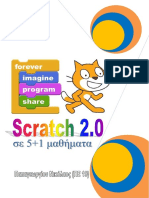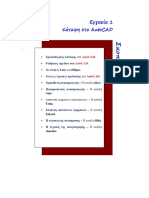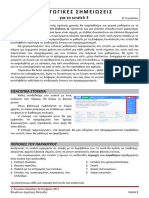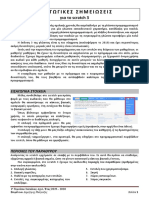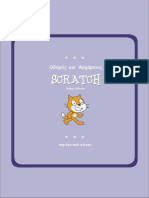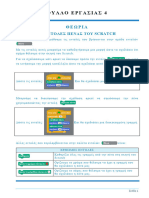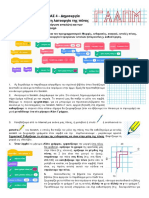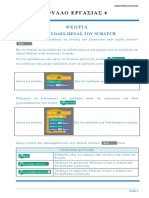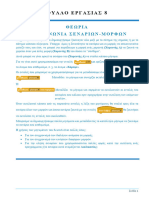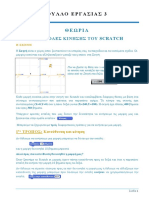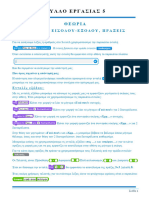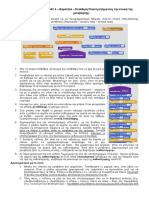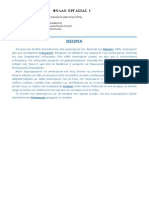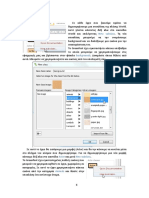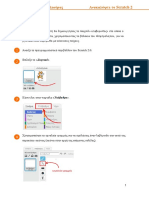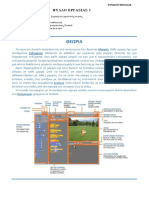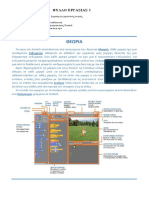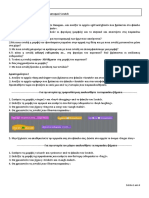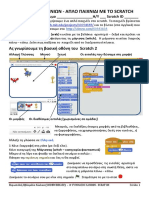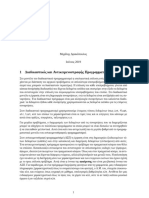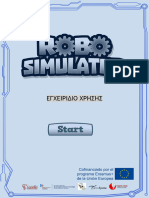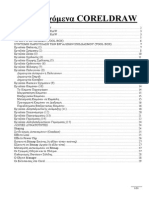Professional Documents
Culture Documents
01 Scratch3 Program
Uploaded by
konstantinoskouzounakisCopyright
Available Formats
Share this document
Did you find this document useful?
Is this content inappropriate?
Report this DocumentCopyright:
Available Formats
01 Scratch3 Program
Uploaded by
konstantinoskouzounakisCopyright:
Available Formats
Ενότητα 1η
Το Προγραμματιστικό Περιβάλλον του Scratch
Οι Εικόνες και τα Logo είναι Copyright © του scratch.mit.edu
Δημιουργία Σεναρίων με το Scratch
Περιεχόμενα
Ενότητα 1η ............................................................................................................................................................ 0
Το Προγραμματιστικό Περιβάλλον του Scratch...................................................................................................... 0
Περιβάλλον Προγραμματισμού Sctatch 3 ............................................................................................................. 2
Αντικείμενα, συμπεριφορές, γεγονότα .............................................................................................................. 2
Γρήγορη ξενάγηση στο Περιβάλλον Εργασίας .................................................................................................... 2
Οι ηθοποιοί ....................................................................................................................................................... 3
Πληροφορίες Ενεργής Μορφής ......................................................................................................................... 6
Διαχείριση Ενδυμασιών ..................................................................................................................................... 7
Διαχείριση Σκηνής ............................................................................................................................................. 9
Διαχείριση Ήχων .............................................................................................................................................. 11
Οι Εντολές ....................................................................................................................................................... 12
ΠΑΡΑΡΤΗΜΑ : Εκδόσεις του Scratch και Χρήση ................................................................................................... 17
Συντάκτης: Γιώργος Κυριακού kyrgeo.sites.sch.gr 1
Δημιουργία Σεναρίων με το Scratch
Περιβάλλον Προγραμματισμού Sctatch 3
Το Scratch είναι μια γλώσσα οπτικού προγραμματισμού, οδηγούμενου από γεγονότα.
Τα έργα (project) στο Scratch φτιάχνονται με αντικείμενα που λέγονται μορφές (sprite).
Μπορούμε να αλλάξουμε την εμφάνιση μιας μορφής δίνοντάς της μια διαφορετική ενδυμασία
(costume). Μπορούμε να την κάνουμε να μοιάζει με άνθρωπο, με τρένο, με πεταλούδα ή με οτιδήποτε
άλλο. Κάθε μορφή μπορεί να έχει μία ή περισσότερες ενδυμασίες.
Αφού δημιουργήσουμε τις μορφές και τους δώσουμε τις επιπλέον ενδυμασίες, μπορούμε να δώσουμε
οδηγίες σε κάθε μία μορφή ώστε να κινηθεί, να παίξει μουσική, να κάνει υπολογισμούς ή να
αλληλεπιδράσει με άλλες μορφές.
Αντικείμενα, συμπεριφορές, γεγονότα
Αντικείμενο : Οποιαδήποτε μορφή - ήρωας που πρωταγωνιστεί στο πρόγραμμα μας ή το σκηνικό.
Συμπεριφορά : Μία σειρά εντολών που δίνουμε σε ένα αντικείμενο, η οποία ονομάζεται Σενάριο.
Γεγονός : Ένα συμβάν που αναγνωρίζεται από το αντικείμενο και για το οποίο, το αντικείμενο
αντιδράμε μία συγκεκριμένη συμπεριφορά.
Γρήγορη ξενάγηση στο Περιβάλλον Εργασίας
Στο πάνω μέρος, όπως σε κάθε εφαρμογή, βρίσκεται η Γραμμή τίτλου και η Γραμμή μενού. Στο
περιβάλλον προγραμματισμού του Scratch η οθόνη χωρίζεται σε τέσσερεις περιοχές: [Παλέτες
Εντολών] και [Περιοχή Εντολών], [Περιοχή σεναρίων], [Σκηνή] και [Πληροφορίες Ενεργής Μορφής],
[Λίστα Μορφών] και [Υπόβαθρα]. Στο πάνω μέρος, όπως σε κάθε εφαρμογή, βρίσκεται η Γραμμή
τίτλου και η Γραμμή μενού.
Η εικόνα που ακολουθεί παρουσιάζει τις βασικές περιοχές του περιβάλλοντος εργασίας του Scratch. Η
περιοχή με τη φωτογραφία της πόλης στα δεξιά είναι η σκηνή, ο χώρος δράσης των μορφών. Ακριβώς
από κάτω βρίσκεται η λίστα μορφών και σκηνικών. Στο κέντρο του παραθύρου βρίσκεται ο χώρος στον
οποίο εισάγουμε τις εντολές για κάθε αντικείμενο, ενώ στα αριστερά βλέπουμε τις παλέτες εντολών με
τις διαθέσιμες εντολές.
ΓΡΑΜΜΗ ΜΕΝΟΥ
ΚΑΡΤΕΛΕΣ ΜΟΡΦΗΣ
ΠΑΛΕΤΕΣ ΕΝΤΟΛΩΝ
ΣΚΗΝΗ
ΣΕΝΑΡΙΩΝ
ΛΙΣΤΑ ΜΟΡΦΩΝ
Συντάκτης: Γιώργος Κυριακού kyrgeo.sites.sch.gr 2
Δημιουργία Σεναρίων με το Scratch
Η Σκηνή είναι ο χώρος όπου ζωντανεύουν οι ιστορίες μας, τα παιχνίδια και τα κινούμενα σχέδια. Οι
μορφές κινούνται και αλληλεπιδρούν μεταξύ τους επάνω στη σκηνή. Είναι ο χώρος όπου βλέπουμε το
αποτέλεσμα του προγράμματός μας. Περιέχει τα αντικείμενά μας και το σκηνικό.
Πατώντας το κουμπί , από τα κουμπιά προβολής που βρίσκονται πάνω
δεξιά από τη [Σκηνή] μεγαλώνει ο χώρος της σκηνής και ‘ εξαφανίζονται ‘ οι εργαλειοθήκες. Με τα
άλλα δύο κουμπιά επαναφέρουμε τη σκηνή στο αρχικό τα μέγεθος ή σε κάποιο ενδιάμεσο μέγεθος.
Με τα κουμπιά που βρίσκονται πάνω αριστερά από τη [Σκηνή] ξεκινάει η εκτέλεση ή
σταματάει να εκτελείται το έργο μας.
Η Σκηνή έχει πλάτος 480 μονάδες και ύψος 360 μονάδες. Για να ορίζουμε σε ποιο σημείο βρίσκεται μία
μορφή μας και πώς κινείται στο χώρο, χωρίζουμε τη σκηνή σε τέσσερα τεταρτημόρια. Η θέση του κάθε
αντικείμενου περιγράφεται από δύο τιμές, x και y. Το x μπορεί να πάρει τιμές από -240 έως +240 και το
y από -180 έως +180. Το κέντρο της Σκηνής έχει συντεταγμένες x=0 και y=0.
Για να πούμε στη μορφή τι να κάνει, σέρνουμε εντολές (που μοιάζουν με τουβλάκια - blocks) από την
[Περιοχή Εντολών] προς την [Περιοχή Σεναρίων]. Τις εντολές αυτές τις συνενώνουμε σε στοίβες που
ονομάζονται (σενάρια, κώδικες - scripts). Όταν σέρνουμε μία εντολή μέσα στην [Περιοχή Σεναρίων],
μία γκρίζα σκιά υποδεικνύει πού μπορούμε να την αφήσουμε ώστε να δημιουργήσει μια σωστή ένωση
με άλλη εντολή. Για να εκτελεστεί μια εντολή, κάνουμε ΄κλικ΄ επάνω της. Όταν κάνουμε ΄κλικ΄ σε ένα
σενάριο, το Scratch ‘ τρέχει ‘ τις εντολές από την κορυφή του σεναρίου έως το τέλος. Το σύνολο των
μορφών με τα σενάρια που έχουμε φτιάξει για ένα συγκεκριμένο σκοπό αποτελούν ένα έργο
(Πρόγραμμα) γραμμένο σε Scratch
Το Scratch είναι μια γλώσσα που προωθεί τον παράλληλο προγραμματισμό καθώς ένα έργο μπορεί να
περιέχει πολλά σενάρια και άρα εντολές που τρέχουν ξεχωριστά και παράλληλα για κάθε αντικείμενο.
Η [Λίστα Μορφών] παρουσιάζει μικρογραφίες όλων των μορφών του έργου. Το όνομα της κάθε
μορφής εμφανίζεται κάτω από τη μικρογραφία της. Για να δούμε ή να επεξεργαστούμε τα σενάρια
(κώδικας), τις ενδυμασίες και τους ήχους μιας μορφής, κάνουμε ΄κλικ΄ πάνω στη μικρογραφία της,
στη Λίστα Μορφών ή κάνουμε ΄διπλό κλικ΄ πάνω στην ίδια τη μορφή μέσα στη σκηνή. (Η επιλεγμένη
– ενεργή μορφή επισημαίνεται με μπλε περίγραμμα μέσα στη Λίστα Μορφών)
Οι ηθοποιοί
Στο Scratch τοποθετούμε στη σκηνή μία σειρά από χαρακτήρες – μορφές.
Συντάκτης: Γιώργος Κυριακού kyrgeo.sites.sch.gr 3
Δημιουργία Σεναρίων με το Scratch
Για τη δημιουργία μιας μορφής χρησιμοποιούμε το κουμπί «Επίλεξε ένα Αντικείμενο»
Μόλις κάνουμε ΄κλικ΄ πάνω του εμφανίζεται το παρακάτω παράθυρο:
στο οποίο βλέπουμε όλες τις μορφές – αντικείμενα που είναι διαθέσιμα στο scratch και τις οποίες
μπορούμε να προβάλουμε ανά κατηγορία χρησιμοποιώντας τα μπλε κουμπιά στο πάνω μέρος του
παραθύρου.
Για κάθε μορφή ορίζουμε ένα ή περισσότερα σενάρια - κώδικα που θα εκτελέσει. Με αυτό τον τρόπο
της δίνουμε ένα συγκεκριμένο ρόλο – συμπεριφορά.
Παρατήρηση: Περνώντας απλώς με το ποντίκι πάνω από τα αντικείμενα, τα περισσότερα από αυτά
κινούνται και μας δείχνουν τις πόζες που μπορούν να λάβουν (τις ενδυμασίες που διαθέτουν) σε
animation.
Κάθε μορφή μπορεί να εμφανίζεται στη σκηνή μας με διαφορετικά κουστούμια - ενδυμασίες και να
αναπαράγει διαφορετικούς ήχους. Τις δυνατές ενδυμασίες των μορφών μπορούμε να τις δείτε και να
τις επεξεργαστούμε από την καρτέλα {Ενδυμασίες} στις [Καρτέλες Μορφής]. Μία ενδυμασία μπορεί να
παριστάνει κάποιο άλλο ντύσιμο ή κάποια άλλη στάση του σώματος της μορφή μας.
Για ενδυμασία μπορούμε να χρησιμοποιήσουμε κάποια από τις έτοιμες φιγούρες που διαθέτει το
scratch ή οποιαδήποτε άλλη εικόνα : μπορούμε να δημιουργήσουμε μια εικόνα στον Επεξεργαστή
Ζωγραφικής, να εισάγουμε μια από τον σκληρό σας δίσκο ή μια που έχουμε κατεβάσει από το
διαδίκτυο.
Συντάκτης: Γιώργος Κυριακού kyrgeo.sites.sch.gr 4
Δημιουργία Σεναρίων με το Scratch
Από εδώ μπορούμε να δούμε τις διαθέσιμες ενδυμασίες για την τρέχουσα μορφή, να τις
διαχειριστούμε, να τροποποιήσουμε αυτές που υπάρχουν, να διαγράψουμε αυτές που δε
χρειαζόμαστε, να εισάγουμε μία νέα ενδυμασία από ένα κατάλογο έτοιμων ενδυμασιών ή να
σχεδιάσουμε μία δική μας.
Παρατήρηση: Με την εκκίνηση του scratch, η αρχική μορφή της γάτας είναι εφοδιασμένη με δύο
ενδυμασίες.
Από την καρτέλα {Ήχοι} στις [Καρτέλες Μορφής] μπορούμε να δούμε και να επεξεργαστούμε τους
ήχους που μπορούν να αναπαραχθούν από την τρέχουσα μορφή μας.
Συντάκτης: Γιώργος Κυριακού kyrgeo.sites.sch.gr 5
Δημιουργία Σεναρίων με το Scratch
Από εδώ μπορούμε να δούμε τους διαθέσιμους ήχους για την τρέχουσα μορφή, να τους
διαχειριστούμε, να τροποποιήσουμε αυτούς που υπάρχουν, να διαγράψουμε αυτούς που δε
χρειαζόμαστε, να εισάγουμε ένα νέο ήχο από ένα κατάλογο έτοιμων ήχων ή να ηχογραφήσουμε ένα
δικό μας.
Παρατήρηση: Με την εκκίνηση του scratch, η αρχική μορφή της γάτας είναι εφοδιασμένη με τον ήχο
‘Νιάου’
Πληροφορίες Ενεργής Μορφής
Οι πληροφορίες ενεργής μορφής δείχνουν το όνομα
της μορφής, τη x, y θέση της μέσα στη [Σκηνή], την
κατεύθυνσή της, το μέγεθος και το αν θα είναι
ορατή ή όχι.
Μπορούμε να πληκτρολογήσουμε ένα νέο όνομα
για τη μορφή κάνοντας ΄κλικ΄ μέσα στο πλαίσιο ΄΄Αντικείμενο΄΄.
Η κατεύθυνση καθορίζει προς τα πού θα κινηθεί η μορφή όταν τρέξετε μια εντολή
κίνησης (0=πάνω, 90=δεξιά, 180=κάτω, -90=αριστερά). Την κατεύθυνση αυτή
μπορούμε να τη δούμε από το λευκό βελάκι, κάνοντας ΄κλικ΄ στο πλαίσιο της
κατεύθυνσης. Μπορούμε να σύρουμε κυκλικά το λευκό βελάκι για να αλλάξουμε την
κατεύθυνση της μορφής ή να πληκτρολογήσουμε μία συγκεκριμένη τιμή στο πλαίσιο.
Κάνοντας ΄κλικ΄ στα κουμπιά «Στυλ Στροφής» μπορούμε να ελέγξουμε πώς θα
συμπεριφέρεται η ενδυμασία καθώς η μορφή αλλάζει την κατεύθυνσή της
Περιστρέψιμο: Η ενδυμασία περιστρέφεται, καθώς η μορφή αλλάζει κατεύθυνση:
Αναποδογυρίζει όταν αλλάξει κατεύθυνση δηλ το κεφάλι πηγαίνει προς κάτω
Πρόσωπο αριστερά-δεξιά: Η ενδυμασία στρέφεται είτε προς τα αριστερά είτε προς τα δεξιά
ανάλογα με την κατεύθυνση κίνησης: Φυσιολογική συμπεριφορά.
Χωρίς περιστροφή: Η ενδυμασία δεν περιστρέφεται ποτέ (ούτε όταν αλλάζει κατεύθυνση):
Προχωράει με την όπισθεν όταν αλλάζει κατεύθυνση.
Παρατήρηση: Με την εκκίνηση του scratch, η κατεύθυνση έχει την τιμή ‘90’ (κίνηση στα δεξιά) και το
στυλ στροφής είναι στην επιλογή ‘Περιστρέψιμο’ δηλ. όταν η μορφή αναπηδήσει συνεχίζει να κινείται
προς τα πίσω ανεστραμμένο.
Διαχείριση Μορφών
Είδαμε ότι για τη δημιουργία ενός αντικειμένου αρκεί να κάνουμε ΄κλικ΄ στο κουμπί «Επίλεξε ένα
Αντικείμενο»
Συντάκτης: Γιώργος Κυριακού kyrgeo.sites.sch.gr 6
Δημιουργία Σεναρίων με το Scratch
Για να προσθέσουμε ένα νέο δικό μας αντικείμενο αρκεί να δείξουμε με το δείκτη του ποντικιού το
κουμπί «Επιλέξτε ένα Αντικείμενο» ,
που βρίσκεται στην περιοχή [Λίστα Μορφών] δεξιά, και να επιλέξουμε μία από τις διαθέσιμες
δυνατότητες.
Μπορούμε να προσθέσουμε, όπως είδαμε και παραπάνω, ένα νέο από τα έτοιμα αντικείμενο που
διαθέτει στη βιβλιοθήκη του, το scratch, να ζωγραφίσουμε ένα δικό μας αντικείμενο, να αφήσουμε στο
scratch να μας εισάγει στην τύχη ένα αντικείμενο από τη βιβλιοθήκη του, κάνοντας ΄κλικ΄ στην επιλογή
‘Έκπληξη’ ή να μεταφορτώσουμε ένα αρχείο εικόνας από το σκληρό μας δίσκο.
Για να διαγράψουμε ένα αντικείμενο, επιλέγουμε το αντίστοιχο εικονίδιο του στην περιοχή [Λίστα
Μορφών] και κάνουμε ΄κλικ΄ στον κάδο απορριμμάτων πάνω δεξιά από το εικονίδιο του.
Διαχείριση Ενδυμασιών
Κάθε μορφή στο Scratch μπορεί να έχει μία ή και περισσότερες ενδυμασίες. Οι ενδυμασίες μιας
μορφής, είναι τα διαφορετικά κοστούμια που θα θέλαμε να φοράει ο χαρακτήρας μας σε διαφορετικές
χρονικές στιγμές του έργο μας.
Για να διαγράψουμε μία ενδυμασία, αφού την επιλέξουμε, κάνουμε ΄κλικ΄ στον κάδο απορριμμάτων
πάνω δεξιά από το εικονίδιο της.
Για να προσθέσουμε μία νέα δικιά μας εκδοχή μιας υπάρχουσας ενδυμασία κάνουμε ΄δεξί κλικ΄ σε μία
από τις διαθέσιμες ενδυμασίες, επιλέγουμε ‘διπλασιασμός’ από την αναδιπλούμενη λίστα, και
προχωρούμε στην τροποποίηση της με τα διαθέσιμα εργαλεία ζωγραφικής που υπάρχουν.
Για να προσθέσουμε μία νέα δικιά μας ενδυμασία αρκεί να δείξουμε με το δείκτη του ποντικιού το
κουμπί «Επιλέξτε Ενδυμασία» ,
που βρίσκεται κάτω αριστερά στην καρτέλα {Ενδυμασίες} της τρέχουσας μορφής, και να επιλέξουμε
μία από τις διαθέσιμες δυνατότητες.
Συντάκτης: Γιώργος Κυριακού kyrgeo.sites.sch.gr 7
Δημιουργία Σεναρίων με το Scratch
Μπορούμε να προσθέσουμε μία νέα από τις έτοιμες ενδυμασίες που διαθέτει στη βιβλιοθήκη του, το
scratch, να ζωγραφίσαμε μία δικό μας ενδυμασία, να μεταφορτώσουμε ένα αρχείο εικόνας από το
σκληρό μας δίσκο ή να εισάγουμε μία φωτογραφία από τη ψηφιακή μας κάμερα.
Ειδικά για να προσθέσουμε στην τρέχουσα μορφή μία νέα, από τις έτοιμες ενδυμασίες που διαθέτει
στη βιβλιοθήκη του, το scratch, αρκεί να κάνουμε ΄κλικ΄ στο κουμπί «Επιλέξτε Ενδυμασία»
οπότε και εμφανίζεται το παρακάτω παράθυρο:
στο οποίο βλέπουμε όλες τις ενδυμασίες που είναι διαθέσιμες στο scratch και τις οποίες μπορούμε να
προβάλουμε ανά κατηγορία χρησιμοποιώντας τα μπλε κουμπιά στο πάνω μέρος του παραθύρου.
Παρατήρηση: Το scratch μπορεί να αναγνωρίσει διαφορετικά είδη εικόνων, όπως είναι: JPG, BMP, PNG
και GIF (συμπεριλαμβανομένου και του animated GIF).
Το σκηνικό - Φόντο
Στο Scratch υπάρχει εκτός από τις μορφές και η σκηνή, δηλαδή το φόντο μπροστά από το οποίο οι
πρωταγωνιστές μας εκτελούν τις εντολές μας.
Μια μορφή αντιπροσωπεύει ένα χαρακτήρα. Αντίθετα το σκηνικό αποτελεί το χώρο μέσα στον οποίο
δραστηριοποιείται ο χαρακτήρας. Οι μορφές κινούνται και δρουν μέσα στο σκηνικό.
Το σκηνικό είναι μοναδικό αλλά μπορεί να πάρει διαφορετικά υπόβαθρα – τοπία. Το σκηνικό, όπως
συμβαίνει και με τις μορφές, έχει και αυτό σενάρια, ήχους και αντί για ενδυμασίες, υπόβαθρα.
Από εδώ μπορούμε να δούμε τα διαθέσιμα υπόβαθρα για έργο μας, να τα διαχειριστούμε, να
τροποποιήσουμε αυτά που υπάρχουν, να διαγράψουμε αυτά που δε χρειαζόμαστε, να εισάγουμε ένα
νέο υπόβαθρο από ένα κατάλογο έτοιμων υποβάθρων ή να σχεδιάσουμε ένα δικό μας.
Για να διαγράψουμε ένα υπόβαθρο, αφού το επιλέξουμε, κάνουμε ΄κλικ΄ στον κάδο απορριμμάτων
πάνω δεξιά από το εικονίδιο του.
Συντάκτης: Γιώργος Κυριακού kyrgeo.sites.sch.gr 8
Δημιουργία Σεναρίων με το Scratch
Για να προσθέσουμε μία νέα δικιά μας εκδοχή ενός υπάρχοντος υποβάθρου κάνουμε ΄δεξί κλικ΄ σε μία
από τις διαθέσιμες που υπάρχουν, επιλέγουμε ‘διπλασιασμός’ από την αναδιπλούμενη λίστα, και
προχωρούμε στην τροποποίηση του με τα διαθέσιμα εργαλεία ζωγραφικής που υπάρχουν.
Παρατήρηση: Με την εκκίνηση του scratch, υπάρχει μόνο ένα λευκό υπόβαθρο. Για να το διαγράψουμε
θα πρέπει πρώτα να προσθέσουμε κάποιο άλλο.
Διαχείριση Σκηνής
Στο Scratch μπορούμε να τοποθετήσουμε στη σκηνή ένα διαφορετικό τοπίο - φόντο.
Το σκηνικό στο Scratch, όπως είπαμε, μπορεί να έχει ένα ή και περισσότερα υπόβαθρα-τοπία. Με αυτό
τον τρόπο μπορούμε να αλλάξουμε το τοπίο κατά τη διάρκεια εκτέλεσης ενός σεναρίου.
Πατώντας πάνω στην περιοχή [Σκηνή] ή στο εικονίδιο του συγκεκριμένου Υπόβαθρου εμφανίζονται
στην περιοχή [Καρτέλες Μορφών] οι αντίστοιχες καρτέλες με αυτές των μορφών μας – αντικειμένων
({Κώδικας}, {Υπόβαθρα} αντί για {Ενδυμασίες} και {Ήχοι}). Παρατηρούμε ότι και η σκηνή, όπως και τα
αντικείμενα στο scratch, μπορεί να έχει το δικό της κώδικα, τους δικούς της ήχους και τα δικά της
υπόβαθρα – τοπία τα οποία και να εναλλάσσονται κατά την εκτέλεση του σεναρίου μας, όπως ακριβώς
γίνεται και με τους ήρωες μας. Με αυτό τον τρόπο και με τις κατάλληλες προσαρμογές μπορούμε να
μεταφέρουμε τον ήρωα μας σε άλλο εικονικό χώρο ή να μεταφερόμαστε γενικά σε άλλο χώρο.
Συντάκτης: Γιώργος Κυριακού kyrgeo.sites.sch.gr 9
Δημιουργία Σεναρίων με το Scratch
Για να προσθέσουμε ένα νέο δικό μας υπόβαθρο αρκεί να δείξουμε με το δείκτη του ποντικιού το
κουμπί «Επιλέξτε Υπόβαθρο» ,
που βρίσκεται κάτω αριστερά στην καρτέλα {Υπόβαθρα}, (εναλλακτικά μπορούμε να δείξουμε το
αντίστοιχο κουμπί που βρίσκεται κάτω δεξιά από τη [Σκηνή]) και να επιλέξουμε μία από τις διαθέσιμες
δυνατότητες.
Μπορούμε να προσθέσουμε ένα νέο, από τα έτοιμα υπόβαθρα που διαθέτει στη βιβλιοθήκη του, το
scratch, να ζωγραφίσουμε ένα δικό μας υπόβαθρο, να μεταφορτώσουμε ένα αρχείο εικόνας από το
σκληρό μας δίσκο ή να εισάγουμε μία φωτογραφία από τη ψηφιακή μας κάμερα.
Ειδικά για να προσθέσουμε ένα νέο από τα έτοιμα υπόβαθρα που διαθέτει στη βιβλιοθήκη του το
scratch, αρκεί να κάνουμε ΄κλικ΄ στο κουμπί «Επιλέξτε Υπόβαθρο» οπότε και εμφανίζεται το
παρακάτω παράθυρο:
Συντάκτης: Γιώργος Κυριακού kyrgeo.sites.sch.gr 10
Δημιουργία Σεναρίων με το Scratch
στο οποίο βλέπουμε όλα τα φόντα που είναι διαθέσιμα στο scratch και τα οποία μπορούμε να
προβάλουμε ανά κατηγορία χρησιμοποιώντας τα μπλε κουμπιά στο πάνω μέρος του παραθύρου.
Η σκηνή περιλαμβάνει εκτός από την καρτέλα {Υπόβαθρα} και τις καρτέλες {Κώδικας} και {Ήχοι}, τις
οποίες μπορούμε να διαχειριστούμε όπως ακριβώς κάνουμε και με τις μορφές.
Παρατήρηση: Με την εκκίνηση του scratch, το λευκό υπόβαθρο είναι εφοδιασμένο με τον ήχο ‘Pop’
Παρατήρηση: Το scratch μπορεί να αναγνωρίσει διαφορετικά είδη εικόνων, όπως είναι: JPG, BMP, PNG
και GIF (συμπεριλαμβανομένου και του animated GIF).
Διαχείριση Ήχων
Κάθε μορφή αλλά και το σκηνικό έχει τους δικούς του ήχους τους οποίους μπορούμε και να
αναπαράγουμε με τη χρήση κατάλληλων εντολών. Για να χρησιμοποιήσουμε έναν ήχο για μία μορφή,
θα πρέπει πρώτα να τον εισάγουμε στην καρτέλα {Ήχοι} της αντίστοιχης μορφής ή της σκηνής.
Για να διαγράψουμε έναν ήχο, αφού τον επιλέξουμε κάνουμε ΄κλικ΄ στον κάδο απορριμμάτων πάνω
δεξιά από το εικονίδιο του.
Για να προσθέσουμε ένα νέο δικό μας ήχο αρκεί να δείξουμε με το δείκτη του ποντικιού το κουμπί
«Διάλεξε Ήχο». ,
που βρίσκεται κάτω αριστερά στην καρτέλα {Ήχοι} της τρέχουσας μορφής, και να επιλέξουμε μία από
τις διαθέσιμες δυνατότητες. Μπορούμε να προσθέσουμε ένα νέο από τους έτοιμους ήχους που
διαθέτει στη βιβλιοθήκη του, το scratch, να ηχογραφήσουμε ένα δικό μας ήχο ή να μεταφορτώσουμε
ένα αρχείο ήχου από το σκληρό μας δίσκο.
Ειδικά για να προσθέσουμε ένα νέο από τους έτοιμους ήχους που διαθέτει στη βιβλιοθήκη του, το
scratch για την τρέχουσα μορφή, αρκεί να κάνουμε ΄κλικ΄ στο κουμπί «Διάλεξε Ήχο» οπότε
και εμφανίζεται το παρακάτω παράθυρο:
Συντάκτης: Γιώργος Κυριακού kyrgeo.sites.sch.gr 11
Δημιουργία Σεναρίων με το Scratch
στο οποίο βλέπουμε όλους τους ήχους που είναι διαθέσιμοι στο scratch και τους οποίους μπορούμε να
προβάλουμε ανά κατηγορία χρησιμοποιώντας τα μπλε κουμπιά στο πάνω μέρος του παραθύρου.
Παρατήρηση: Το scratch μπορεί να χειριστεί αρχεία MP3, ασυμπίεστα WAV, AIF και AU αρχεία
(κωδικοποιημένα σε 8 bits ή 16 bits ανά δείγμα, αλλά όχι 24 bits ανά δείγμα)
Οι Εντολές
Οι μορφές μας και το υπόβαθρο που χρησιμοποιούμε ‘ ζωντανεύουν ‘ μέσα από τις εντολές που τους
δίνουμε. Στο Scratch οι εντολές μοιάζουν με τουβλάκια, που ενώνεται το ένα με το άλλο,
δημιουργώντας μία στοίβα εντολών, το σενάριο ενεργειών.
Μπορούμε να δώσουμε ζωή στις δημιουργίες μας, αλλά και στο σκηνικό μας, τοποθετώντας εντολές
στο χώρο των σεναρίων κάθε αντικειμένου. Πρώτα επιλέγουμε το αντικείμενο και μετά εισάγουμε
εντολές για αυτό. Ανάλογα με το αν έχουμε επιλέξει αντικείμενο ή υπόβαθρο, εμφανίζονται
διαφορετικές επιλογές.
Για να εισάγουμε εντολές πρέπει να χρησιμοποιήσουμε τις παλέτες εντολών που μας παρέχει το
Scratch. Οι παλέτες εντολών περιέχουν όλες τις διαθέσιμες εντολές που υπάρχουν στο πρόγραμμα,
ταξινομημένες ανάλογα με τις ενέργειες που προκαλούν. Πατώντας σε κάθε κατηγορία, εμφανίζονται
οι αντίστοιχες εντολές. Τα ονόματα των εντολών έχουν επιλεχθεί ώστε να μπορούμε εύκολα να
καταλάβουμε τί κάνει κάθε εντολή. Επίσης για λόγους ευκολίας, η κάθε κατηγορία εντολών
διαφοροποιείται από τις άλλες και στο χρώμα που χρησιμοποιείται.
Πατώντας σε μία κατηγορία, εμφανίζονται από δίπλα οι αντίστοιχες διαθέσιμες εντολές. Μπορούμε να
σύρουμε τις εντολές από την [Περιοχή Εντολών] στο χώρο της [Περιοχής Σεναρίων] και συνενώνοντάς
τες να σχηματίσουμε σενάρια.
Συντάκτης: Γιώργος Κυριακού kyrgeo.sites.sch.gr 12
Δημιουργία Σεναρίων με το Scratch
Μπορούμε να κάνουμε ΄κλικ΄ στις εντολές στην [Περιοχή Σεναρίων] ή ΄διπλό κλικ΄ μέσα στις [Παλέτες
Εντολών] για να δούμε τι επίδραση θα έχουν στο επιλεγμένο αντικείμενο.
Για να διαγράψουμε μία εντολή (ή ένα σωρό εντολών) κάνουμε ΄δεξί κλικ΄ πάνω της και επιλέγουμε
‘Διαγραφή Εντολής’ (εναλλακτικά μπορούμε να τη σύρουμε πίσω στο χώρο [Παλέτες Εντολών]).
Με τον ίδιο τρόπο μπορούμε να δημιουργήσουμε ένα αντίγραφο μίας εντολή (ή ενός σωρού εντολών)
επιλέγοντας ‘Διπλασιασμός’ το οποίο να χρησιμοποιήσουμε σε κάποιο άλλο σημείο του κώδικα μας.
Επίσης, μπορούμε να προσθέσουμε σχόλια από την επιλογή ‘Προσθήκη Σχολίου’ ώστε να θυμόμαστε
το λόγο της προσθήκης κάποιας συγκεκριμένης εντολή (ή ενός σωρού εντολών).
Σχόλια μπορούμε να προσθέσουμε και για ολόκληρο τον κώδικα μας κάνοντας ΄δεξί κλικ΄ πάνω σε ένα
κενό χώρο της [Περιοχής Σεναρίων] και επιλέγοντας ‘Προσθήκη Σχολίου’
Συντάκτης: Γιώργος Κυριακού kyrgeo.sites.sch.gr 13
Δημιουργία Σεναρίων με το Scratch
Από την ίδια περιοχή μπορούμε να διαγράψουμε όλες τις εντολές και τα σενάρια που αφορούν στη
συγκεκριμένο αντικείμενο ή να τα τακτοποιήσουμε αν δεν είναι καλά στοιχισμένα μεταξύ τους.
Επίσης από εδώ μπορούμε να κάνουμε αναίρεση σε μία ενέργειας μας κατά τη διάρκεια της
συγγραφής του κώδικα ή να επαναφέρουμε μία ενέργεια την οποία είχαμε προηγουμένως αναιρέσει
(εναλλακτικά για την Αναίρεση μιας ενέργειας μας, μπορούμε να κάνουμε χρήση της συντόμευσης Ctrl
+ Z).
Για να αντιγράψουμε μία συμπεριφορά από ένα αντικείμενο σε ένα δεύτερο αντικείμενο μέσα στο ίδιο
έργο, αρκεί να σύρουμε το σενάριο των εντολών που επιθυμούμε να αντιγράψουμε από την [Περιοχή
Σεναρίων] του πρώτου αντικειμένου στο εικονίδιο του δεύτερου αντικειμένου στην περιοχή [Λίστα
Μορφών]. Τη στιγμή που βρισκόμαστε με το δείκτη του ποντικιού πάνω στο δεύτερο αντικείμενο θα το
δούμε να μαρκάρετε με μπλε χρώμα και να πάλλεται για λίγο.
Για να αντιγράψουμε μία συμπεριφορά ενός αντικείμενο κάποιου έργου, σε ένα άλλο έργο, πρώτα
κάνουμε εξαγωγή του αντικειμένου από το πρώτο έργο και στη συνέχεια το εισάγουμε σε όποιο άλλο
έργο επιθυμούμε. Για να εξάγουμε ένα αντικείμενο κάνουμε ΄δεξί κλικ΄ πάνω του και επιλέγουμε
‘εξαγωγή’
Το αντικείμενο μας αποθηκεύεται ως αρχείο με το όνομα του αντικειμένου και την κατάληξη .sprite3.
Στο αρχείο αυτό εκτός από τη μορφή του αντικειμένου μας αποθηκεύονται, και όλες οι ενδυμασίες και
οι ήχοι της μορφής μας καθώς και ο κώδικας που αυτή περιείχε στο έργο. Τώρα μπορούμε να την
εισάγουμε σε όποιο άλλο έργο θέλουμε. Από το ίδιο μενού μπορούμε να διαλέξουμε να
δημιουργήσουμε ένα αντίγραφο του αντικειμένου μας (επιλέγοντας ‘διπλασιασμό’) στο ίδιο έργο ή να
το διαγράψουμε.
Συντάκτης: Γιώργος Κυριακού kyrgeo.sites.sch.gr 14
Δημιουργία Σεναρίων με το Scratch
Ας δούμε τις διαθέσιμες κατηγορίες εντολών:
: εντολές που κινούν τα αντικείμενα, αλλάζουν την κατεύθυνσή τους και καθορίζουν τη
δέση τους στο σκηνικό.
: εντολές που αφορούν τη διαχείριση της εμφάνιση των αντικειμένων, όπως π.χ. την
αλλαγή του μεγέθους ή της ενδυμασίας του αντικειμένου.
: εντολές που αναπαράγουν αρχεία ήχου ή δικές μας ηχογραφήσεις που έχουν εισαχθεί στο
επιλεγμένο αντικείμενο.
: εντολές που καθορίζουν πότε θα τρέξει ένα σύνολο εντολών.
: εντολές που καθορίζουν αν και πόσες φορές θα εκτελεστεί ένα σύνολο εντολών.
: εντολές που επιτρέπουν στο αντικείμενο να αντιλαμβάνεται το περιβάλλον του, όπως π.χ.
το αν αγγίζει άλλα αντικείμενα ή χρώματα, και να αντιδρά ανάλογα.
: εντολές που βοηθούν τα αντικείμενα να κάνουν μαθηματικές πράξεις, συγκρίσεις,
υπολογισμούς κτλ.
: εντολές που αφορούν τιμές που αποθηκεύουμε για να τις χρησιμοποιήσουμε αργότερα
μέσα στο πρόγραμμα μας, όπως π.χ. το σκορ, ή τις ζωές του χρήστη σε ένα παιχνίδι. Από
εδώ μπορούμε να δημιουργήσουμε και λίστες.
Στο Scratch Desktop 3.0 υπάρχει η ευχέρεια να προσθέσουμε επιπλέον δυνατότητες, τις επεκτάσεις, οι
οποίες προσθέτουν επιπλέον κατηγορίες εντολών :
: εντολές που επιτρέπουν στο αντικείμενο να ζωγραφίζει στη σκηνή καθώς κινείται, δηλαδή
να αφήνει ένα ίχνος στις θέσεις πάνω από τις οποίες κινείται.
: εντολές που επιτρέπουν την αναπαραγωγή νοτών από συγκεκριμένα μουσικά όργανα.
: εντολές που επιτρέπουν να αλληλοεπιδράσουμε με τα αντικείμενα μας με τη βοήθεια μίας
κάμερας συνδεδεμένης στον υπολογιστή μας.
: εντολές που μας δίνουν τη δυνατότητα να μεταφράζουμε κείμενα σε άλλες γλώσσες (και
στα ελληνικά).
: εντολές που μας δίνουν τη δυνατότητα να μετατρέπουμε το κείμενο σε ομιλία (δεν
υποστηρίζεται ακόμη η ελληνική γλώσσα).
: εντολές που μας επιτρέπουν να ελέγξουμε μία ρομποτική κατασκευή της Lego Mindstorms
EV3.
Συντάκτης: Γιώργος Κυριακού kyrgeo.sites.sch.gr 15
Δημιουργία Σεναρίων με το Scratch
Μελλοντικά αναμένεται να προστεθούν και άλλες επεκτάσεις. Με τις επεκτάσεις κατορθώνουμε τη
διασύνδεση των μορφών μας με τον εξωτερικό κόσμο (όπως, για παράδειγμα με διάφορα ρομποτάκια
και υπηρεσίες στο διαδίκτυο), κάτι που ολοκληρώνει και απογειώνει το Scratch.
Για να προσθέσουμε μία επιπλέον δυνατότητα χρησιμοποιούμε το κουμπί «Προσθήκη Επέκτασης»
που βρίσκεται στο κάτω μέρος της [Παλέτας Εντολών].
Θα εμφανιστεί το παρακάτω παράθυρο:
στο οποίο βλέπουμε όλες τις επεκτάσεις που είναι διαθέσιμες στο Scratch. Μετά την επιλογή μιας
επέκτασης, εμφανίζεται στην [Παλέτες Εντολών] ένα κουμπί επιπλέον, για την επέκταση που
επιλέξαμε.
Παρατήρηση: Με την εκκίνηση του scratch, οι επιπλέον επεκτάσεις που είχαμε προσθέσει δεν
εμφανίζονται και θα πρέπει να τις προσθέσουμε ξανά, αν θέλουμε να τις χρησιμοποιήσουμε και πάλι.
Οι επιπλέον παλέτες θα διατηρηθούν στις [Παλέτες Εντολών], μόνο αν αποθηκεύσουμε ένα έργο στο
οποίο έχουμε χρησιμοποιήσει εντολές από αυτές.
Συντάκτης: Γιώργος Κυριακού kyrgeo.sites.sch.gr 16
Δημιουργία Σεναρίων με το Scratch
ΠΑΡΑΡΤΗΜΑ : Εκδόσεις του Scratch και Χρήση
Αυτή τη στιγμή υπάρχουν 3 βασικές εκδόσεις του Scratch:
Scratch 1.4
Scratch 2.0
Scratch 3.0
με πιο καινούρια την Scratch 3.0. Την έκδοση αυτή, όπως γινόταν και με την προηγούμενη, μπορείτε
είτε α) να την τρέξετε απευθείας (on-line) από την ιστοσελίδα scratch.mit.edu, είτε β) να την
κατεβάσετε και να την εγκαταστήσετε στον υπολογιστή σας,
Α. Για να χρησιμοποιήσετε το Scratch 3.0 απευθείας από την ιστοσελίδα scratch.mit.edu θα πρέπει
πρώτα να δημιουργήσετε ένα λογαριασμό :
Αφού εμφανίσετε την ιστοσελίδα πατήστε στο κουμπί «Εγγραφή στο Scratch»
και στο καρτελάκι που θα εμφανιστεί
πληκτρολογήστε ένα όνομα χρήστη και ένα κωδικό και συνεχίστε με τα βήματα που θα σας ζητηθούν
Συντάκτης: Γιώργος Κυριακού kyrgeo.sites.sch.gr 17
Δημιουργία Σεναρίων με το Scratch
Για να επιβεβαιωθεί ο λογαριασμός, εισάγουμε το email μας (ή του κηδεμόνα). Στο μήνυμα που θα σας
σταλεί, πατάμε στο κουμπί «Επιβεβαίωση ηλεκτρονικής διεύθυνσης» (ή στον σύνδεσμο).
Διευκρίνιση: Δεν είναι απαραίτητο να κάνει κάποιος εγγραφή προκειμένου να χρησιμοποιήσει την
online έκδοση του Scratch. Σε αυτήν την περίπτωση όμως δεν θα μπορεί να αποθηκεύει στη
συγκεκριμένη ιστοσελίδα τα έργα που δημιουργεί.
Για να δημιουργήσετε τα δικά σας προγράμματα συνδεθείτε, πατώντας στο κουμπί «Σύνδεση» και
πληκτρολογώντας το όνομα και τον κωδικό σας. Στο νέο περιβάλλον που θα εμφανιστεί πατήστε στην
καρτέλα «Δημιούργησε». Είστε έτοιμοι να αρχίσετε :
Μπορείτε να ξεκινήσετε με το Scratch παρακολουθώντας τα ενσωματωμένα εισαγωγικά βίντεο με
ελληνικούς υπότιτλους, πατώντας από το μενού στη επιλογή «Ιδέες» (scratch.mit.edu/ideas) και
επιλέγοντας «Επιλέξτε ένα εκπαιδευτικό υλικό» (scratch.mit.edu/projects/editor/?tutorial=all) :
Συντάκτης: Γιώργος Κυριακού kyrgeo.sites.sch.gr 18
Δημιουργία Σεναρίων με το Scratch
Μπορείτε να εξοικειωθείτε με το Scratch βλέποντας τα εισαγωγικά έργα (scratch.mit.edu/starter-
projects) :
Β. Για να κατεβάσετε το Scratch :
για την έκδοση Scratch 3.0 Desktop υπάρχουν οι επιλογές της λήψης μέσω του Microsoft Store ή της
απευθείας λήψης.
Για να κατεβάσετε κάποια από τις επίσημες εκδόσεις του Scratch, πηγαίνετε στην ιστοσελίδα
scratch.mit.edu/download. Διαθέτει υποστήριξη και για την ελληνική γλώσσα.
Για να κατεβάσετε κάποια στις παλιότερες εκδόσεις :
Συντάκτης: Γιώργος Κυριακού kyrgeo.sites.sch.gr 19
Δημιουργία Σεναρίων με το Scratch
Για τα πρώτα βήματα
Εξερεύνησε το Εκπαιδευτικό Υλικό Scratch
(https://scratch.mit.edu/projects/editor/?tutorial=all) για να ανακαλύψεις πώς μπορείς να
δημιουργήσεις ιστορίες, κινούμενα σχέδια, παιχνίδια, και άλλα!
Κατέβασε και εκτύπωσε τις Κάρτες
Κώδικα (https://resources.scratch.mit.edu/www/cards/en/scratch-cards-all.pdf) για οδηγίες
βήμα-βήμα για μια ποικιλία έργων. Επιπλέον με τους Οδηγούς Εκπαιδευτικών
(https://resources.scratch.mit.edu/www/guides/en/EducatorGuidesAll.pdf) θα δεις πώς να
προετοιμάσεις και να οργανώσεις μαθήματα και εργαστήρια Scratch
Επισκέψου τη Σελίδα με Ιδέες (http://scratch.mit.edu/ideas) για περισσότερο υλικό από την
Ομάδα του Scratch
Επισκέψου τη Λέσχη Κώδικα (https://projects.raspberrypi.org/en/codeclub/scratch-module-1)
για να έχεις πρόσβαση σε παραπάνω από 30 δωρεάν έργα που εμπλέκουν τους μαθητές στη
μάθηση δημιουργίας αλληλεπιδραστικών ιστοριών, παιχνιδιών, και κινούμενων σχεδίων.
Συντάκτης: Γιώργος Κυριακού kyrgeo.sites.sch.gr 20
Δημιουργία Σεναρίων με το Scratch
Παρόμοιες Εκδόσεις
Υπάρχουν και ειδικές ή εξειδικευμένες εκδόσεις του Scratch
ScratchJr (Scratch Junior) η οποία απευθύνεται σε παιδιά προσχολικής ηλικίας. Θα τη βρείτε στην
ιστοσελίδα www.scratchjr.org για τα κινητά και στην ιστοσελίδα jfo8000.github.io/ScratchJr-Desktop
για υπολογιστές.
Scratch4A (Scratch for Arduino) με την οποία μπορεί κανείς να ελέγξει έναν μικροεπεξεργαστή Arduino.
Θα τη βρείτε στην ιστοσελίδα s4a.cat.
Στην scratchx.org (Scratch eXtensions) θα βρείτε αρκετές επεκτάσεις για το Scratch.
Συντάκτης: Γιώργος Κυριακού kyrgeo.sites.sch.gr 21
Δημιουργία Σεναρίων με το Scratch
Ένα παρόμοιο λογισμικό με το Scratch είναι Snap! (παλιότερα αναφερόταν ως BYOB), το οποίο θα
βρείτε στην ιστοσελίδα snap.berkeley.edu
Συντάκτης: Γιώργος Κυριακού kyrgeo.sites.sch.gr 22
You might also like
- Scratch σε 5 + 1 ΜαθήματαDocument17 pagesScratch σε 5 + 1 ΜαθήματαkiriakougrNo ratings yet
- Κάτοψη Στο Autocad α ΜέροςDocument16 pagesΚάτοψη Στο Autocad α ΜέροςgeorgeNo ratings yet
- 4ο φύλλο εργασίας για το Scratch (Μεταβλητές)Document9 pages4ο φύλλο εργασίας για το Scratch (Μεταβλητές)Σαρημπαλίδης Ιωάννης100% (1)
- 3ο φύλλο εργασίας για το Scratch (Δομή Επιλογής)Document8 pages3ο φύλλο εργασίας για το Scratch (Δομή Επιλογής)Σαρημπαλίδης Ιωάννης100% (1)
- Scratchplay #3Document8 pagesScratchplay #3zouberakisNo ratings yet
- Η γλώσσα προγραμματισμού Scratch, Δραστηριότητες για το ΔημοτικόDocument52 pagesΗ γλώσσα προγραμματισμού Scratch, Δραστηριότητες για το ΔημοτικόNikolaos KonstantineNo ratings yet
- Scratch 3 Για Β ΓυμνασίουDocument10 pagesScratch 3 Για Β ΓυμνασίουDimitris MatrozosNo ratings yet
- Scratchday SeminarDocument84 pagesScratchday Seminarapi-249113316No ratings yet
- Γ Γυμνασίου σκρατς3Document21 pagesΓ Γυμνασίου σκρατς3Andreas MitalasNo ratings yet
- Οδηγός για Αρχάριους στο ScratchDocument14 pagesΟδηγός για Αρχάριους στο ScratchGeorgePapaloukasNo ratings yet
- ScratchbookDocument22 pagesScratchbookapi-511013857No ratings yet
- Οι Εντολεσ Πενασ Του ScratchDocument3 pagesΟι Εντολεσ Πενασ Του Scratchapi-511013857No ratings yet
- Scratch-Δημιουργία γραμμάτωνDocument2 pagesScratch-Δημιουργία γραμμάτωνkiriakougr0% (1)
- ΦΥΛΛΟ ΕΡΓΑΣΙΑΣ 4 ΝΕΟDocument3 pagesΦΥΛΛΟ ΕΡΓΑΣΙΑΣ 4 ΝΕΟΜΑΡΙΑ ΝΤΕΝΤΑNo ratings yet
- To Perivallon Tou Scratch 1 - 4Document12 pagesTo Perivallon Tou Scratch 1 - 4demis_concreteNo ratings yet
- Μαθαίνω Scratch 1.4. Κοκκόρη ΑθηνάDocument46 pagesΜαθαίνω Scratch 1.4. Κοκκόρη ΑθηνάyellowsigurrosisNo ratings yet
- Scratch 3- Εισαγωγη - ΠαρουσιασηDocument8 pagesScratch 3- Εισαγωγη - ΠαρουσιασηCristos XinidakisNo ratings yet
- Διδασκαλία προγραμματιστικών εννοιών με το Scratch για τις Ε και ΣΤ΄ δημοτικούDocument40 pagesΔιδασκαλία προγραμματιστικών εννοιών με το Scratch για τις Ε και ΣΤ΄ δημοτικούdemis_concreteNo ratings yet
- 6 B 31 D 3 DB 7 B 019541 F 0 CDDocument3 pages6 B 31 D 3 DB 7 B 019541 F 0 CDapi-511013857No ratings yet
- Οι Εντολεσ Κινησησ Του ScratchDocument4 pagesΟι Εντολεσ Κινησησ Του Scratchapi-511013857No ratings yet
- ΦΥΛΛΟ ΕΡΓΑΣΙΑΣ 5 ΝΕΟDocument3 pagesΦΥΛΛΟ ΕΡΓΑΣΙΑΣ 5 ΝΕΟΜΑΡΙΑ ΝΤΕΝΤΑNo ratings yet
- ΦΥΛΛΟ ΕΡΓΑΣΙΑΣ 3 ΝΕΟDocument4 pagesΦΥΛΛΟ ΕΡΓΑΣΙΑΣ 3 ΝΕΟΜΑΡΙΑ ΝΤΕΝΤΑNo ratings yet
- Scratch 2.0 - Εντολές σχεδίασηςDocument4 pagesScratch 2.0 - Εντολές σχεδίασηςΣαρημπαλίδης Ιωάννης0% (1)
- 6 CD 0 D 858 FC 5596 C 3860 ADocument3 pages6 CD 0 D 858 FC 5596 C 3860 Aapi-511013857No ratings yet
- 1 Φυλλο Εργασιασ Codeweek-eu (Απλο Παιχνιδι Με Το Scratch 2019)Document2 pages1 Φυλλο Εργασιασ Codeweek-eu (Απλο Παιχνιδι Με Το Scratch 2019)Cristos XinidakisNo ratings yet
- 09.Δημιουργία Κλειστών Κανονικών Πολυγώνων & Σχημάτων Με Επαναλήψεις2021Document2 pages09.Δημιουργία Κλειστών Κανονικών Πολυγώνων & Σχημάτων Με Επαναλήψεις2021kiriakougrNo ratings yet
- Τεχνικές Προγραμματισμού Υπολογιστών Με Scratch Τζημασ Ιωαννησ Πεφανησ Ευαγγελοσ Πανεπιστημιο ΠελοποννησουDocument115 pagesΤεχνικές Προγραμματισμού Υπολογιστών Με Scratch Τζημασ Ιωαννησ Πεφανησ Ευαγγελοσ Πανεπιστημιο Πελοποννησουpliroforiki2No ratings yet
- Processing Φυλλάδιο Α ΛυκείουDocument37 pagesProcessing Φυλλάδιο Α ΛυκείουAchoNo ratings yet
- Scratch- Βαρύτητα - Ελεύθερη Πτώση (εξηγώντας την έννοια της μεταβλητής)Document2 pagesScratch- Βαρύτητα - Ελεύθερη Πτώση (εξηγώντας την έννοια της μεταβλητής)kiriakougrNo ratings yet
- Ένα φύλλο εργασίας για το Scratch (Παλέτα Πένα)Document4 pagesΈνα φύλλο εργασίας για το Scratch (Παλέτα Πένα)Σαρημπαλίδης ΙωάννηςNo ratings yet
- 4 RandomMoveDocument2 pages4 RandomMovedimnikolosNo ratings yet
- Φύλλο Εργασίας 1Document4 pagesΦύλλο Εργασίας 1ΜΑΡΙΑ ΝΤΕΝΤΑNo ratings yet
- Το Περιβάλλον Του Scratch 3.0Document2 pagesΤο Περιβάλλον Του Scratch 3.0Terato XwraNo ratings yet
- 3 MoveDocument3 pages3 MovedimnikolosNo ratings yet
- 2 - Scratch LabyrinthDocument10 pages2 - Scratch LabyrinthCristos XinidakisNo ratings yet
- 2 CFCD 51 F 538 Ddfad 9390Document2 pages2 CFCD 51 F 538 Ddfad 9390api-511013857No ratings yet
- EventsDocument9 pagesEventsNikolaos KonstantineNo ratings yet
- ΦΥΛΛΑ ΕΡΓΑΣΙΑΣ ΓΙΑ ΔΗΜΙΟΥΡΓΙΑ ΕΡΓΩΝ ΜΕ ΑΙΣΘΗΤΗΡΑ ΒΙΝΤΕΟDocument10 pagesΦΥΛΛΑ ΕΡΓΑΣΙΑΣ ΓΙΑ ΔΗΜΙΟΥΡΓΙΑ ΕΡΓΩΝ ΜΕ ΑΙΣΘΗΤΗΡΑ ΒΙΝΤΕΟElena DafouliNo ratings yet
- Scratch - Μάθημα 3Document4 pagesScratch - Μάθημα 3leftos21100% (1)
- Φύλλο Εργασίας 1 ScratchDocument4 pagesΦύλλο Εργασίας 1 Scratchkiriakougr100% (1)
- Guard DogDocument9 pagesGuard Dogapi-242313113No ratings yet
- Εισαγωγή στο Scratch Δημιουργία χορευτικής σκηνής Γ' Γυμνασίου Προγραμματίζω τον υπολογιστή Προγραμματισμός, Scratch 1 διδακτική ώραDocument4 pagesΕισαγωγή στο Scratch Δημιουργία χορευτικής σκηνής Γ' Γυμνασίου Προγραμματίζω τον υπολογιστή Προγραμματισμός, Scratch 1 διδακτική ώραapi-511013857No ratings yet
- Εισαγωγικό Μάθημα στο ScratchDocument4 pagesΕισαγωγικό Μάθημα στο ScratchAndreas MitalasNo ratings yet
- 0α - Φυλλο Εργασιασ Codeweek-eu (Απλο Παιχνιδι Με Το Scratch 2016)Document2 pages0α - Φυλλο Εργασιασ Codeweek-eu (Απλο Παιχνιδι Με Το Scratch 2016)Cristos XinidakisNo ratings yet
- ΔΟΜΗ ΕΠΑΝΑΛΗΨΗΣ StudentDocument7 pagesΔΟΜΗ ΕΠΑΝΑΛΗΨΗΣ StudentvpitarokiliNo ratings yet
- ΔΡΑΣΤΗΡΙΟΤΗΤΑ - ΑριθμομηχανήDocument2 pagesΔΡΑΣΤΗΡΙΟΤΗΤΑ - Αριθμομηχανήtsmaly13No ratings yet
- 6ο φύλλο εργασίας για το Scratch ( Μετάδοση Μηνυμάτων)Document6 pages6ο φύλλο εργασίας για το Scratch ( Μετάδοση Μηνυμάτων)Σαρημπαλίδης Ιωάννης100% (1)
- Cs2 Python OopDocument22 pagesCs2 Python Ooppetroslamprou3No ratings yet
- Ενδεικτική Λίστα Με ΕργαλείαDocument10 pagesΕνδεικτική Λίστα Με Εργαλεία5g georNo ratings yet
- 1ο φύλλο εργασίας για το Scratch (Εντολές Κίνησης)Document7 pages1ο φύλλο εργασίας για το Scratch (Εντολές Κίνησης)Σαρημπαλίδης Ιωάννης100% (3)
- 2ο φύλλο εργασίας για το Scratch (Παλέτα Όψεις)Document10 pages2ο φύλλο εργασίας για το Scratch (Παλέτα Όψεις)Σαρημπαλίδης Ιωάννης100% (1)
- Teacher Manual 2021Document20 pagesTeacher Manual 2021Michael KashiotisNo ratings yet
- Scratch 2.0 - Εντολές της παλέτας ΌψειςDocument5 pagesScratch 2.0 - Εντολές της παλέτας ΌψειςΣαρημπαλίδης ΙωάννηςNo ratings yet
- Φυλλάδιο Εργαστηριακών Ασκήσεων (JAVA)Document49 pagesΦυλλάδιο Εργαστηριακών Ασκήσεων (JAVA)angelNo ratings yet
- Manual Robot City-Final - GRDocument21 pagesManual Robot City-Final - GRthes33k3rNo ratings yet
- Σύντομες Σημείωσεις Στο CorelDrawDocument31 pagesΣύντομες Σημείωσεις Στο CorelDrawnixagrNo ratings yet
- Slides CPP Baseline 1sppDocument115 pagesSlides CPP Baseline 1sppal141516No ratings yet
- γλώσσες ερωταπαντήσεων (query languages) : συναλλαγών (transactions)Document17 pagesγλώσσες ερωταπαντήσεων (query languages) : συναλλαγών (transactions)dreamer74grNo ratings yet