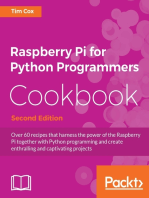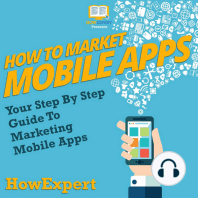Professional Documents
Culture Documents
Lecture On Computer 101
Uploaded by
asneagliaminahamorOriginal Title
Copyright
Available Formats
Share this document
Did you find this document useful?
Is this content inappropriate?
Report this DocumentCopyright:
Available Formats
Lecture On Computer 101
Uploaded by
asneagliaminahamorCopyright:
Available Formats
Bachelor of Science in Information Technology – Introduction to Computer Science I
I: Basic Computer Concepts
History of Computers
Definition of a computer
Parts of the computer system
Capabilities and Limitations of a Computer
Classifications of computer
Number Systems
o Definition of Binary, Decimal, Octal and Hexadecimal
o Conversion
II: Components of a Computer System
Hardware
o Definition of Hardware
o Input, Output, Storage Devices
Software
o Definition of Software
o Categories of Software
System Software
Application Software
Peopleware
o Definition of Peopleware
III: Operating Systems
Definition of OS
Different OS Implementation
o DOS
o Linux
o UNIX
o Windows
o Mac
o Run-time systems
IV: Latest Trends and Issues in Information Technology
Issues in IT
Hardware
Software
V: ICT Applications in Society
Public administration
Business
Education and training
Health
Environment
Agriculture and science
VI: Introduction to Internet Technologies
Brief history of Internet
Definition of Internet
Cagayan State University- Sanchez Mira Prepared by Lourdes M. Padirayon
Bachelor of Science in Information Technology – Introduction to Computer Science I
Uses of Internet
Basic Services of Internet
o E-mail
o Chat
o Research
Different Internet Applications
VII: Program Logic Formulation
Introduction to Program Logic Formulation
Definition of Algorithm
Definition of Flowchart
Symbols of Flowcharting
Guidelines in Flowcharting
I Basic Computer Concepts
A. HISTORY of COMPUTERS
Historical Records tells that man has invented 3 types’ devices in calculating and
processing data.
1. Manual- Mechanical Device
- Is a simple mechanism powered by hand
- Required some sort of physical effort
2. Electromechanical Device
- Powered by an electric motor and uses switches and relays
Cagayan State University- Sanchez Mira Prepared by Lourdes M. Padirayon
Bachelor of Science in Information Technology – Introduction to Computer Science I
3. Electronic Device
- Principal components circuit boards, transistors or silicon chips.
Earliest Computing Devices
3000 BC – The ABACUS, first manual data processing device
- A calculation tool performs addition and subtraction, often constructed
as a wooden frame with beads sliding on wires.
- It was use centuries before the adoption of the written Hindu-Arabic
numerical system.
- Its origin is disputed, it is known to have existed in Babylonia and China.
1617 – NAPIER’S BONES by John Napier (Scottish Mathematician)
- Made from horn, born on ivory the device allowed the capability of
multiplying by adding numbers and dividing by subtracting.
1621 – William Oughtred (SLIDE RULE) (English Mathematician)
- By sliding the rulers one can quickly multiply and divide.
1623 – MECHANICAL CALCULATOR by Wilhelm Shickard
- Used techniques such as cogs and gears that is first developed for clocks
- Also called “calculating clock”
- Could add, subtract, multiply and divide
1945 - PASCAL’S CALCULATOR – machine was operated by adding a series of
Wheels
- It can add, subtract and carry between digits
- BLAISE PASCAL – French Mathematician
1974 – CALCULATING MACHINE by Gottfried Wilhelm Leibniz (German
Mathematician)
- It can add, subtract and carry between digits
- Desired the binary numerical system, a central ingredient of all modern
computers
- Multiplication is done by repeated addition
- Improve Pascal’s machine
1805 – Jacquard Loom by Joseph Jacquard (Frenchman)
-A practicing weaver who tried to help his fellow weaver
-Holes strategically punched in a card directed the movement of needles,
thread and fabric creating the elaborate patterns still known as Jacquard
weaves
- Successful for mil owners but not for weavers
1821 – CHARLES BABAGE
- Father of Modern Computer
1. Difference Engine – funded by England government.
Cagayan State University- Sanchez Mira Prepared by Lourdes M. Padirayon
Bachelor of Science in Information Technology – Introduction to Computer Science I
2. Analytical Engine – general purpose computer that could ad, subtract,
multiply and divide at 60- additions per second
1815-1852 – Lady Ada Augusta Byron Lovelace
- Daughter of poet Lord Byron
- Shared the ideas and interests of Charles Babbage’s Analytical Engine
and conceived the BINARY MATHEMATICS which used only 2 digits; 0
and 1 and designed a structured program to operate the engine.
1854 – BOOLEAN SYSTEM by George Boole
- Provided a systematic way of solving and analyzing mathematical and
logical problems simply by manipulating 2 conditions; TRUE AND
FALSE. It introduced the 3 basic logical operations AND, OR, NOT.
1890 – HERMAN OLLERITH – Punched-Card tabulating Machine
- Used to handle data from the decimal – census of the US census.
- Tabulating Machine Company, later on became IBM or International
Business Machines
1896 – Hollerith founded the Tabulating Machine Company
1911 - Merged with other companies and became the computing tabulating
Recording Company
1924 – The company’s general manager, THOMAS J. WATSON, changed its name
to International Business Machines Corporation
1936 – TURING MACHINE by Allan Turing
- Laid the foundation for the development of general-purpose
programmable computers
1939 – ATANASOFF – BERRY COMPUTER (ABC)
- John Vincent Atanasoff and Clifford Berry
- A special purpose electronic computer for solving systems of linear
equations
1944 – MARK I by Howard Aiken
- First electromechanical computer sponsored by IBM and Grace Hopper is
its programmer.
1946 – ENIAC (Electronic Numerical Integrator and Computer) by John Mauchly
and John Presper Eckert
1951 – UNIVAC I (Universal Automatic Computer), the first commercial computer
used to tabulate the 1951 census by Mauchly and Eckert
1959 – The honeywell 400 and the 2nd generation of computers, the invention of
transistors begins the Second Generation of Computers.
1960 – COBOL by Grace Murray Hopper
- A programming language for the business community written in English
like notation.
1964 – The IBM System 360 and the third generation of computers, computers are
built around by IC’s
- BASIC by Dr. Thomas Kurt and Dr. John Kemeny
1970 – Floppy disk is introduced for storing data in a computer
1971 – IC’s and the 4th generation of computers, large scale integration of circuitry
- Microprocessor (Intel) – introduced in US
1975 – Microsoft and Bill Gates
- MITS ALTAIRS – the first commercially available computer
Cagayan State University- Sanchez Mira Prepared by Lourdes M. Padirayon
Bachelor of Science in Information Technology – Introduction to Computer Science I
1977 – APPLE II by Steven Jobs and Steve Wozmak
1981 – IBM PC
- MS DOS ( Microsoft DOS)
1982 – Mitchell Kapor and LOTUS 1-2-3
- LOTUS development company – one of the largest applications software
companies in the World
1984 – Macintosh by Apple Computer and GUI
1985 – MS WINDOWS
- WINDOWS – a GUI for IBM – PC compatible computers in 1985
1990 –Windows 3.0 – gave a huge boost to the software industry.
B. What is Computer?
- An electronic device that can interpret and execute programmed commands for
input, output, computation and logic operations
- An electronic device capable of accepting data and process data to produce a
useful and meaningful information.
- computer is capable of accepting data that comes in many forms – symbol,
letters in the alphabet or a combination of these.
C. Parts of the Computer System
A computer system unit contains many parts.
Cagayan State University- Sanchez Mira Prepared by Lourdes M. Padirayon
Bachelor of Science in Information Technology – Introduction to Computer Science I
Motherboard - The motherboard is the main circuit board of a microcomputer. It
is also known as the mainboard or system board.
CPU - The CPU is the central electronic chip that determines the processing power
of the computer.
Memory - Memory is the part of the computer that temporarily stores
applications, documents, and stem operating information.
Bus - A bus is an electronic line that allows 1s and 0s to move from one place to
another.
Expansion Slots - Expansions slots appear on the motherboard. They are
sockets into which adapters are connected.
Ports and Connectors - A port is a connector located on the motherboard or on a
separate adapter.
Bays - A bay is a space inside the computer case where a hard drive, floppy drive
or CD-ROM drive sits
Power Supply - A power supply changes normal household electricity into
electricity that a computer can use.
Sound Components - A sound card lets a computer play and record high quality
sound.
Cagayan State University- Sanchez Mira Prepared by Lourdes M. Padirayon
Bachelor of Science in Information Technology – Introduction to Computer Science I
Central Processing Unit (CPU)
Does all of the work for the computer
1. Does all of the mathematics, mainly addition
2. Does all the logical comparisons of values
3. Directs the flow of data in a computer
4. Controls the operation of the parts of the computer
Today, all CPUs are microprocessors
Micro logic – a set of electronic logic circuits or instructions, stored in binary
form that defines and governs the operation within microprocessor.
5. A microprocessor is a complete computer on a silicon chip
6. A microprocessor does all of the functions of a computer
stores data and instructions waiting to be used
follows changeable instructions
does input, processing, and output
CPUs have three basic parts
7. The Arithmetic Logic Unit (ALU)
does all of the mathematics in a computer
does all of the logic comparisons of values
some common logic comparison symbols
= equal to
< less than
> greater than
<= less than or equal to
>= greater than or equal to
<> not equal
8. The Control Unit
directs the flow of information into the CPU and/or memory or
storage
Cagayan State University- Sanchez Mira Prepared by Lourdes M. Padirayon
Bachelor of Science in Information Technology – Introduction to Computer Science I
controls which instructions the CPU will do next
9. Registers
Used to store data and instructions inside the processor
Size of the registers can affect the speed and performance of the
processor
Speed of CPUs
10. The speed of CPUs is measured in hertz.
A hertz is on cycle per second.
Need to measure time to determine cycles per second
All computers have a clock built into them for timing the
cycles
The clock is usually located in a small metal box on the
motherboard.
Today, many CPUs can complete over six (6) instructions per
second.
11. Speeds of modern CPUs
Most computers have a CPU that can do more than 400 MHz.
MHz stands for megahertzs
A MHz is 1,000,000 cycles per second.
Computers will soon be at speeds of over a gigahertz,
1,000,000,000 Hertzs.
Memory
Primary memory can be used directly by the CPU
1. Consists of silicon chips
2. Two forms of Primary Memory
o Read Only Memory (ROM)
o Random Access Memory (RAM)
3. Primary memory is also called primary storage
Read Only Memory (ROM)
1. Stores instructions that are used by the CPU
o Tells the CPU how to be the kind of computer it is, for example a
Windows, Macintosh, or Play Station computers.
o Tells the CPU how to work with the different parts of the computer
o ROM can also hold programs that are directly accessed by the CPU.
One such program is the self-test when the computer is first turned
on. The self-test tests to seem if all the parts on the main circuit
board (mother board) are working correctly.
2. The instructions in ROM can not usually be changed
Cagayan State University- Sanchez Mira Prepared by Lourdes M. Padirayon
Bachelor of Science in Information Technology – Introduction to Computer Science I
o The instructions are built into the electronic circuits of the chips
o These instructions in ROM are called firmware
o To change the instructions in ROM you need to usually change the
chips or do some other special process that is normally not available
to an average user.
3. The instructions in ROM are nonvolatile. They stay in ROM even when the
computer is turned off.
4. Access to information is random access.
o Random access means that any piece of information in ROM can be
accessed at any given time without access other information first. It
is a lot like the tracks on a music CD. You can access any track at
any time and in any order.
o The other kind of access is sequential access. You must access the
information in the order that they are located. This is a lot like a
music tape. You must play the songs in order, or you have to fast
forward past songs to get to the one you want.
Random Access Memory (RAM)
1. Store data and instructions that are used by the CPU to perform some task.
o These instructions are usually loaded into RAM from a secondary
storage device.
o RAM is also used to store instructions that tell the CPU how to work
with its parts. These instructions are usually called drivers.
2. The instructions in RAM are constantly changing, depending on the needs
of the CPU.
3. The instructions in RAM are volatile.
o When the computer is turned off the information in RAM disappears.
o The information in RAM needs to be saved to secondary storage before
the computer is turned off.
4. Access to information is random access.
Storage Devices
How a computer stores information
1. The computer stores information as a string of zeros (0) and ones (1)
The standard string length is eight 0's or 1's in a row
This standard length is called a byte
A byte equals one character
A character is a letter, number, or symbol - it is about
anything that can be typed on a keyboard
There are 256 standard characters used by almost all
computers
Cagayan State University- Sanchez Mira Prepared by Lourdes M. Padirayon
Bachelor of Science in Information Technology – Introduction to Computer Science I
2. Information size measurements
Kilobyte (KB)
One kilobyte equals about 1024 bytes
1KB is about 140 words, about a half page of typed
double-spaced text (words only)
Megabyte (MB)
One megabyte equals about 1000 KB
One megabyte equals about 1,000,000 bytes
One megabyte equals about 500 pages of text, or one
large book
Gigabyte (GB)
One gigabyte equals about 1000 MB
One gigabyte equals about 1,000,000 KB
One gigabyte equals about 1,000,000,000 bytes
One gigabyte equals over 1,000 books of text
Peripheral Devices
A peripheral device is any piece of hardware attached to a computer. A few
examples of peripheral devices are printers, scanners, and digital cameras.
Utilities
Utilities allow you to complete certain tasks on your computer. Examples of some
of these tasks are file organizations.
Specific purpose application software used to help a computer work better
or to avoid problems.
Some utility programs are built into the operating system
o Scandisk in the Windows operating system
o Disk formatting software
Examples of utility programs
o Anti-virus software
o Disk maintenance software
File management programs
Security software
CAPABILITIES OF A COMPUTER
1. Computers has the ability to perform mathematical and logical operations
2. It has the ability to store and retrieve information – it has a storage area
called memory
3. It has the ability to process information at a very high speed
4. It can check itself
5. Perform operations tirelessly without getting bored
6. It can communicate with its operators and other machines
LIMITATIONS OF A COMPUTER
1. It can only carry out those operations that a person has programmed or
instructed to perform.
2. It can detect, but generally, cannot correct a wrong input or instructions.
3. It is subject to occasional breakdown or malfunction.
Cagayan State University- Sanchez Mira Prepared by Lourdes M. Padirayon
Bachelor of Science in Information Technology – Introduction to Computer Science I
CLASSIFICACTION OF COMPUTERS
Computers are available in different shapes, sizes and weights, due to these
different shapes and sizes they perform different sorts of jobs from one another.
They can also be classified in different ways. All the computers are designed by
the qualified computer architectures that design these machines as their
requirements.
A computer that is used in a home differs in size and shape from the computer
being used in a hospital. Computers act as a server in large buildings, while the
computer also differs in size and shape performing its job as a weather forecaster.
A student carrying a laptop with him to his college is different in shape and size
from all the computers mentioned above.
Here we are going to introduce different classifications of computers one by one.
We will discuss what are in classifications and what job they perform.
1. Super computer
The biggest in size, the most expensive in price than any other is classified and
known as super computer. It can process trillions of instructions in seconds. This
computer is not used as a PC in a home neither by a student in a college.
Governments specially use this type of computer for their different calculations
and heavy jobs. Different industries also use this huge computer for designing
their products.
In most of the Hollywood’s movies it is used for animation purposes. This kind of
computer is also helpful for forecasting weather reports worldwide.
2. Mainframes
Another giant in computers after the super computer is Mainframe, which can
also process millions of instruction per second and capable of accessing billions of
data.
This computer is commonly used in big hospitals, air line reservations companies,
and many other huge companies prefer mainframe because of its capability of
retrieving data on a huge basis.
This is normally to expensive and out of reach from a salary-based person who
wants a computer for his home.
This kind of computer can cost up to thousands of dollars.
3. Minicomputer
This computer is next in he line but less offers less than mainframe in work and
performance. These are the computers, which are mostly preferred by the small
type of business personals, colleges, etc.
4. Personal computers
Cagayan State University- Sanchez Mira Prepared by Lourdes M. Padirayon
Bachelor of Science in Information Technology – Introduction to Computer Science I
Almost all the computer users are familiar with the personal computers. They
normally know what the personal computer is and what are its functions.
This is the computer mostly preferred by the home users. These computers are
lesser in cost than the computers given above and also, small in size; they are also
called PCs in short for Personal computers.
This computer is small in size and you can easily arrange it to fit in your single
bedroom with its all accommodation. Today this is thought to be the most popular
computer in all.
5. Notebook computers
Having a small size and low weight the notebook is easy to carry to anywhere. A
student can take it with him/her to his/her school in his/her bag with his/her
book.
This is easy to carry around and preferred by students and business people to
meet their assignments and other necessary tasks.
The approach of this computer is also the same as the Personal computer. It can
store the same amount of data and having a memory of the same size as that of a
personal computer. One can say that it is the replacement of personal desktop
computer
II: Components of a Computer System
Hardware – equipment involved in the function of a computer. Computer
hardware consists of the components of computer hardware. The function of these
Cagayan State University- Sanchez Mira Prepared by Lourdes M. Padirayon
Bachelor of Science in Information Technology – Introduction to Computer Science I
components is typically divided into three main categories: input, output and
storage. Components in these categories connect to microprocessors, specifically,
the computer’s central processing unit (CPU). The electronic circuitry that
provides the computational ability and control of the computer.
Cagayan State University- Sanchez Mira Prepared by Lourdes M. Padirayon
Bachelor of Science in Information Technology – Introduction to Computer Science I
Figure 2
A. STORAGE DEVICE – storage hardware provides permanent storage of
information and programs for retrieval by the computer.
Two main types of storage devices
1. Disk drives – Several types of disk drives: hard, floppy, magneto-optical and
compact
a. Hard disk drives (Hdd) –store information in magnetic particles embedded
in a disk. Usually a permanent part of the computer, hard disk drives can store
large amounts of information and retrieve the information very quickly.
The hard drive is the primary device that a computer uses to store
information. The hard drive stores programs, data files, saves files, and organizes
files. The hard drive is located inside the computer case. The hard drive,
magnetically stores data on stacks of rotating disks called platters.
b. Floppy disk drives (Fdd) – also store information in magnetic particles
embedded in removable disks that may be floppy or rigid. Floppy disk store less
information that hard disk drive and retrieve the information a much slower time.
c. Magneto-optical disc drives - also store information on removable discs
that are sensitive to both laser light and magnetic fields. They can typically stores
information as hard disks, but they have slightly slower retrieval speeds.
c. Compact disc drives - store information on pits burned into the surface of a
disc of reflective material (CD-ROM). CD-ROMs can store about as much
information as a hard drive but have a slower rate of information retrieval. A
digital video disc (DVD) looks and works like a CD-ROM but can store more than
15 times as much information.
2. Memory refers to the computer chips that store information for quick
retrieval by the CPU.
3. Removable Hard Disk
A zip disk is a removable disk that holds a large amount of information. A zip disk
can be used to achieve, protect and transfer large amounts of data.
B.INPUT DEVICE / Input Hardware – consists of external devices, these are
components outside the computer’s CPU- that provide information and
instructions to the computer.
1. Mouse - Obviously you know how to use your mouse, since you must
have used it to get here. But let's take a look at the facts and buzzwords
anyway. Your mouse probably has at least two buttons on it. The button on
the left is called the primary mouse button, the button on the right is called
the secondary mouse button or just the right mouse button. I'll just refer to
them as the left and right mouse buttons. Many mice have a small wheel
between the two mouse buttons, as illustrated in Figure 3.
Cagayan State University- Sanchez Mira Prepared by Lourdes M. Padirayon
Bachelor of Science in Information Technology – Introduction to Computer Science I
Figure 3
The idea is to rest your hand comfortably on the mouse,
with your index finger touching (but not pressing on) the
left mouse button. Then, as you move the mouse, the
mouse pointer (the little arrow on the screen) moves in
the same direction. When moving the mouse, try to keep
the buttons aimed toward the monitor -- don't "twist"
the mouse as that just makes it all the harder to control
the position of the mouse pointer.
If you find yourself reaching too far to get the mouse pointer where you want it to
be on the screen, just pick up the mouse, move it to where it's comfortable to hold
it, and place it back down on the mousepad or desk. The buzzwords that describe
how you use the mouse are as follows:
Point: To point to an item means to move the mouse pointer so that it's
touching the item.
Click: Point to the item, then tap (press and release) the left mouse button.
Double-click: Point to the item, and tap the left mouse button twice in rapid
succession - click-click as fast as you can.
Right-click: Point to the item, then taps the mouse button on the right.
Drag: Point to an item, then hold down the left mouse button as you move
the mouse. To drop the item, release the left mouse button.
Right-drag: Point to an item, then hold down the right mouse button as you
move the mouse. To drop the item, release the right mouse button.
2. Keyboard
- A typewriter-like used for key data entry
- Known as the most common input device used in a computer system
Like the mouse, the keyboard is a means of interacting with your computer.
You really only need to use the keyboard when you're typing text. Most of the keys
on the keyboard are laid out like the keys on a typewriter. But there are some
Cagayan State University- Sanchez Mira Prepared by Lourdes M. Padirayon
Bachelor of Science in Information Technology – Introduction to Computer Science I
special keys like Esc (Escape), Ctrl (Control), and Alt (Alternate). There are also
some keys across the top of the keyboard labeled F1, F2, F3, and so forth. Those
are called the function keys, and the exact role they play depends on which
program you happen to be using at the moment.
Most keyboards also have a numeric keypad with the keys laid out like the keys on
a typical adding machine. If you're accustomed to using an adding machine, you
might want to use the numeric keypad, rather than the numbers across the top of
the keyboard, to type numbers. It doesn't really matter which keys you use. The
numeric keypad is just there as a convenience to people who are accustomed to
adding machines.
Figure 4
Most keyboards also contain a set of navigation keys. You can use the navigation
keys to move around through text on the screen. The navigation keys won't move
the mouse pointer. Only the mouse moves the mouse pointer.
On smaller keyboards where space is limited, such as on a notebook computer,
the navigation keys and numeric keypad might be one in the same. There will be a
Num Lock key on the keypad. When the Num Lock key is "on", the numeric
keypad keys type numbers. When the Num Lock key is "off", the navigation keys
come into play. The Num Lock key acts as a toggle. Which is to say, when you tap
it, it switches to the opposite state. For example, if Num Lock is on, tapping that
key turns it off. If Num Lock is off, tapping that key turns Num Lock on.
1. Keyboard
THE KEYS
a. Function Keys – preprogrammed key labeled F1-F12, each of
which executes certain instructions. The function of this keys
various from program to program.
b. Typewriter keys or character keys or standard keys/
Alphanumeric keys
Composed of alphanumeric keys in standard typewriter
format.
Example: A-Z , 0-9
c. Special Keys/ Modifier Keys
Cagayan State University- Sanchez Mira Prepared by Lourdes M. Padirayon
Bachelor of Science in Information Technology – Introduction to Computer Science I
-provided for special commands functions and is used individually
or in conjunction with other keys
1. Shift – enables uppercase letters to be typed
2. Control (Ctrl) and Alternate (Alt) key
- key which may be used in combination with another key
to perform a specific task.
3. Caps Lock – keeps the letters in uppercase and lowercase mode
4. Tab (Tabulator) – allows tab setting and positioning of five
spaces to the right
5. ESC (Escape) – enables the user to terminate a currently
selected function or menu option during program
execution
d. Editing Keys – Insert (Ins) and
Delete (Del)- delete the character at the cursor
position.
e. Navigation Keys
a. HOME and END – move you to the beginning/end of a line,
page, document
b. Page Up and Page Down – move you to the previous / next page
or screen
f. Cursor Movement Keys
g. Numeric Keypad – provides a convenient way of entering all
numerical data.
h. Backspace Key – deletes / erases the characters to the left of the
cursor
i. Enter Key –used by all programs to complete an entry
- it can also be used to move the cursor to the next line
3. Light Pen – is a stylus with a light sensitive tip that is used to draw directly on
a computer’s video screen or to select information on the screen by pressing a
clip in the light pen or by pressing the light pen against the surface of the
screen. The pen contains light sensors that identify which portion of the
screen it is passed.
4. Joystick – is a pointing device composed of a lever that moves in multiple
directions to navigate a cursor or other graphical object on a computer screen.
5. Optical Scanner – uses light-sensing equipment to convert images such as a
picture or text into electronic signals that can be manipulated by a computer.
For example, a photograph can be scanned into a computer and then included
in a text document created on that computer.
6. Microphone – is a device for converting sound into signals that can then be
stored, manipulated, and played back by the computer. A voice recognition
module is a device that converts spoken words into information that the
computer can recognize and process.
7. Modem – stands for modulator-demodulator, is a device that connects a
computer to a telephone line or cable television network and allows information
to be transmitted to or received from another computer. Each computer that
sends or receives information must be connected to a modem. The digital
Cagayan State University- Sanchez Mira Prepared by Lourdes M. Padirayon
Bachelor of Science in Information Technology – Introduction to Computer Science I
signal sent from one computer is converted by the modem into an analog
signal, which is then transmitted by telephone lines or television cables to the
receiving modem, which converts the signal back into a digital signal that the
receiving computer can understand.
C. OUTPUT DEVICE – consists of external devices that transfer information from
the computer’s CPU to the computer user. A video display, or screen, convert’s
information generated by the computer into visual information. Displays
commonly take one of two forms, a video screen with a cathode ray tube (CRT) or
a video screen with a liquid crystal display (LCD).
1. Printers
- Computer peripherals that put text or a computer generated image on
paper or on another medium, such as transparency. Printers can be
categorized in any several ways. The common distinction is impact vs.
non-impact. Impact printers physically strike the paper are exemplified
by pin dot-matrix printers, uses small dots to form character on the
paper. Non-impact printers include every other type of print
mechanism, including laser or other light source is used to print
characters on a page like a photocopier, ink jet that creates characters
and graphics by spraying very small, fine and magnetically controlled jets
of quick-drying ink onto paper.
2. Speakers
- A device for producing sound and music when it is connected to the
sound system
3. CD-ROM Drive
- A drive that reads CD-ROM’s and audio CDs. It may be installed in the
computer or removable.
4. Floppy Disk Drive – for floppy disks (1.44MB)
5. Sound Card
- A sound card makes it possible to use speakers, a stereo, and a
microphone to record and play sound.
6. Video Card - Also called graphics adapter. Display adapter, video adapter. A
circuit boards that enables a computer to display information on its screens. The
resolution, number of
E. Communications Devices
Specific equipment and programs are needed to connect to the
Internet or to communicate with other computers. You can use any type of
computer such as IBM compatible or Macintosh to connect to the Internet
or communicate with other computers. You need special programs to use
the Internet. Most companies that connect you to the Internet provide the
programs you need free of charge. You also need a modem to connect to the
Internet. A modem translates computer information into a form that can be
transmitted over telephone lines. Modems can be used to connect you to
the Internet, exchange information, and to send and receive faxes.
F. HARDWARE CONNECTION – hardware requires physical connections that allow
components to communicate and interact. A BUS provides a common
Cagayan State University- Sanchez Mira Prepared by Lourdes M. Padirayon
Bachelor of Science in Information Technology – Introduction to Computer Science I
interconnected system composed of a group of wires or circuitry that coordinates
and moves information between the internal parts of a computer.
A compute bus consists of two channels:
1. Address bus – the CPU uses to locate date.
2. Data bus – send the data to the address.
Software
Software – set of instructions that a computer uses to manipulate data, such as
word-processing program or a video game. These programs are usually stored and
transferred via the computer’s hardware to and from the CPU. Software also
governs how the hardware is utilized; for example, how information is retrieved
from a storage device. The interaction between the input and output hardware is
controlled by software called the Basic Input Output System Software (BIOS)
Computer software provides instruction that tell the computer how to operate.
1. Software is also called programs.
2. Programs are usually created using other software called
programming languages.
There are two (2) main types of software
1. System Software
o Used by the computer to accomplish a task.
o What system software does:
controls the internal function of the computer
controls other devices connected to the CPU
2. Application Software
o Used by people to accomplish a specific task.
o Some common kinds of application software
Word Processor software
Database software
Spreadsheet software
Games
Web Page Browsers
Kinds of Software
1. Public Domain Software
o Has no copyright - no one owns the right to control who can make
copies of the software.
o Free to use or make copies of.
o Can be copied, used in other programs, or changed by anyone.
Cagayan State University- Sanchez Mira Prepared by Lourdes M. Padirayon
Bachelor of Science in Information Technology – Introduction to Computer Science I
2. Freeware
o Has a copyright - someone owns the right to determine who can
make copies of the software.
o Free to use and make copies of.
o Can only give away exact copies of the software.
o Cannot be changed or used in another program without the copyright
holder's permission.
3. Shareware
o Has a copyright.
o Allowed to use the software before paying for it.
Can be a demo - which limits some major features like the Save
command.
Can set an amount of time you can use the software.
Can trust that you will pay for it if you like the software.
o Can only give away exact copies of the software.
o Cannot be changed or used in another program without the copyright
holder's permission.
4. Commercial Software
o Has the most resistive copyright.
o Have to buy the software before you can use it.
o Can usually make one copy of the software as a backup copy.
A backup copy is used in case something goes wrong with the
original software.
Can not give away or sell the backup copy.
o Cannot copy, look at the program's code, change, or use the software
in another program without the copyright holder's permission.
o Commercial Software is the best software in the world.
How Software is Inputted Into Computer
1. Built into the computer's circuits, the ROM chips.
2. Loaded into the computer from a secondary storage device, like a floppy disk
or hard disk drive.
3. Typed in from the keyboard.
o Usually need to use a programming language to create the software.
o Rarely done by most computer users today.
System Software
System software is a type of program that acts like a conductor in an orchestra.
It directs all the activities and sets all the rules for how the hardware and software
work together. MS DOS and Microsoft Windows are examples of system software
or operating system software.
Some System Software is built into the computer.
1. ROM chips and BIOS.
2. Helps to setup the computer and start it.
User Interfaces
Cagayan State University- Sanchez Mira Prepared by Lourdes M. Padirayon
Bachelor of Science in Information Technology – Introduction to Computer Science I
1. The user interface is how the computer's operating system presents
information to the user and the user gives instructions (commands) to the
computer.
2. There are two kinds of User Interfaces
o Text Interface
Presents information to the user in the form of text.
Have to type in commands or select commands from a menu
displayed as text on the screen.
Hard to use or learn, because the user must memorize and type
in commands.
Examples:
MS-Dos (MicroSoft Disk Operating System)
ProDos (Professional Disk Operating System)
Many of the Text Interfaces had shells placed over them.
A shell was more of a Graphic User Interface.
Made using the Text Interface easier to use.
o Graphic User Interface (GUI)
Presents information to the use in the form of pull-down menus
and icons.
Pull-down menus the user clicks on to display the menu
Icons are small pictures that stand for something, like a
file, volume, trash, or program
The user gives commands to the computer by selecting items
from a menu or by clicking on an icon when using a pointing
device.
GUIs are easy to learn and use
Examples:
Windows 98
Windows 2000
MacOS
Application Software
Application software programs work with the operating system software to help
you use your computer to do specific types of work such as word processing to
type a letter.
1. Used by people to solve general problems
Can be used to do more than one thing - adapted to a wide
variety of tasks
Some common tasks done by general purpose application
software
Planning
Writing
Record keeping
Calculating
Communicating
Drawing
Painting
What can be done with general purpose application software is
only limited by the imagination of the user.
2. Examples of general purpose application software
Cagayan State University- Sanchez Mira Prepared by Lourdes M. Padirayon
Bachelor of Science in Information Technology – Introduction to Computer Science I
Word Processing
Database
Spreadsheet
Desktop Publishing
Paint and Draw Software
PEOPLEWARE
Peopleware is a term used to refer to one of the three core aspects of
computer technology: hardware, software, and peopleware. Peopleware can refer
to anything that has to do with the role of people in the development or use of
computer software and hardware systems, including such issues as developer
productivity, teamwork, group dynamics, the psychology of programming, project
management, organizational factors, human interface design, and human-
machine-interaction.[1]
The term "Peopleware" also became the title and subject matter of a long-running
series of columns by Larry Constantine in Software Development magazine, later
compiled in book form.[6]
VI - Computers in Different Fields
1. Computer in Education
School – teachers use computer aided Instruction (CAI) to better help the students in learning.
Multimedia – is a combination of text, graphics, sounds, animation, and video clips that makes
learning exciting and interesting for the students.
Library – computer are used by the students so books in the library will be easily quickly located.
Using On-Line Access Catalogue (OPAC) books will be easily found because the title, author, and
access number are automatically listed.
2. Computer in Medicine
Doctors in the hospitals are now using computers to help them easily diagnose the problems in
patient’s body and to find out the illness.
Surgeons are also using computers in surgical operations which make it faster and less painful for
the patients this is called laser operation.
Medical Transcription – is a new medical recording method used now in medicine. Doctor uses
computer to dictate to the transcriber his diagnosis about the patient’s illness. All the information
dictated are automatically documented in the patients
‘s health record.
3. Computer in Business
In Bank- bank tellers use computers for fast and easy financial transactions with the aid of
Automated Teller Machine (ATM) you can easily deposit or withdraw money anytime.
Cagayan State University- Sanchez Mira Prepared by Lourdes M. Padirayon
Bachelor of Science in Information Technology – Introduction to Computer Science I
In Department Store – Cashiers in the shopping malls, department stores, and supermarket use
computers to encode the prices of the product and the sales for the day. Computer are also used to
check the credit cards of the customers.
4. In Big Companies
Teleconferencing is a very effective communication tool using a computer. With teleconferencing
businessmen can have meeting with their clients or business partners who are in a very far place
through a computer monitor or a big screen.
5. In Game and Movie Animation
Cartoon animators use computer to create excellent animation games, cartoons and animated
films this is because computers are capable of producing realistic visual and sound effects that
excite the children and movie watches.
6. In Music Recoding
People in the music industry use computers to produce better quality sound of music
7. In House and Building Construction
Engineers and architects use computer program called Computer-Aided Design (CAD) to easily
draw and create their plans and designs. They use computers to create design for house plans,
buildings, machine and other mechanical parts.
III: Operating Systems
Definition of OS
Different OS Implementation
o DOS
o Linux
o UNIX
o Windows
o Mac
Run-time systems
Operating Systems
1. The operating system is usually located on a disk.
o Can be on either the hard disk drive, a floppy disk, or CD-ROM disk.
o Must be loaded into RAM before it can be used.
2. Used by the computer's hardware to work with its parts.
o Tells the computer how to:
display information on the screen.
use a printer.
store information on a secondary storage device.
o The system software that controls peripherals are called drivers.
3. An operating system works with application software.
o Does basic tasks, like printing a document or saving a file
Cagayan State University- Sanchez Mira Prepared by Lourdes M. Padirayon
Bachelor of Science in Information Technology – Introduction to Computer Science I
o The operating system starts (launches) the application software so
that it can be used.
Operating system
The most important program that runs on a computer.
Operating systems perform basic tasks:
1. recognizing input from the keyboard
2. sending output to the display screen
3. keeping track of files and directories on the disk
4. controlling peripheral devices such as disk drives and printers.
It makes sure that different program and users running at the same time do not interfere with each other.
The operating system is also responsible for security, ensuring that unauthorized users do not access the
system.
Operating systems can be classified as follows:
multi-user : Allows two or more users to run programs at the same time. Some operating
systems permit hundreds or even thousands of concurrent users.
multiprocessing : Supports running a program on more than one CPU.
multitasking : Allows more than one program to run concurrently.
multithreading : Allows different parts of a single program to run concurrently.
real time: Responds to input instantly. General-purpose operating systems, such as DOS and
UNIX, are not real-time.
Operating systems provide a software platform on top of which other programs, called application
programs, can run. The application programs must be written to run on top of a particular operating system.
Your choice of operating system, therefore, determines to a great extent the applications you can run. For
PCs, the most popular operating systems are DOS, OS/2, and Windows, but others are available, such as
Linux.
As a user, its normally interact with the operating system through a set of commands. For example, the DOS
operating system contains commands such as COPY and RENAME for copying files and changing the
names of files, respectively. The commands are accepted and executed by a part of the operating system
called the command processor or command line interpreter. Graphical user interfaces allow you to enter
Cagayan State University- Sanchez Mira Prepared by Lourdes M. Padirayon
Bachelor of Science in Information Technology – Introduction to Computer Science I
commands by pointing and clicking at objects that appear on the screen.
Kinds of OS
Supercomputing is primarily scientific computing.
Modeling real systems in nature. Render farms are collections of computers that work together to render
animations and special effects. Work that previously required supercomputers can be done with the
equivalent of a render farm.
Mainframes used to be the primary form of computer. Mainframes are large centralized computers. At
one time they provided the bulk of business computing through time sharing. Mainframes and mainframe
replacements (powerful computers or clusters of computers) are still useful for some large scale tasks, such
as centralized billing systems, inventory systems, database operations, etc. When mainframes were in
widespread use, there was also a class of computers known as minicomputers which were smaller, less
expensive versions of mainframes for businesses that couldn’t afford true mainframes.
Servers are computers or groups of computers used for internet serving, intranet serving, print serving,
file serving, and/or application serving. Servers are also sometimes used as mainframe replacements.
Desktop operating systems are used for personal computers.
Workstations are more powerful versions of personal computers. Often only one person uses a particular
workstation (like desktops) and workstations often run a more powerful version of a desktop operating
system, but workstations run on more powerful hardware and often have software associated with larger
computer systems.
Handheld operating systems are much smaller and less capable than desktop operating systems, so that
they can fit into the limited memory of handheld devices.
Real time operating systems (RTOS) are specifically designed to respond to events that happen in real
time. This can include computer systems that run factory floors, computer systems for emergency room or
intensive care unit equipment (or even the entire ICU), computer systems for air traffic control, or
embedded systems. RTOSs are grouped according to the response time that is acceptable (seconds,
milliseconds, microseconds) and according to whether or not they involve systems where failure can result
in loss of life.
Embedded systems are combinations of processors and special software that are inside of another
device, such as the electronic ignition system on cars.
DOS – Disk Operating System
- does not support multiple users or multitasking
- originally developed by MS for IBM
- standard OS for IBM compatible for personal computers.
- the user interact with the DOS through a set of commands like COPY, RENAME
- the commands are accepted and executed by a part of the OS called COMMAND
PROCESSOR or command line interpreter.
- GUI allows the user to enter commands by pointing and clicking at objects that appear on
the screen.
: Introduction to Internet Technologies
Reasons why people use the Internet
Cagayan State University- Sanchez Mira Prepared by Lourdes M. Padirayon
Bachelor of Science in Information Technology – Introduction to Computer Science I
To find general information about a subject
The Web is like a huge encyclopedia of information - in some ways it's even better.
The volume of information you'll find on the Web is amazing. For every topic that
you've ever wondered about, there's bound to be someone who's written a Web
page about it. The Web offers many different perspectives on a single topic. For
example, here is a selection of pages about Genetic Engineering:
In fact you can even find online encyclopedias. Many of these are now offering a
subscription service which lets you search through the complete text of the
encyclopedia. There are also many free ecyclopedias that may give you a cut-down
version of what you would find in a complete encyclopedia.
To access information not easily available elsewhere
One of the great things about the Web is that it puts information into your hands
that you might otherwise have to pay for or find out by less convenient means.
To correspond with faraway friends
Email offers a cheap and easy alternative to traditional methods of correspondence.
It's faster and easier than writing snail mail and cheaper than using the telephone.
Of course, there are disadvantages too. It's not as personal as a handwritten letter
- and not as reliable either. If you spell the name of the street wrong in a
conventional address, it's not too difficult for the post office to work out what you
mean. However if you spell anything wrong in an email address, your mail won't be
delivered (you might get it sent back to you or you might never realise).
Find out more about Email
To meet people
The Web is generally a very friendly place. People love getting email from strangers,
and friendships are quick to form from casual correspondence. The "impersonal"
aspect of email tends to encourage people to reveal surprisingly personal things
about themselves. When you know you will never have to meet someone face-to-
face, you may find it easier to tell them your darkest secrets. Cyber-friendships
have often developed into real life ones too. Many people have even found love on
the Net, and have gone on to marry their cyber-partner.
To discuss their interests with like-minded people
Did you think you were alone in your obsession with a singer, TV programme,
author, hobby? Chances are there's and Internet group for people like you,
discussing every little detail of your obsession right now.
To have fun
There's no doubt that the Internet is a fun place to be. There's plenty to keep you
occupied on a rainy day.
To learn
Online distance education courses can give you an opportunity to gain a
qualification over the Internet.
To read the news
To find software
The Internet contains a wealth of useful downloadable shareware. Some pieces of
shareware are limited versions of the full piece of software, other are time limited
trials (you should pay once the time limit is up). Other shareware is free for
educational institutes, or for non-commercial purposes.
To buy things
The security of on-line shopping is still questionable, but as long as you are dealing
with a reputable company or Web Site the risks are minimal.
Internet – is a mechanism to distribute information and provide interaction between individuals and
their computers without regard for geographic location.
PEER TO PEER network
LAN
MAN
WAN
Cagayan State University- Sanchez Mira Prepared by Lourdes M. Padirayon
Bachelor of Science in Information Technology – Introduction to Computer Science I
WWW
Internet is also known as Interconnected Net, Information Highway or simply known as Net.
Uses of Internet
1. Internet is used to communicate with people
- With the internet you can send and receive letter or messages easily and quickly to other
people through Electronic Mail or E-mail.
2. Internet is used to get Information.
- With the internet you can search and almost all topics, It offers research on different
materials and lessons, on-line news, job applications, business and travel information.
3. Internet is used for entertainment.
- With the internet you can play on-line game. You can also listen and download music.
You can browse the web pages of famous world personalities.
4. Internet is used for on-line shopping.
- With the internet you can shop for goods and services while you are at home. You can
practically buy all things that you need from books, shoes, clothes, flowers, toys,
equipment and others.
5. Internet is used to transact business.
- With the internet you can pay your bills, check your balance in the bank, monitor your
investments, avail of business services like flight and hotel reservations with you are in
the convenience of your home.
-
Requirements Needed to Access the Net
COMPUTER - is the machine used to send and receive electronic documents via the internet.
MODEM – is a device that transmits analog signal and receives data in digital signal through
Telephone lines. It is short for MOdulator/DEmodulator.
TELEPHONE LINES/CABLE LINES – are used to transmit signals from one another with the
help of modem.
INTERNET SERVICE PROVIDER (ISP) – is a company that provides connection to the Internet,
Examples are: PLDT, GLOBE, SMART DIGITEL, BAYANTEL, Sun Cen.
WEB BROWSER – is a software program that is used to navigate the internet. The two most
popular browsers are Netscape Navigator and Microsoft Internet Explorer.
The World Wide Web or WWW is a collection of millions of electronic pages all over the world. It
contains millions of information and documents.
A Web Page is an Interactive electronic document where, text, graphics and sounds are posted.
Web page developers are professionals that create wonderful and artistic web pages. They create
interactive web pages using a computer language called HTML(Hypertext Markup Language)
A Web page may contain the following:
Hypertext to links to other documents on the same website, or to documents on other
websites.
Fill-in forms
Clickable photo or images
Sounds, movies and videos
Cagayan State University- Sanchez Mira Prepared by Lourdes M. Padirayon
Bachelor of Science in Information Technology – Introduction to Computer Science I
A Website is a collection of related web pages. A website is like a book that has one or more pages
that contains the needed information. A website can be viewed through its website address or
technically known as Uniform Resource Locator (URL)
Each website has a main page. It is the first page that appears when you visit a website.
Web Browser is software that is used to access the World Wide Web. A web browser retrieves data
from remote Web servers and then displays the web page on the screen.
Web browsers read the Web documents and display them as formatted presentations with any
associated graphics, sounds, and videos.
Netscape Navigator and Microsoft Internet Explorer are the two most popular web browsers. All
browsers basically work in the same way. Once you know how to use one, you can easily learn how
to use another.
Menu Bar - contains the main commands that you can use.
Access Indicator - is a picture that moves to indicate that the browser is accessing the
data. It is usually located at the right top corner of Web browser window.
Toolbar - contains the buttons of commonly used command for navigating the web.
Address Bar - is the area where you enter the website address.
Status Bar -shows the loading progress of a web pages.
Web Browser’s ToolBar Buttons
BACK- returns to the previous Web Page.
FORWARD –returns you to the Web page you were viewing before you click the back.
STOP –instructs the browser to stop loading a Web Page.
REFRESH – reloads a Web Page you currently viewing.
HOME –takes you to the home page specified in the browser preferences.
PRINT – produces a hard copy of the Web page displayed on the screen.
Parts of Website Address
http//:www.csu.ph.edu
Hypertext Transfer Protocol- represented by the characters http://.
This indicates a hypertext document or directory
Cagayan State University- Sanchez Mira Prepared by Lourdes M. Padirayon
Bachelor of Science in Information Technology – Introduction to Computer Science I
World Wide Web- represented by the characters www. This indicates a page on the World
Wide Web.
Domain Name
o Tells the name of the owner of the site;
o Suffix type extension name that tells what the site is about;
o Sometimes it has country code that tells where the website is located.
CSU – name of the owner of the site
.edu – a suffix name that tells that a site is a educational site.
Cagayan State University- Sanchez Mira Prepared by Lourdes M. Padirayon
You might also like
- ITE101 - Living in The IT Era - Week 3Document10 pagesITE101 - Living in The IT Era - Week 3Maybelle BernalNo ratings yet
- Module 1Document11 pagesModule 1bscomputersciencelsstiNo ratings yet
- Unit 2Document62 pagesUnit 2MARY ANN BERMIDONo ratings yet
- Concepts and Principles of ComputerDocument24 pagesConcepts and Principles of ComputerDean RicanorNo ratings yet
- ReviewerDocument12 pagesReviewercatherineboragay4No ratings yet
- Payapag John Kervin BLM1 Activity1Document5 pagesPayapag John Kervin BLM1 Activity1Czandro NavidaNo ratings yet
- Basic Computer Concept.Document48 pagesBasic Computer Concept.stephen allan ambalaNo ratings yet
- Chapter 1 - Review of Learning in Media and Information Literacy and Empowerment TechnologiesDocument52 pagesChapter 1 - Review of Learning in Media and Information Literacy and Empowerment TechnologiesMa. Fe S. ButNo ratings yet
- Information & Communication Technology - 1 (Ict-1) Computer Fundamentals and Office Tools II SemesterDocument60 pagesInformation & Communication Technology - 1 (Ict-1) Computer Fundamentals and Office Tools II Semestermuralidhar.kurniNo ratings yet
- Information & Communication Technology - 1 (Ict-1) Computer Fundamentals and Office Tools II SemesterDocument60 pagesInformation & Communication Technology - 1 (Ict-1) Computer Fundamentals and Office Tools II Semestermuralidhar.kurniNo ratings yet
- Lecture 1Document22 pagesLecture 1Merrene Bright Divino JudanNo ratings yet
- Fundamental of Computer & Informations Technology BY AMANDocument24 pagesFundamental of Computer & Informations Technology BY AMANpradhanaman88No ratings yet
- Modules StudDocument87 pagesModules StudClayn Devi AlbaNo ratings yet
- LessonDocument23 pagesLessonWon Vhenn Mark DanaNo ratings yet
- Anatomy of Computer SystemDocument9 pagesAnatomy of Computer Systemfaraz100% (1)
- Introduction To Computer Science - CS110 PDFDocument138 pagesIntroduction To Computer Science - CS110 PDFSaqib imranNo ratings yet
- 1st Quarter ICT Lesson 1-4Document83 pages1st Quarter ICT Lesson 1-4John SeaNo ratings yet
- Emtech ReviewerDocument9 pagesEmtech ReviewerJOEDITH SIBANTANo ratings yet
- 1 HistoryDocument23 pages1 HistoryShania LangcayNo ratings yet
- Learning Objectives: Fundamentals of ComputerDocument6 pagesLearning Objectives: Fundamentals of ComputerJustine JavinezNo ratings yet
- Introduction To ComputerDocument6 pagesIntroduction To ComputerallaurioNo ratings yet
- Lecture - 4Document27 pagesLecture - 4misigaro 1309No ratings yet
- EE121 Chapter1Document59 pagesEE121 Chapter1Raounek AmiriNo ratings yet
- Office Productivity Week 3Document10 pagesOffice Productivity Week 3Erizza PastorNo ratings yet
- Intro C ProgrammingDocument29 pagesIntro C Programmingu2303083No ratings yet
- O Computers: History FDocument31 pagesO Computers: History FFrancis HenryNo ratings yet
- Unit 1 Computer: Evolution and DevelopmentDocument31 pagesUnit 1 Computer: Evolution and DevelopmentKing Cyruz PabloNo ratings yet
- Unit 1 Basic Computer Concepts: 10 HoursDocument15 pagesUnit 1 Basic Computer Concepts: 10 HoursNicole AlanNo ratings yet
- History Ofcomputers Lect 1Document65 pagesHistory Ofcomputers Lect 1Ch AsimNo ratings yet
- Week 2-3Document45 pagesWeek 2-3Brennan Roi DuagNo ratings yet
- Intro To Computer Notes 1Document6 pagesIntro To Computer Notes 1SPM Academy, Inc.No ratings yet
- Review of Computer SystemDocument64 pagesReview of Computer SystemAriel Delos ReyesNo ratings yet
- LET - Introduction To ComputersDocument19 pagesLET - Introduction To ComputersDhay JhingNo ratings yet
- Unit 1 Computer: Evolution and DevelopmentDocument34 pagesUnit 1 Computer: Evolution and DevelopmentGRAVES JAKENo ratings yet
- Ict ReviewerDocument3 pagesIct ReviewerEena Viamae PinpinNo ratings yet
- Actvity 1-2s-Tle-Pck01-ComputersDocument4 pagesActvity 1-2s-Tle-Pck01-Computersmonterey.bmNo ratings yet
- Group 1: Introduction To ComputersDocument29 pagesGroup 1: Introduction To ComputersJennylyn BoiserNo ratings yet
- DKB1113 K.penerangan K1Document17 pagesDKB1113 K.penerangan K1IKMAL HAIKAL BIN RIDWAN MoeNo ratings yet
- Computer Science (SSC) NotesDocument48 pagesComputer Science (SSC) NotesCCREAPERNo ratings yet
- LECTURE 1 - Fundamentals of ComputerDocument11 pagesLECTURE 1 - Fundamentals of ComputerJa-son Ismay NeymNo ratings yet
- Introduction To Computer Skills For Uganda Christian UniversityDocument61 pagesIntroduction To Computer Skills For Uganda Christian UniversityvianneloroNo ratings yet
- Pretest: What I KnowDocument18 pagesPretest: What I KnowNelcris TacandongNo ratings yet
- History of Computer PPT (1) - 1Document19 pagesHistory of Computer PPT (1) - 1Prachi TayadeNo ratings yet
- Introduction To ComputerDocument6 pagesIntroduction To ComputerallaurioNo ratings yet
- PHD Course Work: Computer Applications-IiaDocument41 pagesPHD Course Work: Computer Applications-IiaParagNo ratings yet
- Introduction To Computing: Topic: "History of Computer and Its Generations"Document12 pagesIntroduction To Computing: Topic: "History of Computer and Its Generations"Usama AkbarNo ratings yet
- Computer Lieracy Lecture NotesDocument54 pagesComputer Lieracy Lecture NotesnkayomocNo ratings yet
- Lesson 1 - Computer 7-1Document25 pagesLesson 1 - Computer 7-1Frenchie FelarcaNo ratings yet
- General ComputerDocument9 pagesGeneral ComputerVictor Ali MentaNo ratings yet
- Lecture Manual Itec3Document33 pagesLecture Manual Itec3Reymond HomeresNo ratings yet
- La1 Review Computer SystemDocument43 pagesLa1 Review Computer SystemMOHD NOORNo ratings yet
- COMPUTINGDocument23 pagesCOMPUTINGtoobanaveed77No ratings yet
- Evolution of Computer Notes - 01Document12 pagesEvolution of Computer Notes - 01Maleesha IndusaraNo ratings yet
- 1 Introduction To ComputingDocument44 pages1 Introduction To ComputingClaret AmorNo ratings yet
- Benlot - Mary Joy - Module 1Document10 pagesBenlot - Mary Joy - Module 1JOSEPH RAMOGA JR.No ratings yet
- Lec 1Document15 pagesLec 1smnepalschoolNo ratings yet
- Computer ABM 513Document43 pagesComputer ABM 513Rajpriya Kumawat100% (1)
- BurdagolDocument42 pagesBurdagolAnonymous 0BGLE4rANo ratings yet
- Basic NotesDocument118 pagesBasic Notesapi-328892642No ratings yet
- QP 4Document4 pagesQP 4Yusra RaoufNo ratings yet
- Barangay Tanods and The Barangay Peace and OrderDocument25 pagesBarangay Tanods and The Barangay Peace and OrderKarla Mir74% (42)
- Nasoya FoodsDocument2 pagesNasoya Foodsanamta100% (1)
- Technical Manual: 110 125US 110M 135US 120 135UR 130 130LCNDocument31 pagesTechnical Manual: 110 125US 110M 135US 120 135UR 130 130LCNKevin QuerubinNo ratings yet
- Oddball NichesDocument43 pagesOddball NichesRey Fuego100% (1)
- Starrett 3812Document18 pagesStarrett 3812cdokepNo ratings yet
- ProAim InstructionsDocument1 pageProAim Instructionsfeli24arias06No ratings yet
- ASM INTERNATIONAL Carburizing Microstructures and Properties by Geoffrey ParrishDocument222 pagesASM INTERNATIONAL Carburizing Microstructures and Properties by Geoffrey ParrishAdheith South NgalamNo ratings yet
- Part A Plan: Simple Calculater Using Switch CaseDocument7 pagesPart A Plan: Simple Calculater Using Switch CaseRahul B. FereNo ratings yet
- TRX Documentation20130403 PDFDocument49 pagesTRX Documentation20130403 PDFakasameNo ratings yet
- Teralight ProfileDocument12 pagesTeralight ProfileMohammed TariqNo ratings yet
- CoP - 6.0 - Emergency Management RequirementsDocument25 pagesCoP - 6.0 - Emergency Management RequirementsAnonymous y1pIqcNo ratings yet
- 8524Document8 pages8524Ghulam MurtazaNo ratings yet
- Well Stimulation TechniquesDocument165 pagesWell Stimulation TechniquesRafael MorenoNo ratings yet
- Indirect Teaching Strategy??: Name: Topic: Under SupervisionDocument9 pagesIndirect Teaching Strategy??: Name: Topic: Under SupervisionSeham FouadNo ratings yet
- Charlemagne Command ListDocument69 pagesCharlemagne Command ListBoardkingZeroNo ratings yet
- EMI-EMC - SHORT Q and ADocument5 pagesEMI-EMC - SHORT Q and AVENKAT PATILNo ratings yet
- People V Superior Court (Baez)Document19 pagesPeople V Superior Court (Baez)Kate ChatfieldNo ratings yet
- Fcode 54 en El SytucDocument2 pagesFcode 54 en El SytucAga MenonNo ratings yet
- Frito Lay AssignmentDocument14 pagesFrito Lay AssignmentSamarth Anand100% (1)
- Double Inlet Airfoil Fans - AtzafDocument52 pagesDouble Inlet Airfoil Fans - AtzafDaniel AlonsoNo ratings yet
- Finaniial AsceptsDocument280 pagesFinaniial AsceptsKshipra PrakashNo ratings yet
- Questionnaire: ON Measures For Employee Welfare in HCL InfosystemsDocument3 pagesQuestionnaire: ON Measures For Employee Welfare in HCL Infosystemsseelam manoj sai kumarNo ratings yet
- Ss1169 - Telecom Frameworx l1TMFDocument65 pagesSs1169 - Telecom Frameworx l1TMFPrince SinghNo ratings yet
- Analysis of Brand Activation and Digital Media On The Existence of Local Product Based On Korean Fashion (Case Study On Online Clothing Byeol - Thebrand)Document11 pagesAnalysis of Brand Activation and Digital Media On The Existence of Local Product Based On Korean Fashion (Case Study On Online Clothing Byeol - Thebrand)AJHSSR JournalNo ratings yet
- Singapore Electricity MarketDocument25 pagesSingapore Electricity MarketTonia GlennNo ratings yet
- RFM How To Automatically Segment Customers Using Purchase Data and A Few Lines of PythonDocument8 pagesRFM How To Automatically Segment Customers Using Purchase Data and A Few Lines of PythonSteven MoietNo ratings yet
- 1.2 The Main Components of Computer SystemsDocument11 pages1.2 The Main Components of Computer SystemsAdithya ShettyNo ratings yet
- LISTA Nascar 2014Document42 pagesLISTA Nascar 2014osmarxsNo ratings yet
- 19-2 Clericis LaicosDocument3 pages19-2 Clericis LaicosC C Bờm BờmNo ratings yet
- Chip War: The Quest to Dominate the World's Most Critical TechnologyFrom EverandChip War: The Quest to Dominate the World's Most Critical TechnologyRating: 4.5 out of 5 stars4.5/5 (227)
- CompTIA Security+ All-in-One Exam Guide, Sixth Edition (Exam SY0-601)From EverandCompTIA Security+ All-in-One Exam Guide, Sixth Edition (Exam SY0-601)Rating: 5 out of 5 stars5/5 (1)
- Computer Science: A Concise IntroductionFrom EverandComputer Science: A Concise IntroductionRating: 4.5 out of 5 stars4.5/5 (14)
- Chip War: The Fight for the World's Most Critical TechnologyFrom EverandChip War: The Fight for the World's Most Critical TechnologyRating: 4.5 out of 5 stars4.5/5 (82)
- iPhone X Hacks, Tips and Tricks: Discover 101 Awesome Tips and Tricks for iPhone XS, XS Max and iPhone XFrom EverandiPhone X Hacks, Tips and Tricks: Discover 101 Awesome Tips and Tricks for iPhone XS, XS Max and iPhone XRating: 3 out of 5 stars3/5 (2)
- CompTIA A+ Complete Review Guide: Core 1 Exam 220-1101 and Core 2 Exam 220-1102From EverandCompTIA A+ Complete Review Guide: Core 1 Exam 220-1101 and Core 2 Exam 220-1102Rating: 5 out of 5 stars5/5 (2)
- CompTIA A+ Complete Practice Tests: Core 1 Exam 220-1101 and Core 2 Exam 220-1102From EverandCompTIA A+ Complete Practice Tests: Core 1 Exam 220-1101 and Core 2 Exam 220-1102No ratings yet
- Amazon Echo Manual Guide : Top 30 Hacks And Secrets To Master Amazon Echo & Alexa For Beginners: The Blokehead Success SeriesFrom EverandAmazon Echo Manual Guide : Top 30 Hacks And Secrets To Master Amazon Echo & Alexa For Beginners: The Blokehead Success SeriesNo ratings yet
- Amazon Web Services (AWS) Interview Questions and AnswersFrom EverandAmazon Web Services (AWS) Interview Questions and AnswersRating: 4.5 out of 5 stars4.5/5 (3)
- Mastering IoT For Industrial Environments: Unlock the IoT Landscape for Industrial Environments with Industry 4.0, Covering Architecture, Protocols like MQTT, and Advancements with ESP-IDFFrom EverandMastering IoT For Industrial Environments: Unlock the IoT Landscape for Industrial Environments with Industry 4.0, Covering Architecture, Protocols like MQTT, and Advancements with ESP-IDFNo ratings yet
- Programming with STM32: Getting Started with the Nucleo Board and C/C++From EverandProgramming with STM32: Getting Started with the Nucleo Board and C/C++Rating: 3.5 out of 5 stars3.5/5 (3)
- Hacking With Linux 2020:A Complete Beginners Guide to the World of Hacking Using Linux - Explore the Methods and Tools of Ethical Hacking with LinuxFrom EverandHacking With Linux 2020:A Complete Beginners Guide to the World of Hacking Using Linux - Explore the Methods and Tools of Ethical Hacking with LinuxNo ratings yet
- Windows 10 Mastery: The Complete User Guide to Learn Windows 10 from Beginner to ExpertFrom EverandWindows 10 Mastery: The Complete User Guide to Learn Windows 10 from Beginner to ExpertRating: 3.5 out of 5 stars3.5/5 (6)
- iPhone 14 Guide for Seniors: Unlocking Seamless Simplicity for the Golden Generation with Step-by-Step ScreenshotsFrom EverandiPhone 14 Guide for Seniors: Unlocking Seamless Simplicity for the Golden Generation with Step-by-Step ScreenshotsRating: 5 out of 5 stars5/5 (2)
- Raspberry Pi Retro Gaming: Build Consoles and Arcade Cabinets to Play Your Favorite Classic GamesFrom EverandRaspberry Pi Retro Gaming: Build Consoles and Arcade Cabinets to Play Your Favorite Classic GamesNo ratings yet
- How to Jailbreak Roku: Unlock Roku, Roku Stick, Roku Ultra, Roku Express, Roku TV with Kodi Step by Step GuideFrom EverandHow to Jailbreak Roku: Unlock Roku, Roku Stick, Roku Ultra, Roku Express, Roku TV with Kodi Step by Step GuideRating: 1 out of 5 stars1/5 (1)
- CompTIA A+ Complete Review Guide: Exam Core 1 220-1001 and Exam Core 2 220-1002From EverandCompTIA A+ Complete Review Guide: Exam Core 1 220-1001 and Exam Core 2 220-1002Rating: 5 out of 5 stars5/5 (1)
- iPhone Unlocked for the Non-Tech Savvy: Color Images & Illustrated Instructions to Simplify the Smartphone Use for Beginners & Seniors [COLOR EDITION]From EverandiPhone Unlocked for the Non-Tech Savvy: Color Images & Illustrated Instructions to Simplify the Smartphone Use for Beginners & Seniors [COLOR EDITION]Rating: 5 out of 5 stars5/5 (2)
- Real-Time UML Workshop for Embedded SystemsFrom EverandReal-Time UML Workshop for Embedded SystemsRating: 3.5 out of 5 stars3.5/5 (2)
- How To Market Mobile Apps: Your Step By Step Guide To Marketing Mobile AppsFrom EverandHow To Market Mobile Apps: Your Step By Step Guide To Marketing Mobile AppsNo ratings yet
- Essential iPhone X iOS 12 Edition: The Illustrated Guide to Using iPhone XFrom EverandEssential iPhone X iOS 12 Edition: The Illustrated Guide to Using iPhone XRating: 5 out of 5 stars5/5 (1)

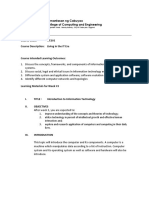


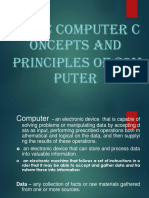

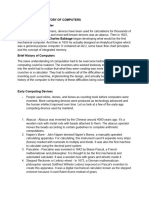







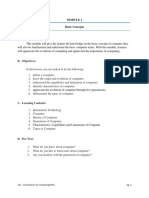


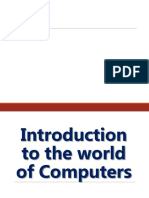
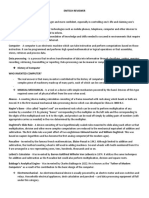






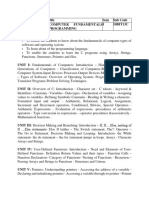

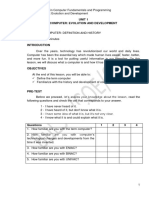

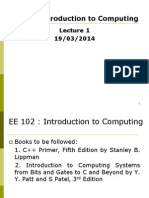





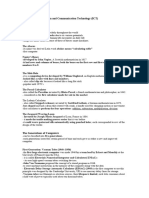
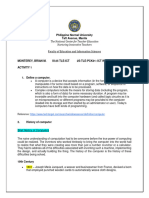
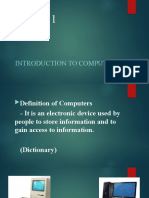



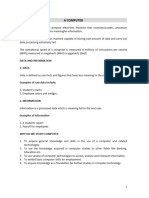
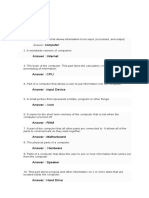
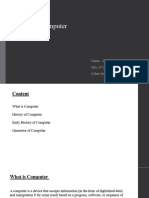

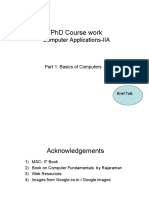


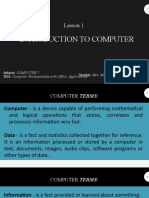
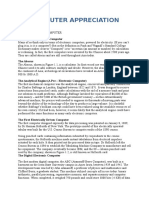
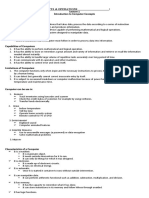
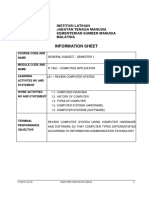

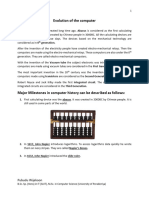
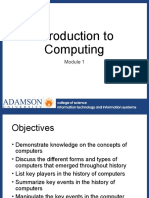







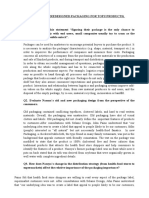



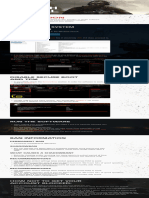






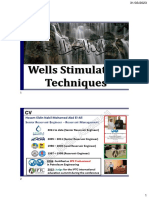

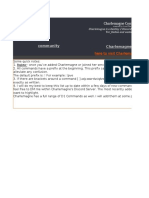




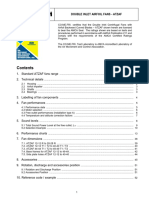



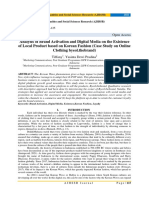








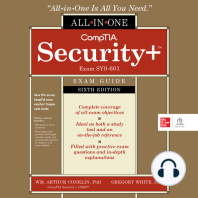













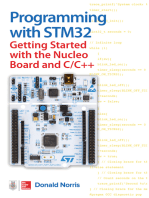







![iPhone Unlocked for the Non-Tech Savvy: Color Images & Illustrated Instructions to Simplify the Smartphone Use for Beginners & Seniors [COLOR EDITION]](https://imgv2-2-f.scribdassets.com/img/audiobook_square_badge/728318688/198x198/f3385cbfef/1714829744?v=1)