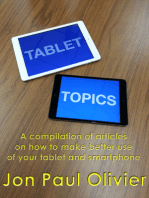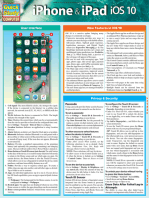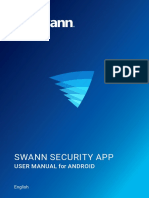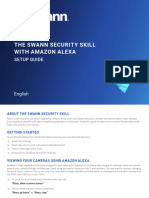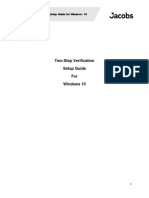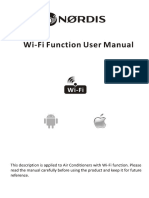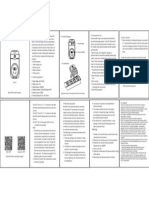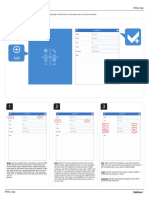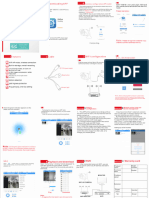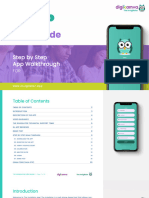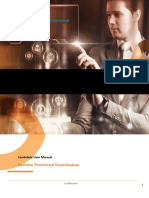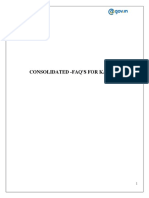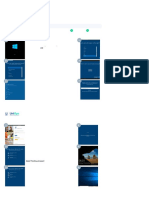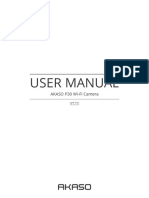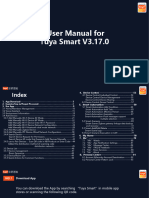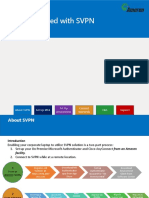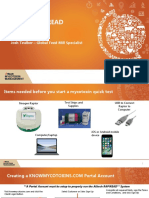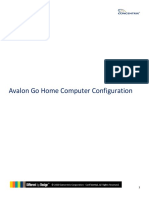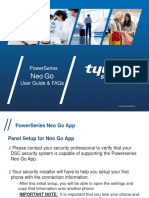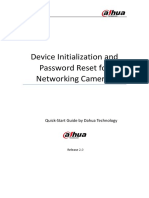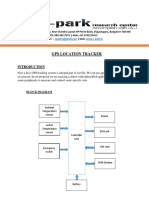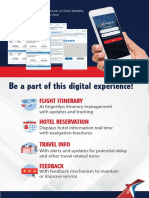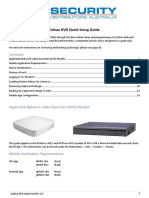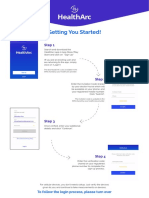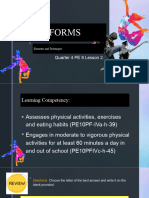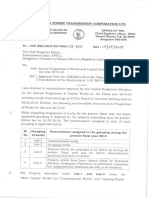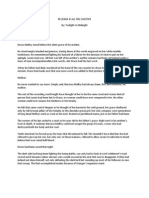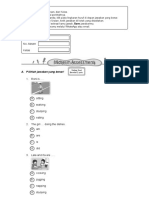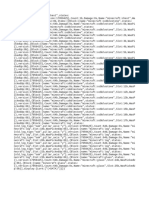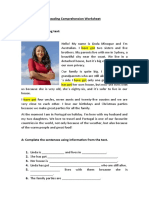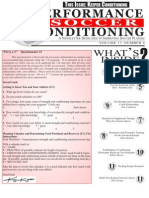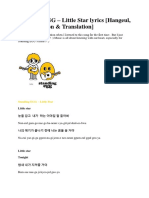Professional Documents
Culture Documents
Swann Security QSG IOS
Uploaded by
jsg2407Copyright
Available Formats
Share this document
Did you find this document useful?
Is this content inappropriate?
Report this DocumentCopyright:
Available Formats
Swann Security QSG IOS
Uploaded by
jsg2407Copyright:
Available Formats
Swann Security (iOS) Registering your Account
3
Have a Smartphone or Tablet? With the Swann Security app, you can 1 Welcome to Swann. Sign in or register. 3 Where will your devices be installed?
turn your mobile device into a monitoring centre for your DVR or NVR. If you have already registered an account Input the address of your DVR or NVR or
Have the peace of mind that you can monitor your home or business at with the app, sign in with your Swann Se- tap “Use my current location”. If using this
any time from any place. Best of all, it only takes minutes to get it up and curity credentials, then skip to step 7. option, tap “Allow While Using App” (it does
running. For new users, tap “Register”. this so it can accurately detect the location
of your mobile and DVR or NVR).
To download the app: Proceed to step 2.
The app will detect your address. If the ad-
1. Go to your app store and search for “Swann Security” or us- dress isn’t correct, tap each field to edit.
ing your mobile device, scan the QR code below. When finished tap “Next”.
2. Follow the on-screen instructions to install and accept any Proceed to step 4.
license requirements that may appear. Attention! Make sure you have
completed guides 1 and 2 first.
3. After installing Swann Security, locate the app, and tap the
2 Let’s get started. 4 Last step.
icon to run.
For instructions on the functions available, Enter your first and last name, email ad- Your first and last name, and email address
access the User Manual within the app. You dress, and password. The password has to will be shown here.
can also download this manual from our be a minimum of six characters and must Tap the “I accept the terms of service”
website support.swann.com, search for - contain a mixture of numbers and letters checkbox then tap “Register”.
Swann Security Manual. (use a password that you can remember).
Proceed to step 5.
Enter your password again to confirm. For
safekeeping, write down your password.
When finished, tap “Next”.
Proceed to step 3.
You may need to download a QR code reader
to your mobile device to scan this QR code. QSSWANNSECREV5 | © Swann 2020
2
Registering your Account Pairing your Device Pairing your Device
5 Stay Secure. 7 After sign-in, the app will request to send 9 User name: The default user name for 1. Tap to open the Menu. From here
you can edit your account profile, pair a
You will receive an email asking to verify you notifications - tap “Authorize” then tap your DVR or NVR is admin, tap to enter. new device, read the user manual, and
more.
your email address. Go to the email app on “Allow”. It will also request to access pho- Password: Enter the password created MY DVR
1 06/07/2020 12:30:15
06/07/2020 12:30:15 MY DVR 06/07/2020 12:30:15
06/07/2020 12:30:15
2
Channel 1 Channel 2
2. Tap to toggle the layout of the cam-
your mobile device or computer, open the tos on your mobile device - tap “Authorize” during the Startup Wizard on your DVR or era (channel) tiles in the viewing area.
3
email, and tap or click the link to verify (if then tap “Allow Access to All Photos”. NVR (there is no default password).
3. Tap to view the Overview screen. You
06/07/2020 12:30:15 06/07/2020 12:30:15
can view the technical details of your
the email hasn’t been received, check your You will now be asked to add a device, tap Port: Leave the default setting (unless you
security device, attempt to reconnect
to your camera (if disconnected), or to
junk or spam folder). Once verified, you will “Yes”. 4
are instructed to change it by Swann Tech- MY DVR
Channel 3
06/07/2020 12:30:15 MY DVR
Channel 4
06/07/2020 12:30:15 remove the camera.
receive a welcome email confirming your Proceed to step 8. nical Support).
06/07/2020 12:30:15 06/07/2020 12:30:15 4. Tap a camera to display controls such
as taking a snapshot, start a record-
registration. ing, enable the camera’s microphone,
When finished, tap “Next”. alarm & pan-tilt controls (if supported),
When finished, tap “Login”. and to change the display aspect ratio
Proceed to step 10. 06/07/2020 12:30:15 06/07/2020 12:30:15
and stream quality. Turn your mobile
Proceed to step 6. MY DVR
Channel 5
06/07/2020 12:30:15 MY DVR
Channel 6
06/07/2020 12:30:15 device horizontal to view the camera
full screen.
5. Tap to access the Notifications screen
to view and manage notifications.
6 You will be taken back to the sign-in page. 8 Tap “Start” then scan the QR code sticker 10 Enter a device name for your DVR or NVR,
6. Tap to access the video activity time-
Upon verification, enter your email address on top of your DVR or NVR with your mobile “My DVR” for example, or tap on one of the line where you can search and view
events located on your DVR or NVR.
and account password then tap “Sign In”. device. When the QR code has successfully relevant locations listed. MY DVR 06/07/2020 12:30:15 MY DVR 06/07/2020 12:30:15
Channel 7 Channel 8
7. Tap to access or return to Live View
Proceed to step 7. scanned, proceed to step 9. When finished, tap “Next”. mode to view live video from your cam-
eras.
Your device is now linked to your Swann 8. Tap to view Device Settings. You can
5 6 7 8 check the status of your cameras, view
Security account, tap “Done” to finish. technical details of your security de-
vice, or to remove the device from your
account.
When viewing a camera full screen, use the spread and
pinch gestures to zoom in or out. When zoomed in, tap
and hold the image to move around within the Live View.
This works when holding your mobile device horizontally
or vertically.
3 4
You might also like
- Swann Security App: User Manual For AndroidDocument62 pagesSwann Security App: User Manual For AndroidDylan KomichekNo ratings yet
- Swann Security IOS App Manual - EnglishDocument48 pagesSwann Security IOS App Manual - EnglishAlex SirgiovanniNo ratings yet
- Swann Security Android App Manual - English-2Document49 pagesSwann Security Android App Manual - English-2Sean KynochNo ratings yet
- Quick Guide Wizard OVEN (En)Document1 pageQuick Guide Wizard OVEN (En)GgNo ratings yet
- SWWHD Intcam Safe by Swann App Manual en PDFDocument55 pagesSWWHD Intcam Safe by Swann App Manual en PDFAlex FaxleyNo ratings yet
- SafeNet MobilePASS+ Setup Guide For AndroidDocument12 pagesSafeNet MobilePASS+ Setup Guide For Android4jawwy markme026No ratings yet
- SafeNet MobilePASS+ Setup Guide For AndroidDocument12 pagesSafeNet MobilePASS+ Setup Guide For AndroidChirag ShahNo ratings yet
- RADLEY S01 Instruction ManualDocument2 pagesRADLEY S01 Instruction Manualsanta rebeccaNo ratings yet
- Swann Security iOS App Manual - EnglishDocument49 pagesSwann Security iOS App Manual - Englishammy17643No ratings yet
- The Swann Security Skill With Alexa Setup Guide - EnglishDocument7 pagesThe Swann Security Skill With Alexa Setup Guide - EnglishseuvujNo ratings yet
- SafeNet MobilePASS+ Setup Guide For Windows 10Document7 pagesSafeNet MobilePASS+ Setup Guide For Windows 10jack rousseauNo ratings yet
- Httpsnordis Ac - Comwp Contentuploads202104WIFI ManualNORDIS Multi Split System With Altair PDFDocument34 pagesHttpsnordis Ac - Comwp Contentuploads202104WIFI ManualNORDIS Multi Split System With Altair PDFMarius DomarkasNo ratings yet
- User Manual 3210806Document1 pageUser Manual 3210806Almir Sadina BuljubasicNo ratings yet
- GCV440 Wifi Manual 2022Document18 pagesGCV440 Wifi Manual 2022Andi TezdaNo ratings yet
- Trendnet 4060 IPView - CamDocument5 pagesTrendnet 4060 IPView - Camj_cramire6502No ratings yet
- ManualDocument2 pagesManualMarco Antonio Mancilla BañosNo ratings yet
- TrackiSafe Multi Tracker Mini User GuideDocument12 pagesTrackiSafe Multi Tracker Mini User GuideJimbo Diox X PunkNo ratings yet
- The Invigilator App - Student User GuideDocument21 pagesThe Invigilator App - Student User GuideBonnieNo ratings yet
- User Manual Titan 90137Document31 pagesUser Manual Titan 90137alok.211001No ratings yet
- A2 Candidate User Manual Mobile AppDocument28 pagesA2 Candidate User Manual Mobile Appsaravanan SNo ratings yet
- Airbend - Installation ManualDocument22 pagesAirbend - Installation ManualPatricia NotadoNo ratings yet
- Vera Connection Guide For Non-Wells Fargo-Owned Pcs - V.8.1Document28 pagesVera Connection Guide For Non-Wells Fargo-Owned Pcs - V.8.1Somit Jain0% (1)
- Kavach InstallationDocument46 pagesKavach Installationamar singhNo ratings yet
- Reflex Active Downloadim S23Document3 pagesReflex Active Downloadim S23Zak BradleyNo ratings yet
- Getting Started With UpscopeDocument17 pagesGetting Started With UpscopeAnand PadhiyarNo ratings yet
- 53 - Hidráulica Básica - Unidad 1 (Pag8-35)Document23 pages53 - Hidráulica Básica - Unidad 1 (Pag8-35)Jorge Gustavo GoyecheaNo ratings yet
- Ewelink Smart Wifi InstructiveDocument1 pageEwelink Smart Wifi InstructiveLanceLangstonNo ratings yet
- Simplified EasyBuild Guide - EnglishDocument3 pagesSimplified EasyBuild Guide - EnglishMas Daeng BetaNo ratings yet
- Hoover H-Wash 700Document2 pagesHoover H-Wash 700XaviNo ratings yet
- 1203 Manual Frontpage For Sho 110Document82 pages1203 Manual Frontpage For Sho 110Slim MâamerNo ratings yet
- End User Guide: Ping IdentityDocument23 pagesEnd User Guide: Ping IdentityHelmi AzharfarouqiNo ratings yet
- Manual Cámara VigilanciaDocument68 pagesManual Cámara VigilanciaDavid V.A.No ratings yet
- Sean DVR PC CMS Software ManualDocument36 pagesSean DVR PC CMS Software ManualJoy Howden-EllisNo ratings yet
- User Manual For Tuya Smart V3.17.0Document94 pagesUser Manual For Tuya Smart V3.17.0Michael GrahamNo ratings yet
- Getting Started With SVPNDocument22 pagesGetting Started With SVPNpravallika DNo ratings yet
- Alltech RAPIREAD Training Feb 2021 by JoshDocument13 pagesAlltech RAPIREAD Training Feb 2021 by JoshKishenthi KerisnanNo ratings yet
- 81 UUZ3 Iv Eb LDocument1 page81 UUZ3 Iv Eb LNestor Jose Garcia SanchezNo ratings yet
- Indoor IP Camera Quick User ManualDocument36 pagesIndoor IP Camera Quick User Manualjoji.jojiNo ratings yet
- How To Install - Activate T-De-Esser ProDocument14 pagesHow To Install - Activate T-De-Esser ProNelson David Rosas MejiaNo ratings yet
- AGH Computer Configuration PDFDocument10 pagesAGH Computer Configuration PDFAndrey MoraNo ratings yet
- Iremove Customer Guide PDFDocument12 pagesIremove Customer Guide PDFNoss DakoNo ratings yet
- Iq SPEEDDocument19 pagesIq SPEEDNatalia CabezueloNo ratings yet
- Home Security Kit.: Smart Protection With The All-In-One SolutionDocument21 pagesHome Security Kit.: Smart Protection With The All-In-One SolutionDavid CieloNo ratings yet
- WiFi Dehumidifiers UM 0621Document200 pagesWiFi Dehumidifiers UM 0621Daniel Jose EstebanNo ratings yet
- FusionSolar App Quick GuideDocument21 pagesFusionSolar App Quick GuideraedNo ratings yet
- NEO GO App-User FAQ PDFDocument18 pagesNEO GO App-User FAQ PDFVladoNo ratings yet
- Nha I600 Ir Universal Remote Manual Eng SpaDocument34 pagesNha I600 Ir Universal Remote Manual Eng SpaEdwin AlfaroNo ratings yet
- G7 Start Here GuideDocument1 pageG7 Start Here GuidessvtaaNo ratings yet
- Initialization and Password Reset IP CameraDocument12 pagesInitialization and Password Reset IP CameraSiddesh NevagiNo ratings yet
- Location Tracker Device Project Flow and QuotationDocument8 pagesLocation Tracker Device Project Flow and Quotatione-park research centreNo ratings yet
- The Invigilator App - Student User Guide - UNISADocument20 pagesThe Invigilator App - Student User Guide - UNISAButhelezi ThobekaNo ratings yet
- FusionSolar App Quick GuideDocument17 pagesFusionSolar App Quick GuideCristi DrobotaNo ratings yet
- Be A Part of This Digital Experience!: Flight Itinerary Hotel ReservationDocument3 pagesBe A Part of This Digital Experience!: Flight Itinerary Hotel ReservationVidya Vira Paksya PutraNo ratings yet
- 2018 Dahua NVR Guide v1.0Document16 pages2018 Dahua NVR Guide v1.0Securitec SecurityNo ratings yet
- HealthArc Manuals Sep2Document6 pagesHealthArc Manuals Sep2Ayush KumarNo ratings yet
- 1 - Installation and ActivationDocument14 pages1 - Installation and ActivationhayNo ratings yet
- Mobile Surveillance User ManualDocument24 pagesMobile Surveillance User ManualdraqbhattiNo ratings yet
- Manual Mue Home RGBDocument8 pagesManual Mue Home RGBJason OrtizNo ratings yet
- Art Deco Fashion SocietyDocument28 pagesArt Deco Fashion SocietyAzma Queizz100% (1)
- The Legend of Tangkuban PerahuDocument3 pagesThe Legend of Tangkuban PerahuDevina AtmawinataNo ratings yet
- Wialon Platform Overview CES2022Document32 pagesWialon Platform Overview CES2022Berita TerangNo ratings yet
- Defensive Depth ChartDocument2 pagesDefensive Depth ChartAnonymous Q0S8eeAxoNo ratings yet
- Warner Records IncDocument5 pagesWarner Records IncMi PhanNo ratings yet
- University of California PressDocument20 pagesUniversity of California PressJordan Hugh Sam100% (1)
- Chapter 8 - Memory Storage Devices Question AnswersDocument4 pagesChapter 8 - Memory Storage Devices Question AnswersAditya MalhotraNo ratings yet
- S.M. Hassan Et Al - Spectroscopic Investigation of Radiation From A Low Current X-PinchDocument4 pagesS.M. Hassan Et Al - Spectroscopic Investigation of Radiation From A Low Current X-PinchImsaa4No ratings yet
- Giancarlo TomezzoliDocument10 pagesGiancarlo TomezzoliBogNSNo ratings yet
- 2 HIE ENG HardwareDocument21 pages2 HIE ENG HardwareJose AGNo ratings yet
- Love in The CornhusksDocument7 pagesLove in The Cornhuskscara sophia100% (1)
- Mediabase YearEnd 2010Document35 pagesMediabase YearEnd 2010Miguel CortésNo ratings yet
- Q4-PPT-PE10_Lesson 2 (Dance Forms Elements and Techniques)Document28 pagesQ4-PPT-PE10_Lesson 2 (Dance Forms Elements and Techniques)Judy Ann FunitNo ratings yet
- Sweetdreamer33 - Runaway FiancéeDocument85 pagesSweetdreamer33 - Runaway FiancéeConnie LopicoNo ratings yet
- RunfinalDocument5 pagesRunfinalapi-257966132No ratings yet
- Starch and Cereals Recipe BookDocument21 pagesStarch and Cereals Recipe BookWinsher PitogoNo ratings yet
- Hits HuluDocument16 pagesHits HuluborgespaulohenriquenascimentoNo ratings yet
- 25547252Document203 pages25547252Nuru TwahaNo ratings yet
- Revenge Is All The SweeterDocument228 pagesRevenge Is All The Sweetererica babad100% (1)
- N Basa Inggris 4 Smt1!22!21 K.penggerak PTSDocument8 pagesN Basa Inggris 4 Smt1!22!21 K.penggerak PTSNisaillah KholidiyahNo ratings yet
- (HORION) Medieval House by AmayoriDocument1 page(HORION) Medieval House by AmayoriPrachethana BhatNo ratings yet
- 3D W 2015 05Document100 pages3D W 2015 05Rafael Ibelli100% (1)
- Icebreaker - Brain TeasersDocument32 pagesIcebreaker - Brain TeasersMyers RicaldeNo ratings yet
- AWS Academy Cloud Foundations Module 08 Student GuideDocument69 pagesAWS Academy Cloud Foundations Module 08 Student Guidevalz100% (2)
- Retail Management Imp QuestionsDocument21 pagesRetail Management Imp QuestionsDinesh kumar JenaNo ratings yet
- Reading Comprehension Worksheet - VERB To HAVE GOTDocument2 pagesReading Comprehension Worksheet - VERB To HAVE GOTVânia100% (1)
- Sandwiches PortfolioDocument6 pagesSandwiches PortfolioMicayy AtibagosNo ratings yet
- SR - 17-4 Soccer ConditionDocument16 pagesSR - 17-4 Soccer Conditioncolmex93_701772704No ratings yet
- Standing EGG - Little Star Lyrics (Hangeul, Romanization & Translation)Document5 pagesStanding EGG - Little Star Lyrics (Hangeul, Romanization & Translation)Hefina AprilliaNo ratings yet
- Rifani Zerlinda Putri Tugas Bahasa InggrisDocument18 pagesRifani Zerlinda Putri Tugas Bahasa InggrisARNODITA ZENOLANo ratings yet