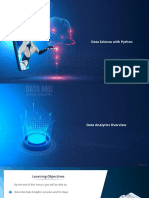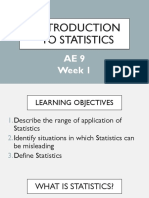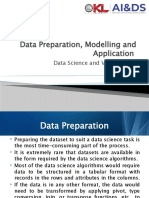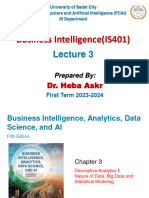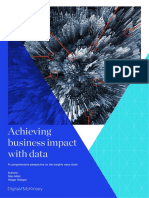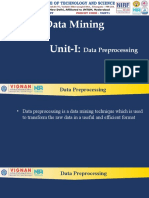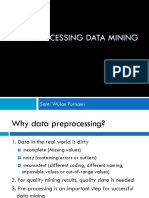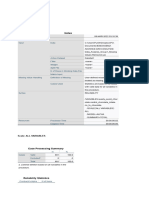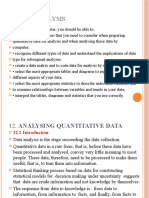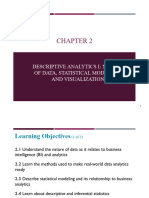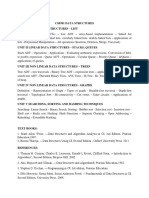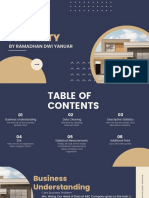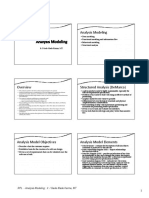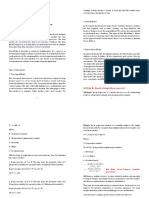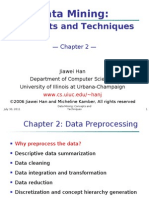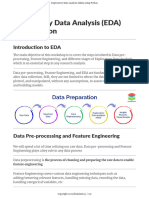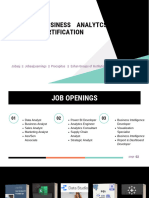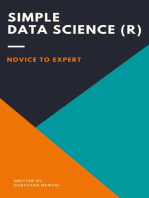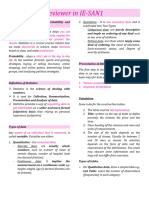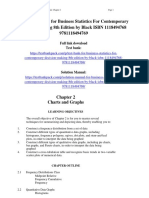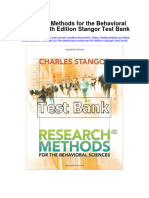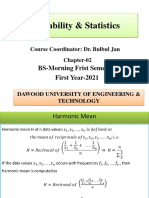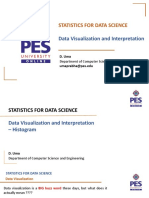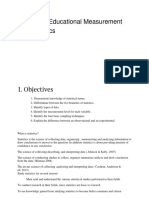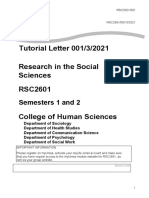Professional Documents
Culture Documents
Slide PTDL.1
Uploaded by
Kiều Ngọc DungOriginal Title
Copyright
Available Formats
Share this document
Did you find this document useful?
Is this content inappropriate?
Report this DocumentCopyright:
Available Formats
Slide PTDL.1
Uploaded by
Kiều Ngọc DungCopyright:
Available Formats
Introduction to Business Analytics
Descriptive Statistics Contents
provide summarizing information of the characteristics and distribution of values
Data Cleansing
♥ allow analysts to have a quick glance of
the central tendency and the degree of
Modifying Data in Excel
dispersion of values
Descriptive Descriptive Data Regression
♥ helps describe data in a meaningful way
CreatingVisualization
Statistics Distributions from DataOptimization
Model Model
Statistics
such that, patterns might emerge from the
data Measures of Location and Variability
Measures of Association Between Two Variables
1. Data Cleansing 1. Data Cleansing
◦ Example: Blakely Tires (Data file TreadWear)
legitimately no remedial action
A U.S. producer of automobile tires wants to learn about the
conditions of its tires on automobiles in Texas.
Missing Data ♥ discard observations (rows) with any missing
Analyzing
values. Step 1. Enter the heading # of Missing Values in cell G2
illegitimately ♥ discard any variable (column) with missing values. Step 2. Enter the heading Life of Tire (Months) in cell H1
♥ fill in missing entries with estimated values. Step 3. Enter=COUNTBLANK(C2 : C457) in cell H2
♥ apply a data-mining algorithm that can handle
missing values.
Assoc.Prof. Nguyen Vinh 1
Introduction to Business Analytics
1. Data Cleansing 1. Data Cleansing
◦ Example: Blakely Tires (Data file TreadWear) ◦ Example: Blakely Tires (Data file TreadWear)
Sort all of data on Miles from smallest to largest value to determine which
Figure 2.1: Portion of Excel Spreadsheet Showing Number of Missing Values observation is missing its value of this variable.
Figure 2.2: Data Sorted on Miles from Lowest to Highest Value
Analyzing Analyzing
1. Data Cleansing 1. Data Cleansing
◦ Example: Blakely Tires (Data file TreadWear) ◦ Example: Blakely Tires (Data file TreadWear)
Sort all of data on Miles from smallest to largest value to determine which => sort all the data on ID number and scroll through the data to find the
observation is missing its value of this variable. four tires that belong to the automobile with the ID Number of missing data
Figure 2.2: Data Sorted on Miles from Lowest to Highest Value Figure 2.3: Data Sorted on ID number
Analyzing Analyzing
Assoc.Prof. Nguyen Vinh 2
Introduction to Business Analytics
1. Data Cleansing 1. Data Cleansing
◦ Example: Blakely Tires (Data file TreadWear) ◦ Identify Erroneous Outliers and other Erroneous Values
=> sort all the data on ID number and scroll through the data to find the - use of summary statistics, frequency distributions, bar charts and
four tires that belong to the automobile with the ID Number of missing data histograms and other tools can uncover data-quality issues and outliers
Figure 2.3: Data Sorted on ID number - Example: minimum and maximum values for Life of Tires (Months)
Analyzing Analyzing
Figure 2.4: minimum and maximum values for Life of Tires (Months)
33254
| Business Analytics | Introduction to BA | Nano_PAMS Program |
1. Data Cleansing 1. Data Cleansing
◦ Identify Erroneous Outliers and other Erroneous Values ◦ Identify Erroneous Outliers and other Erroneous Values
- use of summary statistics, frequency distributions, bar charts and - Example: minimum and maximum values for Life of Tires (Months)
histograms and other tools can uncover data-quality issues and outliers
- Example: minimum and maximum values for Life of Tires (Months)
Analyzing the values of Life of Tires for Analyzing
Figure 2.4: minimum and maximum values for Life of Tires (Months) the other three tires are
same, 60.1
=> the decimal for this value
is in the wrong place.
Figure 2.5: Data Sorted on ID number
Assoc.Prof. Nguyen Vinh 3
Introduction to Business Analytics
1. Data Cleansing 1. Data Cleansing
◦ Identify Erroneous Outliers and other Erroneous Values ◦ Identify Erroneous Outliers and other Erroneous Values
Figure 2.6: Scatter Diagram of Tread Depth and Miles
Variable Representation:
In many data-mining applications, it may be prohibitive to analyze the data
The points that lie outside of because of the number of variables recorded.
Analyzing Analyzing
this ellipse may be inaccurate Dimension reduction is the process of removing variables from the analysis
and should be investigated without losing crucial information.
A critical part of data mining is determining how to represent the
measurements of the variables and which variables to consider.
Often data sets contain variables that, considered separately, are not
particularly insightful but that, when appropriately combined, result in a new
variable that reveals an important relationship.
2. Modifying Data in Excel 2. Modifying Data in Excel
◦ Sorting and Filtering Data in Excel ◦ Sorting and Filtering Data in Excel
To sort the automobiles by March 2010 sales:
Figure 2.7 Using Excel’s Sort Function to Sort the Top-Selling Automobiles Data
◦ Step 1: Select cells A1:F21.
◦ Step 2: Click the Data tab in the Ribbon.
Analyzing Analyzing
◦ Step 3: Click Sort in the Sort & Filter group.
◦ Step 4: Select the check box for My data has headers.
◦ Step 5: In the first Sort by dropdown menu, select Sales (March 2010).
◦ Step 6: In the Order dropdown menu, select Largest to Smallest.
◦ Step 7: Click OK.
Assoc.Prof. Nguyen Vinh 4
Introduction to Business Analytics
2. Modifying Data in Excel 2. Modifying Data in Excel
◦ Sorting and Filtering Data in Excel ◦ Sorting and Filtering Data in Excel
Using Excel’s Filter function to see the sales of models made by Toyota: Figure 2.8 Using Excel’s Filter Function to Show Only Toyota
◦ Step 1: Select cells A1:F21.
◦ Step 2: Click the Data tab in the Ribbon.
Analyzing Analyzing
◦ Step 3: Click Filter in the Sort & Filter group.
◦ Step 4: Click on the Filter Arrow in column B, next to Manufacturer.
◦ Step 5: If all choices are checked, you can easily deselect all choices by
unchecking (Select All). Then select only the check box for Toyota.
◦ Step 6. Click OK.
2. Modifying Data in Excel 2. Modifying Data in Excel
◦ Conditional Formatting of Data in Excel: Makes it easy to identify ◦ Conditional Formatting of Data in Excel
data that satisfy certain conditions in a data set.
The automobile models which sales had decreased from Mar 2010 to Mar 2011
Figure 2.9:
◦ Step 1: Starting with the original data, select cells F1:F21.
Using Conditional
◦ Step 2: Click on the Home tab in the Ribbon.
Formatting to
◦ Step 3: Click Conditional Formatting in the Styles group. Highlight
◦ Step 4: Select Highlight Cells Rules, and click Less Than from the dropdown Automobiles with
menu. Declining Sales
◦ Step 5: Enter 0% in the Format cells that are LESS THAN: box.
◦ Step 6: Click OK.
Assoc.Prof. Nguyen Vinh 5
Introduction to Business Analytics
2. Modifying Data in Excel 2. Modifying Data in Excel
◦ Conditional Formatting of Data in Excel ◦ Conditional Formatting of Data in Excel
Figure 2.11: Using Quick Analysis button, shortcuts for Conditional
Formatting, adding Data Bars, and other operations.
Figure 2.10:
Using Conditional
Formatting in
Excel to Generate
Data Bars
3. Creating Distributions from Data 3. Creating Distributions from Data
Frequency distribution: A summary of data that shows the Frequency distribution: A summary of data that shows the
number (frequency) of observations in each of several number (frequency) of observations in each of several
nonoverlapping classes. nonoverlapping classes.
Analyzing Analyzing
bins
Assoc.Prof. Nguyen Vinh 6
Introduction to Business Analytics
3. Creating Distributions from Data 3. Creating Distributions from Data
Table 2.1: Data from a Sample of 50 Soft Drink Purchases (file SoftDrinks) ◦ Frequency Distributions for Categorical Data
Coca-Cola Sprite Pepsi Table 2.2: Frequency Distribution of Soft Drink Purchases
Diet Coke Coca-Cola Coca-Cola
Pepsi Diet Coke Coca-Cola
Diet Coke Coca-Cola Coca-Cola
Coca-Cola Diet Coke Pepsi Soft Drink Frequency
Coca-Cola Coca-Cola Analyzing Dr. Pepper Coca-Cola
Analyzing
19
Dr. Pepper Sprite Coca-Cola
Diet Coke Pepsi Diet Coke Diet Coke 8
Pepsi Coca-Cola Pepsi
Pepsi Coca-Cola Pepsi Dr. Pepper 5
Coca-Cola Coca-Cola Pepsi Pepsi 13
Dr. Pepper Pepsi Pepsi
Sprite Coca-Cola Coca-Cola Sprite 5
Coca-Cola Sprite Dr. Pepper
Diet Coke Dr. Pepper Pepsi Total 50
Coca-Cola Pepsi Sprite
Coca-Cola Diet Coke
3. Creating Distributions from Data 3. Creating Distributions from Data
◦ Frequency Distributions for Categorical Data Figure 2.11: Creating a Frequency Distribution for Soft Drinks Data in Excel
Table 2.2: Frequency Distribution of Soft Drink Purchases
Soft Drink Frequency
Analyzing Analyzing
Coca-Cola 19
COUNTIF
function in Diet Coke 8
Excel Dr. Pepper 5
Pepsi 13
Sprite 5
Total 50
Assoc.Prof. Nguyen Vinh 7
Introduction to Business Analytics
3. Creating Distributions from Data 3. Creating Distributions from Data
◦ Relative Frequency and Percent Frequency Distributions ◦ Relative Frequency and Percent Frequency Distributions
◦ Relative frequency : fraction or proportion of items belonging ◦ Relative frequency distribution: A tabular summary of data showing
to a class. the relative frequency for each bin.
◦ Percent frequency distribution: Summarizes the percent frequency of
◦ Relative frequency distribution:Analyzing
A tabular summary of data the data for each bin.
AnalyzingRelative Percent
showing the relative frequency for each bin.
Soft Drink Frequency Frequency (%)
◦ Percent frequency distribution: Summarizes the percent Table 2.3:Relative Frequency and Percent
Coca-Cola 0.38 38
frequency of the data for each bin. Frequency Distributions of Soft Diet Coke 0.16 16
Drink Purchases Dr. Pepper 0.10 10
Pepsi 0.26 26
Sprite 0.10 10
Total 1.00 100
3. Creating Distributions from Data 3. Creating Distributions from Data
◦ Frequency Distributions for Quantitative Data: ◦ Frequency Distributions for Quantitative Data
Three steps necessary to define the classes for a frequency distribution Table 2.4: Year-End Audit Times (Days)
with quantitative data: 12 14 19 18
1. Determine the number of nonoverlapping bins. 15 15 18 17
2. Determine the width of each bin.Analyzing 20 27
Analyzing
22 23
3. Determine the bin limits.
22 21 33 28
14 18 16 13
| Business Analytics | Introduction to BA | Nano_PAMS Program | | Business Analytics | Introduction to BA | Nano_PAMS Program |
Assoc.Prof. Nguyen Vinh 8
Introduction to Business Analytics
3. Creating Distributions from Data 3. Creating Distributions from Data
◦ Frequency Distributions for Quantitative Data ◦ Frequency Distributions for Quantitative Data
Table 2.4: Year-End Audit Times (Days) Table 2.5: Frequency, Relative Frequency, and
Percent Frequency Distributions for the Audit Time Data
12 14 19 18
Number of bins 15 15 18 17 Audit Times Relative Percent
20 27
Analyzing
22 23 (days) Frequency Frequency Frequency
5
22 21 33 28 10–14 4 0.20 20
14 18 16 13 15–19 8 0.40 40
20–24 5 0.25 25
Approximate bin width = Bin limits 25–29 2 0.10 10
30–34 1 0.05 5
???????? ?????
3. Creating Distributions from Data 3. Creating Distributions from Data
◦ Frequency Distributions for Quantitative Data ◦ Histograms: A common graphical presentation of quantitative data
◦ Constructed by placing the variable of interest on the horizontal
axis and the selected frequency measure (absolute frequency,
relative frequency, or percent frequency) on the vertical axis.
Figure 2.12: Using Excel to
Generate a Frequency ◦ The frequency measure of each class is shown by drawing a
Distribution for Audit Times rectangle whose base is the class limits on the horizontal axis
Data and whose height is the corresponding frequency measure.
Assoc.Prof. Nguyen Vinh 9
Introduction to Business Analytics
3. Creating Distributions from Data 3. Creating Distributions from Data
◦ Histograms: A common graphical presentation of quantitative data ◦ Histograms: A common graphical presentation of quantitative data
Histograms can be created in Excel using the Data Analysis ToolPak. Figure 2.13: Histogram for the Audit Time Data
◦ Step 1. Click the Data tab in the Ribbon
◦ Step 2. Click Data Analysis in the Analyze group
◦ Step 3. When the Data Analysis dialog box opens, choose Histogram
from the list of Analysis Tools, and click OK
In the Input Range: box, enter A2:D6
In the Bin Range: box, enter A10:A14
Under Output Options:, select New Worksheet Ply:
Select the check box for Chart Output
Click OK
3. Creating Distributions from Data 3. Creating Distributions from Data
◦ Histograms (cont.) ◦ Histograms (cont.)
Histograms provide information about the shape, or form, of a
distribution.
Skewness: Lack of symmetry.
Figure 2.17:
Skewness is an important characteristic of the shape of a distribution. Histograms Showing
Distributions with
Different Levels of
Skewness
Assoc.Prof. Nguyen Vinh 10
Introduction to Business Analytics
3. Creating Distributions from Data 4. Measures of Location and Variability
◦ Cumulative frequency distribution: A variation of the ◦ Measures of Location
frequency distribution that provides another tabular summary of Mean/Arithmetic Mean: Average value for a variable:
quantitative data.
Table 2.6: Cumulative Frequency, Cumulative Relative Frequency, and
Cumulative Percent Frequency Distributions for the Audit Time Data
Cumulative Cumulative
Cumulative Relative Percent
Audit Time (days) Frequency Frequency Frequency Population mean: μ
Less than or equal to 14 4 0.20 20
Less than or equal to 19 12 0.60 60
Less than or equal to 24 17 0.85 85
Less than or equal to 29 19 0.95 95
Less than or equal to 34 20 1.00 100
4. Measures of Location and Variability 4. Measures of Location and Variability
◦ Measures of Location ◦ Measures of Location
Mean/Arithmetic Mean: Average value for a variable: Mean/Arithmetic Mean: Average value for a variable:
Home Sale Selling Price ($) Home Sale Selling Price ($)
1 138,000 1 138,000
x x + x + + x12 xi x1 + x2 + + x12
2 254,000 x= i = 1 2 2 254,000 x= =
3 186,000 n 12 3 186,000 n 12
4 257,500 138,000 + 254,000 + 456,250 4 257,500 138,000 + 254,000 + 456,250
5 108,000 = 5 108,000 =
6 254,000 12 6 254,000 12
7 138,000 2,639,250 7 138,000 2,639,250
= = 219,937.50 = = 219,937.50
8 298,000 12 8 298,000 12
9 199,500 9 199,500
10 208,000 10 208,000
11 142,000 11 142,000 AVERAGE function
12 456,250 12 456,250
Assoc.Prof. Nguyen Vinh 11
Introduction to Business Analytics
4. Measures of Location and Variability 4. Measures of Location and Variability
◦ Measures of Location ◦ Measures of Location
◦ Median: Value in the middle when the data are arranged in ◦ Median: Value in the middle when the data are arranged in
ascending order. ascending order.
◦ Middle value, for an odd number of observations. ◦ Middle value, for an odd number of observations.
◦ Average of two middle values, for an even number of ◦ Average of two middle values, for an even number of
observations. observations.
MEDIAN function
4. Measures of Location and Variability 4. Measures of Location and Variability
◦ Measures of Location ◦ Measures of Location
◦ Mode: Value that occurs most frequently in a data set. Geometric mean: A measure of location that is calculated by
◦ Multimodal data: Data contain at least two modes. finding the nth root of the product of n values
Used in analyzing growth rates in financial data.
◦ Bimodal data: Data contain exactly two modes.
MODE.SNGL function
(MODE.MULT)
Assoc.Prof. Nguyen Vinh 12
Introduction to Business Analytics
4. Measures of Location and Variability 4. Measures of Location and Variability
◦ Measures of Location Year Return (%) Growth ◦ Measures of Variability
Factor Table 2.8: Annual Payouts for Two
Table 2.7: Percentage Annual 1 −22.1 0.779
Returns and Growth Factors for the Different Investment Funds
2 28.7 1.287
Mutual Fund Data (cont.) Figure 2.19: Histograms for Payouts of Past 20 Year Fund A ($) Fund B ($)
3 10.9 1.109
Years from Fund A and Fund B 12 1,100 890
4 4.9 1.049
GEOMEAN function 13 1,100 1,050
5 15.8 1.158
6 5.5 1.055 14 1,100 800
7 −37.0 0.630 15 1,100 1,150
xg = 10 1.335 = 1.029. 2.9% 8 26.5 1.265 16 1,100 1,200
9 15.1 1.151 17 1,100 1,800
10 2.1 1.021 18 1,100 100
$100 (0.779)(1.287)(1.109) (1.049 ) (1.158)(1.055)(0.630)(1.265)(1.151)(1.021) 19 1,100 1,750
20 1,100 1,000
= $100 (1.335) = $133.45 Mean 1,100 1,100
4. Measures of Location and Variability 4. Measures of Location and Variability
◦ Measures of Variability ◦ Measures of Variability
The range can be found by subtracting the smallest value from the Variance is a measure of variability that utilizes all the data.
largest value in a data set. It is based on the deviation about the mean, which is the difference
between the value of each observation (xi) and the mean.
.
The deviations about the mean are squared while computing the
variance.
( xi − )
2
2 = .
Population variance: N
Assoc.Prof. Nguyen Vinh 13
Introduction to Business Analytics
4. Measures of Location and Variability 4. Measures of Location and Variability
◦ Measures of Variability Calculating Variability Measures for the Home Sales Data in Excel (practice)
Standard deviation is the positive square root of the variance.
Measured in the same units as the original data
VAR.S
Variance function Excel
STDEV.S
function
4. Measures of Location and Variability 5. Measures of Association Between Two Variables
◦ Measures of Variability High Temperature Bottled Water Sales
(°F) (cases)
Coefficient of variation is a descriptive statistic that indicates how Table 2.9: Data for Bottled Water Sales at 78 23
large the standard deviation is relative to the mean. Queensland Amusement Park for a Sample of 79 22
14 Summer Days (file Bottledwater) 80 24
Expressed as a percentage. 80 22
82 24
83 26
85 27
86 25
87 28
87 26
88 29
88 30
90 31
92 31
Assoc.Prof. Nguyen Vinh 14
Introduction to Business Analytics
5. Measures of Association Between Two Variables 5. Measures of Association Between Two Variables
◦ Scatter Charts: is a useful graph for analyzing the relationship ◦ Covariance is a descriptive measure of the linear association
between two variables between two variables:
Figure 2.20: Chart Showing the
Positive Linear Relation
Between Sales and High
( xi − x ) ( yi − y )
Temperatures
Population covariance xy = .
N
5. Measures of Association Between Two Variables 5. Measures of Association Between Two Variables
◦ Covariance ◦ Covariance is a descriptive measure of the linear association
between two variables:
Table 2.10: Sample Covariance
Calculations for Daily High • If the covariance is near 0, then the x and y variables are not
Temperature and Bottled linearly related.
Water Sales at Queensland
Amusement Park • If the covariance is less than 0, then the x and y variables are
negatively related
COVARIANCE.S
Assoc.Prof. Nguyen Vinh 15
Introduction to Business Analytics
5. Measures of Association Between Two Variables 5. Measures of Association Between Two Variables
◦ Correlation coefficient measures the relationship between two ◦ Correlation coefficient measures the relationship between two
variables. variables.
Not affected by the units of measurement for x and y
−1 r +1
• The closer the correlation coefficient is to +1, the closer the x and y
values are to forming a straight line that trends upward to the right
(positive slope).
• The closer the correlation coefficient is to –1, the closer the x and y
values are to forming a straight line with negative slope.
5. Measures of Association Between Two Variables
◦ Correlation coefficient measures the relationship between two
variables.
−1 r +1 CORREL function
• The closer the correlation coefficient is to +1, the closer the x and y
values are to forming a straight line that trends upward to the right
(positive slope).
• The closer the correlation coefficient is to –1, the closer the x and y
values are to forming a straight line with negative slope.
Assoc.Prof. Nguyen Vinh 16
You might also like
- Exploratory Data Analysis - SatyajitDocument35 pagesExploratory Data Analysis - SatyajitGovind YadavNo ratings yet
- Data Science With Python - Lesson 02 - Data Analytics OverviewDocument54 pagesData Science With Python - Lesson 02 - Data Analytics OverviewSwarnajyoti MazumdarNo ratings yet
- Week 1 - Introduction To StatisticsDocument37 pagesWeek 1 - Introduction To StatisticsJerome MonserratNo ratings yet
- Exploratory Data AnalysisDocument209 pagesExploratory Data AnalysisChaitanya Krishna DeepakNo ratings yet
- Data Preparation, Modelling, ApplicationDocument33 pagesData Preparation, Modelling, ApplicationElangovan GuruvaReddyNo ratings yet
- Lecture 3Document54 pagesLecture 3alaa emadNo ratings yet
- Achieving Business Impact With DataDocument15 pagesAchieving Business Impact With DataLuis BarretoNo ratings yet
- Assignment 02Document9 pagesAssignment 02dilhaniNo ratings yet
- Data Mining Unit-1 Lect-4Document49 pagesData Mining Unit-1 Lect-4Pooja ReddyNo ratings yet
- Summary Chapter 5 - 7 - Group 4Document47 pagesSummary Chapter 5 - 7 - Group 4Files OrganizedNo ratings yet
- Data MiningDocument21 pagesData Miningmohamedelgohary679No ratings yet
- Data Science 2Document55 pagesData Science 2kagomeNo ratings yet
- CS8391 NotesDocument346 pagesCS8391 NotesbalaNo ratings yet
- Process of Quantitative Data Analysis and InterpretationDocument10 pagesProcess of Quantitative Data Analysis and InterpretationJoseph Noel CoscosNo ratings yet
- Quantitative Data Analysis - Meita L K PDFDocument19 pagesQuantitative Data Analysis - Meita L K PDFJihan HidayahNo ratings yet
- Chap1 DataPreparationDocument55 pagesChap1 DataPreparationhoucem.swissiNo ratings yet
- Exploratory Data AnalysisDocument26 pagesExploratory Data Analysismizart rnaNo ratings yet
- Solutions To DM I MID (A)Document19 pagesSolutions To DM I MID (A)jyothibellaryv100% (1)
- Preprocessing - M2Document53 pagesPreprocessing - M2RIZKA FIDYA PERMATASARI 06211940005004No ratings yet
- Data Wrangling and VisualizationDocument48 pagesData Wrangling and VisualizationYsa AntonioNo ratings yet
- Concepts and Techniques: Data MiningDocument66 pagesConcepts and Techniques: Data MiningCSSCTube FCITubeNo ratings yet
- Notes: ReliabilityDocument7 pagesNotes: Reliabilityakshar sankaranNo ratings yet
- CH 03-01 Data PreprocessingDocument27 pagesCH 03-01 Data Preprocessingakash kahsyapNo ratings yet
- 2 - BBDS - Decisions Management & Problem FramingDocument78 pages2 - BBDS - Decisions Management & Problem FramingrafayelNo ratings yet
- Analsing Quantitative Data 2020-21Document42 pagesAnalsing Quantitative Data 2020-21James LemaNo ratings yet
- Dev Answer KeyDocument17 pagesDev Answer Keyjayapriya kce100% (1)
- BI Chapter 02 - UnlockedDocument51 pagesBI Chapter 02 - UnlockedJawaher AlbaddawiNo ratings yet
- CS8391 Data Structure PDFDocument347 pagesCS8391 Data Structure PDFPragna SidhireddyNo ratings yet
- Data Cleansing Using RDocument10 pagesData Cleansing Using RDaniel N Sherine Foo0% (1)
- UNIT-III Data Warehouse and Minig Notes MDUDocument42 pagesUNIT-III Data Warehouse and Minig Notes MDUneha srivastavaNo ratings yet
- Data Analytics 2marks PDFDocument13 pagesData Analytics 2marks PDFshobana100% (1)
- Concepts and Techniques: Data MiningDocument54 pagesConcepts and Techniques: Data MiningPrabhjodhSinghNo ratings yet
- NSE ProjectDocument11 pagesNSE ProjectShahana FathimaNo ratings yet
- Introduction To Business AnalyticsDocument25 pagesIntroduction To Business AnalyticsPapeleriaphNo ratings yet
- Basics of Data IntegrationDocument67 pagesBasics of Data IntegrationKapil MittalNo ratings yet
- Listing PropertyDocument40 pagesListing Propertyramadhan lazrdNo ratings yet
- Internal Audit Template Someka V1FDocument7 pagesInternal Audit Template Someka V1FImam MansyurNo ratings yet
- RPL 3 Analysis ModelingDocument5 pagesRPL 3 Analysis ModelingMoh Yusril FirmansyahNo ratings yet
- Lab3 Data EngineeringDocument12 pagesLab3 Data EngineeringTiagoNo ratings yet
- Report DraftDocument6 pagesReport DraftHigi SNo ratings yet
- Business Intelligence, Analytics, and Data Science: A Managerial PerspectiveDocument73 pagesBusiness Intelligence, Analytics, and Data Science: A Managerial PerspectiveAmit KumarNo ratings yet
- NormalizationDocument35 pagesNormalizationHrithik ReignsNo ratings yet
- DWM - Exp 1Document11 pagesDWM - Exp 1Himanshu PandeyNo ratings yet
- Ujian Akhir Semester StatistikDocument4 pagesUjian Akhir Semester Statistiksasriana ladyNo ratings yet
- Q1) What Is Data Modelling?Document45 pagesQ1) What Is Data Modelling?Ralu KumarNo ratings yet
- Concepts and Techniques: - Chapter 3Document63 pagesConcepts and Techniques: - Chapter 3shyamNo ratings yet
- 2) Theoretical Background: 2.1 EDA (Exploratory Data Analysis)Document7 pages2) Theoretical Background: 2.1 EDA (Exploratory Data Analysis)Hussain MujtabaNo ratings yet
- 02 - Data Pre ProcessingDocument91 pages02 - Data Pre Processingkrania77No ratings yet
- 03 Pre ProcessingDocument89 pages03 Pre ProcessingBomma DineshNo ratings yet
- Viral Pandey Bankruptcy PredictionDocument7 pagesViral Pandey Bankruptcy PredictionGurmehak kaurNo ratings yet
- Lec4 Data PreprocessingDocument43 pagesLec4 Data PreprocessingShanti GroverNo ratings yet
- Lecture 6 - Logical DesignmoduleDocument109 pagesLecture 6 - Logical Designmodulejun0% (1)
- Oral Questions LP-II: Star SchemaDocument21 pagesOral Questions LP-II: Star SchemabigbangNo ratings yet
- CH 3Document68 pagesCH 3gauravkhunt110No ratings yet
- Data Pre ProcessingDocument48 pagesData Pre ProcessingjyothibellaryvNo ratings yet
- Unit2 Part2Document67 pagesUnit2 Part2jahnavireddysomuNo ratings yet
- The Effect of Advertising On Consumer Behaviour in Finland 10-2020Document16 pagesThe Effect of Advertising On Consumer Behaviour in Finland 10-2020Arooj ButtNo ratings yet
- Exploratory Data Analysis (EDA) Using PythonDocument21 pagesExploratory Data Analysis (EDA) Using Pythonbpjstk vcNo ratings yet
- Data & Business Analytics Advance CertificationDocument22 pagesData & Business Analytics Advance CertificationShruti GargNo ratings yet
- Cambridge IGCSE: MATHEMATICS 0580/42Document20 pagesCambridge IGCSE: MATHEMATICS 0580/42leenaNo ratings yet
- Alfath Ahmad Rayyan - G6 Math Review For Final Exam 1st Sem 2022-2023Document11 pagesAlfath Ahmad Rayyan - G6 Math Review For Final Exam 1st Sem 2022-2023sylvia anggraenyNo ratings yet
- CHAPTER 2 - Descriptive StatisticsDocument3 pagesCHAPTER 2 - Descriptive StatisticsyayayaNo ratings yet
- Statistics For Business and Economics 13th Edition Anderson Test BankDocument36 pagesStatistics For Business and Economics 13th Edition Anderson Test Banklaurenmartingcfikzdoxb100% (11)
- Reviewer in IE-SAN1Document5 pagesReviewer in IE-SAN1Alexa Marie MalabananNo ratings yet
- Model Paper - Business StatisticsDocument7 pagesModel Paper - Business StatisticsIshini SaparamaduNo ratings yet
- Lecture 04-05 Frequency Distribution Part 2Document31 pagesLecture 04-05 Frequency Distribution Part 2Abdullah Munir NourozNo ratings yet
- Business Statistics For Contemporary Decision Making 8th Edition by Black ISBN Solution ManualDocument26 pagesBusiness Statistics For Contemporary Decision Making 8th Edition by Black ISBN Solution Manualfrancisco100% (24)
- Bba 104Document6 pagesBba 104shashi kumarNo ratings yet
- Statistics Class 11 SyllabusDocument3 pagesStatistics Class 11 SyllabusSandip GhoshNo ratings yet
- Research Methods For The Behavioral Sciences 4th Edition Stangor Test BankDocument9 pagesResearch Methods For The Behavioral Sciences 4th Edition Stangor Test Bankorlabasilwmw3v5100% (31)
- Lecture 08Document22 pagesLecture 08Abdur RafayNo ratings yet
- Mathematics 7 Week 2 Fourth Quarter: Organizing and Presenting DataDocument3 pagesMathematics 7 Week 2 Fourth Quarter: Organizing and Presenting DatamichNo ratings yet
- 09 HistogramDocument50 pages09 HistogramLikhith Kumar C MNo ratings yet
- 1 Assessment Review - JANICEDocument136 pages1 Assessment Review - JANICEJENNELIE CALAQUINo ratings yet
- Basic Stat 1Document50 pagesBasic Stat 1Ritchell Mae MalolotNo ratings yet
- Educ 502 1 1Document70 pagesEduc 502 1 1david rentoriaNo ratings yet
- How To Calculate Descriptive Statistics For Variables in SPSS - StatologyDocument12 pagesHow To Calculate Descriptive Statistics For Variables in SPSS - Statologyvu thu thuong hoangNo ratings yet
- RSC2601 TL001 3 2021Document17 pagesRSC2601 TL001 3 2021Orefile PulaNo ratings yet
- AniscalMA - Learning Activity 2.1 2.3Document6 pagesAniscalMA - Learning Activity 2.1 2.3HeliNo ratings yet
- Frequency Distribution and Graphical MethodsDocument44 pagesFrequency Distribution and Graphical Methodsblonde hair jkNo ratings yet
- S-Chapter 15: Frequency Distribution, Cross-Tabulation, and Hypothesis TestingDocument4 pagesS-Chapter 15: Frequency Distribution, Cross-Tabulation, and Hypothesis Testing1517 Nahin IslamNo ratings yet
- Critical Thinking Communication Skills Empirical/Quantitative SkillsDocument4 pagesCritical Thinking Communication Skills Empirical/Quantitative SkillsAlexandra ValleeNo ratings yet
- Essentials of Statistics 5th Edition Triola Solutions ManualDocument36 pagesEssentials of Statistics 5th Edition Triola Solutions Manualincumber.statuade116100% (36)
- Descriptive Stats 1Document35 pagesDescriptive Stats 1Simeony SimeNo ratings yet
- Nddcet Model Qp-2 (100 Marks)Document6 pagesNddcet Model Qp-2 (100 Marks)ABHIJIT NAIKNo ratings yet
- 1 PDFDocument44 pages1 PDFAftab KhanNo ratings yet
- Histogram - 2Document19 pagesHistogram - 2Jibran Zeb ShahNo ratings yet
- Statistical Data Presentation ToolsDocument21 pagesStatistical Data Presentation Toolsvisual3d0% (1)
- Chapter 5 Descriptive Statistics in SPSSDocument35 pagesChapter 5 Descriptive Statistics in SPSSSaurabhNo ratings yet