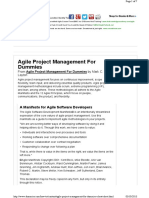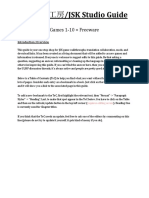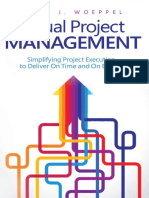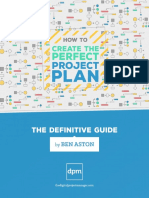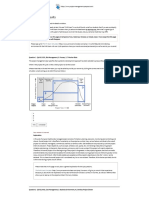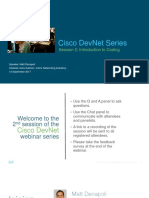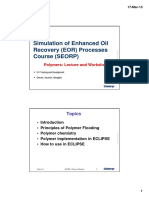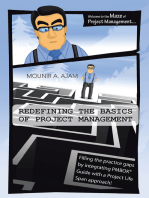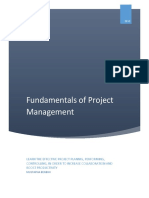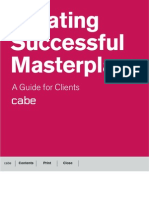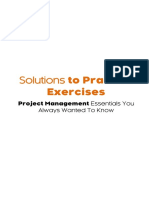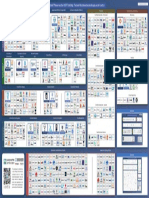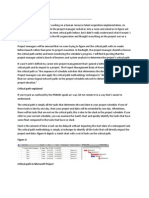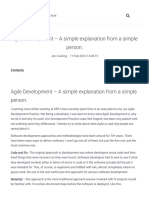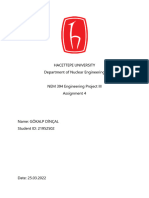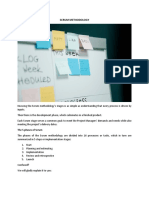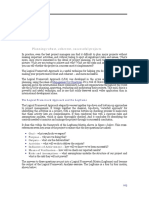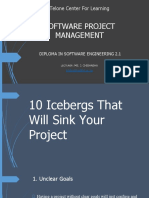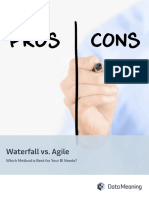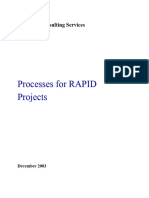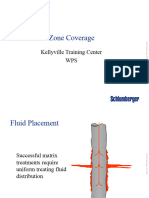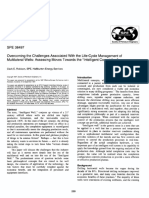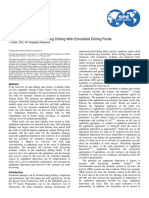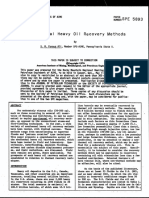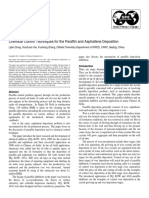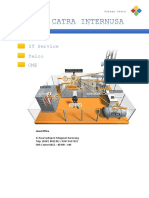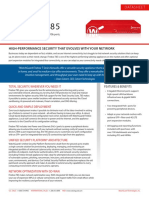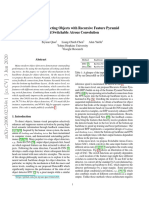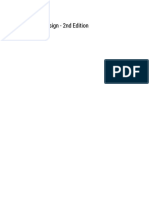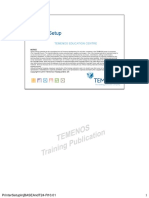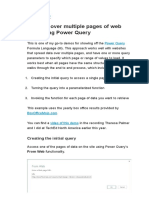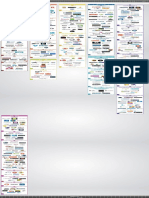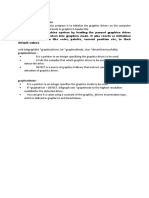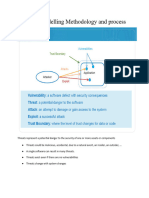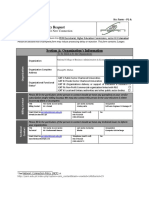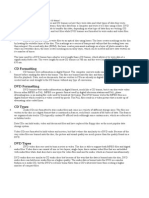Professional Documents
Culture Documents
PM Newsletter Critical Path
PM Newsletter Critical Path
Uploaded by
Jesus Ponce GOriginal Description:
Original Title
Copyright
Available Formats
Share this document
Did you find this document useful?
Is this content inappropriate?
Report this DocumentCopyright:
Available Formats
PM Newsletter Critical Path
PM Newsletter Critical Path
Uploaded by
Jesus Ponce GCopyright:
Available Formats
A message from your Community Leaders:
Welcome to the first edition of the Project Management Community Newsletter. With this newsletter
we hope to provide simple, practical project management methodology and Microsoft Project tips and
techniques to our community. In the upcoming issues, topics for both the beginning and advanced
project manager will be highlighted.
If you have any topic suggestions and/or would like to be a contributor to this newsletter, please
contact your editor: Xiaoli Ma at XMa2@slb.com
Sincerely,
Andy Peters & Leslie Warren
PM Community Co-Leaders
Practical PM Tips: Critical Path
Critical Path is the longest sequence of tasks that must be completed on time for the project to
complete on its due date. If any task on the critical path is delayed, it will delay the project. By
definition, tasks along the critical path are not flexible and have no “float” or “slack”.
Why is identifying the critical path important? It is important to know which tasks need to be
monitored closely to prevent a delay in the project. Tasks not on the critical path can delay without
affecting the project schedule, but a 1 day delay of a critical path task will cause the same delay of 1
day on completion of the project.
However, it is important to remember that during the course of the project, the critical path may
change when sequencing of work and/or duration changes occur during schedule adjustments,
resource allocations, or when tasks are completed ahead or behind schedule. Therefore it is important
to regularly monitor and re-calculate the critical path.
There are sophisticated methods for analyzing the critical path, however for most of us, using the
critical path display in Microsoft project is a good first step!
SLB appreciates the contributions for this issue: Published 06/22/2011
Leslie Warren Feedback to: Xiaoli Ma at XMa2@slb.com
Microsoft Project Tips: How to display Critical Path
To display the critical path on the Gantt Chart, follow these steps:
1. Make sure you are first in the Gantt Chart view by selecting View and then Gantt Chart.
2. Click on Format, locate and click the Gantt Chart Wizard button. Alternatively, you can choose
Format and then Gantt Chart Wizard from the Menu bar.
3. On the Welcome To The Gantt Chart Wizard page, click Next to begin.
4. On the second page of the wizard, select Critical Path and click Next.
5. On the third page of the wizard, select Resources And Dates.
6. On the next wizard page, select Yes to show link lines between dependent tasks. Click Next.
7. Click Format It and then Exit Wizard. Critical path tasks will be displayed in red and non-critical
path tasks will be blue.
For a quick online tutorial – check out this YouTube Video by TacticalProjectManagement.com at
http://www.youtube.com/watch?v=LyGb-cf_gQg
SLB appreciates the contributions for this issue: Published 06/22/2011
Leslie Warren Feedback to: Xiaoli Ma at XMa2@slb.com
You might also like
- Agile Project ManagementDocument7 pagesAgile Project ManagementMuhammad UsmanNo ratings yet
- Deep Water Drilling TechnologyDocument896 pagesDeep Water Drilling TechnologyJesus Ponce GNo ratings yet
- CAPM Question Bank: 594 Broadway, Suite 701, New YorkDocument21 pagesCAPM Question Bank: 594 Broadway, Suite 701, New YorkHuthiefa Alashqer100% (2)
- Community JSK Studio Guide (Games 1-10 - Freeware) - Refresh 01-16-2021Document77 pagesCommunity JSK Studio Guide (Games 1-10 - Freeware) - Refresh 01-16-2021shooter accuratehu II iNo ratings yet
- Economics Training ManualDocument157 pagesEconomics Training ManualJesus Ponce GNo ratings yet
- Woeppel Mark J-Visual Project Management SimplifyiDocument196 pagesWoeppel Mark J-Visual Project Management Simplifyisrinivas rao rayudu100% (1)
- Manage Multiple ProjectDocument5 pagesManage Multiple ProjectaskyeungNo ratings yet
- Project Startup ToolkitDocument16 pagesProject Startup Toolkittrau-nuocNo ratings yet
- Fracturing EquipmentDocument15 pagesFracturing EquipmentJesus Ponce G100% (1)
- How To Create The Perfect Project Plan. The Definitive GuideDocument61 pagesHow To Create The Perfect Project Plan. The Definitive Guideana.acreisNo ratings yet
- Project Planning Lecture Notes 1Document47 pagesProject Planning Lecture Notes 1Mohammad UrfiNo ratings yet
- Hytera Encryption ExplainedDocument1 pageHytera Encryption ExplainedChris100% (1)
- Pathloss 4 TutorialDocument10 pagesPathloss 4 Tutorialluigui023No ratings yet
- 5 Phases of Project ManagementDocument6 pages5 Phases of Project ManagementUrbanus MutungaNo ratings yet
- Free PMP Practice Exam Questions - 120 Sample Test QuestionsDocument70 pagesFree PMP Practice Exam Questions - 120 Sample Test QuestionsHmbk TradeNo ratings yet
- Devnet Session 2 Intro To CodingDocument38 pagesDevnet Session 2 Intro To CodingIgo FernandesNo ratings yet
- 2 EOR Polymer Flooding LectureDocument118 pages2 EOR Polymer Flooding LectureJesus Ponce GNo ratings yet
- Redefining the Basics of Project Management: Filling the Practice Gaps by Integrating Pmbok® Guide with a Project Life Span Approach!From EverandRedefining the Basics of Project Management: Filling the Practice Gaps by Integrating Pmbok® Guide with a Project Life Span Approach!No ratings yet
- Project Analysis TemplateDocument22 pagesProject Analysis Templatealexcypto69No ratings yet
- PM HandbookDocument58 pagesPM HandbookEduardo CrocamoNo ratings yet
- MS-Project 2003 Training Slides - DR MohanDocument127 pagesMS-Project 2003 Training Slides - DR MohanSanthiruMurugiahNo ratings yet
- AWS SolutionsArchitect-Associate Version 3.0-2Document6 pagesAWS SolutionsArchitect-Associate Version 3.0-2Ashok Kumar R AsaithambiNo ratings yet
- Creating Successful Master PlansDocument158 pagesCreating Successful Master PlanssnoraaNo ratings yet
- 200 Sample QuestionsDocument101 pages200 Sample QuestionsOLALEKAN ODUKOYANo ratings yet
- Project Management Online Resource V 1Document19 pagesProject Management Online Resource V 1AbeyNo ratings yet
- 06-Project Management Phases To Improve Your TeamDocument8 pages06-Project Management Phases To Improve Your TeamIzhar Mazari100% (1)
- CNCF Cloud Native LandscapeDocument1 pageCNCF Cloud Native LandscapemeetsudharNo ratings yet
- Critical Path ExplainedDocument6 pagesCritical Path ExplainedChikwason Sarcozy MwanzaNo ratings yet
- Six Characteristics of A ProjectDocument6 pagesSix Characteristics of A ProjectUmer Bin ZubairNo ratings yet
- MN601 Lab Week 01Document10 pagesMN601 Lab Week 01Raj 147No ratings yet
- Om&tqm ReportDocument7 pagesOm&tqm ReportTABLAC, Abegail AgpaloNo ratings yet
- SPM1Document9 pagesSPM1VaibhavNo ratings yet
- Components of Project ReportDocument8 pagesComponents of Project ReportambrosialnectarNo ratings yet
- Topic 4 - 107Document5 pagesTopic 4 - 107Raja GopangNo ratings yet
- Critical Path Analysis Coursework ExamplesDocument6 pagesCritical Path Analysis Coursework Examplesafazapfjl100% (2)
- (English Finance Management Project Strategic) Project Management For SuccessDocument12 pages(English Finance Management Project Strategic) Project Management For Successapi-3770344No ratings yet
- Critical Path Analysis CourseworkDocument6 pagesCritical Path Analysis Courseworkcprdxeajd100% (2)
- How To Prepare A Project Report For Your Final Year ProjectDocument5 pagesHow To Prepare A Project Report For Your Final Year ProjectRohith GowdaNo ratings yet
- Project Management.Document36 pagesProject Management.OjullaIsaacNo ratings yet
- Assignment On Project ManagementDocument14 pagesAssignment On Project ManagementRafiqa EnanNo ratings yet
- Agilevswaterfallcasestudy 231113185628 C208c72aDocument77 pagesAgilevswaterfallcasestudy 231113185628 C208c72aSadaat TijaniNo ratings yet
- Agile and Waterfall ComparedDocument4 pagesAgile and Waterfall ComparedMike ChatwinNo ratings yet
- MOC Test 1Document34 pagesMOC Test 1saba khanNo ratings yet
- A. Establish The Objectives and ScopeDocument17 pagesA. Establish The Objectives and ScopeHimanshu DarganNo ratings yet
- Milestone 2 - OMS CS7637Document4 pagesMilestone 2 - OMS CS7637Shivani SinghNo ratings yet
- MN601 Lab Week 09Document3 pagesMN601 Lab Week 09Raj 147No ratings yet
- Advantages and Disadvantages of Project Planning CourseworkDocument4 pagesAdvantages and Disadvantages of Project Planning Courseworkvfbgttvcf100% (1)
- Agile Development - A Simple Explanation From A Simple PersonDocument5 pagesAgile Development - A Simple Explanation From A Simple PersonwaiwahphinNo ratings yet
- Gökalp Dinçal 21952502 Assignment4Document3 pagesGökalp Dinçal 21952502 Assignment4dincalgokalpNo ratings yet
- Critical Path and How To Calculate It Correctly in 2024Document18 pagesCritical Path and How To Calculate It Correctly in 2024michael.fozouniNo ratings yet
- SDLC Lo1 P1 P2 Completed Plag CheckDocument7 pagesSDLC Lo1 P1 P2 Completed Plag CheckUltra ChannelNo ratings yet
- What Is A ProjectDocument34 pagesWhat Is A ProjectvinukjNo ratings yet
- Software Engineering: Software Development Life-Cycle (SDLC)Document19 pagesSoftware Engineering: Software Development Life-Cycle (SDLC)Sumit KarNo ratings yet
- Scrum Methodology: The 5 Phases of ScrumDocument3 pagesScrum Methodology: The 5 Phases of ScrumEmmanuel EnkNo ratings yet
- ) ةلئاعلا ةلئسأ (Integration Management: Expected Questions In PMP real ExamDocument12 pages) ةلئاعلا ةلئسأ (Integration Management: Expected Questions In PMP real ExamWael MohamedNo ratings yet
- OPIM313 Review QuestionsDocument5 pagesOPIM313 Review QuestionsCHERYL SIEW-KEI ODERMATTNo ratings yet
- Q #1) How Long The Scrum Cycle Last?: Let's Start With The Top Agile Scrum Methodology Interview QuestionsDocument10 pagesQ #1) How Long The Scrum Cycle Last?: Let's Start With The Top Agile Scrum Methodology Interview QuestionsSundaravadani SelvakumaranNo ratings yet
- Answer 1Document5 pagesAnswer 1Uhu Maa MoktanNo ratings yet
- Project ManagementDocument78 pagesProject ManagementSRINIVASHNo ratings yet
- 8516Document7 pages8516Danyal ChaudharyNo ratings yet
- This Coursework Should Take An Average Student Who Is Up-To-Date With Tutorial Work Approximately 35 HoursDocument4 pagesThis Coursework Should Take An Average Student Who Is Up-To-Date With Tutorial Work Approximately 35 HoursMD TUFANUR RAHMANNo ratings yet
- IT 118 - SIA - Module 2Document15 pagesIT 118 - SIA - Module 2Kim Zyrene DominoNo ratings yet
- Demystifying The 5 Phases of Project Management - SmartsheetDocument10 pagesDemystifying The 5 Phases of Project Management - SmartsheetDebleza AndréNo ratings yet
- Planning Robust, Coherent, Successful Projects: The Logical Framework Approach and The LogframeDocument6 pagesPlanning Robust, Coherent, Successful Projects: The Logical Framework Approach and The LogframeNega TewoldeNo ratings yet
- Software Project Management: Telone Center For LearningDocument13 pagesSoftware Project Management: Telone Center For LearningTamuka Tavonga MugombaNo ratings yet
- Mid Term Exam: Project ManagementDocument9 pagesMid Term Exam: Project ManagementMuneeb AliNo ratings yet
- Conventional Software ManagementDocument19 pagesConventional Software ManagementSai Venkat GudlaNo ratings yet
- Online Assignment Instant-34 PDFDocument8 pagesOnline Assignment Instant-34 PDFsolutionsNo ratings yet
- Filled Notes For Chapter 17Document5 pagesFilled Notes For Chapter 17frtisNo ratings yet
- Waterfall vs. Agile: Which Method Is Best For Your BI Needs?Document12 pagesWaterfall vs. Agile: Which Method Is Best For Your BI Needs?PaulaNo ratings yet
- Process For RAPID Projects - Suru - CDGL - Lacruz - Oct2011Document249 pagesProcess For RAPID Projects - Suru - CDGL - Lacruz - Oct2011Jesus Ponce GNo ratings yet
- 06-Zone CoverageDocument40 pages06-Zone CoverageJesus Ponce GNo ratings yet
- Costos Mult 38497Document8 pagesCostos Mult 38497Jesus Ponce GNo ratings yet
- U820 TI SheetDocument4 pagesU820 TI SheetJesus Ponce GNo ratings yet
- SPE 92412 Asphaltene Deposition During Drilling With Emulsified Drilling FluidsDocument7 pagesSPE 92412 Asphaltene Deposition During Drilling With Emulsified Drilling FluidsJesus Ponce GNo ratings yet
- Farouq NT5893Document16 pagesFarouq NT5893Jesus Ponce GNo ratings yet
- Casing Corrosion MeasurementDocument14 pagesCasing Corrosion MeasurementJesus Ponce GNo ratings yet
- CATALOGO GRM - Chokes - N60Document5 pagesCATALOGO GRM - Chokes - N60Jesus Ponce GNo ratings yet
- Revitalizinf Production LoggingDocument17 pagesRevitalizinf Production LoggingJesus Ponce GNo ratings yet
- SPE 39895 Improved Selection of Candidates For StimulationDocument9 pagesSPE 39895 Improved Selection of Candidates For StimulationJesus Ponce GNo ratings yet
- SPE 84623 MS - WaterConformanceTreatmentsDocument8 pagesSPE 84623 MS - WaterConformanceTreatmentsJesus Ponce GNo ratings yet
- Manual3 - Res - Architecture, Tectonic Deformation &structureDocument59 pagesManual3 - Res - Architecture, Tectonic Deformation &structureJesus Ponce GNo ratings yet
- CHFPorosity BrochoureDocument2 pagesCHFPorosity BrochoureJesus Ponce GNo ratings yet
- Case Study - Intelligent Tracers Identify Water BreackthroughDocument1 pageCase Study - Intelligent Tracers Identify Water BreackthroughJesus Ponce GNo ratings yet
- Control de Parafinas y AsfaltenosDocument11 pagesControl de Parafinas y AsfaltenosJesus Ponce GNo ratings yet
- Comparison of Vertical, Slanted, and Horizontal Wells Productivity in Layered Gas-Condensate ReservoirDocument6 pagesComparison of Vertical, Slanted, and Horizontal Wells Productivity in Layered Gas-Condensate ReservoirJesus Ponce GNo ratings yet
- Acid StrengthDocument9 pagesAcid StrengthJesus Ponce GNo ratings yet
- Heat Loss Evaluation in Thermal ProjectsDocument14 pagesHeat Loss Evaluation in Thermal ProjectsJesus Ponce GNo ratings yet
- Criterios SAGD ExpediencesDocument7 pagesCriterios SAGD ExpediencesJesus Ponce GNo ratings yet
- FieldDevelopment Statement Ago2009Document1 pageFieldDevelopment Statement Ago2009Jesus Ponce GNo ratings yet
- SPE 90628 Thunder Horse Drilling Riser Break - The Road To RecoveryDocument9 pagesSPE 90628 Thunder Horse Drilling Riser Break - The Road To RecoveryJesus Ponce GNo ratings yet
- Database Hacking: Prepared By: Hibba TabeerDocument21 pagesDatabase Hacking: Prepared By: Hibba TabeerHibba TabeerNo ratings yet
- Python Solutions To Bessel Function ProblemsDocument11 pagesPython Solutions To Bessel Function ProblemsJoshua CookNo ratings yet
- Nativescript For CTODocument3 pagesNativescript For CTOAlvin Giovanni MingguwNo ratings yet
- Company Profile JatayuDocument22 pagesCompany Profile JatayuOky Yeksa DwiantoNo ratings yet
- Section 6Document84 pagesSection 6Leonardo rojoNo ratings yet
- Datasheet T85Document2 pagesDatasheet T85Ashu BhallaNo ratings yet
- Detectors: Detecting Objects With Recursive Feature Pyramid and Switchable Atrous ConvolutionDocument12 pagesDetectors: Detecting Objects With Recursive Feature Pyramid and Switchable Atrous Convolutiona mNo ratings yet
- MCQ On Mobile ComputingDocument6 pagesMCQ On Mobile ComputingMr.Ashok VNo ratings yet
- Temas para Ensayos ReflexivosDocument6 pagesTemas para Ensayos Reflexivosewbp4y3s100% (1)
- Unit 15 Bus StructureDocument32 pagesUnit 15 Bus StructureRennie KawanguNo ratings yet
- B.C.A (2013 Pattern)Document94 pagesB.C.A (2013 Pattern)KuNdAn DeOrENo ratings yet
- CS301 Handouts 1 45Document136 pagesCS301 Handouts 1 45iki292No ratings yet
- ADM4.PrinterSetupInjBASEAndT24 R10.01Document59 pagesADM4.PrinterSetupInjBASEAndT24 R10.01kripeshNo ratings yet
- Iterating Over Multiple Pages of Web Data Using Power QueryDocument8 pagesIterating Over Multiple Pages of Web Data Using Power QueryFladdre81No ratings yet
- Conversions Question 1Document13 pagesConversions Question 1rahul rastogiNo ratings yet
- IT Landscape For SysadminsDocument1 pageIT Landscape For SysadminsolNo ratings yet
- Graphics Mode InitializationDocument17 pagesGraphics Mode Initializationarchana naikNo ratings yet
- MS OfficeDocument11 pagesMS Officebhaskar sarmaNo ratings yet
- Datasheet Ap 7739 PTDocument9 pagesDatasheet Ap 7739 PTvlucht147No ratings yet
- Threat Modelling Methodology and Process-1Document6 pagesThreat Modelling Methodology and Process-1pinog66022No ratings yet
- Form P1-A - PERN2 Connectivity Request - 9 Number CampusDocument3 pagesForm P1-A - PERN2 Connectivity Request - 9 Number CampusHassaan MalikNo ratings yet
- Technique: What Is The Difference Between DVD Burner & CD Burner?Document1 pageTechnique: What Is The Difference Between DVD Burner & CD Burner?ashish_akash09No ratings yet
- Static Random-Access MemoryDocument9 pagesStatic Random-Access MemorychahoubNo ratings yet
- Kuhu - ProjectDocument47 pagesKuhu - ProjectAbhi RajNo ratings yet