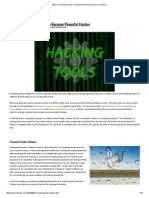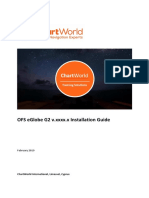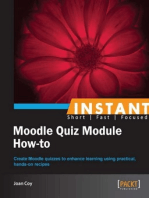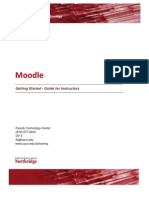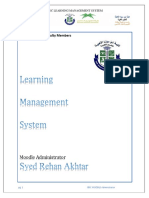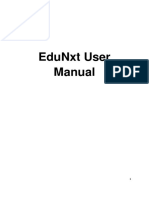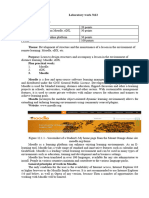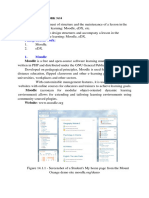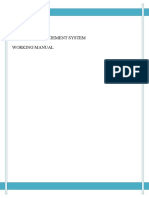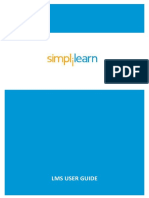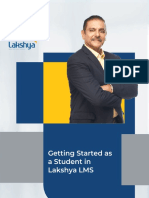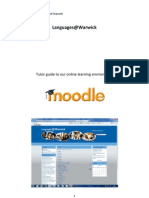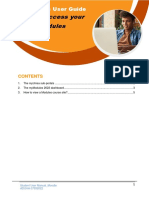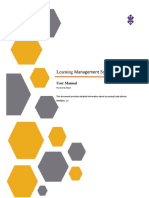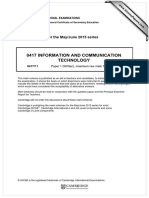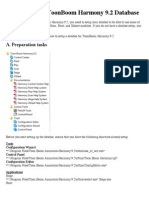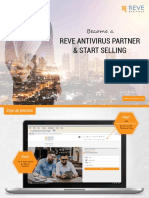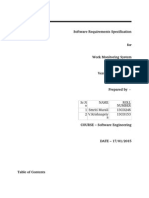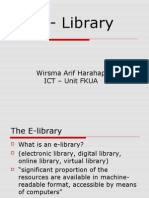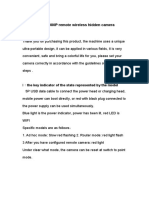Professional Documents
Culture Documents
2024 RGI Moodle User Guide
Uploaded by
trevpillay10Copyright
Available Formats
Share this document
Did you find this document useful?
Is this content inappropriate?
Report this DocumentCopyright:
Available Formats
2024 RGI Moodle User Guide
Uploaded by
trevpillay10Copyright:
Available Formats
Moodle User Guide
08/01/2020 Version 3.3 Page | 1
Moodle User Guide
Table of Contents
What is Moodle? ................................................................................................................................................... 3
Accessing Moodle .................................................................................................................................................. 4
Logging In .............................................................................................................................................................. 5
Changing Your Default Password ............................................................................................................................ 6
Login failures: ........................................................................................................................................................ 8
Viewing your dashboard ........................................................................................................................................ 9
Profile and Messages ............................................................................................................................................. 9
Viewing my modules .............................................................................................................................................11
RGI Resources ......................................................................................................................................................11
Moodle course overview .......................................................................................................................................12
Quizzes ................................................................................................................................................................15
Written assignments .............................................................................................................................................17
Communicating within Moodle .............................................................................................................................21
Logging Out ..........................................................................................................................................................22
2024 Version 3.8 Page | 2
Moodle User Guide
What is Moodle?
Moodle is an online Learning Management System (LMS) enabling educators to create dynamic courses
that extend learning, anytime, anywhere.
Moodle is the acronym for:
Modular Object-Oriented Dynamic Learning Environment
Moodle is available in 78 languages!
It runs on almost all platforms, supporting a lot of useful functions and customization.
The heart of Moodle is courses that contain activities and resources. The main power of this activity-
based model comes in combining the activities into sequences and groups, which can help you, guide
participants through learning paths. Thus, each activity can build on the outcomes of previous ones.
Lecturers will use Moodle to provide course materials such as handouts, lecture notes and PowerPoint
presentations and may use Moodle in more interactive ways, which will require more input. Activities
such as discussion forums, chat rooms, quizzes and assignment drop-boxes are often used.
Important Notice: This guide gives an overview of the most useful Moodle functions and demonstrates
the look and feel of Moodle so that users can get started quickly, specifically within the context of RGI.
The guide is not a comprehensive guide to all Moodle features.
1. Roles
Site administrators have permissions to do anything.
Lecturers can do almost anything within a course, including adding or changing the activities and
grading students.
Non-editing teacher / Guest Lecturer is able within a course to view and grade students' work but
may not alter or delete any of the activities or resources.
Student can participate in course activities and view resources but not alter them or see the class
gradebook. They can see their own grades if the teacher has allowed this. Some activities such as
assignments and quizzes, will be submitted by individual students.
Guest has minimal rights review of some elements of the course.
2024 Version 3.8 Page | 3
Moodle User Guide
Accessing Moodle
1. Open your browser (Internet Explorer, Google Chrome, Firefox etc.)
2. In the address bar type in https://learning.richfield.ac.za/HET(Note: no WWW!)
3. After typing the address hit ‘Enter’ and the Richfield Moodle landing page will open
4. Click on Higher Education and Training
2024 Version 3.8 Page | 4
Moodle User Guide
Logging In
1. Click “Log in” on the top right corner
2. You will then be taken to the “Log in” page, enter your USERNAME and PASSWORD to continue.
• Your USERNAME will be your 9 Digit Student number
• Your default password is: R1chfield#2024
2024 Version 3.8 Page | 5
Moodle User Guide
Changing Your Default Password
1. The following will not apply to you if you have accessed your Moodle account before.
2. Enter your default password (ID / Passport Number) and your new password twice to
reset yourpassword.
3. Remember to follow the rules below when setting your New Password
• The password must have at least 8 characters, at least 1 digit(s), at least 1 lower case
letter(s), at least 1 upper case letter(s), at least 1 non-alphanumeric character(s)
2024 Version 3.8 Page | 6
Moodle User Guide
4.Upon successfully changing your password, you will be taken to your “User Account profile” to
add your contact details. Scroll to the bottom of the page and click “Contact Details”
5. Add Alternative Number and Account payer to below sections. Click “Update profile”
Please do not tamper or edit any other information on your profile as this will affect your online
assessments (Assignments, tests and exams).
2024 Version 3.8 Page | 7
Moodle User Guide
6. The below page will appear. Click “dashboard” to enter Moodle.
Login failures:
Your login may fail for the following reasons:
1. You have not entered your login details correctly
2. Your username and password is not active / no account exists
If you are having trouble with logging in, try accessing a different internet application to see if you have an
internet connection. If you do have Internet and your profile is not working, you will need to contact the
Moodle Team to have your password reset.
2024 Version 3.8 Page | 8
Moodle User Guide
Viewing your dashboard
After you have logged in. You will be directed to your dashboard, which shows the modules you have been
enrolled for.
Profile and Messages
1. This drop-down menu, is accessible from every page by clicking the arrow next to your name (right), provides
useful links, along with the logout button.
Profile
The profile contains information about you, and everyone in Moodle has one. Other users on Moodle can
see your profile if they click on your name, and it will display your description and photo. You can view
your profile by clicking on your name anywhere you see it in Moodle; you’ll always find it in the top-right
corner of every page. To personalize your profile, click on your name, choose Profile then the Edit
Profile link. To personalize your profile:
• Add a description
• Add a photo
You can add your own image by clicking the Choose a file button in the New Picture field. The file
picker will appear, allowing you to upload an image from your computer or various other locations. This
image will appear next to your name in forums, messages, etc. You can provide optional information
about yourself including interests and additional contact information. You can also change privacy and
forum subscription settings in this page. When you have finished editing your profile, scroll to the bottom
of the page and click the Update Profile button to save your changes.
2024 Version 3.8 Page | 9
Moodle User Guide
Messages
Shows any new messages you have received. To view a message, click the envelope icon next to the
sender’s name. This will open up a chat window, much like in MSN or other instant messaging services,
allowing you to read and reply to the message. If a message is sent to you when you aren’t logged in to
Moodle then the message will be sent as an email to your RGI email account.
2. Tools
Most of the tools on the right of the page are known as blocks. You may find different blocks in each
of your modules, but you will always see these on the front page:
Latest Announcements (1)
Recent posts made in the Announcements forum are displayed in the Latest Announcements block,
along with a link to older archived news.
Calendar (2)
The calendar contains events for your modules or for groups within modules, which may be related to
upcoming activities or deadlines. Certain activities such as assignments automatically create calendar
entries. You can move between months using the arrows, or see a larger and more detailed calendar
by clicking on the month name. Click New event under upcoming events to add a reminder to your
own calendar.
2024 Version 3.8 Page | 10
Moodle User Guide
Viewing my modules
1. You can view your modules by going to your dashboard, you will see your modules appear
below the course overview tab:
RGI Resources
• Click the resources tab on Moodle to access the RGI Digital Library content.
• Emerald E-Journals, Press Reader, Springer e-Books can be accessed within this tab, alsocontained within
is the user guides to access these journals.
2024 Version 3.8 Page | 11
Moodle User Guide
Moodle course overview
Each course in Moodle is likely to contain similar items, but may look completely different depending on how
admins and program managers have set up the course and what resources the course contains. Student
feedback has suggested that consistency in course design and layout is preferable, so we try to ensure that
all of your courses have a similar style. The example below shows what a typical Moodle course looks like:
Bread-crumbs – You will find a “bread-crumb” trail on every page other than the front page. Bread-crumbs are
displayed above a module’s contents. These indicate how you navigated to the current page and enable you to retrace
your path back to the current module page (PMN511B) or the front page (Dashboard).
2024 Version 3.8 Page | 12
Moodle User Guide
Navigation Block
The most efficient way to navigate the site is the by clicking on the My Courses Link located in the Navigation
Block. This will show all the courses that you are currently a Lecturer in. Click on the required course to open
up the course, expand the options by clicking on the arrows. Navigation block appears on all pages in
Moodle
Log Report
The log report tracks all changes that were made to the student’s details / records and who made them. The
log report is a list of all the relevant facts relating to that student.
Icons in Moodle
2024 Version 3.8 Page | 13
Moodle User Guide
Forum - A discussion tool
Assignment - Used to submit files for marking.
Chat - A synchronous chat tool useful for small group work.
Quiz - Online quiz tool that can automatically provide marks and feedback to the student.
Glossary - List of definitions – can be populated by either lecturer or admin
Lesson - This is called lessons on Moodle included in all topics or sections.
2024 Version 3.8 Page | 14
Moodle User Guide
Quizzes
• Quizzes should be submitted within the period specified by the instructor.
• Click on the Quiz => “Attempt quiz now”
• All the questions and answer options are shuffled in the quiz.
• Questions can be answered in either a sequential or non-sequential order.
2024 Version 3.8 Page | 15
Moodle User Guide
Answer all questions => “Submit all and finish”
Once you have submitted, your Grade will be displayed:
2024 Version 3.8 Page | 16
Moodle User Guide
Written assignments
Step 1: Click on assignment to get started
Step 2: you will be directed to the below page. Click on the Download button to download
assignment.
2024 Version 3.8 Page | 17
Moodle User Guide
2024 Version 3.8 Page | 18
Moodle User Guide
Step 3: Once assignment is answered, save the document as a single PDF
Step 4: Click Add submission to upload your answered assignment and Declaration of Originality
Form.
2024 Version 3.8 Page | 19
Moodle User Guide
Step 5: Drag and drop assignment or Browse PC to upload.
Step 6: Click Save changes once assignment file has been uploaded
2024 Version 3.8 Page | 20
Moodle User Guide
Communicating within Moodle
Moodle has a number of ways you can communicate with students. That said, there is no need to limit your
interactions solely to Moodle when so many other communication strategies are available to staff and
students.
Messaging
You can use messaging to send a messages direct to student/s. This is a private message.
Feedback for Submitted Work
Once a student has submitted work (Assignment 2 – Written submission), it will sit within Moodle ready for
Lectures to mark. Students should receive feedback within 1 week of submission.
Forums
Participating in Forums (found in all modules) allows you not only to join the class discussion but also to
share your thoughts and to reflect on the other class participant's insights.
Click on the “Forum”, the “Discussion” you want to engage in
And “Reply” to post your contribution, which can be an answer or another question…
2024 Version 3.8 Page | 21
Moodle User Guide
Logging Out
You have two alternatives for logging out of Moodle:
1. Click on the Logout link in the bottom – center of any page.
2. Click on the arrow next to your name in the top right corner of any page to display the profilebar.
Click Logout.
Help and Support
For general help using Moodle, contact your program managers or Moodle departmental admins.
If you are having problems Accessing Moodle or a specific module, contact the Moodle Department through
email moodle@richfield.ac.za
2024 Version 3.8 Page | 22
You might also like
- 100 Free Hacking Tools To Become Powerful Hacker FromdevDocument18 pages100 Free Hacking Tools To Become Powerful Hacker Fromdevapi-297579221100% (2)
- Linux Tutorial PDFDocument227 pagesLinux Tutorial PDFadil arabNo ratings yet
- Moodle Course Development GuideDocument22 pagesMoodle Course Development GuideMichael LuNo ratings yet
- Moodle Hints Tips Tricks-SweetinDocument26 pagesMoodle Hints Tips Tricks-SweetinsnoutzNo ratings yet
- OFS - Installation GuideDocument11 pagesOFS - Installation GuideAnatolii Skliaruk100% (1)
- SAS Operations Guide v1Document14 pagesSAS Operations Guide v1Ananda Jyoti DasNo ratings yet
- ITC Student Guide To MoodleDocument20 pagesITC Student Guide To MoodleBright GyabaahNo ratings yet
- Moodle E-Learning Course Development - Third Edition - Sample ChapterDocument33 pagesMoodle E-Learning Course Development - Third Edition - Sample ChapterPackt PublishingNo ratings yet
- Moodle Administration Essentials - Sample ChapterDocument21 pagesMoodle Administration Essentials - Sample ChapterPackt PublishingNo ratings yet
- Assessing and Managing Security Risk in IT Systems: A Technology-Independent ApproachDocument28 pagesAssessing and Managing Security Risk in IT Systems: A Technology-Independent ApproachYouriy KopytinNo ratings yet
- Moodle Basics: Getting StartedDocument26 pagesMoodle Basics: Getting StartedAshy AlNo ratings yet
- Moodle Guide for InstructorsDocument28 pagesMoodle Guide for InstructorsdjmiloshNo ratings yet
- Moodle Getting Started Guide V1!10!11Document31 pagesMoodle Getting Started Guide V1!10!11marty_soupcoffNo ratings yet
- Tafe Western: Moodle Student Orientation GuideDocument19 pagesTafe Western: Moodle Student Orientation Guideapi-298192140No ratings yet
- Moodle Student GuideDocument11 pagesMoodle Student GuideAbdullah JuttNo ratings yet
- Moodle Faculty Quick Start GuideDocument27 pagesMoodle Faculty Quick Start GuideJacob Luballo Muyoyo GanglaNo ratings yet
- Moodle Quick Tour For StudentsDocument5 pagesMoodle Quick Tour For StudentsMark DipadNo ratings yet
- Moodle Quick Guide For FacultyDocument18 pagesMoodle Quick Guide For FacultyNarlen UalikanNo ratings yet
- Moodle As A Learning Management SystemDocument3 pagesMoodle As A Learning Management SystemMohammed HamedNo ratings yet
- MoodleCloud Quickstart GuideDocument7 pagesMoodleCloud Quickstart Guideenoc4No ratings yet
- MOODLE (Modular Object-Oriented Dynamic Learning EnvironmentDocument11 pagesMOODLE (Modular Object-Oriented Dynamic Learning EnvironmentCarlos OrtegaNo ratings yet
- Moodle Administrator: User Manual For Faculty MembersDocument79 pagesMoodle Administrator: User Manual For Faculty MembersMd Mohiyul IslamNo ratings yet
- Creating A Moodle AccountDocument7 pagesCreating A Moodle AccountMarravesNo ratings yet
- EduNxt User ManualDocument27 pagesEduNxt User ManualsaiNo ratings yet
- Using The Moodle App NDocument5 pagesUsing The Moodle App NOgbonna VitalisNo ratings yet
- Ethink Education Moodle Faculty Quick Reference GuideDocument35 pagesEthink Education Moodle Faculty Quick Reference Guidelakshmi_exemNo ratings yet
- BUMoodle Instructor's Guide 1.9Document62 pagesBUMoodle Instructor's Guide 1.9Helder GuerreiroNo ratings yet
- LMS User Procedure - Compressed MinDocument21 pagesLMS User Procedure - Compressed MinShaharyar AhmedNo ratings yet
- Student User Manual For Moodle: Almaarefa Colleges For Science and TechnologyDocument15 pagesStudent User Manual For Moodle: Almaarefa Colleges For Science and TechnologyMj OrtizNo ratings yet
- Student User Manual For Moodle: Almaarefa Colleges For Science and TechnologyDocument15 pagesStudent User Manual For Moodle: Almaarefa Colleges For Science and TechnologyMj OrtizNo ratings yet
- Moodle PresentationDocument22 pagesMoodle Presentationsvinod sNo ratings yet
- Purdue Guide For MoodleDocument3 pagesPurdue Guide For Moodleentr200No ratings yet
- National Open University of Nigeria: School of Science and TechnologyDocument146 pagesNational Open University of Nigeria: School of Science and TechnologyOnanuga Piousmusic TobiNo ratings yet
- Moodle Student ManualDocument5 pagesMoodle Student ManualscokoyeNo ratings yet
- Laboratory Work 12Document7 pagesLaboratory Work 12nahmetova529No ratings yet
- Assignment 1 U3Document12 pagesAssignment 1 U3Junior DominguezNo ratings yet
- Moodle Open SourceDocument57 pagesMoodle Open SourceMKNo ratings yet
- Introduction To Moodle For Teachers: WorkbookDocument21 pagesIntroduction To Moodle For Teachers: WorkbookMd Mohiyul IslamNo ratings yet
- Safari - Sep 8, 2020 at 2:32 PMDocument1 pageSafari - Sep 8, 2020 at 2:32 PMIan VillacrusisNo ratings yet
- Moodle For TeachersDocument23 pagesMoodle For TeachersHappy DealNo ratings yet
- Moodle Teacher Guide: Using The Assignment Tool: Document Version: 1.5 Revision Date: 20.01.2010Document9 pagesMoodle Teacher Guide: Using The Assignment Tool: Document Version: 1.5 Revision Date: 20.01.2010mahdiestNo ratings yet
- Laboratory Work 14Document12 pagesLaboratory Work 14yerkebulan.nurlanulyNo ratings yet
- LMS Student GuideDocument21 pagesLMS Student GuideShaharyar AhmedNo ratings yet
- Eduweb 02Document35 pagesEduweb 02Jesús Martínez ClementeNo ratings yet
- Learner's GuideDocument15 pagesLearner's GuideGeorge Makdessi EliasNo ratings yet
- Bon SecoursDocument20 pagesBon SecoursResearch DivisionNo ratings yet
- Moodle Guide for Biodiversity e-Learning PlatformDocument41 pagesMoodle Guide for Biodiversity e-Learning PlatformMai RoblesNo ratings yet
- Edmodo Teacher Guidev4!5!12Document50 pagesEdmodo Teacher Guidev4!5!12chriscloudwalkerNo ratings yet
- What Is LMSDocument5 pagesWhat Is LMSVictor OfeneNo ratings yet
- What is Moodle LMSDocument5 pagesWhat is Moodle LMSVictor OfeneNo ratings yet
- JooMoo InstructionsDocument5 pagesJooMoo Instructionskasargod_aNo ratings yet
- Edmodo Instruction ManualDocument16 pagesEdmodo Instruction ManualRodolfo CorpuzNo ratings yet
- Key Moodle Basics GuideDocument10 pagesKey Moodle Basics GuideAtteya AzmiNo ratings yet
- Simplilearn LMS UserguideDocument16 pagesSimplilearn LMS Userguidevineet9919No ratings yet
- LMS DetailsDocument34 pagesLMS DetailsnothingNo ratings yet
- Edmodo Modules TutorialDocument41 pagesEdmodo Modules TutorialniaNo ratings yet
- Languages@Warwick: Tutor Guide To Our Online Learning EnvironmentDocument12 pagesLanguages@Warwick: Tutor Guide To Our Online Learning EnvironmentTeresa MacKinnonNo ratings yet
- English - Moodle Participants Guide FinalDocument14 pagesEnglish - Moodle Participants Guide FinalcgouveiaNo ratings yet
- How To Access Your MymodulesDocument6 pagesHow To Access Your Mymodulesfakad15966No ratings yet
- Learning Management System (LMS) : User ManualDocument25 pagesLearning Management System (LMS) : User ManualRprNo ratings yet
- 0417 s15 Ms 11Document9 pages0417 s15 Ms 11atef0% (1)
- Setup Harmony 9.2 DatabaseDocument10 pagesSetup Harmony 9.2 DatabaseDav MonNo ratings yet
- SLAMS Payroll ModuleDocument52 pagesSLAMS Payroll ModuleSylvia YvonneNo ratings yet
- Swift CSPDocument5 pagesSwift CSPdaniel.bostonNo ratings yet
- MX Fire Alarm Service ToolDocument10 pagesMX Fire Alarm Service ToolSamo SpontanostNo ratings yet
- REVE AV Partner Tutorial 2 PDFDocument12 pagesREVE AV Partner Tutorial 2 PDFSyed Hassan MahmoodNo ratings yet
- Work Monitoring System SRS SummaryDocument9 pagesWork Monitoring System SRS SummaryKrishna PriyaNo ratings yet
- E-Mudhra Digital Signature Certificate Download Instruction ManualDocument45 pagesE-Mudhra Digital Signature Certificate Download Instruction ManualBoopathiRajaNo ratings yet
- SCC.363 Security and Risk Coursework: PrerequisitesDocument3 pagesSCC.363 Security and Risk Coursework: PrerequisitesMori YuNo ratings yet
- Solution Manual For Accounting Information Systems 11th Edition GelinasDocument14 pagesSolution Manual For Accounting Information Systems 11th Edition GelinasAmyBowmanngdq100% (44)
- Quick Start Guide: AR100, AR120, AR150, AR160, AR200, AR300 AR1200, AR2200, AR3200, and AR3600 Series Enterprise RoutersDocument12 pagesQuick Start Guide: AR100, AR120, AR150, AR160, AR200, AR300 AR1200, AR2200, AR3200, and AR3600 Series Enterprise RoutersPK LoverNo ratings yet
- Here Are 9 Types of Security VulnerabilitiesDocument1 pageHere Are 9 Types of Security VulnerabilitiesFlorick Le MahamatNo ratings yet
- Product Information Database: User ManualDocument41 pagesProduct Information Database: User ManualAxel GonzálezNo ratings yet
- User's Guide: PA 800 Plus and 32 Karat Software PA 800 Plus Pharmaceutical Analysis SystemDocument42 pagesUser's Guide: PA 800 Plus and 32 Karat Software PA 800 Plus Pharmaceutical Analysis SystemNahom BalchaNo ratings yet
- 9xL74SctSQC9qRmfy7Og - CCVSA Online Lab GuideDocument48 pages9xL74SctSQC9qRmfy7Og - CCVSA Online Lab GuideCarlos Eduardo de Souza de SilvaNo ratings yet
- 10 E-LibraryDocument18 pages10 E-LibraryErni Yessyca SimamoraNo ratings yet
- OPC Setup For MiMiCDocument11 pagesOPC Setup For MiMiCgabiacu123No ratings yet
- ICT Employee HandbookDocument9 pagesICT Employee HandbookGauhar NaqshbandiNo ratings yet
- Specifications: Item UOM Frequency / Measuring Unit No. Unit One Day Size No. Unit One Month Size Quantity SpecificationsDocument60 pagesSpecifications: Item UOM Frequency / Measuring Unit No. Unit One Day Size No. Unit One Month Size Quantity SpecificationsAbbas AliNo ratings yet
- Apollo Annual Report 2016 17 PDFDocument290 pagesApollo Annual Report 2016 17 PDFKanishka ChawdaNo ratings yet
- Lab 3 - AAA Authentication On Cisco Routers - InstruccionesDocument6 pagesLab 3 - AAA Authentication On Cisco Routers - InstruccionesFelipe Andres Oyarzun QuirozNo ratings yet
- BCIT COMP 8505 Final Project Covert Channel Exfiltration by Wesley Kenzie, June 2011Document39 pagesBCIT COMP 8505 Final Project Covert Channel Exfiltration by Wesley Kenzie, June 2011Wesley KenzieNo ratings yet
- Final Project Final Project PDFDocument26 pagesFinal Project Final Project PDFhabtu2290% (10)
- H.264 1080P Wireless Hidden CameraDocument14 pagesH.264 1080P Wireless Hidden CameraJPNo ratings yet
- Student Guide: Introduction To Online ResourcesDocument44 pagesStudent Guide: Introduction To Online ResourcesMav KashNo ratings yet