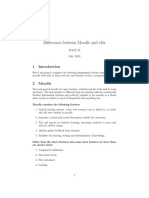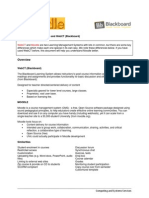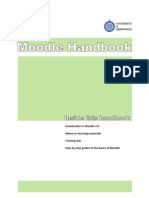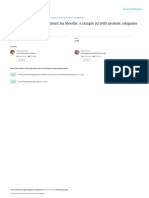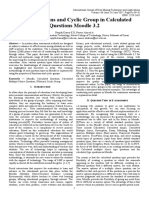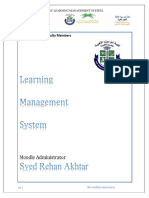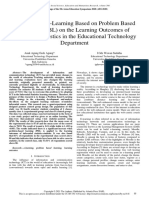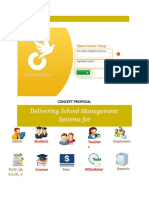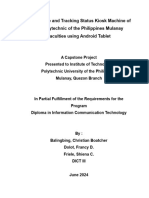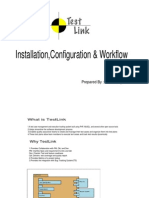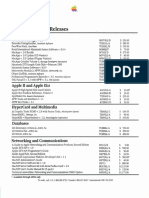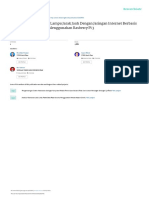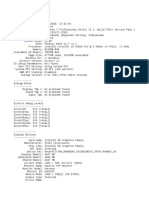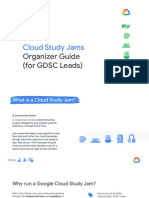Professional Documents
Culture Documents
MOODLE (Modular Object-Oriented Dynamic Learning Environment
Uploaded by
Carlos Ortega0 ratings0% found this document useful (0 votes)
28 views11 pagesOriginal Title
Moodle
Copyright
© © All Rights Reserved
Available Formats
PPTX, PDF, TXT or read online from Scribd
Share this document
Did you find this document useful?
Is this content inappropriate?
Report this DocumentCopyright:
© All Rights Reserved
Available Formats
Download as PPTX, PDF, TXT or read online from Scribd
0 ratings0% found this document useful (0 votes)
28 views11 pagesMOODLE (Modular Object-Oriented Dynamic Learning Environment
Uploaded by
Carlos OrtegaCopyright:
© All Rights Reserved
Available Formats
Download as PPTX, PDF, TXT or read online from Scribd
You are on page 1of 11
Universidad de Las Fuerzas Armadas ESPE
Departamento de Eléctrica, Electrónica y Telecomunicaciones
Señales y Sistemas
MOODLE (Modular Object-Oriented Dynamic Learning Environment
Santiago Herrera, Carlos Ortega, Santiago Reinoso (NRC 8196)
15 de abril del 2020
saherrera2@espe.edu.ec, clortega2@espe.edu.ec, sdreinoso1@espe.edu.ec
MOODLE
(Modular OBJETIVOS
Object-
Oriented • Introduce the
Dynamic Moodle online
Learning teaching
Environmen
t software.
• Learn how to
What Is Moodle?
• Moodle is a free distribution course
management system that helps
educators create online learning
communities.
• This type of technological platforms is
also known as LMS (Learning
Management System).
• In other words, it is an online group
where you have several resources to
study and be evaluated. This is used
by teachers for online counseling and
courses.
Built for learning, globally
Powering tens of thousands of learning environments globally,
Moodle is trusted by institutions and organisations large and
small, including Shell, London School of Economics, State
University of New York, Microsoft and the Open University.
Moodle’s worldwide numbers of more than 90 million users across
both academic and enterprise level usage makes it the world’s
most widely used learning platform.
With over 10 years of development guided by social
constructionist pedagogy, Moodle delivers a powerful set of
learner-centric tools and collaborative learning environments that
empower both teaching and learning.
A simple interface, drag-and-drop features, and well-documented
resources along with ongoing usability improvements make
Moodle easy to learn and use.
Moodle is provided freely as Open Source software, under
the GNU General Public License. Anyone can adapt, extend
or modify Moodle for both commercial and non-commercial
projects without any licensing fees and benefit from the
cost-efficiencies, flexibility and other advantages of using
Moodle.
The Moodle project’s open-source approach means that
Moodle is continually being reviewed and improved on to
suit the current and evolving needs of its users.
Because it is open-source, Moodle can be customised in any
way and tailored to individual needs. Its modular set up and
interoperable design allows developers to create plugins
and integrate external applications to achieve specific
functionalities. Extend what Moodle does by using freely
available plugins and add-ons - the possibilities are endless!
Quiz quick guide
• The Quiz is a very powerful activity that can meet many teaching needs, from
simple, multiple-choice knowledge tests to complex, self-assessment tasks with
detailed feedback.
• A quiz is made up of two parts: (1) a set up page or 'front cover' where you add
the criteria for the quiz, such as grading and time limits, and (2) the questions
themselves. The questions are stored separately from your quiz in a course
Question bank. This means you can reuse your questions in a later quiz.
• Creating a new quiz is a two-step process. In the first step, you create the quiz
activity and set its options which specify the rules for interacting with the quiz.
In the second step you add questions to the quiz. This page describes the
options you can set for the quiz activity. The page Building Quiz describes how
to set up the questions for the quiz.
Building Quiz-How a
Moodle quiz works
• Once a quiz has been added to the
course and the Quiz settings
established, the teacher can start to
build the quiz. The teacher can access
the quiz to edit the questions by
clicking directly on the Quiz name on
the course home page or by clicking
"Edit quiz" in Administration>Quiz
administration. (You can also make
questions in the Question bank
without first creating a quiz. These
questions may then be used later.)
Adding
questions
Adding question
Once you have accessed the quiz
editing screen as above, you can add
questions from a number of locations:
1. Click the 'Add' link as in the
screenshot below. (Note that in the
US, the term 'marks' is replaced by
'points’.)
2. When it opens up, choose either to
add a new question, to select a
question from the question bank
or to add a random question.
Creating a new
question
1. To make a brand new
question, click 'Add' and then
'+ a new question’.
2. From the next screen,
choose the question type you
want to add and click "Next"
('When you click on a
question type on the left,
helpful information appears
on the right. )
3. Fill in the question form, making sure to give a grade to
the correct answer.
4. Click "Save changes".
5. When you add responses and feedback, remember you
can expand the toolbar to show more buttons.
6. You can continue adding questions this way, clicking
'Add' and '+ a new question' each time.
References
• Moodle™. (20 de Agosto de 2002). moodle. Obtenido de
moodle: https://www.moodle.org/
You might also like
- ITC Student Guide To MoodleDocument20 pagesITC Student Guide To MoodleBright GyabaahNo ratings yet
- Differences Between Moodle and Edx: Raju B July 2013Document3 pagesDifferences Between Moodle and Edx: Raju B July 2013pfeNo ratings yet
- Moodle AssignmentDocument6 pagesMoodle AssignmentafmogdlioNo ratings yet
- Laboratory Work 14Document12 pagesLaboratory Work 14yerkebulan.nurlanulyNo ratings yet
- Moodle Implementation Guide: Sqooltechs, LLC 331 Fairview Drive Union, Mo 63084 800-516-0544Document11 pagesMoodle Implementation Guide: Sqooltechs, LLC 331 Fairview Drive Union, Mo 63084 800-516-0544Dhimas DewantoroNo ratings yet
- Moodle Vs BBDocument7 pagesMoodle Vs BBMuhammad RashidiNo ratings yet
- Laboratory Work 12Document7 pagesLaboratory Work 12nahmetova529No ratings yet
- Moodle A Free Learning Management System 23045Document33 pagesMoodle A Free Learning Management System 23045arur007No ratings yet
- Moodle Course Development GuideDocument22 pagesMoodle Course Development GuideMichael LuNo ratings yet
- Moodle 3.x Teaching Techniques - Third Edition - Sample ChapterDocument23 pagesMoodle 3.x Teaching Techniques - Third Edition - Sample ChapterPackt PublishingNo ratings yet
- Totara & Moodle Plugins For Learner EngagementDocument7 pagesTotara & Moodle Plugins For Learner EngagementJordi AubiaNo ratings yet
- 7-4 PD GuideDocument15 pages7-4 PD Guideapi-289896890No ratings yet
- Moodle HandbookDocument46 pagesMoodle HandbookzmikulNo ratings yet
- Electronic Enabled Training Office and AdministrationDocument2 pagesElectronic Enabled Training Office and AdministrationPriyaashanNo ratings yet
- Assistant Professor, Department of IT, CSPIT, Charusat Assistant Professor, Department of IT, CSPIT, CharusatDocument5 pagesAssistant Professor, Department of IT, CSPIT, Charusat Assistant Professor, Department of IT, CSPIT, CharusatThảo DaisyNo ratings yet
- Moodle Advanced 13Document10 pagesMoodle Advanced 13Cramariuc CezarNo ratings yet
- Moodle: Getting Started - Guide For InstructorsDocument28 pagesMoodle: Getting Started - Guide For InstructorsdjmiloshNo ratings yet
- Nomination Miee - Jawapan Pencalonan BaruDocument6 pagesNomination Miee - Jawapan Pencalonan BaruSani AhmadNo ratings yet
- Using The Moodle App NDocument5 pagesUsing The Moodle App NOgbonna VitalisNo ratings yet
- Moodle Quick Tour For StudentsDocument5 pagesMoodle Quick Tour For StudentsMark DipadNo ratings yet
- Integralcalc AcademyDocument9 pagesIntegralcalc Academypratt10No ratings yet
- Moodle E-Learning Course Development - Third Edition - Sample ChapterDocument33 pagesMoodle E-Learning Course Development - Third Edition - Sample ChapterPackt PublishingNo ratings yet
- Moodle Teacher Guide: Using The Assignment Tool: Document Version: 1.5 Revision Date: 20.01.2010Document9 pagesMoodle Teacher Guide: Using The Assignment Tool: Document Version: 1.5 Revision Date: 20.01.2010mahdiestNo ratings yet
- Moodle QuizzesDocument9 pagesMoodle QuizzesGeoffNo ratings yet
- Moodle Getting Started Guide V1!10!11Document31 pagesMoodle Getting Started Guide V1!10!11marty_soupcoffNo ratings yet
- Web 2.0 Survey & Polling Tools: A Quick GuideDocument109 pagesWeb 2.0 Survey & Polling Tools: A Quick GuideProfDrAmin100% (2)
- ActivityDocument7 pagesActivityIqra SarwarNo ratings yet
- What Is ?: The Comprehensive Moodle Learning Management System (LMS) GuideDocument15 pagesWhat Is ?: The Comprehensive Moodle Learning Management System (LMS) GuideNiittNatthii MiittzuckyNo ratings yet
- Moodle Student GuideDocument11 pagesMoodle Student GuideAbdullah JuttNo ratings yet
- 2024 RGI Moodle User GuideDocument22 pages2024 RGI Moodle User Guidetrevpillay10No ratings yet
- Final Module Teaching Technology in The Elementary GradesDocument18 pagesFinal Module Teaching Technology in The Elementary GradesEdlord MosterNo ratings yet
- Empowerment Technologies Q2 Module 6Document40 pagesEmpowerment Technologies Q2 Module 6ginaNo ratings yet
- Moodle Based E-Learning Quiz ApplicationDocument8 pagesMoodle Based E-Learning Quiz ApplicationSarifah MulianiNo ratings yet
- Introduction To MOODLEDocument30 pagesIntroduction To MOODLEWilliam ZazaNo ratings yet
- Stanford Article On MoodleDocument3 pagesStanford Article On MoodleHappy DealNo ratings yet
- Using Functions and Cyclic Group in Calculated Questions Moodle 3.2Document4 pagesUsing Functions and Cyclic Group in Calculated Questions Moodle 3.2IIR indiaNo ratings yet
- Moodle Administrator: User Manual For Faculty MembersDocument79 pagesMoodle Administrator: User Manual For Faculty MembersMd Mohiyul IslamNo ratings yet
- If You Are An Educator or Business Trainer, You Have Probably Heard All The Talk About.....Document29 pagesIf You Are An Educator or Business Trainer, You Have Probably Heard All The Talk About.....ktask100% (5)
- Presentation On Moodle EngagementDocument25 pagesPresentation On Moodle EngagementAfroza Akhter TinaNo ratings yet
- If You Are An Educator or Business Trainer, You Have Probably Heard All The Talk About.....Document31 pagesIf You Are An Educator or Business Trainer, You Have Probably Heard All The Talk About.....HananAhmedNo ratings yet
- Lms ProposalDocument2 pagesLms Proposalapi-239581752No ratings yet
- Moodle: Delmy Marisol Hernández de Paz (31-5023-2006)Document5 pagesMoodle: Delmy Marisol Hernández de Paz (31-5023-2006)DelmyHernndezNo ratings yet
- 125958688Document3 pages125958688Teree ZuNo ratings yet
- Developing The Mentor Module For The Innovative SolutionDocument19 pagesDeveloping The Mentor Module For The Innovative Solutiongattus123No ratings yet
- A Systematic Review For Online Learning ManagementDocument7 pagesA Systematic Review For Online Learning ManagementStani Jude JohnNo ratings yet
- Online E-Learning Portal System Synopsis - RemovedDocument6 pagesOnline E-Learning Portal System Synopsis - RemovedSanjay H MNo ratings yet
- Concept Proposal School Management SysteDocument10 pagesConcept Proposal School Management SysteAhsan Reza AbbasiNo ratings yet
- Evaluating Usability in Learning Management System MoodleDocument6 pagesEvaluating Usability in Learning Management System MoodleAgung SupraptoNo ratings yet
- Handouts Socrative-GoogleformDocument5 pagesHandouts Socrative-GoogleformFaith DesamparadoNo ratings yet
- To Make The Checkout Process Simple and Straightforward: MoodleDocument4 pagesTo Make The Checkout Process Simple and Straightforward: MoodleAkhila ShajiNo ratings yet
- Moodle APOP WortkshopDocument67 pagesMoodle APOP WortkshopFred AnointedNo ratings yet
- Developing The Student Module For The Innovative SolutionDocument19 pagesDeveloping The Student Module For The Innovative Solutiongattus123No ratings yet
- Student User Manual For Moodle: Almaarefa Colleges For Science and TechnologyDocument15 pagesStudent User Manual For Moodle: Almaarefa Colleges For Science and TechnologyMj OrtizNo ratings yet
- Student User Manual For Moodle: Almaarefa Colleges For Science and TechnologyDocument15 pagesStudent User Manual For Moodle: Almaarefa Colleges For Science and TechnologyMj OrtizNo ratings yet
- Figure 1: Mlearning ArchitectureDocument2 pagesFigure 1: Mlearning ArchitectureAnonymous xDP8yVyNo ratings yet
- Data Analysis Lesson PlanDocument2 pagesData Analysis Lesson Planapi-497465223No ratings yet
- Developing The Admin Panel For The Innovative SolutionDocument19 pagesDeveloping The Admin Panel For The Innovative Solutiongattus123No ratings yet
- Salestrekker DEV Test CaseDocument7 pagesSalestrekker DEV Test CaseVojislav VukovićNo ratings yet
- 10 LiteOS Studio DevelopmentDocument20 pages10 LiteOS Studio DevelopmentNada KnaniNo ratings yet
- Chapter I IntroductionDocument6 pagesChapter I IntroductionShelanie OlivarNo ratings yet
- Installation, Configuration & Workflow: Prepared By: Vikas SinghDocument103 pagesInstallation, Configuration & Workflow: Prepared By: Vikas Singhneovik82No ratings yet
- VB6 0 IntroDocument15 pagesVB6 0 IntrosanpunethaNo ratings yet
- APDA Recent Releases 199005Document2 pagesAPDA Recent Releases 199005Juan Felipe LondoñoNo ratings yet
- Mod 07 Exercise 1 Task 1Document5 pagesMod 07 Exercise 1 Task 1pa SNo ratings yet
- Dannotes - Danish Notes User Group 2012: Desktop Single Sign-On in An Active Directory World Wednesday 3 May 2012Document38 pagesDannotes - Danish Notes User Group 2012: Desktop Single Sign-On in An Active Directory World Wednesday 3 May 2012NguyenNo ratings yet
- Tribute WebsiteDocument5 pagesTribute WebsitetributewebsiteNo ratings yet
- Copyright Notice8Document1 pageCopyright Notice8milton_eNo ratings yet
- Prototype Pengendalian Lampu Jarak Jauh Dengan JarDocument6 pagesPrototype Pengendalian Lampu Jarak Jauh Dengan JarFauzi Ahmad AlfariziNo ratings yet
- Error DawDocument40 pagesError DawFrinces PerancoNo ratings yet
- HTML in Content and Lorem IpsumDocument3 pagesHTML in Content and Lorem Ipsumrussian087No ratings yet
- Conti Leaked Playbook TTPsDocument8 pagesConti Leaked Playbook TTPsTerry GilliganNo ratings yet
- Getting JJay Email To MS Outlook at HomeDocument12 pagesGetting JJay Email To MS Outlook at HomeAgron KaciNo ratings yet
- What Is The Virtual Reality ToolboxDocument2 pagesWhat Is The Virtual Reality ToolboxAashna PanjwaniNo ratings yet
- AirlineDocument16 pagesAirlinevenkat kiritiNo ratings yet
- DX DiagDocument11 pagesDX DiagbaekNo ratings yet
- ScanScope CS QuickStartDocument6 pagesScanScope CS QuickStartChris Pelletier100% (1)
- Install Manual Notice 2014 Auyo Com.2Document11 pagesInstall Manual Notice 2014 Auyo Com.2Mirancea VioNo ratings yet
- Nuxeo Book AdminDocument110 pagesNuxeo Book AdminRamon Robles GarciaNo ratings yet
- Cloud Study Jams Organizer Guide For GDSC Leads (EXTERNAL)Document32 pagesCloud Study Jams Organizer Guide For GDSC Leads (EXTERNAL)Akor EmmanuelNo ratings yet
- 1z 060Document213 pages1z 060mahendra.lal71373No ratings yet
- Oracle Exadata OverviewDocument49 pagesOracle Exadata Overviewalex100% (1)
- Tic Tac Toe Handout 1Document6 pagesTic Tac Toe Handout 1api-434252529No ratings yet
- Annual Calendar by SlidesgoDocument77 pagesAnnual Calendar by SlidesgoVanessa JpmNo ratings yet
- How To Find Block Sizes of All Oracle Database Files?Document5 pagesHow To Find Block Sizes of All Oracle Database Files?OrSklAcademyNo ratings yet
- Ideapad 110-14 15ibr 15acl Ug en 201604Document38 pagesIdeapad 110-14 15ibr 15acl Ug en 201604Vamsi K KrishnaNo ratings yet