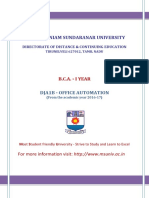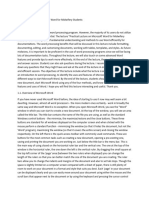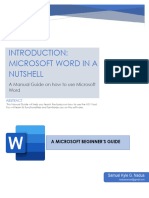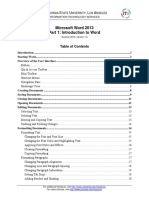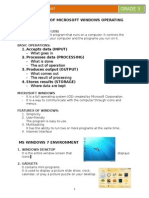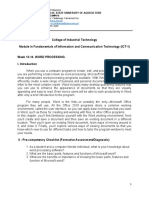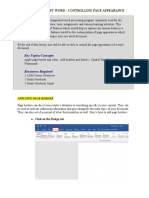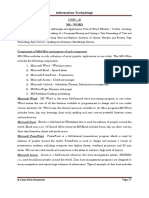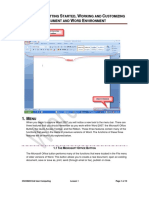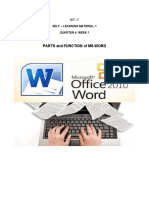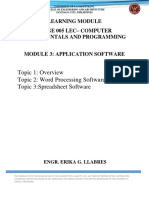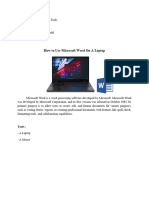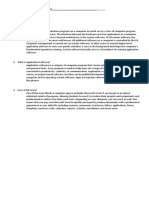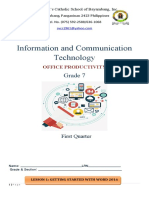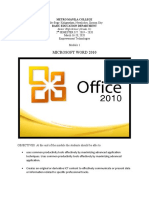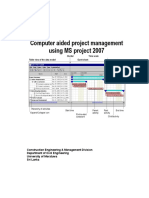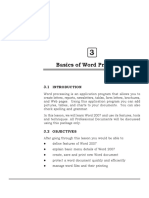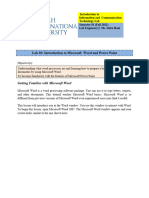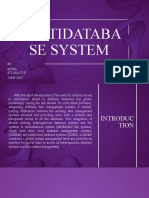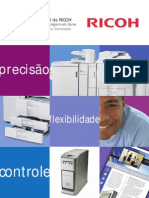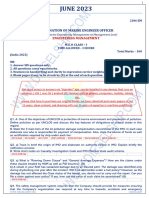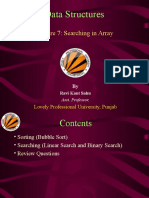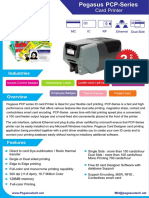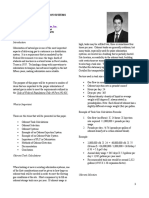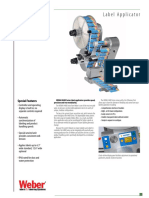Professional Documents
Culture Documents
Ccisa Module 2
Ccisa Module 2
Uploaded by
jsscgdnOriginal Description:
Copyright
Available Formats
Share this document
Did you find this document useful?
Is this content inappropriate?
Report this DocumentCopyright:
Available Formats
Ccisa Module 2
Ccisa Module 2
Uploaded by
jsscgdnCopyright:
Available Formats
Module 2
GETTING STARTED WITH MS WORD
ICT1
Integrated Application
Software
to your second module!
This module is a combination of
COLLEGE OF ARTS AND synchronous & asynchronous learning
SCIENCES
MR. ARGIE D. DIOQUINO
INSTRUCTOR
San Mateo Municipal College
Gen. Luna St. Guitnang Bayan I, San Mateo, Rizal
Tel. No. (02) 997-9070
www.smmc.edu.ph
MODULE 2: GETTING STARTED WITH MS WORD
MODULE 2
GETTING STARTED WITH WORD
LEARNING OBJECTIVES:
After completing this module, you are expected to;
1. identify the Word interface parts and working environment tools
2. explain the difference between save and save us
3. appreciate the importance of MS Word in processing documents.
INPUT INFORMATION:
INTRODUCTION TO MS WORD
Microsoft Word 2016 is a word processing application that allows you to create a variety of documents, including letters, resumes, and
more. In this lesson, you’ll learn how to navigate the Word interface and become familiar with some of its most important features, such
as the Ribbon, Quick Access Toolbar, and Backstage view.
Getting to know Word 2016
Word 2016 is similar to Word 2013 and Word 2010. If you’ve previously used either version, then Word 2016 should feel familiar. But if
you are new to Word or have more experience with older versions, you should first take some time to become familiar with the Word
2016 interface.
The Word Interface
When you open Word for the first time, the Start Screen will appear. From
here, you’ll be able to create a new document, choose a template, and
access your recently edited documents. From the Start Screen, locate
and select Blank document to access the Word interface.
Gen. Luna St., Guitnang Bayan I, San Mateo, Rizal
Tel. No. (02) 997-9070 | www.smmc.edu.ph 1|Page
MODULE 2: GETTING STARTED WITH MS WORD
Word Interface Parts
1. The Ribbon – it contains all of the commands you will need to perform common tasks in Word. It has multiple tabs, each
with several groups of commands.
2. Quick Access Toolbar – lets you access common commands no matter which tab is selected. By default, it includes
the Save, Undo, and Redo commands.
3. Tell me – a bar that allows you to search for commands, which is especially helpful if you don’t remember where to find a
specific command.
4. Microsoft Account – you
can access your Microsoft
account information, view
your profile, and switch
accounts.
5. Command Group
6. The Ruler – it is located at
the top and to the left of
your document. It makes it
easier to
make alignment and spacing adjustments.
7. The Document Pane – This is where you’ll type and edit text in the document.
8. Scroll Bar – Click and drag the vertical scroll bar to move up and down through the pages of your document.
9. Page and Word Count – you can quickly see the number of words and pages in your document.
10. Document Views – There are three ways to view a document:
a. Read Mode displays your document in full-screen mode.
b. Print Layout is selected by default. It shows the document as it would appear on the printed page.
c. Web Layout shows how your document would look as a webpage.
11. Zoom Control – Click and drag the slider to use the zoom control. The number to the right of the slider bar reflects the zoom
percentage.
Gen. Luna St., Guitnang Bayan I, San Mateo, Rizal
Tel. No. (02) 997-9070 | www.smmc.edu.ph 2|Page
MODULE 2: GETTING STARTED WITH MS WORD
WORKING WITH THE WORD ENVIRONMENT
Like other recent versions, Word 2016 continues to use features like the Ribbon and the Quick Access Toolbar—where you will find
commands to perform common tasks in Word—as well as Backstage view.
The Ribbon
Word uses a tabbed Ribbon system instead of traditional menus. The Ribbon contains multiple tabs, which you can find near the
top of the Word window.
Each tab contains several groups of related commands. For example, the Font group on the Home tab contains commands for
formatting text in your document.
Some groups also have a small arrow in the bottom-right corner that you can click for even more options.
Showing and Hiding the Ribbon
If you find that the Ribbon takes up too much screen space, you can hide
it. To do this, click the Ribbon Display Options arrow in the upper-right corner of
the Ribbon, then select the desired option from the drop-down menu:
Auto-hide Ribbon: Auto-hide displays your document in full-screen mode
and completely hides the Ribbon from view. To show the Ribbon, click
the Expand Ribbon command at the top of screen.
Show Tabs: This option hides all command groups when they’re not in
use, but tabs will remain visible. To show the Ribbon, simply click a tab.
Show Tabs and Commands: This option maximizes the Ribbon. All of
the tabs and commands will be visible. This option is selected by default
when you open Word for the first time.
Gen. Luna St., Guitnang Bayan I, San Mateo, Rizal
Tel. No. (02) 997-9070 | www.smmc.edu.ph 3|Page
MODULE 2: GETTING STARTED WITH MS WORD
Using the Tell me feature
If you’re having trouble finding command you want, the Tell Me
feature can help. It works just like a regular search bar: Type what you’re
looking for, and a list of options will appear. You can then use the command
directly from the menu without having to find it on the Ribbon.
The Quick Access Toolbar
Located just above the Ribbon, the Quick Access Toolbar lets you access
common commands no matter which tab is selected. By default, it shows
the Save, Undo, and Redo commands, but you can add other commands
depending on your needs.
To add commands to the Quick Access Toolbar:
1. Click the drop-down arrow to the right of the Quick Access
Toolbar.
2. Select the command you want to add from the menu.
3. The command will be added to the Quick Access Toolbar.
The Ruler
The Ruler is located at the top and to the left of your document. It makes it easier to adjust your document with precision. If
you want, you can hide the Ruler to create more screen space.
To show or hide the Ruler:
1. Click the View tab.
2. Click the checkbox next to Ruler to show or hide the Ruler.
Gen. Luna St., Guitnang Bayan I, San Mateo, Rizal
Tel. No. (02) 997-9070 | www.smmc.edu.ph 4|Page
MODULE 2: GETTING STARTED WITH MS WORD
Backstage View
Backstage view gives you various options for saving, opening a file, printing, and
sharing your document. To access Backstage view, click the File tab on the
Ribbon.
Click the buttons in the interactive below to learn more about using Backstage view.
Account
From the Account pane, you can access your Microsoft account information, modify your theme and background, and sign out of your
account.
Document Views and Zooming
Word has a variety of viewing options that change how your document is displayed. You can choose to view your document in Read
Mode, Print Layout, or Web Layout. These views can be useful for various tasks, especially if you’re planning to print the document.
You can also zoom in and out to make your document easier to read.
Gen. Luna St., Guitnang Bayan I, San Mateo, Rizal
Tel. No. (02) 997-9070 | www.smmc.edu.ph 5|Page
MODULE 2: GETTING STARTED WITH MS WORD
Switching Document Views
Switching between different document views is easy. Just locate and select the desired document view command in the bottom-right
corner of the Word window.
Read Mode: This view opens the document to a full screen. This view is great for reading large amounts of text or simply
reviewing your work.
Print Layout: This is the default document view in Word. It shows what the document will look like on the printed page.
Web Layout: This view displays the document as a webpage, which can be helpful if you’re using Word to publish content
online.
Gen. Luna St., Guitnang Bayan I, San Mateo, Rizal
Tel. No. (02) 997-9070 | www.smmc.edu.ph 6|Page
MODULE 2: GETTING STARTED WITH MS WORD
Zooming In and Out
To zoom in or out, click and drag the zoom control slider in the bottom-right corner of the Word window. You can also select
the + or – commands to zoom in or out by smaller increments. The number next to the slider displays the current zoom percentage,
also called the zoom level.
PRACTICE 1:
1. Open Word 2016, and create a blank document.
2. Change the Ribbon Display Options to Show Tabs.
3. Using Customize Quick Access Toolbar, add New, Quick Print, and Spelling & Grammar.
4. In the Tell me bar, type Shape and press Enter.
5. Choose a shape from the menu, and double-click somewhere on your document.
6. Show the Ruler if it is not already visible.
7. Zoom the document to 120%.
8. Change the Document view to Web Layout.
9. When you’re finished, your document should look something like this:
10. Change the Ribbon Display Options back to Show Tabs and Commands, and change the Document View back to Print
Layout.
Gen. Luna St., Guitnang Bayan I, San Mateo, Rizal
Tel. No. (02) 997-9070 | www.smmc.edu.ph 7|Page
MODULE 2: GETTING STARTED WITH MS WORD
CREATING, OPENING AND SAVING OF DOCUMENTS
Introduction
Word files are called documents. Whenever you start a new project in Word, you’ll need to create a new document, which can either
be blank or from a template. You’ll also need to know how to open an existing document.
To create a new blank document:
When beginning a new project in Word, you’ll often want to start with a new
blank document.
1. Select the File tab to access Backstage view.
2. Select New, then click Blank document.
3. A new blank document will appear.
Gen. Luna St., Guitnang Bayan I, San Mateo, Rizal
Tel. No. (02) 997-9070 | www.smmc.edu.ph 8|Page
MODULE 2: GETTING STARTED WITH MS WORD
To create a new document from a template:
A template is a predesigned document you can use to create a new document quickly. Templates often include custom
formatting and designs, so they can save you a lot of time and effort when starting a new project.
1. Click the File tab to access Backstage view, then select New.
2. Several templates will appear below the Blank document option. You
can also use the search bar to find something more specific. In our
example, we’ll search for a flyer template.
3. When you find something you like, select a template to preview it.
4. A preview of the template will appear. Click Create to use the
selected template.
5. A new document will appear with the selected template.
You can also browse templates by category after performing a
search.
To open an existing document:
In addition to creating new documents, you’ll often need to open a document
that was previously saved. To learn more about saving documents, visit our
lesson on Saving and Sharing Documents.
1. Navigate to Backstage view, then click Open.
Gen. Luna St., Guitnang Bayan I, San Mateo, Rizal
Tel. No. (02) 997-9070 | www.smmc.edu.ph 9|Page
MODULE 2: GETTING STARTED WITH MS WORD
2. Select This PC, then click Browse. Alternatively, you can
choose OneDrive to open files stored on your OneDrive.
3. The Open dialog box will appear. Locate and select
your document, then click Open.
4. The selected document will appear.
Most features in Microsoft Office, including Word, are geared toward saving and sharing documents online. This is done with OneDrive,
which is an online storage space for your documents and files. If you want to use OneDrive, make sure you’re signed in to Word with
your Microsoft account. Review our lesson on Understanding OneDrive to learn more.
To pin a document:
If you frequently work with the same document, you can pin it to Backstage
view for quick access.
1. Navigate to Backstage view, click Open, then select Recent.
2. A list of recently edited documents will appear. Hover the mouse
over the document you want to pin, then click the pushpin icon.
3. The document will stay in Recent documents list until it is unpinned.
To unpin a document, click the pushpin icon again.
Compatibility Mode
Sometimes you may need to work with documents that were created in earlier versions of Microsoft Word, such as Word 2010 or Word
2007. When you open these types of documents, they will appear in Compatibility Mode.
Compatibility Mode disables certain features, so you’ll only be able to access commands found in the program that was used to create
the document. For example, if you open a document created in Word 2007 you can only use tabs and commands found in Word 2007.
Gen. Luna St., Guitnang Bayan I, San Mateo, Rizal
Tel. No. (02) 997-9070 | www.smmc.edu.ph 10 | P a g e
MODULE 2: GETTING STARTED WITH MS WORD
In the image below, you can see how Compatibility Mode can affect which commands are available. Because the document on the left
is in Compatibility Mode, it only shows commands that were available in Word 2007.
To exit Compatibility Mode, you’ll need to convert the document to the current version type. However, if you’re collaborating with others
who only have access to an earlier version of Word, it’s best to leave the document in Compatibility Mode so the format will not change.
You can review this support page from Microsoft to learn more about which features are
disabled in Compatibility Mode.
To convert a document:
If you want access to all Word 2016 features, you can convert the document to the
2016 file format.
1. Click the File tab to access Backstage view, then locate and select
the Convert command.
2. A dialog box will appear. Click OK to confirm the file upgrade.
3. The document will be converted to the newest file type.
Converting a file may cause some changes to the original layout of the document.
Saving and Sharing of Documents
When you create a new document in Word, you’ll need to know how to save it so you can access and edit it later. As with previous
versions of Word, you can save files to your computer. If you prefer, you can also save files to the cloud using OneDrive. You can
even export and share documents directly from Word.
Save and Save As
Word offers two ways to save a file: Save and Save As. These options work in similar ways, with a few important differences.
Save: When you create or edit a document, you’ll use the Save command to save your changes. You’ll use this command most
of the time. When you save a file, you’ll only need to choose a file name and location the first time. After that, you can click the
Save command to save it with the same name and location.
Save As: You’ll use this command to create a copy of a document while keeping the original. When you use Save As, you’ll
need to choose a different name and/or location for the copied version.
Gen. Luna St., Guitnang Bayan I, San Mateo, Rizal
Tel. No. (02) 997-9070 | www.smmc.edu.ph 11 | P a g e
MODULE 2: GETTING STARTED WITH MS WORD
To save a document:
It’s important to save your document whenever you start a new project or
make changes to an existing one. Saving early and often can prevent your
work from being lost. You’ll also need to pay close attention to where you
save the document so it will be easy to find later.
1. Locate and select the Save command on the Quick Access
Toolbar.
2. If you’re saving the file for the first time, the Save As pane will appear
in Backstage view.
3. You’ll then need to choose where to save the file and give it a file
name. Click Browse to select a location on your computer.
Alternatively, you can click OneDrive to save the file to your OneDrive.
4. The Save As dialog box will appear. Select the location where you
want to save the document.
5. Enter a file name for the document, then click Save.
6. The document will be saved. You can click
the Save command again to save your
changes as you modify the document.
You can also access the Save command by
pressing Ctrl+S on your keyboard.
Using Save As to make a copy
If you want to save a different version of a document while keeping the original,
you can create a copy. For example, if you have a file named Sales Report, you
could save it as Sales Report 2 so you’ll be able to edit the new file and still refer
back to the original version.
To do this, you’ll click the Save As command in Backstage view. Just like when
saving a file for the first time, you’ll need to choose where to save the file and
give it a new file name.
To change the default save location:
If you don’t want to use OneDrive, you may be frustrated that OneDrive is selected as the default location when saving. If you find this
inconvenient, you can change the default save location so This PC is
selected by default.
1. Click the File tab to access Backstage view.
Gen. Luna St., Guitnang Bayan I, San Mateo, Rizal
Tel. No. (02) 997-9070 | www.smmc.edu.ph 12 | P a g e
MODULE 2: GETTING STARTED WITH MS WORD
2. Click Options.
3. The Word Options dialog box will appear. Select
Save on the left, check the box next to Save to
Computer by default, then click OK. The default save
location will be changed.
AUTORECOVER
Word automatically saves your documents to a temporary folder while you are
working on them. If you forget to save your changes or if Word crashes, you can
restore the file using AutoRecover.
To use AutoRecover:
1. Open Word. If autosaved versions of a file are found,
the Document Recovery pane will appear on the left.
2. Click to open an available file. The document will be recovered.
By default, Word autosaves every 10 minutes. If you are editing a document for
less than 10 minutes, Word may not create an autosaved version.
If you don’t see the file you need, you can browse all autosaved files from
Backstage view. Select the File tab, click Manage Versions, then choose
Recover Unsaved Documents.
EXPORTING DOCUMENTS
By default, Word documents are saved in the .docx file type. However, there may
be times when you need to use another file type, such as a PDF or Word 97-
2003 document. It’s easy to export your document from Word to a variety of file
types.
To export a document as a PDF file:
Exporting your document as an Adobe Acrobat document, commonly known as a PDF file, can be especially useful if you’re sharing
a document with someone who does not have Word. A PDF file will make it possible for recipients to view—but not edit—the content of
your document.
1. Click the File tab to access Backstage view, choose Export, then select Create PDF/XPS.
2. The Save As dialog box will appear. Select the location where you want to export the document, enter a file name, then
click Publish.
Gen. Luna St., Guitnang Bayan I, San Mateo, Rizal
Tel. No. (02) 997-9070 | www.smmc.edu.ph 13 | P a g e
MODULE 2: GETTING STARTED WITH MS WORD
If you need to edit a PDF file, Word allows you to convert a PDF file into an
editable document.
To export a document to other file types:
You may also find it helpful to export your document to other file types, such
as a Word 97-2003 Document if you need to share with people using an older
version of Word or as a .txt file if you need a plain-text version of your
document.
1. Click the File tab to access Backstage view, choose Export, then
select Change File Type.
2. Select a file type, then click Save As.
3. The Save As dialog box will appear. Select the location where you
want to export the document, enter a file name, then click Save.
You can also use the Save as type drop-down menu in the Save As dialog box
to save documents to a variety of file types.
Post to Blog
From here, you can use Word to post entries directly to your blog if
you use one of the supported blogging sites such as SharePoint Blog,
WordPress, or Blogger.
Gen. Luna St., Guitnang Bayan I, San Mateo, Rizal
Tel. No. (02) 997-9070 | www.smmc.edu.ph 14 | P a g e
MODULE 2: GETTING STARTED WITH MS WORD
ACTIVITY 1:
1. Open a blank document. Start typing your autobiography and apply formatting with the documents. Example bold, font color,
sizes and text alignment.
2. After typing, save it with a filename of YourLastNameFirstName_Autobiography. Ex. DioquinoArgie_Autobiography. Minimum
of 250 words and with 3 paragraphs. A paragraph may consists of 4-6 sentences.
3. Save it as well in PDF with the same filename.
TEST YOUR UNDERSTANDING:
A. Multiple Choice. Write your answer before the given number.
1. It is located at the top and to the left of your document. It makes it easier to.
a. Screen c. Desktop
b. Windows d. The Ruler
2. It displays your document in full-screen mode.
a. Web Layout c. Read Mode
b. Print Layout d. Print Screen
3. It is application that allows you to create a variety of documents, including letters, resumes, and more.
a. MS PowerPoint c. MS Word
b. WPS d. MS Publisher
4. It contains multiple tabs, which you can find near the top of the Word window.
a. TAB c. Ribbon
b. Commands d. Backstage View
5. This option hides all command groups when they’re not in use, but tabs will remain visible..
a. Auto-hide Ribbon c. Show Tabs and Command
b. Show Tabs d. Hide Ribbon
6. It is located at the top and to the left of your document. It makes it easier to adjust your document with precision.
a. Ruler c. Commands
b. Ribbon d. Shortcuts
7. It will give you various options for saving, opening a file, printing, and sharing your document.
a. Ruler c. Backstage View
b. Ribbon d. Shortcuts
8. It is a predesigned document you can use to create a new document quickly.
a. Documents c. Files
b. Template d. Designs
9. Disables certain features, so you’ll only be able to access commands found in the program that was used to create the
document.
a. Ribbon
b. Auto-hide
c. Task Manager
d. Compatibility Mode
10. By default, Word autosaves every . If you are editing a document for less than 10 minutes, Word may not create an
autosaved version.
a. 1 hour c. 5 minutes
b. 10 minutes d. 20 minutes
ASSESSMENT/EVALUATION
1. Synchronous - Online quiz with time limit.
2. Asynchronous Learning – Doing the activities.
Gen. Luna St., Guitnang Bayan I, San Mateo, Rizal
Tel. No. (02) 997-9070 | www.smmc.edu.ph 15 | P a g e
MODULE 2: GETTING STARTED WITH MS WORD
LEARNING RESOURCES:
https://edu.gcfglobal.org/en/word2016/getting-started-with-word/1/
End of Module 2
Thank you!!!!!
Gen. Luna St., Guitnang Bayan I, San Mateo, Rizal
Tel. No. (02) 997-9070 | www.smmc.edu.ph 16 | P a g e
You might also like
- Cricket Score Management Mini ProjectDocument21 pagesCricket Score Management Mini Projectgowtham64% (11)
- The Orbitdb Field ManualDocument90 pagesThe Orbitdb Field ManualaredhubNo ratings yet
- Snehal Kadam 1Document3 pagesSnehal Kadam 1341 - C Saurabh RaneNo ratings yet
- Ms Word AssignmentDocument17 pagesMs Word AssignmentDazy ChauhanNo ratings yet
- Leonidas of Sparta: A Peerless Peer, - 2011. Helena P. Schrader. Download PDFDocument1 pageLeonidas of Sparta: A Peerless Peer, - 2011. Helena P. Schrader. Download PDFAdrián Cuenca MercadoNo ratings yet
- ICT1 Quarter2 PDFDocument42 pagesICT1 Quarter2 PDFAllan RonuloNo ratings yet
- ICT-Microsoft Applications: Activity SheetDocument16 pagesICT-Microsoft Applications: Activity SheetAllan Montenegro100% (1)
- Course Description:: After Studying All Materials and Resources Presented in The Course, The Student Will Be Able ToDocument7 pagesCourse Description:: After Studying All Materials and Resources Presented in The Course, The Student Will Be Able ToHidden Scented HeartNo ratings yet
- Kogen T Office 2010Document122 pagesKogen T Office 2010Ranjith RamarNo ratings yet
- Integrated Software ApplicationsDocument82 pagesIntegrated Software Applicationsadrian quintoNo ratings yet
- MS Word 2016 - Getting StartedDocument9 pagesMS Word 2016 - Getting StartedEevan Gell OsillosNo ratings yet
- MS WordDocument42 pagesMS WordBryan AremadoNo ratings yet
- Empowerment Echnologies ReviewerDocument4 pagesEmpowerment Echnologies ReviewerLanNo ratings yet
- Practical Lecture Note On Microsoft WordDocument3 pagesPractical Lecture Note On Microsoft WordjiminahhausaNo ratings yet
- TVE8 ICFII q1 w4 Studentver revRODocument11 pagesTVE8 ICFII q1 w4 Studentver revRORyuzara HwangNo ratings yet
- Exercise 4 MS Word Manual NaduaDocument11 pagesExercise 4 MS Word Manual NaduanaduasamuelNo ratings yet
- Unit 4 Lesson 6-9 53 - 110 Fourth WeekDocument58 pagesUnit 4 Lesson 6-9 53 - 110 Fourth Weekapi-326480150100% (2)
- 7 OP WEEK 6 - Getting Started With Word - LEILANI - MILDREDDocument11 pages7 OP WEEK 6 - Getting Started With Word - LEILANI - MILDREDDonna Marie ArcangelNo ratings yet
- Information Sheet 1.1: Ms WordDocument9 pagesInformation Sheet 1.1: Ms WordGift ColetaNo ratings yet
- Module in CS 12 Software Applications What Is Word Processing?Document24 pagesModule in CS 12 Software Applications What Is Word Processing?vandiver_09No ratings yet
- Comp-Prog11 Q1 Mod1 MSword 16052021Document32 pagesComp-Prog11 Q1 Mod1 MSword 16052021Uary FebNo ratings yet
- 36:: Data Entry Operations: L L L L LDocument23 pages36:: Data Entry Operations: L L L L LPunit PrajapatiNo ratings yet
- 0619 Microsoft Word 2013 Part 1 IntroductionDocument27 pages0619 Microsoft Word 2013 Part 1 IntroductionProf. Tanushree MohapatraNo ratings yet
- 0619 Microsoft Word 2013 Part 1 IntroductionDocument27 pages0619 Microsoft Word 2013 Part 1 IntroductionMuhammad AliNo ratings yet
- MS WORD ModuleDocument14 pagesMS WORD ModuleCheCajulaoNo ratings yet
- Module in Ict-1 (Week 13-14)Document29 pagesModule in Ict-1 (Week 13-14)Jason AsorNo ratings yet
- Word Lo1Document19 pagesWord Lo1CHakyeon100% (2)
- ICT Lab Manual - Lab Experiment CompleteDocument58 pagesICT Lab Manual - Lab Experiment CompleteNasir Ali / Lab Engineer, Electrical Engineering DepartmentNo ratings yet
- Lesson 2 - Controlling Page AppearanceDocument8 pagesLesson 2 - Controlling Page Appearanceric reyesNo ratings yet
- Module 1 Pre-Finals, Chapter 4 - Basic Features of Microsoft WordDocument16 pagesModule 1 Pre-Finals, Chapter 4 - Basic Features of Microsoft WordCherry Ann Singh EnateNo ratings yet
- 1-1-106R20-UNIT-2 Information TechnologyDocument29 pages1-1-106R20-UNIT-2 Information TechnologyPrameela KNo ratings yet
- Word 2010 P 1Document25 pagesWord 2010 P 1api-263822026No ratings yet
- Software Chapter 1-13Document220 pagesSoftware Chapter 1-13Earone MacamNo ratings yet
- Midterm Lesson 2Document37 pagesMidterm Lesson 2Maricar ManiquizNo ratings yet
- End User Lesson 1Document10 pagesEnd User Lesson 1KonachanNo ratings yet
- Parts and Function of Ms Word: Ict - 7 Self - Learning Material 1 Quarter 4: Week 1Document6 pagesParts and Function of Ms Word: Ict - 7 Self - Learning Material 1 Quarter 4: Week 1kxilxx_whoNo ratings yet
- Cbc1-Module - 1 - P1 - Productivity ApplicationDocument30 pagesCbc1-Module - 1 - P1 - Productivity ApplicationJoshua PicartNo ratings yet
- 3rd Quarter Study Guide Com2Document8 pages3rd Quarter Study Guide Com2vhel cebuNo ratings yet
- Module 3 COMP FUN PDFDocument12 pagesModule 3 COMP FUN PDFEsli Joy FernandoNo ratings yet
- How To Use A LaptopDocument8 pagesHow To Use A Laptopcikuso16No ratings yet
- LO3 Access Information Using A Computer - 083314Document4 pagesLO3 Access Information Using A Computer - 083314China Patente Villegas100% (1)
- Index: Submitted To:-Submitted By: - Ms. Roll NO.Document60 pagesIndex: Submitted To:-Submitted By: - Ms. Roll NO.Sunny KhatriNo ratings yet
- Icf2 (Week 3)Document7 pagesIcf2 (Week 3)Meryl Fe P. GumeraNo ratings yet
- Computer Grade 8 First Quarter Week 1Document3 pagesComputer Grade 8 First Quarter Week 1BIT INTERNATIONAL COLLEGE TALIBONNo ratings yet
- MidtermDocument3 pagesMidtermChristian Keith LagrosasNo ratings yet
- PC Software Unit - 2Document102 pagesPC Software Unit - 2ppkritiNo ratings yet
- Information and Communication Technology: Grade 7Document9 pagesInformation and Communication Technology: Grade 7Reygina Mae Sibayan PalaganasNo ratings yet
- Microsoft Word 2010: U-Site Brgy. Kaligayahan, Novaliches, Quezon CityDocument16 pagesMicrosoft Word 2010: U-Site Brgy. Kaligayahan, Novaliches, Quezon CityClaritoNo ratings yet
- MS Project Notes For Undergraute PDFDocument51 pagesMS Project Notes For Undergraute PDFAnasNo ratings yet
- Rock CycleDocument43 pagesRock Cyclerda405869No ratings yet
- University of Cagayan Valley: College of Information TechnologyDocument15 pagesUniversity of Cagayan Valley: College of Information TechnologyPlacid ItyNo ratings yet
- Basics of Word Processing: 36:: Data Entry OperationsDocument23 pagesBasics of Word Processing: 36:: Data Entry OperationsAnushaNo ratings yet
- Module 3 in EmTech 12Document5 pagesModule 3 in EmTech 12Meco ChicaNo ratings yet
- Sptve: Internet and Computing Fundamentals 8Document15 pagesSptve: Internet and Computing Fundamentals 8drewNo ratings yet
- Ms Word and Ms ExcelDocument15 pagesMs Word and Ms ExcelRahul Malhotra100% (1)
- To Microsoft Word: Prepared By: TLE-ICT Grade 7 TeachersDocument14 pagesTo Microsoft Word: Prepared By: TLE-ICT Grade 7 TeachersMichelle ArnonNo ratings yet
- Brief History of Microsoft WordDocument44 pagesBrief History of Microsoft WordMadelaine Dandan Nidua100% (1)
- Word 2010 NotesDocument24 pagesWord 2010 NotesTooba NadeemNo ratings yet
- UNIT-2: 1.) Where The Data Goes Temporally If We Use Cut Option?Document24 pagesUNIT-2: 1.) Where The Data Goes Temporally If We Use Cut Option?Amisha SainiNo ratings yet
- Iict Week 2Document54 pagesIict Week 2fasehtariq19No ratings yet
- Content Beyond SyllabusDocument7 pagesContent Beyond Syllabussubbulakshmi VNo ratings yet
- Chapter 4 Productivity Tools PDFDocument34 pagesChapter 4 Productivity Tools PDFVincent ReddNo ratings yet
- Computer Science HL Paper 2 MsDocument12 pagesComputer Science HL Paper 2 MsRitu JhunjhunwalaNo ratings yet
- Ds 42 Doc Map enDocument12 pagesDs 42 Doc Map enMadhavi JNo ratings yet
- Hisense Lcd42v68pamDocument46 pagesHisense Lcd42v68pamangel miguel rodriguez moralesNo ratings yet
- Multidatabase Systems (MDBS) & Opendatabase Connectivity (ODBC)Document21 pagesMultidatabase Systems (MDBS) & Opendatabase Connectivity (ODBC)Ezhil Sivaraj S RNo ratings yet
- Experience The Edge - PresentationDocument14 pagesExperience The Edge - PresentationsujinsgeorgeNo ratings yet
- Catálogo Ricoh Pro C550EX-C700Document6 pagesCatálogo Ricoh Pro C550EX-C700Andrew JacobNo ratings yet
- Us Product Lifecycle ManagementDocument5 pagesUs Product Lifecycle ManagementK FassiniNo ratings yet
- Virtual Cloud Network 200Document24 pagesVirtual Cloud Network 200Rafael GaonaNo ratings yet
- June 2023Document2 pagesJune 2023NazninNo ratings yet
- Machine Learning 1707965934Document15 pagesMachine Learning 1707965934robson110770No ratings yet
- VR 360º Subtitles: Designing A Test Suite With Eye-Tracking TechnologyDocument26 pagesVR 360º Subtitles: Designing A Test Suite With Eye-Tracking TechnologysmmartinezNo ratings yet
- Thermocouple Table - IPTS68 PDFDocument418 pagesThermocouple Table - IPTS68 PDFspurscouk100% (1)
- BI&DWHDocument10 pagesBI&DWHHã S ÀñNo ratings yet
- UNIX PermissionsDocument4 pagesUNIX PermissionsIngiaNo ratings yet
- FreePoint ServiceDocument7 pagesFreePoint Service087825550697No ratings yet
- Accounting Information Systems: Fourteenth Edition, Global EditionDocument24 pagesAccounting Information Systems: Fourteenth Edition, Global EditionChelsea WulanNo ratings yet
- Array SearchingDocument12 pagesArray SearchingAnkit RajputNo ratings yet
- Manual Lenord 3278 - bg823x - eDocument95 pagesManual Lenord 3278 - bg823x - ecostas1182No ratings yet
- Failure Analysis of Deployment Mechanism of A Satellite Solar ArrayDocument7 pagesFailure Analysis of Deployment Mechanism of A Satellite Solar ArrayShoaib IqbalNo ratings yet
- IEEE Harmonics Test SystemsDocument9 pagesIEEE Harmonics Test SystemsezequielNo ratings yet
- Pegasus PCP Series Single Side Color Id Card PrinterDocument2 pagesPegasus PCP Series Single Side Color Id Card PrinterSyed Rohail AhmedNo ratings yet
- NMS-KD-0010-en - V01.01 - N2000-DP11, - DP21, - DP31 User ManualDocument18 pagesNMS-KD-0010-en - V01.01 - N2000-DP11, - DP21, - DP31 User Manualjezrel marvinNo ratings yet
- CUETScoreCard 223510972949Document1 pageCUETScoreCard 223510972949Abhishek TiwariNo ratings yet
- Keyscape 1.1Document281 pagesKeyscape 1.1DoonooNo ratings yet
- Odoreyes® Technologies, Inc.: Overview of Odorization Systems Kyle WelkerDocument5 pagesOdoreyes® Technologies, Inc.: Overview of Odorization Systems Kyle WelkerMohamed SubkiNo ratings yet
- Herma h400 Label ApplicatorDocument2 pagesHerma h400 Label ApplicatorHanns65No ratings yet