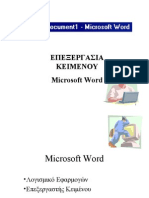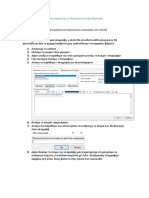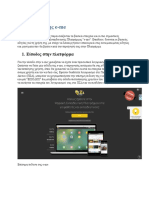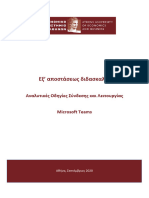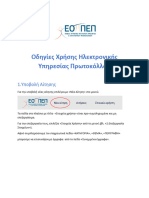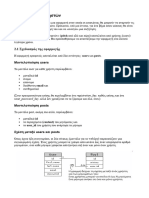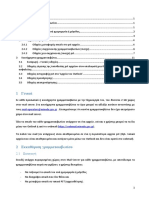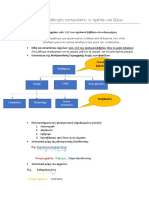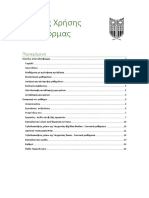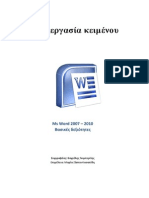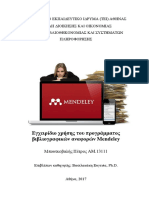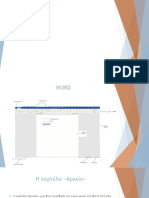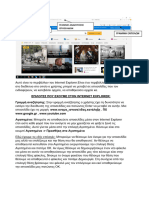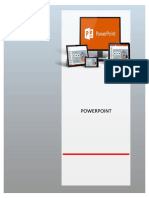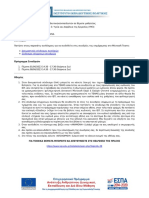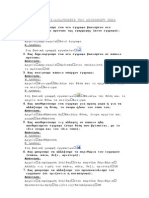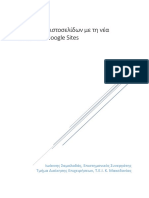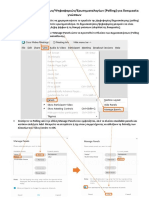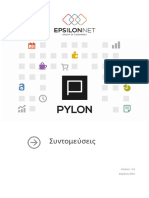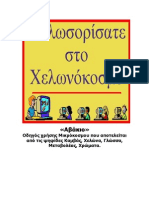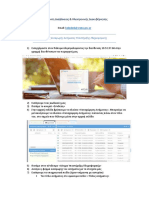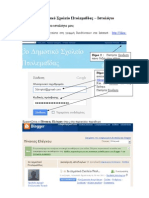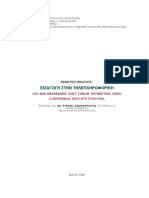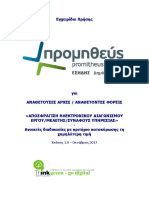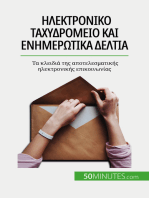Professional Documents
Culture Documents
Outlook
Outlook
Uploaded by
Maria kofotoliouOriginal Title
Copyright
Available Formats
Share this document
Did you find this document useful?
Is this content inappropriate?
Report this DocumentCopyright:
Available Formats
Outlook
Outlook
Uploaded by
Maria kofotoliouCopyright:
Available Formats
Εκκίνηση του Microsoft Outlook
Έναρξη->Όλα τα προγράμματα->Microsoft Office και ενεργοποιούμε την
εφαρμογή Microsoft Outlook.
ΑΠΑΝΤΗΣΗ ΣΕ ΜΗΝΥΜΑ
ΦΑΚΕΛΟΣ ΜΗΝΥΜΑΤΩΝ
ΜΗΝΥΜΑΤΑ
Εδώ βλέπουμε τους φακέλους μηνυμάτων Εισερχόμενα, Πρόχειρα, Διαγραμμένα,
Απεσταλμένα κλπ
Εισερχόμενα είναι τα μηνύματα που μας έχουν στείλει.
Πρόχειρα είναι μηνύματα που έχουμε αποθηκεύσει για μελλοντική χρήση ή
μηνύματα που δεν έχουν αποσταλεί.
Διαγραμμένα είναι τα μηνύματα που έχουμε διαγράψει.
Απεσταλμένα είναι τα μηνύματα που έχουμε στείλει εμείς.
Μέσα σε κάθε φάκελο μηνυμάτων μπορούμε να δημιουργήσουμε
υποφακέλους δίνοντας το όνομα που θέλουμε. Για παράδειγμα αν εγώ θέλω
να αποθηκεύσω όλα τα μηνύματα που δέχομαι από την εταιρεία που
εργάζομαι μπορώ να δημιουργήσω έναν υποφάκελο μέσα στον φάκελο
μηνυμάτων Εισερχόμενα. Επιλέγω τον φάκελο μηνυμάτων Εισερχόμενα
κάνω δεξί κλικ Δημιουργία φακέλου και δίνω το όνομα ΕΤΑΙΡΕΙΑ. Κάθε
φορά που έχω ένα μήνυμα από την εταιρεία που εργάζομαι το επιλέγω κάνω
δεξί κλικ Μετακίνηση και βρίσκω τον φάκελο ΕΤΑΙΡΕΙΑ μέσα στον φάκελο
μηνυμάτων Εισερχόμενα και το μετακινώ εκεί. Αν θέλω μπορώ να
μετονομάσω τον υποφάκελό μου κάνοντας δεξί κλικ στον υποφάκελο και
επιλέγω Μετονομασία φακέλου. Τέλος μπορώ να διαγράψω τον υποφάκελό
μου κάνοντας δεξί κλικ στον υποφάκελο και επιλέγω Διαγραφή φακέλου.
Απάντηση – Απάντηση σε όλους: Ένα επιλέξουμε ένα μήνυμα και
πατήσουμε το κουμπί Απάντηση το μήνυμα κατευθείαν αποστέλλεται στον
άμεσο παραλήπτη ενώ με την επιλογή του κουμπιού Απάντηση προς όλους
το μήνυμα αποστέλλεται σε όλους τους παραλήπτες (άμεσους, κοινοποίησης,
ιδιαίτερης κοινοποίησης).
Δημιουργία Ηλεκτρονικού μηνύματος:
Κάνοντας κλικ στην επιλογή Δημιουργία μηνύματος ηλεκτρονικού
ταχυδρομείου ανοίγει το παράθυρο μέσα στο οποίο συντάσσουμε ένα νέο
μήνυμα προς αποστολή. ΕΠΙΣΥΝΑΨΗ ΑΡΧΕΙΩΝ
ΣΠΟΥΔΑΙΟΤΗΤΑ ΜΗΝΥΜΑΤΟΣ
ΠΑΡΑΛΗΠΤΕΣ
ΜΗΝΥΜΑΤΟΣ
ΘΕΜΑ ΜΗΝΥΜΑΤΟΣ
ΑΠΟΣΤΟΛΗ ΜΗΝΥΜΑΤΟΣ
ΣΩΜΑ ΚΕΙΜΕΝΟΥ
ΜΗΝΥΜΑΤΟΣ
Επιλογές που έχουμε:
1.Εισαγωγή παραληπτών μηνύματος:
1. Προς.. : Αντιστοιχεί στον άμεσο παραλήπτη του μηνύματός μας .
2. Κοιν.. : Αντιστοιχεί στου παραλήπτες οι οποίοι θέλουμε να
ενημερωθούν για το περιεχόμενο του email, αλλά δεν τους αφορά άμεσα.
3. Ιδιαιτ.Κοιν.. : Κάνοντας κλικ στην επιλογή Προς.. ή Κοιν.. ανοίγει το
παράθυρο από το οποίο μπορούμε να επιλέξουμε τους παραλήπτες μας. Εκεί
εμφανίζεται και η επιλογή Ιδιαίτερη Κοινοποίηση. Εάν προσθέσουμε το όνομα
του παραλήπτη, στο πλαίσιο Ιδιαίτ. κοιν. στέλνεται ένα αντίγραφο του
μηνύματος στον παραλήπτη που καθορίζουμε. Οι παραλήπτες που
προστίθενται στο πλαίσιο "Ιδιαίτ. κοιν." δεν θα είναι ορατοί στους άλλους
παραλήπτες που λαμβάνουν το μήνυμα.
Επίσης έχουμε τη δυνατότητα να επιλέξουμε παραλήπτες και μέσα από τις
υπάρχουσες επαφές που έχουμε αποθηκευμένες στο Outlook.Αρκεί να
επιλέξουμε την επαφή που θέλουμε και να κάνουμε κλικ στις επιλογές Προς..
ή Κοιν..ή Ιδιαιτ.Κοιν αναλόγως τι τύπου παραλήπτης θέλουμε να είναι η
επαφή μας.
2.Θέμα μηνύματος: Στο πλαίσιο κειμένου Θέμα μπορούμε να
πληκτρολογήσουμε έναν τίτλο που αφορά την θεματολογία του μηνύματός
μας.
3.Σώμα κειμένου μηνύματος: Στο σώμα κειμένου του μηνύματός μας
πληκτρολογούμε το περιεχόμενο που θέλουμε. Μπορούμε επίσης να
μορφοποιήσουμε το κείμενό μας με αλλαγή γραμματοσειράς, μεγέθους
γραμματοσειράς, έντονα, πλάγια γραφή κλπ.
4.Επισύναψη αρχείων στο μήνυμα: Είναι εύκολο να επισυνάψουμε εικόνες,
αρχεία και πολλά άλλα στοιχεία στα μηνύματα του Outlook. Κάνοντας ένα κλικ
στην επιλογή επισύναψη αρχείου ανοίγει το παράθυρο μέσα από το οποίο
μπορούμε να βρούμε το αρχείο που θέλουμε και να το επισυνάψουμε
πατώντας Εισαγωγή. Έχουμε τη δυνατότητα να φορτώσουμε αρκετά αρχεία
μαζί σε ένα μήνυμα.
Τα επισυναπτόμενα αρχεία μπορούμε να τα αποθηκεύσουμε ή να τα
διαγράψουμε κάνοντας κλικ πάνω σ αυτά και πατώντας δεξί κλικ επιλέγουμε
την ενέργεια που θέλουμε.
5.Σπουδαιότητα μηνύματος: Μπορούμε να ορίσουμε το επίπεδο
σπουδαιότητας για ένα μήνυμα ώστε οι παραλήπτες να δούνε την ένδειξη στα
Εισερχόμενά τους πριν το ανοίξουν. Ορίζοντας το επίπεδο σπουδαιότητας (
) επιτρέπεται επίσης να ταξινομούνται τα μηνύματα κατά
σπουδαιότητα στους παραλήπτες.
6.Αποστολή: Μόλις ολοκληρώσουμε όλα τα απαραίτητα βήματα για τη
σύνταξη του μηνύματός μας κάνω κλικ στην επιλογή Αποστολή και το μήνυμα
αποστέλλεται επιτυχώς στους παραλήπτες.
ΕΠΑΦΕΣ ΣΤΟ MICROSOFT OUTLOOK
Το Microsoft Outlook μας δίνει τη δυνατότητα να δημιουργήσουμε επαφές ή
ομάδες επαφών με σκοπό να βρίσκουμε εύκολα τους παραλήπτες των
μηνυμάτων μας.
Επαφές:
Κάνοντας κλικ στην επιλογή Δημιουργία Επαφής εμφανίζεται το παρακάτω
παράθυρο:
ΠΑΡΑΘΥΡΟ ΕΠΑΦΗΣ
Στο πλαίσιο κειμένου Ονοματεπώνυμο εισάγουμε τα στοιχεία της επαφής
που θέλουμε να δημιουργήσουμε (πχ Μαρία Τσιρογιάννη) ενώ στο πλαίσιο
κειμένου Ηλεκτρονική Διεύθυνση εισάγουμε την διεύθυνση (πχ
mariatsi@yahoo.com). Κάνοντας ένα κλικ στο πεδίο Εμφάνιση ως
δημιουργούμε το παράθυρο της επαφής.
ΠΡΟΣΟΧΗ: Κάθε φορά που ολοκληρώνουμε τη διαδικασία δημιουργίας μιας
επαφής πατάμε πάντα Αποθήκευση & κλείσιμο.
Στη συνέχεια το παράθυρο επαφής αποθηκεύεται στις επαφές ενώ εάν
θέλουμε να διαγράψουμε μια επαφή κάνουμε κλικ στο παράθυρο επαφής δεξί
κλικ και Διαγραφή.
Ομάδα επαφών:
Στην επιλογή επαφές του Microsoft Outlook έχουμε τη δυνατότητα να
δημιουργήσουμε και ομάδες επαφών δίνοντας ένα όνομα και προσθέτοντας
τα μέλη που θέλουμε μέσα.
Κάνοντας κλικ στην επιλογή Δημιουργία Ομάδας επαφών εμφανίζεται το
ΠΡΟΣΘΗΚΗ ΜΕΛΩΝ
ΟΝΟΜΑ ΟΜΑΔΑΣ ΕΠΑΦΩΝ
ΜΕΛΗ ΟΜΑΔΑΣ ΕΠΑΦΩΝ
παρακάτω παράθυρο:
Στην επιλογή Όνομα πληκτρολογούμε το όνομα που θέλω να έχει η ομάδα
επαφών.
Στην επιλογή Προσθήκη Μελών εμφανίζονται οι παρακάτω επιλογές:
Εάν θέλουμε να προσθέσουμε μια νέα επαφή ηλεκτρονικού ταχυδρομείου,
ταχυδρομείου
εισάγουμε τις πληροφορίες για αυτό το άτομο στο παράθυρο
διαλόγου Προσθήκη νέου μέλους.
Εάν θέλουμε να προσθέσουμε ένα μέλος από τις επαφές του Outlook ή από
το βιβλίο διευθύνσεων
διευθύνσεων, κάνουμε τα εξής:
1.Στη
Στη λίστα με τα ονόματα που εμφανίζεται, επιλέγουμε
γουμε τα ονόματα που
θέλουμε και, στη συνέχεια, κάνουμε κλικ στην επιλογή Μέλη.. Τη διαδικασία
διαδικα
αυτή την κάνουμε για κάθε άτομο που θέλουμε να προσθέσουμε στην ομάδα
επαφών και, στη συνέχεια, κάντε κλικ στο κουμπί Αποθήκευση & Κλείσιμο .
Η ομάδα επαφών αποθηκεύεται με το όνομα που της δώσαμε. Σε περίπτωση
που θέλουμε να διαγράψουμε ένα ή περισσότερα μέλη από μια ομάδα
επαφών ανοίγουμε την ομάδα επαφών, επιλέγουμε το άτομο ή τα άτομα που
θέλουμε και κάνουμε κλικ στην επιλογή Κατάργηση μέλους,, ενώ εάν
θέλουμε να διαγράψουμε ολόκληρη την ομάδα επαφών
αφών κάνουμε κλικ στο
παράθυρο της ομάδας επαφής ,δεξί κλικ και Διαγραφή.
You might also like
- Microsoft WordDocument20 pagesMicrosoft WordNikos Zangoulos100% (1)
- Microsoft WordDocument5 pagesMicrosoft WordKwstas PieridisNo ratings yet
- Εγχειρίδιο Χρήσης-Microsoft Outlook-Εγχειρίδιο Χρήσης Για Την Δημιουργία Υπογραφής Στο OutlookDocument3 pagesΕγχειρίδιο Χρήσης-Microsoft Outlook-Εγχειρίδιο Χρήσης Για Την Δημιουργία Υπογραφής Στο OutlookΑκροβατης εγινα ξαναNo ratings yet
- Εγχειρίδιο χρήσης-Ηλεκτρονική Αλληλογραφία-Λήψη Αλληλογραφίας μέσω ΠεριηγητήDocument4 pagesΕγχειρίδιο χρήσης-Ηλεκτρονική Αλληλογραφία-Λήψη Αλληλογραφίας μέσω ΠεριηγητήΑκροβατης εγινα ξαναNo ratings yet
- OutlookDocument23 pagesOutlookfillio anestNo ratings yet
- Outlook 2010Document23 pagesOutlook 2010fillio anestNo ratings yet
- WORDDocument17 pagesWORDMaria kofotoliouNo ratings yet
- Συγχώνευση αλληλογραφίαςDocument9 pagesΣυγχώνευση αλληλογραφίαςEPALOIKONOMIASNo ratings yet
- Οδηγίες Χρήσης e-me.eduDocument100 pagesΟδηγίες Χρήσης e-me.eduGiannis KavathasNo ratings yet
- δημιουργία blogDocument25 pagesδημιουργία blogapi-3712889100% (1)
- 2020 09 24 - Teams UserGuideForTeachers - v2Document37 pages2020 09 24 - Teams UserGuideForTeachers - v2echrysis.appsNo ratings yet
- DSM103 AutoaminaDocument25 pagesDSM103 AutoaminaStefano IacovouNo ratings yet
- ΒΟΟΚ-word 2007 PDFDocument83 pagesΒΟΟΚ-word 2007 PDFΑΝΝΑ ΡΑΨΟΜΑΝΙΚΗNo ratings yet
- Gmail Βήμα ΒήμαDocument15 pagesGmail Βήμα Βήμαbasket20032020No ratings yet
- Οδηγίες ΧρήσηςDocument5 pagesΟδηγίες ΧρήσηςhermionesefentinNo ratings yet
- Web2PY Example 2 PitchDocument9 pagesWeb2PY Example 2 PitchΘωμάς ΓκλεζάκοςNo ratings yet
- Διάλεξη 4- DSM103Document37 pagesΔιάλεξη 4- DSM103Stefano IacovouNo ratings yet
- Weebly ManualDocument9 pagesWeebly ManualMichalis TsikandilakisNo ratings yet
- Odigos Xrisis PSTDocument18 pagesOdigos Xrisis PSTGiuseppe MedinaNo ratings yet
- Hot PotatoesDocument5 pagesHot PotatoesEvangelia ArapiNo ratings yet
- Οδηγός ΕπανάληψηςDocument2 pagesΟδηγός ΕπανάληψηςAikaterini DaoultzoglouNo ratings yet
- ΟΔΗΓΙΕΣ ΓΙΑ ΤΗΝ ΑΠΟΚΡΥΠΤΟΓΡΑΦΗΣΗ EMAIL PDFDocument3 pagesΟΔΗΓΙΕΣ ΓΙΑ ΤΗΝ ΑΠΟΚΡΥΠΤΟΓΡΑΦΗΣΗ EMAIL PDFJason VrochidisNo ratings yet
- Ασκησεις Υποπρογράμματα ΙΙDocument2 pagesΑσκησεις Υποπρογράμματα ΙΙpsomatNo ratings yet
- Οδηγός Χρήσης Πλατφόρμας - v2Document25 pagesΟδηγός Χρήσης Πλατφόρμας - v2georgearapNo ratings yet
- WebProg - B 2020 2Document2 pagesWebProg - B 2020 2Bruce WayneNo ratings yet
- One Pro User Activation Jan 23Document13 pagesOne Pro User Activation Jan 23dachealthnet24No ratings yet
- Word 2010Document108 pagesWord 2010Giorgos KordasNo ratings yet
- Εγχειρίδιο χρήσης MendeleyDocument20 pagesΕγχειρίδιο χρήσης MendeleyPetros BoutkovalisNo ratings yet
- Powerpoint 2007Document8 pagesPowerpoint 2007Kokkinou EvangeliaNo ratings yet
- 04 EcdlDocument54 pages04 EcdlΝίκη ΛουκοπούλουNo ratings yet
- Συντομες Σημειώσεις Access2007 fDocument14 pagesΣυντομες Σημειώσεις Access2007 fΚώστας ΒαϊούληςNo ratings yet
- InternetDocument3 pagesInternetMaria kofotoliouNo ratings yet
- Διάλεξη 5- DSM103Document35 pagesΔιάλεξη 5- DSM103Stefano IacovouNo ratings yet
- Διάλεξη 5- DSM103Document35 pagesΔιάλεξη 5- DSM103Stefano IacovouNo ratings yet
- POWERPOINTDocument17 pagesPOWERPOINTΓΕΩΡΓΙΟΣ ΚΑΜΠΕΡΟΓΙΑΝΝΗΣNo ratings yet
- Πλοηγηθείτε στο σύνδεσμο httpsDocument4 pagesΠλοηγηθείτε στο σύνδεσμο httpsFish BoneNo ratings yet
- Εργασίες με WORDDocument3 pagesΕργασίες με WORDtsiavas2784No ratings yet
- Βελτιστοποίηση της γραπτής επικοινωνίας: Τεχνικές και συμβουλές για τη διατύπωση ιδεών με σαφήνεια και αποτελεσματικότηταFrom EverandΒελτιστοποίηση της γραπτής επικοινωνίας: Τεχνικές και συμβουλές για τη διατύπωση ιδεών με σαφήνεια και αποτελεσματικότηταNo ratings yet
- Οδηγίες προς Επιμορφούμενους 21 20230528 080306Document1 pageΟδηγίες προς Επιμορφούμενους 21 20230528 080306Sarah MartinNo ratings yet
- Εγχειρίδιο Χρήσης-Microsoft Outlook-MS Outlook Οδηγίες Εγκατάστασης Εφαρμογής Στον Προσωπικός Σας Η - ΥDocument7 pagesΕγχειρίδιο Χρήσης-Microsoft Outlook-MS Outlook Οδηγίες Εγκατάστασης Εφαρμογής Στον Προσωπικός Σας Η - ΥΑκροβατης εγινα ξαναNo ratings yet
- ΕΡΩΤΗΣΕΙΣ-ΑΠΑΝΤΗΣΕΙΣ ΣΤΟ MICROSOFT WORD ECDLDocument18 pagesΕΡΩΤΗΣΕΙΣ-ΑΠΑΝΤΗΣΕΙΣ ΣΤΟ MICROSOFT WORD ECDLkatiatsr67% (3)
- ΕΝΟΤΗΤΑ 1Document17 pagesΕΝΟΤΗΤΑ 1fuhsiudhfuiNo ratings yet
- Κατασκευή Ιστοσελίδων Με Την Google Sites Ιωάννης Σαμολαδάς ΤΕΙ Κ. ΜακεδονίαςDocument35 pagesΚατασκευή Ιστοσελίδων Με Την Google Sites Ιωάννης Σαμολαδάς ΤΕΙ Κ. Μακεδονίαςpliroforiki1No ratings yet
- Site ManualDocument2 pagesSite ManualpngtssNo ratings yet
- Yahoo@markosDocument3 pagesYahoo@markosKostadis MitrakosNo ratings yet
- 10η Εργαστηριακή Άσκηση (Powerpoint)Document10 pages10η Εργαστηριακή Άσκηση (Powerpoint)computers0sNo ratings yet
- ΟΔΗΓΙΕΣ ΓΙΑ ΕΡΩΤΗΜΑΤΟΛΟΓΙΟ WEBEXDocument9 pagesΟΔΗΓΙΕΣ ΓΙΑ ΕΡΩΤΗΜΑΤΟΛΟΓΙΟ WEBEXGiorgos SeremetakisNo ratings yet
- Powerpoint BookDocument72 pagesPowerpoint Bookcomputers0sNo ratings yet
- 141494-Συντομεύσεις v2Document6 pages141494-Συντομεύσεις v2StavrosNo ratings yet
- Manual Xelonokosmos PDFDocument12 pagesManual Xelonokosmos PDFblasphemy21No ratings yet
- Ενδοσχολική επιμόρφωση Η-ταξη 2ο μέροςDocument12 pagesΕνδοσχολική επιμόρφωση Η-ταξη 2ο μέροςVassilisNo ratings yet
- Εγχειρίδιο χρήσης - Εγχειρίδιο χρήσης - Αιτήματα Υποστήριξης ΠληροφορικήςDocument3 pagesΕγχειρίδιο χρήσης - Εγχειρίδιο χρήσης - Αιτήματα Υποστήριξης ΠληροφορικήςΑκροβατης εγινα ξαναNo ratings yet
- δημιουργία wikiDocument19 pagesδημιουργία wikiapi-370769567% (3)
- 3ο Δημοτικο Πτολεμαΐδας-ΙστολόγιοDocument6 pages3ο Δημοτικο Πτολεμαΐδας-Ιστολόγιοxenia10No ratings yet
- ΕΓΓΡΑΦΑ - 2 (ΔΕΛΤΙΟ ΤΥΠΟΥ - ΥΠΟΜΝΗΜΑ)Document21 pagesΕΓΓΡΑΦΑ - 2 (ΔΕΛΤΙΟ ΤΥΠΟΥ - ΥΠΟΜΝΗΜΑ)evegrigorNo ratings yet
- Neeste 2Document7 pagesNeeste 2ann tzagNo ratings yet
- η-μάθημα moodle: ομάδα συζητήσεων - forum (δραστηριότητα)Document33 pagesη-μάθημα moodle: ομάδα συζητήσεων - forum (δραστηριότητα)EVOmanNo ratings yet
- Εγχειρίδιο ΕΣΗΔΗΣ Δημόσια Έργα - ΑΑ-ΑΦ Διαδικασία Αποσφράγισης v.1.1Document39 pagesΕγχειρίδιο ΕΣΗΔΗΣ Δημόσια Έργα - ΑΑ-ΑΦ Διαδικασία Αποσφράγισης v.1.1Dimitrios ChristodoulouNo ratings yet
- Ηλεκτρονικό ταχυδρομείο και ενημερωτικά δελτία: Τα κλειδιά της αποτελεσματικής ηλεκτρονικής επικοινωνίαςFrom EverandΗλεκτρονικό ταχυδρομείο και ενημερωτικά δελτία: Τα κλειδιά της αποτελεσματικής ηλεκτρονικής επικοινωνίαςNo ratings yet