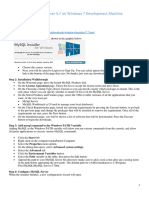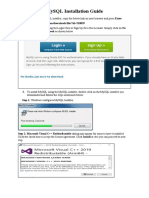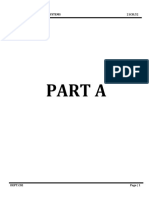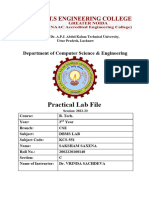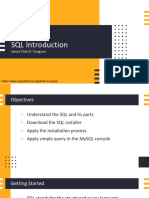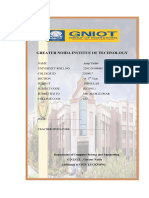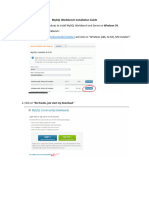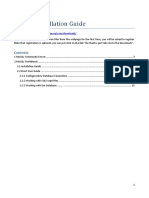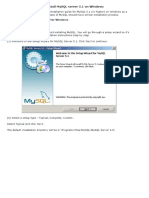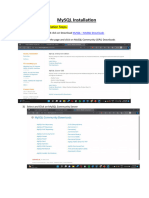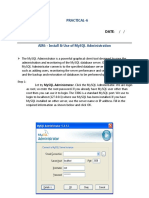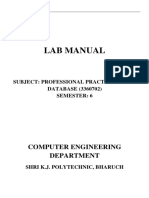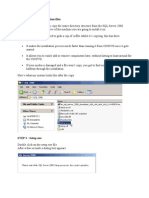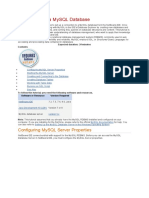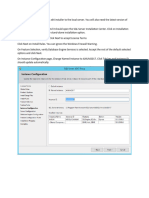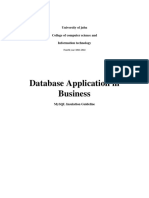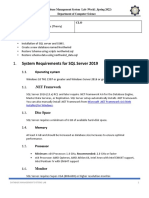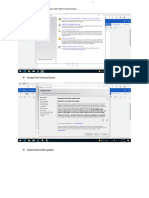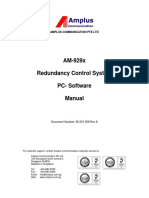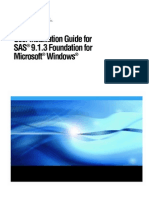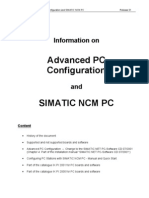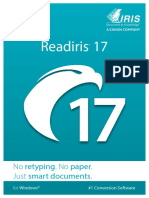Professional Documents
Culture Documents
SQL-Installation Guide Atomcamp
Uploaded by
Sifat Khan0 ratings0% found this document useful (0 votes)
6 views12 pagesOriginal Title
SQL-Installation Guide atomcamp
Copyright
© © All Rights Reserved
Available Formats
PDF, TXT or read online from Scribd
Share this document
Did you find this document useful?
Is this content inappropriate?
Report this DocumentCopyright:
© All Rights Reserved
Available Formats
Download as PDF, TXT or read online from Scribd
0 ratings0% found this document useful (0 votes)
6 views12 pagesSQL-Installation Guide Atomcamp
Uploaded by
Sifat KhanCopyright:
© All Rights Reserved
Available Formats
Download as PDF, TXT or read online from Scribd
You are on page 1of 12
How to Install MySQL workbench (for Windows)
Install MySQL workbench is a 2-step process.
1) Install MySQL Community Server
2) Install MySQL workbench – You can install the workbench using a zip file or an
msi installer (MSI recommended)
Getting Started
Once you have finished installing above you need to set up MySQL Workbench as
shown below-
Following is a step by step process on How to Install MySQL workbench.
Step 1) Open Home Window
First step is launching the Workbench MySQL. What you see is called Home
Window
Step 2) Open New Connection Wizard
Next you need to create your MySQL Server Connection which contains details about
target database server including how to connect to it. Click ” + “ in MySQL
Workbench Home Window. This will open Setup New Connection. Wizard
Step 3) Click Configure Server Management button
As a beginner you can create a connection for a locally installed server.
Click Configure Server Management button in Setup New Connection window to
check the configuration of the MySQL server.
Step 4) Click Next button to continue
A new window opens named Configure Local Management. Click Next button to
continue.
Step 5) Enter your password and press OK
Next the Wizard will test connections to database. If test fails, go back and correct
database connection parameters.5. Next it will open a pop-up window asking your
root password to test your connection with the local MySQL server instance. The
password is the one you set during installation of MySQL Workbench. Enter your
password and press OK
Step 6) Click Next to continue
Next the Wizard will test connections to database. If test fails, go back and correct
database connection parameters. Else if all tests are successful click Next to continue.
Step 7) Click Next
After that a new wizard will open about Local Service Management – It lets you
switch between multiple MySQL severs installed on one machine. As a beginner you
can bypass this and click Next to continue.
Step 8) Select MySQL Server Configuration File
The Wizard will then check ability to access MySQL Server Configuration File, and
test start/stop commands.
Step 9) Click Finish to finish server configuration
Next you can review current configurations. After reviewing the configurations, Click
Finish to finish server configuration
Step 10) Click on Test Connection
Next Step is to setup a connection, which can be used to connect to server. If you have
not created a connection already, you can use the default values given. Click on Test
Connection [ 2 ] after entering the Connection Name [ 1 ].
Step 11) Click OK
A new dialog box will open asking you password to root/selected user. If your
MySQL root user has a password, you can enter that using Store in Vault feature.
Click OK.
If the entered password for the user is correct, then the following screen will show.
Click on both OK buttons and you will be good to go.
A new instance is shown in the homepage.
You might also like
- How To Install MySQLDocument12 pagesHow To Install MySQLbijal parmarNo ratings yet
- How To Install Mysql ServerDocument3 pagesHow To Install Mysql Server22itu218No ratings yet
- Assignmt3 (522) Wajid SirDocument27 pagesAssignmt3 (522) Wajid SirDil NawazNo ratings yet
- Connecting To A MySQL Database in NetBeans IDEDocument47 pagesConnecting To A MySQL Database in NetBeans IDEAftab Alam Afridi100% (4)
- MySQL 8 Installation GuideDocument11 pagesMySQL 8 Installation GuideLALITH PRIYANNo ratings yet
- MySQL InstallationDocument22 pagesMySQL InstallationJosh PenascosasNo ratings yet
- Dbms Lab Manula Final Copy-9-56Document48 pagesDbms Lab Manula Final Copy-9-56Pant ThapaNo ratings yet
- Steps To Install MYSQLDocument21 pagesSteps To Install MYSQLAkshay VaradeNo ratings yet
- Install MySqlDocument22 pagesInstall MySqlthanigesanNo ratings yet
- Dbms Lab FileDocument46 pagesDbms Lab FileSaksham SaxenaNo ratings yet
- MysqlDocument149 pagesMysqlHanifa Syakira RasyidaNo ratings yet
- L01 Mysql Workbench SetupDocument17 pagesL01 Mysql Workbench SetupDipanjan RoyNo ratings yet
- 26-MySQL Installation Guide (Windows)Document15 pages26-MySQL Installation Guide (Windows)Akshat SharmaNo ratings yet
- INFOMAN Lesson 8 SQL INTRODUCTIONDocument40 pagesINFOMAN Lesson 8 SQL INTRODUCTIONROMMEL DORINNo ratings yet
- 01 Installation Document For UCCX 80Document37 pages01 Installation Document For UCCX 80ashishNo ratings yet
- Book 2Document15 pagesBook 2Amina MunirNo ratings yet
- Dbms Lab FileDocument17 pagesDbms Lab FileAnup YadavNo ratings yet
- MySQL Windows InstallationDocument13 pagesMySQL Windows Installation123sandarshmkNo ratings yet
- Mysql Installation Guide: Download WebpageDocument16 pagesMysql Installation Guide: Download WebpagePranil NandeshwarNo ratings yet
- Installation Steps: 1. Go To, Click Mysql Community (GPL) DownloadsDocument10 pagesInstallation Steps: 1. Go To, Click Mysql Community (GPL) DownloadsvarunNo ratings yet
- Mysql Installation StepsDocument21 pagesMysql Installation StepsAyush SrivastavaNo ratings yet
- SQL 2012 InstallationDocument27 pagesSQL 2012 Installationvepoxo4945No ratings yet
- How To Install MySQL Server 5Document11 pagesHow To Install MySQL Server 5vikrant yadavNo ratings yet
- MySQL InstallationDocument12 pagesMySQL InstallationMaria RajenNo ratings yet
- How To Install SQL Server 2008Document28 pagesHow To Install SQL Server 2008meeramishra91No ratings yet
- Mysql Installation PDFDocument24 pagesMysql Installation PDFkishore innocentNo ratings yet
- SqlinstallationguideDocument4 pagesSqlinstallationguideKomi David ABOTSITSENo ratings yet
- Practical-6: DATEDocument19 pagesPractical-6: DATESarthak RavatNo ratings yet
- Lab Manual: Computer Engineering DepartmentDocument55 pagesLab Manual: Computer Engineering DepartmentTG DarbarNo ratings yet
- MySQL Unit-1Document13 pagesMySQL Unit-1Queen StyleNo ratings yet
- Lab Number: DB - Lab - 4 Lab Title: Install Mysql On Windows: Chapter 5, 6, and 7 Date Assigned: August 03, 2022 Due DateDocument17 pagesLab Number: DB - Lab - 4 Lab Title: Install Mysql On Windows: Chapter 5, 6, and 7 Date Assigned: August 03, 2022 Due DatemalekNo ratings yet
- MySQL Installation Guide (Windows)Document26 pagesMySQL Installation Guide (Windows)SLngerNo ratings yet
- Lab Manual Week01Document15 pagesLab Manual Week01waliaslam2002No ratings yet
- Dbms Lab1Document5 pagesDbms Lab1Saloni VaniNo ratings yet
- Installing ISA Server 2000Document21 pagesInstalling ISA Server 2000Emilio CobradorNo ratings yet
- Case-Study-02 On My SQL Installation: Practical No 2: Part ADocument22 pagesCase-Study-02 On My SQL Installation: Practical No 2: Part AkhushiNo ratings yet
- Mysql Installation Steps: Step 1 - Download The Latest Mysql Community Server FromDocument14 pagesMysql Installation Steps: Step 1 - Download The Latest Mysql Community Server FromSoham BilolikarNo ratings yet
- IBM Maximo Asset Management Installation GuideDocument76 pagesIBM Maximo Asset Management Installation Guideerick_coNo ratings yet
- Activity 1Document9 pagesActivity 1gargvidushi06No ratings yet
- Lab Manual Week01Document15 pagesLab Manual Week01hamidali786offiunNo ratings yet
- Mysql To MSSQLDocument13 pagesMysql To MSSQLSinh QuangNo ratings yet
- MySQL Download and Setup InstructionsDocument6 pagesMySQL Download and Setup Instructionsjoao pedroNo ratings yet
- Step by Step InstallationDocument28 pagesStep by Step InstallationIvy AckabahNo ratings yet
- Connecting To A MySQL DatabaseDocument8 pagesConnecting To A MySQL DatabaseabbasNo ratings yet
- Experiment:-1: Install and Configure MYSQL DatabaseDocument27 pagesExperiment:-1: Install and Configure MYSQL DatabasemeetNo ratings yet
- Windows Server 2012 Failover ClusterDocument13 pagesWindows Server 2012 Failover ClusterDüşler MutluNo ratings yet
- SQL2017 InstallDocument2 pagesSQL2017 InstallJoseph EnrileNo ratings yet
- DAB Installation MethodsDocument20 pagesDAB Installation MethodsMabor BolNo ratings yet
- MySQL WorkBench Installation GuideDocument16 pagesMySQL WorkBench Installation GuideBryan LeeNo ratings yet
- A Step by Step Guide To Installing SQL Server 2008 Simply and Successfully With No Prior KnowledgeDocument30 pagesA Step by Step Guide To Installing SQL Server 2008 Simply and Successfully With No Prior Knowledgeadarsh1234No ratings yet
- Steps To Install SQL Server 2008 - SQL Server PerformanceDocument16 pagesSteps To Install SQL Server 2008 - SQL Server Performanceदेवेन्द्र सिंह सेंगरNo ratings yet
- SQL Server Installation Guide..Document8 pagesSQL Server Installation Guide..Haseeb ZahidNo ratings yet
- BC InstallationDocument27 pagesBC InstallationT VandanaNo ratings yet
- User ManualDocument60 pagesUser ManualFaisal IqbalNo ratings yet
- Practical-6 Date: / / Install & Use of Mysql AdministrationDocument19 pagesPractical-6 Date: / / Install & Use of Mysql AdministrationSuraj BhattNo ratings yet
- How to Install WordPress on Your Windows Computer Using WampFrom EverandHow to Install WordPress on Your Windows Computer Using WampNo ratings yet
- IBM WebSphere Application Server Interview Questions You'll Most Likely Be Asked: Job Interview Questions SeriesFrom EverandIBM WebSphere Application Server Interview Questions You'll Most Likely Be Asked: Job Interview Questions SeriesNo ratings yet
- Amosconnect 8 InmarsatDocument28 pagesAmosconnect 8 InmarsatFadry SecondaruNo ratings yet
- I-Cut Manual EnglishDocument66 pagesI-Cut Manual EnglishRadoNo ratings yet
- AM-929x Redundancy Control System PC-Software Manual: Amplus Communication Pte LTDDocument13 pagesAM-929x Redundancy Control System PC-Software Manual: Amplus Communication Pte LTDimbukhNo ratings yet
- GV55 Manage Tool User Guide R1.02Document23 pagesGV55 Manage Tool User Guide R1.02Fábrica PoéticaNo ratings yet
- Sas Installation GuideDocument30 pagesSas Installation Guideabdul rasheed shaikNo ratings yet
- EM-CV3L v1.0.0Document95 pagesEM-CV3L v1.0.0Mahmoud AhmedNo ratings yet
- Visual FoxPro 9.0 Plit - 225533.ru - en 2Document100 pagesVisual FoxPro 9.0 Plit - 225533.ru - en 2ALINo ratings yet
- DryView 5950 UserGuide - enDocument24 pagesDryView 5950 UserGuide - enPaweł KopyśćNo ratings yet
- PACOM GMS v4.40 Installation GuideDocument14 pagesPACOM GMS v4.40 Installation Guideneil49No ratings yet
- Market Place Install GuideDocument20 pagesMarket Place Install GuideszervizNo ratings yet
- Keysight N5991 Test Automation Software Platform For PCIe User GuideDocument744 pagesKeysight N5991 Test Automation Software Platform For PCIe User Guideviswanath chaitanyaNo ratings yet
- Rotorgene Manual PDFDocument290 pagesRotorgene Manual PDFwahy027No ratings yet
- Exchange On-Premises Modern AuthenticationDocument50 pagesExchange On-Premises Modern AuthenticationAymenNo ratings yet
- Argus Developer Install GuideDocument47 pagesArgus Developer Install Guideomar_conde82No ratings yet
- IRIS SCR21U Smart Card Reader Driver Installation GuideDocument50 pagesIRIS SCR21U Smart Card Reader Driver Installation GuidePnk Telok KemangNo ratings yet
- Simatic NCM ManagerDocument196 pagesSimatic NCM ManagerGritz JohnNo ratings yet
- CM72L1eL - M8 - A3 System Status Report Training Doc - 20190327 PDFDocument5 pagesCM72L1eL - M8 - A3 System Status Report Training Doc - 20190327 PDFAriel Padilla RiosNo ratings yet
- HP Service Manager Wizards GuideDocument93 pagesHP Service Manager Wizards GuideLaredNo ratings yet
- Absentia DX 3 ManualDocument27 pagesAbsentia DX 3 Manualdsstudio2009No ratings yet
- Oddswiz PDFDocument53 pagesOddswiz PDFEmir SancaktarNo ratings yet
- Wizmate en SG 4923918Document46 pagesWizmate en SG 4923918JosezgzNo ratings yet
- LCT-XDM (SDH) Local Craft Terminal For XDM Platforms: User ManualDocument272 pagesLCT-XDM (SDH) Local Craft Terminal For XDM Platforms: User ManualChúng NguyễnNo ratings yet
- Pro EnergyENG4.2.359Document36 pagesPro EnergyENG4.2.359AdrianiNo ratings yet
- CM72L1eL - M5 - A0 Create and Run A Sequence R.1.3 - 20200623 PDFDocument12 pagesCM72L1eL - M5 - A0 Create and Run A Sequence R.1.3 - 20200623 PDFAriel Padilla RiosNo ratings yet
- TB1200 EN Col96 FV PDFDocument612 pagesTB1200 EN Col96 FV PDFLuis Huamani AliagaNo ratings yet
- ReadirisDocument128 pagesReadirisfarhoodNo ratings yet
- Infor LN Specific Installation Guide - UpdatesDocument48 pagesInfor LN Specific Installation Guide - UpdatestomactinNo ratings yet
- SQL-Installation Guide AtomcampDocument12 pagesSQL-Installation Guide AtomcampSifat KhanNo ratings yet
- EC-BOS-8 Install Startup - UGDocument58 pagesEC-BOS-8 Install Startup - UGThéo SylvestreNo ratings yet
- GV55 Manage Tool User Guide V102 Decrypted.99185154Document52 pagesGV55 Manage Tool User Guide V102 Decrypted.99185154Erik Alexander Chavarria CarlosNo ratings yet