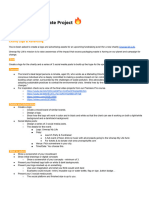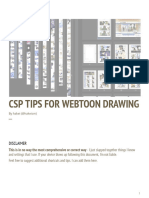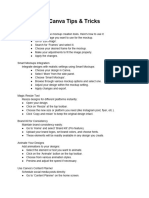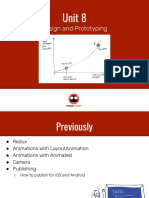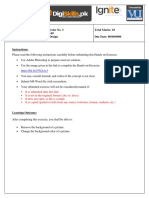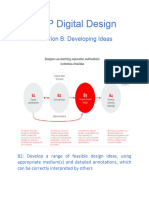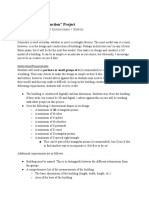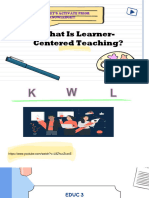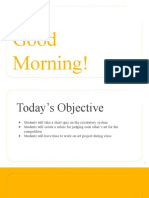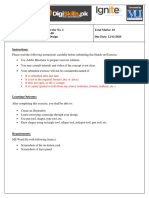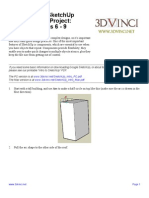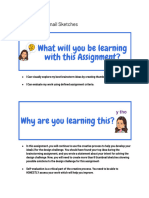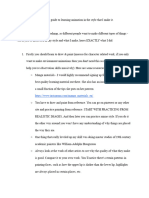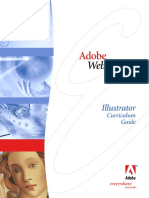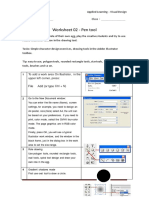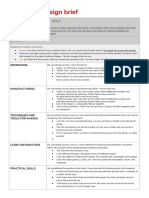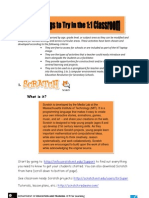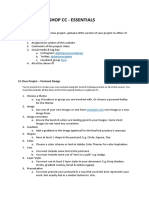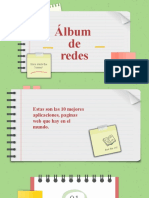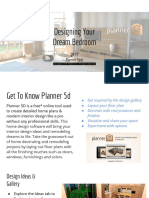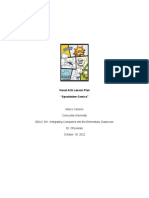Professional Documents
Culture Documents
Class Projects - Illustrator Essentials PDF
Class Projects - Illustrator Essentials PDF
Uploaded by
Đức Lê Huỳnh0 ratings0% found this document useful (0 votes)
10 views14 pagesThis document outlines 14 class projects for an Illustrator Essentials course. The projects involve using Illustrator tools to draw creatures, icons, shapes, and graphics. Students are instructed to complete assignments using techniques taught in class like the pen tool, shape builder, curvature tool, and more. Deliverables include saving and uploading images of artwork to the class website and sometimes sharing on social media. The goal is for students to practice Illustrator skills by recreating examples and developing their own illustrations.
Original Description:
sdfsdfsdf
Original Title
Class Projects - Illustrator Essentials.pdf
Copyright
© © All Rights Reserved
Available Formats
PDF, TXT or read online from Scribd
Share this document
Did you find this document useful?
Is this content inappropriate?
Report this DocumentThis document outlines 14 class projects for an Illustrator Essentials course. The projects involve using Illustrator tools to draw creatures, icons, shapes, and graphics. Students are instructed to complete assignments using techniques taught in class like the pen tool, shape builder, curvature tool, and more. Deliverables include saving and uploading images of artwork to the class website and sometimes sharing on social media. The goal is for students to practice Illustrator skills by recreating examples and developing their own illustrations.
Copyright:
© All Rights Reserved
Available Formats
Download as PDF, TXT or read online from Scribd
0 ratings0% found this document useful (0 votes)
10 views14 pagesClass Projects - Illustrator Essentials PDF
Class Projects - Illustrator Essentials PDF
Uploaded by
Đức Lê HuỳnhThis document outlines 14 class projects for an Illustrator Essentials course. The projects involve using Illustrator tools to draw creatures, icons, shapes, and graphics. Students are instructed to complete assignments using techniques taught in class like the pen tool, shape builder, curvature tool, and more. Deliverables include saving and uploading images of artwork to the class website and sometimes sharing on social media. The goal is for students to practice Illustrator skills by recreating examples and developing their own illustrations.
Copyright:
© All Rights Reserved
Available Formats
Download as PDF, TXT or read online from Scribd
You are on page 1of 14
Class Projects - Illustrator Essentials
DANIEL WALTER SCOTT
Signup for Illustrator Here
Class project 01 - Brief & Creature
● Visit: www.randomprojectgenerator.com
● Enter your location and choose a name and hit the ‘generate my project’ button.
● Save your brief onto your computer/phone. We’ll reference this later.
● Drawing your creature
○ Choose your creature.
■ Don’t worry too much about what it is.
○ Create a new document.
○ Use the basic tools we used in making the sleeping fox.
○ You can do any of these to help your process:
■ Sketch it first, photograph it and bring it in as a template.
■ Draw on top of an internet image.
■ Just make it up & wing it!
■ Don’t stress.
● Deliverables:
○ Save a WebP or PNG image of your creature.
■ File > Export > Export As…
○ Upload it to the Assignments/Projects/Comments section of this website.
○ Share on social media as well:
■ Instagram: @bringyourownlaptop
■ Twitter: @danlovesadobe
■ Facebook group here
■ LinkedIn group here
Class project 02 - Icons Using the Shape Builder
● Open: Icon-Redraw 01.ai
● Using any of the tools we’ve learnt in the course so far (especially the Shape Builder) redraw the
hand sketched icons.
● Choose one color for the icons.
● Deliverables:
○ Save an image.
○ Upload it to the Assignments/Projects/Comments section of this website.
○ Don’t share this one on social media.
Class project 03 - Impossible Triangle
● Draw your own impossible triangle.
💪🏼
● Color it.
● If you have time - add some creative flare.
● Deliverables:
○ Save an image.
○ Upload it to the Assignments/Projects/Comments section of this website.
○ Share on social media as well:
■ Instagram: @bringyourownlaptop
■ Twitter: @danlovesadobe
■ Facebook group here
■ LinkedIn group here
Class project 04 - Curvature Tool
● Sub Project 1: Redraw the owl using the curvature tool techniques you’ve learnt.
● Sub Project 2: Find an icon version of your creature and trace it in Illustrator.
● Color all of your drawings.
● Deliverables:
○ Save an image of all the class examples and your own creature copy.
○ Upload it to the Assignments/Projects/Comments section of this website.
○ Don’t share this one on social media.*
● * Because we’re copying someone else's work, we don’t want to share this file outside of the class
projects. The image shouldn’t be used in any work without first licensing the drawing/icon.
Class project 05 - The Dreaded Pen Tool
● Sub Project 1: Redraw the owl using the pen tool techniques you’ve learnt.
● Sub Project 2: Redraw your creature again using the pen tool.
● Color all of your drawings.
● Deliverables:
○ Put both the curvature tool & pen tool examples side by side and label both.
○ Save an image.
○ Upload it to the Assignments/Projects/Comments section of this website.
○ Don’t share this one on social media.*
● * Because we’re copying someone else's work, we don’t want to share this file outside of the class
projects. The image shouldn’t be used in any work without first licensing the drawing/icon.
Class project 06 - Pen Tool Redemption
● Sub Project 1: Practice with the supplied examples in the exercise files: Pen Tool Tidy Up
● Sub Project 2: Duplicate your creature. Then tidy up one version using the direct selection tool and
the pen tool.
● Deliverables:
○ Show your original & tidied up versions side by side.
○ Save an image.
○ Upload it to the Assignments/Projects/Comments section of this website.
○ Don’t share this one on social media.*
● * Because we’re copying someone else's work, we don’t want to share this file outside of the class
projects. The image shouldn’t be used in any work without first licensing the drawing/icon.
Class project 07 - Skill Stacking Practice
● Practice redrawing one or more of the following pencil drawings from the exercise files:
○ Skillstack 01.jpg
○ Skillstack 02.jpg
○ Skillstack 03.jpg - if you dare!!!
● Practice these skills:
○ Basic shapes + shape builder
○ Pen Tool
○ Curvature Tool
○ Outline View
○ Smart Guides on/off
● Color the drawing.
● Deliverables:
○ Save an image.
○ Upload it to the Assignments/Projects/Comments section of this website.
○ Share on social media as well:
■ Instagram: @bringyourownlaptop
■ Twitter: @danlovesadobe
■ Facebook group here
■ LinkedIn group here
Class Project 08 - Make your mood board
● Create a new document called Mood Board
● Research related products & imagery for your brand.
● Add reference images to your mood board.
● Deliverables:
○ Save an image.
○ Upload it to the Assignments/Projects/Comments section of this website.
○ Don’t share this one on social media.
Class project 09 - Your Amazing Creature
● Mood board
○ Research photographs of your animal.
○ Research your creature and ways it’s been used in existing logos, icons & illustrations.
■ A useful search term is ‘gradient animals’.
○ Add these reference images to your mood board.
● Draw your creature
○ Using any of the tools we’ve learnt so far, draw and color your creature.
■ You can start directly in Illustrator or with a hand drawing first.
○ Experiment with the Generative Recolor tool.
● Deliverables:
○ Save an image of your final creature.
■ Include any drafts of your creature.
■ Include any hand drawings.
○ Upload it to the Assignments/Projects/Comments section of this website.
○ Share on social media as well:
■ Instagram: @bringyourownlaptop
■ Twitter: @danlovesadobe
■ Facebook group here
■ LinkedIn group here
Class project 10 - Pencil Tool Drawing
● Research a drawing/doodle of your product.
● Find a photo to draw over the top off.
○ Unsplash
○ Pexels
○ Adobe Stock Free
● Import your image.
○ Put it on its own layer and lock it.
○ New layer.
● Using the pencil tool, draw your product.
● Deliverables:
○ Save an image of your drawing.
○ Upload it to the Assignments/Projects/Comments section of this website.
○ Share on social media as well:
■ Instagram: @bringyourownlaptop
■ Twitter: @danlovesadobe
■ Facebook group here
■ LinkedIn group here
Class project 11 - Brush Doodles
● You’ve been asked to create a thought bubble doodle for your product.
● It will be used in a social media ad.
● Find your own ‘thinking person’.
○ Unsplash
○ Pexels
○ Adobe Stock Free
● Using the brush tool, draw your product or something related to your product.
● Deliverables:
○ Save an image of your drawing.
○ Upload it to the Assignments/Projects/Comments section of this website.
○ Share on social media as well:
■ Instagram: @bringyourownlaptop
■ Twitter: @danlovesadobe
■ Facebook group here
■ LinkedIn group here
Class project 12 - Width Tool
● Draw a ‘Biodegradable’ graphic using lines.
○ Use the Pencil, Pen or Curvature Tools
● Embellish the graphic using the width tool.
○ This will be used later on in the course for our packaging.
● Add Color
● Deliverables:
○ Save an image of your drawing.
○ Upload it to the Assignments/Projects/Comments section of this website.
○ Share on social media as well:
■ Instagram: @bringyourownlaptop
■ Twitter: @danlovesadobe
■ Facebook group here
■ LinkedIn group here
Class project 13 - Intertwine
● Create your own intertwining design.
○ There are no restrictions on what you make.
○ Use the intertwine feature in Illustrator.
● Add Color.
○ color.adobe.com
● Deliverables:
○ Save an image of your drawing.
○ Upload it to the Assignments/Projects/Comments section of this website.
○ Share on social media as well:
■ Instagram: @bringyourownlaptop
■ Twitter: @danlovesadobe
■ Facebook group here
■ LinkedIn group here
Class Project 14 - Postcard Fonts
● Create a Postcard.
● Add your text using the Point & Area Type tools.
● Experiment with Adobe Fonts.
● Choose 2 or more fonts for your postcard.
● Deliverables:
○ Take a screenshot of your work.
■ Including the postcard layout and the Adobe Font experiments.
○ Upload it to the Assignments/Projects/Comments section of this website.
○ Don’t share this one on social media.
Class Project 15 - LogoType
● Research some existing logotype/wordmark designs.
● Using techniques to create a simple logotype design for your product
○ Adobe Fonts
○ Font Pairing
○ Glyphs
● Create 3+ different combinations.
○ Number them.
● Deliverables:
○ Save an image of your designs.
○ Upload it to the Assignments/Projects/Comments section of this website.
○ Share on social media as well:
■ Instagram: @bringyourownlaptop
■ Twitter: @danlovesadobe
■ Facebook group here
■ LinkedIn group here
Class Project 16 - Type on a Path
● Sub Project 1: Curved Text
○ Using the type on a path tool, create an “All new recipe” style graphic.
● Sub Project 2: Badge
○ Using the type on a path tool, create an “All Natural Ingredients” style graphic.
● Add both of these to your postcard.
● Deliverables:
○ Save a close up of your two graphics.
○ Upload it to the Assignments/Projects/Comments section of this website.
○ Share on social media as well:
■ Instagram: @bringyourownlaptop
■ Twitter: @danlovesadobe
■ Facebook group here
■ LinkedIn group here
Class Project 17 - Heavy Metal Band Logo
● Pick a name for your fictional heavy metal band.
● Use the following techniques to design a logotype for the band.
○ Type on a path.
○ Outline type.
○ Edit existing path with the pencil tool.
○ Shapebuilder.
● Deliverables:
○ Save an image of your drawing.
○ Upload it to the Assignments/Projects/Comments section of this website.
○ Share on social media as well:
■ Instagram: @bringyourownlaptop
■ Twitter: @danlovesadobe
■ Facebook group here
■ LinkedIn group here
Class Project 18 - Monogram
● Create 2 monograms. One with your own initials. One with the brand you’re working on.
● Choose a new font from Adobe Fonts.
● Use the intertwine feature to get the letters to weave together.
● Deliverables:
○ Save an image of your monogram.
○ Upload it to the Assignments/Projects/Comments section of this website.
○ Share on social media as well:
■ Instagram: @bringyourownlaptop
■ Twitter: @danlovesadobe
■ Facebook group here
■ LinkedIn group here
Class Project 19 - Color Variants
● Use your Logo/Monogram/Creature
● Explore color.adobe.com
● Find a minimum of 5 color themes.
● Using CC Libraries, apply the colors to duplicates of your graphic.
● Number the versions to allow easier feedback.
● Deliverables:
○ Save an image of your color variations.
○ Upload it to the Assignments/Projects/Comments section of this website.
○ Share on social media as well:
■ Instagram: @bringyourownlaptop
■ Twitter: @danlovesadobe
■ Facebook group here
■ LinkedIn group here
Class Project 20 - Generative Recolor
● Use your Logo/Monogram/Creature
● Create 6+ versions.
● Use Generative Recolor to each of them.
● Add the prompt underneath.
● Number the versions to allow easier feedback.
● Deliverables:
○ Save an image of your color variations.
○ Upload it to the Assignments/Projects/Comments section of this website.
○ Share on social media as well:
■ Instagram: @bringyourownlaptop
■ Twitter: @danlovesadobe
■ Facebook group here
■ LinkedIn group here
Class Project 21 - Postcard Finish
● Finish up your product postcard.
● Look to experiment with all of the following techniques:
○ Add your logo type.
○ Find and Crop images.
■ Unsplash or Pexel or Free Adobe Stock
○ Experiment with color
■ Color.adobe.com
■ Gradients
■ Generative Recolor
■ Opacity
● Deliverables:
○ Save an image of your postcard.
○ Upload it to the Assignments/Projects/Comments section of this website.
○ Share on social media as well:
■ Instagram: @bringyourownlaptop
■ Twitter: @danlovesadobe
■ Facebook group here
■ LinkedIn group here
Class Project 22 - Papercut Effect
● Using your new compound and masking skills. Create your own abstract papercut effect.
● Create 1 papercut with 4 different color/masking options.
● Deliverables:
○ Save an image of your 4 variations.
○ Upload it to the Assignments/Projects/Comments section of this website.
○ Share on social media as well:
■ Instagram: @bringyourownlaptop
■ Twitter: @danlovesadobe
■ Facebook group here
■ LinkedIn group here
Class Project 23 - Business Card
● Create a business card for your brand using your local sizing.
● Add business card inspiration to your mood board.
● Create a front and back.
● Front to include:
○ Name
○ Phone
○ Address
○ Brand Colors
○ Optional:
■ Circle Badge, Gradient, Monogram, Creature, Paper Cut, Pencil Drawing, Images.
○ Note:
■ Make all the details fictional.
■ Use the icons you’ve created through the course as bullets.
● You can create new or find existing online icons for anything you’re
missing.
● Back
○ Website, Youtube, Instagram or Tiktok.
○ Optional:
■ Logo, Circle Badge, Gradient, Monogram, Creature, Paper Cut, Pencil Drawing,
Images.
● Experiment with Generative Recolor
○ Make sure you duplicate your artboards for your experiments.
● Deliverables:
○ Screenshot your front/back combo.
■ If submitting multiple options: Submit no more than 3. Make sure they are
numbered.
○ Upload it to the Assignments/Projects/Comments section of this website.
○ Share on social media as well:
■ Instagram: @bringyourownlaptop
■ Twitter: @danlovesadobe
■ Facebook group here
■ LinkedIn group here
Class Project 24 - Liquify Type
● Open and experiment with the exercise file called: Liquify 2.ai
● Duplicate the Artboard.
○ Pick a new background color/gradient.
● Create 3 words (adjectives) that might describe your product.
● Choose new Adobe Fonts.
● Outline the text.
● Use the various Modify tools (Warp, Twirl, Pucker etc) to make the text more expressive.
● Deliverables:
○ Save an image of your text.
○ Upload it to the Assignments/Projects/Comments section of this website.
○ Share on social media as well:
■ Instagram: @bringyourownlaptop
■ Twitter: @danlovesadobe
■ Facebook group here
■ LinkedIn group here
Class Project 25 - Sliced Text
● Choose your own word for a marketing slogan e.g.
○ “Prices are Slashed”
○ “We’ve Cut Our Prices”
○ “Half Price”
○ “50% Off Everything”
● Outline the text.
● Use the slice techniques used in the previous tutorial.
● Deliverables:
○ Save an image of your text.
○ Upload it to the Assignments/Projects/Comments section of this website.
○ Share on social media as well:
■ Instagram: @bringyourownlaptop
■ Twitter: @danlovesadobe
■ Facebook group here
■ LinkedIn group here
Class Project 26 - Established Flag Warp
● Create an establishing year for your brand.
● Use the techniques we’ve learnt in this course so far to drag the straight elements of the flag.
● Use the Envelope Distort > Warp to bend it into a wavy flag.
● Deliverables:
○ Save an image of your flag.
○ Upload it to the Assignments/Projects/Comments section of this website.
○ Share on social media as well:
■ Instagram: @bringyourownlaptop
■ Twitter: @danlovesadobe
■ Facebook group here
■ LinkedIn group here
Class Project 27 - Live Trace
● Choose one of the live trace techniques we’ve explored over the last few videos. Create
something that can be used as a graphic on a social media ad.
● Research the term “instagram story template farmers market” and add your ideas to your mood
board.
● Research the pixel document size of an instagram story.
● Include:
○ Live trace graphic.
○ Logo.
○ ‘ESTD in’ Flag or Price Cut graphic.
○ Date & Location e.g.
■ This Sunday @ The Limerick Community Hall
● Deliverables:
○ Save an image of your Instagram Story
○ Upload it to the Assignments/Projects/Comments section of this website.
○ Share on social media as well:
■ Instagram: @bringyourownlaptop
■ Twitter: @danlovesadobe
■ Facebook group here
■ LinkedIn group here
Class Project 28 - Repeating Pattern
● Create your own repeating pattern using the ‘Transform Again’ technique.
● Experiment with Generative Recolor
● Crop it into a square.
● Deliverables:
○ Save an image of your graphic.
○ Upload it to the Assignments/Projects/Comments section of this website.
○ Share on social media as well:
■ Instagram: @bringyourownlaptop
■ Twitter: @danlovesadobe
■ Facebook group here
■ LinkedIn group here
Class Project 29 - Pattern Making
● Create your own pattern swatch using the Pattern making panel.
● Research “pattern for product packaging”
○ Add examples you like to your mood board.
○ Geometric Marquetry
● Experiment with Generative Recolor.
● Deliverables:
○ Save an image of your flat graphic.
○ Upload it to the Assignments/Projects/Comments section of this website.
○ Don’t share this one on social media.
Class Project 30 - Black Friday Sale
● Research existing Black Friday ads.
● Create a Black Friday 3d text graphic.
● Make the graphic a square social media post.
● Add other text & graphics as appropriate to your add e.g.
○ 3D ‘Black Friday Sale’ text.
○ “Enter the Code: ‘Black Friday”
○ Get 30% off everything.
○ Logo
○ Etc.
● Deliverables:
○ Save an image of your square.
○ Upload it to the Assignments/Projects/Comments section of this website.
○ Share on social media as well:
■ Instagram: @bringyourownlaptop
■ Twitter: @danlovesadobe
■ Facebook group here
■ LinkedIn group here
Class Project 31 - Inflate
● Draw a simple graphic that relates to your product.
● It can be the object itself or something related e.g. an ingredient, something that goes hand in
hand, a time it’s enjoyed.
● Deliverables:
○ Save an image of your inflated graphic.
○ Upload it to the Assignments/Projects/Comments section of this website.
○ Share on social media as well:
■ Instagram: @bringyourownlaptop
■ Twitter: @danlovesadobe
■ Facebook group here
■ LinkedIn group here
Class Project 32 - Mockup
● Experiment with the mockup feature in Illustrator.
● Use any of your own designs.
● Deliverables:
○ Save an image of your mockup.
○ Upload it to the Assignments/Projects/Comments section of this website.
○ Share on social media as well:
■ Instagram: @bringyourownlaptop
■ Twitter: @danlovesadobe
■ Facebook group here
■ LinkedIn group here
Class Project 33 - Spoonflower
● Export your pattern from Illustrator using the Asset Export Panel.
● We’ll use the PNG format.
● Mock up the design using Spoonflower or similar.
○ BYOL.COM/SPOONFLOWER
● Make Pixel Perfect.
● Deliverables:
○ Save a screenshot of your pattern mocked up on the Spoonflower (or similar) website.
○ Upload it to the Assignments/Projects/Comments section of this website.
○ Share on social media as well:
■ Instagram: @bringyourownlaptop
■ Twitter: @danlovesadobe
■ Facebook group here
■ LinkedIn group here
You might also like
- Class Projects - Figma EssentialsDocument12 pagesClass Projects - Figma EssentialsJohn0% (1)
- Google Sketchup Teacher Guide: Suggested Projects For Your ClassroomDocument87 pagesGoogle Sketchup Teacher Guide: Suggested Projects For Your Classroomsandu53No ratings yet
- Screen Printing LessonDocument5 pagesScreen Printing Lessonapi-542645201No ratings yet
- Assessing Learning Through FlipgridDocument21 pagesAssessing Learning Through Flipgridapi-298084901No ratings yet
- Class Projects - Webflow EssentialsDocument8 pagesClass Projects - Webflow Essentialsmanusrinivas91No ratings yet
- Distinction Certificate Project - Illustrator EssentialsDocument2 pagesDistinction Certificate Project - Illustrator EssentialsĐức Lê HuỳnhNo ratings yet
- ElovichStudio Blanket Mockup 05Document2 pagesElovichStudio Blanket Mockup 05vxhs1102No ratings yet
- CSP Tips For Webtoon DrawingDocument50 pagesCSP Tips For Webtoon DrawingHanaeNo ratings yet
- Canva Tips & TricksDocument11 pagesCanva Tips & Trickspalmboy321No ratings yet
- CODE - EXP 8 - Design and PrototypingDocument67 pagesCODE - EXP 8 - Design and PrototypingPyaesoneNo ratings yet
- Arts Q2 NotesDocument5 pagesArts Q2 NotesCaryl PenarubiaNo ratings yet
- Google Sketch Up ProjectsDocument89 pagesGoogle Sketch Up ProjectsVidyasagarChennaNo ratings yet
- DSTP2.0-Batch-06 GRD101 1Document3 pagesDSTP2.0-Batch-06 GRD101 1Muhammad YaqoobNo ratings yet
- Batch-05 GRD101 3 SOLDocument6 pagesBatch-05 GRD101 3 SOLMohammad RehanNo ratings yet
- Design Project Tech GroundplanDocument15 pagesDesign Project Tech Groundplanmcconnicoa_498866254No ratings yet
- DSTP2.0-Batch-02 GRD101 2Document3 pagesDSTP2.0-Batch-02 GRD101 2Adnan JannNo ratings yet
- Batch-10 GRD101 2Document5 pagesBatch-10 GRD101 2Muhammad FaisalNo ratings yet
- Sticker Final DraftDocument8 pagesSticker Final Draftapi-697604973No ratings yet
- Google Sketchup Teacher Guide PDFDocument89 pagesGoogle Sketchup Teacher Guide PDFNuno100% (1)
- E571A Creative ComputingDocument71 pagesE571A Creative ComputingIman CoolNo ratings yet
- Continuous Learning Makeup Design Unit InstructionsDocument2 pagesContinuous Learning Makeup Design Unit InstructionsJo SanburgNo ratings yet
- Criterion B Strand II App DesignDocument7 pagesCriterion B Strand II App Designcherise.murekeziNo ratings yet
- Draw Your Treasure Map For ElementaryDocument48 pagesDraw Your Treasure Map For ElementarySintia Fitri Devi RahmawatiNo ratings yet
- Class Project Notes - UX DesignDocument6 pagesClass Project Notes - UX DesignHammad AtharNo ratings yet
- Tribal Style: Business CardDocument34 pagesTribal Style: Business CardFatmaNo ratings yet
- Class Project Notes - UX DesignDocument6 pagesClass Project Notes - UX DesignHammad AtharNo ratings yet
- The "Under Construction" Project: Summative Assessment Instructions + RubricDocument5 pagesThe "Under Construction" Project: Summative Assessment Instructions + Rubricapi-544940455No ratings yet
- DSTP2.0-Batch-05 GRD101 1 SOLDocument8 pagesDSTP2.0-Batch-05 GRD101 1 SOLFarkhanda HammadNo ratings yet
- Educ 3 Facilitating Week 2Document52 pagesEduc 3 Facilitating Week 2Alexie Anne MariñoNo ratings yet
- Good Morning!Document13 pagesGood Morning!api-534129744No ratings yet
- Airdev Bootcamp Exercise 4Document8 pagesAirdev Bootcamp Exercise 4Shantanu KeshewadNo ratings yet
- Hands-On Exercise No. 2 Batch-08 Graphic Design Total Marks: 10 Due Date: 12/11/2020Document3 pagesHands-On Exercise No. 2 Batch-08 Graphic Design Total Marks: 10 Due Date: 12/11/2020Firestix BoldNo ratings yet
- Google Sketchup Design Project: Grades 6 - 9Document10 pagesGoogle Sketchup Design Project: Grades 6 - 9nashvegas1No ratings yet
- DSTP2.0-Batch-07 GRD101 1Document3 pagesDSTP2.0-Batch-07 GRD101 1APS Askari-XNo ratings yet
- 6200 Lesson Plan FinalDocument7 pages6200 Lesson Plan Finalapi-604115596No ratings yet
- Dpset UpandreflectionforpiecingthemythstogetherDocument2 pagesDpset Upandreflectionforpiecingthemythstogetherapi-254313501No ratings yet
- Sticker Thumbnail SketchesDocument6 pagesSticker Thumbnail Sketchesapi-697604973No ratings yet
- Halloween Zoom Backgrounds by SlidesgoDocument53 pagesHalloween Zoom Backgrounds by SlidesgopramirezsalgadoNo ratings yet
- Presentacion de 3ro Del 4 Al 6 de EneroDocument52 pagesPresentacion de 3ro Del 4 Al 6 de EneroMARTHA RUBI HIRALES - LAZARENONo ratings yet
- AnimationroadmapDocument4 pagesAnimationroadmapJayakumar PanduranganNo ratings yet
- Illustrator Web ProjectDocument76 pagesIllustrator Web Projectmunnabd_02No ratings yet
- Worksheet 02 - Pen ToolDocument2 pagesWorksheet 02 - Pen Toolapi-340010192No ratings yet
- Hands-On Exercise No. 3 Batch-10 Graphic Design Total Marks: 10 Due Date: 05/08/2021Document4 pagesHands-On Exercise No. 3 Batch-10 Graphic Design Total Marks: 10 Due Date: 05/08/2021Faisal KhanNo ratings yet
- Reuben A4 Design Brief Sustainable Design Sewciety 1Document3 pagesReuben A4 Design Brief Sustainable Design Sewciety 1api-512052817No ratings yet
- DER Top TenDocument29 pagesDER Top TenKarin NyhuisNo ratings yet
- Class Projects - Photoshop Essentials V1Document5 pagesClass Projects - Photoshop Essentials V1jenani saiNo ratings yet
- Grip PortraitDocument14 pagesGrip Portraitapi-377168565No ratings yet
- Dribbble - Case StudyDocument6 pagesDribbble - Case StudyAna Caroline VieiraNo ratings yet
- Mini Project 2 - FDocument2 pagesMini Project 2 - FDaniela BautistaNo ratings yet
- Notebook Lesson - by SlidesgoDocument27 pagesNotebook Lesson - by SlidesgoAna Valeria Hidalgo MirandaNo ratings yet
- Google SketchUpDocument12 pagesGoogle SketchUpPawan Kumar SoniNo ratings yet
- Planner 5d Designing Your Dream Bedroom PDFDocument36 pagesPlanner 5d Designing Your Dream Bedroom PDFPuput Chun100% (1)
- DW TutorialDocument164 pagesDW TutorialnvmohankumarNo ratings yet
- DigitalstorytellingpdDocument7 pagesDigitalstorytellingpdapi-307389925No ratings yet
- Educ 301 Arts Lesson 1Document10 pagesEduc 301 Arts Lesson 1api-643891147No ratings yet
- 00-Full PDF of The CourseDocument17 pages00-Full PDF of The Courseeazz69420No ratings yet
- SketchUp For Schools Lesson Plan - Design Your Dream Home Part 1 - Model A 2D Floor PlanDocument42 pagesSketchUp For Schools Lesson Plan - Design Your Dream Home Part 1 - Model A 2D Floor PlanDavid SketchUpNo ratings yet
- Gabriel Cruzs Copy of A4 Design Brief Sustainable Design SewcietyDocument3 pagesGabriel Cruzs Copy of A4 Design Brief Sustainable Design Sewcietyapi-511758795No ratings yet