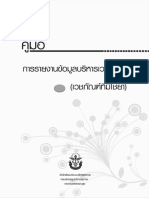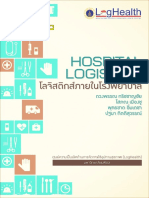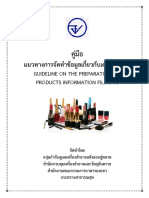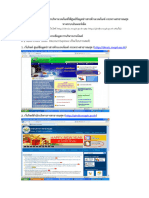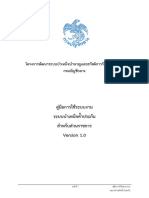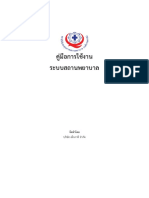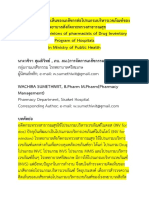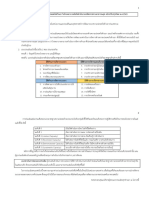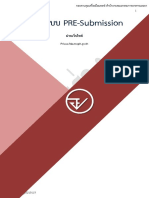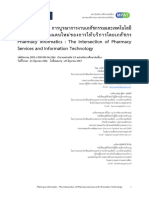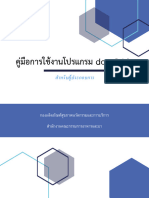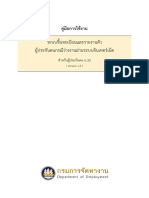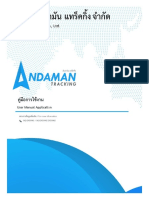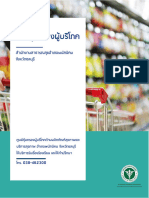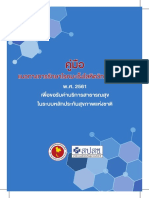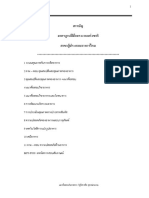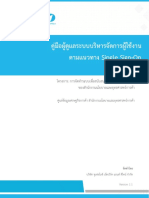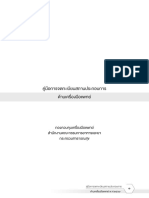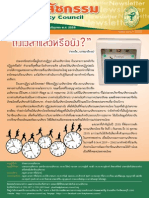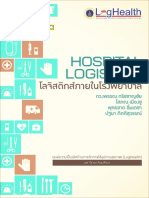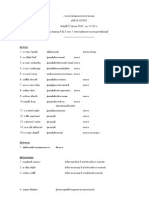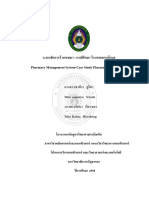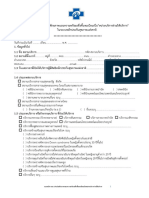Professional Documents
Culture Documents
คู่มือการใช้งานระบบรายงานข้อมูลด้านบริหารเวชภัณฑ์
คู่มือการใช้งานระบบรายงานข้อมูลด้านบริหารเวชภัณฑ์
Uploaded by
กัญจน์กมล ญาณวโรCopyright
Available Formats
Share this document
Did you find this document useful?
Is this content inappropriate?
Report this DocumentCopyright:
Available Formats
คู่มือการใช้งานระบบรายงานข้อมูลด้านบริหารเวชภัณฑ์
คู่มือการใช้งานระบบรายงานข้อมูลด้านบริหารเวชภัณฑ์
Uploaded by
กัญจน์กมล ญาณวโรCopyright:
Available Formats
คู่มือการใช้งานระบบรายงานข้อมูลด้านบริหารเวชภัณฑ์ (Online) สาหรับ เจ้าหน้าที่โรงพยาบาล หน้า 1
สงวนลิขสิทธิ์ สานักบริหารการสาธารณสุข กระทรวงสาธารณสุข
หน้า ก คู่มือการใช้งานระบบรายงานข้อมูลด้านบริหารเวชภัณฑ์ (Online) สาหรับ เจ้าหน้าที่โรงพยาบาล
สารบัญ
Chapter 1 : การลงทะเบียนเพื่อขอใช้งานระบบ ......................................................................... 1
1.1 การลงทะเบียนเข้าใช้งานระบบรายงานข้อมูลด้านบริหารเวชภัณฑ์ .............................1
1.2 ลืมรหัสผ่าน .................................................................................................................4
Chapter 2 : การเข้าสู่ระบบ ........................................................................................................ 5
Chapter 3 : การรายงานข้อมูลด้านบริหารเวชภัณฑ์ ................................................................ 10
3.1 การรายงานการจัดซื้อเวชภัณฑ์ของหน่วยงาน ........................................................... 10
การเพิ่มข้อมูลรายงานการจัดซื้อเวชภัณฑ์ของหน่วยงาน ........................................... 10
การแก้ไขข้อมูลรายงานการจัดซื้อเวชภัณฑ์ ................................................................ 13
การนาเข้าข้อมูลรายงานการจัดซื้อเวชภัณฑ์ ............................................................. 14
การส่งออกข้อมูลรายงานการจัดซื้อเวชภัณฑ์............................................................. 16
การเรียกดูข้อมูลรายงานการจัดซื้อเวชภัณฑ์ ............................................................. 17
การลบข้อมูลรายงานการจัดซื้อเวชภัณฑ์ .................................................................. 18
การเรียกดูประวัติการนาเข้าข้อมูลรายงานการจัดซื้อเวชภัณฑ์ .................................. 19
3.2 การรายงานบริหารเวชภัณฑ์รายไตรมาส (กลุ่มงานเภสัชกรรมรับผิดชอบ) ................ 20
3.3 การรายงานบริหารเวชภัณฑ์รายไตรมาส (นอกเหนือกลุ่มงานเภสัชกรรมรับผิดชอบ) 27
3.4 การรายงานผลการดาเนินการจัดซื้อเวชภัณฑ์ร่วม ระดับจังหวัด/ กรม ...................... 34
การเพิ่มข้อมูลรายงานผลการดาเนินการจัดซื้อเวชภัณฑ์ร่วม ระดับจังหวัด/ กรม ...... 34
การแก้ไขข้อมูลรายงานผลการดาเนินการจัดซื้อเวชภัณฑ์ร่วม ระดับจังหวัด/ กรม .... 39
การส่งออกรายงานผลการดาเนินการจัดซื้อเวชภัณฑ์ร่วม ระดับจังหวัด/ กรม ........... 40
การนาเข้ารายงานผลการดาเนินการจัดซื้อเวชภัณฑ์ร่วม ระดับจังหวัด/ กรม ............ 42
การลบข้อมูลรายงานผลการดาเนินการจัดซื้อเวชภัณฑ์ร่วม ระดับจังหวัด/ กรม ........ 44
3.5 การรายงานผลการดาเนินการจัดซื้อยาร่วมระดับเขต ................................................ 46
การเพิ่มข้อมูลรายงานผลการดาเนินการจัดซื้อยาร่วมระดับเขต ................................ 46
การแก้ไขข้อมูลรายงานผลการดาเนินการจัดซื้อยาร่วมระดับเขต .............................. 51
การส่งออกรายงานผลการดาเนินการจัดซื้อเวชภัณฑ์ร่วม ระดับเขต .......................... 52
การนาเข้ารายงานผลการดาเนินการจัดซื้อเวชภัณฑ์ร่วม ระดับเขต ........................... 54
การลบข้อมูลรายงานผลการดาเนินการจัดซื้อยาร่วมระดับเขต .................................. 56
Chapter 4 : ข้อมูลพื้นฐาน .......................................................................................................58
4.1 ข้อมูลยาทั้งหมด ......................................................................................................... 58
การส่งออกข้อมูลยาทั้งหมด ..................................................................................... 58
การเรียกดูรายละเอียดข้อมูลยา ................................................................................ 60
4.2 ข้อมูลมิใช่ยาทั้งหมด .................................................................................................. 61
การส่งออกข้อมูลมิใช่ยาทั้งหมด ................................................................................ 61
การเรียกดูรายละเอียดข้อมูลมิใช่ยา .......................................................................... 63
4.3 ข้อมูลหน่วยงานทั้งหมด ............................................................................................. 64
สงวนลิขสิทธิ์ สานักบริหารการสาธารณสุข กระทรวงสาธารณสุข
คู่มือการใช้งานระบบรายงานข้อมูลด้านบริหารเวชภัณฑ์ (Online) สาหรับ เจ้าหน้าที่โรงพยาบาล หน้า ข
สารบัญ
Chapter 5 : รายงาน ................................................................................................................66
5.1 รายงานการบริหารเวชภัณฑ์รายไตรมาส .................................................................. 66
5.2 รายงานจัดซื้อเวชภัณฑ์ของหน่วยงาน ....................................................................... 68
5.3 รายงานจัดซื้อยาร่วมระดับเขต ................................................................................. 72
5.4 รายงานจัดซื้อยาร่วมระดับจังหวัด/ กรม ................................................................... 74
Chapter 6 : ข้อมูลส่วนบุคคล ..................................................................................................76
Chapter 7 : การออกจากระบบ ................................................................................................77
สงวนลิขสิทธิ์ สานักบริหารการสาธารณสุข กระทรวงสาธารณสุข
หน้า 1 คู่มือการใช้งานระบบรายงานข้อมูลด้านบริหารเวชภัณฑ์ (Online) สาหรับ เจ้าหน้าที่โรงพยาบาล
ี ย นเ พ อ
่ ื ขอ ใ ช ง
้ า นร ะ บ บ
a p t e r 1 : ก าร ล ง ท ะ เบ
Ch
1.1 การลงทะเบียนเข้าใช้งานระบบรายงานข้อมูลด้านบริหารเวชภัณฑ์
1. คลิกที่ลิงค์ “ลงทะเบียนเข้าใช้งานโปรแกรมศูนย์ข้อมูลข่าวสารด้านเวชภัณฑ์”
รูปที่ 1.1 แสดงหน้าจอเมนูหลักก่อนเข้าสู่ระบบ
สงวนลิขสิทธิ์ สานักบริหารการสาธารณสุข กระทรวงสาธารณสุข
คู่มือการใช้งานระบบรายงานข้อมูลด้านบริหารเวชภัณฑ์ (Online) สาหรับ เจ้าหน้าที่โรงพยาบาล หน้า 2
2. จากนั้นคลิกปุ่ม ลงทะเบียน เพื่อดาเนินการลงทะเบียนในระบบรายงานด้านข้อมูลบริหารเวชภัณฑ์
3. ระบบแสดงหน้าจอลงทะเบียนเข้าใช้งานขึ้นมา กรอกข้อมูลลลงไปให้ครบถ้วน (โดยเฉพาะข้อที่มีเครื่องหมาย
ดอกจันสีแดงกากับอยู่)
4. เมื่อกรอกข้อมูลเรียบร้อยแล้ว ให้ใส่รหัสเพื่อตรวจสอบ แล้วคลิกปุ่ม “ตกลง”
รูปที่ 1.2 แสดงหน้าจอลงทะเบียนเข้าใช้งาน
สงวนลิขสิทธิ์ สานักบริหารการสาธารณสุข กระทรวงสาธารณสุข
หน้า 3 คู่มือการใช้งานระบบรายงานข้อมูลด้านบริหารเวชภัณฑ์ (Online) สาหรับ เจ้าหน้าที่โรงพยาบาล
4. เมื่อท่านลงทะเบียนแล้ว ระบบจะทาการส่งข้อมูลการสมัครสมาชิกให้ท่านทางอีเมล์ที่ใช้สมัคร พร้อมทั้งแจ้ง
สถานะว่า “รอการอนุมติเปิดใช้งานจาก Admin” ดังภาพ
รูปที่ 1.3 แสดงหน้าจอข้อมูลการสมัครสมาชิกระบบ (จากอีเมล์ผู้สมัคร)
5. เมื่อ Admin ให้ท่านสามารถเข้าใช้งานได้ ระบบจะส่งอีเมล์แจ้งอีกครั้ง ดังภาพ โดยจะแสดงรายการที่อนุมัติด้วย
รูปที่ 1.4 แสดงหน้าจอแจ้งสถานะการเข้าใช้ระบบของผู้สมัคร (จากอีเมล์ผู้สมัคร)
สงวนลิขสิทธิ์ สานักบริหารการสาธารณสุข กระทรวงสาธารณสุข
คู่มือการใช้งานระบบรายงานข้อมูลด้านบริหารเวชภัณฑ์ (Online) สาหรับ เจ้าหน้าที่โรงพยาบาล หน้า 4
1.2 ลืมรหัสผ่าน
กรณีที่ผู้ใช้งานลืมรหัสผ่าน ไม่สามารถเข้าใช้งานระบบได้ มีวิธีปฏิบัติดังนี้
1. คลิกที่ลิงค์ “ลืมรหัสผ่าน”
รูปที่ 1.5 แสดงหน้าจอเมนูหลัก
2. จากนั้นระบุอีเมล์ที่ใช้ลงทะเบียนลงไป แล้วคลิกปุ่ม “ตกลง”
3. ระบบจะทาการส่งข้อมูลรหัสผ่านของผู้ใช้ผ่านให้ทางอีเมล์ที่ระบุไว้ ดังภาพ
รูปที่ 1.6 แสดงหน้าจอแจ้งรหัสผ่าน
สงวนลิขสิทธิ์ สานักบริหารการสาธารณสุข กระทรวงสาธารณสุข
หน้า 5 คู่มือการใช้งานระบบรายงานข้อมูลด้านบริหารเวชภัณฑ์ (Online) สาหรับ เจ้าหน้าที่โรงพยาบาล
ก า ร เ ข า
้ ส ร
่ ู ะ บ บ
Chapter 2 :
การเข้าสู่ระบบ
๑. การเรียกใช้งานโปรแกรมสามารถทาได้โดย เปิดโปรแกรม Internet Explorer (IE)
๒. ที่ Address พิมพ์ URL ของเว็บไซต์สานักบริการสาธารณสุข http://phdb.moph.go.th/
๓. กดปุ่ม Enter ระบบจะแสดงหน้าแรกของระบบ จากนั้นคลิกที่ Banner ระบบรายงานข้อมูล ส่งผ่านช่องทาง
กระทรวง เพื่อเข้าสู่หน้าระบบ
คลิกที่นี่เพื่อเข้าสู่ระบบ
รูปที่ 2.๑ แสดงหน้าจอเว็บไซต์สานักบริหารการสาธารณสุข
สงวนลิขสิทธิ์ สานักบริหารการสาธารณสุข กระทรวงสาธารณสุข
คู่มือการใช้งานระบบรายงานข้อมูลด้านบริหารเวชภัณฑ์ (Online) สาหรับ เจ้าหน้าที่โรงพยาบาล หน้า 6
4. หรือจะเข้าอีกเส้นทางโดยพิมพ์ http://dmsic.moph.go.th ระบบแสดงหน้าจอเว็บไซต์ศูนย์ข้อมูลข่าวสารด้าน
เวชภัณฑ์ กระทรวงสาธารณสุขขึ้นมา ดังรูป 1.2 จากนั้นคลิกที่ลิงค์ ระบบการรายงานใหม่
คลิกที่นี่เพื่อเข้าสู่ระบบ
รูปที่ 2.2 แสดงหน้าจอเว็บไซต์ศนู ย์ข่าวสารด้านเวชภัณฑ์ กระทรวงสาธารณสุข
สงวนลิขสิทธิ์ สานักบริหารการสาธารณสุข กระทรวงสาธารณสุข
หน้า 7 คู่มือการใช้งานระบบรายงานข้อมูลด้านบริหารเวชภัณฑ์ (Online) สาหรับ เจ้าหน้าที่โรงพยาบาล
5. ระบบแสดงหน้าเมนูหลักของระบบ จากนั้นกรอกชื่อผู้ใช้ (Username) และรหัสผ่าน (Password) แล้ว
คลิกปุ่ม “เข้าสู่ระบบ”
รูปที่ 2.3 แสดงหน้าจอสาหรับ Log in เข้าใช้งานระบบ
6. ระบบจะแสดงหน้าจอเมนูหลักหลังจากการเข้าสู่ระบบ ดังภาพ
รูปที่ 2.4 แสดงหน้าจอ เมนูหลัก
สงวนลิขสิทธิ์ สานักบริหารการสาธารณสุข กระทรวงสาธารณสุข
คู่มือการใช้งานระบบรายงานข้อมูลด้านบริหารเวชภัณฑ์ (Online) สาหรับ เจ้าหน้าที่โรงพยาบาล หน้า 8
7. จากนั้นคลิกที่เมนู “ระบบโปรแกรม” คลิกเลือก “รายงานข้อมูลด้านบริหารเวชภัณฑ์”
รูปที่ 2.5 แสดงหน้าจอเมนูหลักหลังจากเข้าสูร่ ะบบ
8. ระบบแสดงหน้าจอระบบรายงานข้อมูลด้านบริหารเวชภัณฑ์ ดังภาพ
จานวนของรายงานข้อมูลด้านบริหารเวชภัณฑ์ ผู้ใช้แต่ละคนจะมีไม่เท่ากัน ขึ้นอยู่กับการลงทะเบียนขอใช้งาน และ
Admin อนุมัติข้อมูล ว่าอนุญาตให้กี่รายการ
รูปที่ 2.6 แสดงหน้าจอหลักของระบบรายงานข้อมูลด้านบริหารเวชภัณฑ์
สงวนลิขสิทธิ์ สานักบริหารการสาธารณสุข กระทรวงสาธารณสุข
หน้า 9 คู่มือการใช้งานระบบรายงานข้อมูลด้านบริหารเวชภัณฑ์ (Online) สาหรับ เจ้าหน้าที่โรงพยาบาล
9. ในส่วนของ รายงานข้อมูลด้านบริหารเวชภัณฑ์ แบบ Online นั้นจะมีการรายงานอยู่ 5 รายงานคือ
1. รายงานการจัดซื้อเวชภัณฑ์ของหน่วยงาน
2. รายงานบริหารเวชภัณฑ์รายไตรมาส (กลุ่มงานเภสัชกรรมรับผิดชอบ)
3. รายงานบริหารเวชภัณฑ์รายไตรมาส (นอกเหนือกลุ่มงานเภสัชกรรมรับผิดชอบ)
4. รายงานผลการดาเนินการจัดซื้อเวชภัณฑ์ร่วม ระดับจังหวัด/ กรม
5. รายงานผลการดาเนินการจัดซื้อยาร่วมระดับเขต
และมีการจัดการข้อมูลอยู่ 4 ข้อมูล คือ
1. ข้อมูลยาทั้งหมด
2. ข้อมูลมิใช่ยาทั้งหมด
3. ข้อมูลหน่วยงานทั้งหมด
4. รายงาน
สงวนลิขสิทธิ์ สานักบริหารการสาธารณสุข กระทรวงสาธารณสุข
คู่มือการใช้งานระบบรายงานข้อมูลด้านบริหารเวชภัณฑ์ (Online) สาหรับ เจ้าหน้าที่โรงพยาบาล หน้า 10
น บ ร ห
ิ า ร เ ว ช ภ ณ
ั ฑ ์
Chapter 3 : การรายงานข้อมูลด้า
3.1 การรายงานการจัดซื้อเวชภัณฑ์ของหน่วยงาน
3.1.1 การเพิ่มข้อมูลรายงานการจัดซื้อเวชภัณฑ์ของหน่วยงาน
1. คลิกที่ “รายงานการจัดซื้อเวชภัณฑ์ของหน่วยงาน”
2. ระบบจะแสดงหน้าจอสาหรับรายงานการจัดซื้อเวชภัณฑ์ของหน่วยงานขึ้นมา การเพิ่มข้อมูลทาได้โดยคลิกที่ปุ่ม
“เพิ่มใหม่” หรือคลิกที่ลิงค์ “เพิ่มข้อมูล”
รูปที่ 3.1 แสดงหน้าจอรายงานการจัดซื้อเวชภัณฑ์ของหน่วยงาน
สงวนลิขสิทธิ์ สานักบริหารการสาธารณสุข กระทรวงสาธารณสุข
หน้า 11 คู่มือการใช้งานระบบรายงานข้อมูลด้านบริหารเวชภัณฑ์ (Online) สาหรับ เจ้าหน้าที่โรงพยาบาล
3. กรอกรายละเอียดของการจัดซื้อเวชภัณฑ์หน่วยงานลงไปดังนี้ (สัญลักษณ์ดอกจันสีแดง* หมายถึง บังคับให้กรอก
ข้อมูลในส่วนนั้น)
ในส่วนของรายละเอียด
- เลือกประเภทเวชภัณฑ์จาก List box
- ระบุคาค้นที่ต้องการ แล้วคลิกปุ่ม “ค้นหา”
- คลิกเลือกข้อมูลยาที่ต้องการ
- ระบบจะแสดงข้อมูลยาที่เลือกขึ้นมา
รูปที่ 3.2 แสดงหน้าจอรายละเอียดของเวชภัณฑ์
สงวนลิขสิทธิ์ สานักบริหารการสาธารณสุข กระทรวงสาธารณสุข
คู่มือการใช้งานระบบรายงานข้อมูลด้านบริหารเวชภัณฑ์ (Online) สาหรับ เจ้าหน้าที่โรงพยาบาล หน้า 12
ในส่วนของรายละเอียดในการซื้อ
- เลือกวันเดือนปีที่รับ
- บริษัทผู้จาหน่าย : ระบุชื่อบริษัท ระบบจะแสดงรายชื่อบริษัทให้เลือก คลิกเลือกตามต้องการ กรณีเลือก
“อื่นๆ” จะสามารถกรอกข้อมูลในช่องต่างๆ ได้
- กรอกข้อมูลในส่วนของรายละเอียดส่วนแถม
- กรอกข้อมูลในส่วนของรายละเอียดอื่นๆ
4. เมื่อกรอกข้อมูลการจัดซื้อเวชภัณฑ์เรียบร้อยแล้ว ให้คลิกปุ่ม “ตกลง”
รูปที่ 3.3 แสดงหน้าจอเพิม่ ข้อมูลการจัดซื้อเวชภัณฑ์
5. จะแสดงรายการเวชภัณฑ์ที่ได้บันทึกดังภาพ
สงวนลิขสิทธิ์ สานักบริหารการสาธารณสุข กระทรวงสาธารณสุข
หน้า 13 คู่มือการใช้งานระบบรายงานข้อมูลด้านบริหารเวชภัณฑ์ (Online) สาหรับ เจ้าหน้าที่โรงพยาบาล
3.1.2 การแก้ไขข้อมูลรายงานการจัดซื้อเวชภัณฑ์
1. คลิกที่ปุ่ม “แก้ไข” ตามรายการจัดซื้อเวชภัณฑ์ที่ต้องการแก้ไข
รูปที่ 3.4 แสดงหน้าจอข้อมูลการจัดซื้อเวชภัณฑ์
2. ทาการแก้ไขข้อมูลการจัดซื้อเวชภัณฑ์ตามต้องการ
3. เมื่อแก้ไขข้อมูลเรียบร้อยแล้ว คลิกปุ่ม “ตกลง”
รูปที่ 3.5 แสดงหน้าจอแก้ไขข้อมูลการจัดซื้อเวชภัณฑ์
สงวนลิขสิทธิ์ สานักบริหารการสาธารณสุข กระทรวงสาธารณสุข
คู่มือการใช้งานระบบรายงานข้อมูลด้านบริหารเวชภัณฑ์ (Online) สาหรับ เจ้าหน้าที่โรงพยาบาล หน้า 14
3.1.3 การนาเข้าข้อมูลรายงานการจัดซื้อเวชภัณฑ์
1. คลิกที่ปุ่ม “นาเข้า” หรือคลิกที่ลิ้งค์ “นาเข้าข้อมูล”
รูปที่ 3.6 แสดงหน้าจอข้อมูลการจัดซื้อเวชภัณฑ์
2. ระบบจะแสดงหน้าจอสาหรับนาเข้าข้อมูลดังภาพ การนาเข้าข้อมูล ให้คลิกเลือกประเภทที่ต้องการนาเข้าจาก
List box จากนั้นคลิกปุ่ม “Browse” เพื่อเลือกไฟล์ที่ต้องการนาเข้า
รูปที่ 3.7 แสดงหน้าจอนาเข้าข้อมูล
* หมายเหตุ ไฟล์ที่นาเข้าต้องนามสกุล .csv และ .txt เท่านั้น รูปแบบไฟล์ (26 คอลัมน์) : HMAINID,
ITEM_CODE,ITEM,TRADE_NAME,ONWER_NAME,REG_CODE,COMP_NAME,QTY_RECV,PACK_RATIO_B,Q
TY_UNIT_B,UNIT_AMNT_B,VOL_UNIT_B,UNITCOST,LOT_NO,EXPIR_DATE,DISCOUNT,PACK_RATIO_F,Q
TY_FREE,QTY_UNIT_F,UNIT_AMNT_F,VOL_UNIT_F,DATE_RECV,PO_NO,TYPE,REMARK,BUYTYPE
สงวนลิขสิทธิ์ สานักบริหารการสาธารณสุข กระทรวงสาธารณสุข
หน้า 15 คู่มือการใช้งานระบบรายงานข้อมูลด้านบริหารเวชภัณฑ์ (Online) สาหรับ เจ้าหน้าที่โรงพยาบาล
4. จากนั้นดับเบิ้ลคลิกเลือกไฟล์รายงานการจัดซื้อเวชภัณฑ์ที่ได้บันทึกไว้
รูปที่ 3.8 แสดงหน้าจอเลือกไฟล์รายงานข้อมูลการจัดซื้อเวชภัณฑ์
5. จากนั้นคลิกปุ่ม “โหลด”เพื่อนาเข้าข้อมูลรายงานการจัดซื้อเวชภัณฑ์
รูปที่ 3.9 แสดงหน้าจอนาเข้าข้อมูล
6. เมื่อนาเข้าข้อมูลได้เรียบร้อยแล้ว จะแสดงหน้าจอดังภาพด้านล่าง
รูปที่ 3.10 แสดงหน้าจอนาเข้าข้อมูล
สงวนลิขสิทธิ์ สานักบริหารการสาธารณสุข กระทรวงสาธารณสุข
คู่มือการใช้งานระบบรายงานข้อมูลด้านบริหารเวชภัณฑ์ (Online) สาหรับ เจ้าหน้าที่โรงพยาบาล หน้า 16
3.1.4 การส่งออกข้อมูลรายงานการจัดซื้อเวชภัณฑ์
1. คลิกที่ปุ่ม “ส่งออก”
2. ระบบจะแสดงหน้าต่าง File Download ขึ้นมา
3. จากนั้นคลิกปุ่ม “Save” เพื่อส่งออกไฟล์ไว้ที่เครื่องคอมพิวเตอร์
4. คลิกเลือก Drive จัดเก็บที่ต้องการ แล้วคลิกปุ่ม “Save”
รูปที่ 3.11 แสดงหน้าจอการส่งออกข้อมูลไว้ที่เครื่องคอมพิวเตอร์
สงวนลิขสิทธิ์ สานักบริหารการสาธารณสุข กระทรวงสาธารณสุข
หน้า 17 คู่มือการใช้งานระบบรายงานข้อมูลด้านบริหารเวชภัณฑ์ (Online) สาหรับ เจ้าหน้าที่โรงพยาบาล
3.1.5 การเรียกดูข้อมูลรายงานการจัดซื้อเวชภัณฑ์
1. คลิกที่ลิ้งค์ “แสดงข้อมูล” หรือคลิกเลือกปีงบประมาณ และประเภทจาก List box
2. ระบบจะแสดงข้อมูลรายงานการจัดซื้อเวชภัณฑ์ของหน่วยงานตามเงื่อนไขที่ระบุขึ้นมา
รูปที่ 3.12 แสดงหน้าจอรายการจัดซื้อเวชภัณฑ์ของหน่วยงาน
3. สามารถค้นหาข้อมูลโดยระบุคาค้นที่ต้องการลงในช่องค้นหา เลือกวันที่ที่ต้องการ แล้วคลิกปุ่ม “ตกลง” เพื่อ
แสดงข้อมูลตามเงื่อนไขที่เลือก
สงวนลิขสิทธิ์ สานักบริหารการสาธารณสุข กระทรวงสาธารณสุข
คู่มือการใช้งานระบบรายงานข้อมูลด้านบริหารเวชภัณฑ์ (Online) สาหรับ เจ้าหน้าที่โรงพยาบาล หน้า 18
3.1.6 การลบข้อมูลรายงานการจัดซื้อเวชภัณฑ์
1. หากต้องการลบข้อมูล ให้คลิกที่ Check box ตามรายการที่ต้องการ แล้วคลิกที่ปุ่ม “ลบ”
รูปที่ 3.13 แสดงหน้าจอการลบข้อมูล
2. จากนั้นคลิกปุ่ม “OK” เพื่อยืนยันการลบรายงานข้อมูลการจัดซื้อเวชภัณฑ์
แสดงหน้าต่างแจ้งยืนยันการลบข้อมูล
สงวนลิขสิทธิ์ สานักบริหารการสาธารณสุข กระทรวงสาธารณสุข
หน้า 19 คู่มือการใช้งานระบบรายงานข้อมูลด้านบริหารเวชภัณฑ์ (Online) สาหรับ เจ้าหน้าที่โรงพยาบาล
3.1.7 การเรียกดูประวัติการนาเข้าข้อมูลรายงานการจัดซื้อเวชภัณฑ์
1. คลิกที่ลิ้งค์ “ประวัติการนาเข้าข้อมูล”
2. ระบบจะแสดงข้อมูลประวัติการนาเข้าข้อมูลขึ้นมา ดังภาพ (สามารถเลือกปีงบประมาณที่ต้องการเรียกดู)
รูปที่ 3.14 แสดงหน้าจอประวัติการนาเข้าข้อมูล
3. ในส่วนนี้สามารถดาวน์โหลดข้อมูลได้ โดยคลิกที่
4. ระบบจะแสดงหน้าจอสาหรับดาวน์โหลดขึ้นมา คลิกที่ปุ่ม
5. ระบบจะแสดงหน้าต่าง File Download ขึ้นมา
6. จากนั้นคลิกปุ่ม “Save” เพื่อส่งออกไฟล์ไว้ที่เครื่องคอมพิวเตอร์ จากนั้นคลิกเลือก Drive จัดเก็บที่ต้องการ แล้ว
คลิกปุ่ม “Save”
รูปที่ 3.15 แสดงหน้าต่าง File Download
สงวนลิขสิทธิ์ สานักบริหารการสาธารณสุข กระทรวงสาธารณสุข
คู่มือการใช้งานระบบรายงานข้อมูลด้านบริหารเวชภัณฑ์ (Online) สาหรับ เจ้าหน้าที่โรงพยาบาล หน้า 20
3.2 การรายงานบริหารเวชภัณฑ์รายไตรมาส (กลุ่มงานเภสัชกรรมรับผิดชอบ)
3.2.1 การเพิ่มข้อมูลรายงานบริหารเวชภัณฑ์รายไตรมาส (กลุ่มงานเภสัชกรรมรับผิดชอบ)
1. คลิกที่ “รายงานบริหารเวชภัณฑ์รายไตรมาส (กลุ่มงานเภสัชกรรมรับผิดชอบ)”
รูปที่ 3.16 แสดงหน้าจอรายงานข้อมูลด้านบริหารเวชภัณฑ์
2. ระบบจะแสดงหน้าจอสาหรับรายงานบริหารเวชภัณฑ์รายไตรมาส (กลุ่มงานเภสัชกรรมรับผิดชอบ) ขึ้นมา
การเพิ่มข้อมูลทาได้โดยเลือกปีงบประมาณจาก List box แล้วคลิกที่ปุ่ม “เพิ่มใหม่” (โดย 1 ปีงบประมาณสามารถ
เพิ่มได้ 1 ครั้งเท่านั้น แต่สามารถแก้ไขได้มากกว่า 1 ครั้ง ตามที่ Admin อนุมัติให้แก้ไขได้)
รูปที่ 3.17 แสดงหน้าจอรายงานบริหารเวชภัณฑ์รายไตรมาส (กลุม่ งานเภสัชกรรมรับผิดชอบ)
สงวนลิขสิทธิ์ สานักบริหารการสาธารณสุข กระทรวงสาธารณสุข
หน้า 21 คู่มือการใช้งานระบบรายงานข้อมูลด้านบริหารเวชภัณฑ์ (Online) สาหรับ เจ้าหน้าที่โรงพยาบาล
3. กรอกรายละเอียดลงไปในไตรมาสปัจจุบัน (กรณีที่สามารถกรอกข้อมูลในไตรมาสอื่นได้ เนื่องจาก admin เป็นผู้
กาหนดให้)
4. เมื่อกรอกข้อมูลเรียบร้อยแล้ว คลิกปุ่ม “ตกลง”
รูปที่ 3.18 แสดงหน้าจอกรอกข้อมูลของเวชภัณฑ์
สงวนลิขสิทธิ์ สานักบริหารการสาธารณสุข กระทรวงสาธารณสุข
คู่มือการใช้งานระบบรายงานข้อมูลด้านบริหารเวชภัณฑ์ (Online) สาหรับ เจ้าหน้าที่โรงพยาบาล หน้า 22
* หมายเหตุ ท่านไม่สามารถแก้ไขข้อมูลได้ อาจจะเกิดจากหมดช่วงเวลาหรือไม่ถึงช่วงเวลาที่กาหนด กรุณาติดต่อ
ADMIN ระบบ กรณีที่สามารถแก้ไขข้อมูลได้ จะแสดงสัญลักษณ์แก้ไขขึ้นมา คลิกที่สัญลักษณ์แล้วแก้ไขข้อมูล
รูปที่ 3.19 แสดงหน้าจอรายงานบริหารเวชภัณฑ์
- กรณีที่ต้องการเรียกดูข้อมูลที่ได้บันทึก ให้คลิกที่ปีงบประมาณที่ต้องการ ระบบจะแสดงข้อมูลขึ้นมา
สงวนลิขสิทธิ์ สานักบริหารการสาธารณสุข กระทรวงสาธารณสุข
หน้า 23 คู่มือการใช้งานระบบรายงานข้อมูลด้านบริหารเวชภัณฑ์ (Online) สาหรับ เจ้าหน้าที่โรงพยาบาล
3.2.2 การลบข้อมูลรายงานบริหารเวชภัณฑ์รายไตรมาส (กลุ่มงานเภสัชกรรมรับผิดชอบ)
1. คลิกที่ Check box ตามรายชื่อปีงบประมาณที่ต้องการลบ
2. จากนั้นให้คลิกที่ปุ่ม “ลบ”
รูปที่ 3.20 แสดงหน้าจอรายงานบริหารเวชภัณฑ์รายไตรมาส (กลุม่ งานเภสัชกรรมรับผิดชอบ)
3. คลิกปุ่ม “OK” เพื่อยืนยันการลบข้อมูล
แสดงหน้าต่างยืนยันการลบข้อมูล
สงวนลิขสิทธิ์ สานักบริหารการสาธารณสุข กระทรวงสาธารณสุข
คู่มือการใช้งานระบบรายงานข้อมูลด้านบริหารเวชภัณฑ์ (Online) สาหรับ เจ้าหน้าที่โรงพยาบาล หน้า 24
3.2.3 การส่งออกรายงานบริหารเวชภัณฑ์รายไตรมาส (กลุ่มงานเภสัชกรรมรับผิดชอบ)
1. เพื่อเป็นไฟล์ตัวอย่างในการนาเข้าข้อมูล ให้คลิกที่ Check box ตามปีงบประมาณ แล้วคลิกที่ปุ่ม “ส่งออก”
2. ระบบจะแสดงหน้าต่าง File Download ขึ้นมา
3. จากนั้นคลิกปุ่ม “Save” เพื่อส่งออกไฟล์ไว้ที่เครื่องคอมพิวเตอร์
4. คลิกเลือก Drive จัดเก็บที่ต้องการ แล้วคลิกปุ่ม “Save”
รูปที่ 3.21 แสดงหน้าจอการส่งออกข้อมูลไว้ที่เครื่องคอมพิวเตอร์
สงวนลิขสิทธิ์ สานักบริหารการสาธารณสุข กระทรวงสาธารณสุข
หน้า 25 คู่มือการใช้งานระบบรายงานข้อมูลด้านบริหารเวชภัณฑ์ (Online) สาหรับ เจ้าหน้าที่โรงพยาบาล
3.2.4 การนาเข้ารายงานบริหารเวชภัณฑ์รายไตรมาส (กลุ่มงานเภสัชกรรมรับผิดชอบ)
1. คลิกที่ปุ่ม “Browse”
รูปที่ 3.22 แสดงหน้าจอข้อมูลการจัดซื้อเวชภัณฑ์
2. เลือกไฟล์ที่ต้องการนาเข้า ซึ่งเป็นไฟล์ที่ได้ส่งออก แล้วมีการเพิ่มข้อมูลแล้ว
รูปที่ 3.23 แสดงหน้าจอนาเข้าข้อมูล
สงวนลิขสิทธิ์ สานักบริหารการสาธารณสุข กระทรวงสาธารณสุข
คู่มือการใช้งานระบบรายงานข้อมูลด้านบริหารเวชภัณฑ์ (Online) สาหรับ เจ้าหน้าที่โรงพยาบาล หน้า 26
3 จากนั้นคลิกปุ่ม “โหลด”เพื่อนาเข้าข้อมูลรายงานสู่ระบบ
รูปที่ 3.24 แสดงหน้าจอนาเข้าข้อมูล
4. รอสักครู่ เพื่อให้ระบบดาเนินการนาเข้าข้อมูล
สงวนลิขสิทธิ์ สานักบริหารการสาธารณสุข กระทรวงสาธารณสุข
หน้า 27 คู่มือการใช้งานระบบรายงานข้อมูลด้านบริหารเวชภัณฑ์ (Online) สาหรับ เจ้าหน้าที่โรงพยาบาล
3.3 การรายงานบริหารเวชภัณฑ์รายไตรมาส (นอกเหนือกลุ่มงานเภสัชกรรมรับผิดชอบ)
3.3.1 การเพิ่มข้อมูลรายงานบริหารเวชภัณฑ์รายไตรมาส (นอกเหนือกลุ่มงานเภสัชกรรมรับผิดชอบ)
1. คลิกที่ “รายงานบริหารเวชภัณฑ์รายไตรมาส (นอกเหนือกลุ่มงานเภสัชกรรมรับผิดชอบ)”
รูปที่ 3.25 แสดงหน้าจอรายงานข้อมูลด้านบริหารเวชภัณฑ์
2. ระบบจะแสดงหน้าจอสาหรับรายงานบริหารเวชภัณฑ์รายไตรมาส (นอกเหนือกลุ่มงานเภสัชกรรมรับผิดชอบ)
ขึ้นมา การเพิ่มข้อมูลทาได้โดยเลือกปีงบประมาณและแผนกจาก List box แล้วคลิกที่ปุ่ม “เพิ่มใหม่” (โดย 1
ปีงบประมาณแต่ละแผนกสามารถเพิ่มได้ 1 ครั้งเท่านั้น แต่สามารถแก้ไขได้มากกว่า 1 ครั้ง ตามที่ Admin อนุมัติให้
แก้ไขได้)
รูปที่ 3.26 แสดงหน้าจอรายงานบริหารเวชภัณฑ์รายไตรมาส (นอกเหนือกลุ่มงานเภสัชกรรมรับผิดชอบ)
สงวนลิขสิทธิ์ สานักบริหารการสาธารณสุข กระทรวงสาธารณสุข
คู่มือการใช้งานระบบรายงานข้อมูลด้านบริหารเวชภัณฑ์ (Online) สาหรับ เจ้าหน้าที่โรงพยาบาล หน้า 28
3. กรอกรายละเอียดลงไปในไตรมาสปัจจุบัน (กรณีที่สามารถกรอกข้อมูลในไตรมาสอื่นได้ เนื่องจาก admin เป็นผู้
กาหนดให้)
4. เมื่อกรอกข้อมูลเรียบร้อยแล้ว คลิกปุ่ม “ตกลง”
รูปที่ 3.27 แสดงหน้าจอกรอกข้อมูลของเวชภัณฑ์
สงวนลิขสิทธิ์ สานักบริหารการสาธารณสุข กระทรวงสาธารณสุข
หน้า 29 คู่มือการใช้งานระบบรายงานข้อมูลด้านบริหารเวชภัณฑ์ (Online) สาหรับ เจ้าหน้าที่โรงพยาบาล
* หมายเหตุ ท่านไม่สามารถแก้ไขข้อมูลได้ อาจจะเกิดจากหมดช่วงเวลาหรือไม่ถึงช่วงเวลาที่กาหนด กรุณาติดต่อ
ADMIN ระบบ กรณีที่สามารถแก้ไขข้อมูลได้ จะแสดงสัญลักษณ์แก้ไขขึ้นมา คลิกที่สัญลักษณ์แล้วแก้ไขข้อมูล
รูปที่ 3.28 แสดงหน้าจอรายงานบริหารเวชภัณฑ์รายไตรมาส (นอกเหนือกลุ่มงานเภสัชกรรมรับผิดชอบ)
- กรณีที่ต้องการเรียกดูข้อมูลที่ได้บันทึก ให้คลิกที่ปีงบประมาณที่ต้องการ ระบบจะแสดงข้อมูลขึ้นมา
สงวนลิขสิทธิ์ สานักบริหารการสาธารณสุข กระทรวงสาธารณสุข
คู่มือการใช้งานระบบรายงานข้อมูลด้านบริหารเวชภัณฑ์ (Online) สาหรับ เจ้าหน้าที่โรงพยาบาล หน้า 30
3.3.2 การลบข้อมูลรายงานบริหารเวชภัณฑ์รายไตรมาส (นอกเหนือกลุ่มงานเภสัชกรรมรับผิดชอบ)
1. คลิกที่ Check box ตามรายการข้อมูลที่ต้องการลบ
2. จากนั้นให้คลิกที่ปุ่ม “ลบ”
รูปที่ 3.29 แสดงหน้าจอรายงานบริหารเวชภัณฑ์รายไตรมาส (นอกเหนือกลุ่มงานเภสัชกรรมรับผิดชอบ)
3. คลิกปุ่ม “OK” เพื่อยืนยันการลบข้อมูล
แสดงหน้าต่างยืนยันการลบข้อมูล
สงวนลิขสิทธิ์ สานักบริหารการสาธารณสุข กระทรวงสาธารณสุข
หน้า 31 คู่มือการใช้งานระบบรายงานข้อมูลด้านบริหารเวชภัณฑ์ (Online) สาหรับ เจ้าหน้าที่โรงพยาบาล
3.3.3 การส่งออกรายงานบริหารเวชภัณฑ์รายไตรมาส (นอกเหนือกลุ่มงานเภสัชกรรมรับผิดชอบ)
1. คลิกที่ Check box ตามปีงบประมาณที่ต้องการคลิกที่ปุ่ม “ส่งออก” เพื่อเป็นไฟล์ตัวอย่างในการนาเข้าข้อมูล
2. ระบบจะแสดงหน้าต่าง File Download ขึ้นมา
3. จากนั้นคลิกปุ่ม “Save” เพื่อส่งออกไฟล์ไว้ที่เครื่องคอมพิวเตอร์
4. คลิกเลือก Drive จัดเก็บที่ต้องการ แล้วคลิกปุ่ม “Save”
รูปที่ 3.30 แสดงหน้าจอการส่งออกข้อมูลไว้ที่เครื่องคอมพิวเตอร์
สงวนลิขสิทธิ์ สานักบริหารการสาธารณสุข กระทรวงสาธารณสุข
คู่มือการใช้งานระบบรายงานข้อมูลด้านบริหารเวชภัณฑ์ (Online) สาหรับ เจ้าหน้าที่โรงพยาบาล หน้า 32
3.3.4 การนาเข้ารายงานบริหารเวชภัณฑ์รายไตรมาส (นอกเหนือกลุ่มงานเภสัชกรรมรับผิดชอบ)
1. คลิกที่ปุ่ม “Browse”
รูปที่ 3.31 แสดงหน้าจอการนาเข้าข้อมูล
2. เลือกไฟล์ที่ต้องการนาเข้า ซึ่งเป็นไฟล์ที่ได้ส่งออก แล้วมีการเพิ่มข้อมูลแล้ว
รูปที่ 3.32 แสดงหน้าจอนาเข้าข้อมูล
สงวนลิขสิทธิ์ สานักบริหารการสาธารณสุข กระทรวงสาธารณสุข
หน้า 33 คู่มือการใช้งานระบบรายงานข้อมูลด้านบริหารเวชภัณฑ์ (Online) สาหรับ เจ้าหน้าที่โรงพยาบาล
3 จากนั้นคลิกปุ่ม “โหลด”เพื่อนาเข้าข้อมูลรายงานสู่ระบบ
รูปที่ 3.33 แสดงหน้าจอนาเข้าข้อมูล
4. รอสักครู่ เพื่อให้ระบบดาเนินการนาเข้าข้อมูล
สงวนลิขสิทธิ์ สานักบริหารการสาธารณสุข กระทรวงสาธารณสุข
คู่มือการใช้งานระบบรายงานข้อมูลด้านบริหารเวชภัณฑ์ (Online) สาหรับ เจ้าหน้าที่โรงพยาบาล หน้า 34
3.4 การรายงานผลการดาเนินการจัดซื้อเวชภัณฑ์ร่วม ระดับจังหวัด/ กรม
3.4.1 การเพิ่มข้อมูลรายงานผลการดาเนินการจัดซื้อเวชภัณฑ์ร่วม ระดับจังหวัด/ กรม
1. คลิกที่ “รายงานผลการดาเนินการจัดซื้อเวชภัณฑ์ร่วม ระดับจังหวัด/ กรม”
รูปที่ 3.34 แสดงหน้าจอรายงานข้อมูลด้านบริหารเวชภัณฑ์
2. ระบบจะแสดงหน้าจอรายงานผลการดาเนินการจัดซื้อเวชภัณฑ์ร่วม ระดับจังหวัด/ กรมขึ้นมา
การเพิ่มข้อมูลทาได้โดยคลิกที่ปุ่ม “เพิ่มใหม่”
รูปที่ 3.35 แสดงหน้าจอรายงานผลการดาเนินการจัดซื้อเวชภัณฑ์รว่ ม ระดับจังหวัด/ กรม
สงวนลิขสิทธิ์ สานักบริหารการสาธารณสุข กระทรวงสาธารณสุข
หน้า 35 คู่มือการใช้งานระบบรายงานข้อมูลด้านบริหารเวชภัณฑ์ (Online) สาหรับ เจ้าหน้าที่โรงพยาบาล
3. ระบบจะเปิดช่องสาหรับเพิ่มข้อมูลขึ้นมา ให้ระบุครั้งที่, เลือกวันที่เริ่มต้นสัญญา และวันที่สิ้นสุดสัญญา
4. จากนั้นคลิกปุ่ม “ตกลง”
รูปที่ 3.36 แสดงหน้าจอการเพิ่มรายงานผลการดาเนินการจัดซื้อเวชภัณฑ์ร่วม ระดับจังหวัด/ กรม
5. เมื่อคลิกปุ่ม “ตกลง” แล้วระบบจะแสดงหน้าจอดังภาพ ให้คลิกปุ่ม “เพิ่มใหม่” เพื่อเพิ่มข้อมูลการจัดซื้อ
เวชภัณฑ์ของครั้งนั้นๆ
รูปที่ 3.37 แสดงหน้าจอรายงานผลการดาเนินการจัดซื้อเวชภัณฑ์รว่ ม ระดับจังหวัด/ กรม
สงวนลิขสิทธิ์ สานักบริหารการสาธารณสุข กระทรวงสาธารณสุข
คู่มือการใช้งานระบบรายงานข้อมูลด้านบริหารเวชภัณฑ์ (Online) สาหรับ เจ้าหน้าที่โรงพยาบาล หน้า 36
6. กรอกรายละเอียดของการจัดซื้อเวชภัณฑ์หน่วยงานลงไปดังนี้ (สัญลักษณ์ดอกจันสีแดง* หมายถึง บังคับให้กรอก
ข้อมูลในส่วนนั้น)
ในส่วนของรายละเอียด
- เลือกประเภทเวชภัณฑ์จาก List box
- ระบุคาค้นที่ต้องการ หรือคลิกปุ่ม “ค้นหา” ได้เลย
- คลิกเลือกข้อมูลยาที่ต้องการ
- ระบบจะแสดงข้อมูลยาที่เลือกขึ้นมา
รูปที่ 3.38 แสดงหน้าจอรายละเอียดของเวชภัณฑ์
สงวนลิขสิทธิ์ สานักบริหารการสาธารณสุข กระทรวงสาธารณสุข
หน้า 37 คู่มือการใช้งานระบบรายงานข้อมูลด้านบริหารเวชภัณฑ์ (Online) สาหรับ เจ้าหน้าที่โรงพยาบาล
ในส่วนของรายละเอียดในการซื้อ
- เลือกบริษัทผู้จาหน่าย : ระบุชื่อบริษัท ระบบจะแสดงรายชื่อบริษัทให้เลือก คลิกเลือกตามต้องการ กรณี
เลือก “อื่นๆ” จะสามารถกรอกข้อมูลในช่องต่างๆ ได้
- กรอกข้อมูลในส่วนของรายละเอียดส่วนแถม
- กรอกข้อมูลในส่วนของรายละเอียดอื่นๆ
7. เมื่อกรอกข้อมูลการจัดซื้อเวชภัณฑ์เรียบร้อยแล้ว ให้คลิกปุ่ม “ตกลง”
รูปที่ 3.39 แสดงหน้าจอเพิ่มข้อมูลการจัดซื้อเวชภัณฑ์
8. จะแสดงรายการเวชภัณฑ์ที่ได้บันทึกดังภาพ
สงวนลิขสิทธิ์ สานักบริหารการสาธารณสุข กระทรวงสาธารณสุข
คู่มือการใช้งานระบบรายงานข้อมูลด้านบริหารเวชภัณฑ์ (Online) สาหรับ เจ้าหน้าที่โรงพยาบาล หน้า 38
คาเตือน ! การลงรายงานในครั้งเดิมที่มีการทาสัญญาเดิม
การเพิ่มข้อมูลในแต่ละครั้งที่มีการจัดซื้อเวชภัณฑ์ร่วมระดับจังหวัด/ กรม จะมีจานวนรายการยาและเวชภัณฑ์ที่มิใช่
ยา จานวนหลายรายการ ไม่สามารถลงข้อมูลได้เสร็จภายในครั้งเดียว เมื่อต้องการเพิ่มข้อมูลในครั้งเดิม ให้ท่านคลิกที่
ตัวเลขครั้งนั้นๆ แล้วคลิกที่ปุ่ม “เพิ่มข้อมูล” เพื่อเพิ่มรายการเวชภัณฑ์ภายในครั้งนั้น
**** โดยที่ไม่ต้องเพิ่มครั้งที่ใหม่******
สงวนลิขสิทธิ์ สานักบริหารการสาธารณสุข กระทรวงสาธารณสุข
หน้า 39 คู่มือการใช้งานระบบรายงานข้อมูลด้านบริหารเวชภัณฑ์ (Online) สาหรับ เจ้าหน้าที่โรงพยาบาล
3.4.2 การแก้ไขข้อมูลรายงานผลการดาเนินการจัดซื้อเวชภัณฑ์ร่วม ระดับจังหวัด/ กรม
1. คลิกที่ปุ่ม “แก้ไข” ตามรายการจัดซื้อเวชภัณฑ์ที่ต้องการแก้ไข
รูปที่ 3.40 แสดงหน้าจอข้อมูลการจัดซื้อเวชภัณฑ์
2. ทาการแก้ไขข้อมูลรายงานผลการดาเนินการจัดซื้อเวชภัณฑ์ร่วม ระดับจังหวัด/ กรม ตามต้องการ
3. เมื่อแก้ไขข้อมูลเรียบร้อยแล้ว คลิกปุ่ม “ตกลง”
รูปที่ 3.41 แสดงหน้าจอแก้ไขรายงานผลการดาเนินการจัดซื้อเวชภัณฑ์ร่วม ระดับจังหวัด/ กรม
สงวนลิขสิทธิ์ สานักบริหารการสาธารณสุข กระทรวงสาธารณสุข
คู่มือการใช้งานระบบรายงานข้อมูลด้านบริหารเวชภัณฑ์ (Online) สาหรับ เจ้าหน้าที่โรงพยาบาล หน้า 40
3.4.3 การส่งออกรายงานผลการดาเนินการจัดซื้อเวชภัณฑ์ร่วม ระดับจังหวัด/ กรม
การส่งออกไฟล์ : เพื่อใช้เป็นไฟล์ตัวอย่าง หรือไฟล์ต้นฉบับในการกรอกข้อมูล เพื่อนาเข้าระบบต่อไป
1. คลิกที่ปุ่ม “ส่งออก”
2. ระบบจะแสดงหน้าต่าง File Download ขึ้นมา
3. จากนั้นคลิกปุ่ม “Save” เพื่อส่งออกไฟล์ไว้ที่เครื่องคอมพิวเตอร์
4. คลิกเลือก Drive จัดเก็บที่ต้องการ แล้วคลิกปุ่ม “Save”
รูปที่ 3.42 แสดงหน้าจอการส่งออกข้อมูลไว้ที่เครื่องคอมพิวเตอร์
สงวนลิขสิทธิ์ สานักบริหารการสาธารณสุข กระทรวงสาธารณสุข
หน้า 41 คู่มือการใช้งานระบบรายงานข้อมูลด้านบริหารเวชภัณฑ์ (Online) สาหรับ เจ้าหน้าที่โรงพยาบาล
5. เปิดไฟล์ที่ดาวน์โหลด แล้วกรอกข้อมูลลงไปตามรูปแบบที่กาหนด จากนั้นบันทึกข้อมูล
สงวนลิขสิทธิ์ สานักบริหารการสาธารณสุข กระทรวงสาธารณสุข
คู่มือการใช้งานระบบรายงานข้อมูลด้านบริหารเวชภัณฑ์ (Online) สาหรับ เจ้าหน้าที่โรงพยาบาล หน้า 42
3.4.4 การนาเข้ารายงานผลการดาเนินการจัดซื้อเวชภัณฑ์ร่วม ระดับจังหวัด/ กรม
1. คลิกที่ปุ่ม “นาเข้า”
รูปที่ 3.43 แสดงหน้าจอรายงานผลการดาเนินการจัดซื้อเวชภัณฑ์รว่ ม ระดับจังหวัด/ กรม
2. ระบบจะแสดงหน้าจอสาหรับนาเข้าข้อมูลรายงานผลการดาเนินการจัดซื้อเวชภัณฑ์ร่วม ระดับจังหวัด/ กรม ดัง
ภาพ การนาเข้าข้อมูล ให้คลิกเลือกประเภทและปีที่ต้องการนาเข้าจาก List box จากนั้นคลิกปุ่ม “Browse” เพื่อ
เลือกไฟล์ที่ต้องการนาเข้า
รูปที่ 3.44 แสดงหน้าจอนาเข้าข้อมูล
* หมายเหตุ ไฟล์ที่นาเข้าต้องนามสกุล .csv และ .txt เท่านั้น รูปแบบไฟล์ (26 คอลัมน์) :
HMAINID,ITEM_CODE,ITEM,TRADE_NAME,ONWER_NAME,REG_CODE,COMP_NAME,ACK_RATIO_B,QTY
_RECV,QTY_UNIT_B,UNIT_AMNT_B,VOL_UNIT_B,UNITCOST,DISCOUNT,PACK_RATIO_F,QTY_FREE,QTY
_UNIT_F,UNIT_AMNT_F,VOL_UNIT_F,DATE_RECV,TYPE,REMARK,NO,FIS_YEAR,START_DATE,END_DATE
สงวนลิขสิทธิ์ สานักบริหารการสาธารณสุข กระทรวงสาธารณสุข
หน้า 43 คู่มือการใช้งานระบบรายงานข้อมูลด้านบริหารเวชภัณฑ์ (Online) สาหรับ เจ้าหน้าที่โรงพยาบาล
4. จากนั้นดับเบิ้ลคลิกเลือกไฟล์ข้อมูลรายงานผลการดาเนินการจัดซื้อเวชภัณฑ์ร่วม ระดับจังหวัด/ กรมที่ได้บันทึกไว้
รูปที่ 3.45 แสดงหน้าจอเลือกไฟล์รายงานข้อมูลการจัดซื้อเวชภัณฑ์
5. จากนั้นคลิกปุ่ม “โหลด”เพื่อนาเข้าข้อมูลรายงานผลการดาเนินการจัดซื้อเวชภัณฑ์ร่วม ระดับจังหวัด/ กรม
รูปที่ 3.46 แสดงหน้าจอนาเข้าข้อมูล
6. รอสักครู่ เพื่อให้ระบบดาเนินการนาเข้าข้อมูล
สงวนลิขสิทธิ์ สานักบริหารการสาธารณสุข กระทรวงสาธารณสุข
คู่มือการใช้งานระบบรายงานข้อมูลด้านบริหารเวชภัณฑ์ (Online) สาหรับ เจ้าหน้าที่โรงพยาบาล หน้า 44
3.4.5 การลบข้อมูลรายงานผลการดาเนินการจัดซื้อเวชภัณฑ์ร่วม ระดับจังหวัด/ กรม
1. หากต้องการลบข้อมูล ให้คลิกที่ Check box ตามรายการที่ต้องการ แล้วคลิกที่ปุ่ม “ลบ”
รูปที่ 3.47 แสดงหน้าจอการลบข้อมูล
2. จากนั้นคลิกปุ่ม “OK” เพื่อยืนยันการลบรายงานข้อมูลการจัดซื้อเวชภัณฑ์
แสดงหน้าต่างแจ้งยืนยันการลบข้อมูล
สงวนลิขสิทธิ์ สานักบริหารการสาธารณสุข กระทรวงสาธารณสุข
หน้า 45 คู่มือการใช้งานระบบรายงานข้อมูลด้านบริหารเวชภัณฑ์ (Online) สาหรับ เจ้าหน้าที่โรงพยาบาล
* หมายเหตุ เมื่อคลิกที่ลิงค์ “ย้อนกลับไป” ระบบจะแสดงหน้าจอหลักของรายงานผลการดาเนินการจัดซื้อเวชภัณฑ์
ร่วม ระดับจังหวัด/ กรม ดังภาพ หากต้องการเพิ่มข้อมูล หรือจัดการข้อมูลรายงาน ให้คลิกที่จานวนครั้งที่
รูปที่ 3.48 แสดงหน้าจอรายงานผลการดาเนินการจัดซื้อเวชภัณฑ์รว่ ม ระดับจังหวัด/ กรม
หากต้องการแก้ไขข้อมูล ให้คลิกปุ่ม “แก้ไข”
หากต้องการลบข้อมูลครั้งที่ ให้คลิกที่ Check box ตามครั้งที่ต้องการ แล้วคลิกปุ่ม “ลบ”
สงวนลิขสิทธิ์ สานักบริหารการสาธารณสุข กระทรวงสาธารณสุข
คู่มือการใช้งานระบบรายงานข้อมูลด้านบริหารเวชภัณฑ์ (Online) สาหรับ เจ้าหน้าที่โรงพยาบาล หน้า 46
3.5 การรายงานผลการดาเนินการจัดซื้อยาร่วมระดับเขต
3.5.1 การเพิ่มข้อมูลรายงานผลการดาเนินการจัดซื้อยาร่วมระดับเขต
1. คลิกที่ “รายงานผลการดาเนินการจัดซื้อยาร่วมระดับเขต”
รูปที่ 3.49 แสดงหน้าจอรายงานข้อมูลด้านบริหารเวชภัณฑ์
2. ระบบจะแสดงหน้าจอรายงานผลการดาเนินการจัดซื้อยาร่วมระดับเขตขึ้นมา
การเพิ่มข้อมูลครั้งในการจัดซื้อ ทาได้โดยคลิกที่ปุ่ม “เพิ่มใหม่”
รูปที่ 3.50 แสดงหน้าจอรายงานผลการดาเนินการจัดซื้อยาร่วมระดับเขต
สงวนลิขสิทธิ์ สานักบริหารการสาธารณสุข กระทรวงสาธารณสุข
หน้า 47 คู่มือการใช้งานระบบรายงานข้อมูลด้านบริหารเวชภัณฑ์ (Online) สาหรับ เจ้าหน้าที่โรงพยาบาล
3. ระบบจะเปิดช่องสาหรับเพิ่มข้อมูลขึ้นมา ให้ระบุครั้งที่, เลือกวันที่เริ่มต้นสัญญา และวันที่สิ้นสุดสัญญา
4. จากนั้นคลิกปุ่ม “ตกลง”
รูปที่ 3.51 แสดงหน้าจอการเพิ่มรายงานผลการดาเนินการจัดซื้อยาระดับเขต
5. เมื่อคลิกปุ่ม “ตกลง” แล้วระบบจะแสดงหน้าจอดังภาพ ให้คลิกปุ่ม “เพิ่มใหม่”เพื่อเพิ่มข้อมูลการจัดซื้อยาของ
ครั้งนั้นๆ
รูปที่ 3.52 แสดงหน้าจอรายงานผลการดาเนินการจัดซื้อยาระดับเขต
สงวนลิขสิทธิ์ สานักบริหารการสาธารณสุข กระทรวงสาธารณสุข
คู่มือการใช้งานระบบรายงานข้อมูลด้านบริหารเวชภัณฑ์ (Online) สาหรับ เจ้าหน้าที่โรงพยาบาล หน้า 48
6. กรอกรายละเอียดของการจัดซื้อยาลงไปดังนี้ (สัญลักษณ์ดอกจันสีแดง* หมายถึง บังคับให้กรอกข้อมูลในส่วนนั้น)
ในส่วนของรายละเอียด
- เลือกประเภทเวชภัณฑ์จาก List box
- ระบุคาค้นที่ต้องการ หรือคลิกปุ่ม “ค้นหา” ได้เลย
- คลิกเลือกข้อมูลยาที่ต้องการ
- ระบบจะแสดงข้อมูลยาที่เลือกขึ้นมา
รูปที่ 3.53 แสดงหน้าจอรายละเอียดของเวชภัณฑ์
สงวนลิขสิทธิ์ สานักบริหารการสาธารณสุข กระทรวงสาธารณสุข
หน้า 49 คู่มือการใช้งานระบบรายงานข้อมูลด้านบริหารเวชภัณฑ์ (Online) สาหรับ เจ้าหน้าที่โรงพยาบาล
ในส่วนของรายละเอียดในการซื้อ
- เลือกบริษัทผู้จาหน่าย (1, 2, 3) : ระบุชื่อบริษัท ระบบจะแสดงรายชื่อบริษัทให้เลือก คลิกเลือกตาม
ต้องการ กรณีเลือก “อื่นๆ” จะสามารถกรอกข้อมูลในช่องต่างๆ ได้
- กรอกข้อมูลในส่วนของรายละเอียดส่วนแถม
- กรอกข้อมูลในส่วนของรายละเอียดอื่นๆ
7. เมื่อกรอกข้อมูลการจัดซื้อยาระดับเขตเรียบร้อยแล้ว ให้คลิกปุ่ม “ตกลง”
รูปที่ 3.54 แสดงหน้าจอเพิ่มข้อมูลการจัดซื้อยาร่วมระดับเขต
8. จะแสดงรายการเวชภัณฑ์ที่ได้บันทึกดังภาพ
สงวนลิขสิทธิ์ สานักบริหารการสาธารณสุข กระทรวงสาธารณสุข
คู่มือการใช้งานระบบรายงานข้อมูลด้านบริหารเวชภัณฑ์ (Online) สาหรับ เจ้าหน้าที่โรงพยาบาล หน้า 50
คาเตือน ! การลงรายงานในครั้งเดิมที่มีการทาสัญญาเดิม
การเพิ่มข้อมูลในแต่ละครั้งที่มีการจัดซื้อเวชภัณฑ์ร่วมระดับเขต จะมีจานวนรายการยาและเวชภัณฑ์ที่มิใช่ยา
จานวนหลายรายการ ไม่สามารถลงข้อมูลได้เสร็จภายในครั้งเดียว เมื่อต้องการเพิ่มข้อมูลในครั้งเดิม ให้ท่านคลิกที่
ตัวเลขครั้งนั้นๆ แล้วคลิกที่ปุ่ม “เพิ่มข้อมูล” เพื่อเพิ่มรายการเวชภัณฑ์ภายในครั้งนั้น
**** โดยที่ไม่ต้องเพิ่มครั้งที่ใหม่******
สงวนลิขสิทธิ์ สานักบริหารการสาธารณสุข กระทรวงสาธารณสุข
หน้า 51 คู่มือการใช้งานระบบรายงานข้อมูลด้านบริหารเวชภัณฑ์ (Online) สาหรับ เจ้าหน้าที่โรงพยาบาล
3.5.2 การแก้ไขข้อมูลรายงานผลการดาเนินการจัดซื้อยาร่วมระดับเขต
1. คลิกที่ปุ่ม “แก้ไข” ตามรายการจัดซื้อยาที่ต้องการแก้ไข
รูปที่ 3.55 แสดงหน้าจอข้อมูลการจัดซื้อยา
2. ทาการแก้ไขข้อมูลรายงานผลการดาเนินการจัดซื้อยาร่วมระดับเขต ตามต้องการ
3. เมื่อแก้ไขข้อมูลเรียบร้อยแล้ว คลิกปุ่ม “ตกลง”
รูปที่ 3.56 แสดงหน้าจอแก้ไขรายงานผลการดาเนินการจัดซื้อยาร่วมระดับเขต
สงวนลิขสิทธิ์ สานักบริหารการสาธารณสุข กระทรวงสาธารณสุข
คู่มือการใช้งานระบบรายงานข้อมูลด้านบริหารเวชภัณฑ์ (Online) สาหรับ เจ้าหน้าที่โรงพยาบาล หน้า 52
3.5.3 การส่งออกรายงานผลการดาเนินการจัดซื้อเวชภัณฑ์ร่วม ระดับเขต
การส่งออกไฟล์ : เพื่อใช้เป็นไฟล์ตัวอย่าง หรือไฟล์ต้นฉบับในการกรอกข้อมูล เพื่อนาเข้าระบบต่อไป
1. คลิกที่ปุ่ม “ส่งออก”
2. ระบบจะแสดงหน้าต่าง File Download ขึ้นมา
3. จากนั้นคลิกปุ่ม “Save” เพื่อส่งออกไฟล์ไว้ที่เครื่องคอมพิวเตอร์
4. คลิกเลือก Drive จัดเก็บที่ต้องการ แล้วคลิกปุ่ม “Save”
รูปที่ 3.57 แสดงหน้าจอการส่งออกข้อมูลไว้ที่เครื่องคอมพิวเตอร์
สงวนลิขสิทธิ์ สานักบริหารการสาธารณสุข กระทรวงสาธารณสุข
หน้า 53 คู่มือการใช้งานระบบรายงานข้อมูลด้านบริหารเวชภัณฑ์ (Online) สาหรับ เจ้าหน้าที่โรงพยาบาล
5. เปิดไฟล์ที่ดาวน์โหลด แล้วกรอกข้อมูลลงไปตามรูปแบบที่กาหนด จากนั้นบันทึกข้อมูล
สงวนลิขสิทธิ์ สานักบริหารการสาธารณสุข กระทรวงสาธารณสุข
คู่มือการใช้งานระบบรายงานข้อมูลด้านบริหารเวชภัณฑ์ (Online) สาหรับ เจ้าหน้าที่โรงพยาบาล หน้า 54
3.5.4 การนาเข้ารายงานผลการดาเนินการจัดซื้อเวชภัณฑ์ร่วม ระดับเขต
1. คลิกที่ปุ่ม “นาเข้า”
รูปที่ 3.58 แสดงหน้าจอรายงานผลการดาเนินการจัดซื้อเวชภัณฑ์รว่ ม ระดับเขต
2. ระบบจะแสดงหน้าจอสาหรับนาเข้าข้อมูลรายงานผลการดาเนินการจัดซื้อเวชภัณฑ์ร่วม ระดับเขต ดังภาพ
การนาเข้าข้อมูล ให้คลิกเลือกประเภทและปีที่ต้องการนาเข้าจาก List box จากนั้นคลิกปุ่ม “Browse” เพื่อเลือก
ไฟล์ที่ต้องการนาเข้า
รูปที่ 3.59 แสดงหน้าจอนาเข้าข้อมูลรายงานผลการดาเนินการจัดซื้อเวชภัณฑ์ร่วม ระดับเขต
* หมายเหตุ ไฟล์ที่นาเข้าต้องนามสกุล .csv และ .txt เท่านั้น รูปแบบไฟล์ (26 คอลัมน์) :
ITEM_CODE,ITEM,TRADE_NAME,ONWER_NAME,REG_CODE,COMP_NAME1,COMP1_PERCENT,COMP_
NAME2,COMP2_PERCENT,COMP_NAME3,COMP3_PERCENT,ACK_RATIO_B,QTY_RECV,QTY_UNIT_B,U
NIT_AMNT_B,VOL_UNIT_B,UNITCOST,DISCOUNT,PACK_RATIO_F,QTY_FREE,QTY_UNIT_F,UNIT_AMNT
_F,VOL_UNIT_F,DATE_RECV,TYPE,REMARK
สงวนลิขสิทธิ์ สานักบริหารการสาธารณสุข กระทรวงสาธารณสุข
หน้า 55 คู่มือการใช้งานระบบรายงานข้อมูลด้านบริหารเวชภัณฑ์ (Online) สาหรับ เจ้าหน้าที่โรงพยาบาล
4. จากนั้นดับเบิ้ลคลิกเลือกไฟล์ข้อมูลรายงานผลการดาเนินการจัดซื้อเวชภัณฑ์ร่วม ระดับเขต ที่ได้บันทึกไว้
รูปที่ 3.60 แสดงหน้าจอเลือกไฟล์รายงานข้อมูลการจัดซื้อเวชภัณฑ์
5. จากนั้นคลิกปุ่ม “โหลด”เพื่อนาเข้าข้อมูลรายงานผลการดาเนินการจัดซื้อเวชภัณฑ์ร่วม ระดับเขต
รูปที่ 3.61 แสดงหน้าจอนาเข้าข้อมูลรายงานผลการดาเนินการจัดซื้อเวชภัณฑ์ร่วม ระดับเขต
6. ระบบจะแจ้งขึ้นมาว่านาเข้าไฟล์เรียบร้อยแล้ว
สงวนลิขสิทธิ์ สานักบริหารการสาธารณสุข กระทรวงสาธารณสุข
คู่มือการใช้งานระบบรายงานข้อมูลด้านบริหารเวชภัณฑ์ (Online) สาหรับ เจ้าหน้าที่โรงพยาบาล หน้า 56
3.5.5 การลบข้อมูลรายงานผลการดาเนินการจัดซื้อยาร่วมระดับเขต
1. หากต้องการลบข้อมูล ให้คลิกที่ Check box ตามรายการที่ต้องการ แล้วคลิกที่ปุ่ม “ลบ”
รูปที่ 3.62 แสดงหน้าจอการลบข้อมูล
2. จากนั้นคลิกปุ่ม “OK” เพื่อยืนยันการลบรายงานข้อมูลการจัดซื้อยาร่วมระดับเขต
แสดงหน้าต่างแจ้งยืนยันการลบข้อมูล
สงวนลิขสิทธิ์ สานักบริหารการสาธารณสุข กระทรวงสาธารณสุข
หน้า 57 คู่มือการใช้งานระบบรายงานข้อมูลด้านบริหารเวชภัณฑ์ (Online) สาหรับ เจ้าหน้าที่โรงพยาบาล
* หมายเหตุ เมื่อคลิกที่ลิงค์ “ย้อนกลับไป” ระบบจะแสดงหน้าจอหลักของรายงานผลการดาเนินการจัดซื้อยาร่วม
ระดับเขต ดังภาพ หากต้องการเพิ่มข้อมูล หรือจัดการข้อมูลรายงาน ให้คลิกที่จานวนครั้งที่
รูปที่ 3.63 แสดงหน้าจอรายงานผลการดาเนินการจัดซื้อยาร่วมระดับเขต
หากต้องการแก้ไขข้อมูล ให้คลิกปุ่ม “แก้ไข”
หากต้องการลบข้อมูลครั้งที่ ให้คลิกที่ Check box ตามครั้งที่ต้องการ แล้วคลิกปุ่ม “ลบ”
สงวนลิขสิทธิ์ สานักบริหารการสาธารณสุข กระทรวงสาธารณสุข
คู่มือการใช้งานระบบรายงานข้อมูลด้านบริหารเวชภัณฑ์ (Online) สาหรับ เจ้าหน้าที่โรงพยาบาล หน้า 58
r 4 : ข อ
้ ม ล
ู พ ้
น ื ฐ า น
Chapte
4.1 ข้อมูลยาทั้งหมด
4.1.1 การส่งออกข้อมูลยาทั้งหมด
ท่านสามารถส่งออกข้อมูลยาทั้งหมด ไว้ที่เครื่องคอมพิวเตอร์ของท่านได้ เพื่อนาไปกรอกข้อมูลแบบ Offline
1. คลิกที่เมนู “ข้อมูลพื้นฐาน” >> “ข้อมูลยาทั้งหมด”
รูปที่ 4.1 แสดงหน้าจอเมนูข้อมูลพื้นฐาน
2. การส่งออกข้อมูล ทาได้โดยคลิกที่ปุ่ม “ส่งออก”
รูปที่ 4.2 แสดงหน้าจอการส่งออกข้อมูลยาทั้งหมด
สงวนลิขสิทธิ์ สานักบริหารการสาธารณสุข กระทรวงสาธารณสุข
หน้า 59 คู่มือการใช้งานระบบรายงานข้อมูลด้านบริหารเวชภัณฑ์ (Online) สาหรับ เจ้าหน้าที่โรงพยาบาล
3. ระบบจะแสดงหน้าต่าง File Download ขึ้นมา
4. จากนั้นคลิกปุ่ม “Save” เพื่อส่งออกไฟล์ไว้ที่เครื่องคอมพิวเตอร์
5. คลิกเลือก Drive จัดเก็บที่ต้องการ แล้วคลิกปุ่ม “Save”
รูปที่ 4.3 แสดงหน้าจอการส่งออกข้อมูลไว้ที่เครื่องคอมพิวเตอร์
สงวนลิขสิทธิ์ สานักบริหารการสาธารณสุข กระทรวงสาธารณสุข
คู่มือการใช้งานระบบรายงานข้อมูลด้านบริหารเวชภัณฑ์ (Online) สาหรับ เจ้าหน้าที่โรงพยาบาล หน้า 60
4.1.2 การเรียกดูรายละเอียดข้อมูลยา มีขั้นตอนดังนี้
1. สามารถค้นหาข้อมูลยา โดยระบุคาค้นที่ต้องการลงในช่องค้นหา คลิกเลือกประเภทที่ต้องการ จากนั้นคลิกปุ่ม
“ตกลง”
รูปที่ 4.4 แสดงหน้าจอข้อมูลยา
2. ระบบจะแสดงรายชื่อยาตามเงื่อนไขที่ระบุขึ้นมา หากต้องการเรียกดูรายละเอียด ให้คลิกที่รหัส
รูปที่ 4.5 แสดงหน้าจอรายชื่อยา
3. ระบบจะแสดงรายละเอียดของยาที่เรียกดูขึ้นมา
สงวนลิขสิทธิ์ สานักบริหารการสาธารณสุข กระทรวงสาธารณสุข
หน้า 61 คู่มือการใช้งานระบบรายงานข้อมูลด้านบริหารเวชภัณฑ์ (Online) สาหรับ เจ้าหน้าที่โรงพยาบาล
4.2 ข้อมูลมิใช่ยาทั้งหมด
4.2.1 การส่งออกข้อมูลมิใช่ยาทั้งหมด
ท่านสามารถส่งออกข้อมูลยาทั้งหมด ไว้ที่เครื่องคอมพิวเตอร์ของท่านได้ เพื่อนาไปกรอกข้อมูลแบบ Offline
1. คลิกที่เมนู “ข้อมูลพื้นฐาน” >> “ข้อมูลมิใช่ยาทั้งหมด”
รูปที่ 4.6 แสดงหน้าจอเมนูข้อมูลพื้นฐาน
2. การส่งออกข้อมูล ทาได้โดยคลิกที่ปุ่ม “ส่งออก”
รูปที่ 4.7 แสดงหน้าจอการส่งออกข้อมูลยาทั้งหมด
สงวนลิขสิทธิ์ สานักบริหารการสาธารณสุข กระทรวงสาธารณสุข
คู่มือการใช้งานระบบรายงานข้อมูลด้านบริหารเวชภัณฑ์ (Online) สาหรับ เจ้าหน้าที่โรงพยาบาล หน้า 62
3. ระบบจะแสดงหน้าต่าง File Download ขึ้นมา
4. จากนั้นคลิกปุ่ม “Save” เพื่อส่งออกไฟล์ไว้ที่เครื่องคอมพิวเตอร์
5. คลิกเลือก Drive จัดเก็บที่ต้องการ แล้วคลิกปุ่ม “Save”
รูปที่ 4.8 แสดงหน้าจอการส่งออกข้อมูลไว้ที่เครื่องคอมพิวเตอร์
สงวนลิขสิทธิ์ สานักบริหารการสาธารณสุข กระทรวงสาธารณสุข
หน้า 63 คู่มือการใช้งานระบบรายงานข้อมูลด้านบริหารเวชภัณฑ์ (Online) สาหรับ เจ้าหน้าที่โรงพยาบาล
4.2.2 การเรียกดูรายละเอียดข้อมูลมิใช่ยา มีขั้นตอนดังนี้
1. สามารถค้นหาข้อมูลมิใช่ยา โดยระบุคาค้นที่ต้องการลงในช่องค้นหา คลิกเลือกประเภทที่ต้องการ จากนั้นคลิกปุ่ม
“ตกลง”
รูปที่ 4.9 แสดงหน้าจอข้อมูลมิใช่ยา
2. ระบบจะแสดงรายชื่อมิใช่ยาตามเงื่อนไขที่ระบุขึ้นมา หากต้องการเรียกดูรายละเอียด ให้คลิกที่รหัส
รูปที่ 4.10 แสดงหน้าจอรายชื่อข้อมูลมิใช่ยา
3. ระบบจะแสดงรายละเอียดของยาที่เรียกดูขึ้นมา
รูปที่ 4.11 แสดงหน้าจอรายละเอียดยา
สงวนลิขสิทธิ์ สานักบริหารการสาธารณสุข กระทรวงสาธารณสุข
คู่มือการใช้งานระบบรายงานข้อมูลด้านบริหารเวชภัณฑ์ (Online) สาหรับ เจ้าหน้าที่โรงพยาบาล หน้า 64
4.3 ข้อมูลหน่วยงานทัง้ หมด
การส่งออกข้อมูลหน่วยงานทั้งหมด
1. คลิกที่เมนู “ข้อมูลพื้นฐาน” >> “ข้อมูลหน่วยงานทั้งหมด”
รูปที่ 4.12 แสดงหน้าจอเมนูข้อมูลพื้นฐาน
2. การส่งออกข้อมูลหน่วยงาน ทาได้โดยคลิกที่ปุ่ม “ส่งออก”
รูปที่ 4.13 แสดงหน้าจอการส่งออกข้อมูลหน่วยงานทั้งหมด
สงวนลิขสิทธิ์ สานักบริหารการสาธารณสุข กระทรวงสาธารณสุข
หน้า 65 คู่มือการใช้งานระบบรายงานข้อมูลด้านบริหารเวชภัณฑ์ (Online) สาหรับ เจ้าหน้าที่โรงพยาบาล
3. ระบบจะแสดงหน้าต่าง File Download ขึ้นมา
4. จากนั้นคลิกปุ่ม “Save” เพื่อส่งออกไฟล์ไว้ที่เครื่องคอมพิวเตอร์
5. คลิกเลือก Drive จัดเก็บที่ต้องการ แล้วคลิกปุ่ม “Save”
รูปที่ 4.14 แสดงหน้าจอการส่งออกข้อมูลไว้ที่เครื่องคอมพิวเตอร์
* หมายเหตุ สามารถค้นหาข้อมูลหน่วยงานได้จากช่อง “ค้นหา” หรือคลิกเรียกดูรายชื่อหน่วยงานตามประเภทของ
โรงพยาบาลต่างๆ จาก List box
สงวนลิขสิทธิ์ สานักบริหารการสาธารณสุข กระทรวงสาธารณสุข
คู่มือการใช้งานระบบรายงานข้อมูลด้านบริหารเวชภัณฑ์ (Online) สาหรับ เจ้าหน้าที่โรงพยาบาล หน้า 66
e r 5 : ร า ย ง า น
Chapt
5.1 รายงานการบริหารเวชภัณฑ์รายไตรมาส
1. คลิกที่ “รายงาน”
2. จากนั้นคลิกเลือก “รายงานการบริหารเวชภัณฑ์รายไตรมาส” ดังภาพ
รูปที่ 5.1 แสดงหน้าจอรายงานข้อมูลด้านบริการเวชภัณฑ์
3. ภายใต้รายงานการบริหารเวชภัณฑ์รายไตรมาส จะแยกรายงานย่อยออกเป็น 2 รายงานคือ
• ดัชนีชี้วัดการบริหารเวชภัณฑ์ของหน่วยงาน
• การจัดส่งรายงานการบริหารเวชภัณฑ์รายไตรมาส
สงวนลิขสิทธิ์ สานักบริหารการสาธารณสุข กระทรวงสาธารณสุข
หน้า 67 คู่มือการใช้งานระบบรายงานข้อมูลด้านบริหารเวชภัณฑ์ (Online) สาหรับ เจ้าหน้าที่โรงพยาบาล
4. คลิกเลือกรายงานที่ท่านต้องการ เช่น การจัดส่งรายงานการบริหารเวชภัณฑ์รายไตรมาส
5. จากนั้นคลิกเลือกเงื่อนไขในการแสดงข้อมูลจาก List box แล้วคลิกปุ่ม “ตกลง”
รูปที่ 5.2 แสดงหน้าจอเลือกเงื่อนไขการแสดงรายงาน
6. จะปรากฎรายงานตามเงื่อนไขที่ระบุขึ้นมา
รูปที่ 5.3 แสดงหน้าจอแสดงรายงานการจัดส่งรายงานการบริหารเวชภัณฑ์รายไตรมาส
สงวนลิขสิทธิ์ สานักบริหารการสาธารณสุข กระทรวงสาธารณสุข
คู่มือการใช้งานระบบรายงานข้อมูลด้านบริหารเวชภัณฑ์ (Online) สาหรับ เจ้าหน้าที่โรงพยาบาล หน้า 68
5.2 รายงานจัดซื้อเวชภัณฑ์ของหน่วยงาน
5.2.1 การเรียกดูรายงานราคาอ้างอิง
1. คลิกที่ “รายงาน”
2. จากนั้นคลิกเลือก “รายงานจัดซื้อเวชภัณฑ์ของหน่วยงาน” ดังภาพ
รูปที่ 5.4 แสดงหน้าจอรายงานข้อมูลด้านบริการเวชภัณฑ์
3. ภายใต้รายงานจัดซื้อเวชภัณฑ์ของหน่วยงาน จะแยกรายงานย่อยออกเป็น 3 รายงานคือ
• ราคาอ้างอิง
• สรุปมูลค่าการจัดซื้อ
• สรุปข้อมูลการจัดส่งรายงานการจัดซื้อเวชภัณฑ์ของหน่วยงาน
รูปที่ 5.5 แสดงหน้าจอรายงานจัดซื้อเวชภัณฑ์ของหน่วยงาน
สงวนลิขสิทธิ์ สานักบริหารการสาธารณสุข กระทรวงสาธารณสุข
หน้า 69 คู่มือการใช้งานระบบรายงานข้อมูลด้านบริหารเวชภัณฑ์ (Online) สาหรับ เจ้าหน้าที่โรงพยาบาล
4. คลิกเลือกรายงานราคาอ้างอิง
5. จากนั้นคลิกเลือกเงื่อนไขในการแสดงข้อมูลจาก List box แล้วคลิกปุ่ม “ตกลง”
รูปที่ 5.6 แสดงหน้าจอเลือกเงื่อนไขการแสดงรายงานราคาอ้างอิง
6. จะปรากฎรายงานราคาอ้างอิงตามเงื่อนไขที่ระบุขึ้นมา
รูปที่ 5.7 แสดงหน้าจอแสดงรายงานราคาอ้างอิง
สงวนลิขสิทธิ์ สานักบริหารการสาธารณสุข กระทรวงสาธารณสุข
คู่มือการใช้งานระบบรายงานข้อมูลด้านบริหารเวชภัณฑ์ (Online) สาหรับ เจ้าหน้าที่โรงพยาบาล หน้า 70
5.2.2 การเรียกดูรายงานสรุปมูลค่าการจัดซื้อ
1. คลิกรายงานสรุปมูลค่าการจัดซื้อ
รูปที่ 5.8 แสดงหน้าจอรายงานจัดซื้อเวชภัณฑ์ของหน่วยงาน
2. จากนั้นคลิกเลือกเงื่อนไขในการแสดงข้อมูลจาก List box แล้วคลิกปุ่ม “ตกลง”
รูปที่ 5.9 แสดงหน้าจอเลือกเงื่อนไขการแสดงรายงาน
3. จะปรากฎรายงานสรุปมูลค่าการจัดซื้อตามเงื่อนไขที่ระบุขึ้นมา
สงวนลิขสิทธิ์ สานักบริหารการสาธารณสุข กระทรวงสาธารณสุข
หน้า 71 คู่มือการใช้งานระบบรายงานข้อมูลด้านบริหารเวชภัณฑ์ (Online) สาหรับ เจ้าหน้าที่โรงพยาบาล
5.2.3 การเรียกดูรายงานสรุปข้อมูลการจัดส่งรายงานการจัดซื้อเวชภัณฑ์ของหน่วยงาน
1. คลิกรายงานสรุปข้อมูลการจัดส่งรายงานการจัดซื้อเวชภัณฑ์ของหน่วยงาน
รูปที่ 5.10 แสดงหน้าจอรายงานจัดซื้อเวชภัณฑ์ของหน่วยงาน
2. จากนั้นคลิกเลือกเงื่อนไขในการแสดงข้อมูลจาก List box แล้วคลิกปุ่ม “ตกลง”
รูปที่ 5.11 แสดงหน้าจอเลือกเงื่อนไขการแสดงรายงาน
3. จะปรากฎรายงานสรุปข้อมูลการจัดส่งรายงานการจัดซื้อเวชภัณฑ์ของหน่วยงานตามเงื่อนไขที่ระบุขึ้นมา
รูปที่ 5.12 แสดงหน้าจอแสดงรายงาน
สงวนลิขสิทธิ์ สานักบริหารการสาธารณสุข กระทรวงสาธารณสุข
คู่มือการใช้งานระบบรายงานข้อมูลด้านบริหารเวชภัณฑ์ (Online) สาหรับ เจ้าหน้าที่โรงพยาบาล หน้า 72
5.3 รายงานจัดซื้อยาร่วมระดับเขต
1. คลิกที่ “รายงาน”
2. จากนั้นคลิกเลือก “รายงานจัดซื้อยาร่วมระดับเขต” ดังภาพ
รูปที่ 5.13 แสดงหน้าจอรายงานข้อมูลด้านบริการเวชภัณฑ์
3. ภายใต้รายงานจัดซื้อยาร่วมระดับเขต จะแยกรายงานย่อยออกเป็น 3 รายงานคือ
• สรุปผลการดาเนินการจัดซื้อยาร่วมระดับเขต
• รายงานการจัดซื้อยาร่วมระดับเขต
• สรุปผลการจัดส่งรายงานจัดซื้อยาร่วมระดับเขต
รูปที่ 5.14 แสดงหน้าจอรายงานจัดซื้อยาร่วมระดับเขต
สงวนลิขสิทธิ์ สานักบริหารการสาธารณสุข กระทรวงสาธารณสุข
หน้า 73 คู่มือการใช้งานระบบรายงานข้อมูลด้านบริหารเวชภัณฑ์ (Online) สาหรับ เจ้าหน้าที่โรงพยาบาล
4. คลิกเลือกรายงานที่ท่านต้องการดูข้อมูล เช่น สรุปผลการจัดส่งรายงานจัดซื้อยาร่วมระดับเขต
5. จากนั้นคลิกเลือกปีงบประมาณจาก List box แล้วคลิกปุ่ม “ตกลง”
รูปที่ 5.15 แสดงหน้าจอเลือกเงื่อนไขการแสดงรายงานสรุปผลการจัดส่งรายงานจัดซื้อยาร่วมระดับเขต
6. จะปรากฎรายงานสรุปผลการจัดส่งรายงานจัดซื้อยาร่วมระดับเขต ตามเงื่อนไขที่ระบุขึ้นมา
รูปที่ 5.16 แสดงหน้าจอแสดงสรุปผลการจัดส่งรายงานจัดซื้อยาร่วมระดับเขต
สงวนลิขสิทธิ์ สานักบริหารการสาธารณสุข กระทรวงสาธารณสุข
คู่มือการใช้งานระบบรายงานข้อมูลด้านบริหารเวชภัณฑ์ (Online) สาหรับ เจ้าหน้าที่โรงพยาบาล หน้า 74
5.4 รายงานจัดซื้อยาร่วมระดับจังหวัด/ กรม
1. คลิกเมนู “รายงาน”
2. จากนั้นคลิกเลือก “รายงานจัดซื้อยาร่วมระดับจังหวัด/ กรม” ดังภาพ
รูปที่ 5.17 แสดงหน้าจอรายงานข้อมูลด้านบริการเวชภัณฑ์
3. ภายใต้รายงานจัดซื้อยาร่วมระดับจังหวัด/ กรม จะแยกรายงานย่อยออกเป็น 8 รายงานคือ
• สรุปการจัดซื้อเวชภัณฑ์ร่วมระดับจังหวัด/กรม
• สรุปการจัดซื้อเวชภัณฑ์ร่วมระดับจังหวัด/กรม (มูลค่าการจัดซื้อ)
• การจัดซื้อเวชภัณฑ์ร่วมระดับจังหวัด/กรม (รายภาค)
• ราคาการจัดซื้อเวชภัณฑ์ร่วมระดับจังหวัด/กรม
• มูลค่าการจัดซื้อเวชภัณฑ์ร่วมระดับจังหวัด/กรม
• รายงานผลการดาเนินการจัดซื้อเวชภัณฑ์ร่วมระดับจังหวัด/กรม
• รายงานการจัดซื้อเวชภัณฑ์ร่วมระดับจังหวัด / กรม จาแนกตามรายการยา
• รายละเอียดการจัดส่งข้อมูลรายงานการจัดซื้อเวชภัณฑ์ร่วมระดับจังหวัด/กรม
รูปที่ 5.18 แสดงหน้าจอรายงานจัดซื้อยาร่วมระดับจังหวัด/ กรม
สงวนลิขสิทธิ์ สานักบริหารการสาธารณสุข กระทรวงสาธารณสุข
หน้า 75 คู่มือการใช้งานระบบรายงานข้อมูลด้านบริหารเวชภัณฑ์ (Online) สาหรับ เจ้าหน้าที่โรงพยาบาล
4. คลิกเลือกรายงานที่ท่านต้องการดูข้อมูล เช่น สรุปการจัดซื้อเวชภัณฑ์ร่วมระดับจังหวัด/ กรม
5. จากนั้นคลิกเลือกปีงบประมาณ, เขต, จังหวัดจาก List box แล้วคลิกปุ่ม “ตกลง”
รูปที่ 5.19 แสดงหน้าจอเลือกเงื่อนไขการแสดงรายงานสรุปการจัดซื้อเวชภัณฑ์ร่วมระดับจังหวัด/กรม
6. จะปรากฎรายงานสรุปการจัดซื้อเวชภัณฑ์ร่วมระดับจังหวัด/กรมตามเงื่อนไขที่ระบุขึ้นมา
รูปที่ 5.20 แสดงหน้าจอแสดงสรุปการจัดซื้อเวชภัณฑ์ร่วมระดับจังหวัด/กรม
* หมายเหตุ ปุ่ม ใช้สาหรับ คลิกเพื่อกลับไปยังหน้าจอรายชื่อรายงาน
สงวนลิขสิทธิ์ สานักบริหารการสาธารณสุข กระทรวงสาธารณสุข
คู่มือการใช้งานระบบรายงานข้อมูลด้านบริหารเวชภัณฑ์ (Online) สาหรับ เจ้าหน้าที่โรงพยาบาล หน้า 76
ข อ
้ ม ล
ู ส ว
่ นบคุ ค ล
Chapter 6 :
6.1 การจัดการข้อมูลส่วนบุคคล
กรณีที่ท่านต้องการแก้ไขข้อมูลของท่าน หรือต้องการเปลี่ยนรหัสผ่านก็ให้คลิกที่เมนู “ข้อมูลส่วน
บุคคล” จากนั้น จะปรากฏหน้าแก้ไขข้อมูล เมื่อทาการแก้ไขข้อมูลเสร็จแล้ว ให้คลิกปุ่ม
แสดงหน้าจอแก้ไขข้อมูลผู้ใช้
สงวนลิขสิทธิ์ สานักบริหารการสาธารณสุข กระทรวงสาธารณสุข
หน้า 77 คู่มือการใช้งานระบบรายงานข้อมูลด้านบริหารเวชภัณฑ์ (Online) สาหรับ เจ้าหน้าที่โรงพยาบาล
ก า ร อ อก จ า ก ร ะบ บ
Chapter 7 :
การออกจากระบบ ทาได้ดังนี้
1. คลิกที่ “ออกจากระบบ”
รูปที่ 7.1 แสดงหน้าจอเมนูหลัก
2. หากต้องการ Login เข้าสู่ระบบอีกครั้ง ให้ใส่รหัส ชื่อผู้ใช้ และรหัสผ่าน ลงไป
รูปที่ 7.2 แสดงหน้าจอเข้าสูร่ ะบบ
สงวนลิขสิทธิ์ สานักบริหารการสาธารณสุข กระทรวงสาธารณสุข
You might also like
- คู่มือการใช้งาน Cytotoxic V8.0Document28 pagesคู่มือการใช้งาน Cytotoxic V8.0osho oishiNo ratings yet
- คู่มือการรายงานบริหารเวชภัณฑ์Document48 pagesคู่มือการรายงานบริหารเวชภัณฑ์กัญจน์กมล ญาณวโรNo ratings yet
- โลจิสติกส์ภายในโรงพยาบาลDocument63 pagesโลจิสติกส์ภายในโรงพยาบาลDiana Bluesea56% (9)
- แนวทางการจัดทำข้อมูลเกี่ยวกับเครื่องสำอาง PIF (ก.พ. 2561)Document70 pagesแนวทางการจัดทำข้อมูลเกี่ยวกับเครื่องสำอาง PIF (ก.พ. 2561)PetchpongNo ratings yet
- คู่มือการจัดการวัสดุไม่ใช้แล้วDocument77 pagesคู่มือการจัดการวัสดุไม่ใช้แล้วZaichill ThongdeeNo ratings yet
- ขั้นตอนการรายงานข้อมูลการบริหารเวชภัณฑ์ให้ศูนย์ข้อมูลข่าวสารด้านเวชภัณฑ์Document14 pagesขั้นตอนการรายงานข้อมูลการบริหารเวชภัณฑ์ให้ศูนย์ข้อมูลข่าวสารด้านเวชภัณฑ์กัญจน์กมล ญาณวโรNo ratings yet
- Esub SupplementDocument195 pagesEsub SupplementSitichoke SemamonNo ratings yet
- 4.2 คู่มือการใช้งานระบบบำเหน็จค้ำประกันสำหรับส่วนราชการDocument33 pages4.2 คู่มือการใช้งานระบบบำเหน็จค้ำประกันสำหรับส่วนราชการKru Jiratch MathNo ratings yet
- Hopital Manual v3Document37 pagesHopital Manual v3ThanatornLapphakittaroNo ratings yet
- ระบบ co-vaccine.mophDocument4 pagesระบบ co-vaccine.mophSangeeta MehtaNo ratings yet
- แบบคำขอใช้บริการ MOPH Immunization Center (MOPH-IC)Document1 pageแบบคำขอใช้บริการ MOPH Immunization Center (MOPH-IC)sakcharatinovNo ratings yet
- แบบรายงานเหตุการณ์ไม่พึงประสงค์Document21 pagesแบบรายงานเหตุการณ์ไม่พึงประสงค์Kankamon YanwaroNo ratings yet
- Doe JDM Empui Manual Employee. (1.0)Document25 pagesDoe JDM Empui Manual Employee. (1.0)っボーナスNo ratings yet
- บทคัดย่อแก้ไขใหม่Document4 pagesบทคัดย่อแก้ไขใหม่Wachira SumethiwitNo ratings yet
- รายงานสหกิจ-น ส สุทธิดา-บุญส่งDocument21 pagesรายงานสหกิจ-น ส สุทธิดา-บุญส่งying1.nan01No ratings yet
- HospitalDocument42 pagesHospitalphantawongNo ratings yet
- คู่มือลงทะเบียนDocument23 pagesคู่มือลงทะเบียนWorapong ThammajakNo ratings yet
- คู่มือ Pre-sub-Ver1Document29 pagesคู่มือ Pre-sub-Ver1Wachirasak ChantharachamnongNo ratings yet
- คู่มือแนวทางการดำเนินการขอหนังสือรับรองประกอบการนำเข้าเครื่องมือแพทย์ทั่วไปDocument56 pagesคู่มือแนวทางการดำเนินการขอหนังสือรับรองประกอบการนำเข้าเครื่องมือแพทย์ทั่วไปSineepa PLOY100% (1)
- คู่มือระบบ e-Self Service ม.33,ม.39Document63 pagesคู่มือระบบ e-Self Service ม.33,ม.39wenzhenningNo ratings yet
- คู่มือแนะนำการใช้งาน ระบบสารบรรณอิเล็กทรอนิกส์Document52 pagesคู่มือแนะนำการใช้งาน ระบบสารบรรณอิเล็กทรอนิกส์กฤษดา ปินะสาNo ratings yet
- เภสัชสารสนเทศ การบูรณาการงานเภสัชกรรมและเทคโนโลยีสารสนเทศสู่พรมแดนใหม่ของการให้บรDocument18 pagesเภสัชสารสนเทศ การบูรณาการงานเภสัชกรรมและเทคโนโลยีสารสนเทศสู่พรมแดนใหม่ของการให้บรSomchai PtNo ratings yet
- บทที่ 1 การเริ่มต้นใช้โปรแกรม PDFDocument8 pagesบทที่ 1 การเริ่มต้นใช้โปรแกรม PDFMc LuckyNo ratings yet
- DocubridgeDocument57 pagesDocubridgeFan Love JBNo ratings yet
- DOE JDM EMPUI Manual Employee. (1.2)Document27 pagesDOE JDM EMPUI Manual Employee. (1.2)Ali AlixiaNo ratings yet
- บทที่ 5 เมนูรายการอื่นๆDocument12 pagesบทที่ 5 เมนูรายการอื่นๆMc LuckyNo ratings yet
- Big Data สาธารณสุขDocument1 pageBig Data สาธารณสุขTanat Tonguthaisri100% (1)
- DFT - EDOC - 66 คู่มือการใช้งานระบบกระบวนการไต่สวน ผDocument82 pagesDFT - EDOC - 66 คู่มือการใช้งานระบบกระบวนการไต่สวน ผamassuploadNo ratings yet
- แบบฟอร์มตรวจสอบเครื่องมือแพทย์ (ประจำวัน)Document17 pagesแบบฟอร์มตรวจสอบเครื่องมือแพทย์ (ประจำวัน)J CNo ratings yet
- ManualDocument11 pagesManualklairobNo ratings yet
- คู่มือการดำเนินการคุ้มครองผู้บริโภค สสอDocument32 pagesคู่มือการดำเนินการคุ้มครองผู้บริโภค สสอanael.miny2535No ratings yet
- เอกสารประชุม คณะกรรมการสภาฯ 282 No PDFDocument135 pagesเอกสารประชุม คณะกรรมการสภาฯ 282 No PDFthuryoonai23No ratings yet
- การผลิต นำเข้า หรือขายผลิตภัณฑ์สมุนไพร สำหรับผู้ได้รับยกเว้นตามม 18Document13 pagesการผลิต นำเข้า หรือขายผลิตภัณฑ์สมุนไพร สำหรับผู้ได้รับยกเว้นตามม 18Donladham TantiamornpongNo ratings yet
- แนวทางการรักษาโรคมะเร็งโลหิตวิทยาในผู้ใหญ่ พ.ศ.2561Document128 pagesแนวทางการรักษาโรคมะเร็งโลหิตวิทยาในผู้ใหญ่ พ.ศ.2561เด็กชายสมันตภัทร แฟนคลับอาจารย์กวง100% (1)
- pdf สาขาผู้ประกอบอาหารไทยDocument215 pagespdf สาขาผู้ประกอบอาหารไทยPudtan JaaNo ratings yet
- 2559 01 05 Q KidneyDocument30 pages2559 01 05 Q Kidneymedsk medNo ratings yet
- Manual For UserDocument6 pagesManual For UserAungkaluk TawannaNo ratings yet
- TPSO AdminDocument121 pagesTPSO AdminMos stckrNo ratings yet
- 1. รายงานประจำปี 2564-สำนักอนามัยเจริญพันธุ์Document110 pages1. รายงานประจำปี 2564-สำนักอนามัยเจริญพันธุ์Tippawan IamchareonNo ratings yet
- 117Document11 pages117sakcharatinovNo ratings yet
- คู่มือการจดทะเบียนสถานประกอบการด้านเครื่องมือแพทย์Document120 pagesคู่มือการจดทะเบียนสถานประกอบการด้านเครื่องมือแพทย์รอคนบนฟ้า ส่งใครมาให้ สักคนNo ratings yet
- ตัวอย่างระบบงานIPD HOSXPDocument49 pagesตัวอย่างระบบงานIPD HOSXPประกายศรี ทองเอียดNo ratings yet
- สภอ. 012-2567 เสนอความเห็นต่อ (ร่าง) ประกาศ GMP PE 009-17Document3 pagesสภอ. 012-2567 เสนอความเห็นต่อ (ร่าง) ประกาศ GMP PE 009-17kim_jamjungNo ratings yet
- บทที่ 1Document3 pagesบทที่ 1pbru287No ratings yet
- Manual - WG - คู่มือการใช้งานระบบการจัดการกากทางอิเล็กทรอนิกส์ ผู้ก่อกำเนิดDocument66 pagesManual - WG - คู่มือการใช้งานระบบการจัดการกากทางอิเล็กทรอนิกส์ ผู้ก่อกำเนิดWaraporn PantorlaoNo ratings yet
- 159Document34 pages159Mensis LatinsNo ratings yet
- 2 แบบตอบรับร้านยาDocument1 page2 แบบตอบรับร้านยาIcee SinlapasertNo ratings yet
- คู่มือการใช้งาน SAFEQDocument30 pagesคู่มือการใช้งาน SAFEQimport.xenoninterNo ratings yet
- จดหมายข่าวสภาเภสัชกรรมปีที่18ฉบับที่1เดือนมกราคม มิถุนายน2558Document16 pagesจดหมายข่าวสภาเภสัชกรรมปีที่18ฉบับที่1เดือนมกราคม มิถุนายน2558The Pharmacy Council, ThailandNo ratings yet
- ตัวอย่างระเบียบปฏิบัติ IQCDocument10 pagesตัวอย่างระเบียบปฏิบัติ IQCoaha2498No ratings yet
- เจล71คู่มือการผลิตและการประกันคุณภาพDocument176 pagesเจล71คู่มือการผลิตและการประกันคุณภาพKridsadakornHarinyaratNo ratings yet
- โลจิสติกส ภายในโรงพยาบาลDocument63 pagesโลจิสติกส ภายในโรงพยาบาลTommy WarNo ratings yet
- Report 20Document12 pagesReport 20api-3733731No ratings yet
- Final 8Document144 pagesFinal 8suwannee adsavakulchaiNo ratings yet
- 1 แบบสมัครและประเมินหน่วยร่วมฯDocument3 pages1 แบบสมัครและประเมินหน่วยร่วมฯIcee SinlapasertNo ratings yet
- Tm2 Internet (Agentcy)Document20 pagesTm2 Internet (Agentcy)seethapathy sureshNo ratings yet
- Dmshis help Phar เคมีบำบัด sp 20200511Document13 pagesDmshis help Phar เคมีบำบัด sp 20200511pharmacymth139No ratings yet