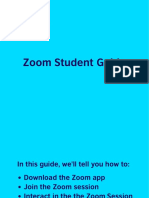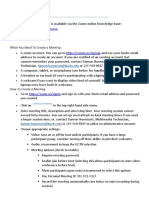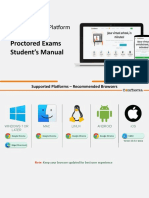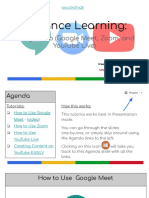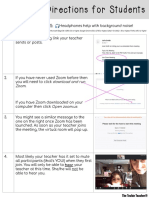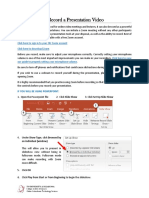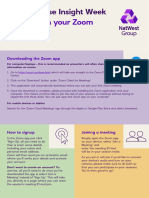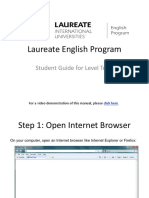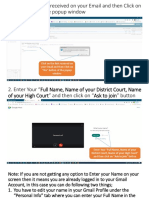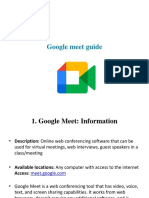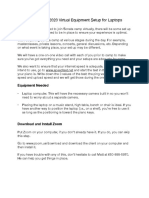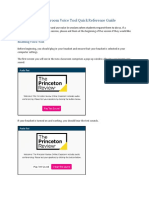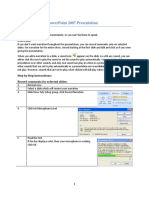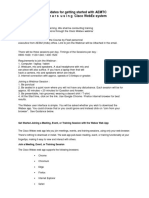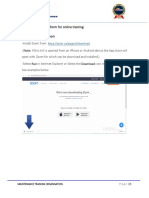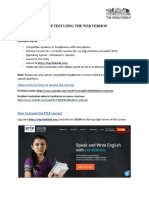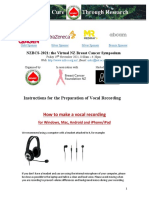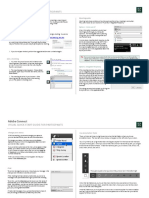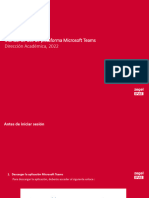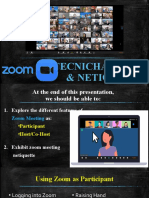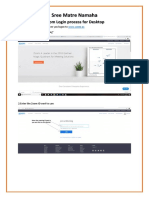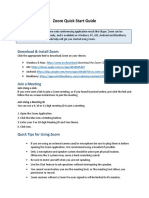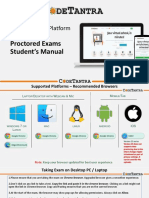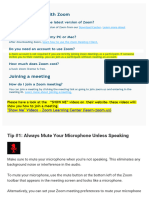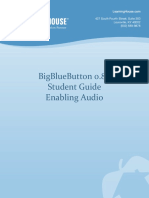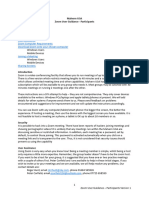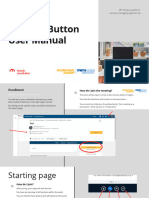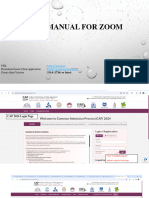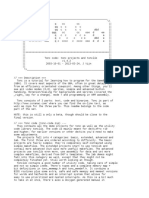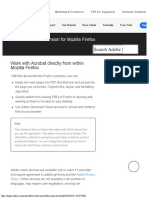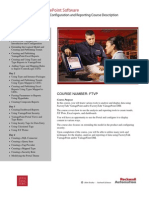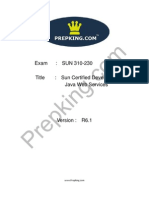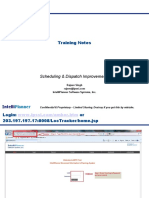Professional Documents
Culture Documents
Zoom Test Meeting
Uploaded by
alangutierrez82Original Description:
Original Title
Copyright
Available Formats
Share this document
Did you find this document useful?
Is this content inappropriate?
Report this DocumentCopyright:
Available Formats
Zoom Test Meeting
Uploaded by
alangutierrez82Copyright:
Available Formats
HOW TO JOIN A ZOOM TEST MEETING
OVERVIEW
You can join a test Zoom meeting to familiarize yourself with Zoom and test your microphone, speakers,
and camera before joining a live Zoom meeting.
Note: If you are using the Zoom app on a mobile device, visit http://zoom.us/test to join a test meeting,
then follow the instructions to test your video or audio.
PREREQUISITES
• Zoom desktop client
INSTRUCTIONS
1. Visit http://zoom.us/test.
2. Click the blue Join button to join the Zoom test meeting.
Join button
3. When prompted by your browser, click Open Zoom Meetings. If you don’t have Zoom installed on your
computer, follow the prompts to download and install Zoom.
Published by Office of Information and Resource Management, March 2020 1
HOW TO JOIN A ZOOM TEST MEETING
4. To test your video, select Join with Video when prompted. You should see yourself on screen.
Join with
Video button
5. The test meeting will display a pop-up window to test your speakers. If you don’t hear the ringtone, use
the drop-down menu or click No to switch speakers until you hear the ringtone. Click Yes to continue to
the microphone test.
Yes button No button
Drop-down menu
6. If you don’t hear an audio replay, use the drop-down menu or click No to switch microphones until you
hear the replay. Click Yes when you hear the replay.
Yes button No button
Drop-down menu
7. Click Join with Computer Audio.
Join with Computer
Audio button
Published by Office of Information and Resource Management, March 2020 2
HOW TO JOIN A ZOOM TEST MEETING
8. Click Join with Computer Audio to join the test meeting with the selected microphone and speakers.
Join with Computer
Audio button
You will join the test meeting as an attendee. When you have successfully joined the test meeting, you will
see yourself on screen.
Learn more about Attendee Controls in a Meeting.
Published by Office of Information and Resource Management, March 2020 3
You might also like
- Manual For The Participants of The Ijgd AS Webinar 2020Document4 pagesManual For The Participants of The Ijgd AS Webinar 2020NBAHA87No ratings yet
- Zoom Student Guide - EnglishDocument13 pagesZoom Student Guide - EnglishLuisa Norberto OliveiraNo ratings yet
- Google Meet Guide For ParentsDocument25 pagesGoogle Meet Guide For Parentsrafiq.sharubutu29No ratings yet
- How To Use ZoomDocument12 pagesHow To Use ZoomamandaNo ratings yet
- Bigbluebutton User Guide enDocument11 pagesBigbluebutton User Guide enChi NguyenNo ratings yet
- Virtual University Platform: Proctored Exams Student's ManualDocument40 pagesVirtual University Platform: Proctored Exams Student's ManualSumit KumarNo ratings yet
- Distance Learning Quick-StartDocument31 pagesDistance Learning Quick-Startapi-240827612No ratings yet
- Zoom Meeting For Beginners: A Step by Step Illustrated Manual to Using Zoom for Video Conferencing, Webinars, Live Streams and Mastering Online MeetingsFrom EverandZoom Meeting For Beginners: A Step by Step Illustrated Manual to Using Zoom for Video Conferencing, Webinars, Live Streams and Mastering Online MeetingsNo ratings yet
- For Computer Users:: Download and Run ZoomDocument5 pagesFor Computer Users:: Download and Run Zoomapi-507836868No ratings yet
- Joining A Zoom Meeting For Patients UPDATE 1Document4 pagesJoining A Zoom Meeting For Patients UPDATE 1arupertNo ratings yet
- Using Zoom To Record PresentationsDocument4 pagesUsing Zoom To Record Presentationsatvoya JapanNo ratings yet
- Zoom Cheat-Sheet: For Parents & CaregiversDocument4 pagesZoom Cheat-Sheet: For Parents & Caregiversapi-507836612No ratings yet
- Venciendo Tu AnsiedadDocument12 pagesVenciendo Tu AnsiedadperezdavNo ratings yet
- Zoom GuideDocument2 pagesZoom GuidennadozieviNo ratings yet
- Laureate English Program: Student Guide For Level TestsDocument18 pagesLaureate English Program: Student Guide For Level TestsHernan Ruiz50% (2)
- User Manual Cum Joining Procedure For Google MeetDocument18 pagesUser Manual Cum Joining Procedure For Google MeetRandy Raj OrtonNo ratings yet
- MSTeams ProceduresDocument7 pagesMSTeams ProceduresAlona FajardoNo ratings yet
- Mbox 2 Mini With PTLE v80 56107 PDFDocument36 pagesMbox 2 Mini With PTLE v80 56107 PDFViolin Đoàn HòaNo ratings yet
- IBP Zoom Guide For Windows and Smartphone UsersDocument18 pagesIBP Zoom Guide For Windows and Smartphone UsersBlenda Ico FlamenoNo ratings yet
- Guideline To Access Ms Teams For Industry Participants V2Document30 pagesGuideline To Access Ms Teams For Industry Participants V2shiekh faizNo ratings yet
- How To Use Video Conferencing App: "ZOOM"Document6 pagesHow To Use Video Conferencing App: "ZOOM"Arunasis AdhikariNo ratings yet
- Zoom Webinar Best Practices For PresentersDocument3 pagesZoom Webinar Best Practices For PresentersmubarakkirkoNo ratings yet
- Google Meet 1 - 3 - 2021 PDFDocument23 pagesGoogle Meet 1 - 3 - 2021 PDFNathanNo ratings yet
- Instructions To Connect To Teams: Hello! Congratulations On Getting An Interview With Nuance!Document5 pagesInstructions To Connect To Teams: Hello! Congratulations On Getting An Interview With Nuance!ShubhamNo ratings yet
- Virtual Setup L 3Document6 pagesVirtual Setup L 3Tony LuNo ratings yet
- How To Run Your First Webinar With GoToWebinarDocument5 pagesHow To Run Your First Webinar With GoToWebinarGordon LeeNo ratings yet
- New Classroom Voice Tool Quick Reference GuideDocument6 pagesNew Classroom Voice Tool Quick Reference GuidelexospoNo ratings yet
- CSP Interview - Willo InstructionsDocument2 pagesCSP Interview - Willo InstructionsAmandio SaboneteNo ratings yet
- Add Narration To Powerpoint 2007 Presentation: Situation: OverviewDocument3 pagesAdd Narration To Powerpoint 2007 Presentation: Situation: Overviewkim byung minNo ratings yet
- Instructions To Candidates For Getting Started For A Training Session PDFDocument7 pagesInstructions To Candidates For Getting Started For A Training Session PDFNishadYadavNo ratings yet
- Zoom User ManualDocument15 pagesZoom User ManualSrinivasarao SrinuNo ratings yet
- Technical Requirement:: Step Test Using The Web VersionDocument7 pagesTechnical Requirement:: Step Test Using The Web Versionamit singhNo ratings yet
- How To Zoom A Guide For Beginners Canva - LogosDocument2 pagesHow To Zoom A Guide For Beginners Canva - LogosSupportNo ratings yet
- User Guide-Step Learners Using The Web Version: Technical RequirementDocument7 pagesUser Guide-Step Learners Using The Web Version: Technical RequirementjhggdNo ratings yet
- NZBCS-2021 Instructions For The Preparation of Vocal RecordingDocument8 pagesNZBCS-2021 Instructions For The Preparation of Vocal RecordingNZABCRNo ratings yet
- Adobe Connect Quick Start Guide - ParticipantsDocument3 pagesAdobe Connect Quick Start Guide - ParticipantsGufron AmronyNo ratings yet
- Webex Meetings Guide For Participants 2Document12 pagesWebex Meetings Guide For Participants 2Ona MendozaNo ratings yet
- Manual Teams.Document51 pagesManual Teams.fertitan2020No ratings yet
- Zoom Technicalities and NetiquetteDocument42 pagesZoom Technicalities and NetiquetteSAS Math-RoboticsNo ratings yet
- Zoom ProcessDocument9 pagesZoom Processsiva kumaarNo ratings yet
- Mambo MANO Player Users GuideDocument9 pagesMambo MANO Player Users GuideM.K.W.-MBANo ratings yet
- Zoom Quick Start GuideDocument2 pagesZoom Quick Start GuidenickNo ratings yet
- How To Use Zoom Effectively - AmendedDocument33 pagesHow To Use Zoom Effectively - AmendedCorolla SedanNo ratings yet
- How-to-Join-a-Cisco Webex-MeetingDocument3 pagesHow-to-Join-a-Cisco Webex-Meetinghesham elmasryNo ratings yet
- Features of Edpuzzle PDFDocument5 pagesFeatures of Edpuzzle PDFLailaniNo ratings yet
- How To Participate in A Zoom MeetingDocument6 pagesHow To Participate in A Zoom MeetingMary Monique Llacuna LaganNo ratings yet
- Zoom Pro Account User Guide 2018 - 082918Document28 pagesZoom Pro Account User Guide 2018 - 082918Faizan AIUNo ratings yet
- CT Student ManualDocument52 pagesCT Student ManualPrashanthini RajagopalNo ratings yet
- Guide For Using Zoom in Music Mode Peabody InstituteDocument11 pagesGuide For Using Zoom in Music Mode Peabody InstituteCherNo ratings yet
- How To Use ZOOMDocument4 pagesHow To Use ZOOMAnca AncaNo ratings yet
- Bigbluebutton 0.8B Student Guide Enabling AudioDocument4 pagesBigbluebutton 0.8B Student Guide Enabling AudiovalentinoNo ratings yet
- Guide To ZoomDocument3 pagesGuide To ZoomSupportNo ratings yet
- ZOOM User Guide 20170611Document9 pagesZOOM User Guide 20170611Gladius GrandeNo ratings yet
- Reference Guide For Remote Assignments For InterpretersDocument7 pagesReference Guide For Remote Assignments For InterpretersRalph Ian Sales LaurenteNo ratings yet
- Zoom User Guide - ParticipantDocument3 pagesZoom User Guide - ParticipantmurphyjimNo ratings yet
- Big Blue Button Participant ManualDocument17 pagesBig Blue Button Participant Manualamadeus_x64No ratings yet
- User Manual For The Candidates To Join The PI Through Zoom PlatformDocument20 pagesUser Manual For The Candidates To Join The PI Through Zoom PlatformJyoti Ranjan SahooNo ratings yet
- Google Meet TutorialDocument3 pagesGoogle Meet TutorialsuiNo ratings yet
- What Is Google MeetDocument18 pagesWhat Is Google Meetapi-321004552No ratings yet
- ZoomDocument21 pagesZoomswam htetNo ratings yet
- Annexure CDocument63 pagesAnnexure CSandeep VermaNo ratings yet
- A Brief Overview of SPAU Adjustment For SAP Netweaver ABAP SystemDocument26 pagesA Brief Overview of SPAU Adjustment For SAP Netweaver ABAP Systempal singhNo ratings yet
- Estimating Website Design CostsDocument4 pagesEstimating Website Design CostszadawanNo ratings yet
- What Is MiddlewareDocument14 pagesWhat Is MiddlewareadieeinsteinNo ratings yet
- TONC CodeDocument2 pagesTONC CodeSwaiftNo ratings yet
- Adobe Acrobat Extension For Mozilla FirefoxDocument3 pagesAdobe Acrobat Extension For Mozilla FirefoxThienNo ratings yet
- Sophos VPN Clients DSN ADocument4 pagesSophos VPN Clients DSN AOlavo Augusto Dalcorso SilvaNo ratings yet
- Panchastavi Part One: LagutsavDocument22 pagesPanchastavi Part One: Lagutsavapi-196540450% (1)
- Ms Expression TutorialDocument16 pagesMs Expression TutorialMuhammad Reynaldi FerdiansyahNo ratings yet
- MCP ReadmeDocument8 pagesMCP ReadmeJohn DNo ratings yet
- GuiaEstudio-FTVP FactoryTalk VantagePoint Configuration and ReportingDocument2 pagesGuiaEstudio-FTVP FactoryTalk VantagePoint Configuration and Reportingsanin72No ratings yet
- Prepking 310-230 Exam QuestionsDocument11 pagesPrepking 310-230 Exam Questionsdenmark77No ratings yet
- CP R77.20.20 1470 1490 ApplianceLocal AdminGuideDocument172 pagesCP R77.20.20 1470 1490 ApplianceLocal AdminGuidepaulohrodriguesNo ratings yet
- Export Database Data To Excel With Codeigniter and PHPExcel - AnomalousAnomalous PDFDocument8 pagesExport Database Data To Excel With Codeigniter and PHPExcel - AnomalousAnomalous PDFjluis_pec7543No ratings yet
- Salman Et Al 2008 "The Changing Role of CAAD in The Architectural Design Studio"Document15 pagesSalman Et Al 2008 "The Changing Role of CAAD in The Architectural Design Studio"H@scribdNo ratings yet
- Scom Interview QuestionsDocument3 pagesScom Interview QuestionsSandeep BvNo ratings yet
- GsinsDocument510 pagesGsinsmasterboloNo ratings yet
- Aggregate SH DatasheetDocument7 pagesAggregate SH DatasheetHendra GunawanNo ratings yet
- Csit101 Midterm CollabDocument5 pagesCsit101 Midterm Collabapi-266897183No ratings yet
- How To Synchronize The AD Tables FND - NODES, ADOP - VALID - NODES, and FND - OAM - CONTEXT - FILES in 12.2 When Adop Fails. (Doc ID 2064223.1)Document5 pagesHow To Synchronize The AD Tables FND - NODES, ADOP - VALID - NODES, and FND - OAM - CONTEXT - FILES in 12.2 When Adop Fails. (Doc ID 2064223.1)Teyseer Group IT DivisionNo ratings yet
- Service Desk FlowChartDocument1 pageService Desk FlowChartMilo FlowersNo ratings yet
- VtigerCRM Installation Manual WindowsDocument24 pagesVtigerCRM Installation Manual WindowsNischitha Nish K VNo ratings yet
- GPSquickintro OrignalDocument13 pagesGPSquickintro OrignalSãtýä Prakash ÐwívéďiNo ratings yet
- Mobile Phone QuestionnaireDocument7 pagesMobile Phone QuestionnaireIsha GoelNo ratings yet
- Quantum PDFDocument31 pagesQuantum PDFraviNo ratings yet
- Non-Federal Role Management Quick Start Guide - V2.0Document3 pagesNon-Federal Role Management Quick Start Guide - V2.0luis crackNo ratings yet
- Cheat Sheet: Installation & Configuration TroubleshootingDocument1 pageCheat Sheet: Installation & Configuration TroubleshootingherotestNo ratings yet
- MMPlayer ManualDocument41 pagesMMPlayer ManualAndré BalsaNo ratings yet
- Azure LinuxDocument957 pagesAzure LinuxHi AliNo ratings yet
- UIA Technical Guidance EEPDocument9 pagesUIA Technical Guidance EEPDumitru SorinNo ratings yet