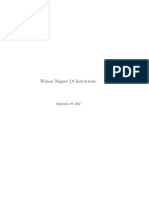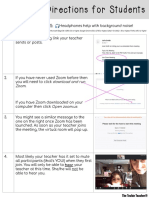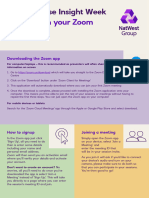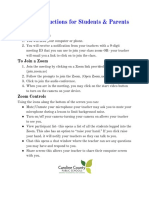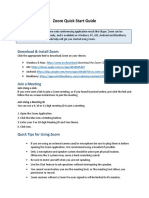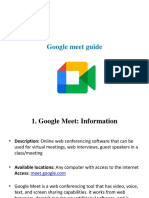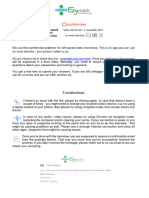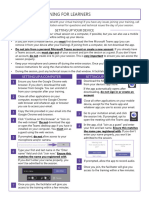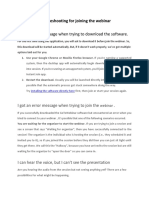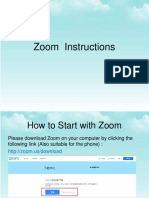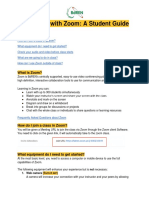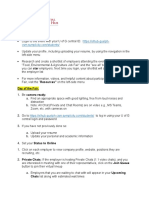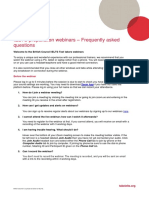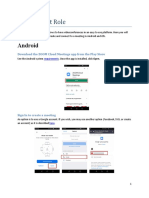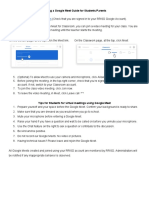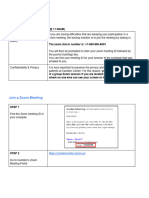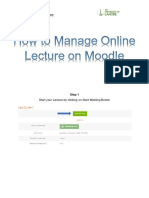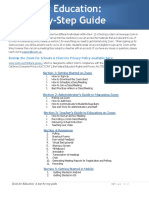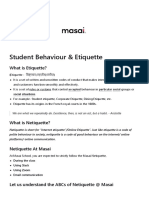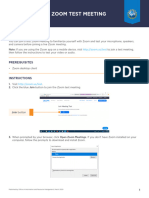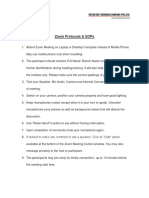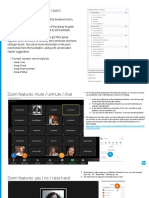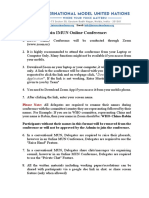Professional Documents
Culture Documents
Zoom Student Guide - English
Uploaded by
Luisa Norberto Oliveira0 ratings0% found this document useful (0 votes)
9 views13 pagesThis document provides instructions for students on how to download and use the Zoom app to join and participate in online classes. It explains how to download the app, join a Zoom session using the link and password provided, interact using features like chat, raising hand and unmuting, and leave the session when finished.
Original Description:
Original Title
Zoom Student Guide_English
Copyright
© © All Rights Reserved
Available Formats
PDF, TXT or read online from Scribd
Share this document
Did you find this document useful?
Is this content inappropriate?
Report this DocumentThis document provides instructions for students on how to download and use the Zoom app to join and participate in online classes. It explains how to download the app, join a Zoom session using the link and password provided, interact using features like chat, raising hand and unmuting, and leave the session when finished.
Copyright:
© All Rights Reserved
Available Formats
Download as PDF, TXT or read online from Scribd
0 ratings0% found this document useful (0 votes)
9 views13 pagesZoom Student Guide - English
Uploaded by
Luisa Norberto OliveiraThis document provides instructions for students on how to download and use the Zoom app to join and participate in online classes. It explains how to download the app, join a Zoom session using the link and password provided, interact using features like chat, raising hand and unmuting, and leave the session when finished.
Copyright:
© All Rights Reserved
Available Formats
Download as PDF, TXT or read online from Scribd
You are on page 1of 13
Zoom Student Guide
In this guide, we'll tell you how to:
Download the Zoom app
Join the Zoom session
Interact in the the Zoom Session
Leave the Zoom session
Downloading the Zoom
App
1. The first time you join or start
a Zoom meeting, the app will
be downloaded automatically
2. The app is also available for
manual download here:
https://zoom.us/j/
3. Try to download the Zoom
app before the session starts
to save time and also in case
of any connectivity issues
otherwise you may be late
joining the session.
If you already have the app,
check that you have the latest
version.
Joining the Zoom
Session
1. Click on the Zoom link
provided to you by your
teacher through the
WhatsApp group
2. The Zoom session will open.
A pop-up message will show.
Click on join with your
personal link name and enter
your full name so you do not
join with the name of the
brand of your phone
4. There will be a meeting ID and
Password included in the Zoom
link so take note of them and use
them when prompted.
5. You will be admitted to a
waiting room and you must wait
to be admitted.
6. Your video will be off by default. If you wish to enable it
please click 'Start Video'
7. You will also be muted by default. Please do not unmute
yourself unless you have a question for the teacher, or if
you are answering a question or taking part in a speaking
activity.
8. Try to find a quiet space and use headphones/earphones
with a mic if you have them.
Interacting in the Zoom
Session
1. During your Zoom session, you may want to ask
questions or make comments. There are different ways
for you to do this:
You can Unmute yourself
You can Raise Hand
You can use the Chat
If you have a connectivity issue and find you are not in
the session anymore, try to come back in again.
Leaving the Zoom
Session
1. When the session
finishes, click the cross
on the top right hand
corner of the screen
2. Select 'Leave Meeting'
on the pop-up window
You might also like
- IBP Zoom Guide For Windows and Smartphone UsersDocument18 pagesIBP Zoom Guide For Windows and Smartphone UsersBlenda Ico FlamenoNo ratings yet
- What Is Google MeetDocument18 pagesWhat Is Google Meetapi-321004552No ratings yet
- Woman Magnet 2.0 InstructionsDocument7 pagesWoman Magnet 2.0 InstructionsentactoNo ratings yet
- Capacity Building NarrativeDocument6 pagesCapacity Building NarrativeRica CanabaNo ratings yet
- For Computer Users:: Download and Run ZoomDocument5 pagesFor Computer Users:: Download and Run Zoomapi-507836868No ratings yet
- MSTeams ProceduresDocument7 pagesMSTeams ProceduresAlona FajardoNo ratings yet
- Zoom Platform GuidelinesDocument6 pagesZoom Platform GuidelinesGian Paul Perez CarrascoNo ratings yet
- Zoom+ +Information+for+StudentsDocument6 pagesZoom+ +Information+for+StudentsFreddy Lazo RamosNo ratings yet
- Just AdvicedDocument2 pagesJust AdvicedAnileto BolecheNo ratings yet
- Zoom GuideDocument2 pagesZoom GuidennadozieviNo ratings yet
- Zoom Directions-ParentsDocument1 pageZoom Directions-Parentsapi-249671748No ratings yet
- Zoom Quick Start GuideDocument2 pagesZoom Quick Start GuidenickNo ratings yet
- Guide Slack&ZoomDocument6 pagesGuide Slack&ZoomShabrina GhassaniNo ratings yet
- Guide To ZoomDocument3 pagesGuide To ZoomSupportNo ratings yet
- Manual For The Participants of The Ijgd AS Webinar 2020Document4 pagesManual For The Participants of The Ijgd AS Webinar 2020NBAHA87No ratings yet
- Google Meet 1 - 3 - 2021 PDFDocument23 pagesGoogle Meet 1 - 3 - 2021 PDFNathanNo ratings yet
- Zoom Istallation Policy PDFDocument3 pagesZoom Istallation Policy PDFFazle rabbyNo ratings yet
- MyInterview Self-Interview DetailsDocument1 pageMyInterview Self-Interview Details奇雲KevinNo ratings yet
- How To Create A Zoom Account and Host A MeetingDocument4 pagesHow To Create A Zoom Account and Host A Meetingyitayew tedilaNo ratings yet
- Virtual Trainingfor LearnersDocument2 pagesVirtual Trainingfor Learnersprice32447No ratings yet
- Rules For ZoomDocument1 pageRules For ZoomRahul SugandhNo ratings yet
- Zoom Instructions For FamiliesDocument6 pagesZoom Instructions For Familiesapi-355225393No ratings yet
- Troubleshooting For Joining The WebinarDocument2 pagesTroubleshooting For Joining The Webinardjaswar storeNo ratings yet
- Zoom Instructions EngDocument1 pageZoom Instructions Engapi-492684571No ratings yet
- Instructions To Candidates For Getting Started For A Training Session PDFDocument7 pagesInstructions To Candidates For Getting Started For A Training Session PDFNishadYadavNo ratings yet
- Zoom Guide Hiring Managers Search Committee MembersDocument4 pagesZoom Guide Hiring Managers Search Committee MembersRohit ChanaliaNo ratings yet
- Zoom Instructions PDFDocument21 pagesZoom Instructions PDFYen TorresNo ratings yet
- Zoom Cheat-Sheet: For Parents & CaregiversDocument4 pagesZoom Cheat-Sheet: For Parents & Caregiversapi-507836612No ratings yet
- Start Using "Zoom"-A Quick Guide For Faculty and StudentsDocument10 pagesStart Using "Zoom"-A Quick Guide For Faculty and StudentsSaad AliKhanNo ratings yet
- ZOOM BRIEF TUTORIAL (Student)Document14 pagesZOOM BRIEF TUTORIAL (Student)Momen YasserNo ratings yet
- Join A Meeting Without A Teams AccountDocument3 pagesJoin A Meeting Without A Teams AccountDoccon PT SynergyNo ratings yet
- In-Class Instructions For Online Classes: I. 15 Minutes Before ClassDocument10 pagesIn-Class Instructions For Online Classes: I. 15 Minutes Before ClassOscar EstoaNo ratings yet
- Learning With Zoom: A Student GuideDocument2 pagesLearning With Zoom: A Student GuideSilver BlazeNo ratings yet
- Day of Event InstructionsDocument3 pagesDay of Event InstructionsAmrNo ratings yet
- Microsoft Teams Meeting Joining GuideDocument4 pagesMicrosoft Teams Meeting Joining GuideSyedNo ratings yet
- How To Prepare For A Video InterviewDocument3 pagesHow To Prepare For A Video InterviewIan CampNo ratings yet
- Webinars FaqsDocument2 pagesWebinars FaqsRomuald AdenkaNo ratings yet
- Zoom - Host Role: AndroidDocument14 pagesZoom - Host Role: AndroidosvaldoNo ratings yet
- Google Meet For Students and ParentsDocument1 pageGoogle Meet For Students and ParentsQuick LearningNo ratings yet
- Joining A Zoom Meeting For Patients UPDATE 1Document4 pagesJoining A Zoom Meeting For Patients UPDATE 1arupertNo ratings yet
- How To Join A Virtual ClassroomDocument8 pagesHow To Join A Virtual ClassroomДля ФігніNo ratings yet
- Zoom Webinar Best Practices For PresentersDocument3 pagesZoom Webinar Best Practices For PresentersmubarakkirkoNo ratings yet
- How To Manage Online LectureDocument7 pagesHow To Manage Online Lecturetahir098No ratings yet
- Using Zoom in The ClassroomDocument6 pagesUsing Zoom in The ClassroomClaytonNo ratings yet
- Zoomfor EducationDocument44 pagesZoomfor EducationJulius CansinoNo ratings yet
- Student Behaviour & Etiquette - MasaiDocument14 pagesStudent Behaviour & Etiquette - MasaiMurshid MurshiNo ratings yet
- Zoom Test MeetingDocument3 pagesZoom Test Meetingalangutierrez82No ratings yet
- Zoom Protocols .1Document2 pagesZoom Protocols .1ghaziaNo ratings yet
- How To Use Zoom For The First TimeDocument2 pagesHow To Use Zoom For The First TimeSupportNo ratings yet
- Teaching With Zoom: A Faculty GuideDocument9 pagesTeaching With Zoom: A Faculty GuideSilver BlazeNo ratings yet
- How-to-Join-a-Cisco Webex-MeetingDocument3 pagesHow-to-Join-a-Cisco Webex-Meetinghesham elmasryNo ratings yet
- GH System ManualDocument9 pagesGH System ManualjohnkristofferlorenzoNo ratings yet
- Operating Instructions C: Digital Competencies and Online EducationDocument18 pagesOperating Instructions C: Digital Competencies and Online EducationAizhan MiramgalievaNo ratings yet
- Zoom How Tos 06-07-2021Document5 pagesZoom How Tos 06-07-2021EstefaniaNo ratings yet
- How To Do Live Video Calls With Google MeetDocument5 pagesHow To Do Live Video Calls With Google MeetNhoj Kram AlitnacnosallivNo ratings yet
- Google Meet TutorialDocument3 pagesGoogle Meet TutorialsuiNo ratings yet
- How To Use ZoomDocument12 pagesHow To Use ZoomamandaNo ratings yet
- Online Instructions - 03 PDFDocument2 pagesOnline Instructions - 03 PDFHạt TiêuNo ratings yet
- Q1-Week-8 - Advanced-Presentation-Skills-Google-Meet E TechDocument4 pagesQ1-Week-8 - Advanced-Presentation-Skills-Google-Meet E TechAndrei Louise ClexialNo ratings yet