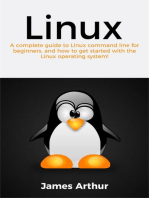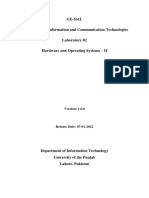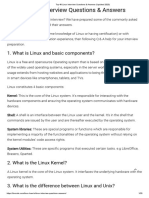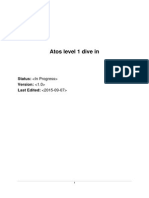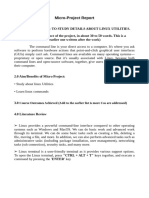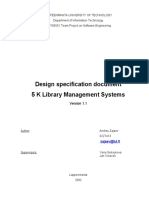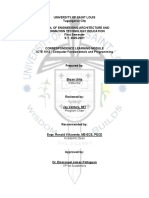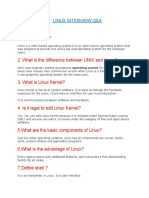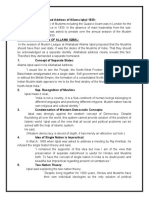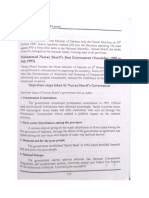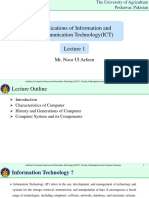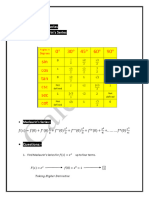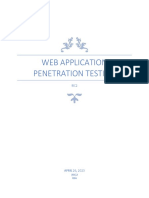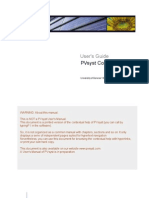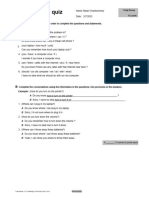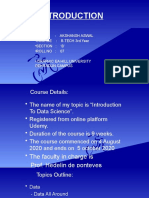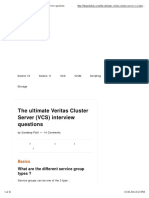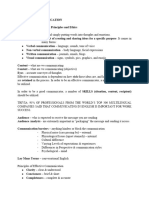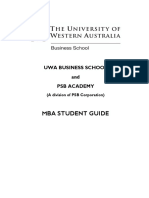Professional Documents
Culture Documents
GE-161L ICT Lab-03
Uploaded by
Haseeb Abdul RaufOriginal Title
Copyright
Available Formats
Share this document
Did you find this document useful?
Is this content inappropriate?
Report this DocumentCopyright:
Available Formats
GE-161L ICT Lab-03
Uploaded by
Haseeb Abdul RaufCopyright:
Available Formats
GE-161L
Introduction to Information and Communication Technologies
Laboratory 03
Hardware and Operating Systems – III
Version: 1.0.0
Release Date: 14-01-2022
Department of Information Technology
University of the Punjab
Lahore, Pakistan
GE-161L Introduction to ICT Lab FALL 2021
Contents:
Learning Objectives
Required Resources
General Instructions
Background and Overview
o Microsoft ® Windows Control Panel
What is the Microsoft ® Windows Control Panel?
Sections of Microsoft ® Windows Control Panel:
o Linux
Terminal
Basic Commands
o Microsoft ® Windows Task Manager
Activities
o Pre-Lab Activity
Exploring Microsoft ® Windows Control Panel
– Appearance and Personalization
– Network and Internet
– Programs
– User Accounts
Task 01: Make Changes to Account on PC
o In-Lab Activity
Connecting Two Computers
– How to Connect Two Computers with an Ethernet Cable?
– Four wires in Ethernet Cable:
Linux Terminal
– Demonstration on Linux Terminal
– Start Learning Commands
– List detailed content of your current working directory
– Show hidden files
– Change to a different directory
– Create a file
– Creating a File with “cat” Command
– Create Directory
– Copy Files and Directories
– Removing Directories with rmdir
– Move file or directory:
– Self-Learning
Task 01: Creating and moving directories in Linux using terminal
o Post-Lab Activity
Task Manager
– Explore Task Manager
– Task Manager Detail View
Task 01: Describe Linux Terminal Commands
Submissions
Evaluations Metric
References and Additional Material
Lab Time and Activity Simulation Log
Laboratory 03 – Hardware and Operating Systems – III Page 2 of 28
GE-161L Introduction to ICT Lab FALL 2021
Learning Objectives:
Learn to Install, Uninstall a Program using Search Bar, Control Panel
Explore Task Manager of Microsoft ® Windows
Connect two Computers (Wired and wireless connection)
Deal with Linux Operating System using Virtual Box
Creating, Deleting, Copying, Moving files using Terminal in Linux
Required Resources:
Open Desktop or Laptop PC
Ethernet Cable
Installed Virtual Box with Linux
Internet Connection
General Instructions:
In this Lab, you are NOT allowed to discuss your solution with your colleagues, even not
allowed to ask how is s/he doing, this may result in negative marking. You can ONLY discuss
with your Teaching Assistants (TAs) or Lab Instructor.
Your TAs will be available in the Lab for your help. Alternatively, you can send your queries
via email to one of the followings.
Lab Instructors:
Course Instructor Prof. Dr. Syed Waqar ul Qounain swjaffry@pucit.edu.pk
Usman Ali bitf19m007@pucit.edu.pk
Teacher Assistants (TAs)
Saad Rahman bsef19m021@pucit.edu.pk
Mahreen Asama bsef19m030@pucit.edu.pk
Laboratory 03 – Hardware and Operating Systems – III Page 3 of 28
GE-161L Introduction to ICT Lab FALL 2021
Background and Overview:
Microsoft ® Windows Control Panel
What is the Microsoft ® Windows Control Panel?
The Control Panel is a component of Microsoft Windows that provides the ability to view and change
system settings. It consists of a set of applets that include adding or removing hardware and software,
controlling user accounts, changing accessibility options, and accessing network settings.
In Microsoft ® Windows 10, you can use the search box in the top-right corner of the Control Panel
window to find the area you're looking to adjust. For example, type “Security” to search for the security
settings in the Control Panel.
Sections of Microsoft ® Windows Control Panel:
There are eight main sections on the Control Panel, containing different tools designed to control your
computer.
1. System and Security: A section to check your computer's status, backup and restore, and change
the computer security settings.
2. Network and Internet: This contains tools that you'll use to check the status of the network,
change settings, set preferences for sharing files and computers, and configure Internet
connections etc.
3. Hardware and Sound: View which devices are on your computer and add devices. This
contains all the tools that you'll use to add and remove printers and other hardware, change
system sounds, configure AutoPlay, manage power, update drivers etc.
4. Programs: This contains all the tools that you'll use to uninstall a Programs, to make changes
in an installed Program etc.
5. User Accounts: This contains all the tools that you'll use to add or remove a system user, or
change users’ access and privileges.
6. Appearance and Personalization: This contains the tools that you'll use to change the
appearance of desktop items, apply various desktop themes and screen savers, customize the
Start menu or Taskbar, change desktop options, like fonts and screen readers etc.
7. Clock and Region: This contains the tools that you'll use to change date, time, language,
numbers, currency etc.
8. Ease of access: This contains the tools that you'll use to adjust your computer settings for
vision, hearing, and mobility as well as configure speech recognition to control your computer
with voice commands.
Linux:
Linux is a family of open-source Unix-like operating systems based on the Linux kernel an operating
system kernel first released on September 17, 1991, by Linus Torvalds. Linux was originally developed
for personal computers based, but has since been ported to more platforms than any other operating
system. Because of the dominance of the Linux-based Android on smartphones, Linux also has the
largest installed base of all general-purpose operating systems. Linux is one of the most prominent
examples of free and open-source software collaboration. The source code may be used, modified and
distributed commercially or non-commercially by anyone under the terms of its respective licenses,
such as the GNU General Public License.
Terminal:
The Linux command line terminal is a text interface to your computer. Often referred to as terminal,
console, or prompt. The terminal is just a mechanism to transfer information. For the operating system
to understand the information, a shell is needed. A shell in Linux is a program that interprets the
Laboratory 03 – Hardware and Operating Systems – III Page 4 of 28
GE-161L Introduction to ICT Lab FALL 2021
commands you enter in a terminal window, so the operating system can understand what you want to
do.
Basic Commands:
Now, let us look at the most important commands in Linux. Linux commands are case sensitive hence
you need to be careful about what you are keying in.
1. ls: List directory contents.
2. cd: Change the current directory.
3. pwd: Print Working Directory.
4. mv: Move a file.
5. cp: Copy a file.
6. rm: Remove files in a directory or the directory itself.
7. mkdir: To make a directory.
8. cat: The cat command (short for “concatenate”) is one of the most frequently used commands
in Linux. cat command allows you to create single or multiple files.
9. echo: This command is used to display a text or a string to the standard output or a file.
$ echo “This is an article on basic Linux commands”.
10. clear: This command lets you clear the terminal screen.
Microsoft ® Windows Task Manager:
Task Manager, previously known as Windows Task Manager, is a task manager, system monitor, and
startup manager included with Microsoft Windows systems. It provides information about computer
performance and running software, including name of running processes, CPU workload, commit
charge, I/O details, logged-in users, and Windows services. Task Manager can also be used to set
process priorities, processor affinity, start and stop services, and forcibly terminate processes. The Task
Manager could be opened by pressing Ctrl + Shift + Esc on the keyboard together.
Laboratory 03 – Hardware and Operating Systems – III Page 5 of 28
GE-161L Introduction to ICT Lab FALL 2021
Activities:
Pre-Lab Activities:
Explore Control Panel:
Go to Microsoft ® Windows Search bar.
Search for “Control Panel”.
You will get Control Panel on top.
Fig. 1 (Control Panel)
Open Control Panel by pressing “Enter” or by using “Open” button on Microsoft ® Windows GUI.
Interface of Control Panel.
Fig. 2 (Control Panel Interface)
Appearance and Personalization:
The Appearance and Personalization category allows you to change the look and feel of Windows,
which includes adjusting the theme, screen saver, and taskbar. Below is a list of each of the
subcategories of Appearance and Personalization in Microsoft ® Windows 10.
Laboratory 03 – Hardware and Operating Systems – III Page 6 of 28
GE-161L Introduction to ICT Lab FALL 2021
Fig. 3 (Appearance and Personalization)
Taskbar and Navigation - Opens the Taskbar settings that allow you to change how the taskbar is
shown or hidden, its location, icons, and other settings.
Ease of Access Center - Opens the Ease of Access Center, which gives you access to all settings that
makes Windows easier to use for all users. In this area, you'll find the following settings.
Use the computer without a display - Optimize for blindness.
Make the computer easier to see - Optimize visual display.
Use the computer without a mouse or keyboard - Set up an alternative input device.
Make the mouse easier to use - Adjust settings for the mouse or other pointing devices.
Make the keyboard easier to use - Adjust settings for the keyboard.
Use text or visual alternatives for sounds - Set up alternatives to sounds.
Make it easier to focus on tasks - Adjust settings for reading and typing.
Make touch and tablets easier to use - Adjust settings for touch and tablets.
Fig. 4 (Appearance and Personalization)
File Explorer Options - Open the File Explorer Options window with options on how to view and
search files on your computer.
Specify single- or double-click to open - Adjust the File Explorer mouse settings to be either single-
click or double-click.
Show hidden files and folders - Opens the View tab in the File Explorer Options window that allows
you to specify if hidden files should be shown.
Laboratory 03 – Hardware and Operating Systems – III Page 7 of 28
GE-161L Introduction to ICT Lab FALL 2021
Fig. 5 (File Explorer Options)
Fonts - Opens the Fonts window that shows all installed fonts on the computer.
Preview, delete, or show and hide fonts - Opens the Fonts window (same as above).
Change Font Settings - Opens the Fonts settings window to adjust how fonts are shown on the
computer.
Network and Internet:
The Network and Internet category is shown when viewing the Control Panel as categories and allows
you to view your network status and configure other network settings and preferences. Below is a list
of each of the subcategories of Network and Internet in Microsoft ® Windows 10.
Network and Sharing Center - Opens the Network and Sharing Center window to view basic
networking information, set up a new connection, and troubleshoot network problems.
Fig. 6 (Network and Internet)
View network status and tasks - Open the Network and Sharing Center window (same as above).
Connect to a network - Open the available networks that which include available Wi-Fi networks and
the ability to turn on Airplane mode and set up a mobile hotspot.
View network computers and devices - Opens the Network window that shows computers on your
network, media devices, network infrastructure (e.g., router), and other devices (e.g., available IoT
devices and Internet/Network connected devices).
Internet Options - Opens the Internet Properties window to adjust Internet Explorer browser settings
(e.g., home page, browsing history, and other settings).
Laboratory 03 – Hardware and Operating Systems – III Page 8 of 28
GE-161L Introduction to ICT Lab FALL 2021
Programs:
The Programs category is shown when viewing the Control Panel as categories and allows you to get
new Programs and Uninstall Programs on your computer. Below is a list of each of the subcategories
of Programs in Microsoft ® Windows 10.
Fig. 7 (Programs)
Programs and Features - Opens the Programs and Features window that allows you to change, repair,
and uninstalled any Program that is installed on the computer.
Fig. 8 (Programs and Features)
Uninstall a Program - Opens the Program and Features window.
Right Click on specific Program.
Laboratory 03 – Hardware and Operating Systems – III Page 9 of 28
GE-161L Introduction to ICT Lab FALL 2021
Fig. 9 (Uninstall or Change a Program)
Default Programs - Opens the Default Programs window with the options to Set your default
Programs, associate files, change AutoPlay settings, and set Program access and computer defaults.
User Accounts:
The User Accounts category is shown when viewing the Control Panel as categories and allows you to
view user accounts, adjust user settings (e.g., passwords), and adjust other user settings. Below is a list
of each of the subcategories of the User Accounts in Microsoft ® Windows 10.
User Accounts - Opens the User Accounts window to make changes to your user account, change your
account type, manage another account, and change User Account Control settings.
Change account type - Opens the Manage Accounts window to adjust the account type of one or more
of the users on the computer.
Task 01: Make Changes to Account on PC [Estimated 15 minutes / 20 marks]
Change name of your Account on PC to your Roll number like (BITF19M007). Add Email to
your Account.
Use snipping tool to capture each step.
Email the zip folder to email of respective TA. The subject of your email should be “Your
RollNo_Pre-Lab03”
Laboratory 03 – Hardware and Operating Systems – III Page 10 of 28
GE-161L Introduction to ICT Lab FALL 2021
In-Lab Activities:
Connecting Two Computers
How to Connect Two Computers with an Ethernet Cable?
The simplest method to connect two computer systems without using the internet is through an ethernet
cable. Once the connection is established the two systems can share files between them and also view
and edit those files.
Ethernet cables are used to provide an internet connection, connect devices to a local network. They
plug into Ethernet ports on a variety of devices. The most common use for an Ethernet cable is
connecting a Wi-Fi router or modem to the internet entry port or telephone line and connecting
computers.
Fig.10 (Ethernet Cable)
Four wires in Ethernet Cable:
Grey-colored cables typically represent standard ethernet connections, while Green-colored cables
represent crossover ethernet connections. Yellow-colored cables are used to signify POE (power over
ethernet), while Blue-colored cables are used for terminal server connections.
Step 1: First check if the two selected systems have an Ethernet port.
Step 2: If anyone or both systems do not support Ethernet card then an external ethernet adapter is
required.
Step 3: Plug one end of the ethernet cable in the ethernet port of first system and the other end to the
ethernet port of second system.
Step 4: Once the ethernet cables are plugged in both the systems, open Control Panel. Press the start
button and type “control panel” and press enter.
Step 5: In the Control Panel select the “Network and Internet” option.
Laboratory 03 – Hardware and Operating Systems – III Page 11 of 28
GE-161L Introduction to ICT Lab FALL 2021
Fig. 11 (Open Control Panel)
Step 6: Then select “Network sharing Center”.
Fig. 12 (Open Network and Internet)
Step 7: From upper left portion of screen select “Change advanced sharing settings”.
Fig. 13 (Change advance sharing settings)
Step 8: Under “File and printer sharing” select “Turn on file and printer sharing” option.
Laboratory 03 – Hardware and Operating Systems – III Page 12 of 28
GE-161L Introduction to ICT Lab FALL 2021
Fig. 14 (Change sharing options for different network profiles)
Step 9: Then click on “Save changes”.
Fig. 15 (Save changes)
Step 10: To allow the two connected systems to view or edit shared data, a folder first needs to be
selected and then click on the share tab then select the recipients then click on done.
Step 11: Now on the second system open file explorer, select the system who is sharing the file, enter
the password of shared folder if folder is protected with password.
Step 12: View the contents of the shared folder or edit them.
Laboratory 03 – Hardware and Operating Systems – III Page 13 of 28
GE-161L Introduction to ICT Lab FALL 2021
Demonstration on Linux Terminal:
Open Terminal:
Go to search bar in Linux and Search “Terminal”. You will see built-in terminal by Linux.
You can also use short key “Ctrl + Alt + t”.
You will this screen on your computers.
Fig. 16 (Open Terminal)
Start Learning Commands:
When you will open your terminal, you’ll be in home directory. It will your current working directory.
The current working directory is the directory in which the user is currently working in. Each time
you interact with your command prompt, you are working within a directory. By default, when you log
into your Linux system, your current working directory is set to your home directory.
You can get current working directory by using command “pwd” on terminal.
~$ pwd
Fig. 17 (Current Working Directory)
To find out what is in your home directory, use the “ls” command. (ls is short for "list"). There may be
no files visible in your home directory, in which case, nothing will print but the command prompt again.
Laboratory 03 – Hardware and Operating Systems – III Page 14 of 28
GE-161L Introduction to ICT Lab FALL 2021
List contents of your current working directory:
~$ ls
Fig. 18 (List Command)
List detailed content of your current working directory:
To see detailed content of your current working directory, use “ls -l” command.
~$ ls -l
Fig. 19 (List Detailed Information)
Here you can see detailed list of directories. In the list items in blue color are directories and file are in
white color.
Show hidden files:
By using “ls -la” command, you can get list all files including hidden files.
~$ ls -la
Laboratory 03 – Hardware and Operating Systems – III Page 15 of 28
GE-161L Introduction to ICT Lab FALL 2021
Fig. 20 (List with Hidden Files)
It is showing hidden files. All the files starting with “.” Are hidden files.
Change to a different directory:
The command cd directory means change the current working directory to “directory”. The current
working directory may be thought of as the directory you are in, i.e., your current position in the
filesystem. To change to the directory you have just made, type.
To change current working directory, use command “cd <next-directory>”.
It is showing how to change current working directory which is home directory to next directory which
is “Desktop”.
~$ cd Desktop
Fig. 21 (Change Directory)
To go up one level in the directory tree, use two dots.
~$ cd ..
At this point you should be back in your home directory.
Laboratory 03 – Hardware and Operating Systems – III Page 16 of 28
GE-161L Introduction to ICT Lab FALL 2021
Fig. 22 (Current Working Directory)
To jump back to your home directory (regardless of how deep in the file tree you happen to be), use
either of the two following commands.
~$ cd
or
~$ cd ~
In Linux systems, the tilde (~) character represents your home directory.
Fig. 23 (Change Directory to home directory)
Create a file:
To create a new file simply run the touch command followed by the name of file you want to create.
~$ touch textfile.txt
Fig.24 (Create a file)
Laboratory 03 – Hardware and Operating Systems – III Page 17 of 28
GE-161L Introduction to ICT Lab FALL 2021
After running command, a text file of name “textfile.txt” has been created.
Creating a File with “cat” Command:
The “cat” command is mainly used to read and concatenate files, but it can also be used for creating
new files.
To create a new file run the cat command followed by the redirection operator “>” and the name of the
file you want to create. Press Enter type the text and once you are done press the CRTL+D to save the
files.
~$ cat > file1.txt
Fig. 25 (Create a file with cat)
cat (concatenate) command is very frequently used in Linux. It reads data from the file and gives their
content as output.
To view a single file:
~$ cat filename
Fig. 26 (Create a file)
Laboratory 03 – Hardware and Operating Systems – III Page 18 of 28
GE-161L Introduction to ICT Lab FALL 2021
Create Directory:
Now let's learn how to create your own directory with the help of command prompt in Linux.
To directory Linux has command “mkdir” stands for 'make directory'. With the help of “mkdir”
command, you can create a new directory wherever you want in your system. Just type "mkdir <dir
name>”, in place of <dir name> type the name of new directory, you want to create and then press
enter.
Syntax:
~$ mkdir <dirname>
Fig. 27 (Make Directory)
Copy Files and Directories:
The “cp” command is the primary method for copying files and directories in Linux. Virtually all Linux
distributions can use “cp”. The basic format of the command is:
~$ cp source_file target_file
For example:
~$ cp textfile2.txt file.txt
This Linux command creates a copy of the “my_file.txt” file and renames the new file
to “my_file2.txt”.
Laboratory 03 – Hardware and Operating Systems – III Page 19 of 28
GE-161L Introduction to ICT Lab FALL 2021
Fig. 28 (Copy File or Directory)
Fig. 29 (Copy File)
Copy File to Another Directory in Linux:
To copy a file from the directory you’re working in to a different location, use the command:
~$ cp file.txt /new_directory
You don’t need to rename the file unless there’s already one with the same name in the target directory.
To specify a path for the source file:
~$ cp /etc/my_file.txt /new_directory
This lets you copy without having to change directories. The “cp” command will create
the “/new_directory” if it doesn’t exist.
Removing Directories with rmdir:
“rmdir” is a command-line utility for deleting empty directories. It is useful when you want to delete
a directory only if it is empty, without needing to check whether the directory is empty or not.
Laboratory 03 – Hardware and Operating Systems – III Page 20 of 28
GE-161L Introduction to ICT Lab FALL 2021
To delete a directory with rmdir, type the command followed by the name of the directory you want to
remove. For example, to delete a directory named dir1 you would type:
~$ rmdir directory
Fig. 30 (Remove Directory)
If the directory is not empty, you will get the following error:
rmdir: failed to remove 'directory': No such file or directory
In this case, you will need to use the rm command or manually remove the directory contents before
you can delete it
For example, to delete a directory named dir1 along with all of its contents you would type:
~$ rm -r dir1Copy
If a directory or a file within the directory is write-protected, you will be prompted to confirm the
deletion. To remove a directory without being prompted, use the -f option.
Move file or directory:
To move a file from one folder to another with mv, remember the syntax “mv <source>
<destination>”. For instance, to move the file example.txt into your Documents directory.
~$ touch example.txt
~$ mv example.txt /Documents
~$ ls /Documents
~$ example.txt
Just like when you move a file by dragging and dropping it onto a folder icon, this command doesn’t
replace Documents with example.txt. Instead, mv detects that Documents is a folder, and places
the example.txt file into it.
Self-Learning:
Linux is not difficult to learn. The more experience you have using technology, the easier you'll find it
to master the basics of Linux. With the right amount of time, you can learn how to use the basic Linux
commands in a few days. It will take you a few weeks to become more familiar with these commands.
Ubuntu tutorial Command Line for Beginners.
https://ubuntu.com/tutorials/command-line-for-beginners#1-overview
Laboratory 03 – Hardware and Operating Systems – III Page 21 of 28
GE-161L Introduction to ICT Lab FALL 2021
Task 01: Linux Terminal Commands [30 minutes/ 30 marks]
Note: Use Only Linux Terminal Commands and take Screenshot at each step.
Make directories of name F1, F2, F3 and F4.
Make file of named “file1.txt” into directory F1.
Make file of named “file2.txt” into directory F2.
Make file of named “file3.txt” into directory F3.
Make file of named “file4.txt” into directory F4.
Move directory F3 into F1 and F4 into F2.
Copy F3 directory to F4 (F3 is destination directory and F4 is Source directory).
Laboratory 03 – Hardware and Operating Systems – III Page 22 of 28
GE-161L Introduction to ICT Lab FALL 2021
Post-Lab Activities:
Task Manager:
The Windows Task Manager is a powerful tool which provides useful information, from your system’s
overall resource usage to detailed statistics about each process.
Explore Task Manager:
Windows offers many ways to launch the Task Manager. Press Ctrl+Shift+Esc to open the Task
Manager with a keyboard shortcut or right-click the Windows taskbar and select “Task Manager.”
You can also press Ctrl+Alt+Delete and then click “Task Manager” on the screen that appears or find
the Task Manager shortcut in your Start menu.
You can also go to search bar, Search for “Task Manager”.
Fig. 31 (Task Manager)
You can locate the Task Manager option as shown above.
All the running processes will appear on Task Manager. The Task Manager Window look as shown in
the figure below. The first time you launch the Task Manager, you’ll see a small, simple window. This
window lists the visible applications running on your desktop, excluding background applications.
Fig. 32 (Task Manager Simple View)
Laboratory 03 – Hardware and Operating Systems – III Page 23 of 28
GE-161L Introduction to ICT Lab FALL 2021
You can also right-click an application in this window to access more options:
Switch To: Switch to the application’s window, bringing it to the front of your desktop and
putting it in focus. This is useful if you’re not sure which window is associated with which
application.
End Task: End the process. This works the same as the “End Task” button.
Run New Task: Open the Create New Task window, where you can specify a program,
folder, document, or website address and Windows will open it.
Always On Top: Make the Task Manager window itself “always on top” of other windows
on your desktop, letting you see it at all times.
Open File Location: Open a File Explorer window showing the location of the program’s
.exe file.
Search Online: Perform a Bing search for the program’s application name and file name.
This will help you see exactly what the program is and what it does.
Properties: Open the Properties window for the program’s .exe file. Here you can tweak
compatibility options and see the program’s version number, for example.
While the Task Manager is open, you’ll see a Task Manager icon in your notification area. This shows
you how much CPU (central processing unit) resources are currently in use on your system, and you
can mouse over it to see memory, disk, and network usage. It’s an easy way to keep tabs on your
computer’s CPU usage.
Fig. 33 (Task Manager at Notification Area)
Task Manager Detail View:
You can click “More details” option at bottom of the window to see detailed view.
To see the Task Manager’s more advanced tools, click “More Details” at the bottom of the simple view
window. You’ll see the full, tabbed interface appear. The Task Manager will remember your preference
and will open to the more advanced view in the future. If you want to get back to the simple view, click
“Fewer Details.”
With More Details selected, the Task Manager includes the following tabs:
Processes: A list of running applications and background processes on your system along with
CPU, memory, disk, network, GPU, and other resource usage information. You can click the
CPU column to see running processes sorted by CPU usage. The top of the column also shows
the total resource usage of all the processes on your system.
Performance: Real-time graphs showing total CPU, memory, disk, network, and GPU
resource usage for your system. You’ll find many other details here, too, from your computer’s
IP address to the model names of your computer’s CPU and GPU.
App History: Information about how much CPU and network resources apps have used for
your current user account. This only applies to new Universal Windows Platform (UWP)
Laboratory 03 – Hardware and Operating Systems – III Page 24 of 28
GE-161L Introduction to ICT Lab FALL 2021
apps—in other words, Store apps—and not traditional Windows desktop apps (Win32
applications.)
Startup: A list of your startup programs, which are the applications Windows automatically
starts when you sign into your user account. You can disable startup programs from here,
although you can also do that from Settings > Apps > Startup.
Users: The user accounts currently signed into your PC, how much resources they’re using,
and what applications they’re running.
Details: More detailed information about the processes running on your system. This is
basically the traditional “Processes” tab from the Task Manager on Windows 7.
Services: Management of system services. This is the same information you’ll find in
services.msc, the Services management console.
Fig. 34 (Task Manager Detailed View)
Fig. 35 (Performance)
Laboratory 03 – Hardware and Operating Systems – III Page 25 of 28
GE-161L Introduction to ICT Lab FALL 2021
Fig. 36 (App History)
Task Manager also include detail of system use of different users, detail of other running processes,
disabled Programs and processes.
Task 01: Describe Linux Terminal Commands [Estimated 50 minutes / 30 marks]
Write the syntax and function of the following commands in text file. Also attach the screenshot after
running these on Linux command line interface on your PC. (Capture full terminal screen).
1. help
2. mkdir
3. cd xyz
4. cd ..
5. cd ~
6. ls
7. rm myfile
8. cp file1 file2
9. cat myfile
Laboratory 03 – Hardware and Operating Systems – III Page 26 of 28
GE-161L Introduction to ICT Lab FALL 2021
Submissions:
For Pre-Lab Activity:
o Perform Pre-Lab as mentioned above.
o Take screenshot of each step, (by name screenshot1.png screenshot2.png …) and make
a folder on Desktop by name “RollNo_Pre-Lab_03”.
o Save screenshots in folder “RollNo_Pre-Lab_03”.
o Then zip whole folder (RollNo_Pre-Lab_03.zip), and email to your respective TA.
For In-Lab:
o Perform mentioned tasks of In-Lab activity.
o Make a folder on Desktop by name “RollNo_In-Lab_03”.
o Take screenshot of each and save in folder “RollNo_In-Lab_03”.
For Post-Lab Activity:
o Perform Post-Lab as mentioned above.
o Take screenshot of each command, (by name screenshot1.png screenshot2.png …) and
write function of each command in text file of named “Linux Command” and make a
folder on Desktop by name “RollNo_Post-Lab_03”.
o Save screenshots and text file in folder “RollNo_Post-Lab_03”.
o Then zip whole folder (RollNo_Post-Lab_03.zip), and email to your respective TA.
Evaluations Metric:
All the Lab tasks will be evaluated offline by TA’s.
Division of Pre-Lab tasks: [20 marks]
o Task 01 (Make Changes to Account on PC) [20 marks]
Division of In-Lab tasks: [30 marks]
o Task 01 (Linux Terminal) [25 marks]
o Full Terminal Screenshots [05 marks]
Division of Post-Lab tasks: [30 marks]
o Task 01 (Describe Linux Terminal Commands) [30 marks]
References and Additional Material:
Windows Control Panel
http://aeromaniacs.com/public/manuals/windows7/Lesson6-ControlPanel.pdf
https://www.lacrosselibrary.org/sites/default/files/class_handout_windows_7_control_panel.p
df
Windows Task Manager
https://www.technorms.com/46638/guide-to-task-manager-in-windows-10
Ubuntu tutorial Command Line for Beginners:
https://ubuntu.com/tutorials/command-line-for-beginners#1-overview
Laboratory 03 – Hardware and Operating Systems – III Page 27 of 28
GE-161L Introduction to ICT Lab FALL 2021
Lab Time and Activity Simulation Log:
Slot – 01 – 00:00 – 00:15: Settlement and attendance
Slot – 02 – 00:15 – 00:30: Discussion on topics, some nouns and context
Slot – 03 – 00:30 – 00:45: Demonstration on screen (Linux Terminal)
Slot – 04 – 00:45 – 01:00: Demonstration on screen (Linux Terminal)
Slot – 05 – 01:00 – 01:15: Demonstration on Computers Connection
Slot – 06 – 01:15 – 01:30: Demonstration on Computers Connection
Slot – 07 – 01:30 – 01:45: Give Tasks and discussion on each task
Slot – 08 – 01:45 – 02:00: Activity time slot (Task 01: Linux Terminal)
Slot – 09 – 02:00 – 02:15: Activity time slot (Task 01: Linux Terminal)
Slot – 10 – 02:15 – 02:30: Discussion on Post-Lab
Slot – 11 – 02:30 – 02:45: Evaluation (In-Lab)
Slot – 12 – 02:45 – 03:00: Evaluation and Next Instructions
Laboratory 03 – Hardware and Operating Systems – III Page 28 of 28
You might also like
- Linux: A complete guide to Linux command line for beginners, and how to get started with the Linux operating system!From EverandLinux: A complete guide to Linux command line for beginners, and how to get started with the Linux operating system!No ratings yet
- Ge-161l Ict Lab-02Document30 pagesGe-161l Ict Lab-02Haseeb Abdul RaufNo ratings yet
- Computer Assignment: Windows and LINUX Operarting SystemDocument5 pagesComputer Assignment: Windows and LINUX Operarting Systemsimon sylvesterNo ratings yet
- Os FileDocument20 pagesOs Fileatishay jainNo ratings yet
- Top 48 Linux Interview Questions & Answers (Updated 2020) PDFDocument20 pagesTop 48 Linux Interview Questions & Answers (Updated 2020) PDFsachin100% (1)
- Lab Manual: Department of Computer Science and EngineeringDocument21 pagesLab Manual: Department of Computer Science and EngineeringGayatri KusumanchiNo ratings yet
- Department of Information Technology: B.Tech (IT) 2 Year - 4 SemesterDocument30 pagesDepartment of Information Technology: B.Tech (IT) 2 Year - 4 SemesterAbhinavNo ratings yet
- Sec401 Windows Linux Tutorial v1Document41 pagesSec401 Windows Linux Tutorial v1Snig KavNo ratings yet
- OS Lab Manual PDFDocument72 pagesOS Lab Manual PDFAamir KhanNo ratings yet
- Assignment - 1 BaptisteDocument3 pagesAssignment - 1 BaptisteZaryabRidNo ratings yet
- Technology Now Your Companion To Sam Computer Concepts 2nd Edition Corinne Hoisington Solutions ManualDocument10 pagesTechnology Now Your Companion To Sam Computer Concepts 2nd Edition Corinne Hoisington Solutions ManualMichelleRowedkgtr100% (13)
- OS - Assignment Brief - Spring 22 - 23 - After IVDocument7 pagesOS - Assignment Brief - Spring 22 - 23 - After IVZaina QudahNo ratings yet
- Module 1 - Operating Systems FundamentalsDocument52 pagesModule 1 - Operating Systems FundamentalsAdrian DanielNo ratings yet
- A Brief Review On Linux: IndexDocument6 pagesA Brief Review On Linux: IndexSifat AnwarNo ratings yet
- Chapter 3 - Working in Linux: ObjectivesDocument20 pagesChapter 3 - Working in Linux: ObjectivesSai Vamsi Gandham100% (1)
- Documentatie EOC-EMC V1 For CandidatesDocument13 pagesDocumentatie EOC-EMC V1 For CandidatesDonea PetrinaNo ratings yet
- Osy Project Final 1112Document14 pagesOsy Project Final 1112Vikram MagarNo ratings yet
- Chapter 2: Operating-System Structures: Prof. Reginard C. Fajanoy MIT Principles of Operating SystemDocument45 pagesChapter 2: Operating-System Structures: Prof. Reginard C. Fajanoy MIT Principles of Operating SystemReginard Castillano FajanoyNo ratings yet
- OS Lab 01Document24 pagesOS Lab 01jatin kesnaniNo ratings yet
- Lab Exercise (Part A) - DIfferences Linux and Windows (Oct2020)Document4 pagesLab Exercise (Part A) - DIfferences Linux and Windows (Oct2020)Aqil UitmNo ratings yet
- CS A 18 Assignment 02 Somesh AlkanthiDocument14 pagesCS A 18 Assignment 02 Somesh AlkanthiSomeshNo ratings yet
- Curso de Linux 2020Document37 pagesCurso de Linux 2020Jesus LandaetaNo ratings yet
- System-Administration-Lab FinalDocument18 pagesSystem-Administration-Lab FinalHitesh DhakeNo ratings yet
- BT205 BCE Lab Manual - 1702453890Document21 pagesBT205 BCE Lab Manual - 1702453890mayur jagdaleNo ratings yet
- Introduction To LinuxDocument17 pagesIntroduction To Linuxسليمان الشمريNo ratings yet
- What Is Linux and Why Is It So Popular?Document177 pagesWhat Is Linux and Why Is It So Popular?Manjunath.R100% (2)
- LinuxDocument24 pagesLinuxMaxNo ratings yet
- Linux Operating System Term PaperDocument5 pagesLinux Operating System Term Paperc5qd4nn8100% (1)
- Further Readings: Check Your ProgressDocument22 pagesFurther Readings: Check Your Progresstamil selviNo ratings yet
- Mini Project Assignment OsDocument6 pagesMini Project Assignment Osmoligarg27No ratings yet
- Tools of The Trade - Linux, SQLDocument17 pagesTools of The Trade - Linux, SQLashishNo ratings yet
- Design Specification Document 5 K Library Management SystemsDocument19 pagesDesign Specification Document 5 K Library Management SystemsNikhil YadavNo ratings yet
- Delphi Informant Magazine Vol 6 No 6Document37 pagesDelphi Informant Magazine Vol 6 No 6sharkfinmikeNo ratings yet
- Library Management SystemDocument40 pagesLibrary Management Systemravi babu chilukuriNo ratings yet
- Week 3 CFP Operating Systems and Utility Programs PDFDocument17 pagesWeek 3 CFP Operating Systems and Utility Programs PDFRex Tristan Aldous SumabatNo ratings yet
- Inventory ManagmentDocument65 pagesInventory ManagmentCode GeeksNo ratings yet
- Moduls (3 7)Document254 pagesModuls (3 7)Nikita LaptevNo ratings yet
- OS Manual LBSDocument68 pagesOS Manual LBSManoj KumarNo ratings yet
- Operating Systems & Gui: in This Lesson Students Will: Get Familiar With The Following TermsDocument9 pagesOperating Systems & Gui: in This Lesson Students Will: Get Familiar With The Following Termskyu haiNo ratings yet
- Assignment 1 (ch2-3)Document11 pagesAssignment 1 (ch2-3)daniyaradil2004No ratings yet
- Mba ProjectDocument58 pagesMba ProjectyudhishtherNo ratings yet
- OS Lab Handout-MergedDocument128 pagesOS Lab Handout-MergedShayaan DanishNo ratings yet
- Network and System Administration Chapter 3Document10 pagesNetwork and System Administration Chapter 3Eyob HabteNo ratings yet
- FCPC NotesDocument147 pagesFCPC Notesspeed_a5987100% (1)
- OS Manual LBSDocument73 pagesOS Manual LBSAlthaf AsharafNo ratings yet
- IT Chapter 11Document27 pagesIT Chapter 11Alice HovsepyanNo ratings yet
- OS Lab FileDocument64 pagesOS Lab FileXavier KingdomNo ratings yet
- Linux LabDocument16 pagesLinux LabHamidMohammedNo ratings yet
- Introduction About Operating System: Practical-3Document6 pagesIntroduction About Operating System: Practical-3Sheenam ⎝⏠⏝⏠⎠ MahajanNo ratings yet
- Open Source Software Technology Lab ManualDocument29 pagesOpen Source Software Technology Lab ManualamirrosyNo ratings yet
- Linux Interview Q&aDocument10 pagesLinux Interview Q&aSrinu DegalaNo ratings yet
- Solucionario Tema 8Document4 pagesSolucionario Tema 8Esteban JsNo ratings yet
- Operating Systems & Gui: in This Lesson Students Will: Get Familiar With The Following TermsDocument9 pagesOperating Systems & Gui: in This Lesson Students Will: Get Familiar With The Following TermsMeiNo ratings yet
- EDI System WorkshopDocument57 pagesEDI System WorkshopStudentNo ratings yet
- KaliLinux T1 EN PDFDocument17 pagesKaliLinux T1 EN PDFNikita BorshchovNo ratings yet
- Connecting Keyboard, Mouse, Monitor and Printer To CPUDocument11 pagesConnecting Keyboard, Mouse, Monitor and Printer To CPUNikhil YadavNo ratings yet
- Department of Computer Science: CLO2 (Explain The Objective and Functions of Modern Operating Systems)Document4 pagesDepartment of Computer Science: CLO2 (Explain The Objective and Functions of Modern Operating Systems)Muhammad QubaisNo ratings yet
- OS-Lab-Manual (Final Print)Document158 pagesOS-Lab-Manual (Final Print)Faseeh Ahmad0% (1)
- L P ChroDocument195 pagesL P ChroArham IftikharNo ratings yet
- EnglishGrammar 10000814 PDFDocument212 pagesEnglishGrammar 10000814 PDFJose Enrique BuenoNo ratings yet
- Write A Note On Allahabad Address of Allama Iqbal 1930Document4 pagesWrite A Note On Allahabad Address of Allama Iqbal 1930Arslan Nazir83% (42)
- Pakistan Studies Book 162 253Document92 pagesPakistan Studies Book 162 253Haseeb Abdul RaufNo ratings yet
- Nawaz Sharif Era'sDocument43 pagesNawaz Sharif Era'sHaseeb Abdul RaufNo ratings yet
- MergedDocument127 pagesMergedHaseeb Abdul RaufNo ratings yet
- Chain Rule Applications of Chain RuleDocument9 pagesChain Rule Applications of Chain RuleHaseeb Abdul RaufNo ratings yet
- Maclaurins SeriesDocument12 pagesMaclaurins SeriesHaseeb Abdul RaufNo ratings yet
- Orange cd-202303050749Document6 pagesOrange cd-202303050749tiki tokuNo ratings yet
- Web Application Penetration TestingDocument40 pagesWeb Application Penetration Testinggamal abdelazizNo ratings yet
- RW 7400 8008Document4 pagesRW 7400 8008Amos GoldmanNo ratings yet
- Ewk 1 - SyllabusDocument16 pagesEwk 1 - Syllabusmarpel100% (1)
- Manual PVsysDocument210 pagesManual PVsysrasec_2004100% (1)
- Your Complete Guide To Chatbot Marketing: How To Harness The Power of Technology To Automate Your BrandDocument12 pagesYour Complete Guide To Chatbot Marketing: How To Harness The Power of Technology To Automate Your BrandMuhammad MalikiNo ratings yet
- Nornir The Python Automation FrameworkDocument24 pagesNornir The Python Automation FrameworkOmarNo ratings yet
- NUIX User GuideDocument338 pagesNUIX User Guidelee_armet100% (1)
- CCSK Course Outlines PDFDocument5 pagesCCSK Course Outlines PDFPooja SachdevaNo ratings yet
- Operation Sheet 3.1: Installing Internet Information Service (IIS) in Windows Server 2012 R2Document16 pagesOperation Sheet 3.1: Installing Internet Information Service (IIS) in Windows Server 2012 R2Patrick D CernaNo ratings yet
- Touchstone Quiz Unit 9Document3 pagesTouchstone Quiz Unit 9phensinphok5No ratings yet
- HTML Forms: The ElementDocument6 pagesHTML Forms: The Elementchaithu goudNo ratings yet
- Computer NetworkingDocument95 pagesComputer Networkinglimit opNo ratings yet
- NoSQL DatabasesDocument14 pagesNoSQL DatabasesVamshi VangapallyNo ratings yet
- Windows Administrator Interview Questions and AnswersDocument7 pagesWindows Administrator Interview Questions and Answerssakthi .MNo ratings yet
- Network Node VRX DatasheetDocument2 pagesNetwork Node VRX DatasheetxxxElxxxNo ratings yet
- Name: Akshansh Aswal - Course: B.Tech 3Rd Year - Section: B' - Roll No: 07 - Graphic Ea Hill University Dehradun CampusDocument13 pagesName: Akshansh Aswal - Course: B.Tech 3Rd Year - Section: B' - Roll No: 07 - Graphic Ea Hill University Dehradun CampusAshish BhattNo ratings yet
- MS OFFICE BasicsDocument62 pagesMS OFFICE BasicsSai Hari HaranNo ratings yet
- The Ultimate Veritas Cluster Server (VCS) Interview Questions PDFDocument21 pagesThe Ultimate Veritas Cluster Server (VCS) Interview Questions PDFnavin_netNo ratings yet
- RISKS TO THE UK PEOPLE - Contact UsDocument14 pagesRISKS TO THE UK PEOPLE - Contact Usclaire1475No ratings yet
- Smart Home System Software Requirements Specification 3/1/2019Document19 pagesSmart Home System Software Requirements Specification 3/1/2019sadNo ratings yet
- Eurípides Medea Loeb PDFDocument533 pagesEurípides Medea Loeb PDFEliaspaxoteNo ratings yet
- Securing Apache Part 1Document10 pagesSecuring Apache Part 1ksenthil77No ratings yet
- Fisa Tehnica Camera Supraveghere IP Exterior Acvil ACV-IPEF30-2M 2.0Document3 pagesFisa Tehnica Camera Supraveghere IP Exterior Acvil ACV-IPEF30-2M 2.0Albert FfNo ratings yet
- GCC+Foundation+Training v1.4Document183 pagesGCC+Foundation+Training v1.4gop@123No ratings yet
- Nielsen Report On Top Online Shopping Trends in IndiaDocument4 pagesNielsen Report On Top Online Shopping Trends in IndiaMiyako TetsuNo ratings yet
- IEEEDocument12 pagesIEEEChintha LalithaNo ratings yet
- Purposive Communication ReviewerDocument7 pagesPurposive Communication Reviewerlarrainedelosreyes05No ratings yet
- Mba Student Guide: Uwa Business School and PSB AcademyDocument28 pagesMba Student Guide: Uwa Business School and PSB AcademyAbu JalalNo ratings yet
- A Case Study On AmazonDocument11 pagesA Case Study On AmazonrikuNo ratings yet