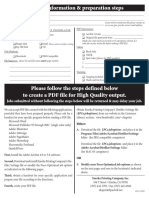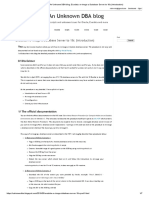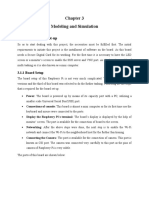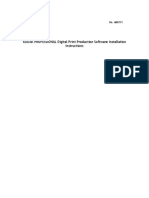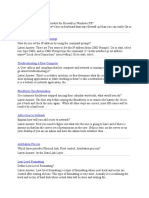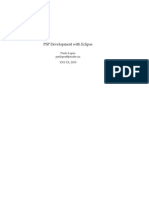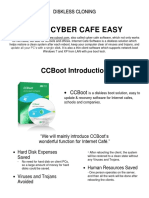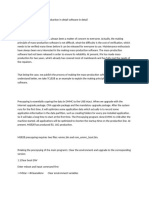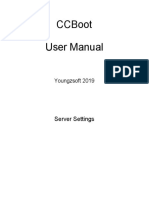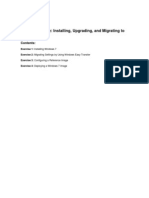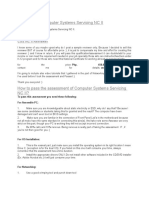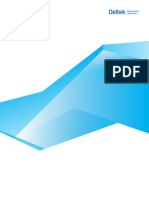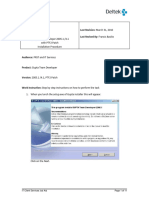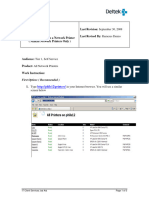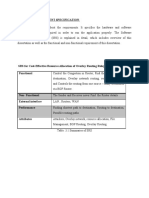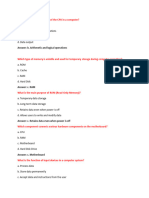Professional Documents
Culture Documents
Job Aid - AU Training Machine, Deploying and Restoring Image
Uploaded by
Joseph EnrileCopyright
Available Formats
Share this document
Did you find this document useful?
Is this content inappropriate?
Report this DocumentCopyright:
Available Formats
Job Aid - AU Training Machine, Deploying and Restoring Image
Uploaded by
Joseph EnrileCopyright:
Available Formats
Last Revision: 6/1/2010
Last Revised By: Francis Basilio
Ghost Imaging for Adelaide Training Room
Audience: IT Supporting Adelaide or Local Adelaide Staff
Product: Symantec Ghost – Ghost Cast and Ghost Walker
Image Deployment Cycle
IT Client Services Job Aid Page 1 of 17
Work Instruction: Step by step instructions on how to remotely deploy Ghost image in
the Training Room machine
Step 1 – Preparing the Unit
Before creating the Ghost Image check the following;
Computer name is set to the following convention defined
Product / Computer
Application Name
Cobra Basic adecobbas00
Cobra Advanced adecobadv00
Open Plan adeopabas00
Basic, Open
Plan Advanced,
Open Plan DMO
( not complying with this convention might result error in changing the
computer name after the deployment of image )
Windows patch are updated
Anti-virus definition is updated
VNC Server is installed and allowed in Windows XP firewall
Remote Desktop is active and allowed in Windows XP Firewall
Perform Defrag
Step 2 – Creating the Image
1. In Ghost Server ( 10.84.29.30 ), Open Ghost Cast Server. The First step is to Put
a Session Name and Select Create Image
Session name is very important as the client will refer to this name when
connecting to the Ghost Cast Server. I already set 3 session names.
Product / Session Names
Application
Cobra Basic cobbas
Cobra Advanced cobadv
Open Plan opabas
Basic, Open
Plan Advanced,
Open Plan DMO
IT Client Services Job Aid Page 2 of 17
2. Second step is to select the location where the Ghost Image will be save. You
should have a bigger Hard Disk space for the image. Type the Ghost Image File
Name. If the Hard Disk space is limited, just overwrite the existing image
(though this is not the best practice, there is a risk that the updated image will be
corrupted which may lead to a longer time of creating of image and deployment.
Created Images Location
IT Client Services Job Aid Page 3 of 17
Line in red are important items to be checked before pressing Accept client button
Note: Failure to input the right answer may result in error on the client computer and
failure of deployment.
A similar screen will show up, after selecting “ACCEPT CLIENTS” to start in listening
mode.
IT Client Services Job Aid Page 4 of 17
3. Open TFPT and PXE Server Software. Please note that we are leasing IP on
Deltek DHCP Server. Client computer must be in DHCP mode.
IT Client Services Job Aid Page 5 of 17
You now have 3 applications in Listening mode. Ghost Cast Server, TFTP, and PXE
Server.
IT Client Services Job Aid Page 6 of 17
4. Determine the Training Machine that you will create image of. Below is Training Machine Layout to easily identify the Training
Machine.
IT Client Services Job Aid Page 7 of 17
5. Open BOOTAB Editor. Notice that all Training PCs is already registered via
MAC Address, you just need to specify the PXE image, which I also prepared
Created Images in PXE
Product / Image Name in
Application PXE
Cobra Basic cobbas
Cobra Advanced cobadv
Open Plan opabas
Basic, Open
Plan Advanced,
Open Plan DMO
IT Client Services Job Aid Page 8 of 17
For this example I used Cobra Basic and select cobbas.pxe. Select the PC number then
double click.
IT Client Services Job Aid Page 9 of 17
This will be your final settings, don’t forget to save it as this will not take in effect. Close
The BOOTPTAB Editor.
6. All is set now, start PC 1 and have it boot on PXE. The image creation will start
automatically . On PC1 it will display this screen with cobbas as session name
IT Client Services Job Aid Page 10 of 17
On Ghost Server you will see this screen.
7. Remove the image on the BOOTPTAB Editor. After this, PC 1 will
automatically restart. Failure to remove the image will cycle the operation again
or make pc1 hang on Ghost session.
IT Client Services Job Aid Page 11 of 17
Follow this procedure in creating/updating other Application images.
************************************************************************
End of Image Creation
Step 3 – Deploying the Image
1. Using Ghost Cast Server, set the following;
Session Name
Image file location.
Disk No.
IT Client Services Job Aid Page 12 of 17
Press ACCEPT CLIENTS to put in listening mode
2. Open BOOTAB Editor. Notice that all Training PCs is already registered via
MAC Address, you just need to specify the image, restore1 or restore2
IT Client Services Job Aid Page 13 of 17
In this example we will restore cobbas image on PC2. I will specify the restore1.pxe on
PC2. This will be your final settings, don’t forget to save it as this will not take in effect.
Close the BOOTPTAB Editor.
3. All is set now, start PC 2 and have it boot on PXE. During the process on the
Ghost Server PC2 details will show up, select it and click SEND
IT Client Services Job Aid Page 14 of 17
restore1
On PC2 it will display this screen with restore1 as session name
During this process, go to BOOTAB Editor and edit the image on PC2, specify the right
PXE image to rename the computer name.
IT Client Services Job Aid Page 15 of 17
Change Computer Name
Product / Image Name in
Application PXE
Cobra Basic chgnamecobba
s
Cobra Advanced chgnamecobad
v
Open Plan chgnameopaba
Basic, Open s
Plan Advanced,
Open Plan DMO
Close and save the configuration.
The idea here is to run this configuration after the deployment of “cobbas” image to
change the computer name, a new computer name will be assigned . Not doing this will
have a computer name conflict.
After this, remove the image on PC2 to stop the cycle and boot on Harddisk. If you don’t
remove this image it will continue to cycle and change the computer name.
IT Client Services Job Aid Page 16 of 17
Note:
Maximum restore of image is up to 2. Technically Ghost can restore as many clients in
any given time but because of the hardware limitation where the server is, maximum is 2.
I tried to monitor it and here are the result.
Simultaneous deployment
Pushed 1st image = approximately 20 minutes = 640 MB/min*** change to 237
MB/min when 2nd image deployment started**** Completed in 1 hour
Pushed 2nd image = approximatelt 40 minutes = 320 MB/min**** Change to 157
MB / min – Completed in 1 hour and 15 minutes
IT Client Services Job Aid Page 17 of 17
You might also like
- CCBoot Manual - Create Boot Image PDFDocument176 pagesCCBoot Manual - Create Boot Image PDFHasnan IbrahimNo ratings yet
- PDF File Information & Preparation StepsDocument3 pagesPDF File Information & Preparation Stepscorina_peNo ratings yet
- An Unknown DBA Blog - Exadata - Re-Image A Database Server To 18c Part1Document7 pagesAn Unknown DBA Blog - Exadata - Re-Image A Database Server To 18c Part1gbengaNo ratings yet
- Ccboot - Iscsi Boot Windows 7 Over NetworkDocument19 pagesCcboot - Iscsi Boot Windows 7 Over NetworkEmmerNo ratings yet
- Dreamcast Architecture: Architecture of Consoles: A Practical Analysis, #9From EverandDreamcast Architecture: Architecture of Consoles: A Practical Analysis, #9No ratings yet
- Inter QuesDocument6 pagesInter Quesambrish78659No ratings yet
- Vision ProcessingDocument60 pagesVision ProcessingRoberto Carlos Santibañez RojoNo ratings yet
- Chap 3 Fyp NewDocument16 pagesChap 3 Fyp Newzain khuramNo ratings yet
- I. Install and Initialize Iscsi Boot Server With Ccboot Iscsi Boot Server InstallationDocument16 pagesI. Install and Initialize Iscsi Boot Server With Ccboot Iscsi Boot Server InstallationVictor M. MorcilloNo ratings yet
- Dreambox 8000HD PVR SetupDocument18 pagesDreambox 8000HD PVR SetupSatDream BoxNo ratings yet
- MDT How ToDocument17 pagesMDT How ToaaronNo ratings yet
- Disk Imaging For Groups of Computers Using Clonezilla Server (FREE)Document17 pagesDisk Imaging For Groups of Computers Using Clonezilla Server (FREE)S MoorthyNo ratings yet
- CCBootDocument15 pagesCCBootsymbianizeNo ratings yet
- How To Get Back The Old Gimp Interface and Icon LayoutDocument7 pagesHow To Get Back The Old Gimp Interface and Icon Layoutmanuelq9No ratings yet
- Ccboot Iscsi Diskless Solution: Internet Café Implementation - Hands-On TrainingDocument59 pagesCcboot Iscsi Diskless Solution: Internet Café Implementation - Hands-On Traininghuracanrojo94No ratings yet
- EasyDCP Creator UserManualDocument73 pagesEasyDCP Creator UserManualLeandro FerrerNo ratings yet
- DP2 V5127 New InstallDocument33 pagesDP2 V5127 New InstallMarck MarckzNo ratings yet
- Lkjdsljf'Ajsdfodsjfskjdfl Alkdsfj Sidufhiuahisdhfjfdhkjdsfskdf HKLJHDSKHSKJHLKFHLKJDSHFJH Agfset Up Ccboot Server and ClientDocument16 pagesLkjdsljf'Ajsdfodsjfskjdfl Alkdsfj Sidufhiuahisdhfjfdhkjdsfskdf HKLJHDSKHSKJHLKFHLKJDSHFJH Agfset Up Ccboot Server and ClientsymbianizeNo ratings yet
- 7inch HDMI LCD (B) User ManualDocument7 pages7inch HDMI LCD (B) User ManualTesting MobileNo ratings yet
- 7inch HDMI LCD (B) User Manual: DescriptionDocument9 pages7inch HDMI LCD (B) User Manual: DescriptionMostafa AdamNo ratings yet
- Desktop Interview QuestionsDocument8 pagesDesktop Interview QuestionsSiva KumarNo ratings yet
- PUM SetUpandPatchingDocument42 pagesPUM SetUpandPatchingsrivasthavNo ratings yet
- PSP EclipseDocument22 pagesPSP EclipseraphaelgtorresNo ratings yet
- Diskless CloningDocument8 pagesDiskless CloningArvie CaagaoNo ratings yet
- Computer Hardwares and Its FunctionDocument5 pagesComputer Hardwares and Its FunctionAmirul ShamNo ratings yet
- Diskless Setup (CCBoot Tutorial)Document19 pagesDiskless Setup (CCBoot Tutorial)Sirch RudolfNo ratings yet
- InsAssessment - General InstructionsDocument4 pagesInsAssessment - General Instructionsedz100% (1)
- Monthly Service Bulletin: FEI Customer Service April 29, 2009Document14 pagesMonthly Service Bulletin: FEI Customer Service April 29, 2009Emad BNo ratings yet
- How To Install A PUM Image Native OSDocument23 pagesHow To Install A PUM Image Native OSyurijap100% (1)
- Nina Ejie B. Villanueva Ict Q4 Week 2 Activity Sheet 9 - Apple Task 1Document8 pagesNina Ejie B. Villanueva Ict Q4 Week 2 Activity Sheet 9 - Apple Task 1WINSLET VILLANUEVANo ratings yet
- CCBoot Manual - Single Image For Multiple SpecsDocument40 pagesCCBoot Manual - Single Image For Multiple SpecsHasnan IbrahimNo ratings yet
- DeployStudio Guide v1.1Document113 pagesDeployStudio Guide v1.1Shiraaz KhanNo ratings yet
- Emmc To UsbDocument12 pagesEmmc To Usbgarcia5No ratings yet
- Hackintosh Dell 7567 OpenCore - VenturaDocument5 pagesHackintosh Dell 7567 OpenCore - VenturaDado ArmawanNo ratings yet
- Installing Windows 7Document3 pagesInstalling Windows 7justeensNo ratings yet
- CCBoot Manual - Server SettingsDocument89 pagesCCBoot Manual - Server SettingsHasnan IbrahimNo ratings yet
- Computer Systems PresentationDocument29 pagesComputer Systems PresentationEdlyn Faith Robles PadillaNo ratings yet
- Scope Image User ManualDocument31 pagesScope Image User Manualsigurdur hannessonNo ratings yet
- EN ZenOn ProgrammingDocument44 pagesEN ZenOn ProgrammingPRITESHNo ratings yet
- NComputing M300 Technical ManualDocument10 pagesNComputing M300 Technical Manualvigyanashram100% (2)
- Perennity Dicom v2.50 Quick Installation GuideDocument15 pagesPerennity Dicom v2.50 Quick Installation GuideJohnny EliasNo ratings yet
- Video EditingDocument32 pagesVideo EditingAmeet GillNo ratings yet
- How To Load Gamecube Games and or Homebrew Over A LAN V3 0Document12 pagesHow To Load Gamecube Games and or Homebrew Over A LAN V3 0Wagner Luiz100% (1)
- Prepare Server: Raid0 RAID0 SetupDocument103 pagesPrepare Server: Raid0 RAID0 SetupDanHasanNo ratings yet
- Use Sysprep With GhostDocument6 pagesUse Sysprep With Ghostapi-3748863100% (3)
- BOA Emulator Software Installation Guide 175xDocument8 pagesBOA Emulator Software Installation Guide 175xbrunomarmeNo ratings yet
- Lab 1Document10 pagesLab 1pablodg1980No ratings yet
- Configuring DCOM For TopEase x64Document20 pagesConfiguring DCOM For TopEase x64maxNo ratings yet
- Setup Beltpack Rpi3Document22 pagesSetup Beltpack Rpi3Cahyo Ari WibowoNo ratings yet
- HP Compaq Thin Client Imaging Tool: Table ofDocument10 pagesHP Compaq Thin Client Imaging Tool: Table ofusm01No ratings yet
- Reviewer For Computer Systems Servicing NC IIDocument5 pagesReviewer For Computer Systems Servicing NC IIeric40% (5)
- HP Compaq Thin Client Imaging ToolDocument12 pagesHP Compaq Thin Client Imaging Toolmlmcbride33No ratings yet
- Compulanz 1Document902 pagesCompulanz 1Lanz AquinoNo ratings yet
- Set Up Window ServerDocument34 pagesSet Up Window ServerIvy ApolinarioNo ratings yet
- Pimiga v1.2bDocument6 pagesPimiga v1.2bfdsfds fgfdgNo ratings yet
- A Challenge Called Boot Time - WitekioDocument5 pagesA Challenge Called Boot Time - Witekiomrme44No ratings yet
- JVC PCS Manual12 en v1 10Document22 pagesJVC PCS Manual12 en v1 10jar jarNo ratings yet
- Mastering Camtasia: Mastering Software Series, #5From EverandMastering Camtasia: Mastering Software Series, #5Rating: 1 out of 5 stars1/5 (1)
- How To Add Users To LyncDocument6 pagesHow To Add Users To LyncJoseph EnrileNo ratings yet
- JOB AID - Gupta Team Developer 2005 - 1Document11 pagesJOB AID - Gupta Team Developer 2005 - 1Joseph EnrileNo ratings yet
- JOB AID - Gupta Team Developer 2005 - 1Document11 pagesJOB AID - Gupta Team Developer 2005 - 1Joseph EnrileNo ratings yet
- Job Aid - 2 Ways To Connect To A Network PrinterDocument5 pagesJob Aid - 2 Ways To Connect To A Network PrinterJoseph EnrileNo ratings yet
- 70-533 Exam DumpsDocument19 pages70-533 Exam DumpsamalkumarNo ratings yet
- Easy Maintenance: What Is Cloud Computing, in Simple Terms?Document8 pagesEasy Maintenance: What Is Cloud Computing, in Simple Terms?Islamic IndiaNo ratings yet
- Sem IV P 406Document2 pagesSem IV P 406durg3shNo ratings yet
- GreppingDocument5 pagesGreppingsrikanthNo ratings yet
- CCNA 1 (v5.1 + v6.0) Chapter 11 Exam Answers 2018 - 100% FullDocument1 pageCCNA 1 (v5.1 + v6.0) Chapter 11 Exam Answers 2018 - 100% FullsssNo ratings yet
- Avaya Definity License InstallDocument32 pagesAvaya Definity License InstallLarry FailureNo ratings yet
- Modeling SystemCDocument63 pagesModeling SystemCchaitu4No ratings yet
- Module 3 - Chapter5 - NotesDocument11 pagesModule 3 - Chapter5 - NotesM.A rajaNo ratings yet
- FanucPlugin 1Document15 pagesFanucPlugin 1Oria MeirmanNo ratings yet
- DSR Corporation's ZBOSS Stack Positions Nordic Semiconductor Multi-Procol SOC For Product SuccessDocument3 pagesDSR Corporation's ZBOSS Stack Positions Nordic Semiconductor Multi-Procol SOC For Product SuccessPR.comNo ratings yet
- Pre-Test: Write Your Answers in Capital LettersDocument41 pagesPre-Test: Write Your Answers in Capital LettersCHRISTIAN MABALONo ratings yet
- ALP Code For String Manipulation ProjectDocument5 pagesALP Code For String Manipulation ProjectKhemraj Bohra100% (2)
- Installation Instructions For WIS EPC Nov 2011Document23 pagesInstallation Instructions For WIS EPC Nov 2011Francisco AraújoNo ratings yet
- DD OS 5.2 Command Reference GuideDocument330 pagesDD OS 5.2 Command Reference Guidedragos_scribdNo ratings yet
- Itec 101Document3 pagesItec 101ChaseNo ratings yet
- Examen de AWS Certified Cloud Practitioner - PAG13Document6 pagesExamen de AWS Certified Cloud Practitioner - PAG13ALEJANDRO ALZATE ARIASNo ratings yet
- E40564 - SProduct Notes For XCPDocument68 pagesE40564 - SProduct Notes For XCPcokyNo ratings yet
- Vehicle Network Toolbox™ User's GuideDocument366 pagesVehicle Network Toolbox™ User's GuideVictor Colpo NavarreteNo ratings yet
- HP - LaptopDocument15 pagesHP - LaptopoldtravellerNo ratings yet
- ABAP Programming ErrorDocument59 pagesABAP Programming ErrorsmanisklNo ratings yet
- Tutorial How To Generate TSX Files Nataliapc - makeTSX Wiki GitHubDocument12 pagesTutorial How To Generate TSX Files Nataliapc - makeTSX Wiki GitHubrc2molinaNo ratings yet
- Software Requirement SpecificationDocument3 pagesSoftware Requirement SpecificationKumara SNo ratings yet
- Computer Basics For AP Grama Sachivalayam ExamsDocument7 pagesComputer Basics For AP Grama Sachivalayam ExamsSuresh Chandragiri0% (1)
- Fos Fcip Admingd v710Document100 pagesFos Fcip Admingd v710Muthu LNo ratings yet
- Orientation Computing McqsDocument41 pagesOrientation Computing Mcqsaggressiveboy.sharmaNo ratings yet
- VNX7500 PGDocument48 pagesVNX7500 PGanhliemdqNo ratings yet
- ETAP FAQ - Authrization From License Manager PDFDocument4 pagesETAP FAQ - Authrization From License Manager PDFAtabat AduduNo ratings yet
- Nokia 7250 IXR-R Interconnect Routers: New Service OpportunitiesDocument10 pagesNokia 7250 IXR-R Interconnect Routers: New Service OpportunitiesCamilo OrozcoNo ratings yet
- Microsoft Visual Studio 2008 SP1-KB2251487 - 20131209 - 035429990-Msi0Document987 pagesMicrosoft Visual Studio 2008 SP1-KB2251487 - 20131209 - 035429990-Msi0S Surya DharmaNo ratings yet
- Bully RingDocument10 pagesBully RingMridula JambulkarNo ratings yet