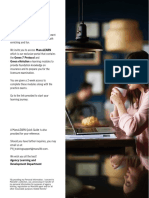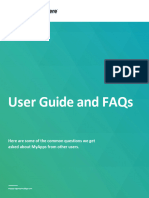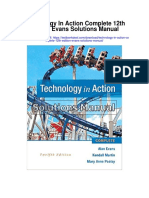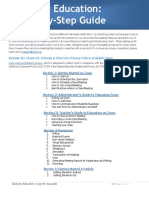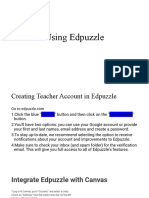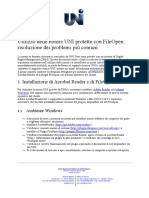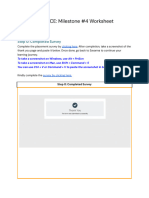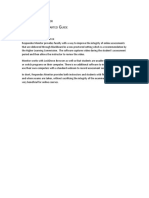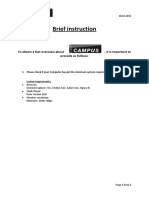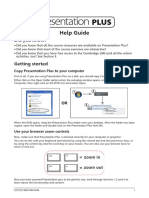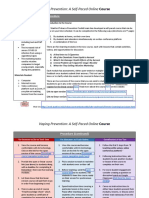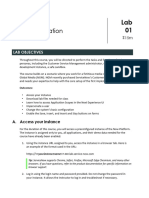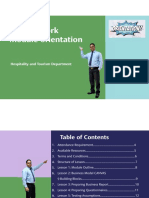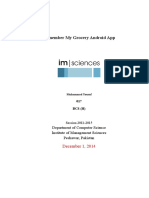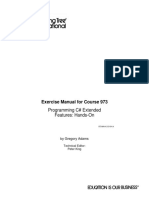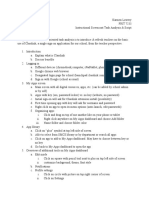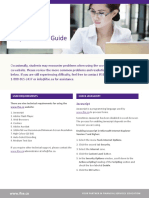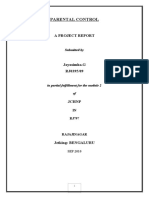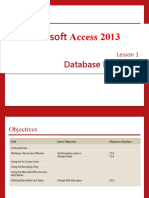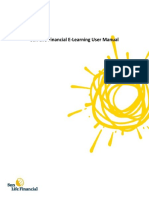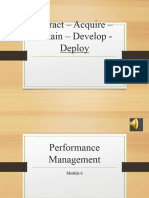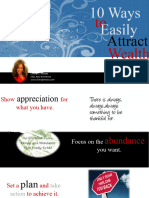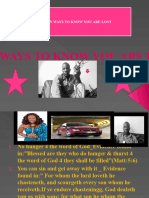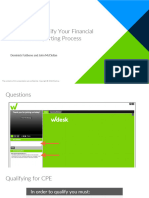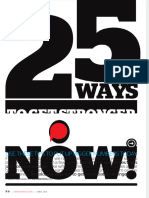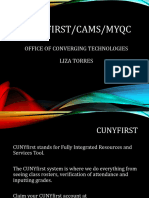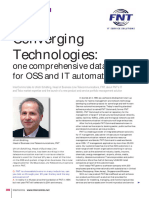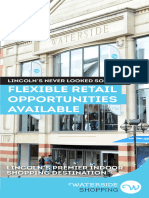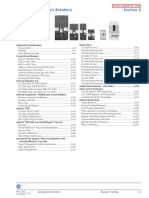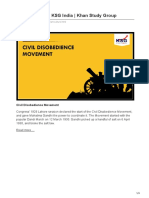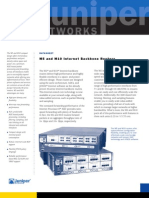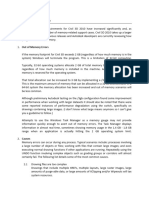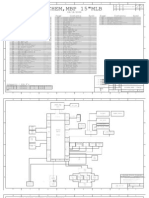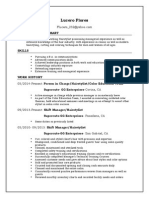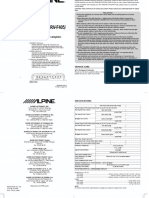Professional Documents
Culture Documents
Managing Mozilla Firefox Pop Up Blockers For Cunyfirst
Uploaded by
nevena.stankovic986Original Title
Copyright
Available Formats
Share this document
Did you find this document useful?
Is this content inappropriate?
Report this DocumentCopyright:
Available Formats
Managing Mozilla Firefox Pop Up Blockers For Cunyfirst
Uploaded by
nevena.stankovic986Copyright:
Available Formats
Self Service: Student Quick Reference Guide
Managing Mozilla Firefox Pop Up Blockers for CUNYfirst
To save or print .pdf files from CUNYfirst, pop-up blockers must be turned-off in your browser prior to
beginning the transaction (step sheet). The user will need to start again from the beginning of the
transaction when the browser’s pop-up blocker is not turned off.
Some browsers allow the user to automatically allow pop-ups from specific websites. Once these
browsers are set, then the user will always be able to get .pdf files or print from CUNYfirst without making
further adjustments.
Major browsers supported by CUNYfirst are Mozilla Firefox, Microsoft Internet Explorer, and Apple Safari.
Note: Each CUNY institution schedules administrative maintenance of browser software as
needed. In that event, this procedure may need to be repeated.
Step Action
1.
In the header, click the Tools menu.
2. Select Options.
6 Last Updated: 7/8/2014
Self Service: Student Quick Reference Guide
3.
Select the Content panel.
4. Click the Block pop-up windows Exceptions button.
7 Last Updated: 7/8/2014
Self Service: Student Quick Reference Guide
5.
To add a website to the Exceptions list, on the Allowed Sites – Pop-ups dialogue box
in the Address of web site field, enter home.cunyfirst.cuny.edu.
6. Click the Allow button.
8 Last Updated: 7/8/2014
Self Service: Student Quick Reference Guide
7.
Click the Close button.
9 Last Updated: 7/8/2014
Self Service: Student Quick Reference Guide
8.
Click the OK button.
End of Procedure.
Back to Table of Contents
10 Last Updated: 7/8/2014
Self Service: Student Quick Reference Guide
Managing Microsoft Internet Explorer Pop Up Blockers for CUNYfirst
To save or print .pdf files from CUNYfirst, pop-up blockers must be turned-off in your browser prior to
beginning the transaction (step sheet). The user will need to start again from the beginning of the
transaction when the browser’s pop-up blocker is not turned off.
Some browsers allow the user to automatically allow pop-ups from specific websites. Once these
browsers are set, then the user will always be able to get .pdf files or print from CUNYfirst without making
further adjustments.
Major browsers supported by CUNYfirst are Mozilla Firefox, Microsoft Internet Explorer, and Apple Safari.
Note: Each CUNY institution schedules administrative maintenance of browser software as
needed. In that event, this procedure may need to be repeated.
Step Action
1.
In the header, click the Tools icon.
2. From the menu, select Internet options.
11 Last Updated: 7/8/2014
Self Service: Student Quick Reference Guide
3.
Select the Privacy tab.
12 Last Updated: 7/8/2014
Self Service: Student Quick Reference Guide
4.
Select the Turn on Pop-Up Blocker checkbox.
13 Last Updated: 7/8/2014
Self Service: Student Quick Reference Guide
5.
Select the Settings button.
14 Last Updated: 7/8/2014
Self Service: Student Quick Reference Guide
6.
In the field Address of website to allow, enter the url address
home.cunyfirst.cuny.edu.
7. Click the Add button.
15 Last Updated: 7/8/2014
Self Service: Student Quick Reference Guide
8.
Click the Close button.
16 Last Updated: 7/8/2014
Self Service: Student Quick Reference Guide
9.
Click the OK button.
End of Procedure.
Back to Table of Contents
17 Last Updated: 7/8/2014
Self Service: Student Quick Reference Guide
Managing Apple Safari Pop Up Blockers for CUNYfirst
To save or print .pdf files from CUNYfirst, pop-up blockers must be turned-off in your browser prior to
beginning the transaction (step sheet). The user will need to start again from the beginning of the
transaction when the browser’s pop-up blocker is not turned off.
Some browsers allow the user to automatically allow pop-ups from specific websites. Once these
browsers are set, then the user will always be able to get .pdf files or print from CUNYfirst without making
further adjustments.
Major browsers supported by CUNYfirst are Mozilla Firefox, Microsoft Internet Explorer, Google Chrome,
and Apple Safari.
Note: Each CUNY institution schedules administrative maintenance of browser software as
needed. In that event, this procedure may need to be repeated.
Step Action
1.
To allow pop-ups in Safari, select Safari on the main tool bar.
2. If the Block Pop-Up Windows option is checked, select it to uncheck it and unblock
pop-up windows.
Note: This applies to all websites. There is no site specific option in Safari.
End of Procedure.
Back to Table of Contents
18 Last Updated: 7/8/2014
You might also like
- APStart StudentmanualDocument190 pagesAPStart StudentmanualAlejandro BrondoNo ratings yet
- Installation Guide - MAC OSDocument20 pagesInstallation Guide - MAC OSabhimanyu thakurNo ratings yet
- PeopleSoft CMS Student Self ServiceDocument106 pagesPeopleSoft CMS Student Self ServiceJunaid AhmedNo ratings yet
- Updated Mobile App User Manual (NMIT)Document28 pagesUpdated Mobile App User Manual (NMIT)sb3246No ratings yet
- Installation Guide - LinuxDocument15 pagesInstallation Guide - Linuxabhimanyu thakurNo ratings yet
- IIBF CTB User ManualDocument17 pagesIIBF CTB User ManualsaiNo ratings yet
- Digital Manulife Learning Journey Folder PDFDocument13 pagesDigital Manulife Learning Journey Folder PDFCKhae Sumait100% (1)
- MyApps 2.12 User Guide and FAQsDocument14 pagesMyApps 2.12 User Guide and FAQsHasan RashidNo ratings yet
- BYOD/BYOT Implementation Plan For 8 Grade ScienceDocument1 pageBYOD/BYOT Implementation Plan For 8 Grade ScienceShannon WilsonNo ratings yet
- Technology in Action Complete 12th Edition Evans Solutions ManualDocument6 pagesTechnology in Action Complete 12th Edition Evans Solutions ManualMrsKellyHammondqrejw100% (17)
- A iON Remote Assessments-FAQ-DocumentationDocument3 pagesA iON Remote Assessments-FAQ-DocumentationMohammad AaryanNo ratings yet
- SNPI On Demand - Explore The Now Create PortalDocument4 pagesSNPI On Demand - Explore The Now Create PortalP176111 Abdullah Bin NasserNo ratings yet
- Student Elearning User ManualDocument12 pagesStudent Elearning User ManualDavid NwankwereNo ratings yet
- Starter Guide To Distance and Hybrid Learning With Kahoot!Document14 pagesStarter Guide To Distance and Hybrid Learning With Kahoot!Scarlet Aoki AlcaldeNo ratings yet
- Zoomfor EducationDocument44 pagesZoomfor EducationJulius CansinoNo ratings yet
- Edpuzzle & FlipgridDocument21 pagesEdpuzzle & FlipgridsrestacioNo ratings yet
- File Open HelpDocument18 pagesFile Open HelpAnonymous ufe3JtPcLoNo ratings yet
- FAQ Remote Proctored Online Assessment SIUDocument7 pagesFAQ Remote Proctored Online Assessment SIUSHUBHAM KUMARNo ratings yet
- EmptechDocument2 pagesEmptechAra Belle PonceNo ratings yet
- AICE Milestone04 Alfred Obeng-Danquah 16.03.2024Document15 pagesAICE Milestone04 Alfred Obeng-Danquah 16.03.2024Michael OguekhianNo ratings yet
- Respondus Monitor GuideDocument4 pagesRespondus Monitor GuideMeegan WilliNo ratings yet
- Final ProposalDocument12 pagesFinal Proposalapi-513323711No ratings yet
- EPP Quarter 1 - Module 5/ Week 5-7:: "Gathering and Organizing Information Using ICT Tools"Document17 pagesEPP Quarter 1 - Module 5/ Week 5-7:: "Gathering and Organizing Information Using ICT Tools"Lunilyn Ortega100% (1)
- Brief Instruction: To Obtain A Fast Overview About, It Is Important To Procede As FollowsDocument5 pagesBrief Instruction: To Obtain A Fast Overview About, It Is Important To Procede As FollowsJose HuancaNo ratings yet
- DT Assignment 2 AppDocument5 pagesDT Assignment 2 Appkoka swathi100% (1)
- Building Google Assistant With Raspberry Pi: Installation ManualDocument12 pagesBuilding Google Assistant With Raspberry Pi: Installation ManualJANVINo ratings yet
- Presentation Plus Help GuideDocument7 pagesPresentation Plus Help GuideNataliaRuizNo ratings yet
- Step 1:: User Manual - Student Feedback EntryDocument13 pagesStep 1:: User Manual - Student Feedback Entrymax0072No ratings yet
- Nir Eyal's Hooked: Proven Strategies for Getting Up to Speed Faster and Smarter SummaryFrom EverandNir Eyal's Hooked: Proven Strategies for Getting Up to Speed Faster and Smarter SummaryRating: 4 out of 5 stars4/5 (5)
- EPP Quarter 1 - Module 5/ Week 5-7:: "Gathering and Organizing Information Using ICT Tools"Document17 pagesEPP Quarter 1 - Module 5/ Week 5-7:: "Gathering and Organizing Information Using ICT Tools"Lunilyn OrtegaNo ratings yet
- Technological Tools and Resources PDFDocument2 pagesTechnological Tools and Resources PDFRyan SweeneyNo ratings yet
- Using The Moodle Mobile App To Access The AuthorAID CourseDocument4 pagesUsing The Moodle Mobile App To Access The AuthorAID CourseNitin BehlNo ratings yet
- ILearningX Registration Guide & FAQDocument26 pagesILearningX Registration Guide & FAQAsia Lisbeth Del Jesús CasillaNo ratings yet
- Lesson Plan Vaping Prevention Self Paced Online CourseDocument2 pagesLesson Plan Vaping Prevention Self Paced Online CourseMagaly LenaNo ratings yet
- 9 Managing Mandatory Enrollment For A Learner - SPDDocument10 pages9 Managing Mandatory Enrollment For A Learner - SPDFerasHamdanNo ratings yet
- Lab 01 - Class PreparationDocument10 pagesLab 01 - Class PreparationARUN VEVONo ratings yet
- How Do I Use GradPoint On My Ipad PDFDocument4 pagesHow Do I Use GradPoint On My Ipad PDFJanice BrownNo ratings yet
- Project Work Orientation SlidesDocument23 pagesProject Work Orientation SlidesSachin MishraNo ratings yet
- Respondus - Student - Guide - CILDocument2 pagesRespondus - Student - Guide - CILJackyNo ratings yet
- Grocery Android App Final ReportDocument110 pagesGrocery Android App Final ReportAsad Muhammad13% (8)
- 4f53ad93b - HCI Major Assignment (Bilal Khan)Document9 pages4f53ad93b - HCI Major Assignment (Bilal Khan)Ali KhanNo ratings yet
- Virtual Classrooms Overview v1.0Document22 pagesVirtual Classrooms Overview v1.0Hamdy RagbNo ratings yet
- Help Guide: Did You Know?Document7 pagesHelp Guide: Did You Know?Martha AngelNo ratings yet
- Exercise Manual For Course 973: Programming C# Extended Features: Hands-OnDocument122 pagesExercise Manual For Course 973: Programming C# Extended Features: Hands-OnAdrian GorganNo ratings yet
- Instructional Screencast Task Analysis Script LowerykDocument5 pagesInstructional Screencast Task Analysis Script Lowerykapi-632517517No ratings yet
- D) Setting Up Your FunnelDocument4 pagesD) Setting Up Your FunnelPeter SmithNo ratings yet
- IFSE Technical RequirementsDocument3 pagesIFSE Technical RequirementsFazela ChakkiwalaNo ratings yet
- EVR1001 Pearson MyLab and Mastering Registration Guide 122118Document16 pagesEVR1001 Pearson MyLab and Mastering Registration Guide 122118Michelle GoodwinNo ratings yet
- Examination Question Paper For Practice Exam Oct 2020Document12 pagesExamination Question Paper For Practice Exam Oct 2020Sam GvmxdxNo ratings yet
- Web 2 - Torey Fletcher 1Document4 pagesWeb 2 - Torey Fletcher 1api-366612256No ratings yet
- Docebo E-Learning Platform - Administration ManualDocument79 pagesDocebo E-Learning Platform - Administration ManualDocebo E-Learning100% (1)
- Self-Designed Experience ProposalDocument8 pagesSelf-Designed Experience Proposalapi-295466512No ratings yet
- Parental ControlsDocument19 pagesParental Controlskiran RNo ratings yet
- Lobj19 - 0000050 CR 1907 01 Q PDFDocument3 pagesLobj19 - 0000050 CR 1907 01 Q PDFqqqNo ratings yet
- Sunlife E-Learning User ManualDocument16 pagesSunlife E-Learning User ManualAnonymous Mw7h6NZmNo ratings yet
- Microsoft: Access 2013Document38 pagesMicrosoft: Access 2013Laura E. Álamo-SerranoNo ratings yet
- Sunlife E-Learning User Manual PDFDocument16 pagesSunlife E-Learning User Manual PDFRabanillo JamesNo ratings yet
- Mobily Self Services User Manual - External Learning v1.0Document11 pagesMobily Self Services User Manual - External Learning v1.0Ibrahim AL LahhamNo ratings yet
- Sun Life Digital Learning Academy FAQsDocument3 pagesSun Life Digital Learning Academy FAQsDigital ExpressNo ratings yet
- attract-acquire-retain-develop-deploy-performance-managementDocument38 pagesattract-acquire-retain-develop-deploy-performance-managementnevena.stankovic986No ratings yet
- digital-poets-web-tools-apps-lesson-ideasDocument37 pagesdigital-poets-web-tools-apps-lesson-ideasnevena.stankovic986No ratings yet
- 10 Ways To Easily Attract WealthDocument8 pages10 Ways To Easily Attract Wealthnevena.stankovic986No ratings yet
- Ten Ways To Know You Are LostDocument9 pagesTen Ways To Know You Are Lostnevena.stankovic986No ratings yet
- 5 Steps To Simplify Your Financial Close and Reporting Process Awhy You Need ToDocument48 pages5 Steps To Simplify Your Financial Close and Reporting Process Awhy You Need Tonevena.stankovic986No ratings yet
- 7 Steps To Improving It Relevance Vmware Increasingly Necessary But It Can BeDocument12 pages7 Steps To Improving It Relevance Vmware Increasingly Necessary But It Can Benevena.stankovic986No ratings yet
- Dokumen - Tips - 25 Ways To Get StrongerDocument9 pagesDokumen - Tips - 25 Ways To Get Strongernevena.stankovic986No ratings yet
- Global Emerging Markets Fixed Incomeglobal Emerging Markets 2014 3 5 GlobalDocument32 pagesGlobal Emerging Markets Fixed Incomeglobal Emerging Markets 2014 3 5 Globalnevena.stankovic986No ratings yet
- Get Rid of Sleeplessness Problem Ways To Get Good SleepDocument11 pagesGet Rid of Sleeplessness Problem Ways To Get Good Sleepnevena.stankovic986No ratings yet
- Cunyfirstcamsmyqc Office of Converging Technologies Liza TorresDocument18 pagesCunyfirstcamsmyqc Office of Converging Technologies Liza Torresnevena.stankovic986No ratings yet
- It Career Opportunities 5584b74974b83Document17 pagesIt Career Opportunities 5584b74974b83nevena.stankovic986No ratings yet
- Converging Technologies Converging Technologies Alcatel Lucent For TheDocument4 pagesConverging Technologies Converging Technologies Alcatel Lucent For Thenevena.stankovic986No ratings yet
- Waterside Retail OpportunitiesDocument4 pagesWaterside Retail Opportunitiesnevena.stankovic986No ratings yet
- Beta Blockers and Calcium Channel BlockersDocument34 pagesBeta Blockers and Calcium Channel Blockersnevena.stankovic986No ratings yet
- Consumer Research ProcessDocument78 pagesConsumer Research ProcessShikha PrasadNo ratings yet
- 1.1 Cruz v. DENR PDFDocument7 pages1.1 Cruz v. DENR PDFBenBulacNo ratings yet
- Demand Letter Template 39Document3 pagesDemand Letter Template 39AIG1 LOGISTICNo ratings yet
- Form Ticketing Latihan ContohDocument29 pagesForm Ticketing Latihan ContohASPIN SURYONONo ratings yet
- Hydraulic Breakers in Mining ApplicationDocument28 pagesHydraulic Breakers in Mining ApplicationdrmassterNo ratings yet
- 06 BuyLog2013 MoldedCaseCircBrkrsDocument106 pages06 BuyLog2013 MoldedCaseCircBrkrsmarbyNo ratings yet
- Art and Culture KSG IndiaDocument4 pagesArt and Culture KSG IndiaAbhishek SinghNo ratings yet
- IM0973567 Orlaco EMOS Photonview Configuration EN A01 MailDocument14 pagesIM0973567 Orlaco EMOS Photonview Configuration EN A01 Maildumass27No ratings yet
- Juniper M5 M10 DatasheetDocument6 pagesJuniper M5 M10 DatasheetMohammed Ali ZainNo ratings yet
- Man 3Document38 pagesMan 3Paylo KatolykNo ratings yet
- VAT (Chapter 8 Compilation of Summary)Document36 pagesVAT (Chapter 8 Compilation of Summary)Dianne LontacNo ratings yet
- Security Enhancement in 2016 SQL ServerDocument21 pagesSecurity Enhancement in 2016 SQL ServerAtul SharmaNo ratings yet
- AutoCAD Civil 3D Performance Optimization 2Document5 pagesAutoCAD Civil 3D Performance Optimization 2Renukadevi RptNo ratings yet
- Partnership Law (Chapter 1 and 2) - ReviewerDocument9 pagesPartnership Law (Chapter 1 and 2) - ReviewerJeanne Marie0% (1)
- ZX400LCH 5GDocument16 pagesZX400LCH 5Gusmanitp2No ratings yet
- SPD eRAN7.0 CSPC Feature Introduction-20140228-A-1.0Document25 pagesSPD eRAN7.0 CSPC Feature Introduction-20140228-A-1.0contact2vikasNo ratings yet
- Exchange Rates JBDocument9 pagesExchange Rates JBboss9921No ratings yet
- KINDRED HEALTHCARE, INC 10-K (Annual Reports) 2009-02-25Document329 pagesKINDRED HEALTHCARE, INC 10-K (Annual Reports) 2009-02-25http://secwatch.comNo ratings yet
- Discovering Computers 2016: Operating SystemsDocument34 pagesDiscovering Computers 2016: Operating SystemsAnonymous gNHrb0sVYNo ratings yet
- User Exits in Validations SubstitutionsDocument3 pagesUser Exits in Validations SubstitutionssandeepNo ratings yet
- M98 PVT 051 7546.bakDocument96 pagesM98 PVT 051 7546.bakmarkbillupsNo ratings yet
- Chapter 3 SampleDocument12 pagesChapter 3 Samplesyarifah53No ratings yet
- Functions and Uses of CCTV CameraDocument42 pagesFunctions and Uses of CCTV CameraMojere GuardiarioNo ratings yet
- BMW Speakers Install BSW Stage 1 E60 Sedan Logic7Document13 pagesBMW Speakers Install BSW Stage 1 E60 Sedan Logic7StolnicuBogdanNo ratings yet
- David-Huynh Indeed ResumeDocument3 pagesDavid-Huynh Indeed Resumeapi-546353822No ratings yet
- Preventive Maintenance Checklist: Tool Room & Production SawsDocument2 pagesPreventive Maintenance Checklist: Tool Room & Production SawsValerio Ambrocio IsmaelNo ratings yet
- Questions & Answers On CountersDocument24 pagesQuestions & Answers On Counterskibrom atsbha100% (2)
- Analytical Profiles Drug Substances and Excipien T S: Harry G. BrittainDocument693 pagesAnalytical Profiles Drug Substances and Excipien T S: Harry G. BrittainNguyen TriNo ratings yet
- Lucero Flores Resume 2Document2 pagesLucero Flores Resume 2api-260292914No ratings yet
- Alpine MRV f305Document2 pagesAlpine MRV f305Luis RrNo ratings yet