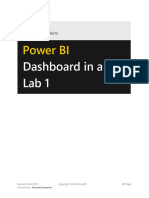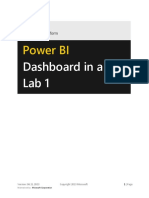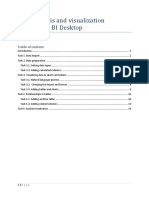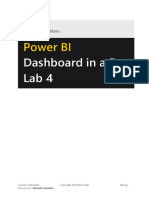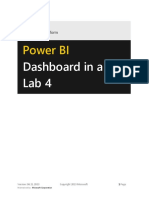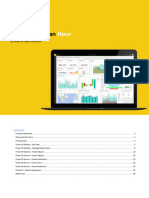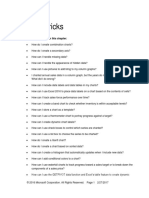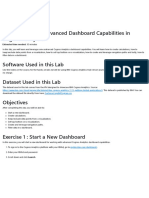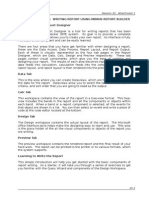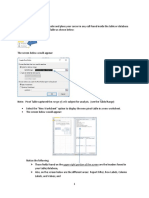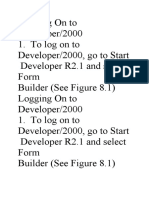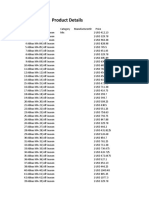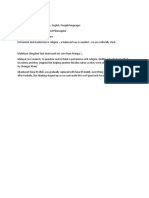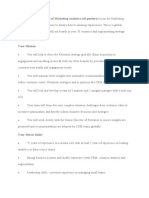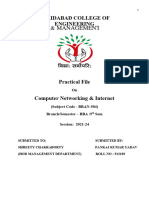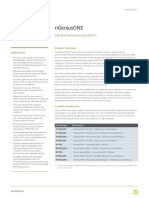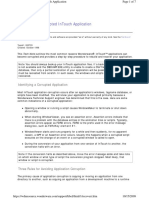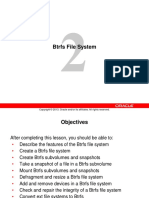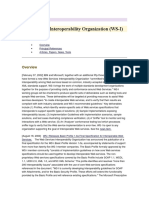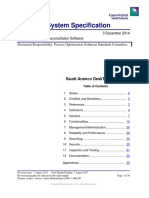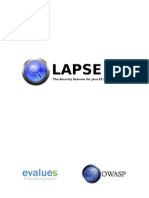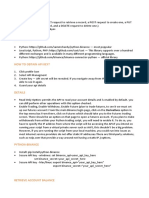Professional Documents
Culture Documents
Lab 2 - Data Modeling and Exploration
Lab 2 - Data Modeling and Exploration
Uploaded by
hariharasubramaniananian.s s.Copyright
Available Formats
Share this document
Did you find this document useful?
Is this content inappropriate?
Report this DocumentCopyright:
Available Formats
Lab 2 - Data Modeling and Exploration
Lab 2 - Data Modeling and Exploration
Uploaded by
hariharasubramaniananian.s s.Copyright:
Available Formats
Power BI
Dashboard in a Day
Lab 2
Version: 10.31.2021 Copyright 2021 Microsoft 1 | Page
Maintained by: Microsoft Corporation
Contents
Introduction ..................................................................................................................................................... 3
Power BI Desktop – Data Modeling and Exploration ...................................................................................... 4
Power BI Desktop - Layout........................................................................................................................... 4
Power BI Desktop – Data Exploration.......................................................................................................... 8
Power BI Desktop – Data Exploration Continued ...................................................................................... 26
References ..................................................................................................................................................... 44
Version: 10.31.2021 Copyright 2021 Microsoft 2 | Page
Maintained by: Microsoft Corporation
Introduction
This is lab two out of five labs in total. Please continue to use your file after completing Lab 1, if you are
joining the DIAD at this point or were unable to complete Lab 1, please start this lab with the “Lab 1
solution.pbix” file you can find in the Reports folder.
In this lab you will learn how to:
• create a range of different charts.
• highlight and cross-filter.
• create new groups and hierarchies.
• add new measures to the model to do additional analysis.
The lab includes steps for the user to follow along with associated screenshots that provide a visual aid. In
the screenshots, sections are highlighted with red or orange boxes to indicate the area the user needs to
focus on.
Note: This lab uses real, anonymized data provided by ObviEnce, LLC. Visit their site to learn about their
services: www.obvience.com. This data is the property of ObviEnce, LLC and has been shared to
demonstrate Power BI functionality with industry sample data. Any use of this data must include this
attribution to ObviEnce, LLC.
Version: 10.31.2021 Copyright 2021 Microsoft 3 | Page
Maintained by: Microsoft Corporation
Power BI Desktop – Data Modeling and Exploration
In this section, we will learn about the key parts of the Power BI desktop. We will model and explore the
data and build visuals.
Power BI Desktop - Layout
Let’s start with the main Power BI Desktop window and become familiar with the distinct sections
available.
1. On the top of the window, you see the Home tab where the most common operations you perform are
available.
2. The Insert tab in the ribbon allows you to insert shapes, a text box or new visuals
3. The Modeling tab in the ribbon enables additional data modelling capabilities like adding custom
columns and calculating measures.
4. The View tab has options to format the page layout.
5. The Help tab provides self-help options like guided learning, training videos and links to online
communities, partner showcase and consulting services.
6. On the left side of the window, you have three icons, Report, Data and Model. If you hover over the
icons, you can see the tooltips. Switching between these allows you to see the data and the relationships
between the tables.
7. The center white space is the canvas where you will be creating visuals.
Version: 10.31.2021 Copyright 2021 Microsoft 4 | Page
Maintained by: Microsoft Corporation
8. The Visualizations panel on the right allows you to select visualizations, add values to the visuals, and
add columns to the axis or filters.
9. The Fields window on the right panel is where you see the list of tables which were generated from the
queries. Click the icon (downward facing triangle) next to a table name to expand the field list for
that table.
Version: 10.31.2021 Copyright 2021 Microsoft 5 | Page
Maintained by: Microsoft Corporation
10. Click on the Data icon on the left side. Expand the Sales table in the Fields pane as shown in the figure
above. Scroll up and down to notice how fast you can navigate through over three million rows.
Version: 10.31.2021 Copyright 2021 Microsoft 6 | Page
Maintained by: Microsoft Corporation
11. Click on the Model icon on the left panel of Power BI Desktop. You see the tables you have imported
along with Relationships. The Power BI Desktop automatically infers relationships between the tables.
• A relationship is created between the Sales and Product tables using the ProductID column.
• A relationship is created between the Product and Manufacturer tables using the ManufacturerID
column.
Power BI supports multiple types of relationships:
• 1 to many
• 1 to 1
• Many to many
In this lab, we will be using the 1 to many type of relationship, the most common type of relationship. This
means one of the tables involved in the relationship should have a unique set of values. We will create
additional relationships later in this lab.
Note: Tables may not appear as shown in the figure. You can zoom in and out of the Relationships page by
dragging the zoom slider in the bottom right corner of the window. Also, if you want to ensure you are
seeing all the tables, use the fit to screen icon: . Drag and move the tables to appear as shown in the
figure:
Version: 10.31.2021 Copyright 2021 Microsoft 7 | Page
Maintained by: Microsoft Corporation
12. Click on the Search box and notice the options available. The options change based on what you are
clicked on in canvas
Power BI Desktop – Data Exploration
Now that we have loaded data, let’s start with analyzing sales by country.
13. Click on the Report icon on the left panel to navigate to the Report view.
14. Click the Clustered column chart visual in Visualizations as shown in the screenshot.
Version: 10.31.2021 Copyright 2021 Microsoft 8 | Page
Maintained by: Microsoft Corporation
15. From the Fields section, expand the Geography table and then click the checkbox next to the Country
field.
16. From the Fields section, expand the Sales table and then click the checkbox next to the Revenue field.
17. Resize the visual as needed by dragging the edges.
Notice that the revenue of each country is the same. Now we need to create a relationship between the
Sales and Geography tables.
Version: 10.31.2021 Copyright 2021 Microsoft 9 | Page
Maintained by: Microsoft Corporation
18. Click on the Model icon on the left panel to navigate to the Relationship view.
19. Our sales data is by Zip code, so we need to connect the Zip column from the Sales table with Zip
column in the Geography table. You can do this by dragging the Zip field in the Sales table to connect
the line with the Zip field in the Geography table.
You will notice the Create relationship dialog opens with a warning message at the bottom stating the
relationship has a many-many cardinality. The reason for the warning is that we don’t have unique Zip
values in the Geography table. This is because multiple countries could have the same Zip code. Let’s
concatenate the Zip and Country columns to create a unique value field.
20. Click Cancel in the Create relationship dialog box.
We need to create a new column in both the Geography table and the Sales table that combines the Zip
and Country columns. Let’s start by creating a new column in the Sales table.
21. Click on the Report icon on the left panel to navigate to the Report view.
22. In the Fields section, click on the ellipse next to the Sales table. Click the New Column as shown in the
figure. You will see a formula bar appear, as shown in the screenshot, to help create this new column.
Version: 10.31.2021 Copyright 2021 Microsoft 10 | Page
Maintained by: Microsoft Corporation
23. Now we are ready to combine the Zip and Country columns into a new column called ZipCountry,
separated by a comma. To create this column called ZipCountry, type the following calculation in the
editor.
ZipCountry = Sales[Zip] & "," & Sales[Country]
24. Once you are done entering the formula press Enter or click the IMPORTANT!
checkmark on the left side of the formula bar.
If you get an error
You will notice that IntelliSense appears guiding you to choose the correct creating a new column,
column. The language you used to create this new column is called Data make sure your Zip
Analysis Expression (DAX). We are connecting columns (Zip and Country) in column is the Text Data
each row by using the “&” symbol. The icon with an (fx), near the new Type.
column ZipCountry, indicates that you have a column containing an
If you still have
expression, also referred to as a calculated column.
problems, ask!
Note: An alternative way to add a new column is by selecting the table, click Table Tools, click New
Column or Modeling, and then click New Column from the ribbon.
Version: 10.31.2021 Copyright 2021 Microsoft 11 | Page
Maintained by: Microsoft Corporation
Let us use this method to create a ZipCountry column in the Geography table.
25. From the Fields section, click the Geography table, from the ribbon click Modeling, and then click New
Column as shown in the figure.
26. A formula bar now appears. Enter the following DAX expression in the formula bar:
ZipCountry = Geography[Zip] & "," & Geography[Country]
You will see a new column, ZipCountry, in the Geography table. The final step is to set up the relationship
between the two tables using the newly created ZipCountry columns in each of these tables.
Version: 10.31.2021 Copyright 2021 Microsoft 12 | Page
Maintained by: Microsoft Corporation
27. Click on the Model icon on the left panel to navigate to the Relationship view.
28. Drag the ZipCountry field from the Sales table and connect it to the ZipCountry field in the Geography
table.
Now we have successfully created a relationship. The number “1” next to Geography indicates it is on the
one side of the relationship and the “*” next to Sales indicates it is on the many side of the relationship.
29. Click on the Report icon on the left panel to navigate to the Report view.
Notice the clustered column chart that we created earlier. It shows different sales for each country or
region. USA has the most sales, followed by Australia and Japan. By default, the chart is sorted by
Revenue.
30. Click on the ellipse on the top right corner of the visual (alternatively, the ellipse may be at the bottom
of the chart). Notice there is an option to Sort by Country as well.
Version: 10.31.2021 Copyright 2021 Microsoft 13 | Page
Maintained by: Microsoft Corporation
31. Notice that we have some blanks in our data. We want to clean up our data and get rid of the blanks
32. Drag the Country field from the Geography table to the Filters pane and drop it in Filters on all pages
33. Change filter type to Advanced filtering and select is not blank, click on Apply Filter
NOTE: Additional filter options are available: is blank, is empty, is not empty
34. From the Fields section, expand the Manufacturer table, and then drag the Manufacturer column to
the Legend section under Visualizations.
35. While you have your chart selected, click the Clustered column chart from the Visualizations section,
and then click the Stacked column chart visual.
36. Resize the visual as needed.
Version: 10.31.2021 Copyright 2021 Microsoft 14 | Page
Maintained by: Microsoft Corporation
Now we can see the top manufacturers by country.
Now let’s try different visuals to see which chart represents the data the best.
37. Begin with the Stacked column chart selected.
38. In the Filters pane, expand Manufacturer.
39. From the Filter Type dropdown menu, click Top N.
40. Enter 5 in the text box next to Top.
41. From the Sales table, drag and drop the Revenue field into the By value section.
42. Click on Apply filter.
Version: 10.31.2021 Copyright 2021 Microsoft 15 | Page
Maintained by: Microsoft Corporation
Notice that the visual is filtered to display the top five manufacturers by Revenue. We see that the
manufacturer VanArsdel has a higher percentage of sales in Australia compared to other countries or
regions.
We can now add total labels to the stacked visuals
43. Click on the paint roller icon
44. Click Total labels to On
Version: 10.31.2021 Copyright 2021 Microsoft 16 | Page
Maintained by: Microsoft Corporation
Let’s remove the total labels
45. Click Total labels to the Off position
We are interested in the top five competitors by revenue. Let’s group them so we don’t have to add a
filter to every visual. Before we do that, we’ll remove the Top 5 visual level filter.
46. Begin with Stacked column chart selected.
47. Hover over and click the Clear filter icon (erase) next to Manufacturer field in the Filters Pane.
Version: 10.31.2021 Copyright 2021 Microsoft 17 | Page
Maintained by: Microsoft Corporation
48. From the Fields section, right-click on the Manufacturer field name from Manufacturer table. Note:
do not check the checkbox.
49. Click New Group.
50. In the Ungrouped values section, using Ctrl key, click Aliqui, Currus, Natura, and Pirum.
51. Click the Group button. Notice a new group is added in the Groups and members section.
52. Double-click the newly created group and rename it Top Competitors.
53. Click VanArsdel from the Ungrouped values section and click the Group button to create the
VanArsdel group.
54. Click the checkbox Include Other group. This will create another Other group that includes all the
other manufacturers.
55. Click OK to close the Groups dialog.
Version: 10.31.2021 Copyright 2021 Microsoft 18 | Page
Maintained by: Microsoft Corporation
56. With the Stacked column chart selected, click on the X next to Manufacturer in the Legend section.
This will remove the Manufacturer.
57. From the Fields section, drag the newly created Manufacturer (groups) to the Legend section. Now
we can see that VanArsdel has nearly 50% share in Australia.
58. Hover over one of the columns and right-click.
59. Click Show as a table. You will now be in Focus mode with the chart displayed on top and the data
displayed below. Notice that VanArsdel has a large percent of the Australian market.
Version: 10.31.2021 Copyright 2021 Microsoft 19 | Page
Maintained by: Microsoft Corporation
60. Use the icon in the top right corner to switch to the vertical layout. In this layout, you view the chart
on the left panel and the data on the right panel.
61. Click Back to Report to go back to the Report canvas.
Note: You can use similar steps to Show data point as a table to see records for a specific data point.
Now let’s create a Revenue by Manufacturer visual.
62. Click on the white space in the canvas. From the Fields section, click the checkbox next to the Revenue
field in the Sales table.
63. From the Fields section, click the checkbox next to the Manufacturer field in the Manufacturer table.
64. From the Visualizations section, click the Treemap visual.
Version: 10.31.2021 Copyright 2021 Microsoft 20 | Page
Maintained by: Microsoft Corporation
We now have Revenue by Manufacturer. Now let’s turn our attention to the interaction between the
Stacked column chart and the Treemap visuals.
65. In the Treemap, click VanArsdel and notice that the Stacked column chart is filtered. This confirms
that VanArsdel has a large percentage of the Australian market.
66. To remove the filter, click VanArsdel again.
This interaction between visuals is called cross-filtering.
Previously, we added a Top 5 Visual level filter. Now let’s add a filter to the Page level, so we are working
with the Top Competitors and VanArsdel and filter out the other manufacturers.
Version: 10.31.2021 Copyright 2021 Microsoft 21 | Page
Maintained by: Microsoft Corporation
Page-level filters apply to all visuals on the page. Visual-level filters apply only to a visual. Ensure the
Filters pane is expanded/open.
67. From the Fields section, drag Manufacturer (groups) from the Manufacturer table to the Filters on
this page box in the Filters Pane.
68. Click Top Competitors and VanArsdel.
Now, let’s add a visual that provides sales information over time
69. Begin by clicking on the white space in the canvas.
70. Click the checkbox next to the Date field in the Sales table. Notice that a Date Hierarchy is created.
71. Click the checkbox next to the Revenue in the Sales table field. Notice that a Clustered column chart is
created. Also notice in the Axis section, a date hierarchy is created. There are arrows on the top bar of
the chart which are used to navigate through the hierarchy.
Version: 10.31.2021 Copyright 2021 Microsoft 22 | Page
Maintained by: Microsoft Corporation
72. Click on the Australia column in the Revenue by Country visual.
73. With the Revenue by Country visual selected, from the ribbon click on Format, and then click Edit
Interactions. Notice on the top right of the other two visuals new icons with the highlight icon selected.
74. Click the filter icon for both visuals.
Notice now in both Revenue by Year and Revenue by Manufacturer, data is filtered for Australia
75. Now click the Revenue by Year visual.
76. Next, click the filter icon on the other two visuals.
Version: 10.31.2021 Copyright 2021 Microsoft 23 | Page
Maintained by: Microsoft Corporation
77. Similarly, click on the Revenue by Manufacturer visual and click the filter icon on the other two
visuals. Once you are done, all the visuals should be in filter mode.
78. With the Revenue by Manufacturer visual selected, from the ribbon click Format then Edit
Interactions to remove the icons.
79. Click on VanArsdel in the Revenue by Manufaturer visual
Note: If your screen doesn’t look like the one below please edit your interactions.
Version: 10.31.2021 Copyright 2021 Microsoft 24 | Page
Maintained by: Microsoft Corporation
We have already noticed that VanArsdel has a large share of the market in Australia. Let’s see how
VanArsdel has done over time in Australia.
80. Click on the Revenue by Country and Manufacturer (groups) chart and remove Manufacturer
(groups) from the legend.
81. Click on VanArsdel in the Revenue by Manufacturer visual.
82. Ctrl+Click the Australia column in the Revenue by Country visual.
Now we have filtered the charts by both VanArsdel and Australia. Looking at the results, we can see a
spike in 2020 sales for VanArsdel in Australia. This spike in sales is intriguing, so let’s investigate further.
83. Click the down arrow on the top of the Revenue by Year visual. This enables drill-down capability.
84. Click the 2020 column in the Revenue by Year visual.
Notice that you have drilled down to the quarter level of 2020. There was a big spike in the fourth quarter.
Let’s dig further.
85. Click on the double arrow icon on the top of the Revenue by Year visual. This drills down to the next
level of the hierarchy, which is the month.
Version: 10.31.2021 Copyright 2021 Microsoft 25 | Page
Maintained by: Microsoft Corporation
86. Click on the up-arrow icon on the top of the Revenue by Year visual to drill up to the Quarter level.
87. Click on the drill up icon again to go up to the Year level
88. Click on the split arrow icon on the top right of the Revenue by Year visual. This expands down to the
next level of the hierarchy, which is quarters for all the years.
Notice that the fourth-quarter sales have always been high, but in 2020 there was a larger sales spike in
the fourth quarter than usual.
89. Now let’s expand down to the month level. Click on the split arrow icon on the top right of the
Revenue by Year visual. This expands down to the next level of the hierarchy, which is months for all
the years.
There is a lot of information in the visual and we must scroll left and right to compare.
Power BI Desktop – Data Exploration Continued
Now that we’ve explored the data, let’s add a slicer so we can filter by the manufacturers.
90. Click on the white space in the canvas. From the Fields section, click the checkbox next to the
Manufacturer field in the Manufacturer table.
91. From the Visualizations section, click on the Slicer visual.
92. Here you will see a list of Manufacturers. Click VanArsdel and notice that all the visuals are filtered
based on your selection.
93. Hover over the top right corner of the visual and click on the down arrow. Notice you have the option
to change the slicer from a list to a dropdown.
94. Click Dropdown.
95. Click VanArsdel from the dropdown.
Version: 10.31.2021 Copyright 2021 Microsoft 26 | Page
Maintained by: Microsoft Corporation
96. Confirm Top Competitors and VanArsdel are selected in the Manufacturer (groups) filter in the Filters
pane.
Note that there is a box for Filters on all pages in the Filters pane. If you have duplicate pages, this is how
you sync a filter for the whole file.
Now let’s use the Manufacturer slicer to analyze one manufacturer at a time.
97. Begin by clicking on the Revenue by Manufacturer Treemap visual.
98. From the Visualizations section, click on the Card visual.
Version: 10.31.2021 Copyright 2021 Microsoft 27 | Page
Maintained by: Microsoft Corporation
The card visual gives us the Revenue as we filter and cross-filter the visuals.
Notice that all key dimensions are in their table with related attributes, except the date. For example,
Product attributes are in the Product table. Now let’s create a Date table.
99. Navigate to the Data view by clicking on the Data icon in the left panel.
100. From the ribbon, click on Table Tools, then click on New Table.
Notice that a new table is created in the Fields section on the right and that the formula bar opens.
101. Enter Date =CALENDAR (DATE(2012,1,1), DATE(2020,12,31)) in the formula bar and click on the
checkmark. A Date table with a Date column is created.
We are using two DAX functions: the CALENDAR function, which takes the start and end data, and the
DATE function, which takes the year, month, and date Fields.
For this lab, we will create Dates from 2012 to 2020, since we have data for those years. We can also add
more Fields, like Year, Month, Week, etc., to this table by using DAX functions.
Notice that the Date field is of the type Date/Time. Let’s change it to the Date data type.
102. Click on the Date field in the Date table.
103. From the ribbon, click Column Tools, click Data type, and then click Date.
Version: 10.31.2021 Copyright 2021 Microsoft 28 | Page
Maintained by: Microsoft Corporation
Next, we need to create a relationship between the newly created Date table and the Sales table.
104. From the ribbon, click Column Tools, and then click Manage Relationships.
105. A Manage Relationships dialog box opens. Click the New button.
106. A Create Relationship dialog box opens. Click Date from the top dropdown menu.
107. Click Sales from the second dropdown menu.
108. Highlight the Date Field in both tables.
109. Click OK to close the Create relationship dialog box.
110. Click Close to close the Manage relationships dialog box.
Version: 10.31.2021 Copyright 2021 Microsoft 29 | Page
Maintained by: Microsoft Corporation
111. Navigate to the Report view by clicking on the Report icon in the left panel.
Notice that the Revenue by Date chart looks different. Let’s fix it.
112. Click the Revenue by Date visual.
113. From the Axis, click on the “X” to remove the Date field.
114. From the Fields section, expand the Date table.
115. Now drag the Date field to the Axis section.
Notice that the new Date field behavior is like it was previously.
Version: 10.31.2021 Copyright 2021 Microsoft 30 | Page
Maintained by: Microsoft Corporation
Since there are now two Date Fields, it may be confusing to know which one to use. To accommodate this,
let’s hide the Date field in the Sales table.
116. From the Fields section, click on the three dots next to the Date field in the Sales table and select
Hide
117. In the same way, hide Country, ProductID, Zip, and ZipCountry in the Sales table as well.
118. Now hide ZipCountry from the Geography table.
119. Hide ManufacturerID from Manufacturer table.
120. Hide ProductID and ManufacturerID from Product table.
Tip: It is a best practice to hide unused Fields in reports.
Now let’s get back to our data story, Australia, VanArsdel and 2020. Let’s check if the spike occurred in a
specific region in Australia.
121. Click the Revenue by Country visual.
122. From the Fields section, drag the State field from the Geography table below the Country field in the
Axis section.
123. Drag the District field below the State field in the Axis section.
We have just created a hierarchy.
Version: 10.31.2021 Copyright 2021 Microsoft 31 | Page
Maintained by: Microsoft Corporation
124. Make sure that VanArsdel is selected in the Manufacturer slicer.
125. Enable Drill mode by clicking the down arrow of the Revenue by Country visual.
126. Click Australia to drill down to the State level.
127. From the Revenue by Year visual click 2020 and notice what happens to the Revenue by Country and
the State visual.
128. Now, Drill up to the country level.
129. Disable drill mode by clicking the down arrow again.
Now let’s analyze the data by product. We’ll start by creating a product hierarchy.
130. From the Fields section, click on the ellipse next to the Category field in the Product table.
131. Click Create Hierarchy.
Version: 10.31.2021 Copyright 2021 Microsoft 32 | Page
Maintained by: Microsoft Corporation
Notice that a new field called Category Hierarchy is created in the Product table.
132. Double-click Category Hierarchy and rename it to Product Hierarchy.
133. Click the ellipse next to Segment.
134. Click Add to Hierarchy, and then click Product Hierarchy.
Version: 10.31.2021 Copyright 2021 Microsoft 33 | Page
Maintained by: Microsoft Corporation
135. Click the ellipse next to Product.
136. Click Add to Hierarchy, and then click Product Hierarchy.
We have now created a Product Hierarchy with the priority of Category, Segment, and then Product.
137. Click on the white space in the canvas. From the Visualizations section, click Clustered bar chart.
138. From the Fields section, expand the Product table.
139. Click the checkbox next to the Product Hierarchy. Notice the complete hierarchy is selected.
140. From the Fields section, expand the Sales table.
141. Click the checkbox next to the Revenue field.
142. Let’s edit interactions for the new chart.
143. Click the Format tab and click edit interations
144. Click on the Revenue by Country visual and change the Revenue by Category visual to filter
Version: 10.31.2021 Copyright 2021 Microsoft 34 | Page
Maintained by: Microsoft Corporation
145. Do the same thing with the Revenue by Year visual, change the interaction of the Revenue by
Category to filter
146. We also need to change the interactions of the other charts. Click on the Revenue by Category visual
and change the Revenue by Year visual to a filter action.
147. Click the filter interaction on the Revenue by Country visual as well
148. Click the format tab and click Edit interactions to turn it off
149. Ensure Australia and 2020 are selected.
150. Let’s get back to the Revenue by Category visual
Version: 10.31.2021 Copyright 2021 Microsoft 35 | Page
Maintained by: Microsoft Corporation
151. Enable drill-down mode in the Revenue by Category chart by clicking on the down arrow.
152. Click on Urban.
153. In the Revenue by Country visual, if you are not at the Country level drill up to Country level and
disable drill down
Version: 10.31.2021 Copyright 2021 Microsoft 36 | Page
Maintained by: Microsoft Corporation
154. Click Australia in the Revenue by Country visual
155. Ctrl+Click 2020 from the Revenue by Year visual. Notice that the sales in the Extreme category are
higher than the Convenience and Moderation segments.
Let’s investigate further…
156. Click the down arrow at the top of Revenue by Country visual to enable the drill model.
157. Click Australia to drill down to the State level.
Version: 10.31.2021 Copyright 2021 Microsoft 37 | Page
Maintained by: Microsoft Corporation
158. Click 2020 in the Revenue by Year visual.
159. Ctrl+Click the Extreme Segment in the Revenue by Category and Segment visual.
Notice that there is no significant spike by State.
160. Click Extreme again to remove cross-filtering between the visuals.
161. Drill up to the Category level in the Revenue by Category visual.
162. Disable drill mode by clicking the down arrow again.
163. Drill up to Country in the Revenue by Country and State visual
164. Disable drill mode in the Revenue by Country visual
Now let’s add a Matrix visual so we can view the data in rows and columns. We can apply conditional
formatting to the matrix visual to highlight the outliers.
165. Click on the Revenue by Category clustered bar chart and change it to a Matrix visual.
Version: 10.31.2021 Copyright 2021 Microsoft 38 | Page
Maintained by: Microsoft Corporation
166. Click the + (plus sign) next to the Urban row to drill down.
Let’s add a percent of the total field. This will give us a better perspective.
167. Navigate away from the Format section to the Fields pane.
168. From the Fields section, drag the Revenue field from the Sales table to below the existing Revenue
field in the Values section. It will look like you have Revenue twice in the fields pane
169. Click the arrow next to the newly added Revenue field.
170. From the menu, hover over Show value as and then click Percent of grand total.
171. Drill up to Category level Enable drill mode on the Revenue by Category visual
172. Now click on Urban (the word, not the + sign)
Version: 10.31.2021 Copyright 2021 Microsoft 39 | Page
Maintained by: Microsoft Corporation
173. Make sure you have Australia and 2020 selected on the other charts.
Now let’s look at the Extreme category for Australia over time.
174. In the Revenue by Year visual click the 2020 column and click Australia in the Revenue by Country
visual. Notice that the Extreme segment has around 40% of the grand total.
175. In the Revenue by Year visual click the 2020 column to remove the filter.
Now let’s drill down into the Extreme Segment and figure out if a Product stands out.
176. In the matrix visual, click the Extreme row (the word, not the + sign) to drill down to the Product
level.
177. Resize the visual as needed.
178. Hover over the matrix visual and then click the ellipse in the top right corner.
179. Click Sort By %GT Revenue and then click Sort Descending.
Version: 10.31.2021 Copyright 2021 Microsoft 40 | Page
Maintained by: Microsoft Corporation
We can now see the top Products.
180. Ensure 2020 is selected in the Revenue by Year visual, and Australia in the Revenue by Country
visual.. Notice that Maximus UE-04 and 21 are the top products. Also, notice that Product 04 has nearly
7% of the grand total and has a big spike.
181. In the Revenue by Year visual, click the 2020 column to remove the filter.
Earlier we created a calculated column named ZipCountry. Now let’s create a Percent Growth measure so
we can compare sales over time. We are going to do this in two steps.
But first, what’s the difference between a measure and a calculated column?
• A Calculated column is evaluated row by row. We extend a table by adding calculated columns.
• A Measure is used when we want to aggregate values from many rows in a table.
182. In the Fields section, click the Sales table.
183. From the ribbon, click Table Tools, then click New Measure. A formula bar opens.
184. Enter PY Sales = CALCULATE(SUM(Sales[Revenue]), SAMEPERIODLASTYEAR('Date'[Date]))
Version: 10.31.2021 Copyright 2021 Microsoft 41 | Page
Maintained by: Microsoft Corporation
185. Click the checkmark next to the formula bar. You will see the PY Sales measure in the Sales table.
Let’s create another measure.
186. In the Fields section, hover over the Sales table.
187. Click on the ellipse in the right corner.
188. Click New Measure from the dialog box. A formula bar opens.
189. Enter % Growth = DIVIDE(SUM(Sales[Revenue])-[PY Sales],[PY Sales])
190. Click the checkmark next to the formula bar. You will see % Growth measure in the Sales table.
191. Click the matrix visual.
192. In the Fields section, click the checkbox next to the newly created PY Sales and % Growth measures
in the Sales table.
Notice that the Fields need to be formatted.
193. From the Fields section, click the % Growth field.
194. From the ribbon, click Measure Tools, click Format, and then click Percentage.
Version: 10.31.2021 Copyright 2021 Microsoft 42 | Page
Maintained by: Microsoft Corporation
195. Similarly, from the Fields section, and then click the PY Sales field.
196. From the ribbon, click Measure Tools, click Format, and then click Currency, if it isn’t already
formatted Currency .
197. Similarly, from the Fields section, and then click the Revenue field.
198. From the ribbon, click Measure Tools, click Format, and then click Currency if it isn’t already
formatted to Currency
199. Ensure that Australia is selected and In the Revenue by Year visual, Ctrl + click the 2020 column.
Notice that Maximus UE-04 has nearly 158% growth compared to last year.
Version: 10.31.2021 Copyright 2021 Microsoft 43 | Page
Maintained by: Microsoft Corporation
References
Dashboard in a Day introduces you to some of the key functions available in Power BI. In the ribbon of the
Power BI Desktop, the Help section has links to some great resources.
Here are a few more resources that will help you with your next steps with Power BI.
• Getting started: http://powerbi.com
• Power BI Desktop: https://powerbi.microsoft.com/desktop
• Power BI Mobile: https://powerbi.microsoft.com/mobile
• Community site https://community.powerbi.com/
• Power BI Getting started support page:
https://support.powerbi.com/knowledgebase/articles/430814-get-started-with-power-bi
• Support site https://support.powerbi.com/
• Feature requests https://ideas.powerbi.com/forums/265200-power-bi-ideas
• New ideas for using Power BI https://aka.ms/PBI_Comm_Ideas
• Power BI Courses http://aka.ms/pbi-create-reports
• Power Platform https://powerplatform.microsoft.com/en-us/instructor-led-training/
• Power Apps Business Apps | Microsoft Power Apps
• Power Automate Power Automate | Microsoft Power Platform
• Dataverse What is Microsoft Dataverse? - Power Apps | Microsoft Docs
• © 2021 Microsoft Corporation. All rights reserved.
By using this demo/lab, you agree to the following terms:
The technology/functionality described in this demo/lab is provided by Microsoft Corporation for purposes of
obtaining your feedback and to provide you with a learning experience. You may only use the demo/lab to evaluate
such technology features and functionality and provide feedback to Microsoft. You may not use it for any other
purpose. You may not modify, copy, distribute, transmit, display, perform, reproduce, publish, license, create
derivative works from, transfer, or sell this demo/lab or any portion thereof.
COPYING OR REPRODUCTION OF THE DEMO/LAB (OR ANY PORTION OF IT) TO ANY OTHER SERVER OR LOCATION
FOR FURTHER REPRODUCTION OR REDISTRIBUTION IS EXPRESSLY PROHIBITED.
Version: 10.31.2021 Copyright 2021 Microsoft 44 | Page
Maintained by: Microsoft Corporation
THIS DEMO/LAB PROVIDES CERTAIN SOFTWARE TECHNOLOGY/PRODUCT FEATURES AND FUNCTIONALITY,
INCLUDING POTENTIAL NEW FEATURES AND CONCEPTS, IN A SIMULATED ENVIRONMENT WITHOUT COMPLEX SET-
UP OR INSTALLATION FOR THE PURPOSE DESCRIBED ABOVE. THE TECHNOLOGY/CONCEPTS REPRESENTED IN THIS
DEMO/LAB MAY NOT REPRESENT FULL FEATURE FUNCTIONALITY AND MAY NOT WORK THE WAY A FINAL VERSION
MAY WORK. WE ALSO MAY NOT RELEASE A FINAL VERSION OF SUCH FEATURES OR CONCEPTS. YOUR EXPERIENCE
WITH USING SUCH FEATURES AND FUNCTIONALITY IN A PHYSICAL ENVIRONMENT MAY ALSO BE DIFFERENT.
FEEDBACK. If you give feedback about the technology features, functionality and/or concepts described in this
demo/lab to Microsoft, you give to Microsoft, without charge, the right to use, share and commercialize your
feedback in any way and for any purpose. You also give to third parties, without charge, any patent rights needed for
their products, technologies and services to use or interface with any specific parts of a Microsoft software or service
that includes the feedback. You will not give feedback that is subject to a license that requires Microsoft to license its
software or documentation to third parties because we include your feedback in them. These rights survive this
agreement.
MICROSOFT CORPORATION HEREBY DISCLAIMS ALL WARRANTIES AND CONDITIONS WITH REGARD TO THE
DEMO/LAB, INCLUDING ALL WARRANTIES AND CONDITIONS OF MERCHANTABILITY, WHETHER EXPRESS, IMPLIED OR
STATUTORY, FITNESS FOR A PARTICULAR PURPOSE, TITLE AND NON-INFRINGEMENT. MICROSOFT DOES NOT MAKE
ANY ASSURANCES OR REPRESENTATIONS WITH REGARD TO THE ACCURACY OF THE RESULTS, OUTPUT THAT DERIVES
FROM USE OF DEMO/ LAB, OR SUITABILITY OF THE INFORMATION CONTAINED IN THE DEMO/LAB FOR ANY
PURPOSE.
DISCLAIMER
This demo/lab contains only a portion of new features and enhancements in Microsoft Power BI. Some of the
features might change in future releases of the product. In this demo/lab, you will learn about some, but not all, new
features.
Version: 10.31.2021 Copyright 2021 Microsoft 45 | Page
Maintained by: Microsoft Corporation
You might also like
- Aoc Le32a3520-61 LCD TV PDFDocument83 pagesAoc Le32a3520-61 LCD TV PDFlcd_vinay340% (1)
- Power BI Workshop OverviewDocument94 pagesPower BI Workshop OverviewViniciusFagundes100% (4)
- What To Text Your ExDocument14 pagesWhat To Text Your Exumair100% (1)
- Power BI - Data ModelingDocument17 pagesPower BI - Data ModelingKanahaiya100% (1)
- SpagoBI TutorialsDocument39 pagesSpagoBI TutorialsShiva RokaNo ratings yet
- Windows 10 VersionsDocument8 pagesWindows 10 VersionsMihaiNo ratings yet
- Digital Scholarship Laboratory Workshop Series: I Can Email You A License To Install Tableau On Your Laptop!Document18 pagesDigital Scholarship Laboratory Workshop Series: I Can Email You A License To Install Tableau On Your Laptop!Ank SagaNo ratings yet
- Power Bi NotesDocument12 pagesPower Bi NotesGeorgeNo ratings yet
- Embedded Coder Users Guide R2018a PDFDocument3,766 pagesEmbedded Coder Users Guide R2018a PDFFrancisco Javier Buenavida DuránNo ratings yet
- 0810 Power Bi Dashboard in An HourDocument42 pages0810 Power Bi Dashboard in An Hourvtechvishnu100% (1)
- Lab 2 - Data Modeling and ExplorationDocument47 pagesLab 2 - Data Modeling and ExplorationdojijejuNo ratings yet
- Lab 2 - Data Modeling and ExplorationDocument48 pagesLab 2 - Data Modeling and ExplorationDelbert BeasleyNo ratings yet
- Lab 2 - Data Modeling and ExplorationDocument44 pagesLab 2 - Data Modeling and ExplorationBrianCarreñoNo ratings yet
- Lab 3 - Data VisualizationDocument33 pagesLab 3 - Data Visualizationhariharasubramaniananian.s s.No ratings yet
- Lab 1 - Accessing and Preparing DataDocument35 pagesLab 1 - Accessing and Preparing Datahariharasubramaniananian.s s.No ratings yet
- Lab 1 - Accessing and Preparing Data A4Document33 pagesLab 1 - Accessing and Preparing Data A4Nasir Ali MuhammadNo ratings yet
- Lab 3 - Data VisualizationDocument34 pagesLab 3 - Data VisualizationFlossy PrestonNo ratings yet
- Lab 3 - Data Visualization A4Document31 pagesLab 3 - Data Visualization A4umairNo ratings yet
- Lab 1 - Accessing and Preparing DataDocument34 pagesLab 1 - Accessing and Preparing DataFlossy PrestonNo ratings yet
- Power BI Training Course - Day 2 - Lab ManualDocument17 pagesPower BI Training Course - Day 2 - Lab ManualAmish DebNo ratings yet
- Name Ms Exsel Lab No 2Document8 pagesName Ms Exsel Lab No 2Mohammad AliNo ratings yet
- Lab 3 - Data VisualizationDocument35 pagesLab 3 - Data VisualizationDelbert BeasleyNo ratings yet
- Create Your Own Measures in Power BI DesktopDocument18 pagesCreate Your Own Measures in Power BI DesktopHermann Akouete AkueNo ratings yet
- Microsoft Office Excel 2016 For Windows: Pivottables & PivotchartsDocument19 pagesMicrosoft Office Excel 2016 For Windows: Pivottables & Pivotchartswahyudi yahyaNo ratings yet
- Lab 3 - Data VisualizationDocument35 pagesLab 3 - Data VisualizationdojijejuNo ratings yet
- ME Scope - Drawing Structure ModelsDocument24 pagesME Scope - Drawing Structure ModelsCleber CardozoNo ratings yet
- Lab 1 - Accessing and Preparing DataDocument41 pagesLab 1 - Accessing and Preparing DataDelbert BeasleyNo ratings yet
- Lab 1 - Accessing and Preparing DataDocument36 pagesLab 1 - Accessing and Preparing DatadojijejuNo ratings yet
- Lab 3 - Data VisualizationDocument27 pagesLab 3 - Data VisualizationBrianCarreñoNo ratings yet
- Data Analysis and VisualizationDocument15 pagesData Analysis and VisualizationjoseNo ratings yet
- Q. 64.what Are Crosstab Queries? How To Build Them?: Attach ImageDocument4 pagesQ. 64.what Are Crosstab Queries? How To Build Them?: Attach ImageDinesh KumarNo ratings yet
- DA LabDocument12 pagesDA Labkumarshravan66712No ratings yet
- Mba Ii DviDocument43 pagesMba Ii DviArshad JamilNo ratings yet
- Lab 4 - Publishing and Accessing Reports A4Document29 pagesLab 4 - Publishing and Accessing Reports A4umairNo ratings yet
- MIS Lab ReportDocument25 pagesMIS Lab ReportAaradhya BhattaraiNo ratings yet
- Power BI Training Course - Day 1 - Lab ManualDocument18 pagesPower BI Training Course - Day 1 - Lab ManualAmish DebNo ratings yet
- Highline Excel 2016 Class 23 Power BI DesktopDocument9 pagesHighline Excel 2016 Class 23 Power BI DesktopcmollinedoaNo ratings yet
- Inspection Tutorial Sheet Metal PartDocument16 pagesInspection Tutorial Sheet Metal PartPaulo Roberto SilvaNo ratings yet
- Bid4Build TutorialDocument11 pagesBid4Build TutorialNeven Ahmed HassanNo ratings yet
- 2015 Sylabus - Lab Backlog May 2018Document24 pages2015 Sylabus - Lab Backlog May 2018Tilakraj MishraNo ratings yet
- Lab 4 - Publishing and Accessing ReportsDocument33 pagesLab 4 - Publishing and Accessing Reportshariharasubramaniananian.s s.No ratings yet
- Tableauonlinetraining 150214061438 Conversion Gate02Document20 pagesTableauonlinetraining 150214061438 Conversion Gate02Dr Ravneet SinghNo ratings yet
- Lab 4 - Publishing and Accessing ReportsDocument34 pagesLab 4 - Publishing and Accessing ReportsdojijejuNo ratings yet
- Cognos Analytics - Getting Started With DashboardingDocument60 pagesCognos Analytics - Getting Started With DashboardingAnaNo ratings yet
- Power BIDocument93 pagesPower BIRick VNo ratings yet
- Act430-Project MimDocument12 pagesAct430-Project MimEmon HossainNo ratings yet
- Power Bi in An HourDocument39 pagesPower Bi in An Hourbisrul hasibuanNo ratings yet
- ChartsDocument39 pagesChartsdeivy ardilaNo ratings yet
- Cognos 8 Business Intelligence (C8 BI) Framework ManagerDocument25 pagesCognos 8 Business Intelligence (C8 BI) Framework ManagerVishal Raj GoduguNo ratings yet
- Lab 4 - Publishing and Accessing ReportsDocument32 pagesLab 4 - Publishing and Accessing ReportsFlossy PrestonNo ratings yet
- Dashboard Planning and OutliningDocument11 pagesDashboard Planning and OutliningMazhar MahadzirNo ratings yet
- Crystal ReportDocument37 pagesCrystal ReportHakimMostaNo ratings yet
- PBI-3000 Microsoft Power BI: Participant Kit Solution Document - Rel. 042020 Page 1 - 9Document9 pagesPBI-3000 Microsoft Power BI: Participant Kit Solution Document - Rel. 042020 Page 1 - 9SAGAR SHARMANo ratings yet
- Hands-On Lab 5 - Different Methods For Creating Dashboard Visualizations With Cognos Analytics (45 Min)Document14 pagesHands-On Lab 5 - Different Methods For Creating Dashboard Visualizations With Cognos Analytics (45 Min)Galacaesar Khambali0% (1)
- Introduction To Tableau - Pre-ReadDocument12 pagesIntroduction To Tableau - Pre-ReadBadazz doodNo ratings yet
- Hands-On Lab 6 - Advanced Dashboard Capabilities in Cognos Analytics (30 Min)Document13 pagesHands-On Lab 6 - Advanced Dashboard Capabilities in Cognos Analytics (30 Min)Galacaesar KhambaliNo ratings yet
- Cognos Analytics - Getting Started With ReportingDocument43 pagesCognos Analytics - Getting Started With ReportingAnaNo ratings yet
- Report Writer and Struture ReportDocument4 pagesReport Writer and Struture ReportTaingren HutNo ratings yet
- Use of Pivot Table Scout InventoryDocument13 pagesUse of Pivot Table Scout Inventorymoira libresNo ratings yet
- Dashboarding and Reporting With: Oracle BI Enterprise EditionDocument59 pagesDashboarding and Reporting With: Oracle BI Enterprise EditionSnehasish NandaNo ratings yet
- Form Builder and Report BuilderDocument27 pagesForm Builder and Report Builder21PR15 Dinesh Kumar SNo ratings yet
- Oracle BI PublisherDocument25 pagesOracle BI PublisherrviryantharaNo ratings yet
- The Long Run Demand For Lighting Elasticities andDocument26 pagesThe Long Run Demand For Lighting Elasticities andumairNo ratings yet
- Product DetailsDocument3,820 pagesProduct DetailsumairNo ratings yet
- Lab 3 - Data Visualization A4Document31 pagesLab 3 - Data Visualization A4umairNo ratings yet
- Lab 4 - Publishing and Accessing Reports A4Document29 pagesLab 4 - Publishing and Accessing Reports A4umairNo ratings yet
- UntitledDocument1 pageUntitledumairNo ratings yet
- We Are Looking For ADocument3 pagesWe Are Looking For AumairNo ratings yet
- Supplement GuideDocument5 pagesSupplement GuideumairNo ratings yet
- WORKOUT STRUCTURE by Syed FitnessDocument3 pagesWORKOUT STRUCTURE by Syed FitnessumairNo ratings yet
- MacrosDocument4 pagesMacrosumairNo ratings yet
- Practical File On Bba 5th SemDocument27 pagesPractical File On Bba 5th Semnegegav596100% (1)
- Services AX2012Document8 pagesServices AX2012Bobby PratomoNo ratings yet
- Epds 025 En-2101 - NgeniusoneDocument3 pagesEpds 025 En-2101 - NgeniusoneJhono DoeNo ratings yet
- Get JSDocument79 pagesGet JSgigglez1983No ratings yet
- Getting Started With Scilab-SeminarioDocument93 pagesGetting Started With Scilab-SeminarioHugh cabNo ratings yet
- Information Security Policies and Strategies and Practices Adopted in It: The Importance of Consultancy in Small and Medium-Sized CompaniesDocument8 pagesInformation Security Policies and Strategies and Practices Adopted in It: The Importance of Consultancy in Small and Medium-Sized CompaniesIJAR JOURNALNo ratings yet
- Humss 121 - O6 (Group 6, Pr2)Document25 pagesHumss 121 - O6 (Group 6, Pr2)Maria Nica Dannylica CafeNo ratings yet
- EB8000 User ManualDocument685 pagesEB8000 User ManualNicolae BorotaNo ratings yet
- AthenaDocument13 pagesAthenak2shNo ratings yet
- Bob Cam V24 Getting Started ManualDocument354 pagesBob Cam V24 Getting Started ManualDug McCallumNo ratings yet
- BMIT 5103 Topic 10 Enterprise Information SystemsDocument6 pagesBMIT 5103 Topic 10 Enterprise Information SystemsYusri YaakubNo ratings yet
- Tech Note 112 - Rebuild Corrupt InTouch ApplicationDocument7 pagesTech Note 112 - Rebuild Corrupt InTouch Applicationcorreochafa9699No ratings yet
- Worksheet Exp 2 (CN)Document6 pagesWorksheet Exp 2 (CN)abhi goyalNo ratings yet
- Ssad Q & ADocument57 pagesSsad Q & ApeterbandaNo ratings yet
- DTD and XMLDocument13 pagesDTD and XMLMurugananthan RamadossNo ratings yet
- Docker Image Security Best PracticesDocument1 pageDocker Image Security Best PracticesJulioIglesiasNo ratings yet
- E-Tech q3 SlidesDocument17 pagesE-Tech q3 SlidesAngelene AmbataliNo ratings yet
- National University of Modern Languages: Complex Computing Problem (CCP)Document5 pagesNational University of Modern Languages: Complex Computing Problem (CCP)Hanzala AmirNo ratings yet
- How To Install Windows 10 Using USB Flash DriveDocument5 pagesHow To Install Windows 10 Using USB Flash DriveSriNo ratings yet
- 03 Regular Expressions and Grammars Parser Generators 16102023 041542pmDocument32 pages03 Regular Expressions and Grammars Parser Generators 16102023 041542pmkainatbhenNo ratings yet
- D79440GC10 Les02Document26 pagesD79440GC10 Les02JohnNo ratings yet
- Technology ReportsDocument49 pagesTechnology ReportsmbhangaleNo ratings yet
- 23 Samss 071Document30 pages23 Samss 071nadeem shaikhNo ratings yet
- Lapse Plus TutorialDocument11 pagesLapse Plus TutorialadivishNo ratings yet
- Delta V CatalogDocument170 pagesDelta V CatalogCarlos Iván Rueda100% (1)
- Binance-Api DocumentationDocument4 pagesBinance-Api DocumentationIrmak ErkolNo ratings yet
- Shellshock AimbotDocument6 pagesShellshock Aimbotkokonat0% (1)