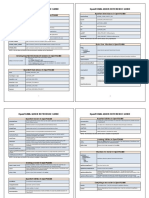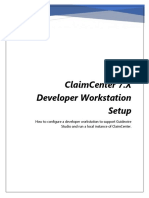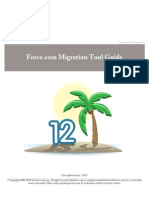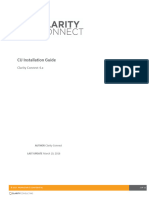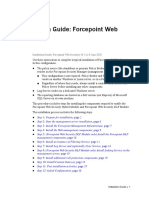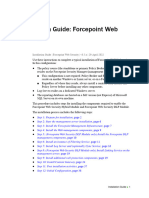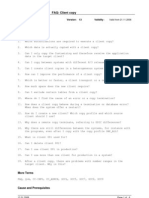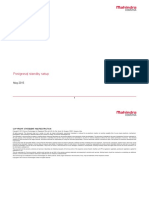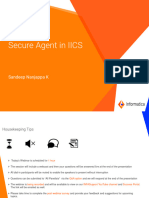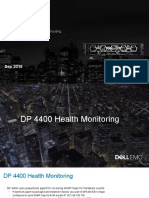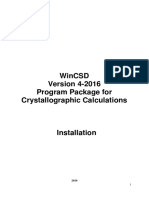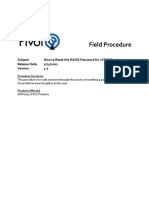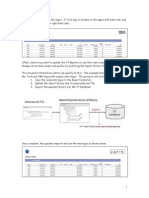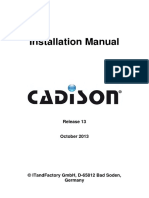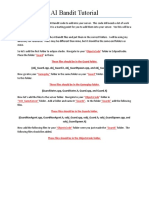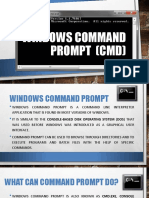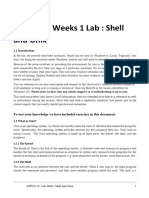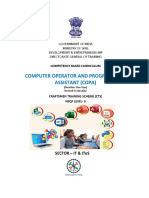Professional Documents
Culture Documents
3.X CU Deployment Guide
3.X CU Deployment Guide
Uploaded by
alricoaCopyright
Available Formats
Share this document
Did you find this document useful?
Is this content inappropriate?
Report this DocumentCopyright:
Available Formats
3.X CU Deployment Guide
3.X CU Deployment Guide
Uploaded by
alricoaCopyright:
Available Formats
CU Installation Guide
Clarity Connect 3.x
AUTHOR Clarity Connect
LAST UPDATE March 10, 2016
© 2015 PROPRIETARY & CONFIDENTIAL 1 OF 11
Contents
Step 1: Worksheet ....................................................................................................... 3
Step 2: Patch Installer .................................................................................................. 3
Step 3: Reporting ....................................................................................................... 10
Contacting Clarity Support ......................................................................................... 11
Appendix: Manual Rollback ....................................................................................... 11
© 2015 PROPRIETARY & CONFIDENTIAL 2 OF 11
Step 1: Worksheet
Please fill out the worksheet before starting the installation of the Clarity Connect
CU as the values will be used throughout the installer.
Configuration Value
Runtime Database server
Ex. Sql-01
Runtime Database name
Ex. CcMain
Datawarehouse server
Ex. Sql-01
Datawarehouse name
Ex. CcMain_DW
Connect Directory (Including
Instance Folder)
Ex. C:\Program Files\Clarity
Consulting\Clarity Connect
Step 2: Patch Installer
Important: Install cumulative updates during a planned outage period, as updates
may take several hours.
Log on to the application server as a user with
• local admin rights
• read rights on the runtime and data warehouse databases
• query rights on the runtime and data warehouse databases
• create/alter table rights on the runtime and data warehouse
databases
© 2015 PROPRIETARY & CONFIDENTIAL 3 OF 11
Start the Clarity Connect Patch Installer and use the Worksheet above to fill in the
values throughout each window.
The Patch Installer will automatically create a backup of the entire Connect
directory and restore it in case of any issues. In addition, it will automatically test
the connections to the databases and notify the user of any issues before
proceeding with the installation.
The Patch Installer automatically stops any running services and starts them at the
end of the installation.
Attention: If the services are manually stopped prior to running the Patch Installer,
they will have to be manually started.
Installer Dialog Parameters
© 2015 PROPRIETARY & CONFIDENTIAL 4 OF 11
Runtime Database server
Runtime Database name
Datawarehouse server
Datawarehouse name
*If a database connection
fails, the user will be notified
for further troubleshooting.
© 2015 PROPRIETARY & CONFIDENTIAL 5 OF 11
Connect Directory
© 2015 PROPRIETARY & CONFIDENTIAL 6 OF 11
*Active calls on the server
will not prevent the Patch
Installer from running, but
will result in a prompt to the
user.
*All active services will
automatically stopped by the
patch installer.
© 2015 PROPRIETARY & CONFIDENTIAL 7 OF 11
*Indexes may take several hours
to complete.
© 2015 PROPRIETARY & CONFIDENTIAL 8 OF 11
*Previously running services
will be automatically started.
© 2015 PROPRIETARY & CONFIDENTIAL 9 OF 11
Step 3: Reporting
The Reporting folder of the Clarity Connect CU contains RDL files that should be
manually uploaded to SQL Server Reporting Service (SSRS) server.
1. Log in to SQL Server Reporting Service (SSRS) server as a user with local
admin rights.
2. Locate the Reports Folder used by Clarity Connect. By default, this folder is
named Main.
3. Open the folder and click on Upload file in the toolbar.
4. Browse for the RDL File on the machine.
Example: CU/Reporting/3.1/DataReport.rdl
5. Once the file is selected, the File to upload and Name fields should be
automatically filled in. Next, check the “Override item if exists” checkbox.
6. Click OK to upload the file.
*Repeat for all RDL files.
© 2015 PROPRIETARY & CONFIDENTIAL 10 OF 11
Contacting Clarity Support
To report an issue, contact Clarity Connect support via e-mail at
ccsupportdesk@claritycon.com, or log on to the support web portal at
https://connectsupport.claritycon.com.
For immediate assistance, give us a call at 1.855.983.6368 or 1.312.863.3103.
Appendix: Manual Rollback
The Patch Installer has a built-in feature to automatically roll back changes if a failure
is encountered during the patching process.
A manual rollback can also be performed by following the steps below:
1. Log on to the application server as a user with local admin rights.
2. Stop all Clarity Connect services using Windows Services.
3. Stop the Clarity Connect website and Application Pool using IIS.
4. Navigate to the Backups folder located in Connect Directory (on the Worksheet
Parameter table).
5. Extract the content of the desired backup to a temporary folder.
6. Replace all contents in the Connect Directory (on the Worksheet Parameter
table) with the data from the temporary folder.
7. Start all Clarity Connect services using Windows Services.
8. Start the Clarity Connect website and Application Pool using IIS.
© 2015 PROPRIETARY & CONFIDENTIAL 11 OF 11
You might also like
- Openfoam Command Reference PDFDocument2 pagesOpenfoam Command Reference PDFmimiNo ratings yet
- Course Notes For PASCAL - University of MaltaDocument79 pagesCourse Notes For PASCAL - University of MaltaEduardo LopezNo ratings yet
- IBM WebSphere Application Server Interview Questions You'll Most Likely Be AskedFrom EverandIBM WebSphere Application Server Interview Questions You'll Most Likely Be AskedNo ratings yet
- 68-Veritas Cluster Server 6.0 For UNIX Cluster ManagementDocument252 pages68-Veritas Cluster Server 6.0 For UNIX Cluster ManagementDhananjay Gupta100% (1)
- The Open Financial Service V 0.5 (With Speaker Notes)Document151 pagesThe Open Financial Service V 0.5 (With Speaker Notes)Stephens Tioluwanimi Oluwadamilare0% (1)
- Folder Best PracticesDocument1 pageFolder Best Practicesnchc-scribdNo ratings yet
- Session 1 Tableau EnvironmentDocument16 pagesSession 1 Tableau EnvironmentAyushNo ratings yet
- ClaimCenter - Developer Workstation Setup v-1.4Document29 pagesClaimCenter - Developer Workstation Setup v-1.4Shraddha55555No ratings yet
- Lab 5: 802.1X: Wired Networks: PEAPDocument13 pagesLab 5: 802.1X: Wired Networks: PEAPJosel ArevaloNo ratings yet
- WM 5day Exercises PDFDocument57 pagesWM 5day Exercises PDFsatheesh_vpsNo ratings yet
- Salesforce Migration GuideDocument47 pagesSalesforce Migration GuidePratip DuttaNo ratings yet
- The Robot Operating SystemDocument51 pagesThe Robot Operating SystemKalmahNo ratings yet
- CLINIVIEW 11.9 Database Migration Instruction r4Document13 pagesCLINIVIEW 11.9 Database Migration Instruction r4Hervé TschanzNo ratings yet
- 4.X CU Deployment GuideDocument12 pages4.X CU Deployment GuidealricoaNo ratings yet
- Bam 9.3.1-005 REL-251 x86 64Document7 pagesBam 9.3.1-005 REL-251 x86 64Dilraj RajanNo ratings yet
- Bdds 9.3.1-002 REL-251 x86 64Document7 pagesBdds 9.3.1-002 REL-251 x86 64Dilraj RajanNo ratings yet
- Websec Install FullDocument42 pagesWebsec Install FullFernando Duarte100% (1)
- IruleDocument42 pagesIruleAbhishek SenNo ratings yet
- Websec Install FullDocument42 pagesWebsec Install FullThịnh Nguyễn XuânNo ratings yet
- Checklist: Enterprise Installation ServiceDocument8 pagesChecklist: Enterprise Installation ServiceMinhNo ratings yet
- Part I Igateway Application Server Manual 2: © 2010 Smartquest Technology, IncDocument6 pagesPart I Igateway Application Server Manual 2: © 2010 Smartquest Technology, IncWalter FordhamNo ratings yet
- Installation of PS4Document121 pagesInstallation of PS4Shivakumar S KadakalNo ratings yet
- Report ServerDocument67 pagesReport ServerRomulo NunoNo ratings yet
- Checklist: Enterprise Installation ServiceDocument8 pagesChecklist: Enterprise Installation Servicex008No ratings yet
- Bdds 9.3.1-005 REL-250 x86 64Document7 pagesBdds 9.3.1-005 REL-250 x86 64Dilraj RajanNo ratings yet
- Banner Human Resources Spanish (ESMX) : Upgrade GuideDocument18 pagesBanner Human Resources Spanish (ESMX) : Upgrade GuideArturo SandovalNo ratings yet
- Installing and Operating Carrier Software On NetworksDocument11 pagesInstalling and Operating Carrier Software On NetworksFaquruddin AliNo ratings yet
- 000022427working With DAServersDocument16 pages000022427working With DAServersRolando VlNo ratings yet
- Cluster ServicesDocument44 pagesCluster ServicesLuciano Rodrigues E RodriguesNo ratings yet
- Note 552711 - FAQ: Client Copy: SymptomDocument6 pagesNote 552711 - FAQ: Client Copy: Symptomsquall7000No ratings yet
- FactoryTalk View - Failed To Load Data Server (Result 0x80070005)Document7 pagesFactoryTalk View - Failed To Load Data Server (Result 0x80070005)Utsav TrivediNo ratings yet
- 4.0 Installation Manager GuideDocument69 pages4.0 Installation Manager GuidealricoaNo ratings yet
- DNN Performance Best PracticesDocument16 pagesDNN Performance Best PracticesrnerminNo ratings yet
- Red Hat System Administration I 3.8 PracticeDocument7 pagesRed Hat System Administration I 3.8 PracticestefygrosuNo ratings yet
- OpenWorkbench 116 ReleaseNotesDocument7 pagesOpenWorkbench 116 ReleaseNotessiswanto.micoNo ratings yet
- 3.2 Pre-Implementation GuideDocument34 pages3.2 Pre-Implementation GuidealricoaNo ratings yet
- Best Practices - Cluster Management Patch Deployment System ConfigurationDocument51 pagesBest Practices - Cluster Management Patch Deployment System Configurationsivakrishnan11No ratings yet
- Database Communication Error - A Cisco DB Service Down - CiscoDocument4 pagesDatabase Communication Error - A Cisco DB Service Down - CiscosenthilNo ratings yet
- Application Server Configuration GuideDocument31 pagesApplication Server Configuration GuidetheverywestNo ratings yet
- J Sa SSLVPN 8.0r4 ReleasenotesDocument13 pagesJ Sa SSLVPN 8.0r4 Releasenotesdaaim0No ratings yet
- FAQ - FactoryTalk Historian SE CollectivesDocument2 pagesFAQ - FactoryTalk Historian SE CollectivesjaysonlkhNo ratings yet
- Anaplan Connector MuleSoft v3 1 0Document34 pagesAnaplan Connector MuleSoft v3 1 0Saumendra MohantyNo ratings yet
- Bluecat Networks Release NotesDocument7 pagesBluecat Networks Release NotesDilraj RajanNo ratings yet
- Postgres Stndby SetupDocument9 pagesPostgres Stndby SetupanupamvishwakarmaNo ratings yet
- SI6 UserGuide ServiceGatewayDocument10 pagesSI6 UserGuide ServiceGatewaymat wueNo ratings yet
- SFC 200 Flow Control Filter Install GuideDocument22 pagesSFC 200 Flow Control Filter Install GuideobialNo ratings yet
- Bluecat BDDS Release Notes For REL-248Document7 pagesBluecat BDDS Release Notes For REL-248Dilraj RajanNo ratings yet
- Mwa Asi1159Document28 pagesMwa Asi1159cezarbtNo ratings yet
- Kepserverex Installation GuideDocument11 pagesKepserverex Installation Guideyuvarajan DuraiNo ratings yet
- Quick Start Guide User Manual: © 2017 Flite Software NI LTD Flite Software NI LTDDocument70 pagesQuick Start Guide User Manual: © 2017 Flite Software NI LTD Flite Software NI LTDkayaltharanNo ratings yet
- Secure Agent in IICSDocument29 pagesSecure Agent in IICSSarvesh TareNo ratings yet
- Troubleshooting Riverbed WAN OptimizationDocument30 pagesTroubleshooting Riverbed WAN OptimizationFermin Jr S Gallardo100% (1)
- Microsoft Windows Server Clustering 101Document16 pagesMicrosoft Windows Server Clustering 101Siva RamalingamNo ratings yet
- DP4400 Monitoring - Troubleshooting - v1.0Document19 pagesDP4400 Monitoring - Troubleshooting - v1.0Huy TaxuanNo ratings yet
- Sample Exam 2Document23 pagesSample Exam 2Nguyen KhanhNo ratings yet
- Informatica Corporation Powercenter Version 8.6.0 Hotfix 4 Release NotesDocument7 pagesInformatica Corporation Powercenter Version 8.6.0 Hotfix 4 Release Notesdbircs__No ratings yet
- Ucm and AdfDocument58 pagesUcm and AdfSatyendra TalatamNo ratings yet
- 12 Factor PrinciplesDocument5 pages12 Factor Principleskrishnachaitanya.vegiNo ratings yet
- Install GuideDocument42 pagesInstall GuideirfanWPKNo ratings yet
- Open Protocol Cvinet: User ManualDocument12 pagesOpen Protocol Cvinet: User Manualdan janNo ratings yet
- NetVaultBackup PluginForOracle 11.3 ReleaseNotesDocument7 pagesNetVaultBackup PluginForOracle 11.3 ReleaseNotesGokul VeNo ratings yet
- Was 101 For Domino Admin Lab V 70Document28 pagesWas 101 For Domino Admin Lab V 70NguyenNo ratings yet
- AppV 5 WikiDocument111 pagesAppV 5 WikiJeevan kumarNo ratings yet
- W 1 W 1 UpigDocument36 pagesW 1 W 1 UpigsofieneNo ratings yet
- Web Services and Applications Deployment Guide - GenesysDocument30 pagesWeb Services and Applications Deployment Guide - GenesysKamal AllamNo ratings yet
- A Common Person'S Wordperfect Macro Manual: Additional ResourcesDocument8 pagesA Common Person'S Wordperfect Macro Manual: Additional ResourcesYasser E KasanNo ratings yet
- Wincsd Version 4-2016 Program Package For Crystallographic CalculationsDocument3 pagesWincsd Version 4-2016 Program Package For Crystallographic CalculationsOscar RodrigoNo ratings yet
- How To Reset The RAIGE Password On A VSTAC ProductDocument6 pagesHow To Reset The RAIGE Password On A VSTAC ProductmrkaspertytNo ratings yet
- GEANT4 InstallationDocument37 pagesGEANT4 InstallationCiccio H. GranaNo ratings yet
- Change The Images of An Report Image in BIRT Reporting Tool - TutorialDocument8 pagesChange The Images of An Report Image in BIRT Reporting Tool - TutorialAtish JadhavNo ratings yet
- CADISON Installation R13 0 1 EN PDFDocument21 pagesCADISON Installation R13 0 1 EN PDFumeshNo ratings yet
- Web PDF Adm Master PDFDocument336 pagesWeb PDF Adm Master PDFMiguel Angel Lara RochaNo ratings yet
- Basic Commands in LinuxDocument26 pagesBasic Commands in LinuxTripti GuptaNo ratings yet
- 3D File BrowsersDocument3 pages3D File BrowsersTom Van BraeckelNo ratings yet
- Mid Tier 710Document238 pagesMid Tier 710StevenNo ratings yet
- CA Application Performance Management Installation Guide For SapDocument33 pagesCA Application Performance Management Installation Guide For SapNagasandeep YendamuriNo ratings yet
- What Is Operating SystemDocument3 pagesWhat Is Operating Systemarvie119No ratings yet
- AI Bandit TutorialDocument10 pagesAI Bandit TutorialSetthawoot ChaiwisetNo ratings yet
- Comp322 s14 Lab9 PDFDocument3 pagesComp322 s14 Lab9 PDFPhanidhar S GadiyaramNo ratings yet
- All The Electron Docs! - ElectronDocument411 pagesAll The Electron Docs! - Electronsasa ilicNo ratings yet
- 9720137-002 Triconex Report Generator User's Guide 4.14.0Document54 pages9720137-002 Triconex Report Generator User's Guide 4.14.0usebio64No ratings yet
- PHP Daywise ScheduleDocument30 pagesPHP Daywise Scheduleasd asdasdNo ratings yet
- Ict S122 - Windows-CommandsDocument10 pagesIct S122 - Windows-CommandsJeffrey Ryan AlonsagayNo ratings yet
- Pico 8Document21 pagesPico 8Heji ZulkunzNo ratings yet
- Sandhya Shinde Green AnswerDocument8 pagesSandhya Shinde Green AnswerKaran ThombareNo ratings yet
- Shell and Unix NotesDocument28 pagesShell and Unix Noteska hoNo ratings yet
- Home Designer Suite 2021 Users GuideDocument122 pagesHome Designer Suite 2021 Users Guiderick.mccort2766No ratings yet
- Copa CTS2.0 NSQF-3Document45 pagesCopa CTS2.0 NSQF-3soniya tewatiaNo ratings yet