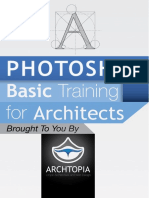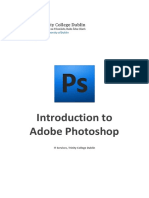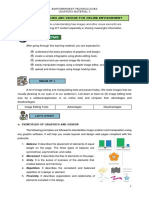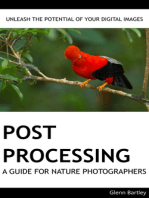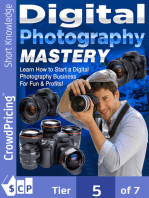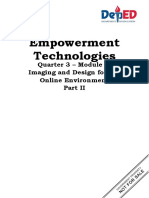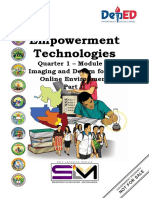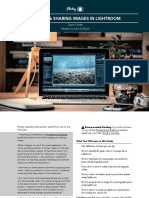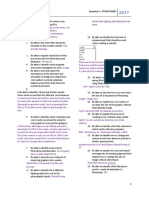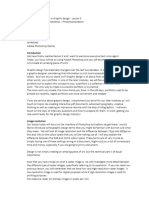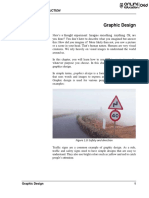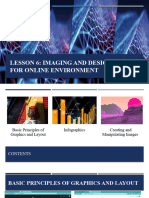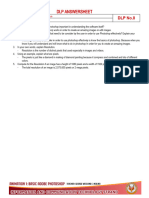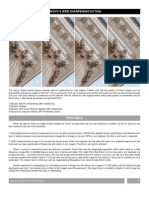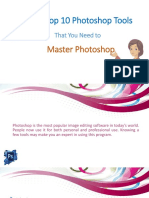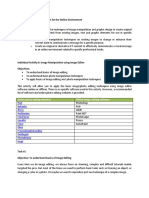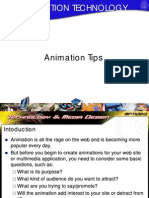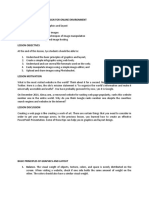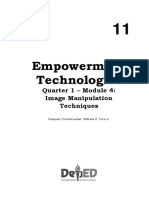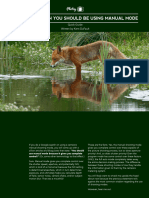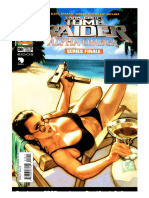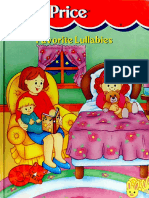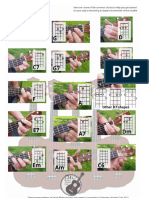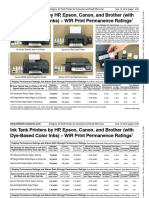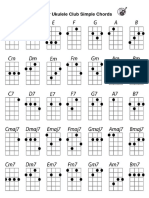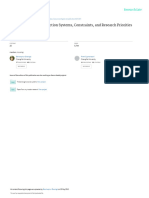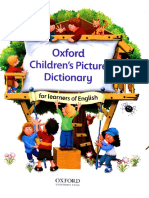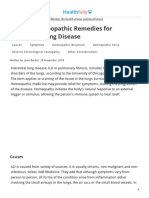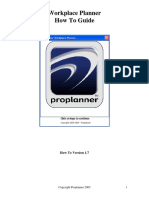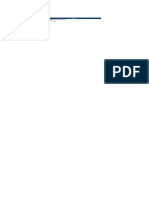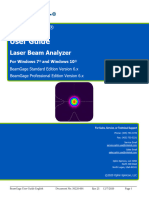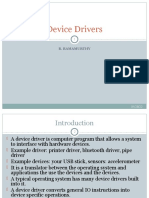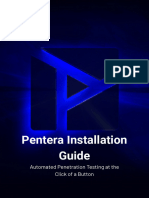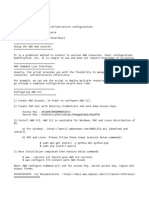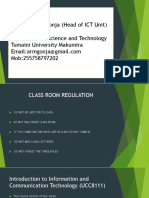Professional Documents
Culture Documents
Printing and Sharing in Lightroom
Uploaded by
kobkunkarbOriginal Title
Copyright
Available Formats
Share this document
Did you find this document useful?
Is this content inappropriate?
Report this DocumentCopyright:
Available Formats
Printing and Sharing in Lightroom
Uploaded by
kobkunkarbCopyright:
Available Formats
Photzy
PRINTING & SHARING IMAGES IN LIGHTROOM
Quick Guide
Written by Kent DuFault
PRINTING & SHARING IMAGES IN LIGHTROOM // © PHOTZY.COM 1
Photzy recently received this email from one of our Recommended Reading: If you do not have
followers: a copy of the Fundamental Editing premium
guide yet, you may check it out here.
“I recently purchased your Fundamental Editing
guide and spent much time reading and taking
notes. What You Will Learn in this Guide
When I began to use it this past weekend, I ran into ·· The differences between ppi and dpi
a stumbling block. It shows /refers to the ppi/dpi and
the bottom center of the frame which is a good thing ·· How to identify the pixel count of an image file in
to monitor for resolution in creating print-worthy Lightroom
photos. I am working in Lightroom and do not see
that ppi/dpi reference and cannot figure out what my ·· How to determine how many pixels are needed for
resolution is. given size photographic prints
I did work on some photos (minimal cropping) and ·· Some ideas on how to safely share your photographs
when I went to upload to a site to print, I received a online
warning that they were of low resolution. ·· How to make a borderless print on your home printer
I am new to this and would appreciate any insight using Lightroom
you can provide. Also, I’m trying to figure out what is ·· How to properly size an image for a photographic print
the best process in sharing decent resolution photos using Lightroom
– export or print or direct email? When I use the
print module it will not allow me to eliminate a white ·· How to export an image in Lightroom in preparation
border around the photo.” for sending it to a photo lab
I am going to do my best to answer these questions Identifying the file size – ppi/dpi – is easy. Let’s tackle
here in this Quick Guide. that one first.
PRINTING & SHARING IMAGES IN LIGHTROOM // © PHOTZY.COM 2
DPI AND PPI
What is ppi/dpi? Recommended Reading: For those that
want to know more, this is a good explanation
These two terms are often (and mistakenly) used of ppi versus dpi over at Image Science.
interchangeably. Ppi stands for pixels per inch in a
digital image file. Dpi stands for dots per inch when a
printer is printing an image.
It’s unfortunate, but the printing aspect of digital
photography is one of the most convoluted (and
difficult to grasp) aspects of our medium.
For the most part, you need to be concerned about
pixels per inch (ppi) and not worry about dots per
inch (dpi).
PRINTING & SHARING IMAGES IN LIGHTROOM // © PHOTZY.COM 3
Identifying the ppi of your image file in Lightroom
Image 001
1. Highlight the photograph in the “Library” module
2. On the right-hand side of the workspace, scroll down to the Metadata window
3. You will see two headings: Dimensions and Cropped
PRINTING & SHARING IMAGES IN LIGHTROOM // © PHOTZY.COM 4
Image 002
4. Dimensions is the original pixel count of the file as it was imported into the program
5. Cropped is the pixel count that is left once you have cropped the image in the
Develop module
PRINTING & SHARING IMAGES IN LIGHTROOM // © PHOTZY.COM 5
In the Develop module, I’m going to crop my image to an 8x10 inch format.
Image 003a
After cropping the picture, if I go back to the Library module and highlight my picture, I
can now see where the pixel count has been reduced.
PRINTING & SHARING IMAGES IN LIGHTROOM // © PHOTZY.COM 6
Image 003b
If you were attempting to send this picture file to a (more on that in a minute), and your file is of
photo lab, then this is where you would check the pixel decent quality, then proceed to order the print
count. You would need to take the following steps: 5. If you are at the lowest recommended resolution
(or lower), then make the determination if the
1. Check the pixel count
2. Determine your print size print is possible by using the file quality and the
3. Check your pixel count with your photo lab’s end use for the photograph as a guide. In most
recommended resolution cases, you are probably better off going to a
4. If you are well within the limits for your chosen smaller print size rather than trying to make do
photo size, your image file is appropriately sized with an under-sized file.
PRINTING & SHARING IMAGES IN LIGHTROOM // © PHOTZY.COM 7
CHOOSING THE IMAGE
RESOLUTION
Now that we know where to identify
the pixel count and how to put that
information to use, let’s talk about our
reader’s next problem.
They attempted to upload their file, and
they then received a warning that their
file was too low in resolution.
This is murky water. Without knowing
what the file size was, and what the
print size was that they were trying to
order, I can’t advise them specifically.
For example, the file resolution might
have been fine for an 8x10 inch print but
under-sized for a 16x20 inch print. So,
let’s talk in generalities about those two
issues.
Here are two charts from two different
online photo labs giving resolution
recommendations for specific photo
print sizes.
Image 005 - Mpix
PRINTING & SHARING IMAGES IN LIGHTROOM // © PHOTZY.COM 8
Image 004 – Shutterfly
PRINTING & SHARING IMAGES IN LIGHTROOM // © PHOTZY.COM 9
The first thing that you will notice is that However, there is a secondary issue when
the numbers, and the breakdown of those it comes to resolution and print size.
numbers between the two charts, varies
widely. That issue is the quality of the original
photo file.
This is the other murky aspect of getting
prints made at a photo lab. The results You can get a gorgeous 16x20 inch
will vary widely based on the photo lab’s photographic print from a file resolution
own equipment. of 1600x2000 if your original is sharp, well
exposed, and has minimal noise. On the
other hand, you can get a lousy 16x20
Key Lesson: It’s a good idea to
inch print from a 4000x5000 pixel file if it
research different photo labs. Pick
was poorly shot.
one that you’re comfortable with
and then stick with them. Over A number of years ago, I worked for a
time, you will become used to how digital portrait studio – this was when
they produce your work, and you’ll digital photography was just taking off.
get better results. We were using Canon 10D cameras.
They were 6 megapixels. We routinely
When our reader got the “Low sold 24x30 inch wall portraits that were
Resolution” warning, the software was produced with these cameras, and they
simply stating a fact that the pixel count looked great. Remember, the quality of
was low for the image size. your shot makes a big difference!
PRINTING & SHARING IMAGES IN LIGHTROOM // © PHOTZY.COM 10
SHARING IMAGES
Next, our reader asked about sharing I also post family photographs on
their photographs. What is the best Facebook. I keep the privacy setting to
route? family only. I know many people don’t
like the Facebook policy on photographs,
This particular question is one that I will which essentially says they own anything
have the least specific answer for. There that you upload. However, I’m of the
are just too many options! thinking, “Hey, Facebook, if you want
Here are my particular choices on sharing: a picture of me with my feet up and
drinking a beer, have at it!”
I use Flickr and set the Privacy setting to
“Family & Friends.” They can then see For my professional work, which needs
the images and download them if they to be transferred between myself and a
wish, but the general public can’t. client without any possibility of someone
else seeing them, downloading them, or
I can also adjust the settings based on using them in any manner, I use Dropbox.
who I wish to see them, and possibly give
access to them.
PRINTING & SHARING IMAGES IN LIGHTROOM // © PHOTZY.COM 11
Image 006
PRINTING & SHARING IMAGES IN LIGHTROOM // © PHOTZY.COM 12
PRINTING WITHOUT
A WHITE BORDER
Now, to address one of the murkiest
of our reader’s multipoint questions –
Why can’t they print their image file
on their home printer without a white
border?
I cropped my image file to 8.5x11 inches,
which should fit (basically) borderless on
the U.S. letter-sized paper in my printer.
A little disclaimer here: I don’t use
Lightroom for printing my photographs
Image 007 on my home printer. So I had to do some
learning myself to answer this question.
Lightroom does some things amazingly
well, and others are quite convoluted.
PRINTING & SHARING IMAGES IN LIGHTROOM // © PHOTZY.COM 13
In my first attempt, I set the “Border”
setting to “None” in my printer’s software
and printed from within Lightroom.
Image 008
PRINTING & SHARING IMAGES IN LIGHTROOM // © PHOTZY.COM 14
This is what I ended up with! It definitely
has a border!
Image 009
PRINTING & SHARING IMAGES IN LIGHTROOM // © PHOTZY.COM 15
Next, I tried the “Fill Entire Paper” setting
in my printer’s software while printing
from Lightroom.
Image 010
PRINTING & SHARING IMAGES IN LIGHTROOM // © PHOTZY.COM 16
This changed the borders. But there was
still a border!
Okay, now I started digging in. There
had to be a way to accomplish this task,
and there is. Although, it is amazing that
anyone can figure it out without spending
an afternoon working on it!
Image 011
PRINTING & SHARING IMAGES IN LIGHTROOM // © PHOTZY.COM 17
Step One
1 Open your image in the “Print” module
and select the “Page Setup…” button in
the lower-left corner of the workspace.
Inside the Page Setup window, click the
“Paper Size” dropdown menu. Navigate
to the correct paper size (that you have
in your printer) and select a borderless
option. Some printers may have more
options. Mine simply says borderless.
Image 012
PRINTING & SHARING IMAGES IN LIGHTROOM // © PHOTZY.COM 18
Step Two
2 In the “Layout” window on the right-hand
side of the workspace, make sure the
“Margins” sliders are all set to “0” (they
do not default to 0, so you must set them
to this setting!).
Image 013
PRINTING & SHARING IMAGES IN LIGHTROOM // © PHOTZY.COM 19
Step Three
3 Make sure that the “Cell Size” sliders are
pushed all the way to the right (100%).
At this point, your preview should appear
borderless.
If it still has a little white border on one
side (which mine did), then check the
“Zoom to Fill” box.
You may not see the white line disappear
in the Preview window (I didn’t), but it will
print without that little extra white line.
Image 014
PRINTING & SHARING IMAGES IN LIGHTROOM // © PHOTZY.COM 20
After completing the previous steps, I was
able to get a borderless print.
Image 015
PRINTING & SHARING IMAGES IN LIGHTROOM // © PHOTZY.COM 21
PHOTO LAB PRINTING TIPS
What if you want to send the image to a photo lab for printing? How do you do that?
Image 016
In order to send your image file to a photo lab from When you go to print your image at a photo lab,
Lightroom, you must perform an “Export.” you need to have some understanding about aspect
ratios.
You can perform an export from any of the modules.
You will find it under the “File” dropdown menu. Recommended Reading: Aspect Ratios – A
Free Guide
PRINTING & SHARING IMAGES IN LIGHTROOM // © PHOTZY.COM 22
An aspect ratio is the length and width
of an object. If you size your print to
(let’s say for demonstration) 5x7 inches
in Lightroom, and then you export that
file followed by sending it to a photo lab
for an 8x10 inch borderless print, your
print is going to come back with some
of the image gone. The reason is the
aspect ratios are different. A 5x7 inch size
doesn’t fit neatly into an 8x10 inch size.
The result is, something has to go!
Key Lesson: Before you export
and send your file to a photo lab,
make sure that your image size is
correct. Unfortunately, there is no
image size setting in Lightroom like
there is in Photoshop. Use the Crop
Image 017
Tool in the Develop module to set
your image size. Are you ordering
an 8x10 print? Set the Crop Tool to
8x10 inches. Are you ordering a
24x30 inch print? Use the “Custom
Settings” option on the Crop Tool
and set it to 24x30. Get the
picture? Put in the dimensions of
whatever size print you are
ordering.
PRINTING & SHARING IMAGES IN LIGHTROOM // © PHOTZY.COM 23
In an effort to help you along with
understanding aspect ratios and printing,
take a look at Image 017.
The “Preview Window” shows my full file
size as it came out of the camera. I want
to prepare my image to export and make
a 5x7 inch print. In the Develop module,
I selected the Crop Tool and set it to 5x7
inches.
I didn’t want to crop my image (per se); I
just wanted to resize it to 5x7 inches. So,
I dragged the crop box until it would not
get any larger.
The two left-facing red arrows indicate
the areas that are going to be lost in the
crop. They are going to be lost because
a 5x7 inch ratio is not the same as my
camera’s image ratio. I can drag my
image up and down in an effort to set the
lost image area to whatever side I want.
For example, I could put the lost image
area all at the bottom if I wanted to keep
the roof of the bridge in the shot.
Once you open the Export box, there are
two areas of main concern: “File Settings”
and “Image Sizing.”
Image 018
PRINTING & SHARING IMAGES IN LIGHTROOM // © PHOTZY.COM 24
File Settings Important Note: One final word on
Make sure the “Image Format” is set to “JPEG” – ordering prints from photo labs: do not sharpen
all photo labs currently use .jpeg or .tif image files. your images or apply very light sharpening. The
The .jpeg is just easier to work with. Make sure the equipment that a photo lab uses applies
“Quality” slider is set all the way to “100.” Make sharpening to the file. If you sharpen it (a lot),
sure the “Color Space” is set to “sRGB.” Some and then they sharpen it, you will likely get an
photographers might try and tell you to use one of awful looking print that is filled with artifacts.
the other settings, but don’t listen to them. Currently, Recommended Reading: If you would like
ALL photo labs use the sRGB color space. to learn the fundamentals of editing photos in
Lightroom, Photoshop, or Elements, grab a
Image Sizing copy of the Fundamental Editing premium
The only setting you should concern yourself with is guide.
the resolution. Leave it at 240 ppi. Some photo labs
may have some verbiage on their website saying
the files should be set at 300 ppi. Ignore that. The
equipment that the photo labs use automatically
adjusts the file ppi to their requirements. If your
image file is under-sized, you may be tempted at
this point to up the resolution. Don’t do it. Small
adjustments can sometimes squeeze by unnoticed,
but most of the time there will be a noticeable loss
of image quality if you try and raise the resolution
artificially.
PRINTING & SHARING IMAGES IN LIGHTROOM // © PHOTZY.COM 25
Self Check Quiz
1. What is the difference between dpi and 7. True or False: In order to print a borderless
ppi? print from your home printer, you must
use the printer settings and NOT the
2. In which module can you find the ppi of an Lightroom settings.
image using Lightroom?
8. What is an aspect ratio?
3. True or False: When you crop an image,
the ppi stays the same. It’s the dpi that 9. If I try to print an 8x10 inch print from an
changes. image file that is sized to 5x7 inches, what
is going to happen?
4. True or False: It’s impossible to create
a print larger than 8x10 inches from a 10. True or False: If I send my image file to a
6-megapixel camera. professional photo lab, I can use any color
space setting that I want to.
5. When ordering a print from a photo lab,
there are two concerns: image resolution
and image ___________.
6. If you upload your image files to Flickr and
you wish to limit who can see them, what
setting would you change?
PRINTING & SHARING IMAGES IN LIGHTROOM // © PHOTZY.COM 26
About the Author
IF YOU’D LIKE TO CONTINUE
LEARNING AND IMPROVING
YOUR PHOTOGRAPHY PLEASE
VISIT PHOTZY.COM
Kent DuFault is a professional photographer and author.
LinkedIn: http://www.linkedin.com/in/kentdufault/
Flickr: https://www.flickr.com/people/35449761@N04/
Clippings: https://www.clippings.me/kentdufault
Gurushots: https://gurushots.com/kentdufault
500px: https://500px.com/kentdufault
You might also like
- Materia Medica For The Respiratory System: Anti-CatarrhalsDocument4 pagesMateria Medica For The Respiratory System: Anti-CatarrhalskobkunkarbNo ratings yet
- Mastering Digital Images - Capture - Process - Display - Sell - Al JudgeDocument92 pagesMastering Digital Images - Capture - Process - Display - Sell - Al JudgemeatlofNo ratings yet
- Photoshop Basic Training For ArchitectsDocument25 pagesPhotoshop Basic Training For ArchitectsOlolade Mhzta WeaithNo ratings yet
- Introduction To Adobe Photoshop: IT Services, Trinity College DublinDocument24 pagesIntroduction To Adobe Photoshop: IT Services, Trinity College Dublinaljr_2801No ratings yet
- Camera Raw Users GuideDocument41 pagesCamera Raw Users GuideSridhar Ryalie100% (1)
- Lesson 6: Imaging and Design For Online Environment: Empowerment Technologies Learning Material 5Document8 pagesLesson 6: Imaging and Design For Online Environment: Empowerment Technologies Learning Material 5GraceNo ratings yet
- Mastering Light Room Book Two The Develop ModuleDocument211 pagesMastering Light Room Book Two The Develop ModuleMarcos Barcia100% (1)
- Post Processing: A Guide For Nature PhotographersFrom EverandPost Processing: A Guide For Nature PhotographersRating: 3 out of 5 stars3/5 (1)
- Imaging and Design For Online Environment PDFDocument61 pagesImaging and Design For Online Environment PDFQuerubin Ruiz Timogan100% (2)
- Working With Grids Course PDFDocument47 pagesWorking With Grids Course PDFJonatan Monsalvo100% (1)
- Master Product Photo EditingDocument13 pagesMaster Product Photo Editingbijata7137No ratings yet
- Empotech Module 8 CCDocument22 pagesEmpotech Module 8 CCRaymon BoncacasNo ratings yet
- Digital Photography Mastery: Do you have a problem trying to get started on your journey to the photography world?From EverandDigital Photography Mastery: Do you have a problem trying to get started on your journey to the photography world?No ratings yet
- Photoshop CC For Beginners: The Ultimate Digital Photography and Photo Editing Tips and Tricks Guide For Creating Amazing PhotosFrom EverandPhotoshop CC For Beginners: The Ultimate Digital Photography and Photo Editing Tips and Tricks Guide For Creating Amazing PhotosNo ratings yet
- Activity 3.2 Image Manipulation PDFDocument10 pagesActivity 3.2 Image Manipulation PDFGab AbeciaNo ratings yet
- Empowerment Technologies: Quarter 3 - 8: Imaging and Design Fo R The Online Environment IDocument14 pagesEmpowerment Technologies: Quarter 3 - 8: Imaging and Design Fo R The Online Environment IShaira Jane Estrella UcolNo ratings yet
- Lesson6 - ETech Imaging and Design For Online EnvironmentDocument12 pagesLesson6 - ETech Imaging and Design For Online EnvironmentRaeann Fiona FranciscoNo ratings yet
- Lesson 1: 3 Grading PeriodDocument44 pagesLesson 1: 3 Grading PeriodROSE TASINo ratings yet
- Empowerment Technologies: Quarter 1 - Module 8: Imaging and Design For The Online EnvironmentDocument12 pagesEmpowerment Technologies: Quarter 1 - Module 8: Imaging and Design For The Online EnvironmentArlene FlorNo ratings yet
- Printing & Sharing Images in Lightroom: PhotzyDocument27 pagesPrinting & Sharing Images in Lightroom: PhotzyJose Artur MacedoNo ratings yet
- Digital Photography Basics: The Part of A Sensor Which Collects Photons So They Can Be Converted Into PhotoelectronsDocument3 pagesDigital Photography Basics: The Part of A Sensor Which Collects Photons So They Can Be Converted Into Photoelectronsapi-669646869No ratings yet
- Semester I - STUDY GUIDEDocument4 pagesSemester I - STUDY GUIDEapi-372726463No ratings yet
- Empowerment Technologies: Imaging and Design For Online Environment (2)Document11 pagesEmpowerment Technologies: Imaging and Design For Online Environment (2)NICO ABUCAYNo ratings yet
- Study Guide Final Exam Semester 1 2017Document3 pagesStudy Guide Final Exam Semester 1 2017api-372174085No ratings yet
- Study GuideDocument4 pagesStudy Guideapi-386399259No ratings yet
- Grade 08-SSC-IA - COMPUTER SCIENCE 08 - Week 2Document11 pagesGrade 08-SSC-IA - COMPUTER SCIENCE 08 - Week 2CARREY JEAN BONIOLNo ratings yet
- Lesson 5 - SummaryDocument6 pagesLesson 5 - SummaryJerson ViernesNo ratings yet
- DEWISDocument9 pagesDEWISmetacoolNo ratings yet
- Media and Information Literacy SLM - LAS QTR - 2 - Week - 6Document5 pagesMedia and Information Literacy SLM - LAS QTR - 2 - Week - 6Luiz TumbagaNo ratings yet
- Ict Q2 PDFDocument65 pagesIct Q2 PDFminiriftyNo ratings yet
- MODULE 3 Week 4 Image Editing TLE 025 Introduction To ICT Specialization 2Document22 pagesMODULE 3 Week 4 Image Editing TLE 025 Introduction To ICT Specialization 2Claresa AlbesaNo ratings yet
- To Feel More Confident While Providing Support Where NeededDocument60 pagesTo Feel More Confident While Providing Support Where NeededKean CardenasNo ratings yet
- Lesson No. 3: Digital Media On The Web Think Question #1 Show An Example of Infographics Related To Your Course of StudyDocument7 pagesLesson No. 3: Digital Media On The Web Think Question #1 Show An Example of Infographics Related To Your Course of StudyJelaena Dean NavalNo ratings yet
- Photostudio Manual: For WindowsDocument40 pagesPhotostudio Manual: For WindowsubnorNo ratings yet
- K To 12 Entrep-Based Photo Editing Learning ModuleDocument74 pagesK To 12 Entrep-Based Photo Editing Learning ModuleLeeyan DerNo ratings yet
- How To Make Photos Bigger With Minimal Loss in Quality Métodos para INCREMENTAR TAMAÑO Y CALIDAD de IMÁGENESDocument8 pagesHow To Make Photos Bigger With Minimal Loss in Quality Métodos para INCREMENTAR TAMAÑO Y CALIDAD de IMÁGENESInnocence GuatemalaNo ratings yet
- Lesson 6Document18 pagesLesson 6x288No ratings yet
- Bitmap Vector: GIF Jpeg EPSDocument5 pagesBitmap Vector: GIF Jpeg EPSerny nadiaNo ratings yet
- Motion BlurDocument29 pagesMotion Bluralokesh1982No ratings yet
- Imaging and Design For Online EnvironmentDocument12 pagesImaging and Design For Online EnvironmentJowee Anne BagonNo ratings yet
- Crop ToolDocument13 pagesCrop Tool10922368No ratings yet
- Lesson 8 - Answer SheetDocument1 pageLesson 8 - Answer SheetrosiescottNo ratings yet
- Ultimate Photoshop Training: From Beginner To Pro: WORKBOOK - Section 1Document7 pagesUltimate Photoshop Training: From Beginner To Pro: WORKBOOK - Section 1Ketam GamingNo ratings yet
- Learn Photoshop With ExnihilooDocument74 pagesLearn Photoshop With Exnihiloofjonamuca2002No ratings yet
- PSRR3 PrefsColorInfo PDFDocument26 pagesPSRR3 PrefsColorInfo PDFHamilton GrimaldiNo ratings yet
- Manyk Web Sharpening ActionDocument7 pagesManyk Web Sharpening ActionkbebakisNo ratings yet
- Top 10 Photoshop Tools: That You Need ToDocument14 pagesTop 10 Photoshop Tools: That You Need ToChristian Dela CruzNo ratings yet
- Introduction To Adobe PhotoshopDocument24 pagesIntroduction To Adobe PhotoshopDwight Kayce VizcarraNo ratings yet
- How To Setup A Linux and Open Source Based Workflow For Professional PhotographersDocument19 pagesHow To Setup A Linux and Open Source Based Workflow For Professional PhotographersAndrew ParsonsNo ratings yet
- Aperture Photography FundamentalsDocument47 pagesAperture Photography FundamentalsPriya Pilla-VinnakotaNo ratings yet
- LESSON 4 - Imaging and Design For Online EnvironmentDocument26 pagesLESSON 4 - Imaging and Design For Online Environmentjudith c. lorica100% (1)
- 1 PDFDocument21 pages1 PDFMagofrostNo ratings yet
- Activity 6 Image Manipulation GuidelinesDocument10 pagesActivity 6 Image Manipulation GuidelinesDianna MelencionNo ratings yet
- 10d-Animation Tips Latest 4Document10 pages10d-Animation Tips Latest 4cyrexzumnNo ratings yet
- Empowerment Technology: Quarter 2 - Module 6 "Imaging and Design For The Online Environment (Part 2) "Document11 pagesEmpowerment Technology: Quarter 2 - Module 6 "Imaging and Design For The Online Environment (Part 2) "Lielanie NavarroNo ratings yet
- Image Editing: By: Ms. Gemma F. Lamsen - T-1Document37 pagesImage Editing: By: Ms. Gemma F. Lamsen - T-1Gem Lam SenNo ratings yet
- Aspect RatioDocument15 pagesAspect Ratioyioan1821No ratings yet
- Jehan H4Document10 pagesJehan H4Naimah Bolanto rashidNo ratings yet
- Imaging and Des-WPS OfficeDocument14 pagesImaging and Des-WPS OfficeApril LalanganNo ratings yet
- 4 - Q1 Emp TechDocument13 pages4 - Q1 Emp TechKen PepitoNo ratings yet
- Etech BabyDocument40 pagesEtech BabyAaron John A YalungNo ratings yet
- The Real Reason You Should Be Using Manual ModeDocument28 pagesThe Real Reason You Should Be Using Manual ModekobkunkarbNo ratings yet
- English For Starters 4 PBDocument88 pagesEnglish For Starters 4 PBkobkunkarbNo ratings yet
- English For Starters 3 TBDocument148 pagesEnglish For Starters 3 TBkobkunkarbNo ratings yet
- Series 50#Document26 pagesSeries 50#kobkunkarbNo ratings yet
- Favorite Lullabies Fisher PriceDocument11 pagesFavorite Lullabies Fisher PricekobkunkarbNo ratings yet
- Chord Sheet 2Document1 pageChord Sheet 2kobkunkarbNo ratings yet
- WIR Ink Tank Printer ComparisonDocument8 pagesWIR Ink Tank Printer ComparisonkobkunkarbNo ratings yet
- Adriana Ramírez - Teaching Spanish With Comprehensible Input Through Storytelling - Second Year Spanish (Teacher's Book) - First Choice Books (2017)Document122 pagesAdriana Ramírez - Teaching Spanish With Comprehensible Input Through Storytelling - Second Year Spanish (Teacher's Book) - First Choice Books (2017)kobkunkarbNo ratings yet
- Know Your Simple Ukulele Chords ChartDocument1 pageKnow Your Simple Ukulele Chords ChartkobkunkarbNo ratings yet
- Ekasinghcimmyt 2004Document47 pagesEkasinghcimmyt 2004kobkunkarbNo ratings yet
- Author - Oxford Children's Picture Dictionary For Learners of English - A Topic-Based Dictionary For Young Learners. 1-Oxford University Press (2016)Document88 pagesAuthor - Oxford Children's Picture Dictionary For Learners of English - A Topic-Based Dictionary For Young Learners. 1-Oxford University Press (2016)kobkunkarbNo ratings yet
- Little Blue Truck PDFDocument34 pagesLittle Blue Truck PDFkobkunkarb100% (1)
- Sorbic Acid and Potassium SorbateDocument18 pagesSorbic Acid and Potassium SorbatekobkunkarbNo ratings yet
- Natural Homeopathic Remedies For Interstitial Lung Disease: CausesDocument9 pagesNatural Homeopathic Remedies For Interstitial Lung Disease: CauseskobkunkarbNo ratings yet
- Reichstein Annual Report 2006-07Document12 pagesReichstein Annual Report 2006-07kobkunkarbNo ratings yet
- Workplace Planner How To GuideDocument4 pagesWorkplace Planner How To Guidearnella_hNo ratings yet
- Ge1x01 Engineering Graphics PDFDocument39 pagesGe1x01 Engineering Graphics PDFosmanNo ratings yet
- Game Design Challenge - The GridDocument1 pageGame Design Challenge - The GridArtur CostaNo ratings yet
- Machine Learning With LightGBM and Python (2023)Document252 pagesMachine Learning With LightGBM and Python (2023)Bunner FastNo ratings yet
- ReleaseNote FileList of FA506IV 2009 X64 V0.02Document5 pagesReleaseNote FileList of FA506IV 2009 X64 V0.02hassanbalhas753No ratings yet
- Topic: 1.3.6 Operating Systems: Loading An Operating SystemDocument5 pagesTopic: 1.3.6 Operating Systems: Loading An Operating SystemAthuai DoorNo ratings yet
- Engineering Thesis by SlidesgoDocument45 pagesEngineering Thesis by Slidesgoverner fariasNo ratings yet
- GdsMillUserManual 2Document21 pagesGdsMillUserManual 2suparshyaNo ratings yet
- ArtiosCAD 10 System RequirementsDocument5 pagesArtiosCAD 10 System RequirementsMoumene Djafer BeyNo ratings yet
- Computer Science Syllabus Class 11Document5 pagesComputer Science Syllabus Class 11Scup ScienceNo ratings yet
- BeamGage User GuideDocument177 pagesBeamGage User Guideadarshchouhan47No ratings yet
- Markscheme-Paper1-October2022Document18 pagesMarkscheme-Paper1-October2022Mangala WickramaarachchiNo ratings yet
- Computer Hardware - 2Document75 pagesComputer Hardware - 2anon_799086399No ratings yet
- SM-A107F UM ASIA QQ Eng Rev.1.0 200511 PDFDocument119 pagesSM-A107F UM ASIA QQ Eng Rev.1.0 200511 PDFJoshua LiteralNo ratings yet
- Download pdf Adobe Premiere Pro Cc Classroom In A Book 2020 Release 2020Th Edition Maxim Jago ebook full chapterDocument53 pagesDownload pdf Adobe Premiere Pro Cc Classroom In A Book 2020 Release 2020Th Edition Maxim Jago ebook full chapterrachel.hamilton932100% (4)
- Opsix Sound Librarian EDocument16 pagesOpsix Sound Librarian EGraham KovalskyNo ratings yet
- Device Driver Nov 14Document20 pagesDevice Driver Nov 14eshwar_worldNo ratings yet
- Review and Comparison of Face Detection Algorithms: Kirti Dang Shanu SharmaDocument5 pagesReview and Comparison of Face Detection Algorithms: Kirti Dang Shanu SharmaKevin EnriquezNo ratings yet
- Date Arithmetic in EscriptDocument22 pagesDate Arithmetic in Escriptvinayguptha100% (1)
- HOMM5 Combat ReplayDocument7 pagesHOMM5 Combat Replay羅西No ratings yet
- Low Cost Smart Home Automation Via Microsoft Speech RecognitionDocument6 pagesLow Cost Smart Home Automation Via Microsoft Speech Recognitionfenny pebrianiNo ratings yet
- Pentera Installation Guide-V5.10.2Document103 pagesPentera Installation Guide-V5.10.2Deyilon AubinNo ratings yet
- Procedure For Installing Service Manual Viewer and Service Manual DataDocument28 pagesProcedure For Installing Service Manual Viewer and Service Manual Datadirk161943No ratings yet
- JustGetIt Internship TasksDocument8 pagesJustGetIt Internship TasksNaresh KanigiriNo ratings yet
- Geforce 7300Document2 pagesGeforce 7300Nicolás BailoneNo ratings yet
- Module 1 & 2Document26 pagesModule 1 & 2jeromeespirituNo ratings yet
- CLI AWS NotesDocument3 pagesCLI AWS NotesRavi TejaNo ratings yet
- Introduction To ComputerDocument69 pagesIntroduction To ComputerSamaeel UrielNo ratings yet
- MSE 700 Operation Guide (33479)Document29 pagesMSE 700 Operation Guide (33479)Russ HaxNo ratings yet