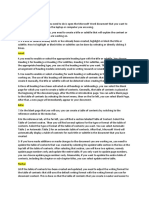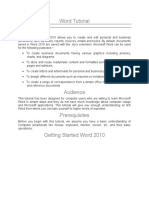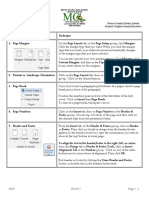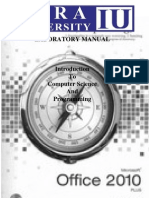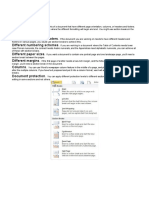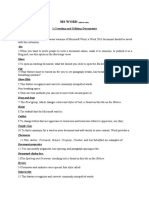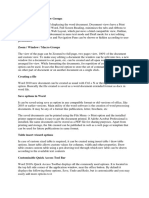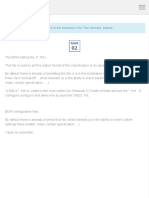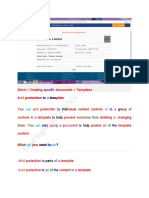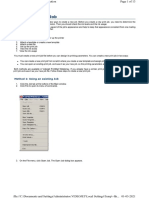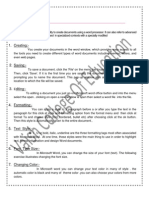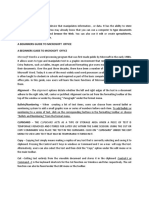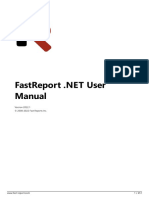Professional Documents
Culture Documents
2
2
Uploaded by
tr3hzzeustpy7dh8hcgCopyright
Available Formats
Share this document
Did you find this document useful?
Is this content inappropriate?
Report this DocumentCopyright:
Available Formats
2
2
Uploaded by
tr3hzzeustpy7dh8hcgCopyright:
Available Formats
Protect the document: Go to the "Review" tab in the Word ribbon, click on "Restrict
Editing" in the "Protect" group, and then choose "Restrict Editing" from the
dropdown menu. In the "Restrict Editing" pane that appears on the right side of the
window, check the option "Allow only this type of editing in the document", and
then choose "Filling in forms" from the dropdown menu. Optionally, you can set a
password to restrict access to editing the document.
Select the area to be protected: By default, all areas of the document will be
protected except for the content controls (if any) that you have inserted. To allow
users to delete the header and footer, you need to unprotect these areas. Here's
how:
a. Double-click on the header or footer area to enter the editing mode for the
header or footer.
b. In the "Design" tab that appears when editing the header or footer, click on the
"Link to Previous" button to unlink the header or footer from the previous section
(if applicable). This allows you to edit the header or footer separately from the
rest of the document.
c. With the header or footer area still selected, go to the "Header & Footer Tools"
tab in the Word ribbon, click on "Design" if it's not already selected, and then
click on "Different First Page" and "Different Odd & Even Pages" to allow editing
of the first page header/footer and the odd/even page headers/footers,
respectively.
Save and finalize the protection settings: Once you have made the necessary changes
to the header and footer areas, you can finalize the document protection settings
by clicking on the "Yes, Start Enforcing Protection" button in the "Restrict
Editing" pane. If you set a password, you'll be prompted to enter it.
With these settings, users will be able to delete the header and footer content,
but they won't be able to edit other parts of the document unless they unprotect it
with the password.
You might also like
- Jade's Main WindowDocument185 pagesJade's Main Windowmanutd01No ratings yet
- 4Document1 page4tr3hzzeustpy7dh8hcgNo ratings yet
- MELC: Simulate On Controlling Page Appearance L.O.Document20 pagesMELC: Simulate On Controlling Page Appearance L.O.Pilar Angelie Palmares VillarinNo ratings yet
- Advanced Tutorial: Release 2001Document22 pagesAdvanced Tutorial: Release 2001Sunny KumarNo ratings yet
- Headers Footers Microsoft WordDocument4 pagesHeaders Footers Microsoft WordElaine PuiNo ratings yet
- Unit 3 Word ProcessingDocument4 pagesUnit 3 Word ProcessingAkshat SharmaNo ratings yet
- MS Word Chapter 20Document15 pagesMS Word Chapter 20Shahwaiz Bin Imran BajwaNo ratings yet
- Ict1 - Unit 3 - MswordDocument8 pagesIct1 - Unit 3 - MswordEverlyn D. BuglosaNo ratings yet
- Introduction To Microsoft Word: Parts of Window ScreenDocument33 pagesIntroduction To Microsoft Word: Parts of Window ScreenYogesh BatraNo ratings yet
- Teks Presentasi B.ingwDocument2 pagesTeks Presentasi B.ingwShabitta SyalwaNo ratings yet
- Pro E Advanced Tutorial W4Document25 pagesPro E Advanced Tutorial W4boubastarNo ratings yet
- Word TutorialDocument12 pagesWord TutorialMuahamad MusaNo ratings yet
- MS Wod, MS PowerPoint, MS ExcelDocument42 pagesMS Wod, MS PowerPoint, MS ExcelAhmad HassanNo ratings yet
- Creating A Table of Contents in Microsoft Word 2010: Sections and Pagination in Long DocumentsDocument7 pagesCreating A Table of Contents in Microsoft Word 2010: Sections and Pagination in Long Documentsrichard_ooiNo ratings yet
- Word 1Document8 pagesWord 1Makinde OyedemiNo ratings yet
- Ics Lab ManualDocument46 pagesIcs Lab Manualapi-247102572No ratings yet
- Abbreviations & Acronyms PDF Accessibility: Add An Alt Text in Adobe IndesignDocument24 pagesAbbreviations & Acronyms PDF Accessibility: Add An Alt Text in Adobe IndesigneranhyzoNo ratings yet
- M WordDocument36 pagesM WordbookmoonNo ratings yet
- Tutorial Word 2007 PDFDocument12 pagesTutorial Word 2007 PDFBalu C ShekarNo ratings yet
- Note PowerpointDocument54 pagesNote PowerpointUbah BlessingNo ratings yet
- How To Create A Form in 2007Document6 pagesHow To Create A Form in 2007Jorge GarzaNo ratings yet
- LD Manual 111005 enDocument72 pagesLD Manual 111005 enJose Luis RomanNo ratings yet
- LD Manual 111005 enDocument72 pagesLD Manual 111005 enecocadecNo ratings yet
- STAAD (1) .Ect HelpDocument419 pagesSTAAD (1) .Ect HelpJose Luis Velasco CadavidNo ratings yet
- Page Break: Bca10 - Business Computer Applications Msword 2010 - Lecture4Document9 pagesPage Break: Bca10 - Business Computer Applications Msword 2010 - Lecture4Mary SussetteNo ratings yet
- Lock or Unlock Specific Areas of A Protected Worksheet: What Do You Want To Do?Document9 pagesLock or Unlock Specific Areas of A Protected Worksheet: What Do You Want To Do?Liyanna BlandaNo ratings yet
- Namo6 - User - MenuDocument119 pagesNamo6 - User - MenuElectron-Iq PelGyNo ratings yet
- GoodStyle UnlockedDocument6 pagesGoodStyle UnlockedTJNo ratings yet
- Lab 3 - MS Word (Part 3)Document19 pagesLab 3 - MS Word (Part 3)Mehran GhafoorNo ratings yet
- Word 2013 July2014 LongDocsDocument28 pagesWord 2013 July2014 LongDocsdewi_kania_maemunahNo ratings yet
- IT First Assignment by NirmalDocument12 pagesIT First Assignment by Nirmalmalnir720No ratings yet
- Lesson 3 - Word ProcessingDocument17 pagesLesson 3 - Word ProcessingCharen ReposposaNo ratings yet
- Microsoft Powerpoint TutorialDocument19 pagesMicrosoft Powerpoint TutorialdeepaksinghalNo ratings yet
- Ms Word: 1. Creating and Editing DocumentsDocument12 pagesMs Word: 1. Creating and Editing DocumentsTehreem FatimaNo ratings yet
- 6 Preview, Print, and Distribute Documents: Previewing and Adjusting Page LayoutDocument12 pages6 Preview, Print, and Distribute Documents: Previewing and Adjusting Page LayoutSagarNo ratings yet
- Chapter 2 SettingsDocument237 pagesChapter 2 SettingsingdanbeloiuNo ratings yet
- How To Create A Fillable Form in A Word DocumentDocument3 pagesHow To Create A Fillable Form in A Word DocumentsamNo ratings yet
- Microsoft Word: Training On Computer OperationsDocument32 pagesMicrosoft Word: Training On Computer OperationsPalanivel KuppusamyNo ratings yet
- MS Word 3Document2 pagesMS Word 3Misha RaviNo ratings yet
- Creo - Bom File - CAO 3D-PRODocument6 pagesCreo - Bom File - CAO 3D-PROmwasicNo ratings yet
- MS Word Chapter 7Document8 pagesMS Word Chapter 7Shahwaiz Bin Imran BajwaNo ratings yet
- HCI Lesson5Document19 pagesHCI Lesson5cosmarkmanalastasNo ratings yet
- Word Creating Documents Templates: Protection PlateDocument8 pagesWord Creating Documents Templates: Protection PlateKids ShahpurNo ratings yet
- MS Word Chapter 21Document9 pagesMS Word Chapter 21Shahwaiz Bin Imran Bajwa100% (1)
- Default Forms, Reports and DatabasesDocument9 pagesDefault Forms, Reports and DatabasesgeethamadhuNo ratings yet
- Creating A New JobDocument13 pagesCreating A New JobSting EyesNo ratings yet
- Breaks: To Insert A Page BreakDocument8 pagesBreaks: To Insert A Page BreakMerlita TuralbaNo ratings yet
- Quick Start: Output FolderDocument35 pagesQuick Start: Output FolderAlexander UcetaNo ratings yet
- Shoemaster QS 10.02Document252 pagesShoemaster QS 10.02Christiam Lopez75% (8)
- Iprog Pro User Guide ManualDocument16 pagesIprog Pro User Guide ManualSiya BooiNo ratings yet
- Word 2010 Basics For PCDocument7 pagesWord 2010 Basics For PCmaanNo ratings yet
- Module - Ms-Words and Ms-Excel (Drss10082020)Document73 pagesModule - Ms-Words and Ms-Excel (Drss10082020)Jeremy KumarNo ratings yet
- WORD How To Use Different Page Orientations Inside One DocumentDocument4 pagesWORD How To Use Different Page Orientations Inside One DocumentAMANDANo ratings yet
- 9 Computer Applications Office Tools (Part 1) NotesDocument33 pages9 Computer Applications Office Tools (Part 1) Notess9gw4zng7mNo ratings yet
- MS Word by AshuDocument5 pagesMS Word by AshuAshu's MomentsNo ratings yet
- Saludes Activity 2.0Document3 pagesSaludes Activity 2.0Shiara Mie OmayaNo ratings yet
- FRNetUserManual enDocument451 pagesFRNetUserManual enBa Hoang AnhNo ratings yet
- Tutorial: Microsoft Office 2003 Word IntroductionDocument17 pagesTutorial: Microsoft Office 2003 Word Introduction-Tono'x Doank-No ratings yet
- Duke's Tips For Finding Functions in Word: Version 2007 And LaterFrom EverandDuke's Tips For Finding Functions in Word: Version 2007 And LaterNo ratings yet