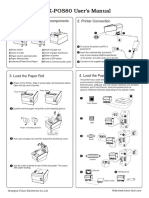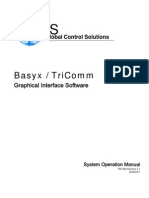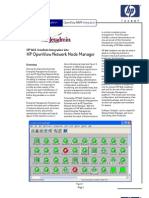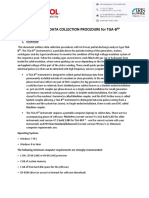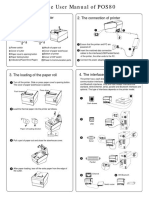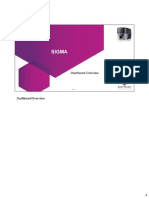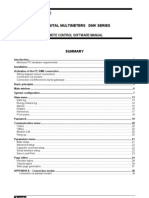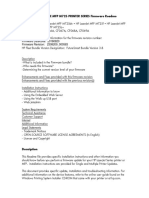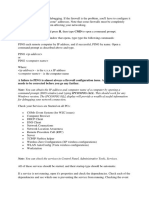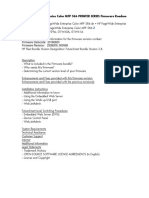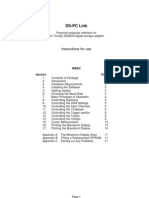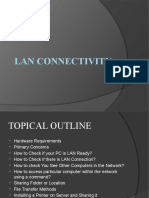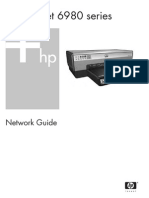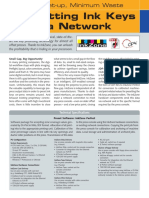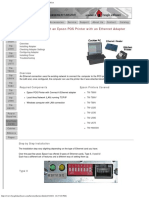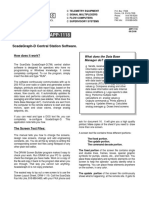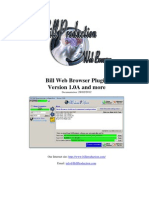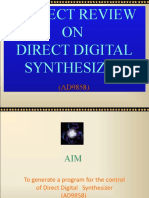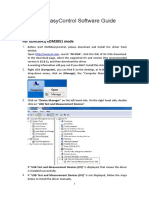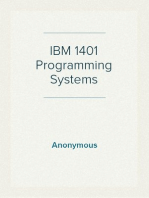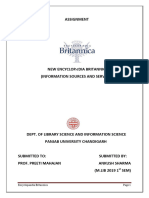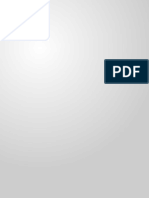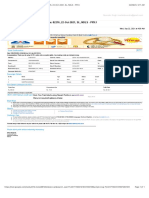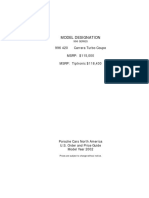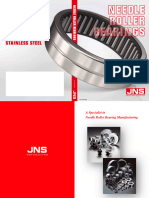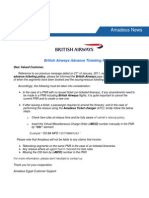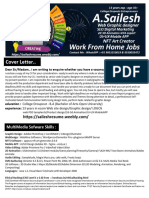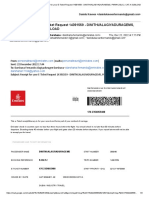Professional Documents
Culture Documents
GUEST INTERNET Printer GIS TP1 Quick Start Guide V1.18
Uploaded by
yanetgomez28Original Title
Copyright
Available Formats
Share this document
Did you find this document useful?
Is this content inappropriate?
Report this DocumentCopyright:
Available Formats
GUEST INTERNET Printer GIS TP1 Quick Start Guide V1.18
Uploaded by
yanetgomez28Copyright:
Available Formats
Hotspot Gateway Ticket Printer Setup - Quick Start Guide
Download the product manual at: http://www.guest-internet.com/manual
The Guest Internet GIS-TP1 is an access code ticket printer that prints pre- Printer Configuration
programmed tickets on demand. A tablet computer or laptop is required to
initiate ticket printing, by touching buttons on the screen, exactly like a point
GIS-TP1 Connect your GIS-TP1 ticket printer to the gateway via a LAN port as
of sale terminal. The buttons are preset using the ticket printer shown in the diagram. A switch will be necessary to connect wireless
administration page on the gateway. access points and the printer. Connect your laptop computer to one of the
LAN ports of the gateway.
All guest Internet gateway products have a
ticket printer interface. You may need to Open your
request a new firmware upgrade to get computer
GIS-gateway
this feature for your product. browser and login
as ADMIN (see
below). First you
Switch
must create a
CODES login
Internet password as this
DSL/
Cable is the login used
by the print
control computer
GIS-TP1 ticket printer (a tablet or
Wireless Internet laptop).
Next go to advanced settings > printer setup, in the ADMIN menu. Ensure
that printer status is enabled and then fill in the three fields of data that
will be printed together with the code. Check the box to print expiry time if
required. Click the update settings button. Return to the printer setup page
Power and data and click the Print Test Page button and verify that a ticket is printed.
GIS-TP1 connectors are
LAN connection underneath the printer
to gateway
The GIS-TP1 ticket printer has a LAN
port underneath the unit. An Ethernet
cable must connect the LAN port either
directly to a gateway LAN port, or
connected to the gateway LAN port via
a switch.
The tablet computer or laptop that is
used to control ticket printing will Power supply
connect to the gateway via the wireless 12volts
network. 3 amps
USE ONLY THE 12volt, 3amp POWER SUPPLY SHIPPED
WITH THE GIS-TP1 UNIT TO PREVENT DAMAGE
LOGIN AS ADMIN: Connect your computer to a LAN port via an Ethernet cable. Open your browser and
type in the URL to login to the Admin pages of your gateway: http://aplogin.com/admin
The username is admin, and the password is the one that you entered with the wizard. When the page
opens select the advanced settings > printer menu page. See the manual for more information
Support@guest-internet.com Copyright © Fire4 Systems Inc., 2012. All rights reserved.
Hotspot Gateway Ticket Printer Setup - Quick Start Guide
Download the product manual at: http://www.guest-internet.com/gateway
Step 1: Login with your Tablet or Laptop Step 3: configure the one-click button Step 5: start printing tickets
Type the button name which will appear in the button, then The display with buttons is used to initiate printing of
select the access code characteristics that will be used to access code tickets. Using a tablet computer, touch the
generate the access code. Finally click ‘create button’. button to print the ticket. With a laptop click the mouse.
Access code ticket printing requires a tablet or laptop
computer to select and print the required ticket using
buttons on the display. A tablet will permit touch button
printing. This type of input is exactly like a point of sale
terminal screen.
Connect your tablet wirelessly to the gateway and then
open a browser. Type the login:
http://aplogin.com/codes
A box will open for the username (codes) and the
password that you entered previously.
The login page picture will be shown as a background to
the one-click buttons printer control page.
Step 2: add a one-click button Step 4: add more buttons or delete buttons Step 6, manage one-click buttons
The one-click button is displayed on the screen and is After adding a button, more buttons can be added. Click ‘manage one-code buttons’ to make any changes
used to print an access code ticket. Click ‘add a one-click Buttons can also be deleted. When all buttons have been to the buttons. Click ‘create custom codes’ and ‘view
button’ to proceed generated click the ‘exit management’ button. codes’ for additional features.
You might also like
- Davidmc-Easydis Read This FirstDocument6 pagesDavidmc-Easydis Read This FirstsanistoroaeNo ratings yet
- Network Printer SetupDocument44 pagesNetwork Printer Setupmrtee27No ratings yet
- Script BlockchainDocument5 pagesScript BlockchainJueliette FloresNo ratings yet
- C3G Robot Controller: System Software Load &communication PortsDocument15 pagesC3G Robot Controller: System Software Load &communication PortsGigi CotoraNo ratings yet
- FMEA For Wind TurbineDocument17 pagesFMEA For Wind TurbinealexrferreiraNo ratings yet
- Macos (Up To Ver.11) Cups Driver: How To Install For Brother Dcp-T420WDocument1 pageMacos (Up To Ver.11) Cups Driver: How To Install For Brother Dcp-T420WClarine Kyla BautistaNo ratings yet
- POS80 说明书-终Document2 pagesPOS80 说明书-终Si lo Tiras DameloNo ratings yet
- BASYX TriComm System Operation Manual v21Document58 pagesBASYX TriComm System Operation Manual v21GlobalContSolutionsNo ratings yet
- DSL-2750U Print Server SetupDocument18 pagesDSL-2750U Print Server SetupJanelle SanchezNo ratings yet
- HP Openview Network Node Manager: HP Web Jetadmin Integration IntoDocument12 pagesHP Openview Network Node Manager: HP Web Jetadmin Integration IntoGaurav ParasharNo ratings yet
- PrintserverDocument41 pagesPrintserverDenis IvicNo ratings yet
- GHT 200004Document2 pagesGHT 200004YouxNo ratings yet
- NComputing M300 Technical ManualDocument10 pagesNComputing M300 Technical Manualvigyanashram100% (2)
- TGA-B RP Test ProcedureDocument27 pagesTGA-B RP Test ProcedureAlberto VegaNo ratings yet
- Wizmate GBDocument21 pagesWizmate GBborracha28No ratings yet
- Application Note: Rainbow Scada Usage GuideDocument18 pagesApplication Note: Rainbow Scada Usage GuideJoão GrugerNo ratings yet
- How To Connect An Epson POS Printer With An Ethernet AdapterDocument16 pagesHow To Connect An Epson POS Printer With An Ethernet AdapterjocanetNo ratings yet
- SNAP Ethernet ConfigurationDocument6 pagesSNAP Ethernet ConfigurationBadut BahagiaNo ratings yet
- DLS Troubleshooting Guide WEBDocument2 pagesDLS Troubleshooting Guide WEBoreste2008No ratings yet
- POS80 User Manual AkuDocument2 pagesPOS80 User Manual AkuEvrydo ApriliyantoNo ratings yet
- Index PMV Print&page Content&locale En&userlocale EN US&id SO4541Document9 pagesIndex PMV Print&page Content&locale En&userlocale EN US&id SO4541riyasathsafranNo ratings yet
- Mimosa B5cDocument55 pagesMimosa B5cRodolfo LucenaNo ratings yet
- Remote Control Software Manual: Digital Multimeters DMK-DMG SeriesDocument39 pagesRemote Control Software Manual: Digital Multimeters DMK-DMG SeriesTung NguyenNo ratings yet
- L06 Dashboard OverviewDocument47 pagesL06 Dashboard OverviewYanko150No ratings yet
- snmp card user's manual 说明书Document12 pagessnmp card user's manual 说明书Welton CorreiaNo ratings yet
- Mk32 LovatoDocument40 pagesMk32 LovatoGantumur BadamNo ratings yet
- Firmware Readme - ljM725fw - Futuresmart Touch Panel PDFDocument68 pagesFirmware Readme - ljM725fw - Futuresmart Touch Panel PDFejjoshyNo ratings yet
- FP 700Document36 pagesFP 700BarracudaNo ratings yet
- Best Network SolDocument2 pagesBest Network SolDummyofindiaIndiaNo ratings yet
- Readme PW Enterprise586fw 2308209 000569 PDFDocument14 pagesReadme PW Enterprise586fw 2308209 000569 PDFradioalarmNo ratings yet
- SCADAFlex Distributed Control System SPECDocument2 pagesSCADAFlex Distributed Control System SPECnaveedfndNo ratings yet
- EasySped VALIDATE - User ManualDocument32 pagesEasySped VALIDATE - User ManualshashiNo ratings yet
- Connecting Zebra Printer To MovilitasDocument12 pagesConnecting Zebra Printer To Movilitasa49502462No ratings yet
- Chapitre 1Document2 pagesChapitre 1Hamza El HasnaouiNo ratings yet
- DS-PC LinkDocument12 pagesDS-PC Linkjohng1euhNo ratings yet
- HP 5550dn ManualDocument16 pagesHP 5550dn ManualambrepoloNo ratings yet
- MSH DCM 0001Document2 pagesMSH DCM 0001NAMELESS ASHENNo ratings yet
- Settings For Ethernet Connection in The CNC Model: 0i-D / 30i/31i/32iDocument19 pagesSettings For Ethernet Connection in The CNC Model: 0i-D / 30i/31i/32iCarlos Aguilar MontemayorNo ratings yet
- Network Setup TroubleshootingDocument9 pagesNetwork Setup TroubleshootingFrancisco Rodriguez MartinezNo ratings yet
- Lan ConnectivityDocument18 pagesLan ConnectivityWahk KahrdsNo ratings yet
- HP Deskjet 6980 Series: Network GuideDocument32 pagesHP Deskjet 6980 Series: Network GuideAugusto FernandezNo ratings yet
- Inkzone Perfect e LowresDocument2 pagesInkzone Perfect e LowresTheJuankyNo ratings yet
- How To Connect An Epson POS Printer With An Ethernet AdapterDocument13 pagesHow To Connect An Epson POS Printer With An Ethernet AdapterohundperNo ratings yet
- Remote Desktop How-To: How To Log Into Your Computer Remotely Using Windows XP, EtcDocument41 pagesRemote Desktop How-To: How To Log Into Your Computer Remotely Using Windows XP, EtcAnun YuserboNo ratings yet
- Printserver Dlink DP-301P+ - ManualDocument18 pagesPrintserver Dlink DP-301P+ - ManualJose Roberto PereiraNo ratings yet
- DS-2000 Software Operation ManualDocument23 pagesDS-2000 Software Operation Manualhungzitan3274100% (1)
- Printer Commands inDocument2 pagesPrinter Commands inDimuth KurukulasooriyaNo ratings yet
- Application Note App-1118: Scadagraph-D Central Station SoftwareDocument2 pagesApplication Note App-1118: Scadagraph-D Central Station SoftwareIBRNo ratings yet
- Manual GISDataPRODocument76 pagesManual GISDataPRODragos Andronic NistorNo ratings yet
- PC Net Graphics: FeaturesDocument3 pagesPC Net Graphics: FeaturesmthuyaNo ratings yet
- Bill Web Browser PluginDocument11 pagesBill Web Browser PluginSteveNo ratings yet
- Project Review ON Direct Digital SynthesizerDocument16 pagesProject Review ON Direct Digital SynthesizerAshish SharmaNo ratings yet
- Setting Up A Direct Cable Connection (DCC) Under Windows 95Document9 pagesSetting Up A Direct Cable Connection (DCC) Under Windows 95Moe B. Us100% (1)
- D-LINK Print Server DP301PManualUSDocument73 pagesD-LINK Print Server DP301PManualUSUday KavuluriNo ratings yet
- STULZ Controller Communication Manual OCU0147Document28 pagesSTULZ Controller Communication Manual OCU0147Baltik2672100% (3)
- Network Your HomeDocument3 pagesNetwork Your HomechepimancaNo ratings yet
- HP Commercial Desktop Step-by-Step Guide - 19-2.14-1 PDFDocument35 pagesHP Commercial Desktop Step-by-Step Guide - 19-2.14-1 PDFRomeoNo ratings yet
- 3rd Party Comms Instructions - WintrissDocument43 pages3rd Party Comms Instructions - WintrissDaniel MonteiroNo ratings yet
- DMMEasyControl Software Guide - V1.4.3 (20211110)Document15 pagesDMMEasyControl Software Guide - V1.4.3 (20211110)Bruno FroesNo ratings yet
- Encyclopedia BritannicaDocument12 pagesEncyclopedia Britannicatomas diazNo ratings yet
- Excel's Built-In FunctionsDocument21 pagesExcel's Built-In FunctionsJustin Aaron VirayNo ratings yet
- Linear Non Linear Data StructureDocument1 pageLinear Non Linear Data StructuretigersayoojNo ratings yet
- Office 2010 Toolkit and EZ-Activator 2.01Document5 pagesOffice 2010 Toolkit and EZ-Activator 2.01Nisaun Najwa ShalihahNo ratings yet
- Adv No. 25-2023Document2 pagesAdv No. 25-2023mu234355No ratings yet
- Cat Forklift Et3500 Schematic Service Operation Maintenance ManualDocument27 pagesCat Forklift Et3500 Schematic Service Operation Maintenance Manualiancarrillo210188ris100% (49)
- Edureka Training - DP 203 Data Engineering On Microsoft AzureDocument11 pagesEdureka Training - DP 203 Data Engineering On Microsoft AzureManikandan SundaramNo ratings yet
- 000 P PQP 50001 001 R0aDocument40 pages000 P PQP 50001 001 R0aHerwin MaghinayNo ratings yet
- Task 2-Answer Requirements TemplateDocument8 pagesTask 2-Answer Requirements TemplateleyNo ratings yet
- Bua Phupa TicketDocument1 pageBua Phupa Ticketdevendra singhNo ratings yet
- (KtabPDF Com) xrwA7TEBGpDocument32 pages(KtabPDF Com) xrwA7TEBGpشجن الزبيرNo ratings yet
- Gloucester MT Extra Condensed (TrueType)Document1 pageGloucester MT Extra Condensed (TrueType)dgw0512No ratings yet
- Subaru EA 82 Service Manual Part 1Document200 pagesSubaru EA 82 Service Manual Part 1Philzip100% (2)
- Porsche 996TT Order Guide 2002Document20 pagesPorsche 996TT Order Guide 2002bgilotNo ratings yet
- Destination B2 Unit 8 2Document8 pagesDestination B2 Unit 8 2Anna KharatishviliNo ratings yet
- Jns BearingDocument189 pagesJns Bearingsaiful.laku2No ratings yet
- Double-Seat-Valves DSV-Complete Sudmo BrochureDocument16 pagesDouble-Seat-Valves DSV-Complete Sudmo BrochureHector Serrano MagañaNo ratings yet
- British Airways Advance Ticketing RuleDocument1 pageBritish Airways Advance Ticketing RuleAhmad MansourNo ratings yet
- Chiques Roller Mill Dam Removal Design PlansDocument8 pagesChiques Roller Mill Dam Removal Design PlansLiz DeOrnellasNo ratings yet
- Arieyanti Dwi Astuti Badan Perencanaan Pembangunan Daerah Kabupaten Pati Jl. Raya Pati-Kudus Km. 4 Pati. 59163. Jawa TengahDocument15 pagesArieyanti Dwi Astuti Badan Perencanaan Pembangunan Daerah Kabupaten Pati Jl. Raya Pati-Kudus Km. 4 Pati. 59163. Jawa TengahFitriani 1310No ratings yet
- Dot MapDocument7 pagesDot MapRohamat MandalNo ratings yet
- HP 250 G7 Notebook PC MSGDocument108 pagesHP 250 G7 Notebook PC MSGTóth LászlóNo ratings yet
- New Resume 2024Document4 pagesNew Resume 2024sailesh sunnyNo ratings yet
- SOP For Cleaning of Bottle Filling MachineDocument4 pagesSOP For Cleaning of Bottle Filling MachineSolomon0% (1)
- JEE Main 2024 (April 9 Shift 1) Maths Question Paper With Solutions (PDF)Document3 pagesJEE Main 2024 (April 9 Shift 1) Maths Question Paper With Solutions (PDF)kangnamalviyaNo ratings yet
- Gmail - FW - Receipt For Your E-Ticket Request 14391559 - DINITHI - ALAGIYADURAGEMS, PNR# KJGLYJ, CAT A SUBLOADDocument3 pagesGmail - FW - Receipt For Your E-Ticket Request 14391559 - DINITHI - ALAGIYADURAGEMS, PNR# KJGLYJ, CAT A SUBLOADDanidu KaveenNo ratings yet
- Aisc Standard HoleDocument2 pagesAisc Standard HoleMoe Oo HtunNo ratings yet
- Chap 2 Linux Sysadmin Part 3 Users and Group Management Students VersionDocument11 pagesChap 2 Linux Sysadmin Part 3 Users and Group Management Students VersionniccinchamiNo ratings yet