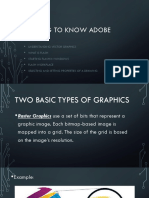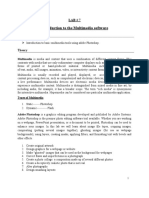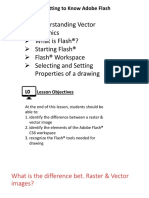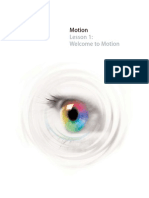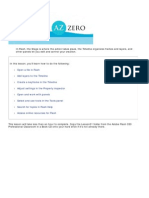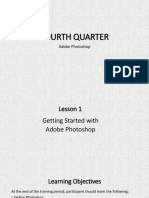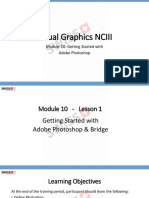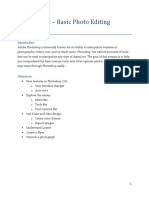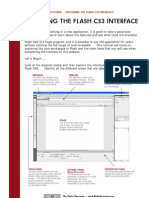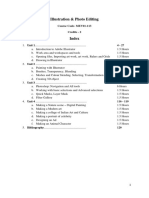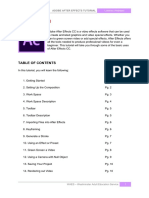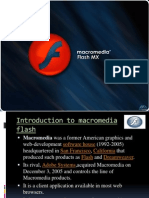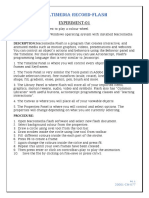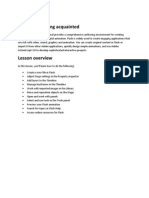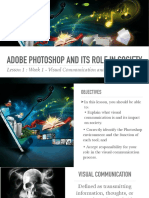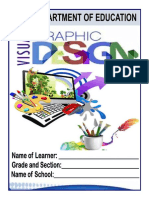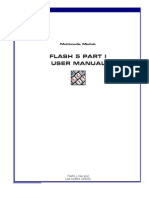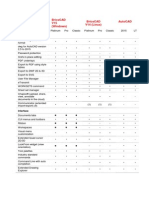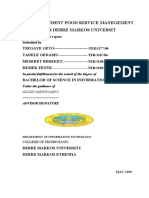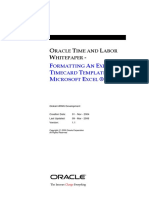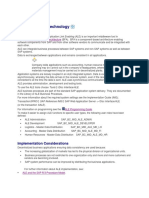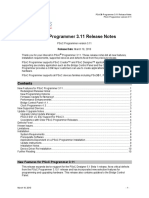Professional Documents
Culture Documents
Basic Animation
Basic Animation
Uploaded by
carrylfaithmoneral0 ratings0% found this document useful (0 votes)
3 views12 pagesOriginal Title
basic animation
Copyright
© © All Rights Reserved
Available Formats
PDF, TXT or read online from Scribd
Share this document
Did you find this document useful?
Is this content inappropriate?
Report this DocumentCopyright:
© All Rights Reserved
Available Formats
Download as PDF, TXT or read online from Scribd
0 ratings0% found this document useful (0 votes)
3 views12 pagesBasic Animation
Basic Animation
Uploaded by
carrylfaithmoneralCopyright:
© All Rights Reserved
Available Formats
Download as PDF, TXT or read online from Scribd
You are on page 1of 12
BASIC ANIMATION
USING ADOBE FLASH
DIGITAL MEDIA WORKSHOP
Adobe Flash is a multimedia software platform
used for production of animations, rich web
applications, desktop applications, mobile apps,
mobile games, and embedded web browser video
players. Flash displays text, vector graphics, and
raster graphics to provide animations, video
games, and applications.
A TOUR OF THE FLASH WORKSPACE
1. Start Flash. Flash opens, displaying the Welcome screen
2. From the Workspace menu near the upper-right corner
of the Flash window, choose Essentials.
3. In the Panels dock, click the Properties tab and drag it
to a new location on the screen. Panels can float, or they
can dock to one of the edges of the window.
A TOUR OF THE FLASH WORKSPACE
• Menu Bar. Like most computer programs, Flash gives you menus
to interact with your documents.
• The Stage. As the name implies, the stage is usually the center of
attention. It’s your virtual canvas. Here’s where you draw the
pictures, display text, and make objects move across the screen,
A TOUR OF THE FLASH WORKSPACE
• The Timeline. The timeline is the tool used to specify what’s
seen or heard at a particular moment. Flash animations (or movies)
are organized into chunks of time called frames.
A TOUR OF THE FLASH WORKSPACE
• Toolbars
1. Main. The Main toolbar gives you one-click basic operations, like
opening an existing Flash file, creating a new file, and cutting and
pasting sections of your drawing.
2. Controller. If you’ve ever used a DVD player or an iPod, you’ll
recognize the Stop, Rewind, and Play buttons on the Controller toolbar,
which lets you control how you want Flash to run your finished
animation.
3. Edit Bar. Using the options here, you can change your view of
the stage, zooming in and out, as well as edit scenes (named groups of
frames) and symbols (reusable drawings).
A TOUR OF THE FLASH WORKSPACE
A TOUR OF THE FLASH WORKSPACE
• Tool Panels
1. Selection and Drawing tools. At the top of the Tools panel are
the tools you need to create and modify a Flash drawing.
2. View Tool. At times, you’ll find yourself drawing a picture so
enormous you can’t see it all on the stage at one time.
3. Color Tools. You can use these tools to choose a color from the
Color palette before you click one of the drawing icons to begin
drawing.
4. Option Tool. Which icons appear in the Options section at any
given time depends on which tool you’ve selected.
A TOUR OF THE FLASH WORKSPACE
• Properties Panel. In many ways, the Properties panel is
Command Central as you work with your animation, because it
gathers all the pertinent details for the objects you work with and
displays them in one place.
A TOUR OF THE FLASH WORKSPACE
• Library Panel. The Library panel (Figure 1-11) is a place to store
objects you want to use more than once.
A TOUR OF THE FLASH WORKSPACE
• Play an Animation. Naturally, after you’ve animated an object
in Flash, you want to see the results. You’ll be checking your work
frequently, so Adobe makes it easy to play an animation.
You might also like
- Inception ReportDocument9 pagesInception ReportFasika Tegegn100% (1)
- NikeDocument4,141 pagesNikeOrkUNo ratings yet
- Lab ManualDocument96 pagesLab Manualcristina0% (1)
- Scf234 Edge Computing Small Cell NetworksDocument62 pagesScf234 Edge Computing Small Cell NetworksTadhg KennyNo ratings yet
- Getting To Know Adobe FlashDocument47 pagesGetting To Know Adobe FlashJhemar DenuevoNo ratings yet
- Adobe Flash LectureDocument10 pagesAdobe Flash Lecturelorshie127No ratings yet
- Multimedia Systems Lab 1 1Document49 pagesMultimedia Systems Lab 1 1habtu22No ratings yet
- Adobe AnimateDocument12 pagesAdobe AnimateAnn LopezNo ratings yet
- Introduction To Multimedia: COMP 108Document52 pagesIntroduction To Multimedia: COMP 108irish xNo ratings yet
- Introduction To The Multimedia Software: ObjectiveDocument17 pagesIntroduction To The Multimedia Software: ObjectiveMr. Faheem Ahmed KhanNo ratings yet
- Ch-9 Macromedia Flash NotesDocument3 pagesCh-9 Macromedia Flash NotesSanjoli SapariaNo ratings yet
- Adobe Flash CS6Document69 pagesAdobe Flash CS6GladysNo ratings yet
- Introduction To Adobe FlashDocument21 pagesIntroduction To Adobe FlashHazlina SiwokNo ratings yet
- Interactive Whiteboard - Workshop 1Document7 pagesInteractive Whiteboard - Workshop 1dbdeirdrebutlerNo ratings yet
- Pagsusuri Sa Mga Akdang Mapanghimagsik SDocument51 pagesPagsusuri Sa Mga Akdang Mapanghimagsik SRaybel ArgosinoNo ratings yet
- Motion: Lesson 1: Welcome To MotionDocument48 pagesMotion: Lesson 1: Welcome To MotionTrazudos0% (1)
- Getting Acquainted: Lic. Ciências Da Comunicação Page 1 of 27 Design e MultimédiaDocument27 pagesGetting Acquainted: Lic. Ciências Da Comunicação Page 1 of 27 Design e MultimédiaJoão PrietoNo ratings yet
- MSD Lab ManaulDocument21 pagesMSD Lab ManaulSarfaraz EdrishNo ratings yet
- 2D Animation and Game Development: Using Adobe Flash CS3Document59 pages2D Animation and Game Development: Using Adobe Flash CS3Rhenie MondejarNo ratings yet
- KDMC Webdesign FlashDocument33 pagesKDMC Webdesign FlashAndrés Grondona PastranaNo ratings yet
- Fourth Quarter: Adobe PhotoshopDocument49 pagesFourth Quarter: Adobe PhotoshophahaNo ratings yet
- Introduction To Microsoft Powerpoint 2007Document65 pagesIntroduction To Microsoft Powerpoint 2007mary joyce enocNo ratings yet
- Grade 7 FirstTermDocument33 pagesGrade 7 FirstTermMolayo Morinsola AdelabuNo ratings yet
- TVL-CapsLET - ANI - Week6b (CI) - Maldisa, Sitti Salha MDocument15 pagesTVL-CapsLET - ANI - Week6b (CI) - Maldisa, Sitti Salha MArthur ManaloNo ratings yet
- Adobe Photoshop 7.0 Series - Summer 2004 Lesson One - Getting To Know The Work AreaDocument3 pagesAdobe Photoshop 7.0 Series - Summer 2004 Lesson One - Getting To Know The Work AreaRounit KumarNo ratings yet
- 6B Operating Systems VocabDocument52 pages6B Operating Systems VocabMine Cuevas Dela CruzNo ratings yet
- Photoshop Basic Photo EditingDocument65 pagesPhotoshop Basic Photo EditingharakkNo ratings yet
- Presentation SoftwareDocument36 pagesPresentation SoftwareNoelNo ratings yet
- Flash Leccion 1Document14 pagesFlash Leccion 1Jorge ChipanaNo ratings yet
- Macromedia Flash: Introductory TermsDocument11 pagesMacromedia Flash: Introductory TermsRavivarman MayilsamyNo ratings yet
- Getting Started With Flash: The Flash Start PageDocument4 pagesGetting Started With Flash: The Flash Start PageaasrajNo ratings yet
- Getting Started With After Effects: Orange Digital CenterDocument21 pagesGetting Started With After Effects: Orange Digital CenterHicham AliNo ratings yet
- Exploring The Flash Cs3 Interface: Let's Begin..Document5 pagesExploring The Flash Cs3 Interface: Let's Begin..PeaLing SohNo ratings yet
- Topic 4.0 - Adobe Photoshop CC OverviewDocument23 pagesTopic 4.0 - Adobe Photoshop CC OverviewStorage DeviceNo ratings yet
- Illustration & Photo Editing - PW - DraftDocument119 pagesIllustration & Photo Editing - PW - DraftAtul VermaNo ratings yet
- Exploring The Flash Environment Getting To Know Adobe Flash: A Different Kind of FlashDocument8 pagesExploring The Flash Environment Getting To Know Adobe Flash: A Different Kind of FlashJemuel Francisco100% (1)
- Adobe Photoshop 7 - Classroom in A Book - 01Document27 pagesAdobe Photoshop 7 - Classroom in A Book - 01tariqghayyur267% (3)
- Chapter 12 - Presentation SoftwareDocument5 pagesChapter 12 - Presentation SoftwareJaynne PaduaNo ratings yet
- I F MX: Ntroduction To LashDocument16 pagesI F MX: Ntroduction To Lashmarziano23No ratings yet
- Photoshop Cs4: Basics GuideDocument43 pagesPhotoshop Cs4: Basics GuideTarek CheaibNo ratings yet
- EdmundDocument18 pagesEdmund2 Amanah 08No ratings yet
- Introduction To: Adobe PhotoshopDocument26 pagesIntroduction To: Adobe PhotoshopZain UL AbadeinNo ratings yet
- Group Memebers' Names - Vikas Bhatol Arun Shubham Patidar Umesh PatidarDocument61 pagesGroup Memebers' Names - Vikas Bhatol Arun Shubham Patidar Umesh PatidarVandana P. Trivedi100% (1)
- Adobe After Effects TutorialDocument10 pagesAdobe After Effects TutorialGraphic and Web Design100% (1)
- Multimedia File WRKDocument23 pagesMultimedia File WRKShatabdi MukharjiNo ratings yet
- The Macromedia Flash WorkspaceDocument60 pagesThe Macromedia Flash WorkspaceJose Gabriel PesebreNo ratings yet
- Graphic Design (Adobe Illustrator) Level 1 PDFDocument44 pagesGraphic Design (Adobe Illustrator) Level 1 PDFRachele BuntolNo ratings yet
- STD 11 Computer Chapter 2 Animation Tool SynfigDocument7 pagesSTD 11 Computer Chapter 2 Animation Tool Synfigz studio incNo ratings yet
- Presentation of Macromedia FlashDocument25 pagesPresentation of Macromedia FlashPrithvi AcharyaNo ratings yet
- Multimedia Record-Flash: Experiment-01Document30 pagesMultimedia Record-Flash: Experiment-01mrcopy xeroxNo ratings yet
- Flash Tutorial For Beginners Lesson 1 PDFDocument10 pagesFlash Tutorial For Beginners Lesson 1 PDFadmin atesnoNo ratings yet
- 2D Animation-2nd Q-W8Document6 pages2D Animation-2nd Q-W8RUFINO MEDICONo ratings yet
- Flash CS4 Lesson 1 - Getting AcquaintedDocument22 pagesFlash CS4 Lesson 1 - Getting AcquaintedJamie BallNo ratings yet
- Lesson 1 Week 1 - Adobe Photoshop and Its Role in SocietyDocument17 pagesLesson 1 Week 1 - Adobe Photoshop and Its Role in SocietySweetzyl JamilNo ratings yet
- Powerpoint FinalDocument70 pagesPowerpoint FinalAlexandro Biason PonterasNo ratings yet
- Lesson 1Document21 pagesLesson 1Jean Pampilo-dela Cruz MaravillasNo ratings yet
- Adobe Photoshop CompiledDocument102 pagesAdobe Photoshop CompiledMichael ChukwuNo ratings yet
- Unit 62 BlogDocument38 pagesUnit 62 BlogssNo ratings yet
- Synfig Studio 0.62.01 User ManualDocument36 pagesSynfig Studio 0.62.01 User Manualkrismega50% (2)
- Windows7 PDFDocument13 pagesWindows7 PDFManliguis AisaNo ratings yet
- Flash 5 Part I User Manual: Multimedia ModuleDocument16 pagesFlash 5 Part I User Manual: Multimedia ModuleBoblog1200No ratings yet
- Photoshop - Stupid. Simple. Photoshop: A Noobie's Guide to Using Photoshop TODAYFrom EverandPhotoshop - Stupid. Simple. Photoshop: A Noobie's Guide to Using Photoshop TODAYRating: 3 out of 5 stars3/5 (5)
- Test PlanDocument6 pagesTest Plandivya05.b777No ratings yet
- BricsCAD Flavour Comparison ChartDocument6 pagesBricsCAD Flavour Comparison ChartNihit SandNo ratings yet
- Perbandingan Aplikasi Erp Pada Perusahaan Skala Kecil Dan Menengah Dengan Menggunakan Parameter Produktivitas BisnisDocument12 pagesPerbandingan Aplikasi Erp Pada Perusahaan Skala Kecil Dan Menengah Dengan Menggunakan Parameter Produktivitas BisnisAnnisalusyanizNo ratings yet
- Master ThesisDocument56 pagesMaster ThesisYi JiangNo ratings yet
- Bio Cloud: Cloud-Based Time Attendance SolutionDocument4 pagesBio Cloud: Cloud-Based Time Attendance SolutionJeanThierryNo ratings yet
- Calling External App Course PDFDocument29 pagesCalling External App Course PDFJonatan MonsalvoNo ratings yet
- Online Student Food Service Manegement System For Debre Markos UniversitDocument74 pagesOnline Student Food Service Manegement System For Debre Markos UniversitSew BigNo ratings yet
- Syllabus in COMP2 - Business ApplicationDocument3 pagesSyllabus in COMP2 - Business ApplicationPogs M. de LunaNo ratings yet
- IWS-marketplace-Install Tool Manual enDocument61 pagesIWS-marketplace-Install Tool Manual enYến PhạmNo ratings yet
- Oracle Apps XML Report BasicDocument27 pagesOracle Apps XML Report BasicS.GIRIDHARANNo ratings yet
- Advantages and Disadvantages of MOLAP, ROLAP and HOLAPDocument2 pagesAdvantages and Disadvantages of MOLAP, ROLAP and HOLAPJohncena RockyNo ratings yet
- White Paper Excel TemplateDocument28 pagesWhite Paper Excel TemplateJirayasmileyNo ratings yet
- Huru Hara Akhir Zaman PDF ViewerDocument4 pagesHuru Hara Akhir Zaman PDF ViewerAbu Hafshoh67% (3)
- Activity Sheet TeacherDocument2 pagesActivity Sheet TeacherFaizal RhaizNo ratings yet
- PT-P750W: Compact Label Maker With Wireless Enabled PrintingDocument4 pagesPT-P750W: Compact Label Maker With Wireless Enabled PrintingMinh TrangNo ratings yet
- TR Contact Center Services NC IIDocument45 pagesTR Contact Center Services NC IIFrinces MarvidaNo ratings yet
- Nikin Kumar JainDocument3 pagesNikin Kumar JainNikin Kumar JainNo ratings yet
- Industrial Training Report On It CompanyDocument12 pagesIndustrial Training Report On It CompanyMr. KNo ratings yet
- DEM Project ReportDocument16 pagesDEM Project ReportPari Patil100% (1)
- ControlMaestro 2018 and Titanium Hardware SpecificationsDocument7 pagesControlMaestro 2018 and Titanium Hardware SpecificationsSadegh AkbariNo ratings yet
- New Doc Test 2020 PDFDocument30 pagesNew Doc Test 2020 PDFManohar JadhavNo ratings yet
- Key AnswerDocument4 pagesKey Answerrizalyn100% (1)
- 31 Startup IdeasDocument32 pages31 Startup IdeasMurari RajagopalanNo ratings yet
- Pipeline Management SolutionsDocument36 pagesPipeline Management SolutionsCesar Santiago Marquez YanezNo ratings yet
- Thesis Hisham PDFDocument151 pagesThesis Hisham PDFaNo ratings yet
- ALE Integration Technology: PurposeDocument2 pagesALE Integration Technology: PurposeLakshmi PNo ratings yet
- PSoC Programmer Release NotesDocument12 pagesPSoC Programmer Release NotespoojabadigerNo ratings yet