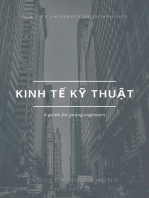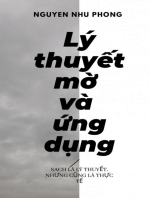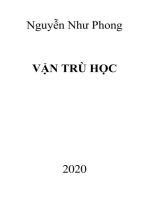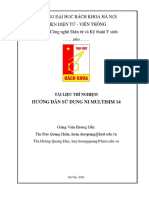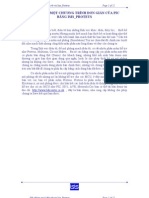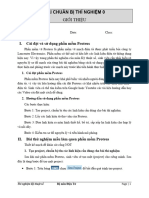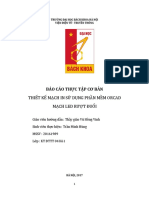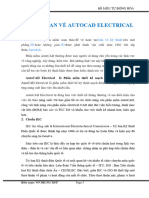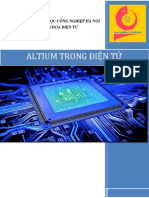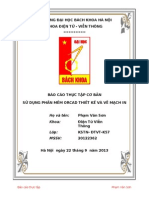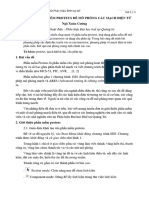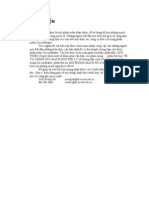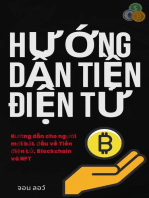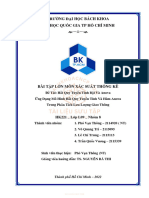Professional Documents
Culture Documents
VLBD LAB1-home
Uploaded by
Nguyễn Thanh TúOriginal Title
Copyright
Available Formats
Share this document
Did you find this document useful?
Is this content inappropriate?
Report this DocumentCopyright:
Available Formats
VLBD LAB1-home
Uploaded by
Nguyễn Thanh TúCopyright:
Available Formats
BÀI THÍ NGHIỆM 1
HƯỚNG DẪN SỬ DỤNG PHẦN MỀM PROTEUS
ĐỂ THỰC HIỆN MÔ PHỎNG THÍ NGHIỆM
MỤC TIÊU:
Nắm được cách sử dụng phần mềm proteus để mô phỏng mạch sử dụng các linh kiện điện
tử thụ động.
CHUẨN BỊ:
Cài đặt phần mềm Proteus trên máy tính
https://drive.google.com/drive/folders/1A3N60bAAg53kJ2al4kZF73tIDd5mERIj?usp=sharing
Phần mềm Proteus được sử dụng trong hướng dẫn này là Proteus phiên bản 8.8 SP1, sinh
viên tiến hành cài phần mềm này trước khi xem tiếp hướng dẫn.
HƯỚNG DẪN CÁC THAO TÁC CƠ BẢN:
1. Tạo project
- Để tạo một project với Proteus ta theo các bước sau:
+ Khởi động chương trình Proteus.
+ Chọn File → New Project. Đặt tên project vào mục Name. Sau đó, chọn thư mục phù
hợp để lưu project tại mục Path (hay click vào Browse và chọn folder mong muốn).
Xong, chọn Next như ở Hình 1.
Department of Electronics Page | 1
Semiconductor Physic Laboratory
Hình 1: Tạo project với tên và đường dẫn trong proteus.
+ Trong cửa sổ tiếp theo Schematic Design, cửa sổ này dùng để chọn kích thước trang
giấy để vẽ Schematic (mạch nguyên lý). Ở đây ta chọn tạo DEFAULT (mặc định). Sau
đó, click Next như Hình 2.
Hình 2: Chọn kích thước trang vẽ schematic.
+ Trong cửa sổ tiếp theo PCB Layout, cửa sổ này dùng để chọn kích thước trang giấy để
vẽ Layout cho mạch PCB. Ở đây ta không vẽ Layout, chọn Do not create PCB layout.
Sau đó, click Next như Hình 3.
Department of Electronics Page | 2
Microprocessor Laboratory
Hình 3: Chọn kích thước vẽ PCB layout.
+ Trong cửa sổ tiếp theo Firmware dùng cho lập trình. Ở đây ta không dùng, chọn No
Firmware Project. Sau đó, click Next như Hình 4.
Hình 4: Chọn không tạo Firmware.
+ Cửa sổ Summary (Tổng kết) hiện ra, thể hiện những thông tin đã thiết lập ban đầu.
Kiểm tra và chọn Finish như Hình 5.
Department of Electronics Page | 3
Microprocessor Laboratory
Hình 5: Cửa sổ Summary để kiểm tra các thiết lập ban đầu.
+ Sau khi tạo xong, một trang vẽ Schematic trống được tạo như Hình 6.
Hình 6: Project trống được tạo.
2. Giới thiệu thanh công cụ của proteus:
- Trên thanh công cụ bên tay trái, bao gồm các phím chức năng Hình 7:
Department of Electronics Page | 4
Microprocessor Laboratory
Hình 7: Thanh chức năng.
- Một số chức năng có thể được liệt kê trong bảng:
Con trỏ, dùng để chọn đối tượng Tạo các pin
Mode đặt linh kiện lên schematic Tạo các terminal, cùng tên sẽ được nối
chung với nhau
Mode nối dây linh kiện Dùng để tách các khu vực cần quan sát
khi mô phỏng code
Đặt tên cho dây dẫn, cùng tên sẽ được Khu vực lấy các loại nguồn
nối chung với nhau
Vẽ bus nối các dây dẫn Khu vực lấy các đồng hồ đo
Mở library tra cứu từng linh kiện Đo điện áp, dòng điện trực tiếp trên mạch
Mở bảng linh kiện, lấy linh kiện Vẽ các loại đồ thị
3. Lấy linh kiện:
Trên khu vực thanh công cụ, click vào biểu tượng , bảng tra linh kiện hiện lên như Hình 8.
Department of Electronics Page | 5
Microprocessor Laboratory
Hình 8: Khung tìm kiếm linh kiện.
+ Tại ô keywords: ta nhập tên các linh kiện cần tìm, có thể nhập một số từ khóa.
. Res: điện trở, POT: biến trở
. Cap: tụ điện
. Inductor: cuộn cảm
. NPN/PNP
. MOSFET ….
Hoặc có thể nhập mã số của linh kiện để lấy linh kiện. Sau đó tại ô Category, có thể lựa chọn
loại linh kiện cụ thể. Chẳng hạn cần lựa diode loại 1N4001, ta nhập vào ô Keywords mã
1N4001, sau đó tại ô Category xuất hiện loại linh kiện là Diodes. Tiếp đó ở ô kết quả ta tìm
được 4 kết quả. Lựa chọn loại linh kiện phù hợp và sau đó nhấn OK. Linh kiện sẽ xuất hiện
tại khung DEVICES như Hình 9.
Department of Electronics Page | 6
Microprocessor Laboratory
+ Sau đó, ta chọn linh kiện và kéo ra vùng trống trên bản vẽ, đến vị trí thích hợp ta thả linh
kiện. Có thể lặp lại bước này nhiều lần để đặt nhiều bản sao của linh kiện.
+ Để thay đổi thông số của linh kiện có thể click chuột phải vào linh kiện và chọn Edit
Properties, thay đổi xong ta chọn OK.
Hình 9: Đặt linh kiện trong Proteus.
4. Nối dây linh kiện, nguồn và đất:
- Trên khu vực thanh công cụ, click vào biểu tượng , sau đó click 1 đầu vào vị trí bắt đầu cần
nối dây và kéo đến điểm kết thúc như ở Hình 10.
Department of Electronics Page | 7
Microprocessor Laboratory
Hình 10: Nối dây.
- Để lấy nguồn, trên khu vực thanh công cụ, click vào biểu tượng , các loại nguồn trong phần
này có thể lấy là:
+ DC: nguồn 1 chiều.
+ Sine: nguồn tạo sóng sine.
+ Pulse: nguồn tạo xung.
+ Exp: nguồn tạo hàm mũ.
…
Để chọn nguồn, ta click vào nguồn tương ứng và kéo ra màn hình. Sau đó click chuột phải vào
nguồn, chọn Edit Properties để thay đổi thông số.
VD1: Để lấy nguồn 1 chiều có điện áp 5V, ta kéo nguồn DC ra, click chuột phải chọn Edit
Properties để thay đổi thông số như Hình 11a.
Hình 11a: Lấy và chỉnh nguồn DC 5V.
VD2: Để lấy nguồn tạo sóng dạng sine có tần số f = 50Hz và 4Vpp, ta kéo nguồn Sine ra, click
chuột phải chọn Edit Properties để thay đổi thông số như Hình 11b.
Department of Electronics Page | 8
Microprocessor Laboratory
Hình 11b: Lấy và chỉnh nguồn sine.
Lưu ý, ý nghĩa của từng thông số khi chỉnh để đạt được dạng sóng mong muốn.
- Ngoài ra, một số nguồn đặc biệt như nguồn dòng, pin (battery), …, sinh viên phải vào bảng tra
linh kiện (biểu tượng ), để tìm với các từ khóa:
+ VSOURCE, ISOURCE: nguồn áp, nguồn dòng 1 chiều.
+ VSINE, ISINE: nguồn áp, nguồn dòng dạng sine.
+ VPULSE, IPULSE: nguồn xung áp, nguồn xung dòng.
+ AVCCS, AVCVS, … : các nguồn phụ thuộc.
…
Sinh viên có thể tìm và đọc chú giải tiếng ảnh ở cột Description để hiểu thêm.
Để lấy nguồn, ta click vào nguồn tương ứng và kéo ra màn hình. Sau đó click chuột phải vào
nguồn, chọn Edit Properties để thay đổi thông số.
Chẳng hạn để lấy nguồn tạo sóng dạng sine có tần số f = 50Hz và 4Vpp, ta kéo nguồn Sine ra,
click chuột phải chọn Edit Properties để thay đổi thông số như Hình 12.
Department of Electronics Page | 9
Microprocessor Laboratory
- Để lấy đất, trên khu vực thanh công cụ, click vào biểu tượng , chọn GROUND và lấy ra.
Hình 12: Lấy đất.
5. Sử dụng các thiết bị đo:
- Trên khu vực thanh công cụ, click vào biểu tượng , tại đây sinh viên gặp những thiết bị:
+ Oscilloscope: dao động ký 4 kênh độc lập.
+ DC/AC volmeter: volt kế DC/AC.
+ DC/AC ammeter: ampe kế DC/AC.
+ Wattmeter: đồng hồ đo công suất.
…
Sinh viên lấy đồng hồ đo tương ứng và nối dây hợp lí để đo đúng các đại lượng trên mạch, lưu ý
rằng: đo dòng điện mắc nối tiếp ampe kế và đo điện áp mắc song song volt kế.
Để chạy mô phỏng, sinh viên nhấn nút và dừng mô phỏng sinh viên ấn nút .
VD1: Để đo điện áp trên trở ở hình 11a, sinh viên mắc mạch như hình vẽ 13a. Sau đó chạy mô
phỏng được kết quả:
Hình 13a: Kết quả đo điện áp trên trở của hình 11a.
VD2: Để đo dạng sóng trên hình 11b, sinh viên mắc mạch như hình vẽ 13b. Sau đó chạy mô
phỏng được kết quả:
Department of Electronics Page | 10
Microprocessor Laboratory
Hình 13b: Kết quả đo dạng sóng trên trở của hình 11b.
Lưu ý:
- Sinh viên chỉ cần nối 1 trong 4 kênh và không cần nối đất vì mặc định GROUND của
Osciloscope trong Proteus đã nối đất chung với GROUND.
- Để chỉnh dạng sóng cho dễ quan sát, sinh viên có thể tham khảo hình sau:
Department of Electronics Page | 11
Microprocessor Laboratory
- Sau khi tắt bớt 3 kênh còn lại, cân đối các thang đo, ta có thể dễ dàng có được dạng sóng:
- Cũng có thể chọn Cursors để hiển thị con trỏ đo.
- Nếu vô tình tắt mất khung hiển thị Digital Oscilloscope, sinh viên vào Debug Digital
Oscilloscope.
- Ngoài ra để tiện cho mạch đỡ rối, sinh viên còn có thể sử dụng công cụ nhãn label (biểu tượng
trên thanh công cụ) để tiến hành đặt tên cho dây nối. Khi này 2 sợi dây không nhất thiết
phải nối với nhau thì mặc định trong Proteus, 2 dây có cùng tên là được nối chung với nhau.
Department of Electronics Page | 12
Microprocessor Laboratory
6. Sử dụng probe để đo áp và dòng:
Ngoài ra để đo dòng và áp, sinh viên còn có thể click vào biểu tượng trên thanh công cụ. Ở
đây có 3 lựa chọn là:
+ Voltage: đo áp (mặc định là đo giữa điểm cần đo và đất).
+ Current: đo dòng đi qua điểm cần đo.
+ Tape: record lại giá trị.
VD: Ta có thể dùng probe voltage và mắc vào điểm cần đo như hình 14 và thu được kết quả khi
chạy mô phỏng.
Hình 14: Sử dụng probe để đo dòng và áp.
7. Sử dụng công cụ vẽ hàm truyền:
- Công cụ này dùng để vẽ sự thay đổi của 1 đại lượng trong mạch khi 1 (hoặc 2) nguồn thay đổi.
- Sinh viên còn có thể click vào biểu tượng để vẽ đồ thị trên thanh công cụ, sinh viên chọn
tiếp vào TRANSFER, sau đó vẽ một hình chữ nhật vào khoảng trống trên bản vẽ. Một khung
dùng để vẽ đồ thị sẽ xuất hiện như hình 15.
Department of Electronics Page | 13
Microprocessor Laboratory
Hình 15: Tạo khung để vẽ hàm truyền.
VD: Ta cần vẽ đồ thị sự thay đổi điện áp trên trở R khi điện áp nguồn Vin thay đổi từ 0 5V.
- Sử dụng công cụ PROBE và nối để đo điện áp trên trở R.
- Click chuột vào khung, chỉnh như hình vẽ. Trong đó, source 1 là nguồn Vin thay đổi. Giá trị
đầu (Start value) là 0, giá trị kết thúc (Stop value) là 5. Số điểm chia (No. Step) là 100. Rồi chọn
OK.
- Sau đó kéo điểm đo vào khung và thả tay như hình.
Department of Electronics Page | 14
Microprocessor Laboratory
- Tiếp tục ấn nút SPACE, kết quả sẽ hiện lên như hình 16.
Hình 16: Kết quả đồ thị điện áp trên R khi Vin thay đổi từ 05V.
Department of Electronics Page | 15
Microprocessor Laboratory
BÀI TẬP 1
Mục tiêu: Nắm được cách sử dụng proteus để mô phỏng mạch xoay chiều đơn giản. Đo các giá
trị điện áp và dòng điện.
Yêu cầu: Sinh viên mô phỏng mạch điện như hình vẽ. Trong đó, giá trị R = 100Ω, L = 1mH.
Nguồn Vin là sóng sin có f=50Hz và 6Vpp.
Kiểm tra:
Sinh viên tiến hành đo điện áp và dòng điện qua L sử dụng Volt kế và Ampe kế.
Trình bày công thức tính tay và đối chiếu với kết quả đo.
Sinh viên tiến hành vẽ đo dạng dóng Vin và VL dùng Oscilloscope. Tìm độ lệch pha giữa
Vin và VL. Trình bày công thức.
BÀI TẬP 2
Mục tiêu: Nắm được cách sử dụng chương trình có sẵn để mô phỏng bằng Proteus.
Yêu cầu: Sinh viên mô phỏng mạch điện như hình vẽ. Trong đó, giá trị R = 100Ω, C = 10nF.
Nguồn Vin là sóng sin có f=50Hz và 5Vpp.
Kiểm tra:
Department of Electronics Page | 16
Microprocessor Laboratory
Sinh viên tiến hành đo điện áp và dòng điện qua R sử dụng Volt kế và Ampe kế.
Trình bày công thức tính tay và đối chiếu với kết quả đo.
Sinh viên tiến hành vẽ đo dạng dóng Vin và VC dùng Oscilloscope. Tìm độ lệch pha giữa
Vin và VC. Trình bày công thức.
Department of Electronics Page | 17
Microprocessor Laboratory
You might also like
- Huong Dan Su Dung Multisim 2020 PDFDocument35 pagesHuong Dan Su Dung Multisim 2020 PDFphụng phạm0% (1)
- VLBD LAB1-homeDocument16 pagesVLBD LAB1-homeKiệt NguyễnNo ratings yet
- Proteus Software Applications For Simulation of Electronic: January 2016Document10 pagesProteus Software Applications For Simulation of Electronic: January 2016Đinh Toàn PhátNo ratings yet
- Báo cáo nhập mônDocument7 pagesBáo cáo nhập mônĐinh Toàn PhátNo ratings yet
- Huong Dan Mo Phong Proteus PDFDocument12 pagesHuong Dan Mo Phong Proteus PDFbang nguyen dinhNo ratings yet
- Huong Dan Mo Phong ProteusDocument12 pagesHuong Dan Mo Phong Proteusapi-3746617100% (3)
- TN DiodeDocument27 pagesTN Diodedunglh.bi12-108No ratings yet
- 4. Tài liệu hướng dẫn thực hành Điện, điện tửDocument135 pages4. Tài liệu hướng dẫn thực hành Điện, điện tửPhạm TháiNo ratings yet
- BÀI THÍ NGHIỆM 0 - v2Document57 pagesBÀI THÍ NGHIỆM 0 - v2Viet VuNo ratings yet
- Proteus Software Applications For Simulation of Electronic: January 2016Document9 pagesProteus Software Applications For Simulation of Electronic: January 2016Đinh Toàn PhátNo ratings yet
- Thực tập Công nhân Điện tử - FORM - Update 09-19 PDFDocument46 pagesThực tập Công nhân Điện tử - FORM - Update 09-19 PDFCùi BắpNo ratings yet
- Ky Thuat So 4 Huong Dan Mo Phong KtsDocument50 pagesKy Thuat So 4 Huong Dan Mo Phong Ktsviethoang84.studyNo ratings yet
- Hướng dẫn SV vẽ phần miền ProteusDocument81 pagesHướng dẫn SV vẽ phần miền ProteusSang Trương TấnNo ratings yet
- Mạch led rượt đuổi- Trần Minh Hùng 20161989Document21 pagesMạch led rượt đuổi- Trần Minh Hùng 20161989Bùi KhánhNo ratings yet
- BÁO CÁO THỰC TẬP CƠ BẢNDocument22 pagesBÁO CÁO THỰC TẬP CƠ BẢNBăng GiangNo ratings yet
- Bao Cao Project IIDocument57 pagesBao Cao Project IIBùi Đức MạnhNo ratings yet
- BCCPMDocument27 pagesBCCPMBích TạNo ratings yet
- LAB0Document46 pagesLAB0MandzNo ratings yet
- LAB0Document45 pagesLAB0Huy BachNo ratings yet
- BTN Kỹ Thuật SốDocument17 pagesBTN Kỹ Thuật SốNguyễn Giang NamNo ratings yet
- Multi SimDocument7 pagesMulti SimPhạm Tuấn AnhNo ratings yet
- Bai Giang AutocadDocument92 pagesBai Giang AutocadNAT TVNo ratings yet
- Lab 3 - 8 - 9Document91 pagesLab 3 - 8 - 9Quang HưngNo ratings yet
- BTN Dien tử số- Bài 1Document15 pagesBTN Dien tử số- Bài 1Lan HươngNo ratings yet
- Tai Lieu Huong Dan TH Truyen Dong Dien - ATU31005Document41 pagesTai Lieu Huong Dan TH Truyen Dong Dien - ATU31005Hùng NgôNo ratings yet
- BTN Dien Tử Số- Bài 1Document15 pagesBTN Dien Tử Số- Bài 1Quảng Lê XuânNo ratings yet
- 2-Thiết Kế Và Lắp Đặt Mạch Điều Khiển Độ Sáng Của Đèn Chiếu Sáng Su Dung Quang TroDocument30 pages2-Thiết Kế Và Lắp Đặt Mạch Điều Khiển Độ Sáng Của Đèn Chiếu Sáng Su Dung Quang Trohung vanNo ratings yet
- Chuong 2-Thiet Ke Mach Nguyen LyDocument97 pagesChuong 2-Thiet Ke Mach Nguyen LyToai NguyenNo ratings yet
- PHẦN 2Document13 pagesPHẦN 2Hiển HuỳnhNo ratings yet
- Automation StudioDocument24 pagesAutomation StudioMinh NguyễnNo ratings yet
- BÁO CÁO THỰC TẬP CƠ BẢN THIẾT KẾ MẠCH IN SỬ DỤNG PHẦN MỀM ORCADDocument26 pagesBÁO CÁO THỰC TẬP CƠ BẢN THIẾT KẾ MẠCH IN SỬ DỤNG PHẦN MỀM ORCADHoàng Thanh Tâm100% (1)
- KLTN MAU 11 4 CHUONG 4 ThiCongHeThongDocument4 pagesKLTN MAU 11 4 CHUONG 4 ThiCongHeThongDuy DươngNo ratings yet
- Báo cáo thực tập cơ bảnDocument22 pagesBáo cáo thực tập cơ bảnNguyễn DươngNo ratings yet
- báo cáo thực tập mạch ổn áp trong ti vi Samsung đen trắng dung phần mềm orcadDocument20 pagesbáo cáo thực tập mạch ổn áp trong ti vi Samsung đen trắng dung phần mềm orcadbbnsghik100% (1)
- Dung PHN MM Proteus D Mo Phong CaDocument8 pagesDung PHN MM Proteus D Mo Phong Catk.pdt14No ratings yet
- Hoc ProteusDocument8 pagesHoc ProteushaitrandhbkNo ratings yet
- Lab 2 - 6 - 7Document26 pagesLab 2 - 6 - 7Quang HưngNo ratings yet
- Giao Trinh Moi EagleDocument54 pagesGiao Trinh Moi EagletranhoaitamNo ratings yet
- Huong Dan Su Dung Moldflow 2010Document40 pagesHuong Dan Su Dung Moldflow 2010phương duyên ChuNo ratings yet
- Hướng dẫn vẽ mạch điện bằng phần mềm Protues - VinhuniDocument30 pagesHướng dẫn vẽ mạch điện bằng phần mềm Protues - Vinhunichuquochoi230203No ratings yet
- Huong Dan Emu8086, Proteus, Keil C UVisionDocument17 pagesHuong Dan Emu8086, Proteus, Keil C UVisionĐức Hoàng VănNo ratings yet
- AltiumDocument55 pagesAltiumđạt lê viếtNo ratings yet
- Huong Dan Su Dung Circuit MakerDocument17 pagesHuong Dan Su Dung Circuit MakerPham CoNo ratings yet
- Tai Lieu Huong Dan Automation StudioDocument20 pagesTai Lieu Huong Dan Automation Studio9xbacninhNo ratings yet
- Chuong 3Document38 pagesChuong 3api-3714448100% (3)
- (123doc) Bai Giang Phan Mem EplanDocument13 pages(123doc) Bai Giang Phan Mem EplanLê NươngNo ratings yet
- Baocao XLADocument15 pagesBaocao XLAquycongle03No ratings yet
- Hướng dẫn Tiền điện tử: Hướng dẫn cho người mới bắt đầu về Tiền điện tử, Blockchain và NFTFrom EverandHướng dẫn Tiền điện tử: Hướng dẫn cho người mới bắt đầu về Tiền điện tử, Blockchain và NFTNo ratings yet
- BÀI TN 1 VDocument8 pagesBÀI TN 1 VNguyễn Thanh TúNo ratings yet
- Khảo Sát Bjt: Bài Thí Nghiệm 4Document18 pagesKhảo Sát Bjt: Bài Thí Nghiệm 4Nguyễn Thanh TúNo ratings yet
- Kiều Thị Thu Phương - 2112060- prelab1 - DT01Document3 pagesKiều Thị Thu Phương - 2112060- prelab1 - DT01Nguyễn Thanh TúNo ratings yet
- Báo Cáo XSTKDocument75 pagesBáo Cáo XSTKNguyễn Thanh Tú100% (1)
- Báo cáo BTL Xác Suất Thống Kê - nhóm 10 - L15Document47 pagesBáo cáo BTL Xác Suất Thống Kê - nhóm 10 - L15Nguyễn Thanh TúNo ratings yet
- BTL ĐSTTDocument18 pagesBTL ĐSTTNguyễn Thanh TúNo ratings yet