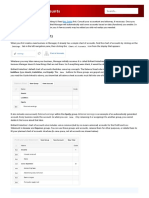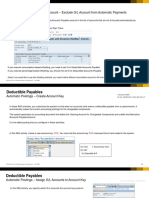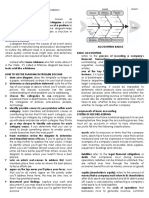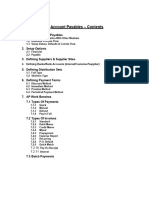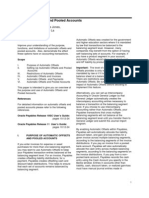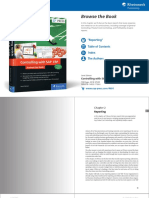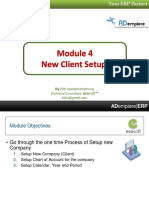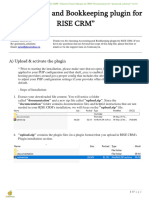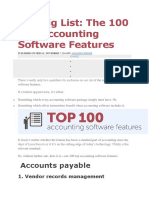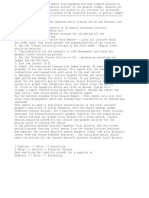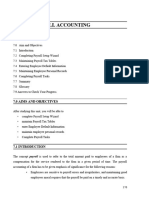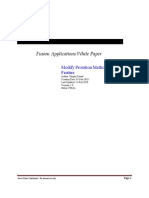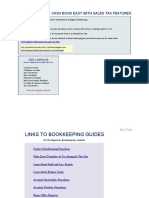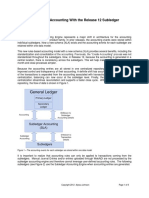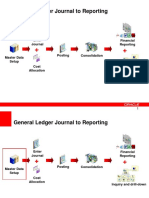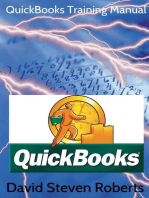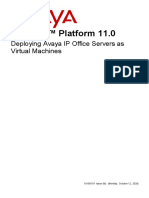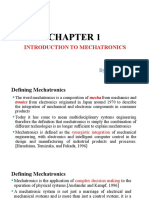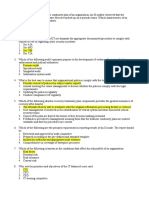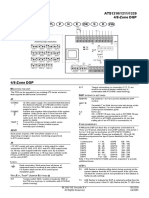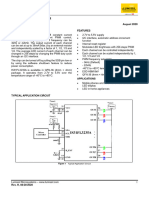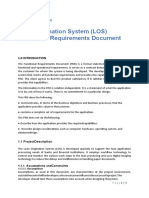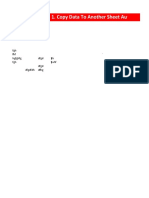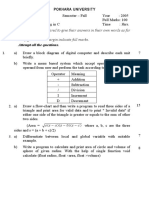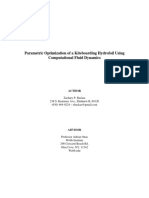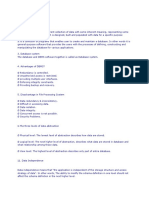Professional Documents
Culture Documents
Online Infographic GL Mapping
Uploaded by
nileshbj.taskseverydayOriginal Title
Copyright
Available Formats
Share this document
Did you find this document useful?
Is this content inappropriate?
Report this DocumentCopyright:
Available Formats
Online Infographic GL Mapping
Uploaded by
nileshbj.taskseverydayCopyright:
Available Formats
How to do General Ledger Mapping
in the RUN Powered by ADP® platform (RUN)
A general ledger is a history of a company's financial transactions. Mapping payroll items to general ledger accounts allows you to
classify your payroll transactions for your financial statements.You need to have list of account names and associated account numbers
called the Chart of Accounts that your company uses to identify its general ledger (GL) accounts.
Starting Point:
General Ledger > General Ledger Setup.
Step 1 – Choose the software Step 2 – Map the added
and add the accounts in RUN. accounts in RUN
Click Start to begin the mapping of the accounts.
QuickBooks® Online
STEP 1.1 STEP 2.1
Click Connect to QuickBooks button If the Check Register Account is available choose the bank
that is used for your payroll but make sure that the Net Pay
at the Liabilities section is mapped to ADP Clearing. Choose
Not Applicable if you have the ADPCheck™ feature.
STEP 2.2
The Payroll Expenses section is listed at the top of the
Company Mapping page. The drop-down lists on the right
STEP 1.2 include the accounts from your chart of accounts. For each
A window would pop up and fill in the credentials. payroll expense, choose the account where you want the
payroll expense amount.
These are earning items for your payroll and you may use
the same expense account that you’ve added earlier. The
sample mapped accounts above is considered a common
and basic setup. You may refer to your accountant or
bookkeeper for which best account/s to use.
STEP 1.3
Follow the prompts and once connected, you may click on review
to check the uploaded accounts. If you need to add more
accounts, you have to do it in QuickBooks. Once you’ve created it
in QuickBooks, click on Import Again.
These are employer tax items for your payroll and you
STEP 1.4
may use the same expense account that you’ve added
You may also need to set up an “ADP Clearing” account as a bank. earlier. The sample mapped accounts above is
You may no longer need this if you have the ADPCheck™ feature considered a common and basic setup. You may refer to
or you won’t be processing paper checks. You may refer to your accountant or bookkeeper for which best
account/s to use.
instructions above to add it in your software.
ADP Clearing, as the name says, is a clearing / wash
account which means that whatever amount goes in to
this account also goes out. This is specifically used in
STEP 2.3
separating direct deposits and payroll checks. Direct On the Company Mapping page, scroll down a bit to find the
deposits are always combined amounts while checks clear Payroll Liabilities section. The drop-down lists on the right
individually in the bank. This is only applicable for the
software QuickBooks® Online, QuickBooks® Desktop,
include the accounts from your chart of accounts. For each
Sage 50. payroll liability, choose the account where you want the
payroll liability amount to go in your chart of accounts.
1. If ADP pays your taxes for you, you typically map your
liabilities to a bank account.
STEP 1.5
2. If you pay your own taxes, then you map to a liability
Click on Next and you may proceed to Step 2. Map the added account.
accounts in RUN section of this guide.
STEP 2.4
For Net Pay, if the Check Register Account is not an option
or selected as Not Applicable, choose your Bank, but if you’ve
selected the Bank on the Check Register Account, choose the
ADP Clearing account that was instructed to be added earlier
in the Step 1. Choose the software and add the accounts
in RUN section.
If you’re using QuickBooks® Online, in order to add the ADP
Clearing account, this has to be added in QuickBooks®
itself. Make sure you add it in your chart of accounts and
click Import again in the General Ledger Setup page.
Need help?
Contact us anytime
STEP 2.5
Chat with us in the RUN Powered by ADP® (RUN) platform Make sure all payroll items are mapped, once this is done,
Start an online chat instantly with your service team by scroll to the bottom and click Save. Click Next again and
clicking the blue chat icon in the bottom right corner of Finish. You may change the mapping anytime by going to
your RUN dashboard. this page. If you’re unsure which account/s to use in your
chart of accounts, please reach out to your Accountant or
Bookkeeper.
Send an Email
to RUNGL@adp.com for your dedicated General Ledger
Support team. For Advanced Mappings such as Department Mapping or
Employee Mapping, you may refer to our Help & Support
articles. For Importing instructions for your software, you
Call Us may also refer to our Help & Support guides.
866-750-7133
8:00am – 8:00 pm EST
Copyright © 2020 ADP, LLC. ALL RIGHTS RESERVED. ADP, the ADP Logo, Always Designing for People, RUN Powered by ADP, and ADPCheck are trademarks of ADP,
LLC and its affiliates. All other marks are the property of their respective owners.
ADP PROPRIETARY AND CONFIDENTIAL
You might also like
- Unit Assessment Agreement (UAA) : Sitxinv001Receive and Store Stock - Short AnswerDocument36 pagesUnit Assessment Agreement (UAA) : Sitxinv001Receive and Store Stock - Short AnswerAshish Ghishing100% (2)
- Beginner's Guide To AccountingDocument70 pagesBeginner's Guide To AccountingKody Pisney100% (2)
- Assessment 1 - Written Questions: Task 1Document16 pagesAssessment 1 - Written Questions: Task 1Oyunsuvd AmgalanNo ratings yet
- Why, How To Reconcile Vendor Statements: by Henry CurtisDocument3 pagesWhy, How To Reconcile Vendor Statements: by Henry Curtisudit guptaNo ratings yet
- GSI Fusion Receivables - AR To GL Reconciliation (R11D02)Document10 pagesGSI Fusion Receivables - AR To GL Reconciliation (R11D02)Andreea GeorgianaNo ratings yet
- 2.build A Chart of Accounts - ManagerDocument7 pages2.build A Chart of Accounts - ManagerIsrael EmbayarteNo ratings yet
- En S4 SCC Configuration 03Document24 pagesEn S4 SCC Configuration 03joeindNo ratings yet
- شابتر ٧Document36 pagesشابتر ٧Hamza MahmoudNo ratings yet
- Techno 101 FinalsDocument6 pagesTechno 101 FinalsGella myka SamsonNo ratings yet
- Tally - ERP 9: Application of Computer in AccountingDocument17 pagesTally - ERP 9: Application of Computer in Accounting777priyanka0% (1)
- Acct PayblesDocument60 pagesAcct PayblesRaddyNo ratings yet
- Unit 11Document29 pagesUnit 11swainananta336No ratings yet
- Automatic OFFSETS and Pooled Acc White PaperDocument6 pagesAutomatic OFFSETS and Pooled Acc White PaperHimanshu MadanNo ratings yet
- Sappress 1736 Controlling With Sap ErpDocument38 pagesSappress 1736 Controlling With Sap ErpAnonymous wCKj1L36No ratings yet
- AF 223 - Computerized BookkeepingDocument4 pagesAF 223 - Computerized BookkeepingdianarosekiwawaNo ratings yet
- Idempiere New Client SetupDocument32 pagesIdempiere New Client SetupRohit DaswaniNo ratings yet
- Accounting Cycle Explained 8-Step Process TipaltiDocument1 pageAccounting Cycle Explained 8-Step Process TipaltiNarender RasanooriNo ratings yet
- Receivables To Ledger Reconciliation-Note IDDocument8 pagesReceivables To Ledger Reconciliation-Note IDJanardhanNo ratings yet
- General Ledger Department: Introduction and Overview Definition: TheDocument29 pagesGeneral Ledger Department: Introduction and Overview Definition: Thekanwal1234No ratings yet
- Module 1Document20 pagesModule 1progamer41820No ratings yet
- Case Study On General Ledger Entry Reconciliation in R12: About Oracle Customer Submitted Case StudiesDocument11 pagesCase Study On General Ledger Entry Reconciliation in R12: About Oracle Customer Submitted Case StudiesPERUSENo ratings yet
- Sop Avitus - Payroll ProcessDocument26 pagesSop Avitus - Payroll ProcessAlejoTiradoNo ratings yet
- Payroll: Compensation AnalysisDocument4 pagesPayroll: Compensation AnalysisAlexanderJacobVielMartinezNo ratings yet
- QuickBooks Online Core Certification Self Study Workbook V21.2.2Document55 pagesQuickBooks Online Core Certification Self Study Workbook V21.2.2Ann Kea Guillepa100% (1)
- Yamuna Managerial AccountsDocument10 pagesYamuna Managerial AccountsSathyaPriya RamasamyNo ratings yet
- Sage Choosing Right Accounting Software Buying GuideDocument8 pagesSage Choosing Right Accounting Software Buying Guidetriggs1971No ratings yet
- GTSSolution - Accounting and Bookkeeping For RISE CRMDocument68 pagesGTSSolution - Accounting and Bookkeeping For RISE CRMteguhpcNo ratings yet
- IExpenses Setups in R12Document25 pagesIExpenses Setups in R12devender143No ratings yet
- Dunning: SAP Dunning Process FlowDocument3 pagesDunning: SAP Dunning Process FlowT SAIKIRANNo ratings yet
- AP Setups-2Document16 pagesAP Setups-2VINITA KHEMANINo ratings yet
- How To Allocate Payroll Taxes in QuickBooksDocument13 pagesHow To Allocate Payroll Taxes in QuickBooksfaramos06No ratings yet
- The Big ListDocument16 pagesThe Big ListHemanth KumarNo ratings yet
- Quickbooks Online Certification:: How It Works Leave ExamDocument3 pagesQuickbooks Online Certification:: How It Works Leave ExamJanine Lerum100% (1)
- Lesson 5.adjusting Entries and Adjusted Trial BalanceDocument5 pagesLesson 5.adjusting Entries and Adjusted Trial BalanceDacer, Rhycheall HeartNo ratings yet
- Oracle Internet ExpensesDocument12 pagesOracle Internet ExpensesAli xNo ratings yet
- Budgetary Control and Funds Check in Projects R12 A Case Study Using A Non-Integrated BudgetDocument18 pagesBudgetary Control and Funds Check in Projects R12 A Case Study Using A Non-Integrated BudgetmobakNo ratings yet
- 4 Account PayableDocument11 pages4 Account PayableChirag SolankiNo ratings yet
- AP To GL ReconciliationDocument1 pageAP To GL Reconciliationmanukleo100% (1)
- 06 - Sap Fi Clearing Item 06Document22 pages06 - Sap Fi Clearing Item 06NASEER ULLAHNo ratings yet
- Unit 7Document32 pagesUnit 7fitsumNo ratings yet
- I ExpensesDocument21 pagesI ExpensesmanitenkasiNo ratings yet
- Fusion Payables White Paper - Modify Proration Method in MPA V 1.0 PDFDocument20 pagesFusion Payables White Paper - Modify Proration Method in MPA V 1.0 PDFMaqbulhusenNo ratings yet
- BILLING - Post Prepayment Journal Vouchers To Prepayment Accounts (AX 2012)Document4 pagesBILLING - Post Prepayment Journal Vouchers To Prepayment Accounts (AX 2012)Syed Mudussir HusainNo ratings yet
- SK Tally ProjectDocument35 pagesSK Tally ProjectSonu KumarNo ratings yet
- Excel Cash Book Easy With Sales TaxDocument88 pagesExcel Cash Book Easy With Sales TaxkhaledNo ratings yet
- BSAC 1B Group 2 Review of The Accounting ProcessDocument2 pagesBSAC 1B Group 2 Review of The Accounting ProcessjepsyutNo ratings yet
- Turbo Charge Your Accounting With The Release 12 Subledger Accounting EngineDocument9 pagesTurbo Charge Your Accounting With The Release 12 Subledger Accounting EngineHussein Abdou HassanNo ratings yet
- Accounting For Oracle ReceivablesDocument13 pagesAccounting For Oracle ReceivablesAshokNo ratings yet
- CORE 2 SummarizeDocument8 pagesCORE 2 SummarizeBongbong GalloNo ratings yet
- User Guide: SmallbusinessaccountingDocument22 pagesUser Guide: SmallbusinessaccountingAPRIL LYN VILLETA100% (1)
- Payroll Management System Comparison AssignmentDocument15 pagesPayroll Management System Comparison Assignmenthoney biswarajNo ratings yet
- Accounting For Oracle Receivables: Flow of Accounting InformationDocument10 pagesAccounting For Oracle Receivables: Flow of Accounting InformationAhmed Aljack SulimanNo ratings yet
- 2eme Questionnaire 2017 PDFDocument28 pages2eme Questionnaire 2017 PDFCyril ChappellierNo ratings yet
- TTP Advance Appliance Hub CorpDocument36 pagesTTP Advance Appliance Hub CorpAngelika Cabinian100% (1)
- Dunning Process For VendorDocument5 pagesDunning Process For VendorKancheti Bhanu PrasadNo ratings yet
- GL R12Document109 pagesGL R12Shagun PanjwaniNo ratings yet
- 3.4 How Does Computerized Accounting Work?Document5 pages3.4 How Does Computerized Accounting Work?andelka2No ratings yet
- Getting Started with Accounting & Bookkeeping for US Amazon SellersFrom EverandGetting Started with Accounting & Bookkeeping for US Amazon SellersNo ratings yet
- Ip Office Virtual Machine Deployment enDocument96 pagesIp Office Virtual Machine Deployment enJorgeNo ratings yet
- JUMO cTRON 04/08/16: Compact Controller With Timer and Ramp FunctionDocument68 pagesJUMO cTRON 04/08/16: Compact Controller With Timer and Ramp Functionrafik1995No ratings yet
- Chapter 1Document20 pagesChapter 1Abiyot egataNo ratings yet
- 1 English For Information Technology Elementa Students - UNIT 1Document11 pages1 English For Information Technology Elementa Students - UNIT 1Ricardo Andres VELAZQUEZ0% (1)
- Quantitative Methods: Instructor: DR: Abdelhamid MostafaDocument22 pagesQuantitative Methods: Instructor: DR: Abdelhamid Mostafareda gadNo ratings yet
- Learning Performance Context AnalysisDocument2 pagesLearning Performance Context Analysisapi-460016079No ratings yet
- Interior Search Algorithm (ISA)Document16 pagesInterior Search Algorithm (ISA)fagi2No ratings yet
- Python Programs-Part 2-Graph TheoryDocument16 pagesPython Programs-Part 2-Graph TheoryNidhi ChopraNo ratings yet
- HG8145V5 Quick Start For QR Code 05 (HTML)Document15 pagesHG8145V5 Quick Start For QR Code 05 (HTML)BENJAMIN CORDOVANo ratings yet
- 5 6318691500020466224-1Document5 pages5 6318691500020466224-1shuchim guptaNo ratings yet
- X515ea Ej1744wDocument3 pagesX515ea Ej1744wAugusto Ramirez CisnerosNo ratings yet
- 333-95-0101 01 GFS-220 QG enDocument2 pages333-95-0101 01 GFS-220 QG enjairomoreno03No ratings yet
- Use of Computer in Data AnalysisDocument48 pagesUse of Computer in Data AnalysisHardeep KaurNo ratings yet
- Takebishi DeviceXPlorer OPC Server BrochureDocument20 pagesTakebishi DeviceXPlorer OPC Server BrochureRazvan FilipNo ratings yet
- ATS1210Document12 pagesATS1210Nemanja MihajlovicNo ratings yet
- Is31fl3235a DSDocument16 pagesIs31fl3235a DSMasrur HadhriNo ratings yet
- List of ISO 27001 Mandatory Documents and RecordsDocument7 pagesList of ISO 27001 Mandatory Documents and RecordsBilal ShaikhNo ratings yet
- 20211113060608Document39 pages20211113060608Israel PinedaNo ratings yet
- Loan Origination System - Training POCDocument9 pagesLoan Origination System - Training POCSadhana AssociateNo ratings yet
- Copy Data To Another Sheet Automatically: FGH FHF ' HGFGHFG DFGD FJH FGH Fjuhf DFGD DFGDFDH DFHGDocument13 pagesCopy Data To Another Sheet Automatically: FGH FHF ' HGFGHFG DFGD FJH FGH Fjuhf DFGD DFGDFDH DFHGPratik DiyoraNo ratings yet
- Programming in C BE AllDocument11 pagesProgramming in C BE AllSUh-sUn StHaNo ratings yet
- MarkStamp Ch1 IntroDocument23 pagesMarkStamp Ch1 IntroFiras ZawaidehNo ratings yet
- Strategies For Making Effective Virtual ClassroomDocument3 pagesStrategies For Making Effective Virtual ClassroomRicha SinghNo ratings yet
- LVMDP Fashion StitchDocument1 pageLVMDP Fashion StitchSULISTYOWATINo ratings yet
- PAL16L8AM, PAL16L8A-2M, PAL16R4AM, PAL16R4A-2M PAL16R6AM, PAL16R6A-2M, PAL16R8AM, PAL16R8A-2M Standard High-Speed Pal CircuitsDocument16 pagesPAL16L8AM, PAL16L8A-2M, PAL16R4AM, PAL16R4A-2M PAL16R6AM, PAL16R6A-2M, PAL16R8AM, PAL16R8A-2M Standard High-Speed Pal CircuitsHo PhuNo ratings yet
- An Introduction To Programming With Scratch: Ronald BourretDocument43 pagesAn Introduction To Programming With Scratch: Ronald BourretHazem Osman 2512No ratings yet
- Kitefoil IDocument21 pagesKitefoil IOliwier UrbańskiNo ratings yet
- Silo - Tips - Oracle Database ApplianceDocument46 pagesSilo - Tips - Oracle Database Appliancejesusmadrid32No ratings yet
- Dbms Imp NotesDocument5 pagesDbms Imp NotesRishi Raj K0% (1)