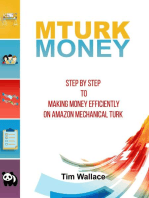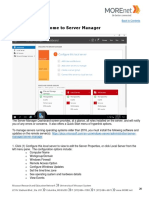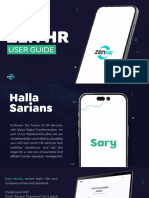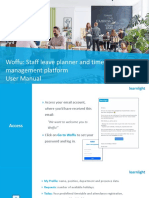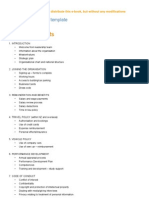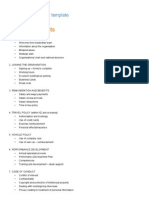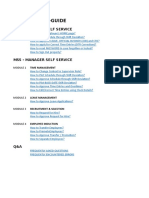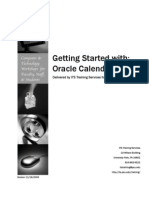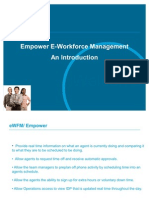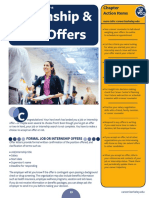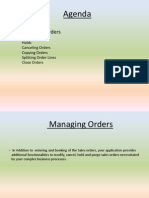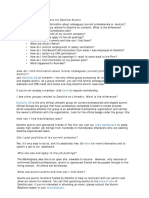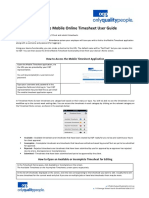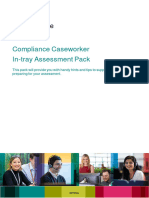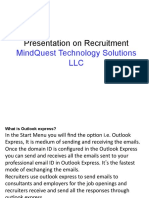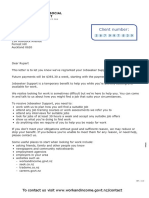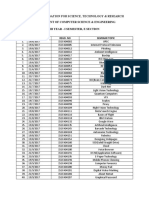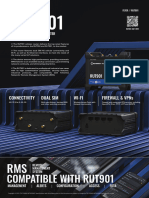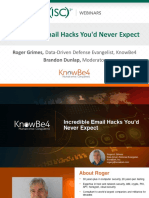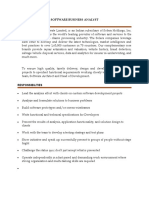Professional Documents
Culture Documents
Eso Self Service Guide
Eso Self Service Guide
Uploaded by
Spam Junk0 ratings0% found this document useful (0 votes)
8 views14 pagesEso scheduling step by step guide
Original Title
ESO+SELF+SERVICE+GUIDE (1)
Copyright
© © All Rights Reserved
Available Formats
PDF, TXT or read online from Scribd
Share this document
Did you find this document useful?
Is this content inappropriate?
Report this DocumentEso scheduling step by step guide
Copyright:
© All Rights Reserved
Available Formats
Download as PDF, TXT or read online from Scribd
0 ratings0% found this document useful (0 votes)
8 views14 pagesEso Self Service Guide
Eso Self Service Guide
Uploaded by
Spam JunkEso scheduling step by step guide
Copyright:
© All Rights Reserved
Available Formats
Download as PDF, TXT or read online from Scribd
You are on page 1of 14
Self- Service Walk Through
What Can I do with eso Scheduling?
From home, from the stations, or anywhere you have the internet, you can...
• View your current and future schedules
• Sync yourCalendar
• Request timeoff
• Request shiftswaps
• View vacation/sick or PTObalances
• Request to work open shifts
• View your certification information
• Submit your workavailability
• Send messages to the scheduler/message groups
How do I access eso Scheduling?
• Access eso scheduling via web
address:
https://scheduling.esosuite.net
/Login.aspx?DB=cataldo
• Your username is your first initial
and last name.
• Example: Jim Smith’s username
is ‘jsmith’.
• Your temporary password is your
employee ID number. The first
time you log in, eso scheduling
will prompt you to immediately
change your password.
Your Self Service Dashboard
The Self Service Dashboard will
be the first page you see when
you log in. The Self Service
Dashboard View allows you to
see your schedules,
notifications, certification
warnings, and submit requests.
Your Schedule Views
• Navigate Self Service > General Info > Schedule
Info
• Click the blue links at the top of the screen for
other views of the company schedule or your
personal schedule
• Click Giveaway to attempt to giveaway a shift. Any
schedule item that appears in this section
belongs to you regardless of a giveaway attempt.
If a giveaway is successful, the item will no longer
appear.
• View the status of your requests for open shifts,
shift swaps, and timeoff requests by clicking on
the green arrows in the corresponding sections.A
question mark icon shows the request is
pending, a blue check mark shows approval, and
a red X shows denial.
• View the availability you submitted for a time
period by clicking on the shift availabilitygreen
arrow.
Calendar View/Sync
• Self Service > General Info > Schedule
Info
• To sync your work calendar to your
personal calendar click the greenSync
Calendar button
• From the setup screen you will copy your
personal calendar feed link
• Using the instructions for your personal
calendar type i.e. Google, Apple,Outlook
etc. you can sync your eso scheduling
calendar to your smart phone or tablet.
View Your Personal Information
• Navigate to Self Service > General Info > Personal Profile
• View your on-file contact and professional information. Notify HR if any
corrections are required.
• View your time off balances and attendance standing.
• View a detailed breakdown of your hours for any date range.
• View your Qualifications and Certifications along with the expiration dates.
Red indicated expired certifications and yellow indicated approaching
expiration dates.
Change Your Password
• Enter your current
password, then enter your
new password twice. Use
your new password the
next time you log in.
Send and View Messages
• Navigate to Self Service > General Info
> Message Center
• Enter a subject and message and click
submit to send a message to the
scheduler.
• View, reply to, and print your old and
new messages by date span. Switch
from the Mailbox radio button to the
Saved radio button to view
archived/saved messages.
Request to Work an Open Shift
• Navigate to Self Service >
Requests/Availability > Pickup Shifts
• Select a date range and click Queryto
view open shifts.
• View your current shift pickup requests
for the select date range.
• To request a shift, click Pickup. The
request will remain pending until a
manager approves or denies the
request. Upon approval, the item will
be added to your schedule. You will
receive a page, an email, and a
message center message as itemsare
approved. If a request is denied, you
will not receive the schedule
item/shift.
Requesting Time Off
• Navigate to Self Service >
Requests/Availability > Request
Timeoff
• Select the desired timeoff
request, enter a note to the
scheduler and click Submit to
enter a time off request. Options
may vary depending on your
company's configuration.
• View pending, approved, and
denied time off requests below
the request timeoff box.
Requesting a Shift Swap
• Navigate to Self Service >
Requests/Availability > Shift Swaps
• Click the button at the top to request a
shift swap with another employee. The
other employee and a manager willhave
to approve the swap for the swap to
occur.
• You will click “My Shift” and choose the
shift you want to swap
• Next, you will choose the employee you
want to swap shifts with, click “Shift” and
choose their shift.
• You can add any notes (if needed) tothe
request before you click “submit” to
request the swap.
Submit Your Availability
• Navigate to Self Service >
Requests/Availability > Shift
Availability
• Choose a date range and check
the days you are and are not
available and click Save. This
will let the scheduler know when
you might be available for work
outside of any set schedule. If
you submit “Not Available” for a
day you are already scheduled
to work, it will not remove you
from your current shift.
Thank you!
If you have any questions, please contact your supervisor or
management for further assistance.
You might also like
- NextGen Healthcare Official Offer LetterDocument3 pagesNextGen Healthcare Official Offer LetterLorenzo CzarNo ratings yet
- MTurk Money - Step by Step to Making Money Efficiently on MTurkFrom EverandMTurk Money - Step by Step to Making Money Efficiently on MTurkRating: 5 out of 5 stars5/5 (1)
- Walmart Live Well - Report An Absence - How To Guide (EN) - Nov 2019Document7 pagesWalmart Live Well - Report An Absence - How To Guide (EN) - Nov 2019Jakaria Ahmed0% (2)
- GuidelinesDocument22 pagesGuidelinesJayanth KumarNo ratings yet
- Install & Secure Windows Server 2016 Domain Controller PDFDocument152 pagesInstall & Secure Windows Server 2016 Domain Controller PDFGabrielDanielNo ratings yet
- ANZ Approvers Guide To Astute PayrollDocument20 pagesANZ Approvers Guide To Astute PayrollSa RaNo ratings yet
- HROne Employee ManualDocument21 pagesHROne Employee ManualSP GamersNo ratings yet
- Reporting Protocol 2023Document9 pagesReporting Protocol 2023mafeNo ratings yet
- A Case Study On Using ERP Software: 2town's Café CorporationDocument14 pagesA Case Study On Using ERP Software: 2town's Café Corporationadriellejade barquillaNo ratings yet
- CareerLink Instructions Fall18Document2 pagesCareerLink Instructions Fall18Kenani Tshamala MuyaNo ratings yet
- Shifts Per Cycle - ExplanationDocument6 pagesShifts Per Cycle - ExplanationTelios AmbientesNo ratings yet
- Zen HR User GuideDocument17 pagesZen HR User GuideAnuj AggarwalNo ratings yet
- PSIber Mobile Employee Training PresentationDocument44 pagesPSIber Mobile Employee Training PresentationThakhani TshikombedzeNo ratings yet
- WOFFU - User Manual en v2202Document12 pagesWOFFU - User Manual en v2202Jason ThomasNo ratings yet
- Associate Handbook 2016Document10 pagesAssociate Handbook 2016RYIESENo ratings yet
- Oracle Absence ManagementDocument26 pagesOracle Absence ManagementAbdullah Al ArafatNo ratings yet
- MinerJobs Student Guide 2011Document2 pagesMinerJobs Student Guide 2011Sidharth RazdanNo ratings yet
- Client Number:: To Contact Us Visit WWW - Workandincome.govt - Nz/contactDocument3 pagesClient Number:: To Contact Us Visit WWW - Workandincome.govt - Nz/contactRupert GilliandNo ratings yet
- Basics of Electronic Timekeeping: Fort Rucker Flight Training Contract Lear Siegler Services, IncDocument20 pagesBasics of Electronic Timekeeping: Fort Rucker Flight Training Contract Lear Siegler Services, IncBeymar Ariel Chuquimia SaraviaNo ratings yet
- Employee HandbookDocument17 pagesEmployee HandbookSeetaram HebbarNo ratings yet
- Client Number:: To Contact Us Visit WWW - Workandincome.govt - Nz/contactDocument3 pagesClient Number:: To Contact Us Visit WWW - Workandincome.govt - Nz/contactmantelljessNo ratings yet
- Salesforce Approvals CheatsheetDocument3 pagesSalesforce Approvals Cheatsheetpankajgupta86No ratings yet
- Moh New Employee Onboarding Checklist First Month April 5Document6 pagesMoh New Employee Onboarding Checklist First Month April 5hannahcollinson3No ratings yet
- Ending EmploymentDocument26 pagesEnding EmploymentSunil RawatNo ratings yet
- Employee Handbook TemplateDocument17 pagesEmployee Handbook TemplateRidhwan Hakim ZainurinNo ratings yet
- EmployeeHandbook Final v3Document12 pagesEmployeeHandbook Final v3Waqar Ahmed100% (2)
- Ending EmploymentDocument27 pagesEnding EmploymentSujata MansukhaniNo ratings yet
- How To Use This Template: - Read Our Relevant ArticlesDocument19 pagesHow To Use This Template: - Read Our Relevant ArticleslauraNo ratings yet
- Client Number:: To Contact Us Visit WWW - Workandincome.govt - Nz/contactDocument3 pagesClient Number:: To Contact Us Visit WWW - Workandincome.govt - Nz/contactGhazanfarNo ratings yet
- YC HR+ User Guide 2019 Version 1.0Document237 pagesYC HR+ User Guide 2019 Version 1.0Loraine BalawangNo ratings yet
- BSBHRM529 Task TwoDocument7 pagesBSBHRM529 Task TwoMade BagusNo ratings yet
- Oracle Calendar HandoutDocument17 pagesOracle Calendar HandoutFlorin AninomNo ratings yet
- IbretailDocument8 pagesIbretailVinay NavanerNo ratings yet
- Proxify Developer LoginDocument12 pagesProxify Developer LoginAlexandre AlmeidaNo ratings yet
- Sales Gallery Booking Service v1.0Document5 pagesSales Gallery Booking Service v1.0Kent ChanNo ratings yet
- HRAPOKB HowtoCompleteYourOnboardingTasksinWorkday 261123 2203 142Document10 pagesHRAPOKB HowtoCompleteYourOnboardingTasksinWorkday 261123 2203 142Margaux YapNo ratings yet
- Operations and Team Leader Empower Training v1128Document102 pagesOperations and Team Leader Empower Training v1128Joana Reyes MateoNo ratings yet
- Internship & Job Offers: To DoDocument6 pagesInternship & Job Offers: To DoalijazizaibNo ratings yet
- FAQ Career BridgeDocument4 pagesFAQ Career BridgeMIT0001No ratings yet
- Cryptocurrency Naukri Clone PDFDocument6 pagesCryptocurrency Naukri Clone PDFsavan anvekarNo ratings yet
- SFDC Approvals CheatsheetDocument3 pagesSFDC Approvals CheatsheetRobert RajkumarNo ratings yet
- SEEDS User Guidelines v4 (Student) PDFDocument29 pagesSEEDS User Guidelines v4 (Student) PDFwilliam khooNo ratings yet
- Managing OrdersDocument21 pagesManaging OrdersNidhi SaxenaNo ratings yet
- Frequently Asked Questions For Deloitte AlumniDocument3 pagesFrequently Asked Questions For Deloitte AlumniAmir KhanNo ratings yet
- Apply at Mcgill University - Guide For External Candidates enDocument11 pagesApply at Mcgill University - Guide For External Candidates enPoluxx3No ratings yet
- Appointment Letter FormatDocument4 pagesAppointment Letter FormatSj Kundu100% (1)
- TBS Process - Frequently Asked QuestionsDocument10 pagesTBS Process - Frequently Asked QuestionsSafa AmreenNo ratings yet
- HelpDesk Assistant ManualDocument32 pagesHelpDesk Assistant ManualMikyaquinoNo ratings yet
- Authorising A Person or Organisation To Enquire or Act On Your BehalfDocument13 pagesAuthorising A Person or Organisation To Enquire or Act On Your BehalfNikos Antreas PapanikolaouNo ratings yet
- Candidate Mobile Online Timesheet User GuideDocument3 pagesCandidate Mobile Online Timesheet User GuideDaniela MuñozNo ratings yet
- Quick Pay PortalDocument3 pagesQuick Pay PortalQuickpayportal – Pay Your Bill online www.quickpayNo ratings yet
- HR N BizOwner - Kakitangan - Com User Guide PDFDocument66 pagesHR N BizOwner - Kakitangan - Com User Guide PDFPam Joon Si-angNo ratings yet
- Livingston Research GuideDocument36 pagesLivingston Research GuidepreciousatakuluNo ratings yet
- Attachment 1 CCG In-Tray Assessment PackDocument4 pagesAttachment 1 CCG In-Tray Assessment Packultimatecombat92No ratings yet
- Resignation Letter by Employee, Employer AcceptanceDocument3 pagesResignation Letter by Employee, Employer AcceptanceAnne Macaraig100% (1)
- Employee User & Attendance ManualDocument50 pagesEmployee User & Attendance ManualKannan SNo ratings yet
- Basic Training - SalesDocument29 pagesBasic Training - Salesnu RgNo ratings yet
- Client Number:: To Contact Us Visit WWW - Workandincome.govt - Nz/contactDocument3 pagesClient Number:: To Contact Us Visit WWW - Workandincome.govt - Nz/contactRupert GilliandNo ratings yet
- Welcome To The Elite Group LADocument5 pagesWelcome To The Elite Group LAasdfNo ratings yet
- DBMS Payroll SystemDocument8 pagesDBMS Payroll SystemRoel Caedo100% (1)
- E2 Lab 4 6 1Document5 pagesE2 Lab 4 6 1Matthew N Michelle BondocNo ratings yet
- Sec eDocument2 pagesSec eVicter PaulNo ratings yet
- 83 10 41 PDFDocument7 pages83 10 41 PDFPhillipNo ratings yet
- Chapter12 NokeyDocument10 pagesChapter12 NokeyNguyen Van Nam (K18 HCM)No ratings yet
- Cybersecurity and PrivacyDocument16 pagesCybersecurity and PrivacyBhavika KauraNo ratings yet
- Using Qgis Browser A4Document13 pagesUsing Qgis Browser A4Dardan H JashariNo ratings yet
- Mini NVR Quick Start ManualDocument21 pagesMini NVR Quick Start ManualOscar Trexo GlezNo ratings yet
- Rut901 Flyer 2023 v10Document2 pagesRut901 Flyer 2023 v10Elizabeth garciaNo ratings yet
- 01.radware DefensePro Tech SpecDocument3 pages01.radware DefensePro Tech SpecLe Vinh HienNo ratings yet
- Prvo Ime ZadnjeDocument1 pagePrvo Ime ZadnjeEmir BuljubašićNo ratings yet
- Ticketcreator Barcodechecker Manual: Check Secure Tickets With BarcodesDocument8 pagesTicketcreator Barcodechecker Manual: Check Secure Tickets With BarcodesFedericoRuizCalamariNo ratings yet
- Link State RoutingDocument2 pagesLink State RoutingMouli MandalNo ratings yet
- Kb4-Hackingemailv252 816670Document82 pagesKb4-Hackingemailv252 816670Juan Carlos Gutierrez VegaNo ratings yet
- Geografía de Venezuela 3er Año: 10-11 / 60 Share Save LikeDocument3 pagesGeografía de Venezuela 3er Año: 10-11 / 60 Share Save Likeorlando garciaNo ratings yet
- IP TransportDocument2 pagesIP TransportSabbir HawladerNo ratings yet
- Iridium SBDS Developers GuideDocument36 pagesIridium SBDS Developers GuideAndres MoraNo ratings yet
- Lesson 3 Language Variety and RegisterDocument38 pagesLesson 3 Language Variety and RegisterMann DavNo ratings yet
- B PaprsDocument82 pagesB PaprsLaaanuNo ratings yet
- Questionable FilesDocument2 pagesQuestionable FilesAnonymous rT7vz4sNo ratings yet
- Philippine Legal CitationDocument72 pagesPhilippine Legal CitationMaria Resper100% (2)
- Mgate Mb3000 Modbus Gateway User Manual: Sixth Edition, July 2012Document88 pagesMgate Mb3000 Modbus Gateway User Manual: Sixth Edition, July 2012Elton HoveNo ratings yet
- Netbiter: Optimize The Operational Efficiency of Your AssetsDocument4 pagesNetbiter: Optimize The Operational Efficiency of Your AssetsWaldo Sanhueza CidNo ratings yet
- Sentrifugo 3.2 User GuideDocument236 pagesSentrifugo 3.2 User GuideStaceanniNo ratings yet
- Digital Citizenship Initiative To Better Support The 21 Century Needs of StudentsDocument3 pagesDigital Citizenship Initiative To Better Support The 21 Century Needs of StudentsElewanya UnoguNo ratings yet
- Goldin Finance 117 - WikipediaDocument3 pagesGoldin Finance 117 - Wikipediajohn kevin sorianoNo ratings yet
- Mobikwik WalletDocument17 pagesMobikwik Walletdeepika1607No ratings yet
- EZdrummer Operation Manual PDFDocument21 pagesEZdrummer Operation Manual PDFberangleblanc100% (1)
- Software Business AnalystDocument4 pagesSoftware Business AnalystHeenaNo ratings yet
- MBT2 - Course of Study - Technological Globalization - 3 CUsDocument24 pagesMBT2 - Course of Study - Technological Globalization - 3 CUsjohann garciaNo ratings yet