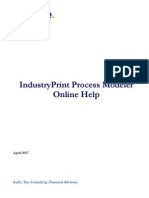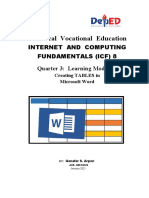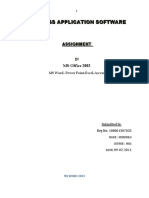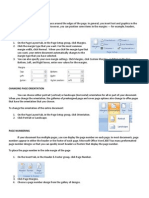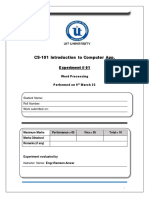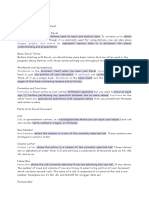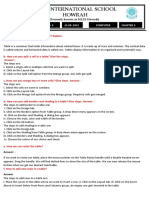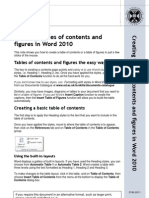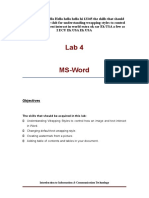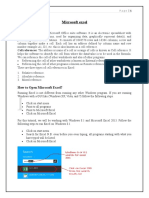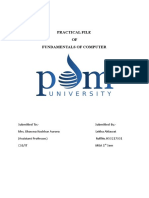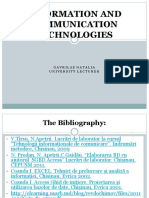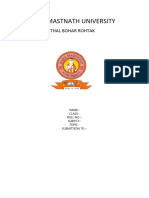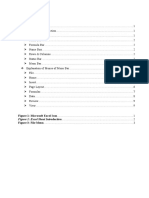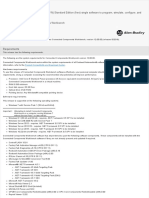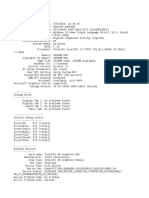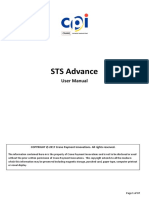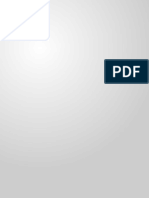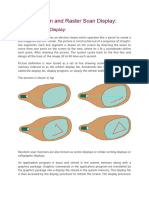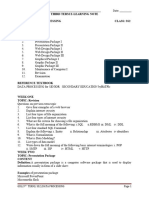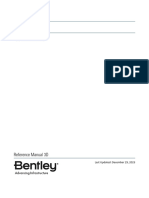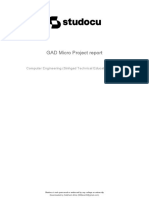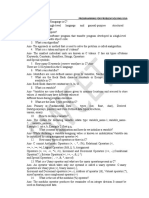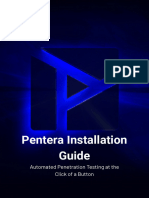Professional Documents
Culture Documents
10 Tables
10 Tables
Uploaded by
R & M Acoustic coversCopyright
Available Formats
Share this document
Did you find this document useful?
Is this content inappropriate?
Report this DocumentCopyright:
Available Formats
10 Tables
10 Tables
Uploaded by
R & M Acoustic coversCopyright:
Available Formats
T r a i n i n g G u i d e
Microsoft Word 2010
– Level 1
10 – Tables
Microsoft Word 2010 - Level
TABLES
INFOCUS
Tables are the perfect solution for creating documents
where you want to present information in a grid structure. For example, you co
In this booklet you will:
gain an understanding of tables and how to insert and format them
learn how to create a table
learn how to add data to a table
learn how to select table components using the ribbon
learn how to select text and cells in a table using the mouse
learn how to insert columns and rows
learn how to delete columns and rows from a table
learn how to change column widths
learn how to change row heights
learn how to use the column autofitting feature
learn how to apply shading to cells
learn how to modify table borders
learn how to modify border styles
learn how to apply a table style to a table
© Learning and Development Page Tabl
Microsoft Word 2010 - Level
© Learning and Development Page Tabl
Microsoft Word 2010 - Level
UNDERSTANDING TABLES
A table lets you present information in a one person per row; and show who is
grid-like format. Consider a roster – it may rostered on each day by the number of
show the days of the week across the top rostered hours in the cell beneath the
of the table, one day per column; list the relevant day.
employees down the left side of the table,
What is a Table?
A table comprises one or more horizontal rows and one or
more vertical columns. The rectangle where a row and
column intersects is called a cell. Each cell can be filled
with text, pictures or other objects.
Inserting Tables
Depending upon the type and style of table you require, there are several ways in
which you can insert tables into a document. Access to each of these functions is via
the Table tool which is found on the Insert tab on the ribbon.
If you want to quickly insert a formatted table into
your document, you can choose from one of Microsoft
Word’s Quick Tables, such as the example on the
right. Quick Tables are tables that are preformatted
with shading, column and row layout, and so on. They
also contain sample information which you can use to
help visualise the way your data will appear. After
inserting a quick table, you can then replace the
sample data with your own. You can also modify the
table − such as deleting or inserting rows or columns
— just like any other table.
If you want to add a simple, unformatted table, you
can drag to select the number of rows and columns
that you require on the Insert Table grid.
Alternatively, you can also insert a simple table,
specifying the desired number of rows and columns,
using the Insert Table dialog box. This method also
lets you specify additional settings such as fixed
column width and autofit.
If you want to add a more complex table − for
example, you may require a varying number of
columns per row − you can quickly draw a table like
the example on the right.
Formatting Tables
After inserting a table into your document, Word offers you many ways in which you
can format it.
If you want to change the look of the entire table, you can use Table Styles. The
advantage of using Table Styles is that as you hover over the various styles included
in the gallery, Word automatically changes the appearance of your table so you can
see how it will appear if you select the style.
You can also format many other aspects of your table using the various tools on the
Table Tools Design and Layout tabs. For example, you can apply shading and
borders; specify headers and total rows; split and merge cells; insert and delete rows,
columns and cells; alter the alignment within the cells; plus much, much more.
This table had a table style applied to it. It then had various other formatting applied, including borders,
© Learning and Development Page Tabl
Microsoft Word 2010 - Level
CREATING A TABLE
One of the simplest ways of creating a columns and rows that you require as well as
plain, unformatted table is by using the the column width. When you use this
Insert Table command. This command command, Word will create a table with
opens the Insert Table dialog box from equally spaced columns and rows based on
which you can specify the number of your settings.
Try This Yourself:
Before starting this exercise you MUST open the file W819 Creating Tables_1.docx...
en
Op
Press + to move
1 to the end of the
document
Click on the Insert tab on the ribbon
2
3 Click on Table in
the Tables group to
open the Insert Table grid and drop-down menu
Select Insert Table to open the Insert Table dialog box
Type 3 in Number of columns
3
4
4
5
6 Press to jump to
Number of rows and
type 5
The Insert Table dialog box also gives you the opportunity to specify column width and to set you
Click on [OK] to create the table in your document
© Learning and Development Page Tabl
Microsoft Word 2010 - Level
For Your Reference… Handy to Know…
To create a simple table: You can also insert a plain, unformatted table usin
Click on Tablein the Tables group in the Tables group, then point to the square rep
Select Insert Table
Type the Number of columns and rows, and specify other options as desired
Click on [OK]
© Learning and Development Page Tabl
Microsoft Word 2010 - Level
ADDING DATA TO A
There’s no real rocket science here – to another part of the document. The text is
enter text or data into a table you simply based on a style. It can be formatted in the
click in the cell and type. The text you same way as normal text. It can also be
enter into a table follows virtually the same aligned in the same way as a normal
rules as for the text that you type into paragraph.
1
Try This Yourself:
Continue using the
previous file with this
exercise, or open the
Same
file W819 Creating
Tables_2.docx...
Click in the top left
1 cell of the table to
ensure the insertion
point is located at the 4
start of the table
Type Catalogue No,
2 then press to
jump to the next
column
Type Model, then
3 press to jump to
the next column
Type Country, then
4 press to jump to
the first column in the
second row
Repeat the above
5 steps to complete the
table as shown
If you press when
you get to the end of
the last row in the
table, Word will
5
automatically create a
new row for you
For Your Reference… Handy to Know…
To enter data into a table: If you want to indent or align text within a cell, pr
Click in a table cell and type
Pressto jump to the next cell
© Learning and Development Page Tabl
Microsoft Word 2010 - Level
ADDING DATA TO A
© Learning and Development Page Tabl
Microsoft Word 2010 - Level
SELECTING IN
After inserting a table and entering select standard components, such as a cell,
content, the next thing you’ll want to do is column, row, or the entire table, you can
to format the table. But before you can do quickly select these using the Select tool,
this, you must first learn how to select the which is found on the Layout tab on the
various table components. If you want to ribbon.
3
Try This Yourself:
Continue using the
previous file with this
exercise, or open the file
Same
W819 Creating
Tables_3.docx...
Click anywhere on Italy
1 in the table – this is the
active cell
4
Notice that two additional
Table Tools tabs have
appeared in the ribbon:
Design and Layout...
Click on the Table Tools:
2 Layout tab on the ribbon
3 Click on Select in the
Table group, then click
on Select Cell to select
the active cell 5
4 Click on Select in the
Table group, then click
on Select Column to
select the column
containing the active cell
Click on Italy again, click
5 on Select in the
Table group, then click
on Select Row to select
the row containing the 6
active cell
Click on Select in the
6 Table group, then click
on Select Table to select
the entire table
© Learning and Development Page Tabl
Microsoft Word 2010 - Level
SELECTING IN Handy to Know…
For Your Reference…
To select in tables using the ribbon: You can also select table components using the key
Click in the cell, then click on Select +.
Click on Select Cell to select the cell, or
Click on Select Column to select the column, or
Click on Select Row to select the row
© Learning and Development Page Tabl
Microsoft Word 2010 - Level
SELECTING USING THE
You can only select standard table contiguous range of cells. You can also select
components using the ribbon. But, using a single cell, as well as a contiguous and
the mouse, you can select all aspects of a non-contiguous range of cells, rows and
table. For example, you can select text in a columns. And, of course, you can select the
single cell, or in a contiguous or non- entire table.
Try This Yourself:
Continue using the previous
file with this exercise, or open
m
Sa
the file W819 Creating
Tables_3.docx...
Click on the word Electric,
1 then drag to the right end of
the cell to select both words
2
Click anywhere in TEL00001,
2 then drag down to
COM00014 to select the text
in the range of cells
Double-click on Model, hold
3 down , then double-click
on both 1660 and Italy to
select text in a non-
contiguous range
Hover outside the table to the
4 left of TEL00015 – the
3
pointer will change to a white
right-pointing arrow − click
then drag down to the next
row to select both rows
Hold down and click to
select non-contiguous rows...
Hover just above the top of
5 the Model column – the
pointer will change to a black
downwards-pointing arrow ,
then click to select the
column
5
Hover anywhere over the
6 table – the table move
handle will appear – then
click on it to select the entire
table
For Your Reference… Handy to Know…
To select in tables using the mouse: You can select text in a cell by double- clicking on
Click just outside the table to the left of a row to select To
theselect
row a single cell, hover over the left border o
Click just outside the table above a column to select the column
Click on the table move handle
to select the entire table
© Learning and Development Page Tabl
Microsoft Word 2010 - Level
INSERTING COLUMNS AND
In an ideal world you would have correctly columns and/or rows that you really need.
determined the numbers of rows and Fortunately, Word makes it easy to insert
columns required before you created your new rows and columns into your table.
table. But in the real world, you will often
find that you underestimate the number of
Try This Yourself:
Continue using the
previous file with this
exercise, or open the file
Same
W819 Creating
Tables_3.docx...
Click on Country, then
1 ensure that the Table
tools: Layout tab is 2
active
Click on Insert Left in
2 the Rows & Columns
group to insert a new
column to the left of the
Country column
Click on Model, then
3 click on Insert Right
in the Rows & Columns
group to insert a new
column to the right of the
Model column 4
Enter the details, as
4 shown, into the new
columns
Let’s create a new row...
Click on ELEC00001,
5 then click on Insert
Below in the Rows &
Columns group to insert
a new row below the cell
containing ELEC00001
Enter the details in the
6 new row, as shown 6
© Learning and Development Page Tabl
Microsoft Word 2010 - Level
INSERTING COLUMNS AND
For Your Reference…
To insert a new column or row:
1. Click on the desired table cell, then
activate the Table tools: Layout
tab
2. From the Rows & Columns group,
click on Insert Left or Insert Right
to insert a new column, or click on
Insert Above or Insert Below to
Handy to Know…
An alternative method for inserting a column is to split an existing column into two (or more). To do this,
© Learning and Development Page Tabl
Microsoft Word 2010 - Level
DELETING COLUMNS AND
Occasionally you will find that you need to columns and rows from a table as it is to
delete columns or rows from your table − insert them. But just as a note, if the
perhaps circumstances have changed and columns or rows to be deleted contain data,
Try
you no This
longerYourself:
need the information. In this data will be deleted along with the
Word, it is almost
Continue as easy
using the to delete
previous file with this exercise, or open
columns or the file W819 Creating Tables_4.docx....
rows.
Same
The AGE Marketing
Department has decided to remove the Country from the catalogue...
Click on Country, then ensure that the Table Tools: Layout tab is active
1 1
Click on Delete in the
2 Rows & Columns group,
then select Delete Columns
The column and its contents will be deleted – no questions asked.
The Electric Document is no longer being produced so we must remove this from the catalogue as
Click on Electric Document
3
4 Click on Delete in the
Rows & Columns group,
then select Delete Rows
The row and its contents will be deleted and the rows below will move up to take its place
4
© Learning and Development Page Tabl
Microsoft Word 2010 - Level
D ELETING COLUMNS AND
For Your Reference…
To delete a row or column: Handy to Know…
Click on the desired table cell, then activate the Table Tools: Layout tab
You can also use Delete in the
From the Rows & Columns group, click on Deleteand select Delete Rows to delete a row, or select De
Rows & Columns group to delete a
selected cell or the entire table.
© Learning and Development Page Tabl
Microsoft Word 2010 - Level
CHANGING COLUMN WIDTHS
Once you start entering data into a table as neat as possible, you may need to
you may find that some columns are not change column widths. This is easy to do
wide enough for the data while others are using the Table Column Width tool on the
too wide. So to make the best use of ribbon.
available space and to make the table look
2
Try This Yourself:
Continue using the
Same File
previous file with this
exercise, or open the
file W819 Creating
Tables_5.docx...
Select the Catalogue
1 No column, then
ensure that the Table
Tools: Layout tab is 3
active
Currently the column
is
3.53 cm, as shown in
Table Column Width in
the Cell Size group...
Click on the down
2 spinner arrow for
Table Column Width
in the Cell Size group
until the column’s
width reduces to 2.7
cm
Repeat steps 1 and 2
3 to alter the widths of
the remaining columns
to the following
Model 4 cm
Category 3.8 cm
Plant 3.2 cm
For Your Reference…
To change a column’s width:
1. Select the desired table column,
then activate the Table Tools:
Layout tab
2. Click on the up or down spinner
arrow for Table Column Width in
the Cell Size group
© Learning and Development Page Tabl
Microsoft Word 2010 - Level
© Learning and Development Page Tabl
Microsoft Word 2010 - Level
CHANGING ROW
If you create a table on a new, blank increase the row heights, you will increase
document the text in the cells will appear the white space below the text. To even out
with very little ‘white space’ above and this white space and ensure the table is
below it. By default, the text is aligned to aesthetically pleasing, you simply alter the
the top left corner of the cells so if you cell alignment.
Try This Yourself:
Continue using the previous
file with this exercise, or open
m
Sa
the file W819 Creating
Tables_6.docx...
Select the Catalogue No
row, then ensure that the
Table Tools: Layout tab is 2
active
Currently the row is
0.48 cm high, as shown in
Table Row Height in the Cell
Size group...
Click on the up spinner arrow
for Table Row Height in
the Cell Size group until the
row’s height increases to
0.7 cm
Let’s adjust the cell alignment
to centre the text vertically 3
within the cells...
Click on Align Centre Left
in the Alignment group
Select the TEL00001 row,
then hold down the mouse
button and drag down until
the remaining five rows are
selected
Repeat steps 2 and 3 to
increase the height of the
remaining rows to 0.5 cm
and then centre the text 5
vertically within the rows
© Learning and Development Page Tabl
Microsoft Word 2010 - Level
CHANGING ROW Handy to Know…
For Your Reference… If you have specified different heights for different
To change a row’s height:
1. Select the desired table row, then
activate the Table Tools: Layout
tab
2. Click on the up or down spinner
arrow for Table Row Height in the
Cell Size group
© Learning and Development Page Tabl
Microsoft Word 2010 - Level
AUTOFITTING
By default, when you create a table using or delete columns. Using the Autofitting
the Insert Table command, it will features you can change a table so that the
automatically fit the window and the column widths remain fixed, or you can
column widths will be equal but not fixed – reduce all column widths so that they just fit
that is, their widths will change if you add their largest entry.
Try This Yourself:
Continue using the previous
file with this exercise, or open
m
Sa
the file W819 Creating
Tables_7.docx...
1 Select the entire table, then
ensure that the Table Tools: 1
Layout tab is active
2 Click on AutoFit in the Cell
Size group and select AutoFit
Contents
The width of the columns will
automatically reduce to fit...
3 Click on AutoFit in the Cell
Size group and select Fixed
Column Width
Nothing will appear to have
happened. But let’s see what 4
happens when you insert a
new column...
Select the Plant column and
4 insert a column to the right
The Table width will increase
by the width of the new column
(whose width will be
identical to the Plant column)...
Select the table again, then
5 click on AutoFit in the Cell
Size group and select AutoFit 5
Window
The width of each column will
increase so that the table will
be as wide as the window
© Learning and Development Page Tabl
Microsoft Word 2010 - Level
A UTOFITTING
For Your Reference…
To autofit columns: Handy to Know…
Select the table, then click on AutoFit If a table is set to AutoFit Window
and you insert a new column, the
sizecontent,
Select AutoFit Contents to reduce the column widths to fit the of the existing columns
or Select Fixed in the
Column Width
Select AutoFit Window table will reduce so that the final
table width (with the new column)
still fits the window.
© Learning and Development Page Tabl
Microsoft Word 2010 - Level
SHADING CELLS
Word allows you to apply shading to any colour supported by your computer and
selected cells in a table. For instance, you Word. You apply shading to cells via the
may want to highlight cells containing Shading tool on the Table Tools: Design
important information. The shading can be tab on the ribbon.
2
Try This Yourself:
Before starting this
exercise you MUST open
Open
File
the file W819 Creating
Tables_8.docx...
Select the heading row
1 of the table, then click
on the Table Tools:
Design tab on the
ribbon
Click on the drop arrow 4
2 for Shading in the
Table Styles group
A gallery of available
colours will appear...
Click on Dark Blue,
3 Text 2, Lighter 40%
th th
(4 row, 4 column) to
apply the colour to the
row
Click outside the table
4 so you can see the
shading more clearly
© Learning and Development Page Tabl
Microsoft Word 2010 - Level
For Your Reference…
ToHandy to Know…
apply shading to cells:
The
Select theshading gallery includes
table cells
Click numerous
on the dropshades
arrow of
forthe selected
Shading
theme colours plus ten standard
Click colours. If you want
on the desired colourto choose a
different colour, click on More
Colours, drag the marker around the
larger Colours box plus the vertical
colour ramp as desired, and then
© Learning and Development Page Tabl
Microsoft Word 2010 - Level
MODIFYING BORDERS
When you insert a table in Word, it to add more visual effects and appeal to the
appears with a border by default. This table. For example, you could place a thicker
gives a matrix-like appearance to the line around the outside of the table and a
table. You can change any or all of the thinner line below the heading row.
lines in a table to suit your own tastes and
Try This Yourself:
Continue using the
Same File
previous file with this
exercise, or open the
file W819 Creating
Tables_9.docx...
Select the entire table,
1 then ensure that the
Table Tools: Design
tab is active
Click on the drop
2 arrow for Borders
in the Table Styles
group, then select
Borders and 3
Shading to open the
Borders and
Shading dialog box
Click on Box under
3 Setting
All internal lines will
disappear from the
Preview pane...
Click on the drop
4 arrow for Colour and 6
select Dark Blue,
st th
Text 2 (1 row, 4
column)
Click on the drop
5 arrow for Width and
select
1 ½ pt
Click on [OK] to apply
6 the changes, then click
outside the table to
see the changes
© Learning and Development Page Tabl
Microsoft Word 2010 - Level
For Your Reference…
ToHandy
modify to Know…
borders:
If the
Select youtable
had just wanted to change
Click the border
on the dropweight
arrow for
for the table, you
Borders
could Borders
and select have selected the cells,
and Shading
Changeselected the desired
the settings Line Weight in
as desired
Click the Draw Borders group, and then
on [OK]
selected the appropriate Borders
menu option (such as Outside
Borders) in the Table Styles
© Learning and Development Page Tabl
Microsoft Word 2010 - Level
MODIFYING BORDER STYLES
By default, when you display borders on a triple, or even wavy line. You can modify
table they appear as single black lines. You border styles using the Borders and
can alter the style used ranging from a Shading dialog box.
single line to a dotted, dashed, double,
Try This Yourself:
Continue using the
Same File
previous file with this
exercise, or open the file
W819 Creating
Tables_10.docx...
Select the table, then
1 ensure that the Table
Tools: Design tab is
active
Click on the drop arrow
2 for Borders in the
Table Styles group, then
select Borders and
Shading to open the 4
Borders and Shading
dialog box
Scroll half way down the
3 Style box and click on
the style as shown – the
new line style will appear
in Width
Now you need to apply
the new border style to
the table and you do this
5
in the Preview pane...
Click on each of the four
4 borders that currently
appear under Preview
Notice that the new
border style replaces the
single border line style...
Click on [OK] to apply
5 the changes, then click
outside the table to view
the changes
3
For Your Reference…
To modify border styles:
Select the table
Click on the drop arrow for Borders
and select Borders and Shading
Change the Style as desired
Click on [OK]
© Learning and Development Page Tabl
Microsoft Word 2010 - Level
Handy to Know…
You can also change border styles
for specific cells in the table. To do
this, select the desired cells before
altering the settings in the Borders
and Shading dialog box.
© Learning and Development Page Tabl
Microsoft Word 2010 - Level
CHOOSING A TABLE STYLE
Table styles provide you with a series of paragraph spacing, and the like. There are
stylistic templates that can be applied to a many styles from which you can choose and
table. These styles control the type and you can even customise the existing settings
nature of the borders, colours, shading, of a style to suit your own tastes.
banding, style of text, alignment,
4
Try This Yourself:
Continue using the
Same File
previous file with this
exercise, or open the
file W819 Creating
Tables_11.docx...
Click in the table,
1 then ensure that the
Table Tools: Design
tab is active
Click on the More
2 button for Table
Styles to open the
table styles gallery
Roll over several
3 options to see a live
visual preview of the
table using different
table styles
Click on Light List –
4 Accent 1 (this is a
medium blue style
located near the top
of the gallery)
Click outside the
5 table to deselect it
5
and view the change
© Learning and Development Page Tabl
Microsoft Word 2010 - Level
For Your Reference…
To apply a table style:
Click in the table
Click on the More buttonfor Table Styles
Select the desired style
Handy to Know…
After you have applied a table style to a table, you can modify it as desired. To do this, click on the Mor
© Learning and Development Page Tabl
Microsoft Word 2010 - Level
CONCLUDING REMARKS
Congratulations!
You have now completed the Tables booklet. This booklet was designed to get you to the
point where you can competently perform a variety of operations as listed in the objectives
on page 2.
We have tried to build up your skills and knowledge by having you work through specific
tasks. The step by step approach will serve as a reference for you when you need to repeat
a task.
Where To From Here…
The following is a little advice about what to do next:
Spend some time playing with what you have learnt. You should reinforce the skills
that you have acquired and use some of the application's commands. This will test
just how much of the concepts and features have stuck! Don't try a big task just yet if
you can avoid it - small is a good way to start.
Some aspects of the course may now be a little vague. Go over some of the points
that you may be unclear about. Use the examples and exercises in these notes and
have another go - these step-by-step notes were designed to help you in the
classroom and in the work place!
Here are a few techniques and strategies that we've found handy for learning more about
technology:
visit CLD’s e-learning zone on the Intranet
read computer magazines - there are often useful articles about specific techniques
if you have the skills and facilities, browse the Internet, specifically the technical
pages of the application that you have just learnt
take an interest in what your work colleagues have done and how they did it - we
don't suggest that you plagiarise but you can certainly learn from the techniques of
others
if your software came with a manual (which is rare nowadays) spend a bit of time
each day reading a few pages. Then try the techniques out straight away - over a
period of time you'll learn a lot this way
and of course, there are also more courses and booklets for you to work through
finally, don’t forget to contact CLD’s IT Training Helpdesk on 01243-752100
© Learning and Development Page Tabl
You might also like
- IndustryPrint Process Modeler User GuideDocument168 pagesIndustryPrint Process Modeler User GuideCatán PatánNo ratings yet
- 10 TablesDocument17 pages10 TablesRaymond AsareNo ratings yet
- Icf 8 QTR 3 m5 ArponDocument15 pagesIcf 8 QTR 3 m5 ArponKrystal AntonioNo ratings yet
- Lab 03Document16 pagesLab 03AbdullahJavedNo ratings yet
- Creating Journal Quality Tables Using WordDocument11 pagesCreating Journal Quality Tables Using Wordcristina loomeNo ratings yet
- Welcome To Training: Facilitator: Dianne NandlalDocument79 pagesWelcome To Training: Facilitator: Dianne NandlalChanell M.No ratings yet
- Word 2010 - Working With TablesDocument8 pagesWord 2010 - Working With Tablesshanesha blackhoodNo ratings yet
- Business Application SoftwareDocument31 pagesBusiness Application SoftwareKasthuri SekkarNo ratings yet
- Preparatory Computers I (CS-001) : HANDOUT 5 / LAB SHEET 5 & 6 (Combined)Document13 pagesPreparatory Computers I (CS-001) : HANDOUT 5 / LAB SHEET 5 & 6 (Combined)Junar James Mahinay AbellarNo ratings yet
- BIT1106 Summary NOTES-Ms Word, Ms Access, Ms ExelDocument21 pagesBIT1106 Summary NOTES-Ms Word, Ms Access, Ms ExelPatriciaNo ratings yet
- Excel IntroDocument15 pagesExcel IntroMorrice NkhomaNo ratings yet
- Ut-3. ExcelDocument20 pagesUt-3. ExcelMohd Abdul AleemNo ratings yet
- Lecture 04Document41 pagesLecture 04lewissp608No ratings yet
- Labsheet 4 MSword - Formatting Tables - Footer EtcDocument13 pagesLabsheet 4 MSword - Formatting Tables - Footer Etcapi-3739389No ratings yet
- Teaching Excel 1627 Dikonversi 1Document30 pagesTeaching Excel 1627 Dikonversi 1elfi saharaNo ratings yet
- Lesson 6: Formatting Pages Changing MarginsDocument10 pagesLesson 6: Formatting Pages Changing MarginsEsagani Lasprilla DuriasNo ratings yet
- Lab 1Document14 pagesLab 1Muhammad Arsalan PervezNo ratings yet
- Creating A New Database Through Table WizardDocument6 pagesCreating A New Database Through Table WizardBoobalan R50% (2)
- 4Q ICT NotesDocument21 pages4Q ICT NotesErekha Jicah Sheibe SayonNo ratings yet
- Lesson 1: Being Familiar With The Inserting and Deleting of Tables, Columns, and RowsDocument9 pagesLesson 1: Being Familiar With The Inserting and Deleting of Tables, Columns, and RowsAmir M. VillasNo ratings yet
- Basics of Preparing Tabular Report Using Spreadsheet: Learning ObjectivesDocument11 pagesBasics of Preparing Tabular Report Using Spreadsheet: Learning ObjectivesEben Alameda-PalapuzNo ratings yet
- 8 Formatting Tips For Perfect Tables in Microsoft WordDocument10 pages8 Formatting Tips For Perfect Tables in Microsoft Wordemil2809No ratings yet
- Microsoft Excel: By: Dr. K.V. Vishwanath Professor, Dept. of C.S.E, R.V.C.E, BangaloreDocument28 pagesMicrosoft Excel: By: Dr. K.V. Vishwanath Professor, Dept. of C.S.E, R.V.C.E, BangaloresweetfeverNo ratings yet
- Unit 3 Business Reporting Thru SpreadsheetDocument24 pagesUnit 3 Business Reporting Thru SpreadsheetNicol Jay DuriguezNo ratings yet
- IT2Document8 pagesIT2Victor VargheseNo ratings yet
- Presentation of ContentDocument8 pagesPresentation of ContentCrystel Joyce UltuNo ratings yet
- Class 5 Comp - Worksheet5.0Document18 pagesClass 5 Comp - Worksheet5.0vmhsphysicsNo ratings yet
- Lesson Content - MS Word TablesDocument11 pagesLesson Content - MS Word TablesHasna Elle SalendabNo ratings yet
- Word 2016 S3Document13 pagesWord 2016 S3rahma saidNo ratings yet
- Lec 3Document30 pagesLec 3Mariam AbdelalimNo ratings yet
- Working With Tables: Reported By: Christian Cao, Maricar Badua, Jose Marcelo, & Dave LorenzanaDocument38 pagesWorking With Tables: Reported By: Christian Cao, Maricar Badua, Jose Marcelo, & Dave LorenzanaMaricar Cunanan BaduaNo ratings yet
- Creating Tables of Contents and Figures in Word 2010Document7 pagesCreating Tables of Contents and Figures in Word 2010aufcheNo ratings yet
- The Skills That Should Be Acquired in This Lab:: Introduction To Information & Communication TechnologyDocument9 pagesThe Skills That Should Be Acquired in This Lab:: Introduction To Information & Communication TechnologyartistryrivalNo ratings yet
- STD 8 NotesDocument7 pagesSTD 8 Notessuruchiwaghode8b72No ratings yet
- Chap 3 MS EXCELDocument13 pagesChap 3 MS EXCELMariellaNo ratings yet
- Submitted To: Submitted By: Ms. Anju Miglani Vaibhav Jain IT Teacher Class: 7 Neptune Roll No.: 26Document24 pagesSubmitted To: Submitted By: Ms. Anju Miglani Vaibhav Jain IT Teacher Class: 7 Neptune Roll No.: 26Anil BatraNo ratings yet
- Excel VlookupDocument27 pagesExcel VlookupyusufNo ratings yet
- Ms ExcelDocument20 pagesMs ExcelM. WaqasNo ratings yet
- ITC LAB 5 - MS ExcelDocument9 pagesITC LAB 5 - MS ExcelpathwayNo ratings yet
- Practical File OF Fundamentals of ComputerDocument31 pagesPractical File OF Fundamentals of ComputerbhawnaNo ratings yet
- Information and Communication Technologies: Gavrilaș Natalia University LecturerDocument36 pagesInformation and Communication Technologies: Gavrilaș Natalia University LecturerPashutza MalaiNo ratings yet
- Computer PracticalDocument32 pagesComputer PracticalanveshajandialNo ratings yet
- Assignment On Com App No.3 01 26 20Document35 pagesAssignment On Com App No.3 01 26 20Maria Luisa Solomon AdsuaraNo ratings yet
- Spreadsheet UsesDocument31 pagesSpreadsheet UsesNick ivan AlvaresNo ratings yet
- 2a. TablesDocument9 pages2a. TablesSaaliha SaabiraNo ratings yet
- 003 PDFDocument17 pages003 PDFKenNo ratings yet
- It Lab Manual 2018 - 19-1-1Document129 pagesIt Lab Manual 2018 - 19-1-1Ravindrareddy muleNo ratings yet
- TablesDocument51 pagesTablesAudrey Celestine DescallarNo ratings yet
- Module No. 2.0: Office Application Unit No. 2.2: Spreadsheet ELEMENT 2.2.1: Creating SpreadsheetsDocument16 pagesModule No. 2.0: Office Application Unit No. 2.2: Spreadsheet ELEMENT 2.2.1: Creating Spreadsheetshigombeye gwalemaNo ratings yet
- Baba Mastnath UniversityDocument12 pagesBaba Mastnath UniversityNits HoodaNo ratings yet
- How To Hide or Display The Microsoft Office RibbonDocument5 pagesHow To Hide or Display The Microsoft Office RibbonSaheel DhariwalNo ratings yet
- Chapter-2-Lesson-1-Working-With-Tables IctDocument24 pagesChapter-2-Lesson-1-Working-With-Tables Ictkai kamalNo ratings yet
- What Is TableDocument7 pagesWhat Is Tablebonanzina8No ratings yet
- PRACTICAL MANUAL IIDocument44 pagesPRACTICAL MANUAL IIwhittemoresandra7No ratings yet
- Microsoft Excel 2010: Introduction To Spreadsheet ProgramsDocument24 pagesMicrosoft Excel 2010: Introduction To Spreadsheet ProgramsDarshan PatilNo ratings yet
- Ten Things Every Microsoft Word User Should KnowDocument10 pagesTen Things Every Microsoft Word User Should KnowHossein Mamaghanian100% (1)
- What Is Microsoft ExcelDocument9 pagesWhat Is Microsoft Excelnagina hidayatNo ratings yet
- Sibonga National High School: Department of Education Region Vii - Central Visayas Schools Division of Cebu ProvinceDocument7 pagesSibonga National High School: Department of Education Region Vii - Central Visayas Schools Division of Cebu Provincelawliet30No ratings yet
- Figure 2: Excel Sheet Introduction............................................................................................... 2Document11 pagesFigure 2: Excel Sheet Introduction............................................................................................... 2Khawaja Rehan AhmedNo ratings yet
- COF 111 Module 7Document86 pagesCOF 111 Module 7Eddie Angco TorremochaNo ratings yet
- AssemblerDocument2 pagesAssemblerJuan Jose RosNo ratings yet
- Interesting Python Project of Gender and Age Detection With OpenCVDocument8 pagesInteresting Python Project of Gender and Age Detection With OpenCVammarNo ratings yet
- Connected Components Workbench - 12.00.00 (Released 3 - 2019)Document9 pagesConnected Components Workbench - 12.00.00 (Released 3 - 2019)Paulo LealNo ratings yet
- X350-Range BrochureDocument5 pagesX350-Range BrochureTamara KlincovitzkyNo ratings yet
- Knowing Lubunto OSDocument17 pagesKnowing Lubunto OScrews.faridNo ratings yet
- Energies: Smart Building Integration Into A Smart City (SBISC) : Development of A New Evaluation FrameworkDocument19 pagesEnergies: Smart Building Integration Into A Smart City (SBISC) : Development of A New Evaluation FrameworkJananicharlesrajNo ratings yet
- Technical Note #33: Historical Trending of Power Factor On The EPM3710 & EPM3720Document3 pagesTechnical Note #33: Historical Trending of Power Factor On The EPM3710 & EPM3720brunotavesNo ratings yet
- M.Sc. Computer Science First Semester Office Tools: Unit I Multiple Choice QuestionsDocument7 pagesM.Sc. Computer Science First Semester Office Tools: Unit I Multiple Choice Questionsarchana naikNo ratings yet
- DX DiagDocument35 pagesDX DiagSeptianda ZueNo ratings yet
- Brkaci 2301Document133 pagesBrkaci 2301Phyo Min TunNo ratings yet
- DX DiagDocument31 pagesDX DiagSiddharth SaxenaNo ratings yet
- STS Advance User ManualDocument37 pagesSTS Advance User ManualSzloboda RolandNo ratings yet
- ST-Software Operate ManualDocument30 pagesST-Software Operate Manualxaki takaNo ratings yet
- Cross Platform Uis With Flutter Unlock The Ability Annas Archive Libgenrs NF 3365273Document362 pagesCross Platform Uis With Flutter Unlock The Ability Annas Archive Libgenrs NF 3365273bajap24238No ratings yet
- Chapter 3 Lec1Document8 pagesChapter 3 Lec1Ayele MitkuNo ratings yet
- Difference Random Scan and Raster Scan DisplayDocument7 pagesDifference Random Scan and Raster Scan Displaymuskan11825No ratings yet
- Manuale Utente Scanner 3D CR-Scan Ferret v.2Document29 pagesManuale Utente Scanner 3D CR-Scan Ferret v.2halbert70No ratings yet
- 3rd Term s2 Data ProcessingDocument17 pages3rd Term s2 Data ProcessingelijahNo ratings yet
- PLAXIS 3D 2024.1 3D 2 Reference ManualDocument666 pagesPLAXIS 3D 2024.1 3D 2 Reference Manualmatias.cortese.qNo ratings yet
- GAD Micro Project Report GAD Micro Project ReportDocument21 pagesGAD Micro Project Report GAD Micro Project ReportSiddhant AhireNo ratings yet
- Class Delta Ia-Plc As C en 20220928Document62 pagesClass Delta Ia-Plc As C en 20220928lakshman_ksrlNo ratings yet
- Viva Manual-1Document18 pagesViva Manual-1Summaiya unisaNo ratings yet
- HyperMesh 14.0 Tutorials ANSYS Solver InterfaceDocument86 pagesHyperMesh 14.0 Tutorials ANSYS Solver InterfaceAparathyNo ratings yet
- Latex Thesis Front PageDocument5 pagesLatex Thesis Front Pagebk34np00100% (2)
- SINUMERIK 808D PLC Subroutines en-USDocument86 pagesSINUMERIK 808D PLC Subroutines en-USlatifesil2No ratings yet
- Pentera Installation Guide-V5.10.2Document103 pagesPentera Installation Guide-V5.10.2Deyilon AubinNo ratings yet
- Introduction To Computers Lab Manual 3: University of Engineering and Technology, TaxilaDocument25 pagesIntroduction To Computers Lab Manual 3: University of Engineering and Technology, TaxilaTop.amazon technologyNo ratings yet
- IPLOOK SMS Product Information V1.3Document14 pagesIPLOOK SMS Product Information V1.3IPLOOK TechnologiesNo ratings yet
- MS CFBDocument46 pagesMS CFBanglevbeatsNo ratings yet