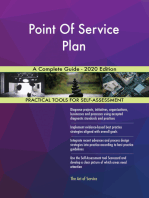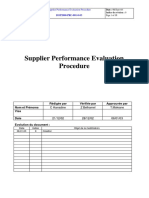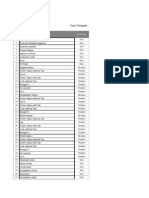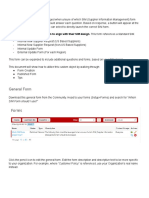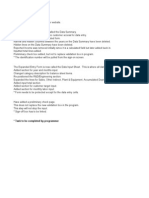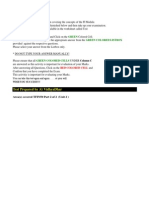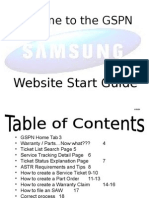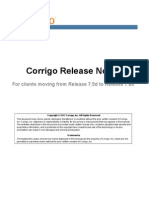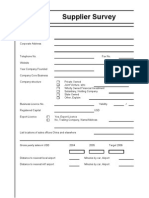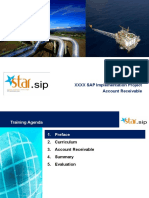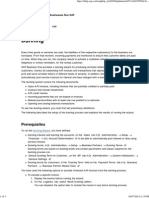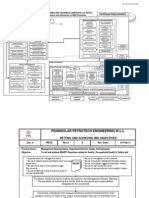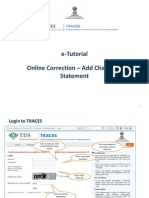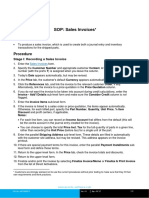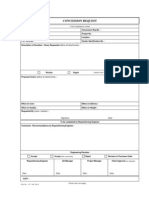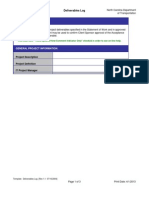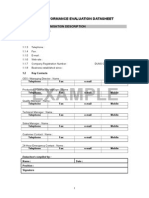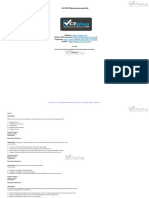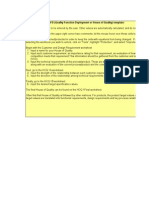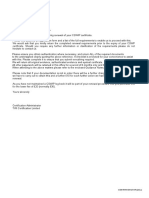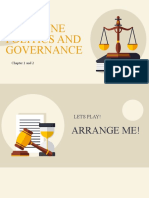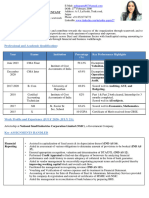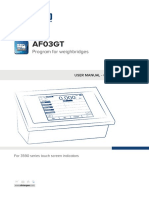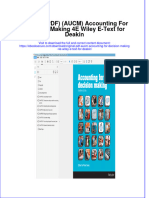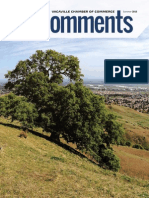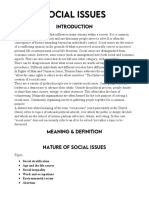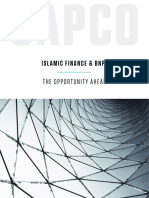Professional Documents
Culture Documents
Simple Flowchart 1
Uploaded by
Omisakin Temitope OluwasegunfunmiOriginal Description:
Copyright
Available Formats
Share this document
Did you find this document useful?
Is this content inappropriate?
Report this DocumentCopyright:
Available Formats
Simple Flowchart 1
Uploaded by
Omisakin Temitope OluwasegunfunmiCopyright:
Available Formats
Page 1 of 7
Service Flowchart
Service Adviser Receives Customer
Large Fleet Owner
YES
To sign FM Contract
YES
See Contract Manager @ Head Office
NO NO
Service Adviser Listens & Records Customer Complaints
Prediagnosis required?
YES
Supervisor carries out prediagnosis
NO
Service Adviser opens job card
Workshop Manager signs job card; Customer counter signs as evidence of pre-contract
Serive Adviser hands over job card/schedule to Supervisor
Complete diagnosis is carried out
Estimates requirement determined - spare parts, labour & supplies
Estimate prepared or adjusted
Service Flowchart - LM IBADAN 2011
Page 2 of 7
Workshop Manager checks estimate if ok?
YES
NO
YES
Estimate accepted by Customer?
NO
Any adjustments possible?
NO
YES
Estimates made in a standard format: signed by W/shop Mgr & counter signed by customer as evidence of contract
Credit Customer?
NO
Pays 80% deposit on approved estimates
YES
Request for spare parts & supplies made to Spare Parts unit & parts received
Continuous customer update (Daily Reports)
Job commences
Repairs completed
Customer informed in writing of completion of work
All tests including visual inspection concluded
Nature of tests to be specified in a Procedure
Service Flowchart - LM IBADAN 2011
Page 3 of 7
Any issue with customer property?
NO
YES
Communication with customer
Vehicle washed & cleaned
Customer ready to collect vehicle now?
NO
Storage
Customer signs test reports with W/shop Manager
Vehicle washed & cleaned
Customer arrives to collect vehicle
Job card closed
Pre-invoice made
W/shop Manager checks preinvoice ok?
NO
YES
NO
Customer sights preinvoice ok?
YES
Final Invoice
Service Flowchart - LM IBADAN 2011
Page 4 of 7
Customer signs for invoice & satisfactory repairs statement
Credit customer?
NO
Customer meets cashier to make balance payment
YES
Customer collects signed gate pass/waybill with authorized signatories
Customer signs for vehicle
Closed
Service Flowchart - LM IBADAN 2011
:Important Two toolbars are available with this template to help you create flowcharts. To display these toolbars, point toTool Hints .To create a flowchart, you can modify this example or you can start from scratch to create your own flowchart To add flowchart shapes On theFlow Shapes.toolbar, click the shape you want, and then click where you want to draw the flowchart shape To add connectors between the shapes On the .1Flow Connectors.toolbar, click the connector line you want .Point to where you want to lock the connector .2 .Click the first connection site you want, point to the other shape, and then click the second connection site .3 To delete the sample flowchart and these instructions, clickGo To on the Edit menu, click ,Special select the Objects option,
hese toolbars, point toToolbars on the View menu, and then click Flow Shapes Point to .Toolbars on the View menu, and then click Flow Connecto
flowchart shape
select the Objects option, click OK.and then press DELETE ,
then click Flow Connectors.
You might also like
- Suggestion: Page 1 of 8Document8 pagesSuggestion: Page 1 of 8vbvijaypriyaNo ratings yet
- LOG MM 005 PresentationDocument73 pagesLOG MM 005 Presentationaler1984No ratings yet
- CS-P07 - Sales & Marketing Proceduce BackupDocument6 pagesCS-P07 - Sales & Marketing Proceduce BackupIdrus Ismail100% (1)
- SOP-10 (Client Satisfaction Monitoring)Document8 pagesSOP-10 (Client Satisfaction Monitoring)Farhan100% (1)
- DOP2000 PRC 001-0-03 Supplier PerformanceDocument18 pagesDOP2000 PRC 001-0-03 Supplier PerformancefgfNo ratings yet
- Visa IntelliLink Spend Management As of 7-18-14Document42 pagesVisa IntelliLink Spend Management As of 7-18-14Ali RasouliNo ratings yet
- Sl. No. Field Name Field Type: Supply ValueDocument13 pagesSl. No. Field Name Field Type: Supply ValueJennifer LaneNo ratings yet
- PrintFlat Rate VarianceNoLinksDocument4 pagesPrintFlat Rate VarianceNoLinksMORTEMNo ratings yet
- RCP&ROW Approval Authority User ManualV1.0Document13 pagesRCP&ROW Approval Authority User ManualV1.0EE R&B MahabubabadNo ratings yet
- 3.4 FunctionalSpecificationDocument12 pages3.4 FunctionalSpecificationDinbandhu TripathiNo ratings yet
- Issue Tracking SystemDocument3 pagesIssue Tracking SystemJefferson JagadeesanNo ratings yet
- General Form - Guided SIMDocument4 pagesGeneral Form - Guided SIMThib MennNo ratings yet
- Onq Template Generic Post Implementation ReviewDocument7 pagesOnq Template Generic Post Implementation ReviewPrakash BhusalNo ratings yet
- Task To Be Completed by ProgrammerDocument34 pagesTask To Be Completed by Programmerdebugger911No ratings yet
- Test Prepared By:G Vidhyadhar: Green Green Colored ListboxDocument16 pagesTest Prepared By:G Vidhyadhar: Green Green Colored ListboxkalkikaliNo ratings yet
- Vendor Bal ConfermationDocument8 pagesVendor Bal ConfermationSri KanthNo ratings yet
- Scenario Overview: at A High Level and With The Initial Phase I Release, This Application WillDocument5 pagesScenario Overview: at A High Level and With The Initial Phase I Release, This Application WillNaved IqbalNo ratings yet
- GSPN Quick GuideDocument22 pagesGSPN Quick GuideRamon Johnson76% (17)
- Supplier Accreditation Application Form PDFDocument5 pagesSupplier Accreditation Application Form PDFErwinJaysonIslaNo ratings yet
- Auth Claim TrainingDocument17 pagesAuth Claim TrainingBen SmithNo ratings yet
- And Service: Designing Managing ProcessesDocument33 pagesAnd Service: Designing Managing ProcessesThuTrangNo ratings yet
- Corrigo Release Notes 7 6aDocument65 pagesCorrigo Release Notes 7 6acorrigomarketingNo ratings yet
- Supplier AuditDocument37 pagesSupplier Auditjacksodb100% (1)
- Activity MatrixDocument26 pagesActivity MatrixRahul KumarNo ratings yet
- How To Apply For Renewal ApplicationDocument13 pagesHow To Apply For Renewal ApplicationLarry Vence MilletNo ratings yet
- Application Form For CSWIP 5 Year Renewal (Overseas) No LogbookDocument10 pagesApplication Form For CSWIP 5 Year Renewal (Overseas) No LogbookMehul Vora100% (4)
- Customer Interface ARDocument13 pagesCustomer Interface ARAjay DograNo ratings yet
- 2 Periodic Reporting Module STEPSDocument22 pages2 Periodic Reporting Module STEPSVũ Đăng HoàngNo ratings yet
- Auto Repair Service Business PlanDocument3 pagesAuto Repair Service Business PlanRihan Xasan100% (1)
- TRN FI102 Account Receivable v1.5Document92 pagesTRN FI102 Account Receivable v1.5Shyam JaganathNo ratings yet
- ECM ProcessDocument15 pagesECM ProcessSantoshNo ratings yet
- Getting Started in Accounts Receivable: Finance Training May 2021 1Document42 pagesGetting Started in Accounts Receivable: Finance Training May 2021 1Wish MoruakgomoNo ratings yet
- PDP Ncees Teacher Lss User GuideDocument16 pagesPDP Ncees Teacher Lss User Guideapi-243214849No ratings yet
- Dunning - SAP Business One 8Document3 pagesDunning - SAP Business One 8rklearningNo ratings yet
- IMS Process Models-DCTSDocument31 pagesIMS Process Models-DCTSIshack MohammedNo ratings yet
- PNBHFL/V-Connect Connector Manual 1Document32 pagesPNBHFL/V-Connect Connector Manual 1Ashish ChauhanNo ratings yet
- SAP GRC SOD Conflicts High RiskDocument12 pagesSAP GRC SOD Conflicts High RiskRyan Pitts100% (6)
- CSWIPDocument9 pagesCSWIPAbdul KhaliqNo ratings yet
- Change in Account Type - RequestDocument1 pageChange in Account Type - RequestsritraderNo ratings yet
- E-Tutorial - Online Correction - Add Challan To StatementDocument42 pagesE-Tutorial - Online Correction - Add Challan To Statementwww.TdsTaxIndia.com100% (2)
- Guide For Completing An SAA Application: How To Complete The Form-S-0001Document5 pagesGuide For Completing An SAA Application: How To Complete The Form-S-0001ArunKumar RajendranNo ratings yet
- Process Guide Accounts ReceivableDocument4 pagesProcess Guide Accounts ReceivableWish MoruakgomoNo ratings yet
- SOP: Sales Invoices: Stage I: Recording A Sales InvoiceDocument2 pagesSOP: Sales Invoices: Stage I: Recording A Sales InvoiceSuresh KattamuriNo ratings yet
- Aleksandar Vranesevic - PresentationDocument9 pagesAleksandar Vranesevic - PresentationArk GroupNo ratings yet
- Concession Request FormDocument2 pagesConcession Request FormAlvin Smith88% (8)
- Deliverables Log: InstructionsDocument3 pagesDeliverables Log: InstructionsRobertPietrasNo ratings yet
- CRM 05 50042 PDFDocument20 pagesCRM 05 50042 PDFMayank MohtaNo ratings yet
- Very Basics of SAP External Service ManagementDocument16 pagesVery Basics of SAP External Service Managementsrinigen4253No ratings yet
- What Is Cart: "Cart" Stands For Credit Appraisal and Rating ToolDocument37 pagesWhat Is Cart: "Cart" Stands For Credit Appraisal and Rating ToolParvez HussainNo ratings yet
- Supplier Performance Evaluation Data SheetDocument13 pagesSupplier Performance Evaluation Data SheetJohn StoltzNo ratings yet
- E-Tutorial - Online Correction - Add & Modify Deductee DetailDocument43 pagesE-Tutorial - Online Correction - Add & Modify Deductee Detailskhan247No ratings yet
- Website: Vce To PDF Converter: Facebook: Twitter:: 1Z0-1005.Vceplus - Premium.Exam.95QDocument28 pagesWebsite: Vce To PDF Converter: Facebook: Twitter:: 1Z0-1005.Vceplus - Premium.Exam.95QShakhir MohunNo ratings yet
- Ch. 8 QFD TemplateDocument16 pagesCh. 8 QFD TemplatemhvalentinaNo ratings yet
- AP AR Netting - R12Document51 pagesAP AR Netting - R12varachartered283No ratings yet
- Cswip Certificate RenewalDocument9 pagesCswip Certificate RenewalSupratim BiswasNo ratings yet
- Transaction Payments As A Service A Complete Guide - 2020 EditionFrom EverandTransaction Payments As A Service A Complete Guide - 2020 EditionNo ratings yet
- Install Erdas Imagine 2018 Off Campus - WindowsDocument11 pagesInstall Erdas Imagine 2018 Off Campus - WindowsDan GheorghițăNo ratings yet
- Asme B5.38-1958Document14 pagesAsme B5.38-1958vijay pawarNo ratings yet
- Chapter 1Document59 pagesChapter 1Kim Canonigo LacostaNo ratings yet
- Readings in Philippine HistoryDocument11 pagesReadings in Philippine HistoryWilliam DC RiveraNo ratings yet
- TC1848 OmniPCX Enterprise Installation Procedure For Version J1.410.60 en Ed02Document44 pagesTC1848 OmniPCX Enterprise Installation Procedure For Version J1.410.60 en Ed02Asnake TegenawNo ratings yet
- K. Anbazhagan v. State of Karnataka & Ors PDFDocument49 pagesK. Anbazhagan v. State of Karnataka & Ors PDFHenry SsentongoNo ratings yet
- CV - Astha GuptaDocument2 pagesCV - Astha GuptaAmitNo ratings yet
- Annual Work Accident Illness Exposure Data Report PDFDocument1 pageAnnual Work Accident Illness Exposure Data Report PDFedz100% (1)
- 6 Master Plans - ReviewerDocument2 pages6 Master Plans - ReviewerJue Lei0% (1)
- Reid v. Covert, 354 U.S. 1 (1957)Document65 pagesReid v. Covert, 354 U.S. 1 (1957)Scribd Government DocsNo ratings yet
- Kevin Murphy V Onondaga County (Doc 157) Criminal Acts Implicate Dominick AlbaneseDocument11 pagesKevin Murphy V Onondaga County (Doc 157) Criminal Acts Implicate Dominick AlbaneseDesiree YaganNo ratings yet
- User Man Eng Af03gt v7 r1Document84 pagesUser Man Eng Af03gt v7 r1l1f3b00kNo ratings yet
- Original Aucm Accounting For Decision Making 4E Wiley E Text For Deakin Full ChapterDocument41 pagesOriginal Aucm Accounting For Decision Making 4E Wiley E Text For Deakin Full Chapterbetty.neverson777100% (26)
- Business Comments Summer 2015Document28 pagesBusiness Comments Summer 2015Julie Johnston SabbaghNo ratings yet
- 2020 - UMass Lowell - NCAA ReportDocument79 pages2020 - UMass Lowell - NCAA ReportMatt BrownNo ratings yet
- On Nontraditional TrademarksDocument80 pagesOn Nontraditional Trademarksshivanjay aggarwalNo ratings yet
- China Banking Corporation Vs CIRDocument3 pagesChina Banking Corporation Vs CIRMiaNo ratings yet
- SST Project Social IssuesDocument2 pagesSST Project Social Issuesv67% (3)
- Ra 7877Document16 pagesRa 7877Anonymous FExJPnCNo ratings yet
- Mihkksdrk Ekeys) (KK - VKSJ Lkoztfud Forj.K Ea HDocument4 pagesMihkksdrk Ekeys) (KK - VKSJ Lkoztfud Forj.K Ea HsettiNo ratings yet
- Colleges and Universities 2023 1Document8 pagesColleges and Universities 2023 1gods2169No ratings yet
- Civil Docket - Larson v. Perry (Dorland) ("Bad Art Friend")Document20 pagesCivil Docket - Larson v. Perry (Dorland) ("Bad Art Friend")x2478No ratings yet
- Employee Benefits: Why Your People Are The Backbone of Your BusinessDocument2 pagesEmployee Benefits: Why Your People Are The Backbone of Your BusinessReika OgaliscoNo ratings yet
- Citizens Charter 2015 EditedDocument112 pagesCitizens Charter 2015 EditedRoyden delos CientosNo ratings yet
- What Is A Forward Contract?Document3 pagesWhat Is A Forward Contract?Prateek SehgalNo ratings yet
- RizalDocument19 pagesRizalEdgar L. BajamundiNo ratings yet
- (U) Daily Activity Report: Marshall DistrictDocument5 pages(U) Daily Activity Report: Marshall DistrictFauquier NowNo ratings yet
- Islamic Finance On BNPL - The Opportunity AheadDocument14 pagesIslamic Finance On BNPL - The Opportunity AheadFaiz ArchitectsNo ratings yet
- DunesDocument12 pagesDunesMiguel Angel100% (3)
- Mactan Cebu Air V Heirs of IjordanDocument13 pagesMactan Cebu Air V Heirs of Ijordanmonkeypuzzle93No ratings yet