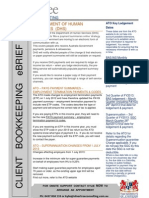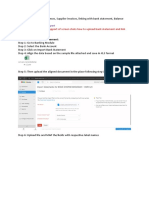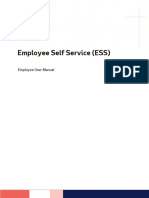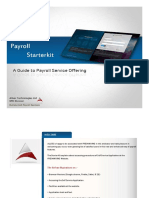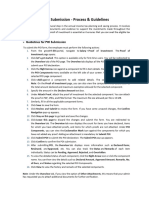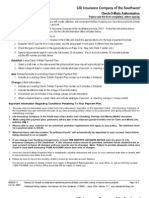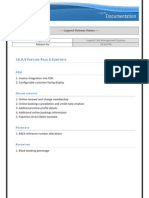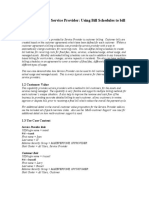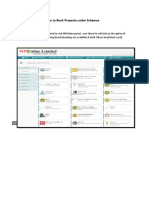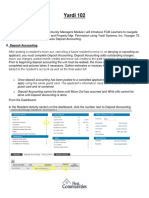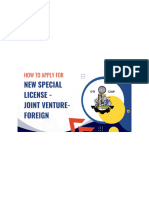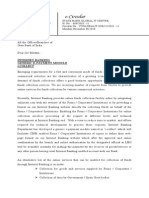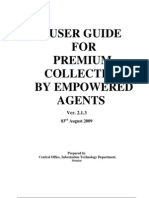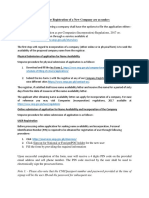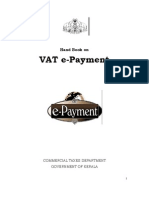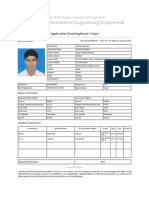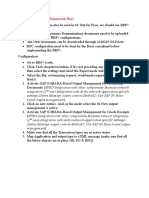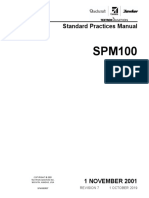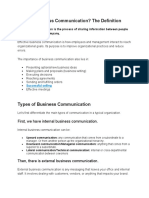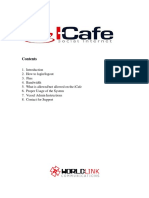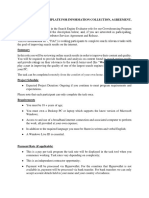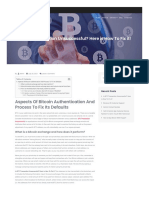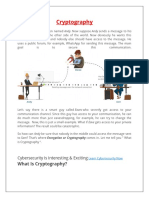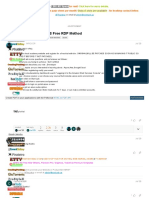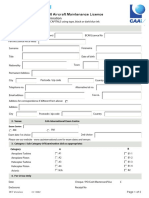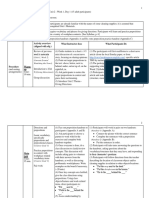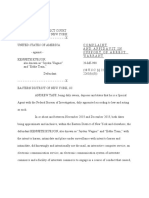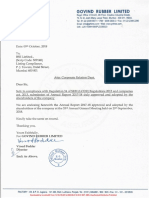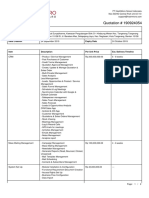Professional Documents
Culture Documents
PNBHFL/V-Connect Connector Manual 1
Uploaded by
Ashish ChauhanOriginal Description:
Original Title
Copyright
Available Formats
Share this document
Did you find this document useful?
Is this content inappropriate?
Report this DocumentCopyright:
Available Formats
PNBHFL/V-Connect Connector Manual 1
Uploaded by
Ashish ChauhanCopyright:
Available Formats
PNBHFL/V-Connect Connector Manual 1
A. About this Manual
This user manual acts as a step-by-step guiding tool for PNB Housing Finance Limited’s (PNBHFL)
Business Partners, for processing their monthly payouts through “VConnect” the online billing
portal. Please go through this from the point of view of a Connector channel partner.
B. List of Screens
Business Partner has access to the following screens through which he/she can process the monthly
pay-out, give feedback, add his GST details and see his file status.
1. Login Screen
2. Home Screen
3. Mailbox
4. Feedback
5. GST
6. My Application Status
7. Payout
a. My Payout
b. Rejected Payout
c. Accepted Payout
d. Pending/Rejected Invoice
e. Download & Take Print
f. Paid Invoice
g. Cancelled Payout
8. My Account
a. My Relationship
b. Change Password
9. My Details
a. Change Details
10. Logout
PNBHFL/V-Connect Connector Manual 2
C. Login Screen
Business Partner can connect to online billing portal by using the mentioned link:
http://vconnect.pnbhfl.com/connector/
• Please login to http://vconnect.pnbhfl.com/connector
• Enter your User Name and Password and click “Submit”
• Change your password upon first login
• If you want your password to be stored, please click on “Remember me next time” check box.
The system will not ask you for your password details again as it will be stored automatically.
• If you forget your password, please click on “Forgot your password”, you will be asked for user
name and your registered e-mail id. The new password will be mailed to you instantly on your
registered e-mail id and also sent via sms on registered mobile number.
You will receive a SMS alert on his/her registered mobile number, post uploading of pay-out in
the system by operations team.
PNBHFL/V-Connect Connector Manual 3
D. Password Change
• Post login into V-connect for the first time, you will be asked to change your password.
• Step1-Please enter your current default password which is provided by PNB Housing.
• Step2-Please enter your new password
• Step3- Please re-enter your new password
• After changing the password, the Business Partner needs to login again with User Name and new
Password.
PNBHFL/V-Connect Connector Manual 4
E. Home Screen
Home Screen displays information and banners on our product offerings.
PNBHFL/V-Connect Connector Manual 5
F. Pay-out Screen
• To view your payout, in the payout screen drop down menu, you will be able to view payout
related tabs like My payout, Rejected Payout, Accepted Payout, Pending Invoice, Paid Invoice
and Cancelled Payout
PNBHFL/V-Connect Connector Manual 6
G. My Payout
• My Payout- you will be able to see monthly payout calculation uploaded by Operations team.
The details of this can be accessed by clicking on the View button on the page.
For viewing case wise detail click on ‘View’ button.
You will be able to view case wise details like date of disbursement, Branch, Account No.,
Account Type (Home Loan /Non Home Loan), Disbursed Amount, Asset % (i.e Payout %) , Asset
Payout Amount, Cross-sell Amount (i.e insurance premium sourced), Cross-sell Payout Amount,
Adjustments +/-, Final Payout ( final payout post adjustments) and current status.
PNBHFL/V-Connect Connector Manual 7
Description of Headers:
Payout % = Payout percentage
Payout = Payout Amount on Home Loan + Non Home Loan disbursements
Cross-sell amount = Insurance premium amount
Cross-sell payout= payout amount on insurance premium sourced
Adjustment {+/-} = Amount that needs to be added or subtracted
Actions:
• You are provided with an option to either Accept or Reject your Bill.
• If you click on the Accept Tab, Payout file will automatically moved to Accepted Payout bucket.
• If you click on Reject button, Payout file will automatically moved to Rejected Payout bucket.
PNBHFL/V-Connect Connector Manual 8
• If any positive or negative adjustments are made then against each adjustment amount
“Remarks” will be provided as shown above.
PNBHFL/V-Connect Connector Manual 9
H. Accepted Pay-out
i. For non GST registered channel partners
• Payouts which get accepted are reflected in the above window with details like Payout Month,
Payout Uploaded On, Sum of Disbursed Amount, Asset Payout, Insurance Payout, Adjustment,
Sum of Final Payout and action.
• Once you click on Approve button. Invoice for the Payout will be generated automatically.
(Sample invoice is shown below)
PNBHFL/V-Connect Connector Manual 10
You will click on ‘Approve Invoice for Payment’
Any cancellation/advance payment referring to previous payout/months will be reflected in the
invoice under “Adjustment “field.
PNBHFL/V-Connect Connector Manual 11
ii. For GST registered channel partners
• Payouts which get accepted are reflected in the above window with details like Payout
Month, Payout Uploaded On, Sum of Disbursed Amount, Asset Payout, Insurance Payout,
Adjustment, Sum of Final Payout and action.
• Once you click on Approve button, the below window would open:
PNBHFL/V-Connect Connector Manual 12
Under GST all the services / goods have been classified under a specific HSN/SAC code. Each
Connector will have to enter the SAC code which will then appear on his invoice. Connector
should consult his C.A./Financial Advisor for finding out the SAC code applicable to him.
After entering the HSN/SAC code, Connector will be asked to enter his own invoice no. which
should be unique and non-repetitive, as shown in the screen above. This is again a
requirement as per GST law.
After entering all the invoice no’s Connector will have to press the “SUBMIT” tab.In the above
screen.
PNBHFL/V-Connect Connector Manual 13
I. Pending/Rejected Invoice
i. For non GST registered channel partner
• All Invoices which gets Accepted, automatically moves to Pending Invoices bucket. They can
be viewed in above screen with Invoice No., Month, Invoice Date, Business Sourced, Asset
Payout, Cross-sell Payout, Adjustment Amount, GST Tax Amount, Total Bill Amount, Status
and Action.
• Action TAB is used to download & take print of the Invoice generated by business partner.
This helps in taking necessary actions.
PNBHFL/V-Connect Connector Manual 14
ii. For GST registered channel partners
After submitting the invoice Connector would be now able to view and download the
consolidated invoice in “PENDING INVOICE” section as seen below. Sample invoice is attached
in further pages for your reference. This invoice is in a specific format which is approved under
GST guidelines and cannot be changed.
Action TAB is used to Reject, Download & View Invoice generated by business partner. This helps
in taking further necessary actions.
DIGITAL SIGNATURES(Note: Under GST rules it is mandatory for an invoice to be signed by Connector
business partner. No payout would be released if the invoice is not duly signed by the business
partners.)
Here the channel partner would be required to digitally sign the Invoice if he is satisfied with invoice
which is generated. We have made two options available for the same.
a. TOKEN BASED DIGITAL SIGNATURE: Please download the invoice in the PDF format, affix your
digital signature and the upload the digitally signed invoice in PDF format using the Upload
Invoice Option.
b. ESIGN/AADHAR BASED DIGITAL SIGNATURE: Please use the Esign option in the Action tab
and follow the instructions from there on.
PNBHFL/V-Connect Connector Manual 15
Screen view after using Token based digital signatures:
After a particular Connector has downloaded his invoice, he or she should digitally sign all
the invoices and upload the same using “UPLOAD INVOICE” option as shown below. For
getting digital signature business partner should consult his C.A. or Financial Consultant.
On uploading the invoice it will then move to COPS team for further processing.
Please note that following steps that one need to follow for fixing digital signatures
broadly.
Step 1 : Business Partner should install the USB Token software on his system.
Step 2 : Business Partner should install Adobe Acrobat DC software and not Adobe Acrobat Reader,
which can be downloaded from net and is used to fix digital signature on PDF files.
Step 3: Business Partner should open the invoice downloaded from VConnect in Adobe DC software
and thereafter use the “Sign” and “Place Signature” option to place his digital signature on invoices.
Step 4: Post affixing his digital sign, Business Partner should upload the same on our VConnect
Portal.
Any partner who has not signed the invoice digitally and have uploaded blank or manually signed
invoice will get rejection in invoice and the same will be again uploaded by ops team.
PNBHFL/V-Connect Connector Manual 16
Screen view after using Esign/Aadhar based digital signature:
• In this option business partner can sign the invoice digitally using Aadhaar based signatures.
• Select the invoices to be E-Signed in the leftmost column.
• As per the new UIDAI guidelines Business partners will have to put Virtual ID for Aadhaar
based digital signatures/Esign. Now partners will not have to furnish their AADHAR numbers
at the time of digitally signing the invoice on VConnect. Instead they will have to generate
the virtual ID through UIDAI site and enter the same. There is no comment by UIDAI still on
the expiry of this Virtual ID.
• In this option all the invoices will have to be signed individually.
• After submitting the Virtual Aadhaar number the NSDL site will ask business partner to
authenticate the Aadhaar based signatures by putting OTP code received on their registered
mobile number linked with their Aadhaar number.
• Aadhaar Number should be of the Authorized signatory.
• Once the invoices are E-Signed then invoices will be submitted directly to our COPS team for
further processing. No need to upload invoices anywhere as told in the Token based digital
signatures option.
PNBHFL/V-Connect Connector Manual 17
Steps to generate virtual ID are as follows:
Step1: Visit UIDAI’s website at http://uidai.gov.in/
Step 2: Click on the “Virtual ID (VID) Generator” from Aadhaar Services section
Step 3: You will be taken to a new VID Generation page https://goo.gl/vFQgic
Step 4: Enter your 12 digit Aadhaar Number and the security code
Step 5: Now click on the “Send OTP” button
Step 6: An OTP will be sent to your mobile number registered with UIDAI
Step 7: Enter the OTP and select the option to either “Generate VID” or “Retrieve VID”
Step 8: Now click on the Submit button
Step 9: You will get a message like “Congratulations! Your VID Number Successfully Generated and
sent to your registered mobile.”
Step 10: You will get the message on your registered mobile number mentioning the 16-digit virtual
ID for Aadhaar number and the last 4 digits of Aadhaar, generated.
Aadhaar based NSDL site view
PNBHFL/V-Connect Connector Manual 18
After submitting the invoice, the following status would appear on the business partner screen as
shown below i.e. “Invoice submitted and sent for verification”, as shown in the screen below.
PNBHFL/V-Connect Connector Manual 19
J. Paid Invoice
• All the details for Invoices which are already paid are displayed in the above screen. Screen
will detail all important information like dates, Business Partner’s names, Business Sourced,
Gross Amount, GST Amount, Total Bill Amount, TDS Amount, Net Pay, Status and Action.
• There is Preview button under Action field. By clicking Preview / Invoice button, invoice for
already paid payout will be displayed with an option to download that particular invoice
again.
PNBHFL/V-Connect Connector Manual 20
Sample invoice for GST registered Channel Partners is as follows:
PNBHFL/V-Connect Connector Manual 21
K. Cancelled Payout
For Non GST registered business partners
• In Cancelled Payout screen, Business Partner can check case wise cancellation of previous
months. All the details like Cancel Date, Account No., Customer Name, Account Type,
Disbursed Amount, Payout%, Payout, Cross-sell Amount, Cross-sell payout, Adjustments,
Final Payout, Total Adjustment, Pending Recovery, Status and Action can be seen here.
Remarks for cancellations can be seen by clicking on Remarks button under Action.
PNBHFL/V-Connect Connector Manual 22
For GST registered business partners
In case of cancellation, the only addition in the above sequence would be that the Connector would
have to also enter a “CREDIT NOTE” no. which again has to be unique and in serial order as shown
above.
This credit note can then be seen along with the invoice at the time of downloading the invoice and
can be uploaded along with invoice duly signed digitally mandatorily as per GST Invoice rules.
PNBHFL/V-Connect Connector Manual 23
L. My Account Screen
In the ‘My Account’ screen, Business Partner can check Relationship/Contact details of his/her
respective Manager and can Change Password.
M. My Relationship
Business Partner can click on ‘My Relationship’ from the ‘My Account’ screen’s drop down
list.
This screen will help Business Partner to identify hierarchy wise name, Email-id and contact
number. In case of any requirement the Business Partner can contact and interact with
his/her assigned managers.
PNBHFL/V-Connect Connector Manual 24
N. Change Password
• User has an option to change current password anytime as and when required.
• By entering mandatory fields and clicking on change password button, current password will
be changed to newly entered password.
PNBHFL/V-Connect Connector Manual 25
O. My Details Screen
My details window helps Business Partner to change his/her details whenever required. Business
Partner has an option to change Bank Details & Personal Details.
PNBHFL/V-Connect Connector Manual 26
If you click on ‘Change Bank Details’ then below screen will be displayed for changing details. Here you
can fill your new bank details for the credit of Pay-outs.
• Once Business Partner changes details and clicks on ‘Save button’, an Email is send to the
operations team for verifying and updating of the changed details.
PNBHFL/V-Connect Connector Manual 27
If Business Partner clicks on ‘Change Personal Details’ then below screen will be displayed for
changing details. Here Business Partner can fill in new details like Address, Phone number and can
upload signatures.
• Once Business Partner changes details and clicks on save button, an Email is sent to the Ops
team automatically, who will then make the changes.
• This will help Business Partners and PNBHFL to run all pay-out processes smoothly and
correctly.
PNBHFL/V-Connect Connector Manual 28
P. My Loan Application Status
Business Partners can now view status of their application logged in through VConnect web portal
whether approved / queried or recommended branch wise. Business Partners can further have a
detailed view of each case by clicking on the “View” tab like below:
PNBHFL/V-Connect Connector Manual 29
PNBHFL/V-Connect Connector Manual 30
Q. Feedback Screen
Business Partners can now send us their valuable feedback through “Feedback” option on VConnect
web portal as shown below. They can select their branch and people to whom they want to send their
feedback like ASM/RBH/ZBH.
PNBHFL/V-Connect Connector Manual 31
R. Mailbox Screen
Business Partner can now view the latest offering from PNB Housing Finance Ltd. under the mailbox
option by accessing the mails sent to them by PNB Housing. Business Partners can view the mails send
to them under inbox tab and can also reply on the same mail to sender or forward it to their registered
email id.
S. Logout
Logout option is provided to Business Partners for making sure that their account is successfully logged
out and cannot be accessed again without using correct User name and Password.
PNBHFL/V-Connect Connector Manual 32
You might also like
- VConnect User ManualDocument28 pagesVConnect User Manualbhawani27No ratings yet
- April 2013 EbriefDocument2 pagesApril 2013 EbriefkyliemkaNo ratings yet
- SOP Accounts ReceivablesDocument5 pagesSOP Accounts ReceivablesOsmanMehmoodNo ratings yet
- SLL Logistics Doubts On BooksDocument5 pagesSLL Logistics Doubts On BooksNaga Ravi Thej KasibhatlaNo ratings yet
- Employee Self Service (ESS)Document13 pagesEmployee Self Service (ESS)Charanpreet SinghNo ratings yet
- WEB INTRODUCTION by Paysquare PDFDocument14 pagesWEB INTRODUCTION by Paysquare PDFVinayakNo ratings yet
- Ibr FaqDocument2 pagesIbr FaqRenneth Ena OdeNo ratings yet
- Retainage AP SideDocument6 pagesRetainage AP SidePratikraj SarvaiyaNo ratings yet
- USR Manaul For CIVIL Invoice Flow in VIMSDocument13 pagesUSR Manaul For CIVIL Invoice Flow in VIMSgovind chandra singhNo ratings yet
- Vendor Invoice Mass Upload in S4Hana 1809Document8 pagesVendor Invoice Mass Upload in S4Hana 1809Anuj GuptaNo ratings yet
- Public Financial Management Workshop EAT Module GuideDocument101 pagesPublic Financial Management Workshop EAT Module GuideAkshay Tiwari100% (2)
- Allsec PayrollDocument19 pagesAllsec Payrolladit jainNo ratings yet
- BIR eONETT GuideDocument20 pagesBIR eONETT GuideMiriam RamirezNo ratings yet
- POI Submission GuidelinesDocument4 pagesPOI Submission Guidelinesswapna vijayNo ratings yet
- Step by Step Guide: Calculating Annual Returns and Filing Annual ReturnsDocument16 pagesStep by Step Guide: Calculating Annual Returns and Filing Annual ReturnsLungisani Lungstar KNo ratings yet
- Complete-Before-SigningDocument2 pagesComplete-Before-SigningMinh HuynhNo ratings yet
- OAAR Hrworkways WalkthroughDocument34 pagesOAAR Hrworkways WalkthroughKrishnaReddy SeelamNo ratings yet
- User Manual For Online Approval Process For Refund of Earnest MoneyDocument12 pagesUser Manual For Online Approval Process For Refund of Earnest MoneyKapil GroverNo ratings yet
- Suggestion: Page 1 of 8Document8 pagesSuggestion: Page 1 of 8vbvijaypriyaNo ratings yet
- Legend Release Notes 10-9-9 fp6Document11 pagesLegend Release Notes 10-9-9 fp6api-137303031No ratings yet
- EAT Module SOPDocument6 pagesEAT Module SOPBhupinderjeet SNo ratings yet
- Use Case - SP2 - Agreement - To - Bill - Reocurring - FeesDocument7 pagesUse Case - SP2 - Agreement - To - Bill - Reocurring - FeesMaximo SupportNo ratings yet
- PMS Sharing ProcessesDocument8 pagesPMS Sharing ProcessesNikhil SawantNo ratings yet
- How To Book Property Under SchemesDocument15 pagesHow To Book Property Under SchemesHarshit BhatiaNo ratings yet
- Best Practices - MaharashtraDocument15 pagesBest Practices - MaharashtraYuvraj ShivalkarNo ratings yet
- Swiftapp Administratorguide 8-28-15Document19 pagesSwiftapp Administratorguide 8-28-15api-294622694No ratings yet
- User Manual For Direct Tax Online Payments: Author: Electronic Banking Solutions Team Date: 23/02/2008Document12 pagesUser Manual For Direct Tax Online Payments: Author: Electronic Banking Solutions Team Date: 23/02/2008HeliumByBGC AccountsNo ratings yet
- Yardi 102: I. Module I OverviewDocument4 pagesYardi 102: I. Module I OverviewmanagerNo ratings yet
- Special License - New - Joint Venture - ForeignDocument12 pagesSpecial License - New - Joint Venture - Foreignkairel82No ratings yet
- Special License - New - Consortium - Local and ForeignDocument13 pagesSpecial License - New - Consortium - Local and Foreignkairel82No ratings yet
- Year Closing 2010 FSIBLDocument5 pagesYear Closing 2010 FSIBLHasanul HoqueNo ratings yet
- E-Circular: Internet Banking Generic E-Payment ModuleDocument14 pagesE-Circular: Internet Banking Generic E-Payment Modulemevrick_guyNo ratings yet
- Starter KitDocument23 pagesStarter Kitdeepak kumarNo ratings yet
- How To e File ReturnDocument7 pagesHow To e File ReturnAbdul Basit AminNo ratings yet
- AP AR NettingDocument3 pagesAP AR NettingMr. JalilNo ratings yet
- Revenue Recognition ConfigurationDocument5 pagesRevenue Recognition Configurationsheruf_aliNo ratings yet
- CLIA User Guide PDFDocument35 pagesCLIA User Guide PDFSujoy PaulNo ratings yet
- Loan Rebate ProcessingDocument20 pagesLoan Rebate ProcessingYu ShiyuanNo ratings yet
- Stepwise Procedure For Company IncorporationDocument6 pagesStepwise Procedure For Company IncorporationMalik Mohsin IshtiaqNo ratings yet
- YardiDocument15 pagesYardiNikitha JhawarNo ratings yet
- Ax2009 Enus FINII07Document36 pagesAx2009 Enus FINII07Timer AngelNo ratings yet
- Treasury and Risk Management: WarningDocument30 pagesTreasury and Risk Management: WarningCMA RAMESHWARAM RAMNo ratings yet
- VAT e-Payment GuideDocument14 pagesVAT e-Payment GuidepavanNo ratings yet
- Steps for PFMS Implementation for Non-Plan PaymentsDocument8 pagesSteps for PFMS Implementation for Non-Plan PaymentsPFMS SPMUNo ratings yet
- UserManual New Amendment DealersDocument33 pagesUserManual New Amendment DealersSirisha Chandra MohanNo ratings yet
- Instalment Write Up For AJ 14-07-2021Document3 pagesInstalment Write Up For AJ 14-07-2021Virendra VedNo ratings yet
- Payables Reviewer - ValidatedDocument29 pagesPayables Reviewer - ValidatedMhark Reyes TagayunNo ratings yet
- We AccessDocument8 pagesWe AccessGilbert MendozaNo ratings yet
- File ShotDocument567 pagesFile ShotSyed Shahzaib HassanNo ratings yet
- ITR1 - Part 4 (Let Us File The Return)Document2 pagesITR1 - Part 4 (Let Us File The Return)gaurav gargNo ratings yet
- 1Z0 1056 22Document15 pages1Z0 1056 22rodolfocalvilloNo ratings yet
- AX2009 Advanced PaymentsDocument54 pagesAX2009 Advanced PaymentsKern Peters0% (1)
- Vendors Prepayment and DepositDocument2 pagesVendors Prepayment and DepositmankahnganglumNo ratings yet
- User Maual of Vendor Down PaymentDocument12 pagesUser Maual of Vendor Down PaymentAshwini Rajendra HukkireNo ratings yet
- AP AR Netting Simulation SheetDocument81 pagesAP AR Netting Simulation SheetIndra StpNo ratings yet
- Payments Due, Incoming Payments and Dunning: ExercisesDocument17 pagesPayments Due, Incoming Payments and Dunning: ExercisesIvàn HernàndezNo ratings yet
- Sus Service Po Invoice Creation User ManualDocument12 pagesSus Service Po Invoice Creation User ManualSaqar KhalidNo ratings yet
- F110 Creating Bills of ExchangeDocument4 pagesF110 Creating Bills of Exchangeatlanta00100% (1)
- Local Government Engineering DepartmentDocument2 pagesLocal Government Engineering DepartmentMrs JannatiNo ratings yet
- BRF+ (Business Rule Framework Plus)Document3 pagesBRF+ (Business Rule Framework Plus)Abhilash ReddyNo ratings yet
- Standard Practices Manual: Revision 7 1 OCTOBER 2019Document282 pagesStandard Practices Manual: Revision 7 1 OCTOBER 2019Vasiliy Terekhov100% (4)
- What Is Business CommunicationDocument8 pagesWhat Is Business CommunicationIvy Gracia GarruchaNo ratings yet
- 2022 - Efast - Enrolling As Company To Uploading of GisDocument52 pages2022 - Efast - Enrolling As Company To Uploading of GisRENz TUBALNo ratings yet
- Ships atDocument12 pagesShips atAkash MukherjeeNo ratings yet
- 10-0sr12 Modeling Conventions For Process GovernanceDocument232 pages10-0sr12 Modeling Conventions For Process Governancemohammedomar1974No ratings yet
- Funny Mike's address and contact detailsDocument1 pageFunny Mike's address and contact detailscormyaNo ratings yet
- Search Engine Evaluator - Privacy - StatementDocument3 pagesSearch Engine Evaluator - Privacy - StatementOlawale John AdeotiNo ratings yet
- User Manual - Cebuana Central Recruitment PortalDocument8 pagesUser Manual - Cebuana Central Recruitment PortalErlene LinsanganNo ratings yet
- C. Worms and Virus A. AdwareDocument2 pagesC. Worms and Virus A. AdwareClarice Jenn MaltoNo ratings yet
- BIML Email Dated 20 December 2022Document6 pagesBIML Email Dated 20 December 2022Getachew WollelNo ratings yet
- BTC Transaction UnsuccessfulDocument4 pagesBTC Transaction UnsuccessfulNayra JecobNo ratings yet
- What Is Cryptography?Document5 pagesWhat Is Cryptography?I2414 Hafiz Muhammad Zeeshan E1No ratings yet
- Grow Your Email List Relationship for Maximum Business ImpactDocument6 pagesGrow Your Email List Relationship for Maximum Business Impactmilton_e100% (1)
- How To - RDP Azure & AWS Free RDP Method: For Rent! For x1 Ad Slot With Over A Million Page Views Per Month!Document4 pagesHow To - RDP Azure & AWS Free RDP Method: For Rent! For x1 Ad Slot With Over A Million Page Views Per Month!Loc ManaNo ratings yet
- Google Privacy Policy SummaryDocument28 pagesGoogle Privacy Policy SummaryBhanuNo ratings yet
- Urdu, Hindi, English SMS Text Messages - Love SMS - Question & Answer SMS - Free S MS.Document8 pagesUrdu, Hindi, English SMS Text Messages - Love SMS - Question & Answer SMS - Free S MS.Abhay SinghNo ratings yet
- Examination Form EasaDocument2 pagesExamination Form Easasan2inNo ratings yet
- Exam Papers Aug 20, Nov 20, Jan 21, May 21Document120 pagesExam Papers Aug 20, Nov 20, Jan 21, May 21prachiNo ratings yet
- Cop Unit 2 Week 1 - Lesson PlansDocument25 pagesCop Unit 2 Week 1 - Lesson Plansapi-337404580No ratings yet
- KURSON ComplaintDocument19 pagesKURSON ComplaintJ RohrlichNo ratings yet
- Tle Ict CS9 W7Document4 pagesTle Ict CS9 W7Erlyn AlcantaraNo ratings yet
- Govind Rubber Ltd. - 18Document77 pagesGovind Rubber Ltd. - 18Aadrika GopalNo ratings yet
- Movie Ticket SystemDocument3 pagesMovie Ticket SystemIman AllieNo ratings yet
- Digital Experience InstructionsDocument12 pagesDigital Experience InstructionsBojan VukosavljevicNo ratings yet
- Writing Skills - Communication Skills Training From MindToolsDocument4 pagesWriting Skills - Communication Skills Training From MindToolsMazher JavaidNo ratings yet
- Test Cases On Login PageDocument10 pagesTest Cases On Login Pagedips13286No ratings yet
- Identity Management: WSO2 IS ConfigurationsDocument27 pagesIdentity Management: WSO2 IS ConfigurationsLhp Tùng LâmNo ratings yet
- Quotation # 190924054: Customer InformationDocument2 pagesQuotation # 190924054: Customer InformationJoshuaNo ratings yet