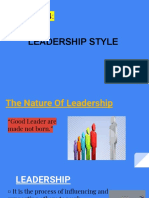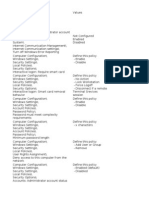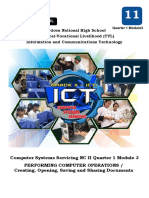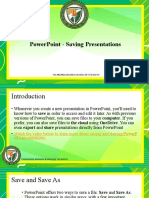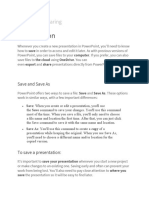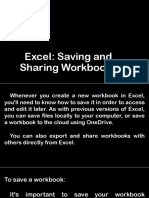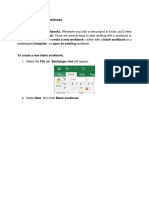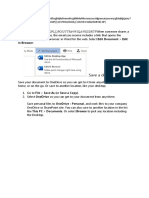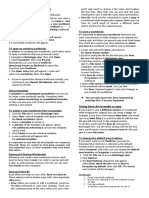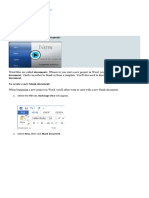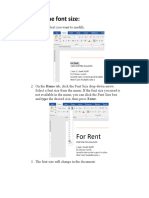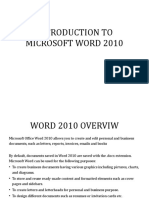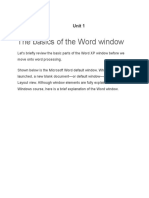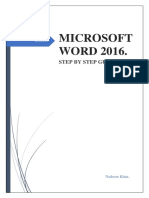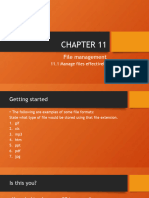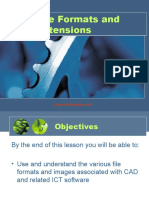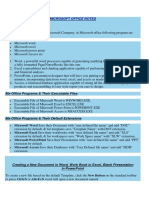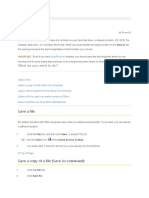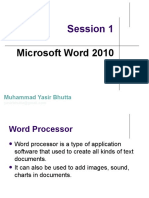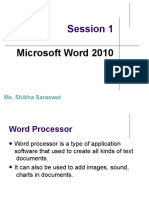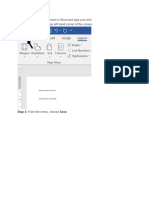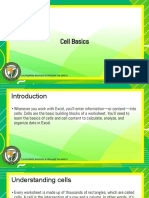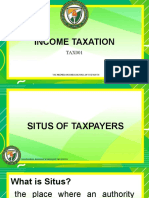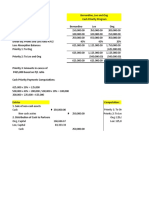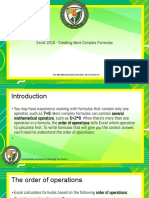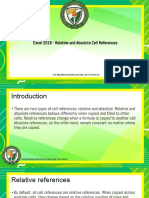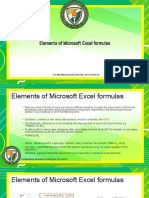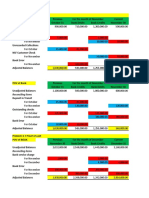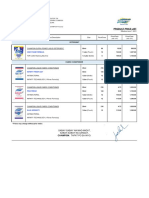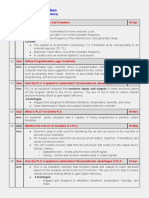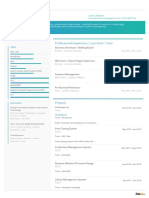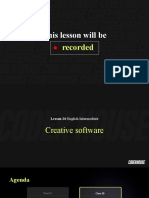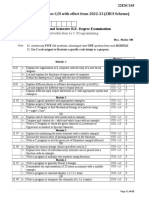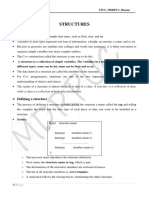Professional Documents
Culture Documents
Saving and Sharing Documents
Saving and Sharing Documents
Uploaded by
Z e r o0 ratings0% found this document useful (0 votes)
10 views29 pagesCopyright
© © All Rights Reserved
Available Formats
PPTX, PDF, TXT or read online from Scribd
Share this document
Did you find this document useful?
Is this content inappropriate?
Report this DocumentCopyright:
© All Rights Reserved
Available Formats
Download as PPTX, PDF, TXT or read online from Scribd
0 ratings0% found this document useful (0 votes)
10 views29 pagesSaving and Sharing Documents
Saving and Sharing Documents
Uploaded by
Z e r oCopyright:
© All Rights Reserved
Available Formats
Download as PPTX, PDF, TXT or read online from Scribd
You are on page 1of 29
Saving and Sharing Documents
Introduction
When you create a new document in Word, you'll need to know how
to save it so you can access and edit it later. As with previous versions
of Word, you can save files to your computer. If you prefer, you can
also save files to the cloud using OneDrive. You can
even export and share documents directly from Word.
https://Video Link: Saving and Sharing Documents
Save and Save As
• Word offers two ways to save a file: Save and Save As. These
options work in similar ways, with a few important differences.
• Save: When you create or edit a document, you'll use
the Save command to save your changes. You'll use this
command most of the time. When you save a file, you'll only
need to choose a file name and location the first time. After that,
you can click the Save command to save it with the same name
and location.
• Save As: You'll use this command to create a copy of a
document while keeping the original. When you use Save As,
you'll need to choose a different name and/or location for the
copied version.
To save a document:
It's important to save your document whenever you start a new project
or make changes to an existing one. Saving early and often can prevent
your work from being lost. You'll also need to pay close attention
to where you save the document so it will be easy to find later.
To save a document:
• Locate and select the Save command on the Quick Access Toolbar.
To save a document:
• If you're saving the file for the first time, the Save As pane will appear
in Backstage view.
• You'll then need to choose where to save the file and give it a file
name. Click Browse to select a location on your computer.
Alternatively, you can click OneDrive to save the file to your
OneDrive.
To save a document:
• The Save As dialog box will
appear. Select the location where
you want to save the document.
• Enter a file name for the
document, then click Save.
• The document will be saved. You
can click the Save command
again to save your changes as you
modify the document.
• You can also access
the Save command by
pressing Ctrl+S on your
keyboard.
Using Save As to make a copy
• If you want to save a different
version of a document while keeping
the original, you can create a copy. For
example, if you have a file
named Sales Report, you could save it
as Sales Report 2 so you'll be able to
edit the new file and still refer back to
the original version.
• To do this, you'll click the Save
As command in Backstage view. Just
like when saving a file for the first
time, you'll need to choose where to
save the file and give it a new file
name.
To change the default save location:
If you don't want to use OneDrive, you may be frustrated that OneDrive
is selected as the default location when saving. If you find this
inconvenient, you can change the default save location so This PC is
selected by default.
1. Click the File tab to access Backstage view.
2. Click Options.
To change the default save location:
3. The Word Options dialog box will appear. Select Save on the
left, check the box next to Save to Computer by default, then
click OK. The default save location will be changed.
AutoRecover
Word automatically saves your documents to a temporary folder while
you are working on them. If you forget to save your changes or if Word
crashes, you can restore the file using AutoRecover.
To use AutoRecover:
1. Open Word. If autosaved
versions of a file are found,
the Document Recovery pane will
appear on the left.
2. Click to open an available file. The
document will be recovered.
Note: By default, Word autosaves
every 10 minutes. If you are editing a
document for less than 10 minutes,
Word may not create an autosaved
version.
autorecover
If you don't see the file you need, you can browse all autosaved files
from Backstage view. Select the File tab, click Manage Versions, then
choose Recover Unsaved Documents.
Exporting documents
By default, Word documents are saved in the .docx file type. However,
there may be times when you need to use another file type, such as
a PDF or Word 97-2003 document. It's easy to export your document
from Word to a variety of file types.
To export a document as a PDF file:
• Exporting your document as an Adobe Acrobat document,
commonly known as a PDF file, can be especially useful if you're
sharing a document with someone who does not have Word. A PDF
file will make it possible for recipients to view—but not edit—the
content of your document.
To export a document as a PDF file:
1. Click the File tab to access Backstage view, choose Export, then
select Create PDF/XPS.
To export a document as a PDF file:
2. The Save As dialog box will appear. Select the location where you
want to export the document, enter a file name, then click Publish.
To export a document to other file types:
You may also find it helpful to export your document to other file types,
such as a Word 97-2003 Document if you need to share with people
using an older version of Word or as a .txt file if you need a plain-
text version of your document.
To export a document to other file types:
1. Click the File tab to
access Backstage vi
ew, choose Export,
then select Change
File Type.
To export a document to other file types:
2. Select a file type, then click Save As.
To export a document to other file types:
• The Save As dialog box will
appear. Select
the location where you want
to export the document, enter
a file name, then click Save.
• You can also use the Save as
type drop-down menu in
the Save As dialog box to
save documents to a variety of
file types.
Sharing documents
• Word makes it easy to share and collaborate on documents
using OneDrive. In the past, if you wanted to share a file with
someone you could send it as an email attachment. While
convenient, this system also creates multiple versions of the same
file, which can be difficult to organize.
• When you share a document from Word, you're actually giving
others access to the exact same file. This lets you and the people
you share with edit the same document without having to keep
track of multiple versions.
• In order to share a document, it must first
be saved to your OneDrive.
To share a document:
1. Click the File tab to access Backstage view, then click Share.
2. The Share pane will appear.
Share pane
Share pane
Share pane
Share pane
Share pane
Challenge!
1. Open our practice document.
2. Use Save As to create a copy of the document. Name the new
copy Saving Challenge Practice. You can save it to a folder on your
computer or to your OneDrive.
3. Export your document as a PDF.
You might also like
- Visual Graphics Design - Lecture 1 IntroductionDocument28 pagesVisual Graphics Design - Lecture 1 Introductionkookie bunny100% (1)
- Git EssentialsDocument120 pagesGit EssentialsAnubhav singh100% (4)
- Lesson 4 Leadership StyleDocument26 pagesLesson 4 Leadership Stylekookie bunny100% (1)
- GPO SettingsDocument13 pagesGPO Settingsmj20110825No ratings yet
- Saving and Sharing DocumentDocument10 pagesSaving and Sharing DocumentCon SiosonNo ratings yet
- ICF - 8-Lesson 3Document14 pagesICF - 8-Lesson 3Val ErosNo ratings yet
- Word 2016 Saving and Sharing Documents: Save and Save AsDocument8 pagesWord 2016 Saving and Sharing Documents: Save and Save AsMerlita TuralbaNo ratings yet
- Lesson 3 - Saving, Exporting and SharingDocument11 pagesLesson 3 - Saving, Exporting and SharingdavidNo ratings yet
- Ms Word Module 3Document13 pagesMs Word Module 3R TECHNo ratings yet
- PowerPoint - Saving PresentationsDocument23 pagesPowerPoint - Saving PresentationsZ e r oNo ratings yet
- LO3. Saving and SharingDocument13 pagesLO3. Saving and SharingAllan TomasNo ratings yet
- 3 - Saving and Sharing WorkbooksDocument23 pages3 - Saving and Sharing WorkbooksElena MoralesNo ratings yet
- 5th WeekDocument28 pages5th Weekfaith_khp73301No ratings yet
- Common - IT ToolsDocument65 pagesCommon - IT Toolspvbabu79No ratings yet
- Chapter 3 Lesson 2 Computer 6Document40 pagesChapter 3 Lesson 2 Computer 6Klarisse Lesha PasoquenNo ratings yet
- L2 Saving & Sharing PDFDocument10 pagesL2 Saving & Sharing PDFRobelle DalisayNo ratings yet
- Microsoft Guide by Akram and GroupDocument115 pagesMicrosoft Guide by Akram and GroupGoodPiggyNo ratings yet
- To Change The Font SizeDocument11 pagesTo Change The Font SizeAshley JosephNo ratings yet
- Word Basics: Grade 7Document10 pagesWord Basics: Grade 7Russell Doronila100% (1)
- Text Formatting ActivityDocument2 pagesText Formatting ActivityROY JARLEGONo ratings yet
- OneDrive ShareguideDocument13 pagesOneDrive ShareguidekarthNo ratings yet
- Excel 2Document28 pagesExcel 2Angelica MatullanoNo ratings yet
- File Saving and RetrievingDocument7 pagesFile Saving and RetrievingJen Hernandez-ReanoNo ratings yet
- Whole Microsoft Word NoteDocument114 pagesWhole Microsoft Word Notefreedom4freeNo ratings yet
- OKIJHGHJKLKJHBDocument69 pagesOKIJHGHJKLKJHBManish JangidNo ratings yet
- Jeffrey Torralba 25 Als Ls6Document16 pagesJeffrey Torralba 25 Als Ls6Jep TorralbaNo ratings yet
- The Word InterfaceDocument19 pagesThe Word InterfaceRica Mae O. VicenteNo ratings yet
- Lesson 2Document1 pageLesson 2sherrylNo ratings yet
- Word 2016 - Creating and Opening Documents-1Document18 pagesWord 2016 - Creating and Opening Documents-1Z e r oNo ratings yet
- Word 2016 Lesson 2 Creating and Opening DocumentsDocument14 pagesWord 2016 Lesson 2 Creating and Opening DocumentsRaymond PunoNo ratings yet
- 9 Computer Applications Office Tools (Part 1) NotesDocument33 pages9 Computer Applications Office Tools (Part 1) Notess9gw4zng7mNo ratings yet
- Adv Excel - Chapter 1Document20 pagesAdv Excel - Chapter 1Anuj ShankarNo ratings yet
- 2 Creating and Opening Documents 3Document9 pages2 Creating and Opening Documents 3caipangdavvyclaireNo ratings yet
- To Change The Font SizeDocument18 pagesTo Change The Font SizeAshley JosephNo ratings yet
- 3642 Save and Share Files in The Cloud by Using OneDrive For BusinessDocument14 pages3642 Save and Share Files in The Cloud by Using OneDrive For Businessdan.artimon2791No ratings yet
- File ManagementDocument8 pagesFile ManagementJosephNo ratings yet
- Word 2016 Creating and Opening Documents: To Create A New Blank DocumentDocument6 pagesWord 2016 Creating and Opening Documents: To Create A New Blank DocumentEevan Gell OsillosNo ratings yet
- Lesson 2 - Creating and Opening DocumentsDocument9 pagesLesson 2 - Creating and Opening DocumentsdavidNo ratings yet
- Word 2010 101Document16 pagesWord 2010 101Tardoo OrhunduNo ratings yet
- Office Auto Notes Unit 1Document21 pagesOffice Auto Notes Unit 1abdul azimNo ratings yet
- Unit 3: Microsoft Word and Basics of Word Processing: Lesson 1: Basic File OperationsDocument22 pagesUnit 3: Microsoft Word and Basics of Word Processing: Lesson 1: Basic File OperationsJannella YamNo ratings yet
- Microsoft WORD 2016.: Step by Step GuidelinesDocument23 pagesMicrosoft WORD 2016.: Step by Step GuidelinesNadeem KhanNo ratings yet
- CHAPTER 11 File ManagementDocument21 pagesCHAPTER 11 File ManagementFrancois Du PlessisNo ratings yet
- File Formats and ExtensionsDocument25 pagesFile Formats and ExtensionsedrisNo ratings yet
- Usiadamdaryl Laboratoryexercise9Document30 pagesUsiadamdaryl Laboratoryexercise9Adam DarylNo ratings yet
- Microsoft Office NotesDocument34 pagesMicrosoft Office NotesVikas SharmaNo ratings yet
- Powerpoint Presentation PDFDocument14 pagesPowerpoint Presentation PDFvalerie McNallyNo ratings yet
- Save A File: What Do You Want To Do?Document4 pagesSave A File: What Do You Want To Do?mili_ccNo ratings yet
- Session 1: Microsoft Word 2010Document51 pagesSession 1: Microsoft Word 2010Neba Neba NebaNo ratings yet
- Session 1: Microsoft Word 2010Document51 pagesSession 1: Microsoft Word 2010shikha8080No ratings yet
- OneDrive User ManualDocument6 pagesOneDrive User ManualpravinuttamNo ratings yet
- Lab Exercise - Lesson 9Document13 pagesLab Exercise - Lesson 9Mawili Janeiya Leigh C.No ratings yet
- Save PDF Files As Word Documents PDFDocument2 pagesSave PDF Files As Word Documents PDFSuresh DatalNo ratings yet
- Save PDF Files As Word DocumentsDocument2 pagesSave PDF Files As Word DocumentsSunil Kumar MalikNo ratings yet
- Lecture 2 - Creating and Opening PresentationsDocument20 pagesLecture 2 - Creating and Opening Presentationskookie bunnyNo ratings yet
- Catalog PDFDocument2 pagesCatalog PDFBala MuruganNo ratings yet
- Save PDF Files As Word DocumentsDocument2 pagesSave PDF Files As Word DocumentsjonhustonNo ratings yet
- Save PDF Files As Word DocumentsDocument2 pagesSave PDF Files As Word DocumentsBala MuruganNo ratings yet
- Save PDF Files As Word DocumentsDocument2 pagesSave PDF Files As Word DocumentsrajasekarkalaNo ratings yet
- Document 1Document6 pagesDocument 1Cielo Mae BustardeNo ratings yet
- Managing Your Amazon Cloud Drive All You Need to Know About Easy Cloud StorageFrom EverandManaging Your Amazon Cloud Drive All You Need to Know About Easy Cloud StorageRating: 5 out of 5 stars5/5 (1)
- Lecture 2 - Creating and Opening PresentationsDocument20 pagesLecture 2 - Creating and Opening Presentationskookie bunnyNo ratings yet
- Stsweek 8Document38 pagesStsweek 8kookie bunnyNo ratings yet
- Lecture 4 - Cell BasicsDocument48 pagesLecture 4 - Cell Basicskookie bunnyNo ratings yet
- Material A - Situs of TaxpayersDocument32 pagesMaterial A - Situs of Taxpayerskookie bunnyNo ratings yet
- Lecture 5 - Modifying Columns, Rows, and CellsDocument53 pagesLecture 5 - Modifying Columns, Rows, and Cellskookie bunnyNo ratings yet
- Lesson 3 Frequency DistributionDocument55 pagesLesson 3 Frequency Distributionkookie bunnyNo ratings yet
- De Gana, Mariden (BSA202) - Cash Priority ProgramDocument2 pagesDe Gana, Mariden (BSA202) - Cash Priority Programkookie bunnyNo ratings yet
- Lesson 4 GraphsDocument72 pagesLesson 4 Graphskookie bunnyNo ratings yet
- Excel 2016 - Creating More Complex FormulasDocument11 pagesExcel 2016 - Creating More Complex Formulaskookie bunnyNo ratings yet
- Lecture 8 - Relative and Absolute Cell ReferenceDocument28 pagesLecture 8 - Relative and Absolute Cell Referencekookie bunnyNo ratings yet
- Lecture 17 - Elements of Microsoft Excel FormulasDocument10 pagesLecture 17 - Elements of Microsoft Excel Formulaskookie bunnyNo ratings yet
- Excel 2016 - Intro To FormulasDocument25 pagesExcel 2016 - Intro To Formulaskookie bunnyNo ratings yet
- CFAS - Prob. 3-4 and 7Document4 pagesCFAS - Prob. 3-4 and 7kookie bunnyNo ratings yet
- CFAS Notes (1st Year)Document66 pagesCFAS Notes (1st Year)kookie bunnyNo ratings yet
- Excel 2016 - FunctionsDocument33 pagesExcel 2016 - Functionskookie bunnyNo ratings yet
- Computer SystemDocument19 pagesComputer Systemkookie bunnyNo ratings yet
- Lesson 5 Leadership ModelDocument15 pagesLesson 5 Leadership Modelkookie bunnyNo ratings yet
- Lesson 1. Nature of StatisticsDocument65 pagesLesson 1. Nature of Statisticskookie bunnyNo ratings yet
- Lecture 1 - Introduction To Ms-WordDocument43 pagesLecture 1 - Introduction To Ms-Wordkookie bunnyNo ratings yet
- Uses of ComputersDocument13 pagesUses of Computerskookie bunnyNo ratings yet
- Price List 2021 (Effective June 01, 2021) - Direct To StoresDocument3 pagesPrice List 2021 (Effective June 01, 2021) - Direct To Storeskookie bunnyNo ratings yet
- Price List 2021 (Effective June 01, 2021) - Direct To StoresDocument3 pagesPrice List 2021 (Effective June 01, 2021) - Direct To Storeskookie bunnyNo ratings yet
- Accounts Receivable MaterialDocument4 pagesAccounts Receivable Materialkookie bunnyNo ratings yet
- Bahasa Inggris Hari Minggu DiambilDocument7 pagesBahasa Inggris Hari Minggu DiambilWasid BaeNo ratings yet
- Microsoft® Corporation BoardDocument2 pagesMicrosoft® Corporation BoardTomy Firdaus GusasiNo ratings yet
- Feasibility Study Example 26Document42 pagesFeasibility Study Example 26alnahary1No ratings yet
- Introduction To AngularJSDocument17 pagesIntroduction To AngularJSMuthukrishnan PerumalNo ratings yet
- Java Notes 2021Document125 pagesJava Notes 2021Sõúmyã ÅçhàryäNo ratings yet
- Data Warehousing Prelim SummaryDocument129 pagesData Warehousing Prelim Summarycyka blyatNo ratings yet
- CNN Models To Detect Multiple Leds For Multilateral Occ.: Project: Ieee P802.15 Ig VatDocument9 pagesCNN Models To Detect Multiple Leds For Multilateral Occ.: Project: Ieee P802.15 Ig VatRahul DaddarioNo ratings yet
- VHDL Shift and Add 3 AlgorithmRichard E HaskellDocument8 pagesVHDL Shift and Add 3 AlgorithmRichard E HaskellVikas ChennuriNo ratings yet
- Unit 1 - 2 Mark Q&A - PLC and SCADADocument2 pagesUnit 1 - 2 Mark Q&A - PLC and SCADAvishnu devNo ratings yet
- Adnan MustafaDocument8 pagesAdnan MustafaAdnan MustafaNo ratings yet
- ST 200 CCDocument2 pagesST 200 CCDinesh SreedharanNo ratings yet
- Lesson 20 - Creative SoftwareDocument47 pagesLesson 20 - Creative SoftwareHiroshi TomiokaNo ratings yet
- 16 Fields Description in Pricing ProcedureDocument4 pages16 Fields Description in Pricing Procedureapi-3800516100% (4)
- Model C Programming QP 1&2Document4 pagesModel C Programming QP 1&2ChandraNo ratings yet
- Autonomous Driving: Moonshot Project With Quantum Leap From Hardware To Software & AI FocusDocument56 pagesAutonomous Driving: Moonshot Project With Quantum Leap From Hardware To Software & AI FocusSatyam AgrawalNo ratings yet
- Slavica CerovicDocument2 pagesSlavica Cerovicscerovic80No ratings yet
- Inheritance Chapter 6 Computer Science With C++ OptDocument0 pagesInheritance Chapter 6 Computer Science With C++ OptamishadalalNo ratings yet
- Python 100 Days of Code RoadmapDocument13 pagesPython 100 Days of Code RoadmapPremNo ratings yet
- E-Voting System Application With 3-Step Authentication Using BlockchainDocument6 pagesE-Voting System Application With 3-Step Authentication Using BlockchainInternational Journal of Innovative Science and Research TechnologyNo ratings yet
- Chapter 14 Structures1Document8 pagesChapter 14 Structures1Gagan CNo ratings yet
- TCLG Information Security ISO Standards Feb 2015 PDFDocument28 pagesTCLG Information Security ISO Standards Feb 2015 PDFChristian AquinoNo ratings yet
- Sample Use Case Des Cir PtionDocument2 pagesSample Use Case Des Cir PtionSreePrakashNo ratings yet
- Eight Weeks of Prototype: Week 1, Beginning With PrototypeDocument95 pagesEight Weeks of Prototype: Week 1, Beginning With Prototypeprak_sophy4252100% (1)
- Recording Clips On PC That Doesn't Meet The Hardware RequirementsDocument4 pagesRecording Clips On PC That Doesn't Meet The Hardware RequirementsMiklós Akira ÁrpádNo ratings yet
- Universal Programmer Top3000Document10 pagesUniversal Programmer Top3000SK PNo ratings yet
- New Rich Text DocumentDocument3 pagesNew Rich Text DocumentMohamed HagrassNo ratings yet
- Module 1. Intro To ICTDocument5 pagesModule 1. Intro To ICTClaire GumahadNo ratings yet
- Welcome To Powerpoint: Create Dynamic Slide PresentationsDocument24 pagesWelcome To Powerpoint: Create Dynamic Slide Presentationsatwar03No ratings yet