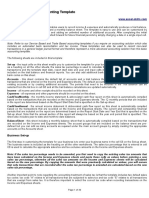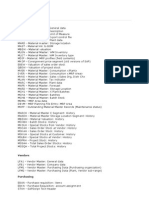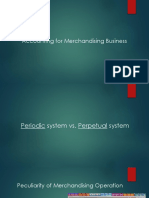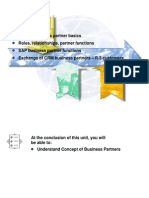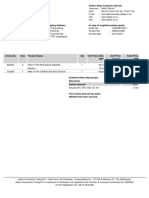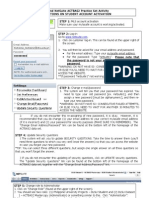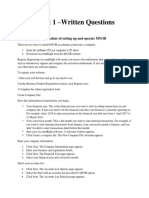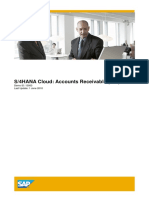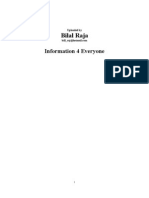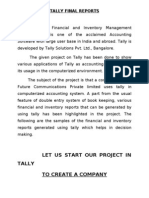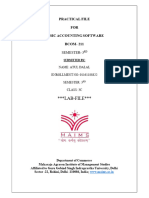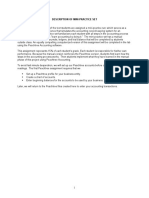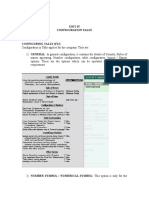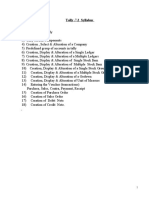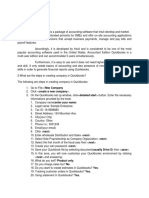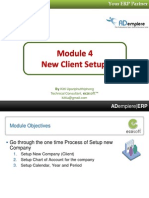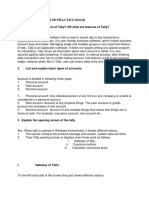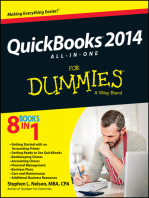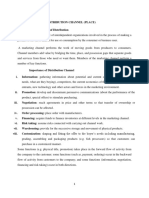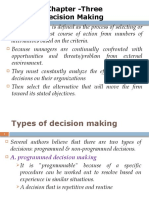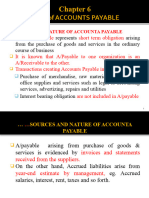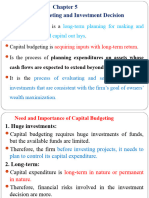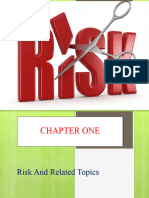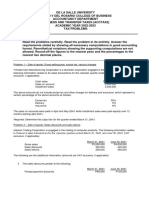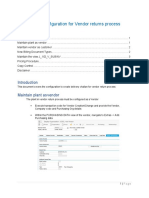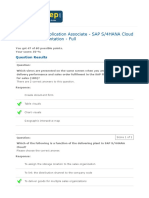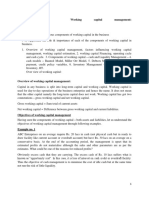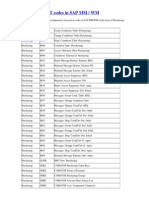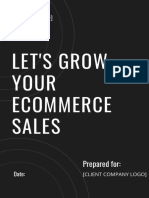Professional Documents
Culture Documents
Peachtree Guide New 2021
Uploaded by
addisyawkal180 ratings0% found this document useful (0 votes)
12 views75 pagesPeachtree
Original Title
Peachtree Guide new 2021
Copyright
© © All Rights Reserved
Available Formats
PPTX, PDF, TXT or read online from Scribd
Share this document
Did you find this document useful?
Is this content inappropriate?
Report this DocumentPeachtree
Copyright:
© All Rights Reserved
Available Formats
Download as PPTX, PDF, TXT or read online from Scribd
0 ratings0% found this document useful (0 votes)
12 views75 pagesPeachtree Guide New 2021
Uploaded by
addisyawkal18Peachtree
Copyright:
© All Rights Reserved
Available Formats
Download as PPTX, PDF, TXT or read online from Scribd
You are on page 1of 75
How to Start Peachtree Accounting Program?
There are several ways to open a Peachtree.
Alternative 1: From the Desktop :– double click
the Peachtree icon and Peachtree will be opened.
Alternative 2: From the Taskbar :-
1. Select Start
2. All Programs
3. Locate and select Peachtree Quantum 2010-
Accountants Edition (Folder).
4. Select Peachtree Quantum 2010-Accountants
Edition (Icon).
- Peachtree start up/welcome screen will be displayed
Alternative 3: From the my Computer :-
• Locate and double click the “my computer’’
icon on the window desktop.
• Select drive C ( it is the default position).
• By default Peachtree is installed in c:/program
files(x86)/sage software/peachtree/peachw.
- Peachtree start up/welcome screen will be displayed
• Serial Number: 84197059
• Registration Number: 518513624
• Customer ID: 1234
Identifying Steps in Creating a Company in Peachtree
Accounting Software
• There are four basic steps in moving from a manual
system of bookkeeping to using Peachtree:
1. Decide on a conversion date.
2. Gather all the information you will need names and
addresses for customers, vendors, employees, sales
reps beginning balance for your general ledger
accounts, customers, vendors, employees, inventory
items, and jobs as of the conversion date.
3. Create a company.
4. Enter the necessary information.
Setting up a new company
It refers to creating a new company in Peachtree Accounting
Software since it works with a company.
There are two options/alternatives to set up a new company:
1. Start Peachtree Screen:
Select ‘‘ Create a New Company’’ option.
2. Menu bar of Peachtree window
Use ‘‘ File Menu’’
You can apply the following procedures
File Menu- New Company –etc.( enter the given data as per
the requirements).
3. Peachtree displays the New Company Setup - Introduction
Window.
How to Create Company in Peachtree?
Once Peachtree has been set up on your desktop, you will be able to select the Peachtree
icon (looks like a peach) to open the software.
Upon opening the software, you will see this screen:
How to Create Company in Peachtree?
1. From Start up screen select Create a new company Button
2. Create a New Company Wizard
1. Create a New Company-Introduction
1. Next
2. Create a New Company-Choice of Peachtree Company
1. Peachtree Quantum 2010 (it is a more advanced amongst)
2. Next
3. Create a New Company Information
1. Company Name: Your Full Name
2. Address Line 1: Bekele Molla
3. Business Type: Limited Liability Company
4. Next
4. Create a New Company-Set up
1. Build Your own chart of Accounts
2. Next
How to Create Company in Peachtree?
5. Create a New Company-Define Account Segments
1. No, I do not want to use Account Masking
2. Next
6. Create a New Company-Accounting Method
1. Accrual
2. Next
7. Create a New Company -Posting Method
1. Smart-Posting (Recommended under Peachtree Quantum 2010)
2. Next
8. Create a New Company-Accounting Periods
1. 12 monthly accounting periods per Year
2. Next
9. Create a New Company-Fiscal Year
1. January 2016
2. Next
10. Create a New Company-Finish
1. Finish
How to Close a Company?
1. From the File Menu, select close
company
2. Start up Screen /Welcome Screen will be
displayed
How to Open a Company?
1. From the Start Up Screen, Select open an
existing company
2. Open an Existing Company
1. Select your Company
2. Ok
How to Create the First User/Administrator?
1. Maintain Menu
2. Users
1. Set Up security
3. User Security---Window
1. New User Button
2. Create Administrator
1. User Name your name
2. Password: your password
3. Save
4. Close
5. Note: Close your company and Reopen
How to take a Backup of company data files?
1. File Menu
2. Back up option
3. Back up Company Window
1.Include Company name in the back up file
name
2. Back up Button
4. Save Back up for ----as window
1. Save in: Choose Desktop or Flash
2. Save Button
3. OK
4. User name: Arba Minch
5. Pass word: A123456
How to Restore [open] a backup of company data files?
1. File Menu
2. Restore option
3. Restore Wizard-Select Back up file
1. Browse
1. Open Back up File Window
1. Look in : Desktop or Flash
2. Locate and select back up file
3. Open
2. Next
4. Restore Wizard-Select Company
1. A new company
2. Next
5. Restore Wizard-Restore Options
1. Next
6. Restore Wizard-Confirmation
1. Finish
USER: Password:
How to View Audit Trail Report?
Audit trail (also called audit log) is a security-relevant
chronological record, set of records, and/or destination
and source of records that provide documentary
evidence of the sequence of activities that have affected
at any time a specific operation, procedure, event, or
device.
1. Reports & Forms Menu
2. Company…Option
3. Select a Report or Form Window
4. Select Audit Trail Report
5. Display Button
6. Audit Trail Report window
7. Close
Maintain Global Options
Peachtree’s global options are in effect for all
Peachtree companies. All companies require these
global options in Peachtree.
1. From the Options menu, select Global.
The following are global options you can set up.
Accounting Tab: Under the Decimal Entry you can set
Automatic: For example, if you type 1000 and press
Enter, Peachtree will display 10.00 in the field.
Manual: For example, if you type 1000 and press Enter,
Peachtree will display 1000.00 in the field
How to Set up/Build General Ledger Chart of Accounts?
1. Maintain Menu
2. Chart of Accounts…option
3. Maintain chart of Accounts Window
Account Description/Name Account Type/Classification
ID/Number (Write) (Select by using the down Click on
(Write) arrow button)
1110 Cash In Bank Cash Save &new
1140 Account Receivables Account Receivables Save &new
1141 Allowance for Account Receivables Save &new
Uncollectible
1145 Inventory Inventory Save &new
2110 Accounts Payable Accounts Payable Save &new
2115 Income Taxes Payable Other Current Liabilities Save &new
3110 Common Stock Equity -doesn’t Close Save &new
3115 Dividend Equity-gets closed Save &new
3220 Retained Earnings Equity-Retained Earnings Save &new
4110 Sales and Other Income Income Save &new
4115 Sales Discount Income Save &new
How to Set up General Ledger Chart of Accounts?
Account ID Description Account Type
(Write) (Write) (Select) Click on
5110 Cost of Goods Sold Cost of Sales Save &new
6001 Purchase Discount Expense Save &new
6010 Purchase Return Expense Save &new
6110 Miscellaneous Expense Expense Save &new
6115 Freight Expense Expense Save &new
6500 Income Tax Expense Expense Save &new
6550 Other Expense Expense Save
CLICK ON LIST TO CHECK YOUR WORK
How to Enter General Ledger Beginning Balance?
1. Maintain Menu
2. Chart of Accounts…Option
3. Maintain Chart of Accounts Window
1. Account Beginning Balances
2. Select Period Window
1. Know the current period [From 2/1/16 through 2/29/16]
2. Always select the Previous Period [From 1/1/16 through 1/31/16]
3. Ok
4. Chart of Accounts Beginning Balances Window
Account ID Description Account Type Assets, Expenses Liabilities, Equity, Income
1110 Cash In Bank Cash 10,000
1140 Account Receivables Account Receivables 16,800
1141 Allowance for Uncollectible Account Receivables -3,100
1145 Inventory Inventory 12,000
2110 Accounts Payable Accounts Payable 6,000
2115 Income Taxes Payable Other Current Liabilities 500
3110 Common Stock Equity -doesn’t Close 19,200
3115 Dividend Equity-gets closed
3220 Retained Earnings Equity-Retained Earnings 10,000
4110 Sales and Other Income Income
5110 Cost of Goods Sold Cost of Sales
6110 Miscellaneous Expense Expense
TO SEE GENERAL LEDGER TRIAL BALANCE
1. Click on Report and Form
2. General Ledger
3. General Ledger Trial Balance
The Peachtree Menu Options
File: Allows you to open an existing company, create a
new company, print, print preview, set up the printed
page, back up and restore company data, import or
export files, edit payroll tax tables, and exit Peachtree.
Edit: Is used to work with information in records or
transactions such as cut, copy, and paste objects from
one place to another via the Windows Clipboard. You
can check spelling, change record IDs, edit or delete
records, select or save memorized transactions, and
display Accounting Behind the Screens for a selected
transaction. In addition, you can add or remove lines
when you are working with transactions. The options
on this menu vary, depending on which area of
Peachtree you are using
The Peachtree Menu Options
List: Is used to identify the list of various data
maintained in the system( e.g. customers,
vendors, etc.).
Maintain: Allows you to enter, view, or edit
required information for your company’s
customers, vendors, employees, sales reps,
chart of accounts, inventory items, item prices
(if you are using Peachtree Complete or
Peachtree Premium), and job cost items. You
can also edit company information, set up
memorized transactions, enter sales tax codes,
users/passwords, and default parameters for
how you want your accounting handled.
The Peachtree Menu Options
Tasks: Allows you to enter quotes, sales
orders, sales invoices, receipts, purchase
orders, purchase invoices, payments, write
checks, time and expense
tickets, payroll transactions, and General
Journal entries. You can also calculate finance
charges, select bills to pay, select employees to
pay, make inventory adjustments, reconcile
bank statements, void checks, enter action
items, post and unpost information to the
general ledger (balance forward), change the
accounting period, close the fiscal and payroll
years, and purge inactive items and old
transactions.
The Peachtree Menu Options
Analysis: It contains management tools used
to for different aspect of your business and will
give you quick access to the state of your
company right now such as:
to view customized graphical overviews of the
entire company.
to analyze cash flow, collections of amount due
from customers, payments due to vendors, and
financial status.
E.g. it helps answer such questions and ‘‘what
payments do I need make next week’’?
The Peachtree Menu Options
Options: Allows you to set global preferences for a
company and to change the system date. You can turn
on (or off) the status bar, Navigation Aid, and Start
Screen. You can also set up an Internet connection
within Peachtree.
Reports & Forms: Allows you to queue a list of reports
for printing or viewing. You can also create and edit
the format for reports, forms, and financial statements.
Services: Allows you to access and synchronize with
various Peachtree Web resources online and manage or
process downloaded Web transactions. You can also
view Peachtree Today, set up online credit card
authorization, or check for Peachtree product updates.
Window: Is used to decide how you want your desktop
to look.
The Peachtree Menu Options
The Navigation Aids Bar
Navigation aids provide an easy way for you to get
around in Peachtree. You can use navigation aids to
access certain windows. Navigation Aids appear in a
bar along the left side of the Peachtree window and can
be turned on or off from the Options menu. There are
six navigation aids:
Each button in the navigation aids bar corresponds to
a navigation aid for a specific accounting area
To open a navigation aid, click on an icon. If you click
the Sales button, the Sales navigation aid appears.
Sales taxes
Sales tax set up
Select Maintain, Sales Taxes. This will open the
Sales Tax Wizard.
Select Set up a new sales tax and click Next.
Enter the number of agencies or individual rates that make up
this tax. For instance, if this tax is made up of a state tax and a
county tax, enter 2 in this field
Enter the total percent of the sales tax. For instance, if this
sales tax is made up of a state tax of 4% and a county tax of
2%, enter 6 in this field. If the tax is based on a formula, leave
the field blank.
Click Next and enter Sales Tax Agency information
Sales tax set up
Enter the appropriate
information in the fields and
click Next. If you have auto
create IDs turned on,
Peachtree will automatically
create the ID for you. Select a
vendor to receive the tax and
specify the percentage of the
tax.
FRA
Federal Revenue
Authority
Rate: 15%
Income tax payable
Sales tax set up
Customer set up
• Select Maintain, then Customers/Prospects.
• Header Fields: In the header you define the customer
ID, customer name, and the status of the customer.
Note that the customer ID is not case sensitive and
must be unique for each customer.
• General Tab: On the General tab, you enter basic
information on the customer, including billing address,
phone numbers, and account number.
• Contacts Tab: Use this tab to enter contacts for this
customer. You can specify such information as the
contact’s name, title, address, phone number and E-
mail address.
Customer set up
• Addresses Tab: Use this tab to enter and store shipping
addresses for this customer. Peachtree automatically
copies the Billing Address to this tab.
• History Tab: The History tab will show you sales and
receipt history for the customer on a period by period
basis. It will also give you such information as the last
invoice and last payment date. This tab provides a handy
reference for accessing information on the customer.
• Sales Info Tab: Here, you enter a variety of sales
information, such as Sales Rep, Sales Account, shipping
method, and the price level this customer will receive.
Selecting a price level will ensure that your customers
always receive the correct price when you invoice them
Customer set up
• Payment and Credit Tab: On this tab, you can enter
credit card information and either accept the default
payment terms set up in customer defaults or you can
modify this particular customer’s payment terms. To
modify the customer terms, simply select Customize
terms for this customer from the drop-down list and
change the remaining fields.
• Entering Customer Beginning Balances: Unless you
are starting up your business for the first time when you
set up Peachtree, you will have balances for existing
customers, outstanding invoices that must be entered so
that they can be paid and so that your reports will be
accurate. These outstanding balances are entered as
beginning balance invoices.
Customer set up
• Entering Customer Beginning Balances
• You will enter abbreviated information on the invoices in a
special place, so that these invoices can be paid by your
customers, and will update your reports, but will not change
the balances of your general ledger accounts. You should have
entered a single amount, which represents all unpaid sales
invoices prior to starting Peachtree, into your accounts
receivable account in Maintain Chart of Accounts. To enter
beginning balances,
• Select Maintain, Customers/Prospects.
Click the Beginning Balances button on the History tab.
• The Customer Balances tab will show you a list of your
customers and their current balances.
These balances will be 0.00 if you have not entered any
customer invoices yet. Otherwise, you will see current
balances.
Customer set up
• Fill in the fields with information from your outstanding
customer balances. When you are done with one
customer, select the next customer from the Customer
Balances tab.
• For accrual-based companies, the A/R Account field is
used so Peachtree knows which account to decrease
when you receive payment.
Customer set up
• The beginning balance amounts should
not include any invoices entered in Sales
Invoicing.
• Be sure that the total amount of your
customer beginning balances is equal to
the amount you entered as a beginning
balance in your chart of accounts for your
A/R account(s). This ensures that your
Aged Receivables report will balance with
your general ledger.
MAINTAIN CUSTOMER DEFAULT INFORMATION
• Maintain Default information Customer
or
• Options Default information Customer
CUSTOMER MAINTENANCE
• Maintain Customer/Prospects
or
• Navigation Bar Customers & Sales New Customer
How to Maintain Customer [A/R] Subsidiary Ledger?
1. Maintain Menu
2. Customers/Prospects option
3. Maintain Customers/Prospects window:
1. Customer ID: C01
2. Name: K
3. General Folder Tab
1. Billing Address: Sikela
4. Sales Info Folder Tab
1. GL Sales Account: 4110
5. Save
6. Customer ID: C02
7. Name: B
8. General Folder Tab
1. Billing Address: Secha
9. Sales Info Folder Tab
1. GL Sales Account: 4110
10. Save
How to enter Customer Beginning Balance?
1. Maintain Menu
2. Customers/Prospects option
3. Maintain Customers/Prospects window
1. History Folder Tab
1. Customer Beginning Balances Button
2. Customer Beginning Balances Window
1. Customer Balances Folder Tab
2. C01
3. Invoices for : C01 K Folder Tab
4. Invoice No:51
5. Date: 12/27/19
6. Amount: 7,300
7. Customer Balances Folder Tab
8. C02
9. Invoices for : C02 B Folder Tab
10. Invoice No:52
11. Date: 12/27/19
12. Amount: 9,500
13. Save
Vendor set up
Header Fields: In the header you define the vendor ID,
vendor name, and the status of the vendor. The vendor ID is
really a code or shorthand for the vendor name and can have
up to 20 alphanumeric characters; it must be unique to each
vendor
Note that numeric characters sort before alphabet characters.
Note as well that the vendor ID is not case sensitive, so jim is
the same as JIM to Peachtree.
General Tab: Here, you can enter a contact name and
vendor mailing address information. To save you time typing,
there’s also a Copy button that lets you easily copy mailing
address information to the remit-to address 1 for a vendor.
Vendor set up
Besides name and addresses, on the General tab you can also
specify a custom vendor type, 1099 information, telephone and
fax numbers, e-mail address, and Web site address.
Vendor Type: For example, you might use SUPPLY or SERVICE
as your different vendor types. The field is case sensitive; that is,
Supply and SUPPLY are treated as two different words.
1099 Type: lets you select whether the vendor type is Interest
(you pay at least $10 in interest to the vendor), Independent
Contractor (you pay the vendor more than $600 in one year), or
None (the vendor fits neither category).
❖ E-mail and Web site fields identify the vendor’s chief e-mail
address and Web site address. Click the buttons to the right of
the fields to quickly create an e-mail message or go to their Web
site.
Vendor set up
History Tab
This shows additional information about the selected vendor, including
how long the vendor has served your company, as well as invoice and
payment dates and amounts. When entering a new vendor record, you
can edit the information on the History tab. Once you save the vendor
record, however, you can’t edit the data.
Purchase Info Tab
You may enter the vendor’s tax ID number (if you send the vendor 1099
forms), your account number with the vendor, and a preferred shipping
method. Remember the standard terms you set up in Vendor Defaults
Vendor set up
Vendor history includes the following:
Vendor Since: Enter the date you first had a transaction with the
vendor.
Last Invoice Date: Enter the date of the last invoice you received from
the vendor.
Last Invoice Amt.: Enter the amount of the last invoice.
Last Payment Date: Enter the last date you paid the vendor.
Last Payment Amt.: Enter the last amount you paid the vendor.
Beginning Balances: These are the balances that you owe your vendors
as of the date you started to use Peachtree.
Vendor set up
Purchase Discount: 6001
Other Expense: 6550
2/10, n/30
Maintain Vendor Default Information
Maintain Default Information Vendors
45
How to Maintain Vendor [A/P] Subsidiary Ledger?
1. Maintain Menu
2. Vendors option
3. Maintain Vendors window:
1. Vendor ID: V01
2. Name: E
3. General Folder Tab
1. Mailing Address: Konso
2. Expense Account: 6550
3. Save and new
4. Vendor ID: V02
5. Name: P
6. General Folder Tab
1. Mailing Address: Chencha
2. Expense Account: 6550
7. Save
How to enter Vendor Beginning Balance?
1. Maintain Menu
2. Vendors option
3. Maintain Vendors window
1. History Folder Tab
1. Vendor Beginning Balances Button
2. Vendor Beginning Balances Window
1. Vendor Balances Folder Tab
2. V01
3. Purchase from : V01 E Folder Tab
4. Invoice No:91
5. Date: December 1, 2019
6. Amount: 3,600
7. Vendor Balances Folder Tab
8. V02
9. Purchase from : V02 P Folder Tab
10. Invoice No:92
11. Date: December 1, 2019
12. Amount: 2,400
13. Save
Maintain Inventory Default Information
• Maintain Default information Inventory Items
How to Maintain Inventory Items?
1. Maintain Menu
2. Inventory Items option
3. Maintain Inventory Items window
1. Item ID: M01 12. Item ID: M02
2. Description: B 13. Description: H
3. Item Class: Stock Item 14. Item Class: Stock Item
4. Price Level 1: 400 15. Price Level 1: 55
16. Last Unit cost: 25
5. Last Unit cost: 200
17. Cost Method: FIFO
6. Cost Method: FIFO 18. Stocking U/M: Each/Unit
7. Stocking U/M: Cartoon 19. GL Sales Acct: 4110
8. GL Sales Acct: 4110 20. GL Inventory Acct: 1145
9. GL Inventory Acct: 1145 21. GL Cost of Sales Acct: 5110
10. GL Cost of Sales Acct: 5110 22. Save
11. Save
How to Enter Inventory Items Beginning Balances?
1. Maintain Menu
2. Inventory Items option
3. Maintain Inventory Items window
1. Beginning Balances Button
2. Inventory Beginning Balances Window
3. Select : M01
1. Quantity: 35
2. Unit Cost: 200
4. Select: M02
1. Quantity: 200
2. Unit Cost: 25
5. OK
1. Purchase Orders Tasks
1. Tasks Menu
2. Purchase Orders option
3. Purchase Orders window
1. Vendor ID: V01
2. Date: January 2, 2020
3. PO No.: P1
4. Quantity: 20
5. Item: M01
6. Unit Price: 250
7. Journal
1. Accounting Behind Screens
2. OK
8. Save
9. List
2. Purchase Orders Tasks
1. Tasks Menu
2. Purchase Orders option
3. Purchase Orders window
1. Vendor ID: V02
2. Date: January 2, 2020
3. PO No.: P2
4. Quantity: 200
5. Item: M02
6. Unit Price: 30
7. Journal
1. Accounting Behind Screens
2. OK
8. Save
9. List
4. Purchases/Receive Inventory Tasks
1. Tasks Menu
2. Purchases/Receive Inventory option
3. Purchases/Receive Inventory window
1. Vendor ID: V01
2. Date: January 2, 2020
3. Invoice No.: GRN1
4. Apply to Purchase Order No: P1
5. Received: 20
6. Journal
1. Accounting Behind Screens
2. OK
7. Save
8. List
6. Purchases/Receive Inventory Tasks
1. Tasks Menu
2. Purchases/Receive Inventory option
3. Purchases/Receive Inventory window
1. Vendor ID: V02
2. Date: January 2, 2020
3. Invoice No.: GRN2
4. Apply to Purchase Order No: P2
5. Received: 100
6. Journal
1. Accounting Behind Screens
2. OK
7. Save
8. List
8. Purchases/Receive Inventory Tasks
1. Tasks Menu
2. Purchases/Receive Inventory option
3. Purchases/Receive Inventory window
1. Vendor ID: V03 (Add New)
1. +?
2. Maintain Vendors Window
1. Vendor ID: V03
2. GL Expense Account:1145
3. Save
4. Close
2. Vendor ID: V03
3. Date: January 2, 2020
4. Invoice No.: GRN3
5. Apply to Purchases
6. Quantity:150
7. Item: M01
8. Journal
1. Accounting Behind Screens
2. OK
9. Save
10. List
10. Payments Tasks
1. Tasks Menu
2. Payments option
3. Payments window
1. Vendor ID: V01
2. Check no: CPV 001
3. Date: January 2, 2020
4. Apply to Invoices
5. Invoice
1. GRN1: Pay
6. Journal
1. Accounting Behind Screens
2. OK
7. Save
8. List
11. Payments Tasks
1. Tasks Menu
2. Payments option
3. Payments window
1. Vendor ID: V02
2. Check no: CPV 002
3. Date: January 2, 2020
4. Apply to Invoices
5. Invoice
1. 91: Amount Paid: 1,200
6. Journal
1. Accounting Behind Screens
2. OK
7. Save
8. List
15. Payments Tasks
1. Tasks Menu
2. Payments option
3. Payments window
1. Pay to the order of
1. Name: ELPCO
2. Check no: CPV 003
3. Date: January 2, 2020
4. Apply to Expenses
5. Quantity:1
6. Description: Utility Expense
7. GL Account:6120 (Add New)
1. +
2. Account ID:6120
3. Description: Utility Expense
4. Account Type: Expenses
5. Save
6. Close
8. Unit Price: 150
9. Journal
1. Accounting Behind Screens
2. OK
10. Save
11. List
15. Payments Tasks
1. Tasks Menu
2. Payments option
3. Payments window
1. Pay to the order of
1. Name: ELPCO
2. Check no: CPV 003
3. Date: January 2, 2020
4. Apply to Expenses
5. Quantity:1
6. Description: Utility Expense
7. GL Account:6120 (Add New)
1. +
2. Account ID:6120
3. Description: Utility Expense
4. Account Type: Expenses
5. Save
6. Close
8. Unit Price: 150
9. Journal
1. Accounting Behind Screens
2. OK
10. Save
11. List
Entering Vendor Credit Memos
• Tasks menu, select Vendor Credit Memos.
17. Payments Tasks
1. Tasks Menu
2. Payments option
3. Payments window
1. Vendor ID: V02
2. Check no: CPV 004
3. Date: January 2, 2020
4. Prepayment
5. Description: Purchase
6. Amount:2,000
7. Journal
1. Accounting Behind Screens
2. OK
8. Save
9. List
21. Quotes Tasks/sales
1. Tasks Menu
2. Quotes/Sales orders/Proposals option
3. Quotes window
1. Customer ID: C01
2. Date: January 9, 2020
3. Quote No.: Q1
4. Quantity:130
5. Items:M01
6. Journal
1. Accounting Behind Screens
2. OK
7. Save
8. List
22. Quotes Tasks
1. Tasks Menu
2. Quotes/Sales orders/Proposals option
3. Quotes window
1. Customer ID: C02
2. Date: January 9, 2020
3. Quote No.: Q2
4. Quantity:100
5. Items:M02
6. Journal
1. Accounting Behind Screens
2. OK
7. Save
8. List
23. Sales Order Tasks [Outstanding Quote]
1. Tasks Menu
2. Quotes/Sales orders/Proposals option
3. Quotes window
1. List
2. Select and Open Q1
3. Convert Button
4. Convert Quote Window
1. Convert this quote to a
1. Sales Order
2. SO #: S1
3. OK
5. Tasks Menu
1. Quotes/Sales Orders/Proposals
2. Sales Orders
3. Sales Orders Window
4. List
5. Select and Open Sales order : S1
6. Date: January 9, 2020
6. Journal
1. Accounting Behind Screens
2. OK
7. Save/OK/SAVE
8. List
24. Sales Order Tasks [New order]
1. Tasks Menu
2. Quotes/Sales Orders/Proposals
3. Sales Orders
4. Sales Orders Window
1. Customer ID: C02
2. Date: January 9, 2020
3. SO No.: S2
4. Quantity:30
5. Item: M01
6. Journal
1. Accounting Behind Screens
2. OK
7. Save/OK/SAVE
8. List
25. Sales/Invoicing Tasks
1. Tasks Menu
2. Sales/Invoicing…
3. Sales Invoicing Window
1. Customer ID: C01
2. Date: January 9, 2020
3. Invoice No.: CSI1
4. Apply to Sales Order No.: S1
5. Shipped:130
6. Journal
1. Accounting Behind Screens
2. OK
7. Save/YES
8. List
26. Sales /Invoicing Tasks [Outstanding Quote]
1. Tasks Menu
2. Quotes/Sales orders/Proposals option
3. Quotes window
1. List
2. Select and Open Q2
3. Convert Button
4. Convert Quote Window
1. Convert this quote to a
1. Sales Invoice
2. Invoice #: CSI2
3. OK/yes
5. Tasks Menu
1. Sales/Invoicing
2. Sales/Invoicing Window
3. List
4. Select and Open Invoice No.: CSI2
6. Date: January 9, 2020
7. Journal
1. Accounting Behind Screens
2. OK
8. Save/YES
9. List
27. Sales/Invoicing Tasks
1. Tasks Menu
2. Sales/Invoicing…
3. Sales Invoicing Window
1. Customer ID: C02
2. Date: January 9, 2020
3. Invoice No.: CSI3
4. Apply to Sales.:
5. Quantity: 30
6. Item:M01
7. Quantity:50
8. Item: M02
9. Journal
1. Accounting Behind Screens
2. OK
10. Save/YES
11. List
28. Receipts Tasks for cash sales
1. Tasks Menu
2. Receipts
3. Receipts Window
1. Deposit Ticket ID: DT01
2. Customer ID: C01
3. Reference: R01
4. Receipt No.: CR1
5. Date: January 14, 2020
6. Apply to Invoices
1. Invoice CSI 1
2. Pay
7. Journal
1. Accounting Behind Screens
2. OK
8. Save/YES
9. List
29. General Journal Entry Tasks
1. Tasks Menu
2. General Journal Entry
3. General Journal Entry Window
1. Date: January 14, 2020
2. Reference:M01
3. GL Account:3115
4. Description: Dividend
5. Debit:30,000
6. GL Account:3220
7. Description: Common Stock
8. Credit:30,000
9. Save
10. List
29. Receipts Tasks
1. Tasks Menu
2. Receipts
3. Receipts Window
1. Deposit Ticket ID: DT02
2. Customer ID: C01
3. Reference: R02
4. Receipt No.: CR2
5. Date: January 14, 2020
6. Apply to Invoices
1. Invoice 51
2. Pay
7. Journal
1. Accounting Behind Screens
2. OK
8. Save
9. List
Entering Cash Sales
To enter cash sales, or any other type of sale where
no invoice is involved, you will use the Apply to
Revenue tab.
Entering Prepayments
You can enter a prepayment or customer deposit by
using the Apply to Revenue tab.
Fill out the header information in the Receipts
window, click the Prepayments check box on the
Apply to Revenues tab, and enter the prepayment
information.
Select for Deposit
With this routine, you can combine multiple
customer receipts into one or more bank deposits.
You do so by selecting the individual receipts that
you want to include in the deposit.
To create a deposit ticket,
➥ Select Tasks, Select for Deposit;
29. Account Reconciliation Tasks
1. Tasks Menu
2. Account Reconciliation
3. Account Reconciliation Window
1. Account to reconcile: 1110
2. Statement Date: January 14, 2020
3. Statement Ending Balance: 60,650
4. Status DT01:
5. Status DT02:
6. Foreign Deposits Adjust (Short path)
1. Interest Income:200
7. Date: January 14, 2020
1. Account:4110
8. Status CPV001:
9. Status CPV002:
10. Status CPV 003:
11. Status CPV 004:
12. Bank Service Charge Adjust (Short path)
1. Service Charges:500
13. Date: January 14, 2020
1. Account: 6110
14. Un reconciled difference:0
15. OK
Reports & Forms
1. Reports & Forms Menu
2. Financial Statements
3. Select a Report or Form Window
1. <Standard> Income Stmnt
2. Display :(Net Income: 29,300)
3. <Standard> Retained Earnings
4. Display : (Ending Retained Earnings:9,300)
5. <Standard> Balance Sheet
6. Display :(Total Asset: 102,300)
7. <Standard> Cash Flow
8. Display: (Net increase <decrease> in cash: 50,650)
You might also like
- Excel Skills - Basic Accounting Template: InstructionsDocument39 pagesExcel Skills - Basic Accounting Template: InstructionsStorage BankNo ratings yet
- Cloud AP 1099 and Withholding Tax SetupDocument14 pagesCloud AP 1099 and Withholding Tax SetupSrinivasa Rao AsuruNo ratings yet
- Tally TutorialDocument53 pagesTally TutorialN Gopi KrishnaNo ratings yet
- Appendix 6 - KPI and Supplier Performance Scorecard: ContextDocument4 pagesAppendix 6 - KPI and Supplier Performance Scorecard: ContextkangmeparNo ratings yet
- Dispute MGMT Config Guide PDFDocument64 pagesDispute MGMT Config Guide PDFFederico GavuzzoNo ratings yet
- Sap MM TablesDocument3 pagesSap MM TablesAlexNo ratings yet
- Demo Script For SAP S - 4HANA 1909 FPS01 Fully-Activated Appliance - Accounting, Financial Close & Financial Closing Cockpit PDFDocument37 pagesDemo Script For SAP S - 4HANA 1909 FPS01 Fully-Activated Appliance - Accounting, Financial Close & Financial Closing Cockpit PDFAnkit HarishNo ratings yet
- Module 9 - Merchandising Accounting CycleDocument62 pagesModule 9 - Merchandising Accounting CycleRandolph Collado100% (1)
- Contract - Selectum Real Estate Brokers LLCDocument7 pagesContract - Selectum Real Estate Brokers LLCyersaiyn.kairzhanovNo ratings yet
- Comcomputerised Acct Invited LectureDocument7 pagesComcomputerised Acct Invited LectureBenstarkNo ratings yet
- SAP CRM BP - BasicsDocument19 pagesSAP CRM BP - BasicsjavedsarkarNo ratings yet
- 56878656e42f9186cc006d4d06b2d3d3Document1 page56878656e42f9186cc006d4d06b2d3d3Marcus WongNo ratings yet
- Question No.1: Write The Steps To: Create CompanyDocument15 pagesQuestion No.1: Write The Steps To: Create Companykoshalk88% (8)
- BIR Form 1906 - Application For ATPDocument1 pageBIR Form 1906 - Application For ATPMonica SorianoNo ratings yet
- Steps To Setup Set of BooksDocument12 pagesSteps To Setup Set of BooksiamsonalNo ratings yet
- Netsuite Practice SetDocument7 pagesNetsuite Practice SetElena Estella S. GravadorNo ratings yet
- Accounting, Financial Close & Financial Closing Cockpit PDFDocument35 pagesAccounting, Financial Close & Financial Closing Cockpit PDFmario_jose33No ratings yet
- Cash Management SAP S 4HANA 1635158757Document130 pagesCash Management SAP S 4HANA 1635158757Roberto TINo ratings yet
- Cash Management SAP S - 4HANADocument130 pagesCash Management SAP S - 4HANANizar HezziNo ratings yet
- Assessment 1 - Written Questions: Task 1Document16 pagesAssessment 1 - Written Questions: Task 1Oyunsuvd AmgalanNo ratings yet
- Sap CloudDocument29 pagesSap CloudjagankilariNo ratings yet
- Cambridge Exam Fee Indonesia 19-20Document9 pagesCambridge Exam Fee Indonesia 19-20Evi Sofiawati Afifudin100% (2)
- CH-1 PeachtreeDocument52 pagesCH-1 PeachtreeRACHEL KEDIRNo ratings yet
- Bilal Raja: Information 4 EveryoneDocument6 pagesBilal Raja: Information 4 EveryoneBilal RajaNo ratings yet
- Peachtree Guide Older VersionDocument41 pagesPeachtree Guide Older VersionyonasNo ratings yet
- Session 2-Setting - Up - General - LedgerDocument10 pagesSession 2-Setting - Up - General - LedgerTharushi NavodyaNo ratings yet
- Peachtree GuideDocument36 pagesPeachtree GuideGUDATA ABARANo ratings yet
- Myob PDFDocument18 pagesMyob PDFSujan SanjayNo ratings yet
- Step To Create A New CompanyDocument28 pagesStep To Create A New Companytsegaye andualemNo ratings yet
- PDF Created With Pdffactory Trial VersionDocument13 pagesPDF Created With Pdffactory Trial VersionBibek AdhikariNo ratings yet
- Tally ManualDocument16 pagesTally ManualGaurav GuptaNo ratings yet
- CCMPP Accounting Firm QuickBooks Desktop US Version Training Manual Philippine Based Setup TaxationDocument53 pagesCCMPP Accounting Firm QuickBooks Desktop US Version Training Manual Philippine Based Setup TaxationMarco Louis Duval UyNo ratings yet
- Project On T 9Document37 pagesProject On T 9Kartik JhakalNo ratings yet
- Peach Tree Hand OutDocument24 pagesPeach Tree Hand OutZinet AssefaNo ratings yet
- Lesson 1 and 2Document9 pagesLesson 1 and 2Mohamed Hashi AhmedNo ratings yet
- Aysha Samina MCO19-035Document23 pagesAysha Samina MCO19-035Sidra ButtNo ratings yet
- Computerised AccountingDocument4 pagesComputerised AccountingVinod Bhaskar100% (1)
- BAS Assingments 1-23Document23 pagesBAS Assingments 1-23ᴀᴛᴜʟ ᴅᴀʟᴀʟNo ratings yet
- Computerized Accounting & E-FilingDocument36 pagesComputerized Accounting & E-FilingSuman PolleyNo ratings yet
- TallyDocument22 pagesTallyअंजनी श्रीवास्तवNo ratings yet
- Peachtree InstructionsDocument5 pagesPeachtree InstructionsKashif KhanNo ratings yet
- Unit 1. Introduction: Computerised AccountingDocument27 pagesUnit 1. Introduction: Computerised Accountingdrtomy100% (1)
- Session 1 Creating A New Company: Intended Learning OutcomesDocument8 pagesSession 1 Creating A New Company: Intended Learning OutcomesRadeeshaNo ratings yet
- Quickbooks Setup New Company FileDocument16 pagesQuickbooks Setup New Company FileAsis KoiralaNo ratings yet
- Chapter IVDocument54 pagesChapter IVVeena GowdaNo ratings yet
- Accounts Payable Cost Center Accounting: Transaction Code 1Document8 pagesAccounts Payable Cost Center Accounting: Transaction Code 1Sri KanthNo ratings yet
- Tally 9 NotesDocument17 pagesTally 9 NotesAnjali HemadeNo ratings yet
- Invited Lectre1Document7 pagesInvited Lectre1BenstarkNo ratings yet
- Tally 9.0: Create A CompanyDocument12 pagesTally 9.0: Create A CompanyAnish Shrestha100% (1)
- F-44 Manual ClearingDocument11 pagesF-44 Manual Clearingtawfikmohamed213No ratings yet
- Open MYOB Accounting v15 (Click Start, Click All Programs, Click MYOB Accounting V15, and Click +MYOB Accounting v15+)Document25 pagesOpen MYOB Accounting v15 (Click Start, Click All Programs, Click MYOB Accounting V15, and Click +MYOB Accounting v15+)ayu_maniezNo ratings yet
- Tally: Accounting Packages Computerized AccountingDocument5 pagesTally: Accounting Packages Computerized AccountingMani KrishNo ratings yet
- Peachtree Man 070125Document51 pagesPeachtree Man 070125Minaw BelayNo ratings yet
- Praktikum Akutnansi LanjutanDocument48 pagesPraktikum Akutnansi LanjutanDhesak_Arsani100% (1)
- Sap Business Bydesign Financials: Exercise 1: Review A Vat ReturnDocument3 pagesSap Business Bydesign Financials: Exercise 1: Review A Vat ReturnHong YangNo ratings yet
- Quickbooks 2006 Score Student Guide Doing Payroll With QuickbooksDocument19 pagesQuickbooks 2006 Score Student Guide Doing Payroll With QuickbooksRamen NoodlesNo ratings yet
- About Swastik - Accounting Software: System RequirementDocument15 pagesAbout Swastik - Accounting Software: System RequirementPinto ModakNo ratings yet
- Tally All StepsDocument51 pagesTally All StepsBTICOMPUTERNo ratings yet
- Tally Accounting Package: Unit - 1Document19 pagesTally Accounting Package: Unit - 1vidyaak7No ratings yet
- Rada AssignmentDocument2 pagesRada AssignmentRiuben JamesNo ratings yet
- Tally All in One NotesDocument84 pagesTally All in One Notessandeep100% (1)
- Tally - Erp9 NotesDocument52 pagesTally - Erp9 NotessandeepNo ratings yet
- Adempiere Module 4 - New Client Setup PDFDocument32 pagesAdempiere Module 4 - New Client Setup PDFharunjuhaszNo ratings yet
- Tall Erp 9 Notes and Practice BookDocument26 pagesTall Erp 9 Notes and Practice BookyeshtewatiyaNo ratings yet
- Tally Tutor 1Document19 pagesTally Tutor 1ankitNo ratings yet
- Using Other Accounts in QuickBooksDocument16 pagesUsing Other Accounts in QuickBooksElla MaeNo ratings yet
- Israel EssayDocument30 pagesIsrael Essaysudhirpatil15No ratings yet
- Chapter 2computer SystemDocument12 pagesChapter 2computer Systemaddisyawkal18No ratings yet
- Chapter - 7Document11 pagesChapter - 7yared haftuNo ratings yet
- Chapter 6 InvestmentDocument17 pagesChapter 6 Investmentaddisyawkal18No ratings yet
- CH - 3 Decision MakingDocument24 pagesCH - 3 Decision MakingTezeraNo ratings yet
- ????? ?? Chapter 6Document38 pages????? ?? Chapter 6addisyawkal18No ratings yet
- ????? ?? Chapter 1Document65 pages????? ?? Chapter 1addisyawkal18No ratings yet
- Risk Cha 7Document23 pagesRisk Cha 7addisyawkal18No ratings yet
- Research-Ch-4 - Sampling DesignDocument42 pagesResearch-Ch-4 - Sampling Designaddisyawkal18No ratings yet
- Chapter 2 Fair ValueDocument24 pagesChapter 2 Fair Valueaddisyawkal18No ratings yet
- Research-Ch-2 - Formulation of Research ProblemDocument42 pagesResearch-Ch-2 - Formulation of Research Problemaddisyawkal18No ratings yet
- Ch-5-PPT - Capital BudgetingDocument16 pagesCh-5-PPT - Capital Budgetingaddisyawkal18No ratings yet
- Risk Chapter 1Document48 pagesRisk Chapter 1addisyawkal18No ratings yet
- VAT Problems - Tax2Document4 pagesVAT Problems - Tax2Chennylle VerzosaNo ratings yet
- GST - Configuration For Vendor Returns ProcessDocument4 pagesGST - Configuration For Vendor Returns ProcessAnand PrakashNo ratings yet
- Chapter 9 TaxDocument27 pagesChapter 9 TaxJason MalikNo ratings yet
- RFP Ettm Toll PlazasDocument102 pagesRFP Ettm Toll PlazasAbn e MaqsoodNo ratings yet
- Punjab Vat NoteDocument12 pagesPunjab Vat NoteSuraj SinghNo ratings yet
- Juhu To HotelDocument3 pagesJuhu To Hotelyesha60911No ratings yet
- Mary's Resume Final2Document2 pagesMary's Resume Final2Danielle CookNo ratings yet
- CRN9641568439 - Ola BillDocument3 pagesCRN9641568439 - Ola Billmohamad chaudhariNo ratings yet
- Power Purchase AgreementDocument23 pagesPower Purchase Agreementgraceenggint8799No ratings yet
- Senior Accountant Assistant Controller in Baltimore MD Resume Annie MukunaDocument3 pagesSenior Accountant Assistant Controller in Baltimore MD Resume Annie MukunaAnnieMukunaNo ratings yet
- Test 4Document32 pagesTest 4Santosh JagtapNo ratings yet
- Invoice Table LampDocument1 pageInvoice Table LampAyush BhartiNo ratings yet
- Module No.3 - Handout PPDocument26 pagesModule No.3 - Handout PPAkhilNo ratings yet
- Proforma Invoice and Purchase Agreement No.923788-003506Document2 pagesProforma Invoice and Purchase Agreement No.923788-003506Cesar Barco OliveraNo ratings yet
- AMHI-new Claim Form PDFDocument4 pagesAMHI-new Claim Form PDFQwerty TNo ratings yet
- All About GST in India: Parvesh AghiDocument115 pagesAll About GST in India: Parvesh AghiParvesh AghiNo ratings yet
- Configuration T Codes in SAP MMDocument18 pagesConfiguration T Codes in SAP MMbeema1977100% (1)
- MIS 501 Assignment 1Document7 pagesMIS 501 Assignment 1Fakhrul IslamNo ratings yet
- Let'S Grow Your Ecommerce Sales: Prepared ForDocument9 pagesLet'S Grow Your Ecommerce Sales: Prepared ForS TompulNo ratings yet