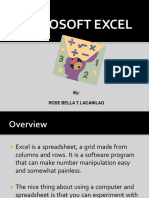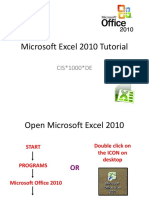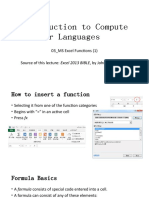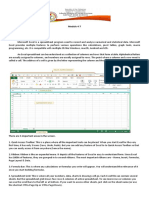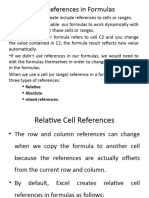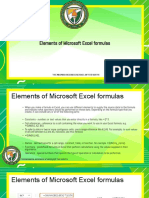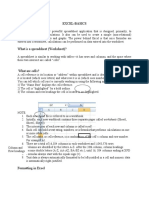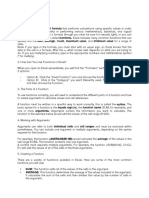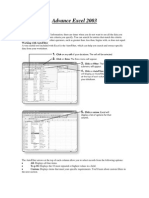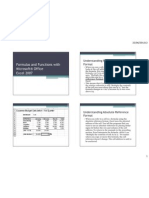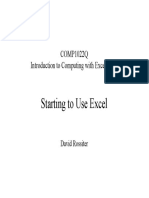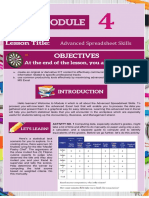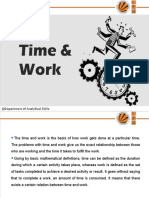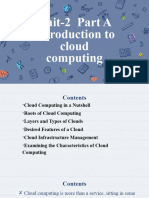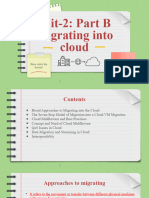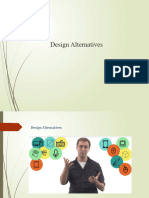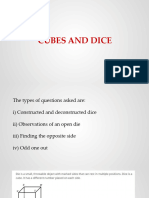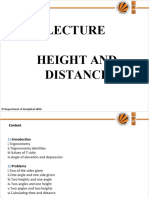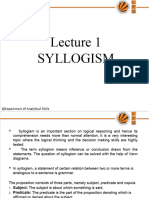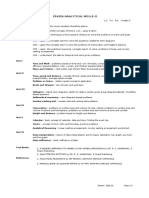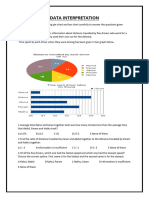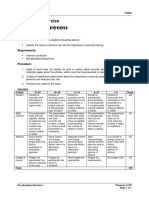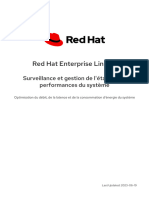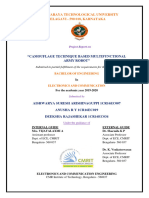Professional Documents
Culture Documents
Spreadsheet Functions To Organize Data Part1
Uploaded by
Anish0 ratings0% found this document useful (0 votes)
3 views54 pagesOriginal Title
Spreadsheet Functions to Organize Data Part1
Copyright
© © All Rights Reserved
Available Formats
PPT, PDF, TXT or read online from Scribd
Share this document
Did you find this document useful?
Is this content inappropriate?
Report this DocumentCopyright:
© All Rights Reserved
Available Formats
Download as PPT, PDF, TXT or read online from Scribd
0 ratings0% found this document useful (0 votes)
3 views54 pagesSpreadsheet Functions To Organize Data Part1
Uploaded by
AnishCopyright:
© All Rights Reserved
Available Formats
Download as PPT, PDF, TXT or read online from Scribd
You are on page 1of 54
Unit - 1
Spreadsheet functions to organize
data Part-1
Cell reference styles
• We can do the styling of cell references as
well.
• There is an option available in the Home Tab
known as Cell styles.
• When you will click on that, you will get so
many options that can be applied on the cells.
• There are three types of cell references:
• Relative
• Absolute
• Mixed
Relative Reference
• There is also another way of relative reference
• Select the column in which you want to apply
the formula.
• Then add the formula in the first cell and press
ctrl+Enter.
Absolute Reference
Mixed Reference
• If we want to fix both row and column values, in
that case we have to use mixed reference.
Creating and Working with
formulas
• FORMULAS IN EXCEL is an expression that operates
on values in a range of cell addresses and
operators. For example, =A1+A2+A3, which finds
the sum of the range of values from cell A1 to cell
A3. An example of a formula made up of discrete
values like =6*3.
• =A2 * D2 / 2
HERE,
• "=" tells Excel that this is a formula, and it should
evaluate it.
• "A2" * D2" makes reference to cell addresses A2 and D2
then multiplies the values found in these cell addresses.
• "/" is the division arithmetic operator
• "2" is a discrete value
• We will work with the sample data for the home budget
to calculate the subtotal.
• Create a new workbook in Excel
• Enter the data shown in the home supplies budget
above.
• Your worksheet should look as follows.
• Set the focus to cell E4
• Enter the following formula.
• =C4*D4
• HERE,
• "C4*D4" uses the arithmetic operator
multiplication (*) to multiply the value of the
cell address C4 and D4.
Mistakes to avoid when working
with formulas in Excel
• Remember the rules of Brackets of Division,
Multiplication, Addition, &
Subtraction (BODMAS). Using this rule, we can
write (A2 * D2) / 2. This will ensure that A2 and
D2 are first evaluated then divided by two.
• Excel spreadsheet formulas usually work with
numeric data; you can take advantage of data
validation to specify the type of data that
should be accepted by a cell i.e. numbers only.
• To ensure that you are working with the
correct cell addresses referenced in the
formulas, you can press F2 on the keyboard.
This will highlight the cell addresses used in
the formula, and you can cross check to
ensure they are the desired cell addresses
Function
• FUNCTION IN EXCEL is a predefined formula
that is used for specific values in a particular
order. Function is used for quick tasks like
finding the sum, count, average, maximum
value, and minimum values for a range of
cells.
• SUM for summation of a range of numbers
• AVERAGE for calculating the average of a
given range of numbers
• COUNT for counting the number of items in a
given range.
The importance of functions
• Functions increase user productivity when working
with excel.
• Let’s say you would like to get the grand total for the
above home supplies budget.
• To make it simpler, you can use a formula to get the
grand total.
• Using a formula, you would have to reference the cells
E4 through to E8 one by one.
• You would have to use the following formula.
• = E4 + E5 + E6 + E7 + E8
• With a function, you would write the above
formula as
• =SUM (E4:E8)
• As you can see from the above function used
to get the sum of a range of cells, it is much
more efficient to use a function to get the sum
than using the formula which will have to
reference a lot of cells.
Text Functions
• Text functions are helpful when we seek to only
get a portion of the information contained
within a cell or we are trying to combine
information contained in multiple cells.
• LOWER, UPPER, and PROPER
• Information may be in upper cases, lower cases,
or a combination of both. To make clean tables
and charts can require formatting or use of the
following functions:
• LOWER – This function returns text values in a
cell in all lower case.
• UPPER – This function returns text values in a
cell in all upper case.
• PROPER – This function returns text values in a
cell with the each of the first word capitalized.
• CONCATENATE
• CONCATENATE is helpful to combine information
contained in separate cells into one cell.
• The function contains arguments referencing the
cells containing the information.
• The example below shows how the function
returns values. In the first example, first name
and last name is combined, but look closely
because there isn’t a space. By adding to the
• argument by including spaces (“ “), commas (“,
“), and other desired punctuation or words (“
of “) the appropriate desired value can be
returned.
• LEFT, RIGHT, and MID
• These functions are helpful to extract a portion of
a larger string.
• The example below shows is an account structure.
• The first four digits represent the
department/division. In order to retrieve the first
four digits, we use the left function.
• The first argument identifies the cell containing
the account information (A2
• ) and the tooltip identifies how many digits
from the left do we want to extract (4).
• The RIGHT function follows a similar structure.
In the example below, the last 5 digits
represent the object.
• Thus, the argument identifies the cell
containing the account information (A2) and
the number of digits from the right we want to
extract (5).
• The MID function requires more details.
Similar to LEFT and RIGHT, the argument
identifies the cell containing the account
information (A2).
• The first tooltip identifies which digit to start
the extraction (5 to represent the fifth digit in
the account string) and second tooltip
identifies the number of digits to extract (5).
• LEN and TRIM
• LEN is helpful to return the length of a string in
a cell. The function contains one argument
and that is the cell of inquiry.
• Note from the example below that Excel
calculates extra spaces in the string in the
length number. For example, the name Eli is
shown as having a length of 5 and Tina has a
length of 6.
• TRIM
• One common use of the TRIM function is to
remove extra spacing. Following the example
above, the TRIM function is used below to
remove the extra spacing, which shortens the
length of the cell. The function contains one
argument and that is the cell of inquiry.
• TEXT and VALUE
• When exporting data, numbers can sometimes
appear with formatting issues or come in as text
rather than number.
• TEXT converts a numeric value to text. There are
also different ways users can specify the display
formatting by using special format strings.
• The first example below shows a figure with many
decimals, but we want only the whole number.
• Thus, the TEXT function is used to identify the
cell that contains the information (A2) and
specifies it should be the nearest whole
number (“0”).
• In the second example, the figure is 21.3, but
we want it to display as a dollar value. Using
the TEXT function, A3 is identified as the cell
that contains the information and “$0.00” is
specified as the display.
• Above in A4 contains a number, but Excel
recognizes it as text (a simple way to determine
that Excel has identified this as text is the green
triangle on the upper left corner).
• If the figures are recognized as text instead of
numbers, then calculation and analysis cannot be
performed accurately.
• The VALUE function contains one argument, which
identifies the cell that contains the information
(A4).
Date and Time Functions
• DATE
• This function is useful when information
related to year, month, and date are in
separate cells and the preference is to have
the date in one cell.
• WEEKDAY
• This function returns the day of the week for a
given date.
• Eg:-
• 9/10/2021
• =weekday(a1)
• 6th day
You might also like
- Intro To MS Excel, Functions, Formula, Manipulating DataDocument46 pagesIntro To MS Excel, Functions, Formula, Manipulating DataMorris JuliusNo ratings yet
- Lesson For SpreadsheetsDocument69 pagesLesson For SpreadsheetsCrisna Rivera PundanoNo ratings yet
- Excel: Formulas, Functions, and Other Useful FeaturesDocument41 pagesExcel: Formulas, Functions, and Other Useful FeaturesDarshan PatilNo ratings yet
- Risk and OpportunityDocument5 pagesRisk and OpportunityQualityproNo ratings yet
- Unit 10 Functions in ExcelDocument20 pagesUnit 10 Functions in ExcelAnurag GoelNo ratings yet
- Functions and Formulas in MS ExcelDocument32 pagesFunctions and Formulas in MS ExcelZowl SaidinNo ratings yet
- Cummins Serie K Calibracion de ValvulasDocument63 pagesCummins Serie K Calibracion de Valvulasfrank_16100% (1)
- TOP 10 BASIC EXCEL FORMULASDocument26 pagesTOP 10 BASIC EXCEL FORMULASNoel BuctotNo ratings yet
- Excel Spreadsheet Basics: Columns, Rows, Cells, Formulas & FunctionsDocument38 pagesExcel Spreadsheet Basics: Columns, Rows, Cells, Formulas & FunctionsLyca Den DewNo ratings yet
- ExcelDocument28 pagesExcelHaydee LuyangNo ratings yet
- Excel: Formulas, Functions, and Other Useful FeaturesDocument47 pagesExcel: Formulas, Functions, and Other Useful FeaturesRokan ZamanNo ratings yet
- Siemens SIMATIC Step 7 Programmer's HandbookDocument57 pagesSiemens SIMATIC Step 7 Programmer's HandbookEka Pramudia SantosoNo ratings yet
- Ral Stainer: The RAL Automated Staining SystemDocument49 pagesRal Stainer: The RAL Automated Staining SystemShoaib AhmedNo ratings yet
- Microsoft Office Excel 2003 Intermediate III: Formulas and WorksheetsDocument8 pagesMicrosoft Office Excel 2003 Intermediate III: Formulas and Worksheetssantosha00No ratings yet
- Conditional FormattingDocument39 pagesConditional FormattingGaurav AnandNo ratings yet
- Ethical Hacking Course - ISOEH and BEHALA COLLEGE - PDFDocument4 pagesEthical Hacking Course - ISOEH and BEHALA COLLEGE - PDFLn Amitav BiswasNo ratings yet
- CSC 203 Test SolutionsDocument2 pagesCSC 203 Test SolutionsDammy DeeNo ratings yet
- EXCEL FUNCTIONS GUIDEDocument35 pagesEXCEL FUNCTIONS GUIDESheyLa BalasanNo ratings yet
- Excel Formulas and Functions GuideDocument39 pagesExcel Formulas and Functions GuidealuapNo ratings yet
- Excel: Formulas, Functions, and Other Useful FeaturesDocument41 pagesExcel: Formulas, Functions, and Other Useful FeaturesazouzNo ratings yet
- EmpowerTech Excel Function ReferenceDocument10 pagesEmpowerTech Excel Function Referenceodujacjohnerylle555No ratings yet
- Microsoft ExcelDocument66 pagesMicrosoft ExcelRose Bella Tabora LacanilaoNo ratings yet
- Microsoft Excel 2010 Tutorial (PDFDrive)Document63 pagesMicrosoft Excel 2010 Tutorial (PDFDrive)አስምሮ ላቂያዉNo ratings yet
- Introduction To Compute R LanguagesDocument36 pagesIntroduction To Compute R Languages何謹成No ratings yet
- Formulas and Functions With Microsoft® Office Excel 2007: Understanding Relative Reference FormatDocument7 pagesFormulas and Functions With Microsoft® Office Excel 2007: Understanding Relative Reference FormatlmisaraNo ratings yet
- Prepared By: Ralph John B. BubanDocument55 pagesPrepared By: Ralph John B. BubanNathalia Ysabelle ReigoNo ratings yet
- Icf 8 Notes Q4Document5 pagesIcf 8 Notes Q4Daniel pasigueNo ratings yet
- Introduction to Microsoft Excel FunctionsDocument12 pagesIntroduction to Microsoft Excel FunctionsKenneth MoralesNo ratings yet
- Advanced Spreadsheet SkillsDocument23 pagesAdvanced Spreadsheet SkillsIname Nuez RomitmanNo ratings yet
- Microsoft Office Excel 2003-2Document31 pagesMicrosoft Office Excel 2003-2vikasnaikNo ratings yet
- What Is A SpreadsheetDocument10 pagesWhat Is A Spreadsheetamit_bsrNo ratings yet
- Bio Informatics Notes 2Document54 pagesBio Informatics Notes 2naveen venkateshNo ratings yet
- Data Editing in Excel EssentialsDocument26 pagesData Editing in Excel EssentialsArunesh KushwahNo ratings yet
- MS ExcelDocument22 pagesMS ExcelKarthikkumar BaskaranNo ratings yet
- Essential elements and operators in Excel formulasDocument10 pagesEssential elements and operators in Excel formulaskookie bunnyNo ratings yet
- Excel Formulas and Functions GuideDocument36 pagesExcel Formulas and Functions GuideSandeep SahaNo ratings yet
- Excel Basics GuideDocument9 pagesExcel Basics GuideJaspreet SinghNo ratings yet
- Excel IntermediateDocument252 pagesExcel IntermediateRAMZI BIN A RAHMANNo ratings yet
- ICT TriviaDocument9 pagesICT TriviaBastiman777No ratings yet
- G7 ICT Spreadsheet For A PurposeDocument45 pagesG7 ICT Spreadsheet For A PurposetanishkasiriyadlapaliNo ratings yet
- Introduction To Using Excel With Essentials Mathematics For Economic AnalysisDocument13 pagesIntroduction To Using Excel With Essentials Mathematics For Economic AnalysisQuji BichiaNo ratings yet
- Acit Excel FunctionDocument2 pagesAcit Excel FunctionGreta FergussonNo ratings yet
- Advance Excel 2003 Updated PDFDocument55 pagesAdvance Excel 2003 Updated PDFAli NemanNo ratings yet
- Reviewer in ICTDocument4 pagesReviewer in ICTCalvin Carl D. Delos ReyesNo ratings yet
- Lect 14 2020 StudentsDocument26 pagesLect 14 2020 Studentsakash jainNo ratings yet
- Introduction To Ms OfficeDocument5 pagesIntroduction To Ms OfficeVishnu S DasNo ratings yet
- Formulas and Functions With Microsoft® Office Excel 2007: Understanding Relative Reference FormatDocument5 pagesFormulas and Functions With Microsoft® Office Excel 2007: Understanding Relative Reference FormatlmisaraNo ratings yet
- L5 Advanced Spreadsheet SkillsDocument26 pagesL5 Advanced Spreadsheet SkillsKilles SmileNo ratings yet
- Grade 9 It CH 10,11 and 13Document8 pagesGrade 9 It CH 10,11 and 13Raji PrathapNo ratings yet
- Orca Share Media1601367041808 6716620188926428611Document38 pagesOrca Share Media1601367041808 6716620188926428611John Edward PangilinanNo ratings yet
- My Computer 2 ExcelDocument7 pagesMy Computer 2 Excelmustapha ibrahim jaloNo ratings yet
- Ceb201 - Lecture 3Document34 pagesCeb201 - Lecture 3AaronJay JimankgeNo ratings yet
- K ExcelDocument58 pagesK ExcelRoopak Anand SrivastavaNo ratings yet
- 03 1022q Starting To Use Excel s2020Document27 pages03 1022q Starting To Use Excel s2020Peiang ZHAONo ratings yet
- Advanced Spreadsheet Skills: ACTIVITY NO. 1 Computing Data, Especially Student's Grades, MightDocument18 pagesAdvanced Spreadsheet Skills: ACTIVITY NO. 1 Computing Data, Especially Student's Grades, MightKakashimoto OGNo ratings yet
- Practice Week 3 - ExcelDocument10 pagesPractice Week 3 - ExcelPham Nhat HaNo ratings yet
- E010110 Proramming For Engineers I: ObjectiveDocument9 pagesE010110 Proramming For Engineers I: ObjectiveengrasafkhanNo ratings yet
- Subject: Foundations of Information Technology Class: IX Topic: MS Excel SpreadsheetDocument9 pagesSubject: Foundations of Information Technology Class: IX Topic: MS Excel SpreadsheetAarush GuptaNo ratings yet
- CSIT Module II NotesDocument7 pagesCSIT Module II NotesAbhishek JhaNo ratings yet
- Excel: Basic FeaturesDocument13 pagesExcel: Basic FeaturesBernadette P. FernandesNo ratings yet
- MicroSoft Excel Advance 10052021 063347pm 17032022 081749pmDocument33 pagesMicroSoft Excel Advance 10052021 063347pm 17032022 081749pmjgfjhf arwtrNo ratings yet
- InstaTech Module 4Document19 pagesInstaTech Module 4eraNo ratings yet
- Lecture 12 FormulasDocument30 pagesLecture 12 FormulasmuhammedshihasuNo ratings yet
- Excel Lesson 3 Review Relative Absolute Cell Addresses Printing Page SetupDocument26 pagesExcel Lesson 3 Review Relative Absolute Cell Addresses Printing Page SetupFaisal QureshiNo ratings yet
- Unit 1 Pea306Document107 pagesUnit 1 Pea306SaiNo ratings yet
- Unit2 CloudDocument39 pagesUnit2 CloudAnishNo ratings yet
- Unit 2 MigrationDocument27 pagesUnit 2 Migrationamalfranklin02No ratings yet
- Desgining AlternativesDocument38 pagesDesgining AlternativesAnishNo ratings yet
- WC - Cubes and DiceDocument36 pagesWC - Cubes and DiceAnishNo ratings yet
- Unit 5 Pea306Document102 pagesUnit 5 Pea306Mahammad SHAIKNo ratings yet
- 7 Week11 Seating Arrangements WorksheetDocument5 pages7 Week11 Seating Arrangements WorksheetAnishNo ratings yet
- Unit 3 Pea306Document103 pagesUnit 3 Pea306Aryan RathoreNo ratings yet
- Unit 3 Pea306Document103 pagesUnit 3 Pea306Aryan RathoreNo ratings yet
- frmCourseSyllabus AspxDocument2 pagesfrmCourseSyllabus AspxPrabhash JenaNo ratings yet
- 7 Week12 Data Interpretation WorksheetDocument4 pages7 Week12 Data Interpretation WorksheetAnishNo ratings yet
- Hive On Google CloudDocument16 pagesHive On Google CloudNiriNo ratings yet
- Word 2021 Advanced Quick ReferenceDocument3 pagesWord 2021 Advanced Quick ReferenceDavinia LajayNo ratings yet
- 05 Laboratory Exercise 2Document1 page05 Laboratory Exercise 2STEVE JHONSON LepasanaNo ratings yet
- Technical terms in frequency distributionsDocument5 pagesTechnical terms in frequency distributionsRhoseNo ratings yet
- Geo5 Rock StabilityDocument8 pagesGeo5 Rock StabilityAlwin Raymond SolemanNo ratings yet
- HP StoreVirtual VSA Design and Configuration GuideDocument46 pagesHP StoreVirtual VSA Design and Configuration GuideRitchie Arienza ReynaNo ratings yet
- 08 Russwurm Dirk On Site - Partial PDFDocument11 pages08 Russwurm Dirk On Site - Partial PDFzomglolzscribdNo ratings yet
- Delft3D-Installation - Manual ADocument50 pagesDelft3D-Installation - Manual Aagus suryadiNo ratings yet
- (Google Ads) Optimization - Creative - Creative For Display - Best PractiseDocument42 pages(Google Ads) Optimization - Creative - Creative For Display - Best PractiseMohammad SajjadNo ratings yet
- Unix CommandDocument3 pagesUnix Commandgeo2928No ratings yet
- Mfduamco PDFDocument18 pagesMfduamco PDFDzmitry HaidukNo ratings yet
- MuJava Supporting DocumentationDocument22 pagesMuJava Supporting DocumentationKhushboo KhannaNo ratings yet
- 9850 000818 00 Source Controller Install Manual 0920 CLSDocument24 pages9850 000818 00 Source Controller Install Manual 0920 CLSmohamed hashimNo ratings yet
- Declaration Form For Final Report 20140411Document2 pagesDeclaration Form For Final Report 20140411mohsinsafiNo ratings yet
- LOAD MANNA How to Download and Install the Loadmanna AppDocument35 pagesLOAD MANNA How to Download and Install the Loadmanna AppFred Astair Nieva Santelices100% (1)
- Spip Ssip Admin Guide Sip 3 1 PDFDocument337 pagesSpip Ssip Admin Guide Sip 3 1 PDFDaniel CastilloNo ratings yet
- Guidelines For The Installation of Aadhaar Enrolment KitDocument3 pagesGuidelines For The Installation of Aadhaar Enrolment KitLakshmanarao P.No ratings yet
- Red Hat Enterprise Linux-9-Monitoring and Managing System Status and Performance-En-UsDocument358 pagesRed Hat Enterprise Linux-9-Monitoring and Managing System Status and Performance-En-Uselmallaliomar01No ratings yet
- Datasheet 125vdcDocument2 pagesDatasheet 125vdcRenato AndradeNo ratings yet
- Stretchable Wearable MRI DeviceDocument2 pagesStretchable Wearable MRI DeviceFolk NarongritNo ratings yet
- Mlacp Server SupportDocument26 pagesMlacp Server SupporttoicantienNo ratings yet
- Building Backbone - JsDocument23 pagesBuilding Backbone - JsFarid HidayatNo ratings yet
- PR3073Document67 pagesPR3073hrithik1813No ratings yet
- Diris Digiware D & M Bacnet Pics Installation and Operating Manual 2019-10-546539 enDocument12 pagesDiris Digiware D & M Bacnet Pics Installation and Operating Manual 2019-10-546539 enJames K. BitokNo ratings yet