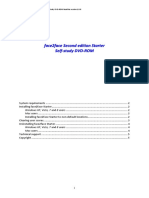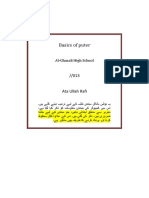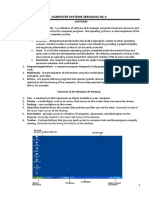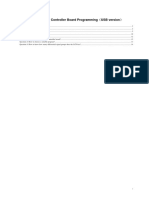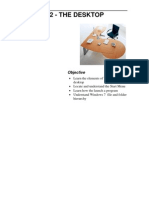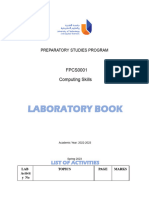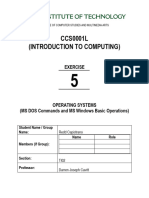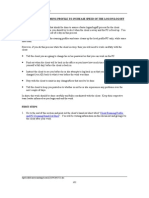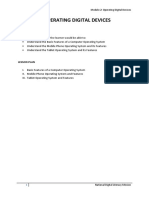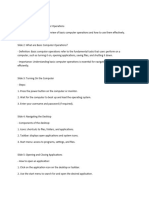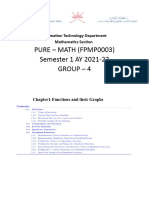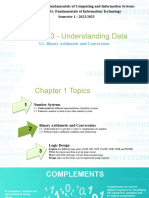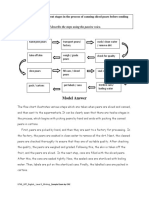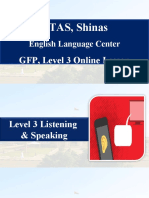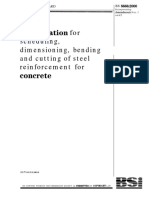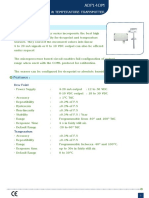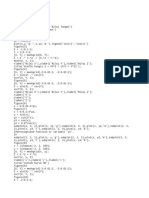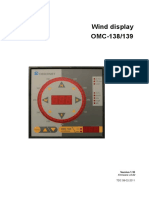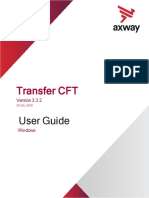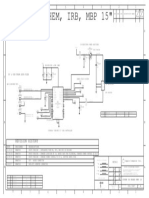Professional Documents
Culture Documents
Module 2 - Basic Comp Op and File MGT
Module 2 - Basic Comp Op and File MGT
Uploaded by
cq4cx4zf6qOriginal Title
Copyright
Available Formats
Share this document
Did you find this document useful?
Is this content inappropriate?
Report this DocumentCopyright:
Available Formats
Module 2 - Basic Comp Op and File MGT
Module 2 - Basic Comp Op and File MGT
Uploaded by
cq4cx4zf6qCopyright:
Available Formats
COMPUTING SKILLS (FPCS0001)
Semester 2, AY 2021-2022
Module 2 – Basic Computer Operation and File
Management
02/15/2024 MODULE 2 - BASIC COMPUTER OPERATION AND FILE MANAGEMENT 1
Learning Outcomes:
Upon completion of the course, students should be able to:
1. Demonstrate basic keyboard skills.
2. Describe the different types of menus.
3. Describe the hierarchical structure of drives, files and folders.
4. Demonstrate searching, sorting and changing views for files and folders.
5. Describe the different file types.
6. Open, modify, save and close files and application programs.
7. Demonstrate how to compress and decompress files and folder.
8. Demonstrate the use of built-in help menu.
9. Demonstrate the usage of removable media for storing files.
10. Connect basic peripheral devices.
11. Demonstrate logging on and off a computer network.
02/15/2024 MODULE 2 - BASIC COMPUTER OPERATION AND FILE MANAGEMENT 2
BASIC COMPUTER OPERATIONS
STARTING THE COMPUTER
Ensure that all cables are plugged securely into the rear of the machine.
Locate the power switch and turn the computer on.
After a few seconds you should see something on the screen.
If not, ensure that the monitor is switched on.
SHUTTING DOWN THE COMPUTER
Save any files, you may have been working on.
Close any open applications.
Use the Shut Down command (accessed via the Start button) to
close down the system.
Do not switch the machine power off until the computer is off.
02/15/2024 MODULE 2 - BASIC COMPUTER OPERATION AND FILE MANAGEMENT 3
BASIC COMPUTER OPERATIONS
RESTART THE COMPUTER
Never just switch off your Windows based computer.
You must always shutdown using the Shut Down command.
Click on the Start button and click on the power button. If you wish to shut down your
computer and then immediately restart it then you can select the Restart option from the list.
02/15/2024 MODULE 2 - BASIC COMPUTER OPERATION AND FILE MANAGEMENT 4
SIGN IN AND SIGN OUT FROM THE COMPUTER NETWORK
How to Sign in the Computer:
1. One the left side of the welcome screen.
2. Left below bottom – Other User
3. Enter the username assign to you in user name text box
4. Enter your assigned password in password text box
5. Press Enter OR click the Submit to log on.
To Sign out from the Computer
1. Click on the Start button and click on the
profile.
2. Select Sign out from the list
3. Connection will be disconnected.
02/15/2024 MODULE 2 - BASIC COMPUTER OPERATION AND FILE MANAGEMENT 5
How to Switch account from the Computer?
1. Click on the Start button and click on the profile.
2. Select Switch Account from the list
02/15/2024 MODULE 2 - BASIC COMPUTER OPERATION AND FILE MANAGEMENT 6
SYSTEM CONFIGURATION
When you first switch on your PC you will notice that
information is displayed on your screen
To view your “system properties”
o On the Desktop, Right click on “This PC” to
display a popup menu.
Select the Properties
command from the
popup menu.
02/15/2024 MODULE 2 - BASIC COMPUTER OPERATION AND FILE MANAGEMENT 7
DESKTOP AND ICONS
After Login to your user account, the first screen appears on the monitor screen is Microsoft
Windows 10 OS is the desktop. It contains Task bar with Start button and Icons (small
graphically illustrated pictures) which can be 4 types:
1. System icons (Created by operating system like Recycle bin, My Computer)
2. Applications icons (The shortcut created by user to launch any application or program)
3. Folder icons (Any Folder created by user)
4. File icons (Any File save on Desktop)
02/15/2024 MODULE 2 - BASIC COMPUTER OPERATION AND FILE MANAGEMENT 8
DESKTOP CONFIGURATION
Right Click on Desktop to get the following popup
menu:
From the popup menu, you can change the
screen resolution, change the themes, and
change the background picture of desktop, and
other features by selecting Display Settings or
personalize.
02/15/2024 MODULE 2 - BASIC COMPUTER OPERATION AND FILE MANAGEMENT 9
02/15/2024 MODULE 2 - BASIC COMPUTER OPERATION AND FILE MANAGEMENT 10
CREATING A DESKTOP SHORTCUT
Click on the Start button.
Select the icon from the Start Menu that you wish to use for creating a Desktop icon.
Use the mouse, point out the application that is required to create a shortcut icon
on the desktop, now drag the application icon on to the desktop.
The shortcut icon will be created and displayed on the Desktop.
02/15/2024 MODULE 2 - BASIC COMPUTER OPERATION AND FILE MANAGEMENT 11
02/15/2024 MODULE 2 - BASIC COMPUTER OPERATION AND FILE MANAGEMENT 12
02/15/2024 MODULE 2 - BASIC COMPUTER OPERATION AND FILE MANAGEMENT 13
02/15/2024 MODULE 2 - BASIC COMPUTER OPERATION AND FILE MANAGEMENT 14
OPEN, MODIFY, SAVE AND CLOSE THE APPLICATION
PROGRAMS
Open an Editing Application or a Word Processing Program and Create a File.
Use the search box on the Start Menu to search for “WordPad”.
Click on WordPad
02/15/2024 MODULE 2 - BASIC COMPUTER OPERATION AND FILE MANAGEMENT 15
02/15/2024 MODULE 2 - BASIC COMPUTER OPERATION AND FILE MANAGEMENT 16
SAVE THE FILE IN DIFFERENT FORMAT
When we save the file, we can change its type by select Save as type from save dialogue box as:
02/15/2024 MODULE 2 - BASIC COMPUTER OPERATION AND FILE MANAGEMENT 17
02/15/2024 MODULE 2 - BASIC COMPUTER OPERATION AND FILE MANAGEMENT 18
FILE MANAGEMENT WITH WINDOWS 10
What is a Folder?
A folder is a container to save files, shortcuts icons and sub-folder.
What is a Sub Folder/Sub Directory?
A folder inside a folder is called a sub-folder.
Folders can contain many different types of files, such as documents, music,
pictures, videos, and programs.
02/15/2024 MODULE 2 - BASIC COMPUTER OPERATION AND FILE MANAGEMENT 19
02/15/2024 MODULE 2 - BASIC COMPUTER OPERATION AND FILE MANAGEMENT 20
02/15/2024 MODULE 2 - BASIC COMPUTER OPERATION AND FILE MANAGEMENT 21
02/15/2024 MODULE 2 - BASIC COMPUTER OPERATION AND FILE MANAGEMENT 22
02/15/2024 MODULE 2 - BASIC COMPUTER OPERATION AND FILE MANAGEMENT 23
02/15/2024 MODULE 2 - BASIC COMPUTER OPERATION AND FILE MANAGEMENT 24
02/15/2024 MODULE 2 - BASIC COMPUTER OPERATION AND FILE MANAGEMENT 25
02/15/2024 MODULE 2 - BASIC COMPUTER OPERATION AND FILE MANAGEMENT 26
02/15/2024 MODULE 2 - BASIC COMPUTER OPERATION AND FILE MANAGEMENT 27
Select Detail view to see the Name, Date Modified, Type and Size as:
02/15/2024 MODULE 2 - BASIC COMPUTER OPERATION AND FILE MANAGEMENT 28
SEARCHING FOR FILES AND FOLDERS:
Searching for a file or a folder using
the search box on the Start menu:
You can use the search box on the Start
menu to find files, folders, programs, and
e-mail messages stored on your
computer. To find an item using the
search from the Task Bar, type a word or
part of a word in the search box. As you
type, items that match your text will
appear on the Start menu.
02/15/2024 MODULE 2 - BASIC COMPUTER OPERATION AND FILE MANAGEMENT 29
SEARCHING FOR FILES AND FOLDERS:
Searching for a file or folder by using the search box in File Explorer:
You're often likely to be looking for a file that you know is in a particular folder, such
as Documents or Pictures. Browsing for the file might mean looking through
hundreds of files and subfolders. To save time and effort, use the search box at the
top of the open window
02/15/2024 MODULE 2 - BASIC COMPUTER OPERATION AND FILE MANAGEMENT 30
02/15/2024 MODULE 2 - BASIC COMPUTER OPERATION AND FILE MANAGEMENT 31
02/15/2024 MODULE 2 - BASIC COMPUTER OPERATION AND FILE MANAGEMENT 32
FORMATTING REMOVABLE DRIVES
Click Folder Icon from the Task Bar.
a) Right click on the selected drive and
right Click and from the popup menu,
displayed select the Format command.
02/15/2024 MODULE 2 - BASIC COMPUTER OPERATION AND FILE MANAGEMENT 33
FORMATTING REMOVABLE DRIVES
b) When you click Format button then you get
the following pop up, Click on Start.
c) The popup message shows the
warning you that all data on the disk will
be erased, if you agree click OK button,
otherwise click Cancel button.
02/15/2024 MODULE 2 - BASIC COMPUTER OPERATION AND FILE MANAGEMENT 34
FORMATTING REMOVABLE DRIVES
d) If you click OK button, in few
seconds you will get a popup
showing the status of the
formatting the Drive “Format
complete”. Click OK button
and you can start using the drive
02/15/2024 MODULE 2 - BASIC COMPUTER OPERATION AND FILE MANAGEMENT 35
Why do we format the removable drives?
We need to format the removable drives because of few reasons
such as:
1. If it gets virus
2. If it contains too many unnecessary files and all of them is not
required.
02/15/2024 MODULE 2 - BASIC COMPUTER OPERATION AND FILE MANAGEMENT 36
DATA COMPRESSION AND EXTRACTION
A technique which is used to save the data in a format which takes
less space in the memory is called Data Compression.
And the re-opening of the compressed data in original size is
called Data Extraction.
02/15/2024 MODULE 2 - BASIC COMPUTER OPERATION AND FILE MANAGEMENT 37
DATA COMPRESSION AND EXTRACTION
02/15/2024 MODULE 2 - BASIC COMPUTER OPERATION AND FILE MANAGEMENT 38
DATA COMPRESSION AND EXTRACTION
02/15/2024 MODULE 2 - BASIC COMPUTER OPERATION AND FILE MANAGEMENT 39
PRINTINTING FROM AN INSTALLED PRINTER
Normally you print from an application, such as a Microsoft word to your printer.
To print your document or spreadsheets simply click on the File command then click Print
command. Also, you may use a keyboard shortcut “CTRL+P”
02/15/2024 MODULE 2 - BASIC COMPUTER OPERATION AND FILE MANAGEMENT 40
02/15/2024 MODULE 2 - BASIC COMPUTER OPERATION AND FILE MANAGEMENT 41
Printing any document
For printing any document or text
file click on the File command then
click Print command (OR) Ctrl+P
and select the required options from
the following dialogue box.
02/15/2024 MODULE 2 - BASIC COMPUTER OPERATION AND FILE MANAGEMENT 42
02/15/2024 MODULE 2 - BASIC COMPUTER OPERATION AND FILE MANAGEMENT 43
Using Get Help
Click on the Start icon, and then select
Get Help, the Windows Help and Support
dialog box appears, type what you search
and follow
02/15/2024 MODULE 2 - BASIC COMPUTER OPERATION AND FILE MANAGEMENT 44
REFERENCES
1. http://www.intowindows.com/how-to-sign-out-of-microsoft-account-in-
windows-10/ (Retrieved June, 2021)
2. https://support.microsoft.com/en-us/help/13770/windows-shut-down-sleep-
hibernate-your-pc (Retrieved March, 2018)
3. https://en.wikipedia.org/wiki/Windows_10 (Retrieved March, 2018)
4. https://www.webucator.com/how-to/how-create-new-folder-windows- 10.cfm
(Retrieved March, 2018)
5. https://support.microsoft.com/en-us/products/windows (Retrieved March, 2018)
6. https://support.office.com/ (Retrieved March, 2018)
02/15/2024 MODULE 2 - BASIC COMPUTER OPERATION AND FILE MANAGEMENT 45
You might also like
- Loadcal Ii Installation Guidance: Ver 1.00 Rev.01Document8 pagesLoadcal Ii Installation Guidance: Ver 1.00 Rev.01OlgaNo ratings yet
- Lab 05: Using Forensics Tools To Examine Windows ImageDocument11 pagesLab 05: Using Forensics Tools To Examine Windows ImageVivekBubuNo ratings yet
- Decanter 2touch How To Guides R12 PDFDocument36 pagesDecanter 2touch How To Guides R12 PDFAnonymous oBc7zpv100% (1)
- Face2face Second Edition Starter Self-Study DVD-ROMDocument6 pagesFace2face Second Edition Starter Self-Study DVD-ROMlucialevcoNo ratings yet
- TopWin7 Manual EnglishDocument49 pagesTopWin7 Manual EnglishMustafa HasanNo ratings yet
- Make Your PC Stable and Fast: What Microsoft Forgot to Tell YouFrom EverandMake Your PC Stable and Fast: What Microsoft Forgot to Tell YouRating: 4 out of 5 stars4/5 (1)
- LO2 OperateDocument13 pagesLO2 OperateCAREN MAY NAPUTOLNo ratings yet
- 50 Windows 7, Vista Tips and TricksDocument13 pages50 Windows 7, Vista Tips and TricksMukunda Madhab BoruahNo ratings yet
- Industrial Training Master Readthedocs Io en LatestDocument186 pagesIndustrial Training Master Readthedocs Io en LatestC0oLd zzzNo ratings yet
- Chapter 2 Operating system and file managment - تضليل - جديد PDFDocument13 pagesChapter 2 Operating system and file managment - تضليل - جديد PDFReema Al-MatariNo ratings yet
- Operating System: ContentDocument20 pagesOperating System: ContentdonnieNo ratings yet
- La2 Execute Operating SystemDocument18 pagesLa2 Execute Operating SystemMOHD NOORNo ratings yet
- 1 2 3 Doconcd Installation and Operation: Back To StartscreenDocument20 pages1 2 3 Doconcd Installation and Operation: Back To Startscreenmahdi elmayNo ratings yet
- Basics of Puter: Al-Ghazali High SchoolDocument6 pagesBasics of Puter: Al-Ghazali High SchoolAta RafiNo ratings yet
- Ankush ThakurDocument174 pagesAnkush Thakursoniya tewatiaNo ratings yet
- Computer Essential Skills (Lecture No. 2 & No. 3)Document84 pagesComputer Essential Skills (Lecture No. 2 & No. 3)MohammedNo ratings yet
- Csiplearninghub Com Unit 3 Basic Ict Skills Class 10 Notes It 402Document22 pagesCsiplearninghub Com Unit 3 Basic Ict Skills Class 10 Notes It 40211084thevijaymillenniuminNo ratings yet
- ECDL / ICDL Computer Essentials: Syllabus Version 1.0Document9 pagesECDL / ICDL Computer Essentials: Syllabus Version 1.0Ismail Isko HasanovićNo ratings yet
- How To Configure Computer Management in Windows 7 On Your Dell PC - Dell USDocument10 pagesHow To Configure Computer Management in Windows 7 On Your Dell PC - Dell USking ebnNo ratings yet
- 10 Windows 8 Tips, Tricks and Hacks: Take Control of Windows 8 On The Desktop, The Lock Screen and MoreDocument18 pages10 Windows 8 Tips, Tricks and Hacks: Take Control of Windows 8 On The Desktop, The Lock Screen and Moreprsiva2420034066No ratings yet
- Css Module Updated 2Document3 pagesCss Module Updated 2Elixa HernandezNo ratings yet
- User Guide Windows11Document152 pagesUser Guide Windows11Patrick MollaretNo ratings yet
- General Tips: Windows 7Document12 pagesGeneral Tips: Windows 7Sandeep SinghNo ratings yet
- Face2Face Second Edition Elementary Self-Study Dvd-Rom ReadmeDocument6 pagesFace2Face Second Edition Elementary Self-Study Dvd-Rom ReadmeMftmSofadNo ratings yet
- Increase Your RAM There by Increase System SpeedDocument6 pagesIncrease Your RAM There by Increase System Speedkaushik240No ratings yet
- SanDiskSecureAccess QuickStartGuide WinDocument12 pagesSanDiskSecureAccess QuickStartGuide WinTesfahun TekleNo ratings yet
- 5.1 Keil Software IntroductionDocument6 pages5.1 Keil Software Introductionssrao2211No ratings yet
- Ict Skills ItDocument16 pagesIct Skills ItStudy TimeNo ratings yet
- Edc LUserDocument20 pagesEdc LUserapi-3831923No ratings yet
- Controlador Universal LCD User - Manual - For - Using - Programmer (USB - Version) PDFDocument15 pagesControlador Universal LCD User - Manual - For - Using - Programmer (USB - Version) PDFxinuxnt256No ratings yet
- 2.introduction To Windows-1Document44 pages2.introduction To Windows-1Mirembe CarolynNo ratings yet
- Common Windows Errors and Their SolutionDocument6 pagesCommon Windows Errors and Their SolutionMozibar RahmanNo ratings yet
- Ms Windows 7 Environment and InstallationDocument57 pagesMs Windows 7 Environment and InstallationKim SantiagoNo ratings yet
- Lesson 2 - The Desktop: ObjectiveDocument26 pagesLesson 2 - The Desktop: ObjectiveLivadari IonNo ratings yet
- Starting The Computer 21 Nov 2011Document14 pagesStarting The Computer 21 Nov 2011Jemal SeidNo ratings yet
- Fpcs0001 Lab BookDocument26 pagesFpcs0001 Lab BookJUST MeNo ratings yet
- (M5-TECHNICAL1) Software (Operating System) - CapistranoDocument12 pages(M5-TECHNICAL1) Software (Operating System) - CapistranoRedd CapistranoNo ratings yet
- Roaming Profiles CleanupDocument22 pagesRoaming Profiles Cleanupjaymit123No ratings yet
- WindowsMdule 2019Document19 pagesWindowsMdule 2019sabacajanmichelle17No ratings yet
- Module 2 - Operating Digital Devices PDFDocument38 pagesModule 2 - Operating Digital Devices PDFSrinivasarao Setty0% (1)
- ProLINK Comms Quick Start Rev 2Document16 pagesProLINK Comms Quick Start Rev 2cata844No ratings yet
- Manual eDocument6 pagesManual ecyberalexNo ratings yet
- TLE-TE 9 - Q1 - W7 - Mod7 - ICT CSSDocument19 pagesTLE-TE 9 - Q1 - W7 - Mod7 - ICT CSSrose arianne nadayao67% (3)
- كتاب مهارات الحاسوب1 المادة العملية (المختبر)Document61 pagesكتاب مهارات الحاسوب1 المادة العملية (المختبر)فوزية حمدانNo ratings yet
- How To InstallDocument3 pagesHow To Installmastera-07100% (1)
- Slide 1 - Introd-WPS OfficeDocument3 pagesSlide 1 - Introd-WPS OfficeDaniel tesfayNo ratings yet
- SDDR-89 User GuideDocument8 pagesSDDR-89 User Guidegshastri7No ratings yet
- Practical N0.1 Aim-Using Window Explorer and Other Window ElementsDocument5 pagesPractical N0.1 Aim-Using Window Explorer and Other Window ElementsNitesh VermaNo ratings yet
- Backup / Restore The Registry: For XP 2000 Click HereDocument14 pagesBackup / Restore The Registry: For XP 2000 Click Heresubhk2No ratings yet
- DM UDisk AP User Manual EnglishDocument16 pagesDM UDisk AP User Manual EnglishTania ReyesNo ratings yet
- Tips and Tricks, Windows XPDocument14 pagesTips and Tricks, Windows XPbaljinder.saluja279No ratings yet
- Openmanage Essentials v25 - Release Notes - en UsDocument34 pagesOpenmanage Essentials v25 - Release Notes - en UsNnah InyangNo ratings yet
- Datalogic Desktop Utility ®: User's ManualDocument23 pagesDatalogic Desktop Utility ®: User's ManualQuân Nguyễn ThếNo ratings yet
- How To Speed Up Computer: Your Step-By-Step Guide To Speeding Up ComputerFrom EverandHow To Speed Up Computer: Your Step-By-Step Guide To Speeding Up ComputerNo ratings yet
- Windows 11 Manual For Seniors: A Beginners Guide to Navigate Your Computer with Step-by-Step InstructionsFrom EverandWindows 11 Manual For Seniors: A Beginners Guide to Navigate Your Computer with Step-by-Step InstructionsRating: 3 out of 5 stars3/5 (1)
- How To Recover Deleted Files: Your Step-By-Step Guide To Recovering Deleted FilesFrom EverandHow To Recover Deleted Files: Your Step-By-Step Guide To Recovering Deleted FilesNo ratings yet
- L3 Writing - Task 2 Comparision & ContrastDocument1 pageL3 Writing - Task 2 Comparision & Contrast77丨S A W ًNo ratings yet
- Pathways 3 RWDocument130 pagesPathways 3 RW77丨S A W ًNo ratings yet
- CHAPTER-1-Sec 4Document42 pagesCHAPTER-1-Sec 477丨S A W ًNo ratings yet
- 3.3 - Logic GatesDocument55 pages3.3 - Logic Gates77丨S A W ًNo ratings yet
- 3.2 - Binary Arithmetic and ConversionsDocument21 pages3.2 - Binary Arithmetic and Conversions77丨S A W ًNo ratings yet
- L3 Writing - Task 1 ProcessDocument1 pageL3 Writing - Task 1 Process77丨S A W ًNo ratings yet
- Module 1 - Computer Fundamentals PPTDocument54 pagesModule 1 - Computer Fundamentals PPT77丨S A W ً100% (1)
- Energy and Our Planet Lesson ADocument28 pagesEnergy and Our Planet Lesson A77丨S A W ًNo ratings yet
- Belt Turnover Design Using FEADocument20 pagesBelt Turnover Design Using FEAmadhavangceNo ratings yet
- BS 8666Document23 pagesBS 8666Joshua David RomeroNo ratings yet
- Briket Bonggol JagungDocument10 pagesBriket Bonggol JagungRohmawati TyasNo ratings yet
- AutoPIPE Vessel Tutorial Pressure Vessel 2 OutputDocument62 pagesAutoPIPE Vessel Tutorial Pressure Vessel 2 OutputDarshan PanchalNo ratings yet
- Duct Dew Point & Temperature TransmitterDocument3 pagesDuct Dew Point & Temperature TransmitteryashparekhNo ratings yet
- A Detailed Lesson Plan in Mathematics 5Document14 pagesA Detailed Lesson Plan in Mathematics 5Ariel Punzalan50% (2)
- Valley People 610Document2 pagesValley People 610cognis8917No ratings yet
- 1LA7107-4AA10 Datasheet enDocument1 page1LA7107-4AA10 Datasheet enPrimero Valencia Luis100% (1)
- AlgoritmaDocument3 pagesAlgoritmaZatul HikmahNo ratings yet
- A Meta Analysis of Organizational IdentificationDocument27 pagesA Meta Analysis of Organizational IdentificationRakesh Kumar PurohitNo ratings yet
- OMC-138-139 Manual en v1.10Document21 pagesOMC-138-139 Manual en v1.10Bhavin DoshiNo ratings yet
- DatasheetDocument15 pagesDatasheetAnpolNo ratings yet
- Solid State Drives: Mahadevan B. - 118005047Document11 pagesSolid State Drives: Mahadevan B. - 118005047ramanaa mNo ratings yet
- TransferCFT InstallationGuide Windows enDocument203 pagesTransferCFT InstallationGuide Windows enMoussa GbanetNo ratings yet
- MBP15 Irb MBP15 051-7287 PDFDocument1 pageMBP15 Irb MBP15 051-7287 PDFballux69No ratings yet
- FV-1038N OkDocument1 pageFV-1038N OkJose Luis Guerrero VillalpandoNo ratings yet
- Neo Metrix Defence Engineering PortfolioDocument20 pagesNeo Metrix Defence Engineering Portfoliofuzzy_satyNo ratings yet
- Micropile Manual FINAL July 2006 PDFDocument456 pagesMicropile Manual FINAL July 2006 PDFJack Dover100% (2)
- Modulo Hart Ml200 Ug 2mlf-Ac4h Ai 200Document175 pagesModulo Hart Ml200 Ug 2mlf-Ac4h Ai 200rdelgariNo ratings yet
- PQT-Module - 2-Lecture NotesDocument24 pagesPQT-Module - 2-Lecture NotesDEEPANSHU LAMBA (RA2111003011239)No ratings yet
- Numericke Metode U Inzenjerstvu 3Document1 pageNumericke Metode U Inzenjerstvu 3hagilem963No ratings yet
- Ics For Consumer ElectronicsDocument29 pagesIcs For Consumer ElectronicsEduardo SierraNo ratings yet
- Lanuzaetal.2021.CarryingCapacityAssessmentofNature-basedEcotourisminMagsaysayParkandLogaritaSpringRiversideBilarBoholPhilippines-IntegraofCarcapandVA Sylvatrop v31n2Document29 pagesLanuzaetal.2021.CarryingCapacityAssessmentofNature-basedEcotourisminMagsaysayParkandLogaritaSpringRiversideBilarBoholPhilippines-IntegraofCarcapandVA Sylvatrop v31n2airy orzagaNo ratings yet
- Quiz History - Unit 1 Activity 1 Quiz - Thomson - Nagaoka Atomic Model ConceptsDocument3 pagesQuiz History - Unit 1 Activity 1 Quiz - Thomson - Nagaoka Atomic Model ConceptsKking ChungNo ratings yet
- Cs411 Final Term Solved Subjective by JunaidDocument46 pagesCs411 Final Term Solved Subjective by JunaidUmer MUHAMMADNo ratings yet
- Acknowledgement & ContentsDocument4 pagesAcknowledgement & ContentsKishan Rajeew AmarasiriNo ratings yet
- Operating Manual TEC 5 2006 V-2 English PDFDocument42 pagesOperating Manual TEC 5 2006 V-2 English PDFAltea ArayataNo ratings yet
- MFL85N: Mechanical Seals - Mechanical Seals For Pumps - Metal Bellows SealsDocument4 pagesMFL85N: Mechanical Seals - Mechanical Seals For Pumps - Metal Bellows SealsArmando Sixto ViveroNo ratings yet
- Mathematical Analysis For The Dryer DesignDocument3 pagesMathematical Analysis For The Dryer DesignmalavurNo ratings yet