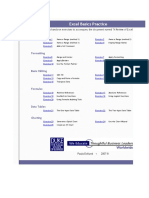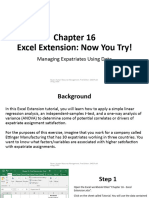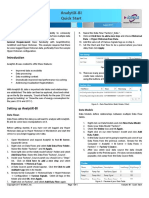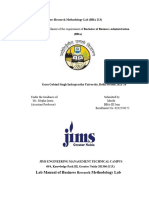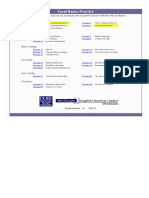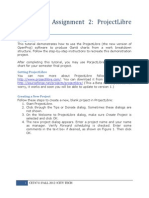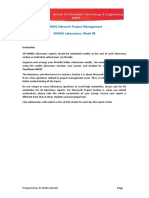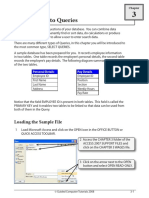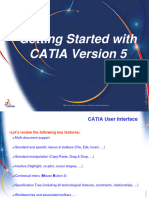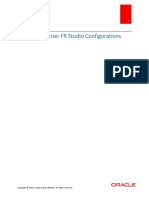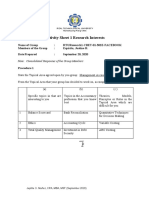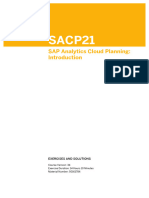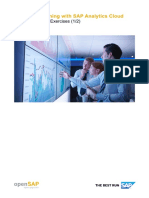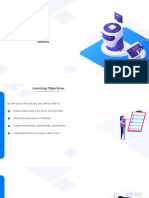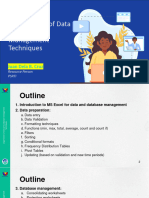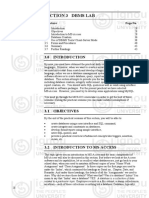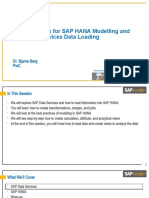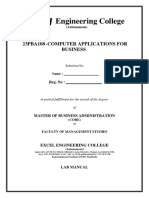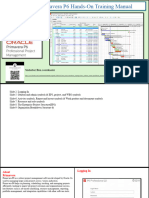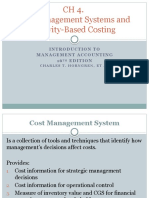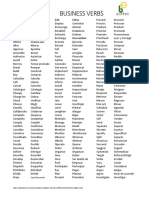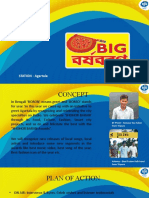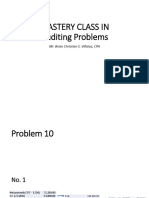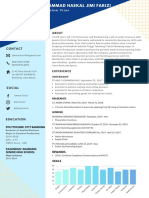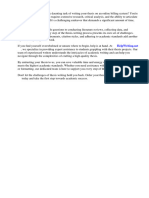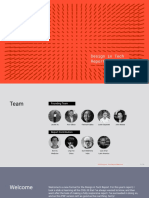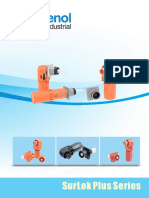Professional Documents
Culture Documents
Bauer Chapter 6 - Excel Extension 1
Bauer Chapter 6 - Excel Extension 1
Uploaded by
Olga Lilihet Matallana Kuan0 ratings0% found this document useful (0 votes)
3 views28 pagesOriginal Title
bauer_chapter_6_-_excel_extension_1
Copyright
© © All Rights Reserved
Available Formats
PPTX, PDF, TXT or read online from Scribd
Share this document
Did you find this document useful?
Is this content inappropriate?
Report this DocumentCopyright:
© All Rights Reserved
Available Formats
Download as PPTX, PDF, TXT or read online from Scribd
0 ratings0% found this document useful (0 votes)
3 views28 pagesBauer Chapter 6 - Excel Extension 1
Bauer Chapter 6 - Excel Extension 1
Uploaded by
Olga Lilihet Matallana KuanCopyright:
© All Rights Reserved
Available Formats
Download as PPTX, PDF, TXT or read online from Scribd
You are on page 1of 28
Chapter 6
Excel Extension: Now You Try!
Creating a Transition
Matrix
Bauer, Fundamentals of Human Resource Management, 1e. © SAGE Publishing, 2021 1
Background
In this Excel Extension tutorial, you will learn how to create a
transition matrix with raw values and a transition matrix with
proportions.
For the purposes of this exercise, imagine that there are four job
titles of interest: Project Manager, Project Consultant, Technical
Consultant, and Technical Assistant. In addition, we are interested in
those who were not in the organization in 2017 but who held one of
these jobs in 2018, as well as those who held one of these jobs in
2017 but who was no longer in the organization as of 2018.
Bauer, Fundamentals of Human Resource Management, 1e. © SAGE Publishing, 2021 2
Step 1
Open the Excel workbook titled “Chapter 6--Excel
Extension.xlsx”.
Click on the sheet called Tutorial. You will use the data
contained in this sheet to learn how to create a transition
matrix.
Note that the sheet includes three fields/columns:
• EmployeeID (unique employee identifier)
• 2017 (job title in 2017)
• 2018 (job title in 2018)
Note that there are 79 employees in this sample.
Bauer, Fundamentals of Human Resource Management, 1e. © SAGE Publishing, 2021 3
Step 2
Select the cells in the three fields.
Do not, however, select cells below the last row of data.
In other words, select the cells in columns A, B, and C
and rows 1 ̶ 80.
Bauer, Fundamentals of Human Resource Management, 1e. © SAGE Publishing, 2021 4
1 Step 3
Click on the tab called Insert.
Click on the Tables button.
2 Select PivotTable.
Bauer, Fundamentals of Human Resource Management, 1e. © SAGE Publishing, 2021 5
Step 4
A window called Create PivotTable appears. The
Table/Range: field is already filled based on the
previously selected cells.
Click on the bubble next to New Worksheet.
Click OK.
Bauer, Fundamentals of Human Resource Management, 1e. © SAGE Publishing, 2021 6
Step 5
A blank PivotTable appears in a new sheet.
Note that the field names EmployeeID, 2017, and 2018
appear under Choose fields to add to report:, which is
part of the PivotTable Fields window.
Bauer, Fundamentals of Human Resource Management, 1e. © SAGE Publishing, 2021 7
Step 6
Drag the EmployeeID field name to the Values box (from
the list of field names that appears under Choose fields to
add to report:).
Bauer, Fundamentals of Human Resource Management, 1e. © SAGE Publishing, 2021 8
Step 7
Drag the 2017 field name to the Rows box (from the list of
field names that appears under Choose fields to add to
report:).
Drag the 2018 field name to the Columns box (from the
list of field names that appears under Choose fields to
add to report:).
Bauer, Fundamentals of Human Resource Management, 1e. © SAGE Publishing, 2021 9
Step 8
Click the X in the upper right of the PivotTable Fields
window to close the box.
Bauer, Fundamentals of Human Resource Management, 1e. © SAGE Publishing, 2021 10
Step 9
The resulting PivotTable is a
transition matrix that contains
the raw number of individuals
who worked in a given job in
2018 based on which job they
worked in 2017. Specifically,
the Row Labels correspond to
2017, and the Column Labels
correspond to 2018.
Next, we will edit the transition
matrix to make it easier to
interpret.
Bauer, Fundamentals of Human Resource Management, 1e. © SAGE Publishing, 2021 11
Step 10
To make the PivotTable more
intuitive to use, we will order
the job name rows such that
the jobs are ranked in
hierarchical order, with Not in
Organization at the bottom.
To do this, right click (or hold
CTRL and click if you have a
Mac) on a cell that appears
under Row Labels, select
Move, and select Move [“row
label name”] to [desired
location] (e.g., Move “Not in
Organization” to End).
Repeat until the rows are in
the following order: Project
Manager, Project Consultant,
Technical Consultant,
Technical Assistant, and Not
in Organization.
Bauer, Fundamentals of Human Resource Management, 1e. © SAGE Publishing, 2021 12
Step 11
The Row Labels should be
ordered as depicted in the
image.
Bauer, Fundamentals of Human Resource Management, 1e. © SAGE Publishing, 2021 13
Step 12
Repeat the process from Step
10, except in this case right
click the cell corresponding to
each column name, select
Move, and select Move
[“column label name”] to
[desired location] (e.g., Move
“Not in Organization” to End).
Bauer, Fundamentals of Human Resource Management, 1e. © SAGE Publishing, 2021 14
Step 13
The Column Labels should be
ordered as depicted in the
image.
Bauer, Fundamentals of Human Resource Management, 1e. © SAGE Publishing, 2021 15
Step 14
The transition matrix in the
form of a PivotTable is now in
a more interpretable format.
Again, this transition matrix
contains the raw numbers
representing how employees
transitioned through the
company from 2017 to 2018.
For example, as shown in cell
B6, 2 individuals who were
Project Consultants in 2017
transitioned to Project
Managers by 2018.
Bauer, Fundamentals of Human Resource Management, 1e. © SAGE Publishing, 2021 16
Step 15
To create a transition matrix
containing proportions, right
click on any cell containing a
value in the PivotTable, and
select Value Field Settings….
Bauer, Fundamentals of Human Resource Management, 1e. © SAGE Publishing, 2021 17
Step 16
A window called Value Field
Settings opens.
Click on the Show Values As
tab.
Click on the dropdown menu.
Select % of Row Total from
the dropdown menu after.
1
Click the Number Format
2 button.
Bauer, Fundamentals of Human Resource Management, 1e. © SAGE Publishing, 2021 18
Step 17
A window called Format Cells
opens.
2 Select Custom in the
Category: dropdown menu.
In the field below Type:, enter
the following format: .00.
Click OK.
1
Bauer, Fundamentals of Human Resource Management, 1e. © SAGE Publishing, 2021 19
Step 18
Click OK in the Value Field
Settings window.
Bauer, Fundamentals of Human Resource Management, 1e. © SAGE Publishing, 2021 20
Step 19
Now the transition matrix
contains proportions as
opposed to raw counts.
Bauer, Fundamentals of Human Resource Management, 1e. © SAGE Publishing, 2021 21
Step 20
Select the cells that contain
the row and column names,
as well as the proportions.
Click on the Copy button in
the Home tab, or press
CTRL+C (or Command+C if
you are using a Mac).
Bauer, Fundamentals of Human Resource Management, 1e. © SAGE Publishing, 2021 22
Step 21
Paste the copied cells from
the previous step below the
PivotTable by clicking the
Paste button in the Home tab,
or by pressing CTRL+V (or
Command+V if you are using
a Mac).
Bauer, Fundamentals of Human Resource Management, 1e. © SAGE Publishing, 2021 23
Step 22
Although not necessary,
consider deleting the .00
values in the new transition
matrix to make it easier to
read.
Bauer, Fundamentals of Human Resource Management, 1e. © SAGE Publishing, 2021 24
Step 23
Click on the header above the
first column (A) to highlight
the entire column.
Right click on the column
header and select Insert to
insert a blank column to the
left of the first column.
Bauer, Fundamentals of Human Resource Management, 1e. © SAGE Publishing, 2021 25
Step 24
In the empty row directly
above the recently pasted
transition matrix, enter the
year 2018 in the first cell
above the Project Manager
label, which corresponds to
2018 job titles.
In the cell directly to the left of
the column containing the
Project Manager label, enter
the year 2017, as this column
references 2017 job titles.
Bauer, Fundamentals of Human Resource Management, 1e. © SAGE Publishing, 2021 26
Step 25
Select the cells directly above
the 2018 job titles, and click
the Merge button.
Select the cells directly to the
left of the 2017 job titles, and
click the Merge button.
The transition matrix with
proportions is now formatted
and complete.
Bauer, Fundamentals of Human Resource Management, 1e. © SAGE Publishing, 2021 27
Questions
You just learned how to create a transition matrix in Excel. Now, it’s time to apply
your new skills to a different data set, which appears in the sheet called “Practice”
in the Excel workbook; the job titles contained within the “Practice” sheet are (in
descending order in terms of job level): Floor Manager, Sales Associate, Cashier,
and Product Runner. Once you have created a transition matrix with raw values
and a transition matrix with proportions, respond to the following questions.
1. Which job(s) showed the most turnover (left the organization) from 2017 to
2018?
2. What other trends did you notice?
3. In terms of workforce planning, what will you recommend to the organization
based on your interpretations of the transition matrices?
Bauer, Fundamentals of Human Resource Management, 1e. © SAGE Publishing, 2021 28
You might also like
- One Medical Overview Presenation - FINALDocument33 pagesOne Medical Overview Presenation - FINALNafiahNo ratings yet
- (F1-FORMATIVE) Formative Assessment 1 LeaDocument20 pages(F1-FORMATIVE) Formative Assessment 1 LeaBernadette Lea50% (2)
- BasicsPractice ExercisesDocument17 pagesBasicsPractice ExercisesCecille IdjaoNo ratings yet
- Bauer Chapter 16 - Excel Extension 0Document46 pagesBauer Chapter 16 - Excel Extension 0Olga Lilihet Matallana KuanNo ratings yet
- Knowledge 1Document1 pageKnowledge 1benciusilviuNo ratings yet
- Creating A Run Chart On MS Excel How To Guide Aug 22 v1.0Document20 pagesCreating A Run Chart On MS Excel How To Guide Aug 22 v1.0john reidNo ratings yet
- DP20 Enus DP 05Document20 pagesDP20 Enus DP 05venkateshNo ratings yet
- PS75 DB Sizing Model 981014Document74 pagesPS75 DB Sizing Model 981014Juan Pablo GasparriniNo ratings yet
- Ms AccessDocument26 pagesMs AccessAkrati GuptaNo ratings yet
- Introduction To Tableau 10: Pricing - What You Need To KnowDocument4 pagesIntroduction To Tableau 10: Pricing - What You Need To KnowBoni Boncu BonbonNo ratings yet
- Analytix-BI - Quick StartDocument5 pagesAnalytix-BI - Quick StartMido EllaouiNo ratings yet
- Financial Reporting RPD Using OBIEEDocument10 pagesFinancial Reporting RPD Using OBIEEAmit SharmaNo ratings yet
- BRM Khushi 3semDocument62 pagesBRM Khushi 3semkhushichugh616No ratings yet
- Activity Sheet 1 Research InterestsDocument7 pagesActivity Sheet 1 Research InterestsMarco RegunayanNo ratings yet
- A Review of Excel Basics ExercisesDocument10 pagesA Review of Excel Basics ExercisesVinceNo ratings yet
- Access ch5Document6 pagesAccess ch5raj dosNo ratings yet
- ProjectLibre Tutorial PDFDocument6 pagesProjectLibre Tutorial PDFdham1989No ratings yet
- PowerBIPRIAD Lab05ADocument27 pagesPowerBIPRIAD Lab05AJaved KhanNo ratings yet
- 007 - Job Plans Chapter - U1 PDFDocument32 pages007 - Job Plans Chapter - U1 PDFThaiBinhNo ratings yet
- MN601 Lab Week 08Document4 pagesMN601 Lab Week 08Raj 147No ratings yet
- Excel 2016 For Windows What's New: Learning Technologies, Training & Audiovisual OutreachDocument1 pageExcel 2016 For Windows What's New: Learning Technologies, Training & Audiovisual OutreachJessie MangaboNo ratings yet
- STID1103 Computer Applications in Management: Topic 7 Worksheet (MS Excel)Document110 pagesSTID1103 Computer Applications in Management: Topic 7 Worksheet (MS Excel)Nur AthirahNo ratings yet
- Excel Interactive Totals Chart: LondonDocument21 pagesExcel Interactive Totals Chart: Londonshafi_mohd2002No ratings yet
- Access ch3Document6 pagesAccess ch3raj dosNo ratings yet
- Getting Started With CATIA Version 5Document26 pagesGetting Started With CATIA Version 5Nabil LaouaneNo ratings yet
- Catia Getting StartedDocument26 pagesCatia Getting StartedHarsh100% (6)
- CATIAv5 Guide-Book Dassault SystemDocument453 pagesCATIAv5 Guide-Book Dassault SystemSK ARIF MAHAMMADNo ratings yet
- Week 3 4.0 Data Modeling in SACDocument11 pagesWeek 3 4.0 Data Modeling in SACJos ButtlerNo ratings yet
- Basic Statistics For Business AnalyticsDocument15 pagesBasic Statistics For Business AnalyticsNeil Churchill AniñonNo ratings yet
- Maven Advanced TableauDocument94 pagesMaven Advanced TableauFuzuli NagisoyluNo ratings yet
- Basic Excel PracticeDocument33 pagesBasic Excel PracticeZainabNo ratings yet
- Lsxl9e PPT ch00Document17 pagesLsxl9e PPT ch00Vinay ChNo ratings yet
- FR Studio Training MaterialDocument14 pagesFR Studio Training MaterialRamachNo ratings yet
- UC Excel 2007 Module 4 - Data AnalysisDocument41 pagesUC Excel 2007 Module 4 - Data AnalysisMaskur HasyimNo ratings yet
- 23 Lab Session 12Document16 pages23 Lab Session 12malikhammadraza208No ratings yet
- RTU Research 1 Activity Sheet 1 Research InterestsDocument8 pagesRTU Research 1 Activity Sheet 1 Research InterestsMarco RegunayanNo ratings yet
- Sap La Sacp21 en 34 ExDocument359 pagesSap La Sacp21 en 34 ExAbdul MuqueethNo ratings yet
- OBIEE Metadata DevelopmentDocument10 pagesOBIEE Metadata DevelopmentMukeshBabuNo ratings yet
- ERP Cloud - Manage Job SetsDocument8 pagesERP Cloud - Manage Job SetsGurram SrihariNo ratings yet
- openSAP Sac3 Week 1 Exercise1Document30 pagesopenSAP Sac3 Week 1 Exercise1Mais alhawamdehNo ratings yet
- Lesson 04 Tableau WorkspaceDocument38 pagesLesson 04 Tableau Workspacemilan22mehtaNo ratings yet
- Gain Insights That Can Help Turn Your Sales and Marketing Numbers Into Data-Driven Success StoriesDocument28 pagesGain Insights That Can Help Turn Your Sales and Marketing Numbers Into Data-Driven Success StoriesLuis Nuñez PerezNo ratings yet
- Access TipsDocument5 pagesAccess TipsDanny PuypeNo ratings yet
- Excel Basics Practice: Naming RangesDocument28 pagesExcel Basics Practice: Naming RangesAkansha SaxenaNo ratings yet
- MBA, 1st Year: Human Resource ManagementDocument28 pagesMBA, 1st Year: Human Resource ManagementSankit Mohanty100% (1)
- C1 Component ANSWERSDocument5 pagesC1 Component ANSWERSraghavNo ratings yet
- Module 2 - Organization of Data, Database Management Techniques Using MS ExcelDocument168 pagesModule 2 - Organization of Data, Database Management Techniques Using MS Excelmho.aglipayNo ratings yet
- LAB2F83YDocument9 pagesLAB2F83YMuhammad ImtiazNo ratings yet
- MSProject Exercise3Document18 pagesMSProject Exercise3Mohd TanveerulNo ratings yet
- Atlas XL 3.5 For AX 4.0 - Building AOT ViewsDocument12 pagesAtlas XL 3.5 For AX 4.0 - Building AOT Viewsapi-3759675100% (2)
- CHAPTER 2 Excel IntroductionDocument21 pagesCHAPTER 2 Excel Introductionnatasha thaiNo ratings yet
- Section 3Document16 pagesSection 3mca 11No ratings yet
- Best Practices For SAP HANA Modelling and SAP Data Services Data LoadingDocument64 pagesBest Practices For SAP HANA Modelling and SAP Data Services Data LoadingmahfoudNo ratings yet
- Getting Started With ProSim DACDocument51 pagesGetting Started With ProSim DACHassane AmadouNo ratings yet
- Engineering College: 23pba108 - Computer Applications For BusinessDocument84 pagesEngineering College: 23pba108 - Computer Applications For Businessjawaharkumar MBANo ratings yet
- Comprehensive Primavera P6 Hands-On Training ManualDocument14 pagesComprehensive Primavera P6 Hands-On Training Manualm.s.nagundi deodurgaNo ratings yet
- Excel Basics Practice: Naming RangesDocument30 pagesExcel Basics Practice: Naming Rangesashish koiralaNo ratings yet
- Power BI DAX Essentials Getting Started with Basic DAX Functions in Power BIFrom EverandPower BI DAX Essentials Getting Started with Basic DAX Functions in Power BINo ratings yet
- SharePoint 2010 Issue Tracking System Design, Create, and ManageFrom EverandSharePoint 2010 Issue Tracking System Design, Create, and ManageRating: 3 out of 5 stars3/5 (1)
- Is SPH8701Document3 pagesIs SPH8701dayshift5No ratings yet
- Consider A Medium in Which The Heat Conduction Equation Is Given in Its Simplest Form AsDocument76 pagesConsider A Medium in Which The Heat Conduction Equation Is Given in Its Simplest Form AsTrung HoàngNo ratings yet
- CH 4. Cost Management Systems and Activity-Based Costing: Introduction To Management Accounting 1 6 EditionDocument21 pagesCH 4. Cost Management Systems and Activity-Based Costing: Introduction To Management Accounting 1 6 EditionMEGA NURWANINo ratings yet
- Joint Option Form For EpsDocument4 pagesJoint Option Form For Epsvijay2990No ratings yet
- UNIT 10 Extra Gram ExerciseDocument6 pagesUNIT 10 Extra Gram ExerciseFernando BenitezNo ratings yet
- Business English VerbsDocument1 pageBusiness English VerbsConstructing EnglishNo ratings yet
- BIG Borsho BoronDocument9 pagesBIG Borsho BoronSobhanNo ratings yet
- Chapter 3 NotesDocument5 pagesChapter 3 NotesAndresNo ratings yet
- Industrialization WebquestDocument4 pagesIndustrialization WebquestmrsorleckNo ratings yet
- Rotating Disc ValvesDocument4 pagesRotating Disc ValvesSergey100% (1)
- Rguhs Dissertation AyurvedaDocument5 pagesRguhs Dissertation AyurvedaBestOnlinePaperWritersBillings100% (1)
- 5070 June 2015 Paper 42 Mark Scheme PDFDocument5 pages5070 June 2015 Paper 42 Mark Scheme PDFleaNo ratings yet
- Technical Terminology of Engineering in The Kannada Language - With Reference To NEP - 2020Document4 pagesTechnical Terminology of Engineering in The Kannada Language - With Reference To NEP - 2020Sathish DNo ratings yet
- MASTERY CLASS IN AUDITING PROBLEMS Part 2 Prob 10 15Document34 pagesMASTERY CLASS IN AUDITING PROBLEMS Part 2 Prob 10 15Makoy BixenmanNo ratings yet
- Concise Clinical Embryology An Integrated Case Based Approach Mar 18 2021 - 0323696155 - Elsevier 1St Edition Torchia MSC PHD Full ChapterDocument68 pagesConcise Clinical Embryology An Integrated Case Based Approach Mar 18 2021 - 0323696155 - Elsevier 1St Edition Torchia MSC PHD Full Chapterraymond.flores626100% (7)
- Nuzhatul Khwater (Arbi)Document88 pagesNuzhatul Khwater (Arbi)sunnivoiceNo ratings yet
- 06 Steve Clarke TEAM 3D Weaving UAMMI Slides 032018Document23 pages06 Steve Clarke TEAM 3D Weaving UAMMI Slides 032018Zheng XjNo ratings yet
- Byd TruckDocument22 pagesByd TruckAlif MallickNo ratings yet
- Absolute Judgement: IE-311 Ergonomics 2Document19 pagesAbsolute Judgement: IE-311 Ergonomics 2Lucky Gem AsibuqueNo ratings yet
- Dividends Still Dont Lie The Truth AboutDocument4 pagesDividends Still Dont Lie The Truth Aboutja0% (1)
- 5 - Playthrough ExamplesDocument34 pages5 - Playthrough Examplesjoel lealNo ratings yet
- Failure Modes & Effects Analysis: Leverling Critical EquipmendDocument5 pagesFailure Modes & Effects Analysis: Leverling Critical Equipmendyohanes adi saputroNo ratings yet
- Yagaa 1Document1 pageYagaa 1Rhona BasongNo ratings yet
- Export PunjabDocument440 pagesExport PunjabHimanshu MittalNo ratings yet
- CV M Haekal Jimi FariziDocument1 pageCV M Haekal Jimi FariziFariz QintharaNo ratings yet
- Online Billing System Thesis PDFDocument4 pagesOnline Billing System Thesis PDFykramhiig100% (2)
- 2018科技中的设计报告 PDFDocument90 pages2018科技中的设计报告 PDFZhijun FanNo ratings yet
- "Hospital Visit": Diploma in Pharmacy Submitted byDocument8 pages"Hospital Visit": Diploma in Pharmacy Submitted bySuraj JadhavNo ratings yet
- Surlok Plus Series: Ordering InformationDocument16 pagesSurlok Plus Series: Ordering Informationpavli999No ratings yet