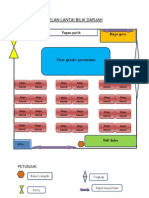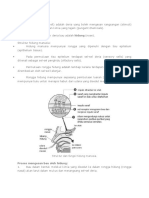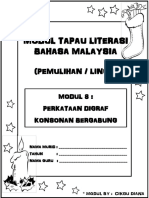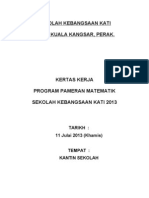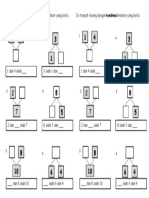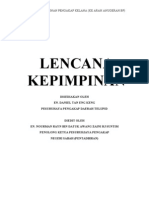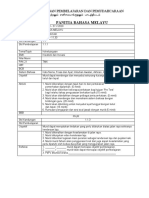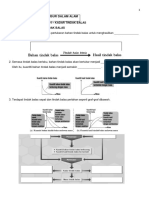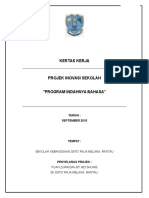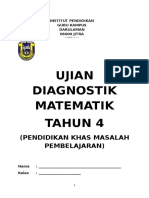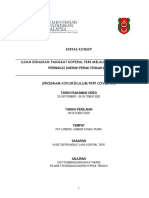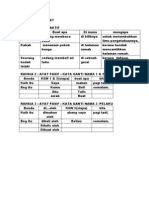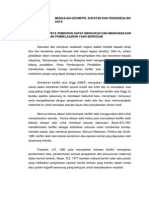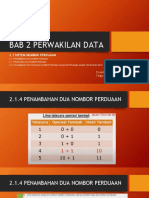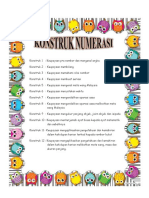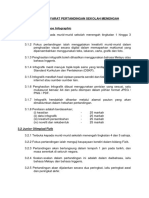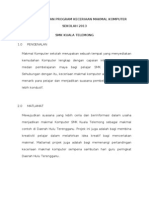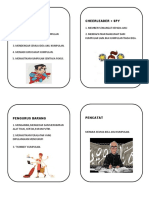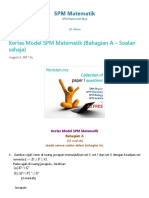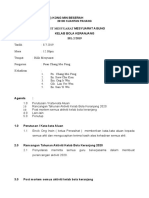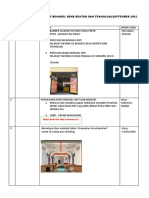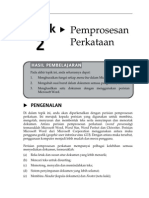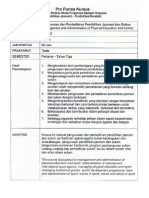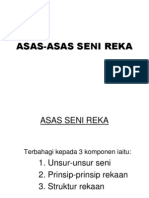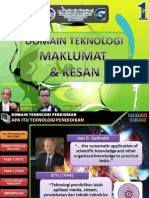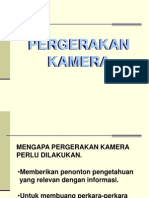Professional Documents
Culture Documents
Modul Microsoft Word 2007
Uploaded by
PaRaDoX eLaKSaMaNaCopyright
Available Formats
Share this document
Did you find this document useful?
Is this content inappropriate?
Report this DocumentCopyright:
Available Formats
Modul Microsoft Word 2007
Uploaded by
PaRaDoX eLaKSaMaNaCopyright:
Available Formats
MODUL MICROSOFT WORD 2007 KEMENTERIAN KEMAJUAN LUAR BANDAR DAN WILAYAH
Kementerian Kemajuan Luar Bandar dan Wilayah
ISI KANDUNGAN
BAB 1: PENGENALAN KEPADA MICROSOFT WORD 1.1 1.2 Pengenalan Memulakan Microsoft Word 2 2
BAB 2: FORMAT MUKASURAT 2.1 Menetapkan Format Muka Surat 11
BAB 3: MANIPULASI TEKS 3.1 Operasi Asas Menggunakan Papan Kekunci dan Tetikus 15
BAB 4: KEMAHIRAN ASAS 4.1 4.2 Mencipta Dokumen Baru Menyimpan Dokumen 23 24
BAB 5: FORMAT TEKS 5.1 Memformat Teks 31
BAB 6: FORMAT PERENGGAN 6.1 Memformat Perenggan 36
BAB 7: BULLETS AND NUMBERING 7.1 Memasukkan Senarai Nombor dan Bullet 44
BAB 8: BORDERS AND SHADING 8.1 Borders/Sempadan 49
Kementerian Kemajuan Luar Bandar dan Wilayah
8.2
Shading
50
BAB 9: COLUMN 9.1 Penetapan Lajur/Columns 52
BAB 10: DROP CAP 10.1 Drop Cap 55
BAB 11: JADUAL 11.1 Membina Jadual 11.2 Menambah dan Memadam Lajur 11.3 Menambah Baris 58 60
BAB 12: MEMASUKKAN GRAFIK DAN OBJEK 12.1 Memasukkan Grafik dan Objek 12.2 Memasukkan Imej Dari Luar ke Dalam Dokumen 12.3 Menggunakan Grafik Di Dalam Dokumen 12.3 Memasukkan Smart Art 12.4 Memasukkan Carta 67 72 73 75 76
BAB 13: MENCETAK DOKUMEN 13.1 Print Preview 13.2 Memilih Printer/Pencetak 13.3 Memilih Muka Surat 13.4 Mencetak 80 81 83 83
Kementerian Kemajuan Luar Bandar dan Wilayah
Bab 1
Pengenalan Kepada Microsoft Word
Objektif: Di akhir bab ini, peserta akan: 1. Mengenali perisian Microsoft Word dan memahami keupayaannya sebagai pemproses perkataan 2. Mengetahui cara mula dan menutup Microsoft Word 3. Melayari tetingkap aplikasi dan mengenali fungsi-fungsi
Kementerian Kemajuan Luar Bandar dan Wilayah
1.1
Pengenalan
Program Microsoft Word adalah sebahagian dari komponen Microsoft Office yang digunakan untuk pemprosesan perkataan. Anda boleh menggunakannya untuk menaip surat, laporan dan sebagainya. Fail yang dibina daripada perisian ini dikenali sebagai dokumen. Untuk menghasilkan sebuah dokumen pelajar perlu menguasai pengetahuan asas dalam mengendalikan sebuah komputer.
1.2
Memulakan Microsoft Word All Programs Microsoft Office Microsoft Office Word 2007
Klik Start
Kementerian Kemajuan Luar Bandar dan Wilayah
Skrin berikut akan dipaparkan:
Palang Tajuk Menunjukkan nama aplikasi dan nama dokumen yang dibuka pada satu-satu masa. Apabila dokumen baru dibuka, ianya akan dinamakan sebagai Document1, Document2, Document3 dan sebagainya. Nama dokumen akan bertukar sebaik sahaja anda menyimpan dokumen dengan satu nama lain.
Kementerian Kemajuan Luar Bandar dan Wilayah
Microsoft Office Button (Butang Microsoft Office)
Butang Microsoft Office
ini digunakan untuk arahan asas seperti Open (membuka arahan
dokumen baru), Save (simpan dokumen) dan Print (mencetak dokumen). dokumen). Contoh-contoh arahan asas yang lain adalah seperti berikut: contoh
Kementerian Kemajuan Luar Bandar dan Wilayah
Jadual 1: Keterangan pada elemen dalam butang Microsoft Office Bil Elemen 1 2 New Open Keterangan Untuk membuka dokumen yang baru Untuk membuka dokumen yang telah disimpan sebelum ini 3 4 5 6 Save Save As Print Prepare Untuk kemaskini penyimpanan dokumen Untuk menyimpan dokumen dengan nama yang diingini Untuk memaparkan dan mencetak dokumen Menyediakan dokumen untuk pengagihan. Contohnya mengubah maklumat hak milik dan memasukkan kata laluan untuk tujuan keselamatan. 7 Send Menghantar salinan kepada orang lain melalui emel atau fax 8 Publish Pengagihan dokumen kepada orang lain, contohnya dengan mempakejkan slaid supaya disimpan di dalam bentuk CD 9 10 11 Close Word Option Exit Word Untuk menutup dokumen Untuk menukar opsyen pada program Word Untuk menutup program
Kementerian Kemajuan Luar Bandar dan Wilayah
Palang Capaian Pantas (Quick Access Toolbar)
Palang Capaian Pantas merupakan palang yang mengandungi himpunan arahan yang tidak berkaitan dengan paparan tab semasa untuk memudahkan pengguna menggunakan arahan dengan pantas. Pengguna boleh membuat penambahan butang yang mewakili arahan pada palang ini. Contohnya seperti berikut:
Klik pada arahan untuk memaparkan pada palang
Ribbon
Ribbon ini direkabentuk untuk memudahkan pengguna mencari arahan yang diperlukan untuk menyiapkan tugasan. Arahan-arahan ini dihimpunkan dibawah tab seperti Home, Insert, Page Layout dan sebagainya.
6
Kementerian Kemajuan Luar Bandar dan Wilayah
Tab-tab ini adalah berorientasikan tugasan/aktiviti, Terdapat sub-tugasan di dalam tab Pada setiap sub-tugasan mengandungi arahan atau memaparkan menu arahan
Tab
Sub-tugasan
Butang Arahan
Jadual 2: Elemen-elemen yang terdapat pada Ribbon Bil 1. Tab Home Keterangan Himpunan arahan untuk manipulasi pada teks dan dokumen seperti mengubah tulisan, bullet, numbering, perenggan dan sebagainya 2. Insert Himpunan arahan untuk memasukkan jadual, ilustrasi, gambar, objek, symbol dan sebagainya. 3. Page Layout Himpunan arahan untuk mengubah paparan dokumen seperti tema, latarbelakang, orientasi, saiz dan sebagainya. 4. References Himpunan arahan untuk memasukkan nota kaki, isi
Kementerian Kemajuan Luar Bandar dan Wilayah
kandungan, indeks dan sebagainya. 5. Mailings Himpunan arahan untuk mencipta sampul, label dan sebagainya 6. Review Himpunan arahan menyemak tatabahasa, menterjemah teks dan sebagainya. 7. View Himpunan arahan untuk melihat paparan dokumen, zoom, Document Map, ruler dan sebagainya 8. Add-Ins Himpunan arahan untuk aplikasi tambahan seperti thesaurus dan sebagainya.
Memahami Struktur Skrin
Minimize
Maximize
Kursor
Close Ruler Text Area Scroll Bar
Status Bar
Paparan Dokumen
Zoom
Kementerian Kemajuan Luar Bandar dan Wilayah
Jadual 3: Elemen-elemen yang terdapat pada skrin Bil 1. Elemen Ruler Keterangan Digunakan sebagai alat pengukuran bagi pelarasan objek di dalam dokumen 2. Status Bar Halaman dokumen Bilangan perkataan Semakan perkataan 3. 4. Text Area Scroll Bar Untuk menaip teks Digunakan tetingkap 8. Paparan Dokumen Untuk menukar jenis paparan dokumen (sama seperti View Document Views:
Draft Print layout Full Screen Reading Outline Web layout
untuk
mengawal
pergerakan
didalam
9.
Minimize
Mengecilkan tetingkap dan meletakkan pada task bar (bar tugasan)
10. 11. 12.
Maximize Close Zoom
Membesarkan tetingkap kepada saiz keseluruhan skrin Menutup tetingkap aplikasi Untuk fokus secara dekat atau seluruh dokumen
Kementerian Kemajuan Luar Bandar dan Wilayah
Bab 2
Format Mukasurat
Objektif: Di akhir bab ini, peserta akan: 1. Menetapkan aturan muka surat pada dokumen 2. Menetapkan saiz dan orientasi kertas yang digunakan 3. Menetapkan margin pada muka surat 4. Memasukkan header dan footer pada dokumen 5. Mempelbagaikan dokumen dengan latar belakang
10
Kementerian Kemajuan Luar Bandar dan Wilayah
2.1
Menetapkan Format Mukasurat
Sebelum memulakan sesuatu dokumen, anda perlu menetapkan terlebih dahulu format mukasurat. i. Klik pada tab Page Layout Page Setup
ii.
Pilih Orientation bagi menetapkan keadaan dokumen sama ada menegak atau melintang.
iii.
Anda boleh menambahkan saiz atau ketepatan muka surat yang ditaip dari pelbagai sudut seperti atas, kiri, kanan dan bawah (Top, Bottom, Left, Right) dan sebagainya. Anda boleh memilih templat yang sedia ada atau memilih Margins Custom Margin untuk setkan sendiri.
11
Kementerian Kemajuan Luar Bandar dan Wilayah
Klik pada Custom Margin untuk mendapatkan paparan seperti berikut
12
Kementerian Kemajuan Luar Bandar dan Wilayah
Latihan Anda dikehendaki menaip teks dibawah dan tukarkan format teks di bawah kepada format teks yang diberi. Microsoft Word ialah salah satu program pemprosesan kata yang paling digemari dan laris dipasaran. Anda boleh menggunanya untuk mencipta pelbagai dokuman seperti surat,memo, laporan, manuskrip dan surat berita. Microsot Word memang tiada tandingannya dalam kerja-kerja yang melibatkan teks. Di antara program-program dalam pakej office, word mungkin ialah perisian yang paling kerap digunakan oleh anda kerana ia sangat bergaya sehingga sehingga anda menggunakannya untuk sebarang kerja yang melibatkan teks.
Soalan : Tukar format muka surat mengikut ukuran yang diberi di bawah : Saiz kertas Margin Top Bottom Left Right Gutter Gutter Position Orientation Header Footer Vertical alignment : : : : : : : : : : 1.50 1.50 1.25 1.25 0.00 Left Potrait 0.80 1.00 Top : A4
13
Kementerian Kemajuan Luar Bandar dan Wilayah
Bab 3
Manipulasi Teks
Objektif: Di akhir bab ini, peserta akan: 1. Mengetahui cara-cara mewujud dan menyimpan dokumen 2. Mengetahui cara-cara menyimpan dokumen dalam pelbagai format dan folder 3. Mengetahui cara-cara menutup dan membuka dokumen yang telah disimpan
14
Kementerian Kemajuan Luar Bandar dan Wilayah
3.1
Operasi Asas Menggunakan Papan Kekunci Dan Tetikus.
Operasi asas dalam Microsoft Word ini membolehkan anda menghasilkan sebarang dokumen yang dikehendaki. Berikut merupakan senarai fungsi kekunci dan operasi yang melibatkan tetikus yang perlu anda ketahui:
Kekunci Tab
Kegunaan Kekunci ini akan memindahkan tanda masukan teks anda ke arah kanan mengikut jarak yang ditetapkan.
Enter
Kekunci ini akan memindahkan tanda masukan teks ke barisan yang baru.
Spacebar
Kekunci ini digunakan untuk memadam huruf yang berada di sebelah kanan tanda masukan teks.
Back Space
Ianya bertentangan dengan kekunci Delete. Ia digunakan untuk memadam huruf yang berada di sebelah kiri tanda masukan teks.
Anak Panah Ke Kanan Kekunci ini digunakan untuk mengerakkan & Ke Kiri ( , ) kedudukan tanda masukan teks ke arah atas dan ke arah bawah. Anak Panah Ke Atas & Kekunci ini digunakan untuk mengerakkan Kebawah ( , ) kedudukan tanda masukan teks ke arah atas dan ke arah bawah.
15
Kementerian Kemajuan Luar Bandar dan Wilayah
Kekunci Home
Kegunaan Ia akan membawa tanda masukan teks ke permulaan barisan teks yang sedang aktif.
End
Ia akan membawa tanda masukan teks ke penghujung barisan teks yang sedang aktif.
Cap Lock
Kekunci ini membolehkan teks berhuruf BESAR dihasilkan.
Shift
Kekunci Shift sering digunakan berasma kekunci yang lain. Misalnya, jika ianya digunakan secara serentak dengan kekunci A, tulisan A dalam huruf besar akan kelihatan di skirn. Penggunaan kekunci ini bersama kekunci nombor 7 pulakan menghasilkan symbol & di skrin.
Operasi tetikus : Kaedah melaksanakannya Klik sekali Anda hanya perlu klik pada butang sebelah kiri tetikus anda. Klik berganda atau Dwi Klik dua kali berturutan dengan pantas klik Heret & Lepas (Drag & Drop) pada butang sebelah kiri tetikus. klik tanpa lepas pada butang kiri tetikus dan heret peunjuk tetikus ke mana-mana lokasi yang dikehendaki dn lepaskan butang tetikus apabila selesai.
16
Kementerian Kemajuan Luar Bandar dan Wilayah
Memasukkan Dan Mengedit Teks Teks boleh dimasukan dalam sebarang mod paparan. Kursor berkelip menandakan lokasi aksara yang ditaip akan muncul. Perengan Baru Setiap kali Enter ditekan, perenggan baru akan dimulakan. Elakkan menekan Enter setiap kali anda sampai ke hujung kanan baris teks kerana perisian Word akan melilit teks secara automatik ke baris seterusnya. Teks Inden Untuk meninden baris pertama perenggan tekan kekunci Tab. Apabila Tab ke hadapan ( ) ditekan, teks akan bergerak setengah inci ke kanan, apabila Tab ke belakang () ditekan (Shift + Tab), teks akan bergerak setengah inci ke kiri. Huruf Besar Untuk menghasilkan huruf besar tanpa menggunakan kekunci Shift, tekan kekunci CapsS Lock sekali lagi untuk kembali kepada huruf kecil. Menyunting dan Membetulkan Teks Untuk membetulkan kesilapan teks yang telah ditaip, klik pada
perkataan(highlight) dan tekan Delete untuk memadam aksara di kanan dan Backspace untuk membuang aksara di kiri. Mengalih dan Menyalin Teks Fungsi Cut (potong), Copy (salin) dan Paste (tampal) digunakan dalam Word untuk mengalih atau menyalin teks dari satu tempat ke tempat lain. Pada tab Home Clipboard :
17
Kementerian Kemajuan Luar Bandar dan Wilayah Cut Copy Paste
Sub-tugasan Clipboard Pada Tab Home Pilih teks yang hendak dipindah atau disalin Untuk memindah teks, klik butang Cut (potong) Teks akan hilang dari lokasi asal dan akan disimpan di papan klip. Untuk menyalin teks, klik butang Copy (salin). Teks masih kekal dilokasi asal dan satu salinan teks berkenaan akan disimpan di dalam paparan klip. Alihkan kursor ke lokasi yang ingin ditampal teks yang telah dipotong (Cut) atau disalin (Copy) tadi. Klik butang Paste (tampal) di palang alatan untuk menampal berkenaan. Seret Dan Letak Pilih teks yang hendak disalin. Klik teks terpilih dan jangan lepaskan butang tetikus (hold) Sambil menekan kekunci Ctrl, seret tetikus ke lokasi baru. Lepaskan butang tetikus untuk menampal teks tersalin itu. Untuk mengalih, buat seperti diatas, tetapi tidak perlu menekan kekunci Ctrl.
18
teks
Kementerian Kemajuan Luar Bandar dan Wilayah
Kekunci Pintas Pilih teks yang hendak disalin atau di potong. Ctrl + X untuk memotong teks. Ctrl + C untuk menyalin teks. Ubah kursor ke lokasi baru. Tekan kekunci Ctrl + V untuk manampal.
Menghapus Teks ( Delete) Butang dalam Group Clipboard pada tab Home Pilih teks yang hendak dihapus/dipadam. Klik butang Cut dalam group Clipboard
Kekunci Delete (Padam) Merupakan cara terpantas untuk memadam. Pilih teks dan tekan kekunci Delete.
Kekunci Backspace Tekan kekunci Backspace untuk memadam aksara di kiri kursor. Perintah Undo Dan Redo
Butang Undo
Butang Redo
Perintah Undo untuk membatalkan tindakan terakhir yang baru anda lakukan.
19
Kementerian Kemajuan Luar Bandar dan Wilayah
Perintah Redo untuk melaksanakan semula suatu tindakan yang telah dibatalkan. Break Klik pada kedudukan yang hendak dipecahkan kepada muka surat baru. Pada tab Insert > Pages, klik pada Page Break
20
Kementerian Kemajuan Luar Bandar dan Wilayah
Latihan Pak Muda telah lama ingin mengembangkan usaha membiak kerang gergasi, dengan perbelanjaan ditanggung dari hasil derma orang ramai. Segala usaha yang mereka lakuakan tidak dibayar oleh mana-mana pihak. Bulan Oktober yang lalu , pasangan tersebut bersama 15 orang sukarelawan telah bersiap sedia bersama 120 bekas berisi kerang gergasi ke pulau redang, sebuah Pulau Peranginan di pesisiran pantai terengganu. Peserta dikehendaki memahirkan diri dengan menggunakan pergerakan tetikus dan papan kekunci. Taip teks yang diberikan, Latihan Copy, Cut dan Paste memilih teks yang berkenaan dari ayat pasangan tersebuthingga ke ayatbersama 120 bekas. dan seterusnya anda dikehendaki memadam, menyalin dan memotong teks berkenaan.
21
Kementerian Kemajuan Luar Bandar dan Wilayah
Bab 4
Kemahiran Asas Dokumen
Objektif: Di akhir bab ini, peserta akan: 1. Mengenai perisian Microsoft Word dan memahami
keupayaannya sebagai pemproses perkataan 2. Mengetahui cara memula dan menutup perisian Microsoft Word
22
Kementerian Kemajuan Luar Bandar dan Wilayah
4.1
Mencipta Dokumen Baru
Setiap dokumen yang dibuka dalam word adalah berasaskan satu templat, iaitu satu dokumen sedia format. Templat normal adalah template ringkas dan menjadi asas bagi semua dokumen kosong yang dipaparkan setiap kali program Word dilancarkan. Sekiranya ingin membuat satu lagi dokumen baru, Klik butang Microsoft Office New Blank document Create
Microsoft Office Button
Satu dokumen baru akan dibuka
23
Kementerian Kemajuan Luar Bandar dan Wilayah
4.2
Menyimpan Dokumen
Dokumen Microsoft Word boleh disimpan agar anda dapat membukanya semula pada masa lain. Kerap menyimpan dokumen yang sedang digunakan adalah amalan yang baik agar anda tidak kehilangan kerja yang telah anda lakukan sekiranya berlaku gangguan bekalan eletrik dan lain-lain. Untuk menyimpan dokumen buat pertama kali, i. Butang Microsoft Office terpapar. Save As dan kotak dialog Save As akan
ii.
Cara lain untuk membuka kota dialog Save As adalah dengan menggunakan butang Save sebelah Office Button dengan simbol disket.
Butang Save
24
Kementerian Kemajuan Luar Bandar dan Wilayah
Menyimpan Dokumen Dalam Berbagai Format Tetapkan Folder: Dalam kotak dialog Save As pilih folder untuk menyimpan dokumen itu. Secara automatik dokumen akan di simpan di dalam folder My Document.
Folder
Fail/Dokumen
Nama dokumen yang hendak disimpan
Menamakan Dokumen Setelah menentukan Folder, taip nama yang sesuai bagi dokumen dalam kotak File name:. Tekan butang Save untuk menyimpan dokumen.Penggunaan Kekunci juga boleh digunakan dengan menekan kekunci Ctrl bersama S secara serentak (Ctrl+S) Palang Tajuk kini memaparkan nama dokumen yang telah digunakan tadi.
25
Kementerian Kemajuan Luar Bandar dan Wilayah
Membuka Dan Menutup Dokumen Setelah menyimpan dokumen, anda mungkin perlu untuk membukanya semula bagi menyambung kerja di masa lain. Membuka Dokumen Sedia ada Klik butang Microsoft Button Microsoft Office Open atau klik butang Open pada sebelah butang folder terbuka atau boleh juga dibuka
yang diwakili oleh simbol
dengan menekan kekunci ctrl bersama C (Ctrl+C) secara serentak:
Butang Open
Apabila kotak dialog Open dibuka, kotak senarai memaparkan dokumen yang disimpan di dalam folder My Document.
26
Kementerian Kemajuan Luar Bandar dan Wilayah
Anda boleh menggunakan senarai tarik turun Look in sekiranya dokumen yang di cari berada di folder lain. Setelah mengesan dokumen yang di kehendaki, dwiklik nama dokumen berkenaan atau pilih dokumen dan klik butang Open. Membuka Semula Dokumen Yang Baru Digunakan Untuk membuka dokumen yang baru digunakan, klik pada butang Micrososft Office Open dan perhatikan, dokumen-dokumen yang baru digunakan akan tersenarai di sini. Klik untuk memilih salah satu dokumen ini:
Senarai dokumen yg baru dibuka akan tertera di sini
27
Kementerian Kemajuan Luar Bandar dan Wilayah
Menutup Dokumen Untuk menutup dokumen tetapi tidak menutup tetingkap program, klik butang Microsoft Office Close. Di sini juga ada disediakan butang untuk keluar dari Word
Butang keluar Word
28
Kementerian Kemajuan Luar Bandar dan Wilayah
Latihan 1- Taip semula teks d bawah Anda dikehendaki mencipta dokumen baru dengan menggunakan segala perkakasan yang ada pada tetingkap Microsoft word.
Pak Muda telah lama ingin mengembangkan usaha membiak kerang gergasi, dengan perbelanjaan ditanggung dari hasil derma orang ramai. Segala usaha yang mereka lakukan tidak dibayar oleh mana-mana pihak..Bulan Oktober yang lalu , pasangan tersebut bersama 15 orang sukarelawan telah bersiap sedia bersama 120 bekas berisi kerang gergasi ke Pulau Redang, sebuah Pulau Peranginan di pesisiran pantai terengganu.
2- Setelah selesai membuat dokumen, simpan dokumen tersebut pada My documents. 3- Tutup dokumen atau latihan yang dibuat. 4- Buka dokumen yang telah disimpan tadi
29
Kementerian Kemajuan Luar Bandar dan Wilayah
Bab 5
Format Teks
Objektif: Di akhir bab ini, peserta akan: 1. Mengetahui cara-cara untuk memformat teks pada helaian kerja 2. Menghasilkan helaian kerja yang memuaskan dan mengikut format yang betul 3. Membuat latihan dan memahirkan diri dengan apa yang telah dipelajari
30
Kementerian Kemajuan Luar Bandar dan Wilayah
5.1
Memformat Teks Word menyediakan kemudahan untuk mempelbagaikan cara kita
Microsoft
memaparkan teks. Antaranya adalah dengan menggunakan pelbagai jenis dan saiz tulisan yang dikehendaki.
Jenis Tulisan/Font Pada tab Home Font seperti rajah di bawah dan pilih Font yang sesuai :
Contoh MEDAN INFODESA ( Calibri )
MEDAN INFODESA ( Monotype Corsiva)
31
Kementerian Kemajuan Luar Bandar dan Wilayah
Font Style/Gaya Tulisan Anda boleh memilih font style/ gaya tulisan yang dikehendaki seperti Bold (B), Italic(I), Underline ( U) dan Bold Italic. Lihat rajah dan contoh di bawah: Klik pada setiap pilihan yang ada seperti di bawah:
MEDAN INFODESA
MEDAN INFODESA
MEDAN INFODESA Font Size/Saiz Tulisan Anda boleh memilih font size/ saiz tulisan yang dikehendaki seperti contoh di bawah: Klik pada setiap pilihan saiz yang ada seperti di bawah:
32
Kementerian Kemajuan Luar Bandar dan Wilayah
Anda juga boleh menukar saiz, jenis dan gaya tulisan dengan hanya klik kanan pada mana-mana bahagian dokumen dan paparan seperti berikut terhasil. Anda boleh klik pada pilihan anda
Jenis Tulisan
Saiz Tulisan
Atau anda boleh highlight perkataan atau ayat yang ingin anda ubah format teksnya dan secara automatik paparan berikut terhasil dan klik pada pilihan anda. Bold
Italics
33
Kementerian Kemajuan Luar Bandar dan Wilayah
Latihan 1. Taip teks dibawah: Anda boleh berkongsi data di antara program melalui beberapa cara anda boleh menggunakan perintah cut,copy dan paste untuk mengalih atau menyalin data dari satu program ke satu program. Data terpotong atau tersalin itu tidak mengekalkan hubungan dengan progran asal. 2. 3. 4. 5. 6. 7. 8. Pilih teks yang ingin ditukar fontnya Highlightkan teks tersebut. Klik Format pilih jenis font yang dikehendaki Klik kotak Font saiz---------pilih saiz yang sesuai cth; (12 -bagi surat biasa) Klik Kotak Font Style -----------pilih style yang dikehendaki. Klik kotak color untuk mewarnakan font anda Klik kotak effects bagi mendapatkan kesan pada tulisan anda.
34
Kementerian Kemajuan Luar Bandar dan Wilayah
Bab 6
Format Perenggan
Objektif: Di akhir bab ini, peserta akan: 1. Mengetahui cara-cara memformat teks yang telah ditaip 2. Membuat latihan dan memahirkan dengan apa yang telah dipelajari
35
Kementerian Kemajuan Luar Bandar dan Wilayah
6.1
Memformat Perenggan
Format perenggan dilakukan bagi memudahkan dokumen yang dihasilkan mengikut susunan yang dikehendaki. Bagi meformat perenggan terdapat 2 cara untuk melakukannya iaitu:i. Dengan sekali klik pada butang kanan tetikus pada bahagian penulisan, maka kotak dialog akan keluar. Pilih pada menu Paragraph dan klik.
Klik pada menu yang dikehendaki
ii.
Pada tab Home
Paragraph, klik pada bahagian seperti rajah dibawah :
Klik pada ikon tersebut
Maka hasil kedua-dua langkah diatas akan terpaparlah seperti rajah dibawah :
36
Kementerian Kemajuan Luar Bandar dan Wilayah
Spacing/Jarak i. ii. iii. iv. v. Bertujuan untuk mendapatkan jarak diantara baris. Contohnya single spacing, 1.5 spacing, double spacing dan lain-lain. BEFORE dan AFTER digunakan untuk menetapkan jarak sebelum dan selepas perenggan secara automatik. LINE SPACING digunakan untuk menetapkan jarak antara baris. Untuk menetapkan jarak dengan cepat, klik pada Home > Paragraph Klik pada dan pilih:
vi.
Atau anda juga boleh klik pada Line Spacing Options Rajah seperti di bawah akan dipaparkan:
37
Kementerian Kemajuan Luar Bandar dan Wilayah
Klik pada Line Spacing Pilih senarai spacing yang dinyatakan. Hasilnya dapat anda lihat dipreview
Contoh : Single Spacing Kajian menunjukkan bahawa golongan yang kurang bersenam akan mendapat penyakit yang kronik, berbanding dengan golongan yang kerap bersenam kerana kurang berisiko mendapat penyakit yang kronik. Mengikut ujikaji yang dijalankan oleh pihak Perubatan dan Kesihatan bahawa 90% golongan yang kerap bersenam kurang dijangkiti penyakit-penyakit kronik sepeti serangan jantung, darah tinggi, radang paruparu dan sebagainya melainkan penyakit dari keturunan.
1.5 Spacing Kajian menunjukkan bahawa golongan yang kurang bersenam akan mendapat penyakit yang kronik, berbanding dengan golongan yang kerap bersenam kerana kurang berisiko mendapat penyakit yang kronik. Mengikut ujikaji yang dijalankan oleh pihak Perubatan dan Kesihatan bahawa 90% golongan yang kerap bersenam kurang dijangkiti penyakit-penyakit kronik sepeti serangan jantung, darah tinggi, radang paruparu dan sebagainya melainkan penyakit dari keturunan.
38
Kementerian Kemajuan Luar Bandar dan Wilayah
Double Spacing Kajian menunjukkan bahawa golongan yang kurang bersenam akan mendapat penyakit yang kronik, berbanding dengan golongan yang kerap bersenam kerana kurang berisiko mendapat penyakit yang kronik. Mengikut ujikaji yang dijalankan oleh pihak Perubatan dan Kesihatan bahawa 90% golongan yang kerap bersenam kurang dijangkiti penyakit-penyakit kronik sepeti serangan jantung, darah tinggi, radang paruparu dan sebagainya melainkan penyakit dari keturunan.
Alignment (Penjajaran) Alignment digunakan untuk mengubahsuai perenggan. i. Klik pada kotak Alignment (seperti rajah dibawah)
ii.
Pilih salah satu jenis alignment yang sesuai untuk perenggan anda.
39
Kementerian Kemajuan Luar Bandar dan Wilayah
Contoh :LEFT Komputer awal (generasi pertama) digunakan 5,000 tahun yang lalu dimana ianya digunakan oleh masyarakat China yang dinamakan Sempoa/Abacus dimana ianya dibuat daripada tulang-tulang haiwan untuk membuat kaedah kira-kira.
CENTRE Komputer awal (generasi pertama) digunakan 5,000 tahun yang lalu dimana ianya digunakan oleh masyarakat China yang dinamakan Sempoa/Abacus dimana ianya dibuat daripada tulang-tulang haiwan untuk membuat kaedah kira-kira.
RIGHT Komputer awal (generasi pertama) digunakan 5,000 tahun yang lalu dimana ianya digunakan oleh masyarakat China yang dinamakan Sempoa/Abacus dimana ianya dibuat daripada tulang-tulang haiwan untuk membuat kaedah kira-kira.
JUSTIFY Komputer awal (generasi pertama) digunakan 5,000 tahun yang lalu dimana ianya digunakan oleh masyarakat China yang dinamakan Sempoa/Abacus dimana ianya dibuat daripada tulang-tulang haiwan untuk membuat kaedah kira-kira.
40
Kementerian Kemajuan Luar Bandar dan Wilayah
iii.
Selain itu anda juga boleh menggunakan butang yang terdapat pada tab Home Paragraph untuk membuat alignment.
iv.
Sila lihat rajah dibawah : -
LINE SPACING
LEFT
CENTRE
RIGHT
JUSTIFY
41
Kementerian Kemajuan Luar Bandar dan Wilayah
Latihan
1. Taip teks dibawah: Pak Muda telah lama ingin mengembangkan usaha membiak kerang gergasi, dengan perbelanjaan ditanggung dari hasil derma orang ramai. Segala usaha yang mereka lakukan tidak dibayar oleh manamana pihak. Bulan Oktober yang lalu , pasangan tersebut bersama 15 orang sukarelawan telah bersiap sedia bersama 120 bekas berisi kerang gergasi ke pulau redang, sebuah Pulau Peranginan di pesisiran pantai terengganu.
Soalan : Tukarkan perenggan di atas mengikut kriteria di bawah: Alignment Spacing : : Right Double Spacing
42
Kementerian Kemajuan Luar Bandar dan Wilayah
Bab 7
Bullets Dan Numbering
Objektif: Di akhir bab ini, peserta akan: 1. Mengetahui cara menggunakan fungsi Bullets dan Numbering 2. Mengetahui cara-cara menukar gaya Bullets dan Numbering 3. Membuat latihan dan memahirkan diri dengan apa yang telah dipelajari
43
Kementerian Kemajuan Luar Bandar dan Wilayah
7.1
Memasukkan Senarai Bullet Dan Nombor
Teks yang ditaip mestilah dalam bentuk senarai. Memasukkan Bullet i. ii. iii. iv. Pilih teks yang dikehendaki. Pada tab Home Paragraph
Pilih butang Bullets Klik pada anak panah untuk dapatkan jenis bullet yang diingini:
v.
Atau cara lain ialah dengan highlight pada teks, dan pilih:
44
Kementerian Kemajuan Luar Bandar dan Wilayah
Memasukkan Nombor i. ii. iii. iv. Pilih teks yang dikehendaki. Pada tab Home Paragraph
Pilih butang Numbering Klik pada anak panah untuk dapatkan jenis nombor yang diingini:
45
Kementerian Kemajuan Luar Bandar dan Wilayah
v.
Atau cara lain ialah dengan highlight pada teks, dan pilih:
46
Kementerian Kemajuan Luar Bandar dan Wilayah
Latihan Taipkan ayat-ayat dibawah Saya suka makan nasi goreng. Hari-hari saya makan nasi goreng
Soalan i. ii. Letakkan bullet berbentuk O di setiap awal ayat Salin dan tampal teks di atas dan kali ini letakkan nombor seperti A dan B pada setiap awal ayat tersebut
47
Kementerian Kemajuan Luar Bandar dan Wilayah
Bab 8
Borders Dan Shading
Objektif: Di akhir bab ini, peserta akan: 1. Mengetahui fungsi dan jenis-jenis borders 2. Mengetahui cara-cara mempelbagaikan sel ataupun jadual pada dokumen dengan menggunakan Borders dan Shading 3. Menjadikan imej atau jadual kelihatan lebih menarik dan kemas 4. Membuat latihan dan memahirkan diri dengan apa yang telah dipelajari
48
Kementerian Kemajuan Luar Bandar dan Wilayah
8.1
Border / Sempadan
Pilih mana-mana perenggan yang hendak ditambahkan sempadan. Untuk mencipta border pada ayat atau perenggan : i. ii. Klik pada butang Border. Kemudia pilih Border and Shading
iii.
Paparan berikut akan kelihatan. Pilih Setting dan bentuk garisan yang diingini.
49
Kementerian Kemajuan Luar Bandar dan Wilayah
8.2
Shading
Jadual yang dibina boleh diisi dengan corak atau lorekan warna yang diingini dengan cara seperti berikut: i. ii. iii. Klik pada tab Shading. Pilih warna yang diingini pada kotak Fill. Seterusnya pilih gaya yang diingini pada kotak Style dan klik butang OK.
50
Kementerian Kemajuan Luar Bandar dan Wilayah
Bab 9
Column
Objektif: Di akhir bab ini, peserta akan: 1. Mengetahui cara untuk menyerlahkan teks 2. Mengetahui cara untuk membahagikan teks kepada beberapa bahagian dalam satu kertas 3. Mengetahui fungsi-fungsi yang terdapat pada tetingkap Column 4. Membuat latihan dan memahirkan diri dengan apa yang telah dipelajari.
51
Kementerian Kemajuan Luar Bandar dan Wilayah
9.1
Penetapan Lajur / Columns
Sejenis dokumen word yang dihasilkan menggunakan format tertentu seperti penulisan surat atau rencana contohnya surat khabar atau majalah. Langkah-langkah membahagikan teks kepada beberapa lajur. i. ii. iii. Blokkan teks yang dikehendaki. Pada tab Page Layout Seperti dibawah : Page Setup. Klik butang Column. Anda akan dipaparkan dengan kotak dialog Columns.
Cara Pintas Format Column Anda boleh klik pada butang Columns di sini. Klik column pilihan anda .
Klik pada More Columns
52
Kementerian Kemajuan Luar Bandar dan Wilayah
Berikut adalah kotak dialog Columns:
i. ii. iii. iv. v.
Pada tab Presets, pilih bentuk lajur yang anda kehendaki. Pada tab Number of columns, pilih bilangan lajur yang anda kehendaki. Pada tab Line between, anda boleh klik di kotak kecil di sebelahnya sekiranya anda ingin membina garisan diantara lajur. Pada tab Right-to-Left, anda boleh klik di kotak kecil di sebelahnya sekiranya anda ingin mengubah penjajaran teks dari kanan ke kiri. Klik OK
Langkah-Langkah Membatalkan Format Columns 1. Blokkan teks yang dikehendaki. 2. Pada tab Page Layout, sub-tugasan Columns 3. Pada tab Presets, klik One. 4. Klik OK
53
Kementerian Kemajuan Luar Bandar dan Wilayah
Bab 10
Drop Cap
Objektif: Di akhir bab ini, peserta akan: 1. Dapat menyerlahkan teks pada dokumen dengan
mempelbagaikan gaya huruf pertama perenggan 2. Dapat mengubah posisi, jenis font, saiz dan jarak Drop Cap yang digunakan 3. Membuat latihan dan memahirkan diri dengan apa yang telah dipelajari
54
Kementerian Kemajuan Luar Bandar dan Wilayah
10.1
Drop Cap
Drop Cap biasanya digunakan untuk mengubah gaya penampilan aksara/huruf pertama sesuatu dokumen.
i. ii. iii.
Highlight pada teks Pada tab Insert Klik butang Text dan pilih:
iv.
Atau klik pada Drop Cap Option untuk mengubah jenis tulisan:
55
Kementerian Kemajuan Luar Bandar dan Wilayah
Latihan
Taip teks dibawah:
Pak Muda telah lama ingin mengembangkan usaha membiak kerang gergasi, dengan perbelanjaan ditanggung dari hasil derma orang ramai. Segala usaha yang mereka lakukan tidak dibayar oleh mana-mana pihak..Bulan Oktober yang lalu , pasangan tersebut bersama 15 orang sukarelawan telah bersiap sedia bersama 120 bekas berisi kerang gergasi ke pulau redang, sebuah Pulau Peranginan di pesisiran pantai terengganu.
Soalan : Tukarkan huruf P pada perkataan Pak kepada Drop Cap berbentuk In margin.
56
Kementerian Kemajuan Luar Bandar dan Wilayah
Bab 11
Jadual
Objektif: Di akhir bab ini, peserta akan: 1. Mengetahui cara-cara untuk membuat jadual 2. Mengedit dan memformat jadual mengikut gaya yang disukai 3. Membuat latihan dan memahirkan diri dengan apa yang telah dipelajari
57
Kementerian Kemajuan Luar Bandar dan Wilayah
11.1
Membina Jadual
Anda boleh memaparkan teks dalam Microsoft Word dalam pelbagai bentuk sama ada paparan teks biasa, teks dalam column atau teks di dalam jadual. Penggunaan jadual memudahkan proses penyusunan maklumat yang lebih tersusun dan teratur.
Membina Jadual Jadual adalah grid yang terdiri daripada baris dan lajur. Setiap petak dalam jadual adalah satu sel. Untuk mencipta jadual : i. ii. Klik dahulu di mana lokasi jadual hendak ditempatkan. Klik menu : Insert Table Insert Table
58
Kementerian Kemajuan Luar Bandar dan Wilayah
iii. iv. v. vi. vii.
Tentukan bilangan lajur dan baris yang dikehendaki Anda juga boleh menggunakan cara shortcut untuk membuat jadual. Klik dahulu di mana lokasi jadual hendak ditempatkan. Klik tab Insert Table. Menerusi grid empat segi yang muncul, seret tetikus untuk memilih bilangan baris dan lajur yang diperlukan dalam jadual anda.
59
Kementerian Kemajuan Luar Bandar dan Wilayah
Apabila tetikus anda dilepaskan, jadual dengan bilangan baris dan lajur yang dipilih akan muncul dalam dokumen.
Lajur
Baris
Klik dalam satu sel dan mula menaip. Tekan kekunci Tab untuk bergerak dari satu sel ke sel yang lain di sebelah kanan. Selain Tab, anda boleh juga klik di dalam mana-mana sel dan menaip.
11.2
Menambah dan Memadam Lajur
Menambah Lajur Untuk menambah lajur baru, klik di dalam lajur sebelah kiri atau kanan tempat yang anda ingin sisipkan lajur baru. Klik Insert untuk memaparkan sub-menunya.
60
Kementerian Kemajuan Luar Bandar dan Wilayah
Klik opsyen Insert Columns to the Left ( lajur ke kiri ) atau Insert Columns to the Right (lajur ke kanan) bergantung pada sisipan lajur yang diperlukan ( kanan/ kiri ). Lajur akan ditambah serta-merta di dalam jadual.
Tambahan Lajur
61
Kementerian Kemajuan Luar Bandar dan Wilayah
Memadam Lajur Untuk memadam lajur , klik di dalam lajur sebelah kiri atau kanan tempat yang anda inginkan. Klik Insert untuk memaparkan sub menunya. Klik pada opsyen Delete Columns.
62
Kementerian Kemajuan Luar Bandar dan Wilayah
11.3
Menambah dan Memadam Baris
Menambah Baris Untuk menambah baris baru, klik di dalam baris sebelah bawah atau atas tempat yang anda ingin sisipkan baris baru. Klik Insert untuk memaparkan sub-menunya.
Klik opsyen Insert Rows Above ( baris atas) atau Insert Rows Below ( baris bawah) bergantung pada sisipan baris yang diperlukan ( atas / bawah ). Baris akan ditambah serta-merta di dalam jadual.
Tambahan baris
63
Kementerian Kemajuan Luar Bandar dan Wilayah
Memadam Baris Untuk memadam baris , klik di dalam baris yang anda ingin padam dan klik pada Delete Cells. Baris tersebut akan dipadam.
Untuk memadam kandungan dalam baris Highlight pada baris dan tekan butang Delete pada papan kekunci.
64
Kementerian Kemajuan Luar Bandar dan Wilayah
Latihan
1.
Bina satu jadual dan masukkan maklumat dibawah
Bilangan 1 2 3 4 5 6
Nama Syuhada Fiza Zailora Yahaya Ismail Zamri
Umur 21 tahun 22 tahun 23 tahun 22 tahun 47 tahun 45 tahun
65
Kementerian Kemajuan Luar Bandar dan Wilayah
Bab 12
Memasukkan Grafik dan Objek
Objektif: Di akhir bab ini, peserta akan: 1. Mengetahui cara-cara memasukkan grafik atau objek di dalam helaian kerja anda 2. Membentuk satu kerja yang kreatif 3. Membuat latihan dan memahirkan diri dengan apa yang telah dipelajari.
66
Kementerian Kemajuan Luar Bandar dan Wilayah
12.1
Memasukkan Grafik dan Objek
Untuk menghasilkan dokumen Word yang menarik, anda boleh memasukkan Simbol atau Imej/Gambar di dalamnya.
Memasukkan Simbol
i. ii.
Klik pada tab Insert
Symbols
Pilih simbol yang diingini dan klik untuk memasukkanny a ke dalam dokumen:
iii.
Klik pada More Symbols untuk dapatkan simbol-simbol lain :
iv.
Klik pada simbol dan klik Insert untuk memasukkannya ke dalam dokumen
67
Kementerian Kemajuan Luar Bandar dan Wilayah
Memasukkan Imej
i. ii. iii.
Klik pada tab Insert Klik pada Clip Art
Ilustration
Panel seperti dibawah akan dipaparkan pada kanan tetingkap
Contoh: Taip building dan klik Go (taip dalam bahasa inggeris. Untuk lihat semua, klik Go shaja)
iv.
Seterusnya klik pada gambar yang diingini. Gambar tersebut akan dipaparkan dalam dokumen.
68
Kementerian Kemajuan Luar Bandar dan Wilayah
Menyunting Imej Imej yang diimport masuk ke dokumen Word boleh diubahsuai dari segi saiz dan kedudukan. i. Aktifkan imej dengan mengklik pada imej tersebut
ii. iii.
Contoh imej yang sedang aktif Apabila gambar diklik, satu tab Picture Tools akan dipaparkan bagi pengguna untuk mengedit gambar.
Sub-Tugasan Adjust Arrange Size Picture Styles
Keterangan Untuk mengubah warna, kekuatan warna dan sebagainya Untuk menetapkan kedudukan gambar Untuk setkan saiz gambar Untuk mengubah gaya persembahan gambar
69
Kementerian Kemajuan Luar Bandar dan Wilayah
viii.
Untuk mengubah saiz imej, bawa kursor ke salah satu daripada empat penjuru sehingga kursor bertukar menjadi tanda anak panah condong, contohnya penjuru kanan imej.
ix.
Klik pada penjuru atas kanan imej tanpa lepas dan heret tetikus kearah kiri bawah untuk mengecilkan saiz imej.
x.
Cara lain memformat imej ialah dengan klik kanan pada imej:
70
Kementerian Kemajuan Luar Bandar dan Wilayah
xi.
Pilih Format Picture dan edit gambar:
xii.
Untuk membesarkan imej, pula, klik pada penjuru atas kanan imej tanpa lepas dan heret tetikus ke kanan atas pula.
71
Kementerian Kemajuan Luar Bandar dan Wilayah
12.2
Memasukkan Imej Dari Luar Ke Dalam Dokumen
Microsoft Word Xp membolehkan anda mengimport imej dari luar ruangan Clip Art ke dalam dokumen. Sebelum mengimport imej dari luar ruangan Clip Art, fail imej yang hendak diimport perlulah di sediakan terlebih dahulu. i. ii. Buka dokumen anda dari ruang cakera keras atau bina satu fail baru. Tentukan kedudukan kursor tetikus anda.
iii. iv.
Klik tab Insert
Picture
Tetingkap Insert Picture akan dipaparkan.
v. vi.
Tetapkan direktori dimana fail disimpan. Klik pada fail imej yang ingin diimport dan tekan butang Insert. Imej yang diimport akan kelihatan di skrin masing-masing.
72
Kementerian Kemajuan Luar Bandar dan Wilayah
12.3
Menggunakan Grafik Di Dalam Dokumen
Menghasilkan objek pelbagai bentuk di dalam dokumen:
i. ii.
Klik pada Insert
Illustration
Shapes
Klik pada anak panah untuk dapatkan objek-objek
iii.
Klik pada skrin kerja bagi menetapkan kedudukan dimana objek ingin di letakkan.
iv.
Seterusnya, bawa kursor ke ruang kerja Microsoft Word. Kemudian bina objek dengan cara mengklik tetikus tanpa lepas dan heret kearah yang bersesuaian. Objek yang dipilih akan terbentuk di skrin.
73
Kementerian Kemajuan Luar Bandar dan Wilayah
12.4
Memasukkan Smart Art
Smart Art adalah rekabentuk grafik seperti carta organisasi, diagram, proses, carta alir dan sebagainya. Cara memasukkan Smart Art
i. ii.
Klik pada tab Insert
Illustration
Smart Art
Tetingkap berikut akan dipaparkan
74
Kementerian Kemajuan Luar Bandar dan Wilayah
iii.
Pilih rekabentuk grafik yang diingini. Contohnya klik pada Hierarchy Organization Chart. Klik OK.
iv.
Organization Chart akan dipaparkan pada dokumen
v.
Anda boleh mengedit teks yang bersesuaian
75
Kementerian Kemajuan Luar Bandar dan Wilayah
12.5
Memasukkan Carta
i. ii.
Klik pada tab Insert
Illustration
Chart
Tetingkap berikut akan dipaparkan
iii. iv.
Klik pada graf yang diingini dan klik OK Graf akan dipaparkan di skrin bersama dokumen Excel seperti berikut:
76
Kementerian Kemajuan Luar Bandar dan Wilayah
v. vi.
Masukkan data pada ruang kerja Excel Graf akan bertukar mengikut data yang dimasukkan
77
Kementerian Kemajuan Luar Bandar dan Wilayah
Latihan 1. Sediakan satu dokumen seperti berikut dan masukkan gambar yang bersesuaian
Majlis Sambutan Hari Kebangsaan Daerah Banting Tarikh : 31hb Ogos 2008 Tempat : MID Kg Sg Lang Tengah, Banting, Selangor
2. Sediakan graf berdasarkan maklumat berikut: Bilangan Kursus / Latihan ICT Tahun 1998 2007 Tahun/ Bilangan Siri Peserta 1998 2003 1,602 26,832 2004 336 6,552 2005 248 4,786 2006 457 9,140 2007 674 11,904 Jumlah 3317 59,214
78
Kementerian Kemajuan Luar Bandar dan Wilayah
Bab 13
Mencetak Dokumen
Objektif: Di akhir bab ini, peserta akan: 1. Mengetahui cara-cara membuat tetapan pada pencetak yang digunakan 2. Pra-pandang pada dokumen yang hendak dicetak 3. Mengubah layout kertas melalui Print Properties 4. Mencetak muka surat pilihan
79
Kementerian Kemajuan Luar Bandar dan Wilayah
13.1
Melihat Paparan Dokumen
Untuk melihat paparan dokumen yang hendak dicetak, ikuti arahan : Klik Palang Capaian Pantas Print Preview
Palang Capaian Pantas
Print Preview
Tetingkap menyemak akan dipaparkan seperti rajah di bawah.
80
Kementerian Kemajuan Luar Bandar dan Wilayah
13.2
Memilih Printer /Pencetak
Sebelum mencetak dokumen anda hendaklah memilih pencetak terlebih dahulu untuk membolehkan dokumen anda di cetak. Klik Palang Capaian Pantas Pilih Print Pilih pencetak yang hendak digunakan dengan mencari senarai nama pencetak yang terdapat pada ruang nama. Pilih senarai pencetak yang digunakan. Print Preview
Pilih laman yang hendak dicetak
Bilangan Salinan
81
Kementerian Kemajuan Luar Bandar dan Wilayah
Printer yang dipilih
Printer Properties Digunakan sekiranya hasil cetakan tidak seperti yang dikehendaki.
Kualiti Print
82
Kementerian Kemajuan Luar Bandar dan Wilayah
13.3
Memilih Muka Surat
Anda boleh memilih muka surat yang hendak dicetak dengan mengubah tetapan pada Page Range samada ingin mencetak All (semua), Current Page (muka surat semasa) dan Pages (muka surat yang terpilih).
13.4
Mencetak
Setelah selesai mengubah tetapan pada tetingkap print, klik pada butang OK untuk mencetak dokumen.
Klik OK untuk mencetak
Pastikan pencetak telah sedia terpasang dan telah disambungkan pada komputer. Apabila selesai mencetak, simpan fail dan tutup dengan mengklik pada butang Close.
83
Kementerian Kemajuan Luar Bandar dan Wilayah
Latihan 1. Taip dan cetak teks dibawah:
Pak Muda telah lama ingin mengembangkan usaha membiak kerang gergasi, dengan perbelanjaan ditanggung dari hasil derma orang ramai. Segala usaha yang mereka lakukan tidak dibayar oleh manamana pihak Bulan Oktober yang lalu , pasangan tersebut bersama 15 orang sukarelawan telah bersiap sedia bersama 120 bekas berisi kerang gergasi ke Pulau Redang, sebuah pulau peranginan di pesisiran pantai Terengganu.
84
You might also like
- Nota Word 2010Document18 pagesNota Word 2010PUSAT LATIHAN AADK100% (2)
- Pelan KelasDocument10 pagesPelan KelasTn KhairulNo ratings yet
- Deria BauDocument2 pagesDeria BauNurafnie MustafaNo ratings yet
- 1.instumen Literasi Membaca SK Saringan 2 Tahun 2010 PDFDocument13 pages1.instumen Literasi Membaca SK Saringan 2 Tahun 2010 PDF5443No ratings yet
- Kertas Kerja Papan KenyataanDocument5 pagesKertas Kerja Papan KenyataanLarrisson LebanNo ratings yet
- 1 JD Juruteknik Komputer Dan Penolong Pegawai Teknologi MaklumatDocument2 pages1 JD Juruteknik Komputer Dan Penolong Pegawai Teknologi MaklumatNur Diyana Binti YusoffNo ratings yet
- Modul 8 (Digraf & Konsonan Bergabung)Document72 pagesModul 8 (Digraf & Konsonan Bergabung)pushpa vengadasalamNo ratings yet
- Kertas Kerja Pertandingan Membuat Bangunan Dengan Menggunakan StrawDocument3 pagesKertas Kerja Pertandingan Membuat Bangunan Dengan Menggunakan StrawLIM MEE CIN Moe100% (1)
- Kertas Kerja Pameran MatematikDocument7 pagesKertas Kerja Pameran Matematikleeying1227No ratings yet
- Struktur Organisasi Jawatankuasa PenganjurDocument4 pagesStruktur Organisasi Jawatankuasa Penganjursyukur sobriNo ratings yet
- Kombinasi NomborDocument1 pageKombinasi Nomborros SininNo ratings yet
- Report Gubahan BungaDocument17 pagesReport Gubahan BungaAin Zuriatie100% (1)
- Lencana KepimpinanDocument15 pagesLencana KepimpinanJack LamNo ratings yet
- Jadual Pengelasan Status PMKN Mikut BMI-untuk Umur LELAKI (5-19 Tahun)Document5 pagesJadual Pengelasan Status PMKN Mikut BMI-untuk Umur LELAKI (5-19 Tahun)Nadia SaidonNo ratings yet
- RPH Tahun 3 2020 (BM Version 2.0) Jumaat PKJRDocument1 pageRPH Tahun 3 2020 (BM Version 2.0) Jumaat PKJRPrince KirhuNo ratings yet
- Unit 3 - Aneka CapanDocument3 pagesUnit 3 - Aneka CapanwanieyyyyNo ratings yet
- Kertas Kerja Bulan Autisme 2019Document5 pagesKertas Kerja Bulan Autisme 2019Anonymous PV9cfBXouNo ratings yet
- Modul Pembelajaran t5 KSSM Bab 4 p2Document13 pagesModul Pembelajaran t5 KSSM Bab 4 p2Amira IsmailNo ratings yet
- Lembaran Kerja Matematik Tahun 1Document2 pagesLembaran Kerja Matematik Tahun 1Nazli MahmoodNo ratings yet
- Kertas Kerja Projek Inovasi Bahasa Melayu SKDRMDocument11 pagesKertas Kerja Projek Inovasi Bahasa Melayu SKDRMskstpaulNo ratings yet
- Program Keceriaan PpkiDocument5 pagesProgram Keceriaan Ppkiyusmahani jamaluddinNo ratings yet
- PPKI Tahun 4 MatematikDocument13 pagesPPKI Tahun 4 MatematikFariz ZulkifliNo ratings yet
- Bahagi 1 Digit Dengan 1 Digit Tanpa Baki Set 1Document2 pagesBahagi 1 Digit Dengan 1 Digit Tanpa Baki Set 1Anonymous PYH3CmFNo ratings yet
- PBD 1 Math 1cekalDocument12 pagesPBD 1 Math 1cekalfajar081No ratings yet
- Kertas Konsep Ujian Kenaikan Pangkat Koperal TKRSDocument7 pagesKertas Konsep Ujian Kenaikan Pangkat Koperal TKRSWan Qayyim100% (1)
- Kertas Kerja PSS - Beli HadiahDocument2 pagesKertas Kerja PSS - Beli HadiahMerry LuNo ratings yet
- Rahsia Bina AyatDocument1 pageRahsia Bina AyatdennieboyNo ratings yet
- Mte 3113 - Pengendalian DataDocument42 pagesMte 3113 - Pengendalian DataPuanYanaNo ratings yet
- ASK TINGKATAN 1 BAB 2.1.4 - 2.1.6 Sistem Nombor PerduaanDocument18 pagesASK TINGKATAN 1 BAB 2.1.4 - 2.1.6 Sistem Nombor PerduaanJoanneNo ratings yet
- BORANG SOAL SELIDIK PamDocument2 pagesBORANG SOAL SELIDIK PamNur Shahfiya Ali HassanNo ratings yet
- Jemputan Jota JotiDocument6 pagesJemputan Jota JotiafifiNo ratings yet
- Suku Kata DDocument2 pagesSuku Kata DSailulhayati SatiminNo ratings yet
- Kertas Kerja BadmintonDocument3 pagesKertas Kerja Badmintonmohdasrimh100% (1)
- 9.peraturan Pertandingan Bertulis BM 2016Document2 pages9.peraturan Pertandingan Bertulis BM 2016AmpAng PujaNggaNo ratings yet
- Jadual Program Bacaan Pagi Tahun 2020Document2 pagesJadual Program Bacaan Pagi Tahun 2020PangLeeHiongNo ratings yet
- Skema Pemarkahan 3k (Kebersihan, Kesihatan Dan Keselamatan) Sekolah 11Document25 pagesSkema Pemarkahan 3k (Kebersihan, Kesihatan Dan Keselamatan) Sekolah 11DanielYap100% (1)
- Soalan TMK Tahun 4Document7 pagesSoalan TMK Tahun 4Nasurah Mazlan100% (1)
- Slaid Taklimat Pengoperasian Dan Kewangan Pibg Jpns 2022Document22 pagesSlaid Taklimat Pengoperasian Dan Kewangan Pibg Jpns 2022NORIZAN BINTI BABA KPM-GuruNo ratings yet
- Konstruk NumerasiDocument1 pageKonstruk NumerasiPISMP Pemulihan Jun 2015No ratings yet
- Buku Log Lencana Keris PerakDocument34 pagesBuku Log Lencana Keris Perakvasu100% (2)
- Syarat Pertandingan STEM ONLINE SM 2020Document6 pagesSyarat Pertandingan STEM ONLINE SM 2020Lily KoayNo ratings yet
- G MathDocument15 pagesG Mathsaufisulhi100% (5)
- Minit Mesyuarat Kokurikulum Ppki SKTB 1 2022 2023Document4 pagesMinit Mesyuarat Kokurikulum Ppki SKTB 1 2022 2023Farah TarmiziNo ratings yet
- Kertas Cadangan Program Keceriaan Makmal Komputer Sekolah 2013Document3 pagesKertas Cadangan Program Keceriaan Makmal Komputer Sekolah 2013smkuh100% (1)
- Kad Peranan (Tugas Kumpulan)Document1 pageKad Peranan (Tugas Kumpulan)Kalai Vani100% (1)
- Borang Rekod Jajaran / Perekodan PBD - Sains Tahun 6Document13 pagesBorang Rekod Jajaran / Perekodan PBD - Sains Tahun 6ZARINA BINTI ZAINOL ABDIN MoeNo ratings yet
- Kertas Model SPM Matematik (Bahagian A - Soalan Sahaja) - SPM MatematikDocument11 pagesKertas Model SPM Matematik (Bahagian A - Soalan Sahaja) - SPM MatematiksyafiqahNo ratings yet
- Minit Bola Keranjang Bil 2Document2 pagesMinit Bola Keranjang Bil 2MINORITYNo ratings yet
- KODBUKU&HARGABUKUTEKS2019Document10 pagesKODBUKU&HARGABUKUTEKS2019Aimi Dayana JaafarNo ratings yet
- Kertas Cadangan Program Keceriaan Sekolah 2019Document33 pagesKertas Cadangan Program Keceriaan Sekolah 2019Half Pro ManNo ratings yet
- Jawatankuiasa Kerja Naik Taraf Bengkel RBTDocument6 pagesJawatankuiasa Kerja Naik Taraf Bengkel RBTFaraulah TvNo ratings yet
- Pelan Strategik Kelab Komputer 2012Document10 pagesPelan Strategik Kelab Komputer 2012Ahmad ZainiNo ratings yet
- Minit Curai Taklimat Pemulihan ApdmDocument3 pagesMinit Curai Taklimat Pemulihan ApdmShi ZeNo ratings yet
- Amali Sains - KetumpatanDocument2 pagesAmali Sains - KetumpatanPija Mohamad100% (1)
- Pemprosesan PerkataanDocument28 pagesPemprosesan PerkataanMua Simon100% (1)
- Fungsi Toolbar Pada Ms. Word & Ms. PPT 2Document13 pagesFungsi Toolbar Pada Ms. Word & Ms. PPT 2Ishak MardaniNo ratings yet
- Topik 2 Pemprosesan PerkataanDocument29 pagesTopik 2 Pemprosesan PerkataanCekgu NyoNo ratings yet
- Document1 KavilanDocument5 pagesDocument1 KavilanMAVITRA A/P A.THIAKU MoeNo ratings yet
- 02 - Aplikasi 01 - Pemprosesan Perkataan (Word)Document82 pages02 - Aplikasi 01 - Pemprosesan Perkataan (Word)IdrisAhmadNo ratings yet
- Word BHG 1Document75 pagesWord BHG 1Farhana RashidNo ratings yet
- PSV 3107: Senarai Semak RPH PSVDocument1 pagePSV 3107: Senarai Semak RPH PSVPaRaDoX eLaKSaMaNaNo ratings yet
- Contoh Assignment EDU 3106: Budaya PembelajaranDocument15 pagesContoh Assignment EDU 3106: Budaya PembelajaranPaRaDoX eLaKSaMaNa100% (1)
- Format Laporan LADAPDocument2 pagesFormat Laporan LADAPPaRaDoX eLaKSaMaNa98% (51)
- EDU 3110: Kesahan UjianDocument19 pagesEDU 3110: Kesahan UjianPaRaDoX eLaKSaMaNaNo ratings yet
- EDU 3106: Kelas BercantumDocument11 pagesEDU 3106: Kelas BercantumPaRaDoX eLaKSaMaNaNo ratings yet
- EDU 3106: Rasional Program RIMUPDocument39 pagesEDU 3106: Rasional Program RIMUPPaRaDoX eLaKSaMaNa100% (1)
- PSS 3109: Model ASSUREDocument5 pagesPSS 3109: Model ASSUREPaRaDoX eLaKSaMaNaNo ratings yet
- Rancangan Pengajaran Harian (RPH) Kajian Tempatan KBSR Tahun 4Document9 pagesRancangan Pengajaran Harian (RPH) Kajian Tempatan KBSR Tahun 4PaRaDoX eLaKSaMaNaNo ratings yet
- PSS 3110: Ukuran Memusat & Ukuran SerakanDocument24 pagesPSS 3110: Ukuran Memusat & Ukuran SerakanPaRaDoX eLaKSaMaNa100% (22)
- Pro Forma PJM 3112 Pengurusan Dan Pentadbiran Pendidikan Jasmani Dan SukanDocument5 pagesPro Forma PJM 3112 Pengurusan Dan Pentadbiran Pendidikan Jasmani Dan SukanPaRaDoX eLaKSaMaNaNo ratings yet
- SDP: Topik 6 - Pengetahuan Asas Dalam PergerakanDocument20 pagesSDP: Topik 6 - Pengetahuan Asas Dalam PergerakanPaRaDoX eLaKSaMaNa100% (1)
- PSS 3110: Faktor Mempengatuhi KebolehpercayaanDocument19 pagesPSS 3110: Faktor Mempengatuhi KebolehpercayaanPaRaDoX eLaKSaMaNa100% (2)
- PSS 3110: Ujian Formatif Dan SumatifDocument12 pagesPSS 3110: Ujian Formatif Dan SumatifPaRaDoX eLaKSaMaNaNo ratings yet
- SDP Perkembangan Kanak KanakDocument22 pagesSDP Perkembangan Kanak KanakYing FlaviaNo ratings yet
- Laporan Bina Insan Guru (BIG) Fasa 4/2012Document63 pagesLaporan Bina Insan Guru (BIG) Fasa 4/2012PaRaDoX eLaKSaMaNaNo ratings yet
- PSV: Asas-Asas Seni RekaDocument5 pagesPSV: Asas-Asas Seni RekaPaRaDoX eLaKSaMaNaNo ratings yet
- Nota TP: Topik 1 - Domain Teknologi MaklumatDocument16 pagesNota TP: Topik 1 - Domain Teknologi MaklumatPaRaDoX eLaKSaMaNaNo ratings yet
- PSV: Prinsip RekaanDocument9 pagesPSV: Prinsip RekaanPaRaDoX eLaKSaMaNa100% (1)
- Teknologi Pendidikan: Topik 7 - Asas Fotografi 3 - Pergerakan KameraDocument15 pagesTeknologi Pendidikan: Topik 7 - Asas Fotografi 3 - Pergerakan KameraPaRaDoX eLaKSaMaNaNo ratings yet
- PSV: Pengenalan Asas & Prinsip RekaanDocument15 pagesPSV: Pengenalan Asas & Prinsip RekaanPaRaDoX eLaKSaMaNaNo ratings yet
- Nota TP: Topik 7 - Asas Fotografi 4Document22 pagesNota TP: Topik 7 - Asas Fotografi 4PaRaDoX eLaKSaMaNaNo ratings yet
- Teknologi Pendidikan: Topik 1 - Konsep Teknologi Pendidikan & Model AssureDocument33 pagesTeknologi Pendidikan: Topik 1 - Konsep Teknologi Pendidikan & Model AssurePaRaDoX eLaKSaMaNaNo ratings yet
- Teknologi Pendidikan: Topik 9 - Bahan Audio - Sound Forge & Konsep Audio Dalam MultimediaDocument14 pagesTeknologi Pendidikan: Topik 9 - Bahan Audio - Sound Forge & Konsep Audio Dalam MultimediaPaRaDoX eLaKSaMaNa100% (1)
- Sukatan PJKDocument9 pagesSukatan PJKمنصور سامهNo ratings yet
- Nota TP: Topik 7 - Asas Fotografi 4Document22 pagesNota TP: Topik 7 - Asas Fotografi 4PaRaDoX eLaKSaMaNaNo ratings yet
- Teknologi Pendidikan: Topik 7 - Asas Fotografi 3 - Pergerakan KameraDocument15 pagesTeknologi Pendidikan: Topik 7 - Asas Fotografi 3 - Pergerakan KameraPaRaDoX eLaKSaMaNaNo ratings yet
- Elemen Nilai Tambah Dalam KSSRDocument37 pagesElemen Nilai Tambah Dalam KSSRPaRaDoX eLaKSaMaNa100% (19)