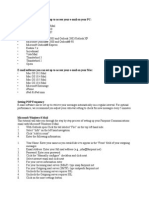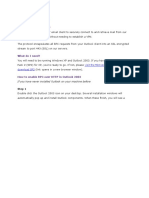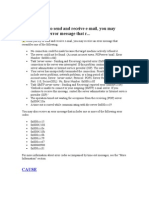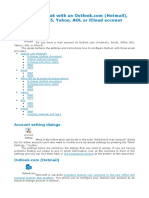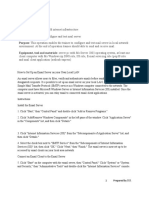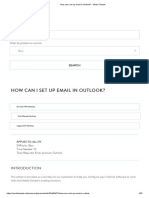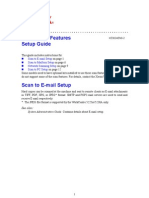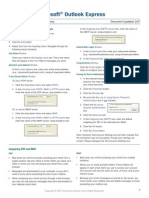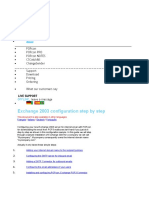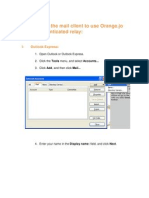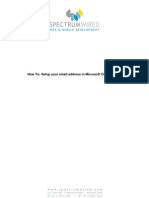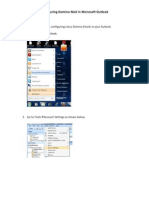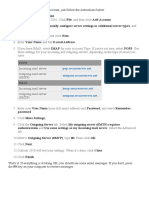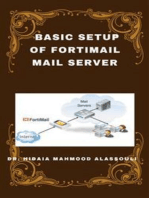Professional Documents
Culture Documents
Out Look Express Configuration
Uploaded by
Jeevan ErantiCopyright
Available Formats
Share this document
Did you find this document useful?
Is this content inappropriate?
Report this DocumentCopyright:
Available Formats
Out Look Express Configuration
Uploaded by
Jeevan ErantiCopyright:
Available Formats
Internet Email Configuration Outlook Express
How to configure Outlook Express to send and receive Internet Email:
1) Open Outlook Express 2) Go to Tools->Accounts->Mail 3) Click on Add->Mail. A dialog that looks like this will display:
4) Enter your name for display name example, John Smith, then click Next
Copyright NETouch Communications, Inc., 2006 http://support.netouch.com/email/OutlookExpressConfiguration.pdf 01/16/06 -1-
Internet Email Configuration Outlook Express 5) A dialog looking like this will display:
Enter your email address example, john.smith@mydomain.com, then click Next.
Copyright NETouch Communications, Inc., 2006 http://support.netouch.com/email/OutlookExpressConfiguration.pdf 01/16/06 -2-
Internet Email Configuration Outlook Express
6) The following dialog will display. For My incoming mail server is a pulldown, select POP3. Enter the POP3 server supplied to you with your emailbox information as the Incoming mail (POP3, IMAP, or HTTP) server. Enter the SMTP server supplied to you with your emailbox information as the Outgoing mail (SMTP) server.
Click next after filling in all values.
Copyright NETouch Communications, Inc., 2006 http://support.netouch.com/email/OutlookExpressConfiguration.pdf 01/16/06 -3-
Internet Email Configuration Outlook Express 7) A dialog requesting userid and password information will display:
Enter the userid supplied to you with your emailbox information for Account name:. Enter the password supplied to you with your emailbox information as the Password:. Make sure Remember password is checked otherwise you will need to supply your password every time you startup Outlook Express. Click on Next after youve entered this information.
Copyright NETouch Communications, Inc., 2006 http://support.netouch.com/email/OutlookExpressConfiguration.pdf 01/16/06 -4-
Internet Email Configuration Outlook Express 8) A dialog will display congratulating you on successfully entering in all information and to click on Finish to save these settings. Click on Finish. You are nearly finished.
Copyright NETouch Communications, Inc., 2006 http://support.netouch.com/email/OutlookExpressConfiguration.pdf 01/16/06 -5-
Internet Email Configuration Outlook Express 9) You will need to turn on one more checkbox in order to start using Outlook Express to send and receive email. From the main Outlook Express window, click on Tools->Accounts->Mail. You will see a list of email accounts. There will be an account named after the POP3 server you supplied in step 6. Click on this account, and then click on Properties. A dialog similar to this will display:
Click on the Servers tab (second from left) at the top of the dialog box.
Copyright NETouch Communications, Inc., 2006 http://support.netouch.com/email/OutlookExpressConfiguration.pdf 01/16/06 -6-
Internet Email Configuration Outlook Express 10) Make sure the My server requires authentication checkbox is checked:
Then click on OK. 11) You will now be back at the dialog titled Internet Accounts. Click on Close. This will take you back to the Outlook Express main window. 12) You may now start sending & receiving email.
Copyright NETouch Communications, Inc., 2006 http://support.netouch.com/email/OutlookExpressConfiguration.pdf 01/16/06 -7-
You might also like
- Email Setup ManualDocument12 pagesEmail Setup ManualVerus JohnNo ratings yet
- How To Add A New Account in OutlookDocument89 pagesHow To Add A New Account in OutlookKadipo BandaNo ratings yet
- Outlook 2003 Client SetupDocument14 pagesOutlook 2003 Client Setupstealthls93No ratings yet
- Setup Outlook With AmosConnect PDFDocument6 pagesSetup Outlook With AmosConnect PDFsherdan1977No ratings yet
- Outlook TroubleshootingDocument17 pagesOutlook TroubleshootingYokesh ElangovanNo ratings yet
- Outlook 2003 ConfigDocument8 pagesOutlook 2003 Configdiana_hrNo ratings yet
- Exchange Howto RemoteDocument21 pagesExchange Howto RemotefaizulNo ratings yet
- Configuracion de Hotmail en Outlook Express en El 2011Document5 pagesConfiguracion de Hotmail en Outlook Express en El 2011librogordoNo ratings yet
- Hosted Exchange - Manual Setup: Getting StartedDocument7 pagesHosted Exchange - Manual Setup: Getting StartedSandro Tadeu Penteado FlizikowskiNo ratings yet
- Installing and Configuring SMTP and POP3 E-Mail For Sharepoint 2010Document15 pagesInstalling and Configuring SMTP and POP3 E-Mail For Sharepoint 2010jasmarwahaNo ratings yet
- Apps Setup AssistantDocument1 pageApps Setup AssistantPabloOrtegaRamirezNo ratings yet
- Configure Outlook With An Outlook - Com (Hotmail), Gmail, Office 365, Yahoo, AOL or Icloud AccountDocument27 pagesConfigure Outlook With An Outlook - Com (Hotmail), Gmail, Office 365, Yahoo, AOL or Icloud Accountscama313No ratings yet
- Operation Sheet 1: Build Internet InfrastructureDocument2 pagesOperation Sheet 1: Build Internet InfrastructureBelete BalchaNo ratings yet
- How To Sync Your U-Mail Using Microsoft OutlookDocument5 pagesHow To Sync Your U-Mail Using Microsoft OutlookJoe GauchoNo ratings yet
- Connect Outlook ExpressDocument1 pageConnect Outlook Expressfarhan iqbNo ratings yet
- Outlook2010 MAPI ConfigDocument20 pagesOutlook2010 MAPI ConfigacxaNo ratings yet
- Installing Exchange 2010 StepDocument4 pagesInstalling Exchange 2010 StepnangakumdistNo ratings yet
- How Can I Set Up Email in Outlook - Media TempleDocument25 pagesHow Can I Set Up Email in Outlook - Media TempleDodo ThomasNo ratings yet
- Quick Scan Features Setup GuideDocument14 pagesQuick Scan Features Setup GuideNelly Torres CruzNo ratings yet
- HOME WORK::::1: Web ProgrammingDocument42 pagesHOME WORK::::1: Web ProgrammingSurendra Singh ChauhanNo ratings yet
- Email Configuration With MS OutlookDocument2 pagesEmail Configuration With MS OutlookSG DeshmukhNo ratings yet
- OutlookWise SMTP Mail ServerDocument8 pagesOutlookWise SMTP Mail Serverabhishek_82No ratings yet
- Outlook 2007 PDFDocument30 pagesOutlook 2007 PDFKrishna KishoreNo ratings yet
- Outlook ExpressDocument2 pagesOutlook ExpressTsu KiyNo ratings yet
- Exchange 2003 Configuration Step by Step: About News Contact LinksDocument37 pagesExchange 2003 Configuration Step by Step: About News Contact LinksDiju AdNo ratings yet
- Outlook Express 6.0 - Tutorial I: Topics Covered in The Workshop Additional TopicsDocument22 pagesOutlook Express 6.0 - Tutorial I: Topics Covered in The Workshop Additional Topicsfreeebooks444No ratings yet
- Iphone ExchangeDocument1 pageIphone ExchangeLuke Mann-O'HalloranNo ratings yet
- Setting Up Outlook (POP3) - GMX SupportDocument10 pagesSetting Up Outlook (POP3) - GMX SupportArmoured CompNo ratings yet
- Outlook Orange SMTP Authentication Client SetupDocument10 pagesOutlook Orange SMTP Authentication Client SetupMohammad KiwanNo ratings yet
- Quick Settings: Incoming Settings: Outgoing Server SettingsDocument2 pagesQuick Settings: Incoming Settings: Outgoing Server SettingsAndrew NkhuwaNo ratings yet
- Mail SettingsDocument2 pagesMail SettingsAndrew NkhuwaNo ratings yet
- Mail SettingsDocument2 pagesMail SettingsAndrew NkhuwaNo ratings yet
- Configuring Office 365 (Microsoft) With Cisco Cloud Email Security (CES)Document13 pagesConfiguring Office 365 (Microsoft) With Cisco Cloud Email Security (CES)mhakeem.elsaeedNo ratings yet
- 0ffice 365 POP Configuration Manual For Outlook 2010-2013Document7 pages0ffice 365 POP Configuration Manual For Outlook 2010-2013Yathish NNo ratings yet
- Configuring SMS Officer For OutlookDocument9 pagesConfiguring SMS Officer For OutlookDinesh KumarNo ratings yet
- Mail EnableDocument87 pagesMail EnableJose Luis Rodriguez BarrazaNo ratings yet
- Outlook ConfigureDocument14 pagesOutlook Configurekmadhes007No ratings yet
- How Can You Resolve Outlook Express 6 Crashing With Msimn Exe Caused A GPF in Module Directxdb DLL?Document5 pagesHow Can You Resolve Outlook Express 6 Crashing With Msimn Exe Caused A GPF in Module Directxdb DLL?avez4uNo ratings yet
- Sending EmailDocument10 pagesSending EmailyprajuNo ratings yet
- HTC Touch EmgDocument32 pagesHTC Touch EmgIko DoangNo ratings yet
- Setting Up Your Email Client: Outlook Smtp/Pop On SmartermailDocument3 pagesSetting Up Your Email Client: Outlook Smtp/Pop On SmartermailosamasiddNo ratings yet
- Web Based Mail ClientDocument11 pagesWeb Based Mail ClientUmesh WaliNo ratings yet
- Outlook 2007 For CUMC IT Exchange Configuration: Outlook Web Access Click HereDocument11 pagesOutlook 2007 For CUMC IT Exchange Configuration: Outlook Web Access Click HereRaghuNo ratings yet
- Quick Scan Features Setup Guide: Xerox Workcentre 5222/5225/5230Document14 pagesQuick Scan Features Setup Guide: Xerox Workcentre 5222/5225/5230Cristian BobaruNo ratings yet
- Setting Up Webmail For Microsoft Outlook Express: Windows 2000/XpDocument3 pagesSetting Up Webmail For Microsoft Outlook Express: Windows 2000/XpadamzlametNo ratings yet
- Setting Up Microsoft Outlook For Access To Microsoft Exchange AccountDocument7 pagesSetting Up Microsoft Outlook For Access To Microsoft Exchange AccountbuzzbossNo ratings yet
- How To Configure Microsoft Office OutlookDocument2 pagesHow To Configure Microsoft Office OutlookirhilleNo ratings yet
- How To Configure Microsoft Office OutlookDocument2 pagesHow To Configure Microsoft Office OutlookirhilleNo ratings yet
- Outlook2007 Guide PDFDocument2 pagesOutlook2007 Guide PDFChris SalcidoNo ratings yet
- Configuring Outlook For LDDocument8 pagesConfiguring Outlook For LDAjmal RahmanNo ratings yet
- How To Setup Outlook 2011 in MAC OS 10Document6 pagesHow To Setup Outlook 2011 in MAC OS 10Derrick KimaniNo ratings yet
- NHSmail Email Configuration Guide July 2013Document112 pagesNHSmail Email Configuration Guide July 2013garysfraserNo ratings yet
- Search The Site: Configure Your Mail Questions and Answers Applications Teams Tips News HomeDocument4 pagesSearch The Site: Configure Your Mail Questions and Answers Applications Teams Tips News HomejhercecNo ratings yet
- Getting Started in Microsoft Office 365Document32 pagesGetting Started in Microsoft Office 365profesionaltidanielNo ratings yet
- E62 Exchg SetupDocument2 pagesE62 Exchg SetupmntoaderNo ratings yet
- Configuring Incoming Email in SharePoint 2010 With ExchangeDocument27 pagesConfiguring Incoming Email in SharePoint 2010 With ExchangeRobalsinghNo ratings yet
- Godaddy Email Account ConfigurationDocument1 pageGodaddy Email Account ConfigurationPatrick GhariosNo ratings yet
- Email Configuration Manual For IIMBDocument52 pagesEmail Configuration Manual For IIMBDelhidivision MoNo ratings yet