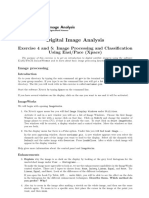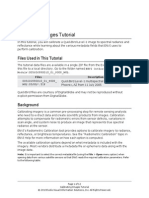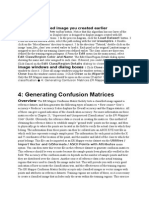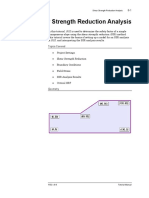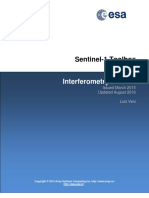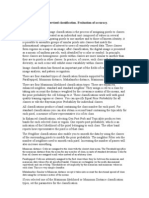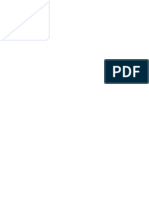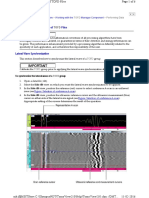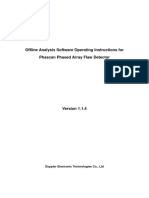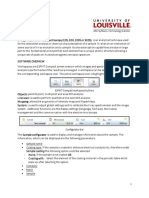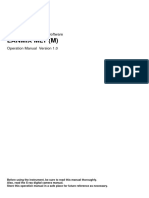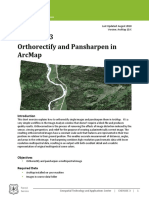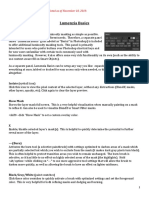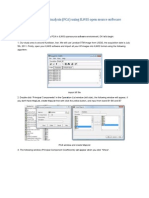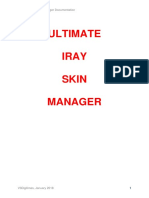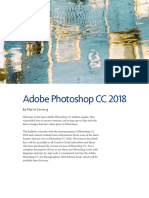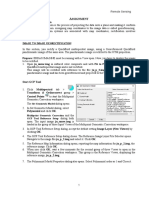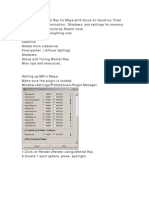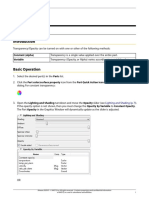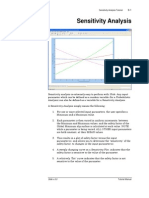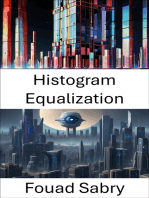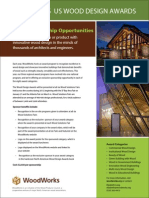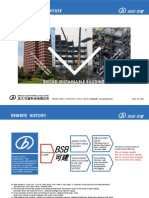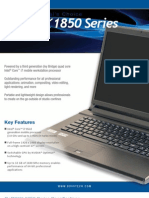Professional Documents
Culture Documents
Photo Metric Analysis
Uploaded by
Nico DemoiOriginal Description:
Copyright
Available Formats
Share this document
Did you find this document useful?
Is this content inappropriate?
Report this DocumentCopyright:
Available Formats
Photo Metric Analysis
Uploaded by
Nico DemoiCopyright:
Available Formats
MINI TUTORIAL: PERFORM PHOTOMETRIC ANALYSIS
Step 1 (Optional) If you are using Adaptive BSD method, it is important to uncheck the Clamp Radiance in the Biased RT Render settings. This value is normally switched on to improve antialiasing.
Step 2 (Optional) If illuminance analysis is needed besides luminance, then you will need to check Irradiance channel in the General Render settings. Note, that currently this can be only computed by Adaptive BSD engine. Step 3 Select photometric analysis after or during render (edit the limits if needed). Photometric analysis switches from luminance to illuminance when Irradiance channel is selected Step 4 Click and drag with the right mouse button to select a region of interest. The average value is shown. The extreme values are also shown in parenthesis (their locations are shown with circle and rectangle). Click on the x button to remove the region. Click on the arrow button and drag the region. Click on the toggle button to make it active.
MINI TUTORIAL: PERFORM PHOTOMETRIC ANALYSIS
Step 5 You can click on the histogram button to show the distribution of luminance or illuminance values within the given range.
Note that when a region is active, then the histogram is computed for that region. If you want to deactivate the region and compute the distribution for the whole image, you will need to click on this button.
Step 6 Click on the Save Image button to save your report. Select Thea Photometric Reports from the dropdown filter in the Save Image dialog.
Your report is ready (html file) and you can view it with any internet browser (or subsequently edit it with appropriate web tools).
You might also like
- Tutorial 08 Shear Strength ReductionDocument12 pagesTutorial 08 Shear Strength ReductionMaulida Surya IrawanNo ratings yet
- Lab 03 - Data Formats - Contrast Stretching - Density SlicingDocument11 pagesLab 03 - Data Formats - Contrast Stretching - Density SlicingANN SHALITANo ratings yet
- Mapping in Wire Software PDFDocument4 pagesMapping in Wire Software PDFYefimNo ratings yet
- ENVI Interactive DisplayDocument9 pagesENVI Interactive DisplayAndreIrsyadNo ratings yet
- Infarred Analysis enDocument28 pagesInfarred Analysis enClaudio SotoNo ratings yet
- Orthomosaic and DEM Generation With Agisoft PhotoScan TutorialDocument20 pagesOrthomosaic and DEM Generation With Agisoft PhotoScan TutorialClement KipyegonNo ratings yet
- Raster: ResolutionDocument6 pagesRaster: ResolutionCris SosaNo ratings yet
- Labklass Digital Image AnalysisDocument6 pagesLabklass Digital Image AnalysiscabrahaoNo ratings yet
- 11-Zonal Statistics in ArcGIS 2009Document7 pages11-Zonal Statistics in ArcGIS 2009dolceannaNo ratings yet
- PS - 1.3 - Tutorial (BL) - Orthophoto, DeM (Without GCPS)Document14 pagesPS - 1.3 - Tutorial (BL) - Orthophoto, DeM (Without GCPS)William VieiraNo ratings yet
- OpendTect User Documentation Version 4.6 - How To..Document8 pagesOpendTect User Documentation Version 4.6 - How To..Atul KhatriNo ratings yet
- Particle Analysis - ImageJ - Manual1Document5 pagesParticle Analysis - ImageJ - Manual1Anand aashishNo ratings yet
- S1TBX Stripmap Interferometry With Radarsat-2 TutorialDocument43 pagesS1TBX Stripmap Interferometry With Radarsat-2 TutorialSantiago El Mago MouradianNo ratings yet
- Calibrating Images Tutorial: Files Used in This TutorialDocument12 pagesCalibrating Images Tutorial: Files Used in This TutorialAbdilhadi GarbouchNo ratings yet
- 3ds Max Help - Optimize ModifierDocument4 pages3ds Max Help - Optimize ModifiernosequeahoraNo ratings yet
- Load The Classified Image You Created Earlier 1 Click The Edit Algorithm Toolbar ButtonDocument3 pagesLoad The Classified Image You Created Earlier 1 Click The Edit Algorithm Toolbar ButtonUlfah NastiNo ratings yet
- Tutorial 08 Shear Strength ReductionDocument12 pagesTutorial 08 Shear Strength ReductionMarcos MaNo ratings yet
- Zeiss Axio Imager Manual: Power-Up ProtocolDocument6 pagesZeiss Axio Imager Manual: Power-Up ProtocolmartinNo ratings yet
- S1TBX Stripmap Interferometry With Sentinel-1 TutorialDocument41 pagesS1TBX Stripmap Interferometry With Sentinel-1 TutorialSantiago El Mago Mouradian100% (1)
- Image Analysis - Supervised Classification. Evaluation of AccuracyDocument5 pagesImage Analysis - Supervised Classification. Evaluation of AccuracyHariharKaliaNo ratings yet
- Photoscan 1.2 Ortho Dem TutorialDocument14 pagesPhotoscan 1.2 Ortho Dem TutorialLuanaMendesGoncalvesNo ratings yet
- 156 - Understanding Dynamic Random AnalysesDocument20 pages156 - Understanding Dynamic Random AnalysesSameOldHatNo ratings yet
- Photography ProcessingDocument8 pagesPhotography ProcessingiskraNo ratings yet
- How To Sharpen An Image in Photoshop - Advanced PhotoshopDocument10 pagesHow To Sharpen An Image in Photoshop - Advanced PhotoshopHarvinder SinghNo ratings yet
- Topostruct HelpDocument7 pagesTopostruct HelpGabi CelaniNo ratings yet
- A Walk Through The MSA Software Spectrum Analyzer ModeDocument9 pagesA Walk Through The MSA Software Spectrum Analyzer ModeCristi FilipNo ratings yet
- Printer LinearizationDocument27 pagesPrinter LinearizationpakopcNo ratings yet
- Multi SpectralDocument3 pagesMulti SpectralCris SosaNo ratings yet
- 9 Data Processing of Tofd FilesDocument6 pages9 Data Processing of Tofd FilesPuneet Vikram SinghNo ratings yet
- Reshade ManualDocument12 pagesReshade Manualrenio75No ratings yet
- Operating Instructions For Offline Software of PhascanDocument30 pagesOperating Instructions For Offline Software of PhascanLEONARDOUS7100% (1)
- Quantax Eds Sop Bruker: Sample CoatingDocument11 pagesQuantax Eds Sop Bruker: Sample Coatingcristiano cardNo ratings yet
- Operation MLT (M)Document8 pagesOperation MLT (M)GulenayNo ratings yet
- Magic Light Probes (MLP) (EN)Document58 pagesMagic Light Probes (MLP) (EN)Adrian Osorio RestrepoNo ratings yet
- Exercise3 Orthorectify Pansharpen ArcMapDocument6 pagesExercise3 Orthorectify Pansharpen ArcMapUsns AbaeNo ratings yet
- PhotoScan Processing Procedures DSLR Feb 2016Document17 pagesPhotoScan Processing Procedures DSLR Feb 2016Jay JonesNo ratings yet
- Mazda Brain CompareDocument83 pagesMazda Brain CompareknovakNo ratings yet
- ENVI Tutorial 2Document15 pagesENVI Tutorial 2mick alberto ancori bobadillaNo ratings yet
- Atmospheric CorrectionDocument11 pagesAtmospheric Correctionjrruiza19No ratings yet
- Tone Mapping: Tone Mapping: Illuminating Perspectives in Computer VisionFrom EverandTone Mapping: Tone Mapping: Illuminating Perspectives in Computer VisionNo ratings yet
- Manualprocesspix4D RGBDocument19 pagesManualprocesspix4D RGBsahlia jawherNo ratings yet
- Basics User GuideDocument4 pagesBasics User GuideTodor KondevNo ratings yet
- Unsupervised Classfication Using ER MapperDocument9 pagesUnsupervised Classfication Using ER MapperavisenicNo ratings yet
- Using Picture Window in AstrophotographyDocument11 pagesUsing Picture Window in AstrophotographyWilhelm Richard WagnerNo ratings yet
- 4.1. UncertaintyDocument18 pages4.1. Uncertaintyanima1982100% (2)
- GISC 7365: Remote Sensing Digital Image Processing Instructor: Dr. Fang Qiu Lab Four: Density Slice and Image Composition ObjectiveDocument9 pagesGISC 7365: Remote Sensing Digital Image Processing Instructor: Dr. Fang Qiu Lab Four: Density Slice and Image Composition ObjectiveosamazpNo ratings yet
- Geomatica 2015 ATCORDocument11 pagesGeomatica 2015 ATCORRoyna Sidrotul MNo ratings yet
- Ultimate Iray Skin Manager DocumentationDocument13 pagesUltimate Iray Skin Manager DocumentationmatiasNo ratings yet
- Adobe Photoshop CC 2018: by Martin EveningDocument16 pagesAdobe Photoshop CC 2018: by Martin EveningMohammed TameemNo ratings yet
- Aopen Kp180 Software StudioDocument11 pagesAopen Kp180 Software StudiopaulaNo ratings yet
- ASSIGNMENT GeoreferencingDocument6 pagesASSIGNMENT GeoreferencingBITTU KUMARNo ratings yet
- Alias Maya Tutorials - Quick Start Mental Ray in MayaDocument20 pagesAlias Maya Tutorials - Quick Start Mental Ray in MayaRodrigo WanzelerNo ratings yet
- 03 SFM Data Processing ExplorationDocument29 pages03 SFM Data Processing ExplorationTegar FauziNo ratings yet
- Compos 115Document5 pagesCompos 115alexmechdesignerNo ratings yet
- Set Transparency: Constant (Alpha) VariableDocument2 pagesSet Transparency: Constant (Alpha) VariableVertaNo ratings yet
- Tutorial 09 Sensitivity AnalysisDocument10 pagesTutorial 09 Sensitivity Analysislei84No ratings yet
- Tips and Tricks Vivid t8 Rev4Document126 pagesTips and Tricks Vivid t8 Rev4Roberta KalasauskaiteNo ratings yet
- Users Manual v1.0Document15 pagesUsers Manual v1.0M.AhmedNo ratings yet
- ISAT-View CommandsDocument5 pagesISAT-View CommandsjagaNo ratings yet
- Histogram Equalization: Enhancing Image Contrast for Enhanced Visual PerceptionFrom EverandHistogram Equalization: Enhancing Image Contrast for Enhanced Visual PerceptionNo ratings yet
- This Is My Checklist Barbara Drischel, Architect Germany, March 2015 Page 1 of 3Document3 pagesThis Is My Checklist Barbara Drischel, Architect Germany, March 2015 Page 1 of 3Nico DemoiNo ratings yet
- Tutorial BezierSpline - English - V1.2Document20 pagesTutorial BezierSpline - English - V1.2arnav saikiaNo ratings yet
- Sketchup For WoodworkingDocument45 pagesSketchup For WoodworkingOndy Ci PoeDan67% (9)
- Ambient OcclusionDocument4 pagesAmbient OcclusionAlloy TarungNo ratings yet
- Artisan Quick Reference-1.2Document1 pageArtisan Quick Reference-1.2Nico DemoiNo ratings yet
- Designing Wood Schools: W D & B SDocument10 pagesDesigning Wood Schools: W D & B SNico DemoiNo ratings yet
- WoodWorks Wood Design Awards Prospectus 2015Document2 pagesWoodWorks Wood Design Awards Prospectus 2015Nico DemoiNo ratings yet
- Rothoblaas Structural Renovation en 01Document8 pagesRothoblaas Structural Renovation en 01Nico DemoiNo ratings yet
- K-G Desk and Storage Sys..Document7 pagesK-G Desk and Storage Sys..Nico DemoiNo ratings yet
- Hnz1209 Great BarrierDocument5 pagesHnz1209 Great BarrierNico DemoiNo ratings yet
- Minimal SurfacesOguey FaE1999Document9 pagesMinimal SurfacesOguey FaE1999Nico DemoiNo ratings yet
- Pap Chilton 1877Document8 pagesPap Chilton 1877Nico DemoiNo ratings yet
- Multi-Stations OS: Offices. Perfectly TailoredDocument8 pagesMulti-Stations OS: Offices. Perfectly TailoredNico DemoiNo ratings yet
- Broad Sustainable BuildingDocument4 pagesBroad Sustainable BuildingNico DemoiNo ratings yet
- Triply Periodic Minimal SurfacesDocument7 pagesTriply Periodic Minimal SurfacesNico DemoiNo ratings yet
- Toe & Heel AdjustmentDocument1 pageToe & Heel AdjustmentNico DemoiNo ratings yet
- Zorro2 TutorialDocument11 pagesZorro2 TutorialAndres LeonNo ratings yet
- PressetextLCT ONE Timber Construction Phaselong VersionDocument3 pagesPressetextLCT ONE Timber Construction Phaselong VersionNico DemoiNo ratings yet
- Toposhaper - User Manual - English - V1.0 - 22 Apr 13Document25 pagesToposhaper - User Manual - English - V1.0 - 22 Apr 13Nico DemoiNo ratings yet
- Decking SillvaliDocument1 pageDecking SillvaliNico DemoiNo ratings yet
- LibFredo6 User Manual - English - V5.2Document13 pagesLibFredo6 User Manual - English - V5.2Nico DemoiNo ratings yet
- Timber Bifold Door StylesDocument5 pagesTimber Bifold Door StylesNico DemoiNo ratings yet
- 4925 Series: Standard and GPU EditionDocument2 pages4925 Series: Standard and GPU EditionNico DemoiNo ratings yet
- Letterhead Design: Indesign - Acrobat - WordDocument4 pagesLetterhead Design: Indesign - Acrobat - WordNico DemoiNo ratings yet
- W8950 Maximus SpecSheet-HiresDocument2 pagesW8950 Maximus SpecSheet-HiresNico DemoiNo ratings yet
- W4920 - SpecSheet 01.2013Document2 pagesW4920 - SpecSheet 01.2013Nico DemoiNo ratings yet
- 1850 Series: The Professional's ChoiceDocument2 pages1850 Series: The Professional's ChoiceNico DemoiNo ratings yet
- W4050 SpecSheetDocument2 pagesW4050 SpecSheetNico DemoiNo ratings yet
- 1850 Series: The Professional's ChoiceDocument2 pages1850 Series: The Professional's ChoiceNico DemoiNo ratings yet
- Vufold Preinstallguide FinesseDocument2 pagesVufold Preinstallguide FinesseNico DemoiNo ratings yet