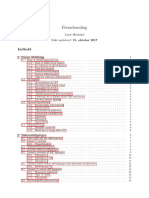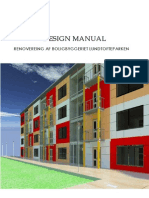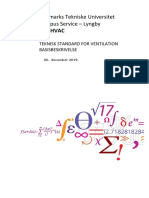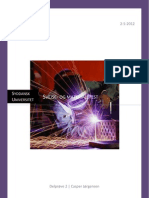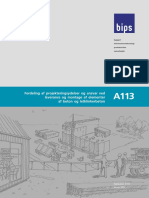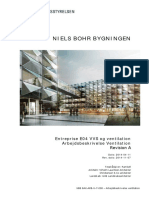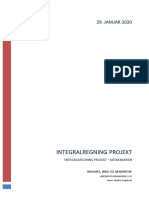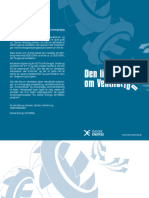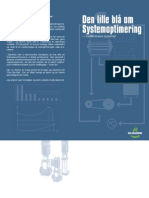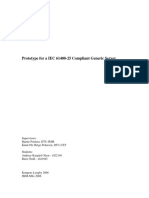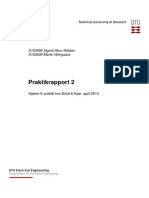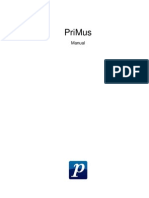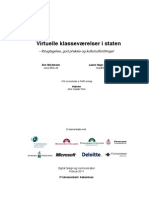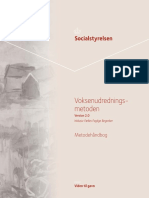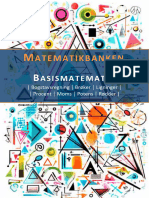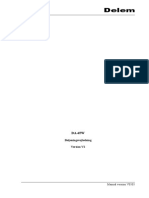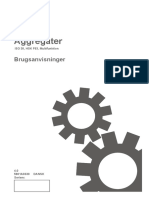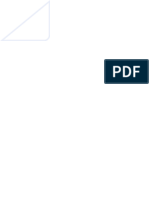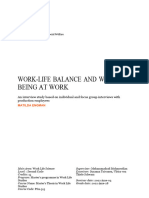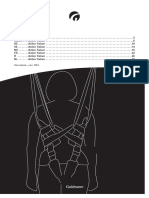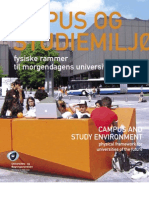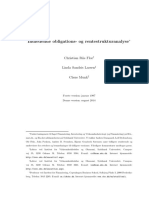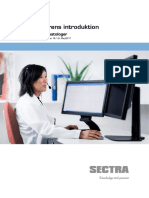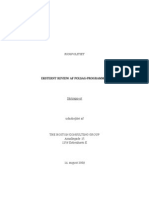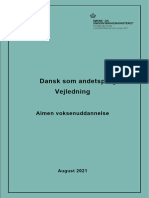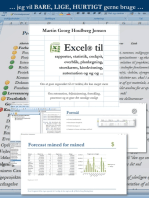Professional Documents
Culture Documents
Excel 2007 Grundkursus
Excel 2007 Grundkursus
Uploaded by
Peter LindknudCopyright
Available Formats
Share this document
Did you find this document useful?
Is this content inappropriate?
Report this DocumentCopyright:
Available Formats
Excel 2007 Grundkursus
Excel 2007 Grundkursus
Uploaded by
Peter LindknudCopyright:
Available Formats
Grundlæggende Excel 2007 2
Rettigheder
Alle rettigheder til dette materiale forbeholdes forfatteren. Materialet
er beskyttet af copyright og må derfor kun reproduceres efter skriftlig
aftale med forfatteren.
Copyright © Peter Lindknud
Peter Lindknud
Havetoften 27
2630 Taastrup
© Peter Lindknud/Excel 2007 Grundkursus
Grundlæggende Excel 2007 3
Grundlæggende
Microsoft Excel 2007
INTRODUKTION TIL REGNEARK ............................................................................................................................ 5
MICROSOFT EXCEL 2007 ................................................................................................................................................ 5
GRUND-IDÉ I MATERIALET .............................................................................................................................................. 5
ANVENDT NOTATION ...................................................................................................................................................... 5
Store eller små bogstaver .......................................................................................................................................... 6
Projektmapper, regneark og ark ............................................................................................................................... 6
Ikoner og knapper ..................................................................................................................................................... 7
Omfattende program ................................................................................................................................................. 7
KAPITEL 1 - REGNEARKS-STRUKTUREN .............................................................................................................. 7
START AF EXCEL OG SKÆRMBILLEDERNE ....................................................................................................................... 7
LIDT OM … ................................................................................................................................................................... 16
Hurtigåbning af projektmapper .............................................................................................................................. 16
Indtastning og lidt om formler ................................................................................................................................ 17
Ændring af markørretningen .................................................................................................................................. 19
Regnearter ............................................................................................................................................................... 20
KAPITEL 2 – GRUNDLÆGGENDE VIDEN OG EN BUDGET-MODEL ............................................................. 20
ET BUDGET ................................................................................................................................................................... 20
INDTASTNING AF TEKSTER OG TAL................................................................................................................................ 22
OPBYGNING AF FORMLER ............................................................................................................................................. 26
KOPIERING AF EN FORMEL ............................................................................................................................................ 26
LIDT OM … ................................................................................................................................................................... 29
Formler ................................................................................................................................................................... 29
Tal-formater ............................................................................................................................................................ 31
Brugen af ikoner til at øge eller nedsætte antallet af decimaler i tal med ............................................................. 33
Redigering af data (rettelser) .................................................................................................................................. 33
Sletning af celleindhold ........................................................................................................................................... 34
Kolonnebredder og rækkehøjder ............................................................................................................................. 35
OPGAVER MED FORMLER .............................................................................................................................................. 36
KAPITEL 3 - MERE OM FORMATERING, PROJEKTMAPPER M.M. .............................................................. 38
ÅBNING AF EN TIDLIGERE GEMT PROJEKTMAPPE .......................................................................................................... 38
UDSKRIVNING ............................................................................................................................................................... 39
EN NY MODEL ............................................................................................................................................................... 41
Individuel formatering ............................................................................................................................................ 41
LIDT OM … ................................................................................................................................................................... 49
Hurtig adgang-værktøjslinien ................................................................................................................................. 49
Formatpenslen ........................................................................................................................................................ 50
Brugen af højre musetast......................................................................................................................................... 52
Hvordan man gemmer en projektmappe ................................................................................................................. 53
Hvordan man lukker en projektmappe .................................................................................................................... 54
Hvordan man får en ny tom projektmappe frem ..................................................................................................... 54
Hvordan man åbner en projektmappe ..................................................................................................................... 54
Sletning af projektmapper (filer) ............................................................................................................................. 55
Indsætning og sletning af rækker og kolonner ........................................................................................................ 55
Brug af ikoner til farver .......................................................................................................................................... 57
Genvejstaster til valg af formateringer ................................................................................................................... 58
KAPITEL 4 - KOPIERING OG FLYTNING .............................................................................................................. 58
KOPIERING .................................................................................................................................................................... 59
© Peter Lindknud/Excel 2007 Grundkursus
Grundlæggende Excel 2007 4
FLYTNING/KLIPNING ..................................................................................................................................................... 62
KOPIERING AF FORMLER MED KONSTANTER ................................................................................................................. 63
LIDT OM … ................................................................................................................................................................... 65
Hurtigt til den første celle og til den sidste i de anvendte rækker på et ark ............................................................ 65
Fyldhåndtaget – igen............................................................................................................................................... 66
Hjælp ....................................................................................................................................................................... 66
OPGAVER MED RELATIV OG ABSOLUT KOPIERING ......................................................................................................... 68
KAPITEL 5 - FUNKTIONER ....................................................................................................................................... 69
GENERELT OM FUNKTIONER ......................................................................................................................................... 69
SUM-FUNKTIONEN - UDVIDET ....................................................................................................................................... 73
MINIMUM- OG MAKSIMUM-FUNKTIONERNE .................................................................................................................. 74
GENNEMSNIT-FUNKTIONEN .......................................................................................................................................... 74
DAGS DATO-FUNKTIONEN ............................................................................................................................................. 75
NU-FUNKTIONEN .......................................................................................................................................................... 76
HVIS-FUNKTIONEN........................................................................................................................................................ 76
LIDT OM … ................................................................................................................................................................... 79
Autoberegning ......................................................................................................................................................... 79
Cirkulærreferencer .................................................................................................................................................. 80
Benyttelse af tabulatortasten .................................................................................................................................. 81
KAPITEL 6 - DIAGRAMMER ..................................................................................................................................... 81
SØJLEDIAGRAM............................................................................................................................................................. 82
CIRKELDIAGRAM .......................................................................................................................................................... 87
KAPITEL 7 – DATABASER (TABELLER)................................................................................................................ 90
SORTERING AF DATA..................................................................................................................................................... 91
DATABASE-FILTERET (TABEL-FILTERET) ...................................................................................................................... 94
KAPITEL 8 - TREDIMENSIONALE REGNEARK .................................................................................................. 96
ANTAL ARK .................................................................................................................................................................. 97
Tilføje ark løbende .................................................................................................................................................. 97
Sletning af ark ......................................................................................................................................................... 98
FORMLER I TREDIMENSIONALE REGNEARK ................................................................................................................... 98
Simple links ............................................................................................................................................................. 98
Mere avancerede links ............................................................................................................................................ 99
Tildeling af et andet navn til et ark (omdøbning) .................................................................................................. 100
Fanefarver ............................................................................................................................................................. 101
GEM ET TREDIMENSIONALT REGNEARK ...................................................................................................................... 101
LIDT OM … ................................................................................................................................................................. 102
Indsætning af mere end et ark ............................................................................................................................... 102
Hvordan man blader i arkene, hvis der er mange ark ........................................................................................... 102
APPENDIKS ................................................................................................................................................................. 104
UDSKRIVNING ............................................................................................................................................................. 104
NOGLE GENVEJSTASTER ............................................................................................................................................. 110
© Peter Lindknud/Excel 2007 Grundkursus
Grundlæggende Excel 2007 5
Introduktion til regneark
Microsoft Excel 2007
Microsoft Excel 2007, som dette kursusmateriale omhandler, er en del af Microsoft Office-pakken.
De øvrige programmer er blandt andet tekstbehandlingsprogrammet Word, præsentationsprogram-
met PowerPoint og databaseprogrammet Access. Der har efterhånden været mange udgaver af Ex-
cel – den senest foregående var Excel 2003.
Grund-idé i materialet
Kursusmaterialet består af en indlæringsdel, hvor du bliver ført igennem forskellige eksempler via
øvelser i disse.
Endvidere består materialet af afsnit med "Grundlæggende viden" benævnt Lidt om …, hvor du får
uddybet mange af de foreteelser, du er stødt på via indlæringsdelen - eller i øvrigt får grundlæggen-
de supplerende viden om brugen af regnearksprogrammet.
Dernæst består kursusmaterialet af et antal opgaver, som du så selv stort set bør kunne klare ved
egen hjælp - baseret på den viden du forhåbentlig har fået fra indlæringsdelen herunder øvelserne.
Endelig er der et appendiks med forskellige generelle oplysninger om udskrivning og med et ud-
valg af genvejstaster.
Anvendt notation
For at undgå for besværlig tekst i materialet anføres der f.eks. ofte blot B2:B5, når du skal markere
et område fra B2 til og med B5. Et område angives faktisk i de såkaldte funktioner som B2:B5 i
Excel, så det er meget sammenfaldende med brugen i disse funktioner.
Alle funktionstaster og generelle taster angives som f.eks. (F2)-tasten, (Retur)-tasten etc.Der an-
vendes udtrykket (Retur)-tasten, som jo også kaldes (Enter)-tasten (på dit tastatur står der sandsyn-
ligvis Enter men på ingen måde Retur). Enter er hvad man kunne kalde nydansk, men der er alli-
gevel anvendt Retur i teksten. Du skal også ofte trykke på (Control)-tasten. Der står normalt Ctrl
på denne tast – derfor vælger jeg at skrive (Ctrl), når du skal bruge den. Escape-tasten beskrives
som (Esc)-tasten – som der normalt også står på tastaturet.
Det vil ofte i materialet være angivet, hvilke kommandoer, taster, ikoner m.m. du skal anvende. Det
er tilladt at tænke: Hvorfor i alverden har han ikke brugt det og det i stedet - det er jo meget nemme-
re? Det er det måske også, og det kan også tænkes, at forfatteren udmærket er klar over dette. Men
af pædagogiske årsager har jeg valgt at gøre det på forskellige måder for at give dig et indtryk af de
© Peter Lindknud/Excel 2007 Grundkursus
Grundlæggende Excel 2007 6
ofte ret så mangfoldige muligheder i programmet. Du skal så selv hen ad vejen tage stilling til, hvil-
ke metoder du selv synes er bedst netop for dig!
Der er undervejs henvist til brugen af genvejstaster og til brugen af højre musetast. Når man be-
gynder at anvende programmer som Microsoft Excel, vil man nok naturligt blive muse-fikseret,
men hen ad vejen bør man alvorligt overveje at benytte genvejstaster og højre musetast - det kan
reducere risikoen for museskader senere.
Når der ofte står f.eks.:
Tast følgende ind i den anførte celle:
B2 1000
betyder det, at du skal indtaste tallet 1000 i celle B2 - du skal altså ikke taste B2. Celler er omtalt
senere.
Store eller små bogstaver
I regneark kan man, som det vil fremgå af materialet, oprette formler til beregninger – med såkaldte
cellereferencer – og med såkaldte funktioner. Man kan så vælge, om man vil taste med store eller
med små bogstaver. Hvis man indtaster en formel i et regneark med små typer, vil disse cellerefe-
rencer – og altså ligeledes funktionsnavnene - imidlertid automatisk blive ændret til at være med
store bogstaver, når disse er færdig-oprettet.
Materialet igennem viser jeg derfor det, du selv taster ind, med små typer, og når formlerne så vises
igen (hvis du f.eks. skal rette i dem), bliver de vist med store typer.
Med al anden tekst kan du selv vælge, om du vil have dem til at være med store eller små bogstaver
– dette ændrer programmet normalt ikke.
Projektmapper, regneark og ark
I Excel opererer man med Projektmapper. En projektmappe er reelt den fil, som du kan gemme på
din harddisk (eller diskette, som jeg går ud fra, at du ikke bruger mere). Man opererer også med
udtrykket Ark. En projektmappe består af et større eller mindre antal Ark. Disse ark bliver auto-
matisk gemt som en del af din projektmappe, når du gemmer den (se fodnote 1 ). Nævnte ark er
faktisk reelt regneark, hvilket næsten kun kan bidrage til at gøre en eventuel forvirring større.
1
) Du kan få mere at vide om brugen af regneark/ark i kapitel 8.
© Peter Lindknud/Excel 2007 Grundkursus
Grundlæggende Excel 2007 7
Ikoner og knapper
Der er på andre måder ikke enighed om visse udtryk i denne branche. For eksempel benytter jeg
selv udtrykket ikoner om de små farverige flader med små tegninger du vil komme til at se på
skærmbillederne. Andre kalder dem for knapper. Udtrykket knapper benytter jeg dog også - f.eks.
om den lille med et , som du f.eks. vil finde i øverste højre hjørne af skærmbilledet, og som be-
nyttes til at lukke Excel med. Jeg benytter ligeledes udtrykket en ikon - hvor andre siger et ikon.
Begge dele er i overensstemmelse med dansk retskrivning!
Omfattende program
Dette materiale omhandler grundlæggende Excel 2007. Vær opmærksom på, at Excel bliver et mere
og mere omfattende program. Nye faciliteter i Excel 2007 og den enorme strukturelle ændring, der
er sket med skærmbillederne, gør det ikke lettere at få et overblik over bare det grundlæggende lige
med det samme.
Vær opmærksom på, at der findes enormt mange ting du kan foretage dig i Excel – ud over bare at
få det til at lave beregninger, som dog er det primære formål med programmet. Utroligt mange!
Men det er helt umuligt i en grundlæggende indføring i programmet at få alle varianter med. Og det
er heller ikke meningen.
Kapitel 1 - Regnearks-strukturen
Start af Excel og skærmbillederne
Man kan starte Excel på mange måder - det forudsættes her, at Excel 2007 allerede er installeret
som en normal-installation 2 ). Du kan f.eks. vælge Start-knappen i nederste venstre hjørne af
skærmen (Windows-start-knappen). Her vælger du så Alle programmer og eventuelt Excel 2007
direkte eller via en mappe med navnet Microsoft Office og Excel 2007.
Når man har startet Excel, fremkommer der ret hurtigt nedenstående skærmbillede:
2
) Det kan variere – afhængigt af , om du benytter Windows Vista eller Windows XP.
© Peter Lindknud/Excel 2007 Grundkursus
Grundlæggende Excel 2007 8
Bemærk, at der i denne vejledning øverst – den såkaldte Titellinie – står Microsoft Excel ikke-
kommerciel brug. Denne vejledning er netop møntet på brugere af Excel 2007, der har Office-
pakken Office til hjemmet og student 2007. Har du en anden version af programpakken, vil der
naturligvis stå noget andet, men ellers vil det grundlæggende skærmbillede se nogenlunde ud på
samme måde.
Da Excel er et meget fleksibelt program, vil der være en del muligheder for at ændre i opsætningen
senere, således at skærmbilledet ikke nødvendigvis ser helt sådan ud.
Nedenfor ser du forskellige dele af skærmbilledet i Excel-projektmappen, som det vil tage sig ud
umiddelbart efter installation, og som bliver kommenteret ganske kort.
Øverst til venstre:
© Peter Lindknud/Excel 2007 Grundkursus
Grundlæggende Excel 2007 9
Her finder du Office-knappen (der er fælles for alle Office 2007-programmerne):
Klik på den
og du får adgang til en række kommandoer, hvor du sikkert vil bruge nogle af dem jævnligt – f.eks.
Ny - åbne et ny tom projektmappe - Åbn en eksisterende projektmappe, evt. en af dem du senest
måtte have arbejdet med (Seneste dokumenter 3 ), og Gem og Gem som samt Udskriv – og ende-
lig Luk. Bemærk i øvrigt nedenfor min kommentar til Microsoft’s brug af en diskette som symbol
for at gemme. Klik på Annullér for at komme tilbage til hoved-startbilledet.
3
) Bemærk på skærmbilledet, at der i ovenstående viste er projektmapper med den såkaldte filtype xls og nogle med
filtypen xlsx. Førstnævnte er regneark fra tidligere versioner af Excel – de sidstnævnte er Microsofts nye filtype for
Excel 2007-projektmapper.
© Peter Lindknud/Excel 2007 Grundkursus
Grundlæggende Excel 2007 10
Til højre for Office-knappen ser du den såkaldte Hurtig adgang-værktøjslinie.
De 3 ikoner viser, at du kan gemme det du har lavet – fortsat uforståeligt misvisende som i tidligere
versioner - vist som en diskette, som stort set ikke er i brug mere - og en fortryd-ikon samt en for-
tryd-fortryd-ikon. Og til højre for disse ikoner er der en . Hvis du klikker på denne, får du et stort
antal supplerende muligheder for at udvide Hurtig-adgang-værktøjslinien til at have hurtig adgang
til ting du foretager hyppigt. Det vil blive gennemgået senere i dette materiale.
Til højre igen ser du Titellinien, hvor det ovenfor nævnte programnavn Microsoft Excel vises. Du
vil også – hver gang du åbner Excel – se, at der står Mappe 1. Det er et løbenummer, som du be-
stemt ikke skal bruge som navn, når du senere skal gemme. Men åbner du en anden tom projekt-
mappe med f.eks. Office-knappen og Ny, vil du få følgende boks frem:
Dobbeltklikker du på Tom projektmappe, vil du få åbnet en ny projektmappe med det foreløbige
navn Mappe 2.
© Peter Lindknud/Excel 2007 Grundkursus
Grundlæggende Excel 2007 11
Hver gang du har arbejdet med en projektmappe og gemmer den, vil det navn, du har gemt den
med, erstatte betegnelserne Mappe 1, Mappe 2 etc. Men åbner du igen en tom projektmappe, vil
det fortsætte med Mappe-navnene med tilhørende højere numre. Starter du forfra med Excel, vil du
igen se Mappe 1 som start-projektmappe.
Lige under Office-knappen, Hurtig adgang-værktøjslinien og titellinen ser du det såkaldte Bånd
(et udsnit af det vist her). Båndet er det helt nye i forhold til tidligere versioner af Excel (og i øvrigt
principielt på samme måde i de øvrige Office-programmer):
Øverst ser du 7 såkaldte Faner:
Som standard er Startside aktiv. De kommandoer, du måske er vant til fra tidligere versioner af
Excel, er nu samlet gruppevist i form af ikoner (knapper) på de forskellige faner. Klikker du f.eks.
på fanen Formler, ser billedet sådan ud (udsnit):
Går du f.eks. tilbage til Båndet med fanen Startside aktiveret (se ovenfor), vil du se nogle såkaldte
Grupper – her Udklipsholder, Skrifttype, Justering m.fl. Nederst til højre på disse vil du på nog-
le af dem finde et . Klikker du f.eks. på den til Skrifttype, vil følgende dialogboks fremkomme,
hvor fanen Skrifttype er aktiv:
© Peter Lindknud/Excel 2007 Grundkursus
Grundlæggende Excel 2007 12
Klikker du på fanen Tal, vil dialogboksen vise følgende:
© Peter Lindknud/Excel 2007 Grundkursus
Grundlæggende Excel 2007 13
Hvis du har været vant til tidligere versioner af Excel, vil du kende disse valgmuligheder i grupper-
ne, som dem du tidligere fik frem med rene kommandoer. Klik på Annuller for at vende tilbage til
Båndet.
Klikker du på en Gruppe – uanset om der er en eller ej, vil du opdage, at ikonerne (komman-
doerne) ovenover nærmest vil blive ”highlightet”, d.v.s. fremhævet med en lysere farve.
Du vil lære mere om Båndet efterfølgende i materialet.
Er du ”gammel” bruger af Excel vil du sikkert på baggrund af ovenstående gennemgang have kon-
stateret, at de tidligere velkendte værktøjslinier nu ikke eksisterer mere, men er erstattet af Båndet.
Der er faktisk kun Hurtig-adgang-værktøjslinien tilbage – nævnt ovenfor 4 ).
Du skal nu ned i selve regnearket – det som det jo reelt drejer sig om. Her ser du øverst Boksen
navn helt til venstre:
og du kan se, at der står A1 i den. Til højre i det store hvide felt befinder den såkaldte Formellinie
(eller Indtastningslinie) sig. Mellem dem er der en funktionsikon: . Du vil senere
støde på nogle forskellige funktioner – yderst nyttige metoder til beregninger i Excel.
Nede i selve regnearket, som du ser afbildet nedenfor, kan du se, at celle A1 er markeret – d.v.s.
der er en cellemarkør i form af en ramme rundt om den.
4
) Og dog. Der findes faktisk en såkaldt Miniværktøjslinie. Den vil du støde på senere i denne gennemgang.
© Peter Lindknud/Excel 2007 Grundkursus
Grundlæggende Excel 2007 14
Selve regnearket, d.v.s. det område man arbejder på, er omkranset af en såkaldt ramme (eller
Overskrifter) med kolonnebogstaver vandret og rækketal lodret. De lodrette kaldes altså kolon-
ner og de vandrette kaldes rækker.
Alle celler er omkranset af et såkaldt Gitter og kvadraterne kaldes Gitterlinier. Ønsker man det,
kan man fjerne gitterlinierne helt ved at klikke på Gruppen Vis/skjul i fanen Vis
hvor du fjerner ved at klikke på dette symbol - og du kan få dem tilbage ved igen at aktivere
symbolet.
Hvert eneste ark i en projektmappe (se fodnote 5 ) – kan bestå af op til 16.384 kolonner (hvor der
tidligere ”kun” var op til 256 kolonner) og 1.048.576 rækker (mod forrige versions 65.536 rækker),
og det er muligt - i princippet - at arbejde med et ubegrænset antal ark (men bemærk mine tidligere
bemærkninger om, at det næppe kan gemmes – endsige håndteres af dig eller af computeren). Der
er kun fremvist 3 ark i en standard-installation, men man kan til enhver tid tilføje flere ark, hvis
man ønsker det, ligesom man til enhver tid kan øge antallet af ark som standard.
Øverst til højre:
ser du, som i de fleste andre Windows-programmer, tre knapper. Den helt til højre i det øverste sæt
benyttes med musen til at lukke Excel med. Den i midten hedder Gendan og benyttes til evt. at
omdanne program-vinduet til at fylde noget mindre, og den helt til venstre af de 3 kaldes Minimér-
knappen, og den benyttes til at lukke Excel ned på proceslinien helt i bunden af Windows-fladen.
Programmet vil så ikke være lukket, men kan aktiveres igen ved blot at klikke på bjælken til det på
proceslinien. Da dette bør være elementær Windows-viden, vil det ikke blive gennemgået yderlige-
re her.
5
) Se eventuelt afsnittet Anvendt notation foran med hensyn til projektmapper, regneark og ark
© Peter Lindknud/Excel 2007 Grundkursus
Grundlæggende Excel 2007 15
De tre knapper lige neden under har samme betydning – men disse gælder kun den aktuelle pro-
jektmappe – ikke programmet som sådan.
Derudover er der en hjælpe-ikon i form at et spørgsmålstegn. Klikker du på denne, vil du få adgang
til Microsofts hjælpefunktion, hvilket vil blive kort omtalt senere i dette materiale.
Nederst til venstre:
Lige under nederste synlige række på regnearket ser du 4 små knapper med pile. Disse pile-knapper
benyttes til at blade mellem arkene i en projektmappe (som du får meget mere at vide om i kapitel
8). Til højre ser du så fanerne for de 3 ark, der er installeret som standard (Ark1, Ark2 og Ark3).
Til højre for dem ser du . Denne kan du anvende til at få flere ark frem med. Prøv at klikke
på den en enkelt gang, og du vil se, at der nu fremkommer et Ark4.
I højre side ser det sådan ud:
Med denne kan du blade mellem kolonnerne, der jo starter med kolonne A. Men som du fik at vide,
så er der plads til en masse kolonner i et regneark (et ark). Ved hjælp af de to piletaster i hver ende
af denne streng kan du blade til højre ved at holde højrepilen nede (bemærk så, at kolonne-
bogstaverne for oven ændrer sig). Ved det sidste bogstav i alfabetet – bemærk dog det amerikan-
ske alfabet, der slutter med Z - vil det blive til AA, AB, AC etc. – og længere henne BA, BB, BC
etc. Hold bare musen nede over pilen, når du vil køre til højre. Det første bogstav ændres med andre
ord til et nyt bogstav fra alfabetet – og det fortsætter og fortsætter. Man kan køre tilbage ved brug af
venstrepilen.
Under denne linie ses den såkaldte statuslinie. Her står der Klar, såfremt du ikke er i gang med at
indtaste noget, men teksten skifter under arbejdet med regnearkene, idet der vil stå Indtast, lige så
snart du begynde at taste noget ind.
Nederst til højre:
De tre ikoner vedrører forskellige måder, hvorpå man kan se sit regneark. Ikonen til venstre hedder
Normal, den næste Sidelayout og den tredie hedder Vis sideskift.
© Peter Lindknud/Excel 2007 Grundkursus
Grundlæggende Excel 2007 16
Til højre for disse ikoner står der i dette eksempel 100%, hvilket vil sige, at regnearket ses i 100%
størrelse. Du kan trække i midterknappen på denne for at få dette til et større eller mindre %-tal –
eller du kan klikke på – eller +. Alternativ til denne metode er at vælge fanen Vis og så vælge én af
mulighederne i gruppen Zoom for oven.
Endelig er der til højre for selve regnearket den normale rulleskakt (rullepanel), som forudsættes
bekendt, og som man kan benytte til at trække i med musen for at blade hurtigt opad og nedad.
Lidt om …
Hurtigåbning af projektmapper
Det er efter min opfattelse blevet mere besværligt at åbne en ny projektmappe i Excel 2007, hvis
man benytter sig af standardopsætningen af programmet. Derfor er det rart at kende til genvejsta-
ster, som du vil kunne høre mere om senere i materialet. Her er to meget, meget nyttige, som du
kan bruge, når du ikke har nogen projektmappe åben:
Åbne en tidligere gemt projektmappe
Hold (Ctrl)-tasten nede og tryk på bogstavet O samtidig (o med stort eller lille)
Åbne en ny tom projektmappe
Hold (Ctrl)-tasten nede og tryk på bogstavet N samtidig (n med stort eller lille)
Åbne en ny tom projektmappe med Hurtig-adgang-værktøjslinien
Du kan faktisk åbne en ny tom projektmappe på en meget hurtig og nem måde – nemlig ved at tilfø-
je en ikon til Hurtig-adgang-værktøjslinen. Klik på den pil, der ligger til højre i denne – så får du
følgende rullemenu frem:
© Peter Lindknud/Excel 2007 Grundkursus
Grundlæggende Excel 2007 17
Hvis du klikker på Ny øverst i denne, vil den blive markeret ligesom de tre andre (som du allerede
finder på værktøjslinien Hurtig-adgang) – og derefter vil den fast fremgå af denne, som du ser til
højre som et symbolsk dokument (regneark) i nedenstående:
Det betyder altså, at du, hver gang du vil have en tom projektmappe frem, så nemmest klikker på
den hvide ikon.
Som du kan se af den forrige figur, så findes der mange andre muligheder for at gøre det nemmere,
men det får du lidt at vide om senere.
Indtastning og lidt om formler
Se et øjeblik på indtastningslinien (som også kan kaldes formellinien) for oven - den ser som tid-
ligere vist sådan ud:
d.v.s. der er ikke ved at blive tastet noget ind i øjeblikket, idet det lange hvide indtastningsfelt er
helt tomt.
Klik på celle A2 i selve regnearket og tast tallet 1000 og ikke mere.
© Peter Lindknud/Excel 2007 Grundkursus
Grundlæggende Excel 2007 18
Nu har du flere muligheder for at få dette tal ind i celle A2 – men her skal du trykke på (Retur)-
tasten. Tallet er nu inde, og cellemarkøren er hoppet ned til celle A3 – hvilket den vil gøre i stan-
dard-opsætningen.
Tast tallet 2000 ind i celle A3 uden at trykke på (Retur) - og bemærk nu under indtastningen, at der
er fremkommet to knapper til venstre for funktionstegnet:
Den til venstre af de to - den med et - betyder, at klikker du på den, vil det du er i gang med at
taste ind, forsvinde helt igen, d.v.s. blive slettet. Klik nu på i stedet på knappen med et , hvilket
betyder, at du accepterer indtastningen, og at tallet endeligt kommer ind i den celle du har valgt (og
nu i højre side af cellen, som alle tal vil komme som standard). Markøren bliver stående i samme
celle, og du kan nu se tallet i såvel cellen som i indtastningslinien.
Tryk på pil ned på piletastaturet og tast 3000 i celle A4. Tryk denne gang på (Retur) på tastaturet,
og tallet er igen accepteret, hvor musen med denne metode igen går ned til cellen nedenunder.
I celle A5 taster du nu tallet 4000 og trykker på (Esc)-tasten (øverst til venstre på tastaturet). Nu
forsvandt det, du var ved at taste ind. Med andre ord kan du vælge (Esc)-tasten i stedet for at klikke
på -knappen nævnt ovenfor for at få noget, du er ved at taste ind, til at forsvinde igen. Bemærk:
Er det, du har tastet, først endeligt inde i cellen, duer hverken (Esc)-tasten eller knappen med –i
så fald skal du benytte (Delete)-tasten til at slette det med, som du vil se senere i dette materiale.
Det er nu op til dig at finde ud af, om du vil benytte de to knapper eller bruge tastaturet i dit daglige
arbejde. Hvis du vil følge mit råd, så benytter du kun de to knapper i rene undtagelses-tilfælde.
Husk på, at du jo er ved taste noget ind, så hvorfor i alverden skal du så fatte din mus for at accepte-
re det indtastede - for så igen at bruge tastaturet? Men der er undtagelser, hvor knapperne er rele-
vante - det er f.eks. hvis du bruger det man kalder sum-ikonen , som du ser for oven til højre på
fanen Startside i gruppen Redigering:
Tegnet på ikonen er i øvrigt græsk, det hedder sigma og betyder sum.
© Peter Lindknud/Excel 2007 Grundkursus
Grundlæggende Excel 2007 19
Tast igen tallet 4000 i celle A5 og tryk på (Retur). Med markøren i celle A6 skal du nu klikke en
enkelt gang på sum-ikonen. Bemærk, at der nu vil stå =SUM(A2:A5) i såvel celle A6 som ud for
knappen . Dette kaldes en formel – her altså en formel repræsenteret ved en såkaldt funktion, der
hedder SUM. Du vil få mere at vide om nogle af de mange, mange spændende funktioner i Excel.
Nu kan du vælge at trykke på (Retur)-tasten, men da du jo i forvejen har musen i hånden, kan du
her klikke på -knappen, og summen er etableret – tallet 10000 er i cellen, og formlen ses i indtast-
ningslinien – eller formellinien, som man nu kan kalde den. Prøv at klikke på celle A6 og tryk på
Delete-tasten, så summen – og dermed formlen – forsvinder. Prøv så i stedet at dobbeltklikke på
sum-ikonen – det er da faktisk nemmere, når du skal bruge sum-ikonen, ikke?!
Du vil komme til at lære mere om formler i de efterfølgende kapitler.
Ændring af markørretningen
Som det er fremgået ovenfor, vil cellemarkøren automatisk flytte nedad, hver gang du trykker på
(Retur)-tasten. Det kan jo være særdeles praktisk, hvis du skal indtaste mange tal nedad. Men du
kan også slå denne automatiske flytning helt fra – eller få ændret retningen.
Du kan ændre dette ved at klikke på Office-knappen og derefter klikke på Excel-indstillinger for
neden samt på Avanceret til venstre. Her vil du så se muligheden øverst:
Vil du ikke have markøren til at flytte sig fremover, klikker du væk og klikker på OK forneden.
Hvis du har gjort det, skal du blot fremover vænne dig til at trykke på en pile-tast i den retning du
skal næste gang – i stedet for at trykke på (Retur)-tasten.
Vil du bibeholde markørflytnings-muligheden, kan du vælge retningen i boksen:
Husk at afslutte med OK.
Ret så mange års erfaringer med regneark har givet mig den indstilling, at jeg personligt foretrækker
at have markørflytningen fjernet. Årsag: Taster man f.eks. en formel ind, så befinder markøren sig
allerede i den underliggende celle – efterkontrol af formlen besværliggøres derved. Men det er så
© Peter Lindknud/Excel 2007 Grundkursus
Grundlæggende Excel 2007 20
også rigtigt, at skal man taste mange tal ind nedad, hvilket nok er den mest normale retning, så er
det praktisk, at markøren selv flytter sig, når man trykker på (Retur). Prøv selv mulighederne af.
Regnearter
Der findes 4 grundlæggende regnearter i Excel, nemlig:
Funktion Tegn
Summation +
Subtraktion -
Multiplikation *
Division /
Du vil få lejlighed til at bruge alle 4 regnearter i det efterfølgende materiale.
Skal du f.eks. i celle C2 opløfte et tal til potens - f.eks. 32 - taster du =3 holder (SHIFT)-tasten
nede og trykker samtidig på tasten til højre for tasten med Å (svarer til tegnet ^) - dette tegn frem-
kommer dog først, når du til slut har tastet tallet 2. Resultatet blive 9, og formlen er =3^2 (som du
vil kunne se i indtastningslinien foroven).
Kapitel 2 – Grundlæggende viden og en budget-model
Et budget
Budgetter er faktisk meget nyttige at udarbejde – og Excel er nærmest født til det. Systematiske
talopstillinger med automatiske beregninger ved hjælp af formler er lige noget for Excel. Så derfor
skal du afprøve de første indtastninger i et budget.
Før du selv skal bygge et budget op i et regneark, skal du dog se, hvordan det i første omgang skal
ende med at se ud, nemlig som her:
Den øverste del med indtægterne:
© Peter Lindknud/Excel 2007 Grundkursus
Grundlæggende Excel 2007 21
… og den nederste del med udgifterne og resultatet af de fælles anstrengelser for Jens og Hanne:
Eksemplet er selvfølgelig meget fiktivt – og der mangler helt sikkert flere poster, men det spiller
ikke nogen rolle for indlæringen. Du kan jo selv bagefter tilpasse budgettet til dine egne tal.
Der er nok ikke alt for meget tilovers til opsparing - enhver ved jo, at der altid er mange udgifter,
der ikke er med i budgettet, eller som bliver meget anderledes end forventet. Men det er jo netop
derfor de lægger budget, sådan at de kan forsøge at få et overblik over det kommende år for at se,
om der kan skæres ned på nogle poster. Her har de måske også et problem i 3. og 4. kvartal, hvis de
har glemt at lægge noget af overskuddet fra de forrige kvartaler til side. Også her vil budgettet jo
hjælpe dem til at blive klar over dette behov, før de har brugt rub og stub.
© Peter Lindknud/Excel 2007 Grundkursus
Grundlæggende Excel 2007 22
Regnearket er bygget op på Ark1 og består af tekst og tal og af et antal formler, nemlig alle steder,
hvor tal skal lægges sammen eller trækkes fra hinanden. Samtidig kan du se, at tallene er med punk-
tum i tusinder, og at nogle af teksterne er med større skrifttyper og med fremhævning.
På grund af opbygningen med formler, vil det nu være muligt at ændre f.eks. tallet 1.200 vedrøren-
de forsikringer for 1. kvt., sådan at de relevante totaler automatisk ændrer sig, uden at du skal fore-
tage dig noget – heri inkluderet over-/underskud for kvartalet og totalen for dette for året. Dette
kalder man budgetsimulering, og det er regneark fremragende til.
Et budget som dette er i virkeligheden et klassisk eksempel på brugen af regneark til beregninger -
typisk bygget op i kolonner og rækker. Og det er som anført et glimrende eksempel til at lære
grundprincipperne i brugen af regneark. Du skal nu selv prøve at opbygge ovenstående helt fra
grunden, og senere vil du så nå ind i forfininger med hensyn til udseende m.m.
Indtastning af tekster og tal
Du skal nu til at indtaste den grove del af talopstillingerne, nemlig teksterne og de rene tal. Form-
lerne kommer bagefter.
Du skal først indtaste dataene for indtægterne - d.v.s. alt det skraverede i efterfølgende figur. Du
kan da godt gøre det, men det vil være spild af tid at indtaste punktum i tusinder. Disse punktummer
får du alligevel en nem mulighed for at tilføje senere. Så husk det nu: undlad at indtaste punktum i
tusinder. Med hensyn til de forskellige skriftstørrelser og fede typer, skal du ikke gøre noget ved det
endnu - det kommer også bagefter. Med andre ord: Tast al markeret tekst og alle markerede tal ind i
de angivne celler. Du skal heller ikke tage dig af, at teksterne i kolonne A ”rager” hen over cellerne
til højre – og så bliver ”skåret af”, når du taster tal ind i kolonne B, og derved ikke kommer til at
ligne de nedenstående – det kommer de til at gøre senere, idet du så skal udvide kolonnen:
Du skal i denne omgang ikke bekymre dig om, at hoved-overskrifterne er med større og federe ty-
per, samt at teksterne i række 6 er centrerede i hver celle – det skal du også selv lave senere.
© Peter Lindknud/Excel 2007 Grundkursus
Grundlæggende Excel 2007 23
Men så er det bare at gå i gang. Hvis du vælger at ”gå” vandret med tal og tekster, kan du bruge
tabulator-tasten i stedet for at trykke på (Retur) efter indtastning af et tal eller en tekst. Tabulator-
tasten er den brede tast, du finder på tastaturet helt til venstre markeret med såvel pil til venstre og
pil til højre.
Nu skal det se sådan ud:
Når du er færdig, vil det være en særdeles god idé at gemme det, du har udført. Klik derfor på Offi-
ce-knappen og vælg Gem som. Følgende dialogboks fremkommer (se fodnote 6 ):
Der er kun to muligheder, jeg vil omtale af de viste. Du kan gemme projektmappen ved at vælge
Excel-projektmappe – d.v.s en ren Excel 2007-projektmappe (med det nye standardfilformat, som
6
) Det er ikke sikkert, at din gemme-dialogboks ser helt sådan ud, idet du kan have valgt en anden opsætning af din
Windows – eller have en anden version af dette program
© Peter Lindknud/Excel 2007 Grundkursus
Grundlæggende Excel 2007 24
Excel 2007 benytter) – eller du kan gemme den som en Excel 97-2003-projektmappe. Den sidste
gør det muligt for at andre, der ikke har Excel 2007, kan åbne den. Med den første mulighed vil den
kun kunne åbnes ved hjælp af Excel 2007 7). Vælg Excel projektmappe.
Tast nu filnavnet Familiens budget i boksen Filnavn. Som det fremgår af boksen Gem i: for oven
til venstre, vil din projektmappe nu blive gemt i mappen Dokumenter (på harddisken – antagelig på
C-drevet), hvis du ikke gør andet end at gemme det foreslåede sted. Du kan imidlertid vælge at
gemme det, du har lavet, i en anden mappe, som du kan oprette på harddisken (C-drevet) med nav-
net Excel 2007 øvelser og opgaver. Det forudsættes bekendt, hvordan du kan se strukturen på
harddisken via Windows-programmet Stifinder (f.eks. via højre musetast på Start-knappen og så
Stifinder), og hvor man ligeledes kan oprette nye mapper. Det kan man i øvrigt også via boksen
Gem som, idet den næstsidste ikon øverst til højre har den mulighed.
Projektmappen vil nu ikke blot hedde Familiens budget men Familiens budget.xlsx – hvis du har
valgt at gemme den som en Excel 2007-fil, d.v.s. øverst oppe med Excel projektmappe. Tilføjel-
sen .xlsx er en såkaldt filtype, der fortæller, at det er et regneark udarbejdet i Excel 2007. Denne
filtype skal du normalt ikke selv taste – den bliver genereret af programmet, når du gemmer! Hvis
du skulle have valgt at gemme som en Excel 97-2003-projektmappe, ville filtypen hedde xls alene.
Du skal dernæst taste ind på tilsvarende måde i de anførte celler jævnfør nedenfor og med samme
vilkår som ovenfor:
7
) Det falder uden for dette materiales rammer at gå nærmere ind på det, men det kan da kort nævnes, at en bruger, der
har en tidligere udgave af Excel via Microsoft’s hjemmeside kan downloade et såkaldt ”kompatibilitetsprogram”, så
vedkommende altid vil kunne hente projektmapper med det nye format.
© Peter Lindknud/Excel 2007 Grundkursus
Grundlæggende Excel 2007 25
Hvis du taster Ialt i et ord, vil du nok opleve, at det automatisk bliver opsplittet i to ord. Det skyldes
en indbygget Autokorrektur i programmet. Du vil nok også opleve, at når du skriver teksten Hob-
by, ferie m.m., så frembringer programmet øjeblikkeligt teksten Husholdning, gæster m.m. Du
skal blot ignorere forslaget og taste videre. Dette er en indbygget funktion, som kaldes Autofuldfø-
relse, og det vil sige, at når programmet støder på en tekst, der begynder med det samme begyndel-
ses-bogstav som et andet ord i kolonnen, vil det automatisk foreslå den første tekst. Meget irriteren-
de i starten, men man kan vænne sig til det og få stor glæde af det senere. Men det kan slås helt fra,
hvis man ønsker det - med Office-knappen, Excel-indstillinger, Avanceret og et klik på Autoud-
førelse af celleværdier midt i. Men jeg forudsætter, at du ikke ændrer det.
Sådan skal det se ud:
Hvis du er i tvivl om, hvorvidt teksterne i kolonne A reelt er der fuldt ud, kan du f.eks. klikke på
celle A19, og du vil nu i formel- eller indtastningslinien foroven kunne se hele teksten. Men kolon-
ne A skal nu udvides, da det ikke er særligt smart med teksterne delvist skjult. Dette kan du gøre (i
denne omgang) ved at sikre dig, at Startside-fanen er aktiv og så klikke på kolonnebogstavet A i
rammen foroven og vælge Formater i gruppen Celler og Tilpas kolonnebredde automatisk. Nu
vil du se alle tekster i kolonne A, hvis du har gjort det rigtigt. Du skal blot vide, at du senere vil få
anvist en meget nemmere metode til at tilpasse kolonnen til teksterne – men den ovenfor anførte er
den grundlæggende metode.
© Peter Lindknud/Excel 2007 Grundkursus
Grundlæggende Excel 2007 26
Gem igen regnearket, men klik denne gang med musen på ikonen i Hurtig-adgang-linien.
Derved får du igen gemt din projektmappe – og hurtigt - på samme sted og med samme navn som
før, nemlig med navnet Familiens budget (se fodnote 8 ).
Opbygning af formler
Nu kommer du så til den mere spændende del af regneark, nemlig brugen af formler. En del menne-
sker vil nok stejle ved at høre udtrykket formler, for det var jo måske det, man havde som mareridt i
skolen – det har forfatteren såmænd også haft! Men helt så slemt behøver det nu ikke være. Hvis du
i stedet omsætter det til udtrykket beregningsmåder, så går det måske bedre.
I slutningen af dette kapitel får du en lille grundlæggende gennemgang af formler i Excel, så du kan
se, hvordan man benytter dem ved hjælp af små eksempler.
Her skal du nu have etableret formler i de celler i opstillingerne, der ikke var markerede.
Klik derfor på celle B11, hvor den første formel skal ind, nemlig en formel, der lægger tallene i B7
til og med B9 sammen til en total.
Medens du står i celle B11 taster du =b7+b8+b9 (se fodnote 9 ) og trykker på (Retur). Nu skal du
have resultatet 67000 i cellen. Bemærk nu, at tallet står i cellen, men ser du på formellinien for
oven, vil du se formlen =B7+B8+B9 (se fodnote 10 ). Prøv at klikke på tallet 38000 i celle B7 - her
står tallet såvel i cellen som i formellinien. Prøv også at klikke på celle A7 - her står der også det
samme begge steder – dog uden et ligmed-tegn i starten, som bruges til formler i Excel.
Bemærk: Når man indtaster tekst og rene tal, vil disse kunne ses i såvel formellinien som i
cellen. Når man indtaster formler, vil formlen fremgå af formellinien, og tallet af cellen
Kopiering af en formel
Du vil forhåbentlig undervejs i dit arbejde med regneark så vidt muligt forsøge at gøre de fleste ting
så rationelt som muligt. Af samme grund skal du derfor nu kopiere den formel du netop har udar-
bejdet - i stedet for at lave den flere gange. I afsnittet Lidt om … bagefter få indsigt i, hvordan du
kan lave formler på andre måder, men her skal du blot kopiere den formel, du lige har lavet.
8
) Det er reelt meget misvisende, at ikonen for at lyn-gemme (hvad der faktisk er tale om) er vist med en diskette. For
gemmer du på harddisken, er det samme symbol - så selv om der bliver vist en diskette på ikonen, er det altså det sam-
me sted som sidst du gemte - uanset om det er på harddisk eller på diskette!
9
) Det ville faktisk være smart at tage celle B10 med også, selv om den er tom, men det skal du undlade i denne om-
gang
10
) Bemærk i øvrigt her, at du som nævnt i starten af dette materiale ikke selv behøver taste kolonnebogstaver som store
bogstaver - programmet ændrer selv til store bogstaver, når du trykker på (Retur)
© Peter Lindknud/Excel 2007 Grundkursus
Grundlæggende Excel 2007 27
Klik på celle B11. På fanen Startside og klikker du på gruppen Udklipsholder helt til venstre, som
ser sådan ud:
Her ser du blandt andet en ikon med to symbolske skriftsider, der er placeret oven over hinanden:
. De symboliserer kopiering (også f. eks. i Word og PowerPoint). Klik på ikonen. Nu befinder
formlen sig i den såkaldte Udklipsholder i Windows - (bemærk den levende stiplede linie i celle
B11 – denne vil blive forklaret senere).
Du skal nu klikke på celle C11 og trække med venstre musetast til og med celle E11 (C11 til og
med E11 skal nu være markeret) og klik igen i Udklipsholder på Sæt ind-ikonen :
Klikkede du i stedet på Sæt ind med pilen nedenunder, ville du have fået vist følgende, hvor du så
kunne have klikket på Sæt ind i denne:
Men denne rullemenu vil ikke bliver gennemgået her. Nu skal du have fået tal ind i de berørte cel-
ler. Klik på dem efter tur og betragt formlerne foroven i formellinien. De skulle nu gerne ligne den i
celle B11, idet kolonnebogstavet dog skal svare til respektive kolonners kolonnebogstav. Den sti-
plede linie farer stadig rundt – og det er der en grund til – men det skal ikke gennemgås her. Tryk
blot på (Esc)-tasten for at annullere den. Hvis du i øvrigt undlader at fjerne den, vil den forsvinde af
sig selv, næste gang du taster noget ind i regnearket.
© Peter Lindknud/Excel 2007 Grundkursus
Grundlæggende Excel 2007 28
Det var forhåbentlig nemt nok. Formlerne i kolonne F skal du lave lidt senere. De næste formler, du
skal udarbejde, skal være i række 26. Denne gang skal du have glæde af sum-ikonen , som du
jo har til højre på fanen Startside. Du skal samtidig prøve at udarbejde formlerne i alle 4 celler på
én gang - og hurtigt. Markér B26:E26 (som nævnt i introduktionen til kursusmaterialet betyder det
området fra B26 til og med E26) og klik på ikonen. Nu skal alle formler i de markerede celler være
på plads, og resultaterne skulle også gerne være korrekte. Prøv igen at klikke på formlerne én ad
gangen - den i celle B26 skal være =SUM(B15:B25), og de andre skal ligne denne med de ændrede
kolonnebogstaver. Smart ikke?
Tallene i række 29 skal du ikke indtaste. Det er korrekt nok, at det skal være de samme tal, der står i
række 11, men i regneark taster man som altdominerende grundregel ikke tal ind, som man kan
hente fra andre celler eller kan beregne med formler. Du skal derfor laver formler (i form af cellere-
ferencer), der henter tallene i række 11 - så vil grundprincipperne for regneark være opfyldt. Det
skal forstås på den måde, at hvis nu Jens eller Hanne skulle få lønforhøjelse (man må da håbe på, at
det går den vej), så kan man ændre tallene i række 7 eller 8, sådan at de øjeblikkeligt slår igennem i
række 29.
Klik på celle B29 og tast formlen =b11. Nu skal tallet 67000 stå i cellen. Kopiér nu formlen til cel-
lerne C29:E29 på samme måde som du lige har gjort.
Udgiftstotalerne skal også hentes ned, så klik på celle B30 og tast =b26. Har du ikke klikket på
(Esc)-tasten for at få fjernet den stiplede markering, vil du kunne se, at den forsvinder af sig selv,
når du indtaster noget nyt. Kopiér igen formlen til C30 til og med E30.
Tallene i række 30 skal trækkes fra tallene i række 29. Tast følgende formel ind i den angivne celle:
B32 =b29-b30
Resultatet skal være 9650. Kopiér formlen, der ligger bag tallet, til cellerne C32:E32 og kontrollér
formler og tal (se figuren i starten af dette kapitel).
Nu mangler du jo at få udarbejdet Total for året hele vejen ned.
Klik på celle F7, hold musen nede og træk hele vejen ned til celle F11 samt klik på sum-ikonen.
Alle tal skal nu være summeret vandret. Slet 0 i celle F10 med (Delete)-tasten (slette-tasten). Mar-
kér dernæst F15 til og med F32 og klik igen på sum-ikonen. I cellerne F25 og F27:F28 samt i F31
vil der så også være anført 0. Disse nuller skal slettes på samme måde som før.
Du er nu færdig med opbygningen af den grundlæggende - og vigtigste - del af budgettet.
Gem projektmappen endnu en gang med det samme navn som før og det samme sted.
Du er dog ikke færdig med dette budget endnu - i kapitel 3 skal du forsætte med det. Men du skal
først lige have lidt forskellige former for indsigt i, hvordan man arbejder med regneark.
Luk derfor projektmappen igen.
© Peter Lindknud/Excel 2007 Grundkursus
Grundlæggende Excel 2007 29
Lidt om …
Formler
Man har flere metoder til opbygning af formler. Man kan vælge:
1. Plus-metoden ved indtastning
2. Plus-metoden ved pegning med musen og/eller tastatur
3. Sum-metoden ved indtastning
4. Sum-metoden ved tastatur og pegning med mus
5. Sum-metoden ved hjælp af sum-ikonen, der som omtalt ser sådan ud:
Åbn en ny tom projektmappe med Office-knappen for at afprøve disse metoder.
Tast følgende i de angivne celler på Ark1:
A2 1000
A3 2000
A4 3000
Markér derefter A2 til og med A4 ved at klikke på A2 og træk derefter med venstre musetast til
celle A4 – og kopiér med den samme procedure som blev beskrevet i slutningen af forrige kapitel
ved brug af Udklipsholderen på Startside. Klik derefter på celle B2 og træk med venstre muse-
tast hen til og med celle E2. Sæt nu ind med Sæt ind i Udklipsholderen – også som beskrevet i
slutningen af forrige kapitel. Nu skal hele området fra B2 til og med E4 være udfyldt med de sam-
me tal som i kolonne A.
Du skal ikke i dybden i dette afsnit, men på baggrund af tallene skal du lige prøve ovenstående for-
mel-muligheder, idet du skal udføre det, der er anført (resultatet skal i alle tilfælde blive 6000):
1. A6 Tast =a2+a3+a4
2. B6 Tast = og klik på B2, tast + og klik på B3, tast + og klik på B4 samt tryk på (Retur)
3. C6 Tast formlen =sum(c2:c4)
4. D6 Tast =sum(og klik på celle D2 og træk ned til D4 med musen - og tryk på (Retur) -
du behøver faktisk ikke taste den sidste parentes – Excel gør arbejdet for dig i denne
situation
5. E6 Klik en enkelt gang på sum-ikonen, markér området E2:E4 og tryk på (Retur). Hvis
du blot havde dobbeltklikket på sum-ikonen, ville det være gået galt, idet resultatet så
ville være blevet til 24000 i stedet for 6000. Formelen ville nemlig være blevet til
SUM(B6:D6), hvilket jo er helt forkert. Som du vil opleve det andre steder, er sum-
ikonen fænomenal – men ikke, hvis der i forvejen står formler til venstre!
© Peter Lindknud/Excel 2007 Grundkursus
Grundlæggende Excel 2007 30
Bemærk i øvrigt, at sum-ikonen ved et klik på den producerer totaler - såvel vandret som lodret -
og at den laver disse summer baseret på et fortløbende tal. Når der forekommer en tom celle, vil
den reagere forkert. Der er dog ikke noget problem med totalerne i E2:E4, da der med sum-
funktionen gerne må være en tom celle mellem det sidste tal og sum-funktionens formel – når man
altså benytter automatikken med ikonen til det.
Man kan umiddelbart tro, at det er ligegyldigt, hvilken en metode man vælger, d.v.s. om man væl-
ger plusmetoden eller sum-metoden. Det er det dog ikke, hvilket du lige skal se som afslutning på
dette emne, idet du skal indsætte en række mellem række 2 og 3.
Klik på rækketallet 3 til venstre i rammen og på Indsæt i gruppen Celler for oven til højre på fa-
nen Startside. Programmet har givet plads til en ny række 3, hvor den forrige række 3 nu er række
4, og de underliggende rækker er rykket tilsvarende nedad.
Tast nu tallet 500 ind i alle 5 celler i række 3 og bemærk, hvor der nu sker ændringer i nogle af tota-
lerne i række 7. Hverken ved metode 1 eller 2 er tallene i cellerne A7og B7 ændret, men det er de i
cellerne C7, D7 og E7. Dér hvor sum-formlen er anvendt, er tallene korrekte, idet denne selv har
udvidet sig med den nye række. Her har du så en grundlæggende regel om formler:
Med sum-formlen vil denne automatisk ændre sig, hvis du indsætter rækker inde i det område,
som formlen omfatter før indsætningen - ved plus-metoden er dette ikke tilfældet. Derfor er
sum-formlen normalt den bedste – normalt fordi der er undtagelser.
For en ordens skyld skal du rette formlerne i de to første celler. Klik derfor på dem efter tur og tryk
på (F2)-tasten og indtast (indsæt) a3+ i den første formel og tryk (Retur) og b3+ i den næste formel
og igen (Retur). Det er faktisk meget nemmere at bruge tastaturet til det hele ved at føre markøren
til et relevante sted med pil til venstre-tasten og så (Retur).
Det er nu op til dig selv at vælge den metode, du selv synes bedst om, hvis intet andet er anført i det
følgende (og selvfølgelig også, når du arbejder på egen hånd). I en ledig stund kan det være en god
idé at øve sig lidt på de viste metoder. Specielt metode 2 og 4 kræver lidt træning. Husk på, at du
hele tiden kan klikke på Fortryd-ikonen i Hurtig-adgang-linien efter hvert eksperiment.
Matematikkens grundregler gælder i brugen af formler i Excel. Du skal derfor også være bekendt
med brugen af parenteser til at ændre den måde en formel beregner tal på.
Tast følgende ind:
G1 100
G2 200
G3 =g1+g2*25%
G4 =(g1+g2)*25%
© Peter Lindknud/Excel 2007 Grundkursus
Grundlæggende Excel 2007 31
Der bliver ikke tale om det samme resultat. Resultatet i celle G3, nemlig 150, skal forstås sådan, at
tallet 100 er blevet sammenlagt med en fjerdedel af tallet 200, nemlig 200*25%. I celle G4 er 100
og 200 blevet lagt sammen via parenteser, således at summen af disse to tal multipliceres med
25% - noget af en forskel, ikke? Vær derfor meget opmærksom på matematikkens grundregler
ved brug af parenteser, hvor det er nødvendigt.
Tal-formater
Som du fik at vide tidligere i dette materiale, behøver du ikke - ja bør du ikke - selv indtaste f.eks.
punktum i tusinder. Det kan du få programmet til at tilføje efter indtastningen. Dette kaldes forma-
tering. Ved formatering forstår man reelt, at det man har tastet ind, får et andet udseende - indhol-
det vil være det samme som før.
Prøv at klikke på Ark2-fanen forneden og at placere markøren i celle A3.
Tast nu følgende i de angivne celler:
A3 5
A4 5,00
A5 5,40
A6 5,80
A7 5,35
A8 10,00
A9 1000,00
A10 1.000,00
Som du vil bemærke, sker der mærkelige ting og sager med visse af de indtastede tal. For eksempel
bliver 5,00 til 5, 1000,00 bliver til 1000, medens 5,40 bliver til 5,4. Det der faktisk er sket, er at af-
sluttende 0'er efter decimalkommaet ikke bliver vist (5,00 bliver til 5). Faktisk er dette format
Standard-formatet. Efter indtastningen kan man så formatere tallene individuelt, d.v.s. give dem
et andet udseende. Læg dog mærke til, at 1.000,00 – overraskende nok - bliver til 1.000,00. Her har
du nemlig allerede lagt dig fast på et specielt format, i og med at du selv har tastet punktummet i
tusinder.
Prøv at markere alle tallene med musen, og på fanen Startside skal du klikke på i på gruppen
Tal, og i den fremkomne dialogboks skal du klikke på Tal (igen):
© Peter Lindknud/Excel 2007 Grundkursus
Grundlæggende Excel 2007 32
Klik på Benyt tusindtalsseparator-boksen til højre 11 ), og bemærk at standarden er 2 decimaler i
boksen oven over - samt klik på OK. Nu vil tallene se ud som følger:
A3 5,00
A4 5,00
A5 5,40
A6 5,80
A7 5,35
A8 10,00
A9 1.000,00
A10 1.000,00
Tallene er blevet formateret med to decimaler – og punktum i tusinder, hvor dette er aktuelt. Det er
altså rigtigt, at du ikke skulle taste punktum i celle A10 - indholdet af A9 og A10 ligner nu hinan-
den. Men du skal også lægge mærke til, at du reelt ikke behøver taste 0’er efter første betydende
ciffer efter kommaet (5,4 og 5,8) de bliver også tilføjet automatisk. Men taster man mange tal ind,
kan det dog være mest hensigtsmæssigt at gøre det alligevel. Tallet 5,35 i celle A7 bliver til 5.
Prøv igen at markere tallene og vælg Tal igen, men vælg 0 decimaler i boksen oven over boksen til
tusindtalsseparatoren (klik nedad på pile-knappen til du når til 0).
Men hvad er nu det? Tallet i celle A6 er nu 6, hvor du faktisk selv tastede 5,80, medens det i celle
A5 er 5, hvor du jo tastede 5,40. Måske er det ved at gå op for dig - tallene er faktisk blevet forhø-
jet/ikke forhøjet efter de normale afrundingsprincipper: Tal med decimaler på 0,5 og derover bli-
11
) Du skal i denne forbindelse ikke tage dig af, at der står -1.234,10 (i øvrigt med sort)
© Peter Lindknud/Excel 2007 Grundkursus
Grundlæggende Excel 2007 33
ver forhøjet til nærmeste hele tal, og tal med decimaler på under 0,5 bliver rundet ned til
nærmeste hele tal.
Prøv nu at gå ind i følgende celler og indtast de viste formler:
B5 =a5*1000
B6 =a6*1000
Ved at multiplicere tallene med 1000, vil resultaterne blive 5400 og 5800. Mystisk? Næh, som det
tidligere er blevet anført, så er formatering kun et udtryk for, at udseendet bliver ændret - indholdet
er normalt det samme. Der står fortsat 5,4 og 5,8 i de to celler respektive - se blot i formellinien for
oven, når du klikker på cellerne i A5 og A6.
Som det vil fremgå, er formatering af tal ikke altid lige ud ad landevejen - der ligger nogle ind-
byggede fælder, som man er nødt til at være opmærksom på - men som der er en fornuftig me-
ning med.
Brugen af ikoner til at øge eller nedsætte antallet af decimaler i tal med
Prøv at markere tallene i cellerne A3:A10. Du kan nu særdeles nemt øge antallet af decimaler i tal-
lene eller formindske antallet af decimaler ved at klikke på følgende ikoner i gruppen Tal:
Prøv f.eks. at øge decimalerne til 2 decimaler med ikonen til venstre – og nedsæt antallet til 1 de-
cimal med ikonen til højre.
Redigering af data (rettelser)
Som du har set ovenfor, kan man rette data, man allerede har indtastet, uden at skulle skrive dem
helt om. Dette findes der flere metoder til:
1. (F2)-tasten
2. Et dobbeltklik i selve cellen og så et klik det sted der skal rettes
3. Et klik på det sted der skal rettes i formellinien – og så et tryk på (Retur)
Tast følgende ind i den angivne celle:
F5 Jeg er haren
Jo da, der skulle faktisk stå havren, men det er netop den fejl du skal rette nu.
© Peter Lindknud/Excel 2007 Grundkursus
Grundlæggende Excel 2007 34
1. Klik på celle F5 og tryk på (F2)-tasten. Ved denne metode vil du helt kunne slippe for at bruge
musen. Klik på ( ) tre gange og tast bogstavet v samt tryk på (Retur). Ja det lyder besværligt,
men er det på ingen måde, når man er vant til det! Jeg vil anbefale dig denne metode – du und-
går helt musen!
2. For at afprøve metode nr. 2, skal du fortryde det, du netop har udført. Klik på i Hurtig-
adgang-værktøjslinien foroven. Dobbeltklik på cellen med teksten og klik foran bogstavet r og
tast v samt tryk på (Retur) (se fodnote 12).
3. Fortryd igen rettelsen, klik foran bogstavet r i formellinien og tast v samt tryk på (Retur)
Sletning af celleindhold
Man kan slette data på flere måder. Du har før set, at man kan trykke på (Delete)-tasten for at slette
data. Sørg nu for, at teksten i celle F5 bliver med fede typer – klik på den og på ikonen på
fanen Startside. Tryk så på (Delete)-tasten, og cellen er tom. Hvis du som her har tastet et eller
andet ind i en celle og formateret med fede typer, vil cellen dog nok se tom ud, når du har trykket på
(Delete)-tasten, men taster du igen noget ind i cellen, vil det, der indtastes, automatisk blive med
fede typer igen. Prøv at taste et eller andet ind i cellen igen – det er fortsat med fede typer.
Men prøv så at vælge gruppen Redigering og klik på nedenstående ikon, hvorved du får disse mu-
ligheder frem i følgende rullemenu:
Den første valgmulighed Ryd alt er at slette alt, hvilket vil sige, at cellen bliver helt tom, d.v.s. den
vil være så tom, som om der aldrig før har været tastet noget ind i den, eller som om den aldrig har
været formateret. Vælger du Ryd formater, betyder det, at formateringen forsvinder uden at ind-
holdet forsvinder. Vælger du Ryd indhold, svarer dette til brug af (Delete)-tasten – formateringen
bibeholdes. Afprøv selv disse muligheder med flittig brug af fortryd-ikonen.
12
) Du kunne også have klikket på til venstre for formellinien i stedet for at trykke på (Retur)
© Peter Lindknud/Excel 2007 Grundkursus
Grundlæggende Excel 2007 35
Kolonnebredder og rækkehøjder
Du vil ofte få brug for at regulere på kolonnebredden i regneark. Rækkehøjden vil du næppe få me-
gen brug for at gøre tilsvarende med - vælger man en større skrifttype, vil rækkehøjden automatisk
blive reguleret, så her er der ikke brug for at regulere den.
Bemærk i øvrigt følgende: En kolonne har den samme bredde hele vejen ned igennem regnearket,
og en rækkehøjde har den samme højde hele vejen hen over kolonnerne.
Du skal i dette afsnit prøve at indsætte og regulere kolonnebredder på forskellige måder.
Tast følgende ind som eksempel på Ark3:
Alle kolonner har ved en standard-installation en bredde på 8,43 tegn, hvilket du kan overbevise dig
om ved at klikke i rammen for oven, hvor der står A, og vælge højre musetast og klikke på Kolon-
nebredde med venstre musetast. I den fremkomne boks for bredde kan du taste et andet tal ind,
hvis du skulle ønske det, men du skal i denne øvelse gøre det på en anden måde - nemlig med mu-
sen. Luk boksen ved at klikke på OK eller på Annuller og klik et tilfældigt sted i regnearket.
Lad musen køre hen over rammen med A (uden at du trykker på noget). Når markøren når hen over
den lodrette streg mellem A og B-rammen, vil markøren ændre udseende til en vandret dobbelt-
pilestreg med en lodret streg i midten - ja undskyld, denne markør kalder jeg for lystfiskertegnet
(se fodnote 13 ). Denne markør trækker du nu lidt til højre med venstre musetast, og du vil se ko-
lonnen udvide sig.
Du lagde nok slet ikke mærke til det, men i en lille boks hen over formellinien stod der faktisk 8,43,
da du ramte den nye markør første gang, og da du trak, ændrede tallet sig til den nye bredde, du fik
frem, medens du trak. Prøv at gøre det igen, men træk denne gang til venstre og bemærk denne
smarte detalje i Excel.
Prøv nu at ændre kolonnebredden på flere af de andre celler i det beskrevne område - og også gerne
uden for dette.
Nu har du nok fået sat kolonnebredderne forskelligt op i det beskrevne område, og du skal nu sikre
dig, at de får nøjagtigt samme bredde i alle 3 - altså kolonne A:C. Klik på kolonne-bogstav A træk
med musen helt hen til C (alle 3 kolonner skal være markeret nu). Før så musen hen over en af de
lodrette streger til højre for enten kolonne A, B eller C, og med den markør du brugte før til at ud-
vide kolonner med, trækker du nu til den bredde, du ønsker alle tre kolonner skal have.
13
) Har du mon gættet hvorfor jeg kalder den sådan? Joh, der er ingen grænser for hvor brede en lystfisker kan gøre sine
arme for at vise, hvor stor den fisk er, som han/hun har fanget.
© Peter Lindknud/Excel 2007 Grundkursus
Grundlæggende Excel 2007 36
Endnu to varianter:
Skal du have kolonne B og kolonne D og måske også kolonne F lige brede (jeg ved godt, at de ikke
alle er udfyldt med data), klikker du på B, holder (Ctrl)-tasten nede og klikker på henholdsvis D og
F (du må ikke slippe (Ctrl)-tasten imens) - og trækker igen med "lystfiskertegnet".
Vil du have, at alle kolonner i et regneark (d.v.s. et ark) skal have samme bredde, kan du klikke i
den lille boks i rammen til regnearket - oven over række 1-tallet og til venstre for kolonne A-
bogstavet (se eventuelt forrige figur). Når du klikker på denne boks – som jeg kalder globalboksen
- og trækker med "lystfiskertegnet" på en hvilken som helst kolonne, vil alle kolonner på hele arket
blive med den valgte bredde (dette skyldes, at når du klikker på nævnte boks, vil alle kolonnebog-
staver blive markeret). Sæt alle kolonner tilbage til 8,43 tegn med globalboksen - det er i øvrigt god
musetræning at ramme det rigtige tal!
Noget tilsyneladende mystisk kan forekomme: Tast tallet 100000000 ind i en celle (et 1-tal og 8
nuller). Gør nu kolonnen lidt smallere, og der vil stå 1E+08. Dette er imidlertid en matematisk vis-
ning (videnskabelig) af et stort tal, og den forsvinder, når kolonnen bliver tilstrækkelig bred til tal-
let. Men her vil ######## så fremkomme, hvis du benytter større skrifttyper. Så må kolonnen udvi-
des yderligere.
Hvis du vil ændre rækkehøjden, kan du benytte samme metode med musen, som du brugte til ko-
lonnebredden – dog har lystfiskertegnet nu ændret udseende, så pilene peger opad og nedad.
Luk projektmappen efter endt brug uden at gemme den.
Opgaver med formler
De efterfølgende opgaver er særdeles gode til at gøre sig fortrolig med brugen af formler (eller for-
søge på at blive det). Husk på, at alle steder, hvor der er tal, der kan beregnes, skal de beregnes – en
aldeles afgørende regel i regneark! Husk derfor på, at du i alle nedenstående opgaver altid skal an-
vende cellereferencer, hvis de tal, der skal indgå i beregninger, findes i celler.
1. Åbn en ny tom projektmappe og indtast følgende tal:
A1 500
A2 300
A3 100
Beregn momsen af de tre tal tilsammen i celle B3 ved hjælp af en formel. Du kan her godt anvende
25% direkte i formlen.
Resultatet skal være 225.
© Peter Lindknud/Excel 2007 Grundkursus
Grundlæggende Excel 2007 37
2. Gå til celle C3 og opret en formel, hvor du beregner det totale beløb af ovenstående 3 tal tillagt
moms (anvend også her 25% direkte i formlen)
Forventet resultat 1125.
3. I celle A5 skal du taste følgende tal, der er inklusive 25% moms:
A5 250
Udregn nu i celle B5 den samme pris – men uden moms.
Resultatet skal blive 200.
4. Tast følgende tal ind i de angivne celler:
A7 500
A8 10000
Beregn ved en formel i celle B8, hvad tallet 500 i celle A7 er i procent af tallet 10000 i celle A8.
Resultatet skal blive 0,05 eller 5%, hvis du formaterer dette resultat ved at klikke på %-ikonen for
oven på gruppen Tal.
5. Tast følgende ind:
D1 50
D2 100
D3 400
Du skal nu i celle E3 udarbejde en formel, hvor tallene 50 og 100 i cellerne D1 og D2 lægges sam-
men, hvorefter de multipliceres med tallet 400 i celle D3.
Forventet resultat 60000.
6. Prøv i celle F3 at lave en beregning, hvor du skal lægge tallet 50 i celle D1 sammen med tallet
100 i celle D2, efter at det sidste er multipliceret (ganget) med tallet 400 i celle D3.
Forventet resultat 40050.
© Peter Lindknud/Excel 2007 Grundkursus
Grundlæggende Excel 2007 38
Luk projektmappen igen uden at gemme den – eller gem den med navnet Diverse formler og luk
den.
Kapitel 3 - Mere om formatering, projektmapper m.m.
Åbning af en tidligere gemt projektmappe
Klik på Office-knappen øverst til venstre og åbn den budget-projektmappe du gemte tidligere:
Her befinder du dig det rigtige sted, for Familiens budget fremgår af vinduet - se næste afsnit, hvis
du ikke ser din egen projektmappe her. Ser du den i denne boks, skal du åbne den ved at klikke på
den en enkelt gang.
Se mere om projektmapper som sådan i afsnittet Lidt om … i slutningen af dette kapitel.
Du skal nu prøve at foretage formateringer til denne projektmappe - og lige efter dette får du
mulighed for at gøre det samme med en anden projektmappe.
Du skal have teksterne Familiens budget, År 2009, Indtægter og Udgifter samt overskrifterne i
række 6 og række 14 til at være med fede typer. Dette kan du gøre på én gang. Markér celle C1,
hold (Ctrl)-tasten nede - og med denne nedtrykket, markerer du på skift celle C3, C5 og C13 samt
cellerne B6:F6 og B14:F14. Markeringerne kan måske være vanskellige at se farvemæssigt, men de
bør være markeret. Klik nu på den venstre af de 3 nedenfor viste ikoner - den med bogstavet F:
hvor F' et står for fed. Når du har klikket på F-ikonen, skal de markerede tekster være med fede
typer. Ikonen til højre for denne ikon med bogstavet K bruges til at etablere skråskrift med (=
kursiv) – og til højre for den U til understregning. Med hensyn til denne form for understregning er
den væsensforskellig fra den såkaldte kantikon, du kan se på din skærm til højre for de tre nævnte
ikoner. Her kan du ved et klik på pilen få en mængde kanter (streger) frem – herunder også en
enkelt-understregning. Men ved den førstnævnte understregning er det kun det beskrevne i en celle,
der får en streg. Ved den sidstnævnte er det hele cellen, der får den streg du vælger. Og den vil
følge cellens bredde, hvis du ændrer på denne.
© Peter Lindknud/Excel 2007 Grundkursus
Grundlæggende Excel 2007 39
Husk: Man kan benytte (Ctrl)-tasten til at markere flere celler, der ikke er placeret i forlængelse af
hinanden! Og det gælder i øvrigt i mange programmer.
Celle C1 og C3 skal være med skriftstørrelse 16, og C5 og C13 skal være med skriftstørrelse 12,
hvor resten af cellerne skal være med skriftstørrelse 10 – jævnfør nedenfor. Det kan bedst betale
sig at markere hele området A1:F32 først og så vælge skriftstørrelsen 10. Derefter ændres C1 og
C3, som altså kan udføres på én gang ved hjælp af nævnte (Ctrl)-tast - så markér dem begge og
find skriftstørrelsen i boksen for oven til venstre på fanen Startside og klik tallet frem (her er der
allerede klikket på pile-knappen i boksen til højre og valgt størrelse 10:
I boksen til venstre, står der Calibri, som er den skrifttype, Microsoft har valgt som standard i
2007-Office-pakken. Du kan sagtens vælge en anden skrifttype, men det skal du dog ikke gøre her.
Overskrifterne i række 6 og 14 skal centreres, hvorfor du skal markere B6:F6 og B14:F14 samtidig
(som du gjorde det ovenfor) og så klikke på den midterste af de tre viste ikoner:
Ikonen til venstre af de 3 venstrestiller data, og den til højre højrestiller (jo da – det er da logisk
nok!).
Gem nu projektmappen igen med det samme navn som du læste den ind med.
Udskrivning
Efter at have gemt projektmappen, vil det være en god idé at udskrive det udførte. I Appendiks
bagerst i kursusmaterialet, vil du få yderligere oplysninger om udskrivning – her skal du blot
udskrive helt ukritisk, så tænd for printeren og …. Ja, hvad så i Excel 2007? Tidligere var der en
udskrifts-ikon, men denne er på mystisk vis forsvundet. Men så må du i første omgang vælge at
klikke på Office-knappen og på Udskriv til venstre efterfulgt af et klik på Udskriv alene til højre:
© Peter Lindknud/Excel 2007 Grundkursus
Grundlæggende Excel 2007 40
Du skal ikke nødvendigvis gøre det her, men generelt er det en god idé at vælge Vis udskrift først
(som du ser nederst i denne boks) for at få et overblik over, hvordan det kommer til at se ud på
print, Men du skal i denne omgang vælge at klikke på Udskriv og så vælge udskriftsprinter m.m. i
denne boks:
© Peter Lindknud/Excel 2007 Grundkursus
Grundlæggende Excel 2007 41
Hvis du havde valgt Prøvetryk, ville din udskrift være drønet ud på den aktuelle printer uden
yderligere tilpasnings-muligheder. Så den skal man være sikker på, at man vil bruge. Og i øvrigt
skal jeg i afsnittet Lidt om … senere vise dig, hvordan du kan få en udskrifts-ikon frem
permanent.på skærmen (via en Vis udskrift-ikon ganske vist).
Luk projektmappen igen.
Du skal senere vende tilbage til dette regneark for at udføre yderligere formateringer på det.
En ny model
Du skal nu åbne en ny tom projektmappe, hvor du i første omgang skal oprette nedenstående
talopstilling og formatere den nogenlunde som vist.
Tast dataene ind - og husk at lave formler i kolonne F og i række 12 som tidligere gennemgået. Der
er absolut ingen idé i regneark, hvis man blot taster summerne ind uden brug af formler.
Opstillingen skal nu formateres, men gem først projektmappen med navnet Fix og Færdig.
Individuel formatering
I forrige kapitel skrev jeg, at man ved formatering reelt forstår, at det man har tastet ind, får et an-
det udseende - indholdet vil være det samme som før.
Der kan blandt andet være tale om følgende formateringstyper:
• Skriftstørrelse
• Skrifttype
• Fede typer
• Kursiv skrift (skråskrift eller på engelsk Italics)
• Understreget tekst (ikke det samme som en vandret streg i cellen som tidligere beskrevet)
© Peter Lindknud/Excel 2007 Grundkursus
Grundlæggende Excel 2007 42
• Baggrundsfarve for cellerne
• Tekstfarve
• Rammer (streger) i og omkring celler
• Justering af tekst - og tal - d.v.s. venstrestilling, højrestilling eller centrering
• m.m.
Du skal ikke nødvendigvis anvende de formateringer, der foreslås i det følgende, men prøv dem
alligevel af - og fortryd så eventuelt lige efter – og brug dine egne, hvis du har lyst til det. Det er
god træning.
Start med at klikke på teksten Fix & Færdig A/S. Denne tekst skal være med skrifttype Arial og
skriftstørrelse 18 – og Fed. Brug ikoner øverst på Startsiden til at udføre dette. Som standard vil
der som tidligere omtalt være installeret skrifttypen Calibri, og skriftstørrelsen vil være 10.
Prøv nu at se formaterings-mulighederne på en anden måde..
Klik på gruppen Celler på Startsiden og klik på pilen i Formater:
Nederst klikker du på Formater celler.
© Peter Lindknud/Excel 2007 Grundkursus
Grundlæggende Excel 2007 43
I denne dialogboks er der mange formaterings-muligheder:
• Tal (tal-formatering, som du allerede har stiftet bekendtskab med)
• Justering (justering af placering af teksten - højre-, venstrejustering og centrering)
• Skrifttype (ændring af skrifttype og -størrelse m.m.)
• Kant (tilføjelse af streger og rammer m.m.)
• Fyld (farver i baggrunden af celler, skravering m.m.)
• Beskyttelse (cellebeskyttelse) – der ikke vil blive gennemgået i dette grundlæggende materiale)
I boksen vil du let kunne se, hvordan det endelige resultat vil komme til at se ud, så der er næsten
ingen undskyldning for ikke at eksperimentere med opsætningerne. Luk dialogboksen igen, men
sørg først for, at du igen er tilbage til skrifttypen Arial og skriftstørrelse 18 og Fed for celle C1,
hvis du skulle have ændret noget.
Lav så selv med den metode du har lyst til at bruge overskriften Varesalg 2008 med fed og
skrifttypen Arial samt størrelsen på 16.
Området B6:F12 skal du nu selv formatere med punktum i tusinder og ingen decimaler - som du
har gjort det tidligere i dette kapitel.
Overskrifterne i B5:F5 skal være med fede typer og skrifttype Arial og skriftstørrelse 12 - vælg
dem selv. Sørg også for at centrere teksterne i dette område på samme måde som du har gjort det
tidligere Og teksterne i kolonne A skal være med samme skrifttype og fede typer samt
skriftstørrelse 10 - vælg også disse selv.
© Peter Lindknud/Excel 2007 Grundkursus
Grundlæggende Excel 2007 44
Det kunne måske nu være pænt at lægge farver på f.eks. overskrifterne og teksterne til venstre.
Markér A5:F5, hold (Ctrl)-tasten nede og markér A6:A12 - begge områder er markeret samtidig
og klik derefter på pilen på denne ikon (den du ser til venstre for ikonen med det store A):
Klik på den gule farve heri. Som du måske så undervejs, kaldes det en udfyldningsfarve.
Området B6:F12 kan jo f.eks. være med skraveret baggrund. Markér området først og klik denne
gang på pilen ved Formater i gruppen Celler på Startsiden som tidligere omtalt – og klik tilsidst
på pilen ved Formater celler forneden i rullemenuen:
© Peter Lindknud/Excel 2007 Grundkursus
Grundlæggende Excel 2007 45
Nu får du denne dialogboks frem, hvor der allerede er klikket på Fyld-fanen. Og her er der så også
klikket på Mønstertypografi.
Vælg en grå skravering - så lys som muligt – f.eks. 6,25% Grå som du finder øverst til højre –
beskrivelsen kommer frem, når du holder musen over skraveringen. – og klik på OK.
© Peter Lindknud/Excel 2007 Grundkursus
Grundlæggende Excel 2007 46
Det ser måske ikke så godt ud (se fodnote 14 ), så fortryd dette med fortryd-ikonen. Vælg i stedet
for til det samme område en lysegul baggrundsfarve – på samme måde som med skraveringen kan
du se, at du lige til venstre i samme dialogboks finder Baggrundsfarver. Afslut med OK.
Det er endog særdeles tænkeligt, at du ikke synes, at den valgte farve ser pæn ud – og så skal du
selvfølgelig vælge nogle andre farvekombinationer selv. Du skal blot tænke over én ting:
Baggrundsfarver og/eller -skraveringer må ikke være med særligt mørke valg, da de vil blive meget
sorte på en sort-hvid printer.
Du vil sandsynligvis være noget forvirret over de mange muligheder, der f.eks. findes i Formater
celler-boksen, og som du også kan vælge med ikoner til en vis grad. Men faktisk er der en
Miniværktøjlinie, der gør valgene meget nemmere. Den kan du finde mere om i afsnittet Lidt om
… efter dette kapitel. Men du bør som anført have kendskab til de basale metoder også, så derfor
bliver metoden først omtalt senere.
Overskrifterne Fix & Færdig A/S og Varesalg 2008 vil se pænere ud, hvis de er centrerede hen
over kolonnerne A til og med F. Markér derfor A1:F3 og klik på ikonen
midt på båndet på fanen Startside. Du får nu en fejlmeddelelse frem. Af én eller anden årsag kan
man ikke vælge begge områder samtidig, som man normalt kan – man må gøre det i to omgange.
Markér derfor først A1:F1 og klik på ikonen og gentag det for A3:F3.
Teksten i celle F5 skal du ændre til at være Total for året, og du skal sørge for, at den bliver fordelt
over 2 linier, da der ikke er plads til den nu. Dette kan du gøre med ikonen Ombryd tekst, som du
finder lige over den forrige ikon:
Gem hellere projektmappen igen, men denne gang med navnet Fix og Færdig 2.
Du skal nu have tilføjet rammer og streger til opstillingen. Da det med den nuværende opstilling af
dataene vil være umuligt at se en streg til venstre i opstillingen i kolonne A, skal du indsætte en
kolonne til venstre for kolonne A. Klik på rammen oven over regnearket, hvor der står A, og vælg
Indsæt med højre musetast og tryk på (Retur). Hele talopstillingen står nu i kolonne B til og med
G (formlerne er nu blevet tilpasset automatisk til de nye placeringer af dataene – efterkontrollér selv
dette!).
Markér nu B5 til og med G12 og klik på pilen til højre på streg-ikonen på Startsiden. Du vil få
følgende dialogboks frem:
14
) Bemærk dog, at det kan snyde ikke så lidt – selv om det ser rimeligt utilfredsstillende ud på skærmen med de grove
prikker, vil det sandsynligvis se pænt gråligt ud på din printer!
© Peter Lindknud/Excel 2007 Grundkursus
Grundlæggende Excel 2007 47
Ja, her er der jo nogle muligheder – for at sige det mildt! Du skal her blot afprøve en enkelt af de
mange muligheder for at tildele streger af forskellige typer til en opstilling af data i et regneark.
Klik på Alle kanter. Nu skal der være en ramme rundt om hver enkelt celle.
Du kan nu selv prøve at lave det pænere end det foreslåede - brug fantasien og udnyt din eventuelle
farveglæde og kreativitet! Husk på, at du hele tiden kan klikke på Fortryd-ikonen, før du prøver en
ny mulighed. Som tidligere nævnt kan du fjerne de indbyggede gitterliner, som altså ikke kommer
med på en eventuel udskrift, hvis du ikke selv aktiverer muligheden (som det bliver gennemgået i
Appendiks sidst i materialet).
Hvad med at give overskriften Fix & Færdig A/S en understregning? Du så tidligere en figur med
følgende tre ikoner:
© Peter Lindknud/Excel 2007 Grundkursus
Grundlæggende Excel 2007 48
Klik på teksten og derefter på ikonen med U. Teksten skal nu være understreget.
Eksemplet skal nu se ud nogenlunde som her:
Du skal ikke gøre mere ved dette regneark her, så gem projektmappen igen med det samme navn
som før.
Udskrivning
Du skal nu også udskrive opstillingen, som du har gjort tidligere, men prøv denne gang at vælge Vis
udskrift, hvor du så vil se, at du også kan udskrive fra denne.
Luk projektmappen helt.
Familiens budget – igen
Du blev ikke helt færdig med Familiens budget tidligere. Så du skal åbne projektmappen igen.
Prøv nu på egen hånd at formatere dette regneark yderligere på følgende måder:
• Overskrifterne i række 1 og 3 samt 5 og 13 skal centreres over kolonnerne A:F.
• Overskrifterne i række 6 og 14 skal centreres – d.v.s. hver enkelt celle i disse
• Tallene i hele opstillingen skal have tusind-punktummer – men ingen decimaler
Prøv også på egen hånd at give cellerne forskellige farver – og evt. mønstre.
© Peter Lindknud/Excel 2007 Grundkursus
Grundlæggende Excel 2007 49
Gem projektmappen, når du er tilfreds med resultatet – og udskriv den – samt luk den.
Lidt om …
Hurtig adgang-værktøjslinien
I standard-versionen ser denne værktøjslinie sådan ud:
Til venstre en Fortryd-ikon, derefter en såkaldt Annullér fortryd-ikon – og en Gem-ikon. Men du
kan tilføje flere forskellige ikoner ved et klik på pileknappen:
Jeg vil stærkt anbefale dig at tilføje to ikoner – Ny-ikonen og Vis udskrift-ikonen. Det gør du ved
at klikke på dem. Nu skal de dukke op på værktøjslinien.
Ny-ikonen er en hurtig metode til at få en ny tom projektmappe frem, og Vis udskrift-ikonen er en
hurtig adgang til at udskrive – som beskrevet tidligere.
© Peter Lindknud/Excel 2007 Grundkursus
Grundlæggende Excel 2007 50
Formatpenslen
Du vil kunne få stor glæde af den såkaldte formatpensel. Når du har formateret én eller anden celle
(eller flere celler) med diverse formater – fede typer, større typer, streger, farver m.m. – kan du ko-
piere formaterne til andre celler uden at spekulere over, hvilke formater den celle du kopierer fra,
er formateret med.
Prøv at taste følgende ind i en helt tom projektmappe ved at bruge den ikon du netop har installeret
på værktøjslinien Hurtig adgang:
A1 Blyanter
B1 1500
A2 Kuglepenne
B2 3500
A3 Filtpenne
B3 900
A4 Viskelædere
B4 200
Udvid kolonne A, så teksterne fremgår tydeligt. Klik nu på teksten Blyanter i celle A1 - og vælg
med musen skrifttypen Times New Roman, der nok står langt nede. Du kan faktisk godt skrive
starten af navnet, så vil den selv komme frem. Vælg også fed med ikonen til det og skriftstørrelse
14 foroven på Startsiden:
Vælg endelig også farven mørkeblå med denne ikon
.
(i den farveboks, der fremkommer ved et klik på pilen, vil du via tekst kunne se, hvilken farvebe-
tegnelse Microsoft har døbt den til).
Klik på tallet 1.500 i celle B1. Foretag nu det samme som ovenfor, men vælg en anden farve og
undlad brugen af fed. Klik nu i gruppen Tal – og klik på og på Tal og igen Tal i denne dialog-
boks:
© Peter Lindknud/Excel 2007 Grundkursus
Grundlæggende Excel 2007 51
Klik så på Benyt tusindtalsseparator samt vælg 2 decimaler oven over.
Lad cellemarkøren blive stående i celle B1 og klik på ikonen Formatpensel. Den finder du nederst
til højre i denne boks på Startsiden:
Klik på ikonen en enkelt gang. Klik derefter på celle B2 til og B4. Nu vil du have nøjagtigt de
samme formater i celle de markerede celler som i celle B1.
Klik på celle A1. De formater, der er i denne celle, skal nu overføres til cellerne A2 og A4 – men
ikke til celle A3 (hvorfor skal du få en forklaring på senere!). Dobbeltklik denne gang på format-
penslen. Klik nu på celle A2 (bemærk at markøren har fået form af en pensel) og derefter på celle
A4. Nu skal de to nævnte celler have samme format som celle A1.
Du kan nu annullere den aktive formatpensel på to måder:
• Ved at klikke en enkelt gang på formatpenslen
eller
• Ved at trykke på (Esc)-tasten
Udvid kolonnen til en passende bredde.
© Peter Lindknud/Excel 2007 Grundkursus
Grundlæggende Excel 2007 52
Lad nu også celle A3 få det samme format som de øvrige celler i kolonne A ved hjælp af format-
penslen. Det var altså for at vise, at man kan bruge formatpenslen til at formatere flere ikke-
sammenhængende områder, at du skulle springe A3 over i første omgang. Udvid kolonne A.
Husk hele tiden på formatpenslen, når du arbejder med regneark – den kan være uhyre tidsbespa-
rende!!! Husk også på, at den fungerer på samme måde i Word.
Luk projektmappen igen uden at gemme den.
Brugen af højre musetast
Jeg skrev tidligere, at der kun er én værktøjslinie i Excel 2007, hvor der i tidligere versioner var
mange. Men jeg skrev også som en fodnote, at der faktisk er én til. Og det er den du ser her nederst:
Den kaldes en miniværktøjslinie. Men her ser du dog øverst diverse kommandoer – nemlig en hur-
tig-menu til en del muligheder, som du kan bruge i stedet for den ofte mere besværlige adgang til
det tilsvarende på båndet, der nu er dominerende i Excel. Ovenstående – enten med miniværktøjs-
linien øverst – eller nederst. Disse to muligheder får du frem med højre musetast.
© Peter Lindknud/Excel 2007 Grundkursus
Grundlæggende Excel 2007 53
Først skal du prøve et eksempel med højre musetast og kommandoer. Åbn en tom projektmappe,
hvor du i celle B4 taster tallet 500. Prøv nu at kopiere dette tal fra celle B4 til celle B8 - men klik
denne gang, medens B4 er markeret, på højre musetast. Ovenstående rullemenu fremkommer den-
ne gang nederst med miniværktøjslinien. Klik på Kopier – og klik på celle B8 – hvor du igen klik-
ker på højre musetast og på Sæt ind. Nu skal tallet være kopieret.
Bemærk specielt her kommandoerne Klip, Kopier og Sæt ind – de muligheder du også kan se
øverst til venstre på Startsiden i form af ikoner. Vær også opmærksom på, at højre musetast kan
benyttes næsten overalt – også i andre Windows-programmer.
Prøv at taste tallet 700 i celle D4. Klik igen på højre musetast over D4. Du skal nu give tallet en
fed skrifttype – og også gøre den kursiv (med skråskrift). Klik på ikonerne til disse valg i mini-
værktøjslinien:
Det ville i denne situation nok være nemmere at klikke på de tilsvarende muligheder i båndet for-
oven, hvis du har Startside fremme, men har du ikke det, kan det være en fordel med miniværktøjs-
linien.
Prøv generelt at vænne dig til at benytte højre musetast – og altså ikke blot i Excel.
Hvordan man gemmer en projektmappe
Du har gemt tidligere, så det burde du kende til nu. Imidlertid er der nok grund til at omtale forskel-
len mellem Gem og Gem som. I al korthed er det sådan, at hvis du gemmer en projektmappe første
gang, er det egentlig ligegyldigt, om du bruger den ene eller den anden mulighed, idet du under alle
omstændigheder får Gem som-dialogboksen frem, som du har set tidligere. Men har du gemt pro-
jektmappen før og vil gemme den igen, er det ikke helt ligegyldigt, hvilken en af kommandoerne du
benytter. Dette er i øvrigt generelle Windows-principper i langt de fleste programmer.
Med Gem som vil du altid få dialogboksen frem, hvor du kan tage stilling til, om du vil gemme
med samme navn eller på samme sted. Hvis du vælger Gem som efter første gang du har gemt, vil
du altid få en boks frem, hvor du skal tage stilling til, om du virkelig ønsker at gemme det samme
sted og med samme navn.
Med Gem vil du få lyn-gemt samme sted og med samme navn som sidste gang du gemte. Bemærk
her, at du ikke har nogen som helst chance for at stoppe det - det sker hurtigt. Gem svarer faktisk til
ikonen
© Peter Lindknud/Excel 2007 Grundkursus
Grundlæggende Excel 2007 54
som du ser i Hurtig adgang- værktøjslinien - altså lyn-gem. Men husk nu på, at det ikke vil være på
en diskette – men det samme sted, hvor du har gemt sidst!!! - selvom det selvfølgelig godt kan
tænkes at have været på en diskette, hvis du skulle ønske at bruge denne efterhånden antikverede
mulighed – såfremt den fortsat er på din computer.
Hvordan man lukker en projektmappe
Du kan lukke en projektmappe ved at klikke på knappen med i øverste højre hjørne (ikke den
helt øverst til højre, idet denne vil lukke programmet, men den lige neden under) - eller du kan væl-
ge at klikke på Office-knappen i øverste venstre hjørne og på Luk nederst i denne. Hvis du ikke har
gemt projektmappen, vil programmet fremkomme med denne meddelelse:
Ønsker du at gemme projektmappen (d.v.s. Ja), vil du få Gem som-dialogboksen frem – hvis du
ikke har gemt den tidligere. Har du gemt den tidligere, vil projektmappen blive gemt uden videre
kommentarer – og lukket.
Hvis du finder ud af, at du alligevel hverken vil gemme projektmappen eller vil lukke den, klikker
du på Annullér-knappen. Hvis du beslutter dig for at lukke projektmappen uden at gemme den,
klikker du på knappen Nej.
Hvordan man får en ny tom projektmappe frem
I afsnittet Lidt om … lige efter kapitel 1 har du fået anbefalet at tilføje en ikon til Hurtig-adgang-
værktøjslinien. Og i Lidt om … efter kapitel 3 har du fået andre anvist andre hurtig-muligheder.
Der er andre muligheder – f.eks. Ny via Office-knappen i øverste venstre hjørne.
Hvordan man åbner en projektmappe
Se i afsnittet Lidt om … efter kapitel 1. Jeg har ikke opfordret dig til at ”installere” den, men du
kan også tilføje en Åbn-ikon til din Hurtig-adgang værktøjslinie og så bruge den i stedet.
© Peter Lindknud/Excel 2007 Grundkursus
Grundlæggende Excel 2007 55
Sletning af projektmapper (filer)
Du kan slette en projektmappe - den må blot ikke være åben - ved at vælge at klikke på Office-
knappen og vælge Åbn – hvor du så klikker på den projektmappe, som du vil slette – og klikker på
(Delete)-tasten - eller du kan som altid benytte Stifinder i Windows til dette, som forudsættes be-
kendt.
Indsætning og sletning af rækker og kolonner
Når man indsætter en række, vil den række, der bliver indsat, altid blive indsat oven over den ræk-
ke, der er blevet markeret.
Når man indsætter en kolonne, vil den kolonne, der bliver indsat, altid blive indsat til venstre for
den kolonne, der er blevet markeret.
Åbn en tom projektmappe for at afprøve virkningerne af disse to grundregler.
Indtast følgende data:
A1 100
A2 200
A3 300
B1 50
B2 60
B3 70
C1 10
C2 20
C3 30
Tast nu følgende formler ind:
A4 =a1+a2+a3
B4 =sum(b1:b3)
Du skal nu indsætte en række mellem række 2 og række 3. Klik på rækketallet 3 i rammen til ven-
stre - rækken skal nu være markeret. Medens du står inde i dette område med musen, kan du vælge
på Startsiden at klikke på Indsæt i gruppen Celler til højre – eller Indsæt med højre musetast.
Uanset metoden, skal der nu været fremkommet en ny tom række 3, og de forrige rækker 3 og ræk-
ke 4 skal være rykket ned til at være række 4 og 5. Tallene i A5 og B5 skal være uændrede 600 og
180.
Prøv nu at taste tallet 100 ind i celle A3 og celle B3. Hvad står der mon nu i celle A5 og B5? Jo
såmænd - fortsat tallet 600 i A5 og 280 i B5. Det er her vigtigt at være opmærksom på, at plusform-
len ikke selv tilpasser sig - klik på A5 og bemærk formlen =A1+A2+A4 - cellereference A3 mang-
ler. Du skal derfor selv tilføje den, så der står =A1+A2+A3+A4. Klik på celle B5 og se her, at den-
© Peter Lindknud/Excel 2007 Grundkursus
Grundlæggende Excel 2007 56
ne nu er =SUM(B1:B4) - hvilket er ensbetydende med, at den selv har udvidet sig - altså har tilpas-
set sig automatisk.
Slet nu række 3 igen ved igen at klikke i rammen på rækketallet 3 og vælge enten Slet i gruppen
Celler – eller Slet med højre musetast.
I celle B4 skal alt være i orden – d.v.s. resultatet skal være rigtigt, og formlen hedder igen
=SUM(B1:B3) - d.v.s. denne har tilpasset sig af sig selv. Bemærk nu, at celle A4 bliver fyldt med
########, og at formlen er blevet til =A1+B2+#REFERENCE!+A3. Bemærk den hjælpe-tekst,
der fremkommer, hvis du klikker på cellen og lader musen hvile over den lille ikon til højre for teg-
nene:
Fremkommer der altså ######## i en celle, er det en markering af, at formlen ikke tilpasser sig –
her altså ved plusformlen. Du skal derfor have fjernet teksten #REFERENCE! og et +. Ret det i
formellinien foroven eller tryk på F2-tasten og slet teksten. Nu skal formlen være korrekt i celle A4.
Tast følgende formel ind i celle D1:
D1 =a1+b1+c1
og indtast en sumformel i celle D2, der tæller A2, B2 og C2 sammen. Du skal ikke bruge sum-
ikonen denne gang. Forklaring følger nedenfor.
Indsæt en kolonne mellem kolonne C og B ved først at klikke på kolonnebogstavet C i rammen
foroven. Hele kolonnen skal nu være markeret. Vælg enten Indsæt i gruppen Celler som ved ræk-
kerne eller højre musetast og Indsæt.
Prøv at taste to tilfældige tal ind i celle C1 og C2. Resultatet i celle E1 er forkert, men det er rigtigt i
celle E2. Du skal derfor bemærke, at formlen i celle E1 er blevet til =A1+B1+D1, og at den er ble-
vet til =SUM(A2:D2) i celle E2. Også her er sumformlen tilpasningsdygtig, hvor plusformlen ikke
er det. Ret formlen i E1, så den bliver til =A1+B1+C1+D1.
Nu skal du så prøve at slette kolonne C igen. Klik igen på kolonnebogstavet C i rammen og vælg
Slet med højre musetast. Bemærk nu, at ved sletningen går det godt med formlen i D2, men i celle
D1 går det galt. Formlen får igen ########-tegnene og +#REFERENCE! – den mangler simpelt-
hen den oprindelige celle C1, der nu er erstattet af en ny celle C1. Ret det til, så det passer igen.
Skal man indsætte flere kolonner eller rækker - f.eks. 2 kolonner og 2 rækker - gør man som følger:
Der skal indsættes to kolonner til venstre for kolonne C - sådan at formlerne automatisk udvides.
Markér derfor både kolonne C og D via rammen for oven og indsæt på samme måde som før. Be-
mærk her, at plusformlen i den nye celle F1 tilsyneladende har tilpasset sig, og at sumformlen i F2
også ser ud til at have tilpasset sig. Men prøv at taste nogle tal ind i celle C1 og D1 og bemærk, at
© Peter Lindknud/Excel 2007 Grundkursus
Grundlæggende Excel 2007 57
du nu igen har et problem med plusformlen i celle F1. Sørg for at rette den til. Sæt nu tal ind i cel-
lerne C2 og D2. Her vil sumformlen være korrekt.
Du skal nu indsætte 2 rækker oven over række 3. Klik på rækketallet 3 og træk ned til række 4 med
musen og indsæt på samme måde som tidligere. Samme problemstilling opstår i celle A6, nemlig
den manglende tilpasning af plusformlen og den samme praktiske tilpasning af sumformlen i celle
B6. Ret formlen i A6 til, så den bliver korrekt og tast tal ind i cellerne A3:A4 og i B3:B4 og kon-
trollér resultaterne.
Prøv at slette række 3 og 4 igen ved at markere begge rækker og slette som tidligere - og ret den
fejlramte plusformel, der nu har ########-tegnene og +#REFERENCE! to gange, da du ”fjerne-
de” to celler i dens univers.
Luk regnearket igen uden at gemme.
Brug af ikoner til farver
Du har tidligere set, hvordan du kan benytte ikonen til at tilføje forskellige streger på dine
regneark. De to ikoner til højre for denne:
kan på samme måde som stregikonen være en nem og hurtig adgang til at vælge henholdsvis bag-
grundsfarver (der faktisk kaldes fyldfarver) - den venstre af de to ikoner:
og skriftfarver - den til højre for denne:
For alle tre ikoner gælder det, at man får vist samlingen af muligheder ved at klikke på pileknap-
pen til højre i dem. Står den stregtype, baggrundsfarve eller skriftfarve, man ønsker, imidlertid alle-
© Peter Lindknud/Excel 2007 Grundkursus
Grundlæggende Excel 2007 58
rede som valgt på selve ikonen, behøver man blot at klikke på denne – disse stregtyper og farver vil
altid være de sidst valgte.
Bemærk også i valgene m.h.t. baggrundsfarve, at der en valgmulighed med navnet Ingen. Denne
kan du klikke på, hvis du ønsker at slette en farve, der allerede er valgt. Og med Automatisk i bok-
sen til skriftfarver kan du sætte skriftfarven tilbage til den normale skriftfarve, hvis der ikke er til-
valgt én.
Husk på, at de muligheder, der ligger i ovenstående bokse ikke er udtømmende – der findes for alle
tre formateringstyper langt flere, hvis du vælger henholdsvis gruppen Celler og heri Formater cel-
ler og Fyld eller Skrifttype og klikker på Farve.
Genvejstaster til valg af formateringer
Du bør generelt altid være opmærksom på genvejstaster – og hvis du har lyst til det, kan du faktisk
også vælge (Ctrl) og tallet 1 til at vælge Formaterings-dialogboksen med.
Kapitel 4 - Kopiering og flytning
Kopiering og flytning af data og formler er meget vigtigt at kende til i regneark. Du skal nedenfor
afprøve forskellige metoder til at gøre dette, og skulle du i forbindelse med dette opleve, at nogle af
dem ligner de metoder, man benytter i andre Windows-programmer, ja så har du fuldstændigt ret!
Så kender du ikke visse af metoderne fra andre programmer, kan du måske bagefter vænne dig til
også at benytte dem i disse 15 ).
Der er flere forskellige metoder du kan anvende til at kopiere og flytte med, og de vil blive gen-
nemgået efterfølgende:
15
) Den nævnte metode med fyldhåndtaget gælder kun Excel. Det samme gælder for metoden med musen alene.
© Peter Lindknud/Excel 2007 Grundkursus
Grundlæggende Excel 2007 59
Kopiering
Med ikoner Med højre muse- Med genvejsta- Med musen og
tast og komman- ster fyldhåndtaget
do
Træk via fyld-
og Kopiér (Ctrl) og (C- håndtaget i ne-
og tasten) derste højre hjørne
Sæt ind og af cellemarkøren
(Ctrl) og (V- (en sort firkant)
tasten)
Flytning (klipning)
Med højre muse-
tast og komman- Med genvejsta-
Med ikoner do ster Med mus alene
Klip (Ctrl) og (X- Træk via den skrå
og og tasten) pil du finder i
Sæt ind og rammen af celle-
(Ctrl) og (V- markøren – der vil
tasten) fremkomme en
dobbeltpil – som
beskrevet neden-
for
Selv om du f.eks. er startet med at kopiere via genvejstaster, kan du godt sætte ind med en ikon -
eller omvendt - eller andre kombinationer. Man kan selv blande med det mix af disse muligheder,
man synes bedst om - dog er det såkaldte fyldhåndtag undtaget.
Kopiering
Til brug for disse øvelser skal du indtaste følgende data i et tomt regneark - du skal nemlig bruge
dem til at herse lidt med kopiering af dem til andre celler på forskellige måder:
A1 Omk.1
A2 Omk. 2
A3 Omk. 3
B1 100
B2 200
B3 300
© Peter Lindknud/Excel 2007 Grundkursus
Grundlæggende Excel 2007 60
Det er nu meningen, at du skal have nøjagtigt de samme tal stående i området fra C1 til og med C3
og D1 til og med D3. I stedet for at taste disse tal igen, skal du kopiere de allerede indtastede på
denne måde:
Klik først på celle B1 og klik på ikonen på fanen Startside øverst til venstre. Klik dernæst på
celle C1 og vælg ikonen (Sæt ind). Tallet skal nu være kopieret.
Da du også skal have de andre tal kopieret, og da du faktisk kan gøre det på én gang (og kunne have
gjort det i stedet for alene med B1), skal du nu markere såvel B2 som B3 med musen og vælge
og så klikke på celle C2 alene og vælge . Det er altså ikke nødvendigt også at markere celle
C3. Se fodnote 16 ).
Prøv nu at markere C1:C3 (husk det betyder C1 til og med C3) - og vælg denne gang, medens mu-
sen står i det markerede, at klikke på højre musetast og Kopiér. Klik på D1 og vælg - også med
højre musetast - Sæt ind.
Nu skal du på egen hånd kopiere tallene i D1:D3 til området E1:E3 men sørg for at gøre det på én
gang - vælg metoden med højre musetast!
Du kan ikke have undgået at bemærke, at der hver gang du har kopieret, er fremkommet en stiplet
levende ramme rundt om det, du har kopieret. Dette betyder, at det du har kopieret, nu ligger i en
udklipsholder og nu let kan sættes ind andre steder. Du behøver ikke at gøre det, men du kan få
denne stiplede ramme væk med (Esc)-tasten. Hvis du fejlagtigt kommer til at stille dig i en celle og
så trykker på (Retur)-tasten, vil du opdage, at det du har kopieret sidst, nu vil komme ind det sted
du stod på. Samtidig forsvinder den stiplede ramme. Det sikreste er derfor at fjerne den med (Esc)-
tasten.
Du kan også kopiere med genvejstaster. Prøv nu at markere E1:E3 og vælg denne gang at trykke
på (Ctrl) og med denne nede trykke på tasten C - klik på F1 og vælg (Ctrl) og tasten V. De samme
tal skal nu stå i F1:F3.
Du skal nu prøve at kopiere et tal med det såkaldte fyldhåndtag. Kopiér først indholdet af celle F1
til celle G1 på én eller anden måde.
Medens markøren står i celle G1, fører du musen ned over det nederste højre hjørne af cellen - her
ser du en lille sort firkant - benævnt et fyldhåndtag. Når musen står over denne markering, vil
fyldhåndtaget blive til et +. Medens dette + er synligt, klikker du på det med venstre musetast og
trækker nedad til celle G2 og G3 og slipper musen. Nu har du kopieret på en nem og hurtig måde –
det hedder faktisk autofyld i Excel. Bemærk dog, at tallene nu er ens i de tre celler – altså regulær
kopiering af indholdet af en celle. Fortryd igen det sidst udførte med ikonen til det i Hurtig-
adgang-linien.
16
) Du vil antagelig få en lille boks frem med navnet Udklipsholder. Det betyder, at man hver gang man kopierer, vil
få gemt - midlertidigt - det man har kopieret. Dette vil dog ikke blive gennemgået yderligere her.
© Peter Lindknud/Excel 2007 Grundkursus
Grundlæggende Excel 2007 61
Prøv hellere metoden med fyldhåndtaget nogle gange, til du får lidt større sikkerhed i metoden. Det
skal tilføjes, at du også kan kopiere tekster og formler på samme måde – i Excel.
Bemærk et par ting: Fyldhåndtaget har den begrænsning, at du kun kan kopiere med det til et til-
stødende område, hvor der ikke står noget, da den ellers sletter det, der står i forvejen (gør dette
ikke noget, er den god nok).
Det har ganske vist ikke noget direkte med kopiering at gøre, men det vil nok være lidt dumt ikke at
supplere med, at du med (Ctrl)-tasten også kan foretage andre ting i forbindelse med kopiering af
tal. Sørg derfor for, at der står tallet 100 i celle G1 og tallet 200 i celle G2. Markér nu celle G1:G2
og træk med fyldhåndtaget ned til celle G3 – vupti, nu skal du have tallet 300 i celle G3. Du får
ikke yderligere forklaringer på dette, da dette er et grundmateriale, og du har sikkert nok i øvrigt at
holde styr på. Men smart er det da, ikke? Jo, der er mange gode grunde til at gå videre med Excel!
Men for ikke at skuffe dig alt for meget, kan jeg da lige nævne, at du sidst i dette kapitel får en anel-
se mere at vide om dette vidunder-håndtag.
Inden du går videre, skal du kopiere tallene i G1:G3 til H1:H3 med den metode du helst vil bruge..
Når man skal kopiere noget, skal man normalt altid først markere og så kopiere, og når man skal
sætte ind, behøver man normalt kun at vælge den første af de celler, der skal kopieres til, før man
sætter ind.
Det, du har udført i det foregående, gælder såvel indtastede tal som indtastet tekst. Når der er tale
om tal, der er baseret på formler, er det straks noget helt andet. For en ordens skyld skal det præci-
seres, at det faktisk er ligegyldigt, hvilken én af de anførte metoder du benytter til kopiering af
formler i det følgende. Bestem selv, hvilken en metode du vil vælge.
Klik på celle B4 og tast =sum(b1:b3). Dette kunne du også have gjort på en anden måde, men det
er ligegyldigt her. Tallet 600 skal nu fremgå af cellen, og i formellinien skal du se den indtastede
formel. Kopiér nu denne formel til celle C4 - du får igen tallet 600 her. Men bemærk her, at det i
virkeligheden snyder, for det er kun fordi der er de samme tal i de to kolonner. Prøv at taste 50 oven
i tallet i celle C1 og klik så på tallet i celle C4. Aha, der vil stå =SUM(C1:C3). Da du kopierede
formlen, tilpassede den sig altså til det nye sted, den kom hen - man siger, at den er blevet kopieret
relativt, d.v.s. at den har ændret sig relativt til det sted, den blev kopieret til, i og med at det er den
samme formel - blot med et andet kolonnebogstav, nemlig C.
Prøv nu på egen hånd at kopiere formlen i C4 til området D4:H4 og kontrollér formler og resultater.
Bemærk altså: Når du kopierer indtastede tal og indtastet tekst, er det dem, der bliver kopieret. Når
du kopierer tal, hvor der ligger en formel bag, er det formlen du kopierer - ikke tallet! En meget
vigtig grundviden i regneark!!
© Peter Lindknud/Excel 2007 Grundkursus
Grundlæggende Excel 2007 62
Du er faktisk ikke færdig med kopiering, idet der af og til kan være nogle alvorlige problemer med
kopiering af formler - og det skal du vende tilbage efter afsnittet om flytning/klipning af data.
Flytning/klipning
Nu skal du prøve at flytte data.
Der er - som anført i oversigten i starten af kapitlet - også her flere forskellige metoder, der påfal-
dende ligner dem fra kopiering - og også er det - blot med en anden effekt. Du skal flytte indholdet
af området A1:C4 - så markér dette - og klik på den lille saks du ser lige under Office-knappen
på Startsiden. Du har nu principielt klippet det, du har markeret til udklipsholderen. Man har altså
valgt at bruge udtrykket at klippe det ud i stedet for udtrykket at flytte det (se fodnote 17 ). Det for-
svinder ikke endnu, men klik så på celle A10 og vælg at sætte det ind - med Sæt ind-ikonen for
oven til venstre, som du brugte ved kopiering. Nu skal området reelt være placeret i det nye område,
nemlig A10:C13. Klik på en af formlerne i B13 og C13 og bemærk, at de ikke skal ændres - de har
tilpasset sig af sig selv.
For at afprøve metoden med højre musetast, som svarer til den med kopiering, kan du jo klikke på
fortryd-ikonen for at føre området tilbage til, hvor det kom fra. Med højre musetast skal du vælge
Klip og Sæt ind. Inden omtalen af den næste metode, kan du jo fortryde igen. Kan det være nem-
mere at prøve sig frem?
Prøv nu metoden med genvejstaster, der minder om den metode, du brugte i forbindelse med kopi-
ering. Markér et område med data, hold (Ctrl)-tasten nede og klik på tasten X (bogstavet X). Klik
dernæst på det sted, du vil have dataene hen, og brug igen (Ctrl)-tasten og denne gang – som ved
kopiering - tasten V. Hvis du nu vil foretrække at udføre hele denne procedure med mus alene (og
det kan der jo være god logik i), kan du sagtens markere et område ved at klikke på den første celle,
der skal markeres, og så bruge piletastaturet til at markere resten – efterfulgt af brugen af genvejsta-
sterne.
En metode, der afviger fra kopieringsmetoderne, er den dobbeltpil lodret og vandret, du finder,
når du lader musen køre hen over rammen til én eller flere celler (bemærk, at den intet har at gøre
med fyldhåndtaget). Når musemarkøren (formentlig i form af en skrå pil) føres hen over rammen,
vil du kunne se den – et kors med pilespidser opad og nedad og til højre og venstre. Træk så med
musen ned til det sted, du vil ”flytte” indholdet til. Såre simpelt, når man har lært det! – men ikke
principielt svært - det skal bare afprøves!
Prøv nu på egen hånd med de forskellige metoder, idet du fortryder efter hver gang.
Sørg for til sidst at flytte det hele tilbage til, hvor det stod.
17
) Man har valgt at kalde det klippe i stedet for at flytte, da man faktisk kopierer og flytter data til den skjulte udklips-
holder - også benævnt et klippebord. Her vil det kopierede/klippede ligge, til man vælger at sætte det ind igen..
© Peter Lindknud/Excel 2007 Grundkursus
Grundlæggende Excel 2007 63
Kopiering af formler med konstanter
Som antydet ovenfor er det ikke altid, at det bare er lige at kopiere og sætte ind, og det er når en
formel er baseret på en fast faktor - det man også kalder en konstant - og denne formel skal kopie-
res. Problemet kan opstå som lynet fra en klar himmel - der behøver ikke engang være tale om en
kompliceret beregning. Så hvis du ikke som en fast vane efterkontrollerer resultaterne, kan du risi-
kere, at de er forkerte!!!
Dette skal du afprøve ved to små eksempler, som dog ikke er så komplicerede.
Tast det efterfølgende ind i de anførte celler:
A15 1000
A16 2000
A17 3000
A18 4000
A20 =sum(a15:a18)
Du skal nu beregne, hvor meget hvert enkelt af de 4 tal er i procent af tallet i celle A20. Dette kan
erfaringsmæssigt være et problem for mange brugere, så for at komme ud over dette, skal du for
tallet i celle A15 blot taste:
B15 =a15/a20
Resultatet skal være 0,1. Men du skulle jo gerne have det omdannet til procent. Klik derfor på iko-
nen for procentformatering, der befinder sig i gruppen Tal:
og resultatet skal være 10%. Denne formel vil det da være rart at slippe for at taste ind i B16, B17
og B18, så hvorfor ikke kopiere den? Kopiér den til de angivne celler på din egen måde. Nåda, det
var det var nok ikke så godt. Der vil sandsynligvis stå følgende ######## i cellerne, og når du
udvider kolonnen, vil denne fejlkode stå disse celler: #DIVISION/0!. Fejlkoden antyder faktisk, at
du har bedt om at få tallene divideret med 0, og det er jo galt. Klik efter tur på de tre fejlramte
formler - der vil stå følgende i formellinien:
B16 =a16/a21
B17 =a17/a22
B18 =a18/a23
© Peter Lindknud/Excel 2007 Grundkursus
Grundlæggende Excel 2007 64
Det er klart, at det går galt - formlen ændrer sig rigtigt nok, hvad cellereferencerne A16, A17 og
A18 angår, men den må da ikke også ændre sig nedad fra celle A20 (der står ganske vist ikke 0, idet
cellerne er tomme, men det opfattes som 0 af Excel). Det er da for dårligt, at den ikke selv kan finde
ud af, at den skal bruge celle A20 i alle tre celler! Jamen sådan er det nu - og det skal det også være!
Det er dig, der er nødt til at fortælle programmet, at det vil du ikke have den skal gøre. Du skal
tilføje noget så specielt som $-tegn omkring cellereference A20, før du kopierer formlen. Fortryd
derfor det du har udført to gange (eller slet det, som du har lært det tidligere), så der kun står
A15/A20 i celle B15.
Formlen i celle B15 skal se sådan ud, inden du kopierer den:
B15 =a15/$a$20
Her ser du de omtalte $-tegn i cellereferencen A20. I stedet for at taste dem (det kan du dog godt
med (Alt Gr)-tasten og tasten 4 i taltastaturet for oven), skal du lære en metode, der er meget,
meget bedre:
Stå på cellen og tryk på (F2)-tasten (denne tast kan du altid rette/redigere med i Excel). Markøren
står i formellinien og i selve cellen lige bagved cellereference A20, og det er nok i dette tilfælde.
Tryk derefter på (F4)-tasten. Nu skal der være kommet de ønskede tegn ind i formlen. Tryk på
(Retur) og kopiér formlen nedad til de øvrige 3 celler. Alt er nu i orden. Klik på de tre celler efter
tur og bemærk, at cellereferencen A20 nu er fastholdt ved hjælp af $-tegnene, medens A15 fortsat
tilpasser sig.
Det var det hele - skulle det da være så svært? Ja, desværre er det svært for mange, men det bør i
virkeligheden være ret så enkelt, selv om der sagtens kan opstå situationer, hvor selv mere garvede
brugere skal tænke sig gevaldigt om. Inden du går videre til næste eksempel, skal du nemlig lige se,
at der faktisk er 4 forskellige muligheder ved brug af (F4)-tasten.
Klik igen på celle B15, tryk på (F2)-tasten og lad markøren blive ved $A$20. Tryk langsomt 3
gange på (F4)-tasten - nu ændrer cellereferencen sig til A$20, $A20 og tilbage til A20. Med andre
ord: Første gang du trykker på (F4)-tasten, vil du få $-tegn foran kolonnebogstavet og foran
rækketallet - næste gang er det kun foran rækketallet og derefter kun foran kolonnebogstavet - for så
lige så stille at vende tilbage til udgangs-situationen, nemlig uden $-tegn overhovedet.
Bemærk i øvrigt, at det er kun før kopieringen, at det eventuelt er nødvendigt at tilføje $-tegn –
efter kopieringen er det uden nogen som helst betydning, om der står $-tegn eller ikke.
De trængsler du (muligvis) lige har været igennem, hvor du gav en cellereference $-tegn før
kopiering, kalder man faktisk, at man gør en cellereference absolut før kopiering. Da du tidligere
kopierede formlen - i starten af omtalen af kopiering - kopierede du formlerne relativt – idet de
nemlig skulle tilpasse sig til de nye steder. Her kopierer du faktisk cellereference A15 i formlen
relativt og cellereference A20 kopierer du absolut. Ja, jeg er ked af det - men sådan kalder man det
altså! Sådan er regneark altså også!
Du skal lige prøve det én gang til, så tast følgende ind i de anførte celler:
D15 Pris:
E15 500
© Peter Lindknud/Excel 2007 Grundkursus
Grundlæggende Excel 2007 65
Tast derefter følgende:
D17 Januar
D18 Februar
D19 Marts
E17 1000
E18 2000
E19 3000
Du har her 3 måneders salg i stk. til den anførte pris. Du skal nu taste følgende formel ind for solgt
beløb i januar:
F17 =e15*e17
Kopiér nu selv formlen nedad til E18:E19 og foretag det fornødne, efter at det er gået galt - og det
er det vel? Også her er der nemlig tale om en fast faktor - en konstant - der skal have tilføjet $-tegn
før kopiering. Men pas på: Det er ikke E17, der skal have $-tegn – E17 er ikke en fast faktor. Det er
E15. Når du har trykket på (F2)-tasten, kører du med piletasten på tastaturet mod venstre 4 gan-
ge og trykker så på (F4)-tasten.
Nok kommentarer om kopiering i denne omgang - men husk på, at det er en meget vigtig ting i
regneark!
Luk projektmappen uden at gemme den.
Lidt om …
Hurtigt til den første celle og til den sidste i de anvendte rækker på et ark
Står du f.eks. langt nede på et ark og ønsker at komme hurtigt op til celle A1 på dette ark, kan du
vælge:
• (Ctrl) - og (Home)-tasterne. Hold (Ctrl) nede og tryk på (Home) - og du er i celle A1
Skal du så f.eks. til den sidste række og sidste celle, hvor der står data i, kan du vælge:
(Ctrl) og (End) - på samme måde som ovenfor - og du er lynhurtigt i den sidste række og celle,
hvor der er placeret data. Du vil faktisk ikke havne i den sidste celle i arket, men du vil havne i den
sidste celle i den række/kolonne, der er den sidst benyttede!
© Peter Lindknud/Excel 2007 Grundkursus
Grundlæggende Excel 2007 66
Fyldhåndtaget – igen
Jeg lovede tidligere i dette kapitel, at du skulle få lidt mere at vide om fyldhåndtaget. Du skal dog
fortsat ikke have nogen udtømmende orientering om fyldhåndtagets muligheder (for der er mange),
men du skal lige se på følgende:
Tast følgende ind i et tomt ark:
A1 2008
Nu skal du på en nem måde have årstallene 2009 til og med 2020 stående i cellerne nedad.
Da du brugte fyldhåndtaget tidligere, skulle du blot trække med fyldhåndtaget for at kopiere tallene.
Prøv denne gang at holde (Ctrl)-tasten nede – og før så musen hen over fyldhåndtaget – nu skal
der være det samme + som før, men der skal tillige være et mini + lidt til højre over dette. Klik nu
på plusset (plusserne) og træk til celle A13 (du må ikke slippe (Ctrl)-tasten, før du er færdig). Du
kan faktisk følge de stigende årstal, da disse automatisk står i en lille ramme ud for hver celle. Slip
nu musen først og derefter (Ctrl)-tasten, og du skal have de ønskede årstal fremme i cellerne. Hvis
du slipper (Ctrl)-tasten først, vil du få ren kopiering af tallet 2008. Så husk at slippe musen først!
Gå nu til celle B1 og tast Januar. Klik på fyldhåndtaget – men denne gang uden brug af (Ctrl)-
tasten – og træk nu nedad til celle B12. Medens du trækker, kan du faktisk som med årstallene se en
lille boks med de måneds-navne, der bliver resultatet af anstrengelserne. Tast endelig Mandag ind i
celle C1 og træk nedad med fyldhåndtaget alene til celle C12. Nu får du flere ugedage end for en
enkelt uge, men du kan så også se, at der blot startes forfra, hvis du kører videre med fyldhåndtaget.
Det ville også være sket med månedsnavnene.
Der er som sagt langt flere muligheder, men dem må du vente med til en anden god gang. Men
spændende er det da, ikke?
Det kan godt være lidt vanskeligt at finde ud af, hvornår du skal holde (Ctrl)-tasten nede, og hvor-
når du ikke skal. Her er så en gylden regel: Virker det ikke på den ene måde, så prøv med den
anden – kan det være nemmere?!
Hjælp
Der findes en omfattende hjælpefunktion på internettet om Excel 2007. Du kan få hjælp frem ved at
klikke på det lille spørgsmålstegn i højre hjørne af båndet:
eller du kan blot trykke på F1-tasten på tastaturet 18). I begge tilfælde får du denne boks frem efter
et øjeblik:
18
) Hvis man ikke har internet-adgang – eller denne ikke er aktiveret - vil man fortsat få en hjælpefunktion frem – men
der er adgang til flere oplysninger med internet åbent.
© Peter Lindknud/Excel 2007 Grundkursus
Grundlæggende Excel 2007 67
Der er nok at tage fat på – men du skal her blot se brugen af hjælpefunktionen ved et simpelt ek-
sempel – nemlig for at få lidt yderligere at vide om fyldhåndtaget.
Øverst til venstre er der en boks, hvor du kan taste dit spørgsmål ind. Tast fyldhåndtag ind som
tekst og tryk på (Retur)-tasten. Her får du så en række muligheder frem – blandt andet ”Vise eller
skjule fyldhåndtaget”. Klik på dette. Her får du så en beskrivelse, som du måske kan få glæde af.
Desværre er disse vejledninger ikke altid lige gode, men det er da et forsøg værd, hvis man er i tvivl
om noget. Du kan nemt udskrive indholdet ved at klikke på printer-ikonen for oven i hjælpefunkti-
onen.
Du kan komme tilbage til hovedboksen ved at klikke på pilen, der peger til venstre. Der er i øvrigt
adgang til en Excel-ordliste næsten nederst i boksen. Prøv den.
Prøv dig i det hele taget frem – og prøv også gerne andre spørgsmål – det er op til din fantasi – og
man skal prøve hjælpe-muligheden nogle gange for at vænne sig lidt til den.
Brugere, der har været vant til tidligere udgaver af Excel – her specielt Excel 2003 (og reelt også
tidligere) - kan få hjælp til at finde noget, som har været en kendt sag i en ældre udgave, men som
nu er flyttet hen til et helt andet sted i Excel. Og det kan virkelig være noget af et problem for ellers
garvede bruge. Tast 2003 i søgefeltet – og klik på Interaktiv: referencevejledning over komman-
doer - Excel 2003 til Excel 2007. Når linket åbner sig, kan du klikke på Start vejledningen – og
© Peter Lindknud/Excel 2007 Grundkursus
Grundlæggende Excel 2007 68
på Start derefter. Hvis du f.eks. står på en anden fane end Startside og gerne hurtigt vil finde ud af,
hvor de gammelkendte Formater befinder sig i Excel 2007, klikker du blot på Formater og på
f.eks. Celler – og du vil hurtigt få gruppen Formater vist frem på båndet i hjælpefunktionen med
tilhørende menu over muligheder.
Opgaver med relativ og absolut kopiering
Prøv nu din forståelse af med hensyn til relativ/absolut kopiering på nedenstående opgaver. Tast
dataene ind i en tom projektmappe på hvert sit ark ved at klikke på ark-fanerne forneden efter tur,
d.v.s. altså Ark1, Ark2 og Ark3. Du vil lære mere om disse ark i kapitel 8 senere.
Opgave 1
Udregn med SUM-funktionen totalen for 1. kvartal i celle B7 og kopiér denne til C7, D7 og
E7
Opgave 2
Udregn moms’en og prisen med moms i celle C7 og D7 og kopiér formlerne ned til hhv. C8,
C9 og C10 samt D8, D9 og D10.
© Peter Lindknud/Excel 2007 Grundkursus
Grundlæggende Excel 2007 69
Opgave 3
Udregn prisen i danske kroner (DKK) for henholdsvis 100, 200 og 300 Euro ved kursen 750.
Formlen skal indtastes i celle B5 og kopieres til C5 og D5 (se fodnote 19 )
Hvis du har haft problemer med øvelserne, så fortvivl ikke: Det kan læres, selv om det godt kan
være lidt svært at få fat i det hele på én gang!
Hvis du ønsker at gemme øvelserne, kan du f.eks. gemme projektmappen med navnet Kopierings-
øvelser. Det er projektmappen som sådan, der gemmes, og arkene gemmes derved som en del af
denne. Luk derefter projektmappen.
Kapitel 5 - Funktioner
Generelt om funktioner
Funktioner i regneark er nemme metoder til at få udført noget med, som man ellers måske måtte
bruge lang tid på at konstruere i regneark - f.eks. det at beregne betaling for visse former for lån.
Fordelen ved disse funktioner er, at de er programmeret på forhånd, og at man blot skal udfylde
nogle få parametre (som kaldes argumenter). Til gengæld kan man godt få problemer, hvis man vil
benytte én af de indbyggede funktioner og så ikke ved, hvordan man skal bruge den - herunder
overhovedet ikke aner noget som helst om det, funktionen dækker. Ved man f.eks. ikke ret meget
om renteberegning, kan man godt få besvær med at udfylde en af de indbyggede rentefunktioner
korrekt.
Funktionerne kan du få frem på flere måder. Du kan klikke på funktionstegnet til venstre for
formellinien/indtastningslinien for oven, og følgende dialogboks vil fremkomme:
19
) Man beregner værdien i kroner ved at multiplicere beløbet i Euro med kursen og dividere med 100 (selvfølgelig
omsat til formel-sprog med cellereferencer)
© Peter Lindknud/Excel 2007 Grundkursus
Grundlæggende Excel 2007 70
Alternativt kan du vælge fanen Formler helt foroven og så klikke på funktionsikonen helt til ven-
stre med teksten Indsæt funktion:
– du får dog den samme dialogboks frem som vist ovenfor.
I Funktionskategori kan du – som navnet siger - vælge mellem forskellige kategorier af funktioner
- her står den på Senest anvendt. Alle funktionerne i Excel står listet i alfabetisk orden i boksen
Funktionsnavn til højre inden for hver kategori (dog ikke i Senest anvendt, som du ser foroven). I
dette tilfælde står markøren på funktionen MAKS. Nederst under de viste funktioner kan du se,
hvordan funktionerne principielt er sat sammen, samt hvad de kan udføre. Du skal nedenfor se flere
eksempler på brugen af en funktion.
For at se, hvordan funktionerne er organiseret i programmet efter typer, kan du klikke på pilen til
højre for Eller vælg en kategori:
© Peter Lindknud/Excel 2007 Grundkursus
Grundlæggende Excel 2007 71
Prøv at klikke på de forskellige kategorier i boksen og studér disse funktioner. Der er f.eks. katego-
rien Finansiel til brug for eksempelvis renteberegninger, Mat og trig (matematiske og trigonome-
triske) til matematiske beregninger m.m., og Statistisk med en række funktioner til statistiske be-
regninger.
Vælg kategorien Mat og trig - herunder funktionen SUM – ja, du skal langt ned for at finde den!
Bemærk opsætningen af Sum-funktionen (i princippet): =SUM(tal;tal2;…). Der vises af en eller
anden grund desværre aldrig tegnet = som er ubetinget nødvendigt ved funktioner (som ved alle
formler), så det må man selv huske.
Normalt skal du taste f.eks. =sum(e3:e12), hvis du skal lægge tallene i området E3 til og med E12
sammen – d.v.s. med et kolon imellem de to cellereferencer! Men det der står i princip-eksemplet
er, at en SUM-funktion består af navnet SUM samt i en parentes af nogle tal/ cellereferencer adskilt
af semikolonner (såkaldte argumentseparatorer, idet tal1og tal2 kaldes argumenter).
Eksempelvis betyder =SUM(25;30), at tallene 25 og 30 lægges sammen (se fodnote 20 ). Dette
kunne så også være skrevet som =SUM(B3;B12), hvis de to tal havde stået i de nævnte celler. Du
har som anført tidligere anvendt SUM-funktionen som f.eks. =SUM(E3:E12), hvor tal altså svarer
til et område, d.v.s. her med tegnet kolon – og her området E3 til og med E12. De tre prikker …
efter det sidste semikolon i princip-eksemplet antyder blot, at det er muligt at fortsætte med flere
cellereferencer og/eller områder. I omtalen af SUM-funktionen lidt længere fremme vil du få et
eksempel på denne udvidede brug af sum-funktionen med semikolonner.
20
) Bemærk: Det er altså semikolon (;), der anvendes her – ikke kolon.
© Peter Lindknud/Excel 2007 Grundkursus
Grundlæggende Excel 2007 72
Husk: Du skal normalt benytte kolon imellem de to cellereferencer i funktioner – men i specielle
tilfælde kan du anvende semikolon.
Du skal nu lige se et enkelt eksempel på brug af en typisk funktion, som jeg finder særdeles veleg-
net til at illustrere brugen af funktions-dialogboksen. Tast følgende ind i et tomt regneark:
Eksemplet skal illustrere, hvad det koster pr. måned i afdrag at låne et beløb til f.eks. køb af et
fjernsyn m.m. via et finansieringsfirma til 2% månedlig rente over 36 måneder (lad være med at
tage det så tungt, om tallene er realistiske i dagens Danmark). Resultatet kan beregnes lynhurtigt
med den funktion, der hedder YDELSE.
Resultatet skal ind i celle D2, så placér markøren i denne celle.
Vælg derefter funktions-dialogboksen som tidligere anført. Klik på Finansiel i kategori og på
YDELSE i funktionsboksen (pas på: ikke på H.YDELSE eller R.YDELSE, som ganske vist er i
familie med YDELSE – men har en anden betydning, som ikke gennemgås her). Klik på OK til
sidst.
Denne dialogboks skal nu fremkomme:
Der er nu flere måder at benytte de små bokse på, men du skal her blot benytte en metode, hvor du
peger med musen ude i regnearket via disse små bokse - og det er rigtigt smart!
Klik i boksen Rente og derefter direkte på celle B3 (cellereferencen overføres automatisk til bok-
sen). Klik i den næste boks Nper (antal perioder) og på celle B4 - og til sidst i boksen Nv (Nutids-
© Peter Lindknud/Excel 2007 Grundkursus
Grundlæggende Excel 2007 73
værdi = det beløb man låner), hvor du så afslutter med at klikke på celle B2. Nu kan du straks se to
steder i dialogboksen, at det vil koste dig kr. 1176,99 (1176,985578) pr. måned i de næste 36 måne-
der at låne 30.000 kr. over 3 år til 2% pr. måned i rente. Når du klikker på OK, vil resultatet stå i
celle D2, hvor du startede (med minus foran og røde tal). Og hvorfor står resultatet så med minus-
tegn og rød farve? – jo, logikken er, at det jo er noget, du skal betale.
Som antydet kan du gøre det på andre måder - herunder selvfølgelig som ren indtastning - men dette
ser vi bort fra her. I øvrigt vil det i så fald nok være lidt svært at huske rækkefølgen i den formel,
der nu står i formellinien:
=YDELSE(B3;B4;B2)
for bytter man om på rækkefølgen, vil resultatet blive noget anderledes!!! Men det er altså denne
funktion, du selv kunne have indtastet.
Bemærk her, at der er 3 argumenter adskilt af semikolon' er (som programmet selv sætter) - men
hvis du var opmærksom på det ovenfor, var der 5 små bokse. De 2 sidste er til udvidet brug, som
ikke bliver gennemgået her. De 3 første er obligatoriske, hvilket fremgår af, at betegnelserne ud for
de respektive bokse er helt sorte, hvor de øvrige er grålige. Prøv at klikke på funktions-ikonen igen
og nærlæs de bemærkninger, der står i boksen – de kan være overmåde vigtige i andre situationer.
Ovenstående er ikke en opfordring til at tage et simpelt lån (det er jo ikke ligefrem gratis, hvad ren-
terne angår) – og banklån eller lignende er mere komplicerede end dette eksempel - men det er blot
et godt eksempel på, hvordan man kan indtaste en funktion på en smart måde. Forfatteren har ikke
mere nogen erfaring med den slags lån, men tidligere kunne funktionen bruges direkte til at efter-
kontrollere beregningen af f.eks. et hurtiglån i en forretning.
Gem projektmappen med navnet Lån og luk den helt igen – eller bedre: Inden du gemmer og lukker
projektmappen, så afprøv metoden flere gange.
Sum-funktionen - udvidet
Funktionen =SUM er den generelt hyppigst anvendte funktion for de fleste brugere. Den er benyttet
så ofte i det foregående, at yderligere gennemgang ikke vil ske her.
Og dog: Man kan - som antydet i starten af dette kapitel - faktisk godt indlægge flere områder i den
adskilt med semikolon som her:
Tast følgende data ind i et regneark i en tom projektmappe:
B2 100
B3 200
B4 300
C2 50
C3 60
C4 70
D2 200
© Peter Lindknud/Excel 2007 Grundkursus
Grundlæggende Excel 2007 74
D3 300
D4 400
Hvis ønsket nu er i celle F2 at få lagt tallene i kolonne B sammen med tallene i kolonne D - d.v.s.
uden tallene i kolonne C - kan du gøre dette på følgende måde:
F2 =sum(b2:b4;d2:d4)
Resultat: 1500.
Hvis du ønsker at få tallet i celle C3 med i denne sum, kan du udvide den til:
F2 =sum(b2:b4;c3;d2:d4)
Resultat: 1560.
Med andre ord: For at indsætte forskellige områder - eller cellereferencer alene - inde i parenteser-
ne i en sum-funktion (og i øvrigt også i andre funktioner), gøres dette ved brug af tegnet ; (argu-
ment-separatoren) d.v.s. et semikolon til forskel fra kolon'
et, som man anvender som område-tegn.
Prøv dig frem med dine egne eksempler – det er såmænd ikke så svært, når man har prøvet det nog-
le gange.
Minimum- og maksimum-funktionerne
Med funktionerne =MIN og =MAKS kan man få trukket den mindste og den største værdi ud af et
område. Disse to funktioner er nemme at gå til, da de har samme opsætning som Sum-funktionen.
Indtast følgende funktioner:
G2 =min(b2:b4)
og
G3 =maks(b2:b4)
Du har nu fået den laveste af værdierne i kolonne B i celle G2 (100) og den højeste af disse i celle
G3 (300).
Gennemsnit-funktionen
Gennemsnit-funktionen hedder =MIDDEL i Excel. Den er også enkel at gå til, da den ligeledes er
opbygget på samme måde som Sum-funktionen.
© Peter Lindknud/Excel 2007 Grundkursus
Grundlæggende Excel 2007 75
G4 =middel(b2:b4)
Resultat 200.
Dags dato-funktionen
Funktionen =IDAG() frembringer systemets dato - og bliver automatisk opdateret, når datoen skif-
ter, d.v.s. normalt først når man læser projektmappen ind på den nye dato - eller når datoen skifter,
hvis man arbejder sent efter midnat og taster noget ind samt trykker på (Retur). Tast:
A12 =idag() – altså med et sæt parenteser til sidst
Du skal nu trykke på (Retur)-tasten. Du vil imidlertid opdage, at du får en fejlmeddelelse frem,
hvoraf det fremgår, at du har tastet funktionen forkert:
Men det har du faktisk ikke. Hvis du klikker på Ja, vil du få et femcifret tal frem. Forklaring følger.
I indtastningslinien vil der korrekt stå =IDAG(), men tallet skal du ikke bruge til noget – gætter jeg
på. Klik derfor på fanen Startside og i gruppen Celler skal du klikke på Formater. Her skal du
vælge Formater celler som tidligere gennemgået – og i dialogboksen vælger du fanen Tal samt
klikker på Dato og på det datoformat, du ønsker – her forudsætter jeg, at du klikker på en dato med
en * foran. Bemærk nemlig her, at der står en tekst forneden i dialogboksen med følgende indhold:
En noget kryptisk tekst, hvis man ikke ved lidt om, hvad det drejer sig om. Men sådan lidt populært
forklaret betyder det, at datofunktionen henter et tal ind, der repræsenterer antal dage, der er gået
siden den 1. januar 1900. Det skal forstås sådan, at Excel’s kalender starter med denne dato, og at
alle datoer efterfølgende er nummeret ud fra denne dato. Det kan benyttes til noget særdeles nyttigt,
men pladsen tillader ikke gennemgang yderligere af dette.
Vær dog opmærksom på, at hvis du vil benytte en Idag-funktion til at markere, hvornår du sidst har
ændret i et regneark, så skal du vælge et dato-format uden * foran. Ellers opdateres datoen hver
gang du åbner projektmappen.
© Peter Lindknud/Excel 2007 Grundkursus
Grundlæggende Excel 2007 76
Måske undrede du dig under processen med IDAG-funktionen over, at selv om du tastede =idag(),
så blev det undervejs ændret til =I dag() for til sidst i formellinien at blive til det korrekte =IDAG().
Dette skyldes den i Office-pakken indbyggede stavekontrol, hvor man nu skriver i dag i to ord –
men hvor det så automatisk ændres til idag i eet ord.
Nu-funktionen
Med NU-funktionen kan du indsætte både dags dato og det klokkeslæt, der er aktuelt, når funktio-
nen indtastes. Den er også automatisk virkende, sådan at den opdateres via styresystemets dato og
klokkeslæt. Endvidere vil den – lidt i lighed med med Idag-funktionen med formatet * foran - blive
opdateret, hver gang du taster noget nyt ind i regnearket og trykker på (Retur) – hvilket i øvrigt
ikke altid er lige smart! Tast:
A13 =NU()
Du vil se, at kolonnen automatisk bliver udvidet for at give plads til såvel dato som klokkeslæt.
Prøv at holde øje med klokkeslættet nederst til højre på skærmen (Windows-skærmen). Når du kan
se, at der f.eks. er gået et minut, kan du prøve at taste et tilfældigt tal ind i én eller anden celle og
trykke på (Retur). Nu skal klokkeslættet i NU-funktionen være opdateret med det nye klokkeslæt.
Gem projektmappen med de anvendte funktioner med navnet Funktioner (du skal bruge den i af-
snittet Lidt om… bagefter) og luk den igen.
Bemærk: Alle funktioner i Excel skal ubetinget afsluttes med et sæt parenteser. Ved de fleste funk-
tioner skal der så udfyldes et eller flere argumenter, men ved enkelte funktioner hverken kan eller
skal der udfyldes med noget – som f.eks. =IDAG() og =NU().
Bemærk i øvrigt også, at funktionsområdet er kæmpestort – og at der findes andre metoder til at få
etableret funktioner på end de anførte.
Hvis-funktionen
Hvis-funktionen er nok en af de generelt mest nyttige funktioner, du finder i regneark. Det er nok
lidt af en påstand, men jeg vover den alligevel: Er der noget, du mener ellers ikke kan løses i brugen
af regneark, så prøv med en Hvis-funktion. Det skal tilføjes, at Hvis-funktioner er logiske funktio-
ner (findes under kategorien Logisk i funktions-dialogboksen) – og det er så af og til også proble-
met, når man ikke kan få dem til at fungere, som man vil have det. Man er måske selv ikke så lo-
gisk!
© Peter Lindknud/Excel 2007 Grundkursus
Grundlæggende Excel 2007 77
Dialogboksen for funktionen ser sådan ud:
Ja, forklaringen forneden i boksen er erfaringsmæssigt ikke noget for mange brugere, men den er
rigtig nok. Principperne skal du nu afprøve uden brug af dialogboksen, så fjern den igen ved at
klikke på Annuller og tast så følgende ind i de viste celler i en ny tom projektmappe:
F1 20000
F2 =hvis(f1=20000;25%;0%)
Resultatet skal blive 0,25 - klik derefter på %-ikonen på Startsiden, så det bliver 25%. Hvis du
forestiller dig, at de 20000 kr. er en kundes årskøb, så betyder denne Hvis-sætning, at han får 25%
rabat, hvis han har købt for 20000 kr. - og hvis det ikke er 20000 kr., så får han 0% i rabat.
Prøv at ændre tallet i F1 til 10000 - nu bliver resultatet 0%. Ret tilbage igen, og igen bliver det
25%.
Det vil nu måske være smartere, at han får de 25% rabat, hvis han køber for mere end 20000 kr. og
ellers ingen rabat – tast derfor dette ind:
F4 =HVIS(F1>20000;25%;0%)
(Bemærk, at tegnene > og < som du får brug for her, normalt findes i nederste venstre hjørne på tastaturet).
© Peter Lindknud/Excel 2007 Grundkursus
Grundlæggende Excel 2007 78
Nu får han ingen rabat (0%). Ret beløbet i celle F1 til 20001 – og så får han 25%. Ret tilbage igen,
så han igen ikke får nogen rabat.
Men er det nu rimeligt, at han ikke får rabat, når han ikke køber for lige netop 20000 kr.? Næppe, så
derfor skal du ændre sætningen til:
F6 =HVIS(F1>=20000;25%;0%)
Nu får han rabatten 25%, hvis han har købt for 20000 kr. eller derover. Afprøv selv virkningerne!
Via disse eksempler er du stødt på nogle forskellige såkaldte operatorer, som er helt nødvendige i
regneark - og specielt i HVIS-sætninger:
Operator Betydning
= Lig med
> Større end
< Mindre end
>= Større end eller lig med
<= Mindre end eller lig med
<> Forskellig fra
Det er disse operatorer, man skal anvende inde i sætningerne - alt afhængigt af, hvad man vil opnå
med dem. Pas på, at du f.eks. ikke taster => da der ikke må byttes om på rækkefølgen af disse tegn,
hvis det skal virke!
Du skal slutte disse små-eksempler af med at tilføje en HVIS-sætning, hvor du reelt får udregnet
den rabat han skal have i kroner (og eventuelt ører):
F8 =hvis(f1>=20000;f1*25%;f1*0%)
Nu bør rabatten komme frem – altså 5000. Prøv igen at ændre på tallet i celle F1 til 19999,99 og se
resultatet i celle F8: Ingen rabat overhovedet. Men 20000 giver rabat og alt derover.
Du kan jo nu – hvis du ikke er for udmattet – prøve med egne eksempler. Det er helt normalt efter
forfatterens egne erfaringer og mange kursisters, at det kan tage sin tid at tilegne sig Hvis-
funktionen med en rimelig sikkerhed. Men der kommer i øvrigt mere nedenfor.
Inden du gemmer eksemplerne, så ret grundtallet i F1 tilbage til 20000. Gem projektmappen med
navnet HVIS og luk den.
Du skal nu igen åbne projektmappen Familiens budget, da du skal afprøve forskellige Hvis-
sætninger med tekst i stedet for med tal.. Tekst som resultat af en HVIS-sætning forudsætter altid, at
teksten i funktioner er omsluttet af gåseøjne (citationstegn), som det vil fremgå nedenfor.
© Peter Lindknud/Excel 2007 Grundkursus
Grundlæggende Excel 2007 79
Tast følgende:
A39 =hvis(f32<0;"Budgettet giver underskud";"Budgettet giver overskud")
Nu bør resultatet i celle A39 være teksten Budgettet giver overskud. Prøv f.eks. at ændre tallet i cel-
le E22 til f.eks. 14000 i stedet for de nuværende 4000. Nu skal teksten straks være den anden, nem-
lig Budgettet giver underskud. Med andre ord: Man kan sagtens anvende tekster som resultat, og
dette kan ofte være særdeles nyttigt. Ret tallet tilbage til 4000 eller brug fortryd-muligheden.
Til slut skal du se, at man også kan vælge en blank celle som resultat af en Hvis-sætning. Klik på
celle A41 og tast funktionen, så den ser sådan ud:
A41 =HVIS(f32<0;"Budgettet giver underskud";"")
Som det ser ud nu, er der et overskud - derfor vil celle A41 være blank (selv om den reelt ikke er
det - se bare på Hvis-sætningen i formellinien for oven). Prøv igen at rette tallet i E22 til 14000. Nu
skal du få teksten Budgettet giver underskud frem.
Du har nu afprøvet HVIS-funktionen i regneark og forhåbentlig fået en lille fornemmelse for, hvor-
dan den virker, og hvad den for eksempel kan benyttes til. Når det lykkes at bruge denne funktion,
kan man faktisk blive ”høj” af det. Der findes faktisk mange forskellige muligheder for at benytte
den mere avanceret, men dette falder uden for sigtet med dette grundmateriale.
Gem projektmappen igen med det samme navn og luk den.
En lille tilføjelse til det sidste eksempel. Hvis man bruger metoden med den tilsyneladende tomme
celle, er der jo en risiko for, at man kommer til at slette denne funktion. Pladsen i dette materiale
tillader ikke en gennemgang af dette, men i Excel findes der faktisk nogle udmærkede metoder til at
beskytte sine regneark, sådan at man ikke bare kan komme til at slette noget ved en fejltagelse. Man
kan låse sine regneark – men sådan at de celler, hvor man gerne vil kunne taste ændrede data ind, er
åbne, medens resten er låst.
Lidt om …
Autoberegning
Åbn projektmappen Funktioner igen. Du beregnede i celle G2 til og med G4 ved hjælp af funktio-
ner, hvad den laveste, den højeste værdi og gennemsnittet var i cellerne B2 til og med B4. Resulta-
terne kan du faktisk let kontrollere ved at markere området og så se forneden lidt til højre for mid-
ten, hvor der vil stå de samme beregninger ud over Sum: 600. Før musen ned over denne del af
linien og klik på højre musetast. Nu skal du se en boks, hvor et udsnit af denne måske ser sådan ud
– afhængigt af, om den har været benyttet tidligere:
© Peter Lindknud/Excel 2007 Grundkursus
Grundlæggende Excel 2007 80
Sørg for, at der er et ud for Maksimum, Minimum og Middel – og lad blot Sum være markeret.
Klik de 2 andre væk. Du kan med andre ord ofte nemt efterkontrollere beregninger, du har foretaget
ved hjælp af formler/funktioner – eller lave en lynberegning uden brug af funktionerne. Og du bør
gøre det som sikkerhed ved brug af funktionerne.
Luk projektmappen uden at gemme den.
Da du udarbejdede formlerne i Familiens budget, var du forhåbentlig meget omhyggelig med at
checke resultaterne. Du bør dog nu med den nye viden åbne projektmappen igen og prøve at kon-
trollere diverse summer i budgettet ved hjælp af denne Autoberegning. Sørg for at checke dine
formler såvel vandret som lodret. Luk derefter projektmappen igen uden at gemme den.
Cirkulærreferencer
Såkaldte cirkulærreferencer bør normalt ikke forekomme i regneark! Og hvad er så en cirkulær-
reference? Det er simpelthen en cellereference i en formel i en celle, hvor cellereferencen peger på
den celle, formlen står i. Lyder det indviklet? Prøv at taste følgende ind i et tomt ark i en ny pro-
jektmappe:
B3 1000
B4 2000
B5 3000
B6 =sum(b3:b6)
Nu vil følgende boks fremkomme efter et øjeblik – ja, nu er den da helt gal:
© Peter Lindknud/Excel 2007 Grundkursus
Grundlæggende Excel 2007 81
En formel må med andre ord ikke indeholde den celle, den selv står i. Logisk nok, men ofte ikke
helt let at overskue. Bemærk i øvrigt også, at der helt forneden til venstre på Statuslinien står Cir-
kulære referencer B6.
Hvis du klikker på OK, vil der komme en hjælpeboks frem (men klik den i dette tilfælde væk med
X i øverste højre hjørne af den). Du skal ikke få yderligere gennemgang her i et grundmateriale,
men ret tallet 6 til 5 i celle B6 i formellinien. Det rigtige resultat fremkommer nu i cellen, ligesom
teksten forneden også forsvinder.
Benyttelse af tabulatortasten
I stedet for at benytte pil tilhøjre-tasten for at gå til en celle til højre for den aktuelle, kan du benyt-
te (Tabulator)-tasten.
Luk projektmappen igen uden at gemme.
Kapitel 6 - Diagrammer
Diagrammer er for mange mennesker en udmærket måde at få præsenteret talrelationer på. Nogle
mennesker foretrækker at aflæse tal andre at aflæse diagrammer, mens resten - inkl. forfatteren til
dette materiale - foretrækker at se både tal og diagrammer.
Her skal du blot igennem nogle få metoder til at arbejde med diagrammer i Excel. Diagram-området
er faktisk et enormt stort område med utallige varianter. Her skal du se, hvordan du kan fremstille et
diagram på baggrund af allerede indtastede data. Du skal producere et søjlediagram. Efter søjledia-
grammet skal du forsøge at oprette et cirkeldiagram.
Du skal først hente projektmappen Fix og Færdig 2 ind, som du burde have gemt i kapitel 3:
© Peter Lindknud/Excel 2007 Grundkursus
Grundlæggende Excel 2007 82
Du står på Ark1 i projektmappen. Du skal nu prøve hurtigt at omdøbe dette navn. Dobbeltklik på
fanen med Ark1 – og skriv i stedet Grunddata og tryk på (Retur)..
Gem projektmappen igen, men med navnet Diagrammer.
Søjlediagram
Du skal udvælge de data, der skal indgå i diagrammet, og det er ikke ligegyldigt, hvad du udvælger.
Hvis du ikke gør det fornuftigt - set med programmets øjne - så får du heller ikke et fornuftigt resul-
tat.
Markér B5 til og med F10 – det vil sige uden totalerne. På fanen Indsæt skal du klikke på ikonen
Søjle i gruppen Diagrammer:
Nu skal du få følgende dialogboks frem:
© Peter Lindknud/Excel 2007 Grundkursus
Grundlæggende Excel 2007 83
Her ser du et udvalg af de diagramtyper, der er i Excel. Ved en standard-installation vil
diagramtypen Søjle (et såkaldt søjlediagram) være forvalgt som her. Klik på 2D-søjlediagrammet
øverst til venstre. Før du klikkede, kunne du måske lige nå at se en forklaring til, hvad denne
diagramtype repræsenterer – men det kræver faktisk lidt viden om diagrammer først, hvis man skal
have glæde af disse forklaringer.
© Peter Lindknud/Excel 2007 Grundkursus
Grundlæggende Excel 2007 84
Bemærk, at fanen Indsæt nu er ændret til Design. For hver af de hoved-diagramtyper, der er vist,
findes der som regel flere forskellige undertyper. Men igen kan der ikke blive plads til en nærmere
gennemgang af disse her. Men bemærk til højre i gruppen Diagramtypografier for oven - når
diagrammet er aktiveret – de forskellige formater for den valgte type. Format 2 er faktisk forvalgt af
programmet, og den skal du fortsætte med her. Men prøv alligevel at klikke på den til højre viste
typografi på de tp pilned-knapper. Nåda, der er så sandelig et væld af muligheder. Prøv at klikke
på een af de nederste valgmuligheder – bum! Men fortyd igen med Fortryd-ikonen foroven, og du
skal være tilbage i standard-udgaven.
Men der mangler noget i diagrammet – nemlig diverse titler – dem kan du få frem med denne ikon i
Diagramlayout-gruppen.
Klik på ikonen, og du får forskellige – ikke særligt tydelige – muligheder frem for indsættelse af
diverse tekst til diagrammet:
© Peter Lindknud/Excel 2007 Grundkursus
Grundlæggende Excel 2007 85
Prøv at klikke på den, der hedder Layout 9 - du kan se benævnelserne for dem ved at holde musen
over dem. Her er resultatet:
Der er tre unavngivne titler:
Titlen til venstre (Værdiaksen eller Y-aksen) skal beskrive noget om tallene – den nederst (normalt
kaldet Kategoriaksen eller X-aksen) skal beskrive, hvad tallene for de 5 typer varer nedenunder
egentlig repræsenterer – og Diagramtitlen for oven kan beskrive f.eks. hvilket firma, det drejer sig
om.
Du skal nu dobbeltklikke på disse tekster efter tur og trykke på (Retur) - skriv Fix & Færdig A/S i
Diagramtitlen, kr. i aksetitlen til venstre og Varesalg 2008 i aksetitlen nederst.
© Peter Lindknud/Excel 2007 Grundkursus
Grundlæggende Excel 2007 86
Som diagrammet nu står på dit ark, vil det formentlig stå ret ubekvemt i forhold til dataene i
regnearket. Du kan dog nemt flytte det til et andet sted i samme ark eller til et helt andet ark. Det er
yderst simpelt at flytte diagrammet på samme ark, idet du så blot klikker på det og trækker det til
den ønskede placering med venstre musetast. Her skal du flytte diagrammet til et andet ark. Klik
derfor på diagrammet og klik med højre musetast på Flyt diagram:
Du får nu denne boks frem:
Her står der, at objektet (diagrammet) findes på selve regnearket Grunddata, og hvis du ikke gør
andet, kan du flytte diagrammet til et nyt ark, der vil hedde Diagram 1. Du skal her Dobbeltklikke
på teksten Diagram 1 og taste Søjlediagram og trykke på (Retur) eller klikke på OK.
Nu skal du have fået etableret et nyt ark med dette navn – det står til venstre for Grunddata-arket –
men lad blot dette være – du vil få meget mere at vide om ark-muligheder senere.
Gem projektmappen igen med navnet Diagrammer som før, men lad være med at lukke den endnu.
© Peter Lindknud/Excel 2007 Grundkursus
Grundlæggende Excel 2007 87
Du mangler det meget essentielle – nemlig at vide, at søjlehøjderne faktisk vil ændre sig, hvis du
ændrer tallene i regnearks-dataene. Prøv at klikke på arket Grunddata og tast et enkelt tal eller to
ind i området B5:F10 – og se så resultatet på arket Søjlediagram. Det hænger sammen!
Det er ikke tanken her, at du skal arbejde med andet end et søjlediagram og et cirkeldiagram, men
du kan jo prøve igen at markere diagram-dataene og igen vælge diagram-ikonen og så prøve dig
frem med flere diagramtyper. Du skal blot være opmærksom på, at du ikke kan bruge enhver
diagramtype til hvad som helst. Men det falder uden for dette kursusmateriale at gennemgå
principperne for disse.
Nu skal du lukke projektmappen helt uden at gemme.
Cirkeldiagram
Åbn igen projektmappen Diagrammer og klik på arket Grunddata. Du skal nu bruge talmaterialet
til at fremstille et cirkeldiagram - og det skal du denne gang oprette på et separat ark.
Inden du går i gang, skal du lige læse dette: Du skal oprette diagrammet på baggrund af tallene i
kolonne F. Og da du skal bruge teksterne i kolonne B som oplysning, skal du markere B6:B10, hol-
de (Ctrl)-tasten nede og markere F6:F10 og så igen vælge fanen Indsæt og klikke på ikonen Cir-
kel i gruppen Diagrammer:
Her vælger du så den øverst til venstre af de viste muligheder:
© Peter Lindknud/Excel 2007 Grundkursus
Grundlæggende Excel 2007 88
Her er så cirkeldiagrammet:
Du skal i dette enkle eksempel blot vise, hvordan salget fordeler sig procentvis – og som Diagram-
titel skal der stå Fix & Færdig A/S – Varesalg 2008. Klik på Hurtigt layout og vælg Layout 6 til
højre.
Teksterne på varekategorierne og procenterne vil være med meget små typer. Du kan nemt ændre
dem ved at klikke på teksterne og så på højre musetast og så klikke på ikonen med det store A:
Hver gang du klikker, vil du få en større skrifttype. For procenternes vedkommende skal du blot
klikke på et enkelt tal og gøre det samme. Klikker du i øvrigt på ikonen med det lille A, vil du få
mindre skrifttyper. Diagrammet ser antagelig nogenlunde sådan ud, når du er helt færdig:
© Peter Lindknud/Excel 2007 Grundkursus
Grundlæggende Excel 2007 89
Du skal til at gemme det hele igen - og igen med navnet Diagrammer, men sørg for først at flytte
diagrammet til et nyt ark med arknavnet Cirkeldiagram – på samme måde som med søjlediagram-
met.
Gem projektmappen igen med det samme navn som før.
Også her kan du nu prøve dig frem ved at ændre i grundtallene.
Udskrivning af et diagram
Klik på arket Søjlediagram. Vælg dernæst Udskriv via Office-knappen øverst til venstre. Det vil –
som altid – være en god idé at vælge Vis udskrift, før du sætter gang i udskrivningen med Ud-
skriv-ikonen på denne. Men husk på den Vis udskrift-ikon, som du tidligere har aktiveret på Hur-
tig adgang-værktøjslinien.
Prøv også at udskrive cirkeldiagrammet.
Hvis du ikke havde flyttet diagrammerne til selvstændige ark, ville du ved en udskrift få printet
såvel data som diagram. Som du måske vil erindre, så lå diagrammerne delvist over dataene. Men
som du så tidligere, kan du flytte arket væk fra dem.
Sletning af et diagram
Man kan slette et diagram, der er indlagt sammen med dataene til det – d.v.s. normalt på samme ark
som disse – ved at klikke på det og så trykke på (Delete)-tasten. Skulle det ske ved en fejltagelse,
kan det fortrydes bagefter med fortryd-muligheden.
© Peter Lindknud/Excel 2007 Grundkursus
Grundlæggende Excel 2007 90
Hvis man vil slette et separat diagram-ark (eller et hvilket som helst andet ark), kan du holde musen
over arkfanen og med højre musetast vælge Slet. Men så nemt går det ikke – ofte heldigvis – du
får denne boks frem først:
Så gælder det om at tænke sig om – for dette kan ikke fortrydes, hvis du klikker på Slet. Det står
der faktisk også i teksten i boksen. Er du i tvivl, så klik på Annuller og gem projektmappen først.
Gentag derefter slette-proceduren.
Kapitel 7 – Databaser (Tabeller)
Du skal nu opleve en anden side af regnearks-programmer, nemlig muligheden for at arbejde med
databaser i disse. Database-muligheden er ikke et særskilt program, men blot en fysisk del af regne-
arket, hvilket gør den rimeligt enkel at arbejde med. Microsoft Office har også et egentligt database-
program, nemlig Access, hvilket betyder, at man så absolut kan lave langt mere komplicerede og
smarte ting med dette, end man kan i et regneark.
Databaser i Excel blev tidligere benævnt Lister. I Excel 2007 kalder man dem nu for Tabel-
ler. Jeg kalder dem dog fortsat personligt for Databaser – for det er i grunden det de er, når
de er sat systematisk op med kolonner og rækker og med kolonne-overskrifter.
Men undervurdér ikke database-muligheden i Excel. Der er masser af muligheder. I dette grund-
læggende materiale til Excel er det kun meningen at give nogle få eksempler på de muligheder, der
ligger i programmets databasedel.
Start med et nyt tomt regneark og tast følgende ind:
© Peter Lindknud/Excel 2007 Grundkursus
Grundlæggende Excel 2007 91
Gem projektmappen med navnet Database straks efter indtastning.
Sortering af data
Du skal nu benytte muligheden for at sortere, som dog ikke nødvendigvis kun har noget med data-
baser som sådan at gøre. Det kan man også få brug for - uden at man egentlig har med en database
at gøre.
Prøv at klikke et tilfældigt sted i området med efternavne. Nu skal du sortere databasen i Efter-
navns-orden. Sørg for at gruppen Redigering er aktiv på Startsiden – og lad musen køre hen over
Sorter og filtrer helt til højre. Klik på området, der nu er ”oplyst”, og nedenstående dialogboks
skal fremkomme:
– og vælg så Sorter fra A til Å.
© Peter Lindknud/Excel 2007 Grundkursus
Grundlæggende Excel 2007 92
Hvis du har gjort det rigtigt, vil databasen være sorteret i stigende efternavns-orden.
Men kan du nu være sikker på, at alt det andet er fulgt med, som det skal – d.v.s. at alle oplysninger
på tværs er fulgt med? Ja – forudsat at du har gjort det rigtigt!
Men se nu lige her:
To gyldne regler ved sortering:
• Gem altid før du sorterer – skulle du få lavet fejl i sorteringen, kan du altid hente den
oprindelige database frem igen
• Når du har sorteret noget, bør du gemme det med et andet navn end det havde før - du kan
ganske vist fortryde, hvis du opdager, at du har sorteret forkert - men hvad så, hvis du ikke
opdager det i første omgang?
Men her i dette eksempel behøver du ikke gemme det.
Da der faktisk er 3 personer med navnet Hansen, og da Jochum nu ikke står først, idet de to gange
Søren står foran i rækkefølgen, kan du prøve at sortere endnu en gang, så du får dataene sorteret i
stigende efternavns-orden – og herunder i stigende fornavns-orden.
Klik igen på Sorter og filtrer-ikonen og vælg denne gang Brugerdefineret sortering. Nu skal du
få en dialogboks frem med følgende udseende. Denne skal ikke gennemgås detaljeret.
© Peter Lindknud/Excel 2007 Grundkursus
Grundlæggende Excel 2007 93
Du skal blot klikke på Kopier niveau i boksen. Her skal du klikke på ud for Og derefter
efternavn – efterfulgt at et klik på Fornavn i boksen og OK.
Sorteringen med to sorteringskriterier skal herefter være gennemført – de tre gange Hansen skal nu
være på plads. Kontrollér dog hellere lige – med tanke på ovenstående bemærkninger om
sikkerheden i sortering.
På fanen Data i gruppen Sorter og filtrer er der to ikoner til sortering til venstre:
Prøv at klikke et eller andet sted i kolonnen Ans.dato – og klik derefter på den øverste af disse iko-
ner (A til Å med en pil, der peger nedad, d.v.s. sortering af dataene i stigende orden, hvad ansættel-
sesdatoer angår (de øvrige data på tværs følger med!), selv om logikken i dette piletegn ikke er
overdrevent logisk - retningen taget i betragtning!). Nu vil der være sorteret i stigende ansættelses-
orden – og du kan trygt stole på, at alle data er sorteret med. Den nederste ikon kan sortere i falden-
de orden Å til A (det er derfor den peger nedad ).
Med disse ikoner, der er meget nemme at have med at gøre, er der dog den begrænsning, at man ved
at bruge dem er afskåret fra at benytte flere sorteringskriterier samtidigt som ovenfor. Desuden skal
man altså ubetinget huske at klikke i den kolonne, der skal danne basis for sorteringen!
Klikker du på dobbeltikonen med både A til Å og Å til A, vil du få den samme dialogboks frem,
som du brugte til at vælge Kopier niveau med.
.
Luk databasen igen uden at gemme den.
© Peter Lindknud/Excel 2007 Grundkursus
Grundlæggende Excel 2007 94
Database-filteret (Tabel-filteret)
Åbn nu Database-filen igen – her altså et eksempel fra et personalekartotek. Du skal nu opleve,
hvor smart Excel er til at ”hente” bestemte data ud ved hjælp af database-filteret, som altså officielt
benævnes tabel-filteret i Excel 2007.
Når du vil indsætte et filter, klikker du et tilfældigt sted i database-området og vælger fanen Data
samt klikker på gruppen Sorter og filtrer og heri Filtrer (alternativt kan du faktisk også her vælge
gruppen Redigering på fanen Startside og så klikke på Sorter og filtrer og på Filtrer, men her
foreslår jeg fanen Data). Nu skal det se sådan ud:
Du kan nu filtrere dataene ved hjælp af de små knapper, der fremkommer ud for hver kolonne: :
© Peter Lindknud/Excel 2007 Grundkursus
Grundlæggende Excel 2007 95
Klik på i den kolonne, der skal filtrere – her i Efternavn.
Følgende dialogboks fremkommer:
Klik nu på ud for (Markér alt), så alle markeringerne forsvinder. Som du måske har bemærket,
er der flere med efternavnet Jensen i databasen. Dem skal du nu se – og kun dem. Klik derfor ud for
Jensen, så der her kommer et . Der vil automatisk komme et ud for (Markér alt). Klik på OK.
© Peter Lindknud/Excel 2007 Grundkursus
Grundlæggende Excel 2007 96
Nu vil der være et ”filter”-symbol for kolonnen, du har filtreret i, og du vil nu kunne se de 3
personer, der har navnet Jensen. Resten er filtreret fra, idet de dog fortsat eksisterer i databasen.
Hvis du nu - af én eller anden grund - får brug for kun at se de to personer, der hedder Jensen til
efternavn og Poul til fornavn, kan dette lade sig gøre ved at du nu klikker på filter-symbolet ud for
kolonnen Fornavn og gentager proceduren ovenfor – og denne gang ved at filtrere den tredie per-
son med efternavnet Jensen fra ved at klikke på Nille. Nu skal der kun være de to personer tilbage
med navnet Poul Jensen.
Hvis du ønsker at slå f.eks. filteret for fornavne fra, kan du fjerne filteret helt for disse ved at klikke
på . og derefter igen klikke på ud for (Markér alt) og på OK. Det samme gælder naturligvis
for efternavnene. Prøv dette.
Bemærk: Du slår nemmest filteret helt fra igen ved at klikke på ikonen Filtrer i gruppen Sorter
og filtrer på fanen Data, men den anden metode du brugte til filtrering kan også bruges. Prøv selv.
Luk databasen igen uden at gemme.
Kapitel 8 - Tredimensionale regneark
Du skal nu til at opleve brugen af tredimensionale regneark (tredimensionale projektmapper) -
tredimensionale fordi man kan opfatte de lodrette kolonner som én dimension, de vandrette ræk-
ker som en anden dimension og arkene som en tredje dimension. Du kan muligvis få glæde af at
opfatte et tredimensionalt regneark som en kartotekskasse, hvor du blader igennem den fra ark til
ark - blot klikker du her i det vandrette plan på de enkelte ark-faner forneden.
© Peter Lindknud/Excel 2007 Grundkursus
Grundlæggende Excel 2007 97
Antal ark
Som det blev omtalt i introduktionen til dette materiale, består en projektmappe i Excel som stan-
dard af 3 Ark ved installation, men at man kan udvide antallet af ark ubegrænset. Næh, det sidste
har jeg faktisk ikke prøvet!!! – og i øvrigt vil jeg helt sikkert ikke kunne få det gemt. Det vil være
en for alvorlig belastning for computeren og for Excel – og i øvrigt vil det nok også volde proble-
mer at holde styr på så mange ark.
Tilføje ark løbende
Åbn en ny tom projektmappe.
Til det efterfølgende skal du bruge i alt 4 ark - så du mangler at tilføje et ark. Klik på ikonen til høj-
re for Ark3 . Du vil straks få et nyt Ark4 til højre for Ark3. Bemærk i øvrigt, at der
ikke er nogen fortryd-mulighed i Hurtig-adgang for oven. Men der er andre muligheder for at få
fjernet et ark, man ikke vil have inde. Se nedenfor.
Du har nu fire ark åbne. Hvis du nu f.eks. vil flytte Ark4 til venstre for Ark3, hvad skal du så gøre?
Klik på Ark4-fanen og træk med venstre musetast til venstre forbi Ark3 – markøren bliver nu til et
symbolsk dokument, og til venstre for dette vil der være en . Træk til pile-markøren befinder sig
lige foran Ark3 (d.v.s. faktisk lige over slutningen på Ark2) og slip musen. Ark4 skal nu være pla-
ceret før Ark3.
Prøv denne procedure nogle gange ved at flytte rundt på de 4 ark – men slut af med at have dem i
rigtig talmæssig rækkefølge.
Du skal senere opleve, hvordan man kan give arkene andre navne end de intetsigende Ark (det har
du faktisk gjort en enkelt gang tidligere i kapitlet om diagrammer).
Du kan også indsætte et ark ved at benytte fanen Startside og klikke på Indsæt i gruppen Celler:
Her kan du klikke på Indsæt ark forneden. Men det er jo noget mere besværligt.
© Peter Lindknud/Excel 2007 Grundkursus
Grundlæggende Excel 2007 98
Sletning af ark
Man kan slette et ark igen ved f.eks. at vælge Startside, og heri på samme måde som ved indsæt-
ning af et nyt ark klikke på gruppen Celler og så på Slet:
Endelig klikker man på Slet ark. Her advares man om, at det man nu gør, er permanent, hvis der er
data på arket. Sletter du nu arket, kan du altså heller ikke fortryde det. Tænk dig derfor godt om, før
du sletter et ark, der involverer data - gem helst projektmappen, før du gør det.
Prøv også at taste et tilfældigt tal ind på et af arkene – og forsøg at slette det. Så vil du få at se, hvad
der er anført ovenfor.
Bemærk det besynderligt ulogiske i Excel med at man indsætter regneark, men når man skal slette
dem igen, sletter man ark. Uanset denne – efter forfatterens opfattelse - tåbelighed, der nu er genta-
get version for version i Excel, så kan du her se, at Excel altså opfatter et ark som et regneark –
modsat projektmappen, der altså indeholder ark = regneark.
Øvelse
Prøv nu at oprette et nyt Ark5 og at slette dette igen. Og prøv så at oprette endnu et ark med ikonen
i arklinien. Hvis Ark4 var det sidste ark før, så vil du opdage, at det nye ark nu hedder Ark6.
I en eksisterende projektmappe genbruges ”gamle” ark-navne (-numre) altså ikke. Men du bør dog
alligevel selv navngive ark – hvilket du lærer senere.
Luk projektmappen uden at gemme den.
Formler i tredimensionale regneark
Simple links
I tredimensionale regneark kan man udarbejde formler på flere måder. Start med at åbne en ny tom
projektmappe.
© Peter Lindknud/Excel 2007 Grundkursus
Grundlæggende Excel 2007 99
Tast tallet 1000 ind i celle A3 på Ark1. Klik derefter på celle A12 og tast følgende:
A12 =a3 og tryk på (Retur)
Tallet 1000 skal nu også stå i celle A12. Du har faktisk lavet en formel - om end en meget simpel
formel i form af en cellereference. Denne cellereference optræder dog i det samme ark, så det afvi-
ger egentlig ikke fra det, du hidtil har oplevet.
Du skal nu igen hente tallet 1000 i celle A3 - men denne gang over til et andet ark.
Klik først på Ark2 og på celle C3 i dette og tast tallet 2000 ind her.
Klik nu på celle C4 og tast følgende:
C4 =ark1!a3 og tryk på (Retur)
Nåda, nu skete der noget spændende - du har fået lavet et såkaldt link (en kæde) fra det ene ark til
det andet.
Gå til celle C5 og læg de to tal sammen med en formel på den måde du selv finder mest praktisk –
evt. blot med sum-ikonen.
Klik på Ark1 og på celle A3 og tast tallet 5000 og tryk på (Retur). Nu skal tallet være opdateret i
celle A12. Klik så på Ark2 og bemærk, at tallet i C4 også er opdateret til 5000.
Et link i Excel består af et lighedstegn samt af arkets navn og en cellereference adskilt af et udråbs-
tegn. Et udråbstegn er altså det reelle link-tegn.
I stedet for at indtaste formlerne til links kan man pege sig frem med musen. Prøv derfor at klikke
på celle C4 på Ark2. Slet først tallet med (Delete)-tasten (d.v.s. selve formlen) samt udfør i stedet
følgende:
C4 Tast = og klik på celle A3 på Ark1 og tryk på (Retur)
Se så - nu har du fået programmet til selv at konstruere det samme link. Det er jo smart nok - og
måske løsningen, hvis du ikke lige kan huske, hvordan et link ser ud.
Mere avancerede links
Hvis man skal etablere links mellem flere ark, kan man gøre det på flere måder. Det skal du afprøve
nu.
Tast følgende ind i de anførte celler på de anførte ark – og opret et nyt Ark4 undervejs:
© Peter Lindknud/Excel 2007 Grundkursus
Grundlæggende Excel 2007 100
Ark2 E1 500
Ark3 E1 600
Opret et Ark4
Ark4 E1 700
Tallene fra de 3 ark skal lægges sammen, og dette kan gøres ved simpel indtastning:
Ark1 E3 =ark2!e1+ark3!e1+ark4!e1
Resultat: 1800
Hvis du klikker på celle E3, vil du se, at formlen ser sådan ud i formellinien:
d.v.s. apostroffer omkring hvert arknavn. Dem sætter programmet altså af sig selv – du skal dog
ikke bekymre dig om dette i denne forbindelse – men du behøver altså ikke selv indtaste dem.
Du kan også benytte pegemetoden (hold øje med opbygningen af formlen i formellinien, medens
du udfører metoden):
Ark1 E4
Tast = klik på Ark2 celle E1 - tast + og klik på Ark3 celle E1 - tast + og klik på Ark4 celle E1 og
tryk (Retur).
Det skal give den samme formel og det samme resultat. Det så jo umiddelbart noget besværligt ud,
men det kan i mange situationer være en solid metode, idet du selv peger dig frem, hvor du måske
ikke så let kommer til at hente et forkert tal. Prøv metoden på dine egne eksempler – øvelse gør
mester!
Tildeling af et andet navn til et ark (omdøbning)
I stedet for det meget intetsigende navn Ark1 og lignende kan man – som du har set det tidligere -
give et ark et helt andet navn. Det kan du afslutningsvist prøve igen her:
• Dobbeltklik på fanen Ark1 med venstre musetast. Tast Alfa og tryk på (Retur)
• Omdøb de øvrige 3 ark på samme måde ved at kalde dem Beta, Gamma og Delta
Klik derefter på arket Alfa og celle E4 - arknavnene i formlerne har selv tilpasset sig:
Du kan faktisk også omdøbe navnene på andre måder, men den viste metode anser jeg for den hur-
tigste.
© Peter Lindknud/Excel 2007 Grundkursus
Grundlæggende Excel 2007 101
Fanefarver
Du kan give farver til dine ark – og det kan bestemt være nyttigt. Farverne gør fanerne mere indby-
dende at se på.
Prøv at klikke på fanen Alfa og klik derefter på Startsiden på Formater i gruppen Celler. I den
lange rullemenu vil du kunne klikke på Fanefarve:
Klikker du på en farve, vil fanen antage denne farve. Og dog – du vil kun se farven som en tynd
streg forneden på fanen. Men prøv så at klikke på en anden fane, og farven vil komme helt frem på
den, du havde aktiv før. Det vil sige, at den aktive fane aldrig har fuld farve.
Der findes – som sædvanlig - en anden og her hurtigere metode til at give arkfaner farver. Klik på
en fane eller hold blot musen over den – og brug så højre musetast, hvor du også får farveboksen
frem.
Prøv selv. Prøv eventuelt at udvide antallet af ark – og prøv at give dem alle forskellige farver.
Gem et tredimensionalt regneark
Det giver ikke problemer at gemme en tredimensional projektmappe (et tredimensionalt regneark) -
det følger de almindelige regler for at gemme. De ark, der findes i projektmappen, bliver automatisk
gemt samtidig - de skal altså ikke gemmes separat.
Hvis du har lyst, kan du jo gemme projektmappen med navnet Tredimensionalt.
© Peter Lindknud/Excel 2007 Grundkursus
Grundlæggende Excel 2007 102
Lidt om …
Indsætning af mere end et ark
Ønsker du at indsætte flere end et ark på én gang, kan du gøre det på flere måder. Her vælger jeg at
omtale en metode via Båndet.
Åbn endnu en gang en tom projektmappe. Du skal nu indsætte 3 nye ark. Du kan selvfølgelig gøre
det tre gange med knappen til det til højre for arkene. Men du kan gøre det på én gang ved at klikke
på Ark1, holde (Shift)-tasten nede og klikke på Ark3 (alle tre ark er nu markeret). Klik så på grup-
pen Celler på Startsiden og på klik på pilen til højre for Indsæt samt på Indsæt ark.
Du så det måske ikke, men medens de 3 ark var markeret, stod der faktisk [Gruppe] for oven ved
siden af projektmappens navn. Man kalder det grupperedigering, og det kan være en kæmpefordel
med grupperedigering, idet man så kan foretage de samme ting af forskellig slags på de markerede
ark samtidig. Det falder dog uden for dette grundkursus.
Så skal du have 6 ark i alt. De vil være i ”vild uorden”, hvad arknavnene angår – men du kan jo
flytte rundt på arkene bagefter, og det skulle du tage at gøre (det er jo det med musen).
Hvordan man blader i arkene, hvis der er mange ark
Hvis du har tilføjet så mange ark, at du som her ikke kan se alle fanerne for dem, kan du blade mel-
lem dem ved hjælp af nedenstående pile-knapper til venstre for fanerne forneden på skærmbilledet:
De 4 knapper giver ingen mening, hvis du har så få ark, at du kan se alle fanerne på én gang - de vil
være "døde", og her har du jo faktisk kun 6 ark. Prøv derfor at oprette så mange ark, at du ikke kan
se dem alle sammen samtidig.
Klik på pile-knappen helt til højre – den med en lodret streg bagest. Nu kan du komme til det sidste
ark (uanset arknavn). Klik på knappen helt til venstre - den med en lodret streg foran pilen. Nu ser
© Peter Lindknud/Excel 2007 Grundkursus
Grundlæggende Excel 2007 103
du de første ark. Prøv så at klikke på knap nr. 3 fra venstre med pilen, der peger mod højre, og
"spadsér" med denne hele vejen til det sidste ark - og prøv at gå den modsatte vej med knappen med
pilen, der peger mod venstre.
Der findes også særdeles nyttige genvejstaster til brug i tredimensionale projektmapper. Prøv til slut
at blade gennem arkene med (Ctrl) og (PgDn) og (Ctrl) og (PgUp). Dette kan anbefales i det lange
løb.
Du kan øge området, der viser arkene, så du kan se en del mere. For at øge arealet med fanerne, kan
du føre musen hen til højre for Indsæt regneark-fanen til højre for det allersidste ark. Når du fører
musen til højre hen over den lille smalle lodrette bjælke, vil markøren ændre sig til en vandret
dobbeltpil med en lodret dobbeltstreg i midten. Trækker du nu med musen denne til højre, vil du
få vist mange flere ark.
Som det blev omtalt i begyndelsen af dette materiale har den lange bjælke i øvrigt den betydning, at
du hurtigt kan køre over kolonner, der ikke er synlige ved at trække i den.
Luk projektmappen igen uden at gemme.
© Peter Lindknud/Excel 2007 Grundkursus
Grundlæggende Excel 2007 104
Appendiks
Udskrivning
I dette appendiks gennemgås enkelte forhold omkring udskrivning ud over dem, du allerede har
anvendt. Der er imidlertid rigtigt mange forskellige muligheder, så det må for en bruger komme an
på at undersøge disse muligheder hen ad vejen.
Straks-udskrivning
For mange brugere vil der ved oprettelse af et regneark være tale om beskedne talopstillinger. Det
vil derfor antageligt være tilstrækkeligt at skrive ud uden dikkedarer.
Når regnearket fremgår af skærmen, klikker du på Office-knappen og vælger Udskriv:
Her kan du få en hurtig-udskrift ved et klik på Prøvetryk. Du får en udskrift lynhurtigt på din stan-
dard-printer. Når regnearket fremgår af skærmen og stort set ikke fylder ret meget, vil det hele blive
skrevet ud på en A4-side.
Vil du selv vælge printer, antal kopier m.m. vælger du i stedet Udskriv, hvorefter følgende dialog-
boks dukker op:
© Peter Lindknud/Excel 2007 Grundkursus
Grundlæggende Excel 2007 105
Her kan du så klikke på OK - har du flere printere, skal du måske lige vælge en anden for oven - og
udskriften kommer ud. Hvis det nu skulle vise sig, at talopstillingen alligevel er for bred til en A4-
side i lodret format, vil det, der ikke kommer på den første side, automatisk blive placeret på den
næste side – og så videre ved bredere opstillinger. Og det er jo ikke særligt smart. Det ville du have
kunnet se på forhånd, hvis du havde klikket på Vis udskrift i denne boks – eller var startet med at
vælge Vis udskrift i den forrige boks. Vælger du Vis udskrift, får du disse muligheder frem 21 ):
Her kan du klikke på Sideopsætning og få disse faner frem:
21
) Du vil måske erindre, at du tidligere er blevet foreslået at oprette en ikon med Vis udskrift på Hurtig-adgang
værktøjslinien. Den kan du selvfølgelig også bruge, og det vil jeg da anbefale dig, selv om du bør kende den anden
metode.
© Peter Lindknud/Excel 2007 Grundkursus
Grundlæggende Excel 2007 106
Her ser du på den første fane med Side. I boksen kan du klikke på Liggende – så udskriften bliver
med A4-format liggende. Det kan jo så være, at det kan være på én side. Den næste fane er Marge-
ner:
© Peter Lindknud/Excel 2007 Grundkursus
Grundlæggende Excel 2007 107
Her kan du foretage diverse tilpasninger i den måde regnearket skal fremgå af din udskrift. Vær
også opmærksom på, at du kan vælge at centrere udskriften vandret eller lodret.
Vær i øvrigt opmærksom på knappen Indstillinger (den kan du faktisk nå frem til via alle 4 faner).
Her kan du f.eks. vælge f.eks. Udskriftskvalitet via fanen Avanceret.
Den næste fane hedder Sidehoved/sidefod. Her kan du bl.a. tilpasse tekster, du måske har indsat
som sidefødder (og som ikke bliver gennemgået i dette materiale):
© Peter Lindknud/Excel 2007 Grundkursus
Grundlæggende Excel 2007 108
Endelig er der den sidste fane Ark:
© Peter Lindknud/Excel 2007 Grundkursus
Grundlæggende Excel 2007 109
Det er her du blandt andet kan vælge at klikke på Gitterlinjer, hvis du vil have gitterlinierne med
på en udskrift – som tidligere omtalt i dette materiale.
Hvis du på båndet klikker på fanen Vis, vil du få diverse muligheder frem.
F.eks. kan du klikke på Vis sídeskift for eventuelt selv at justere sidebredden – prøv selv.
Af pladsmæssige hensyn kan de mange udskrifts-muligheder ikke få flere kommentarer i dette
materiale. Men der er mange muligheder. Vælger du imidlertid Vis udskrift undervejs, kan du
eksperimentere med det – uden at det kommer ud på printeren.
Hvis der ikke er plads til det hele på en enkelt side, vil du i øvrigt se en stiplet linie, der angiver
sidebredden.
© Peter Lindknud/Excel 2007 Grundkursus
Grundlæggende Excel 2007 110
Nogle genvejstaster
I nedenstående opstilling får du en ganske kort oversigt over forskellige genvejstast-kombinationer.
Genvejstast-bogstaver er vist med store bogstaver, men du kan lige så godt bruge små bogstaver.
Ønskes udført Genvejstaster
Fede typer (Ctrl) og F
Fortryd (Ctrl) og Z
Gør en cellereference absolut (F4)-tasten
Klip (Ctrl) og X
Kopiering (Ctrl) og C
Markering af alt (Ctrl) og A (A = alle)
Udskriv (Ctrl) og P
Redigér (F2)-tasten
Sæt ind (Ctrl) og V
Åbn ny tom projektmappe (Ctrl) og N
Åbn en eksisterende projektmappe (Ctrl) og O (O = open)
Blade mellem ark (Ctrl) og (PgDn) eller (PgUp)
Til første celle i et ark (Ctrl) og (Home)
Til sidste beskrevne række i et ark (Ctrl) og (End)
Formateringer (Ctrl) og 1 (tallet 1)
© Peter Lindknud/Excel 2007 Grundkursus
You might also like
- Håndbog For Samaritter På VagtDocument209 pagesHåndbog For Samaritter På VagtRasmus SørensenNo ratings yet
- 2019.03.12 Den Lille Blå Om HydraulikDocument101 pages2019.03.12 Den Lille Blå Om HydraulikAlexsandro Cavalcanti de SouzaNo ratings yet
- Formelsamling Matematik 1 01005Document49 pagesFormelsamling Matematik 1 01005michaelNo ratings yet
- Den Store BL 2020Document157 pagesDen Store BL 2020Mr ShahNo ratings yet
- Atematikbanken: FormelsamlingDocument182 pagesAtematikbanken: Formelsamlinggourramamina47No ratings yet
- FormelDocument167 pagesFormelnadiakarbanceNo ratings yet
- SPSS-guide (Danish)Document60 pagesSPSS-guide (Danish)Yanuh222No ratings yet
- Engparken Plejecenter: Nyt AnkomsthusDocument48 pagesEngparken Plejecenter: Nyt AnkomsthusEmirOvcinaNo ratings yet
- DesignManual - Gruppe 2A - s053027Document53 pagesDesignManual - Gruppe 2A - s053027brulaxNo ratings yet
- 1030 User ManualDocument34 pages1030 User ManualosklavNo ratings yet
- Maple B-NiveauDocument114 pagesMaple B-NiveauMathilde NielandNo ratings yet
- MiR Robot Interface 2.0 Reference Guide v.1.8 DaDocument126 pagesMiR Robot Interface 2.0 Reference Guide v.1.8 DaFelipe MarçalNo ratings yet
- DTU Teknisk-Standard - Ventilation 05 December 2019Document38 pagesDTU Teknisk-Standard - Ventilation 05 December 2019MahmoudNo ratings yet
- Optima CT540: Teknisk ReferencemanualDocument360 pagesOptima CT540: Teknisk ReferencemanualMai Thanh SơnNo ratings yet
- Deleprøve 2Document21 pagesDeleprøve 2Casper JørgensenNo ratings yet
- FoerstegradskompendiumDocument46 pagesFoerstegradskompendiumAdam BruhNo ratings yet
- A113 Guide DanishDocument90 pagesA113 Guide DanishnervozaurNo ratings yet
- NBB BAX ARB V 7 008 Arbejdsbeskrivelse Ventilation (12387023 - 1)Document95 pagesNBB BAX ARB V 7 008 Arbejdsbeskrivelse Ventilation (12387023 - 1)IngenioerenNo ratings yet
- Projekt IntegralregningDocument42 pagesProjekt IntegralregningnavairaNo ratings yet
- Hvenegaard Et Al 2016Document78 pagesHvenegaard Et Al 2016patricklarsson1983No ratings yet
- Beskrivelse Af Den Danske Lokalisering 2014.4Document110 pagesBeskrivelse Af Den Danske Lokalisering 2014.4Bodaphoto EspañaNo ratings yet
- Ecosysm2540dw DaDocument226 pagesEcosysm2540dw DaSandeep JaiswalNo ratings yet
- Pleje Af Grønne Områder REVIDERETDocument58 pagesPleje Af Grønne Områder REVIDERETPemuciusNo ratings yet
- Den Lille Blaa Om SystemoptimeringDocument27 pagesDen Lille Blaa Om SystemoptimeringDamon JarrettNo ratings yet
- Shaping An Inclusive Energy Transition - SpringerDocument156 pagesShaping An Inclusive Energy Transition - SpringerFrederik Van GoolenNo ratings yet
- El F18 2Document43 pagesEl F18 2emilrudyNo ratings yet
- Praktikrapport 2 Brüel & Kjær s103694 s10363Document42 pagesPraktikrapport 2 Brüel & Kjær s103694 s10363SigurdSkovNielsenNo ratings yet
- Miljøvurderings HåndbogDocument185 pagesMiljøvurderings HåndbogLasse Severin Bonde StouNo ratings yet
- EM2-Server IM DAN 150914-R2Document70 pagesEM2-Server IM DAN 150914-R2ARMANDO SUAREZNo ratings yet
- 9845 0187 00 - Mk5 Gateway User Guide 08 - DADocument26 pages9845 0187 00 - Mk5 Gateway User Guide 08 - DAHUGONo ratings yet
- Pid LPR3Document28 pagesPid LPR3Version2dkNo ratings yet
- Prim UsDocument373 pagesPrim UsKristian LindNo ratings yet
- EDS-0102 Rev 1 DocumentationDocument42 pagesEDS-0102 Rev 1 DocumentationAlexandre PereiraNo ratings yet
- Virtuelle Klasseværelser I Staten - Ann Mortensen Og Lasse Højer-PedersenDocument99 pagesVirtuelle Klasseværelser I Staten - Ann Mortensen Og Lasse Højer-PedersenLasse Højer-PedersenNo ratings yet
- Voksenudredningsmetoden, Metodehåndbog 2. Udgave - 2021Document202 pagesVoksenudredningsmetoden, Metodehåndbog 2. Udgave - 2021mjp1524185No ratings yet
- Atematikbanken: AsismatematikDocument77 pagesAtematikbanken: Asismatematikaugu2819aNo ratings yet
- DA65W DKDocument146 pagesDA65W DKRMK BrothersNo ratings yet
- Aggregater: BrugsanvisningerDocument98 pagesAggregater: BrugsanvisningerGabriel HerbeiNo ratings yet
- Bilag 3 - Analyse Af Alternativer Til Bispeengbuen-, MOE & EYDocument57 pagesBilag 3 - Analyse Af Alternativer Til Bispeengbuen-, MOE & EYMads LorenzenNo ratings yet
- Guia de UsusariohpDocument214 pagesGuia de UsusariohpMartin Vera PereyraNo ratings yet
- I4PHK K01 P3.1 Arbejds - Og BygningdelsbeskrivelseDocument31 pagesI4PHK K01 P3.1 Arbejds - Og BygningdelsbeskrivelseSxb SXBNo ratings yet
- GurvindDocument48 pagesGurvindPardeep AttriNo ratings yet
- Hvenegaard Og Jensen 2019Document88 pagesHvenegaard Og Jensen 2019patricklarsson1983No ratings yet
- Manual ActivetrainerDocument44 pagesManual ActivetrainerJery Alberto Ballesteros ZapataNo ratings yet
- Mate Ma Tik Bank Ens For Mel Sam LingDocument165 pagesMate Ma Tik Bank Ens For Mel Sam LingMikkel ChristiansenNo ratings yet
- Studie Campus ArhitectsDocument257 pagesStudie Campus Arhitectstestinger2463578267No ratings yet
- Installation - Og Designhåndbog For El-Maskin - Og SRO Arbejder PDFDocument95 pagesInstallation - Og Designhåndbog For El-Maskin - Og SRO Arbejder PDFEmil SteenholmNo ratings yet
- Bilag 13 Udfrdigelse Af Planer I Forhold Til Brand Ver 11Document42 pagesBilag 13 Udfrdigelse Af Planer I Forhold Til Brand Ver 11TaraNo ratings yet
- DomaenemodelDocument81 pagesDomaenemodelMohamed Abdulahi Abdulkadir FarahNo ratings yet
- Oi Pme Lme Ean823 Ebn853 Ebn861 Da GDocument44 pagesOi Pme Lme Ean823 Ebn853 Ebn861 Da GSooraj Ps CoolNo ratings yet
- Elnews DKDocument32 pagesElnews DKОлег ДавыдовNo ratings yet
- OR - Indledende Obligations - Og RentestrukturanalyseDocument156 pagesOR - Indledende Obligations - Og RentestrukturanalyseBBBBNo ratings yet
- IDS7px UsersIntroduction DanishDocument54 pagesIDS7px UsersIntroduction DanishvTheBot MiNo ratings yet
- Calculus Noter Til EksamenDocument22 pagesCalculus Noter Til EksamenemiliethingvadaauNo ratings yet
- PMF 180 e Multi PDFDocument98 pagesPMF 180 e Multi PDFgrofovijabreNo ratings yet
- 3HAC020738 OM Troubleshooting IRC5-DaDocument596 pages3HAC020738 OM Troubleshooting IRC5-DaTechrobotics AutomationNo ratings yet
- Rørcenter-Anvisning 029. Dræning Og Isolering Af KældreDocument49 pagesRørcenter-Anvisning 029. Dræning Og Isolering Af KældreisakhiljiNo ratings yet
- POLSAG-Review Boston Group 2009Document75 pagesPOLSAG-Review Boston Group 2009Version2dkNo ratings yet
- Dansk Som Andetsprog VejledningDocument104 pagesDansk Som Andetsprog VejledningJack BravoNo ratings yet
- Excel til rapporter ...: ... jeg vil BARE, LIGE, HURTIGT gerne bruge ...From EverandExcel til rapporter ...: ... jeg vil BARE, LIGE, HURTIGT gerne bruge ...No ratings yet