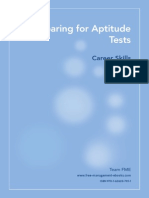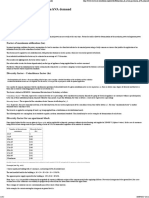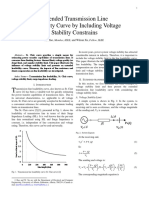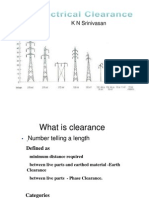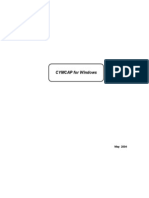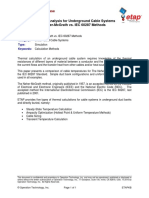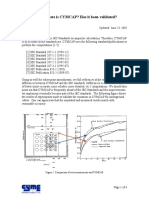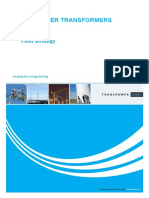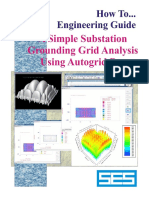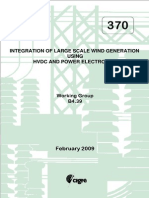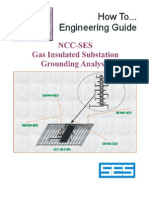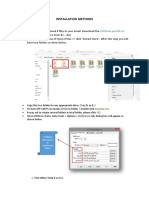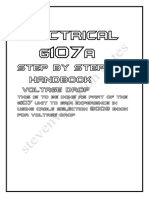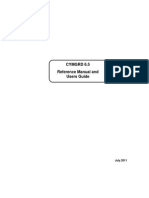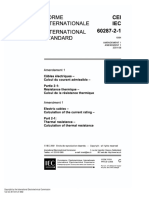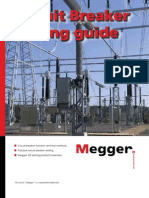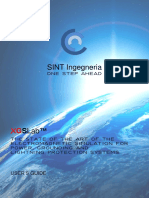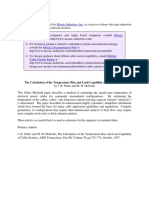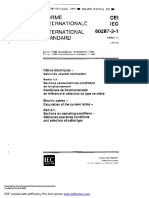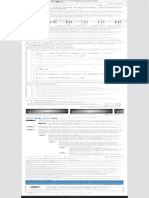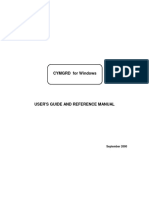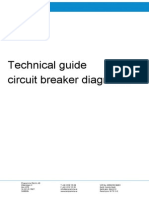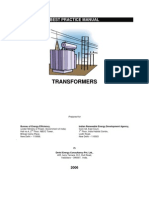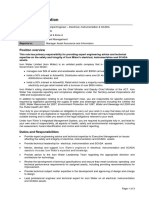Professional Documents
Culture Documents
Cymcap Manual
Uploaded by
ManojCopyright
Available Formats
Share this document
Did you find this document useful?
Is this content inappropriate?
Report this DocumentCopyright:
Available Formats
Cymcap Manual
Uploaded by
ManojCopyright:
Available Formats
February 2007
CYMCAP 4.6 for Windows
Copyright CYME International T&D Inc.
All Rights Reserved
This publication, or parts thereof, may not be reproduced in any form, by any
method, for any purpose.
CYME International T&D makes no warranty, either expressed or implied,
including but not limited to any implied warranties of merchantability or fitness for
a particular purpose, regarding these materials and makes such materials
available solely on an "as-is" basis.
In no event shall CYME International T&D be liable to anyone for special,
collateral, incidental, or consequential damages in connection with or arising out
of purchase or use of these materials. The sole and exclusive liability to CYME
International T&D, regardless of the form of action, shall not exceed the purchase
price of the materials described herein.
CYME International T&D reserves the right to revise and improve its products as it
sees fit. This publication describes the state of this product at the time of its
publication, and may not reflect the product at all times in the future.
The software described in this document is furnished under a license agreement.
CYME International T&D Inc.
67 South Bedford Street, Suite 201 East
Burlington, MA 01803-5177
1-800-361-3627 (781) 229-0269
FAX: (781) 229-2336
International and Canada:
1485 Roberval, Suite 104
St. Bruno QC J3V 3P8
Canada
(450) 461-3655
Fax: (450) 461-0966
Internet : http://www.cyme.com
E-mail : support@cyme.com
Windows 98 and Windows NT, 2000 & XP are registered trademarks of Microsoft. Autocad is a trademark of
Autodesk Inc.
NOTICE
The computer programs described in this manual were developed jointly by CYME
International T&D Inc., Ontario Hydro and McMaster University under the auspices of the
Canadian Electricity Association (CEA). Neither CYME International T&D, Ontario Hydro,
McMaster University, CEA, nor any person acting on their behalf: (a) makes any warranty,
express or implied of any kind with regard to the use of the computer programs, the
documentation and any information, method or process disclosed therein, or that such
use may not infringe privately owned rights; or (b) assumes any liabilities with regard to
the use of, or damages resulting from the use of the programs or other information
contained in this document.
The software described in this document is furnished under a license agreement.
CYMCAP for Windows
TABLE OF CONTENTS I
Table of Contents
Chapter 1 Getting Started .............................................................................. 1
1.1 Overview of CYMCAP ..................................................................................1
1.2 Software and hardware requirements ..........................................................2
1.3 Installing CYMCAP for Windows ..................................................................2
1.3.1 Installation steps From a CD..........................................................2
1.3.2 Installation steps From a downloaded file......................................3
1.3.3 Setting up the protection key.............................................................3
1.3.4 Windows Settings..............................................................................3
1.4 The contents of CYMCAP ............................................................................4
1.4.1 CYMCAP Graphical User Interface...................................................5
1.4.2 The CYMCAP libraries and utilities an overview............................5
1.4.3 Populating the CYMCAP libraries .....................................................7
1.5 What you should know about running studies with CYMCAP......................8
Chapter 2 The Cable Library .......................................................................... 9
2.1 Introduction...................................................................................................9
2.1.1 Cable data in studies.........................................................................9
2.2 Cable library Navigator window..................................................................10
2.2.1 Cable library window commands ....................................................11
2.2.2 Cable library pop-up menu..............................................................12
2.3 Cable design data window elements..........................................................13
2.4 Steps to create a new cable .......................................................................16
2.5 Cable components, materials and construction .........................................17
2.5.1 Conductor data................................................................................18
2.5.2 Conductor shield data .....................................................................21
2.5.3 Insulation data.................................................................................22
2.5.4 Insulation screen .............................................................................23
2.5.5 Sheath .............................................................................................24
2.5.6 Sheath Reinforcing Material ............................................................24
2.5.7 Skid wires (for pipe type cables only) .............................................25
2.5.8 Concentric neutral wires..................................................................25
2.5.9 Armour/Reinforcing tape .................................................................26
2.5.10 Armour Bedding/Armour Serving ....................................................27
2.5.11 Jacket, oversheath and pipe coating material.................................28
2.6 Creating a new cable - Example.................................................................29
2.7 Useful considerations .................................................................................35
2.7.1 Cable layers ....................................................................................35
2.7.2 Particular modeling..........................................................................35
2.7.3 SL-type cables.................................................................................36
2.7.4 Custom materials and thermal capacitances..................................36
2.8 Filter Editor .................................................................................................37
Chapter 3 The Ductbank Library.................................................................. 39
3.1 Introduction.................................................................................................39
3.2 Ductbank library management....................................................................39
3.2.1 Creating a new duct bank. An illustrative example. ........................40
Chapter 4 Load-Curves/Heat Source Curves and Shape Libraries .......... 43
4.1 Introduction.................................................................................................43
4.1.1 Curves and Shapes.........................................................................43
4.2 Shape Library management .......................................................................44
CYMCAP for Windows
II TABLE OF CONTENTS
4.2.1 Creating a new shape An Illustrative example.............................45
4.2.2 Shifting a shape An illustrative example ......................................47
4.3 Load and Heat Source Libraries Management...........................................49
4.3.1 Expanding and collapsing the curves .............................................50
4.3.2 Curves libraries command buttons .................................................52
4.3.3 Create a Load Curve using existing shapes An illustrative
example ......................................................................................................52
4.3.4 Load Curve from field-recorded data ..............................................57
Chapter 5 Steady State Thermal Analysis .................................................. 61
5.1 General .......................................................................................................61
5.2 Methodology and computational standards................................................61
5.3 Accuracy of CYMCAP and References......................................................64
5.3.1 References......................................................................................66
5.4 Studies and executions ..............................................................................66
5.5 Library of studies and executions...............................................................67
5.5.1 Study library pop-up menu..............................................................68
5.6 Creating a study..........................................................................................72
5.7 Analysis options..........................................................................................74
5.8 Steady state analysis..................................................................................75
5.8.1 General data for the installation ......................................................76
5.8.2 Cable Installation data.....................................................................82
5.8.3 Specific cable installation data........................................................83
5.9 Cable Library data and executions.............................................................89
5.10 Steady state thermal analysis, Example 1: Cables in a duct bank.............90
5.10.1 Defining a new study and a new execution.....................................91
5.10.2 Setting the steady state analysis solution Option ...........................92
5.10.3 Execution speed bar and associated command buttons ................93
5.10.4 Defining standard and/or non-standard duct banks........................95
5.10.5 Importing a duct bank from the Library ...........................................96
5.10.6 Defining the general installation data and setup.............................97
5.10.7 Defining the cable installation data .................................................98
5.10.8 Rearranging the cables in the proper ducts..................................100
5.11 A study case for dissimilar directly buried cables.....................................101
5.11.1 Define a new execution using an existing one as template..........101
5.11.2 Modify the solution option from the CYMCAP menu.....................102
5.11.3 Enter a group of cables using absolute coordinates.....................103
5.11.4 Enter a trefoil formation using relative coordinates.......................103
5.11.5 Specify a fixed ampacity circuit...................................................105
5.11.6 Convergence and the Selection of Reference Circuit ...................106
5.11.7 Specify a heat source included in the installation .........................107
5.12 Specific installation data...........................................................................108
5.13 Results Reporting .....................................................................................108
5.14 Steady-state results labels .......................................................................109
5.14.1 View/hide labels ............................................................................110
5.14.2 Label grid editor.............................................................................111
5.14.3 Select/move/align labels ...............................................................111
5.14.4 Change the connection line between the cable and its associated
label 113
5.14.5 Change the properties of a label ...................................................113
5.14.6 Reset all labels to their default positions.......................................114
5.14.7 Keep all labels positions permanently...........................................115
5.15 Viewing the graphical ampacity reports by mouse selection....................116
5.16 Tabular Reports........................................................................................118
5.17 MS Excel (Final) Report............................................................................118
5.17.1 The Electrical Tab..........................................................................121
CYMCAP for Windows
TABLE OF CONTENTS III
5.18 Opening more than one executions simultaneously ................................124
5.19 Working with more than one executions simultaneously .........................127
5.19.1 Submitting more than one executions simultaneously..................127
Chapter 6 Transient Analysis..................................................................... 129
6.1 General .....................................................................................................129
6.2 Preliminary considerations .......................................................................129
6.3 Transient analysis options........................................................................130
6.3.1 Solve for Ampacity Given Time and Temperature........................130
6.3.2 Solve for Temperature given Time and Ampacity.........................131
6.3.3 Solve for Time given Ampacity and Temperature.........................132
6.3.4 Ampacity as a function of Temperature ........................................133
6.3.5 Ampacity as a function of Time.....................................................133
6.3.6 Temperature as a function of Time ...............................................134
6.4 How to proceed for a transient analysis ...................................................135
6.5 Informing CYMCAP that a transient analysis is to be performed.............135
6.6 Example and Illustrations .........................................................................136
6.6.1 Case description and illustrations .................................................136
6.6.2 Specify the transient analysis option.............................................137
6.6.3 Specify the data for the transient analysis option .........................137
6.6.4 Assign Loads to Cables ................................................................138
6.6.5 Submit the simulation....................................................................139
6.6.6 Generate the reports .....................................................................140
6.6.7 Change the color of the curves for the transient reports...............142
6.6.8 Trace the transients results with the mouse .................................142
Chapter 7 Approximate Temperature Field............................................... 145
7.1 Introduction...............................................................................................145
7.2 Scopes and Limitations ............................................................................146
7.3 Customizing the Isotherms.......................................................................147
7.4 Automatic Design of Backfills/Duct Banks................................................149
Chapter 8 The Sensitivity Analysis Option of CYMCAP.......................... 153
Chapter 9 The CYMCAP Menu ................................................................... 157
9.1 Overview of the CYMCAP Menu ..............................................................157
9.2 The Files menu.........................................................................................157
9.3 The Windows menu..................................................................................158
9.4 The CYMCAP menu for opened executions ............................................158
9.5 The File menu - Execution........................................................................158
9.6 The Edit menu - Execution .......................................................................159
9.7 The View menu - Execution......................................................................159
9.8 The Options menu - Execution.................................................................160
9.8.1 Simulation control parameters ......................................................162
9.9 Designate the Unit System for the session ..............................................163
9.10 Designate the AC system frequency for the session ...............................163
9.11 Designate AC conductor resistance values..............................................163
Chapter 10 CYMCAP Utilities....................................................................... 165
10.1 Introduction...............................................................................................165
10.2 Designate the working directory for CYMCAP .........................................165
10.3 Backup the contents of the Working directory to another directory .........166
10.4 Append a database to another database .................................................166
10.5 Restore from floppy disk to a directory on the hard-disk..........................167
10.6 Tag specific items from the Libraries........................................................167
10.7 Copy selected items to a given data base................................................168
CYMCAP for Windows
IV TABLE OF CONTENTS
Chapter 11 Defaults for Various Types of Cables...................................... 171
11.1 Defaults Overview..................................................................................171
11.2 Concentric neutral cables.........................................................................171
11.3 Extruded dielectric cables.........................................................................173
11.4 Low pressure oil filled cables (Type 3) .....................................................174
11.5 High pressure oil (gas) filled cables .........................................................175
11.6 Sheath related defaults.............................................................................177
11.7 Armour related defaults ............................................................................178
11.7.1 Three core cables..........................................................................178
CYMCAP for Windows
CHAPTER 1 - GETTING STARTED 1
Chapter 1 Getting Started
1.1 Overview of CYMCAP
The determination of the maximum current that a cable can sustain without deterioration
of any of its electrical and/or mechanical properties has always been of prime interest to
engineers and constitutes an important design parameter for both system planning and
operations.
Accurate ampacity studies help maximizing the benefits from the considerable capital
investment associated with cable installations. Also they help to increase system reliability and
the proper utilization of the installed equipment.
CYMCAP is a Windows-based software designed to perform thermal analyses. It
addresses both steady state and transient thermal cable rating. These thermal analyses pertain
to temperature rise and/or ampacity calculations using the analytical techniques described by
Neher-McGrath and the IEC 287 and IEC 853 International standards. More details on the
implemented methods and the validation made to CYMCAP can be found in section 5.2
Methodology and computational standards.
CYMCAP features four additional optional analysis modules, the capabilities of which are
covered in a separate manual. The modules are:
y The CYMCAP/OPT Duct Bank Optimizer to determine the placement of several
circuits within a duct bank so that certain optimal criteria are fulfilled.
y The Multiple Duct Banks module (MDB) to determine the steady state ampacity of
cables when they are placed in several duct banks and/or backfills in the same
installation.
y The CYMCAP/SCR Short Circuit Cable Rating (SCR) module dedicated to the
calculation of the adiabatic and non-adiabatic short-circuit ratings.
y The Cables in Tunnels Module to determine the temperature, steady state, cyclic and
transient ampacity of cables installed in unventilated tunnels.
y The Magnetic Fields Module. Once an ampacity or a temperature run has been
performed, the module computes the magnetic flux density at any point on or above
the ground for an underground cable installation using the current computed or
specified in the steady state simulation.
CYMCAP for Windows
2 CHAPTER 1- GETTING STARTED
1.2 Software and hardware requirements
CYMCAP is a 32-bit application, runs on IBM PC or compatible personal computers and
can be used with Windows NT and Windows XP operating systems.
The minimum hardware requirements are:
A Pentium-based computer
32 MB RAM
10 MB free memory on the hard disk
A Microsoft mouse or equivalent
A color monitor with Super VGA and a graphic card supporting 256 colors or more
Any printer or plotter supported by Windows
1.3 Installing CYMCAP for Windows
CYMCAP can be installed from a CD or downloaded from our web site at
www.cyme.com/newversion.htm. In both cases, a password is needed for the application to
be unpacked and installed. To obtain the proper password please contact CYME International.
1.3.1 Installation steps From a CD
When inserting the CD in the driver the following set of windows open as you click:
CYMCAP for Windows
CHAPTER 1 - GETTING STARTED 3
Enter the password provided by CYME International T&D and CYMCAP will be installed
in your computer.
1.3.2 Installation steps From a downloaded file
When requesting the installation of CYMCAP from a file, you will get an email with
instructions and the link to the download page together with the installation password. Clicking on
the link www.cyme.com/newversion.htm will open the following screen.
Enter the information requested and click on the Download link. The password will be
prompted and the installation will proceed.
1.3.3 Setting up the protection key
Once the application is unpacked and installed, the hardware lock, i.e. the protection key,
is needed to operate it. The steps to setup the protection key are described in the Appendix titled
Protection Key. The information can also be downloaded from: www.cyme.com/newversion.htm,
scrolling down to the protection key section.
1.3.4 Windows Settings
For CYMCAP to function properly, you need to insure that you have the following settings
on your machine:
Screen resolution: CYMCAP needs that the screen resolution settings to be at
least 800 x 600 pixels. The screen should be configured for Small (or Normal) Fonts
size with a maximum of 96 dpi. Otherwise, some of the CYMCAP command buttons
might not show.
Regional settings: You need to use the Decimal Point. To set this, access your
Windows start menu (Start), select Control Panel, then Regional and Language
Options (this can also be named Regional Options on your computer).
CYMCAP for Windows
4 CHAPTER 1- GETTING STARTED
1. Click the Number tab. In this window insure that:
. is used as the Decimal Symbol. Click Apply and then
OK.
2. Click the Currency tab. In this window as well insure that:
. is used as the Decimal Symbol. Click Apply and then
OK.
3. When you get back to the main Regional Options window, click
OK to close the window.
1.4 The contents of CYMCAP
CYMCAP is equipped with calculating engines to perform Steady State, Cyclic and
Transient analyses. These simulation programs produce the results and generate tabular and
graphical reports.
Data for the steady state and transient simulators is provided through a Graphical User
Interface (GUI) supported by the CYMCAP application libraries. These Libraries are the Study
Library, the Cable Library, the Ductbank Library, the Shape Library, the Heat Source Library
and the Load Curves Library.
The Study library serves to store and keep organized the different ampacity/temperature
scenarios and specific data for the installation. This library has been specially designed to
facilitate the study of what if scenarios. The Cable library is needed in all computations since it
contains the details of the cable(s) construction. The Load Curves library and the Shape library
are essential for transient thermal analysis. Similarly, the Ductbank library is needed for
installations featuring duct banks and the Heat source Library is needed when the installation
contains an external heat source in a transient thermal analysis.
CYMCAP for Windows
CHAPTER 1 - GETTING STARTED 5
1.4.1 CYMCAP Graphical User Interface
When you open CYMCAP, the programs main working window will be displayed with the
CYMCAP Navigator overlaid on it. The description of the commands and use of the main
window is described in the next subsections
The CYMCAP GUI Navigator provides access to the various libraries and to the Utilities
window. The Navigator closes when you open a Study. You can re-display it by selecting the File
> Open Navigator menu item in the main window, by pressing the F3 key or by clicking on the
icon
Each of the library windows is the subject of a separate chapter, starting at Chapter 3.
1.4.2 The CYMCAP libraries and utilities an overview
Access to all CYMCAP libraries is independent, modular and does not rely on any
predetermined sequence. The CYMCAP libraries and, therefore, all the application activities
ranging from data management to actual simulation runs, are accessed through the CYMCAP
Navigator.
Study Library This library contains all the studies performed by the application. CYMCAP
relies on the concepts of "studies" and "executions" to organize study
cases. A "study" can be viewed as a stand-alone scenario for thermal cable
analysis, with several simulation alternatives (what if scenarios), named
executions. A study normally pertains to a given installation exhibiting
salient characteristics for the cable installation or the ambient conditions.
Within a "study" you can define many "executions". An "execution" is used to
describe a variant of the base case. See section 5.5 Library of studies and
executions.
CYMCAP for Windows
6 CHAPTER 1- GETTING STARTED
Cable Library The Cable library is a database containing the detailed construction of
various types of cables. The contents of the Cable library are used for both
steady state and transient analyses. The Cable library, apart from being a
database containing the various cable types, is equipped with a module that
permits the definition of the cables themselves. Fairly detailed data is
required to describe a cable, because the models used for the thermal
representation of the cable rely heavily on the exact cable construction. This
data is as essential, as the data describing the cable layout and the
installation operating conditions.
CYMCAP offers the possibility to provide default cable dimensions based on
generic cable construction characteristics, once the materials of the various
cable components are defined. This facility is useful for preliminary cable
studies but should not be interpreted as addressing all possible
manufacturing practices. Chapter 2 is dedicated to describing the Cable
library and its various functions, while the used default values for the cable
components are given in Chapter 13.
Ductbank
Library
The Ductbank library is a database containing the construction details of
standard duct banks. A duct bank is a pre-constructed block containing
several cable conduits. The purpose of the Duct bank library is to define the
geometrical characteristics of these duct banks by specifying the total length,
width, conduit number, duct spacing and specific duct diameter so that the
information can be used as an integral part of any study for cables installed
in duct banks.
The contents of the Ductbank library are used for both steady state and
transient analyses. Duct bank geometrical characteristics are crucial in
determining external thermal resistances. The Duct bank library, in addition
from being a database containing the various duct bank types, is equipped
with a module that permits the specification of new duct banks. Chapter 3 is
dedicated to describing the Ductbank library and its various functions and
facilities.
Heat Source
Library
The Heat Source library is a database containing the transient thermal
characteristics of external heat sources that may be present within a cable
installation layout. External heat sources are deemed third party bodies that
either emit or absorb heat depending on their temperature with reference to
the ambient environment temperature. The heat source library contains the
heat source curves that display the temporal variations of the heat source.
Typical examples of heat sources are steam pipes and/or water pipes which
temperature can vary as a function of time.
The Heat Source library is supported by another library, the Shape
library and is used exclusively for transient thermal analyses. It is often
important to include the presence of heat sources in the simulation, since
heat sources alter considerably the temperature rise of the cables in an
installation. The Heat Source library, apart from being a database, is
equipped with a module that permits the definition of new heat source
characteristics. In Chapter 4 we describe the Heat Source library and its
various functions and facilities.
CYMCAP for Windows
CHAPTER 1 - GETTING STARTED 7
Load Curves
library
The Load Curves library is a database containing the description of the
various patterns that the cable currents may exhibit as a function of time.
The Load Curves library is used exclusively for transient analysis and
is supported by another library, the Shape library. The Load Curves
library, apart from being a database, is equipped with a module that permits
the construction of the Load Curves themselves. Load curve data is crucial
for transient analysis. Load curves are defined in p.u. within the Load Curves
library. The Load curve description does not contain actual ampere levels
information. The ampere-based Load curves are interpreted during run time
as the steady state value of the currents determined for the cables from the
steady state thermal analysis. The description of the Load Curves library and
its various functions are given in Chapter 4.
Shape Library The Shape library is not a stand-alone library. Instead, it is an auxiliary
library dedicated to containing the building blocks for the entries of the Heat
Source and the Load Curves libraries. By definition, shapes are defined on
a 24-hour basis and represent daily temporal variation patterns. Different
shapes can be concatenated to produce weekly temporal profile variations.
Since, however, heat source shapes can only be invoked from the Heat
Source library and load curves shapes can only be invoked from the Load
Curves Library, there is no risk of confusion. It is essential to enter the
required shapes in the Shape library first and then built the Heat
Source curves/Load curves to be used for transient analysis. The
Shape library, apart from being a database, is equipped with a module that
permits the construction of new shapes as well.
Shapes are expressed in p.u. in order to give greater flexibility in describing
temperature/heat flux levels for the heat sources and ampere loading levels
for the load curves. The same entry format is used to describe both Heat
source shapes and load curve shapes. Section 4.2 covers Shape Library
management main functions.
It is emphasized again that all p.u. values entered in shapes and Load
Curves/Heat Source Curves are expressed in p.u of the values these
quantities assumed during steady state thermal analysis.
The CYMCAP Utilities are also accessible from the Navigator. The Utilities are used to
manage the data files using powerful functions that help the user to keep projects organized in
folders and subfolders or to perform data exchanges between users and computers. The
CYMCAP Utilities are fully described in Chapter 9.
1.4.3 Populating the CYMCAP libraries
With the exception of the Study library, the CYMCAP libraries need to be populated
before the application models any cable installation. Although typical entries are provided for
most input data, it is mandatory; and it is the users responsibility to populate them with figures
reflecting actual data. No supplied entry in the application libraries should be interpreted as
being typical in any way.
To get accurate cable construction data, the CYMCAP user should contact the cable
manufacturer providing the cables for the installation. The more detailed the information, the
closer to reality the simulation would be. Dimensions for duct bank, backfills and burial depth
should be available from the construction blueprints. Daily and weekly load curves should be
available from the electrical system operator.
CYMCAP for Windows
8 CHAPTER 1- GETTING STARTED
1.5 What you should know about running studies with CYMCAP
The end result of using CYMCAP is to obtain temperatures and currents for the various
cables contained in a given cable installation, operating under certain conditions. The following is
a typical sequence of steps that are followed when using CYMCAP as an analysis tool.
1. Make sure that ALL the cables of the installation you are about to study are
well defined construction-wise and dimension-wise. If this is not the case, try to
obtain as much information as possible from the cable manufacturer.
2. Make sure that ALL the cable types that the simulation will use are entered in
the CYMCAP Cable Library.
3. Make sure that the duct bank (if any) that the installation employs is entered in
the Ductbank library. If the installation does not feature a duct bank, there is no
need to populate the Ductbank library.
4. Make sure that the geometrical data of the installation you are about to study as
well as the necessary simulation parameters (pipe dimensions, solar radiation
intensities, bonding characteristics, ambient temperatures, thermal resistivities,
etc.) are available and well defined. Use the graphical User Interface of CYMCAP to
define the installation in detail.
5. Make certain that you clearly specify the type of analysis option you wish to
perform. The options are:
(a) For steady state analyses: equally loaded, unequally loaded or
temperature.
(b) For transient analyses there are three variables in play: temperature, time
and current. The user needs to enter two of them and CYMCAP will
compute the third one.
Once you have finished entering the installation data for the particular study case,
save and submit the study case(s).
6. Make certain that the system frequency is the one desired and that the Unit
system you prefer to work have been properly set. Ampacities calculated at 50 Hz
are not the same as for 60 Hz. Furthermore, working with the metric or imperial
system of units can be convenient depending how the installation and/or cable data
were initially provided.
7. Before initiating a transient study, make sure that you have specified loads to
all the cables in the installation by assigning to every one of them an
appropriate load curve from the library of load curves. You cannot assign a load
curve that has not been first defined in the library. It is therefore necessary to first
define the load curves you wish to use and include them in the load curve library. You
do that by using the Load Curve library manager
8. Examine the simulation results by utilizing the extensive tabular and graphical reports
facilities offered by CYMCAP.
CYMCAP for Windows
CHAPTER 2 - THE CABLE LIBRARY 9
Chapter 2 The Cable Library
2.1 Introduction
This chapter describes how to enter new cables in the library and how to manage an
existing library of cables. Keeping the cable library up to date with accurate data is extremely
important because the results of the ampacity/temperature simulations depend
substantially on this data. The cable construction information is one of the major functions of
CYMCAP. Access to the Cable library allows you not only to add new cable models, but to modify
and delete previously entered cables.
2.1.1 Cable data in studies
The cable library contains the cable data that comprises the detailed construction of the
various power cables, material and dimensions. Direct access to the cable library allows the user
to utilize one or more cables, within a given execution, for steady state and transient studies.
Note that it is possible to modify the data of a given cable within a particular simulation
scenario (execution, or study) without updating the Cable library. This is possible because
CYMCAP keeps a copy of the cable from the library within the execution (see also
Chapter 5). The information related to cable data within a given execution, is used in the
simulations. The program allows the user to transfer cable data from the cable library to the
execution in question and vice versa. Unless particular reasons prevail, it is always advisable
to harmonize the data in the cable library with the actual data used in the various executions.
Thus, when you have worked on a study and want to save your execution, you will be
prompted to specify what you want to do with the modified cable data for that execution, as
follows:
Save as is To keep the new information only in the execution without
affecting the data in the cable library.
Save as is (update
from cable library)
To restore the cable information in the execution from the
information in the cable library, and save the execution with the
restored cable information.
Save as is (update
to cable library)
To save your execution with the new cable data and update the
cable library using the cable information in the execution at the
time of saving.
Do note that updating or changing data in the cable library does not update the
information in previously saved executions.
CYMCAP for Windows
10 CHAPTER 2- THE CABLE LIBRARY
2.2 Cable library Navigator window
The Cable library is accessed through the CYMCAP Navigator. The Navigator window is
shown below. Left click on the Cable tab to display the list of all the cables in the library.
A unique ID and a title identify each cable in the Cable Type Library list. The ID appears
in brackets to the left of the cable title. Note that it is highly recommended to enter a unique cable
title for each cable. A bitmap is displayed to the left of the list entry to indicate whether the cable
is a single-core, a three-core, or a pipe-type cable. See the examples below.
Single-core
Three-core
Pipe-type
When you highlight a cable in the Cable Type Library list, the corresponding cable cross-
section is displayed at the bottom of the window. Move the Up and Down arrow keyboard keys to
browse through the library list. With this cable library browser capability, CYMCAP allows the
user to view the salient aspects of the cable constructions without resorting to detailed
editing.
CYMCAP for Windows
CHAPTER 2 - THE CABLE LIBRARY 11
2.2.1 Cable library window commands
New To ADD a cable to the Cable Library, position the highlight bar on any cable
title and click on the New button. You can either use that cable as a
template or create a new one from scratch. If you choose the template
option, the highlighted cable will be used as a template.
Edit To MODIFY a cable, position the highlight bar on the cable of interest and
click the Edit button. Positioning the highlight bar on the cable, and double-
clicking on the left mouse button can accomplish the same task.
Delete To DELETE a cable, position the highlight bar on the entry and click the
Delete button.
Delete
Tagged
This is used to delete more than one cable at a time. The Tag mode needs
to be turn on first. This is done though the CYMCAP Utilities, which are
described in section 10.6 Tag specific items from the Libraries.
Filter
Editor
The Filter Editor command helps the user to build filters to quickly locate a
cable using particular characteristics. This feature is most useful when the
cable library contains a large number of cables. The Filter Editor use is
covered in section 2.8.
Apply
Filter
This button gives direct access to the application of filters previously built in
the Filter Editor. When you click on the Apply Filter button, a combo box
will appear at the bottom of the CYMCAP window to let you select your pre-
defined filter.
CYMCAP for Windows
12 CHAPTER 2- THE CABLE LIBRARY
2.2.2 Cable library pop-up menu
When you right-click on the Cable library window, the following pop-up menu will appear.
Search Utility
Primary filter that permits the selective display of the major
cable types. With this utility, the search can be narrowed down
to single-core, three-core or pipe-type cables.
View All Selecting this option will list all cables in the Cable Type Library
list.
View Pipe-Type To show only the pipe-type cables in the Cable Type Library
list.
View Single-Core To show only the single-core cables in the Cable Type Library
list.
View Three-Core To show only the three-core cables in the Cable Type Library
list.
View Tagged Only This is used to view only the cables that are Tagged. The Tag
mode needs to be enabled first; this is done though the
CYMCAP Utilities, which are described in section 10.6 Tag
specific items from the Libraries.
Tag mode check box in the Utilities window.
CYMCAP for Windows
CHAPTER 2 - THE CABLE LIBRARY 13
View through a
Filter
This is an information field that indicates whether or not the
cable type list is currently being viewed through a filter.
Sort by Cable Id Sorts the displayed cable entries in the list by cable ID.
Sort by Cable Title Sorts the displayed cables by cable title.
Resynchronize This function operates only in multi-user network licenses. It
serves to refresh the list of cables.
Tag/UnTag To select (tag) or unselect (remove tag) a cable. Active when
the Tag mode has been enabled (in the Utilities window).
Tag All To selects all cables in the view. Active when the Tag mode
has been enabled.
Untag All To unselects all cables. Active when the Tag mode has been
enabled.
2.3 Cable design data window elements
The Cable design data window is composed of two basic parts.
The top part provides a summary of the library item you are looking at, and the bottom
part of the cable screen shows the cross-section of the cable selected identifying the layers with
the data associated.
The top part summary includes:
List of Cables Drop-down list of the available cables. The one shown in the field is
the one for which the data is currently displayed.
Number of
Conductors
One for single core cables ,
and three for three core cables
No other options are supported.
Cable Type
CYMCAP supports six cable types. Five of these types are
conceptual and are only used by the application to assign default
dimensions to the cable components. The sixth one, European
Construction, is used to model cables with sheaths external to
concentric neutrals (which is commonly used in Europe).
The cable type is defined in the first stages of cable definition (see
example below) and they are as follows:
PIPE TYPE cables
LPOF cables
CONCENTRIC NEUTRAL cables
EXTRUDED cables
OTHER (reserved for cables that cannot be directly classified to
any of the above categories).
EUROPEAN CONSTRUCTION
CYMCAP for Windows
14 CHAPTER 2- THE CABLE LIBRARY
Speed Bar
A speed bar appears below the summary of the cable displayed.
It lists the components available for the type of cable selected; and
indicates which component are currently used with a .
When you click on the speed bar buttons, you toggle between Yes
and No to display and hide the layer in question. When you enable a
component for which the database does not contain associated data,
the list of layers in the bottom part of the window will show you where
data needs to be entered with red ellipses, or with the word
unknown.
When a component is not available for the type of cable selected, the
speed button for that layer will show a lock .
Notes:
There is no provision for default dimension assignment to the
cable type OTHER or EUROPEAN CONSTRUCTION.
There are no components availability restrictions for the cable type
OTHER. Note that such restrictions do apply to the remaining
types.
No pipe type cable can be modeled under the OTHER
construction.
The component availability restrictions are seen in the data entry
dialog boxes as locks not allowing the user to select a particular
component construction depending on the remaining data entered
so far. These restrictions are not meant to be rigid and they simply
reflect one philosophy of manufacturing practice from the very
many available.
In the EUROPEAN CONSTRUCTION type the Sheath/Sheath
Reinforcement layers appear outside the Concentric Neutral layer
on the layers speed bar.
This button gives access to the Short Circuit Ratings (/SCR) add-on
module of CYMCAP.
CYMCAP for Windows
CHAPTER 2 - THE CABLE LIBRARY 15
The bottom part of the cable screen shows the cross-section of the cable selected
identifying the layers with the data associated to each one. The name of each layer appears as a
hyperlink with the basic cable data listed besides the layers name. If you do not see it, select the
View > Details menu item. Also, when a layer in the cable cross-section is not colored (i.e. only
outlined in black), it means that extra data needs to be entered.
To access the detailed data dialog box for a layer, you simply click on its name on the list
next to the cable cross-section.
Two more pieces of information appear in the bottom part of the window:
Voltage CABLE RATED VOLTAGE: This is the voltage used to calculate the
dielectric losses in the cable. This voltage should be the rated Line-
to-Line voltage of the installation. Even if the cable is used in a
single-phase circuit arrangement the hypothetical Line-to-Line Voltage
needs to be entered.
Cond. Area CONDUCTOR CROSS SECTIONAL AREA: This is the nominal
conductor area and should be entered as such. This area is
interpreted by the application to be the "effective" conductor area and
is this value that will be used by the program for resistance
calculations. The user has access to standard conductor sizes
ordered in increasing sizes of wire. Conductor sizes can either be
selected from the list or typed explicitly.
CYMCAP for Windows
16 CHAPTER 2- THE CABLE LIBRARY
2.4 Steps to create a new cable
The necessary steps to create a new cable and add it to the cable library are
summarized below. An example applying those steps is the subject of section 2.6 Creating a new
cable - Example
Step 1: Identify the layers and cable components and decide how they are to be
modeled, according to the component availability CYMCAP offers. The component
availability is listed starting at section 2.5 Cable components, materials and
construction.
Step 2: Identify the cable components and define the materials they are made of. In
case the program does not support a material for a given component, make certain
that the necessary constants are available so that you can enter it as custom.
Step 3: Identify the cable components dimensions and make certain that every layer
thickness is well identified. CYMCAP relies on layer thickness to conjecture
equivalent layer diameters for both single core and three-core cables of all
constructions. Furthermore, make certain that accurate data concerning length of lay
for concentric wires armour and tapes are also available. These data are important to
correctly estimate loss factors in 2-point bonded systems. It is always useful to
ascertain that the cable construction dimensions are available from the
manufacturer. The more the cable construction details are known, the less one has
to rely on the default dimensions provided by the program.
Step 4: Select the system of Units for the session. Both Imperial and Metric systems are
supported by CYMCAP. The cable dimensions can be entered in either inches
(Imperial system) or mm (Metric). Once the cable dimensions are entered in any
system they can be visualized in the other system by simply switching the Unit
system by clicking on the or icon.
Step 5: Enter the cable components and dimensions for the cable (see 2.5 Cable
components, materials and construction).
Step 6: SAVE the newly entered cable data. Menu command File > Save or File > Save
As. You can also save by clicking on .
Step 7: Display a new listing of the library of cables in the Navigator (F3) and make sure
that the newly entered cable appears on the list.
CYMCAP for Windows
CHAPTER 2 - THE CABLE LIBRARY 17
2.5 Cable components, materials and construction
When a cable is entered in the library, the user has considerable flexibility in specifying
both the available cable components as well as the materials these components are made of.
In the paragraphs that follow, the cable components supported are outlined along with the
parameters the program will use internally as a function of the component construction.
Parameters and/or constants used by the application follow the ones in IEC-287-1-1/1994.
To have access to a layer dialog box to enter/edit the related data, you simply click on its
name in the Cable Design Data window. The related dialog box will be displayed to the left of the
screen. The top part of each specific Data dialog boxes feature a Layers navigator that you use
to display the data dialog box associated with another layer. Below is an illustration of how the
layers names are displayed in the Layers drop down list.
Means that this layer is part of the cable
selected.
This layer is available for the cable
selected with the configuration defined in
the database, but is not part of the
current cable.
Sample: more or fewer layers in different
positions might appear depending on type of
cable selected.
This layer is not available for the cable
selected with configuration defined.
Data dialog boxes are available for the following types of layers. Each are discussed in
separate subsection in this chapter.
Conductor, see page 18 below,
Conductor shield, page 21
Insulation, page 22
Insulation screen, page 23
Sheath, page 24
Sheath Reinforcing, page 24
Skid wires (for pipe type cables only), page 25
Concentric neutral wires, page 25
Armour/Reinforcing tape, page 26
Armour Bedding/Armour Serving, page 27
Jacket, oversheath and pipe coating material, page 28
CYMCAP for Windows
18 CHAPTER 2- THE CABLE LIBRARY
A number of commands are common to all Data dialog boxes. You will find them at the
bottom of the windows:
Previous Displays the previous layer on the list.
Next Displays the next layer on the list.
Reset Erases all changes made during the current editing session.
Ok Retains the information entered in the window, displays the data on the
cross-sectional display and closes the window.
Cancel Closes the data window without retaining the information entered in that
window from the moment it was last displayed. Clicking the X at the right
hand top corner has the same effect.
2.5.1 Conductor data
CYMCAP for Windows
CHAPTER 2 - THE CABLE LIBRARY 19
2.5.1.1 Conductor material
The conductor material can be copper, aluminum or any other custom material.
Independently of the choice, the program needs the DC conductor material resistivity at 20 C (in
-m) and the temperature coefficient for the resistance (/K at 20C). When aluminum or copper
is selected the program assumes the following values:
Copper =1.7241e-08, =3.93e-03
Aluminum =2.8264e-08, =4.03e-03
When the user selects the conductor material, these values must be provided.
Resistance values per IEC 228
The resistance of the conductors can be calculated or taken from the tabulated values in
the Standard IEC 228. The conductor material, type and construction are all taken into
account during the course of the calculations. The user may choose the option to obtain
the resistance of the conductor from the resistance tables of the Standard IEC 228.
Depending on conductor cross-sectional area, construction type and material, a different
resistance value will be considered. The following restrictions and/or assumptions apply:
IEC-228 resistance values apply ONLY to copper and aluminum conductors.
IEC-228 resistance values pertaining to PLAIN conductors are considered. In other
words, the current version of the program does not support METAL-COATED
conductors.
For conductor sizes in-between standard tabulated values, linear Interpolation is used
to arrive at the estimated resistance value.
If the user wishes to consider resistances applicable to class 1-conductors (table I of
IEC 228), the choice "solid" must be used for the Conductor construction option.
If the user wishes to consider resistances applicable to class 2 conductors (table II of
IEC 228), the choices "stranded", "compact/compressed", "sector-shaped" and "oval"
are pertinent. No other conductor construction option is supported for IEC-228
compatible calculations.
If a conductor cross-section is entered for the cable and not supported by IEC 228,
the program will revert to the alternate mode, i.e. the resistance will be calculated.
For conductor cross-sections, corresponding to blank entries in the tables 1 and 2 of
IEC 228, the program will revert to the alternate mode, i.e. the resistance will be
calculated.
2.5.1.2 Conductor construction
The following choices for conductor construction are supported:
Stranded (round)
Compact or compressed (round)
4 segments
Hollow core
6 segments
Sector shaped
Oval
CYMCAP for Windows
20 CHAPTER 2- THE CABLE LIBRARY
Solid
Segmental
Segmental peripheral-strands
The selections available are contingent upon the cable type selected as well as the
conductor dimensions. The program will indicate which options are valid by highlighting them in
the Construction selection menu of the Conductor data dialog box.
Means the option selected.
Means that the option is available for selection.
Means that the option is not available for the cable selected .
2.5.1.3 Drying and Impregnation
This information is used to properly correct for skin and proximity effects when calculating
the conductor resistance.
Skin and proximity effect loss factors
Skin and proximity effects are used to calculate the ac resistance of the conductor by
adjusting the dc conductor resistance by the factors Ys (skin effect) and Yp (proximity
effect) as follows:
Rac = Rdc (1 + Ys +Yp): Rac, Rdc are AC and DC resistances, respectively.
In calculating Ys and Yp the constants Ks and Kp are used. The program assumes the
following values based on conductor construction. Note that these values have been
compiled for copper conductors. Nevertheless, the same values will be assumed for
aluminum except for segmented conductors which value is shown in the table. The
approximation is considered to be on the safe side.
Conductor Construction Ks Kp
Round stranded dried and impregnated 1.00 0.80
Round stranded not dried and impregnated 1.00 1.00
Round compact dried and impregnated 1.00 0.80
Round compact not dried and impregnated 1.00 1.00
Round segmental (Copper 4 segments) 0.435 0.37
Round segmental (Copper 6 segments) 0.39 0.37
Hollow, helical stranded, dried, impregnated * 0.80
Sector shaped dried and impregnated 1.00 0.80
Sector shaped not dried and impregnated 1.00 1.00
Round segmental (Aluminum 4 segments) 0.28 0.37
Round segmental (Aluminum 5 segments) 0.19 0.37
Round segmental (Aluminum 6 segments) 0.12 0.37
* See calculation method in table 2 of the IEC Standard 287-1-1
The user can also enter different values using the CYMCAP GUI as shown in the
following figure.
CYMCAP for Windows
CHAPTER 2 - THE CABLE LIBRARY 21
2.5.2 Conductor shield data
The program supports "conductor screens", as a
cable component The term "shield" is often used as
equivalent to the term "screen".
Notes:
Non-metallic screens are modeled as part of the
insulation.
If a conductor shield is modeled, the program will
assume its material to be the same as the
insulation material.
The conductor shield is taken into account as
part of the insulation when the thermal resistance
is computed, but it will not be considered as part
of the insulation for the calculation of the
dielectric losses.
CYMCAP for Windows
22 CHAPTER 2- THE CABLE LIBRARY
2.5.3 Insulation data
The insulation materials supported are listed below
along with their assumed thermal resistivities.
The user can also enter a custom material. In this
case the thermal resistivity has to be provided along with the
appropriate coefficients for dielectric loss calculations (tan()
and ). Thermal resistivity values are shown in C-m/W.
Material
i
Solid type/mass impregnated non draining
cable
6.0
LPOF self contained cable 5.0
HPOF self contained cable 5.0
HPOF pipe type cable 5.0
External gas pressure cable 5.5
Internal gas pressure preimpregnated
cable
6.5
Internal gas pressure mass impregnated
cable
6.0
Butyl rubber 5.0
EPR 5.0
PVC 6.0
Polyethylene 3.5
Cross linked polyethylene (XLPE) (unfilled) 3.5
Cross linked polyethylene (XLPE) (filled) 3.5
Paper-polypropylene-paper-laminate 6.5
2.5.3.1 Dielectric loss factors for insulating materials
The program assumes the following values for loss-related factors in the dielectric
(values taken from IEC 287, 1988 revision).
Dielectric Loss Factors
Paper Impregnated Cables
tan()
Impregnated, pre-impregnated or mass-
impregnated non-draining
4.0 0.01
Self-contained, oil filled, up to 36kV 3.6 0.0035
Self-contained, oil filled, up to 87kV 3.6 0.0033
Self-contained, oil filled, up to 160 kV 3.6 0.0030
Self-contained, oil filled, up to 220 kV 3.6 0.0028
Oil-pressure pipe-type 3.7 0.0045
External gas-pressure 3.6 0.004
Internal gas-pressure 3.4 0.0045
Butyl rubber 4.0 0.05
EPR up to and including 18/30 (36) kV 3.0 0.020
EPR above 18/30 (36) kV 3.0 0.005
PVC 8.0 0.1
PE (HD and LD) 2.3 0.001
XLPE up to and including 18/30 (36) kV (unfilled) 2.5 0.004
XLPE above 18/30(36) kV (unfilled) 2.5 0.001
XLPE above 18/30(36) kV (filled) 3.0 0.005
Paper-polypropylene-paper-laminate
(PPP or PPL)
3.5 0.00095
CYMCAP for Windows
CHAPTER 2 - THE CABLE LIBRARY 23
The dielectric loss factors are only taken into account when cables operate at equal or
greater phase to ground voltage than the following (IEC 287):
Cable Type
Voltage Level
(kV)
Insulated with impregnated paper
Solid type 38.0
Oil-filled and gas pressure 63.5
Butyl rubber 18.0
EPR 63.5
PE (Hd and LD) 127.0
XLPE unfilled 127.0
XLPE filled 63.5
PPP or PPL 38.0
Note:
Dielectric losses for voltages lower than indicated are always taken into account for
user-defined insulation.
2.5.4 Insulation screen
When copper or aluminum insulation screens are
specified, the program performs calculations according to
IEC-287/1994 in order to calculate the thermal resistance of
the screened insulation. These calculations apply to three
core cables only.
For single core cables the insulation screen is
treated as a separate layer.
When the semiconducting insulation screen option is
selected, the insulation screen will be considered as part of
the insulation for both single core and 3-core cables. The
term "shield" is commonly used for "screen".
For 3-phase cables, the program assumes that the
insulation screening applies to the insulation of the individual
conductor cores. The same is true for sector-shaped cables.
The term "belted" is utilized by the program to
identify 3-phase cables with no screens featuring an
additional layer of insulation encompassing all 3 conductors.
CYMCAP for Windows
24 CHAPTER 2- THE CABLE LIBRARY
2.5.5 Sheath
Sheath material and resistivity
The sheath electrical resistivity (-m at 20C) and
the thermal coefficient (1/C) are required for the
calculations. Supported materials read as follows:
Materia
l
Lead 21.4e-08 4.0e-03
Aluminum 2.84e-08 4.03e-03
Copper 1.72e-08 3.93e-03
The user can enter any other material by selecting
Custom in the Material list, but in this case the values of
and must be entered; the program will display a dialog box
to allow the user to do so.
Sheath construction
The program supports both radial and longitudinal
construction for sheath corrugation for the case of aluminum,
copper and custom only. When default dimensions are set by
the program, the calculation for the sheath thickness followed
for the case of aluminum, is applied to copper and custom;
see section 11.6 Sheath related defaults.
2.5.6 Sheath Reinforcing Material
CYMCAP allows the user to enter a sheath
reinforcement tape for sheathed cables or tape over
insulation screen for pipe type cables. The thickness refers
to the radial dimension and it is used to compute the
diameter and vice versa. Width is the axial dimension of
the tapes as shown in the illustration below.
The length of lay is the longitudinal distance
required for a particular tape to give one revolution around
the previous layer (see the figure below). When the length
of lay is not available, a value of 10 times the previous layer
diameter can be used.
CYMCAP for Windows
CHAPTER 2 - THE CABLE LIBRARY 25
2.5.7 Skid wires (for pipe type cables only)
Skid wires are applicable to pipe type cables only.
Despite the fact that skid and concentric wires share similar
information, skid wires data entry dialog boxes are dedicated
to pipe type cables. No cable can have both skid and
concentric neutral wires. The program assumes that the skid
wires are semicircles. Two skid wires will be assumed
present, by default, by the program but the number can be
changed; see section 11.5 item 5. Skid Wires. Length of lay
considerations applicable to skid wires, are identical to the
ones for concentric neutral wires.
2.5.8 Concentric neutral wires
Concentric neutral wires are, usually, return wires in
distribution cables. The program assumes that these wires
are bare (no insulating or plastic wrap that they may be
equipped with, is supported). Data for the concentric neutral
comprise the wire size, the number of wires as well as the
length of lay; see section 11.2 Concentric neutral cables for
defaults. The concentric wires may be made of copper,
brass, zinc, or stainless steel. CYMCAP supports flat-straps
concentric neutrals.
Material
Copper 1.7241e-08 3.93e-03
Aluminum 2.8264e-08 4.03e-03
Stainless steel 70.000e-08 0.000000
Zinc 6.1100e-08 0.004
Brass/Bronze 3.5000e-08 0.003
If other than the above materials are to be used
(select Custom to do so), the user has to provide resistivity
and temperature coefficient. is expressed in -m at 20 C
and in 1/C.
CYMCAP for Windows
26 CHAPTER 2- THE CABLE LIBRARY
2.5.9 Armour/Reinforcing tape
CYMCAP supports cable armour assemblies in
the form of either wires or tapes.
For the case of armour wires, the program
requests as data the number of wires (if not touching),
the wire size and the length of lay. For the case of
armour tapes, besides the number of tapes and the
length of lay, the tape width must also be provided.
For thermal calculations the armour resistivity as
well as the thermal coefficients are also needed
The following materials are internally supported: (A is expressed in -m at 20C and
in 1/C).
Material
A
Custom non magnetic tape User-defined User-defined
Custom, magnetic armour wires User-defined User-defined
Custom magnetic tape User-defined User-defined
Custom, non magnetic wires User-defined User-defined
Steel wires touching 13.8 E-08 0.0045
Steel wires not touching 13.8 E-08 0.0045
Steel tape reinforcement 13.8 E-08 0.00393
Copper armour wires 1.721 E-08 0.00393
Stainless steel armour 70.0 E-08 0.0
IEC TECK armour 2.84 E-08 0.0043
If any other material is to be used (select Custom to do so), the user has to supply the
above parameters.
When magnetic losses are of importance, additional data needs to be entered to model
the eddy currents and hysterysis losses of the armour. The parameters needed are the
longitudinal and transverse permeability (AME and AMT respectively) as well as the angular time
delay . The user can enter these parameters or have the program select them. When the
program selects, it will assume:
AME=400, AMT=10 for steel wires touching or
AMT=1 for steel wires not touching and GAMMA=45 degrees.
The same values will be assumed for steel tapes. Magnetic properties modelling for the
armour is supported only for steel armour assemblies.
CYMCAP for Windows
CHAPTER 2 - THE CABLE LIBRARY 27
2.5.10 Armour Bedding/Armour Serving
CYMCAP defines as armour bedding the layer that is normally encountered below the
armour assembly. Armour serving is defined as the layer of protective coverings sometimes
found above the armour assembly. The following materials are supported for armour bedding.
Material
Thermal resistivity
(C-m/W)
Compounded jute and fibrous
materials
=6.00
Rubber sandwich =6.00
If any other material is to be used, the user must provide the thermal resistivity. Values
for many insulating materials are given in section 2.5.3 Insulation data.
CYMCAP for Windows
28 CHAPTER 2- THE CABLE LIBRARY
2.5.11 Jacket, oversheath and pipe coating material
The following materials are supported for cable
jacket oversheath and pipe coating (for pipe type cables
only).
Material
Thermal
resistivity ()
Compounded jute and fibrous
materials
6.0
Rubber sandwich 6.0
Polychropropene 5.5
P.V.C up to and 35 kV 5.0
P.V.C. above 35 kV 6.0
Butyl rubber 5.0
Coal tar wrapping 5.5
Note:
Pipe and pipe coating material is entered in the
specific installation data and not in cable data.
See Section 5.8.3 Specific cable installation data
for all the details.
CYMCAP for Windows
CHAPTER 2 - THE CABLE LIBRARY 29
2.6 Creating a new cable - Example
In this section, we will go through the stages of creating a new cable for illustration
purposes. The cable will be a typical 250KCMIL distribution cable, rated 35 kV. The cable
features Aluminum stranded conductor, XLPE insulation and copper concentric neutral wires. In
what follows a typical sequence of the steps/screens/dialog boxes required to enter a cable is
outlined.
To create a new cable in the library, position the highlight bar on any cable and click on
the New button. If the existing cable is to be used as a template for your new one, answer Yes
to the ensuing prompt. In our current example, No existing cable is used as a template. Then,
the following screen indicates that it is required to enter a cable ID and a cable Title.
The cable ID should be unique because it is used internally as a database index. It is the
cable ID and the cable title that appear in the cable type library browser. Comments are optional,
but frequently important.
Click OK to accept the data entered and the screen that follows allows the user to begin
defining in details the cable construction, from the point of view of component availability.
First specify whether the new cable will be a single-core or a three-core, by clicking on
one of the buttons next to the Cable Type combo box:
To specify a single-conductor cable.
To specify a three-conductor cable
Then specify the cable type as EXTRUDED in the Cable type combo box.
CYMCAP for Windows
30 CHAPTER 2- THE CABLE LIBRARY
The program then prompts for the nominal cable voltage (kV); indicate 35 kV, then the
click OK button.
The next piece of data required is the conductor size. Open the standard conductor sizes
scroll list and select 250 KCMIL. A default Conductor Area will then be displayed, you may
change this.
Once the conductor size and the voltage are entered, the program is ready to accept
more instructions by displaying the following screen. You will notice that the Speed Bar now
displays the layers that are possible to be added based on the information entered up to this
point.
CYMCAP for Windows
CHAPTER 2 - THE CABLE LIBRARY 31
It is seen that no dimensions are entered at all, as the encircled quantities show. The
program also indicates that no materials were defined at all. Before proceeding to materials
and dimensions, we must first specify the generic cable components. Among the generic
components only the cable insulation has been enabled so far (see the Speed Bar). Let us
enable the insulation screen, the concentric neutral and the jacket.
Note that the concentric wires were not drawn yet. They will be displayed on the cross-
section when specific data is entered later.
CYMCAP for Windows
32 CHAPTER 2- THE CABLE LIBRARY
Once all the generic components for the cables are entered, we tell the program that their
definition has ended by clicking on the Complete Cable button appearing on the top part of the
window. The program then displays the Data dialog box for the first generic component, the
conductor, in order to accept further instructions about materials, construction type and
dimensions. Clicking on the Reset button will display the last saved data. Note that the program
will allow saving only once all the data required defining all the layers of your cable will be
entered.
Several alternatives for the conductor material and construction are available. Choices
that are either not permitted or irrelevant, based on the data entered so far, are locked, as the
appropriate locker symbol next to them indicates, and are not available for selection.
Define the material, construction and dimensions on the same screen and to proceed to
the following generic component, click the Next button at the bottom of the Conductor Data
dialog box. You will notice that when you click Next, the layers list in the cross-section window
will now display the information you have just entered. Clicking OK has the same effect on the
cross-section, but it will close the Data dialog box.
CYMCAP for Windows
CHAPTER 2 - THE CABLE LIBRARY 33
The next layer of our example is the insulation. The dialog box for the insulation is as
follows:
The information that needs to be entered here includes the maximum design (steady
state) and emergency (transient) operating temperatures the particular cable can withstand.
Default values are assigned automatically depending on the insulation type material selected by
the user. The program will use these values for the corresponding analysis options unless
changed by the user.
You proceed in this fashion for the remaining layers. Missing data is indicated with a red
circle or with the word unknown on the cross-section display. Once all the necessary data is
entered, the Save button will be enabled, as well as the corresponding File > Save and the
File > Save as menu items.
Note that when you open a cable that is contained in the library, the Save button and the
Save menu option are disabled until you make a change. When they are enabled and you use
them, the program saves the data under the Cable ID and the Cable Title that are displayed.
The Save As menu option remains available even if you do not make a change to the
cable displayed. If you use that last option, the program will prompt you to enter new Cable ID
and Cable Title.
CYMCAP for Windows
34 CHAPTER 2- THE CABLE LIBRARY
The completed cable looks as follows:
Additional input data like length of lay, internal and external radius of corrugated sheath,
dimensions of flat-strapped concentric neutrals, etc, can be displayed in lieu of the list as shown
above by pressing on the space bar.
Clicking on the hyperlinks will open
the corresponding data dialog box, with the
corresponding field highlighted in it.
CYMCAP for Windows
CHAPTER 2 - THE CABLE LIBRARY 35
2.7 Useful considerations
2.7.1 Cable layers
a. The sequence of cable components in CYMCAP assumes a start from the conductor
and expands outwards with the insulation, insulation shield, sheath, sheath
reinforcement, concentric neutral wires, armour bedding, armour, armour serving, and
finally the jacket. It is in this spirit that the terms are used in the program and their
definition should be respected.
b. When creating a cable, it is possible that layers not directly identifiable with any of the
available components are encountered. Closer inspection, often, reveals that one of
the available layers by the program can be directly used because different names are
often interchangeably used for the same layer. For example, CYMCAP will not accept
a cable jacket once armour is defined for a given cable. The cable jacket then can
alternatively be modeled as armour serving.
c. If the need for a layer not supported by CYMCAP arises, you can combine two layers
in one by calculating an equivalent thermal resistivity for two layers in series. This
can be particularly useful for the cases where materials of different thermal resistivity
are used for either armour serving or bedding. A conservative approach from a
thermal resistance point of view would be to model the two layers as one having as
thermal resistivity the one with the higher value.
d. When a layer is deleted, the user does not have to reflect the change in the
dimensions imposed beyond that layer towards the cable surface. The program will
automatically adjust the dimensions accordingly. The same holds true if a layer is
inserted. If a layer is deleted and then reinserted, the layer dimensions are
automatically restored as long as the cable was not saved or that the program session
has not been terminated.
2.7.2 Particular modeling
a. When cables with oval conductors are to be modeled, the user should enter the
equivalent round conductor diameter
D D D
major or
=
min
, where
D
major
and
D
or min
are the corresponding lengths of the major and minor elliptical axis of the oval
conductor.
e. Model metallic conductor screens as part of the conductor. Similarly, model
semiconducting conductor screens as part of the insulation, include semiconductive
swellings in the semiconductive screen over the insulation, etc.
f. To model armour wires imbedded in the jacket, you can represent the portion of
the layer below the wires as armour bedding, the wires as armour, and the portion of
the layer above the wires as armour serving.
g. Interjackets and jackets around armour assemblies, should be modeled as
armour bedding and serving, because the program does not allow for jacket when
armour is present.
h. Metallic parts that are associated with circulating currents should be modeled as
sheaths, even if they are termed screens. This assures that the program calculates
properly the loss factors.
CYMCAP for Windows
36 CHAPTER 2- THE CABLE LIBRARY
2.7.3 SL-type cables
SL-type cables are 3-conductor cables characterized by the fact that every core has its
own sheath or armour wires. The program supports either options but not both simultaneously.
The SL-type construction is identified during the cable data entry by specifying either
individual sheath or individual armour construction. Note that the following restrictions apply to
the construction of SL-type cables:
SL-type cables are not permitted to have metallic insulation screens.
No sheath reinforcement is supported for SL-type cables.
Corrugated sheaths are not supported for SL-type cables.
SL-type cables will either have individual sheaths or individual concentric neutral
wires but not both.
When SL-type cables are modeled, the bonding arrangement selections available are
either single point bonded or two point bonded.
Default dimensions for SL-type cables sheaths and armour wires follow the same
defaults as for single-core cables.
2.7.4 Custom materials and thermal capacitances
CYMCAP gives the user the possibility to enter custom materials for many of the cable
components metallic or not. For many non-metallic parts as: insulation, armour bedding, serving
etc. the thermal capacitance of the particular component is needed for transient ampacity
calculations. Although the program will consider specific thermal capacitance values for known
and tabulated selected material types, when custom materials are specified typical values are
assumed for the thermal capacitances. The application supports ASCII fields for any type of user-
defined components so that their name, as well as their parameters can be clearly identified. The
following screen illustrates the concept.
CYMCAP for Windows
CHAPTER 2 - THE CABLE LIBRARY 37
2.8 Filter Editor
It is not uncommon to desire to locate cables with particular construction characteristics,
in addition to the major generic classification provided by the primary filter that is the Search
Utility of the Navigator pop-up menu (see section 2.2.2 Cable library pop-up menu). In this case,
invoking the more advanced search/filtering facilities of CYMCAP is needed. From the cable
library navigator screen, invoke the Filter Editor as shown below:
Once the filter is invoked, the user is presented with the option to specify any particular
cable characteristics for the search, as shown below.
In this particular example illustrated, single core, medium voltage cables (rated higher
than 6.00 kV) featuring a conductor cross-section larger than 1250 mm
2
, copper conductor of
stranded construction, with concentric neutral and XLPE insulation are specified for the search.
CYMCAP for Windows
38 CHAPTER 2- THE CABLE LIBRARY
Notes:
More detailed searches comprising non-metallic components can also be included.
To bring any cable component attribute in the Filter elements selected list and
collect all the desired cable characteristics as search attributes, highlight the desired
feature and bring it over by clicking on the right arrow.
To remove a selection, highlight the selected attribute to the right and use the left
arrow to remove it from the selection list.
The specified search characteristics are summarized at the bottom of the screen in
the Filter to apply on Cable Library field.
A name can be given to the particular filter search characteristics set and saved for
future reference.
CYMCAP for Windows
CHAPTER 3 - THE DUCTBANK LIBRARY 39
Chapter 3 The Ductbank Library
3.1 Introduction
Duct banks are pre-arranged assemblies of conduits where cables are placed for
underground installations. This chapter describes how to enter new duct banks in the library and
how to manage an existing library of duct banks. The geometrical disposition of these pre-
constructed assemblies is needed to perform the simulations for cables placed in the conduits of
the duct bank. Access to the Ductbank Library allows you not only to add a new duct bank, but to
modify and delete previously entered duct banks.
The Ductbank Library contains, and permits building, standard duct banks only. These
are duct banks with all the ducts being of the same size and aligned horizontally and vertically.
The number of rows and columns do not have to be the same, but all ducts in a given row or
column must be aligned. Non-standard duct banks, ducts of different size, and unaligned ducts
can be entered in a CYMCAP simulation when the installation is being set up. An example on
how to build non-standard duct banks can be found in section 5.10.4 Defining standard and/or
non-standard duct banks.
3.2 Ductbank library management
In the CYMCAP Navigator, click on the Ductbank tab in the CYMCAP to access the
Ductbank library. The list of the duct banks in the library is shown as follows:
Each duct bank available in the Library is identified with its unique ID and NAME.
CYMCAP for Windows
40 CHAPTER 3- THE DUCTBANK LIBRARY
A picture showing the duct bank cross section is displayed in the viewer pane to the right
of the window for the corresponding duct bank in the list when the highlight bar is positioned on
the name. Press the Up and Down arrow keyboard keys to browse through the library. CYMCAP
allows the user to view the salient aspects of the various duct banks without resorting to detailed
editing.
To ADD a duct bank to the library, highlight any library entry and click the New button
located to the right of the Navigator list. You will be prompted with the option to either use a duct
bank as a template or create a completely new one. If you choose the template option, the entry
the highlight bar is on will be used as the template.
To MODIFY a duct bank highlight the duct bank of interest and left-click with the mouse
on the Edit button located to the right of the Navigator list. The same task can be accomplished
by positioning the highlight bar on the entry of interest and double-clicking on the left mouse
button.
To DELETE a duct bank you position the highlight bar on it and left-click with the mouse
on the Delete button located to the right of the navigator list. You can also click and drag any
entry from the library to the disposal bin shown in the upper right corner of the navigator window.
3.2.1 Creating a new duct bank. An illustrative example.
A new duct bank will be created for illustration purposes. The duct bank will be a sample
3x3 duct bank, i.e. consisting of 3 series of conduits and 3 columns of conduits. In what follows, a
typical sequence of the steps/screens/dialog boxes required to enter a new duct bank is outlined
for illustration purposes.
To create a new duct bank in the library, position the highlight bar on any entry and click
on the New button. If the existing duct bank is to be used as a template for the new one, answer
Yes to the ensuing prompt.
For this example, we will not use an existing duct bank as a template.
The program then prompts for the entry of a Duckbank name.
CYMCAP for Windows
CHAPTER 3 - THE DUCTBANK LIBRARY 41
Once the duct bank name is entered, two windows are displayed side by side: the
Ductbank Library designer dialog box and the Ductbank design data window. The geometrical
details outlining the duct bank construction are entered in the Ductbank Library designer dialog
box. The cross-section of the duct bank is shown in the Ductbank design data window is updated
as the data characteristics are entered in the Ductbank Library designer dialog box.
When the cursor is positioned into any data entry field, the dimension in question is
outlined on the small auxiliary help screen appearing in the Ductbank Library designer dialog
box.
CYMCAP for Windows
42 CHAPTER 3- THE DUCTBANK LIBRARY
The following illustrates the new duct bank with its complete characteristics.
Click OK to accept the data entered and save the new duct bank in the library. The newly
entered duct bank now appears as a new entry in the Ductbank Library.
CYMCAP for Windows
CHAPTER 4 - LOAD CURVES/HEAT SOURCE CURVES AND SHAPE LIBRARY 43
Chapter 4 Load-Curves/Heat Source Curves
and Shape Libraries
4.1 Introduction
This chapter describes how to manage the last three libraries of CYMCAP. In what
follows, the terms Load curve and Heat source curve are treated as conceptually identical, as
far as library management is concerned, despite their physical difference. The term Curve,
wherever used, means both. Whatever statements are made, however, for Load curves, apply
equally well to Heat Source curves. These curves are used by CYMCAP only for TRANSIENT
ANALYSIS.
Load Library This library includes the available load curves, which are the patterns of
current versus time, and that are used to indicate how the current in a given cable varies as a
function of time over a specific time period. Access to a wide variety of loading patterns is thus
assured for various transient studies. Much like the various types of cables, the different load
curves are kept in a separate library. You can think of a Load Curve as being the weekly load
profile of a particular feeder section.
Heat Source Library This library contains the Heat Source curves, which are the
patterns of heat source intensity versus time, and that are used to indicate how the heat source
intensity varies as a function of time over a specific time period.
The Shape Library contains the shapes that are the building blocks used to construct
both the Load curves and the Heat Source curves. The Shape library is common to both the Load
Library and the Heat Source Library. A shape can be related to the daily load profile of a
particular feeder section.
4.1.1 Curves and Shapes
CYMCAP uses the notion of Shapes to assure through modularity flexibility and
efficiency in describing the various curve variations versus time.
A Shape is essentially a curve that spans at most 24 hours. Shapes are used to
represent daily variations and feature, typically, hourly resolution. They need, however, to last at
least 10 minutes since the numerical techniques of the CYMCAP engine do not have the
resolution to properly compute shorter variations. The various shapes can be stored
separately in the Shape Library. This shape library can be accessed when constructing a curve
that spans one or more days. It is useful therefore to conceptualize the shapes not as stand-
alone short-term Load variations but as the building blocks for the Load curves.
A load curve describes the variation of the Loading of Cable/Heat Source intensity with
time. It may be composed of one or more shapes, depending on the duration of the transient to
be simulated. Curves can span time intervals ranging from a fraction of a day to one week.
It is important to realize that CYMCAP forms an association between shapes and curves.
No curve can be defined without a shape, and at least one shape is necessary to construct a
curve. When shapes are modified within the shape library, these actions directly affect the curves
associated with these shapes. No shape that belongs to an existing curve can be deleted.
CYMCAP for Windows
44 CHAPTER 4 - LOAD CURVES/HEAT SOURCE CURVES AND SHAPE LIBRARY
N.B.: All variations, within the context of the curve definition, are expressed in p.u.
The base quantity is the current/heat source intensity the cable/heat source carries at
steady state as resulted/defined from the steady state ampacity or temperature
simulations.
CYMCAP is also capable of interpreting recorded field measurements and construct
Load Curves that faithfully reproduce these recordings, with an hourly resolution. These
measurements need to be logged in an ASCII file that follows a specific FORMAT. The resulting
Load curves are directly usable by the program for transient studies.
4.2 Shape Library management
The main tool for managing the Shape Library is the CYMCAP Navigator. Clicking on the
Shape tab of the Navigator gives access to the Shape Library. The list of all available shapes in
the shape library appears as shown in the following illustration:
The Shape Library is equipped with a browser that is shape-sensitive. Whenever the
highlight bar is positioned on a particular shape, the lower part of the window shows that shape.
This way, CYMCAP allows rapid visualization of the shapes without resorting to detailed editing.
To EDIT a shape, position the highlight bar on the shape to be edited and click on the
Edit button to the right. You can also edit a shape by double-clicking on it with the left mouse
button.
To CREATE a new shape, position the highlight bar on any shape and click on the New
button to the right. The program will ask if you want to use the shape which name is highlighted in
the list as a template or if you want to create a brand new one.
To RENAME a shape you must Edit it first.
CYMCAP for Windows
CHAPTER 4 - LOAD CURVES/HEAT SOURCE CURVES AND SHAPE LIBRARY 45
To DELETE a shape, position the highlight bar on the shape to be deleted and click on
the Delete button to the right. If that shape is used within a Load curve a warning will follow.
4.2.1 Creating a new shape An Illustrative example
Assume a shape that spans 24 hours, with the following characteristics:
The first 2 hours will experience a load current of 0.3 p.u.,
the next 4 hours a load current of 0.6 p.u.,
the next 5 hours a load current of 0.85 p.u.,
the next half hour a load current of 0.34 p.u.,
the next 4 hours a current of 0.7 p.u.,
the next 5 hours a current of 0.5 p.u.
and the remaining 3.5 hours a current of 0.92 p.u.
Enter the CYMCAP Navigator and access the Shape Library. Position the highlight bar
on any shape and click on New. In the screen that follows, the prompt demands if the current
shape is to be used as a template. We will create a new shape from scratch, thus the answer to
the prompt is No.
We next enter the Shape manager workbench. It is at this point that data particular to
this shape can be entered. At first a title is needed for the shape. This title must be unique and
different from the remaining shape titles.
CYMCAP for Windows
46 CHAPTER 4 - LOAD CURVES/HEAT SOURCE CURVES AND SHAPE LIBRARY
After entering the title, the time-current data need to be entered. Note that when the table
first appears, all entries of the table are blank and there is no drawing for any segments of the
shape. As soon as data is entered for the shape, the drawn curve is refreshed in
correspondence.
Notes:
When data for a shape is entered, the current value cannot exceed 1.0 p.u. Scaling
factors can, however, be used when building the Load Curve.
Every time the cursor is positioned in a given field, the appropriate part of the
drawing is highlighted for better visualization.
Also, you have access to the complete list of shapes through the list of shapes
accessible at the top. Note that this list is accessible only when the shape that is
displayed has been saved.
The Shape Manager workbench features six command buttons at the top of the window.
They are all used for shape management purposes. Position the cursor on any of the buttons and
a tool-tip appears indicating their function. More specifically:
CYMCAP for Windows
CHAPTER 4 - LOAD CURVES/HEAT SOURCE CURVES AND SHAPE LIBRARY 47
Saves the shape with the modifications.
Saves as a new shape.
Delete the shape.
Inquires what load curve(s) utilizes that shape.
Pust a shape in the windows clipboard.
Reverts to the original entries defining a shape, once a modification was
effected.
4.2.2 Shifting a shape An illustrative example
Shapes normally start at time 0. You may need, however, to shift a shape so that any
given time can be considered its origin. This is particular useful when you want the origin of your
transient study to coincide with the steady state calculation. The application permits this
operation to be done without redefining the shape using the Shift curve button located at the
bottom of the window. For instance, assume that the following shape is to be shifted at the 5
th
hour. Click on Shift curve and enter the desired hour.
CYMCAP for Windows
48 CHAPTER 4 - LOAD CURVES/HEAT SOURCE CURVES AND SHAPE LIBRARY
The resulting shifted shape is illustrated below.
Note how the value previously entered for hour five of 0.73 p.u. shows now at hour zero. The
curve has shifted to the left five hours.
CYMCAP for Windows
CHAPTER 4 - LOAD CURVES/HEAT SOURCE CURVES AND SHAPE LIBRARY 49
4.3 Load and Heat Source Libraries Management
This section presents both the Load Library and the Heat Source Library. Both libraries
are structured the same way, and the commands have the same name.
In the text that follows, typical activities relating to curves management are illustrated with
the Load Library as the example. The very same actions can be done in the Heat Source Library.
The libraries are accessed through the CYMCAP Navigator by clicking on the
corresponding tab. The list of the available curves appears on the top part of the window, while
the curve corresponding to the entry highlighted in that list appears at the bottom of the window.
This screen is context-sensitive. If the highlight bar is moved with the Up and Down arrow
keys to another curve, or another curve is selected (click on another curve name) the graph
showing the curve changes accordingly.
CYMCAP for Windows
50 CHAPTER 4 - LOAD CURVES/HEAT SOURCE CURVES AND SHAPE LIBRARY
4.3.1 Expanding and collapsing the curves
To the left of every curve name a bitmap showing a closed drawer is displayed.
Double click on the curve name and the bitmap changes (the drawer opens)
while at the same time the sequence of shapes composing the Load Curve is displayed.
This action is called expanding the curve, and permits immediate identification of the
shapes used by the current curve. The reverse action is called collapsing the curve. The
numbers in parentheses shown to the right of every shape are the scaling factors applied to the
shape within this particular curve.
After expanding the curve, if any shape is selected (click on the shape with the mouse,
the shape title is highlighted and the appropriate section of the curve identified in the context-
sensitive screen. You will also notice that the command buttons at the right of the window will
now show Shape instead of Load or Heat Source.
CYMCAP for Windows
CHAPTER 4 - LOAD CURVES/HEAT SOURCE CURVES AND SHAPE LIBRARY 51
This permits rapid shape recognition without access to the shape manager.
Expanding and collapsing the curves can also be accomplished by clicking on the right
mouse button to gain access to the pop-up menu.
By using these options, a single or many branches can be expanded or collapsed. This
may be convenient for expanding all curves at once.
CYMCAP for Windows
52 CHAPTER 4 - LOAD CURVES/HEAT SOURCE CURVES AND SHAPE LIBRARY
4.3.2 Curves libraries command buttons
To EDIT a curve, position the highlight bar on the curve to be edited and click on the Edit
button to the right. You cannot edit a curve by double-clicking on it since this action is reserved
for expanding/collapsing the curve. You can also display the curve to edit by clicking on the
hyperlink appearing at the top of the graphical display of the curve.
To CREATE a new curve, position the highlight bar on any curve and click on the New
button to the right. If you want to use any given curve as a template for the new one, position the
highlight bar on the one to be used as a template.
To RENAME a load curve you must Edit it first.
To DELETE a curve, position the highlight bar on the curve to be deleted and click on the
Delete button to the right. If that curve is used for any transient simulation a warning will follow.
4.3.3 Create a Load Curve using existing shapes An illustrative example
Assume a new Load curve is to be created. This curve will portray a weekly variation.
The curve therefore shall be composed of 7 portions. Each portion can have a different shape.
The same shape can be used for different portions with identical or different scaling factors. For
the example in question it is assumed that the shapes to be used have already been created.
Activate the CYMCAP Navigator and access the Load Library. Position the highlight bar
on any Load curve and click on the New Load button.
CYMCAP for Windows
CHAPTER 4 - LOAD CURVES/HEAT SOURCE CURVES AND SHAPE LIBRARY 53
To the prompt asking if the current load curve is to be used as the template we respond
No, which displays the Load Manager workbench with no shapes selected. When Yes is
selected, the workbench is displayed populated with the data pertaining to the curve being used
as the template.
First, the title of the curve is entered: A WEEKLY CURVE. Then, we start constructing
the Load curves from the available shapes in the Shape library. The Load Manager workbench
shows the list of shapes in the left part of the window, with the Shape(s) for current load field,
empty. Select any shape in the Shape Library list by highlighting it. By clicking to the arrow
pointing to the right , the highlighted shape is imported to the list of shapes composing the
Load curve being constructed. The shape selected is now shown as the first portion of the Load
curve being drawn.
CYMCAP for Windows
54 CHAPTER 4 - LOAD CURVES/HEAT SOURCE CURVES AND SHAPE LIBRARY
Once at least a shape is entered for the Load Curve, the arrow pointing to the left is
enabled and can be used to remove the shape from the Load Curve. Subsequent shapes from
the Shape Library list can be used in a similar fashion to complete the Load curve. You can
select and insert several shapes at the same time by holding down the CTRL key while selecting
shapes with the mouse.
The second and third shapes used have all a scaling factor equal to 1 (as the first shape
does). The third shape has a scaling factor of 1.176. The way to assign a scaling factor to any
shape is to first import the shape from the list to the left and then click on the button , shown
above the list of shapes composing the load curve.
The scaling factor entered can be applied to either the given shape or to all the shapes in
the Load curve for uniform scaling. The final shape of the whole Load curve is shown below.
CYMCAP for Windows
CHAPTER 4 - LOAD CURVES/HEAT SOURCE CURVES AND SHAPE LIBRARY 55
The new Load curve can be saved and remain in the library for future utilization. The
Load Manager workbench features several command buttons that summarize the various
functions of the workbench.
More specifically:
Save the Load Curve with the modifications.
Import the Load Curve Data from a file (.DAT).
Delete the Load Curve.
Put a Load Curve in the windows clipboard.
Create a new shape.
Edit the highlighted shape.
These two commands give direct
access to the Shape Manager
workbench (see section 4.2 Shape
Library management from the Load
Manager workbench.
Revert to the original entries defining the Load Curve, once a modification was
effected.
Shapes can be created while building the Load Curve
It is not necessary to have all the shapes available in the Shape Library in order to
build the Load Curve. The Load Manager workbench does not only give access to the
Shape Library but also to the basic functions of the Shape Manager via the Edit Shape and
the Create New Shape buttons. Thus shapes can be created and modified while
constructing the Load curve.
CYMCAP for Windows
56 CHAPTER 4 - LOAD CURVES/HEAT SOURCE CURVES AND SHAPE LIBRARY
Shapes can be assigned different scaling factors within a Load Curve
When a shape is used within a Load curve, a scaling factor can be applied to it. This
scaling factor is applicable only for the given Load curve. The shape data within the shape
library are left intact. If the same shape is used twice in a given Load curve with different
scaling factors, the second scaling factor is applied to the original shape and not to the one
entered previously in the load. Every time a shape is imported to a Load Curve the scaling
factor is assumed to be 1.0 even if that shape has already been used with a different scaling
factor.
Change the order of the shapes in the Load curve
Once a Load curve is constructed, the order of its shapes can be altered. The arrow
keys pointing Up and Down , situated to the right of the list of the shapes composing
the Load Curve, are reserved for that purpose. Their function is essentially the same as the
one reserved for the arrows and Keys used to build the Load Curve.
Select any shape within the Load curve with the mouse and by clicking on the arrow
, the shape will be displaced one position up in the list. The graph showing the Load
Curve will also be refreshed accordingly. The inverse is accomplished by using the arrow key
pointing downwards. This way, any shape can assume any position within the Load curve
and portions can be interchanged rapidly, to create new Load curves.
Shapes can be visualized while building the Load Curve
When building a Load curve, the list of shapes available in the shape Library are
listed so that a selection can be made. The exact graph of the shape is not, however,
available until a selection is made and the shape already imported. CYMCAP gives the user
the possibility to take a look at any shape before actually importing the shape to the load
curve. To do so, enable the Display mode check box, and select any shape of interest in the
Shape library.
CYMCAP for Windows
CHAPTER 4 - LOAD CURVES/HEAT SOURCE CURVES AND SHAPE LIBRARY 57
4.3.4 Load Curve from field-recorded data
It is common that measurements over a period of time are taken to determine the actual
loading pattern of a cable. These measurements are often carried out at a given rate, yielding
measurements at regular time intervals. This can continue for several hours, or even days, until a
quite detailed set of measurements reflecting the load variation is obtained.
CYMCAP is capable of interpreting these measurements so that a load curve can be
constructed and used for transient ampacity studies. The following sections explain how the
program accomplishes that function.
Field-Recordings and Data Acquisition
It is assumed that the recorded measurements are logged to an ASCII file. It is this file
that the program uses as its input to construct the load curve. The format of this ASCII file is a
free format, i.e. no specific record positions are required for the data. It is imperative however,
that (a) no field is missing (b) fields are interpreted in the proper sequence and (c) fields are
separated by at least one blank character (space). Tab separations are not valid.
Each record of this ASCII file is composed of 3 fields: the time field, the date field and
the current intensity field. The program will assume this field sequence for any ASCII file
provided as input data.
Time field The Time field indicates the exact time the measurement took place
and is composed of 2 digits denoting the hour indicator followed by 2
digits denoting the minutes indicator, separated by a dot. No other
format will be accepted. For example, 01.10 denotes a measurement
which took place at 1:10 a.m., while 13.10 denotes a measurement
that took place at 1:10 p.m. The valid range for the hour indicator is
from 00 to 23 and for the minute indicator from 00 to 59.
Date field The Date field indicates the exact day and month the measurement
took place and is composed of 2 digits denoting the month indicator
followed by 2 digits denoting the day indicator, separated by a slash
(/). For example, 08/09 denotes a measurement that took place on the
ninth day of the eighth month. No other format will be accepted. No
year indicator is supported. It is recommended, if the year is important,
to include it in the Load curve title.
Current
Intensity field
The Current Intensity field indicates the current that was measured on
the date designated by the date field at the time designated by the
time field. It is expressed in Amperes.
CYMCAP for Windows
58 CHAPTER 4 - LOAD CURVES/HEAT SOURCE CURVES AND SHAPE LIBRARY
Format Example:
00.00 08/08 55.00
01.10 08/08 60.00
13.25 08/08 50.00
13.45 08/08 60.00
14.02 08/08 50.00
14.22 08/08 60.00
15.01 08/08 40.00
15.32 08/09 60.00
15.57 08/09 34.00
16.32 08/09 40.00
16.43 08/09 60.00
22.22 08/09 33.00
23.59 08/09 14.00
Remarks on Constructing a Load curve from a Data file
When constructing a Load Curve from a data file, each day is assumed to be a
different portion having its own shape. There will therefore be as many different
portions as the number of the defined days.
If more than one measurement is obtained during one hour, the average of the
recordings is taken as being the representative loading of the cable for that hour. If no
measurement is recorded for the hour, a zero value of current will be assumed.
If the load curve is supposed to span several days, no date is permitted to be missing
from the starting date until the specified number of days is exhausted. The maximum
number of days permitted in a Load curve is 7.
When the Load curve is constructed and all the days with their 24-hour intervals
defined, the interval with the maximum value of current is used to normalize the load
curve. Thus, the interval with the highest recorded current value will appear as
carrying a 1.00 p.u. current, while the rest of the intervals will feature a p.u. value
which is found by dividing the actual current value for the interval by this maximum
current value. The normalizing current is also indicated, once the calculations are
completed. This piece of data can be useful when defining scale factors for the
various cables in order to specify desired ampacity levels.
The user can always edit the load curves produced from a recorded data file. It must
be mentioned, however, that once this is done the modified load curve will not reflect
the data contained in the data file which is associated with that load curve.
CYMCAP for Windows
CHAPTER 4 - LOAD CURVES/HEAT SOURCE CURVES AND SHAPE LIBRARY 59
Entering A Load Curve from an ASCII Data file
Activate CYMCAP, enter the navigator and access the Load Manager. Do not use the
existing curve as a template and enter a title for the new curve as shown.
Then click on the Import from file button to activate the function to enter a Load
curve from data recorded to an ASCII file. Select the directory in which the file with the recordings
are located and select the file.
Then click on Open and the new Load curve will be constructed. The Load curve shown
below is composed of three portions representing three days.
CYMCAP for Windows
60 CHAPTER 4 - LOAD CURVES/HEAT SOURCE CURVES AND SHAPE LIBRARY
When a Load curve is created from recorded data, new shapes are automatically created
for each day in the file. These shapes are given default names and are automatically put in the
Shape Library.
Note the above-described functionality is currently supported only for Load Curves.
Heat source Load curves need to be entered using the Graphical User Interface. However,
one can import the data of a Heat Source in an auxiliary Load to get the Shapes imported to the
Shape Library. Then the user can use those imported shapes to build the Heat Source in the
same way as a Load is built.
CYMCAP for Windows
CHAPTER 5 - STEADY STATE THERMAL ANALYSIS 61
Chapter 5 Steady State Thermal Analysis
5.1 General
This chapter describes the necessary steps to perform steady state ampacity and/or
temperature rise analysis. The available generic analysis options are outlined as well as the
supported cable installations.
The term steady state means a continuous current for the cables just sufficient to
produce asymptotically the maximum conductor temperature with the surrounding ambient
conditions assumed constant.
5.2 Methodology and computational standards
CYMCAP deals with cables at all alternating voltages and direct voltages (up to 5kV).
Cables can be directly buried, in ducts, in back fills, in through or steel pipes, as well as in air.
The techniques and formulas outlined in the International standard IEC 60287, IEC 60853, IEC
60949 and IEC 1042 issued by the International Electrotechnical Commission are used
throughout the calculations. The method of Neher and McGrath is used for non-unity load factors.
There are differences between CYMCAP and the IEC standards. Differences occur when
we know of better (more accurate, more reliable, more detailed, etc.) computations. We should
also point out that CYMCAP is frequently ahead of the IEC Standards and the improvements we
implement eventually become part of the IEC standards. CYMCAP includes the following
analysis options not directly addressed in the IEC standards:
a. Cables without metallic sheath, but with copper concentric wires bonded and
grounded at one or both ends.
b. Submarine cables with touching steel armour wires with or without copper concentric
neutral wires and without metallic sheath.
c. Cables on riser poles in a protective guard or duct.
d. Single-phase circuits consisting of one single core cable with concentric neutral wires
or sheath serving as the return conductor.
e. Modeling of rectangular duct banks and backfills of any size by the extended
geometric factor.
f. Modeling of soil drying out in the vicinity of the cable surface (moisture migration).
g. Modeling of non-isothermal earth surface conditions.
h. Paper-polypropylene-paper laminated cables.
i. Thermal analysis of grouped cables in the presence of solar radiation.
j. Multiple cables per phase.
k. Cables in magnetic ducts/risers
l. Cables on riser poles with different venting conditions.
m. Multiple duct banks, multiple backfills and multiple soil layers thought the MDB add-on
module described in Chapter 11.
CYMCAP for Windows
62 CHAPTER 5 - STEADY STATE THERMAL ANALYSIS
The permissible current rating of an AC cable is derived from the expression for the
temperature rise above ambient temperature:
= + + + + + + + + + ( . ) ( ( ) ) ( ( ) ) ( ) I R W T I R W nT I R W n T T
d d d
2
1
2
1 2
2
1 2 3 4
05 1 1
Where:
I = Current flowing in one conductor (A)
=
c amb
= Conductor temperature rise above ambient (C)
R =
ac resistance per unit length of the conductor at maximum
operating temperature (/m)
W
d
=
Dielectric loss per unit length for the insulation surrounding
the conductor (W/m)
T
1
=
Thermal resistance per unit length between conductor and
sheath (C-m/W)
T
2
=
Thermal resistance per unit length of the bedding between
sheath and armour (C-m/W)
T
3
=
Thermal resistance per unit length of the external serving of
the cable (C-m/W)
T
4
=
Thermal resistance per unit length between the cable
surface and the surrounding medium (C-m/W)
n =
Number of load-carrying conductors in the cable (equal size
conductors carrying the same load)
1
=
Ratio of losses in the metal sheath to total losses in all
conductors in that cable
2
=
Ratio of losses in the armor to total losses in all conductors
in that cable
The permissible current rating is obtained from the above formula as follows:
I
W T n T T T
RT nR T nR T T
d
=
+ + +
+ + + + + +
( . ( ))
( ) ( )( )
05
1 1
1 2 3 4
1 1 2 1 2 3 4
CYMCAP for Windows
CHAPTER 5 - STEADY STATE THERMAL ANALYSIS 63
The drying out of the soil is represented by computing the ampacity from the formula:
I
W T n(T T T
RT nR T nR T T
d x
=
+ + +
+ + + + + +
( . ))( )
( ) ( )( )
05 1
1 1
1 2 3 4
1 1 2 1 2 3 4
where:
x x amb
= =
temperature difference between critical isotherm (50C)
and the ambient (critical isotherm is one at which drying
out occurs)
=
ratio of thermal resistivities of dry and moist soil
The non-isothermal surface is modeled by an imaginary layer of soil d meters thick at
the earth surface, where
d
ar
=
10
0
.
where:
a = convection coefficient
r
0
= thermal resistivity of the moist soil
The convection coefficient is computed by the program.
CYMCAP for Windows
64 CHAPTER 5 - STEADY STATE THERMAL ANALYSIS
5.3 Accuracy of CYMCAP and References
The following figure shows the results of experiments made to validate the equations in
CYMCAP for underground cables. It can be seen that the simulated and measured results match
with reasonable accuracy.
Comparison of test measurements and CYMCAP
The numerical results of CYMCAP have been validated in the following ways:
(1) The IEC standards are based for steady state computation on the Neher/McGrath
paper [1] and for transient computation on the Neher paper [2]. They performed
experimental verification of their equations.
(2) The Canadian Electricity Association (CAE) performed substantial field verifications
in the 1980s for the early CAP versions. These verifications were made mainly for
underground cables [3]. The figure above corresponds to one of the tests.
(3) Phillips Cables (today, Northern Cables) compared the numerical results of the
earlier versions of CYMCAP with experimental tests for cables in air [4]. The
simulations very closely matched the measured values; see the table below.
Shield Temperature [C] Ampacity [A] Conductor
Temperature [C]
Actual CYMCAP Actual CYMCAP
90 76.0 73.6 810 817
130 102.0 102.6 1005 1004
Comparison of numerical and experimental results for cables in air
(4) Verifications with a finite elements program were carried out in [3], the figure and
table below show a duct bank installation and the comparisons made with Massif, the
finite elements program developed by IREQ the research institute of Hydro Quebec.
CYMCAP for Windows
CHAPTER 5 - STEADY STATE THERMAL ANALYSIS 65
Cable
Massif
C
CYMCAP
C
Difference
%
1 81.2 81.0 0.3
2 85.7 84.6 1.3
3 79.4 79.2 0.3
4 78.7 77.9 1.0
5 76.5 75.7 1.1
6 68.9 69.3 -0.6
7 72.4 72.1 0.5
8 68.3 67.7 0.8
Typical duct bank installation Comparison between CYMCAP and Massif
(5) The IEEE Standard 835-1994 (IEEE Standard Power Cable Ampacity Tables) gives
very similar results to the IEC Standards for underground cables. Differences are
more noticeable for cables in air [5], but since CYMCAP has been validated
experimentally we believe that our results are closer to reality than those published in
the IEEE standard.
(6) The ampacity and heat generated computed with CYMCAP was compared with a
finite elements program by ALCAN Cables and the Georgia Institute of Technology.
The results were published in the IEEE Transactions on Power Delivery in 2005 [6]
and the table presented below has been extracted from the paper.
Ampacity [A] Heat Generated [W/m]
Installation
CYMCAP
Finite
Elements
CYMCAP
Finite
Elements
Single-Cable
Directly Buried
1008 993 75.78 72.70
Single-Cable
In Conduit
855 867 54.46 56.04
Three-Cables
Directly Buried
666 678 102.4 106.4
Three-Cables
In Conduit
604 604 84.32 84.33
Comparison of CYMCAP and a finite elements program for directly buried cables
(7) The book by George Anders [7] presents all the theoretical information supporting
the numerical algorithms implemented in CYMCAP.
CYMCAP for Windows
66 CHAPTER 5 - STEADY STATE THERMAL ANALYSIS
5.3.1 References
[1] J.H. Neher and M.H. McGrath, The Calculation of the Temperature Rise and Load Capability
of Cable Systems, AIEE Transactions Part III - Power Apparatus and Systems, Vol. 76,
October 1957, pp. 752-772.
[2] J.H. Neher, The Transient Temperature Rise of Buried Cable Systems, IEEE Transactions
on Power Apparatus and Systems, Vol. PAS-83, February 1964, pp. 102-114.
[3] Canadian Electrical Association, "Ampacity Calculation on Power Cables & Cyclic Loading for
Distribution Cables in Duck Bank Volume I: Overview of the Technical and Experimental
Developments", Contract No. 138-D-375 and No. 137-D-374, October 1986
[4] Phillips Cables, "FIECAG Ampacity Program Evaluation Phase I, Engineering Report No.
87-30, December 1987.
[5] IEEE Standard Power Cable Ampacity Tables, IEEE Std 835-1994.
[6] P. Vaucheret, R.A. Hartlein, and W.Z. Black, "Ampacity Derating Factors for Cables Buried in
Short Segments of Conduit", IEEE Transactions on Power Delivery, Vol. 20, No. 2, April 2005,
pp. 560-565.
[7] George Anders, Rating of Electric Power Cables: Ampacity Computations for Transmission,
Distribution, and Industrial Applications, IEEE Press, 1997, ISBN 0-7803-1177-9. It is now
available through McGraw-Hill only.
5.4 Studies and executions
A typical example of this categorization scheme is the case of analyzing the effect of
bonding and/or transposition for the sheaths of single core cables in a three-phase circuit.
Although the basic installation remains unaltered, one may define several executions each with
different bonding arrangement to best investigate the effects of bonding. When a study is created
for the first time, an execution is also automatically created.
STUDIES
Study no. 1, Study no. 2, ..............................Study no. xx, ....
Execution no. 1, ..n ........ Execution no. 1, ..n
A study may contain as many executions as needed.
CYMCAP for Windows
CHAPTER 5 - STEADY STATE THERMAL ANALYSIS 67
5.5 Library of studies and executions
Much like the various types of cables, the studies are kept in a separate library. This
section describes how to enter a new study in the library and how to manage an existing library of
studies. Access to the library of studies allows the user not only to add a new study but also to
modify and even delete previously entered ones.
The library of studies is accessed through the CYMCAP Navigator clicking on the Study
tab. The top part of the window displays the list of studies that can be expanded afterwards to
show the executions that are part of that study. To expand the list, double-click on the name of
the study, or right-click to display the context-sensitive menu and select Expand.
Studies are represented by a filing cabinet icon (closed when the branch is collapsed
and open when the branch is expanded). When the list is expanded, each execution is
represented by a folder icon .
The bottom part of the window is a viewer used to display the executions. If you wish,
you may hide this part by checking the View installation checkbox; the list of studies will then
occupy the complete space.
When an execution from the list is selected (or a study with only one execution) the
installation will be displayed in that window. This serves to avoid opening an execution to
graphically see the installation.
CYMCAP for Windows
68 CHAPTER 5 - STEADY STATE THERMAL ANALYSIS
Four check boxes appear on the main window:
View execution
number
This will show the execution number of the open execution
screen (after clicking on Edit).
View cable(s)
installed for each
execution
With this check box enabled, the list of cables part of the
executions will be displayed when the command Expand
branch or Expand all will be selected from the Study pop-up
menu. (see below).
View installation To display or hide the graphical viewer pane at the bottom of the
window.
Hide on edit Un-checking this box does not close the Navigator when an
execution is being edited.
To EDIT a study, position the highlight bar on the study of interest and click on the Edit
button to the right. Double clicking on the study will not resort to editing since this function is
reserved for expanding/collapsing the study. When a study is edited all executions within the
study are brought up for editing. Data pertaining to any execution can then be modified
accordingly.
To DELETE a study you position the highlight bar on it and click on the Delete button to
the right. When a study is deleted ALL the executions belonging to this study will be
deleted.
To CREATE a new study, position the highlight bar on any study and press the New
Study button to the right. When a new study is created, you have the choice to use that
study as a template or create from scratch a completely new one. See 5.6 Creating a study
for details.
To CREATE a new execution within the study, select any existing execution as a
template to create the new execution. The execution highlighted will always be used as template.
The only way to create a completely new execution without using any templates is to create a
new study.
5.5.1 Study library pop-up menu
CYMCAP for Windows
CHAPTER 5 - STEADY STATE THERMAL ANALYSIS 69
Search Utility
Allows finding a specific study, execution, or cable using
alphanumeric string to filter out the studies by name.
The library of studies can be quite voluminous. Once, accessed it
can be difficult to locate a particular study of interest. That is why
CYMCAP features a search facility that is activated by mouse
right-clicking.
Once you click on the Find button, the program will perform the
search and tag all entries that comprise the string searched.
The studies do not need to be expanded for the search facility to
be operated. The search facility can be case sensitive OR pertain
to tagged library entries only. The search facility can be a
forward/backward search OR a global search.
Note that performing a search will automatically enable the Tag
mode. To disable it, uncheck the corresponding checkbox in the
CYMCAP utilities.
View All Selecting this option will list all the studies in the Study Library
list.
View Tagged Only This is used to view only the studies (and the eventually the
executions) that are Tagged. The Tag mode needs to be
enabled first; this is done though the CYMCAP Utilities, which are
described in Chapter 9.
Sort by Study Id Sorts the displayed study entries on the list by Study ID. (The ID
of a study is shown between brackets to the left of the study
name).
CYMCAP for Windows
70 CHAPTER 5 - STEADY STATE THERMAL ANALYSIS
Sort by Study Title Sorts the displayed studies by study title.
Cut Removes studies/executions to be copied into other studies
Copy Copies studies/executions
Paste Adds cut or copied studies/executions into other studies
Collapse Branch To hide the list of executions part of the study, which name is
highlighted.
Expand Branch To display the list of executions part of the study, which name is
highlighted. When the View cable(s) installed for each
execution checkbox is checked, the cables part of each
execution displayed with this command will also be displayed.
Collapse All To hide all the lists of executions part of the studies listed.
Expand All To display the list of executions part of all studies listed. When
the View cable(s) installed for each execution checkbox is
checked, the cables part of each execution displayed with this
command will also be displayed.
Print Selected
Branch
To print the list of executions of the study for which the name is
highlighted in the list.
Print only
Expanded
Branches
To print the list of only the studies which are expanded to show
their executions.
Print All
Branches
To print the complete list of studies, each with their list of
executions.
Resynchronize This function operates only in multi-user network licenses. It
serves to refresh the list of cables.
Tag/UnTag To select (tag) or unselect (remove tag) a cable. Active when the
Tag mode has been enabled (in the Utilities window).
Tag All To selects all cables in the view. Active when the Tag mode has
been enabled.
Untag All To unselects all cables. Active when the Tag mode has been
enabled.
Expanding a study is a convenient way to view the executions available for a particular
study. Another important piece of information is the type of cable(s) used within a given
execution. CYMCAP offers the possibility to access the cable types without resorting to detailed
execution editing, thus circumventing the necessity to memorize execution titles. Click on the
button View cable(s) installed for each execution, and the type of cables associated with the
execution is shown.
CYMCAP for Windows
CHAPTER 5 - STEADY STATE THERMAL ANALYSIS 71
Bitmaps are used to portray the various types of cables, as follows:
Single Core self-contained cables.
Pipe type cables cradled configuration within the pipe.
Pipe type cables triangular (trefoil) configuration within the pipe.
Three core self-contained cable.
Three core self-contained with sector-shaped conductors.
CYMCAP for Windows
72 CHAPTER 5 - STEADY STATE THERMAL ANALYSIS
5.6 Creating a study
Whenever you create a new study, your will have the choice of using the study
highlighted in the list as a template or to create a brand new one.
If you use the study highlighted as your template, you will be prompted to label that new
study with a unique study ID and Title only.
If you create a brand new study, you will be prompted to enter a short description of your
execution no. 1 as well.
In order to label a study and/or execution, you need to supply:
ID This is the unique Study ID. It consists in an alphanumeric string, 10
characters long. Use different ID's for different studies for better study
identification. CYMCAP uses the STUDY ID for Data Base
management purposes only.
Title This is the study title. It is an alphanumeric string 60 characters long to
be used as the study title. Use different titles for different studies, for
better study identification. Used by CYMCAP to list the various
studies.
Execution
Title
This alphanumeric string of 60 characters long is used as the execution
title. Different executions should have different titles for better
execution identification.
Comments This field is used to enter any additional important information that needs
to be remembered about a particular execution.
CYMCAP for Windows
CHAPTER 5 - STEADY STATE THERMAL ANALYSIS 73
Date When an execution is created, the date for the execution remains blank
by default. The user can indicate a specific date for an given execution
using this command.
CYMCAP provides a calendar synchronized with the computer clock.
Access it and any desired date can be entered.
Executions within a study are internally numbered consecutively. To view the execution
numbers when editing one or more, you need to enable the appropriate option in the navigator
screen; otherwise the execution number is not displayed on the editing screen, but only the title is
displayed.
CYMCAP for Windows
74 CHAPTER 5 - STEADY STATE THERMAL ANALYSIS
5.7 Analysis options
CYMCAP offers the following two analysis options:
1. STEADY STATE THERMAL ANALYSIS, for calculations of ampacities and/or
temperature rises when the cable currents are not functions of time. For temperature
rise calculations, the currents in the cables are specified and temperatures are
sought. For Ampacity calculations, the maximum permitted conductor temperatures
are entered and the cable currents are sought. Hybrid calculations are also supported.
That means that ampacities can be computed for several circuits while assuming fixed
current values for the remaining.
2. Cyclic Loading in CYMCAP can be performed as part of a steady state analysis.
CYMCAP allows the use of load factors. The load factor is used as per the two
common cyclic loading approaches:
a. Neher-McGrath
b. IEC 60853
For many years only the Neher-McGrath approach was supported in CYMCAP and
therefore it is the default selection. In 2006 (for version 4.3) Cyclic Loading as per
IEC 60853 was introduced. If a user would like to run cyclic loading with this option,
he/she needs to change it manually as illustrated next.
There are important differences between the two approaches and the user should be
aware that different results are expected. The Neher-McGrath approach considers
cyclic loading by adjusting T4 (the external to the cable thermal resistance), while the
IEC 60853 uses a cyclic factor M. In the former moisture migration cannot be
included in a simulation, while in the latter it can.
3. TRANSIENT ANALYSIS, for calculations where the cable loading is a function of
time, and/or transient conditions are sought. Transient calculations must be
preceded by Steady State analysis. No transient analysis is supported for
installations of cables in air and in the presence of moisture migration.
The remaining sections in this Chapter covers at length the Steady State Thermal
Analysis options, while Chapter 6 covers the complete subject of Transient Analysis.
CYMCAP for Windows
CHAPTER 5 - STEADY STATE THERMAL ANALYSIS 75
5.8 Steady state analysis
In the first stage of a steady state analysis, the user is prompted for the specific analysis
option that is to be exercised. The choice of this option determines the data to be asked for the
cable installation.
The Steady state analysis options available in CYMCAP are:
1 EQUALLY
LOADED
If the installation comprises only IDENTICAL cables which
are equally loaded.
This is the default option.
2 UNEQUALLY
LOADED
If the installation comprises unequally loaded and/or
dissimilar cables.
FOR OPTIONS 1 AND 2 THE MAXIMUM CONDUCTOR TEMPERATURES ARE
SPECIFIED AND THE PROGRAM CALCULATES CABLE AMPACITIES.
3 TEMPERATURE If the conductor currents are known and the temperatures are
sought.
FOR THIS OPTION THE CABLE CURRENTS ARE
SPECIFIED AND THE PROGRAM CALCULATES THE
CABLE TEMPERATURES.
If in the study some cable currents are to be kept constant, while calculating
maximum temperatures, choose option 2.
The following subsections explain in detail the data to be considered when preparing a
steady-state analysis:
General data for the installation (section 5.8.1)
Cable Installation data (section 5.8.2)
Specific cable installation data (section 5.8.3)
The functionality offered by CYMCAP for steady state analyses is described with study
cases. These outline several major analysis options of the program. The basic interface aspects
of CYMCAP associated with this analysis option are presented there.
Steady state thermal analysis, Example 1: Cables in a duct bank (section 5.10)
A study case for dissimilar directly buried cables (section 5.11)
Specific installation data (section 5.12)
CYMCAP for Windows
76 CHAPTER 5 - STEADY STATE THERMAL ANALYSIS
5.8.1 General data for the installation
5.8.1.1 Ambient temperature and soil resistivity
AMBIENT TEMPERATURE and SOIL RESISTIVITY values should correspond to the
installation situation and not necessarily to the test condition of the manufacturer. Ambient
temperature for buried cables is the soil ambient temperature at the cable burial depth, and the
air ambient temperature if the cables are installed in air, or non-isothermal earth modeling is
desired.
Soil thermal resistivities range, typically, from 0.8 to 1.3 C-m/W. Values as low as 0.4
and as high as 4 C-W/m can also be encountered. The thermal resistivity of the soil is a very
important factor affecting cable ampacity, particularly for directly buried cables. The higher the
soil thermal resistivity, the lower is the ampacity, for a given maximum permitted conductor
temperature. Thermal resistivity increases with decreasing moisture in the soil. The thermal
resistivity of dry sand can be as high as 5 C-m/W, while, thermal resistivity of dry crushed
limestone, usually, cannot be higher than 1.5 C-m/W. Soil thermal resistivity is also inversely
proportional to the degree of the soil compacting.
If the soil thermal resistivity is unknown, the value of 1.3 can be used as an average
conservative estimate. The IEEE Standard 442-1981, IEEE Guide for Soil Thermal Resistivity
Measurements provides a procedure to measure the thermal resistivity of the soil. Some of the
materials listed in the standard are given in the table below.
Material
Thermal
Resistivity
[C-m/W)
Quartz Grains 0.11
Granite Grains 0.26
Limestone Grains 0.45
Sandstone Grains 0.58
Mica Grains 1.70
Water 1.65
Organic Wet 4.00
Organic Dry 7.00
Air 40.00
5.8.1.2 Non isothermal earth surface modeling
NON ISOTHERMAL SURFACE MODELING may be necessary for the case where the
cables are buried relatively close to the surface of the earth. The implication of this is that the
earth surface can no longer accurately be considered as an isothermal.
For non-isothermal surface modeling, the program needs the air ambient temperature.
THIS TEMPERATURE MUST BE GREATER THAN THE SOIL AMBIENT TEMPERATURE. Non-
isothermal earth surface modeling is warranted only if d/L <0.4, (d is defined in section 5.2,
Methodology and computational standards and L is the depth of burial of the cable closest to the
earth surface) and the user wishes to do so. If all the cables in the installation are located at a
depth greater than 1.5 m, non-isothermal modelling is considered unnecessary.
CYMCAP for Windows
CHAPTER 5 - STEADY STATE THERMAL ANALYSIS 77
5.8.1.3 Moisture migration modeling
MOISTURE MIGRATION, also referred to as "drying out of soil", in the vicinity of the
cable surface is modeled, if the user wishes. In this case, the user will be asked to enter dry soil
thermal resistivity.
The dry soil thermal resistivity value is larger than the ones usually assumed for moist
conditions and can be as high as 4.0 degrees C-m/W. The program assumes by default that the
critical temperature at which moisture migration occurs is 50C if the user does not specify this
value. The IEEE standard 442 provides curves of soil thermal resistivity versus moisture content.
Notes:
Moisture migration is not supported for cables in ducts, and for cables in backfill.
No transient analysis can be carried out in the presence of moisture migration.
5.8.1.4 Surrounding medium of the installation
This is to specify whether the cables are directly buried, in backfill, ducts or in air.
Depending on the particular installation, the following additional data may be necessary:
Backfill/Ductbank data
Backfill data pertain to thermal backfills and duct banks. The basic version of the program
cannot handle more than two different materials surrounding the cable. Through the MDB
add-on module described in Chapter 11 the user can model up to 12 materials or regions
with different thermal resistivities. Rectangular backfills/duct banks are the only types
supported by the basic program. The MDB add-on module also allows the modeling of
soil layers. Its dimensions and thermal resistivity characterize a backfill or a duct bank.
The thermal resistivity of the backfill is usually lower than the native soil. The thermal
resistivity of concrete is usually in the range of 0.5 to 0.8 C-m/W.
The coordinates for the Backfill/Duct bank center must be based on the same reference
axes as the cable coordinates. It is emphasized, again that no moisture migration is
supported when the cables are contained in a backfill or duct bank.
Caution Notes:
(1) The permitted duct bank width/height ratio in the Neher-McGrath method goes
from 1/3 to 3. If the entered width and height values give a greater or smaller
ratios CYMCAP uses published extensions obtained with finite elements.
Since there is a change of calculation method when exceeding the upper or
lower limit, users performing parametric studies might find that the computed
ampacity behaves strangely. The results obtained from the extension formula are
considered to be more accurate.
(2) Please be aware that in both cases, the Neher-McGrath and the extensions, it is
assumed that the duct bank or backfill surface is an isothermal. This assumption
most probably is not true for very large or small ratios of width to height (larger
than 5). Also the assumption might not be fulfilled when the duct back/backfill is
close to the surface. Please use the results having the mentioned limitations in
mind.
(3) To avoid the problems described in points (1) and (2) the calculations can be
accurately performed with the Multiple Duct Bank (/MDB) add-on module.
CYMCAP for Windows
78 CHAPTER 5 - STEADY STATE THERMAL ANALYSIS
Cables in air
When cables are installed in air, besides the data pertinent to solar radiation, the
program needs to know if any special cable arrangement applies.
1. SOLAR RADIATION MODELING is supported only for the case the cables are
installed in air and are "unshaded". The user needs to enter the following information:
a) Intensity of solar radiation in W/m
2
, or in W/ft
2
. The value depends on the latitude
and altitude of the installation, the day of the year and the sky conditions.
CYMCAP can compute the intensity of solar radiation when it is unknown (see
below).
b) Absorption coefficient for the cable surface material. The following are typical
values for various materials:
Compounded jute/fibrous materials ABSC = 0.8
Polycholoroprene ABSC = 0.8
Polyvinylchloride ABSC = 0.6
Polyethylene ABSC = 0.4
Lead or armour ABSC = 0.6
Steel ABSC = 0.55
c) For cables installed in air, the load factor has to be 1.0.
CYMCAP has a facility to compute the solar radiation intensity for a given location using
the ASHRAE Clear Day Solar Flux Model published originally in the ASHRAE Handbook
of Fundamentals. Several known improvements have been made for its inclusion in
CYMCAP. When clicking on Compute solar radiation in the Cables in Air dialog box,
a new dialog box will open to enter the geographical and date information in order to
obtain the intensity of solar radiation for the specified location, day and sky conditions.
CYMCAP for Windows
CHAPTER 5 - STEADY STATE THERMAL ANALYSIS 79
2. SUPPORTED CONFIGURATIONS FOR CABLES INSTALLED IN AIR.
The following table illustrates the cases that CYMCAP supports for cables near or
clipped to walls. The necessary assumptions concerning clearances are also tabulated.
These cases are directly taken from the IEC287 standard.
For configurations 1 to 10 outlined in the figure, the following applies:
Cables are assumed in free air or non-continuous brackets, ladder supports or cleats.
De" is not greater than 0.15m.
Values for 1 cable also apply to each cable of a group when spaced horizontally, with
a clearance between cables of at least 0.75 times the overall cable diameter.
Groups of cables in air per IEC-1042
CYMCAP for Windows
80 CHAPTER 5 - STEADY STATE THERMAL ANALYSIS
The available choices for groups of cables in air are shown in the figure below. These
configurations have been obtained from the IEC standard 1042 (1991). The calculating
procedures contained in IEC-1042 have been modified to take into account solar
radiation.
NOTE: All the cables must have the same Cable ID.
Cables on riser poles
Cables on riser poles are installed in vertical arrangements with a guard to provide
mechanical protection. These guards act as ducts for thermal analysis purposes.
However, since the heat transfer mechanisms are different for those arrangements, as
compared to horizontally placed ducts, in order to avoid overestimation of the ampacities
for cables on risers, CYMCAP uses a dedicated methodology to treat cables on riser
poles.
As the following table indicates, the program supports both-ends vented guards, partially
vented (open at the top) and completely closed risers. The possibility of having 1 or 3
cables in the riser guard is also supported for all three cases.
When magnetic risers are considered, all 3 phases must be present. In other words, we
can either have:
a) 3 single-core cables in trefoil within the same duct,
b) a 3-core cable in a duct, or
c) 3 single-core cables in 3 different ducts spaced apart.
For the former 2 cases, enter in Cable installation data the coordinates of the center of
the duct, while for the third case all three cables must be explicitly entered, respecting
their spacing.
For 3 single-core cables in the same duct, select the appropriate icon (2, 4 or 6) and
enter only one cable in the cable installation data. The program will assume that 3 cables
in trefoil are considered. The bitmaps shown for cables on riser poles are generic. Thus,
CYMCAP for Windows
CHAPTER 5 - STEADY STATE THERMAL ANALYSIS 81
a 3-core cable can also be modeled in the guard by choosing options 1, 3 or 5, despite
the fact that the icons portrays single-core cables.
Heat/Sink Source Modeling
This option can be exercised to model a nearby heat source (or sink) that is suspected to
be influencing the ampacity calculations. This can be used for nearby steam pipes,
waterbeds etc. There are four possibilities:
a. Source inside backfill specified as constant temperature.
b. Source inside backfill specified as heat flux source.
c. Source not in backfill specified as constant temperature.
d. Source not in backfill specified as constant heat flux.
Heat flux is expressed in W/m
2
and temperature in C.
Heat sources are modeled as circles with either constant temperature or constant heat
flux boundaries. When therefore a source is specified, the source coordinates and the
diameter are the data required. If the source is in backfill, make certain that the source
circumference falls within the backfill. Similarly, if the source is specified outside the
backfill make sure that the source circumference stays completely out of the backfill. No
hybrid geometrical situations are recommended.
An insulation layer can be added to a heat source (sink) when the temperature is
specified for steady state ampacity or temperature simulations. Heat sources are
supported in transients, but with no insulating layer.
CYMCAP for Windows
82 CHAPTER 5 - STEADY STATE THERMAL ANALYSIS
5.8.1.5 Multiple cables per phase
Some installations feature more than one cable, in parallel, per phase. This is normally
due to the fact that the load per phase may be too high to be carried by a single cable. We may
therefore have 2, 3 or more cables per phase. When single core cables are connected in parallel,
the load current may not share equally between them, due to the fact that the associated
impedances are not only a function of the self but of the mutual inductance between cables and
their sheath which is dependent on the geometrical arrangement. Similar considerations apply for
the circulating currents in their sheaths for 2-point bonded systems. In calculating ampacities for
cables in parallel, different sheath loss factors are involved. Their value depends not only on the
cable location, but also on the phase labeling as well.
Modeling installations that involve several cables per phase by assuming every parallel
path to be an independent circuit entails an error because this will disregard the mutual
impedances between sheaths of the same circuit and could result in overestimating the cable
ampacities.
Notes:
All the cables for multiple cables per phase will have to be the same cable type when
they belong to the same circuit. Different circuits can, however, have different cable
types.
Multiple cables per phase cannot be applied on 3-core cables.
The notion of transposition, cross-bonding and minor section lengths as well as
specifying section length for 2-point bonded systems are not applicable.
5.8.2 Cable Installation data
This part of data entry pertains to the geometrical coordinates of the cables used in the
installation and comprises labeling and cable numbering conventions the application abides by.
Depending on the analysis option selected for steady state analysis, conductor temperatures may
need to be entered instead of conductor currents.
5.8.2.1 Geometrical configuration of the installation
The geometrical location of the cables, i.e. their coordinates is necessary.
The Y-coordinate value for the cables is always assumed to be positive and
designates the depth of burial with respect to the earth surface which is assumed at Y=0.0. For
cables installed in air, Y can be set to 0.
The X-coordinate values can be either positive or negative. The choice of the origin
of the X-axis should be governed, whenever possible, by the ease of entering cable coordinates.
It is common for installations to exhibit symmetry along a vertical axis. Choose this vertical axis to
be the X-axis reference. This will at first greatly facilitate entering the coordinates (half the cables
will be mirror images of the other half) and at second it will ease the convergence process.
Note that entering the X and Y coordinates for every cable is not always necessary since
that in some cases only distances between the various cables is of importance. In other cases,
the coordinates of only one cable are necessary, while the rest can be deduced from the cables
spacing.
CYMCAP also allows the user to enter the coordinates for a cable in relative
coordinates by designating any cable in the installation as the beacon cable.
CYMCAP for Windows
CHAPTER 5 - STEADY STATE THERMAL ANALYSIS 83
5.8.2.2 Additional cable installation salient aspects
The circuit number identifies the 3 phases of the circuit. If more than one cable
share the same circuit number, the program will check if there are 3 cables and if all are of the
same type. If not, the user will be requested to correct the data.
The cable design ID is the IDENTIFICATION string given to cable in the cable
library. The cable ID is used in the installation data because it is shorter than the cable
title. The cable library is accessible when entering the cable installation data as the examples
that follow clearly show. You cannot select for the installation a cable that is not in the library.
Make certain that cables with the same circuit number have the same cable ID.
A maximum of 45 cables can be entered per installation. If cables are in a duct bank,
with three cables per duct, only one cable is sufficient to represent the trefoil formation. CYMCAP
will automatically designate that CABLES ARE TOUCHING in the specific installation data (see
below). The implicit assumption of this modeling is that all three phases are in the same duct.
Similarly, for the case of 3 cables which are directly buried or in backfill and they are
touching (i.e. the cables are in a triangular formation directly in contact) CYMCAP facilitates
data entry by entering the coordinates of the center of the trefoil formation. In the Specific cable
installation data CYMCAP shall designate the cables as touching".
5.8.2.3 Cable Installation types
CYMCAP supports the following generic types of cable installations:
Cables in air
Cables in duct/duct is in air.
Cables directly buried.
Cables in thermal backfill.
Cables in ducts or in an underground duct bank.
Cables in pipe and the pipe directly buried.
Cables in pipe and the pipe in thermal backfill.
Cables installed in multiple duct banks, multiple backfills and/or multiple soil layers
with different thermal resistivities*.
This information is used to direct the program for any additional data required. Pipe-type
cables are always assumed to be three-conductor cables.
* The ampacity for cables in multiple duct banks, multiple backfills and multiple soil layers
with different thermal resistivities is computed using an add-on module (see all the details in
Chapter 11).
5.8.3 Specific cable installation data
This data is used to provide further details about the installation pertaining to specific
cable types used in the installation.
An installation may have many cables, but only a few types of cables. Specific installation
data have to be entered for every cable type. Once specific installation data is specified for one
cable type, the information remains for all cables of this type in the installation.
CYMCAP for Windows
84 CHAPTER 5 - STEADY STATE THERMAL ANALYSIS
When an execution is duplicated and the cable types are changed, the user should
always specify the specific installation data for all the new cable types. The program will not
assume any specific installation data.
5.8.3.1 Bonding
The bonding arrangement is a very important factor for ampacity calculations. When the
cable sheaths are bonded and grounded at both ends, large circulating currents result, which
may considerably decrease the permissible cable ampacity.
For crossbonded and single point bonded systems, only eddy current losses are present
(continuous cylindrical sheaths assumed). These losses are much lower than the losses due to
the circulating currents in the sheaths when the cables are not crossbonded. For single point
bonded systems, standing voltages arise usually at the open end. This voltage can be of
concern, particularly for personal safety, and the program calculates it.
The following figure shows the differences between two-point (also referred to as
multiple-point bonding or bonded ends) the single-point bonding arrangements and crossbonded
sheaths.
Two Two- -Point (multi Point (multi- -point) Bonding point) Bonding
Large Circulating Currents
No Standing Voltages
Transposition reduces circulating currents
Single Point Bonding Single Point Bonding
V
STANDING
V
STANDING
No Circulating Currents
Standing Voltages
Inexpensive
CYMCAP for Windows
CHAPTER 5 - STEADY STATE THERMAL ANALYSIS 85
Cross Bonding Cross Bonding
No Circulating Currents
No Standing Voltages
Installation Expensive Reduced Losses
Crossbonding can be applied with equal or unequal section lengths. In the former case,
circulating currents are the minimum while in the latter some circulating currents may exist. In the
case of unequal section lengths, the program requests the user to use the length of the shortest
section as reference and define the remaining two sections (longer and longest) by using the
length ratios longer/shortest (AN) and longest/shortest (AM) to quantify the degree of asymmetry
and thus calculate the circulating currents in the sheaths accordingly.
Concentric wires shields and sheath reinforcement assemblies follow the bonding option
selected for the sheaths. For single-point bonded and cross-bonded systems only sheath and
sheath reinforcement eddy currents are considered as losses. Armour wires are always assumed
to be bonded and grounded at both ends. Non-magnetic armour is combined with the sheath for
circulating current loss computations. Non-magnetic armour wires, in the absence of a sheath
should always be modeled as concentric neutral wires.
Since it is not always possible to install cables with one value of spacing along a given
route, the program supports unequal spacing of cables. The following relate to the calculation of
sheath circulating current losses for 2-point bonded systems when a situation like this occurs. A
section is defined as the length along two points of the cable route where shields are solidly
bonded. Loss factors have to be calculated based on conductor and external thermal resistance
of the closest cable spacing along the section.
a) When spacing along a section is not constant but the various lengths are known, the
value for X are derived as per IEC 287 as follows:
n b a
n n b b a a
L L L
X L X L X L
X
+ + +
+ + +
=
...
...
where:
L
a
, L
b
,..., L
n
are lengths of different spacing along a section and X
a
, X
b
,..., X
n
the
reactances per unit length of cable, with appropriate values for the corresponding
spacing S
a
, S
b
,..., S
n
.
It is assumed that the cables are in flat formation. Note that the same
considerations are also applicable for single core cables arranged in triangular
formation. S is the spacing between either one of the outer cables to the middle
cable. Here the spacing of the two outer cables is assumed to be equal. If not,
enter the GMD (geometric mean distance).
CYMCAP for Windows
86 CHAPTER 5 - STEADY STATE THERMAL ANALYSIS
b) If the spacing of cables along a section are not known or cannot be really anticipated
in the preliminary design stages, the losses will be considered increased by 25%. This
is considered to be a typical value.
3-Core cables with metallic tape screens
If the cable has tape screens around each core and no other metallic parts
encompassing all three cores, the program will calculate the ampacity assuming that
these screens are grounded at one end. If the screens are multipoint grounded, the
program will still apply the screening factors but will not calculate any circulating currents
in the screens. In the latter case, the results will be somewhat optimistic.
If the cable, in addition to the above-mentioned screens, has another concentric neutral
wires or non-touching armour wires around all three cores the program, as before, will
not calculate any circulating currents in these metallic assemblies. The calculated
ampacities will again be on the optimistic side.
If the cable, in addition to the above-mentioned screens, has another CONTINUOUS
metallic part encompassing all three conductors (i.e. sheath, reinforcing tape, armour
tapes, etc.) the program will calculate the ampacity correctly for any bonding
arrangement.
3-core cables with wire screens (including equalizing tape around the wires)
If the wires screening the cores are not touching and the equalizing tape is thin and not
overlapping with a long lay (normally this is the case), the circumferential heat transfer
towards the outer cable components is negligible. Thus, one can proceed without
applying any screening factor as is mandatory for the case of continuous metallic tapes.
The wires can therefore, for ampacity calculation purposes, be neglected under the
circumstances. If they need to be represented, the cable can be modeled as SL-type
cable. The error this approximation entails is on the optimistic side, i.e. the program will
give slightly higher ampacities if there are no other metallic parts surrounding all three
cores and the screen wires are multipoint grounded. If, however, the wires are multipoint
grounded the program cannot be used, in its present configuration, to analyze this case.
Single core cables
In the case there are both metallic tape and wire screen around the cable core, treat the
tape screen as sheath and the wire screen as concentric neutral.
For single point bonded sheaths, the wire screens can be neglected, the tape screen
should be combined with the sheath and the combination represented as sheath.
If there is metallic screen, armour wires and the metallic parts of the cable are single
point bonded the program will not calculate eddy current losses in the screens. The
screens in this case can be represented as sheaths.
In the case that all metallic parts of the cable are multi-point bonded and grounded, the
present version of CYMCAP will not calculate circulating losses in the screens. The only
remedy will be to combine the electrical resistance of the sheath, screens, tapes and
concentric neutral. This, however, is a tedious and delicate process.
CYMCAP for Windows
CHAPTER 5 - STEADY STATE THERMAL ANALYSIS 87
5.8.3.2 Barring certain bonding options
Bonding arrangements need to be defined for every cable type within the installation.
Depending on the geometrical disposition of the cable layouts the application may bar certain
bonding arrangements as a precaution to invalid data entry. For instance, triplexed formations will
not be permitted to be assigned bonding options pertinent to flat arranged cables. Non-accessible
bonding options are shown with the Pad-lock option, the same symbol used for invalid selections
in the cable library.
5.8.3.3 Cables touching
The program supports the following options:
a. Single conductor (core) cable
b. Single conductor (core) cables touching
If trefoil formations are selected in the installation data, the program will automatically
assign the cables as "touching".
5.8.3.4 Cable transposition
The transposition of single conductor cables reduces the circulating currents in the
sheaths when cables are bonded at both ends and they are arranged in flat formation. Both
options are supported:
Cables are regularly transposed
Cables not transposed
This consideration is relevant only when the single-core cables are specified as being
two point bonded. Furthermore, the specification of transposition bears no relevance for the case
one single conductor per cable is specified. Single core cables in triangular formation are
assumed transposed. The notion of transposition is only applicable to three-phase circuits
composed of 1 single core cable per phase.
5.8.3.5 Duct bank/duct materials and construction
When cables are installed in ducts, CYMCAP supports the calculation of the external
thermal resistance as a function of the duct construction. The following choices are supported:
D
(duct thermal resistivity C-m/W) can be user supplied or selected from the list below.
Material
D
Metallic conduit (non-magnetic) 0.0
Metallic conduit (magnetic) 0.0
Fiber duct in air 4.8
Fiber duct in concrete 4.8
Asbestos duct in air 2.0
Asbestos duct in concrete 2.0
PVC duct in air 7.0
PVC duct in concrete 7.0
Polyethylene duct in air 3.5
Polyethylene duct in concrete 3.5
Earthenware duct 1.2
High pressure gas filled pipe type 0.0
High pressure oil filled pipe type 0.0
CYMCAP for Windows
88 CHAPTER 5 - STEADY STATE THERMAL ANALYSIS
Remarks:
The duct/duct bank material, along with its dimensions, is used to determine some
constants necessary for the computation of the external thermal resistance of the
cable. When the option User supplied RDH is selected, the user has some flexibility
in providing the thermal resistivity of the duct material. The duct construction,
however, MUST BE one of the 12 listed above. For example, if the case at hand
exhibits asbestos ducts in air and the thermal resistivity of the asbestos variant used
is different than the one tabulated in entry 4 above, the user can supply the required
asbestos thermal resistivity by selecting its RDH, but the entry asbestos ducts in air
must be selected.
For the case where plastic ducts are considered (PVC and polyethylene), CYMCAP,
in the absence of officially tabulated experimental values, will consider the same
constants as in the case of asbestos ducts for the calculation of the thermal
resistance of the air in the duct.
5.8.3.6 Fraction of return current for single phase cables
By fraction of reference CYMCAP defines the return current in the concentric wires
assembly, sheath or shield to that matter for circuits composed of 1 single-phase cable only.
This is defined in p.u. of the conductor current and cannot exceed 1. A value of 1 for the fraction
of reference means that all the current returns through sheath, shield or concentric neutral. A
value of 0 means that no return current exists. The value for the fraction of reference is important
for ampacity calculations. The higher the fraction of reference the lower the ampacity due to
losses associated with the circulation of the return current.
Notes:
This quantity is only pertinent for single conductor cables and must be entered if the
default value is not desired. Three-core cables are always assumed to carry
symmetrical loads in the three conductors and no return current exists.
When three single conductor cables are modeled with the same circuit number, the
program assumes that no return current exists in any of the phases and will set the
fraction of reference to 0 independently of what the user specifies. This is consistent
with the implicit assumption adopted for ampacity calculations, which stipulates that
all cables in one circuit (cables having the same circuit number) will have to carry the
same current.
5.8.3.7 Pipe material and dimensions
For pipe-type cables, the pipe material is used to calculate the multiplier for the so-called
"in-pipe-effect". This multiplier is used to take into account losses due to proximity and eddy
currents because of the presence of the pipe.
The following choices are supported:
a. User supplies pipe material. In this case the user has to enter the coefficient PIPFAC
for the "in-pipe-effect".
b. Stainless steel pipe, PIPFAC=1.0
c. Steel pipe, PIPFAC=1.7
d. Iron pipe, PIPFAC=1.7
CYMCAP for Windows
CHAPTER 5 - STEADY STATE THERMAL ANALYSIS 89
The pipe dimensions support not only the regular pipe dimensions, but also a provision
for coating is made. The user can specify any coating material. If custom made, (user supplies
material), the thermal resistivity has to be given to the program, although normally the selection
can be made from the same list of the materials used for the jacket. In this case, the program has
embedded thermal resistivities for the listed materials. When specifying the dimensions, the
overall pipe diameter has to be larger than the outer pipe diameter in order to model the pipe
coating. If no pipe coating material is present, the overall pipe diameter has to be entered equal
to the outer pipe diameter.
5.9 Cable Library data and executions
When an execution is run, the cable data used for the particular simulation are the ones
contained within the execution. CYMCAP keeps a copy of the Cable Library data that could
be modified locally within the execution. The data of the cable library will remain
unaltered. That is why when an execution is saved, the user is presented with the following
options:
SAVE AS IS If the current execution is not new, then it already contains previously
entered cable design data. This option will conserve the existing
data no matter what the status of the cable library. If the execution
was created just now, and no cable design data exist within the
execution, the program will take the data from the cable library.
UPDATE
FROM
LIBRARY
When this option is exercised, the program will update the cable
data for this execution from the cable library. This option is useful
when a cable design has been modified in the library and we desire to
import the necessary changes in the pertinent execution.
UPDATE TO
LIBRARY
We exercise this option when the cable design data performed
within the execution are to be used to update the cable library.
Note that if the same cables are used in other studies or executions,
the cables are not updated automatically.
CYMCAP for Windows
90 CHAPTER 5 - STEADY STATE THERMAL ANALYSIS
5.10 Steady state thermal analysis, Example 1: Cables in a duct bank
In this study case, the basic steps for setting up a case with cables in a duct bank are
illustrated. The cable type to be used is already in the library. If this were not the case the
first task would be to create the cable and save it in the library.
The study parameters are as follows:
Six single-phase cables, composing two 3-phase circuits, located in ducts within a
duct bank are considered.
The cables are 30kV, 1000KCMIL, CU conductor, CU concentric neutral, XLPE
insulated cables.
The duct bank is made of concrete and the cables are assumed to operate at 75%
load factor.
This study will assume that all the cables are of the same type and that are equally
loaded.
The maximum conductor temperature will be assumed to be 90 C. The frequency
will be 60 Hz and the unit system will be the Metric one.
All 6 cables are of the same type; therefore only 1 cable type will be used for the
installation.
The following aspects of CYMCAP are illustrated through this example:
Defining a new study and a new execution.
Setting the steady state analysis solution Option.
Using Execution speed bar and associated command buttons within an execution.
Utilizing the duct bank library for cables installed in a duct bank, including:
Defining standard and/or non-standard duct banks.
Importing a duct bank from the Library .
Defining the general installation data and setup.
Defining the cable installation data and entering the geometrical installation data.
Rearranging the cables in the proper ducts.
Why it is not necessary to explicitly enter the cables coordinates for duct bank
installations.
How to define specific installation data for the cables within an installation.
How to generate graphical and tabular reports for a given execution.
How to access the cable design data graphically from the installation layout.
How to access graphical reports from the installation layout.
How to interpret the generated tabular reports for steady state analysis.
CYMCAP for Windows
CHAPTER 5 - STEADY STATE THERMAL ANALYSIS 91
5.10.1 Defining a new study and a new execution
We enter the CYMCAP Navigator and make certain that the frequency is set to 60 Hz
and the Unit system is set to Metric. To change the frequency, double-click on the frequency
command in the status bar (Fq=x) and type in the frequency in the dialog box that will be
displayed. To change the unit system, double-click on the word Metric or Imperial that appears
next to the frequency in the status bar. Double-clicking toggles between the two unit systems.
We then create a brand new study. Click on the New Study button in the Study
Navigator page. The program will give you the choice of duplicating the study highlighted in the
list to use it as the template (Yes), or not use it and start with a blank study (No). For this
example, click No.
CYMCAP for Windows
92 CHAPTER 5 - STEADY STATE THERMAL ANALYSIS
5.10.2 Setting the steady state analysis solution Option
Click on OK to display the Solution Option dialog box. We select Equally Loaded, since
there is only one cable type in the installation and we desire all circuit to have the same ampacity,
and click OK.
The program then prompts the user for the generic installation type by displaying the
Execution speed bar.
CYMCAP for Windows
CHAPTER 5 - STEADY STATE THERMAL ANALYSIS 93
5.10.3 Execution speed bar and associated command buttons
Before proceeding, let us examine the contents of the Execution speed bar. This toolbar
features the commands that are gateways to important activities within the execution. They also
govern the prioritization of data entry and ensuing prompts. The same functions can be accessed
from the CYMCAP menu. Depending on whether the execution is a new execution, some (or all)
will be enabled. More specifically:
This command is used to invoke the Multiple Duct Banks module (MDB),
which is an optional extension to CYMCAP designed to determine the steady
state ampacity of cables installed in several neighboring duct banks and/or
backfills with different thermal resistivity. The presentation of the remaining of
this chapter assumes that the MDB module is not present.
Ductbank Command part of the generic installation description. It pertains to
cables installed within a duct bank. All the cables of the installation must be
contained within the duct bank.
Backfill Command part of the generic installation description. It pertains to
the cables installed within a backfill. All the cables of the installation must be
contained within the backfill.
Directly buried Command part of the generic installation description. It
pertains to cables installed as directly buried. All the cables of the installation
must be directly buried.
Buried ducts Command part of the generic installation description. It
pertains to cables installed in buried ducts. All the cables of the installation
must be contained within buried ducts.
CYMCAP for Windows
94 CHAPTER 5 - STEADY STATE THERMAL ANALYSIS
Buried pipes Command part of the generic installation description. It
pertains to pipe type cables that are directly buried. The installation must
contain at least one pipe-type cable. All the cables of the installation must be
directly buried.
Cables in air Command part of the generic installation description. It
pertains to cables installed in air. All the cables of the installation must be
installed in air.
Cables in tunnels Command part of the generic installation description. It
pertains to cables installed in tunnels. All the cables of the installation must be
installed inside a tunnel.
Heat Source. Speed button for heat source/sink description.
Solver. Speed button for submitting the execution and initiating calculations.
When this bitmap is clicked on, only the current execution of the study is
submitted.
Zoom in mode. Speed button bitmap for zooming-in on the cables within the
installation geometrical layout. Zooming-in may, under certain
circumstances distort the proportionality CYMCAP keeps for the various
installation components since they are drawn under scale.
Zoom out mode. Speed button for zooming-out of the cables within the
installation geometrical layout. Zooming-out restores the normal view and
the program reverts to the state before zooming-in.
Multiple ductbanks/backfills installation data. Active only when the MDB
module is installed.
Installation data. Speed button to begin or edit the Cable Installation data.
These data comprise geometrical layout of cables within the installation, cable
types used, circuit arrangements, etc.
Specific installation data. Speed button to begin or edit the Specific cable
installation data. These data comprise information on bonding transposition
etc. Every cable type used in the installation must have its own specific
Installation Data.
This button opens the Sensitivity Analysis (or Peak ratings) facility of
CYMCAP. This button is only active for Temperature Runs; see Chapter 8.
Speed button to enter or access data for the Transient Analysis
Cable Design Data. Speed button to edit the Cable design data as entered
in the Cable Library. This bitmap gives access to the Cable Library module
for all the cable types within the current execution. Invoke this activity to
modify the cable design data locally, within the execution.
CYMCAP for Windows
CHAPTER 5 - STEADY STATE THERMAL ANALYSIS 95
5.10.4 Defining standard and/or non-standard duct banks
Click on the Ductbank installation speed button to call for a duct bank installation.
The program displays another prompt to inquire whether a regular duct bank or not is to be used.
Standard duct banks are duct banks featuring symmetrical arrangements of duct rows
and columns. Asymmetrical duct banks feature arbitrary duct placement geometry within the duct
bank. Click No to indicate that a regular duct bank is to be selected from the Duct bank library.
CYMCAP for Windows
96 CHAPTER 5 - STEADY STATE THERMAL ANALYSIS
5.10.5 Importing a duct bank from the Library
Once a standard duct bank is selected, the duct bank library becomes accessible, with all
its entries in a scroll list. Any duct bank from the library can be selected and brought over.
Highlight the desired duct bank in the Library drop down list to import the new duct bank in the
installation. It is important at this point to specify the depth at which the duct bank will be placed.
Here, the depth is specified by the duct bank center, but the top can also be used to set its
location.
CYMCAP for Windows
CHAPTER 5 - STEADY STATE THERMAL ANALYSIS 97
5.10.6 Defining the general installation data and setup
Click the Apply button at the bottom of the Ductbank Library dialog box to display the
Ductbank installation dialog box into which you will enter the General data for the installation
(section 5.8.1). The pertinent information is shown below:
Enter your general data and click OK, the program will then display the Installation
Setup window.
The following figure illustrates the possible cable configurations. Some options might not
be active depending on the type of installation.
This is where you will enter the cables/circuits the installation includes. The simulation
under consideration features 6 single core cables, in 2 circuits. The maximum conductor
temperature is 90 degrees C and the circuit Load factor 0.75.
CYMCAP for Windows
98 CHAPTER 5 - STEADY STATE THERMAL ANALYSIS
The conductor temperature and Load factor shown will be applied initially to all
cables in the installation. They can later be modified on a per circuit basis.
5.10.7 Defining the cable installation data
Click on OK in the Installation Setup dialog box and CYMCAP displays the Cable
installation workbench.
By default CYMCAP has positioned the 6 cables in ducts sequentially by filling the duct
bank row by row. A red X marks the positions the program placed the cables in the duct bank.
The left part of the screen comprises the cable installation data i.e. the cable positions, the
CYMCAP for Windows
CHAPTER 5 - STEADY STATE THERMAL ANALYSIS 99
maximum temperature and the circuit layout. The bitmaps for the circuit layout clearly indicate
that we deal with single core cables having one cable per duct.
If other circuit arrangements were chosen different bitmaps would appear for the
circuit layout. More specifically:
Single core cable located at the displayed coordinates.
Trefoil formation which center is located at the displayed coordinates.
Three-core cable located at the displayed coordinates.
We need to specify now the cable types that will be used. Position the highlight bar on
any cable of the first circuit (or drag it to highlight them all) and double click on it. The Cable
library browser replaces the Installation data dialog box.
Selecting any cable type from the library is thus possible, with simultaneous visualization
of the cable cross-section within the browser. Furthermore, by activating the Library cable filter
the search can be narrowed down to pertinent cables only (e.g. single core). Position the
highlight bar on the desired cable and click OK to import it to the installation. Note that CYMCAP
will first verify if the selected cable fits in the duct.
Any duct showing an X symbol means that the cable is too large for the conduit.
CYMCAP for Windows
100 CHAPTER 5 - STEADY STATE THERMAL ANALYSIS
5.10.8 Rearranging the cables in the proper ducts
As seen, the application placed the cable arbitrarily, filling completely the upper row of
the duct bank and moving on to the second row sequentially. Most probably this is not the
desired cable positioning, then click on the button Permute cables to rearrange the cables as
desired by pointing and dragging any cable to the desired location.
Once the desired positioning is achieved, click on the button Apply at the bottom of the
graphical display to accept the changes.
The final position of the cables is shown in the installation screen.
Since the cables in a duct bank installation need to be inside the conduits, CYMCAP can
easily find the appropriate location of the cables because the possibilities are finite. In other
types of installations this is not possible and the user needs to specify the x, y location of every
cable.
CYMCAP for Windows
CHAPTER 5 - STEADY STATE THERMAL ANALYSIS 101
5.11 A study case for dissimilar directly buried cables
For this example we will consider one trefoil formation of single core cables (350KCMIL,
15kV rated), three single core cables (350KCMIL, 46kV rated submarine cables) in flat formation
and one 3-core (250 KCMIL, 69kV rated) cable, directly buried in the ground. The installation
therefore features 3 circuits and 3 different types of cables.
The maximum permissible conductor temperatures for the 15kV and 46kV submarine
cable circuits shall be assumed to be 90C, while their respective Load factors are 0.75. The
69 kV circuit will be assumed to have a fixed ampacity of 140.00 A at a load factor of 1.00. An
irrigation pipe, having 150 cm diameter is in the vicinity, carrying water. The pipe will be modeled
as a heat sink having a temperature of 10C. The ampacities of the first two circuits are sought.
The Unit system will be the Imperial system and the operating frequency shall be assumed to be
60 Hz.
In analyzing this case, the following CYMCAP options are illustrated:
Define a new execution using an existing one as template.
Modify the solution option from the CYMCAP menu.
Enter a group of cables using absolute coordinates.
How to enter in the installation cables using relative coordinates with respect to
already entered cables.
How to enter in the installation cables arranged in a trefoil formation.
How to designate a reference circuit when dissimilar cables are considered for the
installation.
How to perform steady state analysis when one circuit in the installation has a fixed
load carrying capacity.
How to model external heat sources.
How to view the reports for cables arranged in a trefoil formation.
5.11.1 Define a new execution using an existing one as template
We can proceed as in example 1 and define a new study with a new execution in it. An
alternative manner is to use the existing execution for duct banks and create a new one within
the same study. If the former way is selected, the steps that need to be followed have already
been described. If the latter approach is followed, the old installation data need to be deleted and
a new installation to be built anew. In both cases the solution option must be specified, in fact
changed, to reflect the fact that the installation now has dissimilar cables.
CYMCAP for Windows
102 CHAPTER 5 - STEADY STATE THERMAL ANALYSIS
5.11.2 Modify the solution option from the CYMCAP menu
The solution Option can be specified from the main CYMCAP Menu. Enter the menu item
Edit and access the Solution Option entry.
The new installation will comprise one trefoil formation, one flat formation and one 3-core
cable. Since the majority of the conductor temperatures will be 90 C and most of the circuits will
feature a Load factor of 0.75 both can be specified along with the generic circuit description,
when defining the installation setup.
CYMCAP for Windows
CHAPTER 5 - STEADY STATE THERMAL ANALYSIS 103
5.11.3 Enter a group of cables using absolute coordinates
The 44 kV submarine cables are arranged in flat formation with spacing of 1 ft buried at a
depth of 5 ft.
If all the cables in the circuit are selected by highlighting them, the absolute coordinates
of the formation are entered as a group by specifying the position of the left most cable along with
the cable spacing.
If the cables in the circuit were selected individually, the absolute coordinates of each of
them should have been entered. The conductor temperature and the Load factor were already
defined to be 90 and 0.75 respectively. Click on OK and the circuit appears drawn to the right.
5.11.4 Enter a trefoil formation using relative coordinates
The trefoil formation is located at 1.5 ft to the right and 1.0 ft towards the surface from the
rightmost cable.
In order to avoid entering absolute coordinates with respect to the leftmost cable of the
flat formation we denote the cable to the right as the beacon cable. Select the cable whose
coordinates are to be designated as the reference coordinates and click on the Beacon Cable.
The beacon cable is then enclosed within a colored square.
CYMCAP for Windows
104 CHAPTER 5 - STEADY STATE THERMAL ANALYSIS
The trefoil formation coordinates are then entered with respect to the beacon cable. As
follows:
The last cable (3-core) is entered, using the same cable as beacon cable.
CYMCAP for Windows
CHAPTER 5 - STEADY STATE THERMAL ANALYSIS 105
5.11.5 Specify a fixed ampacity circuit
Click on More to specify the fact that this cable will have a Load factor of 1.00 and that it
will be a fixed ampacity circuit. Note that by specifying the circuit to be a reference circuit, the
Temperature field reverts to Circuit Ampacity. It is there that the fixed ampacity values need to be
entered.
Once the circuits have been defined, since the cables are unequally loaded, one circuit
needs to be designated as the reference circuit.
The reference circuit should be the cable circuit containing the hottest cable. If the wrong
circuit is selected as reference the program may return unexpected results. The hottest cable
could have exceeded the specified temperature. This is easily fixed by simply changing the
reference to other circuit.
There is the possibility of performing the automatic selection of the reference circuit. This
new feature is particularly useful for multiple duct bank installations with many cables when
convergence was not obtained to avoid re-constructing the mesh (see next figure). However, the
user must check that no target temperatures are being exceeded and that the ampacity of all the
circuits is reasonable.
CYMCAP for Windows
106 CHAPTER 5 - STEADY STATE THERMAL ANALYSIS
It has not been made the default for all installations because users of older versions
might have gotten the desired results with a specific reference circuit and the automatic selection
of reference circuit might yield slightly different results. All new executions could use the
automatic selection of the reference circuit.
5.11.6 Convergence and the Selection of Reference Circuit
As mentioned before, the reference circuit should be the circuit containing the hottest
cable. CYMCAP converges in most cases when the reference circuit is properly selected.
Sometimes, however, it is not easy to estimate before performing the simulation, which circuit
would end up being the hottest one. When convergence is not obtained for a particular selection
of the reference circuit, the user is encouraged to try all the circuits as reference.
There are a few cases that will not converge even after trying all circuits as reference. To
get ampacity results, for at least some of the circuits, the user must change one or more of the
circuits to fixed ampacity. This improves the chances for CYMCAP to converge.
Note that convergence only becomes an issue when performing ampacity calculations.
Temperature simulations do not need the specification of a reference circuit and the results
obtained are always accurate. This feature can be used to get ampacity for those very rare
occasions when CYMCAP does not converge for ampacity calculations.
To get ampacity, the user will have to perform a number of temperature simulations
varying the specified current of the circuits until the desired operating temperature is obtained.
Depending on the number of circuits, a large of number of educated trial-and-error simulations
would have to be carried out.
CYMCAP for Windows
CHAPTER 5 - STEADY STATE THERMAL ANALYSIS 107
5.11.7 Specify a heat source included in the installation
The next task is to define the heat source and its characteristics. Click on the dedicated
speed button of the execution speed bar and fill-in the data as illustrated below: Click OK to
accept all entries.
It is seen that the installation data screen is now split into 2 parts, the upper part reserved
for the cable installation data and the lower part reserved for the heat source data.
CYMCAP for Windows
108 CHAPTER 5 - STEADY STATE THERMAL ANALYSIS
5.12 Specific installation data
The execution data need now to be completed by entering the specific installation data.
The 15kV cables are assumed to be single-point bonded and the 44kV cables two-point bonded,
non-transposed with even spacing along the cable run. The 69 kV cable is assumed to be two-
point bonded. It is emphasized again that specific installation data need to be entered for all
the cable types. The screen below indicates specific installation data for the 46 kV cables
arranged in flat formation.
5.13 Results Reporting
CYMCAP has four facilities to report the computed results; three of them are graphical
and one tabular (with many discriminating options). The graphical results are shown by:
Labels directly shown on the installation screen (described in section 5.14 Steady-
state results labels)
Position labels following the mouse selection (section 5.15 Viewing the graphical
ampacity reports by mouse selection)
Combined with option (2) double clicking on the selected cable in the installation will
give detailed information on the temperature and losses of a cable per layer.
CYMCAP for Windows
CHAPTER 5 - STEADY STATE THERMAL ANALYSIS 109
5.14 Steady-state results labels
Steady-State Results Labels have been introduced in CYMCAP to display the steady-
state ampacity and temperature results for all cables directly on the installation. This capability
allows the user to create enhanced reports using the graphic representation of the installation.
You can position the labels anywhere around the representation of the installation and
select the type of connection line the between the individual cables and their associated labels. A
label grid can be used also to help you rapidly position all labels orthogonally.
An example of an installation with labels after the solution has been obtained is illustrated
below.
CYMCAP for Windows
110 CHAPTER 5 - STEADY STATE THERMAL ANALYSIS
5.14.1 View/hide labels
The main menu item View includes three options for viewing or hiding the labels. A dot is
displayed on the left of the menu command indicating the active option.
No labels Hides all labels on the display. Short cut: CTRL+N
All labels Displays all labels. Short cut: CTRL+L
Only label(s) with
cable(s) selected
Shows only the labels for selected
cable(s).
Short cut: CTRL+O
CYMCAP for Windows
CHAPTER 5 - STEADY STATE THERMAL ANALYSIS 111
5.14.2 Label grid editor
The Label Grid Editor can be opened or closed from the main menu item View > Label
Grid. It can also be also activated or deactivated with the short cut CTRL+G.
To use the facility follow this steps: left-click on a label to select it; hold the mouse button
down while moving the label to a free cell (the label being dragged will be highlighted in yellow);
release the mouse button to drop the label to the desired location. Once you have finished to
position your labels, you can hide the label grid.
If many labels are overlapping, then click the cable for which you want to move the label.
Automatically, the status of that label will change and appear as selected with its current
background color. All other labels will be colored in gray.
5.14.3 Select/move/align labels
To move one label: Left-click on the label you want to select. Hold the mouse button
down while you drag the selected label to the desired location. Release the mouse button to drop
it.
To move group of labels: Hold down the CTRL key while you left-click on all the labels
you want to select. Hold the mouse button down after selecting the last label. Move with the
mouse to the desired location and release the mouse button to drop all labels selected to their
new location.
To align group of labels: Select the group of labels to be aligned and right click over
the last label selected. This will open a popup menu from which you will select how you want
CYMCAP for Windows
112 CHAPTER 5 - STEADY STATE THERMAL ANALYSIS
them aligned: see figure below. The last label selected is used as the reference point for the
alignment.
Here is the final result obtained after aligning labels.
CYMCAP for Windows
CHAPTER 5 - STEADY STATE THERMAL ANALYSIS 113
5.14.4 Change the connection line between the cable and its associated label
Select any label displayed on the installation and position the mouse cursor over that
label. Roll the mouse wheel forward or backward until you find the desired connection line to be
used between the cable and the label associated to it. Once done, left click anywhere on the
display.
If your mouse does not have a wheel, then go to next sub-section for an alternative way
to change the connection line.
5.14.5 Change the properties of a label
Select any label displayed on the installation and double-click to display the Label Editor
dialog box to edit the label properties.
The Label Editor dialog box allows you to change the color of a selected label and of its
text. You can also change the appearance of the port connector between the cable and the
associated label by selecting the picture representing the final look desired. You can apply your
selections to all labels by activating the Apply to all labels check box. Once is done, click OK to
accept changes.
The figures below show an example of changes applied to one label.
CYMCAP for Windows
114 CHAPTER 5 - STEADY STATE THERMAL ANALYSIS
5.14.6 Reset all labels to their default positions
After solving an execution, move the mouse anywhere over the graphic representation of
the installation and right click to display the popup menu. Open the submenu named Labels and
select Reset to default positions. You will be prompted to confirm this action.
You can reset the labels to their default positions at any time.
CYMCAP for Windows
CHAPTER 5 - STEADY STATE THERMAL ANALYSIS 115
Here is the result obtained after selecting the option.
5.14.7 Keep all labels positions permanently
You simply need to Save the execution to keep the current positions of labels
permanently. The next time that this execution will be opened and solved again, all labels will be
displayed at the same location as before.
CYMCAP for Windows
116 CHAPTER 5 - STEADY STATE THERMAL ANALYSIS
5.15 Viewing the graphical ampacity reports by mouse selection
The reports for cables in a trefoil formation follow the same philosophy as for any other
cable. The only difference is that CYMCAP recognizes the individual identity of every phase in
the trefoil arrangement both when pointing with the mouse on the trefoil arrangement as well as
for the detailed reports on a cable per cable basis.
CYMCAP for Windows
CHAPTER 5 - STEADY STATE THERMAL ANALYSIS 117
If another phase of the trefoil formation is of interest, the scroll list above the bitmap
portraying the trefoil gives access to it. Select the appropriate phase and the new report will be
generated.
Whenever viewing graphical ampacity reports, the cable that is enclosed in a red square
was determined to be the hottest cable in the entire installation.
CYMCAP for Windows
118 CHAPTER 5 - STEADY STATE THERMAL ANALYSIS
5.16 Tabular Reports
CYMCAP generates a comprehensive steady state report. In addition of displaying the
ampacities and temperatures, the steady state tabular report gives also the losses per cable
layer, the skin and proximity factors, electrical resistances, thermal resistances per installation
layer, standing voltages, and thermal capacitances.
The user gains access to the steady state report after performing a simulation by clicking
on the Steady-State Report button at the bottom of the installation screen. When doing so, the
following dialog box is displayed.
By clicking on the different radio buttons, the user can discriminate which information is
displayed in the bottom part of the dialog box. The entire report, or sections of it, can be printed
or saved into a file. Please be advised that the information in the steady state report is not saved
in the CYMCAP database and when the execution is closed or changed, the information is lost. It
will be necessary to re-run the execution to visualize it again.
5.17 MS Excel (Final) Report
CYMCAP (version 4.3 and higher) generates an extended graphical/tabular report in
MS Excel format. It is intended as a final report that can be produced when the user is satisfied
with the results and he/she wishes to write a report. To gain access to it click on the Excel
Report button (as shown in the figure).
The Excel report will at the very least produce the summary report. It includes all the
general input data, a figure with the installation and a table with the ampacity per cable.
Depending on the number of cables and the installation type, the report may be in one or two
pages. The following figures show and example.
The Summary report may include your companys logo. For this, it will be necessary to
capture the logo and enter it into the file Logo.jpg. The file should be set on the directory where
CYMCAP is installed. The logo will be placed in the upper right-hand side corner (see figure
below).
The Summary tab of the Excel sheet is always produced. When the user is working with
the Imperial system of units this is the sole tab that will be produced. When the user wants the
extended report, it is necessary to work in the Metric system of units.
CYMCAP for Windows
CHAPTER 5 - STEADY STATE THERMAL ANALYSIS 119
You can now operate on the results using the tools available in Excel; you can save or
print the report as you wish. There are no facilities to automatically close Excel, thus the user will
have to close it manually.
CYMCAP for Windows
120 CHAPTER 5 - STEADY STATE THERMAL ANALYSIS
When the user is working with the Metric system of units, the Excel report may contain
up to 5 working sheets. Depending on the selected solution options and the modules that the
user is subscribed to, the following reports could be generated:
Summary As described above.
Electrical Containing important electrical parameters, such as: resistances,
inductances, capacitances, sequence impedances, losses, voltage drop, etc.
Steady State Displaying all intermediate calculation for the steady state ratings in
accordance to the IEC 60287 Standards.
Emergency Duplicating the hand calculation of the emergency cable rating
methods given in the IEC 60853 Standards.
Short Circuit Displaying all the parameters used in the IEC Standard 60949 for
short circuit rating (only if the user has subscribed to the SCR module).
The following figure shows how the information is classified in the Excel reports. As
before the user is free to operate, save and print one or all the sheets of the enhanced report.
CYMCAP for Windows
CHAPTER 5 - STEADY STATE THERMAL ANALYSIS 121
5.17.1 The Electrical Tab
The electrical tab requires further explanation and clarification. The displayed
parameters have been computed with simplified equations and the user should use them in an
informed manner and only when he/she is in full agreement with the calculation method. The
equations and meaning of each parameter for the quantities not available in the IEC Standards
60287 are described next.
Dielectric Stress at conductor surface
|
|
.
|
\
|
=
i
e
i
D
D
D
U
ln
2
1
Stress Dielectric
0
[kV/mm]
Where:
U
0
= Phase to Neutral Voltage [kV]
D
i
= Internal diameter of insulation (excluding shield) [mm]
D
e
= External diameter of insulation (excluding screen) [mm]
Inductance of Conductor
|
|
.
|
\
|
+ =
c
D
S
K L
2
ln 2 . 0 [mH/km]
Where:
S = Axial spacing between the conductors [mm]
Refer to IEC 60287-1-1 (Clauses 2.3)
D
c
= Conductor diameter [mm]
K = 0.0642 (for 7 wires stranded conductor)
= 0.0554 (for 19 wires stranded conductor)
= 0.0528 (for 37 wires stranded conductor)
= 0.0514 (for 61 wires and above stranded conductor)
= 0.05 (for solid conductor)
Reactance of Conductor
1000
2 L f
X
= [/km]
Where:
L = Inductance (mH/km)
f = Frequency [Hz]
Positive Sequence Impedance
X j R Z
C ac
+ =
+
o
90 _
[/km]
Negative Sequence Impedance
X j R Z Z
C ac
+ = =
+
o
90 _
[/km]
CYMCAP for Windows
122 CHAPTER 5 - STEADY STATE THERMAL ANALYSIS
Zero Sequence Impedance
0 0 0
X j R Z + = [/km]
Where:
R
0
= Zero sequence resistance of the conductors per phase
= AC Resistance of one conductor @ 20 C without
the increase for proximity effect
+ 3 resistance of the metallic covering for 3 core cables
or + the resistance of the metallic covering for single core
cables
or + the resistance of one metallic sheath in parallel with
three times the resistance of the armor for SL cables
X
0
= Zero Sequence Reactance = Reactance of sheath
(see below)
Inductance of Sheath (and Concentric Wires)
|
.
|
\
|
=
d
S
Ls
2
ln 2 . 0 [mH/km]
Where:
S = Axial spacing between the conductors [mm]
Refer to IEC 60287-1-1 (Clauses 2.3)
d = the mean diameter of the sheath [mm]
Reactance of Sheath
1000
2 Ls f
Xs
= [/km]
Insulation Resistance @ 20 C
|
|
.
|
\
|
=
i
e
D
D
C IR ln
2
1000
20 @
o
[M.km]
Where:
D
i
= Internal diameter of insulation (excluding shield) [mm]
D
e
= External diameter of insulation (excluding screen) [mm]
Insulation Resistance @ 90 C
100
20 @
90 @
C IR
C IR
o
o
= [M.km]
Capacitance
|
|
.
|
\
|
=
i
e
D
D
C
ln 18
[mF/km]
Where:
D
i
= Internal diameter of insulation (excluding shield) [mm]
D
e
= External diameter of insulation (excluding screen) [mm]
= Relative Permittivity of insulation
Refer to IEC 60287-1-1 (Clause 2.2)
CYMCAP for Windows
CHAPTER 5 - STEADY STATE THERMAL ANALYSIS 123
Charging Current
1000
2
0
U f
I
C
= [A/km]
Where:
C = Capacitance in [mF/km]
f = frequency [hz]
U
0
= Phase to neutral voltage [kV]
Charging Capacity of three phase system at U0
Charging Capacity = 3 U
0
I
C
[KVar/Km]
Where:
U0 = Phase to neutral voltage (kV)
Surge Impedance
C
L
SI 1000 = [/km]
Where:
L = Inductance [mH/km]
C = Capacitance [mF/km]
Induced Voltage on Metallic Screen
Standing voltage for single point bonded cables. Zero for bonded ends and cross
bonded cables.
Induced Current on Metallic Screen
2 2
m S
m
S
X R
I X
I
+
= [A]
Where:
I = Current
X
m
= Mutual reactance
R
S
= Sheath resistance at maximum permissible
temperature
Voltage Drop for Three Phase Systems
| | ) sin( ) cos( 3 X Rac V
d
+ = [V/A/km]
Where:
= Phase angle between voltage and current
Reduction Factor
2 2
S S
S
X R
R
RF
+
=
CYMCAP for Windows
124 CHAPTER 5 - STEADY STATE THERMAL ANALYSIS
5.18 Opening more than one executions simultaneously
CYMCAP offers the possibility to work simultaneously on more than one
execution. The executions may belong to the same or to different studies. In order to be able to
open more than one execution, the CYMCAP Navigator needs to remain accessible. Once the
navigator appears, click on the Hide on Edit checkbox to remove the tick mark. By default, the
tick-mark is on, instructing CYMCAP to close the Navigator when an execution is edited. This is
because the program assumes by default that the user will work on one execution at the time. If
the tick-mark is removed, then the Navigator stays on to edit another execution when the
previous execution has already been edited.
Note that the execution title appears at the top of the screen. There is also a scroll-list
that contains the names of all the studies opened. The study title also appears clearly above the
CYMCAP ribbon. If a second execution is opened, from the same study, the active windows
will show the second execution unless CYMCAP is instructed to either tile or cascade the
Windows (access the menu entry Windows to set the desired Option). Cascaded, the two
executions look as follows.
CYMCAP for Windows
CHAPTER 5 - STEADY STATE THERMAL ANALYSIS 125
The windows highlighted pertain to the execution that was loaded last. Note that the
same could have been accomplished by clicking on the study title alone. In that case, all the
executions within the study will be opened automatically.
CYMCAP groups the edited executions by study in order to facilitate editing. If the
executions for one study are already opened and another study is opened, the executions for the
previous study are iconized and the executions of the new study appear cascaded in the
foreground. The newly opened study is added to the study scroll list. By accessing the proper
study on the scroll-list one can bring to the foreground all its executions and iconize the rest
without having to close individually all the executions in the foreground.
CYMCAP for Windows
126 CHAPTER 5 - STEADY STATE THERMAL ANALYSIS
If any of the executions in the foreground are closed, the remaining ones from the study
are available. If all the executions within the study are closed, then all the iconized executions will
appear in the foreground.
The same principles apply when editing executions from different studies and there is
only one execution per study.
CYMCAP for Windows
CHAPTER 5 - STEADY STATE THERMAL ANALYSIS 127
5.19 Working with more than one executions simultaneously
Once more than one execution is opened any one can be designated as active. The
following screen portrays two executions tiled vertically.
By performing any type of editing or operation, the execution occupies completely the
foreground as if it as the only one opened. The executions remain independent each retaining its
own ribbon with full access to the entire editing facilities.
5.19.1 Submitting more than one executions simultaneously
Once 2 (or more) executions are opened, they can be submitted individually by clicking
on the Solve all executions button located next to the CYMCAP ribbon. All the reports for
both executions will be generated.
CYMCAP for Windows
CHAPTER 6 - TRANSIENT ANALYSIS 129
Chapter 6 Transient Analysis
6.1 General
Transient thermal analysis is performed to assess the maximum permissible currents that
a cable can sustain over a specific period of time without violating cable material thermal
specifications. These violations could either lead to imminent cable failure or substantially shorten
the cable's life by causing premature failure. The transient analysis options supported by
CYMCAP addresses these concerns and are subsequently analyzed.
6.2 Preliminary considerations
Transient analyses can only be performed after a steady state thermal analysis for the
installation has already been successfully performed. This is because a part of the steady state
simulation results are used as initial conditions for the transient calculations.
Every cable in the installation must be assigned a load curve for transient analysis
studies. This curve determines the variation of the current over a given period of time. The actual
ampacity assigned to the cable under transient conditions, is determined with the aid of the
SCALING FACTOR. This number is a factor by which the steady state cable current, as resulted
from steady state analysis, will be multiplied. The load curve itself has also a factor of its own for
every portion in the curve (see Chapter 4). Therefore the current applied to the cable, for a given
time interval, will be the product of the cable current as resulted from steady state analysis
multiplied by the effective load curve scaling factor.
Note that the program does not support transient calculations in the presence of moisture
migration. This means that transient studies can only be executed for the cases where moisture
migration was not modeled in steady state. No transients for cables installed in air and/or riser
poles, are supported either.
CYMCAP for Windows
130 CHAPTER 6 - TRANSIENT ANALYSIS
6.3 Transient analysis options
6.3.1 Solve for Ampacity Given Time and Temperature
In this analysis option, the user enters the temperature that a specific cable component
(conductor, sheath, etc.) is to reach in a desired time (hours) and the program computes the
maximum possible current for the cables. The same cable component is effective for all cables in
the installation. The user should NOT select a temperature below the ambient temperature
used for the steady state analysis. The following screen illustrates the parameters involved.
Since more than one circuit may be present in the installation, it may be desirable to
determine the ampacity of some with the remaining at a constant current value. This is expressed
by the notion of the participating circuit. The program will calculate ampacities for all
participating circuits if the option simultaneously is selected. Instead, if the option one at a
time is selected, the program will calculate ampacities for one circuit at a time assuming that the
remaining are held at their steady state loading. Non-participating circuits are always held at their
steady state loading.
The program reports the required cable currents in terms of SCALING FACTORS based
on the results obtained form the steady state analysis.
CYMCAP for Windows
CHAPTER 6 - TRANSIENT ANALYSIS 131
6.3.2 Solve for Temperature given Time and Ampacity
In this analysis option, the program will solve for the temperature of the desired cable
component given time and ampacity. Again, ampacities are entered in terms of scaling factors.
The following screen illustrates the parameters involved.
It is not possible to use time intervals of less than 10 minutes since the assumptions
made in the numerical expressions to compute the ampacity are not valid for short time periods.
CYMCAP for Windows
132 CHAPTER 6 - TRANSIENT ANALYSIS
6.3.3 Solve for Time given Ampacity and Temperature
In this analysis option the user specifies the maximum temperature of the component of
interest and the current. The program will calculate the time required to reach these conditions for
the first time. When step-loading functions are applied, the program will calculate the time at
which the maximum permissible temperature is reached. When more complex loading patterns
are considered, the program will calculate only the FIRST occurrence (in the specified range) of
the user-specified value of temperature and scale factor. The following illustrates the parameters
involved.
Both the accuracy and the solution speed depend upon the selected RANGE OF
SEARCH TIME and RESOLUTION. There are cases for which the program may not be able to
find a solution. In this case, verify that the time range dictated for the search is consistent with the
temperatures and ampacities specified.
CYMCAP for Windows
CHAPTER 6 - TRANSIENT ANALYSIS 133
6.3.4 Ampacity as a function of Temperature
This option is similar to the second option described earlier with the difference that
instead of considering one ampacity (scale factor) the program considers many at the time. The
user supplies, as before, the cable component of interest (conductor sheath etc.), the required
time of analysis in hours and a set of scaling factors. The set of scaling factors is defined by
specifying the INITIAL and FINAL value for the scaling factor range and the RESOLUTION of the
scale factor interval. The following illustrates the parameters involved.
For each scale factor there will be a different ampacity and therefore a different
temperature the component of interest will reach in the specified time. The notion of
participating circuits becomes relevant here as well. By default, all circuits are considered as
participating unless a scaling factor is specified.
6.3.5 Ampacity as a function of Time
This option is similar to the third option described earlier with the difference that instead
of considering one ampacity (scale factor) the program can consider many. The user supplies, as
before, the cable component of interest (conductor, sheath, etc.) and the maximum permissible
temperature that the component can reach. The program will then calculate how long the cables
can carry a given set of currents.
The loads of interest are defined by specifying an INITIAL and a FINAL value for the
scale factor as well as a RESOLUTION. This option requires the user to supply a time interval
within which the calculations are made. It is possible that for a given set of data no solution will be
found in the specified time interval.
CYMCAP for Windows
134 CHAPTER 6 - TRANSIENT ANALYSIS
6.3.6 Temperature as a function of Time
This option allows the user to assess what temperatures a given cable component can
reach when exposed to a given ampacity for a set of specific time intervals. The user supplies the
cable component of interest as well as the cables ampacities (the scale factor). The required set
of exposures (in hours) is defined by supplying an INITIAL and FINAL time as well as a
RESOLUTION.
CYMCAP for Windows
CHAPTER 6 - TRANSIENT ANALYSIS 135
6.4 How to proceed for a transient analysis
The following steps are normally followed in the indicated sequence in order to carry out
any of the transient analysis options.
1. Make sure that the load curves to be used are in the load curve library. If not, enter
them first and then proceed.
2. Choose the appropriate transient analysis option and provide all the necessary data.
3. Assign loads to cables. This activity is crucial because it is here that the specific load
curves will be assigned to various cables.
4. Save the changes for the new execution.
5. Submit the desired execution to obtain the steady state results and transient analysis.
6. View tabular and graphical results.
6.5 Informing CYMCAP that a transient analysis is to be performed
Suppose that for an existing execution a transient analysis is to be performed. Edit the
execution at hand. Then from the CYMCAP menu select the Edit > Solution Option > Transient
Analysis menu option. The check mark that appears next to it is the flag that indicated to
CYMCAP that a transient simulation is to follow the steady state analysis.
CYMCAP for Windows
136 CHAPTER 6 - TRANSIENT ANALYSIS
6.6 Example and Illustrations
6.6.1 Case description and illustrations
During the following example, the execution analyzed in chapter 6, featuring 6 cables in a
duct bank is used to illustrate the process of performing a transient analysis with CYMCAP.
Temperatures of all cables as function of time will be generated. Every circuit shall be assigned a
different Load and the conductor temperatures as a function of time will be assessed. The Load
curve for circuit 2 shall be considered to be the same as the Load curve for circuit 1. An overload
of 20% and 40% will be assumed for the circuits #1 and #2 respectively. The temperatures will be
monitored for 48 hours.
During the course of this example the following aspects of CYMCAP are
illustrated:
Specify the transient analysis option.
Specify the data for the transient analysis option.
Assign Loads to Cables.
Submit the simulation.
Generate the reports and view tabular and graphical results for transient analysis.
How to selectively display results for various cables in the installation
Change the color of the curves for the transient reports.
Trace the transients results with the mouse instead of generating tabular reports.
CYMCAP for Windows
CHAPTER 6 - TRANSIENT ANALYSIS 137
6.6.2 Specify the transient analysis option
Edit the execution, and as described in the previous paragraph, enable the transient
analysis option. Then click on the ribbon bitmap that gives access to the transient data to select
the desired analysis option.
6.6.3 Specify the data for the transient analysis option
Once the desired transient option has been selected, we need to provide the
accompanying data.
Click on OK to accept the data and let us now assign loads to cables.
CYMCAP for Windows
138 CHAPTER 6 - TRANSIENT ANALYSIS
6.6.4 Assign Loads to Cables
Click on the button labeled Go to assign loads (transient) located at the bottom left of
the installation window (the same function can be performed by right clicking anywhere on the
window that contains the pictorial representation of the cable installation.
The Load Curve library window is then displayed and any load curve can be assigned
to the circuit in question. For this particular example the weekly loading curve will be used.
Highlight the desired Load curve and click the Apply button. The same operation is repeated for
the second circuit.
CYMCAP for Windows
CHAPTER 6 - TRANSIENT ANALYSIS 139
6.6.5 Submit the simulation
Once the transient data is entered, the execution is submitted by clicking on the
appropriate NAME on the ribbon. Although, this is the same button as used for steady state
analysis, the transient analysis follows for this case. The successful completion of both steady
state and transient analysis is indicated.
Once both steady state and transient analyses are successful, reports for both are
available as the enabled buttons at the bottom of the screen indicate. Both reports can be
accessed through these buttons.
CYMCAP for Windows
140 CHAPTER 6 - TRANSIENT ANALYSIS
6.6.6 Generate the reports
Click on the Transient report button and, by default, the results for the first circuit
appear.
The cables for which graphical results are displayed, are also color-highlighted on the
actual installation and on the Installation Data dialog box to the left. Results for any cable in the
installation can be selected by either (a) highlighting the cable on the cable installation screen
(left) portraying the cables coordinates (b) pointing to the cable of interest in the installation and
clicking on it. In either case, the cables are highlighted for clarity.
The horizontal dashed line shown on the graph represents the maximum permissible
temperature specified in the data. Click on the Select All button at the bottom of the Installation
Data dialog box to view the graphical results for all the cables. Similarly, any phase can also be
viewed alone by highlighting it.
The load curve associated with any circuit can be superimposed on the graph picturing
the temperature variations with time by clicking on the dedicated bitmap of the transient report
window as illustrated below.
CYMCAP for Windows
CHAPTER 6 - TRANSIENT ANALYSIS 141
Furthermore, a tabular report is available that portrays the time intervals during which the
stipulated maximum temperature has been exceeded. Again, this can be accomplished by
clicking on the dedicated bitmap in the ribbon of the transient report window. The result for this
particular case, (no such intervals exist) is illustrated below:
CYMCAP for Windows
142 CHAPTER 6 - TRANSIENT ANALYSIS
6.6.7 Change the color of the curves for the transient reports
It is also seen that the graphical results window indicates what cable and what phase is
drawn. The color can be changed by double clicking on the color indicator of the curves.
6.6.8 Trace the transients results with the mouse
The results for the transient simulation can be graphically traced with the mouse. Position
the mouse anywhere on any curve generated and an ordered pair appearing at the bottom right
indicates what temperature pertains to what time.
CYMCAP for Windows
CHAPTER 6 - TRANSIENT ANALYSIS 143
Finally, tabular reports are also available for the transient analysis. Both tabular and
graphical reports can be printed/plotted and copied to the Windows clipboard as the appropriate
bitmaps within the report-Windows indicate. Tabular reports can be generated by clicking on the
most-left bitmap of the transient report window ribbon.
CYMCAP for Windows
CHAPTER 7 - APPROXIMATE TEMPERATURE FIELD 145
Chapter 7 Approximate Temperature Field
7.1 Introduction
After a successful steady state simulation, CYMCAP can plot an approximate map of the
isotherms for underground installations. The easiest way to produce the plot is by clicking on
Ctrlt. Alternatively, the plot can be obtained using the ViewApproximate Temperature Field
menu option.
CYMCAP for Windows
146 CHAPTER 7 - APPROXIMATE TEMPERATURE FIELD
7.2 Scopes and Limitations
There are important assumptions made in the calculation of the temperature distribution.
The user needs to be aware that CYMCAP only displays an approximate plot of the isothermals.
As a consequence of the assumptions, the temperature values are only accurate at a far distance
from the cables and when they are directly buried in soil with uniform and constant thermal
resistivity.
The assumptions are the following:
All media is assumed isotropic, homogeneous and linear. Therefore, air inside ducts and
pipes is not considered. The concrete of backfills and duct banks is also neglected.
Heat sources are represented as filaments
The image method is used to warrant an isothermal (at ambient temperature) at the soil-
air boundary
r'
r
h
h
surface
p(x,y)
ambient
Under those conditions we can compute the temperature with the fundamental solution of
Fourier Law. This is obtained next. Let us start with the general expression of Fourier Law:
W =
2
Where:
= Temperature [K]
= Soil thermal resistivity [K-m/W]
W = Heat loss [W/m]
In cylindrical coordinates and assuming that there is not longitudinal heat flow (consistent
with CYMCAP calculations) we have:
0 ) (
1
) (
2
2
= + + W r
dr
d
r
r
dr
d
The fundamental solution is given by:
|
.
|
\
|
+ =
r
r W
r
ambient
'
ln
2
) (
Adding the effect of all conductors (and their images) we get (in Cartesian coordinates):
=
)
|
|
|
.
|
\
|
+
+ +
+ =
conductors
N
k
k k
k k
k ambient
y y x x
y y x x
W y x
1
2 2
2 2
) ( ) (
) ( ) (
ln
2
) , (
CYMCAP for Windows
CHAPTER 7 - APPROXIMATE TEMPERATURE FIELD 147
7.3 Customizing the Isotherms
The number, level, color and value labels of the isotherms can be customized. After a
successful steady state simulation, the users can gain access to the customization facility clicking
on:
The defaults are shown in the next figure:
CYMCAP for Windows
148 CHAPTER 7 - APPROXIMATE TEMPERATURE FIELD
The color of an individual isotherm is changed by double clicking on the color line and
selecting a new one from the palette (see figure below).
A single value or a range can be added. Adding a range between 40 and 50 with a step
of 2 is illustrated below.
The resolution the number of numerical labels and the zoom can be adjusted from the
lower part of the Contour level data screen.
CYMCAP for Windows
CHAPTER 7 - APPROXIMATE TEMPERATURE FIELD 149
The defaults produce acceptable results in most cases for isotherms that are not very
close to the cables, which are the more accurate ones. Isotherms that are close to the cable may
appear broken. This can be easily fixed by reducing the resolution. When the resolution is too
small the calculation time could be very large. After 10 seconds the following message is issued.
7.4 Automatic Design of Backfills/Duct Banks
One of the applications of the approximate temperature field plot is the ability to
determine the size of a backfill or duct bank. For example, consider that moisture migration will
be prevented by substituting the native soil with temperature above 60C by a backfill of thermally
stable material. Start by performing a directly buried steady state ampacity simulation. Then
press Ctrl-t to produce the temperature field plot.
Frequently it is necessary to zoom out to be able to see the bottom part of the
installation.
Then by clicking and dragging the mouse from one corner to another the selected
rectangular area can become automatically a backfill; see the figure.
CYMCAP for Windows
150 CHAPTER 7 - APPROXIMATE TEMPERATURE FIELD
When answering Yes, the Cables in Backfill data screen will pop up allowing adjusting
the size and entering the thermal resistivity of the backfill material.
The new installation and field distribution look as follows:
CYMCAP for Windows
CHAPTER 7 - APPROXIMATE TEMPERATURE FIELD 151
Remember that in the temperature field plot the presence of backfills and ducts is
neglected.
If you do not like your results and need a different size you can simply click and pull to
create a different size backfill (see figure below).
CYMCAP for Windows
152 CHAPTER 7 - APPROXIMATE TEMPERATURE FIELD
This functionality works for:
Directly buried
Backfills
Buried ducts
Nonstandard duct banks
CYMCAP for Windows
CHAPTER 8 - THE SENSITIVITY ANALYSIS OPTION OF CYMCAP 153
Chapter 8 The Sensitivity Analysis Option
of CYMCAP
This activity permits a particular kind of sensitivity analysis and is implemented to
automate the generation and solution of a particular set of executions pertaining to the so-called
Peak Ratings Analysis.
The problem manifests itself, normally, for various circuits (feeders) within a duct bank
and can be defined as follows:
Assume that the installation has a certain number of circuits.
Assume that the Temperature analysis Option is selected for the steady state
analysis. That means that for all involved circuits, currents are impressed and
resulting temperatures as sought. This is considered to be the base case for the
analysis.
Assume now that one is interested in finding the maximum current that can be
impressed in any of the circuits so that its temperature does not exceed a
target temperature while the rest of the circuits remain unaltered, i.e., they carry
the same currents as in the base case.
Assume that the same question is of interest for all the circuits within the installation,
considered one at a time.
If this problem is to be resolved using the base facilities of the program the user will be
forced to:
Create a new execution every time a new circuit is to be examined.
For every one of these executions, the circuit in question needs to be selected.
The circuit current needs to be changed to limiting temperature instead.
The solution Option needs to be changed to Unequally Loaded
The circuit in question needs to be labeled as the Reference circuit
The execution needs to be renamed and saved
The process needs to be repeated for all involved circuits.
All the executions need to be submitted for solution.
All these activities are permissible activities and perfectly well defined within the
capabilities of the program. The fact, however, remains that this is a tedious process and prone
to error. That is why the Sensitivity Analysis option at hand is implemented to fully automate the
process. In other words, the program will automatically generate the needed executions with the
proper configuration, solve them simultaneously without any unnecessary user intervention and
display the reports in a manner conducive to ready inspection. Furthermore, more than one
limiting temperature can be requested on a per circuit basis.
CYMCAP for Windows
154 CHAPTER 8 - THE SENSITIVITY ANALYSIS OPTION OF CYMCAP
To enable the Sensitivity Analysis button you need to set the steady state solution
option to Temperature, as shown below
The procedure is best illustrated by the following example. Assume that the installation
portrayed below is to be analyzed for peak-ratings analysis. Limiting temperatures of 90
degrees (normal) and emergency temperatures of 100 and 110 degrees (emergency) are sought
for all involved circuits.
It is seen that all circuits are assigned currents. Note that this is a fundamental
assumption for the starting of this process. Another assumption is that at the beginning of the
simulation none of the circuits exceeds the normal temperature.
Click on the Sensitivity Analysis button in the Execution speed bar to activate the
sensitivity analysis option.
CYMCAP for Windows
CHAPTER 8 - THE SENSITIVITY ANALYSIS OPTION OF CYMCAP 155
For this particular case, two emergency temperatures were requested (100 and 110
degrees) because the step was chosen to be 10.0 degrees. Since there are four circuits in the
installation, a total of twelve executions shall be created (one execution for the normal
temperature of 90 degrees and two for the emergency temperatures of 100 and 110 degrees for
every circuit). Once the execution is saved, the ensuing prompt requests confirmation of the
activity.
Click Yes to Proceed, and a total of 12 executions are created as can be seen in the
Study Navigator.
CYMCAP for Windows
156 CHAPTER 8 - THE SENSITIVITY ANALYSIS OPTION OF CYMCAP
These executions are already tagged and appear below the parent execution, featuring
only currents in the circuits.
These executions need to be edited and solved. Click the Edit tagged button in the
Navigator to display each in its dedicated window. All the windows will be arranged in cascade.
The Solve All Execution button in the CYMCAP toolbar can be used to solve them all
simultaneously and results can be viewed at will after that.
CYMCAP for Windows
CHAPTER 9 - THE CYMCAP MENU 157
Chapter 9 The CYMCAP Menu
9.1 Overview of the CYMCAP Menu
When outlining the program operational aspects in previous chapters, the application
was operated from the Execution speed bar. Many of these functions can also be accessed
from the CYMCAP menu located at the top of the screen encompassing the opened execution(s).
The initial description assumes that CYMCAP was activated and that the Navigator is closed.
The CYMCAP menu features Files, Window, Help
9.2 The Files menu
Click on the Files menu and the options to either open a New study, Open Navigator or
Exit appear as alternatives.
The first two menu options are also accessed through buttons located below the main
menu items.
Open a new study
Display the CYMCAP Navigator (or pressing the F3 key)
CYMCAP for Windows
158 CHAPTER 9 - THE CYMCAP MENU
9.3 The Windows menu
The Windows menu allows managing how executions will appear on the screen, if more
than one were opened.
By default, executions will be displayed in Cascade.
9.4 The CYMCAP menu for opened executions
Once an execution is opened, the CYMCAP menu is expanded to accommodate the
execution-related activities.
The menu items are File, Edit, View, Window and Help.
9.5 The File menu - Execution
By accessing now the CYMCAP menu item File it is seen that the previously displayed
menu is expanded with execution management options.
CYMCAP for Windows
CHAPTER 9 - THE CYMCAP MENU 159
9.6 The Edit menu - Execution
By accessing the CYMCAP menu item Edit it is seen that the menu comprises all the
gateways to modifying the Execution title, specifying Solution Options and accessing the
execution data through either Single action or Cascaded menu entries, entries which correspond
to the activities of the speed buttons found in the execution speed bar.
9.7 The View menu - Execution
The CYMCAP menu entry View is dedicated to modifying the installation data screen
layout.
The entries it features could be used as follows:
X-axis of symmetry Show or Hide the X-axis of the installation, located at (0,0)
X, Y axis Show or Hide the X-Y coordinate axes
Underground effect Show underground effect below the earth surface (shading)
Cable Monitor Enable the cable monitor
Label Grid Enable grid for aligning ampacity/temperature labels
CYMCAP for Windows
160 CHAPTER 9 - THE CYMCAP MENU
No Labels Disable the display of ampacity/temperature labels
All Labels Enable the displaying of all ampacity/temperature labels
Only label(s) of
cable(s) selected
Enable the displaying of only the selected
ampacity/temperature labels
Speedbar When selected, displays the Execution speed bar at the top of
the work area.
Toolbar When selected, detach the execution toolbar from the top of
the window to place it in the work area; the user can reposition
it anywhere in the window.
Execution Number To display the execution number in the Title text of the
execution window.
Steady State Report To generate the steady state report (if enabled/successfully
submitted) for the execution.
Transient Report To generate the transient report (if enabled/successfully
submitted) for the execution.
9.8 The Options menu - Execution
If the CYMCAP menu item Options is examined, access to how the installation data are
presented, what system of Units is to be used and what will be the AC system frequency can be
specified.
Installation data on
Left
This item represents the default Display Option for CYMCAP
interface. The dialog box containing the Installation data i.e.
cable IDs, cable coordinates, temperatures, etc, is displayed on
the left side of the screen, with the pictorial representation of the
installation to the right.
Installation Data on
Right
The dialog box containing the Installation data i.e. cable IDs,
cable coordinates, temperatures, etc, is displayed on the right
side of the screen, with the pictorial representation of the
installation to the left.
Units To select either the Imperial or the Metric as the system of units.
An alternative way is to clicking on the unit name displayed to
the right of the status bar to toggle between the two.
CYMCAP for Windows
CHAPTER 9 - THE CYMCAP MENU 161
Frequency To select any system AC electrical frequency for the thermal
studies. An alternative way to achieve the same is by clicking on
Fq= displayed to the right of the status bar to display the dialog
box.
Cyclic Loading To select particular option for Cyclic Loading. The Neher-
McGrath approach is the default.
Percentage of Duct
Fill
To select the duct fill permitted for the ducted cables.
If 100% duct- fill is assumed, the program will verify the total
external diameter of the cable, or the equivalent of a trefoil
arrangement, with the internal diameter of the duct prior to
permitting the placement of any cable in the duct. If another
duct-fill percentage is specified, the program will compare the
total external diameter of the cable with the internal duct
diameter multiplied by the duct-fill factor. This is a precaution
taken due to the fact that some margin is normally required
between the duct and the cable so that the latter can be pulled in
the duct.
The duct-fill factor can therefore determine whether a cable is
eligible to be positioned within a given duct or not, during the
editing process of the installation. Note that the program will
ignore any inconsistencies and/or violations if the duct-fill factor
is modified after the data has already been entered.
CYMCAP for Windows
162 CHAPTER 9 - THE CYMCAP MENU
Simulation/Report
Control Steady
State
To select important simulation control parameters and the
generation of a simulation Control report. These facilities are
provided for the eventuality the numerical solution algorithm
does not converge.
Simulation/Report
Control Transient
Analysis
In general users do not have access to this option. These
facilities are provided for advanced users, and only upon
request, to better control the transient simulation process.
9.8.1 Simulation control parameters
Convergence can be facilitated by relaxing (increasing) either the current or
temperature convergence tolerance thresholds. These thresholds are, by default
for steady state established to 1 A and 0.1 C respectively. For Transients the
tolerance is set to 0.5 C. If increased, the program may converge for more cases at
the expense of a less accurate solution. Still, generally a good estimate of the
expected currents is obtained.
The iteration report can be generated in order to view at what point the iterative
procedure starts diverging. Quite often, the divergence manifests itself very close
to the solution so once again a very good estimate of the expected currents can also
be obtained through the iteration report.
The number of iterations can also be increased/decreased at will. Experience
with the program has however shown that 100 iterations are more than sufficient for
steady state and 50 for transients. In fact, the program normally converges in less
than 10 iterations.
Unless valid reasons exist for modifying them it is strongly recommended that
the simulation parameters control settings be left at their default values.
CYMCAP for Windows
CHAPTER 9 - THE CYMCAP MENU 163
9.9 Designate the Unit System for the session
CYMCAP permits the utilization of either the Metric or the Imperial system of units
in order to facilitate data entry and avoid unnecessary conversions that otherwise would have to
be done by the user. North American practice is still geared towards the Imperial system of units,
while European and International practice favors the Metric System.
When the Imperial system of units is used, cable dimension and related data must be
entered in KCMIL and inches while cable installation geometrical data must be entered in feet.
For the Metric system, cable dimensions and related data are entered in mm and cable
installation geometrical data in meters. In order to designate the system of units, activate the
program and when the CYMCAP navigator comes up on screen, point to the status bar where
the word (or Imperial) appear and click on it. This is a toggle switch that reverts to the
alternative system of Units.
Note that during the simulation, the program permits to switch the system of units thus
assuring even greater flexibility.
9.10 Designate the AC system frequency for the session
The ac system frequency is an important parameter in ampacity calculations for power
cables in alternating current installations. Dielectric losses, ac conductor resistance and other
important parameters are a direct function of the system frequency. In order to designate the
desired frequency, once the program navigator is opened, click on the area of the status bar
labeled Fq (located next to the system of units) and a dialog box will permit to enter any
frequency desired.
9.11 Designate AC conductor resistance values
It is by invoking the AC frequency activity that CYMCAP permits the utilization of the
IEC228 standard to obtain standard values of conductor resistance for the calculations (see
chapter 3 for applicable restrictions). Another option is for the program to calculate the conductor
resistance.
CYMCAP for Windows
CHAPTER 10 - CYMCAP UTILITIES 165
Chapter 10 CYMCAP Utilities
10.1 Introduction
CYMCAP provides an array of facilities to manage the database files. It uses powerful
functions to aid data exchange between users and computers. Furthermore, the program is quite
flexible in accommodating North American and International design practices by supporting user-
defined ac system frequencies, International standards for conductor resistance values, and the
Metric and Imperial systems of units.
10.2 Designate the working directory for CYMCAP
CYMCAP provides the facility to work in more than one directory. The option to change
the working directory permits a classification of databases and studies as well as modularity if
more than one user works in parallel. In the former case, Cable, Duct Bank, Heat Source, Load
curve and installation data can be kept safely in different partitions while in the latter, integration
of important and relevant studies becomes transparent. In order to designate the CYMCAP
working directory, activate the program and open the Navigator, click on the Utilities tab. By
default the program considers as current (working) directory, the directory specified by the user
during the installation process. The working directory appears at the top of the navigator for
reference.
In order to change the working directory, click on the Browse button that is shown next
to the activity Change Current directory to and using the browser, select the new working
partition. The same task can be accomplished by accessing the scroll list displaying the
directories already chosen (not only for the current but for previous sessions as well). Once the
partition is selected, click on the button Apply to make it effective.
Note that a new working directory needs to exist before CYMCAP can point to it. From
this screen CYMCAP does not provide the facility to create a new directory.
CYMCAP for Windows
166 CHAPTER 10 - CYMCAP UTILITIES
10.3 Backup the contents of the Working directory to another
directory
CYMCAP permits to Backup the contents of the working directory to another directory,
the target directory, in order to safeguard them against potentially harmful, or undesired
modifications. Activate the Browse button of the activity named: Backup current directory to
this new location and select the desired directory. Please use the Windows explorer to create
the desired target directory (if it does not exist) before the CYMCAP backup.
Once the target directory is created, click on the Apply button of the Navigator to backup
the databases of the working directory.
NOTES:
If the target directory is designated as A:\ (B:\) the contents of the working directory
will be copied to a floppy disk.
To copy the contents of any other directory, other than the working directory,
designate that directory first as working directory and then proceed.
10.4 Append a database to another database
When the need to append the complete databases of one directory to another directory
arises, it is not necessary to resort to selective tagging since this can be tedious and prone to
errors. CYMCAP offers a dedicated facility to accomplish the task. It is named Append this
database to the current directory. The term current directory is synonymous to the term
working directory. This option permits therefore the merging of two sets of databases, each one
being in a different directory. In order to accomplish this task, the source directory (the directory
containing the database to be appended) needs to be selected with the browser and the target
directory (the directory containing the database to be expanded) need to be designated as the
working directory. CYMCAP also offers the possibility to selectively Copy selected items to a
given data base (Cables, Load Curves, Shapes and/or Studies (see section 10.7).
CYMCAP for Windows
CHAPTER 10 - CYMCAP UTILITIES 167
10.5 Restore from floppy disk to a directory on the hard-disk
This option permits transferring data between computers when transfer of data cannot
take place electronically. The activity is called: Restore from floppy to this new location. The
data of interest can at first be transferred to a floppy disk by backing up the contents of the
directory to a floppy drive. Then specify the working directory with the Browser and click on the
button Apply for the action to be in effect. Use the browser the same way as for the previous
functions.
10.6 Tag specific items from the Libraries
There are times where particular entries of the CYMCAP libraries need to be transferred
to a different partition. Instead of copying the entire libraries CYMCAP permits transferring some
of their entries selectively by tagging the desired ones.
Assume for instance, that several Cables need to be tagged. In order to do that we enter
the Navigator, activate the option Utilities and enable the Tag mode.
Once the Tag mode is enabled, we enter the Cable Library and start tagging the entries
of interest. To tag a particular entry, position the highlight bar on it and click with the left mouse
button.
Once an entry is tagged, the highlight bar is positioned on the next one. Click again to tag
it or press the letter T on the keyboard. This way sequential tagging can be easily accomplished.
Ctrl-T will tag all the library entries, Ctrl-U will un-tag all tagged ones. The same function can be
accomplished by accessing the commands of pop-up menu of the window by right-clicking within
the working area of the Navigator.
CYMCAP for Windows
168 CHAPTER 10 - CYMCAP UTILITIES
10.7 Copy selected items to a given data base
The need may arise to transfer data from one directory to another in order to complement
already existing databases. For instance, several important cable types or Load Curves may
need to be transferred to studies in another directory. In order to append to a given data base
any set of data, the first step is to tag the desired entries from the source database and the
second step is to append the tagged entries to the target database.
Assume for instance that several Load curves are to be transferred form the working
directory E:\CAPWIN to the database of the Load curves in the existing directory E:\TEST. We
bring the CYMCAP navigator, enter the Option Utilities, designate as working directory the
source directory E:\CAPWIN and enable the tag mode. Then we enter the Load Curve Library
and tag the Load curves to be appended. Since the Load curve is composed of shapes the Load
curve needs to be expanded first. We do that by double clicking on it with the left mouse button
and then clicking on all shapes belonging to that Load curve.
CYMCAP for Windows
CHAPTER 10 - CYMCAP UTILITIES 169
We then return to the Utilities activity and copy the tagged items to the existing target
directory E:\TEST.
Notes
If a Load curve or Heat Source is transferred, all the shapes belonging to the Load
Curve or Heat Source are also transferred.
If a study is transferred all the associated cables, duct bank, heat source and load
curves are automatically appended to the target directory databases as well.
When items are copied to a newly created directory, no other database items will be
copied to that directory except the ones tagged. If, for instance, some cables are
tagged, only the tagged cables will be transferred to the new directory. No duct
banks, heat sources, load curves, shapes and studies will be transferred at all.
CYMCAP for Windows
CHAPTER 11 - DEFAULTS FOR VARIOUS TYPES OF CABLES 171
Chapter 11 Defaults for Various Types of Cables
11.1 Defaults Overview
It is not uncommon to find that, when entering a new cable in the library of the program,
some manufacturer data are absent. Furthermore, when preliminary cable studies are performed,
detailed cable data are not always available despite the fact that they are needed for ampacity
calculations. The program is, in any case, in position to recommend default values to be used for
the various cable components. This Appendix describes these default values for the types of
cables supported. Note however, that the recommended defaults represent approximate
reasonable choices based on prevailing manufacturing practice. They should be used only in the
absence of more detailed information. If the manufacturer data sheets are available for the cable
at hand, the user is advised to override the program defaults and enter the exact data. Finally,
one should bear in mind that classifying the cables according to the types depicted below should
not be viewed as rigid since there will be types of cables which can be allocated to more than one
category.
11.2 Concentric neutral cables
1. Conductor sizing and construction
Size
AWG/KCMIL
Nominal Cross
section
mm2
Solid
D(mm)
Compact Stranded
D(mm)
Stranded
D(mm)
8 8.37 3.26 3.40 3.71
6 13.30 4.12 4.29 4.67
4 21.15 5.19 5.41 5.89
2 33.62 6.54 6.81 7.41
1 42.41 7.35 7.60 8.43
1/0 53.51 8.25 8.55 9.47
2/0 67.44 9.27 9.57 10.62
3/0 85.02 10.80 11.94
4/0 107.20 12.10 13.41
250 126.70 13.20 14.60
350 177.30 15.70 17.30
500 253.40 18.70 20.65
600 304.00 20.60 22.68
650 329.40 21.40 23.59
750 380.00 23.00 25.35
1000 506.70 26.90 29.69
1250 633.40 32.74
1500 760.10 35.86
Table 1.1 Conductor sizes and construction supported.
D in the table above signifies Diameter. The conductor construction choice is restricted
by the conductor size according to table 1.1.
CYMCAP for Windows
172 CHAPTER 11 - DEFAULTS FOR VARIOUS TYPES OF CABLES
2. Conductor screen thickness
Conductor size (mm2) < 107.2 107.2 - 253.4 >253.4
Screen thickness (mm) 0.4 0.5 0.6
Table 1.2 Conductor screen thickness according to conductor size.
3. Insulation thickness
Rated kV
Conductor size
(mm2)
Insulation thickness
(mm)
5 8.37 - 506.7 2.29
> 506.7 3.55
8 13.3 - 506.7 2.92
> 506.7 4.44
15 32.62 - 506.7 4.44
> 506.7 5.58
25 All sizes 6.60
28 All sizes 7.11
35 All sizes 8.76
46 All sizes 11.56
>46 All sizes 11.56
Table 1.3 Insulation Thickness as per size and rated kV.
4. Insulation screen thickness
In the following table D stands for Diameter
D over insulation(mm) <25.4 25.4-38.0 38.1-50.8 >50.8
Screen thickness (mm) 1.28 1.6 1.95 2.15
Table 1.4 Insulation screen thickness as per inner diameter
5. Jacket Thickness
In the following table D stands for diameter.
D over everything but jacket (mm) <17.8 17.8-38.0 38.0-63.5 >63.5
Jacket thickness(mm) 1.2 1.6 2.2 2.9
Table 1.5 Jacket thickness as per inner diameter.
6. Concentric neutral
In the following table D stands for Diameter
Conductor size Concentric wire D Number of wires
8 AWG 2.05 mm 11
6 AWG 2.05 mm 11
4 AWG 2.05 mm 11
2 AWG 2.05 mm 11
1 AWG 2.05 mm 11
1/0 AWG 2.05 mm 11
2/0 AWG 2.05 mm 14
3/0 AWG 2.05 mm 14
4/0 AWG 2.05 mm 22
250 KCMIL 2.05 mm 22
350 KCMIL 2.05 mm 18
CYMCAP for Windows
CHAPTER 11 - DEFAULTS FOR VARIOUS TYPES OF CABLES 173
Conductor size Concentric wire D Number of wires
500 KCMIL 2.05 mm 26
600 KCMIL 2.05 mm 26
650 KCMIL 2.05 mm 26
750 KCMIL 2.58 mm 24
1000 KCMIL 2.58 mm 32
1250 KCMIL 2.58 mm 33
1500 KCMIL 2.58 mm 32
Table 1.6 Concentric neutral assembly as per conductor size.
The length of lay of the concentric neutral wires is taken to be 8 times the diameter of the
cable under the wire assembly.
11.3 Extruded dielectric cables
1. Conductor sizes and construction
Same as for CONCENTRIC NEUTRAL CABLES. See table 1.1
2. Conductor screen thickness
Conductor area (mm2) 126.67 26.67-253.35 53.35-506.7 506.7
Conductor screen thickness (mm) 381 508 635 762
Table 2.1 Conductor screen thickness as per conductor size.
3. Insulation Thickness
Rated Voltage
in kV
Conductor size
in mm2
Insulation thickness
in mm
46 126.67 13
126.67-1013.4 13
69 < 253.35 16.5
253.35-1013.4 16.5
115 760.00 20.32
760.00-1520.0 20.32
138 < 760.00 21.6
760.00-1520.0 21.6
Table 2.2 Insulation thickness as per size and rated kV.
4. Insulation screen thickness.
In the following table D stands for diameter
D over insulation (mm)
< 25.4 25.4-38.1 38.1-50.8 >50.8
Insulation screen thickness (mm)
1.27 1.6 1.96 2.16
Table 2.3 Insulation screen thickness as per inner diameter.
5. Jacket thickness
The jacket thickness is universally taken to be 2.5 mm.
CYMCAP for Windows
174 CHAPTER 11 - DEFAULTS FOR VARIOUS TYPES OF CABLES
11.4 Low pressure oil filled cables (Type 3)
1. Conductor sizes and Construction
Conductor Size
AWG or KCMILS
Nominal Cross section
(mm2)
Compact Round
D (mm)
Hollow core
Outer D
(mm)
1/0 50 8.53 -
2/0 70 9.55 -
3/0 85 10.74 -
4/0 110 12.06 20
250 130 13.21 21
300 150 14.48 22
350 180 15.65 23
400 200 16.74 24
450 230 17.78 25
500 250 18.69 28
550 280 19.68 28
600 300 20.25 30
650 330 21.46 28
700 350 22.27 29
750 380 23.06 32
800 400 23.08 33
900 460 25.40 34
1000 510 26.90 35
1250 630 - 36
1500 760 - 39
2000 1010 - 44
2500 1270 - 49
3000 1520 - 54
3500 1770 - 57
4000 2030 - 61
Table 3.1 Conductor sizes and construction types.
D in the table above signifies Diameter. The conductor construction choice is restricted
by the conductor size according to table 3.1.
2. Internal diameter for hollow conductor construction.
The default is universally taken to be 12.7 mm. (0.5 inch)
3. Conductor screen
Same as for EXTRUDED DIELECTRIC CABLES.
CYMCAP for Windows
CHAPTER 11 - DEFAULTS FOR VARIOUS TYPES OF CABLES 175
4. Insulation Thickness
Rated Voltage
in kV
Insulation
thickness in mm
15 2.54
25 3.43
35 4.32
46 5.21
63 6.73
69 7.24
115 11.05
120 11.43
130 12.20
138 12.83
161 13.46
230 19.30
345 26.29
500 34.01
Table 3.2 Insulation thickness as per rated kV.
5. Insulation screen
Same as for EXTRUDED DIELECTRIC CABLES.
6. Jacket thickness
The jacket thickness is universally taken to be 2.5 mm.
11.5 High pressure oil (gas) filled cables
1. Conductor sizes and construction
4 or 6 Segments Sizes
AWG/KCMIL
Nominal Cross
Section (mm2)
Round D(mm)
Stranded Compact D (mm)
3/0 85 11.9 10.7 -
4/0 107 13.4 12. -
250 127 14.6 13.2 -
300 157 16.0 14.5 -
350 177 17.3 15.6 -
400 203 18.5 16.7 -
450 228 19.6 17.8 -
500 257 20.6 18.7 -
550 279 21.7 19.7 -
600 304 22.7 20.7 -
650 329 23.6 21.5 -
700 355 24.4 22.3 -
750 380 25.3 23.1 -
800 405 26.2 23.8 -
900 456 27.2 25.4 -
1000 507 29.3 26.9 29.3
1250 633 32.7 - 32.7
1500 760 35.9 - 35.9
1750 887 38.8 - 38.8
2000 1013 41.5 - 41.5
CYMCAP for Windows
176 CHAPTER 11 - DEFAULTS FOR VARIOUS TYPES OF CABLES
4 or 6 Segments Sizes
AWG/KCMIL
Nominal Cross
Section (mm2)
Round D(mm)
Stranded Compact D (mm)
2250 1140 43.9 - 43.9
2500 1267 46.3 - 46.3
2750 1393 48.6 - 48.6
3000 1520 50.7 - 50.7
3250 1647 52.8 - 52.8
3500 1773 54.8 - 54.8
3750 1990 56.7 - 56.7
4000 2027 58.6 - 58.6
Table 4.1 Conductor sizes and construction types.
D in the table above signifies Diameter. The conductor construction choice is restricted
by the conductor size according to table 4.1.
2. Conductor screen
Same as for EXTRUDED DIELECTRIC CABLES.
3. Insulation thickness.
Rated Voltage
in kV
Insulation thickness
in mm
69 6.86
115 10.67
120 11.05
138 12.45
161 14.86
230 18.92
345 25.91
500 27.94
Table 4.2 Insulation thickness as per rated LV level.
4. Insulation screen
Same as for extruded dielectric cables.
5. Skid Wires
Skid Wire diameter is taken universally to be 5.08 mm. (0.2 inch)
Number of skid wires is taken to be 2.
Length of lay of skid wires is taken to be 76.2 mm. (3 inches)
CYMCAP for Windows
CHAPTER 11 - DEFAULTS FOR VARIOUS TYPES OF CABLES 177
11.6 Sheath related defaults
1. Sheath Thickness.
The sheath thickness defaults described below pertain to all types of cables supported.
They are compiled according to the practice followed for Low Pressure Oil Filled Cables. The
calculation reads as follows:
Step A
The quantities D1 and D2 are, at first, calculated based on whether the cable is a single
conductor or a three core cable:
For Single conductor cables:
D1 = ( D + 2T + 16 + 200 ) + 60
D2 = 1.03 ( D + 2T + 16 + 200 )
For three conductor cables:
D1 = ( 2.155 D + 4.31 T + 207 + 40 ) + 60
D2 = 1.03 ( 2.155 D + 4.31 T + 207 + 40 )
where:
D is the conductor diameter expressed in mils,
T is the insulation thickness expressed in mils
Xmm correspond to Ymils ={ (Xmm / 25.4 ) * 1000.00 }
Step B
Take D3 = MAX ( D1, D2 )
Step C
For LEAD sheath: S = 73.00 + 0.0270 D3 (mils)
The value calculated cannot be less than 110 (mils).
For SMOOTH ALUMINUM Sheath: S = 13.00 + 0.0400 D3 (mils)
For CORRUGATED ALUMINUM Sheath S = 19.90 + 0.0165 D3 (mils)
The inner radius of the corrugated sheath assembly is taken to be the cable radius under the
sheath. The outer radius of the corrugated sheath assembly is by default taken to be the inner
radius plus twice the sheath thickness computed above. The user should further adjust these
dimensions for the particular case at hand if necessary.
2. Sheath Reinforcement
Reinforcing tape thickness = 0.127 mm (0.005 inch)
Tape over Insulation shield = 0.125 mm (0.0049 inch)
Reinforcing tape width/metallic binder = 25.4 mm (1 inch)
Number of reinforcing tapes = 2
Length of lay of tapes = 29.21 mm (1.25 inch)
IEC related tape inclination = 54 degrees.
Oversheath thickness = 2.0 mm (0.0787 inch)
CYMCAP for Windows
178 CHAPTER 11 - DEFAULTS FOR VARIOUS TYPES OF CABLES
11.7 Armour related defaults
The defaults depicted here will universally apply for all types of cables equipped with
armour protection.
1. Armour Bedding
Bedding Thickness in mm Cable Diameter under
armour bedding in mm
Tape Armour Wire Armour
0 - 11.43 .76 1.14
11.43 - 19.05 1.14 1.14
19.05 - 25.40 1.14 1.65
25.40 - 63.50 1.65 2.03
> 63.50 1.65 2.41
Table F.1 Armour Bedding as per inner Cable Diameter.
2. Armour Serving
Cable diameter under
Armour Serving in mm
Serving Thickness
in mm
0.00 - 19.05 1.27
19.05 - 38.10 1.65
38.10 - 57.15 2.03
57.15 - 76.20 2.41
> 76.20 2.79
Table F.2 Armour Serving as per inner Cable Diameter
3. Armour Tapes
Cable diameter under
Bedding in mm
Tape Thickness in
mm
0.00 - 25.40 0.51
> 25.40 0.76
Table F.3 Armour Tape thickness as per inner Cable Diameter.
4. Armour Wires
Cable diameter under
Bedding in mm
Armour Wire
Diameter in mm
0.00 - 19.05 2.11
19.05 - 25.40 2.77
25.40 - 43.18 3.40
43.18 - 63.50 4.19
> 63.50 5.16
Table F.4 Armour Wire size as per inner diameter.
The armour wires are assumed to be TOUCHING and the necessary number is
calculated from the cable dimensions.
The length of lay of armour wires will be taken to be 1.3 times the diameter of the
cable under armour.
11.7.1 Three core cables
The defaults for Conductor sizes and construction, Conductor shield, Insulation thickness
and Insulation shield are the ones adopted for EXTRUDED DIELECTRIC CABLES.
Sheath, and Armour assemblies follow the general sheath and armour defaults.
CYMCAP for Windows
INDEX 1
INDEX
Accuracy of CYMCAP and References.....64
Additional cable installation salient aspects
...............................................................83
Ambient temperature and soil resistivity....76
Ampacity as a function of Temperature...133
Ampacity as a function of Time ...............133
Analysis options.........................................74
Append a database to another database 166
Approximate Temperature Field..............145
Armour Bedding/Armour Serving ..............27
Armour/Reinforcing tape............................26
Assign Loads to Cables...........................138
Automatic Design of Backfills/Duct Banks
.............................................................149
Backup the contents of the Working
directory to another directory...............166
Barring certain bonding options.................87
Bonding......................................................84
Cable components, materials and
construction............................................17
Cable data in studies...................................9
Cable design data window elements.........13
Cable Installation Data ..............................82
Cable Installation types .............................83
Cable layers...............................................35
Cable Library ...............................................9
Cable Library - Introduction.........................9
Cable Library data and executions............89
Cable library pop-up menu........................12
Cable library window .................................10
Cable library window commands...............11
Cable transposition....................................87
Cables touching.........................................87
Case description and illustrations............136
Change the color of the curves for the
transient reports...................................142
Change the connection line between the
cable and its associated label ..............113
Change the properties of a label .............113
Concentric neutral cables........................171
Concentric neutral wires............................25
Conductor construction..............................19
Conductor data..........................................18
Conductor material ....................................19
Conductor shield data................................21
Contents of CYMCAP..................................4
Convergence and the Selection of
Reference Circuit ................................ 106
Copy selected items to a given data base
............................................................ 168
Create a Load Curve using existing shapes
.............................................................. 52
Creating a new cable................................ 29
Creating a new duct bank......................... 40
Creating a new shape............................... 45
Creating a study........................................ 72
Curves and Shapes .................................. 43
Curves libraries command buttons........... 52
Custom materials and thermal capacitances
.............................................................. 36
Customizing the Isotherms ..................... 147
CYMCAP GUI ............................................. 5
CYMCAP libraries and utilities - Overview . 5
CYMCAP menu for opened executions.. 158
CYMCAP Utilities.................................... 165
CYMCAP Utilities - Introduction.............. 165
Defaults Overview................................ 171
Defaults for Various Types of Cables..... 171
Define a new execution using an existing
one as template................................... 101
Defining a new study and a new execution
.............................................................. 91
Defining standard and/or non-standard duct
banks..................................................... 95
Defining the cable installation data........... 98
Defining the general installation data and
setup...................................................... 97
Designate AC conductor resistance values
............................................................ 163
Designate the AC system frequency for the
session ................................................ 163
Designate the Unit System for the session
............................................................ 163
Designate the working directory for
CYMCAP............................................. 165
Dielectric loss factors for insulating materials
.............................................................. 22
Drying and Impregnation .......................... 20
Duct bank Library - Introduction ............... 39
Duct bank/duct materials and construction87
Ductbank library management.................. 39
Enter a group of cables using absolute
coordinates.......................................... 103
CYMCAP for Windows
2 INDEX
Enter a trefoil formation using relative
coordinates ..........................................103
Execution speed bar and associated
command buttons ..................................93
Expanding and collapsing the curves........50
Extruded dielectric cables........................173
Filter Editor ................................................37
Fraction of return current for single phase
cables.....................................................88
General data for the installation ................76
Generate the reports ...............................140
Geometrical configuration of the installation
...............................................................82
Getting Started.............................................1
High pressure oil (gas) filled cables ........175
Importing a duct bank from the Library......96
Informing CYMCAP that a transient analysis
is to be performed................................135
Installation steps From a CD....................2
Installation steps From a downloaded file 3
Installing CYMCAP for Windows .................2
Insulation data ...........................................22
Insulation screen .......................................23
Jacket, oversheath and pipe coating
material ..................................................28
Keep all labels positions permanently.....115
Label grid editor.......................................111
Library of studies and executions..............67
Load and Heat Source Libraries
Management ..........................................49
Load Curve from field-recorded data.........57
Load-Curves/Heat Source Curves and
Shape Libraries......................................43
Low pressure oil filled cables (Type 3) ....174
Methodology and computational standards
...............................................................61
Modify the solution option from the
CYMCAP menu....................................102
Moisture migration modeling .....................77
Multiple cables per phase..........................82
Non isothermal earth surface modeling.....76
Opening more than one executions
simultaneously .....................................124
Other Libraries - Introduction.....................43
Overview of CYMCAP.................................1
Overview of CYMCAP menu ...................157
Particular modeling....................................35
Pipe material and dimensions ...................88
Populating the CYMCAP libraries ...............7
Preliminary considerations ......................129
Rearranging the cables in the proper ducts
.............................................................100
References ................................................66
Reset all labels to their default positions.114
Restore from floppy disk to a directory on
the hard-disk ........................................167
Results Reporting ................................... 108
Select/move/align labels......................... 111
Setting the steady state analysis solution
Option.................................................... 92
Setting up the protection key ...................... 3
Shape Library Management ..................... 44
Sheath....................................................... 24
Sheath Reinforcing Material ..................... 24
Shifting a shape........................................ 47
Simulation control parameters................ 162
Skid wires.................................................. 25
SL-type cables .......................................... 36
Software and hardware requirements ........ 2
Solve for Ampacity Given Time and
Temperature........................................ 130
Solve for Temperature given Time and
Ampacity.............................................. 131
Solve for Time given Ampacity and
Temperature........................................ 132
Specific cable installation data ................. 83
Specific installation data ......................... 108
Specify a fixed ampacity circuit ............ 105
Specify a heat source included in the
installation ........................................... 107
Specify the data for the transient analysis
option................................................... 137
Specify the transient analysis option ...... 137
Steady state analysis................................ 75
Steady state thermal analysis................... 90
Steady State Thermal Analysis................. 61
Steady State Thermal Analysis - General 61
Steady-state results labels...................... 109
Steps to create a new cable ..................... 16
Studies and executions............................. 66
Studies with CYMCAP................................ 8
Study case for dissimilar directly buried
cables.................................................. 101
Study library pop-up menu........................ 68
Submit the simulation ............................. 139
Submitting more than one executions
simultaneously .................................... 127
Surrounding medium of the installation .... 77
Tabular Reports .............................. 118, 121
Tag specific items from the Libraries...... 167
Temperature as a function of Time......... 134
Temperature Field - Introduction ............ 145
Temperature Field Scopes and Limitations
............................................................ 146
The CYMCAP Menu ............................... 157
The Ductbank Library ............................... 39
The Edit menu - Execution ..................... 159
The File menu - Execution...................... 158
The Files menu....................................... 157
The Options menu - Execution............... 160
The Sensitivity Analysis Option of CYMCAP
............................................................ 153
CYMCAP for Windows
INDEX 3
The View menu - Execution.....................159
The Windows menu.................................158
Three core cables....................................178
Trace the transients results with the mouse
.............................................................142
Transient Analysis ...................................129
Transient Analysis - Example and
Illustrations...........................................136
Transient Analysis - General ...................129
Transient analysis How to proceed ..... 135
Transient analysis options ...................... 130
Useful considerations ............................... 35
View/hide labels...................................... 110
Viewing the graphical ampacity reports by
mouse selection .................................. 116
Windows Settings ....................................... 3
Working with more than one executions
simultaneously .................................... 127
You might also like
- User Guide for CDEGS Software Package AnalysisDocument28 pagesUser Guide for CDEGS Software Package Analysisrian0201No ratings yet
- Fme Aptitude TestsDocument39 pagesFme Aptitude TestsVijay Singh0% (1)
- Estimation of Actual Maximum KVA Demand - Electrical Installation GuideDocument2 pagesEstimation of Actual Maximum KVA Demand - Electrical Installation GuideHansika RajapakshaNo ratings yet
- Cable Design Calculations (Air)Document8 pagesCable Design Calculations (Air)Inayat HathiariNo ratings yet
- Cigre Technical Brochure Overview Including Other Reports Version 2016-03-07Document149 pagesCigre Technical Brochure Overview Including Other Reports Version 2016-03-07Yesica Fonseca100% (1)
- Iec 60287 2 1 2001 PDFDocument77 pagesIec 60287 2 1 2001 PDFBoza Lopez Daniel0% (1)
- PD Testing Intro08Document40 pagesPD Testing Intro08Manoj100% (3)
- Short Circuit Force CalculationDocument11 pagesShort Circuit Force CalculationAchint Kumar100% (2)
- Line Capability CurveDocument5 pagesLine Capability CurvejavedNo ratings yet
- 41-24 - Design of Earthing SystemsDocument121 pages41-24 - Design of Earthing SystemsPrasad RaviproluNo ratings yet
- Calculation For Induced Voltage in CableDocument1 pageCalculation For Induced Voltage in CablePramod B.Wankhade50% (2)
- Get Start SES-CDEGSDocument73 pagesGet Start SES-CDEGSGilberto MejíaNo ratings yet
- 132kV Cable Sizing For Ductbank in Reactor Area - R1Document10 pages132kV Cable Sizing For Ductbank in Reactor Area - R1Arun das100% (2)
- Assessment Guide SLDocument18 pagesAssessment Guide SLManoj50% (2)
- Derating of CablesDocument9 pagesDerating of Cablesswagata12345No ratings yet
- Suburban CDEGSDocument180 pagesSuburban CDEGSVíctor CasadoNo ratings yet
- CYMTCC 5.0 Training ManualDocument105 pagesCYMTCC 5.0 Training ManualJorge Toledo100% (3)
- Electrical ClearanceDocument37 pagesElectrical Clearancepcsamy80% (5)
- CYMCAP Ver300Document207 pagesCYMCAP Ver300Robert GillNo ratings yet
- Iec 60269-2-1 Low-Voltage Fuses - Supplemetary Requirements For Fuses For Use by Authorized PersoDocument264 pagesIec 60269-2-1 Low-Voltage Fuses - Supplemetary Requirements For Fuses For Use by Authorized PersoMarcelo Martini ViannaNo ratings yet
- Mathcad - Ampacity CalculationDocument76 pagesMathcad - Ampacity CalculationAlex Ribeiro100% (4)
- Thermal Analysis For Underground Cable Systems Neher-McGrath vs. IEC 60287 Methods PDFDocument1 pageThermal Analysis For Underground Cable Systems Neher-McGrath vs. IEC 60287 Methods PDFgilbertomjcNo ratings yet
- CYMCAPDocument2 pagesCYMCAPsajuaanalsa50% (2)
- CYMCAP ValidationDocument4 pagesCYMCAP Validationmehrdad132No ratings yet
- Fleet Strategy - ACS Power TransformersDocument96 pagesFleet Strategy - ACS Power TransformersManojNo ratings yet
- Fleet Strategy - ACS Power TransformersDocument96 pagesFleet Strategy - ACS Power TransformersManojNo ratings yet
- ABB DOC User ManualDocument170 pagesABB DOC User Manualkkn1234No ratings yet
- ISO 55001 Standard Certification Plant Wellness WayDocument18 pagesISO 55001 Standard Certification Plant Wellness WayRoberto Angel Grangeno100% (4)
- Auto Grid ProDocument101 pagesAuto Grid ProGokul Venugopal100% (1)
- 132kv Malana Ekd-Section-Rev01 ModifiedDocument1 page132kv Malana Ekd-Section-Rev01 ModifiedannuvyasNo ratings yet
- CYME 5.02 Reference Manual: January 2011Document323 pagesCYME 5.02 Reference Manual: January 2011Tana Azeez100% (1)
- Iec 61597 Img PDFDocument7 pagesIec 61597 Img PDFAlcides Neto0% (2)
- TS317 Substation Design Indoor and Outdoor Lighting StandardDocument14 pagesTS317 Substation Design Indoor and Outdoor Lighting StandardJackie BagagnanNo ratings yet
- 370Document157 pages370Geovanni ReyesNo ratings yet
- Conference Proceedings 2017Document522 pagesConference Proceedings 2017andersonkreischerNo ratings yet
- GisgrndDocument125 pagesGisgrndPremNo ratings yet
- QICC LV Catalogue New PDFDocument146 pagesQICC LV Catalogue New PDFSnzy DelNo ratings yet
- Schneider Tech Vol04Document4 pagesSchneider Tech Vol04Sarah BreckenridgeNo ratings yet
- ATP EMTP InstallationDocument3 pagesATP EMTP InstallationRohan ChandrashekarNo ratings yet
- Calculate Voltage Drop and Select Cable SizeDocument31 pagesCalculate Voltage Drop and Select Cable SizeCharlotte WilkinsonNo ratings yet
- Cable AmpacityDocument81 pagesCable Ampacitysamsunglover50% (2)
- dB conversion guide for power, voltage, and field strengthDocument1 pagedB conversion guide for power, voltage, and field strengthManoj100% (1)
- SES-CDEGS 2k - Resap PDFDocument45 pagesSES-CDEGS 2k - Resap PDFGilberto MejiaNo ratings yet
- CYMGRD - Tutorial-Exercise PDFDocument28 pagesCYMGRD - Tutorial-Exercise PDFEdwin Vladimir Quispe100% (1)
- Cymgrd 6.5 Reference Manual and Users Guide: July 2011Document126 pagesCymgrd 6.5 Reference Manual and Users Guide: July 2011Diego TerrazasNo ratings yet
- Calculation of Cable Charging CurrentDocument2 pagesCalculation of Cable Charging Currentprasannakumar_raja100% (1)
- Iec 60287-2-1 2001-08Document77 pagesIec 60287-2-1 2001-08Luis ÁtilaNo ratings yet
- EA 4.2C Kenya Distribution Master Plan, 2013 PDFDocument598 pagesEA 4.2C Kenya Distribution Master Plan, 2013 PDFJonathan ColeNo ratings yet
- Tutorial CYMDIST PDFDocument209 pagesTutorial CYMDIST PDFAlan100% (3)
- Iom Ing Unigear (CCM) Zs1 AbbDocument106 pagesIom Ing Unigear (CCM) Zs1 AbbHernan Olave OlguinNo ratings yet
- autogridpro-SES CDEGS PDFDocument110 pagesautogridpro-SES CDEGS PDFgulatimanish1985No ratings yet
- Ses-Cdegs 2k - MalzDocument75 pagesSes-Cdegs 2k - MalzGilberto MejiaNo ratings yet
- CYMGRD 6.3 For Windows: User'S Guide and Reference ManualDocument141 pagesCYMGRD 6.3 For Windows: User'S Guide and Reference ManualJhon100% (1)
- Circuit Breaker Testing Guide - 3586 PDFDocument52 pagesCircuit Breaker Testing Guide - 3586 PDFkumarinelNo ratings yet
- Circuit Breaker Testing Guide - 3586 PDFDocument52 pagesCircuit Breaker Testing Guide - 3586 PDFkumarinelNo ratings yet
- XGSLab UserGuide PDFDocument260 pagesXGSLab UserGuide PDFMarcos Uchida Rodrigues100% (1)
- Teleprotection Equipment ManualDocument71 pagesTeleprotection Equipment ManualThạch TháiNo ratings yet
- CYMCAP 6.1 Release NotesDocument37 pagesCYMCAP 6.1 Release Notesdaegerte0% (1)
- Neher Mcgrath 1957 PDFDocument13 pagesNeher Mcgrath 1957 PDFDaniel CordovaNo ratings yet
- Iec 60287-3-1 1999-05Document38 pagesIec 60287-3-1 1999-05MalinduNo ratings yet
- Auto Grid ProDocument95 pagesAuto Grid ProIngenieroSinTitulo100% (1)
- IEC 60287 Current Capacity of Cables - Rated CurrentDocument1 pageIEC 60287 Current Capacity of Cables - Rated CurrentxsystemNo ratings yet
- Optimization of Ampacity For The Unequally Loaded PDFDocument4 pagesOptimization of Ampacity For The Unequally Loaded PDFRogelio RevettiNo ratings yet
- CYMTCC For Windows: User's Guide and Reference ManualDocument290 pagesCYMTCC For Windows: User's Guide and Reference ManualJosselynGalloMuñozNo ratings yet
- CYMGRD For Windows: September 2000Document127 pagesCYMGRD For Windows: September 2000abenitechNo ratings yet
- PSAFDocument212 pagesPSAFEduardo Rivas CéspedesNo ratings yet
- PT100 RTD Evaluation Board User's Guide: © 2006 Microchip Technology Inc. DS51607ADocument26 pagesPT100 RTD Evaluation Board User's Guide: © 2006 Microchip Technology Inc. DS51607AAndres RodriguezNo ratings yet
- MCP2515 CAN Bus Monitor Demo BoardDocument28 pagesMCP2515 CAN Bus Monitor Demo BoardJosé Luiz CitolinoNo ratings yet
- Ghorakashtodharana-Stotram Sanskrit PDF File7635Document3 pagesGhorakashtodharana-Stotram Sanskrit PDF File7635ManojNo ratings yet
- Power - Stations in QLDDocument3 pagesPower - Stations in QLDManojNo ratings yet
- Cable Sizing CalculationDocument5 pagesCable Sizing CalculationManojNo ratings yet
- NSW, Australia Driver Knowledge Test Questions CarDocument94 pagesNSW, Australia Driver Knowledge Test Questions Carmesssi269No ratings yet
- CB-Testing-Accessories BR en V05aDocument28 pagesCB-Testing-Accessories BR en V05ablem_0075No ratings yet
- ABB UZE-UZF OLTC Parts List - 1ZSE 5492-132 en Rev 1 PDFDocument36 pagesABB UZE-UZF OLTC Parts List - 1ZSE 5492-132 en Rev 1 PDFManojNo ratings yet
- Circuit Breaker Health TestingDocument15 pagesCircuit Breaker Health TestingMohsin AttaNo ratings yet
- TPG N300 WiFi Gigabit Router NF7-User-GuideDocument65 pagesTPG N300 WiFi Gigabit Router NF7-User-GuideManojNo ratings yet
- Best Practice Manual-TransformersDocument46 pagesBest Practice Manual-Transformerschandrakanth0083396No ratings yet
- Yahoo CEO ResumeDocument1 pageYahoo CEO ResumeManojNo ratings yet
- 3-Table of ContentsDocument1 page3-Table of ContentsManojNo ratings yet
- Busbar SizecalculationDocument11 pagesBusbar SizecalculationManojNo ratings yet
- Transformer Fleet Management With e Terraassetcare Epslanguage en GBDocument4 pagesTransformer Fleet Management With e Terraassetcare Epslanguage en GBManojNo ratings yet
- Capacitor Bank Design PDFDocument31 pagesCapacitor Bank Design PDFManojNo ratings yet
- Routines and Transistions Fact Sheet 2014Document4 pagesRoutines and Transistions Fact Sheet 2014ManojNo ratings yet
- PD Principle Engineer Electrical Instrumentation SCADA - FinalDocument3 pagesPD Principle Engineer Electrical Instrumentation SCADA - FinalManojNo ratings yet
- NSW, Australia Driver Knowledge Test Questions CarDocument94 pagesNSW, Australia Driver Knowledge Test Questions Carmesssi269No ratings yet
- Business CaseDocument5 pagesBusiness CaseManojNo ratings yet
- DTS DASH Spec v1 0Document15 pagesDTS DASH Spec v1 0ManojNo ratings yet
- Sample Cover Letter and Resume - Director Public Sector Appeals Grievance ReviewsDocument6 pagesSample Cover Letter and Resume - Director Public Sector Appeals Grievance ReviewsManojNo ratings yet
- 400 Bad Request 400 Bad Request Nginx/1.2.9Document8 pages400 Bad Request 400 Bad Request Nginx/1.2.9bahramhooNo ratings yet