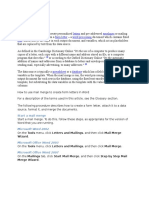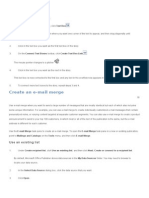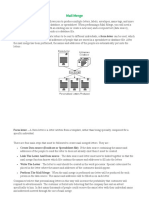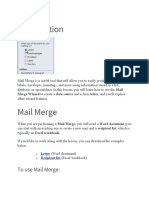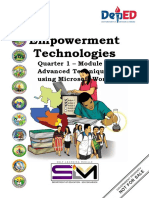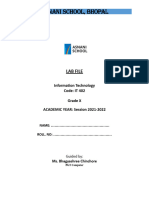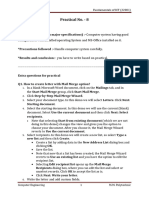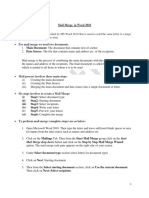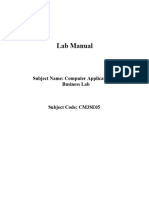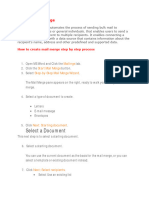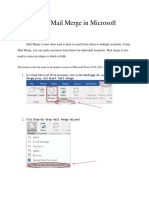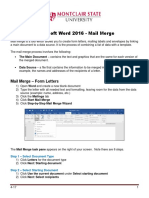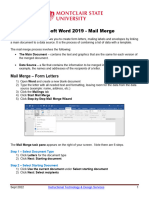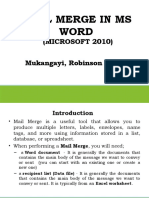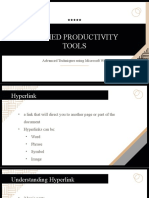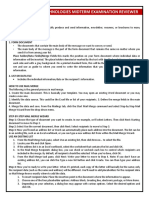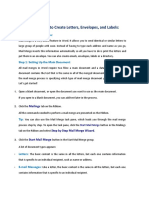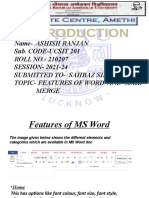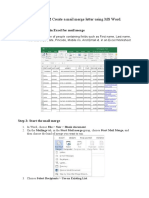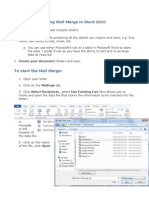Professional Documents
Culture Documents
Mail Merge Step by Step Instructions For The PC: Step 1: Select Document Type
Mail Merge Step by Step Instructions For The PC: Step 1: Select Document Type
Uploaded by
chemwolitOriginal Title
Copyright
Available Formats
Share this document
Did you find this document useful?
Is this content inappropriate?
Report this DocumentCopyright:
Available Formats
Mail Merge Step by Step Instructions For The PC: Step 1: Select Document Type
Mail Merge Step by Step Instructions For The PC: Step 1: Select Document Type
Uploaded by
chemwolitCopyright:
Available Formats
Mail Merge Step by Step Instructions for the PC
1. Open Microsoft Word 2003. 2. Go to Tools > Letters and Mailings > Mail Merge... If the task pane was closed, it will open the Mail Merge task pane. Step 1: Select Document Type 1. Under Select document type, choose Letters. 2. Click on Next: Starting document at the bottom of the task pane Step 2: Starting document 1. Selecting Use the current document will allow you to start from the current document shown on the screen. 2. Click Next: Select recipients. Note that you can always go between steps by clicking on the Next and Previous links at the bottom of the task pane. Step 3: Select Recipients 1. Select Use an existing list. 2. To find an already existing file, click Browse... and navigate your way to the file.
3. If your data source is an Excel worksheet that has data on multiple tabs, you need to select the tab containing the data you want. Click OK. 4. All the entries in the data source will now appear in the Mail Merge Recipients window, where you can edit the list of recipients.
Page 1 of 4
Mail Merge Step by Step Instructions for the PC
5. In the Mail Merge Recipients window, select the recipients you want by checking the boxes next to the recipients. To sort the list, click the column heading of the item you want to sort by. To filter items in the list click the arrow next to the column heading of the item you want to filter by and select any of the following: 1. Blanks display all the records in which the corresponding field is blank. 2. Nonblanks display all the records in which the corresponding field contains information. If your data source contains records that share the same information, and there are ten or fewer unique values in the column, you can filter by specific information.
6. If the arrow next to any column heading is blue, that category is screening out names. To display all the recipients again, click and blue arrows and select All. 7. To check all names in your recipients list, click Select All. To uncheck all names, click Clear All. 8. Click OK to return to the Mail Merge Wizard. 9. To change the file click Select a different list... 10. To edit the list click on Edit recipient list... (data source) 11. Click on Next:Write your letter. Step 4: Write Your Letter 1. If you are creating a form letter, type the text that you want to appear in every form letter. Insert merge fields where you want to merge names, addresses, and other data from the data source (i.e. recipient list) by clicking anywhere you want in the main document to insert the field. Then click on More Items and insert individual field Click More items...
Page 2 of 4
Mail Merge Step by Step Instructions for the PC
1. Select one of the following: (a) Address Fields will allow you to select from address fields that will automatically map to corresponding fields in your data source, even if the data source's fields don't have the same name as your fields. (b) Database Fields will allow you to select from fields that always take data directly from a column in a database. 2. In the Fields window, click the field you want. 3. Click Insert, and then click Close. 4. If the Match Fields window appears, Microsoft Word may have been unable to find some of the information it needs to insert the field. Click the arrow next to not matched, and then select the field from your data source that corresponds to the field required for the mail merge. If you are creating a form letter, click Next: Preview your letters. Step 5: Preview your letters 1. To preview the items in order, click the arrows under the Preview your letters heading.
Page 3 of 4
Mail Merge Step by Step Instructions for the PC
2. To locate a specific item, click Find a recipient..., and then enter the criteria in the Find field. 3. To change the list of recipients, click Edit recipient list..., and make your changes in the Mail Merge Recipients window. 4. Click on Next: Complete the Merge at the bottom of the task pane Step 6: Complete the Merge 1. 2. 3. 4. 5. Click Edit individual letters... In the Merge to New Document window, select the records you want to merge. Click OK. Microsoft Word will create new merged document. To personalize individual documents, scroll to the information you want to edit, and make your changes. 6. Print or save the document just as you would any regular document.
Step 7: Save the Merged Letters Under most circumstances, you do not need to save the merged document. It is simpler and more useful to save the main document and merge it again if you need another copy. Below are examples of times when you might wish to save the merged document:
You wish to keep an archived copy of mailings, including to whom they were sent. You have personalized individual letters or labels within the merge, and want to save those changes.
If you do wish to save the merged document, collect the merged files into a single document by clicking Edit individual letters. In the Merge to New Document window, select one of the following:
To merge all the documents, click All. To merge only the document that you see in the document window, click Current record. To merge a range of documents, click From, and then type the record numbers in the From and To boxes.
Click OK. Microsoft Word will open one new document that contains all the individual letters. Save the document just as you would any regular document.
Page 4 of 4
You might also like
- Mail MergeDocument5 pagesMail MergeSherryl ZamonteNo ratings yet
- How To Merge MailDocument6 pagesHow To Merge MailGfreger ErgergeNo ratings yet
- Atul WordDocument27 pagesAtul Wordsonabeta07No ratings yet
- Unit 3Document21 pagesUnit 3SnøwNo ratings yet
- Mail MergeDocument8 pagesMail Mergekartik01322No ratings yet
- Microsoft Office 2010 Productivity Tricks & Tips: Author: Vazi OkhandiarDocument29 pagesMicrosoft Office 2010 Productivity Tricks & Tips: Author: Vazi Okhandiarbeach musicianNo ratings yet
- Question Bank Answers: Descriptive QuestionsDocument19 pagesQuestion Bank Answers: Descriptive QuestionsSrijana Shet YiascmNo ratings yet
- Word Processor Microsoft Xenix Ibm Pcs DOS Apple Macintosh Unix PC Atari ST Sco Unix OS/2 Microsoft Windows Microsoft Office Microsoft Works SuiteDocument13 pagesWord Processor Microsoft Xenix Ibm Pcs DOS Apple Macintosh Unix PC Atari ST Sco Unix OS/2 Microsoft Windows Microsoft Office Microsoft Works Suitecopy01No ratings yet
- MSWord CompletedDocument19 pagesMSWord CompletedRajanikanth MNo ratings yet
- Mail Merging in MS WordDocument5 pagesMail Merging in MS WordAyeni-Afun Moses MoscowNo ratings yet
- How To Create A Mail MergeDocument21 pagesHow To Create A Mail MergecvcvxczvNo ratings yet
- Mail MergeDocument21 pagesMail Mergesanyam_75No ratings yet
- SLHT4 ETech1stSemDocument11 pagesSLHT4 ETech1stSembmiquinegabrielNo ratings yet
- Question Bank AnswersDocument23 pagesQuestion Bank AnswersSrijana ShetNo ratings yet
- Word Mail MergeDocument6 pagesWord Mail MergerasidiipgksamNo ratings yet
- III. Mail Merge: Video LinkDocument9 pagesIII. Mail Merge: Video LinkDaniellaNo ratings yet
- Word 03 Mail MergeDocument23 pagesWord 03 Mail MergeKarthikeyan RamajayamNo ratings yet
- Create LinkDocument13 pagesCreate LinkSreedhara Venkata Ramana KumarNo ratings yet
- Mail MergeDocument18 pagesMail MergeCarl ThomasNo ratings yet
- Editors. Most Word Processors, However, Support Additional Features That Enable You ToDocument12 pagesEditors. Most Word Processors, However, Support Additional Features That Enable You Tome_chNo ratings yet
- To Use Mail Merge:: Merge Wizard To Create A Data Source and A Form Letter, and You'll ExploreDocument32 pagesTo Use Mail Merge:: Merge Wizard To Create A Data Source and A Form Letter, and You'll ExploreSsekabira DavidNo ratings yet
- Empowerment Technologies: Quarter 1 - Module 4: Advanced Techniques Using Microsoft WordDocument24 pagesEmpowerment Technologies: Quarter 1 - Module 4: Advanced Techniques Using Microsoft WordArlene FlorNo ratings yet
- Front and Index Page For Lab File For Grade 10Document17 pagesFront and Index Page For Lab File For Grade 10haarshit01No ratings yet
- Microsoft Word 2003 Mail Merge: Step 1 of 6: Select Document TypeDocument5 pagesMicrosoft Word 2003 Mail Merge: Step 1 of 6: Select Document Typewarezisgr8No ratings yet
- Ms OfficeDocument40 pagesMs OfficebhagathnagarNo ratings yet
- Ict PR 8Document3 pagesIct PR 8Draco Ak1No ratings yet
- Advance Word Processing Skills: Melanie Bitar Shyne AliparoDocument15 pagesAdvance Word Processing Skills: Melanie Bitar Shyne AliparoRyan NegadNo ratings yet
- Mail Merge Feature in Word 2010Document2 pagesMail Merge Feature in Word 2010Gitanjali NayakNo ratings yet
- Computer Applications For Business Lab ManualDocument18 pagesComputer Applications For Business Lab Manualhp137091No ratings yet
- Brainer Angelo Z. Talaba HUMSS 11DDocument3 pagesBrainer Angelo Z. Talaba HUMSS 11DBrainer Angelo TalabaNo ratings yet
- Mail MergeDocument26 pagesMail MergearjunNo ratings yet
- Word, MailMerge4 3 09 PDFDocument6 pagesWord, MailMerge4 3 09 PDFjjcabal27No ratings yet
- BCA 1 CF Prcaticals - MergedDocument7 pagesBCA 1 CF Prcaticals - Mergedsinghharishankarsingh49No ratings yet
- How To Use Mail Merge in Microsoft WordDocument15 pagesHow To Use Mail Merge in Microsoft WordAvegail MantesNo ratings yet
- Word 2016, Using Mail MergeDocument6 pagesWord 2016, Using Mail MergePelah Wowen DanielNo ratings yet
- Using Mail Merge Word 2019Document6 pagesUsing Mail Merge Word 2019Faraz khanNo ratings yet
- Mail MergeDocument16 pagesMail MergeWikana MukangayiNo ratings yet
- Lesson 1D - How To Use Mail Merge in Word 2016Document9 pagesLesson 1D - How To Use Mail Merge in Word 2016CHERRY AN GACULANo ratings yet
- Chapter 2 - Advanced Technique Using Microsoft WordDocument23 pagesChapter 2 - Advanced Technique Using Microsoft Wordqueen abadzNo ratings yet
- How To Write Mail MergeDocument6 pagesHow To Write Mail MergeMandeepSinghNo ratings yet
- Mail MergeDocument13 pagesMail MergeLalit Choudhary100% (1)
- Emtech Midterm ReviewerDocument3 pagesEmtech Midterm ReviewerMarco Antonio MatanguihanNo ratings yet
- MS Word Chapter 15Document13 pagesMS Word Chapter 15Shahwaiz Bin Imran BajwaNo ratings yet
- Mail Merge ProcedureDocument9 pagesMail Merge ProcedureThomasNo ratings yet
- Mail Merge From WordDocument2 pagesMail Merge From WordCourtney ShippNo ratings yet
- Computer Application-I: Mailing MenuDocument40 pagesComputer Application-I: Mailing Menurafay001No ratings yet
- Week 2-Supplemental Hand Out - Mail MergeDocument7 pagesWeek 2-Supplemental Hand Out - Mail MergeChristel VirtucioNo ratings yet
- Using Mail Merge: Writer GuideDocument35 pagesUsing Mail Merge: Writer GuideJan WantoroNo ratings yet
- Ms OfficeDocument36 pagesMs OfficeHarleen KaurNo ratings yet
- Name-Ashish Ranjan Sub. CODE-UCSIT 201 ROLL NO. - 210207 SESSION - 2021-24 Submitted To - Sahbaz Sir Topic - Features of Word and Mail MergeDocument10 pagesName-Ashish Ranjan Sub. CODE-UCSIT 201 ROLL NO. - 210207 SESSION - 2021-24 Submitted To - Sahbaz Sir Topic - Features of Word and Mail MergeRavi RajNo ratings yet
- A 17 BforreyDocument5 pagesA 17 Bforreyapi-294923195No ratings yet
- Word Mail Merge Using ExcelDocument9 pagesWord Mail Merge Using Exceladityamca5No ratings yet
- Mail Merge Method 01Document1 pageMail Merge Method 01Stacy BainNo ratings yet
- Mail MergeDocument5 pagesMail MergeChirag SabhayaNo ratings yet
- IT For Commerce Project Bcom (H)Document41 pagesIT For Commerce Project Bcom (H)Abhishek GuptaNo ratings yet
- Experiment-2 Create A Mail Merge Letter Using MS Word.: Step 1: Prepare Data in Excel For Mail MergeDocument3 pagesExperiment-2 Create A Mail Merge Letter Using MS Word.: Step 1: Prepare Data in Excel For Mail MergePrashant ChauhanNo ratings yet
- Using Mail Merge in Word 2010: Create Your Data List Containing All The Details You Require and Save, E.G. FirstDocument7 pagesUsing Mail Merge in Word 2010: Create Your Data List Containing All The Details You Require and Save, E.G. Firstcm_arenaNo ratings yet
- Mail Merge With MS Word and MS AccessDocument3 pagesMail Merge With MS Word and MS AccessBenNo ratings yet