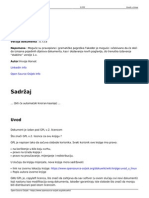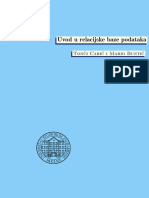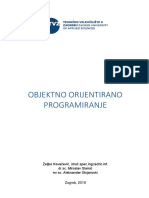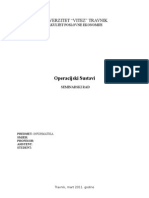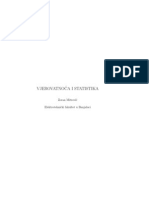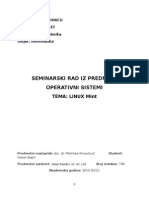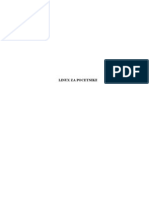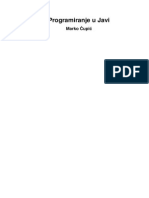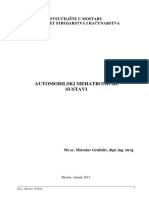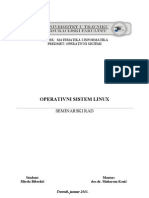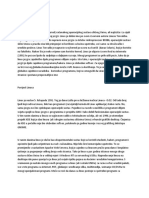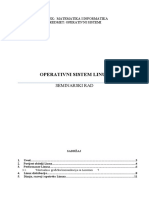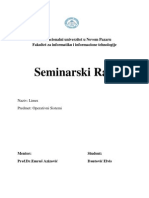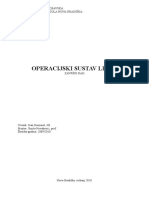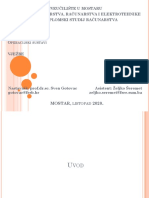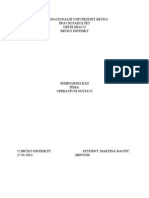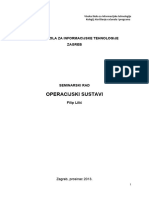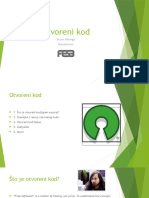Professional Documents
Culture Documents
Linux Biblija
Uploaded by
Testerasa TesterCopyright
Available Formats
Share this document
Did you find this document useful?
Is this content inappropriate?
Report this DocumentCopyright:
Available Formats
Linux Biblija
Uploaded by
Testerasa TesterCopyright:
Available Formats
P O G L A V L J E
[to je to Linux
(Jack Tackett)
U ovom poglavlju
[to je Linux? 14 Zbog ~ega treba koristiti Linux? 15 Linux distribucije 16 Prednosti uporabe Linuxa 17 Nedostaci uporabe Linuxa 19 Komercijalna strana Linuxa 22 Kratka povijest Linuxa 23 Tko je vlasnik Linuxa? 26
14
1. poglavlje Instaliranje Linuxa
Da biste shvatili {to je to Linux, najprije trebate znati odgovor na pitanje [to je to UNIX? zbog toga jer je Linux projekt koji je nastao s namjerom stvaranja ina~ice UNIX-a koja bi trebala raditi na strojevima s Intelovim procesorom, odnosno ra~unalima koja se uobi~ajeno nazivaju IBMuskladiva osobna ra~unala. UNIX se danas koristi kao najpopularniji operativni sustav na ra~unalima koja se rabe u znanstvene svrhe kao i na nekim radnim stanicama. U ovom }ete poglavlju saznati koji su to razlozi zbog kojih biste mogli odabrati Linux, a ne neki drugi operativni sustav kao {to je primjerice MS-DOS, Windows 95/98, Windows NT ili OS/2.
[to je Linux?
Linux predstavlja operativni sustav za nekoliko vrsta ra~unala, ali u prvom redu se koristi na osobnim ra~unalima. Sustav su razvijali i gradili programeri iz ~itavog svijeta. Cilj je bio klonirati UNIX i to bez bilo kakvog komercijalnog softvera koji se koristi u svijetu. U osnovi je Linux nastao kao plod hobija Linusa Torvaldsa tijekom njegova studija na helsin{kom sveu~ili{tu. On je `elio stvoriti zamjenu za operacijski sustav Minix (koji je nalik UNIX-u ali se mo`e upotrebljavati na osobnim ra~unalima).
B I L J E [ K A U nastavku poglavlja }emo vam objasniti mnoge od navedenih izraza, stoga nemojte
brinuti ako neki od njih trenutno ne razumijete.
Linux je u osnovi klonirani UNIX, {to zna~i da s Linuxom mo`ete iskoristiti brojne prednosti UNIX-a. Linux je u pravom smislu vi{ezada}ni sustav, {to zna~i da istovremeno mo`ete pokrenuti vi{e programa i oni }e se neprestano odvijati. Drugi operativni sustavi, kao {to je primjerice Microsoft Windows 3.1, omogu}avaju pokretanje vi{e programa odjednom, ali ~im pre|ete s jednog programa na drugi, prvi program se obi~no zaustavi. Windowsi 95 i Windowsi NT su u tom pogledu vrlo nalik Linuxu jer omogu}avaju vi{ezada}ni rad. Linux vam omogu}ava da istovremeno prenosite datoteku, ispisujete dokument, kopirate sadr`aj diskete, koristite CD-ROM i igrate igricu. Linux u potpunosti podr`ava vi{ekorisni~ki rad {to zna~i da se istovremeno vi{e osoba mo`e prijaviti na sustav i koristiti Linux. Iako vam se ova zna~ajka Linuxa kod ku}e vjerojatno ne}e u~initi osobito korisnom, ona mnogim korisnicima, primjerice na sveu~ili{tu, nudi istovremeni pristup zajedni~kim izvorima informacija, te isklju~uje potrebu za ve}im brojem skupih ra~unala. ^ak i kod ku}e vam mo`e biti korisna mogu}nost odvojenog prijavljivanja na tzv. virtualne terminale. Osim toga, pomo}u Linuxa i nekoliko modema mo`ete stvoriti vlastiti mre`ni servis.
Vidi Upravljanje korisnicima, stranica 107
Linux je besplatan, odnosno gotovo besplatan. U osnovi, u~itavanjem jedne od distribucija Linuxa s Interneta dobit }ete potpune operativne sustave s mno{tvom dodatnih programa. Razne distiribucije nude sve {to je potrebno za postavljanje Linuxa na va{e ra~unalo i njegovo pokretanje. S Web lokacije Sun Microsystemsa (odnedavno) mo`ete u~itati i potpuno besplatan uredski paket programa kojim Sun poku{ava uzeti dio tr`i{ta Microsoftovom Officeu. Linux vam nudi i mogu}nost u~enja jer se pred vama nalazi kompletan radni operativni
Zbog ~ega treba koristiti Linux?
15
sustav, uklju~uju}i i izvorni kod kojim se mo`ete pozabaviti. Tra`enje trikova u Linuxu je ne{to {to ina~e ne mo`ete raditi u obi~nom UNIX okru`enju, a zasigurno takvo {to ne mo`ete poku{ati s bilo kojim komercijalnim operativnim sustavom jer niti jedan proizvo|a~ ne `eli na svjetlo dana iznijeti izvorni kod. Na kraju, Linux vam daje mogu}nost da obnovite ili mo`da prvi puta do`ivite do`ivljaje iz ranih po~etaka razvoja osobnih ra~unala. Sredinom 70-tih godina ra~unala su bila privilegija velikih organizacija, kao {to su vlade pojedinih dr`ava, velike tvrtke i sveu~ili{ta. Obi~ni ljudi nisu imali pristup takvim ~udima. Najprije su osobna ra~unala postala privilegija hakera, odnosno ra~unalnih zanesenjaka koji su prodrli do ranih sustava jer su ti sustavi bili slabo iskori{teni. No, kako su hakeri napredovali u svom istra`ivanju, a rasle mogu}nosti osobnih ra~unala, tako su i ona izbila u prvi plan.
Izraz haker je, na`alost, u dana{njem tuma~enju poprimio negativan smisao. U nastavku ovog
B I L J E [ K A poglavlja, u odlomku Hakeri saznajte ne{to vi{e o hakerima.
Isto se danas odnosi i na sustavski softver (odnosno na operativne sustave). Linux predstavlja prijelomnicu u pogledu sustava koje stvaraju ogromne ra~unalne organizacije koje kreativnost i napredak podre|uju kretanjima na tr`i{tu softvera.
Zbog ~ega treba koristiti Linux?
Linux }ete koristiti jer je to danas jedini operacijski sustav koji u potpunosti podr`ava vi{ezada}ni i vi{ekorisni~ki rad na IBM-uskladivim osobnim ra~unalima. Niti jedan drugi operativni sustav ne nudi vam te mogu}nosti u toliko mo}nom obliku kao Linux. Osim toga, koriste}i Linux sigurno ne}ete postati `rtvom raznih sumnjivih trgovaca. Tako|er ne}ete svakih par godina morati nadogra|ivati programe i na to tro{iti znatne sume novca. Mnoge Linux aplikacije mo`ete besplatno na}i na Internetu, kao i izvorni kod samog Linuxa. S obzirom da imate mogu}nost pristupa izvornom kodu, mo`ete mijenjati i operativni sustav te ga prilago|ivati svojim potrebama, {to nije slu~aj niti s jednim komercijalnim operativnim sustavom kao {to su Windowsi NT, Windowsi 95, MS-DOS i OS/2. ^injenica da ste se rije{ili trgovaca softverom mo`e biti i negativna strana kod uporabe Linuxa. Kako niti jedna komercijalna ku}a ne stoji iza Linuxa, pomo} ne}ete mo}i dobiti tako {to }ete nazvati odre|eni telefonski broj. Linux vam mo`e stvarati probleme i tako {to ne}e raditi sa svim mogu}im hardverskim komponentama. Postoji i potencijalna opasnost da se o{tete ili obri{u datoteke s podacima koje se nalaze na disku, jer se Linux neprestano mijenja, a osim toga ne prolazi kroz stroge kontrole prije objave odre|ene ina~ice. Linux nije igra~ka ve} sustav stvoren da bi korisnicima dao osje}aj sudjelovanja u novom projektu, ba{ kao {to je to bilo na po~etku razvoja osobnih ra~unala. Unato~ svemu, Linux je stabilan na mnogim sustavima i kao takav predstavlja jeftinu prigodu za u~enje i kori{tenje jednog od najpopularnijih operativnih sustava dana{njice UNIX-a. Mnoge informati~ke ku}e i izdava~i CD-ova, kao {to su Red Hat ili Caldera, sada podr`avaju operativni sustav Linux. Ovaj sustav predstavlja zamjenu drugim UNIX sustavima i mo`e se upotrijebiti umjesto tih, ponekad skupih sustava. Ukoliko va{ program radi na UNIX
16
1. poglavlje Instaliranje Linuxa
sustavima, mo`da }ete htjeti imati sli~an sustav i kod ku}e. Jeste li vi mo`da administrator UNIX sustava u svojoj tvrtci? Ako jeste, tada neke od svojih obaveza mo`ete obaviti i kod ku}e, koriste}i Linux. Znate li uop}e {to je to UNIX? Ako ne, onda vam Linux mo`e predstavljati gotovo besplatan uvod u jedan od najpopularnijih sustava UNIX. Linux tako|er nudi lagani pristup Internetu i drugim informati~kim prometnicama.
Linux distribucije
Linux distribuiraju mnoge organizacije, a svaka od njih nudi jedinstvenu zbirku programa zajedno s jezgrom koju ~ine datoteke odre|enog izdanja. Knjiga se uglavnom temelji na distribucijama Linuxa s ina~icom jezgre 2.0.34, dok je u me|uvremenu objavljena i ina~ica jezgre 2.2. Ta distribucija mo`e sadr`avati eksperimentalne jezgre s pogonskim programima pojedinih hardverskih komponenti. Pod Red Hat distribucijom, jezgre su dio sustava Red Hat Package Management (RPM) i instalirane su kao dio samog operacijskog sustava. Calderina Open Linux distribucija slijedi iste sheme jer se zasniva na Red Hat distribuciji. Na svu sre}u, kupnjom ove knjige jo{ uvijek imate mogu}nost donijeti odluku koju }ete distribuciju koristiti. Knjiga se temelji i detaljnije opisuje Red Hat distribuciju i Calderinu distribuciju, ali na Internetu su vam na raspolaganju jo{ neke distribucije: MCC Interim Linux TAMU Linux LST SLS Debian Linux Yggdrasil Plug-and-Play Linux CD-ROM i Linux Bible Trans-Ameritech Linux plus BSD CD-ROM The Linux Quarterly CD-ROM Caldera Red Hat (komercijalna ina~ica Red Hata sadr`i komercijalni X poslu`itelj nazvan Metro X). Distribucija HOWTO nudi popis Linux distribucija. U nastavku }ete ovog poglavlja nau~iti kako pristupiti raznim HOWTO-ovima koji se nalaze u svakom izdanju Linuxa.
Prednosti uporabe Linuxa
17
Prednosti uporabe Linuxa
Uporaba Linuxa ima mnoge prednosti. U odnosu na mnoge operativne sustave koji se danas koriste, Linux je najpopularniji besplatni sustav. Za IBM-uskladiva osobna ra~unala Linux nudi cjelovit sustav s ugra|enim vi{ekorisni~kim i vi{ezada}nim mogu}nostima pomo}u kojih se u potpunosti mo`e iskoristiti procesor (386 ili noviji) va{eg ra~unala. Linux se pojavljuje s potpuno implemetiranim mre`nim protokolom TCP/IP. Uz pomo} Linuxa mo`ete ostvariti vezu na Internet i na njemu koristiti more informacija koje ta globalna mre`a sadr`i. Tako|er nudi i cjelovit sustav za slanje i primanje e-po{te. Osim toga, Linux ima grafi~ko korisni~ko su~elje (GUI), to jest XFree86, koje se zasniva na poznatom sustavu XWindows. XFree86 predstavlja cjelovitu implementaciju XWindowsa koja se mo`e besplatno distribuirati zajedno s Linuxom. XFree86 sadr`i poznate elemente grafi~kog su~elja koje mo`ete prona}i i u drugim komercijalnim platformama, kao {to su Windowsi i OS/2. Danas sve to mo`ete dobiti s Linuxom i to prakti~ki besplatno. Sav tro{ak predstavlja cijena kopiranja programa s Interneta ili putem e-po{te ({to je mogu}e dobiti od nekoliko razli~itih proizvo|a~a). Naravno, kod odgovaraju}ih prodava~a mo`ete kupiti (cijena nije visoka) cjelovit Linux sustav na CD-ROM-ovima.
Prenosivost sustava
U nikad dore~enoj pri~i o standardizaciji, mnoge organizacije se vra}aju po~ecima razvoja operativnih sustava. U tom slu~aju UNIX nije mogao ostati nezapa`en. Sada postoji mogu}nost standardiziranja mnogih ina~ica UNIX-a. U idu}em }ete odlomku vi{e nau~iti o tome koje su ina~ice dosad razvijene. Bilo je potrebno u~initi znatan napor prilikom prikupljanja i sastavljanja svih ina~ica UNIX-a u jedinstveni operativni sustav. Kao i kod mnogih uzvi{enih nastojanja, tako je i ovo moglo propasti jer pojedini programeri nisu htjeli `rtvovati dio svojih prija{njih ina~ica (tu`no, ali istinito, mnogi programeri se i danas tako pona{aju). Ipak, postojanje razli~itih ina~ica UNIX-a nije nu`no i razlog za uzbunu. Unato~ tim razlikama, sve ina~ice su bitno nadmo}nije od svih drugih operativnih sustava jer sve one sadr`e iste elemente koji su prethodno opisani. Prenosivost je mogu}nost preno{enja operativnog sustava s jedne platforme na drugu, a da pri tome on ostane u istom obliku. UNIX je u osnovi prenosivi operativni sustav. Izvorno, UNIX mo`e raditi na samo jednoj platformi mini ra~unalu DEC PDP-7. Danas mnoge ina~ice UNIX-a mogu raditi u bilo kojem okru`enju i na bilo kojoj platformi, od prijenosnih do velikih ra~unala. Prenosivost u osnovi zna~i da razli~ita ra~unala mogu pokrenuti UNIX i me|usobno to~no i efikasno komunicirati. Takvi sustavi mogu izmjenjivati podatke bez posebnih, skupih komunikacijskih dodataka. To ne mo`e omogu}iti niti jedan postoje}i operacijski sustav.
18
1. poglavlje Instaliranje Linuxa
Programi
Iako i kori{tenje samih operativnih sustava ponekad mo`e biti zabavno, to ipak nije razlog zbog kojeg ve}ina korisnika rabi ra~unalo. Ve}ina ljudi `eli ubrzati rad koriste}i ra~unalo. Linux danas podr`ava tisu}e programa, uklju~uju}i prora~unske tablice, baze podataka, pisanje dokumenata, aplikacije koje su nastale u raznim programskim jezicima i telekomunikacijske pakete pomo}u kojih se mo`ete umre`avati. Uz Linux dolaze i brojne igrice, i to one tekstualne i grafi~ke. @elite li se odmoriti od naporna svakodnevnog rada, Linux }e vam ponuditi nekoliko minuta (sati) odmora.
Prednosti za profesionalne korisnike
Ako se profesionalno slu`ite ra~unalom, Linux nudi brojne razvojne alate, me|u kojima su kompilatori (prevoditelji) za mnoge programske jezike, kao {to su C, C++ i Smalltalk. Ako vas ne zanimaju ti programski jezici, Linux vam nudi alate kao {to su Flex i Bison, koje mo`ete upotrijebiti za stvaranje vlastitih programskih jezika. Te }ete alate na}i na Internetu, no njihove }e vas komercijalne ina~ice ko{tati koju stotinu dolara. @elite li nau~iti neki od prethodno spomenutih programskih jezika, ali da pri tome ne potro{ite stotine dolara za neki kompilator, tada }e vam svakako dobro do}i Linux i njegovi razvojni alati. Linux vam tako|er omogu}ava komuniciranje s uredskim ra~unalima u va{oj tvrtci. Ako ste i sami administrator UNIX sustava, Linux vam mo`e pomo}i da dio svog posla obavite od ku}e. Iako je rad kod ku}e za sada samo vizija, mo`da }ete jednog dana mo}i upotrijebiti Linux za obavljanje posla u svom domu, a zatim }ete u svoju tvrtku povremeno odlaziti na sastanke. U informati~koj industriji ~esto se koriste rije~i otvoreni sustavi i interoperativnost, a obje se odnose na mogu}nost mnogih sustava da me|usobno komuniciraju. Ve}ina otvorenih sustava zahtijeva POSIX (Portable Operating System Interface), odnosno odre|enu formu UNIX-a. Danas Linux udovoljava tim normama. U osnovi je Linux na~injen za prijenos izvornog koda, tako da ako koristite program koji pokre}ete u okru`ju odre|ene ina~ice UNIX-a, mo`ete isti taj program prenijeti na sustav koji radi pod Linuxom. Odre|ene korporacije inzistiraju na takvim otvorenim sustavima kako ne bi bile vezane uz samo jednog proizvo|a~a softvera. Sjetite se stare poruke: Ne stavljate sva svoja jaja u istu ko{aru. Danas korporacije ne `ele da njihove sustave kontrolira samo jedna tvrtka jer u tom slu~aju ona mo`e odre|ivati kako }e izgledati softver i hardver koji se koristi u odre|enoj korporaciji. Ako vam ne odgovara smjer u kojem se razvija jedna takva tvrtka, tada }ete nai}i na ozbiljne probleme jer }ete morati prihva}ati njezine odluke bez obzira odgovaraju li vam ili ne. S UNIX/Linux operativnim sustavima sami upravljate svojom budu}no{}u. Ako operativni sustav ne odgovara va{im potrebama, tada potra`ite nekog od brojnih konzultanata koji }e vam unijeti potrebne prepravke. To je mogu}e jer vam je na raspolaganju izvorni kod operativnog sustava.
Obrazovanje
Studenti, uo~ite da Linux sadr`i programe za pisanje va{ih zahtjeva i programe za provjeru pravopisa i gramatike koji }e provjeriti te zahtjeve. Pomo}u Linuxa }ete se mo}i prijaviti na
Nedostaci uporabe Linuxa
19
va{u {kolsku mre`u. Naravno, pristupite li Internetu, imat }ete trenutni pristup neograni~enom svijetu informacija. Tako|er }ete mo}i konzultirati tisu}e svjetskih stru~njaka za razli~ita podru~ja koji su u stanju odgovoriti na va{a pitanja. Linux mo`e biti koristan ~ak i ako vam ra~unala nisu glavna briga. Linux nudi takve prednosti za tako malo novaca zbog duha i na~ela zajednice koja ga je stvorila i koja ga nadogra|uje. Linux predstavlja jedan veliki eksperiment. Stotine ra~unalnih hakera iz ~itavog svijeta sudjeluje u njegovu razvoju. Linus Torvalds je prvi stvorio sustav koji je kasnije postao Linux, a potom svoje djelo prepustio svijetu.
Hakeri
U osnovi, Linux je sustav koji su stvorili hakeri i koji oni koriste. Dana{nja definicija pojma haker ima negativni smisao, no ra~unalni hakeri nisu izvorno kriminalci. Definicija hakera odre|uje kako netko pristupa bilo kojoj `ivotnoj aktivnosti, a ne odnosi se samo na ra~unala. Hakeri osje}aju odre|enu obavezu i uzbu|enje dok provaljuju sustav, {to u osnovi zna~i da `ele saznati sve {to mogu o tom sustavu, dovesti sustav do to~ke raspada, a da pri tome imaju mogu}nost popraviti odre|eni sustav ako se on raspadne. Hakeri u osnovi `ele znati kako radi sustav koji ih zanima. Ve}inu ne zanima novac ili neka vrsta bolesne osvete, iako su neki hakeri pre{li zami{ljenu liniju i postali crackeri. Ra~unalni hakeri se osje}aju uvrije|eno kada ih se uspore|uje s tim vandalima i kriminalcima. Na svu sre}u, Linux vam daje osje}aj {to to zna~i biti haker, a u idealnom slu~aju ne}ete po`eljeti biti cracker. Ako ste jednostavno znati`eljna osoba i `elite {to vi{e nau~iti o UNIX-u, tada }e vam Linux doista dobro do}i, jer se radi o potpunoj ina~ici UNIX-a kojoj imate besplatan i neograni~en pristup. Tako ne{to }ete rijetko na}i u stvarnom svijetu. Ve}ini korisnika UNIX-a su dodijeljeni ra~uni na UNIX-ovim strojevima koji im daju ograni~ena prava i privilegije, tako da u tom slu~aju obi~an korisnik ne mo`e koristiti ili provjeravati odre|ene UNIX/Linux naredbe. Ali, na takav na~in ne}ete mo}i nau~iti sve o UNIX-u. S Linuxom imate cjelovit pristup i mo`ete u~initi sve {to po`elite. Naravno, s tako velikom privilegijom sti`e i velika odgovornost: Morat }ete nau~iti kako se upravlja stvarnim UNIX sustavom, {to i samo po sebi mo`e biti zabavno.
Nedostaci uporabe Linuxa
Vjerojatno najve}i nedostatak uporabe Linuxa le`i u ~injenici da niti jedna korporacija nije uklju~ena u njegov razvoj. Ukoliko ne{to krene po zlu ili ako nai|ete na problem, ne}ete mo}i upotrijebiti neki od besplatnih telefonskih brojeva kako biste zatra`ili pomo}. Kada malo bolje o tome razmislite, mo`ete li na sli~nim brojevima doista dobiti adekvatnu pomo} i za postoje}e komercijalne sustave? Koliko ste se puta nekome obratili tra`e}i tehni~ku pomo} i dobili odgovor na svoja pitanja? Koliko ste puta zamoljeni da svoje pitanje po{aljete po{tom kako biste dobili na njega odgovor? Pa dobro, kod Linuxa doista ne postoji telefonski broj za tehni~ku potporu, ali postoje tisu}e korisnika koji mogu odgovoriti na va{a pitanja (pogledajte Dodatak A Izvori informacija i potra`ite mjesta na kojima mo`ete dobiti pomo}).
20
1. poglavlje Instaliranje Linuxa
Nedostatak tehni~ke potpore
Nema sumnje da nedostatak tehni~ke potpore mo`e biti problem Linuxa. Isto se odnosi i na Linux programe. Iako postoji nekoliko komercijalnih programa za Linux, ve}inu programa su razvile male grupe programera i zatim objavili u javnosti. Ipak, mnogi programeri nude potporu i odgovaraju na pitanja.
B I L J E [ K A Mnoge komercijalne tvrtke sada stvaraju Linux programe koje mogu prodavati. Da bi se
korisnici slu`ili njihovim aplikacijama, te tvrtke obi~no nude i besplatnu kopiju Linux distribucije u paketu s njihovim proizvodom (ta je distribucija uskla|ena s njihovom ina~icom proizvoda).
Problemi s hardverom
Drugi nedostatak je taj {to Linux te{ko mo`ete instalirati na svim hardverskim platformama. Za razliku od komercijalnih programa, kod kojih se program mjesecima stvara i provjerava uz razli~iti hardver, tvorci Linuxa su ra{trkani po ~itavom svijetu i ne postoji mogu}nost osiguranja kvalitete programa. Tvorci programa ga objavljuju u trenutku kada im se to u~ini pogodnim. Tako|er, hardver koji podr`ava Linux ovisi o hardveru koji koristi svaki pojedini programer dok pi{e dio programskog koda. Zbog toga Linux ne radi sa svim hardverskim komponentama koje se danas koriste u osobnim ra~unalima.
UPOZORENJE
Ako va{e ra~unalo ne sadr`i hardver koji Linux podr`ava, imat }ete problema prilikom instalacije i pokretanja operativnog sustava. U 3. poglavlju Instalacija Red Hata i 4. poglavlju, Instalacija OpenLinux Litea, prona}i }ete detaljne upute za hardver koji vam je nu`an kako biste koristili Linux.
Ako koristite hardver koji Linux podr`ava, vjerojatno ne}ete imati problema prilikom instalacije i uporabe Linuxa. A ako nemate potreban hardver pa dobro, tvorci Linuxa o~ekuju da to sami rije{ite. Ipak se radi o hakerskom operativnom sustavu.
Nemogu}nost kori{tenja postoje}eg softvera
Jo{ jedan nedostatak je taj da postoje}e aplikacije za operativne sustave kao {to su DOS i OS/2 u ve}ini slu~ajeva ne}e raditi pod Linuxom. Na svu sre}u, ti se drugi sustavi mogu koristiti zajedno s Linuxom tako da, iako ne mo`ete oba operativna sustava istovremeno pokrenuti, imate mogu}nost napustiti Linux i podi}i drugi operativni sustav da biste koristili svoje aplikacije. Trenutno se radi na Linux emulatorima koji pokre}u DOS i Windows programe. Primjer takvog emulatora je Executor koji pod Linuxom pokre}e programe za Macintosh ra~unala. Iako se emulatori DOS-a du`e razvijaju od emulatora za Windows i Macintosh ra~unala, svi oni su jo{ uvijek u po~etnoj fazi. Ipak, u bliskoj budu}nosti }e Linux mo}i pokretati programe za Mac, DOS i Windows ra~unala. Osim toga, organizacija Caldera je objavila su~elje WABI (Windows Applications Binary Interface). WABI omogu}uje programima pisanim za Windowse 3.1 da rade pod XWindowsima na Linux ra~unalima. Za razliku od mnogih Linux aplikacija, Caldera
Nedostaci uporabe Linuxa
21
prodaje ovaj proizvod zajedno s jo{ nekoliko Linux aplikacija. Caldera besplatno nudi Red Hat distribuciju Linuxa koja slu`i za pokretanje programa koji su u prodaji. Osim toga, radi se na izradi posebne ina~ice DOS-a za Linux (DR DOS). Da biste instalirali Linux, obi~no }ete trebati preformatirati svoj tvrdi disk (iako to nije uvijek neophodno). Pri tome }ete trebati obrisati particije na disku, zajedno s postoje}im programima i podacima. Za sada ne postoji siguran na~in instaliranja Linuxa bez istovremenog preformatiranja diska. Namjeravate li instalirati Linux, tada biste svakako trebali napraviti sigurnosnu kopiju podataka s diska (najsigurnije je na~initi dvije ili tri kopije). Osim toga, mogu}e je da ne}ete imati dovoljno prostora na disku da biste instalirali Linux i sa~uvali preostali softver. U tom slu~aju sami odlu~ujete {to }ete obrisati a {to ne. Bez obzira na sve, morate pohraniti podatke, preformatirati disk, zatim obnoviti stari softver i tek potom instalirati Linux. Sve to skupa }e vam oduzeti puno vremena, a mogu}e su i neke pogre{ke prilikom instalacije.
B I L J E [ K A Postoji i alternativa preformatiranju tvrdog diska. Prostor mo`ete podijeliti izme|u Linuxa i
DOS-a ili mo`ete upotrijebiti program za formatiranje diska bez brisanja datoteka. Iako se te alternative mogu koristiti, jo{ uvijek ostaje opasnost od gubitka podataka prilikom instalacije sustava. No, nakon preformatiranja mo`da }ete pobolj{ati karakteristike svog ra~unala, te imati bolju kontrolu nad prostorom na disku koji koristi Linux. O programima koje namjeravate instalirati ovisit }e i veli~ina prostora na disku koji vam je potreban za pokretanje Linuxa. Na disku na kojem namjeravate instalirati Linux trebali biste ostaviti barem 120 MB prostora, nakon {to prenesete podatke i programe koje ste koristili pod drugim operativnim sustavima. Imate li 200 MB slobodnog prostora, to bi trebalo biti vi{e nego dovoljno za kompletnu instalaciju Linuxa.
Nedostatak iskustva
Napokon, ako ve} niste stru~njak za UNIX, morat }ete nau~iti kako upravljati Linux sustavom. Za razliku od DOS-a, Windowsa i OS/2, Linuxom i UNIX-om treba upravljati. Onaj koji to ~ini se obi~no naziva administrator sustava i njegova je uloga da odr`ava sustav. Administrator sustava je odgovoran za dodavanje i brisanje korisni~kih ra~una, za{titu sustava, instaliranje novog softvera, konfiguriranje sustava i otklanjanje nedostataka (koji se mogu javiti i na komercijalnim ina~icama UNIX-a koji se svakodnevno koristi). S obzirom da UNIX ne radi besprijekorno ~itavo vrijeme, administrator sustava ga mora odr`avati. Nudi vam se izuzetna prigoda da nau~ite kako postati administrator sustava na UNIX-u.
Vidi Sustavi s centralnim upravljanjem, stranica 166.
Prevladavanje nedostataka
Najprije ste mo`da pomislili da vas uporaba Linuxa ostavlja samima na svijetu, nude}i vam borbu za pre`ivljavanje. To je samo djelomice to~no jer je Linux nastao kao sustav hakera te su ga hakeri sami odr`avali i ispravljali nedostatke. No danas, uslijed porasta popularnosti Linuxa, postoji mno{tvo izvora pomo}i. Tisu}e stranica dokumentacije se nudi s ve}inom Linux distribucija. Te informacije mo`ete prona}i u odgovaraju}im direktorijima svake distribucije (obi~no su to direktoriji /DOCS ili /DOC).
22
1. poglavlje Instaliranje Linuxa
Osim toga, nekoliko ~asopisa se bavi Linuxom i u njima }ete na}i mno{tvo mre`nih izvora informacija i korisnika koji su voljni odgovoriti na va{a pitanja. Ako radite za odre|enu tvrtku i `elite uspostaviti poslovni odnos, danas imate i tu mogu}nost. Nakon {to instalirate Linux, na}i }ete puno informacija o gotovo svakoj Linux naredbi i programu. Pogledajte Dodatak A, Izvori informacija, i uvjerit }ete se da niste sami na svijetu.
Nedostaci sve vi{e i{~ezavaju
Iako jo{ uvijek postoje svi nedostaci koji su spomenuti u prethodnim odlomcima, mnogi od njih polako i{~ezavaju s pojavom novih rje{enja koje neke tvrtke ugra|uju u Linux. Dvije takve tvrtke su Red Hat i Caldera. Kao primarnu distribuciju koju opisujemo u knjizi odabrali smo Red Hat zbog jednostavnosti kori{tenja i instalacije sustava. Caldera tako|er koristi Red Hat distribuciju za vezu s Linux programima. Obje distribucije nude mogu}nost rada na mre`i, slanje i primanje faks poruka i e-po{te kao i tehni~ku potporu za svoje proizvode i njihove ina~ice Linuxa.
Komercijalna strana Linuxa
Linux nije samo igra~ka jer mnoge tvrtke koriste Linux kao jeftini Web poslu`itelj svojih internih mre`a. Linux se tako|er koristi za razli~ite mre`ne aplikacije (kao {to je DNS) kao usmjernik ili vatrozid (firewall). Osim toga, mnogi davatelji Internet usluga koriste Linux kao glavni operativni sustav. Tako|er postoje mnogi komercijalni programi za Linux koje mo`ete isprobati. Druge organizacije, kao {to su NASA i Digital Domain koriste Linux za razli~ite slike kao {to su slike planeta visoke razlu~ivosti (NASA) ili specijalne filmske efekte, primjerice u filmu Titanic (Digital Domain).
Komercijalni programi za Red Hat distribuciju
Osim {to je organizacija Red Hat objavila jednu od najpopularnijih distribucija Linuxa, tvrtka je proizvela i nekoliko komercijalnih programa. Tako|er su i na~inili programa za upravljanje Linux paketom (RPM) koji je objavljen tako da ga mogu koristiti i druge distribucije. Zajedno s GPL ina~icama Linuxa i RPM-om, tvrtka Red Hat nudi programsko okru`enje nazvano Applixware koji sadr`i program za obradu teksta, prora~unsku tablicu, program za prikaz grafika, alat za rad s e-po{tom i razli~ite razvojne alate. Red Hat tako|er nudi komercijalnu ina~icu Motifa grafi~kog su~elja za Linux.
Komercijalni programi Caldera distribucije
Caldera izvorno nudi mre`no orijentiranu distribuciju koja se zasniva na Red Hat distribuciji i Novellovoj tehnologiji (mnogi stru~njaci su i stigli iz Novella). Druga generacija proizvoda, pod imenom Caldera OpenLinux Base, predstavlja jeftini operativni sustav nalik UNIX-u. Taj sustav koristi Linux jezgru i OpenLinux distribuciju koju je razvila tvrtka Caldera. U distribuciju je uklju~eno grafi~ko korisni~ko su~elje pomo}u kojeg se mo`e upravljati sustavom i mre`nim resursima. Ponu|ena je instalacija putem izbornika i to na
Kratka povijest Linuxa
23
vi{e jezika. Caldera OpenLinux Base uklju~uje program-klijent za Internet, poslu`itelj, komunikacijske protokole i servise. OpenLinux Base tako|er uklju~uje komercijalni X poslu`itelj organizacije MetroLink i kompletnu licencu Linux ina~ice programa Netscape Navigator. Caldera tako|er nudi i Corelov WordPerfect za Linux, kao i uredski paket sa svim poslovnim aplikacijama. Ove komercijalne programe, kao i desetke drugih, mo`ete potra`iti na CD-ROM-u Solutions koji je izdala tvrtke Caldera. Pomo}u Netscapea mo`ete pregledati katalog i zatim slijediti upute za naru~ivanje koje se nalaze na stranici Ordering.
NA WEBU
Calderin katalog potra`ite na adresi http://www.caldera.com/solutionscd.
Tvrtka Caldera je objavila Sunsoft WABI tehnologiju koja omogu}uje krajnjim korisnicima pokretanje popularnih programa za Windowse 3.1 na Linux sustavima.
Kratka povijest Linuxa
Povijest Linuxa je vezana uz povijest UNIX-a i programa nazvanog Minix. Minix je bio operativni sustav koji je napisao poznati i cijenjeni znanstvenik Andrew Tannebaum. Ovaj operativni sustav je postao popularan za razne PC platforme uklju~uju}i i MS-DOS ra~unala. No, o Minixu }e biti vi{e rije~i u nastavku. Najprije slijedi kratka povijest UNIX-a. Iako je tvrtka AT&T stvorila operativni sustav UNIX, mnoge druge tvrtke i pojedinci su se trudili pobolj{ati osnovnu ideju. U idu}im }ete odlomcima upoznati nekoliko najpoznatijih ina~ica koje se danas koriste.
AT&T
Ken Thompson (programer tvrtke AT&T Bell Laboratories) i grupa ljudi koja radi pod njegovom upravom, razvili su operativni sustav koji je bio prilagodljiv i u potpunosti je odgovarao njihovim potrebama. Govori se da je Ken, koji je koristio operativni sustav MULTICS, dugo dr`ao da je novi proizvod UNIX u osnovi {ala njega i njegova razvojnog tima. MULTICS je bio vi{ekorisni~ki operativni sustav, dok je naziv UNIX nastao od rije~i uni, koja ozna~ava jedninu. Najzanimljivije u cijeloj pri~i je to {to je MULTICS, kao vi{ekorisni~ki operativni sustav zapamtilo samo nekoliko korisnika, dok je UNIX postao industrijski standard za vi{ekorisni~ke i vi{ezeda}ne operativne sustave.
24
1. poglavlje Instaliranje Linuxa
BSD
Berkeley Software Distribution (BSD) sveu~ili{te Berkeley u Kaliforniji je objavilo prvu ina~icu UNIX-a, koja je nastala na osnovu AT&T, ina~ica 7, 1978. godine. Sustav BSD UNIX, kako se tada nazivao u industriji, je sadr`avao pobolj{anja koja su uveli programeri s Berkeleya, a koja su se odnosila na lak{u uporabu UNIX-a. Pobolj{anja su korisni~kog su~elja bila poku{aj da se UNIX pribli`i obi~nim korisnicima, a ne samo naprednim programerima kojima se svi|ala njegova prilagodljivost kojom je odgovarao na njihove programske zahtjeve. Iako BSD UNIX nije bio potpuno uskladiv sa sustavom AT&T, njegovi su stvoritelji postigli svoj cilj: dodali su zna~ajke pomo}u kojih su ga pribli`ili obi~nim korisnicima. BSD je postao akademski standard za UNIX. Programeri koji su ga stvorili objavili su operativni sustav pod imenom BSD koji je mogao raditi na Intel platformi. I tu ina~icu mo`ete prona}i na Internetu i kod distributera softvera. Autori su tako|er napisali nekoliko ~lanaka u ra~unalnom ~asopisu Dr. Dobbs Journal, koji se odnose na stvaranje i razvoj sustava BSD386 ili FreeBSD. Danas je BSDI, komercijalna ina~ica sustava FreeBSD, jo{ jedan popularni operativni sustav nalik Linuxu.
USL
UNIX System Laboratories (USL) predstavlja jo{ jednu organizaciju koja je razvijala operativni sustav UNIX tijekom ranih 80-tih. Organizacija USL je objavila izvorni kd svih ina~ica UNIX-a System V, ali one nisu bile prodavane u to vrijeme. Zadnja ina~ica UNIX-a koju je objavila organizacija USL je bila UNIX System V Release 4.2 (SVR4.2), koja ozna~ava po~etak ulaska organizacije na tr`i{te UNIX-a. U suradnji s Novellom stvorena je tvrtka Univel, a organizacija USL je objavila ina~icu SVR4.2 pod nazivom UnixWare. Nakon {to ju je preuzeo Novell, tvrtka se umjesto programskim kodom po~ela baviti proizvodnjom UnixWarea. Nakon toga je tvrtka Novell prodala svoju ina~icu UNIX-a organizaciji Santa Cruz Operation (SCO). Nedavno je organizacija SCO na~inila besplatnu licencu za javno kori{tenje SCO UNIX-a (jedan korisnik). Za razliku od Linuxa, distribucija programa stoji 19 dolara. No, iako organizacija SCO nudi kopije svog operativnog sustava, ona ne nudi i izvorni kd.
XENIX, SunOS i AIX
Krajem 70-tih i po~etkom 80-tih godina, tijekom razvoja osobnih ra~unala, tvrtka Microsoft je razvila svoju ina~icu UNIX-a, sustav XENIX. Procesori osobnih ra~unala po~eli su sustizati one na postoje}im minira~unalima. Pojavom Intelovog mikroprocesora 80386, brzo je postalo o~igledno da XENIX, koji je razvijen isklju~ivo za osobna ra~unala, vi{e nije neophodan. Tvrtke Microsoft i AT&T su ujedinile UNIX i XENIX u jedan operativni sustav nazvan System V/386 3.2., koji mo`e raditi na prakti~ki bilo kojoj hardverskoj konfiguraciji. Sustav XENIX i danas mo`ete nabaviti od organizacije Santa Cruz Operation (SCO). Ova organizacija je sustav razvijala u suradnji s Microsoftom, trude}i se da promocijom XENIX-a na tr`i{tu osobnih ra~unala u~ine ovu ina~icu UNIX-a jednom od komercijalno najuspje{nijih.
Kratka povijest Linuxa
25
Tvrtka Sun Microsystems je promocijom sustava SunOS i pripadnih radnih stanica u~inila veliki iskorak na UNIX tr`i{te. Tvrtka je objavila ina~icu UNIX-a koja se bazira na BSD-u. Doista je zanimljivo da je AT&T-ova ina~ica SVR4 kompatibilna s BSD-om. Tvrtka IBM je u podru~je UNIX-a u{la putem proizvoda nazvanog AIX (Advanced Interactive Executive). Iako AIX nije toliko poznat kao neke druge UNIX ina~ice, ovaj sustav radi dobro, tako da se bez problema zadr`ao na tr`i{tu operativnih sustava.
Linux
Linux je djelo studenta ra~unalstva Linusa Torvaldsa. Linux je nastao 1991. godine kao posljedica Linusovog hobija. Linus je tada imao tek 23 godine. Nadao se da }e stvoriti robusnu ina~icu UNIX-a za Minix korisnike. Sustav Minix, kako je to prije spomenuto, predstavlja program koji je razvio profesor ra~unalnih znanosti Andrew Tannebaum. Sustav Minix je napisan da bi prikazivao nekoliko znanstvenih koncepata u operativnim sustavima. Torvalds je te koncepte objedinio u samostalan sustav nalik UNIX-u. Do programa su mogli do}i studenti ra~unalstva {irom svijeta, tako da su ubrzo nastale zasebne novinske grupe. Linus Torvalds se potrudio ponuditi svojim kolegama korisnicima Minixa bolju platformu koju je bilo mogu}e pokretati na osobnim ra~unalima. Linus se opredijelio za ra~unala s procesorom 386 jer je taj procesor imao mogu}nost vi{ezada}nog rada. Slijedi nekoliko tvrdnji koje je izrekao Linus nakon objave svog sustava Linux: Nakon toga sve je postalo jednostavnije, jo{ je uvijek trebalo pisati dosta kodova no imao sam neke ure|aje tako da je otklanjanje gre{aka bilo jednostavno. U to sam vrijeme po~eo koristiti C {to je bitno ubrzalo razvoj. Tada sam i po~eo ozbiljno razmi{ljati o svojim megalomanskim idejama da na~inim bolji Minix od Minixa. Nadao sam se da }u jednog dana mo}i koristiti gcc pod Linuxom; Dva je mjeseca trebalo za osnovna pode{avanja, a zatim ne{to vi{e da bi dobio upravlja~ki program za disk (vjerojatno s gre{kama, ali radi na mom ra~unalu) i mali datote~ni sustav. Tako sam stvorio ina~icu 0.01 (krajem kolovoza 1991. godine), koja nije bila dobra jer nije imala upravlja~ki program za disketni ure|aj, niti velike mogu}nosti. Mislim da je nitko nikada ne}e upotrijebiti. No, od tada sam doista zara`en idejom tako da ne `elim odustati sve dok ne budem mogao izbaciti Minix.
26
1. poglavlje Instaliranje Linuxa
B I L J E [ K A Ove izjave su izdvojene iz knjige Instalacija Linuxa i vodi~ za po~etak rada koji je
objavio Matt Welsh (copyright 1992-94 by Matt Welsh, 205 Gray Street NE, Wilson, NC 27893, mdw@sunsite.unc.edu). Na razli~itim lokacijama mo`ete prona}i kompletnu knjigu Instalacija Linuxa i vodi~ za po~etak rada, a jedna od njih je i sunsite.unc.edu, na kojoj trebate potra`iti direktorij /pub/Linux/docs/LDP/install-guide. U 31. poglavlju ove knjige, Kretanje Internetom pomo}u World Wide Weba na}i }ete informacije kako pristupiti arhivama i kopirati datoteke.
Linus je 5. listopada 1991. godine objavio Linux 0.02, odnosno prvu slu`benu ina~icu Linuxa: @alite li za lijepim vremenima Minixa 1.1, kada je ~ovjek bio ~ovjek i sam pisao upravlja~ke programe? Jeste li ostali bez lijepe vrste posla i sada lomite zube poku{avaju}i neki operativni sustav prilagoditi svojim potrebama? Ne ~ini li vam se da je frustriraju}e ako sve na Minixu radi? Nema vi{e no}nog rada i rje{avanja problema? U tom slu~aju vas ovaj sustav mo`e zanimati; Kao {to sam spomenuo prije nekoliko mjeseci, radim na besplatnoj ina~ici operativnog sustava koji je nalik Minixu i koristi se na AT-386 osobnim ra~unalima. Taj je projekt napokon dosegao razinu kada ga se mo`e upotrijebiti (iako to mo`da ne}e biti ono {to `elite), te sam odlu~io objaviti izvorni kd. Radi se o ina~ici 0.02, pod kojom mogu uspje{no pokretati naredbe bash, gcc, gnu-make, gnu-sed, compress i sli~no.
Tko je vlasnik Linuxa?
IBM posjeduje OS/2, a Microsoft MS-DOS i MS Windowse, ali tko je vlasnik Linuxa? Prvo i osnovno, razni ljudi pola`u pravo na razli~ite komponente Linuxa. Linus Torvalds pridr`ava prava na osnovnu Linux jezgru. Tvrtka Red Hat je vlasnik Red Hat distribucije, a Patrick Volkerding distribucije Slackware. Mnogi Linux uslu`ni programi spadaju pod licencu o javnom kori{tenju GNU General Public License (GPL). U osnovi, Linus i ve}ina tvoraca Linuxa su svoje djelo za{titili pomo}u te licence koju mo`ete prona}i na Internetu. Tu }ete licencu ponekad na}i i pod imenom GNU Copyleft (pandan rije~i copyright). Ta licenca obuhva}a sav softver proizveden od tvrtki GNU i Free Software Foundation. Licenca omogu}ava programerima stvaranje softvera za bilo koga i osnovna joj je pretpostavka da bi softver trebao pripadati svima tako da bilo tko mo`e prepraviti program prema svojim potrebama. Jedini je uvjet da i ostali korisnici imaju prava na taj novi, promijenjeni programski kd. GNU Copyleft, ili GPL, omogu}uje programerima o~uvanje njihovih zakonskih prava, ali i korisnicima mijenjanje i prodavanje novih programa. Izvorni programeri ne mogu ograni~iti ista takva prava na mijenjanje programa ljudima koji kupuju program. Ukoliko prodate program u istom ili izmijenjenom obliku, morate isporu~iti i izvorni kd programa. Zbog toga Linux uvijek mo`ete dobiti zajedno s njegovim izvornim kdom.
Odavde
27
Odavde
Linux je nova zamjena za UNIX. Mogu}nost ~itanja i mijenjanja izvornog koda i pripadnih aplikacija ~ine Linux pravom alternativom drugim operativnim sustavima za osobna ra~unala. Vi{e toga saznajte u sljede}im poglavljima: 3. poglavlje, Instaliranje Red Hata sadr`i detaljne upute za instaliranje Red Hat distribucije na va{e ra~unalo. 4. poglavlje, Instaliranje OpenLinux Litea nudi informacije kako instalirati Calderinu distribuciju na va{e ra~unalo. 5. poglavlje, Pokretanje Linux programa obja{njava vam kako }ete koristiti neke programe koji se isporu~uju uz distribucije Linuxa.
P O G L A V L J E
Postupak instalacije Linuxa
(Jack Tackett)
U ovom poglavlju
Hardverski zahtjevi 30 Po~etak instalacije 37 Razli~iti na~ini instalacije 38 Podjela tvrdog diska na particije 42 Otklanjanje problema 52
30
2. poglavlje Postupak instalacije Linuxa
U ovom }ete poglavlju na}i potrebne informacije za instaliranje gotovo svake Linux distribucije. Upamtite, Linux nije komercijalni proizvod i mo`e vam se dogoditi da nai|ete na odre|ene probleme. Iako ova knjiga sadr`i dosta informacija, mo`da }ete trebati potra`iti dodatne izvore kao {to su razne HOWTO datoteke koje mo`ete prona}i na Internetu.
Autori ove knjige su pretpostavili da ve} imate odre|eno radno iskustvo s DOS-om, te da su vam B I L J E [ K A poznati pojmovi kao {to su formatiranje tvrdog diska, particije i veli~ina sektora. Ako vam sve to zvu~i kao strani jezik, potra`ite neku dobru knjigu o DOS-u ili zamolite nekog stru~njaka za DOS da vam pomogne. Imate mogu}nost unositi bitne promjene u svoj sustav, stoga budite vrlo pa`ljivi. Nije lo{a
S A V J E T ideja da kraj sebe uvijek dr`ite olovku i papir kako biste mogli zabilje`iti probleme na koje
nai|ete. Osim toga, prilikom instalacije }ete trebati zapamtiti i odre|ene brojeve.
Hardverski zahtjevi
Da biste mogli uspje{no instalirati Linux, potreban vam je odre|eni hardver. Odabir prave konfiguracije na kojoj }ete instalirati Linux ovisi o broju korisnika te o vrsti programa koji }e se koristiti, jer ti zahtjevi odre|uju veli~inu radne memorije, prostora na tvrdom disku, vrste potrebnih terminala i sli~no.
NA WEBU
Informacije o hardveru kojeg Red Hat podr`ava (i ne podr`ava) mo`ete prona}i na Web lokaciji: http/www.redhat.com/support/docs/rhl/intel/rh51-hardware-intel.html.
Danas ve}ina Linux sustava radi na osobnim ra~unalima. Obi~no su ti sustavi prilago|eni za jednog korisnika, iako mogu biti i sastavni dio ve}ih Linux ili UNIX sustava.
UPOZORENJE
Linux se neprestano razvija, a usporedo s time se razvija i podr{ka za hardver. Red Hat distribucija, koja je jedna od najja~ih, je relativno stabilna, no od vremena izdavanja knjige sigurno se pojavila i nova hardverska podr{ka. Iako ve}ina hardverskih komponenti ima svoju zamjenu, ipak ne mogu sve komponente raditi pod Linuxom. Ako koristite hardver koji je opisan u ovom poglavlju, tada imate odli~ne {anse da va{ Linux sustav uspje{no instalirate i pokrenete. No, ako se va{a oprema razlikuje od opisane u ovom poglavlju, Linux mo`e (ali i ne mora) pravilno raditi.
Koristite li konfiguraciju Linuxa za jednog korisnika (naj~e{}a konfiguracija), tada ste i sami postali administrator sustava. U tom slu~aju trebate dobro poznavati sustav kako biste mogli obavljati i administratorove zada}e i svoj operativni sustav odr`avati u optimalnom stanju. Ove du`nosti se sastoje od odr`avanja dovoljne koli~ine slobodnog prostora na disku, sigurnosne pohrane i brige da svi pripadni ure|aji koriste odgovaraju}e upravlja~ke programe. Osim toga, u odr`avanje sustava spada i instalacija i pode{avanje softvera i sli~no.
Hardverski zahtjevi
31
Odabir hardvera koji }ete koristiti uglavnom ovisi o hardveru koji su koristili programeri prilikom stvaranja Linuxa. Za razliku od programera komercijalnog softvera, koji mogu isprobati svoj softver na razli~itim hardverskim konfiguracijama, Linux programeri obi~no mogu koristiti samo vlastita osobna ra~unala. Na sre}u, s obzirom da postoji puno Linux programera, ipak mo`ete na}i podr{ku za ve}inu hardverskih komponenti.
Procesor
Osnovni sustav zahtijeva IBM-uskladivo osobno ra~unalo s procesorom Intel 80386 (ili novijim) uklju~uju}i sve tipove procesora kao {to su 80386SX, 80486DX/2 i razli~ite Pentium procesore. S Linuxom su tako|er uskladivi i drugi procesori kao {to su ~ipovi 80386 koje su proizvele tvrtke Cyrix i Advanced Micro Devices (AMD). Procesori 80386 i 80486SX nemaju ugra|en matemati~ki koprocesor, ali on i nije nu`an za Linux. Kori{tenjem softverskih rutina, Linux emulira koprocesor, ali uz znatno smanjenu brzinu rada. Da bi va{ sustav br`e radio, trebali biste nabaviti procesor s ugra|enim matemati~kim koprocesorom kao {to je 80486DX ili Pentium (u svim svojim varijacijama). Linux jezgra tako|er podr`ava i druge procesore, kao {to su DEC Alpha, PowerPC (Mac), Sun Sparcs, te umetnuti sustavski procesori koje koristi Calderino mre`no osobno ra~unalo.
Sabirnice
Tako|er, bitna je i vrsta sabirnica koje se koriste za komunikaciju s perifernim jedinicama sustava. Linux radi samo sa sabirnicama ISA, EISA i PCI, a ne podr`ava sabirnice MicroChannel Architecture (MCA) koje se koriste na IBM-ovim ra~unalima PC/2 (no ta se podr{ka upravo razvija, mo`da je ve} i gotova). Neki noviji sustavi koriste brze sabirnice za pristup disku i grafi~kim karticama, tj. koriste lokalne sabirnice. Linux podr`ava lokalne sabirnice VESA, ali mo`da ne}ete mo}i koristiti druge vrste lokalnih sabirnica.
Memorija
Za samo je pokretanje Linuxa potrebno relativno malo RAM-a, osobito u usporedbi s drugim operativnim sustavima kao {to su OS/2 i Windowsi NT. Linux zahtijeva najmanje 2 MB RAM-a, iako vam preporu~amo da koristite 4MB. Imate li manje od 4 MB RAM-a, tada trebate koristiti swap datoteku. Osnovno je pravilo: {to sustav ima vi{e memorije na raspolaganju, to br`e radi. Idu}i zahtjev za memorijom, koji se javlja pri uporabi Linuxa, predstavlja klon XWindowsa koji se naziva XFree86. XFree86 je ina~ica XWindowsa koja se besplatno distribuira i uklju~ena je u instalaciju Linuxa. Grafi~ko korisni~ko su~elje Xfree86 je nalik Microsoft Windowsima.
Vidi Instaliranje sustava XFree86, stranica 425.
Da biste mogli koristiti X, potrebno je imati barem 16 MB virtualne memorije. Virtualna memorija predstavlja kombinaciju fizi~ke memorije i prostora na tvrdom disku (swap). Opet vrijedi isto pravilo - {to vi{e fizi~ke memorije sadr`i sustav, on }e biti br`i, osobito prilikom uporabe programa XFree86.
32
2. poglavlje Postupak instalacije Linuxa
Diskovni pogoni i prostor na disku
Iako je Linux mogu}e pokretati i s diskete, ipak vam to ne bismo preporu~ili.
B I L J E [ K A Linux mo`ete podi}i i s diskete. Podizanje sustava ozna~ava postupak pokretanja ra~unala
i u~itavanja operativnog sustava u memoriju.
Kod ku}nih ra~unala vam je potreban disketni pogon (5,25 ili 3,5 palca), ~ak i u slu~aju da Linux instalirate i pokre}ete s CD-ROM-a. Da biste dobili bolje karakteristike sustava, trebali biste Linux instalirati na tvrdi disk. Trebate imati IBM AT disk kontroler, {to i ne bi trebao biti problem s obzirom da je ve}ina modernih kontrolera AT-uskladiva. Linux podr`ava sve MFM i IDE kontrolere, kao i ve}inu RLL i ESDI kontrolera. Linux mo`e (ali i ne mora) podr`avati novije IDE pogone sa starijim 8-bitnim IDE kontrolerima. Linux podr`ava {iroki raspon SCSI kontrolera za tvrdi disk. Ako je va{ kontroler doista SCSI, a ne samo sli~na ina~ica SCSI kontrolera, tada }e ga Linux mo}i koristiti. Linux danas podr`ava SCSI kontrolere tvrtki Adaptec, Future Domain, Seagate, UltraStor, SCSI adapter na kartici ProAudio Spectrum 16 i Western Digital. Slijedi popis kartica koje Linux podr`ava: Adaptec 152x/1542/1740/274x/284x/294X Buslogic EATA-DMA (DPT, NEC, AT&T) Seagate ST-02 Future Domain TMC-8xx, 16xx Generic NCR5380 NCR 53x7, 8xx Ako imate odgovaraju}i disk kontroler, tada jedino trebate voditi brigu o zahtjevima koji se odnose na slobodan prostor na disku. Linux podr`ava vi{e razli~itih diskova. Za razliku od drugih operativnih sustava, Linux ne zahtijeva instalaciju na istom pogonu na disku, ve} pojedini dijelovi mogu biti instalirani na raznim pogonima. Always IN2000 Pro Audio Spectrum 16 Qlogic Trantor T128/T128F/T228 UltraStor 7000FASST
Prostor na disku Linux se ne treba ~itav nalaziti na istoj particiji kao drugi operativni
sustavi kao {to su MS-DOS i OS/2. Particije su podru~ja na disku, odre|ena tijekom inicijalizacije diska, a prije formatiranja. Da biste disk podijelili na particije, obi~no se koristi program fdisk. Neki komercijalni programi omogu}uju vam preparticioniranje diska (kod Linuxa to ~ini uslu`ni program pod imenom FIPS). Da biste u~inkovito koristili sustav Linux, trebali biste preparticionirati svoj tvrdi disk i ostaviti dovoljno prostora za sustavske datoteke Linuxa i datoteke s podacima.
Hardverski zahtjevi
33
UPOZORENJE
Osim ako Linux ne instalirate na potpuno novi disk, trebat }ete preparticionirati i preformatirati disk. Na taj se na~in uni{tavaju svi podaci koji su pohranjeni na tom dijelu diska. Zbog toga trebate pohraniti svoje datoteke (i to dvostruko) prije nego instalirate Linux. Ako imate dovoljno prostora tada jedan tvrdi disk mo`ete podijeliti na vi{e particija i datoteke kopirati na jednu od njih.
Potrebna koli~ina prostora na disku ovisi o softveru koji namjeravate instalirati i koli~ini podataka koju }e taj softver proizvesti. Linux zahtijeva manje prostora na disku od UNIX-a. Da biste pokrenuli potpuno funkcionalan Linux sustav, bez XWindowsa, potrebno vam je oko 20 MB prostora. No, za cjelovitu instalaciju svega {to se nalazi u odre|enoj distribuciji preporu~a se slobodan prostor od 150 do 200 MB.
Swap prostor Kao {to smo spomenuli u prethodnom odlomku Memorija, ukoliko je koli~ina va{eg RAM-a ograni~ena, tada vam je potreban swap prostor (prostor na disku koji se pona{a kao dopunska memorija). Za razliku od Microsoft Windowsa i drugih sustava koji stvaraju swap datoteku koja se pojavljuje na tvrdom disku kao obi~na datoteka, Linux omogu}uje smje{taj swap datoteke na posebnoj swap particiji. Ve}ina Linux instalacija koriste particije umjesto datoteka. S obzirom da mo`ete smjestiti vi{e particija na isti fizi~ki disk, to zna~i da na isti disk mo`ete pohraniti i swap particiju. No bolje je da je pohranite na poseban pogon.
Linux omogu}ava stvaranje osam swap particija koje ne mogu biti ve}e od 16 MB. Pravilo je da veli~inu swap datoteke podesite na dvostruku veli~inu RAM-a koji se nalazi u va{em sustavu. Stoga, ako imate 8 MB RAM-a, tada bi va{a swap particija trebala biti velika 16 MB.
Monitor
Linux podr`ava sve standardne grafi~ke kartice i monitore kao {to su Hercules, CGA, EGA, VGA i SuperVGA. Da biste iskoristili prednost ispisa u boji koje koristi Linux, potreban vam je i monitor u boji. Kod tekstualnih operacija bi trebala raditi bilo kakva kombinacija monitora i kartice. Veliki se problemi javljaju kada pokrenete XWindowse koji se distribuiraju s Linuxom. Da biste mogli koristiti program XFree86, potrebna vam je grafi~ka kartica (video-adapter) koja koristi neke od ~ipova iz tablice 2.1. ^ipovi su u osnovi grupa integriranih krugova koji se koriste za prihvat podataka s ra~unala i njihovo pretvaranje u oblik koji se mo`e prikazati na monitoru. Da biste saznali koje ~ipove koristi va{a kartica, pro~itajte dokumentaciju koju ste dobili, a potom provjerite ho}ete li imati problema prilikom uporabe programa XFree86.
34
2. poglavlje Postupak instalacije Linuxa
Tablica 2.1
Proizvo|a~ Tseng Western Digital
Video ~ipovi koje Linux podr`ava
^ipovi ET3000, ET4000/W32 WD90C00, WD90C10, WD90C11, WD90C24, WD90C30, WD90C31 TVGA8800CS, TVGA8900B, TVGA8900C, TVGA8900CL, TVGA9000, TVGA9000i, TVGA9100B, TVGA9200CX, TVGA9320, TVGA9400CX, TVGA9420 28800-4, 28800-5, 28800-a 77C22, 77C22E, 77C22E+ CLGD5420, CLGD5422, CLGD5424, CLGD5426, CLGD5428, CLGD6205, CLGD6215, CLGD6225, CLGD6235 OTI067, OTI077 86C911, 86C924, 86C801, 86C805, 86C805i, 86C928 AVGA PVGA1
Trident
ATI NCR Cirrus Logic
OAK S3 Compaq Western Digital/Paradise
B I L J E [ K A Uz najnoviju ina~icu programa XFree86, koja se distribuira s Linuxom, trebali biste na}i
popis ~ipova koje Linux podr`ava i koje ne podr`ava (gornji popis s obzirom na novije ina~ice vjerojatno nije potpun).
Programeri su~elja XFree86 su se suo~ili s nekim problemima jer im proizvo|a~i grafi~kih kartica nisu dostavili potrebne informacije o programiranju kartica. Bez tih podataka programeri nisu mogli na~initi podr{ku za kartice. Osim toga, neki proizvo|a~i daju te informacije, ali zahtijevaju kraljevski dio kola~a (novca) ili ~vrsti dogovor da drugi ne}e koristiti te informacije. Zbog takvih ograni~enja nije bilo mogu}e stvoriti podr{ku za neke kartice, jer je program XFree86 sastavni dio Linuxa koji se besplatno distribuira.
B I L J E [ K A Do sada nema potpore za grafi~ke kartice Diamond, jednostavno stoga {to tvrtka ne `eli
dati potrebne informacije. U zadnje vrijeme tvrtka Diamond po~inje sura|ivati s XFree timom kako bi izradili potporu za svoje kartice koje bi radile pod Linuxom i programom XFree86.
CD-ROM
Da biste instalirali Linux koji se nalazi na CD-ROM-u koji ste nabavili, morate imati CD-ROM kojeg podr`ava Linux. [to se ti~e CD-ROM-ova koji koriste SCSI kontroler, prakti~ki }e svaki SCSI kontroler koji je naveden u prethodnom odlomku Diskovni pogoni
Hardverski zahtjevi
35
i prostor na disku, vjerojatno raditi s CD-ROM-om. Sada Linux podr`ava mnoge novije EIDE i ATAPI CD-ROM-ove koji su se pojavili na tr`i{tu. Mnogi CD-ROM-ovi koji su sastavni dio multimedijskih paketa mogu (ali i ne moraju) raditi pod Linuxom, ovisno o tome koriste li odgovaraju}i SCSI kontroler ili ne. U ve}ini slu~ajeva drugi kontroleri ne}e raditi. Linux podr`ava liniju CD-ROM-ova tvrtke Creative Labs SoundBlaster i nudi posebnu instalaciju za tu vrstu ure|aja. Sljede}i CD-ROM-ovi provjereno rade pod Linuxom:
NEC CDR-74 Sony CDU-541 Sony CDU-31a ili 33a Plextor DM-3024 Aztech Orchid Ve}ina IDE/ATAPI CD-ROM-ova Mitsumi CD-ROM-ovi SoundBlaster, Panasonic Kotobuki, Matsushita TEAC-55a ili Lasermate Okano Wearnes CD s interface karticom
Mre`ne kartice
Operativni sustav Linux mo`ete povezati sa svijetom na nekoliko razli~itih na~ina, od kojih su dva najpopularnija: putem mre`ne kartice i modema. Najpoznatije vrste mre`nih kartica su Token Ring, FDDI, TAXI i Ethernet, a ve}ina poslovnih mre`a koristi Ethernet mre`ne kartice.
Pristup mre`i putem Ethernet kartica Ethernet je protokol koji je uvela tvrtka Xerox i taj je mre`ni protokol do`ivio iznimnu popularnost u svjetskim mre`ama. Iako svoje ku}no Linux ra~unalo ne}ete povezivati s globalnom mre`om putem Ethernet kartice, mnoge poslovne i obrazovne ustanove to ~ine. Tablica 2.2 sadr`i popis nekoliko Ethernet kartica koje podr`ava Linux. Tablica 2.2
Proizvo|a~ 3Com Novell Western Digital Hewlett-Packard
Ethernet mre`ne kartice koje Linux podr`ava
Kartica 3c503, 3c503/16, 3c509 NE1000, NE2000 WD8003, WD8013 HP27245, HP27247, HP27250
Pristup mre`i putem modema Iz svoje ku}e se na svjetsku mre`u obi~no spajate putem modema
i komunikacijskih protokola kao {to su SLIP ili PPP. Linux podr`ava gotovo sve vrste modema koje se trenutno nalaze na tr`i{tu, bez obzira radi li se o unutarnjim ili
36
2. poglavlje Postupak instalacije Linuxa
vanjskim modemima. Ako mre`i mo`ete pristupiti putem modema iz MS-DOS-a, ne}ete imati problema kada to isto budete htjeli u~initi pod Linuxom.
Vidi Razumijevanje zahtjeva SLIP i PPP, stranica 562
Periferni ure|aji
U nastavku }ete na}i popis periferija koje Linux podr`ava, a u koje spadaju mi{, pogon za trake i pisa~i. Iako ove hardverske komponente olak{avaju kori{tenje Linuxa, one nisu neophodne u radu.
Mi{ Uporaba Linuxa koji je u osnovi tekstualni operativni sustav ne zahtijeva kori{tenje mi{a.
Za razliku od mnogih UNIX sustava, Linux vam omogu}ava da pomo}u mi{a odre`ete tekst s jednog dijela ekrana i ulijepite ga u redak s naredbom. Namjeravate li koristiti klon XWindowsa, program XFree86, tada }e vam mi{ svakako biti potreban. Linux podr`ava ve}inu serijskih mi{eva me|u kojima se nalaze: Logitech MM series Mouseman Microsoft Mouse Systems Linux tako|er podr`ava Microsoft, Logitech, ATIXL i PS/2 bus (sabirni~ke) mi{eve. U osnovi, bilo koji ure|aj za pokazivanje, kao {to je trackball ili ekran osjetljiv na dodir, a koji emulira navedene mi{eve, mo`e raditi pod Linuxom.
Pogon za trake Pogoni za trake predstavljaju odli~an na~in sigurnosne pohrane va{ih podataka. Linux podr`ava nekoliko SCSI pogona za trake (kao {to je pokazano u tablici 2.3). Osim toga, mo}i }ete koristiti i popularni pogon Colorado Memory Systems (ina~ice 120 i 150). Ina~ice koje se spajaju na priklju~ak za pisa~ se jo{ uvijek ne mogu koristiti pod Linuxom. Ve}ina pogona koji podr`avaju QIC-02 bi tako|er trebali raditi pod Linuxom. Tablica 2.3
Proizvo|a~ Exabyte Sanko Tandberg Wangtek
Pogoni za trake koje podr`ava Linux
Model Svi SCSI modeli CP150SE 3600 5525ES, 5150ES, 5099EN
Po~etak instalacije
37
Pisa~i Linux podr`ava sve paralelne pisa~e. Konfiguracija Linuxa za podr{ku serijskih pisa~a je
vrlo opasna i mogu}e su gre{ke. Podr{ka za serijske pisa~e nije dobro dokumentirana niti podr`ana u osnovnoj Linux instalaciji. Ukoliko koristite serijski pisa~, mogu vam se javiti problemi kod rada pod Linuxom. Ako pak koristite paralelni pisa~, onda }e vam najve}i problem biti stupnjevit ispis:
Ovo je prvi redak. Ovo je drugi redak. Ovo je tre}i redak.
Evo kako UNIX, pa tako i Linux, tretiraju prelazak u novi redak i vra}anje glave pisa~a na po~etak retka. Kod ve}ine UNIX sustava, naredba za pomicanje papira za jedan redak ni`e, te postavljanje glave pisa~a na po~etak retka je predstavljena jednim upravlja~kim znakom. U sustavima kao {to su MS-DOS i Windowsi, te su naredbe predstavljene odvojenim upravlja~kim znakovima. Ako UNIX datoteku ispisujete na pisa~ koji je prilago|en za MS-DOS, dobit }ete stupnjevit ispis jer datoteka sadr`i samo naredbu za prelazak u novi redak, a ne i za vra}anje glave pisa~a na po~etak.
Vidi [to vam treba za pode{avanje postavki pisa~a?, stranica 406.
Po~etak instalacije
Da biste zapo~eli instalaciju Linuxa, potrebne su vam jedna ili dvije (ovisno o instalaciji) diskete 3,5, 1,44 MB. One }e biti upotrijebljene za stvaranje boot disketa (disketa za pokretanje sustava) za instalaciju Linuxa. Zatim trebate osigurati dovoljno prostora na tvrdom disku da biste instalirali Linux. Ukoliko `elite instalirati sve {to distribucija sadr`i, tada }e vam trebati oko 300 MB prostora, no mo`da }e vam biti dovoljno i manje prostora, osobito ako ne namjeravate instalirati XWindowse. Da biste odredili potrebnu koli~inu prostora na disku, potrebno je odlu~iti koliko prostora `elite odvojiti za korisni~ke ra~une, odnosno, odrediti prostor koji }ete ponuditi korisnicima. Ukoliko sustav predvi|a samo jednog korisnika, tada je 30 MB vi{e nego dovoljno. Potom odredite koliko vam treba swap prostora na disku. Ukoliko va{e ra~unalo ima 8 MB RAM-a ili manje od toga, onda vam je potrebno 16 MB swap prostora. No, ako imate 16 MB RAM-a, onda swap prostor treba biti veli~ine memorije. I na kraju trebate predvidjeti oko 30 MB za korijenski (root) direktorij, koji }e biti glavni direktorij iz kojeg }ete pristupati svim drugim Linux direktorijima.
Vidi Standardni direktoriji u Linuxu, stranica 313.
Minimalna instalacija mo`e zauzimati oko 200 MB prostora, dok puna instalacija, s dosta korisni~kog prostora, mo`e stati na 500 MB.
B I L J E [ K A Dio Linuxovog sustava datoteka mo`ete pokrenuti s CD-ROM-a (ako instalaciju obavljate s
CD-a) bez instalacije ~itavog softvera. Tu odluku mo`ete donijeti tijekom instalacije.
38
2. poglavlje Postupak instalacije Linuxa
Odlu~ite li instalirati i podesiti XWindowse ({to vam zaista preporu~amo), trebali biste tako|er zapisati vrstu ~ipova koje koristi va{a grafi~ka kartica. Ako imate serijskog mi{a i modem, zapi{ite serijske priklju~ke na kojima su spojeni, jer }e vam ti podaci trebati tijekom pode{avanja sustava.
Razli~iti na~ini instalacije
Autori ove knjige predvi|aju da }e ve}ina korisnika instalirati Red Hat distribuciju s CD-ROM-a. Ipak, mo`ete upotrijebiti bilo koju od idu}e ~etiri metode za instalaciju Red Hata: s CD-ROM-a, putem NFS-a, FTP-a ili s tvrdog diska. Da biste sustav instalirali izravno s CD-ROM-a, trebate najprije pokrenuti DOS. U DOS promptu upi{ite naredbu
[cdrom-drive]:dosutils\autoboot
gdje [cdrom-drive] zamjenjuje naziv pogona CD-ROM-a.
UPOZORENJE
Koriste}i ovu metodu obrisat }ete sadr`aj na svom tvrdom disku, tako da najprije morate za{tititi sve bitne podatke.
Ako na raspolaganju imate jo{ jednu particiju, tada Linux mo`ete instalirati usporedo svom operativnom sustavu, bez brisanja ostalog sadr`aja. Da biste to u~inili, potreban vam je CD-ROM, prazna particija na disku i boot disketa. U nastavku ovog poglavlja }ete nau~iti kako se stvara boot disketa, te kako mo`ete preparticionirati svoj tvrdi disk. NFS (Network File System) vam omogu}ava instalaciju Red Hat distribucije putem mre`e. Najprije morate podesiti pogon CD-ROM-a da podr`ava sustav datoteka ISO-9660 s RockRidge ekstenzijama, a zatim eksportirati sustav datoteka putem NFS-a. Potrebno je znati stazu (path) izvezenog sustava datoteka i IP adresu ili, ako je pode{en DNS, poznavati ime sustava. FTP (File Transfer Protocol) je na~in prijenosa datoteka putem Interneta (u 30. poglavlju, Pristup mre`i pomo}u naredbi telnet, ftp i r- }ete na}i detaljniji opis FTP-a). Da biste instalirali Linux putem FTP-a, potrebna vam je boot disketa i tzv. dopunska disketa (koja }e biti obja{njena u nastavku poglavlja). Instalacija Red Hat distribucije s tvrdog diska zahtijeva boot i dopunsku disketu, kao i kod instalacije putem FTP-a. Najprije stvorite direktorij pod imenom RedHat. Zatim kopirajte odgovaraju}i direktorij s CD-ROM-a, kao i sve poddirektorije. To mo`ete u~initi pomo}u ovih DOS naredbi:
cd \RedHat xcopy /s e:\RedHat
Kod naredbe cd podrazumijeva se da se nalazite na tvrdom disku, a kod naredbe xcopy da je e ime pogona CD-ROM-a.
Razli~iti na~ini instalacije
39
Bez obzira koji na~in instalacije Linuxa upotrijebite, bit }e vam potrebna barem boot disketa. No, najprije }ete trebati sakupiti neke informacije.
Prikupljanje potrebnih informacija
Prije nego zapo~nete s instalacijom, bit }e vam potrebne sljede}e informacije o va{em ra~unalu: Vrsta grafi~ke kartice, ~ipova i monitora Serijski priklju~ak koji se koristi za mi{a Serijski priklju~ak koji se koristi za modem Ako je va{e ra~unalo spojeno na mre`u, potrebno je znati IP adresu, ime domene, gateway i sli~no Vrstu tvrdog diska i pogona CD-ROM-a, te njihove kontrolere Ime koje `elite dati svom sustavu Ako imate vezu na Internet, tada ve}inu ovih podataka mo`ete dobiti od administratora mre`e ili davatelja Internet usluga. Ako na istom ra~unalu namjeravate koristiti i neki drugi operativni sustav (kao {to su Windowsi 95, Windowsi NT ili OS/2), tada na disku trebate stvoriti nu`ne particije za te operativne sustave. Obi~no }ete trebati koristiti softver operativnog sustava za podjelu na particije, jer Linux ne mo`e raditi s drugim vrstama particija.
NA WEBU
Softver pod imenom System Commander (tvrtka V Communications) omogu}uje vam instalaciju i kori{tenje 32 razli~ita operativna sustava. O tome saznajte ne{to vi{e na adresi http://www.v-com.com/
Zatim biste trebali pro~itati promjene koje su u zadnji trenutak unesene u Red Hat distribuciju. Ima vi{e razloga za to, no dva glavna razloga su da se Linux svakodnevno mijenja, a ova knjiga opisuje ina~ice nakon kojih su se pojavile i nove. U me|uvremenu su se pojavili novi materijali ili su otklonjene neke gre{ke.
NA WEBU
Najnovije materijale potra`ite na Webu i to na adresi http://www.redhat.com/errata
Tablica 2.4 sadr`i popis trenutno dostupnih paketa koji rje{avaju poznate probleme u Red Hat distribuciji.
Vidi Instalacija paketa pomo}u RPM-a, stranica 150
40
2. poglavlje Postupak instalacije Linuxa
Tablica 2.4
Datum objave 01-06-1998 01-06-1998 01-06-1998 01-06-1998 02-06-1998 02-06-1998 05-06-1998 05-06-1998 05-06-1998 10-06-1998 10-06-1998 10-06-1998 10-06-1998 10-06-1998 10-06-1998 10-06-1998 10-06-1998 10-06-1998 11-06-1998 11-06-1998 12-06-1998
Popis paketa za rje{avanje problema u Red Hat distribuciji
Paket linuxconf xosview bootp metamail initscripts dhcpcd netkit-base glint fstool, usercfig, cabaret xscreensaver findutils emacs inn libjpeg, et al Netscape kernelcfg tmpwatch patch Xfree86 dhcp mailx
Informacije koje nudi tvrtka Caldera pogledajte u datoteci /pub/OpenLinux/updates/README koja se nalazi na adresi
ftp://ftp.caldera.com/pub/OpenLinux/ipdates/.
Ti direktoriji sadr`e razne a`urirane sadr`aje za boot diskete i pakete u RPM formatu za Calderinu OpenLinux distribuciju. Tablica 2.5 nudi popis dostupnih a`uriranih paketa.
Razli~iti na~ini instalacije
41
Tablica 2.5
Popis paketa za rje{avanje problema u Caldera distribuciji
Opis A`urirana skripta za OpenLinux 1.2 Upute za kori{tenje a`urirane skripte Upute za dobivanje a`uriranih materijala A`urirani paketi za OpenLinux Base 1.0 A`urirani paketi za OpenLinux 1.1 A`urirani paketi za OpenLinux 1.2
Datoteka/Direktorij update.col-1.2007.12.tgz update.col.README README 1.0/ 1.1/ 1.2/
Ukoliko ne instalirate sustav s CD-ROM-a, tada je potrebno preparticionirati tvrdi disk kako biste napravili mjesta za Linux. Tu se mogu pojaviti problemi, jer preparticioniranje diska uni{tava sve podatke na odabranoj particiji. Nakon {to napravite mjesta za Linux, potrebno je podi}i Linux sustav te stvoriti nove particije i sustave datoteka. Obi~no je potrebno na~initi primarnu particiju za pohranu datoteka i particiju za swap datoteku, osobito ukoliko koristite ra~unalo s 8MB RAM-a (ili manje).
B I L J E [ K A Sustav datoteka je u osnovi dio tvrdog diska posebno formatiran za pohranu odre|enih
vrsta datoteka. UNIX i Linux koriste sustave datoteka za prikaz stabla direktorija. U tome se razlikuju od MS-DOS-a koji poddirektorije postavlja u stablo direktorija na istom logi~kom disku. UNIX sustavi koriste format stabla direktorija radi sigurnijeg smje{taja poddirektorija na razli~ite pogone. Ukoliko se javi gre{ka na jednom pogonu, tada je potrebno zamijeniti samo podatke s tog pogona. Vidi Sustavi datoteka, stranica 266.
Nakon {to ste stvorili sustav datoteka, potrebno je instalirati operativni sustav Linux, njegove popratne datoteke i razne pakete s aplikacijama. Da biste instalirali Linux, najprije trebate pokrenuti skra}enu ina~icu operativnog sustava tako da stvorite boot i dopunsku disketu sa sa`etim operativnim sustavom.
Stvaranje boot i dopunske diskete
Pomo}u programa rawrite trebate stvoriti boot i dopunsku disketu. Ovaj program mo`ete na}i na odgovaraju}em CD-ROM-u u poddirektoriju /dosutils. Da biste stvorili boot i dopunsku disketu, potrebne su vam dvije formatirane diskete od kojih je jedna ozna~ena kao boot, a druga kao supp. Boot disketu stavite u disketni pogon i upi{ite sljede}e:
E:\dosutils>rawrite Enter disk image source file name: e:\images\boot.img Enter target diskette drive: A: Please instert a formatted diskette into drive A: and press ENTER-
42
2. poglavlje Postupak instalacije Linuxa
Ukoliko `elite prekinuti proces, jednostavno pritisnite tipku <Ctrl>. Ako nai|ete na probleme, poku{ajte s novom disketom. Ako se problemi nastave, tada provjerite svoj hardver. Nakon {to stvorite boot disketu, trebate kreirati i dopunsku disketu. Jednostavno u prethodnoj naredbi upi{ite supp.img kao ime datoteke.
Podjela tvrdog diska na particije
Nakon {to ste na~inili sigurnosnu kopiju svog sustava i stvorili boot i dopunsku disketu, morate pripremiti tvrdi disk za sustav Linux.
UPOZORENJE
Ovo je najopasniji dio instalacije jer se mogu izgubiti mnogi podaci. Ako jo{ niste na~inili sigurnosnu kopiju svog sustava, onda to svakako u~inite sada. ^ak ako i koristite eksperimentalni program pod imenom FIPS i komercijalne programe kao {to su Partition Magic koji ne bri{u postoje}e podatke, ipak vam preporu~amo da na~inite za{titnu kopiju podataka na disku.
[to su particije
U po~etku razvoja osobnih ra~unala postojalo je nekoliko tvrdih diskova koji su bili me|usobno udaljeni. Ve}ina ra~unala su koristila diskete za podizanje operativnog sustava, spremanje programa i podataka. Pojavom IBM-ovih osobnih ra~unala XT, IBM je uveo tvrdi disk veli~ine 10 MB. Raniji operativni sustavi kao DOS su imali pristup samo ograni~enom prostoru na tvrdom disku. Potom su proizvo|a~i tvrdih diskova po~eli pove}avati prostor na disku puno br`e nego {to su tom prostoru mogli pristupiti operativni sustavi. Da bi se izbjegao taj problem, korisnici su trebali dijeliti tvrdi disk u sekcije nazvane particijama. Te particije mogu sadr`avati programske datoteke, druge operativne sustave ili podatke. Tipi~ni MS-DOS sustavi imaju samo jednu particiju koja se ozna~ava slovom C. Ako pogon podijelite u dvije particije, one }e dobivati imena prema abecednom redu D, E i tako dalje. MS-DOS vam tako|er omogu}uje instalaciju ve}eg broja tvrdih diskova tako da se idu}i disk u tom slijedu nazove slovom F. UNIX i Linux ne koriste slova za ozna~avanje particija ve} umjesto toga upotrebljavaju imena direktorija. Osim toga, kao {to je prethodno nazna~eno, Linux korisnici mogu postaviti razli~ite direktorije na razne particije i ~ak na razne diskove. Tako|er mo`ete smjestiti razli~ite operativne sustave na razne particije. Particije su odre|ene u dijelu tvrdog diska koji se naziva boot record u kojem se nalazi tablica particija. Tu tablicu koriste razli~iti operativni sustavi za odre|ivanje onog sustava kojeg treba pokrenuti i mjesta na kojem se njegove datoteke fizi~ki nalaze na tvrdom disku. Boot record se koristi za pokretanje operativnog sustava ra~unala. Linuxov program za pokretanje, LILO (LInux LOader), i drugi sli~ni programi koriste taj dio na tvrdom disku za odre|ivanje sustava kojeg se pokre}e (taj se dio obi~no nalazi na prvim sektorima diska).
Podjela tvrdog diska na particije
43
Tablica particija sadr`i informacije o lokacijama i veli~ini razli~itih particija na tvrdom disku. Postoje tri vrste particija: primarne, pro{irene i logi~ke. DOS i drugi operativni sustavi moraju se pokretati s primarnih particija. Tvrdi disk mo`e sadr`avati samo ~etiri primarne particije. Pro{irena particija ne sadr`i podatke ve} omogu}uje korisniku definiranje drugih, logi~kih particija na disku. Da biste izbjegli ograni~enje od ~etiri primarne particije, mo`ete definirati pro{irenu particiju i potom stvoriti druge logi~ke particije unutar pro{irene particije. Neki operativni sustavi, kao {to su MS-DOS i OS/2 (ina~ice koje su prethodile 2.0) moraju biti instalirane na primarnu particiju, ali mogu pristupati logi~kim pogonima u pro{irenim particijama. Ovo je va`no zapamtiti ukoliko namjeravate koristiti DOS i Linux na istom disku. DOS mora i}i na primarnu particiju.
Program FDISK
Na~inili ste particije i uni{tili postoje}e koriste}i program koji se naziva FDISK. Svaki operativni sustav koristi vlastitu ina~icu tog programa, tako da obavezno trebate provjeriti imate li pravu ina~icu. Ukoliko koristite DOS ili ga namjeravate koristiti, najprije morate preparticionirati DOS pogon pomo}u DOS naredbe FDISK, a kasnije mo`ete upotrijebiti Linux ina~icu istog programa i stvoriti Linux particije. Ako koristite sustav OS/2, trebate koristiti i njegovu ina~icu programa FDISK.
Zahtjevi particija Najprije biste trebali isplanirati koje su vam sve particije potrebne. DOS tra`i
primarnu particiju, Linux i OS/2 mogu biti smje{teni u drugim particijama. Osim toga, trebate znati da, ukoliko smanjite DOS particiju da biste na~inili mjesta za Linux, istovremeno }e vam nedostajati prostora da biste obnovili sve DOS datoteke na manjoj particiji.
B I L J E [ K A Pomo}u Linuxa mo`ete pristupiti DOS particijama, odnosno mo`ete premje{tati, spremati i
ure|ivati DOS datoteke putem Linuxa. Dvije Linux komponente (u fazi su provjere) omogu}uju vam emuliranje DOS-a pod Linuxom i instalaciju Linuxa pod DOS-om. Oba sustava se tek uvode i puno su prikladniji za Linux hakere. Tako|er, jedna od metoda - UMSDOS - nije uskladiva s Red Hat distribucijom tako da je uop}e ne mo`ete upotrijebiti. O toj }ete temi na}i pregr{t informacija. Vidi Pokretanje DOS programa pod Linuxom, stranica 127.
Zatim biste trebali odrediti broj particija koji vam je potreban i prostor koji one trebaju zauzimati.
Zahtjevi DOS-a @elite li pokrenuti DOS, morate ga smjestiti na primarnu particiju. Takva DOS
ina~ica ne zahtijeva puno prostora, ve} samo onoliko koliko je potrebno za sustavske datoteke, COMMAND.COM, CONFIG.SYS i bilo koje pogonske datoteke koje se koriste za pokretanje sustava. Primjerice, ja sam odredio DOS particiju od 5 MB na mom prvom disku i s nje pokre}em DOS. Nakon {to pokrenete DOS, mo}i }ete pristupiti bilo kojem pro{irenom i logi~kom pogonu na va{em ra~unalu. Na`alost, bez obzira {to Linux mo`e pristupiti DOS datotekama u DOS particijama, DOS ne mo`e pristupiti Linux datotekama u Linux particijama.
44
2. poglavlje Postupak instalacije Linuxa
Zahtjevi sustava OS/2 OS/2 2.0 i novije ina~ice ne zahtijevaju primarnu particiju. Sustav OS/2
se mo`e instalirati i pokrenuti s neke pro{irene particije. DOS mo`ete instalirati na primarnoj particiji i stvoriti pro{irene particije za OS/2 i Linux. Potreban prostor za OS/2 ovisi o namjeni i ina~ici sustava, tako da to morate provjeriti u dokumentaciji sustava. @elite li koristiti program koji upravlja pokretanjem sustava (OS/2 boot manager), tada trebate osloboditi 1 MB prostora.
Zahtjevi Linuxa Kao {to smo prethodno objasnili, Linux sprema datoteke u sustave datoteka koji se nalaze na razli~itim particijama (zbog sigurnosnih razloga). Linux zahtijeva jednu particiju za svaki sustav datoteka. Idu}i se zahtjev odnosi na swap particiju. Linux, kao i ve}ina operativnih sustava koji prostor na disku koriste kao pro{irenje memorije ({to se naziva virtualna memorija), tra`e swap datoteku ili swap particiju. Linux obi~no koristi swap particiju.
Veli~ina swap particije ovisi o koli~ini fizi~ke memorije (RAM-a) na va{em ra~unalu. Pravilo je da swap particija treba biti dvostruko ve}a od RAM-a. To zna~i da ako imate 8 MB RAM-a, trebate stvoriti swap particiju veli~ine 16 MB. Ako va{e ra~unalo ima 4 MB RAM-a ili ~ak manje, tada morate aktivirati swap particiju. Linux swap particije mogu biti veli~ine do 128 MB, tako da }ete ukoliko vam treba jo{ prostora, morati stvoriti vi{e swap particija. Stoga, ukoliko imate Linux sustav koji zahtijeva dvije particije za Linux (jednu za sustavske datoteke i jednu za korisni~ke datoteke) plus swap particiju, tada trebate definirati dvije Linux particije i jednu swap particiju veli~ine 32 MB.
Preparticioniranje DOS pogona
U ovom odlomku smo pretpostavili da vam je potrebno preparticioniranje DOS pogona. Najprije pokrenite naredbu FDISK tako da u DOS prompt upi{ete fdisk. Pojavit }e se ekran FDISK Options (vidi sliku 2.1).
Slika 2.1 Pomo}u ekrana FDISK Options mo`ete potra`iti postoje}e particije, stvoriti nove i obrisati stare particije.
Ekran koji vidite na slici 2.1 mo`e izgledati i ne{to druk~ije, ovisno o ina~ici MS-DOS-a koju koristite. Odaberite opciju 4, Display Partition Information. Pojavit }e se ekran Display Partition Information koji je prikazan na slici 2.2. Zapi{ite podatke s ekrana, jer }e vam trebati podaci o postoje}oj particiji ukoliko odlu~ite prekinuti instalaciju Linuxa i vratiti stari operativni sustav koji ste imali prije po~etka instalacije.
Podjela tvrdog diska na particije
45
Slika 2.2 U MS-DOS-u 6.x, na ekranu Display Partition Information }ete vidjeti podatke o postoje}oj particiji.
Alternativa za preparticioniranje tvrdog diska
Mo`da nije potrebno preparticionirati tvrdi disk, unato~ ~injenici da }ete tako najkvalitetnije instalirati Linux. Mo`ete upotrijebiti program FIPS za preparticioniranje tvrdog diska bez gubitaka podataka na njemu. FIPS je kratica za First non-destructive Interactive Partition Splitting (Prvo nedestruktivno dijeljenje particija). Program je razvio Arno Schaefer u sklopu Linux projekta. FIPS se koristi za premje{tanja unutar DOS particija kako bi se napravilo mjesta za Linux particije. Kompletne upute za kori{tenje programa FIPS potra`ite u dokumentu fips.doc koji se uvijek nalazi u direktoriju u kojem i sam program. Taj program mo`e pomo}i samo u slu~aju da imate dovoljno slobodnog prostora na disku, a u protivnom }ete trebati obrisati nepotrebne datoteke ili koristiti prethodno opisani postupak za preparticioniranje diska. Kod Slacware Linuxa, koriste}i UMSDOS, mo`ete sustav instalirati na istoj particiji na kojoj se nalazi DOS. UMSDOS omogu}ava Linuxu da se nalazi na istoj particiji s DOS-om, a vama omogu}ava da stvorite Linux korijenski (root) sustav datoteka u sklopu postoje}eg DOS direktorija. Na`alost UMSDOS ne mo`ete koristiti u Red Hat distribuciji.
Brisanje particija Na`alost, program FDISK vam ne omogu}ava jednostavnu promjenu veli~ine
particije, tako da najprije trebate obrisati particiju a zatim je ponovno dodati (i odabrati `eljenu veli~inu). S ekrana FDISK Options odaberite opciju 3, Delete Partition or Logical DOS Drive, kojom bri{ete odabrane particije. Pojavit }e se ekran Delete Partition or Logical DOS Drive (vidi sliku 2.3). Odaberite odgovaraju}u opciju s obzirom na vrstu particije koju bri{ete, primjerice primarnu DOS particiju. Opcija broj 1, Delete Primary DOS Partition, omogu}ava brisanje primarnih DOS particija. Odaberete li opciju 1, pojavit }e se ekran Delete Primary DOS Partition (vidi sliku 2.4). U tom ekranu trebate unijeti ime particije i zatim potvrditi brisanje particije. S obzirom da }e svi podaci na odabranoj particiji biti uni{teni, program FDISK tra`i apsolutnu potvrdu da `elite brisati primarnu DOS particiju.
46
2. poglavlje Postupak instalacije Linuxa
Slika 2.3 Pomo}u ekrana Delete DOS partition mo`ete obrisati odre|enu particiju ili logi~ki pogon.
Slika 2.4 MS-DOS vas upozorava da }ete obrisati primarnu DOS particiju.
Dodavanje particija Nakon {to obri{ete sve potrebne particije morate dodati odgovaraju}e particije za svoj DOS sustav tako {to }ete odabrati opciju Create a DOS Partition koja se nalazi na ekranu FDISK Options. Slika 2.5 pokazuje ekran Create a DOS Partition or Logical DOS Drive.
Slika 2.5 Ve}ina operativnih sustava zahtijevaju primarnu aktivnu particiju za pravilno podizanje sustava.
Podjela tvrdog diska na particije
47
B I L J E [ K A Ne mo`ete dodati Linux ili OS/2 particije pomo}u DOS programa FDISK. Podjela tvrdog
diska na particije je obja{njena u odlomku Uporaba Linux programa fdisk.
Sav raspolo`iv prostor na disku je na raspolaganju particiji koja postaje aktivna particija (izvorno pode{enje naredbe FDISK).
Slika 2.6 Sav prostor na disku mo`ete pretvoriti u jednu particiju ili ga podijeliti na nekoliko particija.
Izraz aktivna particija ozna~ava particiju s koje se pokre}e sustav. Da biste pokrenuli DOS, morate najprije odrediti primarnu particiju kao aktivnu. Odaberite N (ne) kako biste mogli odrediti to~nu koli~inu prostora na disku koji }e tvoriti DOS particiju. Ako odgovorite negativno na pitanje koje je prikazano na slici 2.6, pojavit }e se ekran Specify Disk Space for the Partition. Odredite veli~inu predvi|enog prostora za DOS particiju u megabajtima ili u postocima slobodnog prostora. Nakon toga pritisnite tipku <Return>. Zatim tu particiju trebate podesiti da bude aktivna. S ekrana FDISK Options odaberite opciju 2, Set Active Partition i jednostavno slijedite upute na ekranu Set Active.
Formatiranje particije Nakon {to preparticionirate svoj tvrdi disk, novu je particiju potrebno pripremiti za sustav DOS i obnoviti odgovaraju}e datoteke u DOS particiji. Podignite sustav pomo}u boot diskete koju ste prethodno pripremili. Zatim formatirajte odgovaraju}i pogon i prenesite sustavske datoteke koriste}i ovu DOS naredbu:
format c: /s
Nakon {to ste formatirali particiju mo`ete prenijeti kopiju datoteka na novi pogon. Upamtite, ako ste smanjili veli~inu particije, tada ne}e sve datoteke stati na novi pogon. Mo`da }ete preostale datoteke (koje ne stanu taj pogon) trebati kopirati na druge DOS pogone ili particije.
Uporaba Linux programa fdisk
U fdisk promptu utipkajte m da biste dobili popis naredbi. Tablica 2.6 sadr`i popis naredbi koje su vam na raspolaganju.
48
2. poglavlje Postupak instalacije Linuxa
Tablica 2.6
Naredba a c d l m n p q t u v w x
Linux naredbe u programu fdisk
Opis Uklju~ivanje/isklju~ivanje zastavica za podizanje sustava Uklju~ivanje/isklju~ivanje zastavica za DOS-uskladivost Bri{e particiju Popis poznatih vrsti particija Prikaz naredbi Dodaje novu particiju Prikaz tablice particije Izlazak bez spremanja promjena Promjena identifikacijskog broja sustava particija Promjena jedinica za prikaz/unos Potvrda tablice particije Zapis tablice na disk i izlazak iz programa Omogu}uje dodatne funkcije (samo za stru~njake)
Za po~etak podjele diska na particije pokrenite naredbu p (pritisnite tipku <p> i zatim <Return>) tako da se na ekranu pojavi tablica postoje}e particije, koja bi trebala prikazati pogon koji ste prethodno podijelili na particije pomo}u DOS programa fdisk. Ispis 2.1 prikazuje mogu}i ispis naredbe p.
Ispis 2.1
Primjer tablice particije
Disk /dev/had: 15 heads, 17 sectors, 1024 cylinders Units = cylinders of 255 * 512 bytes
Device Boot Begin Start End Blocks Id System /dev/hda1 * 1 1 41 5219 1 DOS 12-bit FAT /dev/hda2 1024 1024 4040 384667+ 51 Novell? Partition 2 has different phisical/logical endings: phys=(967, 14,17) Logical=(4096,14.17)
B I L J E [ K A Na va{em ra~unalu ispis mo`e izgledati ne{to druk~ije od ispisa 2.1 jer se razlikuju
vrijednosti svake vrste pogona i particija koje su ve} definirane na tom pogonu.
U ispisu 2.1 mo`ete vidjeti da su ve} definirane razli~ite particije, po~etak i kraj particije i veli~ina blokova. U ispisu mo`ete uo~iti i vrstu particije. Tablica 2.7 prikazuje sve vrste particija koje mo`ete definirati pomo}u Linux programa fdisk. Naj~e{}e }ete koristiti 83-Linux Native i 82-Linux Swap. Sli~an ispis mo`ete dobiti i ako pokrenete naredbu l.
Podjela tvrdog diska na particije
49
Tablica 2.7
Referentni broj 0 1 2 3 4 5 6 7 8 9 a 40 51 52 63 64 75 80 81 82 83 93 94 a5 b7 b8 c7 db
Vrste Linux particija
Vrsta prazna DOS 12-bit FAT XENIX root XENIX usr DOS 16-bit<32M pro{irena DOS 16-bit>=32M OS/2 HPFS AIX AIX za pokretanje sustava OS/2 Boot Manager Venix 80286 Novell? Microport GNU HURD Novell PC/IX Old MINIX MINIX/Linux Linux Swap Linux Native Amoeba Amoeba BBT BSD/386 BSDI fs BSDI swap Syrinx CP/M
nastavlja se
50
2. poglavlje Postupak instalacije Linuxa
Tablica 2.7
Referentni broj e1 e3 f2 ff
Nastavak
Vrsta DOS access DOS R/O DOS secondary BBT
U ispisu 2.1, Linux na dnu ekrana daje napomenu o razli~itim fizi~kim i logi~kim zavr{ecima. Ta razlika postoji zbog sustava na kojem je pisano ovo poglavlje particija koja sadr`i D pogon (DOS) nije mijenjana, dok je C pogon preparticioniran na manju veli~inu kako bi se na~inilo mjesto za Linux. Zbog toga postoji prostor izme|u C i D pogona na kojem }e biti stvorene potrebne Linux particije. U ispisu 2.1 su vrlo va`ni brojevi u stupcima begin, start i end i njih biste trebali zapisati na papir, jer }e vam kasnije trebati kod odre|ivanja potrebne veli~ine particija.
Dodavanje potrebnih particija
Kako ste preparticionirali pogon za DOS, ne trebate brisati niti jednu particiju za Linux. Potrebno je samo dodavati particije. Da biste dodali particiju, pokrenite naredbu n i na ekranu }e se pojaviti ovo:
Command Action e extended p primary (1 4)
Pritisnite tipke <p> i <Return>, a program fdisk }e tra`iti da unesete broj particije. Unesite potreban podatak i pritisnite tipku <Return>. Ako odaberete broj particije koja se trenutno koristi, program }e vas na to upozoriti i tra`iti da obri{ete particiju prije nego je poku{ate dodati u tablicu particija. U tom primjeru unesite broj 3 da biste dodali tre}u primarnu particiju /dev/hda3. Zatim }e program zatra`iti da unesete lokaciju prvog cilindra. Obi~no je to prvi slobodni cilindar. U osnovi program fdisk prikazuje raspon koji ste odabrali, primjerice:
First cylinder (42 1024) :
Uo~ite da prva particija zavr{ava na 41. cilindru i da idu}a particija po~inje na 1024. cilindru. Idu}u particiju mo`ete zapo~eti bilo gdje izme|u 42. i 1024. cilindra. Dobro bi bilo da particiju ne postavite bilo gdje na disku ve} da odaberete idu}u slobodnu lokaciju (u ovom slu~aju 42. cilindar). Upi{ite broj 42 i pritisnite tipku <Return>.
B I L J E [ K A Linux mo`e imati problema kod pokretanja s particija ~iji je po~etak iznad 1024. cilindra.
Ako stvarate Linux particiju samo u tom rasponu, tada Linux morate pokrenuti s diskete. U nastavku ovog poglavlja }ete nau~iti kako se stvara boot disketa sustava (razlikuje se od boot diskete za instalaciju). Razlika je u tome {to pokretanje s diskete traje ne{to du`e od pokretanja Linuxa s tvrdog diska.
Podjela tvrdog diska na particije
51
Nakon toga program fdisk tra`i da odredite koliko prostora `elite dodijeliti toj particiji. Veli~inu potrebnog prostora mo`ete izraziti u cilindrima ili u broju bajtova (+size) ili MB (+sizeM). Kako biste ve} trebali znati pribli`nu veli~inu prostora koji vam je potreban za swap datoteku, najprije definirajte swap particiju, a potom ostatak prostora na disku ostavite za ostale particije. Tako, primjera radi, ukoliko va{e ra~unalo ima 8MB RAM-a, pa trebate odrediti particiju veli~ine 16 MB , upi{ite sljede}e:
Last cylinder or +size or +sizeM or +sizeK (42-1023): +16M
Nakon toga biste trebali pokrenuti naredbu p i potra`iti novu particiju koju ste definirali. U ovom primjeru bi nova tablica particije trebala ovako izgledati:
Disk /dev/had: 15 heads, 17 sectors, Units=cylinders of 255 * 512 bytes Device /dev/hda1 /dev/hda2 Boot * Begin 1 1024 Start 1 1024 1024 cylinders Blocks 5219 1 384667+ Id DOS 51 System 12-bit FAT Novell?
End 41 4040
Partition 2 has different phisical/logical endings: phys=(967, 14,17) Logical=(4039,14.17) /dev/hda3 42 42 170 16447+
83
Linux native
Izvorno, program fdisk stvara novu particiju tipa Linux Native. Da biste stvorili swap particiju, potrebno je pokrenuti naredbu t. Utipkajte t i zatim unesite broj particije koju `elite promijeniti (u na{em primjeru je to broj 3). Program fdisk tra`i da zatim unesete heksadecimalnu vrijednost koja ozna~ava vrstu particije (pogledajte tablicu 2.7). Ako tablicu nemate pri ruci, upi{ite broj 1 i dobit }ete popis oznaka. S obzirom da `elite swap particiju, trebate unijeti broj 82. Kao {to mo`ete vidjeti, program fdisk }e vas izvijestiti o novoj vrsti particije, ali mo`ete pokrenuti i naredbu p da biste provjerili da je particija 3 postala Linux swap particija. Nakon toga mo`ete dodavati Linux particije. Primjerice, dodajte samo jednu particiju. No ako iz bilo kojeg razloga `elite vi{e particija, to mo`ete odmah u~initi. Da biste dodali particiju, pritisnite tipku <n>, odredite p za drugu primarnu particiju i zatim odaberite broj te particije (4). Da biste izbjegli ispreplitanje raznih particija na disku, zapo~nite novu particiju na kraju prethodne, na 171. cilindru. S obzirom da `elite ostatak prostora koristiti za Linux particije, tada odredite broj zadnjeg cilindra umjesto to~nog broja bajtova. Upi{ite 1023, kao {to je pokazano u nastavku:
Command (m for help): n Command action e extended p primary particion (1 4) p Partition number (1 4): 4 First cylinder (171 1024): 171 Last cylinder or +size or +sizeM
or
sizeK (171 1023): 1023
Sada pomo}u naredbe p mo`ete provjeriti nove particije. Ako `elite unijeti jo{ neke promjene, to mo`ete odmah u~initi.
52
2. poglavlje Postupak instalacije Linuxa
Ako ste zadovoljni s izgledom svojih particija, tada mo`ete pomo}u naredbe w zapisati tablicu particija na tvrdi disk. Nijedna od promjena koje ste na~inili nije trajna sve dok ne pokrenete naredbu w, tako da, ukoliko mislite da ste na~inili neke pogre{ne promjene, mo`ete upotrijebiti naredbu q i iza}i bez spremanja tablice particija. Ako upotrijebite naredbu w, Linux }e vas obavijestiti da je zapam}ena tablica particija i zatim }e se disk preurediti tako da odgovara novoj tablici particija. Ako se va{ sustav u tom trenutku zaglavi, ponovno ga pokrenite pomo}u instalacijske diskete dok ne ugledate # prompt.
UPOZORENJE
Nemojte koristiti Linux program fdisk za stvaranje ili mijenjanje particija za druge operativne sustave, jer se mo`e dogoditi da vam tvrdi disk bude neupotrebljiv za oba operativna sustava.
Otklanjanje problema
Nakon {to ste pokrenuli ra~unalo, trebao bi se na ekranu pojaviti LILO prompt. Provjerite mo`ete li pokrenuti svoj stari operativni sustav (ukoliko ste ga sa~uvali na tvrdom disku). Ako je DOS va{ stari operativni sustav, pritisnite tipku <Shift> i zatim upi{ite kraticu koju ste koristili za identifikaciju DOS particije. Upi{ete li krivo, tada pritisnite tipku <Tab> da biste vidjeli popis va`e}ih operativnih sustava. Imate li i nadalje problema, umetnite DOS boot disketu i ponovno pokrenite sustav. Trebali biste ra~unalo podi}i pomo}u boot diskete. Nakon {to pokrenete sustav pod DOS-om, isprobajte Linux boot disketu koju ste stvorili tijekom instalacije (a ne instalacijsku disketu ~itavog sustava). Ukoliko ta boot disketa ne radi, mo`da }ete trebati ponovno instalirati Linux. Potencijalni problemi se mogu javiti kod jezgri (kernela) i hardvera. Prije nego po~nete s radom, provjerite je li va{ hardver odgovaraju}i. Ako ste tijekom instalacije zapisivali odre|ene podatke, onda provjerite koju ste jezgru predvidjeli za va{ hardver. Provjerite podr`ava li Linux va{ hardver. U nastavku su dati odgovori na naj~e{}e probleme koji se nalaze na Web lokaciji tvrtke Red Hat. P: Mogu li koristiti tvrdi disk koji ima vi{e od 1023 cilindra? O: Gadno pitanje. Odgovor je: da, ali ne za pokretanje Linuxa. Linux mo`ete instalirati na particije koje imaju vi{e od 1023 cilindara, ali za pokretanje Linuxa, root direktorij i posebno direktorij /boot moraju biti instalirani na prvom tvrdom disku s manje od 1024 cilindra. P: Kako u prompt mogu dodati argumente za LILO? O: Neke hardverske komponente zahtijevaju te dodatne parametre prije nego jezgra prepozna hardver. Postupak mo`ete pojednostaviti ako uredite datoteku /etc/lilo.conf tako da se automatski zadaju potrebni parametri ili ako tijekom pokretanja sustava sami upisujete parametre. Potra`ite LILO HOWTO i na}i }ete jo{ primjera LILO parametara.
Otklanjanje problema
53
P: Za{to LILO zapinje za LI? O: To je simptom problema s cilindirma koji je prethodno opisan. Ukoliko ste instalirali pokretanje sustava na particiji s vi{e od 1023 cilindra, LILO ne}e mo}i pokrenuti sustav. Sustav poku{ajte pokrenuti s diskete koju ste na~inili tijekom instalacije ili poku{ajte preparticionirati tvrdi disk i ponovo instalirati Linux. P: Tijekom instalacije sustav ne mo`e na}i SCSI karticu. O: Da biste otklonili problem, trebate dodati argument tijekom podizanja sustava:
LILO: linux qlogicfas=0x230,11,5
Ovu opciju mo`ete trajno podesiti tako da je ne trebate ponovno unositi. Pogledajte LILO opciju append koja se nalazi na lilo.conf stranici. P: Kako mogu deinstalirati LILO? O: @elite li deinstalirati LILO i ponovno instalirati originalni boot record, poku{ajte pokrenuti ovu naredbu
lilo u /dev/had
koja predstavlja boot record na prvom IDE pogonu. Parametri ovise o va{em ra~unalu. Primjerice, ukoliko je prvi tvrdi disk SCSI disk, tada trebate koristiti naredbu /dev/sda. P: Mogu li koristiti LILO i Windowse 95 na istom ra~unalu? O: Da. Najprije instalirajte Windowse 95, a zatim Linux. Tijekom instalacije zadajte Linuxu da postavi LILO u MBR. Osim toga, mo`ete upotrijebiti i komercijalni program kao {to je System Commander. P: Kako mogu instalirati CD-ROM? O: Instalacijom Red Hat 5.1 distribucije trebali biste postaviti odgovaraju}e unose u datoteku /etc/fstab, kao {to je prikazano u nastavku:
# # /etc/fstab # # You should be using fstool (control-panel) to edit this! # # <device> <mountpoint> <filesystemtype> <options> <dump> <fsckorder> /dev/sda1 / ext2 defaults 1 1 /dev/sda5 /home ext2 defaults 1 2 /dev/cdrom /mnt/cdrom iso9660 noauto, ro 0 0 /dev/fd0 /mnt/floopy ext2 noauto 0 0 /dev/sda6 /var ext2 defaults 1 2 /dev/sda2 none ignore 0 0 0 none /proc proc defaults /dev/sda7 none swap sw
Uo~ite uporabu pode{enja nonauto za unos cdroma. Bez tog pode{enja Linux }e prilikom pokretanja sam poku{ati stvoriti CD-ROM, {to i nije problem osim ako u pogon niste umetnuli CD.
54
2. poglavlje Postupak instalacije Linuxa
Ukoliko u datoteci fstab ne postoji niti jedan unos, tada mo`ete ili urediti datoteku /etc/fstab ili upotrijebiti alat XWindow Control Panel za dodavanje potrebnih informacija. Tako|er provjerite postoji li /mnt/cdrom. Ako je unos ispravan, tada na to mjesto mo`ete prije}i pomo}u naredbe cd i pokrenuti sljede}e naredbe:
cd /mnt mount cdrom
P: Koristim Red Hat 5.0 distribuciju nadogra|enu s ld.so RPM paketom, ali mi programi libc5 jo{ uvijek javljaju gre{ku. [to ne valja? O: Prekid rada programa libc5 mo`e prouzro~iti nekoliko stvari. Prije ili nakon nadogradnje druga ina~ica programa mo`e biti instalirana na na~in koji nije predvi|en ili programi libc5 mogu biti postavljeni na mjesto koje stvara probleme. Da biste to otkrili, pokrenite ovu naredbu:
rpm qa | grep libc
Na ekranu bi se trebao pojaviti ovaj ispis:
glibc-devel-2.0.5c-12 libc-5.3.12-24 glibc-debug-2.0.5c-12 rmp-2.4.10-1glibc rmp-devel-2.4.10-1glibc glibc-profile-2.0.5c-12 glibc-2.05c-12
Vidite li retke u kojima pi{e ne{to nalik na libc-debug-5.3.12-18 ili libc-5.4.44-2, morat }ete ukloniti te pakete (pomo}u naredbe rpm e libc-debug) i pokrenuti naredbu ldconfig v. Va{a datoteka /etc/ld.co.conf je promijenjena i sadr`i optimalna pode{enja. Za optimalno u~itavanje datoteku /etc/ld.co.conf trebate ovako podesiti:
/usr/i486-linuxaout/lib /usr/i486-linux-libc5/lib /usr/openwin/lib /usr/X11R6/lib
P: Neke moje starije aplikacije imaju pode{eno neto~no vrijeme. O: Neki programi libc5 tra`e datoteku /usr/lib/zoneinfo. Mo`ete programe prekompilirati za libc6 ili omogu}iti vezu pomo}u idu}e naredbe i stvar }e funkcionirati:
ln s ../share/zoneinfo /usr/lib/zoneinfo
P: Instalirao sam sve najnovije nadogradnje, ali moji programi jo{ uvijek pokazuju neto~no vrijeme. O: Ako ste instalirali sve najnovije nadogradnje sustava a va{i programi i dalje pokazuju neto~no vrijeme, provjerite pode{enja u datoteci /etc/sysconfig/clock, koja vjerojatno ovako izgledaju: UTC=true ARC=false
Otklanjanje problema
55
To zna~i da }e Linux pretpostaviti da je va{ BIOS sat pode{en na vremensku zonu GMT. Vjerojatnije je da bi sat trebao biti pode{en na va{u lokalnu vremensku zonu, tako da prethodni redak trebate promijeniti tako da izgleda ovako: UTC=false P: Tijekom podizanja sustava pojavljuje se poruka u kojoj pi{e da imam nepoznati PCI hardver. [to to zna~i? O: Poruka unknown PCI device mo`e se pojaviti iz vi{e razloga. Prvi i najbezbolniji je da PCI nije na razumljiv na~in odgovorio na Linuxov upit, a Linux je nastavio s podizanjem sustava. Mnogo se ~e{}e doga|a da se sustav zaglavljuje i ne mo`e nastaviti u~itavanje. S obzirom da se radi o hardverskom problemu u jezgri, Red Hat vas jedino mo`e uputiti na onoga tko je stvorio taj dio jezgre. Ta bi vam osoba mogla objasniti {to se doga|a (mo`da }ete joj trebati objasniti koji hardver koristite u svom sustavu, kako se ubudu}e te stvari vi{e ne bi doga|ale). Kontakt osobu potra`ite na adresi:
linux-pcisupport@cck.uni-kl.de.
U poruku dodajte i datoteku /proc/pci koja sadr`i to~an opis hardvera koji koristite. Poku{ajte saznati koji ure|aj nije prepoznat. Mo`da se radi o mati~noj plo~i, vezi PCI-CPU ili vezi PCI-ISA. Ukoliko ne mo`ete na}i pravu informaciju u uputama koje ste dobili uz ra~unalo, poku{ajte pro~itati podatke na ~ipu koji se nalazi na plo~i. P: Linux nije uo~io moju mre`nu karticu koja je kompatibilna s NE2000. O: Uo~eno je da neke kartice NE2000 koje rade sa starijim jezgrama ne mogu raditi s ina~icama 2.0.x. Za neke kartice trebate provesti sljede}u proceduru kako bi one radile. Karticu poku{ajte podesiti na sljede}i na~in:
insmod 8390 insmod ne io=0XXXX irq=Y
(Napomena: Zamijenite XXXX i Y s va{om IO adresom i IRQ. Naj~e{}e vrijednosti za IO adrese su 0x300 i 0x310. IRQ mo`e biti bilo koji). Nakon toga pomo}u naredbi ifconfig ili netcfg podesite karticu. Ponekad, ~ak i ako sustav prepozna karticu, ona ne}e mo}i prenositi pakete putem TCP/IP protokola. Ako su gornja pode{enja dobra i rade, dodajte u datoteku /etc/conf.modules tako da sve skupa izgleda ovako:
alias eth0 8390 alias eth0 ne options eth0 io=0xXXX irq=Y
56
2. poglavlje Postupak instalacije Linuxa
P: Instalirao sam Linux i izgleda kao da se sustav po~inje pokretati, no kada do|e do ne~ega {to se naziva sendmail, stroj se zaglavi. [to ste to doga|a i {to bi trebalo u~initi? O: Ako se nakon instalacije ra~unalo zaglavljuje kada do|e do odre|enog procesa kao {to je sendmail, apache ili SMB, vjerojatno se radi o problemu s mre`om. Naj~e{}i je uzrok taj {to Linux ne mo`e na}i ime ra~unala (ako ste mre`u podesili da radi s imenima ra~unala). Ra~unalo }e se zaustaviti i ~ekati odre|eno vrijeme i zatim }e se eventualno pojaviti login prompt. Kada dobijete prompt, prijavite se i provjerite uobi~ajene izvore problema. Ako ste izravno spojeni na mre`u s DNS poslu`iteljem, provjerite nalaze li se u datoteci etc/resolv.conf ispravne vrijednosti za va{ DNS poslu`itelj. Kod svog administratora sustava provjerite ispravne vrijednosti. Ako koristite Linux na mre`i bez DNS poslu`itelja, tada trebate urediti datoteku /etc/hosts tako da sadr`i ime hosta i IP adresu radi ispravnih pretra`ivanja. Datoteka /etc/hosts/ bi otprilike ovako trebala izgledati (izraz mymachine treba zamijeniti imenom ra~unala):
127.0.0.1 192.168.200.1 localhost localhost.localdomain mymachine mymachine.mynetwork.net
Odavde
Sada kada ste pokrenuli sustav koji radi mo`ete pro~itati idu}a poglavlja i saznati jo{ neke informacije o Linuxu: 5. poglavlje, Pokretanje Linux programa omogu}uje vam da ubrzate razli~ite programe koje ste upravo instalirali. 6. poglavlje, Nadogradnja i instaliranje softvera pomo}u RPM-a sadr`i informacije kako ponovno instalirati pakete koje ste trebali ukloniti tijekom po~etnog pode{avanja Linux sustava. 21. poglavlje, Instaliranje XWindowsa nudi vam informacije za instaliranje XWindowsa ukoliko nai|ete na probleme kod instaliranja Red Hat distribucije. Iako su XWindowsi predvi|eni za Slackware distribuciju, softver XFree86 je isti za bilo koju ina~icu Linuxa. 22. poglavlje, Uporaba XWindowsa je zanimljivo ako ste instalirali XWindowse. 31. poglavlje, Kretanje Internetom pomo}u World Wide Weba nudi vam osnovne upute kako }ete dospjeti do Interneta.
P O G L A V L J E
Instaliranje Red Hata
(Jack Tackett)
U ovom poglavlju
Po~etak instalacije 58 Razli~iti na~ini instalacije 59 Instalacijaoperativnog sustava Linux 62 Pode{avanje sustava 77 Pode{avanje mre`e 79 Instalacija Red Hata na sustavima DEC Alpha 83 Vra}anje na po~etak 85 Otklanjanje problema 86
58
3. poglavlje Instaliranje Red Hata
U ovom }ete poglavlju na}i potrebne informacije za instaliranje Red Hat Linux distribucije. Upamtite, Red Hat Linux nije komercijalni proizvod i mo`e vam se dogoditi da nai|ete na odre|ene probleme. Iako ova knjiga sadr`i dosta informacija, mo`da }ete trebati potra`iti dodatne izvore kao {to su razne HOWTO datoteke koje mo`ete prona}i na niz adresa na Internetu. No, Red Hat distribuciju je vrlo jednostavno instalirati, stoga se nemojte bojati.
B I L J E [ K A Osnovne podatke o hardverskim zahtjevima, te particioniranju diska potra`ite u 2.
poglavlju.
Po~etak instalacije
Da biste zapo~eli instalaciju Linuxa potrebne su vam jedna ili dvije (ovisno o instalaciji) diskete 3,5, 1,44 MB. One }e biti upotrijebljene za stvaranje boot disketa (disketa za pokretanje sustava) za instalaciju Linuxa. Zatim trebate osigurati dovoljno prostora na tvrdom disku da biste instalirali Linux. Ukoliko `elite instalirati sve {to distribucija sadr`i, tada }e vam trebati oko 300 MB prostora, no mo`da }e vam biti dovoljno i manje prostora, osobito ako ne namjeravate instalirati XWindowse. Da biste odredili potrebnu koli~inu prostora na disku, potrebno je odlu~iti koliko prostora `elite odvojiti za korisni~ke ra~une, odnosno, odrediti prostor koji }ete ponuditi korisnicima. Ukoliko sustav predvi|a samo jednog korisnika, tada je 50 MB vi{e nego dovoljno. Potom odredite koliko vam treba swap prostora na disku. Ukoliko va{e ra~unalo ima 8 MB RAM-a ili manje od toga, onda vam je potrebno 24 MB swap prostora. No, ako imate 16 MB RAM-a, onda swap prostor treba biti veli~ine memorije. I na kraju trebate predvidjeti oko 50 MB za korijenski (root) direktorij, koji }e biti glavni direktorij iz kojeg }ete pristupati svim drugim Linux direktorijima.
Vidi Standardni direktoriji u Linuxu, stranica 313.
Minimalna instalacija mo`e zauzimati oko 200 MB prostora, dok puna instalacija, s dosta korisni~kog prostora, mo`e stati na 500 MB. Tablica 3.1 pokazuje prednosti i nedostatke svakog od na~ina instalacije.
Tablica 3.1
Metoda CD-ROM FTP
Za i protiv odre|enih na~ina instalacije
Za brzo i pouzdano najnoviji softver mogu}nost pristupa iz ~itavog svijeta Protiv distribucije brzo zastarijevaju nepouzdano i sporo
NFS SMB Tvrdi disk
prikladno ako nemate CD-ROM prikladno u MS Windows mre`i koristi se kada nema drugog na~ina
nu`na mre`a i sporo nu`na mre`a i poznavanje Sambe potrebno puno dodatnog prostora
Razli~iti na~ini instalacije
59
B I L J E [ K A Dio Linuxovog sustava datoteka mo`ete pokrenuti s CD-ROM-a bez instalacije ~itavog
softvera. Tu odluku mo`ete donijeti tijekom instalacije.
Odlu~ite li instalirati i podesiti XWindowse ({to vam zaista preporu~amo), trebali biste tako|er zapisati vrstu ~ipova koje koristi va{a grafi~ka kartica. Ukoliko imate serijskog mi{a i modem, zapi{ite serijske priklju~ke na kojima su spojeni, jer }e vam ti podaci trebati tijekom pode{avanja sustava.
Razli~iti na~ini instalacije
Autori ove knjige predvi|aju da }e ve}ina korisnika instalirati Red Hat distribuciju s CD-ROM-a. Ipak, mo`ete upotrijebiti bilo koju od idu}e ~etiri metode za instalaciju Red Hata: s CD-ROM-a, putem NFS-a, FTP-a ili s tvrdog diska. Da biste sustav instalirali izravno s CD-ROM-a, trebate najprije pokrenuti DOS. U DOS promptu upi{ite naredbu
[cdrom-drive]:dosutils\autoboot
gdje [cdrom-drive] zamjenjuje naziv pogona CD-ROM-a.
UPOZORENJE
Koriste}i ovu metodu obrisat }ete sadr`aj na svom tvrdom disku, tako da najprije morate za{titi sve bitne podatke.
Ukoliko na raspolaganju imate jo{ jednu particiju, tada Linux mo`ete instalirati usporedo svom operativnom sustavu, bez brisanja ostalog sadr`aja. Da biste to u~inili, potreban vam je CDROM, prazna particija na disku i boot disketa. U nastavku }ete ovog poglavlja nau~iti kako se stvara boot disketa, te kako mo`ete preparticionirati svoj tvrdi disk. Oni koji imaju sustav koji se mo`e pokrenuti s CD-ROM-a (provjerite pode{enja u BIOS-u), mogu pokrenuti i instalirati Red Hat s CD-ROM-a. NFS (Network File System) vam omogu}ava instalaciju Red Hat distribucije putem mre`e. Najprije morate podesiti pogon CD-ROM-a da podr`ava sustav datoteka ISO-9660 s RockRidge ekstenzijama, a zatim eksportirati sustav datoteka putem NFS-a. Potrebno je znati stazu (path) eksportiranog sustava datoteka i IP adresu ili, ako je pode{en DNS, poznavati ime sustava. FTP (File Transfer Protocol) je na~in prijenosa datoteka putem Interneta (u 30. }ete poglavlju, Pristup mre`i pomo}u programa telnet, ftp i r-, na}i detaljniji opis FTP-a). Da biste instalirali Linux putem FTP-a, potrebna vam je boot disketa i tzv. dopunska disketa (koja }e biti obja{njena u nastavku poglavlja). Instalacija Red Hat distribucije s tvrdog diska zahtijeva boot i dopunsku disketu, kao i kod instalacije putem FTP-a. Najprije stvorite direktorij pod imenom RedHat. Zatim kopirajte odgovaraju}i direktorij s CD-ROM-a, kao i sve poddirektorije. To mo`ete u~initi pomo}u ovih DOS naredbi:
60
3. poglavlje Instaliranje Red Hata
cd \RedHat xcopy /s e:\RedHat
Kod naredbe cd se podrazumijeva da se nalazite na tvrdom disku, a kod naredbe xcopy da je e ime pogona CD-ROM-a. Bez obzira koji na~in instalacije Linuxa upotrijebite, trebat }ete sakupiti neke informacije.
Prikupljanje potrebnih informacija
Prije nego zapo~nete s instalacijom, biti }e vam potrebne sljede}e informacije o va{em ra~unalu: Vrsta grafi~ke kartice, ~ipova i monitora Serijski priklju~ak koji se koristi za mi{a Serijski priklju~ak koji se koristi za modem Ukoliko je va{e ra~unalo spojeno na mre`u, potrebno je znati IP adresu, ime domene, gateway i sli~no Vrstu tvrdog diska i pogona CD-ROM-a te njihove prilagodnike Strukturu direktorija koju `elite koristiti; primjerice: direktorij /home mo`e biti na posebnom tvrdom disku, a direktorij /var na posebnoj particiji, u odnosu na swap datoteku. Ime koje `elite dati svom sustavu Ako imate vezu na Internet, tada ve}inu ovih podataka mo`ete dobiti od administratora mre`e ili davatelja Internet usluga. Ako na istom ra~unalu namjeravate koristiti i neki drugi operativni sustav (kao {to su Windowsi 95, Windowsi NT ili OS/2), tada na disku trebate stvoriti nu`ne particije za te operativne sustave. Obi~no }ete trebati koristiti softver operativnog sustava za podjelu na particije, jer Linux ne mo`e raditi s drugim vrstama particija.
NA WEBU
Softver pod imenom System Commander (tvrtka V Communications) omogu}uje vam instalaciju i kori{tenje 32 razli~ita operativna sustava. O tome saznajte ne{to vi{e na adresi http://www.v-com.com/
Zatim biste trebali pro~itati promjene koje su u zadnji trenutak unesene u RedHat distribuciju. Ima vi{e razloga za to, no dva su glavna razloga da se Linux svakodnevno mijenja, a ova knjiga opisuje ina~ice nakon kojih su se pojavile i nove. U me|uvremenu su se pojavili novi materijali ili su otklonjene neke gre{ke.
NA WEBU
Najnovije materijale potra`ite na Webu i to na adresi http://www.redhat.com/errata
Razli~iti na~ini instalacije
61
Ukoliko ne instalirate sustav s CD-ROM-a, tada je potrebno preparticionirati tvrdi disk kako biste napravili mjesta za Linux. Tu se mogu pojaviti problemi, jer preparticioniranje diska uni{tava sve podatke na odabranoj particiji. Nakon {to napravite mjesta za Linux, potrebno je podi}i Linux sustav te stvoriti nove particije i sustave datoteka. Obi~no je potrebno na~initi primarnu particiju za pohranu datoteka i particiju za swap datoteku, osobito ako koristite ra~unalo s 8MB RAM-a (ili manje).
B I L J E [ K A Sustav datoteka je u osnovi dio tvrdog diska posebno formatiran za pohranu odre|enih
vrsta datoteka. UNIX i Linux koriste sustave datoteka za prikaz stabla direktorija. U tome se razlikuju od MS-DOS-a koji poddirektorije postavlja u stablo direktorija na istom logi~kom disku. UNIX sustavi koriste format stabla direktorija radi sigurnijeg smje{taja poddirektorija na razli~ite pogone. Ukoliko se javi gre{ka na jednom pogonu, tada je potrebno zamijeniti samo podatke s tog pogona. Vidi Sustavi datoteka, stranica 266.
Nakon {to ste stvorili sustav datoteka, potrebno je instalirati operativni sustav Linux, njegove popratne datoteke i razne pakete s aplikacijama. Da biste instalirali Linux, najprije trebate pokrenuti skra}enu ina~icu operativnog sustava tako da stvorite boot i dopunsku disketu sa sa`etim operativnim sustavom.
Stvaranje boot i dopunske diskete te sigurnosne kopije sustava
Pomo}u programa rawrite trebate stvoriti boot i dopunsku disketu. Ovaj program mo`ete na}i na odgovaraju}em CD-ROM-u u poddirektoriju /dosutils. Da biste stvorili boot i dopunsku disketu, potrebne su vam dvije formatirane diskete od kojih je jedna ozna~ena kao boot, a druga kao supp. Boot disketu stavite u disketni pogon i upi{ite sljede}e:
E:\dosutils>rawrite Enter disk image source file name: e:\images\boot.img Enter target diskette drive: A: Please instert a formatted diskette into drive A: and press ENTER-
Ukoliko `elite prekinuti proces, jednostavno pritisnite tipku <Ctrl>. Ako nai|ete na probleme, poku{ajte s novom disketom. Ukoliko se problemi nastave, tada provjerite svoj hardver. Nakon {to stvorite boot disketu, trebate kreirati i dopunsku disketu. Jednostavno u prethodnoj naredbi upi{ite supp.img kao ime datoteke. Zatim biste trebali stvoriti sigurnosnu kopiju sustava. Za razliku od prethodnih ina~ica Red Hat distribucije, kod ina~ice 5.1 ne mo`ete pomo}u instalacijske diskete podi}i sustav. Zbog toga je uvedena i disketa za sigurnosnu kopiju sustava (rescue.img). Da biste je stvorili, u prethodnoj proceduri upi{ite rescue.img kao ime datoteke.
Vidi Podjela tvrdog diska na particije, 42. stranica
62
3. poglavlje Instaliranje Red Hata
Instalacija operativnog sustava Linux
Da biste pokrenuli instalaciju Linuxa, najprije postavite boot disketu u disketni pogon te isklju~ite i nakon toga uklju~ite ra~unalo. Ako se na po~etku pokretanja obavljaju provjere hardvera i BIOS-a, onda }ete na ekranu vidjeti sljede}u poruku:
Wellcome to Red Hat Linux
(Dobrodo{li u Red Hat distribuciju Linuxa)
To install or upgrade a system running Red Hat 2.0 or later, press the <ENTER> key. (Za instalaciju ili nadogradnju Red Hat distribucije 2.0 ili novije pritisnite tipku <ENTER>) To enable expert mode, type expert <ENTER>. Press <F3> for more information about expert mode. (@elite li raditi u na~inu rada expert, upi{ite rije~ expert i pritisnite tipku <ENTER>. Vi{e informacija o tom na~inu rada potra`ite pritiskom na tipku <F3>). This disk can no longer be used as a rescue disk. Press <F4> for more information on new rescue disk. (Ovu disketu vi{e ne mo`ete koristiti kao sigurnosnu kopiju sustava. Pritisnite tipku <F4> da biste saznali ne{to vi{e o tome). Use the Function Key listed below for more information (F1-Main) (F2-General) (F3-Expert) (F4-Rescue) (F5-Kickstart) (F6-Kernel)
(Navedene funkcijske tipke pritisnite kada `elite dobiti dodatne informacije) Tablica 3.2 sadr`i podatke o funkcijskim tipkama i njihovoj namjeni. Obi~no }ete pritisnuti tipku <ENTER> i nastaviti instalaciju.
Tablica 3.2
Funkcijska tipka F1 F2 F3
Funkcijske tipke koje se koriste tijekom instalacije
Opis Slu`i za prikaz glavnog ekrana. Pritiskom na tipku <F1> uvijek se vra}ate na taj ekran. Nudi op}enite podatke o instalaciji. Slu`i za opis expert na~ina rada. Linux tijekom instalacije provjerava instalirani hardver i ponekad se mo`e sustav zaglaviti. Ako se to dogodi, morate u}i u na~in rada expert i odabrati hardverske komponente koje koristite u svom sustavu. Slu`i za prikaz uputa namijenjenih stvaranju i uporabi diskete sa sigurnosnom kopijom sustava. Red Hat 5.1 vam omogu}uje instalaciju sustava pomo}u datoteke za pode{avanje. Na ovom }ete ekranu na}i potrebne infomacije za takav na~in instalacije. Ako ne mo`ete pravilno pokrenuti Linux, mo`da }ete trebati dodati jo{ neke parametre koji se odnose na jezgru sustava. Na ovom ekranu }ete na}i potrebne upute.
F4 F5
F6
B I L J E [ K A Vi{e informacija o parametrima za pokretanje sustava potra`ite u odgovaraju}im
direktorijima distribucije (poput /doc/HOWTO/BootPrompt-HOWTO).
Instalacija operativnog sustava Linux
63
Na ekranu }e zapo~eti inicijalizacija sustava:
Loading initrd.img. loading vmlinuz..
Nakon pokretanja sustava ugledat }ete poruku dobrodo{lice (vidi sliku 3.1).
Slika 3.1 Ekran s porukom dobrodo{lice.
Pritisnite tipku <Enter> za nastavak. U idu}em ekranu trebate odabrati jezik koji }ete koristiti tijekom instalacije (vidi sliku 3.2).
Slika 3.2 Zabave radi, poku{ajte instalirati Red Hat Linux koriste}i jezik Redneck.
B I L J E [ K A Kretanje u okvirima za dijalog je vrlo jednostavno jer instalacijski program nudi podsjetnike
u dnu ekrana. Da biste prelazili s jednog elementa (polja) na drugi, pritisnite tipku <Tab> ili <Alt-Tab>. Pomo}u razmaknice mo`ete odabrati element s popisa ili potvrditi opciju. Da biste odabrali gumb (obi~no OK ili Cancel), pritisnite tipku <Enter>. Pomo}u tipki sa strelicama mo`ete klizati du` popisa.
U idu}em okviru za dijalog (vidi sliku 3.3) trebate odabrati vrstu tipkovnice koju koristite.
S A V J E T Za promjenu tipkovnice koristite datoteku /usr/sbin/kbdconfig.
64
3. poglavlje Instaliranje Red Hata
Slika 3.3 Linux koristi pode{enja tipkovnice koja ste odabrali tijekom instalacije.
Na idu}em ekranu trebate odabrati `elite li PCMCIA (PC kartica) podr{ku sustava (vidi sliku 3.4). Odgovor odaberite pomo}u tipke <Tab> i zatim pritisnite tipku <Enter>.
Slika 3.4 Red Hat Linux nudi potporu za PCMCIA (PC) kartice.
Potom trebate odabrati instalacijsku metodu. Odaberite na~in instalacije i pritisnite tipku <Enter>. Instalacijski program tra`i da umetnete Red Hat CD-ROM, a potom mo`ete pritisnuti tipku <Enter>.
Slika 3.5 Red Hat vam omogu}uju instaliranje sustava na vi{e razli~itih na~ina, uklju~uju}i i NFS i ftp.
Instalacija operativnog sustava Linux
65
B I L J E [ K A U nastavku ovog poglavlja podrazumijeva se da ste odabrali instalaciju s CD-ROM-a.
Ako ste ipak odabrali neki drugi na~in instalacije, tada pomo} potra`ite na Red Hat Web lokaciji http://www.redhat.com.
Nakon toga, instalacijski program nastoji provjeriti pogon CD-ROM-a. Ukoliko provjera uspije, instalacija }e se nastaviti, a ako ne, morat }ete odabrati drugi tip CD-ROM-a: SCSI Other CD-ROM Ovaj odabir koristite za SCSI ure|aje Ovu opciju upotrijebite za NON-IDE CD-ROM-ove ili one koji su uskladivi sa zvu~nim karticama.
Odaberete li opciju Other CD-ROM, pojavit }e se okvir za dijalog koji je prikazan na slici 3.6. Odaberite odgovaraju}u vrstu pogona i pritisnite tipku <Enter> kako biste nastavili instalaciju.
Slika 3.6 Program za instalaciju Red Hat distribucije tra`i unos vrste CDROM-a koji koristite u svom ra~unalu.
U grupi Other CD-ROM na}i }ete CD-ROM-ove tvrtke Creative Labs (SoundBlaster) i druge CD-ROM-ove za multimediju: Aztech Cd Goldstar R420 Mitsumi Optics Storage 8000 Phillips CM206/CM260 Ovisno o odabiru, instalacijski program mo`e tra`iti da upi{ete jo{ neke parametre, kao {to su IRQ ili DMA adrese, ili }e program sam odrediti potrebne parametre. Najbolje je da program poku{a sam odrediti parametre. Sanyo Sony CDU-31A Sony CDU-5xx SoundBlaster/Panasonic
66
3. poglavlje Instaliranje Red Hata
B I L J E [ K A Svaki puta kada instalacijski program provjerava sustav, on se mo`e zaglaviti.
Ako se to dogodi, morat }ete ponovo pokrenuti sustav i ponoviti instalaciju. Prikupite potrebne informacije, kao {to su IRQ i DMA adrese, i ponovite instalaciju.
Nakon {to odredi vrstu CD-ROM-a, sustav }e zapo~eti instalaciju. Najprije }ete morati odabrati `elite li instalirati novi sustav ili nadograditi postoje}i Red Hat sustav. Red Hat 5.1 vrlo jednostavno nadogra|uje ina~ice 2.0 ili novije, no nije lako nadograditi jednu Linux distribuciju na razli~itu distribuciju. Stoga ako imate prethodnu ina~icu distribucije, kao {to je Slackware, jednostavno instalirajte novu ina~icu i zaboravite onu prije nje. Ukoliko `elite nadograditi prethodnu ina~icu Red Hata, instalacijski program }e spremiti sve postoje}e datoteke za pode{avanje s dodatkom imenu .rpmsave.
Vidi A`uriranje paketa pomo}u RPM-a, 152. stranica
Svi postupci tijekom instalacije pohranjeni su u datoteci /tmp/upgrade.log.
SAVJET
Da biste vidjeli {to radi program za instalaciju, pritisnite tipku <Alt-F3> i pojavit }e se virtualni terminal u kojem mo`ete pratiti sve {to se doga|a.
Potom }e instalacijski program provjeravati sve SCSI ure|aje. Mo`da }ete trebati odabrati SCSI prilagodnik, a zatim }e se pojaviti okvir za dijalog Configuration u kojem trebate navesti imate li SCSI adaptere. Odaberite odgovaraju}i gumb i nastavite instalaciju. Imate li SCSI adapter, tada }ete ugledati okvir za dijalog u kojem mo`ete odabrati neki od ponu|enih SCSI pogonskih programa: Adaptec 152x Adaptec 1542 Adaptec 1740 Adaptec 2740, 2840, 2940 AdvanSys Adapters Always IN200 Buslogic Adapters DTC 3180/3280 EATA DMA Adapters EATA PIO Adapters Future Domain TMC-885, TMC-950 Future Domain TMC-16x0 Iomega PPA3 (Parallel port Zip) NCR 5380 NCR 53c406a NCR 53C810/53C820 PCI Pro Audio Spectrum/Studio 16 Qlogic FAS Qlogic ISP Seagate ST01/02 Trantor T128/T128F/T228 UltraStor 14F/34F UltraStor 14F/24F/34F Western Digital wd7000
Instalacija operativnog sustava Linux
67
NA WEBU
@elite li saznati najnovije podatke o tome koje hardverske komponente Red Hat 5.1 distribucija podr`ava, potra`ite Red Hat Web lokaciju http://www.redhat.com/support/docs/rhl/intel/rh51-hardware-intel.html
Potom trebate particionirati svoje diskove ili odabrati particije koje ste prethodno stvorili. Instalacijski program }e prikazati okvir za dijalog Disk Setup koji je prikazan na slici 3.7. Mo`ete odabrati program fdisk ili program s grafi~kim su~eljem Disk Druid. @elite li koristiti program fdisk, odaberite gumb fdisk i pritisnite tipku <Enter>, a ako biste radije upotrijebili program Disk Druid, odaberite gumb Disk Druid i potra`ite odlomak Uporaba programa Disk Druid.
Slika 3.7 Svoje tvrde diskove trebate pripremiti za instalaciju koriste}i program s grafi~kim su~eljem Disk Druid ili program fdisk.
Uporaba Linux programa fdisk
U fdisk promptu upi{ite m da biste dobili popis naredbi. Tablica 3.3 sadr`i popis naredbi koje su vam na raspolaganju.
UPOZORENJE
Budite pa`ljivi kod uporabe programa fdisk jer se on razlikuje od programa s istim imenom koji radi u drugom operativnom sustavu kao {to su MS-DOS, Windows 98/95 i OS/2. Te programe ne mo`ete koristiti kao zamjenu! Primjerice, ne mo`ete koristiti Linuxov program fdisk za mijenjanje particije u DOS particiju. Iako program fdisk mo`ete koristiti za stvaranje particija, obavezno morate odabrati odgovaraju}u ina~icu za odre|eni operativni sustav kako biste mogli podesiti vrste datoteka.
Tablica 3.3
Naredba a c d
Linux naredbe u programu fdisk
Opis Uklju~ivanje/isklju~ivanje zastavica za podizanje sustava Uklju~ivanje/isklju~ivanje zastavica za DOS-uskladivost Bri{e particiju
nastavlja se
68
3. poglavlje Instaliranje Red Hata
Tablica 3.3
Naredba l m n p q t u v w x
Nastavak
Opis Popis poznatih vrsti particija Prikaz naredbi Dodaje novu particiju Prikaz tablice particije Izlazak bez spremanja promjena Promjena identifikacijskog broja sustava particija Promjena jedinica za prikaz/unos Potvrda tablice particije Zapis tablice na disk i izlazak iz programa Omogu}uje dodatne funkcije (samo za stru~njake)
Za po~etak podjele diska na particije pokrenite naredbu p (pritisnite tipke <p> i zatim <Return>) tako da se na ekranu pojavi tablica postoje}e particije, koja bi trebala prikazati pogon koji ste prethodno podijelili na particije pomo}u DOS programa fdisk. Ispis 3.1 prikazuje mogu}i ispis naredbe p.
Ispis 3.1
Primjer tablice particije
Disk /dev/had: 15 heads, 17 sectors, 1024 cylinders Units = cylinders of 255 * 512 bytes Device /dev/hda1 /dev/hda2 Boot * Begin 1 1024 Start 1 1024 End 41 4040 Blocks 5219 384667+ Id 1 51 System DOS 12-bit FAT Novell?
Partition 2 has different phisical/logical endings: phys=(967, 14,17) Logical=(4096,14.17)
B I L J E [ K A Na va{em ra~unalu ispis mo`e izgledati ne{to druk~ije od ispisa 3.1 jer se razlikuju
vrijednosti svake vrste pogona i particija koje su ve} definirane na tom pogonu.
U ispisu 3.1 mo`ete vidjeti da su ve} definirane razli~ite particije, po~etak i kraj particije i veli~ina blokova. U ispisu mo`ete uo~iti i vrstu particije. Tablica 3.4 prikazuje sve vrste particija koje mo`ete definirati pomo}u Linux programa fdisk. Naj~e{}e }ete koristiti 83-Linux Native i 82-Linux Swap. Sli~an ispis mo`ete dobiti i ako pokrenete naredbu l.
Instalacija operativnog sustava Linux
69
Tablica 3.4
Referentni broj 0 1 2 3 4 5 6 7 8 9 a 40 51 52 63 64 75 80 81 82 83 93 94 a5 b7 b8 c7 db
Vrste Linux particija
Vrsta prazna DOS 12-bit FAT XENIX root XENIX usr DOS 16-bit<32M pro{irena DOS 16-bit>=32M OS/2 HPFS AIX AIX za pokretanje sustava OS/2 Boot Manager Venix 80286 Novell? Microport GNU HURD Novell PC/IX Old MINIX MINIX/Linux Linux Swap Linux Native Amoeba Amoeba BBT BSD/386 BSDI fs BSDI swap Syrinx CP/M
nastavlja se
70
3. poglavlje Instaliranje Red Hata
Tablica 3.4
Referentni broj e1 e3 f2 ff
Nastavak
Vrsta DOS access DOS R/O DOS secondary BBT
U ispisu 3.1, Linux na dnu ekrana daje napomenu o razli~itim fizi~kim i logi~kim zavr{ecima. Ta razlika postoji zbog sustava koji se koristi za pisanje ovog poglavlja. Particija koja sadr`i D pogon (DOS) nije mijenjana, dok je C pogon preparticioniran na manju veli~inu kako bi se na~inilo mjesto za Linux. Zbog toga postoji prostor izme|u C i D pogona, na kojem }e biti stvorene potrebne Linux particije. U ispisu 3.1 su vrlo va`ni brojevi u stupcima begin, start i end i njih biste trebali zapisati na papir, jer }e vam kasnije trebati kod odre|ivanja potrebne veli~ine particija.
Dodavanje potrebnih particija
S obzirom da ste preparticionirali pogon za DOS, ne trebate brisati niti jednu particiju za Linux. Potrebno je samo dodavati particije. Da biste dodali particiju, pokrenite naredbu n, i na ekranu }e se pojaviti ovo:
Command Action e extended p primary (1 4)
Pritisnite tipke <p> i <Return> a program fdisk }e tra`iti da unesete broj particije. Unesite potreban podatak i pritisnite tipku <Return>. Ako odaberete broj particije koja se trenutno koristi, program }e vas na to upozoriti i tra`iti da obri{ete particiju prije nego je poku{ate dodati u tablicu particija. U tom primjeru unesite broj 3 da biste dodali tre}u primarnu particiju /dev/hda3. Zatim }e program zatra`iti da unesete lokaciju prvog cilindra. Obi~no je to prvi slobodni cilindar. U osnovi, program fdisk prikazuje raspon koji ste odabrali, primjerice:
First cylinder (42 1024) :
Uo~ite da prva particija zavr{ava na 41. cilindru i da idu}a particija po~inje na 1024. cilindru. Idu}u particiju mo`ete zapo~eti bilo gdje izme|u 42. i 1024. cilindra. Dobro bi bilo da particiju ne postavite bilo gdje na disku ve} da odaberete idu}u slobodnu lokaciju (u ovom slu~aju 42. cilindar). Upi{ite broj 42 i pritisnite tipku <Return>.
Instalacija operativnog sustava Linux
71
B I L J E [ K A Linux mo`e imati problema kod pokretanja s particija ~iji je po~etak iznad 1024. cilindra.
Ako stvarate Linux particiju samo u tom rasponu, tada Linux morate pokrenuti s diskete. U nastavku }ete ovog poglavlja nau~iti kako se stvara boot disketa sustava (razlikuje se od boot diskete za instalaciju). Razlika je u tome {to pokretanje s diskete traje ne{to du`e od pokretanja Linuxa s tvrdog diska.
Nakon toga program fdisk tra`i da odredite koliko prostora `elite dodijeliti toj particiji. Veli~inu potrebnog prostora mo`ete izraziti u cilindrima ili u broju bajta (+size), kB (+sizeK) ili u MB (+sizeM). S obzirom da biste ve} trebali znati pribli`nu veli~inu prostora koji vam je potreban za swap datoteku, najprije definirajte swap particiju, a potom ostatak prostora na disku ostavite za ostale particije. Tako, primjera radi, ukoliko va{e ra~unalo ima 8MB RAM-a, pa trebate odrediti particiju veli~ine 16 MB , upi{ite sljede}e:
Last cylinder or +size or +sizeM or +sizeK (42-1023): +16M
Nakon toga biste trebali pokrenuti naredbu p i potra`iti novu particiju koju ste definirali. U ovom primjeru bi nova tablica particije trebala ovako izgledati:
Disk /dev/had: 15 heads, 17 sectors, Units=cylinders of 255 * 512 bytes Device /dev/hda1 /dev/hda2 Boot * Begin 1 1024 Start 1 1024 1024 cylinders Blocks 5219 1 384667+ Id DOS 51 System 12-bit FAT Novell?
End 41 4040
Partition 2 has different phisical/logical endings: phys=(967, 14,17) Logical=(4039,14.17) /dev/hda3 42 42 170 16447+
83
Linux native
Izvorno, program fdisk stvara novu particiju tipa Linux Native. Da biste stvorili swap particiju, potrebno je pokrenuti naredbu t. Upi{ite t i zatim unesite broj particije koju `elite promijeniti (u na{em primjeru je to broj 3). Program fdisk tra`i da zatim unesete heksadecimalnu vrijednost koja ozna~ava vrstu particije (pogledajte tablicu 3.5). Ako tablicu nemate pri ruci, upi{ite broj 1 i dobit }ete popis oznaka. S obzirom da `elite swap particiju, trebate unijeti broj 82. Kao {to mo`ete vidjeti, program fdisk }e vas izvijestiti o novoj vrsti particije, ali mo`ete pokrenuti i naredbu p da biste provjerili da je particija 3 postala Linux swap particija. Nakon toga mo`ete dodavati Linux particije. Primjerice, dodajte samo jednu particiju. No, ako iz bilo kojeg razloga `elite vi{e particija, to mo`ete odmah u~initi. Da biste dodali particiju, pritisnite tipku <n>, odredite p za drugu primarnu particiju i zatim odaberite broj te particije (4). Da biste izbjegli ispreplitanje raznih particija na disku, zapo~nite novu particiju na kraju prethodne, na 171. cilindru. S obzirom da `elite ostatak prostora koristiti za Linux particije, tada odredite broj zadnjeg cilindra umjesto to~nog broja bajtova. Upi{ite 1023, kao {to je pokazano u nastavku:
Command (m for help): n Command action e extended p primary particion (1 4) p
72
3. poglavlje Instaliranje Red Hata
Partition number (1 4): 4 First cylinder (171 1024): 171 Last cylinder or +size or +sizeM
or
sizeK (171 1023): 1023
Sada pomo}u naredbe p mo`ete provjeriti nove particije. Ako `elite unijeti jo{ neke promjene, to mo`ete odmah u~initi. Ako ste zadovoljni s izgledom svojih particija, tada mo`ete pomo}u naredbe w zapisati tablicu particija na tvrdi disk. Nijedna od promjena koje ste na~inili nije trajna sve dok ne pokrenete naredbu w, tako da, ukoliko mislite da ste na~inili neke pogre{ne promjene, mo`ete upotrijebiti naredbu q i iza}i bez spremanja tablice particija. Ako upotrijebite naredbu w, Linux }e vas obavijestiti da je zapam}ena tablica particija i zatim }e se disk preurediti tako da odgovara novoj tablici particija. Ako se va{ sustav u tom trenutku zaglavi, ponovo ga pokrenite pomo}u instalacijske diskete dok se ne prika`e # prompt.
UPOZORENJE
Nemojte koristiti Linux program fdisk za stvaranje ili mijenjanje particija za druge operativne sustave, jer se mo`e dogoditi da vam tvrdi disk bude neupotrebljiv za oba operativna sustava.
Stvaranje swap particije
Neke Linux distribucije tijekom instalacije automatski stvaraju i aktiviraju swap datoteku, tako da ne trebate brinuti o tome. No, ako koristite druk~iju distribuciju, mo`da }ete trebati stvoriti i aktivirati swap datoteku prije nego nastavite s instalacijom.
B I L J E [ K A Ako tijekom instalacije na ekranu ugledate poruku out-of-memory, tada trebate
pove}ati swap datoteku. Ukoliko ste ve} dosegli maksimum od 16 MB, tada, prema datim uputama, trebate stvoriti i aktivirati jo{ jednu swap particiju. Upamtite da instalacijski program Red Hat distribucije omogu}uje samo jednu particiju.
Da biste stvorili swap particiju, upotrijebite naredbu mkswap i zadajte particiju koju }ete koristiti, kao i veli~inu virtualne memorije. Primjerice, da biste stvorili swap prostor na particiji /dev/hda3 (koju ste prethodno definirali), trebate upisati sljede}u naredbu u #prompt:
# mkswap c /dev/hda3 16447
Broj 16447 predstavlja 16 MB a mo`ete ga prona}i u stupcu block ako pokrenete naredbu fdisk p. Opcija c upu}uje naredbu mkswap na provjeru lo{ih sektora na particiji. Zatim trebate swap sustav aktivirati pomo}u naredbe swapon:
# swapon /dev/hda3
Ukoliko koristite Red Hat CD-ROM, ne trebate voditi brigu o aktiviranju swap sustava ako ste stvorili swap particiju. Tijekom }e instalacije program uo~iti swap particiju i automatski pokrenuti sustav za instalaciju.
Instalacija operativnog sustava Linux
73
Nakon {to ste stvorili particije na nekoliko tvrdih diskova i vratili se u okvir za dijalog Partitioning Disks, odaberite gumb Done za nastavak instalacije. Zatim }ete trebati odabrati aktivni swap prostor, odnosno particiju koju ste ozna~ili kao Linux Swap (82) (vidi prethodni odlomak). Odaberite tu particiju i zatim odaberite gumb OK. Program }e inicijalizirati swap prostor. Nakon {to stvorite swap prostor, pojavit }e se okvir za dijalog Select Root Partition. root particija predstavlja glavni sustav datoteka u Linuxu i u njoj se nalaze sve datoteke za pokretanje sustava. Odaberite tvrdi disk na kojem }e se nalaziti root particija i zatim pritisnite tipku <Enter>. Potom mo`ete na~initi druge particije. U okviru za dijalog Partition Disk mo`ete stvoriti DOS i OS/2 sustave datoteka, kojima mo`ete pristupati pomo}u Linuxa. U popisu odaberite particiju i pritisnite tipku <Enter>. U okviru za dijalog Edit Mount Point mo`ete odrediti direktorij (mount point) u kojem `elite stvoriti takvu particiju.
Vidi Postavljanje i uklanjanje sustava datoteka, 269. stranica
Nakon {to odaberete root direktorij i tzv. mount point direktorije na raznim particijama, program }e ih fomatirati. Particije koje `elite formatirati odaberite u okviru za dijalog Format partition.
Uporaba programa Disk Druid
Odaberete li gumb Disk Druid u okviru za dijalog Disk Setup (slika 3.7), pojavit }e se glavni ekran programa Disk Druid koji je prikazan na slici 3.8.
Slika 3.8. Program Disk Druid omogu}ava podjelu diska na particije.
Program Disk Druid omogu}ava podjelu diska na particije, postavljanje direktorija (mount point) pojedinih ure|aja (diskova i particija), odre|ivanje veli~ine particija i odabir sustava datoteka. U tablici 3.5 na}i }ete popis razli~itih polja u glavnom ekranu programa Disk Druid te opis zada}a pojedinih gumbiju.
Vidi Sustavi datoteka, 266. stranica.
74
3. poglavlje Instaliranje Red Hata
Tablica 3.5
Polje/Gumb Mount Point
Zna~enje polja/gumbiju u programu Disk Druid
Opis Drugi izraz za direktorij; mjesto na koje }e biti smje{ten odre|eni direktorij zajedno s poddirektorijima. Fizi~ki tvrdi disk i particija kojem pripada direktorij (mount point). Mo`ete odabrati bilo podrazumijevanu veli~inu (default) particije ili po~etnu veli~inu koja }e se kasnije pove}avati. Trenutna veli~ina pojedine particije. Vrsta sustava datoteka na pojedinoj particiji. Ovaj dio glavnog ekrana sadr`i podatke o pojedinom ure|aju (tvrdom disku/particiji) uklju~uju}i i veli~inu raspolo`ivog prostora. Upamtite, tvrdi disk ima nekoliko particija. Dodavanje nove particije. Ure|ivanje odabranog direktorija (mount point). Brisanje odabranog direktorija (mount point). Potvrda unesenih promjena i nastavak instalacije. Povratak na prethodni okvir za dijalog u instalacijskom programu te zanemarivanje svih unesenih promjena.
Device
Requested Size
Actual Size Type Drive Summaries
Add Edit Delete Ok Back
Da biste dodali novu particiju, kliknite na gumb Add ili pritisnite funkcijsku tipku <F2>. Pojavit }e se okvir za dijalog Edit New Partition koji je prikazan na slici 3.9.
Slika 3.9 Ne trebate pamtiti sve vrste sustava datoteka, jer }ete njihov popis na}i u okviru za dijalog Edit New Partition.
U polje Mount Point unesite direktorij (mount point) za tu novu particiju, primjerice root (/) ili var particiju (/var). Potom unesite veli~inu particije (u MB) te odredite `elite li da se particija pove}ava kada budete dodavali i brisali druge particije. Nakon toga trebate u popisu Type odabrati sustav datoteka koji }e se koristiti na toj particiji. Na kraju, iz popisa Allowable Drives mo`ete odabrati tvrdi disk za smje{taj particije.
Instalacija operativnog sustava Linux
75
B I L J E [ K A Odaberete li veli~inu koja je prevelika u odnosu na raspolo`ivi prostor na disku,
program Disk Druid }e vas na to upozoriti i tra`iti da smanjite koli~inu prostora, a osim toga }e vas upozoriti i na druge mogu}e probleme i ponuditi vam njihova rje{enja.
Instalacija softverskih komponenti
^estitamo! Va{e je ra~unalo sada spremno za Linux, ali ste ipak tek na pola puta. Sada morate odabrati razli~ite softverske komponente te ih instalirati i podesiti. U programu za instalaciju se pojavljuje okvir za dijalog Components to Install, u kojem mo`ete odabrati razne pakete (opis svakog paketa potra`ite u tablici 3.6).
Tablica 3.6
Komponenta Printer Support
Softverske komponente
Opis Omogu}uje ispis na pisa~. Nudi grafi~ko su~elje za sve UNIX/Linux radne stanice (nalik Windowsima 95 i OS/2). Programi za kori{tenje e-po{te, kretanje po Webu te ~itanje i slanje Usenet vijesti. Omogu}uje pristup DOS datotekama, pokretanje DOS programa, kao i nekih Windows programa (ali uz ograni~en uspjeh). Alati za rad sa sustavom datoteka (primjerice Midnight Commander). Ina~ica poznatog programa za pohranu traka (za jednog korisnika). Grafi~ko su~elje za program BRU. Omogu}ava pristup programima Real Media koji se nalaze na Internetu. Omogu}ava Linux poslu`itelju objavljivanje na Internetu sadr`aja Real Media. Nudi programe za rad sa slikama, kao {to su xv i popularni The GIMP. Nudi popularne strategijske i arkadne igre koje rade u okru`ju XWindowsa. Nudi igrice koje se pokre}u s konzole. Multimedijska potpora za X Windowse.
X Windows System
Mail/WWW/News alati
DOS/Windows Connectivity
File Managers
BRU Backup Util
BRU X11 Front End Real Media Client
Real Media Server
Graphics Manipulation
X Games
Console Games X Multimedia Support
nastavlja se
76
3. poglavlje Instaliranje Red Hata
Tablica 3.6
Komponenta
Softverske komponente
Opis Multimedijska potpora za konzole. Omogu}uje da va{e Linux ra~unalo postane poslu`itelj za pisa~. Nudi mre`ne aplikacije i SNMP potporu. Omogu}uje vam pristup Internetu putem modemske veze. Omogu}uje da se va{e ra~unalo pona{a kao poslu`itelj za vijesti, tako da svojim korisnicima mo`ete ponuditi vijesti. Omogu}uje izvoz i uvoz sustava datoteka. Nudi SMB servise. Omogu}uje pristup Novell NetWare mre`ama. Omogu}uje vam da sustav podesite tako da mu i drugi mogu pristupiti putem anonimnog FTP-a. Sadr`i najpoznatiji dana{nji Web poslu`itelj Apache. Sadr`i softver koji vam je potreban za pokretanje vlastitog Domain Name Servera. Omogu}uje vam pokretanje sustava PostGress SQL. Uslu`ni programi i alati koji slu`e kao pomo} u radu na mre`i i pra}enju mre`e, uklju~uju}i i SNMP servise. Niz programa koji se koriste za dodavanje formata u dokumente. Instaliranje programa za ure|ivanje teksta (s emacsom mo`ete u~initi sve, barem tako tvrde njegovi zagovornici). X Windows su~elje za mo}ni program emacs. Sadr`i GNU gcc kompajler i alate. Sadr`i razne biblioteke s razvojnim alatima (kao {to su gcc i g++). Instalacija GNU C++ kompilatora, gcc.
Console Multimedia Support Printer Server Networked Workstation Dialup Workstation News Server
NFS Server SMB (Samba) Connectivity IPX/NetWare Connectivity Anonymous FTP/Gopher Server
Web Server DNS Name Server PostGress (SQL) Server Network Management Workstation
TeX Document Formatting Emacs
Emacs sa XWindowsima C Development Development Libraries C++ Development
Pode{avanje sustava
77
Komponenta X Development
Opis Alati, biblioteke i dodatni elementi (primjerice pisma) za razvoj X aplikacija. Dokumentacija za Linux zajedno s va`nim HOWTO datotekama i drugim korisnim informacijama. Instalira sve s CD-ROM-a; potrebno vam je oko 350 MB prostora, ne ra~unaju}i prostor za va{e datoteke s podacima.
Extra Documentation
Everything
B I L J E [ K A Mo`ete odabrati pojedine pakete tako da potvrdite odgovaraju}a polja za potvrdu koja
se nalaze u okviru za dijalog ili sve instalirati tako da odaberete ~itav popis. Da biste odabrali paket, jednostavno ozna~ite `eljenu komponentu i pritisnite razmaknicu. Nakon {to odaberete sve potrebne komponente, prije|ite na gumb OK i pritisnite tipku <Enter>.
SAVJET
Mo`ete upotrijebiti program RPM koji je opisan u 6. poglavlju i naknadno instalirati bilo koji paket.
U idu}em okviru za dijalog saznat }ete da mo`ete vidjeti popis instaliranih datoteka u datoteci /tmp/install.log. Za nastavak instalacije pritisnite tipku <Enter>. Sada slijedi te`i dio ~ekanje. Prijenos i raspakiravanje gotovo 350 MB programa mo`e potrajati poprili~no vremena. Program }e najprije instalirati sustav datoteka na odabrane particije, a potom }e se instalirati softver. Sustav vas u okviru za dijalog Install Status obavje{tava o tijeku instalacije pojedinih datoteka koje ste odabrali. Trajanje instalacije ovisi o odabranim programima i brzini va{eg ra~unala. Opustite se i naru~ite pizzu.
Pode{avanje sustava
Nakon instalacije softvera instalacijski program zapo~inje s pode{avanjem sustava. Najprije treba podesiti mi{a u okviru za dijalog Configure Mouse. Jednostavno odaberite onu vrstu mi{a koja najbolje odgovara mi{u {to ga koristite. Upamtite da mnogi mi{evi mogu emulirati Microsoftovog serijskog mi{a, ukoliko je to nu`no. Postoji i opcija Emulate 3 Buttons jer mnogi mi{evi imaju samo dva gumba, a XWindowsi obi~no za kretanje i odabir koriste tri gumba. Potvrdite li tu opciju, sustav }e pritisak na oba gumba istovremeno prihvatiti kao pritisak na srednji gumb mi{a s tri gumba. Odaberite potrebnu opciju i zatim odaberite gumb OK.
S A V J E T U bilo kojem trenutku mo`ete promijeniti pode{enje mi{a ako upotrijebite sljede}u naredbu:
/usr/sbin/mouseconfig.
78
3. poglavlje Instaliranje Red Hata
Zatim morate odrediti serijski priklju~ak na koji je mi{ spojen. Nakon {to priklju~ak odaberete iz popisa, odaberite gumb OK i pritisnite tipku <Enter>. Program }e tra`iti da odaberete onu grafi~ku karticu koja se nalazi u va{em ra~unalu.
UPOZORENJE
Nastojte odabrati ispravnu grafi~ku karticu jer su grafi~ka kartica i monitor jedine komponente koje softver mo`e uni{titi. Odaberete li pogre{nu grafi~ku karticu, mo`ete spaliti monitor, {to mo`e biti vrlo neugodno. Stoga, budite oprezni.
Nakon toga instalacijski program }e poku{ati instalirati odgovaraju}i XFree86 poslu`itelj.
Vidi Instaliranje sustava XFree86, 425. stranica
Zatim morate odabrati monitor i pri tome biti {to je mogu}e odre|eniji. Nakon {to odaberete monitor, instalacijski program }e zatra`iti da upi{ete koli~inu grafi~ke memorije koja je instalirana na kartici. Odaberite to~nu vrijednost i za nastavak odaberite gumb OK. Jeste li upamtili sva upozorenja vezana za monitor? Sada ga doista mo`ete ispe}i, stoga budite pa`ljivi. U idu}em prozoru trebate odabrati frekvenciju s kojom radi grafi~ka kartica (clockchips). Radi se o ~ipovima koji se koriste za pogon video signala. Ako njihov rad nije uskla|en, signali mogu, to ve} poga|ate, spaliti monitor (poneki monitori }e eksplodirati, a ve}ina }e se samo zadimiti). Molimo budite pa`ljivi! Ako nemate pojma koje ~ipove koristi va{a kartica, tada izaberite podrazumijevano pode{enje No Clockchip Setting i odaberite gumb OK. Nakon {to ste odabrali frekvenciju rada monitora, sustav }e ga automatski isprobati i poku{ati podesiti XWindowse. Kod provjere, sustav bi se mogao zaglaviti, no ako se ne radi o ozbiljnijem problemu (ako, primjerice, niste odabrali previsoku frekvenciju za va{u karticu), mo}i }ete jednostavno ponovno podi}i sustav i nastaviti s instalacijom. Postoji mogu}nost da presko~ite automatsku provjeru i nastavite s instalacijom.
B I L J E [ K A Mnogo sam puta instalirao Red Hat distribuciju i nikada do sada instalacijski softver nije
pravilno podesio sustav XWindows. Mo`da }ete imati vi{e sre}e nego ja, stoga nemojte brinuti da }ete zabrljati instalaciju. Svaki puta sam uspio naknadno podesiti XWindowse koriste}i razne programe za pode{avanje. Vidi Pode{avanje sustava XFree86, 430. stranica
Nakon {to pro|e automatska provjera sustava, pojavit }e se ekran u kojem trebate odabrati razlu~ivost ekrana. Mo`ete odabrati vi{e raznih razlu~ivosti ako ih grafi~ka kartica i monitor mogu koristiti. Na kraju }e vas instalacijski program uputiti kako }ete pokrenuti i zaustaviti sustav XWindows.
Pode{avanje mre`e
79
Pode{avanje mre`e
Nakon pode{avanja XWindowsa instalacijski program nastavlja s instalacijom mre`e. Ukoliko vam je ra~unalo spojeno (ili }e to biti) na Internet te ako ste instalirali mre`ne komponente, tada samo odaberite Yes za nastavak. Prvo }ete u okviru za dijalog Load Module trebati odabrati odgovaraju}i pogonski program za Ethernet karticu i zatim odabrati OK. Instalacijski program }e provjeriti va{ hardver te odrediti potrebne vrijednosti kartice. Tijekom provjere sustav se mo`e zaglaviti pa }ete ga morati ponovno pokrenuti. Najprije provjerite jeste li odabrali pravi upravlja~ki program. Zatim pogledajte trebate li podesiti i posebne parametre na ure|aju, kao {to su IRQ ili DMA adrese. To mo`ete u~initi odabirom opcije Specify Parameter (umjesto opcije automatske provjere).
B I L J E [ K A Ethernet je danas najpopularniji izbor. Druge tehnologije, kao {to su Token Ring,
ISDN i ATM, tako|er imaju podr{ku, ali jo{ se uvijek ne mogu koristiti pod Linuxom, jer se mnoge provjeravaju.
Ako sustav mo`e odrediti o kojoj se mre`noj kartici radi, onda mo`ete nastaviti s pode{avanjem TCP/IP mre`e.
Pode{avanje TCP/IP mre`e
Instalacijski softver koristi okvir za dijalog Configure TCP/IP za prikupljanje potrebnih podataka. Mre`ni administrator ili davatelj Internet usluga bi vam trebao dati sljede}e podatke: IP adresu va{eg ra~unala, mre`nu masku i adresu. Nakon toga sustav mora podesiti va{u mre`u. Podatke unosite u okvir za dijalog Configure Network. Trebate odrediti ime hosta i domene (to su obi~no zadnja dva dijela Internet adrese, primjerice ako se radi o adresi www.netwarf.com, onda je netwharf.com ime domene, a www ime hosta). Zatim vam mre`ni administrator treba dati vrijednosti podrazumijevanog gatewaya i primarnog poslu`itelja imena. Va{a mre`a tako|er mo`e imati i sekundarni poslu`itelj imena, a u tom slu~aju trebate unijeti i tu vrijednost na odgovaraju}e mjesto.
B I L J E [ K A Budite pa`ljivi s imenom hosta jer }e se ono pojavljivati u svim porukama i u
log datotekama. @elite li doista da va{ {ef dobije po{tu s adrese uradork.netwharf.com?
Pode{avanje sata
Zatim morate odrediti na~in ra~unanja vremena i vremensku zonu u kojoj se nalazite. To mo`ete u~initi u okviru za dijalog Configure Timezones. Odlu~ite `elite li koristiti lokalno vrijeme ili GMT, a zatim odaberite vremensku zonu iz odgovaraju}eg popisa. Na kraju odaberite gumb OK.
80
3. poglavlje Instaliranje Red Hata
Odabir servisa koji se automatski pokre}u kod podizanja sustava
Sada trebate odrediti servise (programe i demone) koje }e ra~unalo automatski pokretati prilikom podizanja sustava. Mo`ete odabrati neke od servisa koji su prikazani u okviru za dijalog Services, koji je prikazan na slici 3.10. Tablica 3.7 sadr`i popis raspolo`ivih servisa te njihovu namjenu. Servisi koji su ozna~eni sa zvjezdicom (*) podrazumijevano se pokre}u prilikom pokretanja sustava.
Vidi Pokretanje sustava, 206. stranica Slika 3.10 Linux vam omogu}ava odabir programa koji se pokre}u tijekom pokretanja sustava, {to je nalik mapi Startup kod Microsoft Windowsa.
Tablica 3.7
Servis amd apmd* atd* autofs bootparamd crond* dhcpd* gated gpm* httpd* Inet* inmd kerneld*
Popis servisa koji se mogu pokrenuti tijekom podizanja sustava
Opis pokre}e automount demon pra}enje stanja baterija; mogu}nost ga{enja sustava ako su baterije prazne pokre}e naredbu at prema utvr|enom rasporedu automatski se stvara sustav datoteka omogu}uje poslu`iteljima Sun podizanje iz Linuxa pomo}u naredbe bootp pokre}e cron demon pokre}e DHCP servise pokre}e gate demon za usmjeriva~ke servise za BGP i druge protokole pokre}e programe koji sadr`e Linux podr{ku za mi{a pokre}e Web poslu`itelj Apache pokre}e internet super demon (inted) koji sadr`i sve servise odabrane u datoteci /etc/inet.conf pokre}e poslu`itelj za Usenet vijesti innd pokre}e kerneld demon koji prema potrebi u~itava/uklanja module jezgre
Pode{avanje mre`e
81
Servis keytable* lpd* mars-new mcserv named* network* nfs* nfsfs* pcmcia pnserver portmap* postgresql random*
Opis u~itava odgovaraju}u mapu za tipkovnicu sadr`i Linux servise za ispis u~itava datoteku MArs NetWare i demon ispisnog poslu`itelja sadr`i servise za daljinsko upravljanje datotekama sadr`i DNS servise omogu}uje upravljanje svim mre`nim priklju~cima sadr`i servise za Network File System poslu`itelj postavlja/uklanja sve NFS direktorije (mount point) odabrane u datoteci /etc/exports omogu}uje pristup PCMCIA (PC) servisima pokre}e Real Media servise nudi RPC (Remote Procedure Call) potporu za druge protokole kao {to je NFS pokre}e bazu podataka postgres i SQL servise sprema i obnavlja slu~ajnu vrijednost koja poma`e kod stvaranja boljih slu~ajnih brojeva (koji se koriste u raznim sigurnosnim sustavima) omogu}uje automatsko a`uriranje tablice usmjernika pomo}u protokola RIP omogu}uje korisnicima da na|u jedan drugoga na mre`i omogu}uje korisnicima uporabu naredbe rwall za pisanje poruka na udaljenim terminalima protokol rwho omogu}uje udaljenim korisnicima da dobiju popis svih trenutno prijavljenih korisnika pokre}e demona za rad s e-po{tom sadr`i SMB (Samba) klijent/poslu`itelj servise Linux podr{ka za Simple Network Management Protocol omogu}ava pristup zvu~nim karticama pokre}e proxy Web poslu`itelj squid omogu}uje prijavu na va{ Linux sustav pokre}e NTPv3 demon povezuje YP/NIS klijente s poslu`iteljem za `ute stranice (yellow pages) omogu}uje korisnicima promjenu lozinke na YP/NIS sustavima sadr`i funkcije YP/NIS poslu`itelja
routed rusersd rwalld rwhod sendmail* smb* snmpd* sound* squid* syslog* xntpd ypbind yppasswd ypserv
82
3. poglavlje Instaliranje Red Hata
S A V J E T Iako ru~no mo`ete mijenjati servise koji se automatski pokre}u prilikom podizanja sustava,
tako da mijenjate datoteke rc.d (vidi 9. poglavlje), naredba /usr/sbin/ntsysv vra}a vas u okvir za dijalog Services te vam omogu}ava ponovno pode{avanje tih servisa u grafi~kom su~elju.
Odre|ivanje root lozinke
Sada morate odrediti svoju root lozinku. Radi se o klju~u va{eg sustava, stoga je vrlo pa`ljivo birajte. Super korisnik u Linux/UNIX sustavu mo`e u~initi doista bitne stvari, ali isto tako i veliku {tetu. Odaberite sigurnu lozinku i pazite kome je dajete. Okvir za dijalog Root Password je prikazan na slici 3.11, a u njemu mo`ete dva puta unijeti lozinku kako biste potvrdili ono {to ste prvi puta napisali.
Slika 3.11 U ovom okviru za dijalog morate odabrati root lozinku.
Iako imate mogu}nost mijenjati lozinke svojim korisnicima, ako zaboravite root lozinku, morat }ete ponovo instalirati sustav. Ipak, pokrenete li sustav s diskete i preuredite li datoteku s lozinkom, mo`da }ete mo}i spasiti stvar.
Vidi Za{tita pomo}u lozinke, 237. stranica.
Instalacija programa LILO
Zatim }ete trebati stvoriti boot disketu, kao {to je prikazano u okviru za dijalog Bootdisk, na slici 3.12. Doista vam preporu~amo da na~inite jednu takvu disketu, za slu~aj ako ne budete mogli podi}i svoj sustav. Boot disketa je u takvim slu~ajevima prva pomo}, a potom slijedi disketa sa sigurnosnom kopijom sustava (rescue). Nakon {to stvorite takvu disketu, instalacijski }e program zatra`iti da instalirate LILO. LILO je kratica od LInux LOader i predstavlja program koji se pokre}e prilikom podizanja sustava i omogu}ava odabir operativnog sustava koji }e se koristiti za pokretanje ra~unala. Program LILO mo`ete koristiti za pokretanje nekoliko razli~itih operativnih sustava, kao {to su Linux i MSDOS. Pritisnite tipku <Tab> da biste dobili popis operativnih sustava koje LILO mo`e pokrenuti. Pomo}u programa LILO tako|er mo`ete odrediti izvorni operativni sustav kojim }e se podizati ra~unalo kao i vremensko ograni~enje ~ekanja prije nego se pokrene taj sustav. Primjerice, ukoliko na svom ra~unalu imate MS-DOS i Linux, onda pomo}u programa LILO mo`ete bilo koji odabrati za podizanje ra~unala. Mo`ete zadati programu da pokrene MS-DOS ukoliko nema intervencije unutar 30 sekundi. Prije nego istekne tih 30 sekundi, korisnik mo`e odabrati i drugi operativni sustav (umjesto osnovno postavljenog). Mo`ete pritisnuti neku od tipki <Ctrl>, <Alt> ili <Shift> i prekinuti odbrojavanje.
Instalacija Red Hata na sustavima DEC Alpha
83
Slika 3.12 Boot disketa mo`e pomo}i pri obnavljanju sustava.
Sve te podatke trebate zadati tijekom pode{avanja programa LILO. Kasnije mo`ete izravno ure|ivati datoteku lilo.conf, koja se nalazi u direktoriju /etc. Ako Linux ne `elite pokretati automatski, onda trebate odabrati gumb Skip za nastavak. U protivnom odaberite tvrdi disk za instalaciju programa LILO i pritisnite tipku <Enter>. ^estitamo! Nakon {to u~itate program LILO, va{ }e sustav proraditi - nadamo se, bez problema.
Instalacija Red Hata na sustavima DEC Alpha
Za razliku od drugih distribucija, Red Hat nudi Linux za sustave DEC Alpha. Detaljnije informacije o tome kako }ete nabaviti tu distribuciju potra`ite na Red Hat Web lokaciji http://www.redhat.com/products/rhl-alpha.html. Ukoliko imate pravu distribuciju, mo`ete koristiti idu}e upute za instalaciju Red Hat Linuxa na Alphu.
B I L J E [ K A Tvrtka Red Hat je izdala distribuciju za Sun Sparc procesore. Vi{e podataka potra`ite
na Red Hat Web lokaciji.
Prije instalacije Linux distribucije na sustav Alpha trebali biste pro~itati upute iz prvog dijela ovog poglavlja, jer se ve}ina koraka ponavlja. Tako|er trebate potra`iti ra~unalo koje ima mogu}nost ~itanja i pisanja na diskete za MS-DOS, jer }ete trebati stvoriti instalacijsku disketu.
Uporaba hardverskih komponenti koje podr`ava sustav Alpha
Red Hat podr`ava razne Alpha hardverske komponente koje proizvodi tvrtka Digital Equipment Corporation (DEC), ali i drugi proizvo|a~i. Podr`ane su sljede}e komponente: AlphaPC64 (Cabriolet, Aspen Telluride) AxpPCI33 (Noname) EB64+ (Aspen Alpine) EB66 (NekoTek Mach 1) EB66+ Jensens (DEC PC 150, 2000 model 300, Cullean)
84
3. poglavlje Instaliranje Red Hata
Universal Desktop Box (UDB, aka Multia) AlphaStation 200, 250, 255 i 400 (ra~unala Avanti) EB164 (Aspen Avalanche, Timerline, Summit) Kineticova ra~unala Platform 2000 PC164 (Durango) Alcor AlphaStations 500, 600 (Maverick, Brett) Alpha XL Alpha XLT (XL 300, XL 366) Mikasa AlphaServer 1000 (ne podr`ava 1000A) Sva ta ra~unala imaju SCSI sustave koje podr`ava Red Hat Linux. Tako|er bi trebali raditi i video sustavi, iako izvorno nije uklju~ena S3 potpora za Jensen sustave. Da biste pokrenuli XWindowse s Jensen sustavom, trebate s mre`e kopirati X poslu`itelj (adresa ftp://ftp.azstarnet.com/pub/linux/axp/jensen). Podr`avaju se sve Ethernet kartice, a jezgre za ta ra~unala podr`avaju adaptere Token-Ring. Popis hardverskih komponenti se ~esto mijenja, stoga provjerite najnoviji popis na Red Hat Web lokaciji http://www.redhat.com.
Stvaranje boot i root disketa
Trebate stvoriti boot i root disketu za instalaciju Alphe. Boot disketa sadr`i programsku sliku koja omogu}ava pokretanje sustava. Root disketa sadr`i sliku jezgre Linuxa koju sustav koristi tijekom instalacije. Za ra~unala s Intel procesorom mo`ete koristiti program rawrite i stvoriti te diskete. Sadr`aj boot diskete ovisi o vrsti Alpha sustava koji koristite. Slike programa su smje{tene u odgovaraju}em direktoriju (/images) zajedno s datotekom README koja sadr`i i dodatne informacije o svakoj slici koja je opisana u tablici 3.8
Tablica 3.8
Slika (Image) cab.img noname.img eb64p.img eb66.img eb66p.img jensen.img avanti.img
Slike programa i datoteka za sustav DEC Alpha
Opis AlphaPC64, Cabriolet AxpPCI33, Noname, Universal Desktop Box (Multias) EB64+, Aspen Timberlines EB66 EB66+ Jensens AlphaStation 200, 250 i 400
Vra}anje na po~etak
85
Slika (Image) xl.img xlt.img eb 164.img p2000.img alcor.img mikasa.img
Opis Alpha XL Alpha XLT EB164-ra~unala Platform 2000 Alcor-ra~unala Mikasa ra~unala
Da biste stvorili boot disketu za Universal Desktop Box, trebate upotrijebiti ovu naredbu:
E:\dosutils\rawrite f E:\images\noname.img d a: -n
gdje E: predstavlja ime CD-ROM pogona. Nakon {to stvorite boot disketu, morate stvoriti i root disketu koja sadr`i sliku jezgre Linuxa. Tu disketu mo`ete stvoriti pomo}u naredbe:
E:\dosutils\rawrite f E:\images\ramdisk.img d a: -n
Instaliranje glavne Red Hat distribucije
Nakon {to ste stvorili pokreta~ku disketu, mo`ete instalirati Linux. Postupak instalacije prili~no je sli~an onome koji je opisan u odlomku Instalacija Linux sustava. Instalacijski program vas vodi kroz instalaciju, tra`e}i da odaberete neke od ponu|enih opcija. Za po~etak umetnite boot disketu u disketni pogon i pokrenite sustav. Unesite sljede}u naredbu:
boot fd0:vmlinux.gz root=/dev/fd0 load_ramdisk=1
Mo`da }ete vidjeti nekoliko poruka na ekranu. Neka vas to ne zabrinjava, ukoliko ne vidite poruku scsi : 1, {to upu}uje da postoji problem koji treba otkloniti prije nastavka instalacije. Ako sve pro|e kako treba, trebali biste ugledati poruku VFS: Insert Root floppy to be loaded into ramdisk. Umetnite root disketu koju ste prethodno stvorili i pritisnite tipku <Enter> za nastavak instalacije.
Vra}anje na po~etak
Nakon {to ste zavr{ili pode{avanje sustava, trebali biste ponovno podi}i sustav tako da sustav prihvati sva pode{enja. Ponovno pokretanje Linuxa je puno slo`enije od pokretanja DOS-a. Ne mo`ete samo isklju~iti napajanje i ponovno ga uklju~iti. U~inite li to u Linuxu, o{tetit }ete strukturu datoteka. Sustav Linux se poku{ava oporaviti tijekom podizanja. Ne isklju~ujte napajanje dok radite s Linuxom.
Vidi Sigurnosna pohrana podataka i obnova datoteka, 229. stranica
Za izlazak iz Linuxa koristite sljede}u naredbu:
shutdown [-r] time
86
3. poglavlje Instaliranje Red Hata
Zastavica r ozna~ava da bi se sustav trebao ponovno pokrenuti nakon isklju~ivanja. Parametar time ozna~ava vrijeme nakon kojeg se sustav treba isklju~iti. Umjesto parametra time mo`ete upotrijebiti now, ako `elite trenutno isklju~iti sustav. Linux }e tako|er prepoznati kombinaciju tipki za pokretanje ra~unala koja se koristi u DOS-u (<Ctrl-Alt-Delete>), i to kao naredbu:
shutdown r now
Provjerite jeste li izvadili sve diskete iz pogona i ponovno pokrenite svoje novo Linux ra~unalo.
Otklanjanje problema
Nakon {to ste pokrenuli ra~unalo, trebao bi se na ekranu pojaviti LILO prompt. Provjerite mo`ete li pokrenuti svoj stari operativni sustav (ako ste ga sa~uvali na tvrdom disku). Ako je DOS va{ stari operativni sustav, pritisnite tipku <Shift> i zatim upi{ite kraticu koju ste koristili za identifikaciju DOS particije. Upi{ete li krivo, tada pritisnite tipku <Tab> da biste vidjeli popis va`e}ih operativnih sustava. Imate li i nadalje problema, umetnite DOS boot disketu i ponovno pokrenite sustav.
Vidi Otklanjanje problema, 52. stranica
Trebali biste ra~unalo podi}i pomo}u diskete sa sigurnosnom kopijom sustava (rescue). Nakon {to pokrenete sustav pod DOS-om, isprobajte disketu sa sigurnosnom kopijom sustava koju ste stvorili tijekom instalacije (a ne instalacijsku disketu ~itavog sustava). Ukoliko ta disketa ne radi, mo`da }ete trebati ponovno instalirati Linux. Potencijalni problemi se mogu javiti kod jezgri (kernela) i hardvera. Prije nego po~nete s radom, provjerite je li va{ hardver odgovaraju}i. Ako ste tijekom instalacije zapisivali odre|ene podatke, onda provjerite koju ste jezgru predvidjeli za va{ hardver.
Odavde
Sada kada ste pokrenuli svoj sustav, mo`ete pro~itati i sljede}a poglavlja i saznati ne{to vi{e o Linuxu: 2. poglavlje Postupak instalacije Linuxa sadr`i detaljne upute za instalaciju Linuxa. Poglavlje tako|er nudi informacije o mogu}im problemima i njihovom rje{avanju. 5. poglavlje, Pokretanje Linux programa omogu}uje vam da ubrzate razli~ite programe koje ste upravo instalirali. 6. poglavlje, Nadogradnja i instaliranje softvera pomo}u RPM-a sadr`i informacije kako ponovno instalirati pakete koje ste trebali ukloniti tijekom po~etnog pode{avanja Linux sustava 21. poglavlje, Instaliranje XWindowsa nudi vam informacije za instaliranje XWindowsa ukoliko nai|ete na probleme kod instaliranja Red Hat distribucije. Iako su XWindowsi predvi|eni za Slackware distribuciju, softver XFree86 je isti za bilo koju ina~icu Linuxa. 22. poglavlje, Uporaba XWindowsa, je zanimljivo ako ste instalirali XWindowse.
P O G L A V L J E
Instaliranje OpenLinuxa Lite
(Jack Tackett)
U ovom poglavlju
[to vam je potrebno za instalaciju Linuxa? 88 Instalacija 89 Potrebne pripreme za instalaciju 89 Priprema instalacijskih disketa 90 Instalacija Linuxa 91 Instalacija Linux softverskog sustava 99 Pode{enje sustava 100 Instalacija LILO 101 Vra}anje na po~etak 102 Rje{avanje problema 102
88
4. poglavlje Instaliranje OpenLinuxa Lite
U ovom }ete poglavlju na}i informacije koje vam trebaju za instalaciju Caldera OpenLinux distribucije. Kao i Red Hat i Slackware distribucije, tako je i Open Linux kompletna distribucija vi{ekorisni~kog, vi{ezada}nog operativnog sustava koji se zasniva na jezgri Linux 2.0. Nekomercijalna ina~ica Caldera OpenLinux distribucije ozna~ava se s lite. Ta je ina~ica skra}ena varijanta komercijalne OpenLinux Base distribucije. U tablici 4.1 }ete na}i popis razlika izme|u komercijalnog proizvoda i nekomercijalne ina~ice.
Tablica 4.1
Komponenta
Usporedba ina~ica OpenLinux Base i OpenLinux Lite
OpenLinux Base OpenLinux Lite
(komercijalna)
Linux OS i uslu`ni programi Systen Admin i instalacijski alati Upute na 250 stranica Tehni~ka potpora Netscape Navigator Looking Glass Desktop CrispLite Graphical Editor Ima Ima Ima Ima Ima Ima Ima
(nekomercijalna)
Ima Ima Nema Nema Nema Ima (proba 30 dana) Ima (proba 30 dana)
NA WEBU
@elite li saznati ne{to vi{e o Calderinim proizvodima, onda svakako posjetite njihovu Web lokaciju koja se nalazi na adresi http://www.caldera.com
[to vam je potrebno za instalaciju Linuxa?
Tvrtka Caldera ima ugovore s tvrtkom Red Hat za kori{tenje njihove distribucije, tako da su mnoge instalacijske procedure iste za obje distribucije. Za pomo} prilikom instalacije OpenLinux distribucije trebali biste pro~itati 3. poglavlje Instalacija Red Hat distribucije. Da biste uspje{no instalirali OpenLinux Lite, va{ bi sustav trebao sadr`avati sljede}e komponente: procesor 80386 (ili ja~i) za PC (Intel, jer Caldera za sada ne podr`ava druge procesore) disketni pogon 3,5 palca najmanje 8 MB RAM-a oko 250 MB prostora na disku iako minimalni sustav, bez Xwindowsa, zahtijeva samo 50 MB. Kompletna instalacija sa svim komponentama tra`i gotovo 690 MB. mi{ i grafi~ku karticu koji podr`ava paket XFree86.
Potrebne pripreme za instalaciju
89
Da ukratko ponovimo: najprije je potrebno tvrdi disk podijeliti na particije, potom stvoriti boot disketu i zatim instalirati i podesiti sustav.
Vidi Podjela tvrdog diska na particije, stranica 42
UPOZORENJE
Budite oprezni jer }ete u svom sustavu na~initi velike promjene.
Instalacija
Najprije je nu`no da imate Caldera OpenLInux distribuciju koju, pretpostavljeno, imate na CDROM-u. Da biste pokrenuli instalaciju, potrebne su vam dvije formatirane diskete. Osim toga, trebate odlu~iti na koji }ete na~in pokrenuti Linux. Na raspolaganju su vam dvije mogu}nosti: Mo`ete Linux pokrenuti s diskete. U tom vam slu~aju treba jo{ jedna formatirana disketa (ukupno tri diskete). Mo`ete upotrijebiti program LILO (LInux LOader). LILO vam omogu}uje odabir operativnog sustava koje }ete pokrenuti. Sli~nu mogu}nost nude i sustavi OS/2, Windows 98 i Windowsi NT. Zatim biste trebali provjeriti imate li dovoljno prostora na disku za instalaciju Linuxa. Ve}ini ljudi }e biti dovoljno 200 MB, pogotovo ako ne namjeravate koristiti takve programe kao {to su TeX i XWindows. Dobro je uvijek u blizini imati papir i olovku tako da mo`ete zapisati neke stvari, u slu~aju da se instalacija zakomplicira. Osim toga, bit }e potrebno zapisati i neke brojeve. Kod pode{avanja programa XFree86, XWindows programa koji se distribuira s Linuxom, trebali biste zapisati vrstu ~ipova koje koristi va{a grafi~ka kartica. Koristite li serijskog mi{a ili modem, zapi{ite serijske priklju~ke koje svaki od ova dva ure|aja koristi, jer }e vam te informacije trebati kasnije, tijekom pode{avanja sustava.
Potrebne pripreme za instalaciju
Imate li sasvim novo ra~unalo, ili ako vas nije briga {to }e se dogoditi s podacima koji su spremljeni na ra~unalu, tada mo`ete presko~iti ve}inu idu}ih odlomaka. No, ako ve} du`e vremena koristite ra~unalo i jednostavno `elite dodati Linux, neke stvari trebate isplanirati jer je Linux operativni sustav, a ne obi~na zbirka programa. Op}enito, ako instalirate Linux (odnosno novi operativni sustav), tada morate u~initi sljede}e: Stvoriti diskete za pokretanje Linuxa (boot diskete). Morate na~initi dvije diskete jer Linux morate pokrenuti kao novi sustav.
90
4. poglavlje Instaliranje OpenLinuxa Lite
Preparticionirati tvrdi disk da biste na~inili mjesta za Linux. Tu mogu nastati problemi jer se tim postupkom uni{tavaju svi podaci spremljeni na odabranim particijama. Pokrenuti Linux. Nakon {to na~inite mjesta za sustav Linux, trebate ga pokrenuti da biste mogli pristupiti alatima koji su vam potrebni za stvaranje novih particija i sustava datoteka. Stvoriti Linux particije. Obi~no Linux sustav zahtijeva primarnu particiju za spremanje datoteka i swap particiju (osobito ako koristite ra~unalo koje ima manje od 8 MB RAM-a). Stvoriti sustave datoteka. Sustav datoteka je sekcija na tvrdom disku tako formatirana da mo`e sadr`avati datoteke. UNIX i Linux koriste sustave datoteka za prikaz stabla direktorija. U tom se razlikuju od MS-DOS-a, koji smje{ta poddirektorije u stablo direktorija na istom logi~kom pogonu. UNIX ra~unala koriste strukturu sustava datoteka jer je smje{taj poddirektorija na razli~ite pogone puno sigurniji. Pokvari li se jedan disk, samo }e trebati zamijeniti podatke s tog diska. Instalirati Linux sustav i potrebne programe. Nakon {to ste stvorili sustave datoteka, trebate instalirati Linux operativni sustav, njegove prate}e datoteke i razne programske pakete koji su sastavni dio distribucije (primjerice, igrice i paketi za mre`nu potporu).
Priprema instalacijskih disketa
Morate na~initi sustavsku disketu za svoje ra~unalo. Da biste instalirali Linux, potrebno je preparticionirati tvrdi disk kako bi bilo mjesta za novi operativni sustav. Na`alost, nemate mogu}nost jednostavnog kopiranja datoteka putem MS-DOS-a, OS/2 ili Windowsa NT. Ako s ra~unala mo`ete pro~itati CD-ROM ili ako imate slobodnih particija na tvrdom disku, odnosno ako vas nije briga {to }ete uni{titi postoje}i sustav datoteka, Linux mo`ete instalirati izravno s CD-a, tako da se ne morate gnjaviti s instalacijskim disketama. Preporu~a se da ipak na~inite disketu za module jer }e vam mo`da zatrebati jedan od upravlja~kih programa s te diskete.
B I L J E [ K A @elite li izravno s CD-a pokrenuti instalaciju Linux sustava, najprije pro~itajte odgovaraju}e
upute koje }ete dobiti s distribucijom. Nemojte zaboraviti stvoriti disketu za module, o kojoj }e biti rije~i u idu}em odlomku.
Stvaranje instalacijske i diskete za module
Trebate na~initi instalacijske diskete za Linux. Potrebne su vam dvije diskete: instalacijska i disketa za module. Te }ete diskete stvoriti pomo}u MS-DOS programa rawrite, koji mo`ete dobiti uz gotovo sve Linux distribucije. Program rawrite zapisuje sadr`aj datoteke izravno na disketu bez obzira na format.
B I L J E [ K A Primjeri koji se spominju u ovom poglavlju pretpostavljaju da koristite pogon D kao
CD-ROM pogon. Ako to nije to~no, trebate slovo D zamijeniti odgovaraju}im slovom.
Instalacija Linuxa
91
Da biste kreirali instalacijsku disketu, iz odgovaraju}eg direktorija pokrenite program rawrite. Na taj }ete na~in pokrenuti program, a potom mo`ete slijediti upute. Kada budete trebali unijeti ime datoteke, odaberite odgovaraju}u instalacijsku datoteku. Kod disketnih pogona od 1.44MB, koristite datoteku install.144, a kod pogona od 2.88 MB koristite datoteku install.288. Za disketu modula trebat }ete odabrati datoteku modules.144 (nije va`no o kojoj se veli~ini diskete radi).
Instalacija Linuxa
Da biste upotrijebili diskete koje ste na~inili, jednostavno umetnite instalacijsku disketu u ra~unalo i pokrenite sustav. Bez obzira na koji na~in pokre}ete sustav, instalacijski program }e prikazati uvodni ekran. Zatim }ete trebati podi}i sustav. Ako je potrebno unijeti neke parametre da biste do{li do jezgre prije nego se sustav podigne, upi{ite parametre u boot: prompt. Ako ne trebate unositi parametre, pritisnite tipku <Return> i nastavite s instalacijom. Nakon toga sustav }e poku{ati odrediti koje se vrste ure|aja koriste u va{em ra~unalu. Zatim se pokre}e program Linux Instalation and System Administration (LISA). Tijekom instalacije morate se slu`iti razli~itim okvirima za dijalog i pomo}u tipki za kretanje odabrati ponu|ene opcije u raznim popisima. Pomo}u tipke <Tab> mo`ete se u okviru za dijalog premje{tati s jednog elementa na drugi, odnosno s popisa na gumbe i obratno. U bilo kojem trenutku mo`ete pritisnuti tipku <Escape> i poni{titi odabir. Da biste neki element odabrali, trebate pritisnuti tipku <Return>.
Tijekom instalacije mo`ete koristiti kombinacije tipki <Alt-F6> da biste vidjeli tijek instalacije.
S A V J E T Prvi ekran vam omogu}uje odabir jezika kojim }ete se slu`iti tijekom instalacije (engleski,
njema~ki, francuski, talijanski, {panjolski ili portugalski). Nakon {to odaberete potrebne elemente, program LISA tra`i da odaberete tipku koju }ete koristiti. Operativni sustav Linux }e koristiti podatke koje ste odabrali za konfiguraciju sustava i pridijeliti odre|ene tipke odre|enim znakovima.
Uporaba prethodne konfiguracije
Zatim vas program LISA pita `elite li koristiti prethodno spremljenu konfiguraciju. Caldera distribucija vam omogu}uje stvaranje i spremanje nekoliko konfiguracija. @elite li naknadno mijenjati instalaciju, mo`ete ponovno koristiti prethodno definiranu konfiguraciju tako da ne morate ponavljati isti postupak vi{e puta. Kako prvi puta instalirate sustav LinuxOpen, jednostavno odgovorite negativno.
92
4. poglavlje Instaliranje OpenLinuxa Lite
Pode{avanje programa LISA
Nakon toga trebate podesiti program LISA. Obi~no je dovoljno prihvatiti zadana pode{enja u okviru za dijalog Change LISA Setup. Ako `elite unositi promjene, odaberite sljede}e opcije i na~inite odgovaraju}e promjene. Disable Plug and Play ova opcija isklju~uje pode{enja u BIOS-u koja se odnose na Plug and Play kartice. Tijekom testiranja i pode{avanja te kartice mogu stvarati probleme. Automatic Network Configuration with bootp opcija omogu}uje drugom ra~unalu konfiguriranje mre`e na lokalnom ure|aju pomo}u protokola bootp. Barem inicijalno mo`ete konfigurirati vlastite mre`ne opcije umjesto da poku{avate koristiti bootp. Ipak, tu opciju Caldera OpenLinux Lite jo{ uvijek ne podr`ava u potpunosti. Automatic Network Configuration with Netprobe opcija slu`i za mre`na pode{avanja pomo}u programa Netprobe. Netprobe je Calderin proizvod koji omogu}uje daljinsko konfiguriranje sustava. Use Selection and Continue upu}uje program da prihvati odabranu opciju i nastavi s instalacijom.
Provjera hardvera
Zatim }e sustav sam odrediti sav hardver koji se koristi. Ukoliko program LISA ne mo`e locirati sve hardverske komponente na va{em sustavu, morat }ete upotrijebiti disketu za module, koju ste prethodno stvorili i u~itati potrebne upravlja~ke programe. Sustav najprije provjerava IDE i ATAPI ure|aje. Pregledajte popis komponenti koji je dat u okviru za dijalog Hardware Found (IDE/ATAPI) kako biste ustanovili je li sustav prona{ao sav hardver. Kliknite na gumb Continue i program LISA }e vas pitati je li sav hardver prona|en. Ako to nije slu~aj, odgovorite negativno i nastavite s provjerom hardvera. Ako i nadalje ne budete mogli na}i sve hardverske komponente, program LISA }e prikazati okvir za dijalog Kernel Module Manager koji sadr`i ove opcije: Nastavak instalacije (Continue with installation) Analiza modula jezgre (Analyze kernel modules) U~itavanje modula jezgre (Load kernel modules) Uklanjanje modula (Remove modules) Tijekom instalacije obi~no }ete trebati u~itati i analizirati module jezgre. Ovisno o hardveru koji instalirate, morat }ete vi{e puta prolaziti kroz razne okvire za dijalog koji su dio okvira Kernel Module Manager.
Analiza modula jezgre Odaberite opciju Analyze Kernel Modules ukoliko `elite saznati koje je komponente sustav prona{ao. Ovu opciju mo`ete upotrijebiti da biste vidjeli koje module trebate dodati tijekom instalacije. Tako|er mo`ete vidjeti poruke koje su nastale tijekom pokretanja sustava. Tablica 4.2 sadr`i opis svake funkcije u okviru za dijalog Analyze Kernel.
Instalacija Linuxa
93
Tablica 4.2
Funkcija
Funkcije u okviru za dijalog Analyze Kernel
Opis Vra}a vas u okvir za dijalog Kernel Modules. Prikaz svih hardverskih komponenti koje su dosad na|ene u sustavu. Prikaz svih modula jezgre koji su dosad instalirani. Detaljne informacije tijekom instalacije. Nalik informacijama koje se mogu vidjeti pomo}u tipki <ALT-F6>. Pojavit }e se sve informacije nastale tijekom pokretanja sustava. Ti podaci uklju~uju rezultate provjere sustava i instaliranje raznih modula jezgre. Omogu}uje vam stvaranje kopije svih podataka koje ste dobili pomo}u funkcija Analyze Kernel Modules.
Return to Previous Screen Show Hardware That Has Already Been Found Show Loaded Kernel Modules Verbose System Analysis Display Boot Process Messages
Store Information on a DOS Floppy
U~itavanje i uklanjanje modula jezgre Funkcija Load Kernel Modules omogu}ava u~itavanje raznih upravlja~kih programa ure|aja. Ti se programi nalaze na disketi za module koju ste prethodno stvorili. Tablica 4.3 nudi popis raznih podfunkcija koje mo`ete koristiti iz okvira za dijalog Load Kernel Modules. Tablica 4.3
Funkcija Return to Previous Menu Load Driver for CD-ROM
Funkcije za u~itavanje modula jezgre
Opis Vra}a vas u okvir za dijalog Kernel Modules Omogu}uje odabir upravlja~kog programa za CD-ROM (s diskete za module) Omogu}uje u~itavanje upravlja~kog programa za SCSI adapter Omogu}uje vam odabir upravlja~kog programa za Ethernet karticu
Load Driver for SCSI Adapter
Load Driver for Network Card
Da biste u~itali upravlja~ki program koji trenutno nije dostupan, morate najprije izvaditi instalacijsku disketu iz pogona i zatim umetnuti disketu za module. Primjerice, na instalacijskoj se disketi nudi nekoliko SCSI adaptera, uklju~uju}i Adaptec 2940s. No, instalacijska disketa ne sadr`i upravlja~ke programe za adaptere Buslogic. Da biste mogli koristiti Buslogic adapter, potrebna vam je disketa s modulima. Na ekranu }e se pojaviti niz okvira za dijalog pomo}u kojih trebate odabrati odgovaraju}i upravlja~ki program. U tim }ete okvirima na}i i dodatne informacije za pode{avanje ure|aja. Program LISA nudi pomo} za vrijeme instalacije. Jednostavno pritisnite tipku <F1> i uvijek }ete dobiti pomo}.
94
4. poglavlje Instaliranje OpenLinuxa Lite
Instalaciju biste trebali nastaviti prema popisu funkcija i najprije instalirati podr{ku za CD-ROM, zatim za SCSI ure|aje i potom za mre`nu karticu. Ako uo~ite da ste instalirali pogre{an upravlja~ki program ili je to u~inio program LISA, odaberite opciju Remove Kernel Module i zatim uklonite pogre{no odabrani modul.
Priprema tvrdih diskova
Obratite pozornost na prvi redak kod ispisa programa fdisk: Using /dev/had as default device! Upamtite da se u sustavu MS-DOS ve}ina particija i tvrdih diskova poziva pomo}u slova C ili D. U Linuxu se one pozivaju na bitno druk~iji na~in. Linux koristi sli~ne oznake za sve ure|aje, datoteke i sli~no. Linux i MS-DOS komuniciraju s hardverom putem nekoliko programa nazvanih upravlja~kim programima ure|aja. Dok upravlja~ki programi u MS-DOS-u obi~no imaju dodatak imenu .SYS i mogu se nalazi bilo gdje na disku, Linux sprema sve upravlja~ke programe u direktorij /dev. Linux upravlja~ke programe koristi tijekom instalacije koja je prethodno opisana. Va`no je upamtiti da, s obzirom da tvrdi disk, disketni pogon i CD-ROM predstavljaju hardverske komponente, Linux koristi upravlja~ke programe pohranjene u direktoriju /dev za pristup tim ure|ajima. Osim toga, u sustavu Linux su pogoni ozna~eni pomo}u odgovaraju}ih poddirektorija, a ne pomo}u slova. Tablica 4.4 prikazuje Linux direktorije za razne ure|aje.
Tablica 4.4
Ure|aj
Linux ure|aji
Ime /dev/fd0 /dev/fd1 /dev/hda /dev/hda1 /dev/hda2 /dev/hda4 /dev/hdb /dev/hdb1 /dev/sda
Disketni pogon A Disketni pogon B Prvi tvrdi disk Prva primarna particija na tvrdom disku A Druga primarna particija na tvrdom disku A Prva logi~ka particija na tvrdom disku A Drugi tvrdi disk Prva primarna particija na tvrdom disku B Prvi SCSI tvrdi disk
Uo~ite da se svaki tvrdi disk ozna~ava s /hdslovo. Primarnim particijama su dodijeljena idu}a ~etiri broja, a iza toga slijede logi~ke particije. Logi~ke particije uvijek po~inju s /dev/hda4. SCSI tvrdi diskovi i CD-ROM-ovi slijede isto pravilo, osim {to je hd zamijenjeno sa sd.
Instalacija Linuxa
95
Uporaba Linux programa fdisk
U fdisk promptu utipkajte m da biste dobili popis naredbi. Tablica 4.5 prikazuje popis naredbi koje su vam na raspolaganju.
Tablica 4.5
Naredba a c d l m n p q t u v w x
Linux naredbe u programu fdisk
Opis Uklju~ivanje/isklju~ivanje zastavica za podizanje sustava Uklju~ivanje/isklju~ivanje zastavica za DOS-uskladivost Bri{e particiju Popis poznatih vrsti particija Prikaz naredbi Dodaje novu particiju Prikaz tablice particije Izlazak bez spremanja promjena Promjena identifikacijskog broja sustava particija Promjena jedinica za prikaz/unos Potvrda tablice particije Zapis tablice na disk i izlazak iz programa Omogu}uje dodatne funkcije (samo za stru~njake)
Za po~etak podjele diska na particije pokrenite naredbu p tako da se na ekranu pojavi tablica postoje}ih particija, koja bi trebala prikazati pogon koji ste prethodno podijelili na particije pomo}u DOS programa fdisk. Ispis 4.1 prikazuje mogu}i ispis naredbe p.
Ispis 4.1
Primjer tablice particije
Disk /dev/hda: 15 heads, 17 sectors, 1024 cylinders Units = cylinders of 255 * 512 bytes Device Boot Begin Start End Blocks Id System /dev/hda2 1024 1024 4040 384667+ 51 Novell? Partition 2 has different phisical/logical endings: phys=(967, 14,17) Logical=(4096,14.17)
B I L J E [ K A Na va{em ra~unalu ispis mo`e izgledati ne{to druk~ije od ispisa 4.1 jer se razlikuju
vrijednosti svake vrste pogona i particija koje su ve} definirane na tom pogonu.
96
4. poglavlje Instaliranje OpenLinuxa Lite
U ispisu 4.1 mo`ete vidjeti da su ve} definirane razli~ite particije, po~etak i kraj particije i veli~ina blokova. U ispisu mo`ete uo~iti i vrstu particije. Tablica 4.6 prikazuje sve vrste particija koje mo`ete definirati pomo}u Linux programa fdisk. Naj~e{}e }ete koristiti 83-Linux e i 82-Linux Swap. Sli~an ispis mo`ete dobiti i ako pokrenete naredbu l.
Tablica 4.6
Referentni broj 0 1 2 3 4 5 6 7 8 9 a 40 51 52 63 64 75 80 81 82 83 93 94 a5 b7
Vrste Linux particija
Vrsta prazna DOS 12-bit FAT XENIX root XENIX usr DOS 16-bit<32M pro{irena DOS 16-bit>=32M OS/2 HPFS AIX AIX za pokretanje sustava OS/2 Boot Manager Venix 80286 Novell? Microport GNU HURD Novell PC/IX Old MINIX MINIX/Linux Linux Swap Linux Native Amoeba Amoeba BBT BSD/386 BSDI fs
Instalacija Linuxa
97
Referentni broj b8 c7 db e1 e3 f2 ff
Vrsta BSDI swap Syrinx CP/M DOS access DOS R/O DOS secondary BBT
U ispisu 4.1 Linux na dnu ekrana daje napomenu o razli~itim fizi~kim i logi~kim zavr{ecima. Ta razlika postoji zbog sustava koji se koristi za pisanje ovog poglavlja. Particija koja sadr`i D pogon (DOS) nije mijenjana, dok je C pogon preparticioniran na manju veli~inu kako bi se na~inilo mjesto za Linux. Zbog toga postoji prostor izme|u C i D pogona, na kojem }e biti stvorene potrebne Linux particije. U ispisu 4.1 su vrlo va`ni brojevi u stupcima begin, start i end i njih biste trebali zapisati na papir, jer }e vam kasnije trebati kod odre|ivanja potrebne veli~ine particija.
Dodavanje potrebnih particija
S obzirom da ste preparticionirali pogon za MS-DOS, ne trebate brisati niti jednu particiju za Linux. Potrebno je samo dodavati particije. Standardan set particija bi trebao sadr`avati sljede}e: / (root) particiju za ~itav sustav swap particiju za swap datoteku /usr particiju za softver /home particiju za korisni~ke direktorije /var particiju za log datoteke. Da biste dodali particiju, pokrenite naredbu n i na ekranu }e se pojaviti ovo:
Command Action e extended p primary (1 4)
Pritisnite tipke <p> i <Return>, a program fdisk }e tra`iti da unesete broj particije. Unesite potreban podatak i pritisnite tipku <Return>. Ako odaberete broj particije koja se trenutno koristi, program }e vas na to upozoriti i tra`iti da obri{ete particiju prije nego je poku{ate dodati u tablicu particija. U tom primjeru unesite broj 3 da biste dodali tre}u primarnu particiju /dev/hda3. Zatim }e program zatra`iti da unesete lokaciju prvog cilindra. Obi~no je to prvi slobodni cilindar. U osnovi program fdisk prikazuje raspon koji ste odabrali, primjerice:
98
4. poglavlje Instaliranje OpenLinuxa Lite
First cylinder (42 1024)
Uo~ite da prva particija zavr{ava na 41. cilindru i da idu}a particija po~inje na 1024. cilindru. Idu}u particiju mo`ete zapo~eti bilo gdje izme|u 42. i 1024. cilindra. Dobro bi bilo da particiju ne postavite bilo gdje na disku ve} da odaberete idu}u slobodnu lokaciju (u ovom slu~aju 42. cilindar).
B I L J E [ K A Linux mo`e imati problema kod pokretanja s particija ~iji je po~etak iznad 1024. cilindra.
Ako stvarate Linux particiju samo u tom rasponu, tada Linux morate pokrenuti s diskete. U nastavku ovog poglavlja }ete nau~iti kako se stvara boot disketa sustava (razlikuje se od boot diskete za instalaciju). Razlika je u tome {to pokretanje s diskete traje ne{to du`e od pokretanja Linuxa s tvrdog diska. Ako imate IDE pogon s vi{e od 1024 cilindra, pro~itajte odlomak o rje{avanju problema koji se nalazi u 2. poglavlju. Vidi Otklanjanje problema, stranica 52
Nakon toga program fdisk tra`i da odredite koliko prostora `elite dodijeliti toj particiji. Veli~inu potrebnog prostora mo`ete izraziti u cilindrima ili u broju bajtova (+size), kB (+sizeK) ili u MB (+sizeM). S obzirom da biste ve} trebali znati pribli`nu veli~inu prostora koji vam je potreban za swap datoteku, najprije definirajte swap particiju, a potom ostatak prostora na disku ostavite za ostale particije. Tako, primjera radi, ukoliko va{e ra~unalo ima 8MB RAM-a, pa trebate odrediti particiju veli~ine 16 MB , upi{ite sljede}e:
Last cylinder or +size or +sizeM or +sizeK (42-1023): +16M
Nakon toga biste trebali pokrenuti naredbu p i potra`iti novu particiju koju ste definirali. U ovom primjeru bi nova tablica particije trebala ovako izgledati:
Disk /dev/had: 15 heads, 17 sectors, Units=cylinders of 255 * 512 bytes Device /dev/hda1 /dev/hda2 Boot * Begin 1 1024 Start 1 1024 1024 cylinders Blocks 5219 1 384667+ Id DOS 51 System 12-bit FAT Novell?
End 41 4040
Partition 2 has different phisical/logical endings: phys=(967, 14,17) Logical=(4039,14.17) /dev/hda3 42 42 170 16447+
83
Linux native
Prema osnovnim postavkama, program fdisk stvara novu particiju tipa Linux Native. Da biste stvorili swap particiju, potrebno je pokrenuti naredbu t. Utipkajte t i zatim unesite broj particije koju `elite promijeniti (u na{em primjeru je to broj 3). Program fdisk tra`i da zatim unesete heksadecimalnu vrijednost koja ozna~ava vrstu particije (pogledajte tablicu 4.6). Ako tablicu nemate pri ruci, upi{ite broj 1 i dobit }ete popis oznaka. S obzirom da `elite swap particiju, trebate unijeti broj 82. Kao {to mo`ete vidjeti, program fdisk }e vas izvijestiti o novoj vrsti particije, ali mo`ete pokrenuti i naredbu p da biste provjerili da je particija 3 postala Linux swap particija. Nakon toga mo`ete dodavati Linux particije. Primjerice, dodajte samo jednu particiju. No, ako iz bilo kojeg razloga `elite vi{e particija, to mo`ete odmah u~initi. Da biste dodali particiju, pritisnite tipku <n>, utipkajte p za drugu primarnu particiju i zatim odaberite
Instalacija Linux softverskog sustava
99
broj te particije (4). Da biste izbjegli ispreplitanje raznih particija na disku, zapo~nite novu particiju na kraju prethodne, na 171. cilindru. S obzirom da `elite ostatak prostora koristiti za Linux particije, tada odredite broj zadnjeg cilindra umjesto to~nog broja bajtova. Upi{ite 1023, kao {to je pokazano u nastavku:
Command (m for help): n Command action e extended p primary particion (1 4) p Partition number (1 4): 4 First cylinder (171 1024): 171 Last cylinder or +size or +sizeM
or
sizeK (171 1023): 1023
Sada pomo}u naredbe p mo`ete provjeriti nove particije. Ako `elite unijeti jo{ neke promjene, to mo`ete odmah u~initi. Ako ste zadovoljni s izgledom svojih particija, tada mo`ete pomo}u naredbe w zapisati tablicu particija na tvrdi disk. Nijedna od promjena koje ste na~inili nije trajna sve dok ne pokrenete naredbu w, tako da ukoliko mislite da ste na~inili neke pogre{ne promjene, mo`ete upotrijebiti naredbu q i iza}i bez spremanja tablice particija. Ako upotrijebite naredbu w, Linux }e vas obavijestiti da je zapam}ena tablica particija i zatim }e se disk preurediti tako da odgovara novoj tablici particija. Ako se va{ sustav u tom trenutku zaglavi, ponovno ga pokrenite pomo}u instalacijske diskete.
Stvaranje swap particije
Nakon {to ste podesili particije, LISA tra`i da podesite swap particiju. Iz okvira za dijalog Configure Swap Space odaberite swap particiju i zatim kliknite na gumb Continue. LISA }e zatim konfigurirati, formatirati i aktivirati swap podru~je.
Instalacija Linux softverskog sustava
Sada kada je ra~unalo particionirano za Linux, mo}i }ete instalirati razli~ite softverske pakete koji ~ine softverski sustav OpenLinux. LISA na ekranu pokazuje okvir za dijalog Installation Source Selection u kojem mo`ete odabrati medij s kojeg }ete instalirati softver: CD-ROM, tvrdi disk ili NFS (Network File System). Najjednostavnije je instaliranje s CD-ROM-a, ali isto tako mo`ete njegov sadr`aj kopirati na tvrdi disk i pristupiti mu odande. Ako ste priklju~eni na mre`u, mo`ete se povezati s drugim ra~unalom i instalirati softver s tog ra~unala. Takav na~in instalacije mo`e biti koristan ukoliko OpenLinux ne mo`e prepoznati va{ CD-ROM. Nakon {to izaberete na~in instalacije, trebat }ete slijediti odgovaraju}e upute (upamtite da pomo} uvijek mo`ete dobiti ako pritisnete tipku F1). Primjerice, ukoliko ste odabrali instalaciju s CD-ROM-a, trebat }ete odabrati odgovaraju}i hardverski ure|aj. Program obi~no samo odabere pravi ure|aj. Potom trebate odabrati korijensku particiju (/) na koju }e sav softver biti kopiran. Nakon {to je odaberete iz popisa particija, LISA formatira i priprema korijensku particiju za instalaciju.
100
4. poglavlje Instaliranje OpenLinuxa Lite
Za to vrijeme }ete na ekranu vidjeti brojeve i ~uti disk kako radi, no neka vas to ne brine. Nakon {to je pripremljena korijenska (/) particija, LISA tra`i da upi{ete druge direktorije (ispod root direktorija) u njihove vlastite particije. U ovom slu~aju budite pa`ljivi: ponu|eni je odgovor negativan, ali vi `elite postaviti direktorije /usr, /home i /var u particije koje ste prethodno stvorili. Stoga odgovorite potvrdno i taj postupak ponovite za svaki direktorij. Nakon {to ste stvorili oslonce svog sustava datoteka, LISA tra`i da unesete pakete koje namjeravate instalirati. Osnovni sustav zahtijeva oko 50 MB prostora, a puna instalacija oko 700 MB. Mo`ete odabrati ne{to s ovog popisa: Minimalni sustav bez XWindowsa (49 MB) Minimalni sustav s XWindowsima (68 MB) Mali standardni sustav (121 MB) Standardni sustav (349 MB) Svi paketi (688 MB) Nakon {to odaberete veli~inu instalacije, LISA }e generirati popis paketa i potom zapo~eti automatsku instalaciju paketa. Mo`ete se opustiti, nasloniti u naslonja~u i gledati kako se instalira sustav.
Pode{avanje sustava
Nakon instalacije paketa mo`ete pristupiti pode{avanju sustava. Ako ste spojeni na mre`u, trebat }ete saznati odre|ene podatke od svog davatelja usluga ili administratora mre`e. Tako|er trebate odrediti root lozinku. Radi se o va`noj lozinki - stoga je pa`ljivo odaberite i nemojte je zaboraviti. Za po~etak }e vas LISA tra`iti ime hosta. Radi se o imenu pod kojim drugi korisnici u mre`i vide va{e ra~unalo. Tako|er }ete trebati odrediti ime domene, koje je obi~no nalik imenu tvrtka.com. Pomo}u imena hosta i domene stvorit }ete puno ime ra~unala (primjerice opus.netwharf.com).
Vidi IP adrese, stranica 469
Tako|er trebate upisati IP adresu svog ra~unala zajedno s njegovom mre`nom maskom (netmask) i pode{enim gatewayom. Nakon {to unesete te podatke, trebate specificirati ime svog mre`nog poslu`itelja ili DNS ra~unala. Nakon {to podesite mre`u, podesite svoj sat i vremensku zonu u kojoj radite. Preporuka je da koristite lokalno vrijeme (iako mnogi poslu`itelji koriste GMT), jer ve}ina osobnih ra~unala ima pode{ene BIOS satove na lokalno vrijeme. Ako vrijeme na osobnom ra~unalu podesite prema GMT-u, mogu vam se javiti problemi, pogotovo ako na svom stroju koristite i druge operativne sustave. Odaberite lokalno vrijeme ili GMT vrijeme i zatim odredite vremensku zonu, kao {to je primjerice EST.
Instalacija LILO
101
Zatim morate zadati mi{a koji koristite. Ve}ina ATX sustava koriste PS/2 mi{a. Ako vi koristite serijskog mi{a, provjerite na koji je priklju~ak priklju~en. Zatim odaberite pisa~ koji `elite koristiti.
Vidi Osnovna terminologija koja se koristi u ovom poglavlju, stranica 146.
Sada odaberite root lozinku, koja omogu}ava bilo kome da radi bilo {to na va{em ra~unalu (super korisnik). Nikome nemojte pokazati ovu lozinku! I, naravno, nemojte je zaboraviti. Ako zaboravite lozinku, vrlo je vjerojatno da }ete trebati ponovo instalirati sustav.
B I L J E [ K A Pro~itajte 12. poglavlje Pobolj{anje sigurnosti sustava i saznat }ete ne{to vi{e o
lozinkama i mogu}im opcijama ako zaboravite lozinku.
Nakon {to ste podesili svoju root lozinku, trebate stvoriti korisni~ki ra~un prvog korisnika. LISA koristi izvorno ime col (Caldera OpenLinux), ali vi mo`ete odabrati bilo koje ime, ~ak i svoje vlastito. Taj vam prvi korisni~ki ra~un omogu}ava uporabu sustava poput regularnog korisnika, a ne kao dosad kada ste bili tzv. super korisnik. Ne biste trebali koristiti pristup super korisnika za svakodnevne zada}e koje obavljate na ra~unalu. Nakon {to odredite ime novog korisnika, jednostavno prihvatite ponu|ene vrijednosti koje se tra`e u nastavku. Te su informacije obja{njene u 10. poglavlju Upravljanje korisni~kim ra~unima.
Vidi Dodavanje korisnika, stranica 220
Potom odaberite kako `elite da se va{ sustav pokre}e.
Instalacija LILO
LILO je kratica od LInux LOader i predstavlja program koji se pokre}e prilikom pokretanja sustava i omogu}ava odabir operativnog sustava koji }e se koristiti za pokretanje ra~unala. Program LILO mo`ete koristiti za pokretanje nekoliko razli~itih operativnih sustava, kao {to su Linux i MS-DOS. Pomo}u programa LILO mo`ete odrediti i osnovni operativni sustav kojim }e se podizati ra~unalo kao i vremensko ograni~enje ~ekanja prije nego se pokrene taj sustav. Primjerice, ako na svom ra~unalu imate MS-DOS i Linux, onda pomo}u programa LILO mo`ete odabrati bilo koji za pokretanje ra~unala. Mo`ete zadati programu da pokrene MS-DOS ukoliko nema intervencije unutar 30 sekundi. Prije nego istekne tih 30 sekundi, korisnik mo`e odabrati i drugi operativni sustav (umjesto osnovno zadanog). Mo`ete pritisnuti neku od tipki <Ctrl>, <Alt> ili <Shift> i prekinuti odbrojavanje. Pritisnite tipku <Tab> da biste dobili popis operativnih sustava koje mo`ete zadati programu LILO. Sve te podatke trebate zadati tijekom pode{avanja programa LILO. Iako mo`ete izravno ure|ivati datoteku lilo.conf, koja se nalazi u direktoriju /etc, LILO INSTALLATION nudi bolje su~elje za ure|ivanje datoteke. Nakon {to podesite sustav, Setup vam omogu}ava instalaciju programa LILO s mogu}no{}u naknadnog pode{avanja.
102
4. poglavlje Instaliranje OpenLinuxa Lite
Deinstalacija programa LILO
Ako koristite LILO ina~icu 0.14 ili noviju, tada LILO mo`ete deinstalirati pomo}u ove naredbe:
opus: ~# lilo u
Ako imate prethodnu ina~icu, onda najprije morate ukloniti ili isklju~iti LILO s njegove primarne particije. Mo`ete upotrijebiti Linuxov ili MS-DOS-ov program fdisk kako biste aktivirali drugu particiju. Ako ste LILO smjestili unutar MBR-a (master boot record), tada ga morate zamijeniti s drugim MBR-om iz drugog operativnog sustava. U MS-DOS-u 5.0 (ili novije), naredbom c:\>fdisk /mbr obnovit }ete MS-DOS-ov MBR. Nakon {to ste LILO uklonili iz aktivne particije ili MBR-a, mo`ete slobodno ukloniti datoteke iz direktorija etc/lilo.
Vidi Uklanjanje datoteka ili direktorija, stranica 323
Vra}anje na po~etak
Nakon {to ste zavr{ili pode{avanje sustava, program Setup vas vra}a u glavni izbornik, u kojem mo`ete odabrati opciju EXIT i napustiti program. Ako `elite mijenjati opcije, ovdje to mo`ete u~initi (u slu~aju da tijekom instalacije niste mijenjali opcije, onda u 6. poglavlju, Nadogradnja sustava i instalacija softvera pomo}u RMP-a, potra`ite informacije koje se odnose na a`uriranje i instalaciju softvera nakon po~etne instalacije sustava). Odaberite EXIT i napustite program Setup. Odaberete li EXIT, vratit }ete se u sustavski prompt, koji mo`ete prepoznati po znaku #. Sada se nalazite u sustavu Linux i mo`ete jednostavno pokrenuti neke naredbe kao {to je ls (za ispis datoteka u trenutnom direktoriju). Nakon toga biste mogli ponovno pokrenuti sustav kako bi sve promjene bile prihva}ene. Ponovno pokretanje Linuxa je bitno slo`enije od pokretanja DOS-a. Ne mo`ete samo isklju~iti napajanje i ponovno uklju~iti ra~unalo. U~inite li to u Linuxu, o{tetit }ete strukturu datoteka. Sustav Linux se poku{ava oporaviti tijekom podizanja. Ne isklju~ujte napajanje dok radite s Linuxom. Za izlazak iz Linuxa koristite sljede}u naredbu:
shutdown [-r] time
Zastavica r ozna~ava da bi se sustav trebao ponovno pokrenuti nakon isklju~ivanja. Parametar time ozna~ava vrijeme nakon kojeg se sustav treba isklju~iti. Umjesto parametra time mo`ete upotrijebiti now, ako `elite trenutno isklju~iti sustav. Linux }e tako|er prepoznati kombinaciju tipki za pokretanje ra~unala koja se koristi u DOS-u (<Ctrl-Alt-Delete>), i to kao naredbu:
shutdown r now
Vidi Isklju~ivanje sustava, stranica 215
Odavde
103
Provjerite jeste li izvadili sve diskete iz pogona i ponovno pokrenite svoje novo Linux ra~unalo.
Rje{avanje problema
Nakon {to ponovno pokrenete svoje ra~unalo, pojavit }e se LILO prompt. Provjerite mo`ete li pokrenuti svoj stari operativni sustav (ako ste ga sa~uvali na tvrdom disku). Ako se radi o DOS-u, pritisnite tipku <Shift> i potom upi{ite kraticu koju ste koristili za identifikaciju DOS particije (prilikom instalacije LILO-a). Unesete li pogre{nu rije~, pritisnite tipku <Tab> da biste dobili popis raspolo`ivih vrsta operativnih sustava. Ukoliko se u tom trenutku pojave problemi, postavite svoju DOS boot disketu u odgovaraju}i pogon i pokrenite sustav.
Odavde
Nakon {to ste pokrenuli sustav koji radi, mo`ete pro~itati idu}a poglavlja i saznati jo{ neke informacije o Linuxu: 3. poglavlje, Instaliranje Red Hata jer se dobar dio instalacije Caldere zasniva na starijoj ina~ici Red Hat distribucije, uklju~uju}i i uporabu RPM-a 5. poglavlje, Pokretanje Linux programa omogu}uje vam da ubrzate razli~ite programe koje ste upravo instalirali 6. poglavlje, Nadogradnja i instaliranje softvera pomo}u RPM-a sadr`i informacije kako ponovno instalirati pakete koje ste trebali ukloniti tijekom po~etnog pode{avanja Linux sustava 12. poglavlje, Pobolj{anje sigurnosti sustava sadr`i savjete za dodjelu lozinki i upute kako otkloniti gre{ke.
P O G L A V L J E
Pokretanje Linux programa
(Jack Tackett)
U ovom poglavlju
Rad s Linuxom 106 Upravljanje korisnicima 107 Uporaba osnovnih naredbi 114 Rad s DOS datotekama pod Linuxom 118 Izlazak iz Linuxa 119 Pokretanje Linux programa 120 Igre 124 Pokretanje DOS programa pod Linuxom 127 Pokretanje Windows programa pod Linuxom 143
106
5. poglavlje Pokretanje Linux programa
Sada kad ste instalirali operativni sustav Linux, mo`ete pro~itati sa`ete upute za pode{avanje korisni~kog ra~una te savladati osnovne naredbe za kretanje u novom sustavu. Radi se o va{em vlastitom vi{ezada}nom, vi{ekorisni~kom sustavu u kojem je dozvoljeno eksperimentiranje. Stoga, krenite hrabro naprijed i po~nite raditi u Linuxu, jer takvu prigodu mo`da nikada ne}ete imati u UNIX sustavu. No, samo igranje s operativnim sustavom i nije toliko zabavno, a i na taj na~in ne}ete obaviti svoje svakodnevne zada}e. Osim toga, niti DOS ne koristite ~itav dan, zar ne? Upotrebljavate samo njegove aplikacije. Linux omogu}ava pristup tisu}ama programa. Neke ste ve} vjerojatno instalirali. No, jo{ vam ih je puno na raspolaganju. Za operativni sustav Linux ve} postoje programi koji ina~e za PC platforme ko{taju i stotine dolara.
Rad s Linuxom
Nakon {to ste instalirali i ponovno pokrenuli Linux, uo~it }ete prompt s imenom sustava (koje mu je dodijeljeno tijekom instalacije). Prompt bi trebao izgledati sli~no ovome:
Red Hat Linux release 5.0 (Hurricane) Kernel 2.0.31 on an I486 web login:
Naravno, ova poruka mo`e prikazivati razli~itu ina~icu jer se radi o sustavu koji se razvija. Potom trebate unijeti korisni~ko ime i lozinku. Pomo}u korisni~kog imena }e vas sustav prepoznati (Linux mo`e podr`avati vi{e korisnika i to istovremeno ili u razli~itim vremenima). Osim toga, svaki korisnik dobiva svoj direktorij, nazvan polazni (home) direktorij. Mnogi korisni~ki ra~uni su tako pode{eni da ograni~avaju korisnike na uporabu odre|enih direktorija kako bi ih sprije~ili da pokre}u odre|ene naredbe (prvenstveno da jedan korisnik ne bi mogao gledati datoteke drugog korisnika).
Unos naredbi
Unos naredbi u Linuxu je vrlo sli~an unosu u DOS-u i drugim operativnim sustavima kod kojih se naredbe unose nakon prompta (retka za naredbe). Linux je, kao i UNIX, osjetljiv na velika i mala slova. Stoga, ako sustav nije prepoznao naredbu koju ste unijeli, provjerite jeste li je ispravno napisali, uklju~uju}i i velika i mala slova. Ve}ina naredbi se izvodi nakon {to pritisnete tipku <Return>.
Ponovni poziv prethodnih naredbi
Sustav Linux omogu}ava i ponovno pozivanje prethodno upisanih naredbi. Mo`ete pritisnuti tipku sa strelicom prema gore i pozvati prethodnu naredbu, a potom pritisnuti tipku <Return> i pokrenuti je. Da biste vidjeli ~itav popis naredbi koje ste unijeli, pokrenite naredbu history:
[tackett@web~]$ history 1 clear
Upravljanje korisnicima
107
2 adduser 3 history
Nakon {to pogledate prethodni popis naredbi, mo`ete neku od naredbi ponoviti tako da pritisnete tipku sa strelicom prema gore i tra`ite odgovaraju}u naredbu ili da pritisnete tipku <!> i unesete broj naredbe koju `elite ponovno izvesti. Primjerice, ako `elite ponoviti naredbu adduser (pogledajte prethodni popis), trebali biste upisati sljede}e:
[tackett@web~]$ !2
Broj elemenata u popisu prethodno pokrenutih naredbi definiraju sami korisnici u datoteci za pode{avanje korisni~kog profila. Pogledajte 18. poglavlje [to su Linux ljuske i saznajte ne{to vi{e o datoteci .profile.
B I L J E [ K A Linux nudi mnoge razli~ite ljuske od koji neke ne nude mogu}nost kori{tenja naredbe
history.
Kako ne{to odabrati
Ako u sustavu imate mi{a, te ako ste instalirali program selection, mo}i }ete mi{a koristiti za kopiranje teksta s drugih dijelova zaslona u redak za naredbe. Da biste odabrali `eljeni tekst, jednostavno pritisnite i zadr`ite lijevu tipku mi{a te pokaziva~ (koji se pojavljuje ~im kliknete na lijevu tipku mi{a) povucite preko odre|enog teksta, a zatim pritisnite desnu tipku mi{a da biste tekst kopirali u redak za naredbe. Ovo je izuzetno korisno ako `elite duga~ka imena datoteka kopirati u redak za naredbe.
Dovr{etak unosa naredbi
Linux nudi i mogu}nost dovr{avanja naredbi prilikom njihova upisivanja. Mo`ete zapo~eti pisati ime datoteke i zatim pritisnuti tipku <Tab>. Linux }e pretra`iti direktorij kako bi na{ao datoteku koja po~inje sa slovima koja ste upisali, te, ako je na|e, dovr{it }e upis u redak za naredbe. Ako Linux ne mo`e na}i jedinstveno ime datoteke, ~ut }ete zvu~ni signal, a ime }e biti dovr{eno do zadnjeg zajedni~kog znaka. Primjerice, ako `elite kopirati datoteku koja se zove todo_Monday u datoteku todo_today, u prompt upi{ite cp to i potom pritisnite tipku <Tab>. ^ut }ete zvu~ni signal, a redak za naredbe }e izgledati ovako:
[tackett@web~]$ cp todo_
Ako nakon toga upi{ete slovo m i pritisnete tipku <Tab>, Linux }e u redak za naredbe upisati ime datoteke todo_monday.
Upravljanje korisnicima
U mnogim sustavima osobe koje su odgovorne za stvaranje korisni~kih ra~una nazivaju se administratorima sustava i pode{avaju korisni~ke ra~une te obavljaju druge zada}e. Vi{e informacija o raznim aspektima adminstriranja sustava pro~itajte u drugom dijelu, Administrator sustava. U va{em Linux sustavu vi ste administrator sustava i va{a je zada}a pode{avanje svog ra~una, kao i ra~una ~lanova obitelji i prijatelja.
108
5. poglavlje Pokretanje Linux programa
Kao administrator sustava morate sebi otvoriti ra~un. Administratori sustava se ponekad nazivaju i super korisnicima zbog toga jer imaju tolike ovlasti u sustavu. Da biste zapo~eli s kori{tenjem Linuxa, najprije se trebate prijaviti kao super korisnik.
Prijava i odjava
Najprije u prijavno polje (login prompt) trebate upisati root, nakon ~ega }e Linux zatra`iti lozinku. Uporabom lozinke spre~avate neovla{tene osobe da se prijavljuju na bilo koji ra~un. Putom korisni~kog imena Linux provjerava radi li pravi korisnik za ra~unalom. Svoje lozinke ne biste trebali nikome davati. Linux {titi lozinke koje upisujete tako da ih ne prikazuje na zaslonu - stoga trebate biti pa`ljivi kod unosa lozinke. Upi{ete li neispravno korisni~ko ime ili lozinku, pojavit }e se sljede}a poruka:
web login: jack Password: password Login incorrect web login:
S obzirom da se sada prvi puta prijavljujete za rad nakon instalacije, root ra~un jo{ nema pode{enu lozinku, te }e se, nakon {to upi{ete root, odmah pojaviti redak za naredbu. Nakon toga mo`ete pokrenuti neku naredbu u Linuxu. Naredbe se unose na sli~an na~in kao u DOS-u: upi{e se naredba s potrebnim parametrima i pritisne se tipka <Return>. Da biste se odjavili, upi{ite logout. Pomo}u ove naredbe vra}ate se u postupak prijave. Ako naredba logout ne radi, poku{ajte s naredbom exit.
Dodavanje korisnika u Slackware distribuciji
Nakon {to ste se prijavili u root prompt, trebali biste sami sebi otvoriti ra~un za dodavanje ra~una, upi{ite ovu naredbu:
[root@web~]# adduser Adding a new user. The user name should be not exceed 8 characters in length, or you many run into problems letter. Enter login name for new account (^C to quit):
Pogledajte na trenutak zaslon i uo~ite redak za unos naredbi nakon {to ste upisali naredbu, a koji po~inje s imenom ra~unala (host), odnosno s imenom koji ste unijeli prilikom instalacije. Nakon imena ra~unala slijedi znak tilde (~) koji se odnosi na polazni direktorij korisnika (bit }e opisan kasnije). U ovom slu~aju taj znak predstavlja direktorij u kojem se korisnik trenutno nalazi. Ako iz direktorija /usr/bin pokrenete naredbu adduser, prompt }e izgledati ovako:
[root@web~]# /usr/bin#
Upravljanje korisnicima
109
Idu}a oznaka (#) predstavlja superkorisni~ki ra~un. Normalni korisni~ki ra~uni obi~no imaju oznaku $. Zatim ste mo`da mogli uo~iti pogre{no napisane rije~i koje ne utje~u na sustav, ali nagla{avaju ~injenicu da Linux, iako sjajan i funkcionalan sustav, ipak nije komercijalni proizvod. Sada upi{ite korisni~ko ime i pritisnite tipku <Return> (ime smije imati najvi{e 8 znakova). Slijedi primjer otvaranja ra~una za Jacka Tacketta:
Enter login name for new account (^C to quit) : jack Editing information for new user Full Name: Jack Tackett, Jr. GID[100] :Return Checking for an available UID after 500 501... First unused uid is 502 UID [502] :Return Home Directory [/home/jack]:Return Shell [/bin/bash] :Return Password: opus Information for new user [jack]: Home directory: [/home/jack] Shell: [/bin/bash] Password: [opus] uid: [502] gid: [100] Is this correct? [y/N] :y [jack]
Adding login [jack] and making directory [/home/jack] Adding the files from the /etc/skel directory: . / .kermc -> /home/jack/ . / .kermc . / .less -> /home/jack/ . / .less . / .lessrc -> /home/jack/ . / .lessrc . / .term -> /home/jack/ . / .term . / .term/termrc -> /home/jack/ . / .termrc . / .emacs -> /home/jack/ . / .emacs [root@web ~ ]#
Tijekom ovog postupka trebate upisati puno ime korisnika kako biste kasnije mogli odrediti kome ra~un pripada. Zatim trebate upisati identifikacijski broj grupe i korisnika. No neka vas to ne zabrinjava jer te brojeve Linux koristi za odre|ivanje direktorija i datoteka kojima je mogu}e pristupiti. Mo`ete prihvatiti i predlo`ene vrijednosti (one su u zagradama) tako da jednostavno pritisnete tipku <Return>. Zatim trebate unijeti polazni (home) direktorij korisnika, odnosno direktorij u kojem }e se korisnik automatski na}i nakon prijave. To je korisnikovo podru~je u kojem mo`e spremati datoteke. Linux nudi direktorij ~iji naziv odre|uje prema imenu korisnika. Ako vam je to
110
5. poglavlje Pokretanje Linux programa
ime prihvatljivo, tada samo pritisnite tipku <Return>, a u protivnom upi{ite drugo ime i pritisnite <Return>. Za sada prihvatite predlo`eno pode{enje koje nudi naredba adduser. Potom treba odrediti ljusku korisnika. Ta je ljuska nalik datoteci COMMAND.COM u DOS-u i slu`i za izvo|enje naredbi. Ljuska mo`e prihvatiti ulazne parametre i pokrenuti odre|ene naredbe. Tijekom instalacije Linuxa koristili ste ljusku bash. Za sada jednostavno prihvatite ponu|enu opciju bash.
Vidi [to su ljuske, 339. stranica
Zadnji parametar koji treba unijeti predstavlja lozinka ra~una. Izri~ito vas upozoravamo da biste trebali predvidjeti lozinku za svaki ra~un. Nakon toga }e Linux prikazati na zaslonu sve informacije koje ste unijeli i zatra`iti da ih potvrdite. Ako je neki podatak neto~an, upi{ite n (ili jednostavno pritisnite tipku <Return>, jer se podrazumijeva negativni odgovor). Sada se morate vratiti i ispraviti pogre{ku. Ako je sve u redu, onda upi{ite y. Na zaslonu }e se pojaviti popis datoteka koje su kopirane iz direktorija ./etc/skel u novi korisni~ki direktorij. Radi se o datotekama za pode{avanje, primjerice, korisni~kog terminala ili na~ina pokretanja programa emacs i less. Korisnik mo`e u bilo kojem trenutku promijeniti te datoteke i na taj na~in utjecati na pona{anje programa. Nakon {to ste dodali ra~un, na dva na~ina mo`ete provjeriti da li on zaista postoji: br`i je na~in da pokrenete uslu`ni program finger i provjerite ima li pojedini korisnik odgovaraju}i ra~un. Sintaksa naredbe finger je: finger name. Slijedi primjer kako mo`ete provjeriti ra~un koji ste upravo stvorili:
[root@web~]# finger jack Login: jack Name Jack Tackett, Jr. Shell: /bin/bash
Directory: /home/jack Never logged in. No Mail. No Plan. [root@web~]#
Ako korisnik ima ra~un, na zaslonu }ete ugledati odgovaraju}e informacije, a u protivnom }ete vidjeti poruku da takav korisnik ne postoji. Drugi na~in provjere stvorenog ra~una jest da se doista prijavite za rad i vidite da li vam Linux to omogu}ava. To mo`ete u~initi na sljede}e na~ine: Mo`ete se odjaviti i zatim prijaviti kao novi korisnik. Mo`ete pokrenuti naredbu su (koja je kratica od switch user). Mo`ete pokrenuti naredbu login Mo`ete upotrijebiti jedan od {est virtualnih terminala i prijaviti se na novi ra~un (upamtite, Linux je vi{ekorisni~ki sustav). U tablici 5.1 na}i }ete pregled navedenih metoda.
Upravljanje korisnicima
111
Tablica 5.1
Naredba logout
Prijava za rad na novom korisni~kom ra~unu
Opis Odjava iz root ra~una i povratak u postupak prijave (login). Vi{e nemate pristup root ra~unu sve dok se ponovno ne prijavite kao super korisnik. Odjava s root ra~una. Za prijavu je potrebno unijeti samo lozinku jer vas sustav ne}e tra`iti korisni~ko ime. Ako ne upi{ete korisni~ko ime, sustav podrazumijeva da se `elite prijaviti u root i tra`i da unesete root lozinku. Gotovo identi~na naredbi su, osim u slu~aju kada ne upi{ete korisni~ko ime. Tada }e vas sustav vratiti u normalan postupak za prijavu (login). Omogu}eno kori{tenje virtualnih terminala. Virtualnom terminalu mo`ete pristupiti pritiskom na tipku <Alt> i jedne od funkcijskih tipki (F1 do F6). Ugledat }ete jo{ jedan prijavni prompt u kojem se mo`ete prijaviti kao novi korisnik. Kod kori{tenja virtualnih terminala zgodno je {to se jo{ uvije nalazite i u prvobitnom ra~unu tako da mo`ete bez odjave prelaziti s jednog ra~una na drugi pritiskom na tipke <Alt-Fx>.
su korisni~ko ime
login korisni~ko ime
<Alt-Fx>
Ako korisnika `elite naknadno dodati s ra~una koji ve} postoji, ne}ete mo}i koristiti
B I L J E [ K A naredbu adduser jer neke naredbe mo`e koristiti samo super korisnik (a naredba
adduser je jedna od njih). Nai|ete li na problem tijekom dodavanja novog korisnika, provjerite jeste li se prijavili kao super korisnik.
Dodavanje korisnika u Red Hat distribuciji
Red Hat distribucija automatski obavlja mnoge funkcije naredbe adduser. Da biste dodali novog korisnika, trebate u redak za naredbu upisati sljede}e:
[root@web~]# adduser jack
Ova naredba predstavlja shell skriptu koja se nalazi u direktoriju /usr/sbin. Da biste pokrenuli ovu naredbu, morate biti super korisnik. Skripta, obi~na ASCII datoteka, sadr`i direktorije i datoteke koje su potrebne novom korisniku. Ostalo je samo da podesite korisnikovu lozinku i on se odmah mo`e prijaviti. Promjena lozinke je naknadno obja{njena u odlomku Mijenjanje lozinki.
Vidi Pregled sadr`aja datoteke, 325. stranica.
112
5. poglavlje Pokretanje Linux programa
Uporaba Control Panela za upravljanje korisnicima
Ako ste s Red Hat distribucijom instalirali paket XFree86, tada mo`ete koristiti prozor User/Group Manager (slika 5.1) za dodavanje korisnika, mijenjanje pode{enja i brisanje ili deaktiviranje korisnika. U popisu odaberite ime korisnika ~iji ra~un `elite mijenjati i kliknite na odgovaraju}i gumb. Tablica 5.2 opisuje ulogu svakog gumba.
Slika 5.1 Okvir za dijalog RHS Linux User/Group Manager omogu}uje pregled i mijenjanje informacija u direktoriju /etc/passwd.
Tablica 5.2
Gumb Add
Gumbi u prozoru RHS Linux User/Group Manager
Opis Pojavljuje se okvir za dijalog Add User koji omogu}uje pode{avanje odre|enih korisni~kih atributa, kao {to su polazni (home) direktorij i lozinka. Omogu}uje deaktiviranje korisni~kog ra~una koji }e se kasnije ponovno koristiti. Mo`da }ete trebati deaktivirati ra~un nediscipliniranog korisnika i njegove datoteke komprimirati kako bi zauzimale {to manje prostora na disku. Omogu}uje ponovno aktiviranje korisni~kog ra~una. Brisanje korisnika iz sustava. Uklanjaju se korisnikove datoteke i direktoriji (mo`ete ih pohraniti na disketu prije nego ih obri{ete). Omogu}uje ure|ivanje korisni~ke lozinke (ako je korisnik zaboravio svoju lozinku), grupe ili ljuske koja se koristi. Izlazak iz prozora RHS Linux User/Group Manager.
Deactivate
Reactivate Remove Edit Exit
Kliknite na gumb Add i na zaslonu }e se pojaviti okvir za dijalog Add User, koji je prikazan na slici 5.2, u kojem mo`ete u odre|ena polja unositi potrebne informacije. U tablici 5.3 su opisana polja koja se pojavljuju u okviru Add User.
Tablica 5.3
Polje Username Password
Opcije u okviru za dijalog Add User
Opis Ime korisnika Korisni~ka lozinka se unosi tako da kliknete na strelicu kraj polja
i u izborniku odaberete Edit. Na zaslonu }e se pojaviti novi okvir
Uporaba Control Panela
113
za dijalog u kojem mo`ete unijeti novu lozinku. Tako|er imate mogu}nost izbrisati lozinku tako da u popisu odaberete none. UID Polje koje stvara sustav. Vi{e informacija o ovom polju potra`ite u 10. poglavlju Upravljanje korisni~kim ra~unima. Grupa kojoj korisnik pripada. Grupe omogu}uju svrstavanje korisnika prema ovla{tenjima. Puno ime korisnika. Polazni (home) direktorij korisnika koji se obi~no nalazi u direktoriju /home ili /usr/home. Izvorna korisni~ka ljuska. Klikom na strelicu kraj polja mo`ete odabrati neku od ljuski koje nudi Red Hat distribucija.
Primary Group
Full Name Home
Shell
Slika 5.2 Pomo}u grafi~kih alata Red Hat distribucije, unos novog korisnika je stvarno jednostavan.
Promjena lozinki
Ubudu}e }ete mo`da trebati promijeniti lozinku ili je dodati ra~unu koji je nije imao (primjerice root ra~unu). root ra~un biste svakako trebali za{titi lozinkom. Da biste, u bilo kojoj ina~ici Linuxa ili UNIX-a, promijenili lozinku, trebate pokrenuti naredbu passwd, upisati staru i novu lozinku te potvrditi novu lozinku. Ako nemate (ili {to je jo{ gore, ako ste zaboravili) staru lozinku, ne}ete mo}i upotrijebiti naredbu passwd da biste promijenili lozinku. Evo kako izgleda promjena lozinke:
[tackett@web~]$ passwd Changing password for jack Enter old password: password Enter new password: new- password Re type new password: new- password
Ako na~inite gre{ku, Linux }e vas upozoriti da lozinka ne}e biti promijenjena. Operativni sustav Linux zahtijeva lozinku od barem {est znakova.
114
5. poglavlje Pokretanje Linux programa
UPOZORENJE
Nemojte zaboraviti svoje lozinke! Ako zaboravite korisni~ku lozinku, morat }ete promijeniti ra~un, a ako zaboravite root lozinku, sustav }ete morati podi}i pomo}u diskete koju ste stvorili tijekom instalacije. Nakon toga trebate promijeniti lozinku. Postoji mogu}nost da ukinete lozinku tako da u okviru za dijalog RHS Add/Edit User odaberete opciju none. Na taj }e na~in korisnik sam mo}i odabrati lozinku pomo}u naredbe passwd. Tako|er mo`ete otvoriti datoteku /etc/passwd i obrisati skrivenu lozinku iz korisni~kog zapisa. Vidi Dodjela lozinki, 221. stranica
Uporaba osnovnih naredbi
Potrebno je poznavati neke osnovne naredbe da biste se znali slu`iti operativnim sustavom. U idu}im odlomcima }ete se upoznati s nekim naredbama koje se koriste u Linuxu. Mnoge od naredbi koje su u nastavku predstavljene u osnovi su uslu`ni programi koje Linux koristi da bi pro{irio svoj spektar naredbi i mo`ete ih na}i u direktorijima /bin, /sbin i /usr/bin.
Dobivanje pomo}i pomo}u naredbe man
Da biste dobili pomo} za razne Linux naredbe, trebate upisati naredbu man i na zaslonu }e se pojaviti sve informacije o pojedinoj naredbi. Ako niste sigurni koju naredbu trebate upotrijebiti, poslu`ite se parametrom k i upi{ite jednostavnu klju~nu rije~ koja predstavlja temu koja vas zanima. Program man }e potom pretra`iti datoteke za pomo} i prona}i zadanu rije~. Linux nudi i zamjenu za tu naredbu, pod imenom apropos. Upi{ete li naredbu man ls, Linux }e vam ponuditi pomo} za naredbu ls (kao i sve raspolo`ive parametre). Ako pak upi{ete man k cls, na zaslonu }ete ugledati popis naredbi koje u datoteci za pomo} imaju i rije~ cls. Naredba apropos cls ima isti u~inak kao i naredba man k cls.
Kori{tenje naredbi za rad s direktorijima
Linux nudi mnoge naredbe za rad s direktorijima. Kao i drugi operativni sustavi koje ste do sada koristili, Linux vam omogu}uje stvaranje, brisanje i premje{tanje direktorija, kao i prikaz informacija o pojedinom direktoriju.
Mijenjanje teku}eg radnog direktorija pomo}u naredbe cd Linux, kao i DOS i drugi operativni
sustavi, sprema datoteke u direktorije koji ~ine stablo direktorija. Datoteku mo`ete odabrati ako upi{ete stazu (path) od root direktorija (koji se ozna~ava s kosom crtom /) do same datoteke. Prema tom na~elu, datoteka za pode{enje programa emacs, koju koristi korisnik jack, mo`e se odabrati na sljede}i na~in:
/home/jack/.emacs
Ako vam je poznato DOS-ovo ograni~enje na osam znakova za ime datoteke i tri znaka za dodatak imenu, onda }e vas ugodno iznenaditi spoznaja da kod Linuxa nema takvih ograni~enja.
Vidi Imena datoteka i staza, 304. stranica
Uporaba osnovnih naredbi
115
Linux tako|er koristi koncept polaznog (home) direktorija koji je odre|en prilikom otvaranja pojedinog korisni~kog ra~una. Korisni~ki polazni direktorij je obi~no ozna~en znakom tilda (~). Taj znak mo`ete upotrijebiti umjesto imena direktorija ako `elite kopirati datoteku iz trenutnog direktorija /usr/home/jack u polazni direktorij:
cp .emacs ~
Da biste u Linuxu prelazili iz jednog u drugi direktorij, morat }ete upotrijebiti naredbu za promjenu direktorija (cd). Upi{ete li samo cd bez ikakvih parametara, Linux }e vas vratiti u polazni direktorij. Za prelazak iz jednog u drugi direktorij naredbu cd morate koristiti vi{e puta (ba{ kao u DOS-u). Osim toga, Linux koristi jednu to~ku (.) koja predstavlja trenutni direktorij i dvije to~ke (..) koje predstavljaju naddirektorij. U osnovi, DOS je stvari preuzeo od UNIX-a, a ne obratno.
B I L J E [ K A Pa`ljivo odaberite odjelnik me|u direktorijima. DOS kao odjelnik me|u direktorijima koristi
oznaku ( ), dok je Linux upotrebljava kao znak za nastavak naredbe u drugom retku. Za odjeljivanje direktorija se u Linuxu koristi znak ( /). Osim toga, u DOS-u je neva`no ako pogrije{ite kod uporabe razmaka prilikom unosa parametara i .., dok je to u Linuxu itekako va`no. Linux ne razumije naredbu cd.., ve} samo naredbu cd .., dakle s obaveznim razmakom. U Linuxu se razmakom odvajaju naredbe i parametri.
Ispis informacija o datotekama i direktorijima pomo}u naredbe ls Naredba ls (kratica od list popis) se koristi za ispis datoteka u direktoriju i vrlo je sli~na naredbi dir u DOS-u (Linux prihva}a i naredbu dir). Pod operativnim sustavom Linux naredba ls u boji prikazuje sve glavne datoteke u direktoriju. Prema osnovnim postavkama plava boja upu}uje da se radi o direktoriju, a zelena da se radi o izvr{nim programima. Pode{ene boje mo`ete promijeniti u datoteci /etc/DIR_COLORS.
Vidi Ispis sadr`aja direktorija, 318. stranica.
Naredba ls koristi mnoge parametre koji odre|uju ne samo na~in prikaza datoteka, ve} i koje }e datoteke biti prikazane na zaslonu. Naj~e{}e se koristi parametar la, koji odre|uje prikaz informacija u duga~kom formatu. Naredba ls la dat }e ispis svih informacija o svim datotekama u direktoriju u kojem se trenutno nalazite. Pomo}u naredbe ls .emacs na zaslonu }e se pojaviti datoteka .emacs, dok }ete uporabom naredbe ls l .emacs dobiti sve informacije o datoteci .emacs. Opcija ltar (koristi se kao ls ltar) daje popis istih informacija kao i gornja naredba ls, osim {to su datoteke poredane od najstarijih prema najnovijima.
Stvaranje novog direktorija pomo}u naredbe mkdir S obzirom da se u Linuxu sustav datoteka
temelji na direktorijima, naredba mkdir se koristi za stvaranje novih direktorija. Za razliku od DOS-a, kod kojeg se naredba mkdir mo`e pozvati i ako se upi{e md, Linux zahtijeva unos punog imena naredbe. Morate zadati ime svakog novog direktorija, kao {to je prikazano u idu}em primjeru:
mkdir backup
116
5. poglavlje Pokretanje Linux programa
B I L J E [ K A Linux omogu}ava, preko ljuske s naredbama, dodjelu dodatnih imena naredbama.
Stoga, ako ne mo`ete `ivjeti bez DOS naredbe md i smeta vam stalno upisivanje naredbe mkdir, mo`ete naredbi dati ime md. Vidi Zamjenske naredbe, 364. stranica
Brisanje direktorija pomo}u naredbe rmdir Naredba rmdir bri{e direktorije u Linuxu.
Uz naredbu je potrebno upisati i ime direktorija koji se `eli obrisati, a sam direktorij treba biti prazan, jer ga Linux ina~e ne mo`e ukloniti. Primjerice, ako direktorij /backup sadr`i dva poddirektorija, ne}e se mo}i izvr{iti naredba rmdir /backup. Naredbom rmdir /backup/jack/* uklonit }e se sve datoteke u direktoriju /backup/jack, a zatim }e se pomo}u naredbe rmdir /backup/jack ukloniti i sam direktorij (koji je sada prazan).
UPOZORENJE
Pomo}u naredbe rmdir ne mo`ete obrisati direktorij koji sadr`i datoteke, ve} morate upotrijebiti naredbu rm s parametrom r. Primjerice, naredbom rm r* }ete obrisati sav sadr`aj trenutnog direktorija uklju~uju}i i njegove poddirektorije. Prilikom uporabe ove naredbe trebate biti vrlo pa`ljivi jer }ete u trenutku obrisati direktorij ~iji sadr`aj kasnije ne}ete mo}i vratiti. Stoga na~inite za{titnu kopiju.
Kori{tenje naredbi za rad s datotekama
Kako Linux na sli~an na~in tretira direktorije i datoteke, to su i naredbe vrlo sli~ne.
Kopiranje datoteka pomo}u naredbe cp Naredba cp je sli~na DOS naredbi copy i mo`ete je koristiti za kopiranje jedne ili vi{e datoteka iz jednog u drugi direktorij na sljede}i na~in:
cp iz-datoteke u-datoteku
Umjesto izraza iz-datoteke i u-datoteku, trebate unijeti imena stare i nove datoteke. Ako ne `elite unijeti ime datoteke umjesto parametra u-datoteku, tada upi{ite znak (.). U tome se Linux razlikuje od DOS-a jer u DOS-u ne morate unositi parametar u-datoteku. Naredbom cp fred1 fred1.old kopira se datoteka pod imenom fred1 u datoteku s imenom fred1.old (za{titna kopija datoteke), dok pomo}u naredbe cp ~fred1.old /backup/jack kopirate datoteku fred1.old iz polaznog (home) direktorija u direktorij /backup/jack (znak tilda ~ predstavlja korisnikov polazni direktorij).
Premje{tanje datoteka pomo}u naredbe mv Naredba mv, koja je sli~na DOS naredbi move, omogu}uje premje{tanje datoteka iz jednog u drugi direktorij. Premje{tanje datoteka ima isti efekt kao da ste kopirali datoteke u novi direktorij i zatim obrisali datoteke u starom direktoriju. Naredba mv ne stvara kopije datoteka.
Uporaba osnovnih naredbi
117
Sintaksa naredbe mv je identi~na onoj naredbi cp:
mv iz-datoteke u-datoteku
Naredbom mv fred1 fred1.old kopira se datoteka pod imenom fred1 u datoteku s imenom fred1.old (za{titna kopija datoteke), a datoteka fred1 se bri{e, dok pomo}u naredbe mv ~fred1.old /backup/jack premje{tate datoteku fred1.old iz polaznog (home) direktorija u direktorij /backup/jack.
Brisanje datoteka pomo}u naredbe rm Da biste u Linuxu obrisali datoteke, morate
upotrijebiti naredbu rm. Ova naredba je opasna jer ~im obri{ete datoteku ona se vi{e ne mo`e vratiti. Iz sigurnosnih razloga trebali biste koristiti ovaj oblik naredbe rm:
rm i imedatoteke
Parametar i tra`i potvrdu za brisanje datoteke. Primjerice, pomo}u naredbe rm fred1 }ete obrisati datoteku fred1, dok }ete uporabom naredbe rm i fred1 obrisati istu tu datoteku, ali tek nakon potvrde.
UPOZORENJE
^im u Linuxu obri{ete datoteku, ona }e trajno nestati. Ne mo`ete je vratiti, kao {to mo`ete u DOSu. Nakon brisanja datoteke jedina vam je nada njezina za{titna kopija.
Ispis sadr`aja datoteka pomo}u naredbe more Naredba more ispisuje sadr`aj datoteke s
tekstom. Imate mogu}nost pregledati sadr`aj datoteke, ali je ne mo`ete ure|ivati, ispisati ili zaustaviti njezin ispis na zaslonu. Da biste vidjeli sadr`aj datoteke emacs, trebate upisati ovu naredbu:
more .emacs B I L J E [ K A Ako pomo}u naredbe more poku{ate pregledati binarnu datoteku, dobit }ete ne`eljene
efekte, primjerice, terminal mo`e biti blokiran. Ako se to dogodi, poku{ajte pritisnuti kombinaciju tipki <Ctrl-q> ili <Ctrl-s>.
Nedostatak ove naredbe jest nemogu}nost vra}anja i pregleda prethodnih redaka. No, naredbe koje }e biti obja{njene u idu}em odlomku imaju rije{en i taj problem.
Uporaba naredbe less (koja je bolja od naredbe more) Naredba less prikazuje sadr`aj datoteke
na zaslonu. Naziv naredbe je u osnovi igra rije~i s naredbom more (vi{e). Kao i naredba more (vi{e), tako i naredba less (manje) prikazuje na zaslonu sadr`aj datoteke, ali s tom razlikom {to imate mogu}nost vra}anja na ve} pregledane retke. Pomo}u ove naredbe mo`ete pregledati datoteku tipa readme koja se nalazi u direktoriju info:
less /info/readme
Brisanje sadr`aja zaslona pomo}u naredbe clear Ponekad }e vam dobro do}i da sa svog zaslona obri{ete nepotrebne informacije i dobijete ~isti, prazan zaslon. U DOS-u to mo`ete u~initi pomo}u naredbe cls, dok u Linuxu trebate koristiti naredbu clear.
118
5. poglavlje Pokretanje Linux programa
Rad s DOS datotekama pod Linuxom
Tijekom instalacije mogli ste bilo koju DOS particiju u~initi vidljivom za Linux i smjestiti je u direktorij koji ste odabrali tijekom pode{avanja.
Vidi Dodavanje potrebnih particija, 70. stranica.
Ako te datoteke `elite kopirati na disketu, tada uporaba naredbe cd mo`e izazvati probleme jer UNIX i Linux tretiraju tekstualne datoteke ne{to druk~ije od DOS-a, osobito zbog oznaka za prelazak u novi redak. Da biste izbjegli taj problem, razvijena je grupa programa koja vam poma`e u radu s MS-DOS datotekama pod Linuxom. Radi se o m- naredbama, me|u kojima se nalaze mcopy i mdir koje rade na isti na~in kao i DOS naredbe copy i dir. Kao {to mo`ete uo~iti, ove se naredbe razlikuju od onih koje rade pod DOS-om samo po prefiksu m-, pa otuda ime m- naredbe. One su dio paketa mtools koji predstavlja zbirku javnih programa koji UNIX-u olak{avaju rad s DOS datotekama. Pomo}u tih naredbi mo`ete vrlo lagano na~initi kopiju datoteke na disketi jer imate mogu}nost kori{tenja DOS oznaka, primjerice disketnog pogona A, umjesto Linux oznake /dev/fd0. Da biste saznali jo{ ne{to o m- naredbama, upi{ite sljede}e:
man mtools
Tablica 5.4 sadr`i kratak popis razli~itih m- naredbi.
Tablica 5.4
Naredba mattrib mcd mcopy mdel mdir mformat mlabel mmd mrd mren mtype
m- naredbe
Opis prikaz atributa odre|ene datoteke (ili datoteka) promjena direktorija kopiranje datoteka u novi direktorij brisanje odabranih datoteka ispis sadr`aja direktorija formatiranje diskete ozna~avanje DOS sustava datoteka stvaranje direktorija uklanjanje direktorija (direktorij mora biti prazan kao u DOS-u) promjena imena postoje}e DOS datoteke ispis teksta u DOS datoteci
Izlazak iz Linuxa
119
B I L J E [ K A Iako pomo}u Linuxa mo`ete vidjeti DOS datoteku, pa ~ak i ure|ivati neke tekstualne
datoteke koje se nalaze u DOS particijama, ipak ne}ete mo}i pokrenuti DOS ili Windows programe pod Linuxom. Me|utim, na Internetu mo`ete prona}i potrebne emulatore za DOS i Windows programe. Iako }e to ubudu}e sigurno mo}i, zasad emulatori ne mogu koristiti sve funkcije. U nastavku }ete ovog poglavlja na}i uvodne informacije o oba emulatora.
Izlazak iz Linuxa
Kada zavr{ite rad na ra~unalu s operativnim sustavom DOS, jednostavno isklju~ite napajanje ra~unala i posao je gotov. Isto biste mogli u~initi i nakon rada s Windowsima, iako u tom slu~aju postoji mogu}nost da se datoteka o{teti. Kod Linuxa postoji opasnost da se o{teti ~itav sustav, ~ak i hardver i sustavi datoteka. Stoga se iz Linuxa izlazi na to~no odre|en na~in, ina~e vam se mo`e dogoditi da operativni sustav ne}ete mo}i opet pokrenuti. Linux dosta informacija o samom sustavu i datoteke dr`i u memorijskim spremnicima (bufferi), a tek ih naknadno sprema na tvrdi disk. Na taj na~in sustav posti`e bolje karakteristike i mogu}nost upravljanja hardverskim komponentama, {to je bitno za vi{ezada}ne operativne sustave (na taj na~in jedan korisnik ne mo`e istovremeno koristiti hardver koji ve} koristi netko drugi). Ako isklju~ite napajanje, podaci se mogu izgubiti i tako mo`ete o{tetiti sustav datoteka.
Vidi Isklju~ivanje sustava, 215. stranica
Kako je Linux vi{ekorisni~ki i vi{ezada}ni operativni sustav, prije isklju~ivanja sustava potrebno je da svi korisnici zavr{e i spreme sve {to rade, kako se podaci ne bi izgubili. Svaki korisnik koji se prijavio za rad imat }e vremena i da se odjavi. Da biste pravilno napustili Linux, trebate pokrenuti naredbu shutdown:
shutdown [-r] time-to-shutdown [message]
Parametar r upu}uje na to da bi se Linux trebao odmah ponovno pokrenuti nakon njegova ga{enja, {to mo`e biti korisno ako `elite napustiti Linux i pokrenuti neki drugi operativni sustav. Opcija time-to-shutdown odre|uje u kojem trenutku se ra~unalo gasi. Vrijeme ga{enja se upisuje u obliku 0-24, tako da, primjerice, za izlazak iz Linuxa u 11 sati nave~er trebate upisati sljede}u naredbu:
shutdown 23:00
Parametar message predstavlja poruku koja se {alje svakom korisniku koji je prijavljen za rad. Tu poruku mo`ete iskoristiti da biste korisnicima objasnili zbog ~ega gasite ra~unalo. Primjerice, ako se spremate za tjednu sigurnosnu pohranu podataka, mo`ete upisati sljede}u poruku kako bi se svi korisnici na vrijeme odjavili:
[root@web /root]# shutdown r 23:00 Gasenje sustava u 11:00 zbog radova
Upamtite da ne smijete jednostavno isklju~iti ra~unalo ili pritisnuti gumb Reset ako radite u Linuxu.
120
5. poglavlje Pokretanje Linux programa
UPOZORENJE
Na nekim ra~unalima Linux mo`e prepoznati kombinaciju tipki <Ctrl-Alt-Del> kao naredbu za izlazak iz Linuxa (kao da je korisnik upisao naredbu shutdown). No, kod nekih ra~unala to nije slu~aj. Ako gre{kom isklju~ite ra~unalo i o{tetite strukturu datoteka, mo`ete upotrijebiti naredbu fsck i poku{ati obnoviti sustav datoteka. Vidi Uporaba naredbe fsck, 279. stranica.
Pokretanje Linux programa
Sada kada ste savladali osnove Linuxa i na~in pokretanja osnovnih naredbi, mo`ete isku{ati nekoliko programa koje ste instalirali tijekom pode{avanja sustava. Ti programi pokrivaju veliki broj uslu`nih radnji, po~ev od kalkulatora do kompletnih C i C++ kompilatora (prevoditelja). Neki od navedenih programa stoje stotine dolara, no mnogi od njih su gotovo besplatni, jer je jedini tro{ak njihovo kopiranje s Interneta. Sre}om, mnogi Linux programi se nalaze i na lokalnim BBS-ovima kojima mo`ete pristupiti pomo}u telekomunikacijskih programa {to predstavljaju sastavni dio Slackware i Red Hat distribucije. Tako|er, mnogi izdava~i CD-ova nude na njima stotine UNIX programa (u izvornom kodu). Te programe trebate kopirati s CD-a i prevesti ih pomo}u gcc i g++ kompilatora (koji se isporu~uju s Linuxom), a zatim i pokrenuti na svom osobnom ra~unalu (~ak i ako nikada prije niste prevodili programe). Napokon, ti su programi ve}inom tekstualnog tipa tako da ne zahtijevaju sustav XWindows. Istina, oni ne koriste privla~no grafi~ko su~elje, ali rade s ve}inom Linux distribucija.
Uporaba programa workbone
Program workbone je instaliran sa Slackware distribucijom, a radi se o CD playeru koji je napisao Thomas McWilliams. Ako va{ CD-ROM ure|aj ima mogu}nost izvo|enja audio-diskova, mo}i }ete isprobati ovaj program. McWilliams je napisao program koji njemu odgovara, slu`e}i se XWindowsima, tako da se mo`e dogoditi da ovaj program ne radi ispravno sa svim CD-ROM pogonima. Koristite li ovaj program, diskove }ete trebati kontrolirati broj~anim tipkama na tipkovnici, stoga provjerite jeste li uklju~ili <NumLock>. U tablici 5.5 na}i }ete popis i namjenu tipki koje se koriste u programu workbone.
Tablica 5.5
Tipka 0 DEL
Tipke koje se koriste u programu workbone
Opis Izlazak iz programa workbone i nastavak sviranja glazbe Zaslon za pomo}
Pokretanje Linux programa
121
Tipka 1 2 3 4 5 6 7 8 9
Opis Vra}anje za 15 sekundi Izlazak iz programa workbone i isklju~ivanje glazbe Prelazak za 15 sekundi unaprijed Vra}anje na prethodni odabir Ponovno sviranje zadnjeg odabira Prelazak na idu}i odabir Stop Pauza/nastavak Sviranje
Dok workbone svira, na zaslonu se a`urira vrijeme i trenutni odabir. Ako `elite nastaviti raditi dok glazba svira, onda su vam na raspolaganju dvije opcije: Mo`ete iza}i iz programa i ostaviti da glazba svira (tipka 0) Ako `elite zadr`ati ispis na zaslonu, tada jednostavno otvorite drugi virtualni terminal pomo}u tipke <Alt> i prijavite se na drugi ra~un. Kada budete htjeli provjeriti zaslon CD playera, samo otvorite odre|eni virtualni terminal i pro~itajte stanje. Isto tako, mo`ete zaustaviti program pritiskom na tipku 0 i kasnije ga ponovno pokrenuti kako biste vidjeli koja se pjesma izvodi. Vi{e }ete informacija dobiti ako pokrenete naredbu
man workbone.
Uporaba prora~unske tablice sc
Prodaju li ra~unala softver ili softver prodaje ra~unala? Radi se o prastarom pitanju ~iji odgovor glasi da pravi program mo`e prodati tisu}e ra~unala. Kad se na tr`i{tu pojavio program VisiCalc, odmah je porasla uporaba osobnih ra~unala u poslovne svrhe. Za{to? Jer su se godinama poslovni ljudi mu~ili s pra}enjem poslovanja na komadi}ima papira ili blokovima. Program VisiCalc je bila elektroni~ka ina~ica tablica nacrtanih na papiru i predstavljao je revoluciju u planiranju poslovanja. Danas nasljednici programa VisiCalc, kao {to su Microsoft Excel i Lotus 1-2-3, jo{ uvijek odr`avaju slavu koju je stekao VisiCalc. U Linux sustavu program sc predstavlja prora~unsku tablicu. Program sc sadr`i }elije poredane u retke i stupce. Svaka }elija mo`e sadr`avati broj~anu vrijednost, oznaku ili izraz, tj. formulu koja ra~una broj~ane vrijednosti ili ispisuje oznake. Pomo}u oznaka mogu se povezati i druge }elije i na taj se na~in mo`e stvoriti slo`ena povezanost u tablici. Ako ste do sada ve} radili s drugim sli~nim programima, ne}e vam biti problem koristiti i program sc. Zatreba li vam pomo}, mo`ete pokrenuti program koji }e vas nau~iti kako se koriste pojedine naredbe. Da biste pokrenuli taj program, upi{ite sljede}e:
122
5. poglavlje Pokretanje Linux programa
sc /usr/lib/sc/tutorial.sc
Ove upute sadr`e izvrstan uvod za uporabu programa sc. Ako vam trebaju brza obja{njenja pojedinih naredbi, mo`ete ih ispisati pomo}u sljede}e naredbe:
scqref lpr
Kod uporabe ove naredbe, u osnovi proslje|ujete rezultate jedne naredbe (scqref) drugoj (lpr).
B I L J E [ K A Pro~itajte 20. poglavlje, Ispis, i otklonit }ete probleme koji se javljaju prilikom ispisa
pod Linuxom. Najve}i problem s kojim se mo`ete susresti, osim da uop}e ne mo`ete ni{ta ispisati, jest pojava tzv. stupnjevitog ispisa koji je nastao zbog razlike u na~inu na koji UNIX/Linux sustavi razumiju znakove za prelazak u novi redak i znakove za vra}anje na po~etak retka, a u odnosu na to kako iste znakove razumiju MS-DOS editori.
@elite li saznati ne{to vi{e o programu sc, jednostavno upi{ite man sc.
Uporaba kalkulatora bc
Program bc je kalkulator za brza ra~unanja. Radi se o sofisticiranom programskom jeziku koji vam omogu}uje i zadavanje aritmeti~kih izraza. Na po~etku izvo|enja kalkulator bc se javi kratkom porukom o pravima na kopiranje, a zatim redak za unos naredbe ostane prazan. Potom mo`ete unijeti jednostavne funkcije za zbrajanje i oduzimanje, a {to se mno`enja i dijeljenja ti~e, znajte da u ina~ici programa bc koja se distribuira s Linuxom ~esto mo`e do}i do pogre{aka (to je jedan od rizika koji nosi takva vrsta softvera). Kalkulator bc je izvrstan za jednostavne prora~une, sve dok ne nai|u problemi s mno`enjem i dijeljenjem. Druga sjajna odlika programa je mogu}nost spremanja vrijednosti (rezultata) iz jednog prora~una i njihovo kori{tenje u drugom ra~unu. Sintaksa je vrlo jednostavna varijabla ime = izraz. U narednom primjeru }e se ra~unati umno`ak 125*5, a rezultat }e se spremiti kao var1. @elite li vidjeti koja je izra~unata vrijednost, dovoljno je upisati ime varijable i program }e njezinu vrijednost upisati u sljede}em retku. U nastavku se, kao varijabla var2, sprema vrijednost koja se dobije kada se var1 podijeli s 5.
var1 = 125 * 5 var1 625 var2 = var1 / 5 var2
Uporaba telekomunikacijskog paketa minicom
Nadam se da }ete nakon {to pro~itate poglavlja u 6. dijelu knjige, Uporaba Interneta, svoj Linux sustav mo}i pokrenuti i raditi na Internetu (globalnoj informacijskoj autocesti). Dok to ne savladate, trebali biste ipak nau~iti kako se povezati s ostatkom svijeta (naravno ako imate modem i telekomunikacijski paket). Linux sadr`i paket koji se naziva minicom. Taj paket mo`ete upotrijebiti za softversko povezivanje modema i jednog od va{ih serijskih priklju~aka.
Pokretanje Linux programa
123
Paket minicom, kao i ve}ina softvera za Linux, napisala je jedna osoba uz pomo} mnogih korisnika s Interneta. Glavni autor paketa minicom je Miquel van Smoorenburg. Radi se o velikoj aplikaciji koja se mo`e uspore|ivati s drugim komercijalnim aplikacijama. Pomo}u paketa minicom mo`ete se povezati s raznim BBS-ovima, na~initi popis telefonskih brojeva, kopirati datoteke s mre`e i na mre`u. Na stranici man mo`ete na}i pomo} za ve}inu funkcija koje se koriste u minicom paketu. Prvo {to trebate upamtiti jest da minicom koristi kombinaciju tipki <Ctrl-Shift-a> za pristup razli~itim funkcijama, kao {to su automatsko biranje telefonskih brojeva i kopiranje datoteka. Za dobivanje pomo}i pritisnite kombinaciju tipki <Ctrl-a><z> i pojavit }e se zaslon s kratkim opisom naredbi. Tablica 5.6 sadr`i popis nekih naredbi.
Tablica 5.6
Tipka D S P L F T W G R A H M K E C O J X I Z B
Sa`etak naredbi koje se koriste u paketu minicom
Opis Pristup direktoriju za biranje telefonskih brojeva Slanje datoteka Popis komunikacijskih parametara Uklju~ivanje/isklju~ivanje pohrane u datoteku [alje naredbu BREAK na drugi terminal Pode{avanje emulatora - vt100, Minix ili ANSI Uklju~ivanje/isklju~ivanje prelaska u novi redak. Pokretanje minicom skripte Prijam datoteke Dodavanje znaka za prelazak u novi redak Prekidanje telefonske linije Inicijalizacija modema Pokretanje protokola kermit Uklju~ivanje/isklju~ivanje lokalnog odziva (echo) Brisanje lokalnog zaslona Pode{avanje minicoma Prelazak u novu ljusku Isklju~ivanje i ponovno pode{avanje modema Na~in rada s pokaziva~em Prikaz zaslona za pomo} Vra}anje (klizanje unatrag) u prozoru
124
5. poglavlje Pokretanje Linux programa
Dok se nalazite u prozoru za pomo}, mo`ete jednostavno pritisnuti pojedino slovo i pokrenuti pripadnu naredbu, dok u programu minicom trebate prije slova pritisnuti kombinaciju tipki <Ctrl-a>. Paket minicom sadr`i ~etiri protokola za prijenos datoteka: zmodem, ymodem, xmodem i kermit. Ako je mogu}e, trebali biste koristiti protokol zmodem jer ima najve}e mogu}nosti za otkrivanje gre{aka prilikom prijenosa podataka. Ako se taj protokol ne koristi u sustavu s kojim trenutno komunicirate, poku{ajte s nekim drugim protokolom (prema navedenom redoslijedu). Nije re~eno da je kermit lo{ protokol (jer to i nije) ve} je samo sporiji od ve}ine drugih. Dobra strana protokola kermit je ta {to ga koristi i ve}ina drugih sustava. Drugo {to bi vas moglo zabrinuti jest da paket minicom koristi prednosti nekih naredbi koje mu omogu}avaju pristup onim dijelovima sustava kojima ina~e pristupa samo super korisnik. Stoga, svatko tko pokrene minicom }e imati pristup odre|enim dijelovima Linuxa, {to vam vjerojatno ne odgovara.
Vidi Za{tita datoteka, 240. stranica
Igre
Ako ste instalirali paket y, mo}i }ete koristiti mno{tvo igara. Ve}ina tih igara su tekstualne igrice, tako da ne trebate pokretati XWindowse da biste ih mogli igrati. Da biste vidjeli koje sve igre mo`ete igrati, potra`ite direktorij /usr/games. Pregledom datoteka saznat }ete koje su vam igre na raspolaganju. Ako niste sigurni {to koja igra predstavlja, potra`ite pomo} putem naredbe man. Jo{ bolje, jednostavno pokrenite igricu i sami je istra`ite. Ugodan dan!
Tetris
Tetris je nastao u biv{em Sovjetskom Savezu. Tijekom igre likovi raznih oblika padaju s neba, a igra~ ih sla`e u dnu zaslona. Cilj igre je da sla`ete oblike tako da zauzimaju {to manje mjesta i da se prozor ne popuni. Kada jedan redak potpuno popunite, on }e nestati sa zaslona zajedno sa svim recima ispod njega. On {to je u taktici nezgodno su oblici likova koji padaju, tako da biste popunili redak morate rotirati oblike i smje{tati ih lijevo ili desno prije nego dotaknu drugi lik. ^im jedan dotakne drugi lik, on }e ostati na tom mjestu i ne}ete ga mo}i pomaknuti. Ova igra je prilago|ena za mnoge platforme, pa ako ste Tetris ve} igrali na ra~unalu, ne}e vam biti problem igrati igru pod Linuxom. Ova ina~ica igre je prire|ena za igranje putem tipkovnice, a nemojte o~ekivati ni rasko{nu grafiku. Najve}i je nedostatak igre taj {to u drugim operativnim sustavima mo`ete koristiti tipke sa strelicama, {to kod Linuxa nije slu~aj, ve} mo`ete koristiti samo one tipke koje su navedene u tablici 5.7.
Igre
125
Tablica 5.7
Naredba
Naredbe u Tetrisu
Tipka <,> </> <.> razmaknica <s> <q> <Ctrl-l>
Pomicanje u lijevo Pomicanje u desno Rotiranje Zakucavanje Pauza Kraj Osvje`enje zaslona
Dungeon
Dungeon je tekstualna igrica koja se bazira na starim igrama Adventure, ali umjesto spilja bavite se podzemnim prostorijama tra`e}i blago i pustolovine. Ako ste dosada igrali druge sli~ne igrice, onda znate o ~emu se radi. Ako ste do sada igrali samo grafi~ke igrice, naslonite se i po~nite koristiti mozak. U igri sudjelujete tako da pokre}ete naredbe i izdajete zahtjeve u obliku glagola i imenica. Primjerice, na po~etku }ete igre saznati da se nalazite u dvori{tu ispred velike bijele ku}e s ulaznim vratima. Kraj vas se nalazi mali po{tanski sandu~i}. Ako `elite pro~itati pismo u sandu~i}u, tada mo`ete pokrenuti sljede}u naredbu:
There is a small mailbox here. > open box Opening the mailbox reveals: a leaflet. > read leaflet
Igra sadr`i i kratak pregled pravila igre i podataka o talentiranim programerima koji su je na~inili. Zadnji redak u pismu vas upu}uje da pomo} mo`ete dobiti ako pokrenete naredbu help ili info.
Trek
Trek je tekstualna igrica prema popularnoj TV seriji Zvjezdane staze. Cilj je pre`ivjeti krvave bitke s Klingoncima i sa~uvati svoj dio zvjezdanog prostora od njihove najezde. Igru pokre}ete tako da upi{ete trek i zatim odgovorite na nekoliko pitanja radi pode{avanja igre: Trebate unijeti trajanje igre koju `elite igrati. Mo`ete ponovno pokrenuti igre koje ste prethodno igrali, tako da upi{ete ime odgovaraju}e log datoteke u redak za unos naredbe. Ime datoteke postaje ime spremljene igre. Trebate unijeti razinu igre. Mo`ete postaviti lozinku tako da drugi ne mogu igrati va{u igru. Lozinka vam je potrebna kako biste bili sigurni da nitko osim vas ne}e sjesti u va{ svemirski brod.
126
5. poglavlje Pokretanje Linux programa
U bilo kojem trenutku, tijekom pode{avanja ili za vrijeme igranja, mo`ete upisati znak ? i dobiti potrebnu pomo}. U tablici 5.8 dat je popis radnji koje su vam na raspolaganju.
Tablica 5.8.
Naredba abandon damages impulse ram srscan undock captures destruct lrscan dump visual cloak dock move rest terminate Warp computer help phasers shields torpedo
Naredbe u igri Trek
Opis Kraj igre Popis o{te}enja koje je pretrpio va{ svemirski brod Pokretanje impulsne snage Pove}anje brzine Pokretanje skanera kratkog dometa Napu{tanje baze Hvatanje Klingonaca Samouni{tenje Pokretanje skanera dugog dometa Tko zna? Pregled rasporeda Klingonaca Prekrivanje broda Ulazak u bazu Crtanje putanje leta (ostaje za ubudu}e) Izlazak Pokretanje motora Tra`enje dodatnih informacija Tra`enje pomo}i od baze Paljenje lasera Navla~enje oklopa Ispaljivanje torpeda
Na po~etku igre }ete saznati koliko se Klingonaca nalazi u va{em sektoru, te broj i smje{taj baza. Ulaskom u bazu mo`ete popraviti svoj brod. Na`alost, ne}ete unaprijed znati gdje se nalaze ratni brodovi Klingonaca. Stalno provjeravajte potro{nju goriva jer }ete u protivnom do`ivjeti neugodna iznena|enja. Iako ova tekstualna igrica na koristi grafiku, kori{tenjem naredbe srscan pokrenut }ete skaner kratkog dometa i ugledati svoj sektor i sve poznate objekte. Pomo}u ove naredbe
Pokretanje DOS programa pod Linuxom
127
tako|er mo`ete saznati neke informacije o stanju va{eg broda. Koordinate svih objekata zapisane su u Cartesianovoj matrici i mo`ete ih prepisati na papir kako ne biste trebali ~esto pokrenuti naredbu srscan.
Pokretanje DOS programa pod Linuxom
Nakon {to vam dosadi pokretanje raznih Linux aplikacija, vjerojatno }ete htjeti pokrenuti neki DOS ili Windows program. U tijeku je razvoj programa koji emuliraju (zamjenjuju) razli~ite operativne sustave pod Linuxom. DOSEMU je program koji omogu}uje pokretanje pod Linuxom programa koji izvorno rade pod MS-DOS-om (i raznim ina~icama kao {to je PC-DOS). DOSEMU je kratica od DOS EMUlator.
B I L J E [ K A Neke Linux distribucije sadr`e i naredbu simply DOS, koja slu`i za pokretanje DOS
programa za ure|ivanje teksta. Komercijalne ina~ice Red Hat Linuxa 5.1 (i novije) sadr`e i tu naredbu.
Osim toga, upravo se razvija emulator koji korisnicima omogu}uje pristup Windows programima pod Linuxom. Njegovo je ime Wine, a bit }e obja{njen u odlomku Pokretanje Windows programa pod Linuxom.
Instalacija emulatora DOS-a
Najnoviju ina~icu emulatora DOSEMU mo`ete, naravno, prona}i na Internetu, a postupak raspakiravanja je sli~an dolje opisanom. Komprimirane datoteke treba prenijeti u direktorij /usr/src i potom dekomprimirati na sljede}i na~in:
[root@web src]# gzip d dosemu_5.tgz [root@web src]# tar xvf dosemu_5.tar
Nakon toga trebate stvoriti razne datoteke koriste}i sljede}e naredbe:
[root@web src]# make config [root@web src]# make depend [root@web src]# make most
Pomo}u tih naredbi }ete instalirati DOSEMU datoteke u direktorij /var/lib/dosemu. Morate se prijaviti kao super korisnik te imati barem 10 MB slobodne virtualne memorije.
B I L J E [ K A Potrebno je imati instaliran paket d koji slu`i za razvijanje programa. U tom se paketu
nalaze razni kompilatori i alati koji su vam potrebni za stvaranje emulatora DOS-a.
Pode{avanje emulatora DOS-a
Nakon {to ste instalirali emulator, trebate podesiti sustav. Za po~etak na~inite DOS boot disketu i kopirajte sljede}e DOS datoteke na nju: command.com, fdisk.exe i sys.com. Zatim kopirajte DOSEMU datoteke iz poddirektorija na disketu: emufs.sys, ems.sys, cdrom.sys i exitemu.com. Mo`ete upotrijebiti m- naredbe, koje su spomenute u odlomku Rad s DOS datotekama pod Linuxom, za kopiranje datoteka s Linux particija na disketu.
128
5. poglavlje Pokretanje Linux programa
S A V J E T Ako ne mo`ete na}i Linux datoteke, tada upotrijebite naredbu find. Evo primjera te naredbe:
find -name emufs.sys -print Na zaslonu }e se pojaviti mjesto na kojem se nalazi ta datoteka, naravno ako uop}e postoji.
Da bi ispravno radio, emulator DOSEMU zahtijeva datoteku za pode{enje, dosemu.conf. Tu datoteku trebate prilagoditi svom sustavu. Primjer jedne takve datoteke mo`ete na}i u direktoriju s primjerima, pod imenom config.dist. Ispis 5.1 prikazuje datoteku config.dist. Napomene su ozna~ene znakom #, a ve}ina opcija je napisana kurzivom. Ako parametar mo`e poprimiti vi{e raznih vrijednosti, one su napisane u viti~astim zagradama {}.
Ispis 5.1
Primjer datoteke dosemu.conf
Pokretanje DOS programa pod Linuxom
129
nastavlja se
130
5. poglavlje Pokretanje Linux programa
Ispis 5.1
nastavak
Pokretanje DOS programa pod Linuxom
131
nastavlja se
132
5. poglavlje Pokretanje Linux programa
Ispis 5.1
Nastavak
Pokretanje DOS programa pod Linuxom
133
nastavlja se
134
5. poglavlje Pokretanje Linux programa
Ispis 5.1
Nastavak
Za promjenu pode{enja u ovoj datoteci trebate upotrijebiti program za ure|ivanje teksta. Nakon toga bi datoteka trebala odgovarati va{em sustavu, {to je posebno va`no za elemente kao {to su procesor i grafi~ka kartica.
B I L J E [ K A Emulator DOSEMU mo`ete pokrenuti i s tvrdog diska, umjesto s diskete. Za pristup
tvrdom disku jednostavno podesite pogon/particiju u datoteci dosemu.conf.
Pokretanje emulatora DOS-a
Da biste pokrenuli emulator DOSEMU, jednostavno upi{ite DOS u bilo koji Linux prompt, a za napu{tanje upotrijebite naredbu exitmenu. Tablica 5.9 sadr`i popis opcija naredbi koje mo`ete koristiti kod pokretanja emulatora. Da biste dobili ~itav i a`uriran popis opcija, upotrijebite opciju -?.
Tablica 5.9
Parametar -A -C -c -D -e -F#
Parametri naredbi za emulator DOSEMU
Opis Pokretanje s pogona A Pokretanje s tvrdog diska Optimizacija grafi~kih zna~ajki virtualnih terminala Pode{avanje opcija za otklanjanje gre{aka (debug) Odre|ivanje koli~ine EMS memorije Ozna~ava broj (#) disketnih pogona koji se koriste
Pokretanje DOS programa pod Linuxom
135
Parametar -f -H# -k
Opis Zamjena A i B disketnog pogona Ozna~ava broj (#) tvrdih diskova koji se koriste Koristi se konzola koja je definirana u parametru rawkeyboard (datoteka dosemu.conf) Kopiranje u datoteku podataka o otklonjenim gre{kama Proslje|uje vremenski prekid (time interrupt) 9 Aktivira se VGA emulacija Odre|uje koli~inu XMS memorije Prikaz sa`ete pomo}i za sve naredbe Emulacija 286-tice Emulacija 386-tice Emulacija 486-tice
-P -t -V -x -? -2 -3 -4
Iz DOS prompta (kojeg podr`ava DOSEMU) mo`ete pokrenuti ve}inu DOS programa, isklju~uju}i one koji zahtijevaju su~elje DPMI (DOS Protected Mode Interface). Jednostavno upi{ite ime programa i nadajte se da }e DOSEMU na}i program, a zatim ga pokrenuti. Tablica 5.10 prikazuje neke programe za koje se zna da rade pod Linuxom, a svakodnevno se isto mo`e ustanoviti za sve ve}i broj programa. Provjerite u datoteci EMUsuccess.txt koja se nalazi u istom direktoriju s emulatorom DOSEMU, koji su novi programa na popisu. U tablici 5.11 }ete na}i programe koji ne rade pod Linuxom.
Tablica 5.10. Programi koji rade s emulatorom DOSEMU
Ime 1st Wordplus 4desc 4DOS 4.2 4dos 5.0c ack3d ACU-COBOL Alite 1.10 AmTax 93 & 94 Financ. softver Namjena GEM tekst procesor 4dos desc editor Interpret. naredbi Interpret. naredbi 3-D paket Kompilator Potvrda pravilnog rada jan@janhh.hanse.de piola@di.unito.it rideau@clipper.ens.fr J1MCPHER@VAXC. STEVENS-TECH.EDU martin5@trgcorp.solucorp.qc.ca fjh@munta.cs.mu.OZ.AU ph99jh42@uwrf.edu root@bobspc.canisius.edu
nastavlja se
136
5. poglavlje Pokretanje Linux programa
Tablica 5.10. Nastavak
Ime ansi.sys Namjena Upravlja~ki program za zaslon/tipkovnicu (prikaz funkcija) Program za komprim. Prora~. tablica Auto-karta Grafika [ah Program za po{tu Igra Fossil (Fido) 86/286 C/C++IDE Potvrda pravilnog rada ag173@cleveland. Freenet.Edu tanner@winternet.mpls.mn.us ph99jh42@uwrf.edu hsw1@papa.attmail.com miguel@pinon.ccu.uniovi.es jvdbergh@wins.uia.ac.be stub@linux.rz.tu-clausthal.de owaddell@cs.indiana.edu stub@linux.rz.tu-clausthal.de rideau@clipper.ens.fr keegstra@csdr2.fsfc. nasa.gov Baza podataka 3-D igra dBASE kompilator Kompr. diska Program za modeme Pregled slika Pregled slika jvdbergh@wins.uia.ac.be lotov@avarice.ugcs.caltech.edu hsw1@papa.attmail.com gt8134b@prism.gatech.EDU jvdbergh@wins.uia.ac.be rideau@clipper.ens.fr
arj v2.41a As Easy As 5.01 Autoroute Plus Axum battle chess Binkley 2.50eebd Blake Stone_ bnu 1.70 Borland C++2.0 Boston Business EDT+ Cardbox Plus Castle Wolfenstein Checkit diagnostics clipper 5.1 COMPRESS CCM (Crosstalk) cshow 8.61 cview d86/a86 DataPerfect 2.1 Dbase Derive 1.2 Disk Freedom4.6 diet 1.45f dosnix 2.0 Dosshell task dtmm
Baza podataka
fbennett@uk.ac.ulcc.clus1 corey@amiganet.xnet.com
Paket za matematiku Uslu`ni program za disk Komprimiranje datoteka UNIX uslu`ni program Swapper Molekularni modeli
miguel@pinon.ccu.uniovi.es
stub@linux.rz.tu-clausthal.de
miguel@pinon.ccu.uniovi.es
jmaclean@fox.nstn.ns.ca miguel@pinon.ccu.uniovi.es
Pokretanje DOS programa pod Linuxom
137
Ime Dune 2 dviscr Easytrax Elvis Epic Pinball Eten 3.1 Eureka 1.0 Falcon 3.0 FastLST 1.03 FormGen II freemacs 1.6d Frontier (Elite II) FW3 MS Flight Simulator 5 Foxpro 2.0 Framework 4 Framework 4 Freelance Graphics 2.1 GEM/3 GEM Draw GEM Paint gmouse God of Thunder Gravity GWS for DOS Gzip 1.1.2 Harpoon Harvard Graphics 3.0
Namjena Igra EMTEX dvi pregled Program za ure|ivanje teksta Klon vi editora Igra Kineski terminal Paket za matematiku Simulator borbi FidoNdlst kompilator
Potvrda pravilnog rada COLIN@fs1.in.umist.ac.uk ub9x@rz.uni-karlsruhe.de maehler@wrcd1.urz. uni-wuppertal.de miguel@pinon.ccu.uniovi.es krismon@quack.kfu.com tyuan!root@mp.cs.niu.edu miguel@pinon.ccu.uniovi.es rapatel@rockypc.rutgers.edu stub@linux.rz.tu-clausthal.de root@bobspc.canisius.edu
Program za ure|ivanje teksta Igra
ph99jh42@uwrf.edu COLIN@fs1.in.umist.ac.uk Sebastian.Bunka@vu-wien.ac.at
Igra (radi sporo!) Baza podataka
newcombe@aa.csc.peachnet.edu
corey@amiganet.xnet.com corey@amiganet.xnet.com Grafika/crtanje GUI GEM prog. za crtanje GEM prog. za crtanje Upravlja~ki prog. za mi{a Igra Paket za simulaciju Konverter grafi~kih datoteka Kompresija datoteka Igra Paket za grafiku/ crtanje jwest@jwest.ecen.okstate.edu jan@janhh.hanse.de jan@janhh.hanse.de jan@janhh.hanse.de tk@pssparc2.oc.com ensor@cs.utk.edu miguel@pinon.ccu.uniovi.es bchow@bchow.slip miguel@pinon.ccu.uniovi.es wielinga@physics.uq.oz.au miguel@pinon.ccu.uniovi.es
nastavlja se
138
5. poglavlje Pokretanje Linux programa
Tablica 5.10. Nastavak
Ime Heros Quest I Hijaak 2.0 hocus pocus Image Alchemy Pro Incredible Machine Key Spreadsheet Plus Lemmings less 1.7.7 LHA Lotus Manuscript Managing Your Money Manifest Mathcad 2.01 MathCad 2.06 mcafee 9.23 v112 Microemacs MicroLink Yaht 2.1 Microsoft C 6.0 Microsoft Assembler 5.0 Microsoft Library 2.0 Microsoft Make MicrosoftMouse Drv 8.2 MoneyCounts 7.0 mscmouse nnansi.com Uprav. program za mi{a Program za ra~une Uprav. program za mi{a ANSI upravlja~ki program Kompilator Assembler Vi{e od pograma more Komprimiranje datoteka Tekst procesor Financijski program (umire kod provjere memorije) Paket za matematiku Paket za matematiku Antivirus Obrada teksta miguel@pinon.ccu.uniovi.es newcombe@aa.csc.peachnet.edu hsw1@papa.attmail.com root@bobspc.canisius.edu miguel@pinon.ccu.uniovi.es jvdbergh@wins.uia.c.be hjstein@MATH.HUJI.AC.IL root@bobspc.canisius.edu ronnie@epact.se ronnie@epact.se root@bobspc.canisius.edu ronnie@epact.se hsw1@papa.attmail.com raeburn@cygnus.com tk@pssparc2.oc.com mdrejhon@undergrad. math.uwaterloo.ca Namjena Igra Konverter grafi~kih datoteka Apogee igra Konverter grafi~kih datoteka (-v ne radi) Igra (sporo) Prora~. tablica Potvrda pravilnog rada lam836@cs.cuhk.hk bchow@bchow.slip kooper@dutiws.TWI.TUDelft.NL J1MCPHER@VAXC STEVENS-TECH.EDU sdh@po.cwru.edu jwest@jwest.ecen.okstate.edu sdh@po.cwru.edu miguel@pinon.ccu.uniovi.es
Pokretanje DOS programa pod Linuxom
139
Ime Netzplan NHL Hockey NJStar 2.1 Norton Utils 4.5 Norton Utils 7.0 PAF Paradox PC Paintbrush IV Pctools 4.20 pcwdemo PC-Write 3.0 pcxlab 1.03 peachtree complete 6.0 Pinball Dreams Pkzip/unzip pklite 1.15 Pong Kombat PrintShop Procomm Plus 2.0 Procomm 2.4.3 Pspice 5.0 Q&A Qbasic/edit Qedit QuickC Quicken 4.0 for DOS Quicken 6.0 for DOS Quicken 7.0 for DOS Railroad Tycoon
Namjena GEM vo|enje projekata Igra Kineski tekst procesor Uslu`ni programi za disk Uslu`ni programi za disk Paket za geneaologiju Baza podataka Program za crtanje Uslu`ni programi za disk
Potvrda pravilnog rada jan@janhh.hanse.de krismon@quack.kfu.com aab2@cornell.edu rideau@clipper.ens.fr rideau@clipper.ens.fr geek+@CMU.EDU hp@vmars.tuwien.ac.at bchow@bchow.slip rideau@clipper.ens.fr vinod@cse.iitb.ernet.in
Tekst procesor PCX preglednik Ra~unovodstvo Igra Komprimiranje datoteka Komprimiranje datoteka Igra Paket sa ~estitkama Komunikacija Komunikacija Kru`na simulacija Tekst proces./Baza podataka Interpretator (za DOS 5.0) Program za ure|ivanje teksta Kompilator Knjigovodst. paket Knjigovodst. paket Knjigovodst. paket juphoff@astro.phys.vt.edu juphoff@astro.phys.vt.edu martin@trcsun3.eas.asu.edu juphoff@nrao.edu stub@linux.rz-tu-clausthal.de ensor@cs.utk.edu geek+@CMU.EDU newcombe@aa.csc.peachnet.edu hsw1@papa.attmail.com root@bobspc.canisius.edu newcombe@aa.csc.peachnet.edu miguel@pinon.ccu.uniovi.es stjeanp@math.enmu.edu ronnie@lysator.liu.se
nastavlja se
140
5. poglavlje Pokretanje Linux programa
Tablica 5.10. Nastavak
Ime Red Baron RM/COBOL Rpro 1.6 scan109 scan112 Scorch Shez94 sled Space Quest IV Spell Casting 301 SPSS/PC+4.0 Squish 1.01 Stacker 3.1 Stacker 4.00 StatPhys STSORBIT Stunts Superstor TAG 2.02 TASM 2.51 Telix Thelp from BC++2.0 TimED/beta TLINK 4.0 Topspeed Modula-2 Turbo Debugger 2.51 Turbo Pascal 5.5 Statisti~ki paketi Fido Scan/Tosser Kompr. diska Kompr. diska Simulacijski paket Simulacija orbite Igra? Kompr. diska Poljski tekst procesor MACRO assembler Program za modele Isko~na pomo} Fido MSGeditor LINKER Kompilator Realmode debugger Kompilator Antivirus Antivirus Igra Arcer-Shell Obrada teksta Igra Namjena Igra Kompilator Potvrda pravilnog rada wielinga@physics.uq.oz.au fjh@munta.cs.mu.OZ.AU root@bobspc.canisius.edu miguel@pinon.ccu.uniovi.es ppiola@di.unito.it geek+@CMU.EDU stub@linux.rz.tu-clausthal.de piola@di.unito.it lam836@cs.cuhk.hk mancini@phantom.com jr@petz.han.de stub@linux.rz.tu-clausthal.de mdrejhon@undergrad math.uwaterloo.ca J1MCPHER@VAXC. STEVENS-TECH.EDU miguel@pinon.ccu.uniovi.es troch@gandalf.rutgers.EDU gt8134b@prism.gatech.EDU rideau@clipper.ens.fr rzm@oso.chalmers.se rideau@clipper.ens.fr jou@nematic.ep.nctu.edu.tw rideau@clipper.ens.fr stub@linux.rz.tu-clausthal.de rideau@clipper.ens.fr mayersn@hermes. informatik.uni-stuttgart.de rideau@clipper.ens.fr
Pokretanje DOS programa pod Linuxom
141
Ime Turbo Pascal 6.0 Turbo Pascal 7.0 Turb-opoly 1.43 Ultima 6 Vpic 6.1 warlords II Warrior of destiny WITWI Carmen Sandiego Windows 3.0 Wolf3d WordPerfect 5.1 WordPerfect 6.0 Xtpro 1.1 Xwing Zarkov 2.6 zoo
Namjena Kompilator Kompilator
Potvrda pravilnog rada t2262dj@cd1.Irz-muenchen.de mdrejhon@undergrad. math.uwaterloo.ca root@bobspc.canisius.edu
Igra
mpshil@birds.wm.edu root@bobspc.canisius.edu
Igra Igra Igra Windows (real mode) Igra Tekst procesor Tekst procesor (treba vi{e od 1Mb RAM-a) Uslu`ni programi za disk Igra (vrlo spora) [ah Komprimiranje datoteka
buckel@cip. informatik.uni-wuerzburg.de msphil@birds.wm.edu tillemaj@cae.wisc.edu cjw1@ukc.ac.uk owaddell@cs.indiana.edu sdh@po.cwru.edu lujian@texmd.minmet.mcgill.ca root@bobspc.canisius.edu ronnie@lysator.liu.se a-acero@uchicago.edu
Tablica 5.11. Programi koji ne rade s emulatorom DOSEMU
Ime 4D-box Apple ][ emulator Borland C++ 3.1 IDE brief Chuck Yeager Aircombat CIVILIZATION Namjena Igra Emulator Kompilator Potvrda jvdbergh@wins.uia.ac.be ph99jh42@uwrf.edu juphoff@uppieland.async.vt.edu bchow@bchow.slip jvdbergh@wins.uia.ac.be miguel@pinon.ccu.uniovi.es
Obrada teksta Simulator leta
Igra
nastavlja se
142
5. poglavlje Pokretanje Linux programa
Tablica 5.11. Nastavak
Ime DesqView 2.51 doom dpms from Stacker 4.0 Namjena (Tipka Alt ne radi) Igra Potvrda hsw1@papa.attmail.com rideau@clipper.ens.fr J1MCPHER@VAXC. STEVENS-TECH.EDU Token-ring uprav. program Token-ring uprav. program Baza podataka za ekonomiste Uslu`ni program za disk Igra Fortran kompilator Matemati~ki paket Obrada teksta geek+@CMU.EDU hjstein@math.huji.ac.il ralf@ark.btbg.sub.de bchow@bchow.slip bchow@bchow.slip jwest@jwest.ecen.okstate.edu ensor@cs.utk.edu jvdbergh@wins.uia.ac.be jvdbergh@wins.uia.ac.be niemann@swt.ruhr-uni-bochum.de miguel@pinon.ccu.uniovi.es juphoff@uppieland.async.vt.edu adjihc4@cti.ecp.fr adjihc4@cti.ecp.fr hjstein@math.huji.ac.il
dxma0mod.sys dxmc0mod.sys ELDB FIPS 0.2.2 Howitzer Lahey Fortran Maple V2 MSDOS 5/6 QBASIC/EDIT NORTON UTILITES 7.0 Quattro Pro 4.0 Raptor Silent Service II thunderByte scan Ventura Publisher 3.0 wildunix Windows 3.1
Uslu`ni programi za disk
Prora~unska tablica Igra Igra s podmornicom Antivirus Stolno izdava{tvo Zamjenski znakovi
Pokretanje programa pomo}u emulatora DOSEMU mo`e izazvati nekoliko problema, ve}inom stoga {to ra~unalo emulira DOS i pripadno ra~unalo, a stvarno ne pokre}e DOS. Emuliranje usporava sustav, {to mo`e postati neodr`ivo, osobito ako istovremeno pokrenete druge Linux programe na drugim virtualnim terminalima. Tako|er je s emulatorom DOSEMU usporeno i a`uriranje slike (zaslona).
Pokretanje Windows programa pod Linuxom
143
Mnogi DOS programi okupiraju procesor jer im se ~ini da jedino oni trenutno rade. Na taj je na~in drugim Linux programima zaprije~en pristup procesoru. Da bi rije{io nastali problem, gospodin Thomas G. McWilliams je napisao program nazvan garrot koji osloba|a pristup procesoru. Program garrot mo`ete na}i na FTP lokaciji sunsite.unc.edu, u direktoriju /pub/linux/alpha/dosemu.
Pokretanje Windows programa pod Linuxom
Emulator DOSEMU ne mo`e pokrenuti Microsoft Windows programe, tako da su korisnici Linuxa morali stvoriti program koji }e Linux korisnicima omogu}iti pokretanje Windows programa. Emulator Windowsa se zove Wine i predstavlja kraticu od WINdows Emulator, a mo`e zna~iti i Wine Is Not a Windows Emulator jer je Wine stvoren kao biblioteka (library), a ne kao emulator. S obzirom da Wine nije tako dobro razvijen kao emulator DOSEMU, morat }ete posezati za odgovorima na ~esto postavljana pitanja (FAQ). Osim {to se Wine nalazi u eksperimentalnoj fazi, te ima dosta gre{aka, mnogi Windows programi niti ne mogu raditi s programom Wine. Da biste koristili Wine, potrebno je da na posebnoj particiji imate instalirane Windowse, te da Linux ima pristup toj particiji. Osim toga, trebate instalirati i pokrenuti XWindowse da biste mogli koristiti Wine. Da biste provjerili program Wine, potrebno vam je sljede}e: Linux jezgra, ina~ica 99.13 ili novija Izvorni kod programa Wine (jer ga takvog jedino i mo`ete nabaviti) Paket d koji je instaliran za kompilatore izvornog koda Najmanje 8 MB RAM-a i 12 MB swap prostora Najmanje 10 MB prostora na tvrdom disku Instalirane i pode{ene XWindowse Pokaziva~ki ure|aj (mi{ primjerice) Microsoft Windowsi trebaju biti instalirani na particiji kojoj se mo`e pristupiti iz Linuxa S obzirom da je Wine jo{ u razvoju, gotovo svaki tjedan se pojavljuju nove ina~ice. Najnoviji izvorni kd se nalazi na adresi sunsite.unc.edu (i na drugim glavnim FTP lokacijama) u direktoriju /pub/Linux/ALPHA/wine/development. Ime datoteke je povezano s datumom kada je objavljena, primjerice wine-961201.tar.tgz.
Vidi Uporaba FTP-a za daljinski prijenos datoteka, 580. stranica
S obzirom da se Wine brzo mijenja i da je nestabilan, budite oprezni. @elite li provjeriti program Wine, slobodno s Interneta kopirajte najnovije datoteke i pro~itajte FAQ i HOWTO datoteke koje sadr`e informacije koje su vam potrebne za kompilaciju, instalaciju, pode{avanje i uporabu programa Wine.
144
5. poglavlje Pokretanje Linux programa
Instalacija programa Wine je vrlo sli~na instalaciji emulatora DOSEMU, s tom razlikom da izvornu tar datoteku mo`ete smjestiti bilo gdje. Pomo}u naredbe tar mo`ete raspakirati datoteku u direktorij:
[root@web wine]# gzip d 950606.tar.gz [root@web wine]# tar xvf 950606.tar
Stvaranje emulatora Wine je ne{to druk~ije od stvaranja emulatora DOSEMU i u osnovi je nalik kompiliranju nove jezgre (kernela). Najprije trebate odgovoriti na nekoliko pitanja koja se odnose na pode{enje programa. ^itav postupak stvaranja emulatora Wine mo`ete prona}i u Wine HOWTO dokumentu. Zatim trebate odgovoriti na nekoliko pitanja koja se odnose na pode{avanje parametara za pokretanje programa. Ti se parametri nalaze u datoteci /usr/local/etc/wine.conf. Tu datoteku mo`ete i ru~no preurediti, no ipak je najbolje koristiti program za pode{avanje. Nakon {to ste podesili kompilacijske datoteke i parametre za pokretanje programa, mo`ete stvoriti Wine pomo}u jednostavne naredbe make, {to mo`e trajati nekoliko minuta. Da biste koristili Wine, trebate pokrenuti emulator i unijeti stazu (path) do Windows programa:
[tackett@web ~]$wine /docs/windows/winmine.exe
Programi koje Wine podr`ava su calc.exe, clock.exe, notepad.exe i winmine.exe. Taj se popis programa stalno {iri, stoga pro~itajte FAQ i HOWTO dokumente i provjerite je li jo{ neki program na popisu.
B I L J E [ K A MS-DOS i Microsoft Windows nisu jedini operativni sustavi koji se mogu emulirati pod
Linuxom. Postoje emulatori za stari sustav Apple II, CPM i novije operativne sustave za Macintosh ra~unala. Te emulatore potra`ite na FTP lokacijama u direktoriju /pub/Linux/system/emulators.
Odavde
U ovom poglavlju smo se tek dotakli rada s Linuxom i raznim programima. Vi{e informacija potra`ite u ovim poglavljima: 6. poglavlje, Nadogradnja i instaliranje softvera pomo}u RPM-a sadr`i informacije koje su vam potrebne da biste instalirali novi softver s CD-ROM-a ili Interneta. 8. poglavlje, Uporaba vi editora vas upu}uje kako }ete koristiti poznati Linux program za obradu teksta. 22. poglavlje, Uporaba XWindowsa bavi se grafi~kim korisni~kim su~eljem XWindowsa.
P O G L A V L J E
Nadogradnja i instaliranje softvera pomo}u RPM-a
(Jack Tackett)
U ovom poglavlju
Klju~ni izrazi koji se koriste u ovom poglavlju 146 [to je nadogradnja 147 Instalacija softvera 147 Uporaba RPM-a 149 Nadogradite svoju jezgru 158
146
6. poglavlje Nadogradnja i instaliranje softvera pomo}u RPM-a
Osnovni operativni sustav Linux sadr`i samo najnu`nije uslu`ne programe i datoteke s podacima. Prema potrebi, administrator sustava instalira dodatne naredbe, korisni~ke programe i razne datoteke s podacima. Programe treba povremeno a`urirati, jer se sustavski softver mijenja kako se pojavljuju dodatne mogu}nosti i otklanjaju postoje}e gre{ke u programima. Administrator sustava je odgovoran za dodavanje, pode{avanje, stvaranje i brisanje softvera s Linux ra~unala. Rije~ instaliranje zna~i kopiranje pripadnih programskih datoteka na tvrdi disk i pode{avanje aplikacije (odnosno dodjela resursa) za pravilan rad na odre|enom ra~unalu. Pode{avanjem programa smatra se upu}ivanje programa na to gdje se nalaze pojedini njegovi dijelovi, te kako treba funkcionirati unutar odre|enog sustava. Red Hat i Caldera distribucije Linuxa koriste naredbu (program) rpm, koja olak{ava instalaciju i nadogradnju softvera. No, mo`da }ete trebati instalirati softver koji se ne nalazi u rpm formatu (mnogi softverski paketi na Internetu se nalaze u komprimiranom tar formatu). Na velikim sustavima obi~no administrator instalira aplikacije, jer ve}ina korisnika nema pristup trakama ili disketnim pogonima. Za instalaciju pojedinih komponenti u sustavske direktorije obi~no je potrebna administratorova dozvola, jer komponente mogu sadr`avati dijeljene biblioteke i ure|aje koji se trebaju smjestiti u direktorije kojima obi~an korisnik ne mo`e pristupiti.
Klju~ni izrazi koji se koriste u ovom poglavlju
Kao {to ste mogli primijetiti ~itaju}i uvod u ovo poglavlje, upute za instalaciju programa sadr`e i neke dodatne pojmove. U tablici 6.1 nalazi se popis novih izraza i njihovi opisi koji vam poma`u da ih bolje razumijete.
Tablica 6.1
Izraz super korisnik
Izrazi koji se odnose na instalaciju programa
Definicija Korisnik s najvi{im privilegijima u sustavu. Naziva se i root korisnik. Osoba koja je zadu`ena za odr`avanje Linux sustava. Administrator sustava ima sva prava super korisnika i mogu}nost instaliranja novog softvera. Prva instalacija ili nadogradnja programa koji se koristi u operativnom sustavu UNIX. Taj postupak obi~no zahtijeva prava super korisnika kao i pristup trakama ili pogonu za diskete. Pode{avanje aplikacije tako da mo`e raditi pod odre|enim sustavom. Pode{avanjem programa se omogu}uje njegovo kori{tenje od strane ve}eg broja korisnika, postavljanje u direktorije kojima korisnici mogu pristupiti ili dijeljenje programa putem mre`e.
Administrator sustava
Instalacija programa
Pode{avanje
Instalacija softvera
147
[to je nadogradnja?
Koji softver trebate nadogra|ivati? Koliko ~esto to trebate ~initi? Odgovori na ta pitanja lako se mogu odrediti ako se zna namjena va{eg ra~unala je li ono poslovno i osobno te zahtjevi samog korisnika. Programi se svakodnevno mijenjaju. Razni dijelovi Linux sustava se stalno a`uriraju. Ako biste pratili svaku novu ina~icu softvera, ne biste ga imali vremena koristiti. Naj~e{}e ne trebate ponovno instalirati ~itav Linux sustav ako nadogra|ujete sustavski softver, jer se obi~no samo manji dio softvera mijenja s njegovim novim izdanjem. Mo`da trebate nadograditi jezgru ili biblioteke sustava, ali ga vrlo vjerojatno ne}ete trebati ponovno instalirati. No, ako nadogra|ujete neke softverske pakete, obi~no trebate ponovno instalirati kompletan sustav, pogotovo ako kasnite nekoliko ina~ica.
Dobro je na~initi sigurnosnu kopiju sustava prije nego krenete u nadogradnju softvera.
B I L J E [ K A Na taj na~in }ete, ako nai|ete na probleme, uvijek mo}i vratiti prvobitni sustav.
Vidi Savjeti koji se odnose na sigurnosne kopije podataka, 227. stranica
Op}enito trebate nadogra|ivati svoj sustav s novom ina~icom sustava ili programa ako ste nai{li na ozbiljne probleme s postoje}im programom ili on ne udovoljava va{im potrebama. No, vi odlu~ujete {to je to ozbiljan problem. Ako novo izdanje softverskog paketa rje{ava neki od problema s kojim se ~esto susre}ete ili ako je s novim izdanjem otklonjena gre{ka u programu koja bi ina~e mogla o{tetiti va{ sustav, onda je vjerojatno vrijeme da instalirate novu ina~icu.
Ne poku{avajte tra`iti sve ina~ice i dijelove softvera, jer nadogradnja radi same nadogradnje uzima puno vremena i truda. Ako se potrudite, uvidjet }ete da vam B I L J E [ K A je sustav u dobrom stanju te a`urirajte samo one dijelove koji su vam neophodni.
Instalacija softvera
Instaliranje glavnog programa u sustav Linux je znatno slo`enije od instaliranja sli~nog programa na operativne sustave kao {to su MS-DOS ili Apple Macintosh System 7.6 koje koristi samo jedan korisnik. Mogu}nost vi{ekorisni~kog rada Linuxa ujedno zna~i da svakom programu na ra~unalu istovremeno `eli pristupiti vi{e korisnika. Instaliranje dodatno komplicira i to {to ve}ina programa, s iznimkom onih jednostavnih, zahtijeva pode{avanje prema pojedinom ra~unalu. Administrator sustava treba instalirati softver te identificirati pojedine elemente sustava i program podesiti tako da pravilno radi. Primjerice, jedan korisnik se mo`e slu`iti starijim terminalom (koji prihva}a samo znakove), dok drugi mo`e imati novi terminal s XWindows okru`enjem. Super korisnik mora program podesiti tako da pravilno radi na starom terminalu (slanjem ASCII znakova) i da istovremeno XWindows terminal mo`e koristiti sve prednosti programa (boja i slike). Administrator sustava upravlja sustavom i odgovoran je za optimalan rad programa (svi programi trebaju biti a`urni, ra~uni korisnika pode{eni i sli~no).
148
6. poglavlje Nadogradnja i instaliranje softvera pomo}u RPM-a
Kao {to smo ve} napomenuli, u~itavanje programa u sustav Linux je slo`enije od iste operacije na osobnim ra~unalima. Administrator koji instalira program }e trebati stvoriti nove direktorije za smje{taj datoteka koje se nalaze u pojedinim softverskim paketima. Neki paketi zahtijevaju i pode{avanje hardvera koji se koristi u sustavu. Dok krajnji korisnik brine samo o svladavanju novih mogu}nosti programa i njegovim naredbama, super korisnik vodi brigu o tome da su svi resursi sustava pravilno pode{eni i ugra|eni u program (i da, naravno, ne ometaju postoje}e aplikacije). Instalacija softvera putem izbornika ili naredbi je doista jednostavna za ~ovjeka, dok je ista zada}a puno slo`enija za sustav. Programi za osobna ra~unala (jedan korisnik), kao {to su DOS programi, obi~no pokre}u samo jednu svoju kopiju u odre|enom vremenu i ne susre}u se s drugim programima. ^ak i najjednostavniji Linux program, sa samo jednim prijavljenim korisnikom, istovremeno obavlja vi{e zada}a. Pomno`ite li tu aktivnost s nekoliko korisnika koji istovremeno rade na programu, uvidjet }ete da ~itava stvar postaje vrlo slo`ena. Operativni sustav Linux istovremeno radi s vi{e korisnika, programa i perifernih hardverskih komponenti. Da bi pre`ivjela u Linux okru`enju, aplikacija mora biti pravilno u~itana. Programi koji se ~udno pona{aju ili nisu pravilno instalirani mogu prouzro~iti raspad sustava (pri kojem se odre|eni proces ili program nekontrolirano pona{a te zaklju~a CPU, koji na taj na~in gubi kontrolu nad svim ostalim programima koji trenutno rade). Sustav pada, svi korisnici }e izgubiti vezu, a njihovi programi }e prestati s radom. S obzirom da je administrator sustava zadu`en za u~itavanje novog programa, on je i odgovoran za to da program bude kompatibilan s operativnim sustavom. Isto tako administrator treba provjeriti program nakon {to ga je instalirao. Da biste razumjeli u~itavanje programa u sustav Linux, najprije trebate nau~iti osnovne stvari o pravima i obavezama administratora sustava.
Posao administratora sustava
Ako Linux upotrebljavate u malom sustavu, tada ste sami administrator sustava te instalirate i pokre}ete vlastite programe. Sami ste odgovorni za stvaranje sigurnosnih kopija podataka, osloba|anje potrebne koli~ine prostora na tvrdom disku, optimalno upravljanje memorijom, kao i za sve ostale postupke koji su potrebni za efikasan rad sustava. Ako ste pak samo korisnik u ve}em sustavu ra~unala, tada je odre|ena osoba zadu`ena da se bavi va{im sustavom. U nastavku je dat sa`etak poslova koje obavlja administrator sustava: Prema potrebi pokre}e i isklju~uje sustav. Provjerava ima li dovoljno slobodnog prostora na disku te da li sustavi datoteka imaju kakvu gre{ku. Pode{ava sustav tako da maksimalan broj korisnika ima pristup hardverskim i softverskim izvorima, a da istovremeno sustav radi {to br`e i efikasnije.
Uporaba RPM-a
149
[titi sustav od upada neovla{tenih korisnika i njihovih eventualnih destruktivnih radnji. Pode{ava veze s drugim ra~unalnim sustavima. Otvara ili zatvara korisni~ke ra~une u sustavu. Sura|uje s dobavlja~ima softvera i hardvera, te omogu}uje obuku korisnika. Instalira terminale, pisa~e, diskove i druge dijelove sustava i perifernog hardvera, te otklanja probleme vezane uz njih. Instalira i pode{ava nove programe, a`urira operativni sustav i otklanja gre{ke u softveru. I ne ~ini ni{ta vi{e. ^esto se korisnici prijavljuju kao super korisnici i sav posao obavljaju s tom lozinkom, no na taj na~in mogu stvoriti brojne pote{ko}e u radu sustava. Prednosti super korisnika upotrebljavajte za upravljanje sustavom, a svoj korisni~ki ra~un koristite za svakodnevne poslove.
Uporaba RPM-a
Red Hat i Caldera OpenLinux distribucije koriste pakete za instalaciju softvera. Paketi sadr`e cjelovite, potpuno provjerene i pode{ene programe i obi~no sadr`e izvorni kd paketa tako da programeri i korisnici znaju {to su dobili. Da biste upravljali tim paketima, tvrtka Red Hat Software je razvila RPM (Red Hat Package Manager).
NA WEBU
Pogledajte http://www.rpm.org i saznajte ne{to vi{e o programu RPM.
Program RPM ima {est na~ina rada, od kojih se pet mogu koristiti ili iz retka za zadavanje naredbi ili pomo}u alata Glint (temeljen na XWindowsima). Radi se o sljede}em: instaliranje, deinstaliranje, a`uriranje, postavljanje upita, verifikacija i stvaranje (jedino stvaranje RPM paketa pokre}ete isklju~ivo iz retka za zadavanje naredbi). Pokretanje programa RPM iz retka za zadavanje naredbi je sljede}e:
rpm [opcije] ime paketa
gdje izraz opcije predstavlja mnoge parametre koje program RPM koristi za upravljanje paketima, a izraz ime paketa upu}uje na softverski paket koji se koristi. Ime paketa obi~no ovako izgleda: quota-1.55-4.i386.rpm, {to u osnovi zna~i: ime ina~ica izdanje ra~unalo ekstenzija quota 1.55 4 i386 . rpm (naj~e{}e)
150
6. poglavlje Nadogradnja i instaliranje softvera pomo}u RPM-a
No ime paketa mo`e biti bilo kakvo jer se informacije o samom paketu nalaze u samoj datoteci.
Gdje se nalaze paketi?
Ve}ina softverskih paketa koje ste dobili zajedno s distribucijom nalaze se na pripadnom CDROM-u, i to u direktoriju /RedHat/RPMS. Da biste postavili CD-ROM i pregledali popis raspolo`ivih paketa, trebate upotrijebiti sljede}e naredbe:
cd /mnt mount CD-ROM cd CD-ROM/RedHat/RPMS ls more
Ve}ina je tih paketa instalirana na va{e ra~unalo tijekom instalacije Linuxa. Ipak, ako niste instalirali odre|eni paket, to mo`ete u~initi sada.
Vidi Instalacija softverskih komponenti, 75. stranica.
RPM tako|er omogu}uje instalaciju softverskih paketa s drugih ra~unala, kori{tenjem protokola FTP (o ~emu }ete saznati u idu}em odlomku).
Instalacija paketa pomo}u RPM-a
Da biste instalirali softverski paket, potrebno je upotrijebiti opciju i, i to na sljede}i na~in:
rpm i quota-1.55-4.i386.rpm
Pomo}u ove naredbe }ete instalirati paket quota na svoje ra~unalo. Uporabom opcije i instalirat }ete paket quota-1.55-4.i386.rpm na lokalno ra~unalo. Prilikom instalacije paketa RPM obavlja sljede}e radnje: Provjera me|uzavisnosti. Svaki paket mo`e ovisiti o drugom softveru koji je prethodno instaliran. Provjera konflikata. RPM provjerava da li je odre|ena komponenta ve} instalirana te je li odre|ena komponenta na ra~unalu starija od one koju instalirate. Pohrana datoteka s pode{enjima. RPM nastoji prona}i odgovaraju}u datoteku s pode{enjima, a ako je na|e program je sprema za budu}u uporabu. Instaliranje datoteka. RPM dekomprimira razne komponente paketa i sprema ih u odgovaraju}e direktorije. Postupak nakon instalacije. Nakon instaliranja raznih komponenti, RPM obavlja potrebna pode{avanja sustava. A`uriranje baze podataka. RPM zapisuje sve radnje u bazu podataka. Tijekom instalacije na zaslonu ne}ete vidjeti nikakve poruke (odziv), ali mo`ete upotrijebiti opciju v i dobiti vi{e informacija. Tablica 6.2 sadr`i popis opcija koje mo`ete upotrijebiti tijekom instalacije.
Uporaba RPM-a
151
Tablica 6.2
Opcija -vv -h - -percent - -test
Opcije za instalaciju paketa
Opis Prikazuje vrlo op{irne informacije. Tijekom instalacije ispisuje oznaku (#), {to vam omogu}uje da vidite da RPM ne{to radi i da se nije zaglavio. Umjesto oznake #, ova opcija ispisuje postotak dovr{enosti instalacije. Ne instalira softverski paket, ali omogu}uje provjeru instalacije i javlja mogu}e gre{ke. Zamjenjuje datoteke iz drugih paketa. Upu}uje RPM da zanemari odre|ene mogu}e gre{ke pri instalaciji, te da paket u svakom slu~aju instalira.
- -replacefiles - -force
Da biste instalirali paket koji se nalazi na drugom ra~unalu, morate upotrijebiti URL adresu:
rpm i ftp://ftp.netwarf.com/pub/RPMS/quota-1.55-4.i386.rpm
U ovoj naredbi je pretpostavljeno da udaljeno ra~unalo prihva}a anonimnu prijavu.
Vidi Uporaba FTP-a pomo}u WEB pretra`iva~a, 601. stranica
Ako trebate upisati korisni~ko ime i lozinku da biste instalirali datoteku, tada pokrenite sljede}u naredbu:
rpm i ftp://mark@ftp.netwharf.com/pub/RPMS/quota-1.55-4.i386.rpm Password for mark@ftp.netwharf.com: <ovdje unesite svoju lozinku> B I L J E [ K A Svoje korisni~ko ime i lozinku mo`ete unijeti i na ovaj na~in: rpm i ftp://mark: password@ftp.netwharf.com/pub/RPMS/ quota-1.55-4.i386.rpm
No, to nije najsigurniji na~in za unos naredbe jer nepozvana osoba mo`e vidjeti koju ste lozinku upisali ili kasnije pozvati naredbu iz datoteke history.
Deinstalacija paketa pomo}u RPM-a
Jedna od prednosti kori{tenja RPM-a je ta {to omogu}uje laganu instalaciju novih programa. Ako ste ~uli za novi program koji se pojavio na Internetu, mo`ete instalirati paket i provjeriti novi program. [to }e se dogoditi ako ustanovite da vam softver ne odgovara te ga se `elite rije{iti? Na sre}u, pomo}u RPM-a je deinstalacija programa jednako lagana kao i njegova instalacija. Da biste uklonili program, trebate upotrijebiti opciju e:
rpm e quota-1.55-4.i386.rpm
152
6. poglavlje Nadogradnja i instaliranje softvera pomo}u RPM-a
Kada bri{ete paket sa svog ra~unala, RPM obavlja sljede}e radnje: Provjerava me|uzavisnost. RPM provjerava u bazi podataka ovisi li neki drugi paket o onome koji `elite obrisati. U tom slu~aju program ne bri{e odabrani paket bez izri~itog zahtjeva. Provodi slijed naredbi (skripte). RPM }e provesti slijed naredbi prije deinstalacije. Provjerava datoteke s pode{enjima. RPM }e spremiti kopiju svih promijenjenih datoteka s pode{enjima. Bri{e datoteke. RPM bri{e sve datoteke koje se nalaze u odre|enom paketu. Provodi slijed naredbi (skripte). RPM }e provesti slijed naredbi poslije deinstalacije. A`urira bazu podataka. RPM iz baze podataka uklanja sve naredbe koje pozivaju obrisani paket. Kao i kod opcije i, mo}i }ete upotrijebiti opcije v i vv da biste dobili povratne podatke od naredbe erase. Tako|er mo`ete upotrijebiti i opciju - - test, koja vas upu}uje na mogu}e probleme ako obri{ete odre|eni paket. Na kraju mo`ete iskoristiti i opciju - - nodeps kako biste naredili programu RPM da zanemari me|uzavisnosti paketa koji `elite obrisati s drugim programima, te da nastavi s brisanjem paketa.
UPOZORENJE
Budite pa`ljivi pri uporabi opcije - - nodeps. Ako uklonite paket o kojem ovisi neki drugi program, mo`e se dogoditi da taj program ubudu}e ne radi ispravno.
A`uriranje paketa pomo}u RPM-a
Nakon {to ste instalirali paket, trebat }ete ga mo`da nadograditi radi otklanjanja gre{aka ili zbog novih mogu}nosti programa. RPM ovaj, ina~e neugodan zadatak, rje{ava uporabom opcije U (uo~ite veliko slovo U!). Recimo da je netko dodao nekoliko novih mogu}nosti u program quota i objavio novi paket koji se zove quota-1.55-4.i386.rpm. Za nadogradnju tog paketa trebate pokrenuti ovu naredbu:
rpm U quota-1.55-4.i386.rpm
Tijekom nadogradnje program RPM instalira odabrani softverski paket i potom bri{e sve stare ina~ice paketa (ako one postoje). RPM tro{i znatan dio vremena za pode{avanje pripadnih datoteka, stoga }ete tijekom nadogradnje vidjeti, primjerice, ovakvu poruku (koja upu}uje da je datoteka s pode{enjima pohranjena pod novim imenom):
Saving syslog.conf to syslog.conf.rpmsave
Takva poruka upu}uje na to da je RPM stvorio novu datoteku s pode{enjima koja }e biti uskla|ena s va{im sustavom. Poslije nadogradnje trebate usporediti dvije datoteke s pode{enjima i na~initi potrebne preinake u novoj datoteci.
Postavljanje upita pomo}u RPM-a
Da biste vidjeli koji su paketi instalirani na va{em ra~unalu, trebate upotrijebiti sljede}u naredbu:
Uporaba RPM-a
153
rpm qa
Na taj }ete na~in dobiti popis paketa koji su trenutno instalirani na va{em ra~unalu. Da biste dobili informacije o pojedinom paketu, dovoljno je upotrijebiti parametar q. Tablica 6.3 sadr`i razne opcije koje mo`ete koristiti uz naredbu rpm q.
Tablica 6.3
Opcija -q ime -qa
Opcije za upite
Opis Prikazuje ime, ina~icu i broj izdanja paketa. Daje popis svih instaliranih paketa. Upit za paket u kojem se nalazi datoteka. Upit za paket. Prikazuje ime, opis, ina~icu, veli~inu, datum nastanka, datum instalacije i druge informacije o paketu. Popis datoteka koje se nalaze u paketu.
-qf datoteka -qp paket -qi paket -ql paket
UPOZORENJE
Razne q opcije ne rade dobro ako odaberete simboli~ki povezane datoteke. Da biste dobili bolje rezultate, najprije pokrenite naredbu cd u odgovaraju}em direktoriju, a tek potom pokrenite neku od q opcija. Vidi Veze, 308. stranica
Primjerice, ako na|ete novi paket i `elite saznati {to vi{e informacija o njemu, mo`ete upotrijebiti sljede}u naredbu:
rpm qip quota 1.55-4.i386.rpm
Na zaslonu bi se trebao pojaviti pribli`no ovakav ispis:
Name : quota Distribution: Manhattan Version : 1.55 Vendor: Red Hat Software Release : 9 Build Date: Thu May 7 22:45:48 1998 Install date : (not installed) Build Host: porky.redhat.com Group : Utilities/System Source RPM: quota-1.55-9.src.rpm Size : 82232 Packager : Red Hat Software <bugs@redhat.com> Summary : Quota administration package Description : Quotas allow the system administrator to limit disk usage by user and/or group per filesystem. This package contains the tools which are needed to enable, modify, and upadate quotas.
Verifikacija paketa pomo}u RPM-a
Na kraju RPM verificira paket. Mo`da }ete trebati provjeriti konzistentnost datoteka u va{em ra~unalu. Pretpostavimo da sumnjate da je slu~ajno o{te}ena neka datoteka.
154
6. poglavlje Nadogradnja i instaliranje softvera pomo}u RPM-a
Trebate usporediti postoje}e datoteke s njihovim originalima. RPM vam omogu}uje da to u~inite koriste}i opciju V (uo~ite veliko slovo V). Verifikacijom paketa uspore|uje se veli~ina, MD5 checksum, dozvole za pristup datoteci, vrsta datoteke i vlasnik datoteke, kao i pode{enje grupe. Da biste provjerili jesu li se datoteke promijenile od trenutka kada su instalirane, pokrenite naredbu rpm V imepaketa. Da biste provjerili paket quota, trebate upisati ovu naredbu:
rpm V quota
Ako nisu nastale nikakve promjene, na zaslonu ne}ete vidjeti nikakvu poruku. Ako se ne{to promijenilo, RPM }e prikazati oznaku od osam znakova koja upu}uje na nastale promjene te na ime datoteke koja je promijenjena. Nakon toga trebali biste provjeriti razli~ite datoteke u paketu te odlu~iti treba li ponovno instalirati o{te}eni paket. Tablica 6.4 sadr`i popis mogu}ih oznaka.
Tablica 6.4
Oznaka c 5 S L T D U G M
Popis oznaka za verifikaciju paketa
Zna~enje Datoteka je konfiguracijska. Datoteka nije pro{la provjeru MD5. Od instalacije se promijenila veli~ina datoteke. Problem sa simboli~nim vezama. Vrijeme mijenjanja datoteke (modification time) ne odgovara originalu. Atribut ure|aja. Promijenilo se korisni~ko pode{enje. Promijenilo se pode{enje grupe. Promijenila se vrsta datoteke ili dozvola pristupa.
Instalacija softvera koji ne pripada Linuxu
Na`alost, ve}ina softvera s kojim }ete se susresti nije u formatu RPM. Obi~no se programi kopiraju preko anonimnog FTP s neke lokacije s arhivama. Instalacija softvera mo`e varirati od iznimno jednostavne do gotovo nemogu}e, a sve to ovisi o skriptama naredbi koje su napisali autori softvera i o dokumentaciji za instaliranje.
Obja{njenje formata softverskih paketa. Softverski paketi koje dobivate putem anonimnog FTPa }e obi~no biti u obliku komprimirane datoteke tar, koje se mogu stvoriti na nekoliko razli~itih na~ina. Obi~no stablo direktorija sadr`i datoteke s kodom, izvr{ne datoteke i druge potrebne datoteke koje su pohranjene u datoteci tar. Naj~e{}e je ova datoteka komprimirana kako bi se u{tedio prostor.
Uporaba RPM-a
155
Softverski paket }e obi~no imati i dodatak imenu datoteke, koji upu}uje na njegov format. Ako datoteka zavr{ava s .gz, to zna~i da je komprimirana pomo}u programa GNU gzip. Radi se o naj~e{}e kori{tenom formatu za komprimiranje Linux paketa. Ako ime arhive zavr{ava sa .Z, ona je nastala pomo}u programa compress. Primjerice, softverski paket foo.tar.gz je tar arhiva koja je komprimirana pomo}u programa gzip.
B I L J E [ K A Ponekad datoteka tar mo`e biti komprimirana pomo}u programa gzip i imati dodatak
imenu .tgz, umjesto .tar.gz. Vidi Uporaba programa tar, 229. stranica
Instalacija softvera Idu}e {to morate u~initi nakon {to ste prona{li softverski paket
jest da odredite gdje }ete spremiti izvorne datoteke. Neki softverski paketi su prili~no veliki, tako da je dobro smjestiti ih na onaj sustav datoteka koji ima dovoljno slobodnog prostora. Neki korisnici stvaraju poseban sustav datoteka za izvorne datoteke, primjerice /usr/local/src ili /src. Gdje god da odlu~ite postaviti svoj softverski paket, najprije provjerite ima li dovoljno prostora na disku kako bi se softver mogao uspje{no kompilirati. Sada mo`ete krenuti dalje i softverski paket premjestiti na izvorno stablo koje ste prethodno podesili, a zatim paket trebate dekomprimirati. Ako je datoteka komprimirana pomo}u naredbe gzip, mo`ete je dekomprimirati koriste}i naredbu gzip d. Primjerice, naredba
gzip d foo.tar.gz
dekomprimira datoteku foo.tar.gz i zamjenjuje je s tar arhivom pod imenom foo.tar. U tablici 6.5 mo`ete vidjeti parametre naredbe gzip.
Tablica 6.5
Parametar -a -c -d -f -h -l -L -n -N -q
Parametri za naredbu gzip
Ime ascii stdout decompress force help list license no-name name quiet Opis ASCII tekst; pretvara oznake za kraj retka koriste}i lokalna pravila. Standardni ispis; originalne datoteke ostaju nepromijenjene. Dekomprimiranje. Forsirano brisanje stare i pisanje nove izlazne datoteke i komprimiranje veza. Daje pomo} u radu. Popis sadr`aja komprimirane datoteke. Licenca softvera. Niti sprema niti obnavlja originalna imena i markicu vremena. Sprema i obnavlja originalno ime i markicu vremena. Onemogu}uje sva upozorenja.
nastavlja se
156
6. poglavlje Nadogradnja i instaliranje softvera pomo}u RPM-a
Tablica 6.5
Parametar -S suffix -t -v -V -1 -9 file
Nastavak
Ime suffix .suf test verbose version fast best Opis Uporaba suffix. suf na komprimiranim datotekama. Provjera integriteta komprimirane datoteke. Promjena na~ina rada u verbose. Broj ina~ice. Ubrzano komprimiranje. Bolje komprimiranje manje datoteke. Odre|uje ime datoteke (datoteka) za komprimiranje/dekomprimiranje, ako se ne zada, koristi se standardni unos.
Za datoteke koje su komprimirane pomo}u naredbe compress trebate upotrijebiti naredbu uncompress. Primjerice, naredba
uncompress for.tar.Z
dekomprimira datoteku foo.tar.gz i zamjenjuje je s tar arhivom pod imenom foo.tar. Nakon {to dekomprimirate datoteku, trebate datoteku tar ekspandirati u stablo direktorija. Trebate postaviti izvorne datoteke svakog pojedinog softvera u zaseban direktorij. Prije nego dekomprimirate datoteku tar, trebali biste provjeriti njezin ispis i vidjeti da li je stvorena tako da direktorij ~ini prvi unos. Upotrijebite naredbu
tar tvf tarfile-name more
da biste vidjeli je li direktorij prvi unos u datoteci tar. Ako je to to~no, datoteka tar prilikom dekomprimiranja stvara direktorij. Ako nema direktorija na vrhu datoteke tar , sve datoteke koje se nalaze na vrhu se instaliraju u trenutni direktorij. U tom slu~aju trebate na~initi direktorij i premjestiti datoteku tar u njega, a zatim je dekomprimirati.
B I L J E [ K A Uvijek provjerite ima li na vrhu datoteke nekakav direktorij. Mogao bi nastati veliki nered
ako dekomprimirate datoteku tar u trenutni direktorij umjesto u odgovaraju}i poddirektorij (radi se o stotinama datoteka).
Nakon {to ste odredili mjesto na koje }ete ekspandirati datoteku tar, mo`ete to i u~initi pomo}u naredbe:
tar xvf tarfile-name
Idu}i korak ovisi o tome kako je napisan softverski paket koji instalirate. Najprije trebate potra`iti datoteku ~ije je ime nalik ovome: README.1ST. U ishodi{nom direktoriju bi se trebalo nalaziti nekoliko datoteka s uputama za instaliranje programa.
Uporaba RPM-a
157
B I L J E [ K A U ve}ini ina~ica Linuxa mo`ete odjednom dekomprimirati i ekspandirati datoteku tar.
Jednostavno dodajte parametar z u naredbu tar (primjerice tar zxvf.tar.gz).
Obi~no tijekom instalacije treba preurediti datoteku Makefile i upisati ciljni direktorij u koji softver postavlja svoje binarne datoteke. Potom trebate pokrenuti naredbu make, a zatim make install. Naredba make varira ovisno o softverskom paketu koji instalirate. Kod nekih }ete paketa mo`da trebati odgovoriti na pitanja koja se odnose na pode{avanje sustava, no prije toga obavezno pro~itajte dokumentaciju koju ste dobili s paketom.
Pregled dozvola za pristup datotekama
Pode{avanje dozvola za pristup softverskom paketu obi~no se automatski obavlja tijekom instalacije. Skripta s instalacijskim naredbama, koja se isporu~uje s programom, obi~no svaku datoteku instalira s imenom vlasnika i dozvolama pristupa. Jedino ako nastanu problemi, te ako korisnik koji bi trebao imati pristup datoteci ne mo`e to u~initi, trebate potra`iti direktorij u koji je program kopiran i provjeriti dozvole pristupa. Obi~no svi korisnici imaju dozvolu pristupa izvr{nim datotekama koje slu`e za pokretanje programa, te ih mogu pokrenuti, a samo super korisnik ih mo`e obrisati ili zamijeniti drugom datotekom. Programi su obi~no instalirani u direktoriju koji ima dozvolu ~itanja i izvo|enja programa, ali ne i dozvolu pisanja.
Vidi Dozvole pristupa datotekama, 310. stranica.
Rje{avanje problema
Dobro napisana aplikacija se instalira na va{e ra~unalo uz minimalne zahtjeve za unosom informacija, jer se automatski postavljaju pode{enja tako da je sve {to trebate u~initi provjera rada programa i informiranje drugih korisnika (obi~no putem e-po{te) da ste instalirali odre|eni program. Ponekad, naravno, krenu i problemi. Ako se, iz bilo kojih razloga, program nije do kraja u~itao ili ako nakon instalacije program lo{e radi, tada sami morate ustanoviti o ~emu se radi i rije{iti problem. Ako program nije u potpunosti instaliran, tada trebate pro~itati dokumentaciju iz datoteke README koju ste dobili uz program, te potra`iti popis iznimaka ili problema i njihovih rje{enja. No, nitko ne o~ekuje da postanete stru~njak za Linux softverske pakete. U tom vam je slu~aju potrebna ne~ija pomo}. Ako problem ne mo`ete rije{iti pomo}u dokumenata koje ste dobili uz paket, trebali biste potra`iti odgovaraju}u novinsku (Usenet) grupu da biste vidjeli vodi li se rasprava o paketu s kojim imate problema. Mnoge probleme }ete rije{iti ako postavite pravo pitanje u odre|enoj Linux grupi na Usenetu. Ako i na Internetu ne mo`ete na}i pomo}, poku{ajte kontaktirati s programerom koji je izradio program (obi~no putem e-po{te). Upamtite da je Linux besplatan, kao i ve}ina softverskih paketa za Linux. Zato ne o~ekujte opse`ne knjige s uputama niti 24-satnu tehni~ku potporu. No, da niste skloni avanturama, ne biste niti koristili Linux, zar ne?
158
6. poglavlje Nadogradnja i instaliranje softvera pomo}u RPM-a
Uklanjanje aplikacija
Ako je neki program zamijenjen boljim softverskim paketom ili ako ga du`e vrijeme nitko od korisnika ne koristi, tada je odli~na ideja da taj program uklonite. Prostor na disku je uvijek nedovoljno velik, tako da vam doista nije potreban stari, beskorisni program koji onemogu}ava instalaciju novih aplikacija. Kao i instalacija, tako je i uklanjanje programa u Linuxu ne{to slo`enije od iste radnje u jednokorisni~kim operativnim sustavima. Ponekad nije dovoljno samo obrisati datoteke koje ~ine softverski paket i zatim ukloniti njegov direktorij. Upravlja~ki programi i druge softverske veze moraju biti prekinute kako bi se izbjegli eventualni problemi. Vodite li bilje{ke i pratite li poruke tijekom instalacije, mo}i }ete i sami uo~iti {to se sve promijenilo na disku prilikom instalacije softvera. Potom }ete mo}i odrediti one datoteke koje trebate obrisati, a koje zamijeniti kako biste uspje{no uklonili nepotrebni softverski paket.
Nadogradite svoju jezgru
Usporedo s nadogradnjama drugog softvera povremeno se pojavljuju nove ina~ice jezgre, u kojima su otklonjene gre{ke iz prethodnih ina~ica ili dodane nove mogu}nosti. Osim toga, mo`da }ete se odlu~iti za nadogradnju jezgre jer je trebate druk~ije podesiti ili dodati nove upravlja~ke programe nekih ure|aja. U svakom slu~aju postupak je uvijek isti. Trebali biste provjeriti imate li sigurnosnu kopiju sustavskog softvera i disketu za pokretanje (boot) Linuxa prije po~etka nadogradnje. U slu~aju da se va{ sustav tijekom nadogradnje o{teti mo}i }ete ga popraviti i vratiti u normalno stanje. Cjelovit opis nadogradnje Linux jezgre potra`ite u 13. poglavlju, Pode{avanje jezgre Linuxa.
Vidi Stvaranje nove jezgre, 254. stranica.
Postupak za nadogradnju jezgre sustava je detaljno opisan u dokumentu Kernel HOWTO, koji je postavljen u Linux novinskim grupama na Internetu, kao i na raznim FTP lokacijama (me|u kojima je i lokacija sunsite.unc.edu). Provjerite imate li kopiju tog dokumenta i pro~itajte ga pa`ljivo prije nego zapo~nete nadogradnju jezgre. Prvi korak u nadogradnji jezgre jest pribavljanje novih izvora podataka koji se nalaze na raznim FTP lokacijama. Kada imate izvorni kd, trebate zamijeniti postoje}e izvorne kodove i to tako da premjestite direktorij /usr/src/linux u, primjerice /usr/src/linux.old. Raspakirajte izvorni program u direktorij /usr/src i stvorite potrebne poddirektorije. Premjestite se u direktorij linux i potra`ite datoteke README. Mnogo se toga mo`e promijeniti od trenutka kada su programi objavljeni, stoga ~itajte dokumentaciju. Od ovog trenutka postupak mo`e donekle varirati. Obi~no }ete unijeti naredbu make config i pokrenuti skriptu s naredbama za pode{avanje te odgovoriti na postavljena pitanja o va{em sustavu. Nakon uspje{nog zavr{etka pode{avanja trebate upisati naredbu nalik make dep te provjeriti je li nova jezgra na{la sve potrebne datoteke. Nakon {to obavite i tu provjeru obi~no trebate unijeti naredbu make clean i obrisati sve stare datoteke koje se nalaze u direktoriju s izvornim kodom jezgre. Ako i ovo obavite uspje{no, tada upi{ite naredbu make i kompilirajte novu jezgru, a potom je mo`ete instalirati pomo}u programa za pokretanje sustava LILO.
Odavde...
159
No, i prije ovoga koraka pro~itajte dokument Kernel HOWTO jer }ete tako saznati vi{e detalja vezanih uz pode{avanje jezgre ({to vam mo`e u{tedjeti sate nerviranja).
Odavde...
U idu}im poglavljima mo`ete na}i dodatne informacije o instalaciji i nadogradnji softvera: 3. poglavlje, Instaliranje Red Hata sastoji se od detaljnih uputa za instaliranje i pode{avanje Red Hat distribucije Linuxa. 4. poglavlje, Instaliranje OpenLinuxa Lite daje vam detaljne upute kako instalirati i podesiti OpenLinux distribuciju Linuxa. 5. poglavlje, Pokretanje Linux programa nudi vam osnovne upute za pode{avanje sustava Linux. 11. poglavlje, Sigurnosna pohrana podataka obja{njava postupak sigurnosnog spremanja sustava. 13. poglavlje, Pode{avanje Linux jezgre sadr`i sve detalje koji su potrebni za instalaciju nove jezgre u Linuxu.
P O G L A V L J E
Smisao administratora sustava
(Jack Tackett)
U ovom poglavlju
Va`nost pravilnog upravljanja sustavom 164 Vi{ekorisni~ki koncepti 165 Sustavi s centralnim upravljanjem 166 Sustavi s distribuiranim upravljanjem 168 Model klijent/poslu`itelj 171 Upravljanje sustavom u mre`nom okru`ju 172 Uloga mre`nog administratora 172
164
7. poglavlje Smisao administratora sustava
Svaki bi operativni sustav Linux trebao imati barem jednu osobu koja je zadu`ena za upravljanje i nadogradnju sustava, tj. trebao bi imati administratora sustava. Ta je osoba odgovorna za pra}enje rada sustava. Osim toga, administrator sustava treba znati koga mo`e nazvati ako probleme ne mo`e (ili ne zna) rije{iti, te koje sve hardverske i softverske mogu}nosti mo`e ponuditi postoje}im i novim korisnicima. Sustav Linux zahtijeva po~etno pode{avanje, ali i neprekidnu pozornost kako bi se osiguralo da on radi te da mogu koristiti svi korisnici. Administrator sustava je osoba koja je odgovorna za pra}enje i udovoljavanje svim potrebama Linux sustava. Prema tome, ta je osoba odgovorna za mnogo razli~itih zada}a. U ovom }e poglavlju biti rije~i o najva`nijim zada}ama administratora sustava koje on obavlja u mre`nom okru`ju. Pretpostavka je da ste ovu knjigu kupili kako biste nau~ili sve o instaliranju i kori{tenju Linuxa. No, sigurno }ete se na}i i u ulozi administratora sustava, i to na samom po~etku rada. Neke od tema koje se spominju u ovom poglavlju odnose se na posao administratora u velikim organizacijama. No ~ak i ako ste pojedina~ni (neumre`eni) korisnik koji se Linuxom bavite u slobodno vrijeme, trebali biste se upoznati s ovim temama kako ne biste trebali ~itati debela izdanja namijenjene administratorima sustava. U mnogim se slu~ajevima Linux ra~unalo nalazi u mre`i s drugim ra~unalima koja ne rade pod Linuxom. Ta druga ra~unala mo`da koriste druge vrste UNIX-a ili neki potpuno druk~iji operativni sustav. S obzirom da je Linux nastao prema UNIX-u, mnogi se podaci iz ovog poglavlja odnose na Linux i na UNIX.
Va`nost pravilnog upravljanja sustavom
Svi UNIX sustavi se me|usobno razlikuju ali su jedinstveni po tome da se njima treba upravljati. Po tome se niti Linux ne razlikuje. Du`nosti administratora variraju ovisno o broju korisnika, vrsti perifernih komponenti (pisa~i, pogoni za trake i sli~no), vezama u mre`i i potrebnoj razini sigurnosti. Administrator sustava, zajedno s drugim osobljem za odr`avanje, mora osigurati sigurno i efikasno su~elje za korisnike sustava. Administrator ima mogu}nost i obavezu uspostave i odr`avanja sustava. U vi{ekorisni~kom radu postoji nekoliko razina pristupa i prioriteta. Tijekom rada administrator stje~e potrebno iskustvo da bi odr`avao sustav. Administratorova nadle`nost varira od sustava do sustava. U velikim sustavima te su zada}e podijeljene na nekoliko ljudi. Naprotiv, neki mali sustavi ne zahtijevaju administratora s punim radnim vremenom, ve} ih mo`e odr`avati neki od korisnika. Ako radite u mre`nom okru`ju, onda administrator mo`e odr`avati va{e ra~unalo putem mre`e. Svaki Linux sustav ima jednog korisnika koji mo`e obavljati gotovo sve zada}e. Taj se korisnik naziva superkorisnik, a ima i posebno korisni~ko ime root. Polazni direktorij tog korisnika je obi~no direktorij / (root) ili /home/root/. Administrator sustava se prijavljuje kao superkorisnik kako bi obavio zada}e koje zahtijevaju posebne dozvole. Kod normalnog rada taj se isti korisnik prijavljuje kao obi~ni korisnik. Korisni~ko se ime superkorisnika, root, koristi samo za ograni~ene namjene.
Vi{ekorisni~ki koncepti
165
Broj korisnika koji se mogu prijavljivati kao superkorisnici treba svesti na minimum (dvojica, a najvi{e trojica). Ako se bilo tko prijavi kao superkorisnik, tada ta osoba ima sve potrebne ovlasti za rad i mijenjanje sustava. S tom dozvolom pristupa, superkorisnik mo`e mijenjati atribute datoteke, zaustaviti sustav, pokrenuti sustav, na~initi sigurnosnu kopiju podataka i obaviti jo{ neke zada}e. Administrator mora poznavati mnoge tehni~ke zna~ajke ra~unalnog sustava, potrebe korisnika i osnovnu namjenu sustava. Svako ra~unalo predstavlja ograni~eni resurs i stoga se uporaba resursa na neki na~in treba limitirati. Ba{ zbog toga, administrator treba odrediti na~in kori{tenja resursa i sustav tehni~ki prilagoditi tim zahtjevima. Sve spomenute zada}e tra`e odgovornu, vje{tu i takti~nu osobu. Precizan opis posla administratora sustava ovisi o lokalnoj organizaciji. I sami }ete se na}i u ulozi administratora svoga sustava, ili }ete barem trebati obaviti neke od njegovih zada}a, od odre|ivanja prioriteta do instaliranja softvera. No, ve}ina administratora treba obavljati neke od ovih zada}a: Upravljanje korisnicima. Dodavanje novih korisnika, brisanje korisnika i mijenjanje mogu}nosti i prava postoje}ih korisnika. Pode{avanje ure|aja. Potrebno je omogu}iti pristup i dijeljenje ure|aja kao {to su pisa~i, terminali, modemi i pogoni za trake. Sigurnosna pohrana podataka. U slu~aju da se sistemske datoteke izgube ili o{tete potrebno je imati njihovu kopiju. Isklju~ivanje sustava. Sustav se isklju~uje prema odre|enom rasporedu kako bi se izbjegle nedosljednosti u sustavu datoteka. Obuka korisnika. Odr`avanjem obuke korisnika posti`e se njihovo efikasno kori{tenje sustava. Sigurnost sustava. Dr`i korisnike na pristojnom rastojanju kako bi se sprije~ile slu~ajne ili namjerne {tetne radnje. Zapis promjena sustava. U posebnoj knjizi treba voditi sve zna~ajnije radnje koje se odnose na sustav. Savjetovanje korisnika. Pru`a pomo} obi~nim korisnicima u uporabi sustava.
Vi{ekorisni~ki koncepti
Vi{ekorisni~ki sustav koristi dva glavna koncepta: vi{ezada}ne i vi{ekorisni~ke usluge. Linux ima mogu}nost vi{ezada}nog rada tako da mo`ete ~itati e-po{tu dok kompilirate program. Svaka zada}a, bez obzira radi li se o jednostavnoj naredbi koja je upisana u redak za naredbe ili o slo`enom programu, pokre}e jedan ili vi{e procesa. Procesi predstavljaju sve {to se pokre}e na Linux ra~unalu. S obzirom da Linux ima mogu}nost istovremenog pokretanja procesa, zna~i da se radi o vi{ezada}nom operativnom sustavu.
166
7. poglavlje Smisao administratora sustava
Postoji vi{e na~ina kako se mo`ete spojiti na ra~unalo koje radi pod UNIX-om (koje se naziva poslu`itelj). Mo`ete koristiti terminal ili ra~unalo, odnosno mo`ete se nalaziti u blizini poslu`itelja (fizi~ki) ili biti spojeni putem kabla, a mo`ete raditi na drugoj strani planeta i biti spojeni putem brzih veza ili obi~nih telefonskih linija. Ovisno o tome koristite li terminal ili ra~unalo, te na~ina na koji ste spojeni na poslu`itelj, mijenjaju se i osobine ra~unalne mre`e, odnosno razlikuje se je li mre`a centralizirana ili distribuirana. Operativni sustav za jednog korisnika, kao {to je DOS, prilago|en je da ga mo`e koristiti samo jedna osoba, jer se svi poslovi odvijaju na jednom ra~unalu koje ima pristup svim resursima, kao {to su pisa~i, spremnici podataka i procesori. Vi{ekorisni~ki sustavi koriste centralizirane i distribuirane modele koji omogu}uju ugodan rad ve}eg broja korisnika. Sustavi s centralnim upravljanjem omogu}uju mnogim korisnicima (veliki sustavi mogu imati stotine korisnika) pristup resursima na jednom ra~unalu (diskovi, pisa~, memorija i procesor) na kojem se obavljaju sve zada}e. Sustavi s distribuiranim upravljanjem omogu}uju da se, primjerice, prora~uni obavljaju na radnoj stanici jednog korisnika, a da se sredi{nji procesor koristi za distribuciju programa i podataka. Pisa~i i spremnici podataka (diskovi) mogu se nalaziti na korisni~kim radnim stanicama ili na glavnom poslu`itelju.
Sustavi s centralnim upravljanjem
S razvojem tehnologije 50-tih i 60-tih godina operativni sustavi su po~eli omogu}avati vi{ekorisni~ki rad putem kojeg su korisnici mogli dijeliti zajedni~ke resurse, rade}i s odvojenih terminala. Dva korisnika su istovremeno mogli pokrenuti odvojeni skup naredbi koriste}i isti procesor, spremnik za podatke (disk) i izlaz (pisa~). Pojavom mre`e koja se ostvarivala putem telefonskih veza ra~unala po~inju upotrebljavati telefonske resurse a ra~unalne se mre`e po~inju {iriti i izvan odre|enih zemljopisnih granica. U tom modelu svaki procesor je koristio komunikacijske veze za uspostavu kontakta s udaljenim terminalima. Stvorila se potreba za boljim na~inom komuniciranja izme|u ra~unala i terminala. To je razlog pojave sustava s centralnim upravljanjem i glavnih procesora koji obavljaju komunikacijske zada}e. Od vremena kada su osobna ra~unala postala jeftina, mo}na i svugdje prisutna, ve}ina UNIX sustava je po~ela koristiti model s centralnim upravljanjem. Kod tog modela glavno ra~unalo upravlja svim procesima, a korisnici se spajaju na glavno ra~unalo i dijele njegove resurse. Ovaj se model sve manje i manje koristi, iako je jo{ uvijek koristan ako su korisnici me|usobno dislocirani. Primjerice, va{a banka ima jedan glavni ra~unalni centar, a sve poslovnice mogu pristupiti bazi podataka putem ra~unala koje se u njima nalaze. Na svakom stolu se nalazi po jedan terminal koji se sastoji od tipkovnice, monitora i izravne veze s glavnim ra~unalom. Pomo}u terminala korisnik mo`e pristupiti sredi{njim resursima: upravljanje, ispis i pohrana podataka (vidi sliku 7.1). Sustav sa centralnim upravljanjem sastoji se od
Sustavi s centralnim upravljanjem
167
mnogih elemenata: poslu`itelj, glavni procesor, terminali, modemi i adapteri s vi{e priklju~aka.
Slika 7.1 Ova slika prikazuje model centraliziranog sustava umre`enih ra~unala.
Grana A
Terminali
Grana B
(sve {to se upi{e na terminalu proslje|uje se na glavno ra~unalo u uredu)
Pisa~ Pohrana podataka Glavno ra~unalo Grana C fcp Glavni procesor Grana D Veza (dodijeljena telef. linija)
Kada korisnik pristupi podacima, zahtjev se proslje|uje na glavno ra~unalo u banci. Dobiveni se rezultati zatim {alju na terminal u poslovnici. Svi se podaci obra|uju i spremaju na glavnom ra~unalu.
Elementi sustava s centralnim upravljanjem
Da bi sustav s centralnim upravljanjem radio, potrebni su vam mnogi elementi me|u kojima se nalaze poslu`itelj, glavni procesor, terminali, modemi i adapteri s vi{estrukim priklju~cima. Poslu`itelj (server) se mo`e definirati kao ra~unalo pode{eno za dijeljenje resursa (procesora, diskova, pisa~a i sli~no). Primjerice, u ulozi poslu`itelja mo`ete koristi IBM-kompatibilno osobno ra~unalo, naravno ako imate dovoljno prostora na disku i dovoljno RAM-a. Glavni procesor povezuje komunikacijske kanale i poslu`itelj, a slu`i za upravljanje komunikacijom tako da poslu`itelj mo`e samo obra|ivati podatke. Postoje dvije vrste terminala koje se danas koriste u svijetu: glupi i pametni terminali. Tradicionalno se uz operativni sustav UNIX koriste glupi terminali koji se sastoje isklju~ivo od tipkovnica i monitora. Najva`nija ~injenica koja se odnosi na ovu vrstu terminala je to {to oni nemaju nikakvu mogu}nost upravljanja podacima. Komunikacijski priklju~ak terminala je izravno ili putem modema spojen s poslu`iteljem. Dok pritiskate tipke na tipkovnici takvog terminala, signali se prenose na poslu`itelja gdje se obra|uju. Pametni terminali mogu obaviti minimalnu obradu podataka na lokalnoj razini. Umre`ene registar blagajne i drugi sli~ni ure|aji su primjeri pametnih terminala. Kod lokalnih ure|aja spremaju se pojedini signali s tipkovnice i zatim prenosi cjelovit zahtjev na glavno ra~unalo (umjesto preno{enja signala svake pojedine tipke).
168
7. poglavlje Smisao administratora sustava
Da biste svoj terminal povezali s telefonskom linijom, morate upotrijebiti modem koji digitalne signale s terminala i ra~unala pretvara u analogne signale ({to je zahtjev kod telefonskih linija). Modemi se uvijek koriste u paru, od kojih jedan povezuje va{ terminal s telefonskom linijom, a drugi povezuje poslu`itelj i telefonsku liniju. Da biste uspostavili vezu, birajte telefonski broj na terminalu. Kada modem na drugom kraju (spojenom na poslu`itelj) odgovori na poziv, va{ }e terminal mo}i komunicirati s poslu`iteljem. Da biste pove}ali broj raspolo`ivih priklju~aka na koje se korisnici mogu spojiti, morate instalirati adapter s vi{e priklju~aka. Obi~no osobna ra~unala imaju samo dva serijska priklju~ka: COM1 i COM2. Ako namjeravate koristiti osobno ra~unalo kao poslu`itelj za vi{e od dva korisnika, tada vam treba i vi{e priklju~aka. U tom se slu~aju adapter s vi{e priklju~aka sastoji o kartice koju trebate instalirati u ra~unalu i male kutije s osam ili vi{e priklju~aka, te kabela koji povezuje kutiju i karticu. Uz adapter je nu`an i softver kako bi omogu}io da pravilno funkcioniraju dodatni serijski priklju~ci.
Sustavi s distribuiranim upravljanjem
Kod sustava s distribuiranim upravljanjem terminal je zamijenjen radnom stanicom, to jest ra~unalom koje obi~no radi pod DOS-om ili UNIX-om. Programi mogu biti smje{teni i pokrenuti s poslu`itelja ili s radne stanice. Sli~no tomu, datoteke se mogu nalaziti na oba ova sustava. Stvarate li datoteku sa svoje radne stanice, pohranite je na poslu`itelju kako bi joj i ostali korisnici mogli pristupiti. Datoteku mo`ete ispisati na lokalnim pisa~ima koji su spojeni na radnoj stanici ili na pisa~ima spojenim na poslu`itelj. S obzirom da su radne stanice u ~estoj uporabi, va{a banka zasigurno koristi sustav s distribuiranim upravljanjem umjesto centraliziranog upravljanja (koji je opisan u pro{lom odlomku). Slika 7.2 prikazuje sustav s distribuiranim upravljanjem.
Slika 7.2 Ova slika prikazuje model distribuiranog upravljanja umre`enim ra~unalima.
Grana A Lokalno umre`enje (Upravljanje, ispis i pohrana podataka se Osobna obavljaju ra~unala (radne stanice) lokalno grana B. Datoteke se a`uriraju u glavnom uredu.) Grana B Pisa~
Glavni ured Pisa~ Pohrana podataka Glavno ra~unalo Grana C Grana D
Veza (dodijeljena telef. linija)
Sustavi s distribuiranim upravljanjem
169
Elementi sustava s distribuiranim upravljanjem
U mre`ama s distribuiranim upravljanjem se koriste poslu`itelji, radne stanice, mre`ne kartice, koncentratori, repeateri, mostovi i gatewayi. Uloga poslu`itelja je distribuiranje datoteka i programa radnim stanicama, ispis na pisa~ i upravljanje vezom me|u radnim stanicama. Vi{e od 90 posto zada}a se obavlja na razini radnih stanica, a 5 do 10 posto poslova se odnosi na administrativne zadatke u mre`i. Osim {to osobno ra~unalo mo`ete koristiti kao poslu`itelj, mo`ete ga upotrijebiti i kao Linux radnu stanicu. Linux se mo`e pokrenuti na vrlo slabim hardverskim konfiguracijama, ~ak i na ra~unalima s procesorom 386SX i 4 MB RAM-a! Kako je ve}ina dana{njih ra~unala znatno mo}nija od te minimalne konfiguracije, ne biste trebali imati problema s procesorom. Koli~ina prostora na tvrdom disku ovisi o softveru koji `elite instalirati. @elite li raditi s CD-ROM-om, trebat }e vam barem 5 MB prostora na tvrdom disku. Minimalna instalacija zauzima 10 do 20 MB prostora, a puna instalacija i vi{e od 100 MB. Op}enito, resurse bi trebalo rasporediti na razini radnih stanica, gdje se i obavlja ve}ina zada}a. Ovisno o ciljevima koje `elite posti}i, trebat }ete instalirati i dodatne resurse. Primjera radi, programi za pisanje teksta zahtijevaju minimalne resurse (tvrdi disk, RAM, kvaliteta monitora) u usporedbi s programima za crtanje ili onima koji se izvode u multimedijskom okru`ju. Za aplikacije koje uklju~uju i CAD, potreban vam je vrlo veliki disk (svakako ve}i od 1 GB), dosta RAM-a (16 MB, 32 MB ili 64 MB) te monitori i grafi~ke kartice velike razlu~ivosti (1280x1024 ili ve}e). Mo`da }e vam trebati i pogon za trake kako biste uvijek imali sigurnosnu kopiju sustava, te CD-ROM za pokretanje ve}ih aplikacija. Mre`na kartica ume}e se u utor na mati~noj plo~i i predstavlja fizi~ku vezu izme|u ra~unala i mre`e. Mo`ete koristiti koaksijalno ili pari~no o`i~enje. Koncentrator slu`i kao to~ka spajanja mre`nih kabela kao {to su 10BaseTEthernet, a mo`e biti pasivan i aktivan. Pasivni koncentrator obi~no ima ~etiri konektora, a aktivni obi~no ima barem osam priklju~aka te poja~alo signala. Repeateri poja~avaju signal u mre`i kako kod umre`avanja ne biste bili ograni~eni udaljenostima. Mostom se povezuju dva sli~na tipa mre`e. Usmjernici se koriste u velikim, slo`enim mre`ama koje sadr`e mnoge staze za mre`ne signale koji putuju prema istoj destinaciji. Usmjernik odre|uje koji je najefikasniji put i njime {alje signale. Gateway koristite kada `elite povezati razli~ite tipove mre`a koje upotrebljavaju razne protokole. Gateway obavlja potrebnu konverziju protokola tako da dvije mre`e mogu me|usobno komunicirati. Primjerice, ako `elite mre`u sa SNA protokolom povezati s TCP/IP mre`om, onda vam je nu`an gateway.
170
7. poglavlje Smisao administratora sustava
Topologija mre`e
Izraz topologija se odnosi na na~in povezivanja radnih stanica i poslu`itelja u zajedni~ku mre`u. Imena se raznih topologija izvode iz oblika koji ~ine kabeli prilikom povezivanja terminala, radnih stanica i poslu`itelja. Naj~e{}e se koriste topologije zvijezde, prstena i sabirni~ke topologije. Ako se vi{e razli~itih topologija koristi u istoj ra~unalnoj mre`i, onda se takova topologija naziva hibridna topologija.
Topologija zvijezde Kod ove topologije su sve radne stanice povezane sa sredi{njim poslu`iteljem ili koncentratorom (hubom) (vidi sliku 7.3). U ovom modelu mo`ete koristiti pasivne ili aktivne koncentratore.
Slika 7.3 Sve radne stanice su povezane sa sredi{njim poslu`iteljem (topologija zvijezde).
Radna stanica
Radna stanica
Poslu`itelj
Radna stanica
Radna stanica
Radna stanica
Pasivni koncentrator predstavlja samo to~ku u kojoj se povezuju radne stanice, a aktivni koncentrator nudi i mogu}nost poja~avanja signala. primjer mre`e u kojoj se koristi ova topologija je AT&Ts StarLan.
Sabirni~ka topologija U ovom modelu (vidi sliku 7.4) sve radne stanice i poslu`itelji dijele istu
sabirnicu i izravno su spojeni. Ova se tehnologija koristi u Ethernet mre`ama.
Topologija prstena Ra~unala spojena u ovom modelu mre`e nalikuju velikom kota~u i nemaju
koncentrator (vidi sliku 7.5). Poslu`itelj je povezan s radnim stanicama putem sabirnica, s tim da je spojeno i zadnje ra~unalo kako bi se zatvorio prsten. Ova vrsta mre`a koristi ure|aj nazvan repeater, odnosno jedinica za pristup vi{e stanica (MAU). Primjer takve mre`e je IBM Token-Ring Network.
Hibridna topologija 70-tih i 80-tih godina tvrtke s decentraliziranim na~inom prodaje po~ele su
uvoditi ne{to druk~ije topologije umre`enih ra~unala. Ra~unovodstvo u tim tvrtkama je koristilo sabirni~ku vrstu mre`e, odjeli prodaje prstenastu mre`u, a proizvodnja Ethernet
Model klijent/poslu`itelj
171
sabirnice. Uprava je u takvim tvrtkama obi~no koristila model s velikim glavnim ra~unalom. Po~ele su se razvijati ra~unalne mre`e koje su objedinjavale vi{e raznih tipova mre`e: prstenaste, zvjezdaste i sabirni~ke. Na taj su na~in nastale hibridne mre`e ra~unala.
Slika 7.4 Sve radne stanice i poslu`itelj dijele zajedni~ku sabirnicu (sabirni~ka topologija).
Poslu`itelj
Radna stanica
Radna stanica
Radna stanica
Radna stanica
Slika 7.5 U topologiji prstena je poslu`itelj spojen sa susjednim radnim stanicama.
Radna stanica
Radna stanica
Poslu`itelj
Radna stanica
Radna stanica
Radna stanica
Model klijent/poslu`itelj
Rezultat razvoja distribuiranog upravljanja je razvoj modela klijent/poslu`itelj. U tom modelu se danas Linux mo`e koristiti kao klijent, poslu`itelj ili oboje. Da biste shvatili pode{enje klijent/poslu`itelj, pretpostavite da je nekoliko Linux radnih stanica (klijenata) sabirni~ki povezano s poslu`iteljem (osobno ra~unalo s puno prostora na disku, koje tako|er koristi operativni sustav Linux). Poslu`itelj ima direktorije za svakog klijenta i u tim direktorijima se nalaze datoteke koje se spremaju i pohranjuju putem sigurnosnih kopija (no}na pohrana). Poslu`itelj sadr`i i direktorije u kojima se nalaze
172
7. poglavlje Smisao administratora sustava
dijeljene datoteke. Na poslu`itelj je spojen brzi laserski pisa~ kojemu svi mogu pristupati, kao i pogon za trake koji slu`i za sigurnosnu pohranu sadr`aja diska. Tako|er, nekolicina klijenata ima vlastite, ne{to sporije laserske pisa~e koji su lokalno spojeni na radne stanice.
Upravljanje sustavom u mre`nom okru`ju
UNIX mre`a se obi~no sastoji od vi{e ra~unala, velikih i malih, izravno spojenih mre`nim kabelima ili putem telefonske mre`e. Upravljanje mre`om je zada}a jedne ili vi{e osoba koje se na jednoj od mre`nih lokacija. Ve}ina ljudi mo`e savladati Linux i potom upravljati mre`om. [to se ti~e produktivnosti, bilo bi zgodno odmah potra`iti kvalificiranu osobu, no takvi su ljudi prava rijetkost (a i treba ih dobro platiti). Uz malo vje`be i upornosti, ~ak i ljudi s ograni~enim znanjem o ra~unalima mogu nau~iti kako se upravlja UNIX/Linux ra~unalima.
Uloga mre`nog administratora
U slu~aju da koristite mre`u u kojoj je spojeno vi{e UNIX/Linux ra~unala, trebala bi postojati i osoba kojoj je zada}a upravljanje mre`om. Potrebno je imati i odre|enog iskustva pri odlu~ivanju kako }e se ra~unala spojiti (LAN ili modemska mre`a), koja je razina za{tite koja }e se koristiti, kako se raspore|uju zajedni~ke periferne komponente (pisa~i, trake za pohranu podataka i sli~no). Administrator svakodnevno stvara popise korisni~kih imena u sustavu, mre`nih adresa i op}enito se brine da mre`a pravilno funkcionira. Tvrtke s ra~unalnim mre`ama u kojima se nalaze stotine ra~unala trebaju zaposliti nekoliko administratora i neprekidno ih obu~avati za pojedine zada}e. To mo`e biti nu`no ako korisnici, primjerice, ~esto upotrebljavaju pisa~e. Upravljanje pisa~ima i ispis dokumenata mo`e zahtijevati i dodano znanje o pojedinim pisa~ima i njihovim vezama s Linux ra~unalima.
Hardverski i softverski zahtjevi
Ako kao administrator sustava trebate odabrati mre`ni softver i hardver koji }ete ugraditi na ra~unala u svojoj mre`i, onda svakako vodite brigu o narednim problemima, ali najva`nije je prona}i optimum izme|u onoga {to trebate i onoga {to si mo`ete priu{titi. Ako se umre`ena ra~unala nalaze na jednom mjestu, u istoj zgradi, onda je lokalna mre`a sasvim dovoljna za umre`avanje ra~unala. Lokalna mre`a je, osim toga, jeftina i radi na zadovoljavaju}im brzinama. U svako ra~unalo umetnite jednu mre`nu karticu (Ethernet) i instalirajte mre`ni softver (TCP/IP protokol je sastavni dio Linux distribucija). Za povezivanje na ve}im udaljenostima mo`ete koristiti modeme (prijenos na manjim brzinama) i protokole PPP (Point-to-Point Protocol) ili SLIP (Serial Line Internet Protocol) kako biste ostvarili sinkronu TCP/IP vezu. Osim toga, koristite UUCP softver za e-po{tu, novinske grupe i prijenos datoteka (pri ~emu treba znati da softver UUCP ima ograni~enja). @elite li prijenos informacija na ve}im brzinama, tada koristite ISDN ili posebne brze telefonske linije (zatra`ite ih od telefonske kompanije).
Uloga mre`nog administratora
173
Ne kupujte stari mre`ni hardver. Iako mnoge mre`ne komponente dolaze zajedno s pogonskim programima koji slu`e za njihovo pokretanje pod DOS-om, to nije slu~aj s operativnim sustavom Linux. Linux ra~unala imaju ugra|ene mnoge mre`ne pogonske programe. Tablica 7.1 prikazuje neke Ethernet kartice koje Linux podr`ava. Potra`ite dokument Ethernet HOWTO i a`urirajte taj popis (u dodatku A }ete na}i informacije o dokumentima HOWTO).
Tablica 7.1
Proizvo|a~ 3Com
Neke Ethernet kartice koje mo`ete koristiti pod Linuxom
Kartice 3c503, 3c503/16, 3c509, 3c579 WD8003, WD8013, SMC Elite, SMC Elite Plus, SMC Elite 16 ULTRA NE1000, NE2000, NE1500, NE2100 DE-600, DE-650, DE-100, DE-200, DE-220-T 27245A, 27247B, 27252A, 27247A, J2405A DE200, DE210, DE202, DE100, DEPCA (rev. E) AT1500, AT1700 PDUC8028, PDI8023
SMC (Western Digital)
Novell Ethernet D-Link Hewlett-Packard Digital Allied Telesis PureData
Programi koji nisu sastavni dio mre`nih proizvoda mogu se koristiti u mre`nom okru`enju. Primjerice, mo`ete instalirati odre|eni program na Linux ra~unalo i dozvoliti korisnicima s drugih ra~unala da ga upotrebljavaju. Oni samo trebaju pokrenuti daljinske naredbe za izvo|enje programa koje su ugra|ene u UNIX. Program mo`ete dijeliti i tako da ga postavite u zajedni~ki sustav datoteka, a svaki ga korisnik potom mo`e koristiti na svom lokalnom ra~unalu.
Redovite zada}e mre`nog administratora
Upravljanje se mre`om mo`e promatrati na vi{e na~ina. Ve}ina mre`a se obi~no neprestance razvija. U idealnom slu~aju administratori sudjeluju u nabavljanju ra~unala i softvera tako da su od samog po~etka uklju~eni u stvaranje mre`e.
Pode{avanje sustava Mre`ni softver treba instalirati i prilagoditi za mre`ni rad. Ako ste upotrijebili Ethernet kartice za umre`avanje ra~unala, dobro je provjeriti me|usobnu povezanost ra~unala. Tako|er trebate testirati i telefonske linije ako ih koristite u mre`i. Isto tako, provjerite o`i~enje i terminala. Obi~no bi instaliranje komponenti trebalo biti po pravilu Plug and Play (umetni-i-radi), ali to gotovo nikada nije slu~aj jer uvijek postoje problemi s vezama.
174
7. poglavlje Smisao administratora sustava
Prednost kupnje ra~unala bez instaliranog operativnog sustava je ta {to sami mo`ete svojim potrebama prilagoditi sustave datoteka. U tom slu~aju morate znati koji }e se softver koristiti na ra~unalu, broj korisnika koji }e ga koristiti i u~estalost uporabe ra~unala.
S A V J E T Odvojite ne{to vremena (i novca) i podesite svoju mre`u. Odmah na~inite sigurnosnu kopiju
datoteka za pode{enje sustava.
Tek kada sustav kompletno radi mo`ete instalirati ostale aplikacije. Softver na Linux ra~unalima je obi~no bitno slo`eniji od onoga koji se instalira na osobnim ra~unalima, stoga odvojite dovoljno vremena za instalaciju, pode{avanje i pokretanje programa jer ~itav posao mo`e trajati nekoliko sati, dana, pa i du`e. Sada mo`ete dodavati korisnike u sustav. Dodajte korisni~ka imena nekolicine klju~nih korisnika i dodijelite im po~etne lozinke , kao {to je temp01. Na taj }ete na~in omogu}iti po~etnu sigurnost sustava, te odre|ene ljude uputiti u rad sustava. Nakon instalacije ra~unalo mo`ete spojiti na mre`u. Provjerite mo`ete li uspostaviti vezu izme|u svih ~vorova u mre`i. Veze provjerite seljenjem velikih i malih datoteka s jednog na drugo ra~unalo. Elektroni~ka se po{ta treba poslati s bilo kojeg ra~unala. Sva ra~unala moraju prepoznati novo ra~unalo u mre`i, {to zna~i da ra~unalo trebate dodati u bazu podataka koju koriste sva ra~unala u mre`i. Ako lokalno koristite DNS (Domain Name System) sustav, morate host ime dodati u bazu podataka.. Ako ne koristite DNS, dodajte ime u datotekama /etc/hosts koje se nalaze na svim ra~unalima u mre`i.
Periferne komponente Ispis datoteka predstavlja jedan od najva`nijih zadataka administratora
sustava. Pra}enje i upravljanje pisa~ima je bitan zadatak i administrator mo`e izgubiti dosta vremena dok ga ne obavi. Potrebno je poznavati na~in ispisa (spool datoteke i sli~no), alate su~elja i osobine pisa~a. Modemi predstavljaju najjeftiniji na~in povezivanja udaljenih ra~unala. Modemi i PPP protokol omogu}avaju manjem broju ljudi da odr`ava veliki broj ra~unala. Kao i kod pisa~a, tako se i kod modema javljaju problemi koji se te{ko otklanjaju. Uklju~ite jo{ jednu ili dvije osobe da vam pomognu pri instalaciji i provjeri modema.
Pra}enje sustava Na kraju instalacije mo`ete podesiti UNIX alate za pra}enje rada
sustava i osjetit }ete kako va{a mre`a radi. Pra}enje rada ra~unala u mre`i je proces koji se neko vrijeme razvija, ali }e se stabilizirati nakon {to prestanete dodavati nova ra~unala i periferne komponente. Dobar administrator sustava treba znati je li problem nastao zbog hardvera ili softvera.
Nadogradnja softvera Neke softverske pakete neprekidno treba nadogra|ivati. Ovo se posebice odnosi na Linux jer se ve}ina softvera nalazi na Internetu i ~esto se mijenja. Dobra je stvar {to se na taj na~in otklanjaju gre{ke u programu, a lo{a je ta {to treba a`urirati svako ra~unalo u mre`i. Sa svakom nadogradnjom treba o~ekivati i nove izazove.
Uloga mre`nog administratora
175
Savjet je da ne stavljate odmah najnovije ina~ice programa na sva ra~unala, ali svakako te ina~ice provjerite na jednom od sigurnijih ra~unala. Kada se uvjerite da je s novom ina~icom sve u redu, nadogradite i programe na ostala ra~unala. Dobar administrator bi trebao instalirati sve nove ina~ice programa s jednog ra~unala. Mo`da vam se ~ini da je to nemogu}e, ali }ete se uvjeriti da mnogi UNIX alati poma`u pri instalaciji nadogradnji i zakrpa.
Uvje`bavanje administratora
Obuka administratora se u ve}ini organizacija svodi na princip poku{aja i proma{aja. Mo`da pojedina osoba i ima odre|eno predznanje iz nekih podru~ja u ra~unalstvu, ali se vrlo malo ula`e u obuku te osobe kako bi mogla biti administrator. Upravljanje sustavom zahtijeva znanje o sljede}em: Linux/UNIX dizajn i uporabu. Administrator mora razumjeti pojmove kao {to su preusmjeravanje, posao u pozadini i sli~no. vi editor. Ovaj program se nalazi na gotovo svakom UNIX ra~unalu unazad 10 godina (uklju~ivo i Linux ra~unala). Mnogi ga ljudi kritiziraju i zamjenjuju drugi programima za pisanje teksta, ali preporu~amo da administrator sustava nau~i raditi s vi editorom jer se on naj~e{}e koristi u UNIX sustavima. Programiranje skripti. Mnogi klju~ni programi za upravljanje UNIX-om su napisani u obliku skripti te ih prema potrebi treba modificirati. Brojni alati koje smo spomenuli u ovom poglavlju zahtijevaju znanje o stvaranju skripti. Gotovo svaki korisnik ima svoju omiljenu ljusku. Ljuska bash (Bourne Again shell), predstavlja kloniranu ljusku Bourne i izvorno je pode{ena u Linuxu. U ovoj distribuciji Linuxa mo`ete na}i i Z i T ljuske. Osim toga, gotovo svi programi su napisani u ljusci Bourne. Trebali biste istra`ivati jezik za upravljanje Perl jer on sadr`i veliki skup alata za upravljanje sustavom. Komunikacije. Da biste mre`u ra~unala podesili tako da efikasno radi, potrebno je poznavati protokol TCP/IP, dok je za stvaranje anonimne veze na Internet potrebno poznavati protokol PPP. Idealno bi bilo te protokole i njihove opcije provjeriti prije nego se uspostavi prava mre`a. No, ako to nije mogu}e, tada bi administrator sustava trebao poha|ati odre|ene te~ajeve ili pro~itati knjige u kojima su opisani navedeni protokoli. Ipak, upamtite da }ete trebati potro{iti dosta vremena na provjere. Pravila UNIX-a. Pravila koja se odnose na operativni sustav UNIX se spominju na svim te~ajevima o UNIX-u. Primjerice, vjerojatno ste nau~ili da se binarne izvr{ne datoteke op}enito spremaju u bin direktorije, kao {to su /usr/bin, /bin i /usr/local/bin. Vlastite programe isto tako mo`ete spremati u direktorij /usr/local/bin. Sli~no tome, lib direktoriji, kao {to je /usr/lib, koriste se za baze podataka tako da vlastitu bazu mo`ete pohraniti u direktorij /usr/local/lib. Budete li po{tivali standarde operativnog sustava Linux/UNIX, u{tedjet }ete vrijeme kada budete rje{avali odre|ene probleme.
176
7. poglavlje Smisao administratora sustava
Nekoliko renomiranih tvrtki odr`avaju te~ajeve za upravljanje sustavima. No, takvi te~ajevi se ne odr`avaju isklju~ivo za Linux sustav. Nekoliko tvrtki koje prodaju Linux distribucije nude i te~ajeve koji se organiziraju po pojedinim temama. Tako|er biste trebali potra`iti novinske grupe i provjeriti raspored na Usenetu (comp.os.linux). Te~ajeve je najbolje odr`avati u manjim grupama. Trebali biste pro}i odre|enu obuku i potom ste~eno znanje primijeniti na vlastitoj mre`i. Linux ima alate kojima mo`da nikada ne}ete u potpunosti ovladati, ali }ete barem znati gdje mo`ete potra`iti pomo}.
Odavde..
O upravljanju sustavom mo`ete na}i vi{e informacija u idu}im poglavljima: 9. poglavlje, Pokretanje i isklju~ivanje sustava detaljno opisuje razli~ite radnje koje se doga|aju tijekom pokretanja ili isklju~ivanja sustava. 10. poglavlje, Upravljanje korisni~kim ra~unima prikazuje kako se dodaju, bri{u korisni~ki ra~uni te kako se njima upravlja. 14. poglavlje, Upravljanje sustavom datoteka nudi prikaz stvaranja, nadogra|ivanja i uporabe sustava datoteka pod Linuxom.
P O G L A V L J E
Uporaba vi editora
(Jack Tackett)
U ovom poglavlju
Upoznavanje s vi editorom 178 Kori{tenje vi editora 181 Naredbe u vi editoru 199 Pode{avanje su~elja vi editora 201
178
8. poglavlje Uporaba vi editora
Upoznavanje s vi editorom
U prethodnim poglavljima ste nau~ili koje su prednosti ako u datoteku pohranite seriju naredbi ili programe ljuski. Vjerojatno }ete htjeti napisati odre|eni tekst, poruku za e-po{tu, popis, poruku na memorandumu, izvje{}e i sli~no. To mo`ete u~initi jedino uz uporabu programa za ure|ivanje teksta (editora). U operativnom sustavu Linux imate na raspolaganju nekoliko editora ili programa za pisanje teksta. Da biste niz naredbi spremili u datoteku, potreban vam je editor koji datoteku s tekstom mo`e spremiti u ASCII formatu. Linux dolazi sa standardnim editorom koji se naziva vi editor, koji mo`ete koristiti za slo`ene tehnike pisanja i ure|ivanja teksta. vi editor je vrlo koristan administratorima sustava jer se mo`e koristiti na svakoj UNIX platformi. Stoga, kada jednom savladate vi editor, mo}i }ete ga upotrijebiti na svakom UNIX sustavu. Program je koristan i zbog toga jer zauzima vrlo malo mjesta na disku i u memoriji, {to zna~i da ga mo`ete koristiti i kada drugi programi ne mogu raditi zbog hardverskih ili drugih sistemskih problema. vi editor i ex editor koji se distribuiraju s Red Hat distribucijom su kratice za editor pod imenom vim (VI iMproved). Imena vi i ex se simboli~no povezuju u vim, stoga kada budete pisali vi, pokrenut }ete program vim. Pro~itajte datoteku /usr/share/vim/vim_diff.txt i saznat }ete koje su razlike izme|u vim i vi editora. Operativni sustav Linux ima i druge programe za pisanje teksta: grafi~ki editor koji se koristi pod sustavom XFree86 te dva standardna editora (nisu grafi~ki) ed i ex. Oba ova editora su linijski editori, to jest u odre|enom trenutku mo`ete raditi samo s jednim retkom. Jo{ jedan editor, nazvan emacs, koristi se u mnogim Linux distribucijama. Editori vi i emacs predstavljaju editore za ~itav zaslon, {to zna~i da na ~itavom zaslonu vidite tekst koji mo`ete mijenjati. U ovom poglavlju ne}e biti govora o programima ed i ex, jer je vi editor puno jednostavnije koristiti, a osim toga ga mo`ete na}i na svakom UNIX ra~unalu. Da biste upoznali vi editor (izgovara se vi-aj), potrebno je poznavati dio povijesti programa. Iako dana{nji sustavi (uklju~uju}i i Linux) koriste puno pristupa~nije i obimnije editore, trebali biste nau~iti kako se koristi vi editor jer svako UNIX ra~unalo sadr`i taj program. Ponekad je vi editor jedini program za ure|ivanje teksta koji u kriti~nim trenutcima mo`ete upotrijebiti. Stoga je potrebno nau~iti neke njegove osnovne naredbe. Operativni sustav UNIX je razvijen u okru`ju u kojem je korisni~ki terminal bio neka vrsta sporog terminala, a monitori s video prikazom se prakti~ki nisu niti koristili. U tom sustavu je bilo normalno koristiti linijske editore kod kojih jedan korisnik mo`e vidjeti i raditi samo na jednom retku teksta. Dva takva programa i danas postoje na UNIX ra~unalima (editori ed i ex). U ranoj fazi UNIX-a taj je operativni sustav bio dostupan samo na sveu~ili{tima (i to besplatno). Studenti i profesori s nekoliko sveu~ili{ta su unijeli broje promjene u su~elje UNIX-a. Nekoliko zna~ajnih pobolj{anja je stiglo i s kalifornijskog sveu~ili{ta Berkeley, a me|u njima je bio i editor za ure|ivanje teksta na ~itavom zaslonu. Program je nazvan vi editor, {to je kratica od vizualan. Do{lo je vrijeme za po~etak rada na ~itavom zaslonu i korisnici su mogli po~eti raditi na video terminalima.
Upoznavanje s vi editorom
179
S A V J E T Nije nu`no biti stru~njak da bi se koristio vi editor. Jednostavno upi{ite man vi i dobit }ete
pomo}. Tako|er pomo} mo`ete dobiti ako pritisnete tipku <Esc> i zatim upi{ete naredbu :help.
B I L J E [ K A U ovom poglavlju ne}ete na}i sve mogu}nosti vi editora, jer bi to zahtijevalo puno prostora
(u stvari ~itavu bi knjigu trebalo posvetiti vi editoru). Umjesto toga }ete upoznati naredbe koje se koriste za osnove ure|ivanja. @elite li saznati ne{to vi{e o uporabi vi editora, potra`ite stranice man koje ste dobili zajedno s Linuxom.
[to je vi?
S obzirom da se radi o standardnom UNIX okru`enju, vi editor savladava i koristi vi{e milijuna korisnika UNIX-a. Uo~it }ete da se program lako pokre}e te da ga mo`ete koristiti i za jednostavne i za slo`ene zada}e. Kao {to vjerojatno i o~ekujete, ovaj se program koristi za unos, mijenjanje ili brisanje teksta, tra`enje i zamjenu odre|enog skupa znakova, te kopiranje, lijepljenje i rezanje dijelova datoteke. Tako|er }ete vidjeti da program mo`ete prilagoditi tako da odgovara va{im potrebama. Pokaziva~ mo`ete postaviti na bilo koje mjesto na zaslonu i premje{tati ga dok budete ure|ivali datoteku. Iste metode mo`ete upotrebljavati kod bilo koje datoteke s tekstom, bez obzira na njihov sadr`aj. vi editor ne predstavlja program za ure|ivanje teksta ili sustav za stolno izdava{tvo. U njemu ne}ete vidjeti izbornike, a ~ak nemate niti mogu}nost za dobivanje pomo}i.
B I L J E [ K A Originalna ina~ica vi editora ne nudi mogu}nost za dobivanje pomo}i, ali novije ina~ice
programa, kao {to su vim, koja se koristi u Red Hat distribuciji, nude i pomo}.
Sustavi za ure|ivanje datoteka obi~no nude formatiranje te ispis datoteke na pisa~, ali s vi editorom to nije slu~aj. Navedene zada}e obavljaju druge naredbe u Linuxu, primjerice naredba lp mo`e ispisati datoteku, a naredba nroff formatirati tekst. Neki programi, kao {to su TeX (izgovara se tek) i LaTeX mogu izvr{avati i umetnute naredbe kao {to su naredbe za masna i podvu~ena slova. vi editor radi u dva na~ina rada: Na~in rada za unos naredbi interpretira va{e tipke na tipkovnici kao naredbe koje program treba izvr{avati. Neke od tih naredbi vam omogu}avaju spremanje datoteke, izlazak iz programa, premje{tanje pokaziva~a na drugo mjesto, mijenjanje, brisanje i tra`enje teksta. U na~inu rada za unos teksta, program tipke na va{oj tipkovnici shva}a kao tekst. U ovom se na~inu rada program pona{a kao pisa~a ma{ina. Tijekom rada mo`ete prelaziti iz jednog u drugi na~in. Morate upamtiti u kojem se na~inu rada trenutno nalazite, te znati na koji ga na~in mo`ete promijeniti. Nekim korisnicima }e se ovakav na~in rada u~initi kompliciranim, no u nastavku poglavlja }ete upoznati opciju showmode, koja prikazuje na~in rada u kojem se trenutno nalazite. Uz malo vje`be }ete uvidjeti da je vi editor izuzetno pogodan za ure|ivanje Linux datoteka, i to osobito datoteka s pode{enjima i skripti s naredbama.
180
8. poglavlje Uporaba vi editora
Ure|ivanje teksta
Tekst ure|ujete ili tako {to dodajete novi tekst ili tako da mijenjate postoje}i. Kada dodajete novi tekst, onda ga spremate u datoteku s obi~nu Linux datoteku. Ako pak mijenjate postoje}i tekst, tada koristite postoje}e ime datoteke i otvarate njezinu kopiju. U oba slu~aja se tekst nalazi u memoriji sustava, odnosno u spremniku. Uporabom spremnika se spre~ava izravno mijenjanje sadr`aja datoteke (sve dok ne odlu~ite spremiti sadr`aj spremnika na tvrdi disk). Na taj na~in imate mogu}nost biranja: `elite li zanemariti ili prihvatiti unesene promjene. Dok mijenjate tekst i upisujete dodatni tekst, promjene se doga|aju samo u spremniku, a ne i u datoteci na disku. Ako ste zadovoljni s unesenim promjenama, pokrenite naredbu za spremanje teksta na disk. tek nakon toga promjene postaju trajne. Promjene mo`ete spremati na disk u proizvoljnim vremenskim intervalima (dobro je to ~initi {to ~e{}e kako biste izbjegli gubitak podataka u slu~aju nestanka struje ili pada sustava). Nije potrebno napu{tati program kada spremate promjene. U ovom poglavlju }ete nau~iti nekoliko na~ina za napu{tanje programa, od kojih neki istovremeno spremaju sadr`aj spremnika na disk. vi editor je interaktivan program jer i sami mo`ete utjecati na njegov rad. Program s vama komunicira tako {to se u statusnoj traci pojavljuju poruke, na zaslonu mo`ete vidjeti poruke o gre{kama, a ponekad }e sve nestati sa zaslona (karakteristi~no za Linux). Zadnji redak na zaslonu se naziva statusna traka i ona sadr`i poruke programa. Promjene koje unesete }ete vidjeti na zaslonu. Program koristite za mijenjanje, premje{tanje, brisanje, zamjenu i pretra`ivanje teksta. Ove operacije pokre}ete iz na~ina rada za unos naredbi. U nekim slu~ajevima naredbu pokre}ete pritiskom na odre|enu tipku koja odgovara prvom slovu naredbe. Primjerice, slovo i predstavlja naredbu insert (umetanje), a slovo r naredbu replace (zamjena). Ve}ina naredbi kao objekt djelovanja koristi jedan ili vi{e redaka teksta. Reci su ozna~eni brojevima od 1 (redak na vrhu datoteke) pa sve do zadnjeg retka u spremniku. Ako dodajete ili bri{ete retke, njihovi brojevi se automatski a`uriraju. Broj retka je, u osnovi, njegova adresa u spremniku. Raspon adresa ~ine dva broja me|usobno odvojena zarezom. @elite li odabrati raspon redaka izme|u tre}eg i osmog retka, koristite brojeve 3 i 8. Polo`aj pokaziva~a predstavlja mjesto u spremniku na kojem se trenutno nalazite i na kojem mo`ete pokrenuti odre|enu naredbu. Neke od naredbi se odnose na znak na kojem se nalazi pokaziva~. Sve dok ne premjestite pokaziva~, promjene }e se odnositi na isti znak. Naravno, da vi editor ima nekoliko naredbi za premje{tanje pokaziva~a unutar spremnika. Sada vam je jasno da se radi o full-screen editoru. vi editor ima mogu}nost premje{tanja i mijenjanja teksta na va{em host terminalu, kao i na drugim vrstama terminala. Koji terminal koristite, te koje su grafi~ke mogu}nosti va{eg sustava, saznat }ete ako provjerite varijablu TERM. Linux koristi varijablu TERM za odre|ivanje mogu}nosti va{eg terminala (zna~ajke su podvla~enje slova, brisanje zaslona, uporaba funkcijskih tipki i pode{avanje boja).
Uporaba vi editora
181
RJE[AVANJE PROBLEMA
Moj vi editor prikazuje ~udne znakove na zaslonu. Mo`da nije pravilno pode{ena varijabla TERM. Druga je mogu}nost da je tipkovnica nepravilno pode{ena te da spre~ava pisanje teksta preko postoje}ih znakova. Naredba $TERM }e vam prikazati trenutno pode{enje va{eg terminala. Da biste provjerili vrijednost varijable TERM, upi{ite echo $TERM. Koristite li terminal vt100, onda }ete na zaslonu ugledati sljede}e (naredbu unesite na terminalu, a ne u vi editoru):
vt100
Ukoliko pravilno pode{eni terminal ne daje odziv, promijenite vrijednost varijable TERM pomo}u ove naredbe (ako koristite ljusku bash):
TERM=vt100 export TERM
Ukoliko koristite ljusku C, upi{ite sljede}e (ne zaboravite razmake oko znaka =):
setenv TERM = vt100 export TERM
Ako se va{ terminal razlikuje od vt100, tada koristite istu metodu, ali s drugim terminalom. Vidi Pode{enje okru`ja ljuske, 344. stranica. Pokrenuo sam vi editor, ali nisam dobio o~ekivani odziv. Provjerite je li va{ terminal pravilno pode{en. Vrsta terminala se razlikuje od njegova imena i on mo`da odgovara nekom od terminala u direktoriju /usr/lib/terminfo.
Uporaba vi editora
Da biste pokrenuli vi editor, jednostavno u redak za unos naredbi upi{ite vi. Ako znate ime datoteke koju `elite stvoriti ili ure|ivati, mo`ete njezino ime upotrijebiti kao argument kod unosa naredbe vi. Primjerice, `elite li stvoriti datoteku pod imenom mojadat, upi{ite vi mojadat. Nakon {to pokrenete vi editor, na zaslonu }e se pojaviti oznake ~ na po~etku svakog retka, osim prvog. Ta oznaka predstavlja zastavicu praznog spremnika. Slijedi skra}eni pregled zaslona (radi u{tede prostora prikazano je samo prvih pet redaka): _ ~ ~ ~ ~ Pokaziva~ se nalazi na po~etku prvog retka (predstavljan je crticom za podvla~enje slova). Vjerojatno }ete na svom zaslonu vidjeti 20 ili 22 istih oznaka 8~). Ako se to ne dogodi, provjerite vrijednost varijable TERM (kao {to je opisano u prethodnom odlomku) i porazgovarajte sa svojim administratorom sustava.
182
8. poglavlje Uporaba vi editora
Ako va{ zaslon izgleda kako smo ga prethodno opisali, to zna~i da ste uspje{no pokrenuli vi editor, te da se program nalazi u na~inu rada za unos naredbi.
B I L J E [ K A Za razliku od mnogih programa za ure|ivanje teksta, program vi najprije pokre}e na~in
rada za unos naredbi. Prije nego po~nete unositi tekst, morate promijeniti na~in rada pomo}u naredbi <a> ili <i>, koje }e biti obja{njene u idu}em odlomku.
Dva na~ina rada
Kao {to je prethodno spomenuto, vi editor radi u dva na~ina rada: za unos naredbi i unos teksta. U na~inu rada za unos naredbi, vi editor pritisak na tipku predstavlja kao zadavanje naredbe koje mo`ete upotrebljavati za spremanje datoteke, premje{tanje pokaziva~a ili mijenjanje, brisanje ili tra`enje teksta. Naredbu mo`ete proslijediti u ljusku. Ukoliko odre|eni znak unesete kao da se radi o naredbi, a taj znak ne predstavlja niti jednu naredbu, program }e se javiti zvu~nim signalom. Ne brinite. Zvu~ni signal vas samo upozorava da trebate provjeriti ono {to radite i otkloniti mogu}u gre{ku. Tekst mo`ete unositi u na~inu rada za unos teksta tako da znakove dodajete iza mjesta na kojem se nalazi pokaziva~, ili ispred njega. Na po~etku retka ionako nema nikakve razlike. Da biste iz unosa naredbi pre{li u unos teksta, pritisnite jednu od sljede}ih tipki: <a> <i> Dodavanje teksta iza pokaziva~a. Umetanje teksta ispred pokaziva~a.
Ovaj na~in rada koristite isklju~ivo za unos teksta. Ve}ina programa za obradu teksta nakon pokretanja ostaju u ovom na~inu rada, ali se vi editor u tome razlikuje. Koristite li neki od postoje}ih programa za ure|ivanje teksta, tada mo`ete normalno unositi tekst, a naredbe trebate pokretati kori{tenjem funkcijskih tipki ili onih tipki koje se ne koriste kod unosa teksta. vi editor ne radi na takav na~in. Prije po~etka uno{enja teksta morate pokrenuti naredbu <a> ili <i>, a na kraju unosa morate pritisnuti tipku <Esc> i vratiti se u na~in rada za zadavanje naredbi.
Stvorite svoju prvu datoteku u vi editoru
Najbolji je na~in da nau~ite ne{to o vi editoru da ga po~nete koristiti. U ovom odlomku }ete vidjeti jedan primjer tipa korak-po-korak, koji vam poma`e u stvaranju prve datoteke. U svakom od navedenih koraka }ete vidjeti radnju koju trebate obaviti, a zatim i tipke koje trebate pritisnuti. U ovom primjeru nemojte o~ekivati potpunu preciznost. U ovom }ete primjeru nau~iti koje se sve naredbe koriste u stvaranju datoteke, kako se prelazi iz unosa naredbi u unos teksta i kako se spremaju rezultati. Nai|ete li na probleme, mo}i }ete iza}i iz programa i ponovno ga pokrenuti koriste}i naredbe <Esc> i potom :q!. 1. program vi pokrenite tako da upi{ete vi. Pojavit }e se zaslon s oznakom ~ na po~etku svakog retka. 2. Pokrenite na~in rada za unos teksta kako biste mogli unositi znakove u prvi redak na zaslonu. Pritisnite tipku <a> i nemojte pritisnuti tipku <Return>. Nakon toga mo`ete unositi znakove u prvi redak. Znak a ne biste trebali vidjeti na zaslonu.
Uporaba vi editora
183
3. Upi{ite sljede}i tekst:
Things to do today. Practice vi. Sort sales data and print the results.
Za ispravljanje gre{aka u teku}em retku mo`ete upotrijebiti i tipku <BackSpace>. U ovom primjeru ne trebate biti jako precizni jer se radi samo o vje`bi. U nastavku ovog poglavlja }ete nau~iti jo{ neke metode za promjenu teksta. 4. Pritisnite tipku <Esc> za prelazak u na~in rada za zadavanje naredbi. Ako tipku pritisnete dva puta, ~ut }ete zvu~ni signal koji vas upu}uje da se ve} nalazite u na~inu rada za unos naredbi. 5. Spremite sadr`aj spremnika u datoteku pod imenom vipract.1 tako da upi{ete naredbu :w vipract.1. Naredba :w vipract.1 }e se pojaviti u dnu zaslona, u statusnom retku, a ne u tekstu. Pomo}u naredbe :w se sadr`aj spremnika zapisuje u odre|enu datoteku. U ovom primjeru naredba sprema, odnosno zapisuje sadr`aj spremnika u datoteku virpract.1. 6. Pogledajte izgled statusne trake:
vipract.1 [New File] 3 lines, 78 characters
Potvr|eno je da ste stvorili novu datoteku koja se sastoji od 3 retka i 78 znakova. Izgled va{eg zaslona se mo`e donekle razlikovati ako ste upisali ne{to druk~iji tekst. 7. Naredbom :q napustite vi editor. Nakon {to upi{ete :q i dalje }ete se nalaziti u na~inu rada za unos naredbi, sve dok ne pritisnete tipku <Return>. Nakon toga se program vi gasi, vi }ete biti vra}eni u ljusku za prijavu. Iste upute (ili upute s malim promjenama) mo`ete koristiti za svaku vrstu ure|ivanja teksta.
[to treba zapamtiti o vi editoru vi editor se pokre}e u na~inu rada za unos naredbi. Za prelazak iz na~ina rada za unos naredbi u na~in za unos teksta pritisnite tipku <a> (dodavanje teksta) ili tipku <i> (umetanje teksta). Tekst dodajete kada se nalazite u na~inu rada za unos teksta. Naredbe zadajete kada ste u na~inu rada za unos naredbi. Naredbe za spremanje datoteke i izlazak iz programa tako|er zadajete u na~inu rada za unos naredbi. Za prelazak iz unosa teksta u unos naredbi pritisnite tipku <Esc>.
Pokretanje vi editora pomo}u postoje}e datoteke
@elite li ure|ivati ili pregledati datoteku koja ve} postoji u va{em direktoriju, upi{ite naredbu vi, a iza nje, u istom retku, upi{ite ime datoteke. Isku{ajte navedenu metodu koriste}i datoteku koju ste kreirali u prethodnom odlomku:
vi vipract.1
Na zaslonu }ete ugledati sljede}e (broj prikazanih redaka je ne{to manji od onoga koji }ete ugledati na svom zaslonu):
184
8. poglavlje Uporaba vi editora
Things to do today. Practice vi. Sort sales data and print the results. ~ ~ ~ vipract.1 3 lines, 78 characters
kao {to je prethodno spomenuto, oznaka tilda (~) se nalazi na po~etku praznog retka. Pogledajte statusnu traku koja sadr`i ime datoteke koju upravo ure|ujete, te broj redaka i znakova.
OTKLANJANJE PROBLEMA
Upisao sam ime za koje sam siguran da postoji, ali vi editor je stvorio potpuno novu datoteku. Svatko od nas grije{i kod pisanja i vjerojatno ste upisali ime datoteke koja ne postoji u direktoriju u kojem se trenutno nalazite. Pretpostavimo da ste upisali vi vipract.1, ali u direktoriju nema datoteke s tim imenom. Program }e se pokrenuti, ali }e stvoriti datoteku s novim imenom. Poku{avam urediti datoteku, ali vi editor tra`i dozvolu pristupa i ponovno me vra}a u prompt jezgre. Poku{avate ure|ivati datoteku koju smijete samo ~itati. osim toga ne smijete ure|ivati direktorij, to jest upi{ete li vi ime_direktorija, program }e javiti da ste poku{ali otvoriti direktorij i ne}e vam dozvoliti da ga ure|ujete. Ako u vi editor poku{ate u~itati izvr{nu datoteku u binarnom kodu, na zaslonu }ete ugledati mno{tvo ~udnih znakova koje ne}ete mo}i ~itati niti ure|ivati. Program vi mo`e ure|ivati samo datoteke ~iji su podaci svrstani u retke. Otvorio sam datoteku u vi editoru, ali se pojavila poruka da je redak preduga~ak. Poku{avate koristiti vi editor za datoteku koja se sastoji od jednog duga~kog skupa znakova. Mo`ete modificirati datoteku, ali }ete na taj na~in vjerojatno o{tetiti podatke u njoj. Otvorio sam datoteku u vi editoru, ali sam ugledao ~udne znakove na zaslonu. Mo`da vi editor koristite za pregled datoteka nastalih u drugom programu za obradu teksta. U svakom od navedenih slu~ajeva najbolje je napustiti vi editor pritiskom na tipku <Esc>, a zatim upisati :q!. Pomo}u naredbe :q! }ete napustiti vi editor bez spremanja promjena.
Napu{tanje vi editora
vi editor mo`ete napustiti na vi{e razli~itih na~ina. Tablica 8.1 sadr`i popis naredbi koje mo`ete upotrijebiti za izlazak iz vi editora.
Upamtite da se morate nalaziti u na~inu rada za zadavanje naredbi kako biste iza{li iz vi
B I L J E [ K A editora. za prelazak u taj na~in rada pritisnite tipku <Esc> (ako se ve} nalazite u tom
na~inu rada, onda }ete ~uti zvu~ni signal nakon {to pritisnete tipku <Esc>).
Uporaba vi editora
185
Tablica 8.1
Naredba :q :q! :wq, :x ili ZZ
Kako napustiti vi editor
Opis Napu{tanje kada nije bilo promjena, odnosno izlazak nakon {to su promjene ve} pohranjene. Izlazak bez spremanja promjena iz spremnika u datoteku na disku. Pohrana promjena iz spremnika u datoteku na disku i izlazak iz programa.
Kao {to mo`ete uo~iti u tablici 8.1, nekoliko naredbi posti`e isti u~inak. Za vje`bu upotrijebite datoteku vipract.1 koju ste prethodno stvorili. @elite li ure|ivati spomenutu datoteku, upi{ite vi vipract.1. Na zaslonu }e se pojaviti sljede}i tekst:
Things to do today. Practice vi. Sort sales data and print the results. ~ ~ ~ vipract.1 3 lines, 78 characters
Podvu~eno slovo predstavlja polo`aj pokaziva~a. Kada prvi puta otvorite navedenu datoteku, pokaziva~ }e se nalaziti na prvom znaku u datoteci (slovo T). S obzirom da niste unosili nikakve promjene od kada ste otvorili datoteku, mo`ete vi editor napusiti pomo}u naredbe :q. Vidjet }ete prompt ljuske. tako|er mo`ete upisati i naredbu :wq!i prije nego se pojavi prompt ljuske, na zaslonu }ete ugledati ovu poruku:
vipract.1 3 lines, 78 characters
Ta se poruka pojavljuje jer program najprije sprema sadr`aj spremnika u datoteku na disku, a potom se gasi. Ponovno otvorite istu datoteku (upi{ite vi vipract.1), i opet }ete ugledati isti zaslon:
Things to do today. Practice vi. Sort sales data and print the results. ~ ~ ~ vipract.1 3 lines, 78 characters
Iako se program pokre}e u na~inu rada za unos naredbi, za svaku sigurnost pritisnite tipku <Esc>. Nakon toga pritisnite razmaknicu onoliko puta koliko je potrebno da pokaziva~ premjestite na to~ku koja se nalazi na kraju prvog retka. @elite li taj znak zamijeniti uskli~nikom, tada pritisnite tipku <r> (naredba replace) i upi{ite !. Prvi redak }e nakon toga ovako izgledati:
Things to do today!
S obzirom da ste u spremnik unijeli promjene, program vi vam ne}e dopustiti da iza|ete dok te promjene ne pohranite ili izri~ito ne zadate naredbu za izlazak bez pohrane promjena. Poku{ate li iza}i tako da upi{ete naredbu :q, pojavit }e se poruka koja vas upozorava da sadr`aj spremnika niste spremili na tvrdi disk:
No write since last change (:quit! overrides).
186
8. poglavlje Uporaba vi editora
Da biste zanemarili promjene koje ste pohranili u spremnik, upi{ite naredbu :q!, a za spremanje promjena pokrenite naredbu :wq ili jednu od naredbi ZZ i :x.
B I L J E [ K A Program vi ne stvara sigurnosne kopije datoteka. Nakon {to pokrenete naredbu :wq, origi-
nalna datoteka }e biti promijenjena i ne}ete je mo}i vratiti u prethodno stanje. Sami mo`ete stvarati sigurnosne kopije datoteka. Vidi Sigurnosna pohrana podataka i obnova datoteka 229, stranica.
UPOZORENJE
Naredbu :q! koristite vrlo obazrivo, jer kada ju unesete sve }e promjene koje ste na~inili biti izgubljene.
Umjesto da koristite naredbu :q!, sigurnije je datoteku pohraniti pod drugim imenom, o ~emu }e biti govora u kasnijem odlomku Spremanje datoteka pod novim imenom.
Poni{tavanje naredbe
U vi editoru mo`ete poni{titi prethodnu naredbu ili pohranu u spremnik, ukoliko promjene niste pohranili na disk. Poni{tavanje naredbi se obavlja u na~inu rada za unos naredbi. Pretpostavimo da ste neoprezno obrisali jedan redak u tekstu, promijenili ne{to {to nije trebalo ili nepravilno dodali odre|eni tekst. Pritisnite tipku <Esc> za prelazak u na~in rada za zadavanje naredbi, a potom pritisnite tipku <u>. Na taj }ete na~in biti u istoj situaciji kao {to ste bili prije nego ste napunili spremnik. Slijedi primjer poni{tavanja naredbe. Pokrenite vi editor i u~itajte datoteku vipract.1 (upi{ite vi vipract.1) i na zaslonu }ete ugledati tekst nalik ovome:
Things to do today! Practice vi. Sort sales data and print the results. ~ ~ ~ vipract.1 3 lines, 78 characters
Da biste na kraju drugog retka dodali frazu for 60 minutes, pritisnite tipku <Return> i premjestite pokaziva~ na po~etak drugog retka. Zatim pomo}u razmaknice premjestite pokaziva~ na to~ku koja se nalazi na kraju drugog retka. Unesite frazu for 60 minutes tako da najprije pritisnete tipku <i> i potom upi{ete `eljeni tekst. Nakon toga pritisnite tipku <Esc> i vratite se u na~in rada za zadavanje naredbi. Zaslon bi trebao izgledati ovako:
Things to do today. Practice vi for 60 minutes. Sort sales data and print the results. ~ ~ ~
Uporaba vi editora
187
Vje`banje u vi editoru sat vremena? Mo`da je to dobra ideja, ali i ne mora biti. Za poni{tavanje prethodno unesene promjene najprije provjerite nalazite li se u na~inu rada za unos naredbi (pritisnite tipku <Esc>) i odmah potom pritisnite tipku <u>. Drugi redak u datoteci }e ponovno izgledati kao i prije:
Practice vi.
A mo`da je ipak dobra ideja vje`bati sat vremena u vi editoru? Ponovno pritisnite tipku <u> (ve} se ionako nalazite u na~inu rada za unos naredbi) i ponovno }e se pojaviti fraza for 60 minutes. @elite li ili ne toliko dugo raditi u vi editoru? To morate sami odlu~iti. Poni{tavanjem naredbi poni{tavate i promjene koje ste pomo}u njih unijeli (ali i poni{tavate poni{tenje naredbi) i istu stvar mo`ete ponavljati koliko god `elite. ^ak i ako ste spremnik odlu~ili ostaviti u originalnom obliku, program }e shvatiti kao da se spremnik mijenjao, te ga morate napustiti pomo}u naredbe :q! (zanemarenje promjena) ili pomo}u naredbe :wq (spremanje promjena). Ako `elite pohraniti gore navedene promjene, spremite ih u drugu datoteku pomo}u naredbe :w vipract.2.
Tipku <Backspace> mo`ete upotrijebiti za ispravljanje pogre{aka u istom retku u kojem
S A V J E T se nalazi pokaziva~. Na`alost, pomo}u ove tipke }ete obrisati onoliko znakova koliko puta
pritisnete tipku. Koristite li tipku s lijevom strelicom, onda ne}ete brisati znakove prilikom premje{tanja pokaziva~a. Tipke sa strelicama su obja{njene u nastavku poglavlja.
Pisanje datoteka i spremanje sadr`aja spremnika
Vidjeli ste kako mo`ete sadr`aj spremnika spremiti u datoteku i iza}i iz vi editora. Ponekad }ete trebati pohraniti sadr`aj spremnika u datoteku bez napu{tanja vi editora. Ovo biste trebali ~initi vi{e puta tijekom ure|ivanja datoteke. Ukoliko sustav padne zbog nestanka napajanja ili neke druge gre{ke, izgubit }ete sve promjene koje ste unijeli nakon zadnjeg spremanja. Da biste sadr`aj spremnika pohranili u datoteku, pokrenite naredbu :w.
Prije nego pokrenete naredbu :w (write), pritisnite tipku <Esc> kako biste pokrenuli na~in rada za B I L J E [ K A unos naredbi. Ako se otprije nalazite u tom na~inu rada, ~ut }ete zvu~ni signal.
Postoje razni na~ini spremanja datoteke. Oblik naredbe koju }ete pokrenuti ovisi o odre|enom slu~aju, a u nastavku su navedena tri naj~e{}a slu~aja. Tablica 8.2 sadr`i opis naredbe write.
Tablica 8.2
Naredba :w :w imedatoteke :w! imedatoteke
Naredbe za spremanje datoteka
Opis Zapisivanje sadr`aja spremnika u datoteku koju trenutno ure|ujete Zapisivanje sadr`aja spremnika u odre|enu datoteku Zapisivanje sadr`aja spremnika u odre|enu datoteku i brisanje njezina starog sadr`aja.
Spremanje nove datoteke Ako pokrenete vi editor, a da u naredbi niste naveli ime datoteke, morat }ete ime datoteke odabrati prilikom spremanja datoteke na disk. U tom slu~aju }ete trebati pokrenuti naredbu za spremanje koja ima ovakav oblik:
188
8. poglavlje Uporaba vi editora
:w imedatoteke
Pomo}u ove naredbe se zapisuje sadr`aj spremnika u datoteku pod imenom imedatoteke Ako se sve obavi kako treba, na zaslonu }ete vidjeti ime datoteke i broj redaka i znakova koji se u njoj nalaze. Odaberete li ime ve} postoje}e datoteke, u statusnoj traci }ete ugledati sljede}u poruku:
File exists use w! filename to overwrite.
Ovaj slu~aj je opisan u odlomku Spremanje preko postoje}e datoteke.
Spremanje u trenutno otvorenu datoteku Mo`da }ete htjeti sadr`aj spremnika pohraniti u datoteku koju trenutno ure|ujete. Primjerice, pokrenete li vi editor i u njemu otvorite jednu od postoje}ih datoteka, a potom unesete odre|ene promjene koje `elite pohraniti u izvornoj datoteci, tada trebate upisati :w.
Povremeno spremajte promjene koje unosite u datoteku. Svakih, primjerice 15 minuta,
S A V J E T koristite naredbu :w jer nikada ne znate kada mo`e nestati napajanja.
Naredba :w sprema sadr`aj spremnika u datoteku koja je trenutno otvorena (radna datoteka). Na statusnoj traci mo`ete vidjeti ime datoteke i broj redaka i znakova koji su u njoj zapisani.
Spremanje sadr`aja pod novim imenom Mo`da }ete trebati sadr`aj spremnika pohraniti u novu
datoteku, koja }e imati razli~ito ime od datoteke iz koje ste zapo~eli ure|ivanje. Primjerice, ako pokrenete vi editor i otvorite datoteku vipract.1, a potom unesete neke izmjene koje `elite spremiti pod novim imenom (a da pri tome ne izgubite datoteku vipract.1), tada datoteku trebate spremiti pod novim imenom. Evo kao izgleda naredba za spremanje datoteke pod novim imenom:
:w imedatoteke2
Ovaj oblik naredbe je u osnovi jednak onome koji je opisan u odlomku Spremanje nove datoteke. Sadr`aj spremnika }e biti spremljen u datoteku s imenom imedatoteke2. Ako se sve obavi kako treba, na zaslonu }ete vidjeti ime datoteke i broj redaka i znakova koji se u njoj nalaze. Odaberete li ime ve} postoje}e datoteke, u statusnoj traci }ete ugledati sljede}u poruku:
File exists use ! to overwrite.
U nastavku }e biti obja{njeno kako mo`ete prebrisati postoje}u datoteku.
Spremanje preko postoje}e datoteke Poku{ate li spremiti sadr`aj spremnika u postoje}u datoteku, znajte da morate izri~ito naglasiti da `elite prebrisati sadr`aj postoje}e datoteke. Ako prilikom spremanja sadr`aja spremnika navedete ime postoje}e datoteke, vi editor }e prikazati sljede}u poruku na zaslonu:
File exists use ! to overwrite.
Ukoliko doista `elite spremiti sadr`aj spremnika i prebrisati sadr`aj postoje}e datoteke, onda trebate upotrijebiti ovaj oblik naredbe write:
:w! postoje}adatoteka
Gdje oznaka postoje}adatoteka predstavlja ime datoteke ~iji sadr`aj `elite prebrisati. Budite pa`ljivi jer nakon {to jednom obri{ete sadr`aj datoteke, ne}ete je vi{e mo}i vratiti u izvorni oblik.
Uporaba vi editora
189
Pomicanje pokaziva~a
Kada ure|ujete tekst, pokaziva~ trebate postaviti na mjesto gdje `elite dodati tekst, obrisati rije~, ispraviti gre{ku, promijeniti znak ili nastaviti pisati tekst. Naredbe koje se koriste za postavljanje pokaziva~a na odre|eno mjesto se zadaju u na~inu rada za unos naredbi.
Tipke sa strelicama U mnogim, ali ne u svim sustavima mo`ete koristiti tipke sa strelicama za
postavljanje pokaziva~a na pravo mjesto. Lako je provjeriti rade li te tipke: Pokrenite vi editor i otvorite neku od postoje}ih datoteka, a zatim pritisnite neku od tipki sa strelicama. Tako|er }ete mo}i koristiti tipke <Page Up> i <Page Down>, ukoliko ste pravilno podesili vrstu terminala (varijabla TERMCAP). Da biste stvorili novu datoteku pod imenom vipract.3 koja sadr`i popis datoteka i direktorija koji se nalaze u direktoriju usr, pokrenite sljede}u naredbu:
ls /usr > vipract.3
Potom ovu datoteku mo`ete koristiti za provjeru rada naredbi za postavljanje pokaziva~a na odre|eno mjesto. Nakon {to ste stvorili datoteku, pokrenite vi editor i u~itajte datoteku vipract.3 (upi{ite vi vipract.3), te poku{ajte koristiti tipke sa strelicama i tipke <page Up> i <Page Down>. Mo`e se dogoditi da, iako ove tipke rade, one istovremeno upisuju ~udne znakove u va{u datoteku. Da biste provjerili upisuju li ove tipke znakove umjesto da slu`e za premje{tanje pokaziva~a, pritisnite tipku <Esc> za prelazak u na~in rada za unos naredbi i potom upi{ite :q. Ako vam program vi dozvoli da iza|ete iz njega, a pri tome vas ne upozorava da ste promijenili sadr`aj datoteke, onda je sve u redu.
S A V J E T U vi editoru mo`ete ukloniti nepotrebne znakove sa zaslona ako pritisnete kombinaciju tipki
<Ctrl-l>.
Druge tipke za premje{tanje pokaziva~a Pokaziva~ u vi editoru mo`ete premjestiti bez uporabe tipke sa strelicama. Trebate se upoznati s tim na~inom rada u slu~aju da ne mo`ete ili ne `elite koristiti tipke sa strelicama. U ovom odlomku }ete tako|er vidjeti neke od na~ina za postavljanje pokaziva~a koji mogu biti efikasniji od uporabe tipki sa strelicama.
Dok je vi editor tek nastajao, mnoge tipkovnice nisu sadr`avale tipke sa strelicama, te su se druge tipke koristile (i jo{ se uvijek koriste) za postavljanje pokaziva~a na `eljeno mjesto. Vi editor koristi tipke <h>, <j>, <k> i <l> za premje{tanje pokaziva~a, jer se one nalaze na tipkovnici jedna do druge. Potrebno je malo vje`be da biste ih mogli spontano koristiti, no neki od iskusnijih korisnika vi editora radije upotrebljavaju ove tipke nego tipke sa strelicama. U nastavku su date jo{ neke tipke koje slu`e za premje{tanje pokaziva~a: Pritisnite razmaknicu ili tipku <l>da biste pokaziva~ pomaknuli za jedno mjesto u desno. Pritisnite tipku <Return> ili <+> za premje{tanje pokaziva~a na po~etak idu}eg retka (uo~ite da tipka <j> slu`i za premje{tanje pokaziva~a za jedan redak ni`e, ali ne i za vra}anje na po~etak retka). Pritisnite tipku <-> za povratak na po~etak prethodnog retka (uo~ite da tipka <k> slu`i za premje{tanje pokaziva~a za jedan redak vi{e, ali ne i za vra}anje na po~etak retka).
190
8. poglavlje Uporaba vi editora
Pritisnite tipku <h> i pokaziva~ pomaknite jedan znak ulijevo. Pritisnite tipku <0> i vratite se na po~etak retka. Pritisnite tipku <$> za premje{tanje pokaziva~a na kraj retka. Neke naredbe omogu}uju postavljanje pokaziva~a na dijelove rije~i u odre|enom r etku. Rije~ predstavlja skup znakova koji su od drugih znakova odvojeni razmakom ili interpunkcijskim oznakama kao {to su:
.?,-
Radi se o sljede}im naredbama: Tipka <w> <b> <e> Opis Prelazak na idu}u rije~ Prelazak na po~etak teku}e rije~i Prelazak na kraj teku}e rije~i.
U idu}em primjeru }emo pokazati neke od tih naredbi. Pokrenite vi editor i otvorite datoteku vipract.1 (upi{ite vi vipract.1). Sada poku{ajte upotrijebiti jednu od naredbi za premje{tanje pokaziva~a, koje smo upravo opisali, i pokaziva~ (koji simbolizira podvu~eno slovo) premjestite na slovo t u rije~i data koja se nalazi u tre}em retku dokumenta. Tre}i }e redak, nakon toga, izgledati ovako:
b. Sort sales data and print the results.
Za prelazak na po~etak idu}e rije~i pritisnite tipku <w> i pokaziva~ }e se premjestiti na slovo, a u rije~i and za premje{tanje pokaziva~a na kraj rije~i pritisnite tipku <e> i pokaziva~ }e se na}i na slovu d u rije~i and. Pritisnete li tipku <b>, pokaziva~ }e ponovno biti naslovu, a u rije~i and. @elite li pokaziva~ premjestiti na po~etak rije~i koja je nekoliko rije~i udaljena od ona na kojoj se trenutno nalazi pokaziva~, onda pritisnite neki broj, a zatim tipku <w>. Primjerice, da biste pokaziva~ s trenutne pozicije (slovo, a u rije~i and) postavili na po~etak tre}e rije~i (slovo r u rije~i results), pritisnite tipke <3><w>. Na sli~an na~in se mo`ete vratiti ako pritisnete tipke <4><b> ili pokaziva~ mo`ete premjestiti na kraj druge rije~i (u desno) pomo}u tipki <2><e>. Brojeve mo`ete dodavati i ispred tipki <h>, <j>, <k>, <l>, <+> i <->. Primjerice, pritisnite tipke <1><5><j> i pokaziva~ }e se na}i 15 redaka ni`e od trenutne pozicije. Ako 15. redak ne postoji, ~ut }ete zvu~ni signal, a pokaziva~ }e ostati na istom mjestu.
Tipke za velika premje{tanja Pokaziva~ jednostavno mo`ete postaviti na po~etak i kraj zaslona te
u sredinu zaslona. U svim tim slu~ajevima pokaziva~ }e se na}i na po~etku retka. Slijede naredbe koje omogu}uju postavljanje pokaziva~a na odre|eno mjesto na zaslonu: Pritisnite kombinaciju tipki <Shift-h> i pokaziva~ premjestite na prvi redak koji se vidi na zaslonu (ovaj se polo`aj pokaziva~a ponekad naziva po~etna pozicija). Pritisnite tipku <Shift-m> i pokaziva~ }e se na}i u srednjem retku na zaslonu. Pritisnite tipku <Shift-l> i premjestite pokaziva~ na najni`i redak na zaslonu.
Uporaba vi editora
191
@elite li pregledati datoteku premje{taju}i se za ~itav zaslon ({to je zgodnije nego da stalno priti{}ete tipku <Return> ili <j>), upotrijebite naredbe koje slu`e za klizanje du` datoteke. Pritiskom na kombinaciju tipki <Ctrl-f> pokaziva~ }e biti premje{ten za jedan redak unaprijed., dok se pritiskom na tipke <Ctrl-b> vra}ate za jedan zaslon. Za brzi prelazak na zadnji redak u datoteci pritisnite tipke <Shift-g>, a za prvi redak datoteke pritisnite <1><Shift-g>. @elite li pokaziva~ postaviti na po~etak odre|enog retka, tada najprije pritisnite broj `eljenog retka i zatim tipke <Shift-g>. Primjerice, za prelazak u 35. redak datoteke (naravno kada on postoji) pritisnite tipke <3><5><Shift-g>.
B I L J E [ K A Potrebno je malo vje`banja da biste savladali postavljanje pokaziva~a na odre|eno mjesto
u dokumentu. Upamtite da se uvijek morate nalaziti u na~inu rada za unos naredbi ako `elite pokaziva~ premjestiti na drugo mjesto. Zato uvijek najprije pritisnite tipku <Esc>.
Dodavanje teksta
Da biste tekst dodali u spremnik, morate prije}i iz na~ina rada za unos naredbi (command mode) u na~in rada za unos teksta (input mode). Svaki znak koji unesete s tipkovnice je odmah dodan u spremnik. Ako u na~inu rada za unos teksta pritisnete tipku <Return>, program vi otvara, tj. dodaje redak u spremnik. Prije nego po~nete dodavati tekst postavite pokaziva~ na mjesto na koje `elite dodavati tekst. Pritisnite tipku <a> i pre|ite u na~in rada za unos teksta, a zatim dodajte tekst iza pokaziva~a. Pritisnite tipku <i> za prelazak u na~in rada za unos teksta i umetnite tekst ispred pokaziva~a teksta. Nakon {to zavr{ite s dodavanjem teksta pritisnite tipku <Esc i vratite se u zadavanje naredbi. Slijede dva primjera pisanja teksta. Pokaziva~ se nalazi na mjestu na kojem je podcrtano slovo. U ova dva slu~aja prikazano je ono {to je bilo prije i tekst nakon unosa. Primjer pokazuje uporabu naredbe <i> za dodavanje teksta. Prije:
This report is important.
Pritisnite tipku <i> da biste umetnuli tekst ispred rije~i important, upi{ite very i pritisnite razmaknicu, a potom pritisnite tipku <Esc>. Nakon:
This report is very important.
Uo~ite da se pokaziva~ nalazi iza zadnjeg slova rije~i koju ste dodali (u ovom slu~aju je to razmak izme|u rije~i very i rije~i important). Primjer pokazuje uporabu naredbe <a> za dodavanje teksta. Prije:
This report is important.
Pritisnite tipku <a> da biste dodali tekst nakon rije~i is, zatim pritisnite razmaknicu, upi{ite very, a potom pritisnite tipku <Esc>. Nakon:
This report is very important.
Uo~ite da se pokaziva~ nalazi na zadnjem slovu rije~i koju ste dodali (u ovom slu~aju je to rije~ very).
192
8. poglavlje Uporaba vi editora
Kada tekst `elite dodati na kraju retka, onda pokaziva~ mo`ete postaviti na kraj retka i pritisnuti tipku <a>. Ili pokaziva~ mo`ete smjestiti na bilo koje mjesto u odre|enom retku i pritisnuti kombinaciju tipki <Shift-a>. Pokaziva~ }e se na}i na kraju retka, promijenit }e se na~in rada tako da mo`ete dodavati tekst. Na sli~an na~in, uporabom naredbe <Shift-i>, mo`ete dodavati tekst na po~etku retka u kojem se nalazi pokaziva~. @elite li tekst dodati ispod ili iznad retka u kojem se trenutno nalazi pokaziva~, pritisnite tipku <o> ili kombinaciju tipki <Shift-o>. U oba slu~aja }ete otvoriti redak u spremniku i mo}i }ete dodavati tekst. U idu}a dva primjera je prikazano kako se dodaje redak u postoje}i tekst. Primjer prikazuje uporabu naredbe <o> za dodavanje retka ispod teku}eg retka. Prije:
All jobs complete please call if you have any questions.
Pokaziva~ se nalazi u drugom retku. Pritisnite tipku <o> i dodajte jedan ili vi{e redaka ispod teku}eg retka. Nakon toga upi{ite sljede}e:
Jack Tackett, Jr. 555-1837
Pritisnite tipku <Esc>. Nakon:
All jobs complete please call Jack Tackett, Jr. 555-1837 if you have any questions.
Primjer prikazuje uporabu naredbe <Shift-o> za umetanje redaka iznad teku}eg retka. Prije:
All jobs complete please call if you have any questions.
Pokaziva~ se nalazi u tre}em retku. Pritisnite tipku <Shift-o> i dodajte jedan ili vi{e redaka ispod teku}eg retka. Nakon toga upi{ite sljede}e:
Jack Tackett, Jr. 555-1837
Pritisnite tipku <Esc>. Nakon:
All jobs complete please call Jack Tackett, Jr. 555-1837 if you have any questions.
U oba primjera, nakon {to pritisnete tipku <Esc>, pokaziva~ se nalazi ispod zadnjeg znaka koji ste upisali (brojka 7 u telefonskom broju). Na isti na~in kao {to ste dodali dva retka,
Uporaba vi editora
193
mogli ste dodati i vi{e tako da na kraju retka pritisnete tipku <Return>. No, obi~no se dodaje samo jedan redak bez pritiskanja tipke <Return>. U tablici 8.3 se nalazi kratak pregled naredbi za dodavanje teksta. Pritisnite tipku <Esc> kako biste pre{li u na~in rada za zadavanje naredbi, a zatim pokrenite `eljenu naredbu.
Tablica 8.3
Tipka <a> <Shift-a> <i> <Shift-i> <o> <Shift-o>
Naredbe za dodavanje teksta
Opis Umetanje teksta iza pokaziva~a Vra}anje u na~in rada za unos teksta i dodavanje teksta na kraju teku}eg retka Umetanje teksta prije pokaziva~a Vra}anje u na~in rada za unos teksta i dodavanje teksta na po~etku teku}eg retka Otvaranje novog retka ispod pokaziva~a Otvaranje novog retka iznad pokaziva~a
Brisanje teksta
Mijenjate li tekst ili ispravljate pogre{ke, vjerojatno }ete dio teksta trebati i obrisati. Znakove mo`ete brisati iz na~ina rada za unos naredbi. Ukoliko radite u na~inu rada za unos teksta, onda }ete prilikom pokretanja naredbi za brisanje znakova ustvari u spremnik upisivati odre|ene znakove (slova koja slu`e za pokretanje naredbi). Ako se to dogodi, onda pritisnite tipku <Esc> i pre|ite u na~in rada za unos naredbi, te pokrenite naredbu <u> i poni{tite prethodnu pogre{ku. U vi editoru mo`ete brisati znak, rije~, nekoliko rije~i u nizu, sav tekst do kraja retka ili ~itav redak. S obzirom da ovaj program predstavlja vizualni editor, to zna~i da se znakovi, rije~i ili reci odmah uklanjaju s zaslona ~im ih obri{ete. U tablici 8.4 }ete na}i naredbe za brisanje.
Tablica 8.4
Tipka <x> <d><w> <d><$> <Shift-d> <d><d>
Naredbe za brisanje teksta
Opis Brisanje znaka s mjesta na kojem se nalazi pokaziva~ Brisanje teksta od mjesta na kojem se nalazi pokaziva~ do po~etka idu}e rije~i Brisanje teksta od mjesta na kojem se nalazi pokaziva~ do kraja retka Isto kao i naredba <d><$>: brisanje dijela retka iza pokaziva~a Brisanje ~itavog retka, bez obzira na polo`aj pokaziva~a u retku
Pri uporabi ovih naredbi bitan je polo`aj pokaziva~a. Postavite pokaziva~ na odre|eni znak, rije~ ili u pojedini redak i zatim pokrenite odgovaraju}u naredbu. Poku{ajte ih pokrenuti kako biste uo~ili njihov u~inak i vidjet }ete da se radi o vrlo korisnim naredbama.
194
8. poglavlje Uporaba vi editora
Ove naredbe mo`ete primijeniti na razli~ite objekte: znakove, rije~i ili retke. Dovoljno je prije naredbe upisati cijeli broj (ovaj na~in rada je prethodno opisan u odlomku za postavljanje pokaziva~a). Evo i nekoliko primjera: Pritisnite tipke <4><x> i obri{ite 4 znaka. Pritisnite tipke <3><d><w> i obri{ite 3 rije~i. Pritisnite tipke <8><d><d> i obri{ite 8 redaka.
S A V J E T Da biste u vi editoru vidjeli redni broj retka, pritisnite tipku <Esc> (za prelazak u na~in rada
za zadavanje naredbi) i potom upi{ite :se number. Kada ovu opciju `elite isklju~iti, obavezno upi{ite :se noumber.
Tako|er imate mogu}nost unijeti raspon redaka koje `elite obrisati i to na ovaj na~in: pritisnite tipke <Shift-;>, zatim upi{ite dva broja koja ozna~avaju raspon (brojeve odvojite zarezom), pritisnite tipku <d> i zatim tipku <Return>. Primjerice, `elite li obrisati retke izme|u 12. i 36., upi{ite :12,36d i pritisnite tipku <Return>. Ako bri{ete dva ili vi{e redaka, na statusnoj traci }ete vidjeti koliko ste redaka obrisali. Pritiskom na tipku <u> mo`ete poni{titi naredbu za brisanje.
Pretra`ivanje
Tra`enje rije~i, fraze ili broja mo`e biti naporno ako morate pro~itati sav tekst koji ste napisali (i koji je, pretpostavimo, dosta duga~ak). Kao i ve}ina programa za obradu teksta, program vi koristi naredbu za tra`enje odre|enog skupa znakova. Smjer tra`enja mo`e biti prema kraju datoteke ili prema njezinu po~etku. vi editor, nakon {to do|e do kraja datoteke, zapo~inje tra`enje od po~etka spremnika (a vrijedi i obratno). U tablici 8.5 vidite naredbe za pretra`ivanje. U bilo kojem slu~aju, program tra`i skup znakova koje ste odredili, i to u odabranom smjeru, a ~im na|e odre|ene znakove pokaziva~ se postavlja na njihovom po~etku.
Tablica 8.5
Naredba /string ?string <n> <Shift-n>
Naredbe za pretra`ivanje teksta
Opis Tra`enje odre|enog skupa znakova (string) prema kraju spremnika Tra`enje odre|enog skupa znakova (string) prema po~etku spremnika Ponovno tra`enje u istom smjeru Ponovno tra`enje u suprotnom smjeru
Nakon {to upi{ete naredbu za tra`enje, ona }e se pojaviti u statusnoj traci. Primjerice, `elite li prema kraju spremnika tra`iti frazu sales > 100K, tada najprije trebate provjeriti da se nalazite u na~inu rada za zadavanje naredbi i potom trebate upisati sljede}e:
/sales > 100K
Upisana naredba }e se pojaviti u statusnoj traci. Ako se tra`eni skup znakova nalazi u spremniku, editor }e postaviti pokaziva~ ispod prvog znaka u rije~i sales (slovo s). Ukoliko zadanog skupa znakova nema u tekstu, u statusnoj traci }e se pojaviti poruka
Uporaba vi editora
195
Pattern not found. Za nastavak tra`enja znakova pritisnite tipku <n> i pokaziva~ }e se na}i na sljede}em pojavljivanju odre|ene fraze (ako vi{e takve fraze nema u tekstu, pokaziva~ }e ostati na istom mjestu).
OTKLANJANJE PROBLEMA
Upisao sam rije~ za koju sigurno znam da postoji u tekstu, ali je vi editor ne mo`e na}i. Naj~e{}i uzrok takve gre{ke je da ste pogre{no upisali rije~ koju tra`ite. vi editor (i op}enito ra~unala) nije savr{en i treba mu puno vremena da otkrije {to ste mislili kada ste upisali odre|enu rije~. Ako tra`ite rije~ vegi-burger, a napisali ste vigi-burger, program je ne}e uspjeti prona}i (osim ako i u tekstu niste na~inili istu pogre{ku). Pa`ljivo provjerite skup znakova koje tra`ite prije nego pritisnete tipku <Return>. Tra`io sam frazu koja u sebi sadr`i interpunkcijsku oznaku i program je prona{ao krivu rije~. Pretra`ivanje u vi editoru mo`da ne}e dati `eljene rezultate ako tra`ite posebne znakove. Primjerice, ako `elite na}i rije~ koja se nalazi na kraju re~enice, tada nemojte unositi i to~ku jer ona prilikom tra`enja ozna~ava bilo koji znak, a ne kraj re~enice. Upi{ete li /kraj. i zatim pritisnete tipku <Return>, program }e na}i i rije~i krajnji ili krajolik. Da biste na{li rije~ kraj iza koje slijedi to~ka, trebate upisati slijede}e: /kraj\.. Pretra`ivanje je osjetljivo na velika i mala slova. Tra`ite li rije~ tigar, tada trebate upisati /Tigar, a ne /tigar.
Mijenjanje teksta i zamjena drugim tekstom
Mijenjanje teksta ili njegova zamjena drugim tekstom je jo{ jedna od ~estih zada}a prilikom ure|ivanja teksta (izme|u ove dvije radnje i nema neke bitne razlike). Naredbe u vi editoru koje slu`e za promjenu teksta omogu}uju vam zamjenu jedne rije~i ili ostatka retka (od mjesta na kojem se nalazi pokaziva~, do kraja retka), dok kod zamjene teksta drugim tekstom mo`ete mijenjati pojedina~ne znakove ili vi{e njih odjednom. U tablici 8.6 }ete na}i popis naredbi za mijenjanje teksta. Nakon {to pokrenete jednu od tih naredbi, jednostavno upi{ite novi tekst.
Tablica 8.6
Tipka <r> <Shift-r> <c><w> <c><e>
Naredbe za mijenjanje teksta
Opis Zamjena pojedina~nog znaka Zamjena vi{e znakova odjednom Zamjena rije~i na kojoj se nalazi pokaziva~, od polo`aja pokaziva~a do kraja rije~i Zamjena rije~i na kojoj se nalazi pokaziva~, od polo`aja pokaziva~a do kraja rije~i (isto kao i <c><w>)
<c><b>
Zamjena rije~i na kojoj se nalazi pokaziva~, od po~etka rije~i do jednog znaka prije pokaziva~a
nastavlja se
196
8. poglavlje Uporaba vi editora
Tablica 8.6
Tipka <c><$> <Shift-c>
Nastavak
Opis Zamjena retka, od mjesta na kojem se nalazi pokaziva~ do kraja retka Zamjena retka, od mjesta na kojem se nalazi pokaziva~ do kraja retka (isto kao i <c><$>) Zamjena ~itavog retka
<c><c>
S A V J E T Da biste odjednom zamijenili vi{e rije~i, trebate upisati cijeli broj (koji predstavlja broj rije~i
koje `elite zamijeniti), prije nego pritisnete tipke <c><w>
Slijede tri primjera uporabe naredbi zamjene teksta. Primjer prikazuje kako se koristi naredba <c><e> za promjenu teksta do kraja rije~i Prije:
The report demonstraits thw,strenghts of are apporach.
Pokaziva~ se nalazi na mjestu nepravilno napisane rije~i. Da biste rije~ ispravili, pritisnite tipke <c><e>, upi{ite tes, i pritisnite <Esc>. Poslije:
The report demonstrates thw,strenghts of are apporach.
Primjer prikazuje kako se koristi naredba <Shift-r> za promjenu skupa znakova Prije:
The report demonstrates thw,strenghts of are apporach.
Pokaziva~ se nalazi na mjestu nepravilno napisane rije~i. Da biste rije~ ispravili, pritisnite tipke <Shift-r>, upi{ite e, pritisnite razmaknicu i zatim pritisnite <Esc>. Poslije:
The report demonstrates the strenghts of are apporach.
Primjer prikazuje kako se koristi naredba <c><w> za promjenu teksta po~ev od rije~i na kojoj se nalazi pokaziva~ do kraja re~enice. Prije:
The report demonstrates the strenghts of are apporach.
Pokaziva~ se nalazi na po~etku prve nepravilno napisane rije~i. Da biste ispravili zadnje dvije rije~i u retku, pritisnite tipke <2><c><w>, upi{ite our approach i pritisnite <Esc>.
Uporaba vi editora
197
Poslije:
The report demonstrates the strenghts of our approach.
Za povratak u zadavanje naredbi pritisnite tipku <Esc>.
Kopiranje, rezanje i lijepljenje
Kada bri{ete ili re`ete znakove, rije~i ili retke, odnosno dijelove redaka, obrisani objekt se sprema u tzv. spremnik s op}om namjenom. Samo ime spremnika nemojte niti pamtiti, ali je va`no znati da njegov sadr`aj mo`ete staviti, ili zalijepiti bilo gdje unutar teksta koji ure|ujete. To mo`ete u~init tako da pokrenete naredbe <p> ili <Shift-p>. Naredbom <p> lijepite objekt desno od mjesta na kojem se nalazi pokaziva~, a naredbom <Shift-p> lijevo od pokaziva~a (prije njega). Slijedi nekoliko primjera rezanja i lijepljenja teksta. Primjer prikazuje uporabu naredbe <p> za lijepljenje sadr`aja spremnika iza mjesta na kojem se nalazi pokaziva~. Prije:
Carefully carry these out instructions.
Obri{ite rije~out i razmak iza nje tako da pokrenete naredbu <d><w>. Zatim premjestite pokaziva~ na kraj rije~i carry i pritisnite tipku <p>. Poslije:
Carefully carry out these instructions.
Primjer prikazuje uporabu naredbe <Shift-p> za lijepljenje sadr`aja spremnika ispred mjesta na kojem se nalazi pokaziva~. Prije:
Carefully carry these out instructions.
Obri{ite rije~these i razmak iza nje tako da pokrenete naredbu <d><w>. Zatim premjestite pokaziva~ na po~etak rije~i instructions i pritisnite tipke <Shift-p>. Poslije:
Carefully carry out these instructions. S A V J E T Da biste zamijenili redoslijed dvaju znakova, postavite pokaziva~ na prvi znak i pritisnite tipke
<x><p>. Poku{ajte zamijeniti rije~ dva u rije~ dva.
198
8. poglavlje Uporaba vi editora
U prethodnim ste primjerima vidjeli kako tekst mo`ete lijepiti nakon brisanja. No, nije nu`no obrisati tekst da biste ga mogli lijepiti na drugom mjestu. Mo`ete upotrijebiti naredbu yan, koja se u drugim programima za ure|ivanje teksta naziva copy. Oblik naredbe yank je vrlo sli~an obliku naredbe za brisanje teksta. Ideja je da kopirate dio teksta i zatim ga zalijepite na drugo mjesto pomo}u naredbe <p> ili <Shift-p>. U ovom popisu se nalaze naredbe za kopiranje (uo~ite da ve}ina tih naredbi koristi malo slovo y): Tipka <y><w> <y><$> <Shift-y> <y><y> Opis Kopiranje od mjesta na kojem se nalazi pokaziva~ do po~etka idu}e rije~i. Kopiranje od mjesta na kojem se nalazi pokaziva~ do kraja retka. Isto kao i naredba <y><$>: kopiranje ostatka retka. Kopiranje ~itavog retka u kojem se nalazi pokaziva~.
Sve navedene naredbe mo`ete primijeniti na vi{e objekata: znakove, rije~i ili retke, ako prije same naredbe upi{ete cijeli broj. Da biste kopirali ~etiri uzastopna retka, trebate u~initi sljede}e: 1. Postavite pokaziva~ na po~etak prvog retka. 1. Pritisnite tipke <4><y><y> za kopiranje teku}eg i jo{ tri idu}a retka. Na zaslonu ne}ete opaziti nikakve promjene. 3. Postavite pokaziva~ na mjesto na koje `elite zalijepiti tekst iz spremnika. 4. Pritisnite tipku <p> i ulijepite odabrani tekst ispod retka u kojem se nalazi pokaziva~. Tako|er mo`ete tra`iti i mijenjati rije~i u tekstu (u ~itavoj datoteci ili u odre|enom dijelu teksta). Oblik naredbe je ovaj:
:[raspon]s/staritekst/novitekst/g
gdje je raspon Ozna~ava dio teksta koji pretra`ujete. Primjerice, mo`ete koristiti znak % ako `elite pretra`ivati ~itavu datoteku, ili brojeve pojedinih redaka (primjerice 1,4 za pretra`ivanje u recima od 1 do 4). Naziv naredbe za tra`enje i zamjenu teksta. Skup znakova koje treba zamijeniti (stari znakovi). Skup znakova koji }e zamijeniti stari skup znakova (novi znakovi).
s staritekst novitekst
Primjerice, da biste zamijenili nepravilno napisanu rije~ primljneo s pravilnom rije~i primljeno, i to u ~itavoj datoteci, onda trebate pokrenuti ovu naredbu:
:%s/primljneo/primljeno/g
Naredbe u vi editoru
199
Ponavljanje naredbi
Ne samo {to vi editor sprema tekst koji ste obrisali ili kopirali, tako da isti tekst mo`ete koristiti vi{e puta, ve} program sprema i naredbu koju ste zadnju koristili. Zadnje kori{tenu naredbu mo`ete ponavljati pritiskom na tipku<.>. Pretpostavimo da ste dovr{ili svoj izvje{taj, ali ste se potom dosjetili da bi bilo zgodno na klju~nim mjestima u izvje{taju dodati ova dva retka:
***************** Molim va{ komentar ************* ***************** na ovaj dio izvje{taja ************
Retke mo`ete dodati na ovaj na~in: 1. Postavite pokaziva~ na mjesto na kojem se reci trebaju prvi puta pojaviti. 2. Umetnite prazne retke pomo}u naredbe <o> i upi{ite `eljeni tekst. 3. Pritisnite tipku <Esc> i pre|ite u na~in rada za zadavanje naredbi. 4. Potra`ite idu}e mjesto u tekstu na koje `elite dodati ista dva retka i pritisnite tipku <.>. Ovaj korak ponavljajte proizvoljan broj puta.
Naredbe u vi editoru
Do sada ste stekli osnovna znanja za uporabu vi editora. U tablici 8.7 se nalazi popis naredbi i tipki koje se koriste u vi editoru.
Tablica 8.7
Tipka/Naredba <i> <I> <a> <A> <o> <O> <d><w> <d><d> <D> <x> <c><w> <c><c>
Popis naredbi u vi editoru
Opis Umetanje teksta prije pokaziva~a Unos teksta na po~etku retka Umetanje teksta iza pokaziva~a Unos teksta na kraju retka Otvaranje novog retka ispod pokaziva~a Otvaranje novog retka iznad pokaziva~a Brisanje rije~i Brisanje ~itavog retka Brisanje do kraja retka Brisanje znaka na kojem se nalazi pokaziva~ Mijenjanje rije~i Mijenjanje retka
nastavlja se
200
8. poglavlje Uporaba vi editora
Tablica 8.7
Tipka/Naredba <C> <R> <J> <e> <w> <$> <l> <k> <j> <h> <f><x> <F><x> <;> broj <|> <H> <L> <M> <G> broj <G> <^> <m>x <Ctrl-d> <Ctrl-u> <Ctrl-f> <Ctrl-b> <Ctrl-l> <Ctrl-G> <z><z> <y><y>
Nastavak
Opis Mijenjanje do kraja retka Zamjena znaka na kojem se nalazi pokaziva~ Objedinjavanje redaka Premje{tanje pokaziva~a na kraj rije~i Premje{tanje pokaziva~a na idu}u rije~ Premje{tanje pokaziva~a na kraj retka Premje{tanje pokaziva~a za jedno mjesto u desno Premje{tanje pokaziva~a za jedan redak gore Premje{tanje pokaziva~a za jedan redak dolje Premje{tanje pokaziva~a za jedno mjesto u lijevo Premje{tanje pokaziva~a na prvu pojavu oznake x Premje{tanje pokaziva~a na zadnju pojavu oznake x Ponavljanje zadnje naredbe f/F Premje{tanje pokaziva~a na odre|eni stupac Premje{tanje pokaziva~a na najvi{i redak na zaslonu (a ne u datoteci) Premje{tanje pokaziva~a na najni`i redak na zaslonu Premje{tanje pokaziva~a na srednji redak na zaslonu Premje{tanje pokaziva~a na najni`i redak u datoteci Premje{tanje pokaziva~a na odre|eni redak (isto kao i <ESC>:broj) Premje{tanje pokaziva~a na po~etak retka Obilje`avanje trenutne pozicije oznakom x Klizanje za pola zaslona unaprijed Klizanje za pola zaslona unatrag Klizanje za ~itav zaslon unaprijed Klizanje za ~itav zaslon unatrag Obnavljanje sadr`aja zaslona Prikaz imena datoteke, te retka i stupca u kojem se nalazi pokaziva~ Obnavljanje sadr`aja zaslona (s teku}im retkom u sredini zaslona) Pohrana retka u spremnik
Pode{avanje su~elja vi editora
201
Tipka/Naredba <p> <P> x[broj] <y><y> x<p> :w [datoteka] :q :q! :wq :r datoteka :e datoteka :!naredba :broj :f /string ?string :x,ys/oldstring/newstring
Opis Unos sadr`aja spremnika ispod pokaziva~a Unos sadr`aja spremnika iznad pokaziva~a Pohrana odre|enog broja redaka u spremnik s imenom x (x mo`e biti bilo koji znak od a-z) Unos sadr`aja spremnika x iza pokaziva~a Pohrana na disk pod imenom datoteka. Izlazak iz vi editora Izlazak iz vi editora bez spremanja promjena Pohrana promjena i izlazak iz vi editora U~itavanje odre|ene datoteke u program Ure|ivanje odre|ene datoteke Pokretanje odre|ene naredbe Premje{tanje na odre|eni broj retka Ispis retka u kojem se nalazi pokaziva~ i imena datoteke (kao i <Ctrl-G>) Tra`i odre|eni skup znakova (prema kraju datoteke) Tra`i odre|eni skup znakova (prema po~etku datoteke) Zamjenjuje skup znakova oldstring sa znakovima newstring, i to od retka x do retka y (upi{ete li umjesto y oznaku $, bit }e zamijenjeno sve do kraja datoteke) Poni{tavanje zadnje naredbe Tra`enje idu}eg mjesta pojavljivanja odre|enog znaka Ponavljanje zadnje naredbe Promjena znaka Prelazak u na~in rada za zadavanje naredbi
<ESC><u> <n> . ~ <ESC>
Pode{avanje su~elja vi editora
vi editor sadr`i nekoliko opcija koje mo`ete, ali i ne morate koristiti. Neke od tih opcija mo`e podesiti administrator sustava. Su~elje programa mo`ete podesiti pomo}u nekoliko opcija navedenih u tablici 8.8. Za pode{avanje opcija koje se odnose na su~elje programa (kao {to je to opisano u idu}em poglavlju) mo`ete upotrijebiti kratice iz prvog stupca tablice ili puno ime koje se nalazi u drugom stupcu.
202
8. poglavlje Uporaba vi editora
Tablica 8.8
Kratica opcije ai
Opcije za pode{avanje su~elja u vi editoru
Puno ime i namjena opcije autoindent slu`i za uvla~enje svakog retka prema retku iznad (korisna je kod pisanja programa). Izvorno je opcija isklju~ena. autoprint se koristi za ispisna zaslon onog retka u kojem se nalazi pokaziva~ (ukoliko se redak mijenja). Izvorno je opcija uklju~ena. errorbells slu`i za zvu~no javljanje u slu~aju gre{ke. Opcija je izvorno isklju~ena. number prikazuje brojeve redaka kod ure|ivanja datoteke. Opcija je izvorno isklju~ena. redraw a`urira izgled zaslona i izvorno je opcija uklju~ena. report pode{ava broj mogu}ih promjena koji je potreban da bi se u statusnoj traci pojavila poruka. Primjerice, ako je opcija pode{ena tako da je report=3, na zaslonu }e se pojaviti poruka nakon {to obri{ete tri retka (ali ne i ako obri{ete manje redaka). Izvorno pode{enje je report=5. showmatch prikazuje broj otvorenih zagrada i obi~no je koriste programeri za pisanje koda. Izvorno je opcija isklju~ena. showmode slu`i za prikaz na~ina rada u statusnoj traci (INPUT, REPLACE ili CHANGE). Izvorno je opcija isklju~ena. warn prikazuje poruku prilikom izlaska iz programa, ukoliko niste spremili sadr`aj spremnika na disk. Opcija je izvorno uklju~ena. wrapmargin definira polo`aj desne margine. Oznaka n je ozna~ava cijeli broj, a ukoliko je taj broj ve}i od 0, onda se sve rije~i koje su dulje od n znakova premje{taju u novi redak ~im pokaziva~ nai|e
ap
eb
nu
redraw report
sm
smd
warn
wm=n
na kraj retka. Primjerice, ako je wn=5, sve rije~i koje imaju vi{e od pet slova, a nalaze se na kraju retka, }e biti premje{tene u novi redak. Izvorno je opcija pode{ena na wm=0 (isklju~eno).
ws word search (u nekim sustavima se opcija naziva wrapscan) slu`i za prelazak s kraja datoteke (<eof>) na njezin po~etak (<bof>) prilikom pretra`ivanja teksta. Opcija je izvorno uklju~ena.
Pode{avanje su~elja vi editora
203
Uporaba naredbe set za pregled i pode{avanje opcija
@elite li vidjeti opcije koje se trenutno koriste u va{em sustavu, u na~inu rada za unos naredbi upi{ite :set, i u statusnoj traci }e se pojaviti trenutno pode{ene opcije, koje se mogu razlikovati od ra~unala do ra~unala, ovisno o izvornim opcijama i pode{enjima koje ste sami dodali. Slijedi primjer onoga {to mo`ete vidjeti ako pokrenete naredbu set:
autoprint errorbells redraw report=1 showmatch showmode term=vt100 wrap margin=5 B I L J E [ K A Pokrenete li naredbu set bez argumenata, na zaslonu }e se pojaviti samo opcije koje je
podesio korisnik (odnosno vi). @elite li podesiti broj opcija koje se prikazuju u istom retku, pokrenite naredbu i opcije odvojite s jednim razmakom (kao u idu}em primjeru):
:se ap eb redraw report=1 sm smd warn wm=5 ws
Uo~ite da se na po~etku retka nalazi dvoto~ka, {to upu}uje da iza nje slijedi naredba.
Da biste vidjeli popis svih opcija i njihova pode{enja, upi{ite naredbu :set all. Na zaslonu }ete vidjeti popis koji je dat u tablici 8.7.
Pode{avanje opcije showmode
Jedna od naj~e{}e kori{tenih opcija je opcija showmode. @elite li ne{to vi{e saznati o opciji showmode, pokrenite vi editor i otvorite datoteku vipract.1 (upi{ite vi vipract.1). Prilikom prvog pokretanja programa vi niste mogli odrediti nalazite li se u na~inu rada za unos teksta ili ne. Pomo}u opcije showmode mo`ete podesiti program da vas upozori ako se nalazite u takvom na~inu rada, te da na~in rada bude upisan u statusnoj traci. Nakon {to podesite opciju showmode, vi editor }e prikazivati u kojem se na~inu rada nalazite: INPUT MODE (za unos teksta), APPEND MODE (za dodavanje teksta), REPLACE 1 CHAR (zamjena jednog znaka) i sli~no. Da biste uklju~ili ovu opciju, najprije pritisnite tipku <Esc> za prelazak u na~in rada za unos naredbi i potom upi{ite :set showmode. Potom se vratite u na~in rada za unos teksta (pritisnite tipku <i>), i u statusnoj traci biste trebali vidjeti poruku INPUT MODE. Pritisnite tipku <Esc> i poku{ajte pokrenuti naredbu za zamjenu teksta.
Pode{avanje opcija za uklju~ivanje/isklju~ivanje
Bilo koja opcija koja ne koristi broj kao argument je opcija za uklju~ivanje/isklju~ivanje. Primjerice, kao {to ste u prethodnim odlomcima nau~ili, mo`ete uklju~iti opciju showmode tako da upi{ete naredbu:
:se showmode
Da biste istu opciju isklju~ili, jednostavno dodajte no ispred rije~i showmode:
:se noshowmode.
204
8. poglavlje Uporaba vi editora
Mijenjanje opcija kod svakog pokretanja vi editora
Pode{avanje opcije tijekom rada s vi editorom opciju }ete promijeniti samo dok ne napustite program. No na~in rada programa mo`ete podesiti tako da promjene unesete u datoteku .excr koje se nalazi u va{em polaznom direktoriju. Da biste vidjeli postoji li takova datoteka u va{em direktoriju, upi{ite sljede}e naredbe:
cd vi .exrc
Pomo}u prve naredbe }ete otvoriti polazni direktorij, a pomo}u druge naredbe }ete u vi editoru otvoriti datoteku .excr. Ako datoteka postoji, ona }e se pojaviti na zaslonu, a ako ne postoji, program }e vas upozoriti da se radi o novoj datoteci. Naredbe set, u datoteci .excr, zapo~inju s rije~i set, ali bez zareza. U idu}em primjeru }ete vidjeti kao se pode{avaju opcije number i showmode:
set number showmode B I L J E [ K A Datoteka excr se u~itava kod pokretanje vi editora. Ukoliko je stvorite dok se nalazite u
vi editoru, morate ponovno pokrenuti programa da biste vidjeli unesene promjene.
Opcije koje pode{avate i njihov rezultat ovise o na~inu na koji ure|ujete dokument. Poku{ajte i sami mijenjati opcije ili upitajte nekog od iskusnijih korisnika.
Odavdje
Iako u ovom poglavlju nismo mogli objasniti sve opcije ili mogu}nosti vi editora, jasno vam je gdje trebate po~eti i kako mo`ete upotrijebiti osnovne zna~ajke vi editora. Ovim programom svakako trebate ovladati jer se on nalazi na svakom Linux/UNIX sustavu, a osim toga se lako u~itava i ne zahtijeva puno memorije tako da ga mo`ete upotrijebiti i onda kada ne mo`ete u~itati niti jedan drugi program za ure|ivanje teksta. Administratori sustava koriste vi editor kod unosa brzih (i neurednih) promjena. Vi{e informacija potra`ite u idu}im odlomcima: 11. poglavlje, Sigurnosna pohrana podataka obja{njava vam kako }ete za{titi svoje datoteke s tekstom od ne`eljenih posljedica. Osim toga }ete nau~iti kako stvoriti sigurnosnu kopiju va`nijih datoteka koje ste napisali pomo}u vi editora. U 16. poglavlju, Sustav datoteka i direktorija }ete nau~iti kako mo`ete manipulirati s datotekama i kako Linux tretira datoteke. Koristite li vi editor ili neki drugi program za obradu teksta, onda vam je svakako potrebno odre|eno predznanje o sustavu datoteka. 20. poglavlje, Ispisivanje na pisa~ sadr`i prikaz ispisa na pisa~ datoteka koje ste stvorili pomo}u vi editora. U 28. poglavlju, Uporaba editora emacs obja{njen je jo{ jedan program za ure|ivanje teksta, koji se koristi pod Linuxom. Program emacs nudi puno vi{e od vi editora, a osim toga daje vam mogu}nost ~itanja e-po{te i novosti iz novinskih grupa.
P O G L A V L J E
Pokretanje i isklju~ivanje sustava
(Jack Tackett)
U ovom poglavlju
Pokretanje sustava 206 Pokretanje sustava s diskete 212 Pokretanje sustava iz Boot Managera 213 [to je Linux Loader? 214 Isklju~ivanje sustava 215
206
9. poglavlje Pokretanje i isklju~ivanje sustava
Dva naj~e{}a zadatka koje obavlja administrator sustava u Linuxu su pokretanje i isklju~ivanje sustava. Kao {to ve} zasigurno poga|ate, pokretanje i isklju~ivanje Linuxa se obavlja pod posebnim uvjetima. Da biste koristili Linux, morate pokrenuti operativni sustav. Iako to mo`e zvu~ati jednostavno, trebate znati da ve}ina ljudi koristi barem jo{ jedan operativni sustav osim Linuxa. To zna~i da morate odrediti na~in odabira operativnog sustava, {to mo`ete u~initi na dva na~ina: Linux mo`ete pokrenuti s diskete ili s tvrdog diska uz uporabu posebnog programa za odabir na~ina pokretanja ra~unala.
Pokretanje sustava
Red Hat i ve}ina novijih distribucija Linuxa koriste SysV init postupak za pokretanje, umjesto starog postupka BSD style init. Program init je prvi program koji jezgra izvr{ava prilikom pokretanja sustava i taj program nosi identifikacijski broj (PID) 1. Radi se o procesu koji prethodi svim drugim procesima u Linuxu.
B I L J E [ K A Broj PID je brojka koju operativni sustav koristi za identifikaciju procesa. Mnoge Linux
naredbe koriste taj broj kao parametar.
Tijekom pokretanja Linuxa se doga|a sljede}e: 1. Jezgra pokre}e program init koji se nalazi u direktoriju /sbin. 2. Program init pokre}e skriptu /etc/rc.d/rc.sysinit. 3. Skripta rc.sysinit pode{ava razne varijable sustava i obavlja po~etnu inicijalizaciju. 4. Program init pokre}e sve skripte koje su pode{ene za pokretanje tijekom pokretanja sustava. 5. Program init pokre}e skriptu /etc/rc.d/rc.local.
Vidi [to su procesi u Linuxu, 349. stranica
Ovaj program pokre}e razne procese i zapisuje podatke na ekran i u datoteku /var/log/messages (spremaju se podaci o stanju svakog procesa koji se pokre}e). Ispis 9.1 prikazuje primjer jedne takve datoteke.
U datoteci /var/log/message mo`ete na}i puno toga {to vam mo`e pomo}i u otklanjanju
S A V J E T problema kod pokretanja sustava, jer u nju jezgra sprema sve poruke o gre{kama tako da
te poruke ne trebate zapisivati kada ih ugledate na ekranu.
Ispis 9.1
May 22 May 22 May 22 May 22 May 22 May 22 May 22 (max
Tipi~ni zapisi u log datoteci
ns ns ns ns ns ns ns syslogd kernel: kernel: kernel: kernel: kernel: kernel: 1.3-3: restart. klogd 1.3-3, log source = /proc/kmsg started Loaded 4189 symbols from /boot/System.map. Symbols match kernel version 2.0.31. Loaded 2 symbols from 3 modules. Console: 16 point font, 400 scans Console: colour VGA+ 80x25, 1 virtual console
23:23:42 23:23:43 23:23:45 23:23:45 23:23:45 23:23:45 23:23:45 63)
Pokretanje sustava
207
May 22 23:23:45 ns kernel: pci_init: no BIOS32 detected May 22 23:23:45 ns kernel: Calibrating delay loop.. ok 49.97 BogoMIPS May 22 23:23:45 ns kernel: Memory: 30816k/3268k aviable (736k kernel code, 384k reserved, 832k data) May 22 23:23:45 ns kernel: This processor honours the WP bit even when in supervisor mode. Good. May 22 23:23:45 ns kernel: Swansea University Computer Society NET3.035 for Linux 2.0 May 22 23:23:45 ns kernel: NET3: Unix domain sockets 0.13 for Linux NET3.035. May 22 23:23:45 ns kernel: Swansea University Computer Society TCP/IP for NET3.034 May 22 23:23:45 ns kernel: IP Protocols: IGMP, ICMP, UDP, TCP May 22 23:23:45 ns kernel: VFS: Diskquotas version dquot_5.6.0 initialized May 22 23:23:45 ns kernel: May 22 23:23:45 ns kernel: Checking 386/387 coupling Ok, fpu using exception 16 erroe reporting. May 22 23:23:45 ns kernel: Checking hlt instruction Ok. May 22 23:23:45 ns kernel: Linux version 2.0.31 (root@porky.redhat.com) (gcc version 2.7.2.3.) #1 Sun Nov 9 21:45:23 EST 1997 May 22 23:23:45 ns kernel: Starting kswapd v 1.4.2.2 May 22 23:23:45 ns kernel: Serial driver version 4.13 with no serial options enabled May 22 23:23:45 ns kernel: tty00 at 0x03f8 (irq =4) is, a 16550A May 22 23:23:45 ns kernel: tty01 at 0x02f8 (irq =3) is, a 16550A May 22 23:23:45 ns kernel: Real Time Clock Driver v1.07 May 22 23:23:45 ns kernel: Ramdisk driver initialized . 16 ramdisks of 4096K size May 22 23:23:45 ns kernel: hda: Micropolis 2217A, 1551MB w/508kB Cache, CHS=3152/16/63 May 22 23:23:45 ns kernel: had: Maxtor 72700 AP, 2583MB w/128kB Cache, CHS=20746/15/17 May 22 23:23:45 ns kernel: ide0 at 0x1f0-0x1f7, 0x3f6 on irq 14 May 22 23:23:45 ns kernel: Floppy drive(s): fd0 is 1.44M May 22 23:23:45 ns kernel: FDC 0 is an 8272A May 22 23:23:45 ns kernel: md driver 0.35 MAX_MD_DEV =4, MAX_REAL=8 May 22 23:23:45 ns kernel: scsi : 0 hosts. May 22 23:23:45 ns kernel: scsi: detected total. May 22 23:23:45 ns kernel: Partition check: May 22 23:23:45 ns kernel: hda: hda1 May 22 23:23:45 ns kernel: hdb: hdb1 hdb2 May 22 23:23:45 ns kernel: VFS: Mounted root (ext2 filesystem) readonly. May 22 23:23:45 ns kernel: Adding Swap: 3300k swap-space (priority 1) May 22 23:23:45 ns kernel: sysctl: ip forwarding off May 22 23:23:45 ns kernel: Swansea University Computer Society IPX 0.34 for NET3.035 May 22 23:23:45 ns kernel: IPX Portions Copyright 1995 Caldera, Inc May 22 23:23:45 ns kernel: Appletalk 017 for Linux NET3.035 May 22 23:23:45 ns kernel: eth0: 3c509 at 0x300 tag 1, 10baseT port, address 00 60 97 13 30 e1, IRQ 10. May 22 23:23:45 ns kernel: 3c509.c:1.12 6/4/97 becker@cesdis.gsfc.nasa.gov May 22 23:23:45 ns kernel: eth0: Setting Rx mode to 1 addresses. May 22 23:23:50 ns named [243]: starting. named 4.9.6-REL Thu Nov 6 23:29:57 EST 1997 ^ Iroot@porky.redhat.com:/usr/src/bs/BUILD/bind-4.9.6/named
208
9. poglavlje Pokretanje i isklju~ivanje sustava
Program init pokre}e sve procese koji su nu`ni da bi operativni sustav obavljao svoje zadatke, kao {to su mre`ni programi, uporaba mi{a te osnovne funkcije kao {to je ulaz/izlaz terminala. Program SysV init zna koje procese treba pokrenuti jer ima uvid u datoteke s pode{enjima koje se nalaze u direktoriju /etc/rd.d. Te su datoteke dalje podijeljene prema razini pokretanja odre|enoj putem direktorija. Razina pokretanja procesa odre|uje na~in rada, od jednog korisnika (razina 1) do vi{ekorisni~kog, vi{ezada}nog na~ina rada (razina 3). Tablica 9.1 prikazuje razine pokretanja koje se koriste u Linuxu.
Tablica 9.1
Razina 0 1 2 3 4 5 6
Razine pokretanja Linuxa
Opis zaustavljanje jedan korisnik vi{e korisnika, bez NFS potpuni vi{ekorisni~ki rad neiskori{teno X11 ponovno pokretanje
Program init koristi ovu strukturu direktorija: init.d rc0.d rc1.d rc2.d rc3.d rc4.d rc5.d rc6.d Razni brojevi u imenima direktorija odgovaraju razinama pokretanja iz tablice 9.1. Svaki direktorij sadr`i razne skripte koje pokre}u ili zaustavljaju potrebne servise. Pomo}u ovih skripti se tako|er inicijalizira sustav datoteka te zaklju~avaju datoteke.
Vidi Rad sa skriptama, 365. stranica
Svaki direktorij sadr`i razli~ite skripte, a ime svake skripte po~inje sa slovom S ili K (Start ili Kill), a zatim slijedi dvoznamenkasti broj. Brojevi se upotrebljavaju kako bi se poredale sekvence i nemaju drugo zna~enje. Svaka skripta obi~no koristi i argument za pokretanje ili zaustavljanje, ali mo`e prihvatiti i druge parametre. Program init pridjeljuje skriptama samo parametre start ili stop, ovisno o
Pokretanje sustava
209
tome je li pozvan program rc za promjenu razine pokretanja. Skripte tako|er mo`ete pokretati i ru~no ako trebate promijeniti servis. Primjerice, mo`ete koristiti program sendmail sa sljede}im naredbama (morate se prijaviti kao superkorisnik ako `elite izvoditi init skripte):
/etc/rc.d/init.d/sendmail stop /etc/rc.d/init.d/sendmail stop /etc/rc.d/init.d/sendmail start
Kod ove naredbe trebate uo~iti dvije stvari. Prvo, naredba se dva puta ponavlja s parametrom stop, kako bi sustav imao dovoljno vremena da zaustavi proces. Nakon toga se pokre}e naredba s parametrom start. Zatim uo~ite da se skripta izvodi u direktoriju init.d, a ne iz direktorija za pokretanje. Osim toga, skripta ne sadr`i slovo (S ili K) ili broj. Ispi{ete li popis datoteka u direktoriju za razinu pokretanja, uo~it }ete da su povezane s datotekama u direktoriju init.d (pogledajte ispis 9.2). Nakon ispisa slijedi tablica 9.2 s popisom nekoliko najbitnijih skripti u tom direktoriju.
Ispis 9.2
lrwxrwxrwx lrwxrwxrwx lrwxrwxrwx lrwxrwxrwx lrwxrwxrwx lrwxrwxrwx lrwxrwxrwx lrwxrwxrwx lrwxrwxrwx lrwxrwxrwx lrwxrwxrwx lrwxrwxrwx lrwxrwxrwx lrwxrwxrwx lrwxrwxrwx 1 1 1 1 1 1 1 1 1 1 1 1 1 1 1
Ispis direktorija u tipi~nom rc3.d direktoriju
root root root root root root root root root root root root root root root root root root root root root root root root root root root root root root 16 18 17 15 15 16 16 13 15 14 15 13 13 18 18 Jan Dec Dec Dec Dec Dec Dec Dec Dec Dec Dec Dec Jan Dec Dec 25 14 14 14 14 14 14 14 14 14 14 14 31 14 14 21:56 12:17 12:17 12:17 12:17 12:17 12:17 12:17 12:17 12:17 12:17 12:17 20:17 12:17 12:17 K08autofs -> . /init.d/autofs K10pnserver -> ./ init.d/pnserver K20ruserds -> ./ init.d/ ruserds K20rwhod -> ./ init.d/rwhod S15nfsfs -> ./ init.d/nfsfs S20random -> ./ init.d/random S30syslog -> ./ init.d/syslog S40atd -> ./ init.d/atd S40crond -> ./ init.d/crond S50inet -> ./ init.d/inet S55named -> ./ init.d/named S60lpd -> ./ init.d/lpd S72ams -> ./ init.d/amd S75keytable -> ./ init.d/keytable S80sendmail -> ./ init.d/sendmail
Tablica 9.2
Ime skripte S15nfsfs S30syslog S40atd S40crond S50inet S55named S60lpd
rc.3 init skripte
Demon nfs syslog atd cron inetd Name server lpd Opis Upravlja mre`nim servisima za datoteke (NFS) Omogu}uje zapisivanje sustavskih poruka u datoteku /var/log/messages Omogu}uje korisnicima obavljanje odre|ene zada}e u nazna~eno vrijeme Linux program za pra}enje rada (raspored rada) Super poslu`itelj (PID 1) Omogu}uje rad s DNS imenima Demon koji omogu}uje ispis na pisa~
210
9. poglavlje Pokretanje i isklju~ivanje sustava
Program init u~itava datoteke u odre|enom direktoriju za razinu pokretanja i postavlja parametre start i stop, ovisno o prvom znaku u imenu datoteke.
Vidi Veze, 308. stranica.
Direktorij rc.d sadr`i tri datoteke: rc, rc.local i rc.sysinit. Skripta rc je zadu`ena za pokretanje sustava u drugoj razini i sadr`i jedan parametar, to jest broj koji odre|uje novu razinu pokretanja. Datoteka rc.local se pokre}e nakon svih drugih skripti i u nju mo`ete unijeti bilo kakve upute za lokalnu inicijalizaciju. Datoteka rc.local (~iji sadr`aj vidite u popisu 9.3) sadr`i primjer pokretanja lokalnog procesa nazvanog secure shell, koji omogu}uje siguran daljinski pristup sustavu.
Ispis 9.3
Primjer skripte rc.local
#!/bin/sh #This script will be executed *after* all the other init scripts. #You can put your own initialization stuff in here if you dont #want to do the full Sys V style init stuff. if [ -f /etc/redhat-release ] ; then R=$(cat /etc/redhat-release) else R=release 3.0.3 if arch=$(uname -m) a=a case _$arch in _a*) a=an ;; _ i*) a=an ;; esac # This will overwrite /etc/issue at every boot. So, make any changes you # want tomake to /etc/issue here or you will lose them when you reboot. echo /etc/issue echo Red Hat Linux $R /etc/issue echo Kernel $(uname -r) on $a $(uname -m) /etc/issue cp -f /etc/issue /etc/issue.net echo /etc/issue ## Start sshd ## Added By Lance Brown 1/29/1998 /usr/local/sbin/sshd
Datoteka rc.sysinit je prva datoteka koju pokre}e datoteka init, a sadr`i naredbe, primjerice, za pode{avanje varijable wide (sli~na imenu hosta), provjeru sustava datoteka, pove}anje korisni~kih kvota i stvaranje sustava datoteka /proc. Skripta u ispisu 9.3 pokre}e i lokalni proces pod imenom sshd, (demon za sigurnost ljuske) koji osigurava sigurnost Telneta i daljinskih naredbi u Linuxu.
Pokretanje sustava
211
B I L J E [ K A sshd nije dio standardne Red Hat distribucije zbog ograni~enja izvoza odre|enih proizvoda
(vlada SAD je programe za kodiranje svrstala u istu kategoriju kao i nuklearno oru`je). No, taj uslu`ni program ipak mo`ete instalirati. Samo potra`ite Web lokaciju: http://www.cs.hut.fi/ssh/.
Osnovno pode{ena razina je odre|ena u datoteci /etc/inittab, naredbom:
id:3:initdefault:
Pomo}u ove naredbe podesit }ete sustav da se pokre}e u razini 3 (vi{ekorisni~ki i vi{ezada}ni na~in rada). Ispis 9.4 prikazuje primjer datoteke /etc/inittab.
Ispis 9.4
# inittab # # Author: # #
Primjer /datoteke /etc/inittab
This file describes how the INIT process should set up the system in, a certain run-level. Miquel van Smoorenburg, miquels@drinkel.nl.mugnet.org Modified for RHS Linux by Marc Ewing and Donnie Barnes
# Default run level. The run levels used by RHS are: # 0 - halt (Do NOT set initdefault to this) # 1 - Single user mode # 2 - Multiuser, without NFS (The same as 3, if you do not have networking) # 3 - Full multiuser mode # 4 - unused # 5 - X11 # 6 - reboot (Do NOT set initdefault to this) # id:3:initdefault: # System initialization. si: :sysinit: /etc/rc.d/rc.sysinit 10:0:wait:/etc/rc.d/rc I1:1:wait:/etc/rc.d/rc I2:2:wait:/etc/rc.d/rc I3:3:wait:/etc/rc.d/rc I4:4:wait:/etc/rc.d/rc I5:5:wait:/etc/rc.d/rc I6:6:wait:/etc/rc.d/rc 0 1 2 3 4 5 6
# Things to run in every run level. ud: :once: /sbin/update # Trap CTRL-ALT-DELITE ca::ctrlaltdel: /sbin/shutdown -t3 -r now
# When our UPS tells us power has failed, assume we have, a few minutes # of power left. Schedule, a shutdown for 2 minutes from now. # This does, of course, assume you have powerd installed and your # UPS connected and working correctly. pf::powerfail: /sbin/shutdown -f -h +2 Power Failure; System Shutting Down
nastavlja se
212
9. poglavlje Pokretanje i isklju~ivanje sustava
Ispis 9.4
Nastavak
# If power was restored before the shutdown kicked in, cancel it. pr:12345:powerokwait: /sbin/shutdown -c Power Restored; Shutdown Cancelled # Run gettys in stsndard run levels 1: 12345:respawn: /sbin/mingetty tty1 2: 2345:respawn: /sbin/mingetty tty2 3: 2345:respawn: /sbin/mingetty tty3 4: 2345:respawn: /sbin/mingetty tty4 5: 2345:respawn: /sbin/mingetty tty5 6: 2345:respawn: /sbin/mingetty tty6 # Run xdm in run level 5 x:5:respawn: /usr/bin/X11/xdm -nodeamon
Kao izvornu razinu nemojte odre|ivati niti razinu 0 niti razinu 6 jer }e vam onesposobiti sustav. Ako se, iz bilo kojih razloga, o{teti va{a datoteka inittab, mo}i }ete sustav pokrenuti kao osobno ra~unalo (jedan korisnik) i rije{iti problem. Da biste to u~inili, u promptu LILO boot unesite parametar Linux single:
LILO boot: Linux single
LILO je program za u~itavanje Linuxa i biti }e obja{njen u nastavku poglavlja.
Vidi [to je Linux Loader?, 214. stranica
Pokretanje sustava s diskete
Mnogi ljudi koristite disketu za pokretanje Linuxa. Disketa sadr`i kopiju Linux jezgre usmjerene na root sustav datoteka (koji se nalazi na odgovaraju}oj particiji na tvrdom disku). Instalacijski programi Red Hat i Caldera Linux distribucije vam omogu}avaju stvaranja takve diskete tijekom same instalacije sustava.
UPOZORENJE
Disketu za pokretanje sustava biste trebali na~initi tijekom instalacije, ~ak i ako namjeravate sustav pokretati sa tvrdog diska. Ako se jave problemi s diskom, onda bi disketa mogla biti jedini na~in za pokretanje sustava! Osim toga, poku{ate li u takvoj situaciji koristiti disketu s drugog ra~unala, ona vjerojatno ne}e raditi.
U slu~aju nu`de mo`ete upotrijebiti instalacijske diskete. U boot promptu proslijedite jezgri opciju rescue. Nakon {to odgovorite na par pitanja, sustav }e zatra`iti da umetnete disketu kako biste dovr{ili pokretanje sustava.
Pokretanje sustava iz Boot Managera
213
Nakon pokretanja sustava, on }e vam ponuditi minimalnu upravlja~ku ljusku ash, te nekoliko uslu`nih programa. Tablica 9.3 nudi popis tih programa, koji bi trebali biti dovoljni za popravak sustava.
Tablica 9.3
Program cat chmod cpio e2fsck fdisk gzip/gunzip insmod ls mkdir mke2fs mount rm rmmod
Uslu`ni programi za popravak sustava
Opis Prikazuje sadr`aj datoteke Mijenja dozvole za pristup datotekama Kopira datoteke iz arhiva Provjerava drugi pro{ireni sustav datoteka u Linuxu Program za rad s tablicama particija Komprimira i dekomprimira datoteke Instalira module jezgre Daje popis datoteka u direktoriju Slu`i za stvaranje direktorija Stvara drugi pro{ireni sustav datoteka u Linuxu Stvara sustav datoteka Bri{e datoteku Uklanja modul jezgre
S A V J E T Kod Intel ra~unala s root particijom na IDE tvrdom disku, disketu za pokretanje (boot) mo`ete
upotrijebiti za pokretanje Linuxa ako upi{ete sljede}u naredbu:
Linux single root=/dev/hda1 initrd=
Pazite da odaberete odgovaraju}i disk za svoj root sustav datoteke ako se on nalazi na IDE disku druga~ijem od /dev/hda1. Pomo}u ove naredbe stvara se root particija i odmah mo`ete raditi u sustavu s jednim korisnikom, a tek potom nastaviti s pokretanjem sustava. Na`alost, ovakav postupak ne mo`ete koristiti ako se va{a root particija nalazi na SCSI disku.
Pokretanje sustava iz Boot Managera
Linux se isporu~uje s programom za upravljanje pokretanjem sustava LILO ({to je kratica od LInux LOader), koji mijenja glavni boot sektor na va{em tvrdom disku i omogu}uje vam odabir operativnog sustava koji }ete koristiti.
214
9. poglavlje Pokretanje i isklju~ivanje sustava
Programi za upravljanje pokretanjem sustava
Uporaba programa za pokretanje sustava ima svoje prednosti i nedostatke. Uz takav program vam ne treba disketa za pokretanje sustava. Tako|er imate mogu}nost izbora operativnog sustava tijekom pokretanja ra~unala. Nedostaci su mu {to uvodi jo{ jednu razinu u pokretanju sustava. Program morate mijenjati ili ~ak ponovno instalirati kada dodajete, bri{ete ili nadogra|ujete bilo koji operativni sustav na disku. Program mijenja glavni boot zapis na tvrdom disku, stoga ako ne{to krene naopako, mo`da ra~unalo ne}ete mo}i podi}i nikako osim uporabom diskete (a potom }ete morati preformatirati disk). Osim toga, program za pokretanje sustava koji ste odabrali mo`da ne}e mo}i raditi sa svim operativnim sustavima. Dobro razmislite prije nego se odlu~ite `elite li koristiti disketu ili program za upravljanje pokretanjem sustava.
Program LILO mo`ete podesiti tako da ga mo`ete pokrenuti iz OS/2 programa za upravljanje na~inom pokretanja ra~unala.
[to je Linux Loader?
LILO je program za pokretanje sustava koji je sastavni dio Red hat i Caldera Linux distribucija. Mo`e ga se instalirati u glavni boot zapis, na formatiranu disketu ili na super blok boot particije za pokretanje sustava OS/2..
Vidi Instalacija programa LILO, 82. i 101. stranica
Nakon {to instalirate program LILO, mo`ete upotrijebiti glavni boot zapis za odabir operativnog sustava koji `elite koristiti. Ovisno o pode{enju programa, LILO }e neko vrijeme ~ekati, a zatim pokrenuti pode{eni operativni sustav (default). Lak{i na~in instaliranja programa LILO je da to u~inite tijekom instalacije Red Hat ili Caldera Linux distribucije, jer }ete na taj na~in ve}inu toga obaviti automatski.
UPOZORENJE
Preporu~amo vam da program LILO instalirate tijekom instalacije Red Hat ili Caldera distribucije, jer se radi o iznimno opasnom postupku kojim mo`ete o{tetiti podatke na tvrdom disku.
Pode{avanje LILO
Program LILO ~ita datoteku s pode{enjima /etc/lilo.conf i koristi je za odre|ivanje operativnih sustava koji su instalirani na va{em ra~unalu i mjesta na kojem su smje{teni potrebni podaci za pokretanje ra~unala. Na po~etku datoteke /etc/lilo.conf nalaze se neke informacije koje op}enito odre|uju na~in rada programa LILO. Zatim slijedi nekoliko sekcija s podacima koji su zna~ajni za pojedine operativne sustave. Program LILO je pode{en za pokretanje jedne od sekcija za svaki operativni sustav na va{em ra~unalu.
Isklju~ivanje sustava
215
Slijede dvije sekcije u datoteci s pode{enjima:
# Section for the Linux partition image=/vmlinuz label=Linux root=/dev/hda1 # Section for MS-DOS other=/dev/hda3 table=/dev/had label=msdos
Prva sekcija sadr`i podatke za operativni sustav Linux. Redak s naredbom image upu}uje LILO na mjesto na kojem se nalazi jezgra. Redak s naredbom label, koji se pojavljuje u obje sekcije, sadr`i imena operativnih sustava koja }ete ugledati u izborniku tijekom pokretanja sustava. Redak s naredbom root odre|uje mjesto root sustava datoteka. U dijelu koji se odnosi na MS-DOS naredba other upu}uje da se particija dodatnog operativnog sustava nalazi na disku hda3. Naredba table odre|uje mjesto na kojem se nalazi tablica particija za disk /dev/hda3.
Uporaba programa LILO
Kada instalirate program LILO, obi~no }ete trebati podesiti vrijeme ~ekanja i osnovni operativni sustav koji se pokre}e ako u zadanom vremenu sami ne odaberete operativni sustav. Pokre}ete li ra~unalo s instaliranim programom LILO, pojavit }e se prompt LILO:. U tom trenutku pred vama je nekoliko mogu}nosti. Mo`ete ~ekati neko vrijeme kako bi Linux pokrenuo izvorni operativni sustav ili mo`ete pritisnuti tipke <Ctrl>, <Alt> ili >Shift> da bi se odmah pokrenuo osnovni operativni sustav. Osim toga, mo`ete upisati i ime jednog od operativnih sustava i program LILO }e ga u~itati. Imate mogu}nost pritisnuti tipku <Tab> kako bi program LILO prikazao popis raspolo`ivih operativnih sustava.
Isklju~ivanje sustava
Kod ra~unala s operativnim sustavom Linux trebate biti pa`ljivi kod isklju~ivanja sustava. Ne mo`ete samo isklju~iti napajanje i oti}i od ra~unala. Linux sprema odre|ene podatke u memorijske spremnike, te ako jednostavno isklju~ite ra~unalo mo`e do}i do o{ete}enja u sustavu datoteka.
UPOZORENJE
Nikada ne smijete isklju~iti ra~unalo ako pravilno niste napustili Linux, jer je prethodno potrebno uskladiti sustave datoteka. Isklju~ite li sustav napajanja, mo`ete o{tetiti sustav datoteka.
216
9. poglavlje Pokretanje i isklju~ivanje sustava
Najbolji na~in da isklju~ite Linux sustav jest da pokrenete naredbu shutdown, ~iji je oblik ovakav:
/sbin/shutdown [parametri] vrijeme [poruka-upozorenje]
Oznaka [poruka-upozorenje] predstavlja poruku koja se {alje svim korisnicima koji su trenutno prijavljeni na mre`i, a argument time je vrijeme nakon kojeg se sustav gasi (i mo`e biti napisan u vi{e oblika): mo`ete upisati apsolutno vrijeme u obliku hh:mm, gdje hh predstavlja sat (jedna ili dvije znamenke), a mm minute (koje trebaju biti opisane s dvije znamenke). vrijednost time mo`ete upisati i u obliku +m, gdje m ozna~ava broj minuta nakon kojih nastaje isklju~enje sustava. Rije~ now mo`ete zamijeniti parametrom +0. Tablica 9.4 sadr`i popis parametara koji se mogu koristiti uz naredbu shutdown.
Tablica 9.4
Parametar -t sec
Parametri koji se koriste uz naredbu shutdown
Poruka Linuxu ^eka odre|eni broj sekundi prije nego po{alje upozorenje i prekine sve procese. To vremensko zatezanje ostavlja procesima dovoljno vremena da zavr{e zapo~eti rad. Ne isklju~uje sustav ve} samo {alje upozorenje svim korisnicima. Ponovno pokretanje nakon isklju~enja. Zaustavljanje nakon isklju~enja. Ne uskla|uje diskove prije ponovnog pokretanja ili zaustavljanja.Ovaj parametar vrlo oprezno koristite jer mo`ete o{tetiti podatke na disku. Brzo ponovno pokretanje. Stvara se datoteka /etc/fastboot. Skripta rc provjerava tu datoteku i ne pokre}e naredbu fsck. Prekida postupak isklju~enja sustava. Uz ovu opciju ne mo`ete postaviti parametar time.
-k -r -h -n -f -c
Naredba shutdown spre~ava bilo kojeg korisnika da se u tom trenu prijavi za rad, zapisuje sve korisnike koji trenutno rade na sustavu, ~eka odre|eno vrijeme i zatim svim procesorima {alje signal SIGTERM. Nakon toga se poziva opcija halt ili reboot, ovisno o tome koju ste od njih odabrali.
UPOZORENJE
Sustav mo`ete ponovno pokrenuti ili zaustaviti ako naredbu reboot ili halt izravno upi{ete. No, ako upotrijebite neku od navedenih naredbi, korisnici ne}e dobiti nikakvu poruku i sustav }e se odmah isklju~iti. Ove naredbe koristite jedino u slu~aju da ste vi jedini korisnik u sustavu. Da biste vidjeli tko se osim vas prijavio za rad u mre`i, pritisnite tipku <w> ili upotrijebite naredbu who.
Odavde
217
Odavde
O~ito je da se radi o vi{e upravlja~kog posla nego {to je samo pokretanje i isklju~ivanje sustava. Vi{e o upravljanju sustavom potra`ite u ovim poglavljima: 7. poglavlje, Smisao administratora sustava nudi kratak opis postupaka i procedura koji se koriste kod pode{avanja i odr`avanja jednog Linux sustava. 10. poglavlje, Upravljanje korisni~kim ra~unima prikazuje kako se dodaju i bri{u korisni~ki ra~uni te kako se njima upravlja. 14. poglavlje, Upravljanje sustavom datoteka se odnosi na stvaranje i upravljanje sustavom datoteka. 18. poglavlje, [to su Linux ljuske vas uvodi u pisanje razli~itih skripti u nekoliko Linux ljuski.
P O G L A V L J E
10
Upravljanje korisni~kim ra~unima
(Steve Burnett)
U ovom poglavlju
Rad s korisnicima 220 Rad s grupama korisnika 223 Po~etni direktoriji 223 Upravljanje sustavom putem Weba 224
220
10. poglavlje Upravljanje korisni~kim ra~unima
Rad s korisnicima
Kao administrator sustava ste nadle`ni za upravljanje korisnicima. Pod izrazom upravljanje se podrazumijeva dodavanje korisnika tako da se mogu prijavljivati na mre`u, pode{avanja prava korisnika, stvaranje i dodjelu po~etnih direktorija korisnika, udru`ivanje korisnika u grupe te brisanje korisnika u slu~aju potrebe. U ovom poglavlju }ete nau~iti koji se alati i tehnike koriste za upravljanje ra~unima korisnika. Svaki korisnik bi trebao imati jedinstveno korisni~ko ime koje omogu}uje njegovu identifikaciju i spre~ava da neki korisnik obri{e tu|e datoteke. Svaki korisnik mora imati i lozinku. Jedina je iznimka ako na sustavu radi samo jedan korisnik, te ra~unalo nema vezu s drugim ra~unalima niti putem modema niti putem mre`e.
Vidi Za{tita pomo}u lozinke, 237. stranica
Ako `elite nekome onemogu}iti pristup va{em sustavu, morate biti sigurni da se osoba ne mo`e prijaviti za rad. Njezino korisni~ko ime trebate obrisati zajedno s datotekama koje ostalim korisnicima nisu potrebne.
Dodavanje korisnika
Ako dodajete novog korisnika, u datoteci /etc/passwd }e se pojaviti jo{ jedan zapis u kojem su polja odvojena dvoto~kom:
login_name:encrypted_password:user_ID:group_ID:user_information: login_directory:login_shell
Tablica 10.1 sadr`i popis polja.
Tablica 10.1
Polje login_name
Polja u zapisu koji se nalazi u datoteci /etc/passwd
Opis Ime koje se koristi kod prijave Lozinka koja je nu`na za identifikaciju korisnika, tzv. prva crta obrane sigurnosti sustava. Jedinstveni broj kojig operativni sustav koristi za identifikaciju korisnika. Jedinstveni broj koji operativni sustav koristi za identifikaciju primarne grupe pojedinog korisnika. Ako je korisnik ~lan vi{e grupa, onda uz dozvolu administratora mo`e zamijeniti jedno ~lanstvo drugim. Opis korisnika (ime i zvanje). Po~etni direktorij korisnika (u kojem se korisnik po~inje s radom nakon prijave). Ljuska koju korisnik koristi nakon {to se prijavio za rad (primjerice /bin/bash).
encrypted_password user_ID group_ID
user_information login_directory login_shell
Rad s korisnicima
221
Pomo}u naredbe adduser mo`ete dodati korisnika u va{ sustav. Prilikom pokretanja naredbe trebate unijeti ime korisnika kojeg `elite dodati. U idu}em odlomku }ete na}i detaljnije upute o toj naredbi.
Vidi ^emu slu`e lozinke u sjeni?, 248. stranica
Naredba adduser
Dodajete li u svoj sustav novog korisnika, onda jednostavno pokrenite naredbu adduser i upi{ite ime korisnika kojeg `elite dodati (vidi ispis 10.1).
Ispis 10.1
# #
Primjer dodavanja korisnika
./adduser jschmoe
Naredba adduser kopira datoteke ~ije ime po~inje to~kom (.) iz direktorija /etc/skel u po~etni direktorij korisnika. Direktorij etc/skel bi treba sadr`avati predlo{ke koji su potrebni svakom korisniku, u {to obi~no spadaju osobne datoteke za pode{avanje komponenti kao {to su .profile,.cshrc, i .login za pode{avanje ljuske, .mailrc za e-po{tu, .emacs za korisnike koji koriste emacs kao program za pisanje teksta, i sli~no. Naredba adduser predstavlja skriptu ljuske Bourne smje{tenu u direktoriju /usr/sbin. Skriptu mo`ete prilagoditi svojim potrebama ako obavljate dodatne poslove prilikom stvaranja korisni~kog ra~una. Obi~no se u prompt stavlja puno ime korisnika umjesto da se izvorno ime korisnika zapisuje u datoteku s lozinkom. Ako skriptu niste promijenili tako da se zahtijeva unos imena korisnika, morat }ete je ru~no mijenjati pomo}u naredbe chfn:
# chfn jschmoe Changing finger information for jschmoe. Name [RHS Linux User]: Joseph A. Schmoe Office [ ]: Office Phone [ ]: Home Phone [ ]: Finger information changed. #
Pomo}u naredbe adduser ne mo`ete podesiti lozinku, ve} to trebate u~initi pomo}u naredbe passwd.
Dodjela lozinki
Lozinku korisniku dodjeljujete pomo}u naredbe passwd. Trebali biste svakom korisniku dodijeliti lozinku, a nakon prve prijave korisnik je mo`e promijeniti. Slijede upute za postavljanje lozinke pomo}u naredbe passwd: 1. Upi{ite naredbu i korisni~ko ime (primjerice passwd jschmoe) te pritisnite tipku <Return>.
222
10. poglavlje Upravljanje korisni~kim ra~unima
2. Na prompt New password unesite lozinku (ne}ete je vidjeti na ekranu). 3. Ponovno upi{ite istu lozinku:
New password (again): novalozinka
Sustav je zapamtio lozinku i pohranio je u datoteku /etc/passwd. Va`no je da lozinka udovoljava sljede}im pravilima: Treba se sastojati od barem {est znakova (najbolje osam znakova). Mo`e sadr`avati velika i mala slova te brojeve i interpunkcijske oznake.
Vidi Za{tita pomo}u lozinke, 237. stranica
Dodajete li ve}i broj korisnika, vjerojatno }ete po`eljeti zadavati kratke i lagane lozinke, ali nemojte to ~initi. Dobre lozinke su prva crta obrane od ne`eljenih upada u sustav. Recite svojim korisnicima zbog ~ega ste odabrali ba{ takvu lozinku. Nadalje, dobro je redovito mijenjati lozinke, ali svakako korisnike treba nau~iti kako se zadaje sigurna lozinka. Nakon {to je korisniku dodijeljena lozinka, njegov zapis }e ovako izgledati:
jschmoe:Zoie.89&^0gW*:123:21:Joseph, a Schmoe:/users/jschmoe:/bin/bash
Drugo polje predstavlja lozinku, ali ne u ovom obliku (lozinka je skrivena).
B I L J E [ K A Korisnici obi~no zaborave svoje lozinke. Nemate mogu}nosti saznati njihove lozinke
i re}i im kada ih zaborave. Mo`ete obrisati zaboravljenu lozinku koja se nalazi u datoteci /etc/passwd tako da obri{ete drugo polje u zapisu odre|enog korisnika. Zatim mo`ete podesiti novu korisnikovu lozinku pomo}u naredbe passwd. Za takve situacije biste trebali ustanoviti odre|eni postupak i svoje korisnike upoznati s njime.
Brisanje korisnika
Postoji nekoliko razli~iti razina uklanjanja korisnika. Uklanjanje korisnika iz sustava ne predstavlja gotov ~in, jer ipak postoji nekoliko mogu}nosti: Ukidanje mogu}nosti prijave. Ova mogu}nost je korisna ako je korisnik neko vrijeme odsutan i planira se vratiti. Korisni~ki direktoriji, datoteke i informacije o grupama su ostale sa~uvane. Preuredite datoteku s lozinkom (/etc/passwd) i u drugo polje stavite oznaku *:
jschmoe:*:123:21:Joseph A. Schmoe:/users/jschmoe:/bin/bash
Uklanjanje korisnika iz datoteke s lozinkom, ali ne i njegovih datoteka na ra~unalu. Ovaj na~in je koristan ako drugi korisnici rabe iste datoteke ili ako }e nova osoba preuzeti du`nosti prethodnika. Obri{ite zapis u datoteci s lozinkom koji se odnosi na starog korisnika, {to mo`ete u~initi pomo}u programa za ure|ivanje teksta ili naredbom userdel korisni~ko_ime. Nakon toga trebate promijeniti pristup i mjesto korisnikovih datoteka koriste}i naredbe chow i mv. Ukloniti korisnika i obrisati sve njegove datoteke. Radi se kona~nom brisanju korisnika. Morate obrisati zapis koji se odnosi na odre|enog korisnika i koji se nalazi u datoteci
Po~etni direktoriji
223
s lozinkom, te sve korisnikove datoteke na ra~unalu. To mo`ete u~initi koriste}i naredbu find:
find users-home-directory exec rm { } \;
zatim uklonite direktorij pomo}u naredbe rmdir users-home-directory, a potom trebate ukloniti odgovaraju}i zapis iz datoteke s lozinkom.
B I L J E [ K A Koristite li druge datoteke za pode{avanje, kao {to su datoteke s alias imenima za
e-po{tu, morat }ete korisnika obrisati i iz tih datoteka.
Rad s grupama korisnika
Svaki korisnik je ~lan neke grupe korisnika. Pojedinim grupama mo`ete dodijeliti razli~ite resurse i ovlasti. Evo primjera, grupi korisnika koji mre`u koriste za analizu prodaje proizvoda razumno je dati pristup jednoj skupini datoteka, a korisnicima koji se bave razvojem novih proizvoda mo`ete dodijeliti pristup drugim datotekama. Datoteka s lozinkom sadr`i informacije o pojedinim korisnicima. Podaci o grupama se nalaze u datoteci /etc/group. Evo jedno zapisa iz te datoteke:
sales:21:tuser, jschmoe, staplr
U navedenom primjeru se grupa zove sales, identifikacijski broj grupe je 21, a njezini ~lanovi su tuser, jschmoe i staplr. Datoteke i direktoriji imaju dozvolu pristupa vlasniku, grupi i drugima. Korisnik mo`e biti ~lan vi{e grupa, a mo`e i mijenjati ~lanstvo u grupama.
Dodavanje grupe
Novu grupu dodajete tako da preuredite datoteku /etc/group, odnosno upi{ete podatke o novoj grupi. Svaka grupa u datoteci /etc/group ima jedinstveni broj grupe. U Linuxu se grupe vode po brojevima, a ne po imenima, tako da ako dvjema grupama dodijelite isti broj, sustav }e ih tretirati kao jednu grupu.
Brisanje grupe
Grupu bri{ete tako da uklonite njezin zapis iz datoteke /etc/group, a sve datoteke mo`ete pridijeliti drugoj grupi pomo}u naredbe find:
find / -gid group-id find users-home-directory exec chgrp newgroup { } \;
Po~etni direktoriji
Namjeravate li u svom sustavu imati ve}i broj korisnika, trebali biste logi~ki grupirati po~etne direktorije. Op}enito trebate postaviti sve po~etne direktorije ispod jednog krovnog direktorija. Na taj na~in }e direktoriji biti grupirani bez obzira na to {to }ete kasnije s njima u~initi.
224
10. poglavlje Upravljanje korisni~kim ra~unima
Vidi Stvaranje i razgradnja sustava datoteka, 269. stranica
Primjerice, mo`ete odrediti da direktorij /home bude naddirektorij svim korisni~kim direktorijima, a zatim u poddirektorijima mo`ete grupirati korisnike prema odjelima. Korisnici iz prodaje bi trebali imati ra~une u direktoriju /home/prodaja, oni iz razvoja u direktoriju home/razvoj i tako dalje. U idu}oj razini direktorija bi se trebali na}i po~etni direktoriji. S obzirom da korisni~ki direktoriji znaju zauzeti dosta mjesta na disku, mo`da biste trebali razmisliti o smje{tanju raznih grupa korisnika na odvojene diskove. Treba li vam dodatnog prostora na disku, mo`ete jednostavno stvoriti dodatnu kategoriju po~etnih direktorija i ugraditi je u sustav datoteka kao mount point u direktoriju /home.
Upravljanje sustavom putem Weba
Red Hat distribucija Linuxa sadr`i alat Jacquesa Gelinasa za administratore sustava koji se naziva Linuxconf i koji vam omogu}uje obavljanje mnogih administratorskih zada}a, uklju~uju}i i rad s korisnicima i grupama. Osim poznatog tekstualnog unosa naredbi i pristupa putem XWindowsa, Linuxconf podr`ava upravljanje Linux sustavom putem World Wide Weba. Ako ste u programu Linuxconf potvrdili opciju Linuxconf HTML Access Control, mo`ete unijeti URL adresu http://<hostname>:98/ i pojavit }e se Web stranica alata Linuxconf.
B I L J E [ K A @elite li raditi bilo {to vezano uz sustav, morat }ete oti}i na jednu od podstranica,
a zatim }ete trebati unijeti lozinku superkorisnika.
Odavde
Kao administrator sustava odgovorni ste za upravljanje sustavom i potporu korisnicima koji se prijavljuju za rad na va{em sustavu. Odgovaraju}i program za upravljanje korisnicima poma`e da jednostavno dodajete i bri{ete korisnike. Linux sadr`i kompletne alate za rad s korisni~kim ra~unima i grupama korisnika. Va`no je da korisni~ki ra~uni budu logi~no grupirani. Pode{avanjem strukture direktorija tako da odra`ava Vi{e informacija o upravljanju sustavom potra`ite u idu}im poglavljima: 7. poglavlje, Smisao administratora sustava predstavlja uvod u zada}e administratora sustava. 11. poglavlje, Sigurnosna pohrana podataka obja{njava kako treba planirati sigurnosnu pohranu podataka. U 14. poglavlju, Upravljanje sustavom datoteka je opisan na~in pode{avanja i upravljanja sustavima datoteka na Linux ra~unalima.
P O G L A V L J E
11
Sigurnosna pohrana podataka
(Jack Tackett)
U ovom poglavlju
Pravila za sigurnosnu pohranu podataka 226 Savjeti za sigurnosnu pohranu podataka 227 Raspored sigurnosne pohrane podataka 227 Sigurnosna pohrana podataka i obnova datoteka 229
226
11. poglavlje Sigurnosna pohrana podataka
Razli~iti problemi mogu prouzro~iti gubitak podataka, odnosno gre{kom mo`ete obrisati datoteke tako da pojedine hardverske komponente ne}e raditi, a ne}ete mo}i niti pristupiti va`nim podacima koji su spremljeni u tim datotekama. U takvim je slu~ajevima jako korisno imati pohranjene podatke na sigurnom mjestu. Budu}nost va{e tvrtke, a i va{a budu}nost u njoj, mo`e ovisiti o sigurnosnoj pohrani podataka. U takvim situacijama }ete i vi i ostali korisnici biti vrlo zadovoljni ako ste prethodno odvojili malo vremena i truda za kopiranje datoteka na odre|ene medije za spremanje podataka. Sigurnosna pohrana datoteka nije neki osobiti posao, ali nema administratora sustava koji ga mo`e izbje}i.
Pravila za sigurnosnu pohranu podataka
Slijedi nekoliko pravila za sigurnosnu pohranu podataka: Potpuna ili djelomi~na pohrana podataka. Kod potpune pohrane spremaju se sve datoteke. Je li to potrebno svakodnevno ~initi? Takva vrsta pohrane podataka obi~no zahtijeva dosta vremena i znatnu koli~inu medija za pohranu (traka, disketa i sli~no). Djelomi~na pohrana podataka kopira samo one datoteke koje su promijenjene u odnosu na zadnju pohranu. Pohrana sustava datoteka. Naravno da stalno trebate spremati sustave datoteka, a drugi podaci se mogu povremeno spremati. Provjerite imate li najnovije kopije svih sustava datoteka. Vrsta medija za sigurnosnu pohranu. Ovisno o ure|ajima koje koristite u svom ra~unalu, mo`da }ete trebati upotrebljavati vrpcu s devet traka, traku sa spremnikom incha., trake 4 mm ili 8 mm (DAT) ili diskete. Svaki od navedenih medija ima odre|ene prednosti glede kapaciteta i cijene ure|aja i medija. Odaberite medij koji najvi{e odgovara va{im mogu}nostima, ali imajte na umu da najjeftiniji mediji mogu potro{iti najvi{e va{eg vremena. Sigurnosna pohrana podataka utje~e na korisnike sustava. Tijekom pohrane podataka korisnici se ne mogu prijavljivati za rad na sustavu. Ho}e li ih takva pojava uznemiriti? Osim toga, datoteke koje su korisnici mijenjali tijekom pohrane podataka se mogu izgubiti {to je osobito nezgodno ako ste, primjerice, radili na bazi va`nih podataka. Ne bi li se pohrana podataka trebala obavljati kada niti jedan korisnik nije prijavljen za rad? Naredbe koje se koriste za sigurnosnu pohranu. Postoje relativno jednostavne i brze naredbe za sigurnosnu pohranu podataka kao {to su naredbe tar i cpio. Jesu li one dovoljne za taj posao? Dokumentacija za pohranjene datoteke. Sve medije (trake i diskete) trebate pravilno ozna~iti tako da ih mo`ete upotrebljavati za povrat podataka kada to bude potrebno. Neki postupci i naredba omogu}uju stvaranje sadr`aja ili popisa pohranjenih podataka. S gledi{ta administratora sustava, sustav datoteka treba automatski pohraniti, uz {to manji utjecaj administratora. To bi trebalo u~initi kada je prijavljen mali broj korisnika, tako da pohranjeni podaci budu {to je mogu}e potpuniji. Kod ovakvog razmi{ljanja treba u obzir
Raspored sigurnosne pohrane podataka
227
uzeti u~inak i njegovu vrijednost. Treba li administrator ili operator ostati na radnom mjestu sve do pono}i kako bi pohrana podataka bila potpuna? Pametnije je potro{iti 2000 dolara, koliko ko{ta pogon za DAT traku, tako da se pohrana podataka mo`e obaviti u 3 sata no}u (bez intervencije operatora). Razmotrite sve mogu}nosti, procijenite tro{kove i donesite pravu odluku. Op}enito je puno jednostavnije i jeftinije obnoviti pohranjene podatke nego ih ponovno stvarati.
Savjeti za sigurnosnu pohranu podataka
Cilj sigurnosne pohrane podataka je da {to br`e i {to jednostavnije mo`ete obnoviti pojedine datoteke ili ~itave sustave datoteka. [to god radili navedeno }e ostati glavni zadatak. Na~inite plan sigurnosne pohrane podataka. Odredite datoteke koje }e biti pohranjene, u~estalost spremanja datoteka i na~in njihovog obnavljanja. Svi korisnici trebaju znati raspored sigurnosne pohrane podataka. Isto tako korisnike treba upoznati s na~inom obnove pojedinih datoteka. Provjeravajte pohranjene podatke, odnosno ~itajte sadr`aj spremljenih podataka nakon pohrane i nakon obnove datoteka. Upamtite da mediji za pohranu, diskete ili trake, mogu imati prekide. Pohranu podataka na~inite tako da datoteke mo`ete obnoviti na bilo kojem sustavu datoteka ili bilo kojem ra~unalu. Koristite uslu`ne programe za sigurnosnu pohranu i arhiviranje podataka koji se mogu koristiti na bilo kojem Linux ili UNIX ra~unalu. Ozna~avajte medij na koji ste pohranili podatke (trake, diskete i sli~no). Koristite li vi{e traka ili disketa, pravilno ih ozna~ite kako biste kasnije mogli utvrditi njihov redoslijed. Na~inite kopije datoteka koje se nalaze na va{em ra~unalu kako biste ih sve mogli obnoviti u razumnom vremenu. Pohranite kopije na diskete ili trake. Slijedi ne{to vrlo va`no! Barem jednu kopiju pohranjenih podataka biste trebali spremiti izvan svog sustava. U slu~aju nepogode (primjerice vatre) mo`ete se desiti da va{e ra~unalo bude potpuno uni{teno. Mnoge tvrtke iznajmljuju prostor za ~uvanje njihovih traka i disketa. Na isto mjesto trebate pohraniti kompletan popis hardvera kako biste mogli ponovno naru~iti iste komponente, ako to bude potrebno. U odre|enim vremenskim razdobljima ponavljajte postupak sigurnosne pohrane podataka. Postoji nekoliko alata koji vam poma`u da automatizirate sigurnosnu pohranu podataka. Potra`ite arhive na adresi sunsite.unc.edu i saznajte ne{to vi{e o tome. Osim toga, Linux podr`ava i FTPE format koji vam omogu}ava pohranu podataka na magnetskim trakama QIC-80. Detaljnije upute potra`ite u datoteci FTAPE HOWTO.
Raspored sigurnosne pohrane podataka
Va`no je odrediti raspored sigurnosne pohrane podataka tako da odgovara va{im potrebama i da omogu}uje kori{tenje najnovijih kopija datoteka. Nakon {to utvrdite raspored, potrebno je pridr`avati ga se.
228
11. poglavlje Sigurnosna pohrana podataka
Idealno bi bilo obnoviti bilo koju datoteku u bilo koje vrijeme. Osim tog krajnjeg zahtjeva, koji nije mogu}e ostvariti, postoji i drugi, a taj je svakodnevna obnova datoteka. Da biste to ostvarili, trebate koristiti kombinaciju potpune pohrane podataka i pohrane kod koje se spremaju promijenjene datoteke (u odnosu na prethodnu pohranu). Potpuna sigurnosna pohrana podataka predstavlja pohranu svih datoteka na ra~unalu, a kod sigurnosne pohrane promijenjenih datoteka spremaju se samo one datoteke koje su promijenjene od prethodne pohrane. Postoje dvije razine pohrane promijenjenih datoteke: spremanje onih datoteka koje su promijenjene u odnosu na prethodnu potpunu ili na posljednju djelomi~nu pohranu. Sigurnosnu pohranu podataka mo`ete zamisliti u tri razine: Razina 0: Potpuna pohrana podataka Razina 1: Pohrana datoteka koje su promijenjene u odnosu zadnju potpunu pohranu Razina 2: Pohrana datoteka koje su promijenjene u odnosu zadnju pohranu razine 1 Slijedi nekoliko primjera rasporeda za sigurnosnu pohranu podataka: Jedan dan potpuna pohrana, a drugi djelomi~na Prvi dan Drugi dan Tre}i dan ^etvrti dan Peti dan razina 0, potpuna pohrana razina 1, djelomi~na pohrana razina 1, djelomi~na pohrana razina 1, djelomi~na pohrana razina 1, djelomi~na pohrana
Jednom mjese~no potpuna, jednom tjedno djelomi~na i dnevno djelomi~na pohrana (u primjeru je odabran utorak, ali mo`e biti bilo koji dan u tjednu). Prvi utorak Bilo koji drugi utorak Bilo koji drugi dan Razina 0, potpuna pohrana Razina 1, djelomi~na pohrana Razina 2, djelomi~na pohrana
Da biste prema tom rasporedu obnovili pojedinu datoteku, potrebno je na~initi potpunu pohranu (ako se datoteka nije mijenjala tijekom mjeseca), djelomi~nu pohranu razina 1 (ako je datoteka mijenjana pro{li tjedan) ili djelomi~nu pohranu razina 2 (ako je datoteka mijenjana ovaj tjedan). Raspored je puno slo`eniji od onoga u prvom primjeru, ali dnevna pohrana oduzima manje vremena. U slu~aju da `elite obnoviti starije podatke (stariju ina~icu datoteke), onda kopiju pohranjenih datoteka trebate ~uvati du`e vrijeme. Obi~no se jedna tjedna potpuna pohrana koristi u tri idu}a tjedna. Ako se raspored radi za vremensko razdoblje du`e od ~etiri tjedna, onda se jednom u dva tjedna na~ini potpuna pohrana koja se koristi u idu}a dva i pol mjeseca (kvartalno razdoblje).
Sigurnosna pohrana podataka i obnova datoteka
229
Sigurnosna pohrana podataka i obnova datoteka
Postoji nekoliko razli~itih uslu`nih programa koji slu`e za sigurnosnu pohranu podataka i kasniju obnovu podataka na Linux ra~unalima. Neki od njih su vrlo jednostavni, a drugi ne{to slo`eniji. Jednostavnija rje{enja imaju svoja ograni~enja, tako da trebate odabrati ono koje vam najvi{e odgovara. S obzirom da se radi o vrlo va`noj zada}i, postoji nekoliko softvera koji slu`e isklju~ivo za pohranu i povrat podataka. U narednim odlomcima }ete upoznati dva takva softvera: Program tar mo`ete koristiti na svim Linux ili UNIX ra~unalima. Lako se koristi, a potrebno vam je samo nekoliko traka ili disketa. Uslu`ni program cpio predstavlja softver op}e namjene koji slu`i za kopiranje datoteka. Program se lako koristi i puno je robusniji od programa tar.
Uslu`ni program tar
Program tar je izvorno zami{ljen za stvaranje arhive na trakama, to jest za kopiranje datoteka ili direktorija na traku i kasniju njihovu obnovu iz arhive. Program mo`ete koristiti za kopiranje na bilo koji ure|aj. Evo koje su prednosti programa: jednostavno se koristi program je pouzdan i stabilan arhive se mogu pro~itati na gotovo svakom Linux/UNIX sustavu. Nedostaci su: Neke ina~ice programa tar zahtijevaju da arhiva mora stati na jedan disk ili traku, {to zna~i da se svi podaci se mogu izgubiti ako je dio medija neispravan (lo{i sektori na disketi ili lo{i blokovi na traci). Program tar ne mo`e pohraniti specijalne datoteke (primjerice datoteke pojedinih ure|aja). Program mo`e obaviti samo potpunu pohranu podataka. Ako vam je potrebna djelomi~na pohrana, trebate se upustiti u programiranje ljuske.
Vidi Rad sa skriptama, 365. stranica
Tablica 11. prikazuje popis opcija koje se naj~e{}e koriste s programom tar. Postoje i drugi parametri koje mo`ete upotrijebiti, a njihov popis potra`ite na stranici za pomo} (man).
Tablica 11.1
Opcija c x
Naj~e{}e opcije koje se koriste u programu tar
Opis Stvaranje arhive. Raspakiranje ili povrat podataka koji su pohranjeni na izvornom
ure|aju za pohranu ili ure|aja koji je odre|en uporabom opcije f. nastavlja se
230
11. poglavlje Sigurnosna pohrana podataka
Tablica 11.1
Opcija f ime
Nastavak
Opis Stvaranje arhive ili ~itanje arhive s ure|aja ime (parametar ime
predstavlja ime datoteke ili ure|aja koji je odabran u direktoriju /dev, primjerice ure|aj /dev/rmt0).
Z z M t v Komprimiranje ili dekomprimiranje arhive. Komprimiranje ili dekomprimiranje arhive pomo}u programa gzip. Stvaranje sigurnosne kopije na vi{e disketa ili traka. Stvaranje kazala svih datoteka koje su pohranjene u arhivi. Uporaba na~ina rada verbose (op{iran na~in rada).
Pogledajte nekoliko primjera kori{tenja programa tar za pohranu i povrat datoteka. Pomo}u idu}e naredbe mo`ete kopirati direktorij /home na disketu /dev/fd0:
tar cf /dev/fd0 /home
U ovom slu~aju opcija f odre|uje da se arhiva stvara na disketnom pogonu /dev/fd0. Idu}a naredba tako|er slu`i za arhiviranje direktorija /home:
tar cvfzM /dev/fd0 /home tee homeindex
Opcija v upu}uje na op{iran na~in rada, opcija z slu`i za komprimiranje arhive kako bi zauzimala manje prostora na disku, opcija M upu}uje program tar na sigurnosnu pohranu na vi{e disketa. nakon {to se jedna disketa napuni, program }e zatra`iti da umetnete idu}u. Popis kopiranih datoteka se nalazi u datoteci homeindex. Zgodno je otvoriti tu datoteku i pogledati {to je sve arhivirano. Naredba find je korisna za tra`enje datoteka koje trebate mijenjati u nekom vremenskom razdoblju (ta datoteka ulazi u raspored povremene sigurnosne pohrane podataka). U idu}em primjeru mo`ete vidjeti uporabu naredbe find prilikom stvaranja popisa svih datoteka koje su promijenjene tijekom zadnjeg dana:
find /home mtime 1 type f point > bkuplst tar cvfzM /dev/fd0 cat bkuplst tee homeindex
Da biste taj popis upotrijebili kao ulaz za naredbu tar, u navodnicima upi{ite naredbu cat bkuplst jer }ete na taj na~in uputiti ljusku da naredbu izvr{ava kao podljusku, a izlaz naredbe }e zamijeniti originalnu naredbu u navodnicima. Pomo}u idu}e naredbe mo`ete obnoviti datoteku /home/dave/notes.txt s ure|aja /dev/fd0 (uo~ite da je potrebno upisati ~itavo ime datoteka kada je `elite obnoviti):
tar xv /usr2/dave/notes.txt
Sigurnosna pohrana podataka i obnova datoteka
231
S A V J E T Bilo koju od navedenih naredbi mo`ete automatizirati ako je spremite u root datoteku
crontab. Primjerice, u datoteku crontab mo`ete upisati sljede}i redak (kako bi se sigurnosna pohrana podataka obavila svaku no} u 1 sat i 30 minuta):
01 * * * tar cvtz /def/fd0 /home > homeindex
Ako su vam potrebne slo`enije pohrane podataka, onda }ete trebati stvoriti skripte koje slu`e za upravljanje sigurnosnom pohranom podataka. Te skripte mo`ete pokretati preko datoteke cron. Vidi Raspored pokretanja naredbi u datoteci cron i crontab, 388. stranica
Naredbu tar mo`ete koristiti za stvaranje arhiva u Linux sustavu datoteka, umjesto da arhive spremate na neki od ure|aja za pohranu. Na taj na~in grupu datoteka, kao i direktorij u kojem se nalaze mo`ete pohraniti u jednu datoteku. Da biste to u~inili, jednostavno mjesto imena ure|aja kao parametar upi{ite ime datoteke. Slijedi primjer arhiviranja direktorija i njegovih poddirektorija:
tar cvf /home/backup.tar /home/dave
Pomo}u ove naredbe stvorit }ete datoteku /home/backup.tar koja sadr`i sigurnosnu kopiju direktorija /home/dave i svih datoteka i poddirektorija koji se u njemu nalaze.
B I L J E [ K A Naredba tar izvorno ne komprimira datoteke. Da biste komprimirali datoteke,
koristite opciju z ili poseban program za komprimiranje kao {to je program gzip.
Ako program tar koristite za stvaranje arhive, dobro je na po~etak arhive postaviti direktorij, jer }e na taj na~in, kod povrata podataka, sve datoteke biti smje{tene u odre|enom direktoriju koji se nalazi unutar teku}eg radnog direktorija. U protivnom, }ete u svom direktoriju na}i stotine datoteka koje su kopirane iz arhive. Pretpostavimo da se trenutno nalazite u naddirektoriju direktorija data, koji sadr`i nekoliko stotina datoteka. Postoje dva na~ina za stvaranje tar datoteke toga direktorija. Mo`ete promijeniti direktoriju u direktorij data i na tom mjestu stvoriti arhivu (kao u sljede}em primjeru):
$ pwd /home/dave $ cd data $ pwd /home/dave/data $ tar cvf ../data.tar *
Na taj ste na~in stvorili datoteku u direktoriju /home/dave koja sadr`i sve datoteke iz direktorija data, ali ne i sami direktorij. Budete li raspakirali ovu tar datoteku, ne}e se stvoriti direktorij, ve} }e nekoliko stotina datoteka biti raspakirano u direktorij u kojem se tog trenutka budete nalazili. Drugi na~in je stvaranje datoteke tar u naddirektoriju te pohranu i samog direktorija zajedno s podacima. Evo naredbe kojom to mo`ete posti}i:
232
11. poglavlje Sigurnosna pohrana podataka
$ pwd /home/dave $ tar cvf data.tar data
Na taj }ete na~in stvoriti arhivu direktorija s podacima, s time da }e se direktorij na}i na prvom mjestu u arhivi. Na taj na~in, prilikom povrata podataka, prvo }e nastati direktorij, a sve datoteke }e biti smje{tene u poddirektoriju.
B I L J E [ K A @elite li stvoriti tar datoteku sa svim datotekama unutar direktorija, dobro je odrediti drugu
lokaciju za tar datoteku (a ne je pohraniti u teku}i direktorij). Na taj na~in, ako budete htjeli pohraniti sve datoteke iz teku}eg direktorija, ne}e do}i do zabune ( program tar ne}e poku{ati dodati samu tar datoteku u arhivu).
Naredba cpio
Naredba cpio se koristi za kopiranje datoteka-arhiva i mo`ete je koristiti za stvaranje sigurnosnih kopija (opcija o) ili obnavljanje datoteka (opcija i). Prednosti naredbe cpio se sastoje u sljede}em: Mo`e na~initi sigurnosnu kopiju bilo koje vrste datoteka. Mo`e na~initi sigurnosnu kopiju specijalnih datoteka. Efikasnije sprema podatke nego {to to ~ini program tar. Prilikom obnove podataka zanemaruje lo{e sektore i blokove. Za{titne kopije je mogu}e obnoviti na gotovo svim Linux i UNIX ra~unalima. Nekim se korisnicima ~ini da je sintaksa naredbe cpio kompliciranija od sintakse naredbe tar. Osim toga, trebat }ete se upustiti i u programiranje ljuske kako biste stvorili za{titne kopije (incremental backups). Tablica 11.2 prikazuje naj~e{}e kori{tene opcije naredbe cpio. Kompletan opis opcija mo`ete potra`iti na man stranici naredbe cpio.
Tablica 11.2
Opcija -o -B -i
Opcije koje se naj~e{}e koriste uz naredbu cpio.
Opis Stvara arhivu na standardnom izlazu. Blokira ulaz i izlaz na 5,120 bajta po zapisu. Opcija slu`i za pohranu podataka na magnetsku traku. Dekomprimira datoteke sa standardnog ulaza i obi~no se koristi nakon {to ste drugom naredbom cpio stvorili arhivu na standardnom ulazu. Stvara sadr`aj ulaza.
-t
Odavdje
233
U nastavku }ete vidjeti nekoliko primjera koji pokazuju kako se koristi naredba cpio za pohranu i obnavljanje datoteka: Pomo}u ove naredbe kopiraju se datoteke iz direktorija /home na ure|aj /dev/fd0:
ls /home cpio o > /dev/fd0
Pomo}u ove naredbe mo`ete raspakirati datoteke s ure|aja /dev/fd0 i stvoriti kazalo u datoteci bkup.indx:
cpio it < /dev/fd0 > bkup.indx
Slijedi primjer uporabe naredbe find za stvaranje popisa svih datoteka u direktoriju /home koje su mijenjane tijekom teku}eg dana:
find /home -mtime 1 type f -print cpio -oB > /dev/fd0
Izlaz naredbe find je iskori{ten u naredbi cpio za stvaranje arhive na ure|aju /dev/fd0, na kojem su podaci spremljeni u obliku 5,120 bajta po zapisu. Putem ove naredbe mo`ete obnoviti datoteku /home/dave/notes.txt s ure|aja /dev/fd0:
echo /home/dave/notes.txt cpio i < /dev/fd0.
Da biste datoteku raspakirali pomo}u naredbe cpio, morate navesti puno ime datoteke.
BILJE[K A
Svaku od navedenih naredbi mo`ete automatizirati ako ih smjestite u datoteku
S A V J E T crontab
koja se nalazi u rootu. Primjerice, mo`ete upisati slijede}e u root datoteku cron (svaki dan }e podaci biti pohranjeni u 01:30, na direktorij /home):
01 * * * ls /home cpio -o > /dev/fd0
Ako trebate obaviti ne{to zahtjevniju pohranu, mo`ete na~initi i skripte koje upravljaju spremanjem podataka. Te skripte tako|er trebate pokretati preko datoteke cron.
Odavdje
7. poglavlje, Smisao administratora sustava nudi kratak opis du`nosti administratora Linux sustava. 10. poglavlje, Upravljanje korisni~kim ra~unima prikazuje kako se dodaju, bri{u korisni~ki ra~uni te kako se njima upravlja. 14. poglavlje, Upravljanje sustavom datoteka, nudi prikaz stvaranja, nadogra|ivanja i uporabe sustava datoteka pod Linuxom.
P O G L A V L J E
12
Pobolj{anje sigurnosti sustava
(Steve Burnett)
U ovom poglavlju
Fizi~ka za{tita sustava 236 Za{tita pomo}u lozinke 237 Za{tita korisni~kih ra~una 238 Za{tita datoteka 240 Izbjegavajte pretjeranu uslu`nost 242 Pra}enje uporabe naredbe su 243 Razvoj sigurnosnog sustava 243 PAM - Pluggable Authentication Modules 246 ^emu slu`e lozinke u sjeni 248
236
12. poglavlje Pobolj{anje sigurnosti sustava
Ako ra~unalo niste zaklju~ali u ormar s klju~em koji stalno dr`ite oko vrata, sigurno }ete se susresti s problemom sigurnosti sustava. To je stvarnost, a ne {ala. Postoji li vi{e korisnika, ako je ra~unalo povezano s ostalim svijetom putem mre`e ili modema ili ako postoji vrijeme kada ra~unalo nije pod nadzorom, onda sigurno postoji i opasnost da netko neovla{ten pristupi va{em ra~unalu. Ponekad neovla{teni pristup nije opasan, no i u tom slu~aju }e vas sigurno iznervirati. Ako netko ima vremena {arati po va{em ra~unalu, tada sigurno ima i mogu}nost kopirati podatke koje smatrate strogo povjerljivima ili mo`e neovla{teno koristiti va{e resurse, odnosno mijenjati ili brisati podatke. U ve}ini organizacija administratori sustava su odgovorni za sigurnost sustava. Za{tita sustava vas ne bi trebala zabrinjavati, ali biste svakako trebali poduzeti potrebne korake i za{tititi sustav. Kod takvih stvari se treba pona{ati odgovorno i profesionalno. U ovom poglavlju }ete upoznati metode za poja~anu sigurnost sustava, od kojih su neke metode beskorisne za ku}na ra~unala i odnose se na velike sustave. No, neke druge metode opisane u ovom poglavlju su vrlo prihvatljive i onima koji ra~unalo koriste i kod ku}e.
B I L J E [ K A U zadnjih nekoliko godina masovni mediji su promijenili smisao rije~i haker od ra~unalni
zanesenjak do netko tko upada u tu|e sustave. Me|u ra~unalcima je uvrije`en izraz kraker za nekoga tko neovla{teno upada u tu|a ra~unala, tako da }emo i mi koristiti taj izraz.
Fizi~ka za{tita sustava
U masovnim medijima se puno govori i pi{e o virusima, ispadima ra~unalnih sustava i krakerima koji putem modemskih i mre`nih veza nasilno ulaze u sustave, ali se zaboravlja na fizi~ku sigurnost sustava koji je izrazito osjetljiv na razli~ite uvjete u kojima radi. Vatra i dim mogu brzo uni{titi informati~ku opremu. U prostorijama u kojima se nalazi ra~unalna oprema trebali bi biti ugra|eni protupo`arni detektori Uz vatru i dim, pra{ina je veliki neprijatelj informati~ke opreme. Pra{ina skra}uje `ivotnu dob magnetskih medija za pohranu podataka kao i opti~kih ure|aja. Ona se mo`e skupljati na ventilatoru, koji ima svako ra~unalo, te smanjiti protok zraka {to je uzrok pregrijavanja ra~unala. Osim toga, pra{ina je i elektri~ki vodljiva tako da mo`e prouzro~iti ne`eljene spojeve na raznim plo~ama. Elektricitet predstavlja posebnu temu kada je rije~ o fizi~koj sigurnosti informati~ke opreme. Ra~unala su vrlo osjetljiva na prenapone koji se pojavljuju u elektri~noj mre`i. Sva oprema bi trebala biti za{ti}ena od prenapona koji dolaze iz elektri~ne mre`e. To se odnosi i na modeme spojene na telefonsku liniju. Mnoga podru~ja u svijetu imaju nestabilan napon {to mo`e prouzro~iti {tete na opremi.
Za{tita pomo}u lozinke
237
B I L J E [ K A Iako odvodnici prenapona mogu za{titi opremu od prenapona iz elektri~ne mre`e, oni
su gotovo sasvim nemo}ni kada su u pitanju atmosferska pra`njenja. Ako grom pogodi dalekovod koji napajanje dovodi do va{eg stana ili ureda, jednostavni odvodnik prenapona ne}e mo}i za{titi va{u opremu. U slu~aju oluje je najbolje isklju~iti napajanje iz zida i ~ekati da ona pro|e.
Ra~unala su ~esta meta lopova. Ona su obi~no mala i skupa tako da ih se lako mo`e ukrasti i prodati. Dobro razmislite koliko su va{a ra~unala sigurna na mjestima gdje se nalaze, te ih poku{ajte za{titi od kra|e. Idu}i aspekt sigurnosti ra~unala je spre~avanje pristupa neovla{tenim osobama. Ako bilo tko mo`e u{etati u sobu u kojoj se nalazi ra~unalo, sjesti za tipkovnicu i po~eti raditi, a da pri tome nije imao ba{ nikakve zapreke, onda to predstavlja ozbiljan problem. Jer ako kontrolirate pristup va{em ra~unalu, ote`at }ete posao nekome tko ima namjeru ukrasti ili o{tetiti podatke ili opremu. Zbog toga je potrebno odrediti dozvole pristupa ra~unalima i nau~iti korisnike da se pridr`avaju pravila rada sa sustavom. Evo nekih koraka koje trebate poduzeti da biste osigurali fizi~ku sigurnost sustava: Nikada ne ostavljajte dulje vremena bez nadzora sustav, pogon za trake i diskete, terminale ili radne stanice. Dobro bi bilo uvesti odre|ena ograni~enja pristupa u sobe u kojima se nalazi va{ glavni sustav zajedno s pogonima za diskete i trake. Zaklju~avajte vrata u slu~aju da namjeravate dulje vremena biti odsutni. Neovla{tena osoba mo`e uzeti medije za sigurnosnu pohranu podataka. Nikada ne ostavljajte konzolu ili terminal bez nadzora ako ste se prijavili za rad kao superkorisnik. Poznaju li korisnici sustav, lako }e mo}i prava superkorisnika pridijeliti sebi, promijeniti va`an softver ili obrisati neke podatke. Upoznajte korisnike sustava s va`no{}u fizi~ke sigurnosti sustava. Potaknite ih da vam odmah prijave nepravilnosti koje uo~e. Slobodno odstranite bilo koga nepoznatog sa sustava. Ako je mogu}e, nemojte va`ne podatke ostavljati na ra~unalima koja imaju modemske ili mre`ne veze. Sigurnosne kopije dr`ite na sigurnom mjestu i ograni~ite broj osoba koji ih mo`e koristiti.
Za{tita pomo}u lozinke
Prva crta obrane od neovla{tenog pristupa sustavu je za{tita pomo}u lozinke, ali je lozinka ponekad najlak{i put u nepristupa~ni sustav. U ovom odlomku su obja{njeni neki koraci koje trebate poduzeti kako biste sa~uvali tajnost lozinki. ^injenica je da ljudi vole koristiti jednostavne lozinke koje se lako pamte. Ne `ele mijenjati lozinke. Obi~no ih zapisuju kako ih ne bi zaboravili. Na nesre}u vas, administratora sustava, sve su to negativne stvari glede sigurnosti sustava. Sigurnost lozinki zahtijeva gotovo neprestanu pozornost.
238
12. poglavlje Pobolj{anje sigurnosti sustava
Lozinka superkorisnika (root) je posebna lozinka. Svatko tko je poznaje mo`e pristupiti svemu na va{em sustavu i mo`da ~ak i na druge sustave s kojima je va{e ra~unalo povezano putem mre`e. ^esto mijenjajte lozinku superkorisnika. U ve}ini organizacija je najbolje da dvojica znaju tu lozinku (ali ne i vi{e od toga). Lozinke bi trebale biti du`ine od barem {est znakova, a samo prvih osam znakova svake lozinke je prepoznatljivo. Ako program za otkrivanje lozinke nasumce poga|a neku lozinku, te`e }e je otkriti ako je ona dulja. Ra~unala su vrlo zgodna za ponavljanje stvari, kao {to je, primjerice, kodiranje rije~i iz rje~nika i uspore|ivanje s va{om lozinkom s ciljem provale u sustav. Nikada nemojte odabrati lozinku koja se nalazi u nekom od rje~nika. Nastojite ne koristiti lozinke koje se lako povezuju s vama. Ime, adresa, nadimak, ime djeteta, ku}nog ljubimca, telefonski broj, broj voza~ke dozvole i sli~no ne predstavljaju dobar odabir za lozinku. Pa kako }ete odabrati dobru lozinku, ako je poznato da se jednostavne lozinke jednostavno i otkrivaju? Jedna od tehnika je da odaberete dvije kratke rije~i i pove`ete ih interpunkcijskom oznakom. Na taj }ete na~in dobiti seriju slu~ajnih znakova, koje je lako zapamtiti, ali te{ko slu~ajno pogoditi. Slijedi nekoliko primjera takvi lozinki: ivo&dan auto!san lav:plav Drugi na~in je da lozinku stvorite od prvih slova fraze koju mo`ete lako zapamtiti. Opet }ete dobiti niz slu~ajnih znakova, ali }ete ga lako zapamtiti. Evo primjera: fraza Dame i gospodo, Elvis je napustio zgradu, pretvara se u lozinku D&gEjnz. Va`no je da lozinku mo`ete zapamtiti. Nigdje je ne treba zapisivati. Ako korisnici `ele svakako zapisati svoje lozinke, dajte im savjet da to u~ine tako da lozinku upi{u neki popis ili re~enicu. Primjerice, ako ste kao lozinku odabrali auto!san, onda na mali komad papira zapi{ite re~enicu: Kupit }u novi auto! San mi je voziti Ferarija. Lozinka je dobro sakrivena u ovoj re~enici.
Za{tita korisni~kih ra~una
Svaki ra~un na va{em Linux sustavu predstavlja vrata za ulazak na va{e ra~unalo. No da bi netko u{ao kroz ta vrata potreban mu je pravi klju~ to jest lozinka. Ako ste ustanovili dobar sustav zadavanja lozinki, to je ve} dobar po~etak da na~inite siguran sustav. Jedan od aspekata sigurnosti ra~unala, to jest za{tita korisni~kih ra~una, usko je povezana sa za{titom lozinki. Za{tita korisni~kih ra~una se sastoji u tra`enju ra~una na sustavu koji mogu ugro`avati sigurnost sustava te u rje{avanju nekoliko vrsta problema koji su vezani uz takve ra~une.
Za{tita korisni~kih ra~una
239
Ra~uni bez lozinke
Mnogi krakeri nasilno ulaze u sustave tako da jednostavno tra`e ra~un koji nije za{ti}en lozinkom. Povremeno trebate provjeravati datoteku s lozinkama i tra`iti takvu vrstu ra~una. Ako ih na|ete, obavezno ih zatvorite. Lozinka je pohranjena u drugom polju unutar datoteke s lozinkama. Prazna polja za upis lozinke mo`ete potra`iti koriste}i neki od alata, kao {to su grep, awk ili perl. Ra~unu bez lozinke mo`ete onemogu}iti pristup tako da u datoteci s lozinkama, u polju za lozinku upi{ete zvjezdicu (*). Na taj }ete na~in sprije~iti da se bilo tko prijavi za rad pod tim korisni~kim imenom.
Vidi Dodjela lozinki, 221. stranica.
Ra~uni koji se ne koriste
Ako se odre|eno korisni~ko ime vi{e ne koristi, trebali biste obrisati taj ra~un kako vam ne bi stvarao probleme. Ili biste barem trebali preurediti datoteku s lozinkama i kao lozinku za pristup takvom ra~unu trebali biste upisati zvjezdicu (*). Na taj na~in }ete sprije~iti bilo koga da se prijavi za rad preko tog ra~una. @elite li obrisati ra~un, trebate pokrenuti naredbu find i prona}i sve datoteke koje mu pripadaju te im promijeniti vlasnika ili ih obrisati.
Vidi Brisanje korisnika, 222. stranica.
B I L J E [ K A Koristite li druge datoteke za pode{avanje, kao {to su popisi s adresama za slanje po{te,
onda trebate ukloniti ra~un i iz tih datoteka.
Osnovni (default) ra~uni
Linux sadr`i nekoliko ra~una koji su potrebni da bi sustav pravilno radio. Primjerice, nakon instalacije Linuxa ra~un superkorisnika nema lozinku. ^im zavr{ite instalaciju sustava trebali biste provjeriti datoteku s lozinkama i podesiti lozinke na osnovnim ra~unima (neki ra~uni }e biti isklju~eni i imat }e zvjezdicu (*) umjesto lozinke. Neki softverski paketi automatski stvaraju ra~une prilikom instalacije. Naknadno trebate postaviti lozinke i za takve ra~une ili ra~une trebate isklju~iti.
Anonimni (gost) ra~uni
Neki informati~ki centri nude ra~une za anonimni pristup onih posjetitelja koji privremeno koriste sustav. Takvi ra~uni obi~no nemaju lozinku ili je ona jednaka korisni~kom imenu. Primjerice, korisni~ko ime gost mo`e slu`iti kao lozinka. Kao {to mo`ete pretpostaviti, ovakvi ra~uni bitno ugro`avaju sigurnost sustava. S obzirom da su ra~uni i njihove lozinke svugdje poznati, nepo`eljna osoba mo`e lako pristupiti odre|enom sustavu i poku{ati ostvariti pristup kao superkorisnik. Tako|er va{e ra~unalo mo`e postati objekt s kojeg se ugro`ava sigurnost drugih ra~unala u mre`i.
240
12. poglavlje Pobolj{anje sigurnosti sustava
Anonimni ra~uni nisu jako po`eljni u sustavu. Ako ih doista trebate postaviti, tada ih svakako isklju~ite kada vam nisu potrebni. Nikada lozinku nemojte slati e-po{tom.
Ra~uni za pokretanje naredbi
Ra~unala obi~no imaju nekoliko ra~una za naredbe, koji slu`e za pokretanje naredbi, nakon ~ega se zatvaraju. Jedan od takvih primjera je i naredba finger koja ne koristi lozinku. Kada se korisnik prijavi pod imenom finger, pokre}e se istoimeni program koji tra`i sve ostale korisnike koji trenutno rade na mre`i i potom se gasi. Drugi sli~ni ra~uni su sync i date koji tako|er ne zahtijevaju uporabu lozinke. Iako takvi ra~uni ne pokre}u ljusku i koriste se za pokretanje samo odre|enih naredbi, ipak predstavljaju odre|enu nesigurnost sustava. Ako u svom sustavu koristite ra~une za naredbe, tada dobro pazite da niti jedna od tih naredbi ne dozvoljava unos podataka s tipkovnice. Osim toga, takve naredbe ne smiju pozivati ljusku jer je to na~in da korisnik uspostavi kontakt s drugim naredbama. Drugi razlog za{to se ne bi trebali koristiti takvi ra~uni je taj {to oni daju odre|ene podatke o sustavu. Pomo}u programa finger nepo`eljni korisnik mo`e saznati korisni~ka imena i pod nekim od njih se mo`e poku{ati prijaviti za rad. Upamtite da kombinacija korisni~kog imena i lozinke {titi va{e ra~une. Ako je nepozvanom gostu poznato legalno korisni~ko ime, to je gotovo pola podatak koji su mu potrebni za prijavu na odre|eni ra~un.
Grupni ra~uni
Grupni ra~un je onaj ra~un za koji vi{e osoba zna lozinku i sve se te osobe prijavljuju za rad pod istim korisni~kim imenom. Ve} poga|ate da je to prili~no opasno. Imate li ra~un koji dijeli vi{e osoba, onda }ete u slu~aju da se otkrije lozinka, te{ko mo}i odrediti tko je od legalnih korisnika kriv za nastalu {tetu. Ako pet osoba dijeli isti ra~un, mo`da }e i drugih dvadeset znati njegovu lozinku. To se nikada ne zna.
Vidi Rad s grupama korisnika, 223. stranica
Linux omogu}ava pristup dijeljenim datotekama putem ~lanstva u odre|enoj grupi. Na taj na~in vi{e osoba mo`e koristiti iste datoteke, ali ne moraju dijeliti i isti ra~un (i lozinku). Umjesto da stvarate grupne ra~une, radije korisnike podijelite u grupe i zadr`ite logiku jedno korisni~ko ime, jedna osoba.
Za{tita datoteka
Sustav datoteka u Linuxu se sastoji od direktorija i datoteka i ima oblik stabla. U sustavu datoteka je pohranjeno nekoliko informacija o svakoj datoteci: ime datoteke vrsta datoteke veli~ina datoteke
Za{tita datoteka
241
fizi~ki smje{taj na disku vrijeme promjene datoteke vlasnik datoteka (pojedina~ni i grupni) dozvole pristupa datoteci Ako korisnik mo`e mijenjati neke podatke o odre|enim datotekama, mo}i }e i naru{iti sigurnost sustava. Stoga sustav datoteka igra va`nu ulogu u za{titi kompletnog sustava.
Dozvole
Dozvole slu`e za odre|ivanje koji korisnici mogu pristupiti odre|enim datotekama i naredbama. Njima se odre|uju prava koje prilikom pristupa ima vlasnik datoteke, ~lanovi vlasnikove grupe i drugi korisnici. Koriste}i naredbu ls l mo`ete pogledati popis datoteka i pripadnih dozvola (prvo lijevo polje u zapisu). Polje u kojem su prikazane dozvole mo`e ovako izgledati: -rw-r- -r- -. Prva crtica ozna~ava vrstu datoteke i obi~no je prisutna kod ve}ine datoteka. Idu}ih devet znakova (grupirani u grupe po tri znaka) predstavljaju dozvole za vlasnika, grupu i svijet. Svaka grupa znakova se mo`e sastojati od znaka r (dozvola ~itanja datoteke), w (dozvola pisanja u datoteku) i x (dozvola izvo|enja datoteke). Bilo koji od navedenih devet znakova mo`e biti prisutan. Pojavi li se neki od spomenutih znakova, to zna~i da je izdana odre|ena dozvola pristupa, a ako dozvola ne postoji, na ekranu }ete ugledati crticu (-). Evo primjera: ako polje izgleda ovako rw-r- -r- -, to zna~i da se radi o obi~noj datoteci (prvi znak je crtica), vlasnik ima dozvolu ~itanja i pisanja, ali ne i izvo|enja datoteke (rw-), a grupa kojoj pripada vlasnik i svi ostali korisnici imaju mogu}nost ~itanja datoteka (r- -), ali ne i pisanja ili izvo|enja. Dozvole se mijenjaju pomo}u naredbe chmod.
Vidi Dozvole pristupa datotekama, 310. stranica.
B I L J E [ K A Pomo}u naredbe chmod mo`ete dodijeliti dozvole datotekama tako da upi{ete oktalne
vrijednosti umjesto oznaka rwx. Ta tri znaka u polju jednostavno smatrajte kao oktalni broj (ako postoji odre|eni znak, umjesto njega upi{ite 1, a ako ne postoji tada upi{ite 0). Kod takvog na~ina dodjele dozvola pristupa, polje rw-r- -r- - mo`ete zadati kao 644 (oktalni brojevni sustav).
Programi SUID i SGID
Uz datoteku se dodaju i dvije dodatne dozvole: SUID i SGID. SUID je kratica od Set User ID, a SGID je kratica Set Group ID. Iako programi SUID i SGID mogu biti vrlo korisni, oni predstavljaju veliku rupu u sigurnosti sustava. Ovi programi se obi~no koriste kada neki program zahtijeva posebnu dozvolu, kao {to je dozvola superkorisnika, da biste ga mogli pokrenuti. Ako ste pokrenuli neki SUID program, korisni~ko ime koje on koristi je pode{eno tako da odgovara vlasniku, bez obzira tko je doista pokrenuo program. Program SGID je sli~an, osim {to koristi identifikacijski broj grupe.
242
12. poglavlje Pobolj{anje sigurnosti sustava
Najve}a opasnost nastaje kada SUID programi izvode naredbe koje su zadane u retku za unos naredbi, aktiviraju ljusku ili otvaraju datoteke koje korisnik mo`e mijenjati i u njih upisivati vlastite naredbe. Iako su ovi programi ponekad korisni, nastojite njihovu uporabu svesti na minimum. Povremeno, pomo}u naredbe find, provjerite datoteke na svom ra~unalu kako biste bili sigurni da nema novih SUID programa.
Izbjegavajte pretjeranu uslu`nost
Uz sve mjere predostro`nosti koje se koriste da bi se o~uvala sigurnost sustava, najve}u pozornost treba obratiti na same korisnike jer oni ve} imaju legalne i valjane ra~une. No, kakve to veze ima s uslu`no{}u korisnika? O ~emu se tu zapravo radi? Kod velikog broja ljudi, ako zaigrate na kartu ljubaznosti, mo}i }ete do}i do odre|enih podataka. Ljudi u osnovi vole biti korisni, te ako im ponudite priliku, oni }e se potruditi da vam pomognu {to je god vi{e mogu}e. Krakeri koji imaju smisla za dodvoravanje ljudima mogu lako saznati potrebne podatke. Zamislite jednog korisnika s korisni~kim imenom Jones, koji ne predstavlja velikog stru~njaka za ra~unala, ve} ima sasvim prosje~no znanje o informatici. Jednog dana ga netko nazove u ured i zapo~ne ovakav razgovor: g. Jones: Nepoznati: Halo? Dobar dan gospodine Jones. Fred Smith iz tehni~ke slu`be. Zovem vas kako bi vas obavijestio da u 5,30 premje{tamo neke korisni~ke direktorije, a me|u njima i va{ po~etni direktorij. U to vrijeme ne}ete mo}i raditi na ra~unalu. U redu. Ja }u do tada ve} biti kod ku}e. Dobro. No svakako se prije toga odjavite. No, moram provjeriti nekoliko stvari. Va{e korisni~ko ime je jones, zar ne? Da. No moje se datoteke ne}e izgubiti prilikom te promjene, zar ne? Ni slu~ajno. No ja }u provjeriti va{ ra~un kako biste bili bez brige. Koja je va{a lozinka? Lozinka mi je jutro. U redu. Hvala vam na pomo}i. Pogledat }u va{ ra~un i provjeriti jesu li sve datoteke na mjestu. Hvala. Dovi|enja!
g. Jones: Nepoznati: g. Jones: Nepoznati: g. Jones: Nepoznati: g. Jones:
Da vidimo {to se upravo dogodilo. Netko je nazvao jednog od korisnika va{eg sustava i od njega saznao sve {to mu je potrebno za pristup mre`i: korisni~ko ime i lozinku. Nastavak mo`ete pretpostaviti. Nikakav Fred Smith ne radi u tehni~koj slu`bi zami{ljene tvrtke.
Razvoj sigurnosnog sustava
243
Kako sprije~iti da se takve stvari doga|aju? Upozorite i nau~ite korisnike sustava da budu oprezni. Lozinka se nikada ne daje putem telefona, niti se {alje e-po{tom. Krakeri upravo koriste takve neoprezne korisnike da bi ostvarili svoj naum. I ~ak ne}e niti izgubiti puno vremena.
Pra}enje uporabe naredbe su
Linux provjerava va{ identitet pomo}u kombinacije korisni~kog imena i lozinke. ^im se prijavite za rad, dobit }ete identifikacijski broj po kojem vas sustav prepoznaje. Radi se o korisni~kom identifikacijskom broju koji slu`i za pristup datotekama i direktorijima. Linux nudi mogu}nost promjene korisni~kog identifikacijskog broja tijekom rada. ^im korisnik pokrene naredbu su mo`e postati superkorisnik ili neki drugi korisnik. ali pod uvjetom da zna njegovu lozinku. Primjerice, da bi neki korisnik zamijenio svoj identifikacijski broj s brojem korisnika ernie, mora pokrenuti naredbu:
su ernie
Nakon toga treba upisati lozinku koju koristi korisnik ernie. Da bi svoj broj zamijenili identifikacijskim brojem superkorisnika, trebate upisati:
su root
Nakon toga se unosi lozinka superkorisnika. Obi~no se svi poku{aji kori{tenja naredbe su zapisuju u sustavsku datoteku, primjerice /var/adm/syslog. Povremeno provjerite sadr`aj ove datoteke.
Razvoj sigurnosnog sustava
Mo} donosi odgovornost. Ako obazrivo ne koristite Linux, njegova mogu}nost dijeljenja informacija, resursa i perifernih komponenti mo`e ugroziti sigurnost podataka i samog sustava. Va{a je zada}a tako podesiti sigurnosni sustav tako da samo pravi korisnici i ra~unala mogu ostvariti vezu s va{im ra~unalom, te da drugi korisnici mogu upotrebljavati samo dijeljeni dio va{eg sustava.
Naredba ps
Da biste saznali tko sve koristi va{ sustav, te na koji na~in to ~ini, upotrijebite naredbu ps koja slu`i za pra}enje sustava. Posebnu pozornost obratite na poslove koji dugo traju te na korisnike koji koriste ve}i broj resursa od uobi~ajenog. To mo`e biti naznaka neovla{tenog pristupa korisnika koji pokre}e neki program kako bi saznao lozinke.
244
12. poglavlje Pobolj{anje sigurnosti sustava
Pristup rootu
Pristup rootu mo`e imati jedino administrator sustava. Osoba koja se prijavi za rad kao superkorisnik ima mogu}nost brisati bilo koju datoteku, ograni~iti rad nekom od korisnika ili, slikovito re~eno, na~initi zbrku me|u korisnicima. To je tamna strana medalje. Linux je zami{ljen kao sustav koji superkorisnicima nudi alate pomo}u kojih }e obaviti svoj posao bolje nego u nekim drugim operativnim sustavima. Mnogi operativni sustavi koriste blokade koje su uspostavili njihovi kreatori, a koje slu`e da bi se sprije~ilo brisanje datoteka i nano{enje {tete operativnom sustavu. Ljudi koji su zamislili UNIX i Linux ponudili su administratorima razli~ite alate. Na}i }ete alate koji vam omogu}uju da se pove`ete s bilo kojim ure|ajem na ra~unalu. Na}i }ete softver koji slu`i za pra}enje karakteristika ra~unala. Mo`ete upotrijebiti pravo more programa i prilagoditi ih za gotovo sve mogu}e zada}e koje vas o~ekuju. Korisnike mo`ete prisiliti da rade samo odre|ene stvari na ra~unalu, ili im mo`ete dati ograni~ena prava sve dok ne ovladaju sustavom. Superkorisnik, administrator ima takve ovlasti.
S obzirom da je pristup rootu toliko va`an, neke tvrtke omogu}uju samo nekolicini
B I L J E [ K A ljudi da budu super korisnici.
Pra}enje modema i krakera
Ako je za pristup sustavu dovoljan obi~an modem, sli~an onome kakvog mnogi korisnici imaju u svojoj ku}i, tada nepozvana osoba mo`e upasti u sustav i uni{titi va`ne podatke. Zbog toga mnoge tvrtke insistiraju na obimnim mehanizmima za{tite, {to mo`e ote`ati rad na ra~unalu. Neke tvrtke koriste mogu}nost telefonskog pozivanja sustava na taj na~in da morate sa~ekati odziv prije nego budete u mogu}nosti uspostaviti vezu. No u ve}ini slu~ajeva se preporu~a tradicionalni na~in pristupa koji se koristi kod mnogih Linux/UNIX sustava. Provjerite imaju li svi va{i korisnici svoje lozinke. Ograni~ite broj ra~unala koja mogu ostvariti vezu s va{im sustavom. Dozvole pristupa dr`ite u posebnim datotekama. pa`ljivo podesite UID programe (koji korisnicima daju mogu}nost da rade pod tu|im imenom). Naj~e{}e se neovla{teni ulasci u sustav doga|aju jer je netko ostavio otvorena vrata.
Za sigurnost sustava su ve}i problem ljudi nego ra~unala. Lozinke ne biste trebali stavljati na oglasnu plo~u da ih svi mogu pro~itati, niti biste trebali koristiti komunikacijske B I L J E [ K A programe s upisanom lozinkom.
Ostavljanje slobodnih terminala
Korisnici se, na kraju radnog dana, mogu odjaviti ili pokrenuti neki od programa za zaklju~avanje terminala. Ve}ina UNIX sustava imaju takve programe koji gase terminale ako se oni ne koriste neko odre|eno vrijeme.
Razvoj sigurnosnog sustava
245
Poja~ana sigurnost
Potpuno je razumljiv zahtjev za za{titom podataka u vojnim tvrtkama. Tvrtke koje proizvode vrlo osjetljive proizvode tako|er tra`e dodatnu sigurnost svog informati~kog sustava. No, uposlenici u maloprodaji opreme za vodoinstalaterske radove te{ko }e razumjeti zabrinutost za vlastiti sustav ra~unala. Djelatnike bi trebalo brzo podu~iti o va`nosti podataka na ra~unalu, jer ponekad poslovanje tvrtke ovisi upravo o tim podacima. Gubitak va`nih podataka mo`e stvoriti kaos. Radnici koji nisu motivirani za sudjelovanje u za{titi sustava mislit }e da je za{tita potpuno neva`na. No, za administratora sustava je za{tita itekako va`na. Ako ste odgovorni za sigurnost podataka na mre`i, na koji na~in mo`ete biti sigurni da su datoteke i direktoriji potpuno osigurani od provale? Na svu sre}u, postoji dovoljno alata koji vam u tome poma`u. Primjerice, programi umask, cron, pa i sami operativni sustav Linux. Dozvole predstavljaju zna~ajan povod za zabrinutost mnogih administratora. Novi administratori su obi~no {krti na dozvolama, pa im se javljaju korisnici koji ne mogu pristupiti odre|enim datotekama i programima koji su im neophodni. Potom takvi administratori ukinu dozvole tako da svi mogu pristupati svim podacima. No, ponekad je doista naporno odrediti pravu mjeru izme|u sigurnosti sustava i omogu}avanja odre|enim ljudima da se domognu potrebnih alata.
Pukotine u sigurnosti sustava
Sigurnost ra~unala zahtijeva da korisnici pomalo budu i detektivi. Pogledajte sljede}e:
#who u root martha ted margo root #date Tue Jan tty02 ttym1d ttyp0 ttyp2 ttyp4 7 Jan Jan Jan Jan Jan 7 7 7 7 7 CST 08:35 13:20 08:36 07:05 08:36 1997 old Ofc #2 . Payroll #1 8:25 Warehouse 9:45 CEO Ofc . Modem #1
19:18:21
Pretpostavimo da znate da je Martha napustila ured u 17 sati. Je li netko prona{ao njezinu lozinku ili nije napustila sustav prije nego je oti{la ku}i? Mo`ete uo~iti da se za rad prijavila u 13:20. Sada je 19:18 i netko tko je aktivan u sustavu koristi njezinu lozinku. Je li ugro`ena sigurnost sustava? No, {to }ete u~initi ako netko doista upadne u va{ sustav? Najprije se uvjerite da stvarno imate uljeza. Mnogo puta razlog za paniku znaju biti ljudske pogre{ke. Ako doista ustanovite da u sustavu imate uljeza, tada vam na raspolaganju stoji nekoliko mogu}nosti. Trebate ustanoviti je li nastala kakva {teta i kolika je ona. Ho}ete li tu`iti odgovorne osobe za na~injenu {tetu, ako ih ulovite? Morate odlu~iti kako }ete ubudu}e {tititi sustav i otkloniti nastalu {tetu. Vjerojatno najva`nije stvar je dokumentirati ono {to se zbilo. Odmah po~nite bilje`iti podatke.
246
12. poglavlje Pobolj{anje sigurnosti sustava
Sve ispise koje prikazuju popis osoba koje su radile na ra~unalu sakupite, potpi{ite i odlo`ite na jedno mjesto. Dvije preventivne mjere koje biste trebali poduzeti je da na~inite ispise osnovnih datoteka s pode{enjima sustava, kao {to je datoteka /etc/fstab, te da uspostavite jedinstveni na~in za{tite sustava. Morate biti sigurni da se svi va{i korisnici pridr`avaju propisanih mjera sigurnosti te da ih redovito primjenjuju. Jo{ jedna od mjera je i pra}enje odlaska i dolaska djelatnika na posao. Nakon {to djelatnik napusti tvrtku, osoblje zadu`eno za osiguranje bi trebalo o tome obavijestiti informati~are tako da oni mogu provjeriti da li se osoba odjavila sa sustava. Uz sve navedene mjere ostaje pitanje, koja je dovoljna razina sigurnosti? Mo`e li sustav biti previ{e siguran? Iznenadit }ete se, ali odgovor je potvrdan, sustav mo`e biti previ{e siguran. Op}enito govore}i, ako je cijena otklanjanja {tete nakon nasilnog upada u sustav ni`a od tro{kova sigurnosti, trebali biste smanjiti razinu sigurnosti sustava. Pod pojmom cijena se ne smatra samo nov~ana vrijednost. Me|u svim drugim stvarima, u razmatranje biste trebali uzeti i sadr`aj va{ih datoteka, vrijeme i novac koji bi se potro{io za njihovu prepravku, smanjenu efikasnost tvrtke zbog nastale {tete, te ugled u javnosti ako se sazna za problem sigurnosti u ra~unalnom sustavu va{e tvrtke.
Sigurnosna pohrana podataka
Samo nekoliko zada}a administratora sustava su toliko va`ne kao sigurnosna pohrana ili arhiviranje podataka. Administrator mo`e dobiti otkaz i tvrtka mo`e izgubiti va`ne podatke. Disk ili diskovi na ra~unalu su elektromehani~ki ure|aji i nakon nekog vremena se mogu pokvariti. Ve}ina novih tvrdih diskova mogu raditi 150.000 sati bez kvara, odnosno vi{e od pet godina. No, statistika onoga {to se doga|a u tih pet godina mo`e biti opasna. Disk se mo`e pokvariti i nakon 50.000 sati, ili mo`e raditi vi{e od 10 godina. Kockate se s podacima ako ih samo povremeno spremate na neki od medija. Ve}e su vam {anse da izgubite ako rijetko provjeravate svoje trake za pohranu podataka.
Vidi Raspored sigurnosne pohrane podataka, 227. stranica
PAM Pluggable Authentication Modules
Korisnici trebaju imati mogu}nost obavljati bilo kakve zada}e, ~ak i ako im je cilj slo`iti pasijans. S obzirom na tu tezu, korisnici }e se, prema svome stupnju informati~kog znanja, razli~ito odnositi prema sustavu i sadr`ajima koje on nudi. Op}enito govore}i, korisnici bi trebali pokretati programe i stvarati, mijenjati i brisati datoteke koje nemaju utjecaj na sami sustav, ali ne bi trebali imati mogu}nost mijenjanja datoteka koje pripadaju drugim korisnicima (naravno ako im ovi to ne dozvole). Jedan od na~ina kako se mo`e autorizirati rad na takvom jednom sustavu je uporaba korisni~kog imena i lozinke. ^im se prijavite za rad, sustav tra`i da unesete korisni~ko ime i lozinku. Polaze}i od pretpostavke da ste se pravilno predstavili, sustav vam omogu}uje da ~inite gotovo sve {to `elite da biste ostvarili svoj naum, ali vas ograni~ava da mijenjate onaj dio sustava za koji niste nadle`ni.
PAM Pluggable Authentication Modules
247
Postoje i drugi na~ini da se provjeri identitet korisnika, osim unosa imena i lozinke. Arhitektura PAM (Pluggable Authentication Modules) omogu}uje promjenu na~ina identifikacije bez mijenjanja samih programa. U ovom odlomku je predstavljena struktura i me|usobni odnosi modula u arhitekturi PAM. Postoje ~etiri vrste PAM modula: Auth obavlja autorizaciju korisnika. Account odre|uje jeli autorizacija dozvoljena. Pretpostavimo da postoji korisnik koji sustav mo`e koristiti samo u radno vrijeme, a nema dozvolu rada poslije podne niti vikendom. Ovaj modul }e otkriti korisnika ako odre|enu radnju poku{ava obaviti u pono}. Password pode{ava lozinke. Session nudi korisni~ke usluge nakon {to modul account dozvoli modulu auth provjeru korisnikovog identiteta. Module mo`ete poredati tako da omogu}ite vi{e na~ina pristupa sustavu ili da ograni~ite pristup onim korisnicima koji uspje{no ne pro|u sve module.
Datoteke za pode{avanje PAM-a
Datoteke za pode{avanje PAM-a se nalaze u direktoriju /etc/pam.d.
B I L J E [ K A U starijim Linux sustavima datoteka /etc/pam.conf sadr`i pode{enja. Ta se datoteka i dalje
koristi radi uskladivosti sustava, ali je njezina uporaba nebitna.
Najbolji je na~in da upoznate sintaksu datoteke za pode{avanje PAM-a, da otvorite jednu datoteku, primjerice datoteku passwd. Ako ste instalirali PAM tijekom instalacije Linuxa, onda bi va{a datoteka /etc/pam.d/passwd trebala ovako izgledati:
#%PAM-1.0 auth account password password required required required required /lib/security/pam_pwdb.so shadow nullok /lib/security/pam_pwdb.so /lib/security/pam_cracklib.so retry=3 /lib/security/pam_pwdb.so use_authtok nullok
Prvi redak predstavlja komentar (ozna~en znakom #). U drugom retku se nalazi upozorenje korisniku da unese lozinku koju }e sustav provjeriti. Tre}i redak ~ini isto {to i drugi redak ako se koriste lozinke u sjeni (o njima }e biti vi{e rije~i ne{to kasnije). U ~etvrtom retku se poziva program za provjeru nove lozinke, a u petom retku je odabran modul koji se koristi za promjenu lozinke.
Ozna~avanje modula
Mo`ete uo~iti da su sva ~etiri modula ozna~ena kao required, {to zna~i da se odre|eni modul poziva bez obzira je li prethodni modul uspje{no ili neuspje{no okon~ao svoj rad. Zbog sigurnosti se pozivaju sva ~etiri modula, tako da }e u slu~aju gre{ke u bilo kojem od modula, poruka izgledati isto. Skrivanjem mjesta gdje je nastala gre{ka, neovla{tenim korisnicima se ote`ava posao ulaska u sustav.
248
12. poglavlje Pobolj{anje sigurnosti sustava
Ako su svi moduli ozna~eni sa required (obavezan), onda je njihov redoslijed nebitan. No, umjesto opcije required mogu stajati i drugi parametri: optional sufficient requisite Parametar optional se postavlja uz sekundarne (rezervne) module, tako da uspje{nost/neuspje{nost opcijskog modula ne utje~e na uspje{nost prijave, AKO postoji i drugi modul u datoteci s pode{enjima. Ako je pak optional modul jedini definirani modul za provjeru autenti~nosti, onda njegov rezultat odre|uje uspje{nost/neuspje{nost prijave. Modul s parametrom sufficient pona{a se kao i opcijski modul s tom razlikom {to mo`e prebrisati pojedine (ili sve) opcijske module. Moduli koji su ozna~eni kao required ili requisite predstavljaju nadre|ene module u odnosu na modul s oznakom sufficient. Ako modul s oznakom requisite uspje{no ne obavi zada}u, upravljanje se izravno prenosi na program. Ako `elite da se PAM zaustavi kod odre|enog modula, morate preurediti datoteku s pode{enjima i promijeniti parametar required u requisite. Vi{e informacija o PAM-u potra`ite na Web lokaciji: http://www.redhat.com/linux-info/pam/.
^emu slu`e lozinke u sjeni?
Na Linux ra~unalu koje nema instaliran softver Shadow Suite, informacije o korisniku (uklju~uju}i i lozinke) su pohranjene u datoteci /etc/passwd. Lozinka je spremljena u skrivenom formatu, pa, iako se korisniku ~ini nerazumljivom, mo`e se lako dekodirati pomo}u naredbe crypt (ako se opcija text postavi na vrijednost [null], a lozinka upotrijebi kao klju~). Te{ko je, ali ne i nemogu}e, iskoristiti dekodiranu lozinku i otkriti originalnu rije~. No, s obzirom da su ljudi ponekad lijeni, na svakom sustavu s vi{e korisnika, neke }e lozinke biti jednostavne i odmah }e ih se mo}i otkriti. Mo`e se i stvoriti neka vrsta rje~nika za usporedbu s lozinkama u datoteci /etc/passwd. Ovo je jedan od najjednostavnijih na~ina za upad u sustav. Osim lozinki, datoteka /etc/passwd sadr`i podatke kao {to su korisni~ki identifikacijski broj i broj za identifikaciju grupe, koje ~itaju mnogi sustavski programi. Skrivanjem lozinki ustvari premje{tate lozinke u drugu datoteku, obi~no datoteku /etc/shadow, koju mo`e ~itati samo superkorisnik. Premje{tanjem lozinki u drugu datoteku mo`ete sprije~iti neovla{tenu osobu da dekodira lozinke i na~ini rje~nik pomo}u kojeg mo`e upasti u va{ sustav. Paket Shadow Suite je sastavni dio ve}ine standardnih Linux distribucija. U idu}im slu~ajevima ne bi bilo dobro instalirati Shadow Suite: ako sustav ne sadr`i korisni~ke ra~une ra~unalo koristi lokalnu mre`u (LAN) i mre`ne informacijske servise (NIS) za dodjelu korisni~kih imena i lozinki drugim ra~unalima u mre`i
^emu slu`e lozinke u sjeni
249
ra~unalo se koristi za provjeru korisnika putem mre`nog sustava datoteka (NFS), NIS-a ili sli~no ra~unalo koristi druge programe za provjeru korisnika, kod kojih nisu dozvoljene lozinke u sjeni, a i nije vam dostupan osnovni kod tih programa.
Datoteke /etc/password i /etc/shadow
Lozinke (koje nisu u sjeni) u datoteci /etc/passwd su zapisane u sljede}em obliku:
username:Npje044eh3mx8e:507:200:Full Name:/home/username:/bin/csh
Zapis u datoteci /etc/passwd bi trebao ovako izgledati (ako su lozinke u sjeni:
username:x:507:200:Full Name:/home/username:/bin/csh
Parametar x u drugom polju zamjenjuje stvarnu lozinku koje je pohranjena u datoteci /etc/shadow. U datoteci /etc/shadow su podaci zapisani u ovom obliku:
username:passwd:last:may:must:warn:expire:disable:reserved
U tablici 12.1 se nalazi opis polja koja se koriste u zapisima u datoteci /etc/shadow.
Tablica 12.1
Polje username password last may must warn expire disable reserved
Polja u zapisima u datoteci /etc/shadow
Opis Korisni~ko ime pod kojim se korisnik prijavljuje Kodirana lozinka Broj dana od zadnje promjene lozinke (1.1.1970.) Broj dana do idu}e promjene lozinke Broj dana do kada lozinka mora biti promijenjena Broj dana do upozorenja korisniku da mora promijeniti lozinku Broj dana nakon upozorenja korisniku nakon kojeg se ra~un zatvara Broj dana od 1.11970. kada je ra~un bio nedostupan Rezervirano polje
Dodavanje, mijenjanje i brisanje korisnika
Program Shadow Suite sadr`i naredbe za dodavanje, mijenjanje i brisanje korisnika: useradd, usermod i userdel.
useradd Naredba useradd se koristi za dodavanje korisnika ili za mijenjanje osnovnih pode{enja
ra~una.
250
12. poglavlje Pobolj{anje sigurnosti sustava
Prvo je {to trebate u~initi da provjerite osnovna pode{enja i unesete promjene koje su se odnose na va{ sustav. Pokrenite ovu naredbu:
useradd D
usermod Naredba usermod slu`i za mijenjanje podataka o korisniku. Ova naredba je vrlo sli~na naredbi useradd. userdel Naredba userdel omogu}uje brisanje korisni~kih ra~una:
userdel r username
Koriste}i opciju r, obrisat }ete sve datoteke u korisnikovom po~etnom direktoriju, kao i sami direktorij. Drugi na~in, ne{to nje`niji, za uklanjanje korisnika iz sustava je uporaba naredbe passwd kojom mo`ete zaklju~ati korisnikov ra~un.
passwd Osim pode{avanja i mijenjanja lozinki, super korisnik mo`e upotrijebiti naredbu passwd na jedan od sljede}ih na~ina:
zaklju~avanje i otklju~avanje ra~una (opcije l i u) pode{avanje maksimalnog trajanja va`e}e lozinke (-x) pode{avanje minimalnog broja dana koji mora prote}i izme|u promjena lozinke (-n) pode{avanje trajanja upozorenja da }e lozinka iste}i (-w) pode{avanje broja dana izme|u isteka lozinke i blokiranja ra~una (-i)
pwck Program pwck omogu}uje provjeru konzistentnosti datoteka /etc/passwd i
/etc/shadow. On provjerava svako korisni~ko ime tako da svaki zapis mora imati: to~an broj polja jedinstveno korisni~ko ime ispravan identifikacijski broj korisnika i grupe va`e}u primarnu grupu va`e}i po~etni direktorij va`e}u ljusku za prijavu Osim toga, naredba pwck vas upozorava na ra~un koji nema lozinku.
B I L J E [ K A Korisno je pokrenuti naredbu pwck nakon {to ste instalirali Shadow Suite, te naredbu
povremeno pokrenuti (jednom tjedno ili jednom mjese~no). Upotrijebite li opciju r, mo}i }ete koristiti naredbu cron i dobiti odgovaraju}i izvje{taj.
grpck Program grpck slu`i za provjeru konzistentnosti datoteka /etc/group i /etc/gshadow, to jest
za provjeru broja polja, jedinstvenih imena grupe i va`e}eg popisa ~lanova i administratora. Osim toga, koristite li naredbu s opcijom r, dobit }ete izvje{taj. Ovu provjeru mo`ete automatski pokrenuti koriste}i program cron.
Odavde
251
Lozinke za uspostavu telefonske veze. @elite li ograni~iti broj osoba koje se spajaju na
va{ sustav, onda mo`ete uvesti i lozinke koje koriste oni {to daljinski pristupaju sustavu. Da biste to mogli u~initi, najprije u datoteci /etc/login.defs provjerite je li opcija DIALUPS_CHECK_ENAB postavljena na Yes. Dvije datoteke sadr`e podatke za uspostavu telefonske veze: Datoteka /etc/dialups sadr`i tty-ove (na po~etku nema /dev/). Ako se odre|eni tty nalazi u popisu, mo}i }e se uspostaviti telefonska veza. Datoteka /etc/d_passwd sadr`i kompletnu stazu ljuske i lozinku (proizvoljno). Ako se korisnik prijavi na ure|aj koji se nalazi u popisu u datoteci /etc/dialups, a njegova se ljuska nalazi u popisu u datoteci /etc/d_passwd, biti }e mu omogu}en pristup (naravno ako upi{e pravu lozinku). Naredba dpasswd dodjeljuje lozinke ljuskama u datoteci /etc/d_passwd.
Odavde
Dodatne podatke o sigurnosti sustava mo`ete na}i u ovim poglavljima: 10. poglavlje, Upravljanje korisni~kim ra~unima prikazuje kako se dodaju, bri{u korisni~ki ra~uni te kako se njima upravlja. U 11. poglavlju, Sigurnosna pohrana podataka je obja{njeno kako podesiti i obaviti sigurnosnu pohranu podataka.
P O G L A V L J E
13
Pode{avanje Linux jezgre
(Jack Tackett)
U ovom poglavlju
Pripreme za stvaranje nove jezgre 254 Pode{avanje nove jezgre 255 Kompiliranje nove jezgre 258 Stvaranje modularne jezgre 259
254
13. poglavlje Pode{avanje Linux jezgre
U ovom poglavlju }ete na}i informacije koje su vam potrebne za pode{avanje i instaliranje nove Linux jezgre. Jezgra predstavlja srce operativnog sustava Linux i nudi osnovne sustavske usluge ostalom dijelu Linuxa. Upamtite da Linux nije komercijalni proizvod, tako da kod novih ina~ica mo`ete nai}i na probleme, ili netko mo`e otkriti ozbiljne sigurnosne rupe u jezgri. Takve se stvari doga|aju i kod komercijalnih i kod besplatnih operativnih sustava. Razlika je u tome, {to kod Linuxa imate na raspolaganju osnovni kod tako da mo`ete otkloniti problem ~im ga uo~ite. Ne trebate ~ekati da isporu~itelj softvera objavi novo izdanje softvera u kojem je va{ problem otklonjen. Osim toga, nove zna~ajke u postoje}im izdanjima Linux jezgre vam omogu}uju pokretanje odre|enih ure|aja i programa unutar same jezgre, a da pri tome podr{ku ne trebate ponovno kompajlirati. Na taj }e na~in u memoriju biti u~itani samo oni dijelovi jezgre koji su vam potrebni. Moduli omogu}uju mijenjanje jezgre i otklanjanje problema ili dodavanje novih mogu}nosti bez ponovnog kompiliranja ~itavog sustava.
Pripreme za stvaranje nove jezgre
Ponekad problem name}e samo jedno rje{enje novu jezgru. Jezgra je srce operativnog sustava Linux. Iako niste kardiolog, ponekad }ete biti u situaciji da s Interneta kopirate novu jezgru i instalirate je na svoje ra~unalo. Imate li barem malo programerskog iskustva, te ako znate koristiti programski jezik C, tada }ete mo}i stvoriti i instalirati novu jezgru. Ako nemate iskustva, tada presko~ite ovaj dio knjige. Novu jezgru trebate instalirati iz dva razloga: Objavljena je nova zakrpa za pokretanje neke nove hardverske komponente. Potrebno je ukloniti neke zna~ajke jezgre koje ina~e ne koristite kako biste oslobodili memoriju. Za po~etak odredite ina~icu jezgre koju trenutno koristite. Ina~icu mo`ete saznati ako pokrenete naredbu:
uname e
Saznat }ete koja se jezgra trenutno koristi i kada je nastala. Broj ina~ice jezgre ima sljede}i oblik: BrojGlavneIna~ice.BrojPodIna~ice.BrojZakrpe
B I L J E [ K A Prije nego po~nete stvarati i instalirati novu jezgru, svakako pro~itajte najnovije informacije
o jezgrama, jer se mo`e dogoditi da va{ sustav ne}e mo}i raditi ako ne{to zabrljate. Tako|er biste morali zadr`ati stariju kopiju jezgre koja vam mo`e poslu`iti ako nai|ete na probleme. U tom slu~aju }ete mo}i pokrenuti stariju jezgru umjesto novije, ali beskorisne jezgre.
Pode{avanje nove jezgre
255
Pode{avanje nove jezgre
Da biste stvorili novu jezgru najprije trebate podesiti datoteke s osnovnim kodom koje bi se trebale nalaziti u direktoriju /usr/src/Linux. Tako|er morate pokrenuti softverski paket C kompilator. Ako taj paket niste instalirali tijekom instalacije sustava, pokrenite RPM i u~inite to sada:
rpm i kernel-source-2.0.34-0.6.i386.rpm rpm i gcc-2.7.2.3-11.i386.rpm
Mo`da }ete trebati instalirati zaglavlja jezgre i razli~ite zbirke kompilatora.
Vidi Instalacija paketa pomo}u RPM-a, 150. stranica
Najprije morate na}i osnovni kod nove jezgre. Na Internetu potra`ite lokaciju sunsite.unc.edu i na}i }ete najnovije i najbolje jezgre (ako samo mijenjate postoje}u jezgru, onda vam ovaj korak nije potreban). Datoteke s osnovnim kodom su obi~no komprimirane i treba ih dekomprimirati.
Na~inite rezervnu kopiju postoje}e jezgre koriste}i ove naredbe:
SAVJET cd /usr/src cp Linux linux.sav
Pomo}u ovih naredbi }ete kopirati sadr`aj direktorija s osnovnim kodom Linuxa u drugi direktorij pod imenom linux.sav.
Zatim trebate pokrenuti naredbu patch i primijeniti jednu od patch datoteka. Nakon {to pripremite datoteke s osnovnim kodom mo}i }ete podesiti i pokrenuti novi sustav. Ovisno o va{im `eljama i hardverskim mogu}nostima, na raspolaganju su vam tri na~ina za pode{avanje jezgre: program s tekstualnim zadavanjem naredbi, program s izbornicima, te program koji radi u su~elju X Windowsa (naravno, prethodno trebate instalirati ovo su~elje).
Da biste koristili module u jezgri, tijekom pode{avanja jezgre morate potvrditi opciju za kori{tenje demona kerneld i potvrditi uporabu modula u jezgri (CONFIG_MODVERSIONS).
SAVJET
Interaktivni programi bez izbornika
Koristite li tekstualne interaktivne programe, za po~etak upi{ite sljede}u naredbu u direktoriju /usr/src:
#make config
Program make }e vam postaviti razna pitanja o upravlja~kim programima koje `elite instalirati ili podesiti. @elite li prihvatiti osnovno pode{enu vrijednost, tada pritisnite tipku <Return>, a u protivnom upi{ite potreban odgovor. Neka od pitanja su prikazana u tablici 13.1. Mo`da }ete trebati odgovoriti i na druga pitanja, ovisno o ina~ici jezgre koju instalirate. Ovaj popis opcija podr`avaju svi programi za pode{avanje jezgre koji su opisani u ovom poglavlju.
256
13. poglavlje Pode{avanje Linux jezgre
Tablica 13.1
Opcija
Neke opcije za pode{avanje jezgre
Opis Koristi se za eksperimentalne komponente u jezgri Nu`na ako namjeravate koristiti module umjesto cjelovite jezgre Niz pitanja o op}eniti komponentama kao {to su podr{ka za matemati~ki koprocesor i PCI BIOS Niz pitanja o vrstama IDE tvrdih diskova i drugih ure|aja za ulaz/izlaz Niz pitanja o nekim zna~ajkama mre`e kao {to su barijere i IP Masquerading Omogu}uje uporabu SCSI kontrolera Omogu}uje uporabu SCSI kontrolera ni`e razine i nudi razli~ite statistike. Omogu}uje uporabu raznih mre`nih kontrolera i procesa. Omogu}uje potporu za ISDN (Integrated Services Digital Network) Podr{ka za odgovaraju}e pogone CD-ROM-a
Code Maturity Level
Loadable Module Support
General Setup
Floppy, IDE and Other Block Devices
Networking Options
SCSI Support SCSI Low-Level Support
Network device support
ISDN subsystem
CD-ROM drivers (ne SCSI ili IDE/ATAPI) Filesystems
Omogu}uje pode{avanje raznih sustava datoteka i kodnih stranica za razne strane jezike (DOS) Omogu}uje uporabu raznih znakovnih i sli~nih programa kao {to je watchdogs Omogu}uje potporu za razli~ite zvu~ne kartice Podr{ka za rad s jezgrom
Character Devices
Sound Kernel Hacking
Uporaba programa s izbornicima
Koristite li tekstualne interaktivne programe, za po~etak upi{ite sljede}u naredbu u direktoriju /usr/src/linux:
#make menuconfig
Zatim }e se pojaviti glavni ekran, koji je prikaza na slici 13.1.
Pode{avanje nove jezgre
257
Slika 13.1 Ekran za pode{avanje jezgre Linuxa. Uporabom grafi~kih izbornika }ete ubrzati pode{avanje nove jezgre.
Prednosti uporabe grafi~kog su~elja je ta {to trebate podesiti samo one dijelove jezgre koji su vam potrebni. Interaktivni program koji radi u tekstualnom na~inu rada vodi vas kroz ~itav postupak pode{avanja jezgre.
Uporaba programa koji rade pod X Windowsima
Koristite li tekstualne interaktivne programe, za po~etak upi{ite sljede}u naredbu u direktoriju /usr/src/linux:
#make xconfig
Zatim }e se pojaviti glavni ekran, koji je prikaza na slici 13.2.
Slika 13.2 Ekran za pode{avanje jezgre. X Windowsi nude pristupa~nije su~elje za pode{avanje nove jezgre.
Alati za pode{avanje (koji rade u okru`ju X Windowsa) omogu}uju mijenjanje samo onih komponenti jezgre koje nu`no treba mijenjati, ba{ kao i alati koji rade u tekstualnom
258
13. poglavlje Pode{avanje Linux jezgre
na~inu rada. Nakon {to kliknete na neki gumb, pojavit }e se drugi okvir za dijalog koji slu`i za pode{avanje raznih komponenti. primjerice, slika 13.3 prikazuje okvir za dijalog Loadable Module Support u kojem mo`ete podesiti da ~itava jezgra podr`ava module.
Slika 13.3 Okvir za dijalog Loadable Module Support. Da biste pode{avali jezgru, morate odabrati podr{ku za module.
Element odabirete tako da kliknete na odre|enu opciju. Zatrebali vam pomo}, mo`ete kliknuti na odgovaraju}i gumb Help koji se nalazi na desnoj strani okvira za dijalog. Pojavit }e se novi okvir za dijalog koji sadr`i potrebnu pomo} (vidi sliku 13.4).
Slika 13.4 Ekran za pomo} CONFIG_MODULES. Korisne informacije se nalaze na dohvat ruke.
Nakon {to odgovorite na postavljena pitanja, pode{enja morate spremiti. Jednostavno kliknite na gumb Save and Exit i spremit }ete pode{enja koja se odnose na novu jezgru i napustiti pode{avanje sustava.
Kompajliranje nove jezgre
Nakon {to ste odgovorili na razli~ita pitanja koja se odnose na pode{enja nove jezgre, morate jezgru kompajlirati. Pokrenete li idu}e naredbe, stvorit }ete novu jezgru:
make dep make clean make
Ovisno o va{em hardveru, ~itav }e posao trajati ili nekoliko minuta ili par sati. Opustite se i naru~ite pizzu! Po zavr{etku kompajliranja potrebno je podesiti sustav tako da koristi novu jezgru. Nova jezgra se zove /usr/src/linux/arch/i386/boot/zImage i trebate je kopirati u direktorij boot. No prije toga, za svaki slu~aj, na~inite kopiju stare jezgre. Staru jezgru spremate pomo}u naredbe:
Stvaranje modularne jezgre
259
mv
/boot/vmlinuz.old
/boot/vmlinuz.old
Nakon toga mo`ete kopirati novu jezgru:
cp /usr/src/linux/arch/i386/boot/zImage /boot/vmlinuz
Vidi Pode{avanje LILO, 214. stranica
Da biste promijenili osnovno pode{enu jezgru Linuxa, trebate preurediti datoteku /etc/lilo.conf i dodati jo{ jedan zapis za novu jezgru. Idu}i primjer (ispis 13.1) pokazuje dodatak stare jezgre u popisu operativnih sustava koje ra~unalo mo`e pokrenuti. Najprije morate promijeniti ime jezgre /boot/vmlinuz u /boot/vmlinuz.old (koristite prethodnu naredbu) i potom promijeniti njezinu oznaku u datoteci lilo.conf (kao u ispisu 13.1).
Ispis 13.1
Primjer datoteke /etc/lilo.conf
boot=/dev/had map=/boot/map install=/boot/boot.b prompt timeout=50 image=/boot/vmlinuz label=linux initrd=/boot/initrd root=/dev/hda1 read-only image=/boot/vmlinuz.old label=old root=/dev/hda1 read-only
Nakon {to ste u datoteku /etc/lilo.conf unijeli izmjene, pokrenite ovu naredbu
/sbin/lilo v
i a`urirani podaci }e biti zapisani u ure|aj za pokretanje sustava. Ubudu}e }e se va{e ra~unalo pokretati u novoj jezgri (linux), umjesto u staroj jezgri, a pauza od 50 sekundi ostaje za odabir stare jezgre ako u njoj `elite podi}i sustav.
Stvaranje modularne jezgre
Uvo|enjem modula u jezgru Linux 2.0.x dogodile su se zna~ajne promjene u stvaranju korisni~kih jezgri. Prije toga je bilo potrebno kompajlirati podr{ku u samu jezgru, ako ste `eljeli pristupiti odre|enoj hardverskoj komponenti ili sustavu datoteka. Za neke hardverske komponente veli~ina jezgre je brzo mogla poprimiti kriti~ne razmjere, stoga je priprema za uporabu resursa koji se rje|e koriste ~esto puta usporavala ~itav sustav. Pojavom nove jezgre 2.0.x stvari se mijenjaju, tako da, ako samo povremeno koristite odre|eni sustav datoteka ili hardversku komponentu, mo}i }ete u~itati ili isklju~iti pripadni upravlja~ki modul. Da biste vidjeli koji ste moduli trenutno koriste, upi{ite naredbu:
lsmod
260
13. poglavlje Pode{avanje Linux jezgre
U ispisu, koji je ni`e prikazan, mo`ete vidjeti koji su moduli u~itani, kako se u~itavaju, te koliko stranica memorije koriste.
Module isofs ne2k-pci 8390 BusLogic Pages 5 1 2 20 Used by 1 (autoclean) 1 (autoclean) [ne2k-pci] 0 (autoclean) 4
jedino distribucije Red Hat Linux/Intel i Red Hat Linux/SPARC podr`avaju modularne jezgre, dok kod distribucije Red Hat/Alpha korisnici moraju stvoriti monolitnu jezgru, kao {to je opisano u prethodnom odlomku Stvaranje nove jezgre. U tim }ete uputama saznati sve {to je potrebno da biste iskoristili prednosti koje nude modularne jezgre.
B I L J E [ K A Nu`no je najprije instalirati pakete koji se koriste u zaglavljima i izvoru jezgre
(kernel-headers i kernel-source). Tako|er morate pokrenuti sve naredbe koje se nalaze u direktoriju /usr/src/linux.
Da biste na~inili module, potra`ite direktorij /usr/src/linux i pokrenite sljede}u naredbu:
make modules
Potom pokrenite naredbu za instalaciju modula:
make modules-install
Rad s modulima jezgre
Sada kada ste kompajlirali i instalirali module, mo`ete pro{iriti jezgru tako da module u~itate. Tablica 13.2 prikazuje osnovne naredbe koje vam stoje na raspolaganju.
Tablica 13.2
Naredba lsmod insmod rmmod depmod modprobe
Naredbe za pokretanje modula u Linuxu
Opis Ispis modula koji su trenutno u~itani u jezgru Umetanje odre|enog modula u jezgru Uklanjanje odre|enog modula iz jezgre Stvaranje datoteke koju koristi naredba modprobe U~itavanje modula s popisa na~injenog pomo}u naredbe depmod
Koristite li X Windowse, mo}i }ete iskoristiti prednosti koje vam nudi demon kerneld koji se nalazi u Control Panelu (prikazan na slici 13.5). Program slu`i za rad s modulima u grafi~kom okru`enju (umjesto zadavanja naredbi u retku za unos naredbi). Kliknete li na taj gumb, pojavit }e se okvir za dijalog Kernel Configurator koji je prikazan na slici 13.6.
Stvaranje modularne jezgre
261
Da biste vidjeli popis trenutno aktivnih modula, pokrenite naredbu lsmod. Da biste modul dodali u jezgru, mo`ete upotrijebiti naredbu
insmod module-name
ili kliknuti na gumb Add u okviru za dijalog i nakon toga odabrati modul (vidi sliku 13.7).
Slika 13.5 Gumb programa kerneld. Control Panel nudi vi{e razli~itih administrativnih funkcija, me|u kojima je i program kerneld.
Gumb kerneld
Slika 13.6 Okvir za dijalog Kernel Configurator. Rad s modulima je bitno jednostavniji u ovakvom su~elju.
Slika 13.7 Okvir za dijalog Choose Module Type. Pomo}u X Windowsa mo`ete jednostavno dodavati module.
@elite li obrisati modul iz jezgre, pokrenite sljede}u naredbu
rmmod module-name
ili u popisu koji je prikazan na slici 13.6 odaberite modul i potom kliknite na gumb Remove.
262
13. poglavlje Pode{avanje Linux jezgre
Ponovno pokretanje programa kerneld
Promjene koje ste unijeli pomo}u alata Kernel Daemon Configuration se nalaze u datoteci /etc/conf.modules, koju program kerneld ~ita svaki puta kada se pokrene. U ispisu 13.2 se nalazi primjer jedne takve datoteke.
Ispis 12.2
datoteka /etc/conf.modules
alias scsi_hostadapter BusLogic alias eth0 ne2k-pci
Da biste ponovno pokrenuli kerneld, mo`ete upotrijebiti alat prikazan na slici 13.6 i kliknuti na gumb Restart Kerneld. Tako|er demon mo`ete pokrenuti i iz retka za zadavanje naredbi, i to na ovaj na~in:
/etc/rc.d/init.d/kerneld stop /etc/rc.d/init.d/kerneld start
Ponovnim pokretanjem programa kerneld ne}e se ponovno u~itati moduli koji se ve} koriste, ali }e pode{enja biti prihva}ena kod budu}ih u~itavanja modula.
Odavde
U ovom poglavlju ste ne{to nau~ili o pode{avanju i stvaranju nove jezgre za va{ sustav. Tako|er ste nau~ili kako mo`ete pobolj{ati funkcionalnost sustava dodavanjem modula. Dodatne informacije potra`ite u idu}im poglavljima: 3. poglavlje, Instaliranje Red Hata sastoji se od detaljnih uputa za instaliranje ina~ice Red Hata. 5. poglavlje, Pokretanje Linux programa nudi vam osnovne upute za pokretanje raznih aplikacija na va{em Linux sustavu, kao {to su kompajler i X Windowsi. 6. poglavlje, Nadogradnja i instaliranje softvera pomo}u RPM-a sadr`i informacije koje su vam potrebne da biste instalirali nove softverske pakete, me|u kojima su i oni potrebni za stvaranje koda nove jezgre, te neki kompajleri. 22. poglavlje, Uporaba XWindowsa sadr`i sve potrebne informacije za kori{tenje XWindowsa pod operativnim sustavom Linux.
P O G L A V L J E
14
Upravljanje sustavom datoteka
(Jack Tackett)
U ovom poglavlju
Sustavi datoteka 266 Postavljanje i uklanjanje sustava datoteka 269 Mre`ni sustav datoteka 274 Odr`avanje sustava datoteka 278 Uporaba naredbe fsck 279 Stvaranje i formatiranje sustava datoteka 280 Uporaba swap datoteka i particija 288
266
14. poglavlje Upravljanje sustavom datoteka
Sustavi datoteka tvore osnovu za pohranu podataka na Linux ra~unalima. Linux programi, biblioteke, sustavske datoteke i korisni~ke datoteke se nalaze u sustavima datoteka. Pravilno upravljanje sustavima datoteka je izuzetno bitno jer svi va{i programi i podaci po~ivaju na sustavima datoteka. Mnogi koraci u uputama koje smo naveli u ovom poglavlju se automatski obavljaju kada instalirate Linux. No, ipak biste trebali nau~iti kako se upravlja sustavom tako da mo`ete stvarati, upravljati i dalje graditi svoj Linux sustav. Za upravljanje sustavom je nu`no razumijevanje sustava datoteka. Sustav datoteka mora pravilno raditi da bi uop}e radio ~itav Linux sustav.
Sustavi datoteka
U Linuxu je prostor na kojem se nalaze datoteke podijeljen na direktorije u obliku stabla, na vrhu kojeg se nalazi root. Slika 14.1 grafi~ki prikazuje primjer jedne takve strukture direktorija.
Slika 14.1 Prikaz sustava datoteka nalik je naopako okrenutom stablu, s direktorijem root na vrhu i s granama stabla koje vise prema dolje.
Korisnici od tog stabla direktorija vide samo direktorije i datoteke. U stvarnosti mnogi direktoriji koji se nalaze unutar stabla su fizi~ki smje{teni na raznim dijelovima diska, na razli~itim diskovima ili ~ak ra~unalima. Ako je jedna od tih particija na disku dodana u stablo u direktorij koji je poznat pod nazivom mount point, onda se takav direktorij i sve {to se u njemu nalazi naziva sustav datoteka. Operativni sustav Linux se sastoji od nekoliko direktorija i mnogo razli~itih datoteka. Ovisno o tome {to ste odabrali tijekom instalacije sustava, ti direktoriji mogu predstavljati razli~ite sustave datoteka. Obi~no se ve}ina operativnih sustava sastoji od dva sustava datoteka: root (/) i sustav koji je izgra|en u direktoriju /usr. Ako direktorij promijenite u direktorij root (pomo}u naredbe cd /) i zatra`ite ispis direktorija, tada }ete ugledati nekoliko direktorija. Na taj }ete se na~in upoznati sa osnovnim sustavom datoteka (root) u kojem mo`ete na}i druge direktorije koji mogu predstavljati po~etni direktorij za razne sustave datoteka. Direktorij /bin sadr`i binarne programe koji predstavljaju osnovne sustavske datoteke. Mnoge Linux naredbe, primjerice naredba ls, su u osnovi programi koji se nalaze u tom direktoriju.
Sustavi datoteka
267
Direktorij /sbin se koristi za spremanje binarnih sustavskih datoteka. Ve}ina datoteka u ovom direktoriju se koristi za upravljanje sustavom. Direktorij /etc je vrlo va`an direktorij, jer sadr`i mnoge datoteke za pode{avanje sustava. U osnovi te datoteke operativnom sustavu Linux daju osobnost. Datoteka za lozinke, passwd se nalazi u tom direktoriju, kao i datoteka fstab koja sadr`i popis sustava datoteka koji se stvaraju prilikom pokretanja Linuxa. U tom se direktoriju nalaze skripte za pokretanje Linuxa, popis hostova s IP adresama koje ~esto posje}ujete, te jo{ neke datoteke s pode{enjima. Dijeljene biblioteke koje koriste odre|eni programi su spremljene u direktoriju /lib. Mnogi programi vi{estruko koriste isti kod, a biblioteke slu`e sa pohranu takvog koda na zajedni~kom mjesto te za u{tedu u memoriji. Direktorij /dev sadr`i posebne datoteke koje se nazivaju datoteke ure|aja i koriste za pristup razli~itim hardverskim komponentama u ra~unalu. Primjerice, datoteka /dev/mouse slu`i za ~itanje ulaza s mi{a. S obzirom da je u Linuxu na takav na~in organiziran pristup hardverskim komponentama, one izgledaju kao da se radi o softveru. To zna~i da u ve}ini slu~ajeva mo`ete koristiti isti oblik naredbe za softver i za hardver. Primjerice, da biste na traci stvorili arhivu svog po~etnog direktorija koji se nalazi na disketi, morate pokrenuti sljede}u naredbu:
tar cdf /dev/fd0 ~tackett
Parametar /dev/fd0 upu}uje na to da bi naredba tar trebala koristiti pogon za disketu pod imenom fd0.
Vidi Uslu`ni program tar, 229. stranica
Mnogi ure|aji u direktoriju /dev su podijeljeni u logi~ne grupe. U tablici 14.1 na}i }ete popis naj~e{}e kori{tenih ure|aja u direktoriju /dev.
Tablica 14.1
Ure|aji u direktoriju /dev
Opis Konzola sustava je ustvari monitor ra~unala. Upravlja~ki program za IDE tvrde diskove. Ure|aj /dev/hda1 predstavlja prvu particiju tvrdog diska hda. Ure|aj /dev/hda predstavlja ~itav disk hda. Upravlja~ki program za SCSI tvrde diskove. Vrijedi isti na~in dodjele imena kao i za IDE diskove. Upravlja~ki program za pogone disketa. /dev/fd0 je prvi pogon za diskete, a /dev/fd1 drugi pogon. Upravlja~ki program za SCSI pogon za trake. Upravlja~ki programi koji sadr`e nekoliko razli~iti korisni~kih konzola.
Datoteka ure|aja /dev/console /dev/hd
/dev/sd /dev/fd /dev/st /dev/tty
nastavlja se
268
14. poglavlje Upravljanje sustavom datoteka
Tablica 14.1
Nastavak
Opis Ime dolazi iz vremena kada su terminali (teletypes) bili fizi~ki povezani s UNIX sustavom. Pod Linuxom te datoteke poma`u virtualne konzole kojima mo`ete pristupiti ako pritisnete neku od funkcijskih tipki <Alt-F1> do <Alt-F6>. Virtualne konzole dozvoljavaju odvojeni istovremeni pristup sustavu.
Datoteka ure|aja
/dev/pty /dev/ttyS
Upravlja~ki programi za pseudo terminale koji se koriste za daljinski rad (kao Telnet). Serijski priklju~ak na ra~unalu. Ure|aj /dev/ttyS0 odgovara priklju~ku COM1 pod MS-DOS-om. Imate li serijskog mi{a, onda ure|aj /dev/mouse predstavlja simboli~ku vezu s odgovaraju}im ure|ajem na koji je spojen va{ mi{. Posebni ure|aji koji se koriste s modemima. Poseban ure|aj, u osnovi crna rupa. Svu podaci koje zapi{ete na ure|aj /dev/null su zauvijek izgubljeni. Ovaj ure|aj mo`e biti koristan ako `elite pokrenuti neku naredbu i isprobati standardni izlaz. Tako|er, ako ure|aj /dev/null upotrijebite kao ulaznu datoteku, stvorit }ete datoteku veli~ine nula.
/dev/cua /dev/null
Direktorij /proc predstavlja virtualni sustav datoteka i koristi se za ~itanje podataka iz memorije. Direktorij /tmp se koristi za spremanje privremenih datoteka koje stvaraju programi tijekom rada. Ako koristite program koji stvara puno velikih privremenih datoteka, mo`da }ete trebati sagraditi direktorij /tmp kao zaseban sustav datoteka, a ne ga koristiti kao obi~an podirektorij u direktoriju root. Ako direktorij /tmp nije poseban sustav datoteka, mo`e se dogoditi da, uslijed velikog broja privremenih datoteka, napunite sustav datoteka root. Osnovni direktorij za korisni~ke po~etne direktorije je direktorij /home. On se uglavnom gradi kao zaseban sustav datoteka tako da korisnici imaju dovoljno mjesta za svoje datoteke. U osnovi, ako imate puno korisnika u svom sustavu, mo`da }ete direktorij /home trebati podijeliti u nekoliko sustava datoteka. Da biste to u~inili, najprije direktorij /home podijelite na podirektorije /home/staff i home/admin (za osoblje i administratore sustava). Sagradite ta dva sustava datoteka i potom u njima stvorite korisni~ke po~etne direktorije. Direktorij /var sadr`i datoteke koje ~esto mijenjaju svoju veli~inu. Obi~no se u taj direktorij spremaju log datoteke raznih programa. Direktorij /var/spool i njegovi podirektoriji se upotrebljavaju za pohranu podataka koji nisu trajne naravi, primjerice po{ta i novosti koje ~esto u~estalo dobivate s neke lokacije.
SAVJET
Ako `elite mo`ete stvoriti jo{ jednu polaznu to~ku (mount point) u direktoriju root. Mo`da }ete trebati stvoriti direktorij /cdrom ako u sustavu koristite CD-ROM.
Postavljanje i uklanjanje sustava datoteka
269
Direktorij /usr i njegovi podirektoriji su vrlo va`ni za rad operativnog sustava Linux. Sadr`e nekoliko direktorija s najva`nijim programima. Obi~no podirektoriji u direktoriju /usr sadr`e velike softverske pakete koje ste instalirali na svoje ra~unalo. Tablica 14.2 opisu neke od navedenih direktorija. Direktorij /usr gotovo uvijek predstavlja samostalni sustav datoteka.
Tablica 14.2
Podirektorij /usr/bin /usr/etc /usr/include
Va`ni podirektoriji u sustavu datoteka /usr
Opis Sadr`i mnoge izvr{ne datoteke programa. Sadr`i mnoge dodatne datoteke za pode{avanje sustava U ovom direktoriju i njegovim podirektorijima mo`ete prona}i sve datoteke za C kompajler u kojima se definiraju konstante i funkcije. Te su datoteke neophodne u programiranju. Ovaj direktorij sadr`i datoteke za C++ kompajler. U ovom se direktoriju nalaze razne biblioteke za programe koji se koriste za povezivanje. U ovom }ete direktoriju na}i mnoge upute za programe koji se koriste u Linux sustavu. Ispod direktorija /usr/man nalazi se nekoliko direktorija koji odgovaraju razli~itim skupinama man stranica. U ovom direktoriju se nalazi osnovni kod raznih programa. Ako dobijete softverski paket kojeg `elite instalirati, onda osnovni kod smjestite u direktorij /usr/src/imepaketa prije nego ga instalirate. Direktorij je predvi|en za prilagodbu va{eg sustava. Op}enito u ovom direktoriju je instalirano mnogo lokalnog softvera. Oblik ovog direktorija varira ovisno o operativnom sustavu. Jedno od pode{anja je da odaberete direktorij /usr/local/bin za binarne programe, /usr/local/etc za konfiguracijske datoteke, /usrl/local/lib za biblioteke i /usr/local/src za osnovni kod. Ako vam za direktorij /usr/local treba puno prostora, mo`ete ga izdvojiti u zasebni sustav datoteka.
/usr/g++include /usr/lib /usr/man
/usr/src
/usr/local
Postavljanje i uklanjanje sustava datoteka
Do sada ste stekli uvid u to {to je sustav datoteka. Pa kako onda mo`ete direktorij podesiti kao odvojeni sustav datoteka? Da biste uspostavili sustav datoteka u stablu direktorija, morate imati fizi~ku particiju, CD-ROM ili disketu. Tako|er morate provjeriti postoji li doista direktorij kojem `elite dodati sustav datoteka. Postavljanjem sustava datoteka ne}ete stvoriti takav direktorij (mount point), ve} on treba postojati prije nego po~nete stvarati sustav datoteka.
270
14. poglavlje Upravljanje sustavom datoteka
Pretpostavimo da `elite u direktoriju /mnt stvoriti sustav datoteka za CD-ROM (pogon /dev/sr0). Mora postojati direktorij pod imenom /mnt, ina~e }e postupak biti prekinut. Nakon {to ste pod tim direktorijem stvorili sustav datoteka, sve datoteke i poddirektoriji s CD-ROM-a }e se pojaviti u direktoriju /mnt. U protivnom je direktorij /mnt prazan.
S A V J E T Pokrenite naredbu df. ako `elite saznati kojem sustavu datoteka pripada direktorij u kojem
se trenutno nalazite. Na ekranu }ete ugledati naziv sustava datoteka i slobodan prostor.
Interaktivna uspostava sustava datoteka
Kao {to ve} poga|ate, za uspostavu sustava datoteka trebate upotrijebiti naredbu mount. Njezin oblik je ovakav:
mount device mountpoint
Parametar device predstavlja fizi~ki ure|aj (disk ili particija) na kojem trebate stvoriti sustav datoteka, a mountpoint je to~ka (direktorij) u stablu direktorija na kojem stvarate sustav datoteka.
B I L J E [ K A Naredbu mount mogu koristiti isklju~ivo superkorisnici jer je u protivnom naru{en sustav
sigurnosti. Postoji nekoliko softverskih paketa koji korisnicima omogu}uju izradu posebnih sustava datoteka, kao {to su sustavi na disketama.
Naredba mount koristi i jo{ nekoliko argumenata osim onih koji su prethodno spomenuti (vidi tablicu 14.3). Ako nije navedena naredba koja vam je potrebna, program mount }e je potra`iti u datoteci /etc/fstab.
Tablica 14.3
Argument -f -v -w -r -n -t type -a
Argument za naredbu mount
Opis Biti }e obavljene sve zada}e osim pozivanja aktualnog sustava datoteka. Ova naredba glumi stvaranje sustava datoteka. Op{irni na~in rada koji sadr`i dodatne informacije o onome {to naredba mount ~ini. Stvaranje sustava datoteka s dozvolom za ~itanje i pisanje. Stvaranje sustava datoteka s dozvolom samo za ~itanje. Stvaranje sustava datoteka bez zapisivanja u datoteku /etc/mtab. Odre|ivanje vrste sustava datoteka (minux, ext, ext2, xiafs,
msdos, hpfs, proc, nfs, umsdos, sysv i iso9660 (osnovni tip).
Stvaranje svih sustava datoteka koji se nalaze u datoteci /etc/fstab.
Postavljanje i uklanjanje sustava datoteka
271
Argument -o popis_opcija
Opis Primjena ve}eg broja opcija odvojenih zarezom. Osim opcija koje se nalaze u ovoj tablici, mo`ete upotrijebiti i dodatne o kojima ne{to vi{e mo`ete saznati na man stranici programa mount.
B I L J E [ K A Uobi~ajeno se koristiti nekoliko oblika naredbe mount. Primjerice, naredba mount
/dev/hdb3 /mnt slu`i za izgradnju particije /dev/hdb3 pod direktorijem /mnt. Jednako tako, naredba mount -r -t iso9660/dev/sr0 /mnt slu`i za stvaranje SCSI pogona za CD-ROM /dev/sr0, koji se mo`e samo ~itati i ~iji sustav datoteka je u obliku ISO 9660. Naredbom mount -vat nfs stvorit }ete sve mre`ne sustave datoteka koji su zapisani u datoteci /etc/fstab.
S A V J E T Ako sustav datoteka nije korektno postavljen, pokrenite naredbu mount vf device mount
point i vidjet }ete {to naredba mount ~ini. Na taj }ete na~in na ekranu dobiti op{iran ispis svih naredbi koje se koriste u stvaranju sustava datoteka, a naredba mount }e obaviti sve radnje osim stvaranja sustava datoteka. Upotrijebite li ovu metodu, naredba mount }e samo glumiti stvaranje sustava datoteka, a vi }ete puno saznati o samom procesu stvaranja sustava.
Uspostava sustava datoteka tijekom pokretanja ra~unala
U mnogim slu~ajevima sustav datoteka koji koristi Linux se ne mijenja tako ~esto. Zbog toga mo`ete lagano na~initi popis sustava datoteka koje Linux uspostavlja tijekom pokretanja sustava i uklanja na kraju rada. Te sustave datoteka }ete prona}i u posebnoj datoteci za pode{avanje, koja se naziva /etc/fstab ({to je skra}enica od file system table). U datoteci /etc/fstab se nalazi popis sustava datoteka koje treba na~initi. U svakom retku datoteke je zapisan po jedan sustav. Polja u svakom retku su odvojena razmacima i tabulatorima. U tablici 14.4 na}i }ete popis polja iz datoteka /etc/fstab.
Tablica 14.4
Polje
polja u datoteci /etc/fstab
Opis Odre|uje poseban ure|aj ili udaljeni sustav datoteka koji treba postaviti. Odre|uje to~ku (direktorij) u stablu direktorija na kojoj }e se na}i sustav datoteka. Za posebne sustave datoteka, kao {to su swap datoteke, koristi se rije~ none, {to zna~i da }e swap datoteke biti aktivne, ali se ne}e vidjeti u stablu direktorija. Odre|uje vrstu sustava datoteka. Postoje ove vrste sustava datoteka: minix: lokalni sustav datoteka koji podr`ava imena datoteka od 14 ili 30 znakova.
File system specifier
Mount point
Type
nastavlja se
272
14. poglavlje Upravljanje sustavom datoteka
Tablica 14.4
Polje
Nastavak
Opis ext: lokalni sustav datoteka s duljim imenima datoteka (ovaj sustav datoteka treba biti zamijenjen sustavom ext2 i vi{e se ne}e koristiti). ext2: lokalni sustav datoteka s duljim imenima datoteka i drugim zna~ajkama. xiafs: lokalni sustav datoteka
msdos: lokalni sustav datoteka za MS-DOS particije hpfs: lokalni sustav datoteka za OS/2 HPFS particije
iso 9660: lokalni sustav datoteka koji se koristi za pogone CD-ROM-a nfs: sustav datoteka na udaljenim ra~unalima
swap: particija na disku ili posebna datoteka koja se koristi kao virtualna memorija umsdos: UMSDOS sustav datoteka sysv: Mount Options sustav datoteka System V
Popis opcija za stvaranje sustava datoteka koje su me|usobno odvojene zarezom. Treba upotrijebiti barem opciju koja odre|uje vrstu sustava datoteka. Vi{e o opcijama saznajte na man stranici za naredbu mount. Odre|uje u~estalost spremanja sigurnosne kopije sustava (za pohranu se koristi naredba dump). Ako ovo polje nije napisano, naredba dump se ne}e izvoditi. Odre|uje redoslijed po kojem se provjeravaju sustavi datoteka (koristi se naredba fsck) tijekom podizanja sustava. Vrijednost 1 treba imati root sustav datoteka, a svi ostali sustavi datoteka bi trebali imati vrijednost 2. Ako vrijednost nije zadana, onda se tijekom pokretanja ra~unala sustav datoteka ne}e provjeravati.
Dump Frequency
Pass Number
S A V J E T Preporu~amo vam da gradite sustave datoteka tijekom podizanja ra~unala koriste}i
datoteku /etc/fstab, a ne da upotrebljavate naredbu mount. Upamtite da to smiju ~initi samo superkorisnici.
Slijedi primjer datoteke fstab:
# device /dev/hda1 directory / type ext2 options defaults
Postavljanje i uklanjanje sustava datoteka
273
/dev/hda2 /dev/hda3 /dev/sda1 /proc
/usr none /dosc /proc
ext2 swap msdos proc
defaults sw defaults none
U ovom primjeru mo`e uo~iti nekoliko razli~itih sustava datoteka. Najprije uo~ite da su komentari u datoteci ozna~eni znakom #. U toj datoteci su nazna~ena dva normalna sustava datoteka: particije /dev/hda1 i /dev/hda2 koje su ozna~ene kao tip ext2 i nalaze se pod root direktorijem i pod direktorijem /usr. Parametar default u polju options upu}uje na to da sustav datoteka treba stvarati uz pomo} osnovnih opcija, a to su: treba omogu}iti ~itanje i pisanje u sustavu datoteka, sustav datoteka treba biti interpretiran kao poseban ure|aj, ulaz-izlaz datoteka treba obavljati asinkronizirano, dozvoljeno je izvo|enje binarnih datoteka, sustav datoteka se mo`e stvoriti pomo}u naredbe mount a, pode{eni korisni~ki broj i grupni identifikacijski broj interpretiraju se na tom sustavu datoteka i obi~ni korisnici ne mogu stvarati taj sustav datoteka. Kao {to mo`ete vidjeti, puno je jednostavnije samo upisati parametar defaults.
Vidi Stvaranje swap particije, 72. i 99. stranica
Particija /dev/hda3 je swap particija koja se koristi kao virtualna memorija. Niti jedan direktorij nije ozna~en kao polazni (mount point) jer ne `elite da se ova particija pojavljuje u stablu direktorija. Swap particija ipak mora biti u datoteci /etc/fstab kako bi sustav znao gdje se ona fizi~ki nalazi. Swap particije koriste opciju sw. Sustav datoteka /proc predstavlja virtualni sustav u memoriji. Kao {to mo`ete vidjeti, za taj sustav datoteka nije potreban fizi~ki prostor na disku.
S A V J E T Za cjelokupne informacije o svim opcijama koje se koriste u datoteci /etc/fstab potra`ite
man stranicu za tu datoteku.
Sustave datoteka koji se koriste pod operativnim sustavom MS-DOS tako|er automatski mo`ete stvarati. Particija /dev/sda1 je prva particija na SCSI tvrdom disku sad. Ona je na~injena kao MS-DOS particija tipa msdos i s polaznim direktorijem (mount point) /dosc. Polazni direktorij za MS-DOS sustav datoteka mo`e biti bilo koji direktorij i nije nu`no da to bude root direktorij.
Uklanjanje sustava datoteka
Sada kada ste nau~ili sve o stvaranju sustava datoteka, vrijeme je da se upoznate s njihovim uklanjanjem. Da biste uklonili sustave datoteka, upotrijebite naredbu umount. Sustave }ete trebati ukloniti iz vi{e razloga: da biste mogli provjeriti/popraviti sustav datoteka (koriste}i naredbu fsck), da biste uslijed problema na mre`i mogli ukloniti NFS sustave datoteka ili sustav datoteka na disketi.
B I L J E [ K A Radi se o naredbi umount, a ne unmount. Pazite kako je pi{ete.
274
14. poglavlje Upravljanje sustavom datoteka
Postoje tri osnovna oblika naredbe umount:
umount device umount -a umount -t fstype mountpoint
Parametar device predstavlja ime fizi~kog ure|aja (particije) koji se uklanja, mountpoint je po~etni direktorij (upi{ite jedan ili drugi parametar). Naredba umount mo`e sadr`avati samo dva argumenta: -a koji slu`i za uklanjanje svih sustava datoteka i t fstype koji djeluje samo na sustave datoteka odre|enog tipa.
UPOZORENJE
Naredba umount ne uklanja sustav datoteka koji je u trenutnoj uporabi. Primjerice, ako postoje sustavi datoteka unutar direktorija /mnt, a vi `elite pokrenuti naredbe:
cd /mnt umount /mnt
tada ste na~inili pogre{ku. Morate potra`iti drugi direktorij u drugom sustavu datoteka da biste uklonili sustav datoteka u direktoriju /mnt.
Mre`ni sustav datoteka
Mre`ni sustav datoteka (NFS) je sustav koji vam omogu}uje izradu sustava datoteka na raznim ra~unalima pomo}u TCP/IP mre`e. NFS omogu}uje dijeljenje podataka me|u osobnim ra~unalima, Macintosh, UNIX i Linux ra~unalima. U mre`nom sustavu datoteka, sustav datoteka na udaljenom ra~unalu korisnicima izgleda kao lokalni sustav datoteka. Osje}aj da se radi na lokalnom sustavu (a u tvari se koristi sustav na udaljenom ra~unalu) daje korisnicima mnoge prednosti. Primjerice, u mre`i mo`e postojati ra~unalo s puno prostora na disku. Takvo ra~unalo mo`e predstavljati poslu`itelj za datoteke i na njemu se mogu nalaziti svi po~etni direktoriji korisnika. Pomo}u NFS-a korisnici mogu pristupiti svoji direktorijima s bilo kojeg ra~unala. Mre`ni sustav datoteka se sastoji od tri osnovne postavke: Ra~unala na kojima se nalaze dijeljeni sustavi datoteka moraju me|usobno komunicirati putem TCP/IP mre`e. Ra~unalo s lokalnim sustavom datoteka mora dozvoliti da druga ra~unala uspostave taj sustav datoteka. Takvo ra~unalo se naziva poslu`itelj, a postupak kojim sustav datoteka postaje dostupan drugima se naziva izvoz sustava datoteka. Ra~unalo koje `eli izgraditi izvezeni sustav datoteka se naziva ra~unalo-klijent. Takvo ra~unalo, pomo}u NFS-a, mo`e sustav datoteka postaviti tijekom pokretanja ra~unala (koriste}i datoteku /etc/fstab) ili interaktivno (pomo}u naredbe mount). U idu}im odlomcima }ete upoznati izvoz sustava datoteka i njihovo lokalno stvaranje.
Mre`ni sustav datoteka
275
Izvoz NFS sustava datoteka
Da bi klijenti mogli uspostaviti sustav datoteka, sustav im treba biti dostupan na poslu`itelju. Da bi sustav bio dostupan na poslu`itelju, morate provjeriti je li taj sustav postavljen na ra~unalu-poslu`itelju. Ako odre|eni sustav datoteka stalno izvozite, onda se on treba nalaziti u datoteci /etc/fstab na poslu`itelju kako bi se automatski stvarao prilikom pokretanja poslu`itelja. Nakon {to je sustav datoteka stvoren lokalno, morate omogu}iti da on bude svima dostupan putem NFS-a. Rije~ je o postupku koji se sastoji iz dva koraka. Najprije provjerite jeste li na poslu`itelju pokrenuli demone rpc.mountd i rpc.nfsd. Ovi programi se naj~e{}e pokre}u pomo}u pokreta~ke skripte /etc/rc.d/init.d/nfs. Provjerite nalaze li se u skripti sljede}i reci:
daemon rpc.mountd daemon rpc.nfsd B I L J E [ K A Programima rpc.mountd i rpc.nfsd ne se mo`e upravljati putem demona inetd jer se oni
pokre}u tijekom podizanja sustava i registriraju s demonom portmap. Stoga programe pokre}ite tek nakon {to ste pokrenuli demon rcp.portmap.
Drugi korak je da upi{ete NFS sustav datoteka u datoteku /etc/exports. Ova datoteka sadr`i podatke o sustavima datoteka koji se izvoze, ra~unalima koja im mogu pristupiti te podatke o vrsti i razini dozvoljenog pristupa.
Datoteka /etc/exports
Datoteku /etc/exports koriste programi mountd i nfsd za odre|ivanje sustava datoteka koji se trebaju izvoziti te za uvid u njihova ograni~enja. Sustavi datoteka su u datoteci /etc/exports poredani jedan ispod drugoga. U svakom retku se najprije nalazi ime ishodi{nog direktorija (mount point) lokalnog sustava datoteka, a zatim slijedi popis ra~unala koja imaju dozvolu uspostave tog sustava datoteka. Iza svakog imena sustava mo`e se nalaziti zagrada s popisom opcija koje su me|usobno odvojene zarezima. U tablici 14.5 vidite popis opcija koje se mogu koristiti u datoteci /etc/exports.
Tablica 14.5
Opcija insecure secure root_squash
Opcije koje se mogu koristiti u datoteci /etc/exports
Opis Dozvola neautoriziranog pristupa s pojedinog ra~unala. Potrebna autorizacija s pojedinog ra~unala. Pra}enje zahtjeva iz root direktorija, UID 0 na ra~unalu-klijentu, UID NOBODY_UID na poslu`itelju. Ne prate se zahtjevi sa UID 0 (osnovno pode{enje). Stvaranje sustava datoteka samo za ~itanje (osnovno pode{enje). Stvaranje sustava datoteka za ~itanje i pisanje.
no_root_squash ro rw
nastavlja se
276
14. poglavlje Upravljanje sustavom datoteka
Tablica 14.5
Opcija
Nastavak
Opis Pretvaranje apsolutnih veza (veza koja po~inje s kosom crtom) u relativne veze (ispred veze se ume}e potreban broj oznaka ../). Ostavlja sve simboli~ke veze onakvima kakve jesu (osnovno pode{enje za Sun NFS poslu`itelje). Osnovno pode{enje za Linux. Pra}enje lokalnih i udaljenih imena i identifikacijskih brojeva pomo}u demona lname/uid map na ra~unalima-klijentima. Opcija se koristi za pra}enje izme|u UID prostora na ra~unalu -klijentu i poslu`itelju. Pra}enje svih UID-a i GID-a za anonimnog korisnika. Opcija je korisna za javne direktorije kao {to su direktoriji za FTP i vijesti. Suprotna opcija od opcije all-squash (osnovno pode{enje u Linuxu). Odre|uje popis UID-a za anonimnog korisnika. Jedan popis identifikacijskih brojeva bi trebao ovako izgledati: squash uids=0-15,20,25-50 Odre|uje popis GID-a za anonimnog korisnika. Jedan popis identifikacijskih brojeva bi trebao ovako izgledati: squash uids=0-15,20,25-50 Postavlja korisni~ki broj (UID) za anonimni ra~un. Opcija je korisna za PC/NFS klijente. Postavlja grupni korisni~ki broj (GID) za anonimni ra~un. Opcija je korisna za PC/NFS klijente. Koristi se za isklju~ivanje odre|enih poddirektorija tako da klijent ne mo`e pristupiti sadr`aju u pojedinom direktoriju.
link_relative link_absolute
map_daemon
all-squash no-all-squash squash-uids
squash-gids
anonuid anongid noaccess
Slijedi primjer datoteke /etc/exports:
/home bill.tristar.com(sw) fred.tristar.com(rw) george.tristar.com(rw) /usr/local/bin/bin *.tristar.com(ro) /projects develop.tristar.com(rw) bill.tristar.com(ro) /pub (ro,insecure,root_squash)
U ovom primjeru poslu`itelj izvozi tri razli~ita sustava datoteka. Sustav /home je na~injen s pristupom za ~itanje i pisanje i mo`e mu se pristupiti s tri razli~ita ra~unala: bill, fred i george. Prema imenima direktorija reklo bi se da se radi o tri korisni~ka direktorija. Sustav /usr/local/bin se izvozi samo za ~itanje i mo`e mu pristupiti bilo koje ra~unalo iz tristar.com domene. Sustav datoteka /projects se izvozi s dozvolom ~itanja i pisanja za ra~unalo develop.tristar.com, dok ra~unalo bill.tristar.com ima samo dozvolu ~itanja sustava datoteka.
Mre`ni sustav datoteka
277
Za sustav datoteka /pub ne postoji popis ra~unala kojima je dozvoljen pristup {to upu}uje na zaklju~ak da se bilo tko mo`e poslu`iti tim sustavom datoteka. Sustav se izvozi samo za ~itanje i dozvoljen mu je neautorizirani pristup. Poslu`itelj prati sve zahtjeve za pristup tome sustavu datoteka, koji su upu}eni s direktorija root na udaljenom ra~unalu.
Uspostava NFS sustava datoteka
Uspostava NFS sustava datoteka je sli~na postavljanju bilo kojeg drugog sustava datoteka. NFS sustav datoteka mo`ete postavljati tijekom pokretanja sustava iz datoteke /etc/fstab ili interaktivno pomo}u naredbe mount.
UPOZORENJE
Prilikom uporabe naredbe mount ili u zapisu unutar datoteke /etc/fstab morate dvoto~kom odvojiti ime hosta i ime udaljenog sustava datoteka:
mailserver:/var/spool/mail
Ne odvojite li ime hosta od direktorija, va{e ra~unalo ne}e mo}i pravilno stvoriti udaljeni direktorij.
Uspostava NFS sustava datoteka putem datoteke /etc/fstab Kada u datoteci /etc/fstab specificirate NFS sustav datoteka, trebate upotrijebiti ovaj oblik
imehosta:/datoteka/sustav/staza
gdje imehosta zamjenjuje ime poslu`itelja na kojem se nalazi sustav datoteka, a /datoteka/sustav/staza predstavlja sustav datoteka na poslu`itelju. Vrsta sustava datoteka se specificira kao nfs. U tablici 14.6 mo`ete vidjeti popis naj~e{}ih opcija naredbe mount.
Tablica 14.6
Opcija rsize=n wsize=n timeo=n hard soft intr
Naj~e{}e kori{tene opcije za uspostavu mre`nih sustava datoteka
Opis Odre|ivanje veli~ine u bajtima koju NFS klijenti koriste za ~itanje. Osnovna vrijednost je 1024 bajta. Odre|ivanje veli~ine u bajtima koju NFS klijenti koriste za pisanje. Osnovna vrijednost je 1024 bajta. Pode{avanje vremenskog intervala ~ekanja NFS klijenta (u desetinkama sekundi). Osnovna vrijednost je 0.7 sekundi. Tvrda uspostava sustava datoteka (osnovno pode{ena). Mekana uspostava sustava datoteka. Omogu}uje signalima prekidanje NFS poziva. Korisna opcija za otkazivanje operacije kada NFS poslu`itelj ne reagira.
278
14. poglavlje Upravljanje sustavom datoteka
Tvrda u odnosu na mekanu uspostavu sustava datoteka
Tvrda, odnosno mekana uspostava sustava datoteka odre|uju na~in pona{anja NFS klijenta u slu~aju kada NFS poslu`itelj prestane reagirati na zahtjeve. NFS sustavi datoteka su pode{eni za tvrdu postavu. Kod bilo koje vrste, ako poslu`itelj prestane reagirati na zahtjeve, ra~unalo-klijent ~eka odre|eno vrijeme (zadano pomo}u opcije timeo) i zatim ponovno po{alje zahtjev (ovo se naziva mali prekid). Ako zahtjevi ne dobiju odgovor u roku 60 sekundi, onda nastupa veliki prekid. Ako je sustav datoteka tvrdo postavljen, ra~unalo-klijent }e ispisati poruku i po~eti ponovno slati zahtjeve, ali s dvostruko du`im vremenom prekida. Taj proces mo`e trajati beskona~no dugo. Ra~unalo-klijent poku{ava slati zahtjeve za NFS sustavom datoteka sve dok ga ne dobije. S druge strane, ako se radi o mekanoj postavi sustava datoteka, ~im nastupi veliki prekid, ra~unalo javlja poruku o gre{ci i nastavlja raditi na standardni na~in. Obi~no se za va`nije softverske pakete i programe koristi tvrda postava sustava datoteka i zbog toga je takvo pode{enje osnovno postavljeno. Sigurno ne `elite da se va{e ra~unalo po~ne ~udno pona{ati samo zato {to je trenutno prekinuta veza, ve} naprotiv, Linux treba sa~ekati i nastaviti s tra`enjem ~im se veza uspostavi. S druge strane, mo`da }ete za manje bitne podatke trebati mekanu postavu sustava datoteka. Ako se u tom slu~aju ne bude mogao izgraditi sustav datoteka, ne}ete izgubiti vezu s poslu`iteljem.
Evo kako izgleda jedan od zapisa u datoteci /etc/fstab:
mailserver:/var/spool/mail /var/spool/mail nfs timeo=20,intr
Sustav datoteka /var/spool/mail se nalazi na poslu`itelju za po{tu i postavlja se na lokalnom direktoriju /var/spool/mail. Vrsta sustava datoteka je nfs, a vrijeme ~ekanja 2 sekunde (20 desetinki). Operacije na tom sustavu datoteka mogu se prekidati (opcija intr).
Interaktivna uspostava NFS sustava datoteka NFS sustavi datoteka mogu se graditi
interaktivno, kao i bilo koji drugi sustavi datoteka. No, ipak biste trebali izbjegavati neke opcije naredbe mount ako stvarate NFS sustav datoteka. Uzmemo li prethodni primjer, onda bi ovako trebala izgledati naredba mount:
# mount t nfs -o timeo=20,intr mailserver:/var/spool/mail /var/spool/mail
Naredba mount mo`e postati vrlo slo`ena ako `elite zadati vremenske intervale za ~ekanje. Stoga vam preporu~amo da NFS sustave datoteka postavljate automatski tijekom pokretanja sustava koriste}i datoteku /etc/fstab.
Odr`avanje sustava datoteka
Kao administrator sustava vi ste odgovorni za odr`avanje cjelovitosti sustava datoteka. To u osnovi zna~i da povremeno trebate provjeriti sustave datoteka te vidjeti ima li o{te}enih datoteka. Tijekom podizanja sustava Linux automatski provjerava sustave datoteka ako neki od sustava ima vrijednost ve}u od 0 u polju pass number, koje se nalazi u datoteci /etc/fstab.
Uporaba naredbe fsck
279
B I L J E [ K A Sustav datoteka ext2, koji se ~esto koristi na Linux ra~unalima, ima posebnu zastavicu
clean bit. Ako se sustav datoteka korektno sinkroniziran i razgra|en, onda je ta zastavica postavljena na sustav datoteka. Ako je zastavica postavljena dok se Linux pokre}e, on ne}e provjeravati cjelovitost sustava datoteka.
Uporaba naredbe fsck
Povremeno je dobro provjeriti sustave datoteka kako bi se ustanovila eventualna o{te}enja. U Slackware distribuciji Linuxa postoji naredba fsck (provjera sustava datoteka) koja slu`i za provjeravanje sustava datoteka. Radi se ustvari o seriji naredbi koje slu`e za provjeravanje sustava. Evo kako izgleda oblik naredbe fsck:
fsck [-A] [-V] [-t fs-type] [-a] [-l] [-r] [-s] filesys
No naj~e{}e se koristi osnovni oblik naredbe:
fsck filesys
Tablica 14.7 opisuje pojedine opcije naredbe fsck
Tablica 14.7
Argument -A
Argumenti za naredbu fsck
Opis U jednom prolazu poku{ava provjeriti sve sustave datoteka koji su navedeni u datoteci /etc/fstab. Ova se opcija obi~no koristi tijekom pokretanja Linuxa za provjeru svih normalnih sustava datoteka. Upotrijebite li opciju A, ne}ete mo}i koristiti argument filesys. Op{irni na~in rada. Ispis dodatnih informacija o tome {to radi naredba fsck Odre|ivanje vrste sustava datoteka koje treba provjeravati. Odre|uje sustav datoteka koji se provjerava. Kao argument se mo`e koristiti ime posebnog ure|aja, primjerice /dev/hda1 ili po~etni direktorij (mount point) kao /usr. Automatski se otklanjaju problemi u sustavu datoteka (bez dodatnih pitanja). Ovu opciju koristite uz dosta opreza. Popis svih imena datoteka u sustavu datoteka. Potrebna je potvrda prije popravljanja sustava datoteka. Ispis superbloka prije provjere sustava datoteka.
-V -t fs-type filesys
-a -l -r -s
Naredba fsck je ustvari program koji poziva naredbu za odabranog sustava datoteka. No, potrebno je zadati vrstu sustava datoteka koji se provjerava. Da biste bili sigurni da program fsck poziva pravu naredbu za odre|eni sustav datoteka, upi{ite parametar t uz naredbu fsck. Bez tog parametra Linux poku{ava odrediti sustav datoteka iz datoteke /etc/fstab. Ako u toj datoteci ne nai|e na potrebnu informaciju o tipu sustava datoteka, program }e pretpostaviti da koristite sustav datoteka Minix.
280
14. poglavlje Upravljanje sustavom datoteka
UPOZORENJE
Naredba fsck pretpostavlja da provjeravate sustav datoteka tipa Minix, ako ne zadate drugu vrstu sustava koriste}i parametar t ili pomo}u zapisa u datoteci /etc/fstab. S obzirom da su sustavi datoteka na va{em ra~unalu vjerojatno tipa ext2, a ne Minix, morate pa`ljivo zadati pravu vrstu sustava datoteka. To je osobito va`no ako provjeravate sustav datoteka koji nije naveden u datoteci etc/fstab.
Dobro je razgraditi sustav datoteka prije same provjere. Na taj }ete na~in osigurati da se niti jedna datoteka iz sustava ne koristi tijekom provjere.
B I L J E [ K A Upamtite da ne mo`ete razgraditi sustav datoteka ako je jedna od njegovih datoteka
aktivna. Primjerice, ako se neki korisnik trenutno nalazi u direktoriju sustava koji namjeravate razgraditi, dobit }ete poruku koja ka`e da je sustav datoteka zauzet.
Dodatni problem predstavlja provjera sustava datoteka root. Ne mo`ete izravno razgraditi ovaj sustav datoteka jer Linuxu treba ostaviti mogu}nost pristupa na taj direktorij. Da biste provjerili sustav datoteka root, trebali biste ra~unalo podi}i s diskete koja sadr`i taj sustav datoteka i zatim pokrenuti naredbu fsck na stvarnom rootu tako da upi{ete ime specijalnog ure|aja na kojem se nalazi sustav root. Ako naredba fsck na~ini bilo kakve promjene na va{em sustavu datoteka, tada obavezno ponovno pokrenite sustav i to neposredno nakon provjere. Na taj }ete na~in omogu}iti Linuxu u~itavanje va`nih informacija o va{em sustavu datoteka i sprije~iti njegovo o{te}enje.
UPOZORENJE
Odmah nakon {to ste pokrenuli naredbu fsck, trebate ponovno podi}i sustav tako da biste sprije~ili o{te}enje sustava datoteka. Za ponovno podizanje sustava upotrijebite naredbu shutdown r.
Stvaranje i formatiranje sustava datoteka
Nakon {to dodate novi tvrdi disku u svoje ra~unalo ili ako `elite mijenjati particije na starom tvrdom disku, tada na sirovom disku trebate stvoriti sustav datoteka. Pretpostavimo da ste dodavali novi disk u ra~unalo. U tom slu~aju morate podesiti particije na disku i zatim stvoriti sustave datoteka tako da ih Linux mo`e koristiti. Promjenu podataka vezanih uz particiju na disku obavljate pomo}u naredbe fdisk. Nakon {to tvrdi disk podijelite na particije, mo}i }ete pomo}u naredbe mkfs stvoriti sustave datoteka.
Uporaba naredbe fdisk za stvaranje particija na disku
Naredba fdisk se koristi za stvaranje particija na disku i pode{avanje atributa koji odre|uju vrstu sustava datoteka na odre|enoj particiji. Ako ste Linux instalirali na ra~unalo koje je radilo pod MS-DOS-om, morali ste pokrenuti naredbu fdisk i promijeniti podatke koji se odnose na pojedinu particiju. Nakon toga ste mogli instalirati Linux.
Kreiranje i formatiranje sustava datoteka
281
UPOZORENJE
Uporabom naredbe fdisk mo`ete uni{titi sve podatke na disku. S obzirom da ta naredba bri{e tablicu datoteka, sve se datoteke mogu izgubiti. Stoga provjerite imate li kompletnu kopiju disk prije nego pokrenete naredbu fdisk.
Naredbu fdisk uvijek treba pokrenuti prije nego stvorite sustav datoteka. Ne radi se o pojedina~noj naredbi, ve} o interaktivnom programu s izbornicima. Za pokretanje programa fdisk upi{ite sljede}e:
fdisk [pogon]
Rije~ pogon predstavlja fizi~ki pogon na disku na kojem namjeravate raditi. Ne odaberete li pogon, sustav pretpostavlja pogon /dev/hda. Evo primjera za pokretanje naredbe fdisk na drugom IDE tvrdom disku:
fdisk /dev/hdb
S obzirom da se u programu fdisk koriste izbornici, postoji nekoliko naredbi koje se mogu koristiti, a ~iji je popis dat u tablici 14.8.
Tablica 14.8
Naredba a c d l m n p q t u v w x
Linux naredbe u programu fdisk
Opis Uklju~ivanje/isklju~ivanje zastavica za podizanje sustava Uklju~ivanje/isklju~ivanje zastavica za DOS-uskladivost Bri{e particiju Popis poznatih vrsti particija Prikaz izbornika s naredbama Dodaje novu particiju Prikaz tablice particije Izlazak bez spremanja promjena Promjena vrste sustava datoteka za pojedinu particiju Promjena jedinica za prikaz/unos Potvrda tablice particije Zapis tablice na disk i izlazak iz programa Omogu}uje dodatne funkcije (samo za stru~njake): b Premje{tanje po~etne lokacije podataka c Promjena broja cilindara
nastavlja se
282
14. poglavlje Upravljanje sustavom datoteka
Tablica 14.8
Naredba
Nastavak
Opis
d Ispis neobra|enih podataka u tablicu podataka e Popis pro{irenih particija na disku
h Promjena broja glava na disku r
s
Povratak u glavni izbornik
Promjena broja sektora na disku
Naredba fdisk slu`i za pode{avanje sustava datoteka koji se nalazi na odre|enoj particiji. Za stvaranje particija koje se koriste pod Linuxom trebate koristiti isklju~ivo naredbu fdisk. Za MSDOS particije i OS/2 particije trebate koristiti alate za odgovaraju}e operativne sustave, a nakon toga pokrenuti naredbu fdisk za Linux te ozna~iti one particije koje se koriste pod Linuxom. Tablica 14.9 sadr`i popis particija koje mo`ete kreirati pomo}u naredbe fdisk. Svaka vrsta particije ozna~ena je heksadecimalnim kodom koji trebate upisati u naredbu fdisk prilikom pode{avanja particije.
Tablica 14.9
Referentni broj 0 1 2 3 4 5 6 7 8 9 a 40 51 52
Vrste Linux particija
Vrsta prazna DOS 12-bit FAT XENIX root XENIX usr DOS 16-bit<32M pro{irena DOS 16-bit>=32M OS/2 HPFS AIX AIX za pokretanje sustava OS/2 Boot Manager Venix 80286 Novell? Microport
Kreiranje i formatiranje sustava datoteka
283
Referentni broj 63 64 65 75 80 81 82 83 93 94 a5 b7 b8 c7 db e1 e3 f2 ff
Vrsta GNU HURD Novell NetWare Novell Netware PC/IX Old MINIX MINIX/Linux Linux Swap Linux Native Amoeba Amoeba BBT BSD/386 BSDI sustav datoteka BSDI swap Syrinx CP/M DOS access DOS R/O DOS secondary BBT
U nastavku }e biti obja{njeno kako se koristi program fdisk. Slijedi primjer uporabe programa za pode{avanje particija na tvrdom disku koje }e se koristiti pod operativnim sustavom Linux. Prije svega provjerite imate li sigurnosne kopije podataka na disku jer }e svi podaci biti uni{teni. Ime prvog tvrdog IDE diska je /dev/hda (osnovni disk za Linux).
Pokretanje programa fdisk Program se pokre}e pomo}u naredbe
# fdisk
Na ekranu }e se zatim pojaviti sljede}e:
Using /dev/hda as default device! Command (m for help):
{to zna~i da program fdisk koristi disk /dev/hda kao ure|aj na kojem trenutno radite. Mo`ete biti zadovoljni jer ste to i tra`ili. Uvijek morate provjeriti nalazite li se doista na disku na kojem ste se `eljeli na}i. Linux }e zatim prikazati prompt naredbe fdisk.
284
14. poglavlje Upravljanje sustavom datoteka
Prikaz teku}e tablice particije Prvo {to trebate u~initi je prikazati postoje}u tablicu particije. To mo`ete u~initi pomo}u naredbe p:
Command (m for help): p Disk /dev/hda: 14 heads, 17 sectors, 1024 cylinders Units = cylinders of 238 * 512 bytes Device Boot Begin Start End Blocks Id System
Command (m for help):
Uo~ite da na postoje}em disku /dev/hda postoji 14 glava, 17 sektora i 1024 cilindra. Jedinice (cilindri) se sastoje od 238*512 (121856) bajta. S obzirom da postoji 1024 cilindra sa 121856 bajta, to zna~i da disk mo`e sadr`avati 1024x121856=124780544 bajta ili oko 120 MB. Mo`ete tako|er vidjeti da na disku /dev/hda nema particija.
Stvaranje nove particije Pretpostavimo da `elite stvoriti particiju veli~ine 100 MB koja }e slu`iti za korisni~ke po~etne direktorije, te swap particiju veli~ine 20 MB. Idu}i korak je da pokrenete naredbu n za stvaranje nove particije:
Command (m for help): n Command action e extended p primary partition (1-4) p Partition number (1-4): 1 First cylinder (1-1023): 1 Last cylinder or +size or +sizeM or +sizeK (1-1023):
+100M
Pokrenete li naredbu n za stvaranje nove particije, na ekranu }e se pojaviti drugi izbornik. Trebate odrediti `elite li stvoriti pro{irenu ili primarnu particiju. Obi~no se radi o primarnim particijama, osim ako na disku nemate vi{e od ~etiri particije. Potom trebate upisati broj particije koju `elite stvoriti. S obzirom da je navedena particija prva na disku, upi{ite broj 1. Nakon toga unesite broj po~etnog cilindra nove particije, odnosno odredite mjesto na kojem po~inje unos podataka. S obzirom da se radi o prvoj particiji na disku, mo`ete particiju zapo~eti na prvom cilindru. U idu}em retku trebate upisati veli~inu particije, {to mo`ete u~initi na nekoliko razli~itih na~ina. Mo`ete upisati broj koji predstavlja veli~inu u cilindrima, bajtima, kB ili MB. S obzirom da `elite zadati veli~inu particije od 100 MB, onda upi{ite +100MB.
Provjera tablice particije Sada biste opet trebali provjeriti tablicu particije i vidjeti {to je dosad
napravljeno:
Command (m for help): p Disk /dev/hda: 14 heads, 17 sectors, 1024 cylinders Units = cylinders of 238 * 512 bytes Device Boot Begin /dev/hda1 1 Command (m for help): Start 1 End 861 Blocks 102400 Id 81 System Linux/MINIX
Kreiranje i formatiranje sustava datoteka
285
Tablica particije pokazuje da imate jednu particiju /dev/hda1, koja po~inje od prvog cilindra i zavr{ava s cilindrom 861, te koristi 102400 blokova. Tip particije je zadan brojem 81 (Linux/MINIX).
Stvaranje swap particije Sada trebate stvoriti swap particiju veli~ine 20 MB. Postupak je sli~an kao kod stvaranja prve particije:
Command (m for help): n Command action e extended p primary partition (1-4) p Partition number (1-4): 2 First cylinder (862-1023): 862 Last cylinder or +size or +sizeM or +sizeK (1-1023):
1023
S A V J E T Obi~no je bolje veli~inu zadnje particije unijeti u cilindrima kako biste bili sigurni da ste
iskoristili sav prostor na disku.
Za drugu ste particiju unijeli broj 2. Uo~ite da se za polo`aj prvog cilindra nudi podru~je izme|u 862. i 1023. cilindra. Razlog tome je {to prva particija koristi prethodne cilindre. Upi{ite broj 862 kao po~etni cilindar duge particije. Vjerojatno `elite sav preostali prostor na disku iskoristiti za swap particiju. Ostalo vam je negdje oko 20 MB prostora, no ako veli~inu zadate u MB, mo`da }e par cilindara ostati neiskori{teno. Upi{ite broj 1023 koji predstavlja zadnji cilindar druge particije.
B I L J E [ K A Mo`da }e se pojaviti poruka koja ukazuje na gre{ku Warning: Linux cannot currently use the last xxx sectors of this partition.
(oznaka xxx je, ustvari, broj sektora). Takve poruke mo`ete zanemariti jer su ostale iz vremena kada Linux nije mogao pristupiti sustavima datoteka ve}im od 64 MB.
Provjera veli~ine particije Do sada ste stvorili obje particije. Trebali biste pogledati tablicu particija i provjeriti imaju li odgovaraju}u veli~inu:
Command (m for help): p Disk /dev/hda: 14 heads, 17 sectors, 1024 cylinders Units = cylinders of 238 * 512 bytes Device Boot Begin Start /dev/hda1 1 1 /dev/hda2 862 862 Command (m for help): End 861 1023 Blocks 102400 19159 Id 81 81 System Linux/MINIX Linux/MINIX
Kao {to mo`ete vidjeti, particija /dev/hda1 koristi cilindre od 1 do 861 (veli~ina 102400 blokova) i zauzima pribi`no 100 MB. Particija /dev/hda2 se nalazi na podru~ju diska od 862. cilindra do 1023. cilindra, i velika je 19156 blokova ili gotovo 20 MB.
286
14. poglavlje Upravljanje sustavom datoteka
Promjena vrste particije Idu}u stvar koju trebate napraviti je promijenite vrstu particije za svaku opd particija. Naredba t slu`i za mijenjanje vrste particije. Obi~no se particija sa standardnim sustavom datoteka pode{ava tako da se zada broj 83, Linux native, a swap particija se pode{ava uporabom tipa Linux swap , odnosno zadavanjem broja 82.
Command (m for help): t Partition number (1-4): 1 Hex code (type L to list codes): 83 Command (m for help): t Partition number (1-4): 2 Hex code (type L to list codes): 82
Pokrenete li naredbu t, trebat }ete upisati broj particije koju `elite mijenjati. Trebate upisati heksadecimalni identifikacijski kod koji ozna~ava vrstu particije. Particije s normalnim sustavom datoteka se u Linux ozna~avaju brojem 83, a swap particije brojem 82. @elite li vidjeti popis sustava datoteka, upi{ite broj 1.
Dovr{etak stvaranja particija Sada kada ste stvorili particije i ozna~ili ih, trebali biste jo{ jednom
provjeriti tablicu particija i uvjeriti se da je sve u redu.
Command (m for help): p Disk /dev/hda: 14 heads, 17 sectors, 1024 cylinders Units = cylinders of 238 * 512 bytes Device Boot Begin Start /dev/hda1 1 1 /dev/hda2 862 862 Command (m for help): End 861 1023 Blocks 102400 19159 Id 83 82 System Linux/NATIVE Linux/SWAP
Kao {to mo`ete vidjeti, particije se nalaze na pravom mjestu, odgovaraju}e su veli~ine i vrste sustava datoteka su pravilno pode{eni. Zadnje {to trebate u~initi je pokrenuti naredbu w i za pisati tablicu particija na disk:
Command (m for help): w #
Niti jedna od prethodnih promjena ne}e imati efekt ako je niste zapisali na disk pomo}u naredbe w. Uvijek imate mogu}nost napustiti program pomo}u naredbe q i ne pohraniti promjene na disk. Uvijek biste trebali imati rezervnu kopiju diska koji mijenjate pomo}u programa fdisk. Nakon {to unesete promjene na disk, ponovno pokrenite sustav kako biste bili sigurni da je Linux a`urirao podatke o particijama koji se nalaze u jezgri.
Uporaba naredbe mkfs za stvaranje sustava datoteka
Nakon {to stvorite particiju pomo}u naredbe fdisk, morate sagraditi sustav datoteke prije nego {to ga po~nete koristiti za pohranu podataka. To mo`ete u~initi pomo}u naredbe mkfs. Zamislite da ure|ujete parkirali{te. Program fdisk fizi~ki stvara zami{ljeno parkirali{te, a program mkfs iscrtava linije kako bi voza~i znali gdje trebaju parkirati svoje vozilo.
Kreiranje i formatiranje sustava datoteka
287
Kao {to je program fsck namijenjen za provjeru vrste sustava datoteka, naredba mkfs poziva razne programe za stvaranje sustava datoteka, ovisno o vrsti sustava koji `elite stvoriti. Sintaksa naredbe mkfs je sljede}a:
mkfs [-V] [-t fs-type] [fs-options] filesys [blocks]
gdje je filesys oznaka particija na kojoj `elite na~initi sustav datoteka, primjerice /dev/hda1.
UPOZORENJE
Naredba mkfs prihva}a kao ime sustava datoteka i ime kao {to je /home, no trebate biti iznimno pa`ljivi kod takve uporabe naredbe. Pokrenete li naredbu mkfs na `ivom sustavu datoteka, vrlo lako se mo`e dogoditi da o{tetite neke podatke.
Tablica 14.10 sadr`i popis raznih parametara naredbe mkfs.
Tablica 14.10 Parametri za naredbu mkfs
Opcija -V Opis Slu`i za opse`an izlaz naredbe u kojem se nalaze sve naredbe koje su do tada pokrenute. Odaberete li ovu opciju vi{e puta, zaustavit }e se izvo|enje bilo koje naredbe koja se odnosi na sustav datoteka. Odre|uje vrstu sustava datoteka. Ako niste odabrali niti jedan tip sustava, program }e pretra`iti datoteku /etc/fstab kako bi prona{ao odgovaraju}u vrijednost varijable filesys. Ne na|e li potrebnu vrijednost, program stvara MINIX datoteku. Odre|uju se posebne sustavske opcije koje se koriste tijekom stvaranja sustava datoteka. Iako to nije uvijek slu~aj, ve}inom se koriste ove posebne opcije: -c Prije stvaranja sustava datoteka provjerava se ima li lo{ih blokova, ^itanje popisa lo{ih blokova na disku iz datoteke file-name,
-t fs-type
fs-options
-l file-name -v filesys blocks
Program koji stvara sustav datoteka daje op{iran izlaz.
Ovo je nu`an parametar i predstavlja particiju na kojoj se gradi sustav datoteka. Predstavlja broj blokova koji }e se koristiti za sustav datoteka.
Iako je proizvoljna uporaba parametra t fs-type, trebali biste ste}i naviku odre|ivanja vrste sustava datoteka. Kao i naredba fsck, naredba mkfs poku{ava odgonetnuti vrstu sustava
288
14. poglavlje Upravljanje sustavom datoteka
datoteka iz datoteke /etc/fstab. Ako to nije mogu}e, stvorit }e se sustav datoteka MINIX. U ve}ini slu~ajeva }ete ipak odabrati vrstu sustava ext2.
Uporaba swap datoteka i particija
Swap prostor na disku se koristi kao virtualna memorija. O samoj virtualnoj memoriji ne}e biti govora u ovoj knjizi jer je o tome napisano dosta knjiga koje govore o na~inu rada operativnih sustava. Linux podr`ava dvije vrste swap prostora: particiju i datoteku. Swap particija predstavlja stvarnu, fizi~ku particiju na disku s identifikacijskim brojem sustava datoteka 82. Swap datoteka je velika datoteka na normalnom sustavu datoteka koja se koristi kao swap prostor. Bolje je koristiti swap particiju, a ne datoteku. Pristup swap datoteci je putem normalnog sustava datoteka. U tom slu~aju }e pojedini blokovi datoteke biti nepovezani, a karakteristike same datoteke ne}e biti tako dobre kao kod swap particije. Ulazno-izlazna komunikacija sa swap particijom se obavlja izravno, a blokovi na disku su me|usobno povezani. Osim toga, ako swap prostor smjestite izvan normalnog sustava datoteka, smanjit }ete mogu}nost da se o{teti sustav datoteka nekom gre{kom.
Stvaranje swap particije
Da biste stvorili swap particiju, morate najprije stvoriti particiju na disku pomo}u naredbe fdsik i ozna~iti je kao tip 82, Linux swap. Nakon {to stvorite swap particiju, na raspolaganju su vam dva dodatna koraka za aktiviranja particije. Najprije morate pripremiti particiju na sli~an na~in kao {to stvarate sustav datoteka. Umjesto naredbe mkfs, za pripremu particije se korisni naredba mkswap, koja ima sljede}i oblik:
mkswap [-c] particija veli~ina particije u blokovima
gdje parametar particija predstavlja ime swap particije, kao {to je /dev/hda2, a veli~ina u blokovima predstavlja veli~inu particije izra`enu u blokovima. Veli~inu izra`enu u blokovima mo`ete saznati tako da pokrenete naredbu fdisk i pogledate tablicu particija. U prethodnom primjeru veli~ina datoteke je 19159 blokova. Linux zahtijeva da veli~ina swap particija bude izme|u 9 i 65537 blokova. Parametar c slu`i za provjeru sustava datoteka i tra`enje eventualnih lo{ih blokova. Sljede}i prethodni primjer swap particije upi{ite naredbu za pode{avanje swap particije:
mkswap -c /dev/hda2 19159
Nakon {to ste pokrenuli naredbu mkswap, morate swap particiju aktivirati tako da je jezgra Linuxa mo`e koristiti. Naredba za aktiviranje swap particije je swapon i ima sljede}i oblik:
swapon filesys
Odavde
289
gdje filesys predstavlja sustav datoteka koji `elite koristiti kao swap prostor. Tijekom pokretanja sustava Linux poziva naredbu swapon a koja slu`i za u~itavanje svih swap particija iz popisa u datoteci /etc/fstab.
B I L J E [ K A Ne zaboravite u datoteku /etc/fstab unijeti zapis sa swap particiju ili datoteku koje
ste stvorili kako bi im Linux, tijekom podizanja sustava, automatski pristupio.
Stvaranje swap datoteke
Swap datoteke mogu biti korisne ako trebate pro{iriti swap prostor, a ne mo`ete odvojiti prostor na disku za stvaranje swap particije. Pode{avanje swap datoteke je gotovo identi~no stvaranju swap particije. Glavna razlika je u tome {to morate najprije stvoriti datoteku, a tek potom pokrenuti naredbe mkswap i swapon. Da biste stvorili swap datoteku, upotrijebite naredbu dd koja se ina~e koristi za kopiranje velike koli~ine podataka. Kompletan opis ove naredbe potra`ite na stranici man za naredbu dd. Ono {to trebate znati prije nego stvorite datoteku su ime swap datoteke i njezina veli~ina (u blokovima). U linuxu blok sadr`i 1024 bajta. Da biste stvorili swap datoteku veli~ine 10 MB, koja }e imati ime /swap, trebate upisati:
# dd if=/dev/zero of=/swap bs=1024 count=10240
Parametar of=/swap odre|uje ime datoteke, a parametar count=10240 njezinu veli~inu (10240 blokova ili 10 MB). Nakon toga pokrenite naredbu mkswap da biste datoteku pretvorili u swap prostor:
# mkswap /swap 10240
Upamtite da morate nazna~iti veli~inu datoteke. Prije nego pokrenete naredbu swapon, trebate provjeriti je li kompletna datoteka zapisana na disku (pokrenite naredbu /etc/sync). Sada mo`ete aktivirati swap datoteku. Kao i kod swap particije, pokrenite naredbu swapon i datoteka }e postati aktivna:
#swapon /swap
Ako `elite obrisati swap datoteku, onda ona ne smije biti aktivna. Pomo}u naredbe swapoff, datoteka se deaktivira
#swapoff /swap
Nakon toga mo`ete obrisati swap datoteku.
Odavde
U ovom poglavlju ste upoznali razne aspekte sustava datoteka koji se koriste u Linuxu. Saznali ste kako mo`ete na~initi osnovnu strukturu direktorija te graditi i razgra|ivati sustave datoteke. Upoznali ste na~in pristupa udaljenim sustavima datoteka pomo}u NFS-a i tehniku stvaranja sustava datoteka i njihovu pripremu za uporabu. Osim toga, u ovom poglavlju ste nau~ili kako se stvaraju swap particije i swap datoteke.
290
14. poglavlje Upravljanje sustavom datoteka
O administratoru sustava mo`ete saznati ne{to vi{e u idu}im poglavljima: 7. poglavlje, Smisao administratora sustava uvodi vas u zada}e koje ima administrator sustava. 10. poglavlje, Upravljanje korisni~kim ra~unima opisuje kako se pode{ava i upravlja korisni~kim ra~unima. 11. poglavlje, Sigurnosna pohrana podataka obja{njava vam kako treba planirati i provoditi sigurnosnu pohranu podataka.
P O G L A V L J E
15
Uporaba Sambe
(Steve Burnett)
U ovom poglavlju
Instaliranje Sambe 292 Pode{avanje Sambe na Linuxu 293 Pokretanje Samba poslu`itelja 300 Uporaba programa smbclient 300
292
15. poglavlje Uporaba Sambe
U ovom poglavlju }ete na}i informacije koje su vam potrebne za instaliranje, pode{avanje i uporabu paketa Samba (SMB je kratica od Session Message Block). Pomo}u sambe }ete mo}i u~initi sljede}e: Dijeliti Linux sustave datoteka s operativnim sustavima Windows 95, 98 ili NT. Dijeliti sustave datoteka iz operativnih sustava Windows 95, 98 ili NT s Linuxom. Dijeliti pisa~ koji je spojen na Linux ra~unalo s operativnim sustavima Windows 95, 98 ili NT. Dijeliti pisa~ koji radi u okru`ju Windowsa 95, 98 ili NT s operativnim sustavom Linux. Samba je protokol koji koriste Microsoftovi operativni sustavi za dijeljenje datoteka i pisa~a. Tvrtke Microsoft i Intel su 1987. godine razvili protokol SMB, a nakon toga je Andrew Tridgell sustav prilagodio raznim UNIX i Linux ra~unalima.
Microsoft trenutno nudi drugi standard za dijeljenje resursa Common Internet File
B I L J E [ K A System (CIFS). No, taj standard jo{ treba dosta doraditi, uklju~uju}i tu i mogu}nost
dijeljenja resursa s Linux ra~unalima.
Paket samba se sastoji od nekoliko komponenti. Demon smbd sadr`i servise za datoteke i ispis koje koriste SMB klijent, kao {to su Windows for Workgroups, Windows NT ili LanManager. U datoteci smb.conf su opisana pode{enja koja se koriste za taj demon. Demon nmbd slu`i za rad s NetBIOS imenima i za pretra`ivanje. Tako|er se mo`e upotrijebiti za upite drugim sli~nim programima. Program smbclient predstavlja program-klijent za slanje datoteka (nalik FTP-u). Koristan je za pristup dijeljenim resursima na drugim poslu`iteljima, kao {to su Windows ra~unala, a mo`e se upotrijebiti da omogu}i ra~unalu koje radi pod UNIX-om ispis na pisa~ povezan s osobnim ra~unalom koje radi u okru`ju Windowsa 98. Uslu`ni program testparm omogu}uje vam testiranje datoteke smb.conf, a program smbstatus daje popis trenutnih korisnika smbd poslu`itelja.
Instaliranje Sambe
Sambu mo`ete instalirati tijekom instalacije operativnog sustava ili naknadno pomo}u RPM-a. Ako `elite instalirati paket Samba, onda najprije kopirajte najnoviju ina~icu s Red Hat Web lokacije (http://www.redhat.com). Potom mo`ete instalirati paket (trenutno najnovija ina~ica je samba-1.9.18p5-1.i386.rpm) koriste}i sljede}u naredbu:
rpm ivh samba 1.9.18p5-1.i386.rpm
Vidi Instalacija paketa pomo}u RPM-a, 150. stranica
Paket bi trebao sadr`avati sve datoteke koje su potrebne za pokretanje Sambe, uklju~uju}i i dva primarna programa smbd i nmbd. Ako koristite neku druk~iju distribuciju Linuxa, mo`da }ete morati ponovno kompajlirati neke programe.
Pode{avanje Sambe na Linuxu
293
Pode{avanje Sambe na Linuxu
Glavna datoteka s pode{enjima se zove smb.conf i smje{tena je u direktoriju /etc. U ispisu 15.1 vidjet }ete ispis datoteke koja je sastavni dio distribucije Red Hat 5.1.
B I L J E [ K A Komentari su ozna~eni znakom to~ka-zarez (;) na samom po~etku retka. Samba poslu`itelj
zanemaruje komentare tijekom izvo|enja datoteke.
Ispis 15.1
Primjer datoteke smb.conf koja se koristi za pode{avanje Sambe
nastavlja se
294
15. poglavlje Uporaba Sambe
Ispis 15.1
Nastavak
Pode{avanje Sambe na Linuxu
295
nastavlja se
296
15. poglavlje Uporaba Sambe
Ispis 15.1
Nastavak
Datoteka smb.conf se sastoji od nekoliko odlomaka. Svaki odlomak zapo~inje imenom odlomka u uglatim zagradama, primjerice odlomak [global]. Unutar svakog odlomka parametri se odre|uju pomo}u parova ime=vrijednost, primjerice commnet=RedHat Samba Server. Datoteka smb.conf sadr`i tri posebna odlomka [global], [homes], [printers], te jedan ili vi{e korisni~kih odlomaka.
Pode{avanje Sambe na Linuxu
297
Odlomak [global]
Odlomak [global] upravlja parametrima koji se koriste za kompletan smb poslu`itelj, a sadr`i i osnovna pode{enja (default) vrijednosti koje se koriste u drugim odlomcima.
[global] ; workgroup = NT-Domain-Name or Workgroup-Name, eg: REDHAT4 workgroup = WORKGROUP
; comment is the equivalent of the NT Description field comment = RedHat Samba Server ; volume=used to emulate, a CDRom label (can be set on, a per share basis) volume = RedHat4
Prvi redak odlomka [global] (vidi Ispis 15.1) definira radnu grupu kojoj va{e ra~unalo pripada. Zatim je odre|en komentar za sustav i oznaka diska.
; printing=BSD or SYSV or AIX, etc. printing = bsd printing name = /etc/printcap load printers = Yes
U idu}em retku je opisan sustav za ispis koji se koristi na va{em poslu`itelju, a u sljede}em retku je nazna~eno mjesto na kojem se nalazi datoteka za pode{enje ispisa.
Vidi Datoteka etc/printcap, 411. stranica
U idu}em retku se nalazi naredba koja paketu Samba stavlja na raspolaganje sve mre`ne pisa~e koji su definirani u datoteci printcap.
; Uncomment this if you want, a guest account ; guest account = pcguest log file = /var/log/samba-log.%m ; Put, a capping on the size of the log file (in Kb) max log size = 50
Naredni redak daje korisni~ko ime anonimnom ra~unu na va{em poslu`itelju. Taj ra~un se koristi za ozna~avanje korisnika Sambinih servisa koji su se anonimno prijavili na mre`u. Parametar log file odre|uje mjesto datoteke log za svakog klijenta koji pristupi poslu`itelju samba. Oznaka %m upu}uje program da svakom korisniku otvori posebnu datoteku log, a max log size odre|uje najve}u dopu{tenu veli~inu datoteka log.
Odlomak [homes]
Odlomak [homes] omogu}uje mre`nim klijentima povezivanje s korisni~kim po~etnim direktorijom na va{em poslu`itelju, a da pri tome nema izravnog zapisa u datoteci smb.conf. Uputite li zahtjev za odre|enom uslugom na poslu`itelj samba, on }e najprije pregledati datoteku smb.conf i potra`iti poseban odlomak koji odgovara tra`enoj usluzi. Ako ne nai|e na odgovaraju}i zapis u datoteci, program Samba provjerava odlomak [homes]. Ako postoji odlomak [homes], Samba tra`i datoteku s lozinkama, a u njoj po~etni direktorij onog korisnika koji je uputio zahtjev. Nakon toga }e taj direktorij postati dijeljeni direktorij na mre`i.
298
15. poglavlje Uporaba Sambe
[homes] comment = Home Directories browseable = no read only = no preserve case = yes short preserve case = yes create mode = 0750
Parametar comment se pojavljuje na ekranima korisnika kako bi znali koji su dijeljeni direktoriji. Parametar browseable odre|uje na~in kako Samba prikazuje odre|ene direktorije u mre`nom popisu, a parametar read only odre|uje mo`e li korisnik stvarati i mijenjati datoteke u svom po~etnom direktoriju kada se taj direktorij dijeli na mre`i. Parametri preserve case i short preserve case upu}uju poslu`itelj da sprije~i zapisivanje velikim slovima bilo kakvih informacija. Ovo je va`no stoga {to imena datoteka u Windowsima ne ovise o velikim i malim slovima, ali se u Linuxu velika i mala slova me|usobno razlikuju. U zadnjem zapisu se nalazi parametar koji pode{ava dozvole datoteka koje nastaju u dijeljenom direktoriju.
Vidi Dozvole pristupa datotekama, 310. stranica.
Odlomak [printers]
Odlomak [printers] odre|uje na~in ispisa u slu~aju da u datoteci smb.conf nema posebnih zapisa koji se odnose na na~in ispisa. Kao i kod odlomka [homes] , ako nije na|en poseban zapis koji odre|uje na~in ispisa na pisa~, Samba koristi odlomak [printers] kako bi korisnicima omogu}ila pristup pisa~ima koji su definirani u datoteci /etc/printcap.
[printers] comment = All Printers path = /var/spool/samba browseable = no printable = yes ; Set public = yes to allow user guest account to print public = no writable = no create mode = 0700
Parametri commnet, browsable i create mode su obja{njeni u dijelu koji govori o odlomku [homes]. Parametar path odre|uje mjesto na kojem se nalazi datoteka spool koja se koristi kod ispisa putem Sambe.
Vidi Odabir pisa~a za rad s Linuxom, 406. stranica
Parametar printable mo`ete podesiti da sadr`i vrijednost yes, i u tom slu~aju se zadani pisa~ mo`e koristiti za ispis. Parametar public dodjeljuje mogu}nost ispisa korisniku koji se prijavio kao gost.
Dijeljenje direktorija
Nakon {to ste podesili poslu`itelj Samba, mo`ete stvoriti posebne dijeljene direktorije kojima mogu pristupiti odre|ene grupe korisnika ili javne direktorije kojima mogu svi pristupati. Primjera radi pretpostavimo da `elite na~initi direktorij kojem dozvoljavate
Pode{avanje Sambe na Linuxu
299
pristup samo odre|enom korisniku. Trebate stvoriti novi odlomak i unijeti potrebne podatke. Obi~no }ete trebati zadati korisnika, stazu korisni~kog direktorija i jo{ neka pode{enja:
[jackdir] comment = Jack remote source code directory path = /usr/local/src valid users = tackett browseable = yes public = no writable = yes create mode = 0700
Na ovaj }ete na~in stvoriti dijeljeni direktorij pod imenom jackdir. Staza do direktorija na lokalnom poslu`itelju je /usr/local/src. S obzirom da parametar browseable ima vrijednost yes, direktorij jackdir }e se pojaviti u mre`nom popisu direktorija. No s obzirom da je parametar public pode{en na vrijednost no, mo}i }e mu pristupiti samo korisnik s imenom tackett. Pristup drugim korisnicima mo`ete omogu}iti tako da ih navedete u parametru valid users.
Provjera datoteke smb.conf
Nakon {to ste stvorili datoteku s pode{enjima, trebate je provjeriti pomo}u programa testparm. Radi se vrlo jednostavnom programu za provjeru datoteke s pode{enjima /etc/smb.conf. Ako program ne nai|e na probleme tijekom provjere, mo`ete bez brige koristiti datoteku smb.conf.
UPOZORENJE
Provjera datoteke pomo}u programa testparm nije garancija da }e programi koji su navedni u datoteci raditi bez gre{ke i biti dostupni korisnicima.
Evo kako izgleda naredba za pokretanje programa testparm:
testparm [configfile [hostname hostip]]
gdje argument configfile upu}uje na mjesto na kojem se nalazi datoteka smb.conf (ako se ona ne nalazi na zadanom mjestu, tj. u direktoriju /etc). Proizvoljni parametar hostname hostip upu}uje program testparm da provjeri ima li host mogu}nost pristupa servisima koji se spominju u datoteci smb.conf. U idu}em primjeru je prikazan izlaz programa testparm. Ako je u datoteci smb.conf na|ena gre{ka, program testparm }e izvijestiti o tome posebnom porukom o gre{ci.
# testparm Load smb config files from /etc/smb.conf Processingsection [homes] Processingsection [printers] Loaded services file OK. Press enter to see, a dump of your service definitions
Nakon {to pritisnete tipku <Enter>, program }e otvoriti pojedini odlomak iz datoteke smb.conf.
300
15. poglavlje Uporaba Sambe
Pokretanje Samba poslu`itelja
Poslu`itelj Samba sadr`i dva programa-demona: smbd i nmbd. Demon smbd omogu}uje dijeljenje datoteka i pisa~a, a nmbd nudi podr{ku za NetBIOS. Poslu`itelj Samba mo`ete pokrenuti ili pomo}u skripti init koje su detaljnije opisane u 9. poglavlju ili kao sustavsku uslugu pomo}u naredbe inetd.
Vidi Pokretanje sustava, 206. stranica.
S obzirom da distribucije Red hat i Caldera pokre}u paket Samba pomo}u skripti init, mo`ete upotrijebiti sljede}u naredbu za pokretanje/zaustavljanje poslu`itelja Samba:
/etc/rc.d/init.d/samba startstop
Uporaba programa smbclient
Program smbclient omogu}uje korisnicima Linuxa pristup drugim, obi~no Windows, ra~unalima. Razlog tome je {to, ako `elite pristupiti datotekama na drugim ra~unalima, mo`ete upotrijebiti razne metode kao {to su FTP, NFS i r- naredbe (primjerice rpc).
Vidi Uporaba r- naredbi, 589. stranica.
Program smbclient koristi FTP su~elje koje vam omogu}uje prijenos datoteka putem mre`e na drugo ra~unalo koje koristi Sambu. Na`alost, za razliku od NFS-a, program smbclient ne nudi mogu}nost gra|enja dijeljenog direktorija kao da se radi o lokalnom direktoriju. Program smbclient nudi odre|ene opcije o kojima ne{to vi{e mo`ete saznati na stranici man koja se odnosi na taj program. Pomo}u sljede}e naredbe dobit }ete popis svih dijeljenih direktorija na ra~unalu win.netwharf.com:
smbclient L I win.netwharf.com
Parametar L predstavlja zahtjev za tra`enje popisa, a parametar I upu}uje program smbclient da ime ra~unala tretira kao unos DNS, a ne kao unos NetBIOS. Da biste prenijeli datoteku s jednog na drugo mjesto, morate se najprije povezati sa poslu`iteljem Samba pomo}u sljede}e naredbe:
smbclient \\WORKGROUP\PUBLIC I win.netwharf.com U tackett
Parametar \\WORKGROUP\PUBLIC odre|uje servis na udaljenom ra~unalu, odnosno odre|eni sustav datoteka ili pisa~. Opcija U omogu}uje vam upis korisni~kog imena pod kojim `elite ostvariti vezu. Program samba }e zatra`iti da upi{ete lozinku (ako je odabrani ra~un zahtijeva) i zatim vas postaviti u prompt
smb: \
gdje oznaka \ predstavlja radni direktorij. Sada mo`ete pokrenuti neku od naredbi prikazanih u tablici 15.1.
Uporaba programa smbclient
301
Tablica 15.1
Naredba ? or help ! cd
Naredbe programa smbclient
Parmetri Opis Nudi pomo} za pojedinu naredbu, ili op}enitu pomo} (ako se ne nazna~i naredba). Izvr{ava se odre|ena naredba iz ljuske ili se korisnik prebacuje u odre|enu ljusku. Premje{tanje korisnika na odabrani direktorij na ra~unalu-poslu`itelju (ne na lokalnom ra~unalu). Ako se ne odabere direktorij, program smbclient }e prijaviti radni direktorij. Premje{tanje korisnika na odabrani direktorij na lokalnom ra~unalu. Ako se ne odabere direktorij, program smbclient }e prijaviti radni direktorij na lokalnom ra~unalu. Brisanje odabranih datotekama poslu`itelju (naravno, uz korisnikovu potvrdu). Datoteke mogu sadr`avati i specijalne znakove (wildcard characters). Daje popis nazna~enih datoteka. Izlaza iz programa smbclient. Poziva odabranu datoteku na udaljenom ra~unalu i sprema je na lokalni poslu`itelj. Ako ste unijeli ime lokalno ime, kopija datoteke }e biti spremljena pod tim imenom (a ne pod originalnim imenom). Kopiranje na lokalno ra~unalo svih navedenih datoteka (uklju~uju}i i one s posebnim znakovima). Stvaranje direktorija na udaljenom ra~unalu. Uklanjanje direktorija na udaljenom ra~unalu. Kopiranje odre|ene datoteke s lokalnog ra~unala na poslu`itelj. Kopiranje odre|enih datoteka s lokalnog ra~unala na poslu`itelj. Ispis odabrane datoteke na udaljenom ra~unalu. Prikaz svi poslova na udaljenom pisa~u.
[command] [shell command] [directory]
lcd
[directory]
Del
[files]
dir or ls exit or quit get
[files]
nijedan
[remote file] [local name]
mget
[files]
md ili mkdir rd ili rmdir put mput print queue
[directory] [directory] [file] [files] [file]
nijedan
302
15. poglavlje Uporaba Sambe
Odavde...
Mo`ete pro~itati sljede}a poglavlja i saznati ne{to vi{e o operativnom sustavu Linux {to vam mo`e pomo}i u uporabi Sambe: 9. poglavlje, Pokretanje i isklju~ivanje sustava sadr`i postupak i datoteke koje se koriste za pokretanje ili isklju~ivanje raznih servisa u Linuxu. 16. poglavlje, Sustav datoteka i direktorija sadr`i osnovne podatke o datotekama i direktorijima. Kad koristite emacs ili neki drugi program za ure|ivanje teksta potrebno je dobro razumjeti sustav datoteka. Bez obzira da li mijenjate ili stvarate datoteke, mo`ete im dati `eljeno ime i pohraniti ih u odabrani direktorij. 20. poglavlje, Ispis na pisa~ sadr`i informacije o ispisu datoteka s tekstom. Ispis datoteka pod Linuxom zna biti nezgodno. U ovom poglavlju }ete saznati kako se sustav priprema za ispis datoteka na pisa~. Datoteka SMB-HOWTO sadr`i primjere datoteka s pode{enjima i skripti za ispis na pisa~ uz pomo} Sambe. U Dodatku A saznajte kako mo`ete pristupiti raznim datotekama HOWTO.
P O G L A V L J E
16
Sustav datoteka i direktorija
(Jack Tackett)
U ovom poglavlju
Imena datoteka i staza 304 Standardni direktoriji u Linuxu 313
304
16. poglavlje Sustav datoteka i direktorija
Izraz sustav datoteka u Linuxu ima dvostruko zna~enje: u jednom slu~aju se radi o diskovima na kojima su pohranjeni podaci, a u drugom slu~aju se radi o logi~kom sustavu datoteka kojeg korisnici vide na ekranu i kojim mogu upravljati. U ovom poglavlju }emo izraz sustav datoteka koristiti za logi~ki sustav kojim korisnici upravljaju. Ako su vam poznati operativni sustavi za osobna ra~unala, kao {to su MS-DOS ili OS/2, idu}e teme }e vam se u~initi poznatima, jer je struktura datoteka u MS-DOS-u na~injena prema onoj koja se koristi u UNIX-u (odnosno Linuxu). Svaki fizi~ki i logi~ki element u Linuxu je predstavljen datotekom koja je dio zajedni~kog sustava datoteka. Pod fizi~ke elemente se ubrajaju diskovi, pisa~i i terminali, a logi~ki elementi su direktoriji i obi~ne datoteke u kojima su pohranjeni dokumenti i programi.
Imena datoteka i staza
U Linuxu, kao i drugim operativnim sustavima kao {to je MS-DOS, treba razlikovati ime datoteke i ime staze. Ime datoteke se sastoji od jednostavnog niza slova, brojeva i interpunkcijskih oznaka. Imena datoteka ne mogu sadr`avati razmake ili znakove koji predstavljaju odjelna polja. Primjerice, ispravno ime je johns.letter, a neispravno johns letter. Imena datoteka ne bi smjela sadr`avati posebne znakove kao {to su:
!@#$% ^&*()[ ]{ }\/|; <>
jer oni imaju posebno zna~enje za ljusku. Osim toga, u imenima datoteka ne mogu se koristiti kose crte (/) jer se taj znak koristiti u imenima staza (o kojima }e biti govora u nastavku ovog poglavlja).
B I L J E [ K A U stvari, u imenu datoteka mo`ete koristiti sve znakove ako ime datoteke upi{ete
unutar navodnika: ! johns.letter No, takvim datotekama se te{ko pristupa iz ve}ine programa i nezgodno ih je prenositi na druge sustave.
Ve}ina ranijih ina~ica UNIX-a, na osnovu kojih je nastao Linux, ograni~ava duljinu imena datoteka na 14 znakova, no Linux ipak omogu}ava ime datoteke u duljini od 256 znakova. Neke novije ina~ice UNIX-a, kao {to je ina~ica Berkeley (BSD) omogu}uje duljinu imena od 64 znaka, ali je od toga zna~ajno samo prvih 14 znakova. S obzirom da je prijenos datoteka s jednog na drugo ra~unalo vrlo bitan, ograni~ite se na imena datoteke koja ne}e biti dulja od 14 znakova. Na taj }ete na~in programe mo}i svugdje prenositi, a i olak{ano vam je pisanje skripti s naredbama. Ime staze mo`e sadr`avati proizvoljan broj znakova. U Linuxu se datoteke ne nalaze u vakuumu nego su pohranjene u direktorijima. Najve}i direktorij u LInuxu je direktorij root koji se ozna~ava kosom crtom (/). Ako se datoteka pod imenom fred nalazi u direktoriju root, njezina staza }e biti /fred. Kada dodajete korisnika pomo}u naredbe adduser, korisniku }e biti dodijeljen i po~etni direktorij. Prema dogovoru, ovaj po~etni direktorij se obi~no nalazi u direktoriju /home. Stoga, ako je korisniku Fredu dodijeljen
Imena datoteka i staza
305
direktorij pod imenom /home/fred, sve datoteke koje Fred bude stvorio }e se na}i u tom direktoriju. Apsolutna staza za jednu od Fredovih datoteka mo`e biti /home/fred/freds.file. Ime apsolutne staze odre|uje to~no mjesto u sustavu datoteka na koje je spremljena pojedina datoteka. Druga vrsta imena staze se naziva relativno ime staze i slu`i za usmjeravanje naredbi na mjesto na kojem se nalazi odre|ena datoteka u odnosu na teku}i direktorij (direktorij u kojem se trenutno nalazite). Ako se korisnik Fred nalazi u svom po~etnom direktoriju, onda je ime datoteke freds.file i relativno i apsolutno ime. Da biste saznali u kojem se direktoriju trenutno nalazite, pokrenite naredbu pwd. Drugi je na~in da provjerite vrijednost varijable $PWD koriste}i naredbu echo $PWD. Na ekranu }e se pojaviti naziv direktorija u kojem se trenutno nalazite. Polo`aj datoteke u sustavu datoteka mo`ete odrediti pomo}u dva pseudonima koje }ete na}i u svim direktorijima. Jednostruka to~ka (.) ozna~ava teku}i direktorij, a dvije to~ke (..) naddirektorij teku}eg direktorija. Ista pravila vrijede i u MS-DOS-u i u operativnom sustavu OS/2. Ako se Fred trenutno nalazi u direktoriju /home/fred, on da mo`e upisati ../../fred i usmjeriti naredbu na direktorij /fred. U tom relativnom imenu staze prve dvije to~ke ozna~avaju nadirektorij direktorija /home (direktorij root), a druge dvije to~ke predstavljaju direktorij /home (naddirektorij direktorija /home/fred). Pseudonim za teku}i direktorij, odnosno to~ka (.), dolazi do izra`aja kod premje{tanja datoteka. Ako korisnik Fred `eli premjestiti direktorij /fred u teku}i direktorij, onda mo`e pokrenuti naredbu move s apsolutnim imenom staze:
mv /fred fred
Drugi je na~in da umjesto imena direktorija u kojem se trenutno nalazi upotrijebi to~ku:
mv /fred .
Ve}ina Linux naredbi koristi imena staza. U mnogim slu~ajevima koristi se ime staze za datoteku koja se nalazi u teku}em direktoriju (radi se o osnovnom pode{enju mnogih naredbi). Ako se korisnik Fred nalazi u svom po~etnom direktoriju (/home/fred), onda sve tri naredbe imaju isto zna~enje:
naredba naredba naredba freds.letter /home/fred/freds.letter ./freds.letter
B I L J E [ K A Iako postoji razlika izme|u imena datoteka i imena staza, direktoriji su tako|er datoteke.
Kada direktorijima dajete imena, morate slijediti ista pravila kao da se radi o obi~nim datotekama. Upamtite da, za razliku od operativnih sustava za osobna ra~unala, Linux ne koristi slova kao imena pogona, ve} samo imena staza. U Linuxu se imena diskova koriste jedino u radu sa sustavskim MS-DOS datotekama, prilikom pokretanja m- naredbi (kao {to je naredba mcopy). Vidi Sustavi datoteka, 266. stranica.
306
16. poglavlje Sustav datoteka i direktorija
Vrste datoteka
Operativni sustav Linux sve podatke sprema u ~etiri vrste datoteka: obi~ne datoteke, direktorije, veze i posebne datoteke. Postoji nekoliko vrsta obi~nih datoteka, veza i posebnih datoteka, te velik broj standardnih direktorija. U idu}im odlomcima su opisane osnovne vrste datoteka. Da biste odredili vrstu datoteke, pokrenite naredbu file koja mo`e prepoznati vrstu datoteke koja mo`e biti izvr{na, tekstualna, baza podataka i sli~no. Mnoge UNIX naredbe su u osnovi samo skripte naredbi ili programi sli~ni batch datotekama u MS-DOS-u. Naredba find mo`e odrediti je li UNIX naredba binarna izvr{na datoteka ili skripta. Ovaj je naredba korisna i za odre|ivanje sadr`i li pojedina datoteka tekst, te mo`e li se pregledati ili ure|ivati. Slijedi oblik naredbe file:
file [-vczL] [-f namefile] [-m magicfile] filelist
U tablici 16.1 su obja{njeni argumenti naredbe find.
Tablica 16.1
Argument -c
Argumenti naredbe find
Opis Ispis datoteke magic (/usr/lib/magic) koja predstavlja broj u prvom dijelu binarne datoteka koja slu`i za identificiranje vrste datoteke. Ova se opcija obi~no koristi s argumentom m za otkrivanje gre{aka u novoj magi~noj datoteci prije nego je instalirate. Odre|uje vrstu datoteke unutar komprimirane datoteke. Ukazuje na to da slijedi simboli~ka veza. Upu}uje program file na to da se popis datoteka nalazi u tekst datoteci namefile. Ovaj je argument koristan ako treba identificirati vi{e datoteka. Odre|uje alternativnu datoteku s magi~nim brojevima koji se koriste za odre|ivanje vrsti datoteka. Osnovno je pode{ena datoteka /usr/lib/magic. Popis datoteka ~iju vrstu `elite saznati (datoteke odvojite razmakom).
-z -L -f namefile
-m magicfile
filelist
Obi~ne datoteke
Obi~ne datoteke su one datoteke s kojima }ete se najvi{e baviti. One mogu sadr`avati dokumente, osnovni kod u C jeziku, skripte naredbi , odnosno programa koje izvr{avaju Linux ljuske, binarne izvr{ne programe i razne vrste podataka. No, datoteka, kakva god bila, uvijek je datoteka. Linux razlikuje samo one datoteke koje su ozna~ene kao izvr{ne. Takve datoteke se mogu izravno izvr{avati (uz pretpostavku da je u datoteci zadano obavljanje odre|ene zada}e i da se datoteka nalazi u odgovaraju}oj stazi). U osnovi je potrebno odrediti imena onih staza u kojima Linux tra`i izvr{ne datoteke
Vidi [to su ljuske, 339. stranica
Imena datoteka i staza
307
Izvr{ne datoteke su binarne datoteke, to jest datoteke koje izvode kd koji razumije ra~unalo i skripte naredbi. U prethodnom odlomku ste upoznali naredbu file koja slu`i za tra`enje podataka u datoteci i na osnovu tih informacija nastoji odgonetnuti vrstu datoteke. Upi{ete li, primjerice, file *. na ekranu mo`ete vidjeti ovakav ispis:
INSTALL: ghostvw.txt: linux: mbox: mterm.txt: seyon.txt: xcalc.txt: xclock.txt: xeyes.txt: xgrap.txt: xlock.txt: xspread.txt: xtris.txt: symbolic link to /var/adm ascii text symbolic link to /usr/src/linux mail text English text English text English text English text English text English text English text English text empty
Sve datoteke u prvom stupcu predstavljaju obi~ne datoteke koje sadr`e razne vrste podataka i sve se datoteke nalaze u direktoriju iz kojeg je pokrenuta naredba file.
Datoteke-direktoriji
Direktoriji su datoteke koje sadr`e imena datoteka i poddirektorija te usmjeriva~e na te datoteke i poddirektorije. Datoteke-direktoriji su jedino mjesto na koje Linux sprema imena datoteka. Ako pomo}u naredbe ls ispi{ete sadr`aj nekog direktorija na ekran, vi ste ustvari ispisali sadr`aj datoteke-direktorija. Ako mijenjate ime datoteke koriste}i naredbu mv, a pri tome se datoteka nalazi u teku}em direktoriju, vi ustvari mijenjate zapis u datoteci-direktoriju. Ako datoteku premje{tate s jednog u drugi direktorij, to zna~i da premje{tate njezin opis iz jedne datoteke-direktorija u drugu (naravno uz pretpostavku da se i novi direktorij nalazi na istom fizi~kom disku ili particiji). Ako se novi direktorij nalazi na drugom disku, Linux }e fizi~ki kopirati sve podatke s jednog na drugi disk.
Direktoriji i fizi~ki diskovi
Svakoj datoteci u Linuxu je dodijeljen jedinstveni broj nazvan inode. Taj je broj spremljen u odgovaraju}u tablicu koja je na~injena prilikom formatiranja diska. Svaki fizi~ki disk ili particija ima vlastitu tablicu inode brojeva koja sadr`i sve informacije o datoteci, uklju~uju}i adresu na kojoj se na disku nalaze podaci te vrstu datoteke. Datoteke mogu biti obi~ne, direktoriji ili posebne. Sustav datoteke u Linuxu direktoriju root dodjeljuje broj 1, {to predstavlja adresu datoteke-direktorija root na disku. Direktorij root sadr`i popis datoteka i direktorija, te njihove inode brojeve. Linux mo`e prona}i bilo koju datoteku tako da pretra`uje direktorije (po~ev{i od direktorija root). Evo kako mo`e izgledati sadr`aj direktorija root:
. etc dev
308
16. poglavlje Sustav datoteka i direktorija
home .profile
Uo~ite da su u direktoriju prikazane datoteke . (to~ka) i .. (dvije to~ke). S obzirom da se radi o direktoriju root, to su ova dva direktorija potpuno jednaka. Sadr`aja direktorija /home se donekle razlikuje od direktorija root i mo`da }e ovako izgledati:
. .. fred
Uo~ite da je broj inode teku}eg direktorija (.) jednak broju direktorija /home koji ste na{li u direktoriju root, a sli~no vrijedi i za nadirektorij (..) koji ima isti broj kao i direktorij root. @elite li premjestiti datoteku u direktorij na drugom fizi~kom disku, sustav }e to otkriti prema broju inode. U tom slu~aju datoteka se fizi~ki premje{ta na novi disk i dodjeljuje joj se novi broj inode na tom disku, a zatim se bri{e originalna datoteka. Kao i kod naredbe mv, ako datoteku bri{ete pomo}u naredbe rm, ne}ete do}i u doticaj sa samom datotekom. Umjesto toga }e Linux ozna~iti broj inode kao slobodan i ponuditi ga na ponovno kori{tenje. Bri{e se i zapis obrisane datoteke u direktoriju.
Vidi Premje{tanje i promjena imena datoteka, 323. stranica
Veze
Obi~ne veze ustvari nisu datoteke ve} elementi u direktoriju koji su usmjereni na njih. Tablica brojeva inode sadr`i podatak koliko jedna datoteka ima veza, i tek kada se obri{e i posljednja veza, onda se taj broj mo`e ponovno upotrijebiti. Da biste pomo}u naredbe ln stvorili vezu, trebate upotrijebiti ovaj oblik naredbe:
ln [options] source destination
Evo primjera: da biste stvorili vezu izme|u datoteke pod imenom mainfile.txt i datoteke tempfile.txt, trebate upisati ovakvu naredbu:
ln mainfile.txt tempfile.txt
Linux, kao i svi moderniji nasljednici UNIX-a, sadr`i i drugu vrstu veza, to jest simboli~ke veze. Takva veza sadr`i broj inode datoteke koja je i sama usmjerena na drugu datoteku u logi~kom sustavu datoteka. Simboli~ka veza mo`e biti usmjerena na drugu datoteku ili direktorij koji se nalazi na istom disku, ili na drugom disku, ili mo`e biti usmjerena na datoteku ili direktorij na drugom ra~unalu. Glavna razlika izme|u obi~ne i simboli~ke veze je ta {to kod obi~nih veza sve veze imaju isti status (to jest, sustav tretira svaku vezu kao da se radi o originalnoj datoteci) i stvarni podaci se ne bri{u sve dok nije obrisana i posljednja veza te datoteke. Kod simboli~kih veza, ~im se obri{e originalna datoteka, bri{u se i sve simboli~ke veze s njom. Datoteke povezane simboli~kom vezom nemaju isti status kao i originalna datoteka.
Imena datoteka i staza
309
Da biste stvorili simboli~ku vezu, upotrijebite naredbu ln s opcijom s. @elite li stvoriti simboli~ku vezu iz datoteke named koja se nalazi u direktoriju /etc/rc.d/initd s datotekom S55named, morate pokrenuti ovu naredbu:
ln s /etc/rc.d/initd/named /etc/rc.d/rc3.d/S55named
Unato~ tim razlikama izme|u veza i datoteka, veze se smatraju datotekama i tako im se i pristupa. Pomo}u naredbe ls l mo`ete provjeriti je li datoteka u stvari veza. Ako se radi o vezi, na ekranu }ete ugledati ime lokalne datoteke i indikaciju povezane datoteke:
lrwxrwxrwx 1 root root 4 Oct 17 15.27 Info -> info/
Polje s dozvolama pristupa po~inje slovom l {to upu}uje da se radi o datoteci-vezi.
Posebne datoteke
Svaki fizi~ki ure|aj u Linuxu, uklju~uju}i diskove, terminale i pisa~e, na odre|eni je na~in predstavljen u sustavu datoteka. Ve}ina, ako ne i svi ure|aji se nalaze u direktoriju /dev. Primjerice, ako radite na konzoli sustava, onda se pripadni ure|aj naziva /dev/console. Ako radite na standardnom terminalu, mo`da }e ime va{eg ure|aja biti /dev/tty01. Terminali, ili serijske linije se nazivaju tty ure|aji (kratica za prvi UNIX terminal). Pokrenite naredbu tty i saznat }ete koji je naziv va{eg terminala. Na ekranu }e se pojaviti ime ure|aja na kojem radite. Pisa~i i terminali se nazivaju posebni ure|aji koji koriste znakove. Oni prihva}aju i proizvode niz znakova. Diskovi, s druge strane, pohranjuju podatke u blokovima koji se nalaze na odre|enim cilindrima i sektorima diska. Ne mo`ete pristupiti samo jednom znaku na disku, ve} trebate pro~itati ~itav blok. Obi~no se isto odnosi i na magnetske trake. Ovakve vrste ure|aja se nazivaju posebni ure|aji koji koriste blokove. Da bi vam jo{ vi{e zakomplicirali `ivot, spomenimo da se diskovi i trake moraju pona{ati kao ure|aji koji koriste znakove, tako da svaki ure|aj koji koristi blokove ima pripadni ure|aj koji koristi znakove. Prijenos podataka iz jedne vrste ure|aja u drugi obavlja operativni sustav Linux i to bez va{eg sudjelovanja u procesu. Morate pokrenuti barem jednu vrstu posebnog ure|aja: FIFO (spremnik). Spremnik FIFO izgleda kao obi~na datoteka, {to ga vi{e punite to on vi{e raste. No, ako pro~itate spremnik FIFO, njegova veli~ina }e se smanjiti. Spremnik FIFO se uglavnom koristi u sustavskim procesima i omogu}uje mnogim programima slanje odre|enih informacija. Ako datoteku ispisujete pomo}u naredbe lp, onda }ete slanjem poruka u spremnik FIFO pokrenuti demon lpsched. Demon predstavlja sustavski proces koji se obavlja bez sudjelovanja korisnika. Vrlo je koristan jedan ure|aj, odnosno posebna datoteka. /dev/null. Sve {to po{aljete na taj ure|aj }e biti zanemareno {to vam mo`e poslu`iti ako ne `elite vidjeti izlaz pojedine naredbe. Primjerice, ako ne `elite vidjeti neki dijagnosti~ki izvje{taj , mo`ete ga poslati na ure|aj /dev/null i to pomo}u sljede}e naredbe:
ls la> /dev/null
310
16. poglavlje Sustav datoteka i direktorija
Dozvole pristupa datotekama
Dozvole pristupa datotekama predstavljaju u Linuxu ne{to vi{e od obi~nih prava koje korisnik ima nad datotekom ili direktorijem. Osim {to dozvole slu`e za odre|ivanje prava na ~itanje, pisanje i izvr{avanje datoteke, oni odre|uju i vrstu datoteke i na~in na koji se ona izvr{ava. Na ekranu mo`ete vidjeti dozvole pojedine datoteke ako pokrenete naredbu ls l. Parametar l odre|uje op{irniji ispis podataka o datotekama. Upi{ete li ls l , na ekranu }e se pojaviti ispis koji je nalik ovome:
Drwx- - - - - -2 Drwx- - - - - -5 -rw- - - - - - 1 drwx- - - - - -2 -rw- - - - - - 1 -rw- - - - - - 1 -rw- r - - - - 1 sglines sglines sglines sglines sglines sglines sglines doc doc doc doc doc doc doc 512 1024 1268 512 44787 23801 105990 Jan Jan Dec Dec Oct Dec Dec 1 17 7 15 20 14 27 13:14 08:22 15:01 21:28 06:59 22:50 21:24 Mail News biblio bin books bots.msg duckie.gif
Ovakav ispis prikazuje gotovo sve informacije o datotekama. Prvi stupac sadr`i dozvole pristupa datotekama, a drugi stupac broj veza s datotekom (ili dodatnih blokova u direktoriju). U tre}em stupcu je naveden vlasnik datoteke (U Linuxu postoje tri na~ina vlasni{tva nad datotekama: vlasnik, grupa vlasnika i svi ostali. U nastavku ovog poglavlja }ete detaljnije upoznati pojam vlasni{tva nad datotekama). U ~etvrtom stupcu je navedena grupa datoteka kojima pojedine datoteke pripadaju. U petom stupcu se nalazi veli~ina datoteke u bajtima, a {esti stupac predstavlja datum i vrijeme nastanka datoteke. U sedmom stupcu se nalazi ime same datoteke. Prvi stupac u ispisu predstavlja dozvole pristupa datotekama i mogu}e ga je podijeliti u ~etiri segmenta:
- rwx rwx rwx
Prvi segment odre|uje vrstu datoteke. Obi~no se na tom mjestu nalazi crtica (-), a direktoriji se ozna~avaju slovom d. U tablici 16.2 na}i }ete vrijednosti koje se mogu na}i u prvom segmentu dozvole za pristup datotekama.
Tablica 16.2
Oznaka b c d l
Vrijednosti koje odre|uju vrstu datoteke
zna~enje obi~na datoteka posebna datoteka (blok) posebna datoteka (znak) direktorij simboli~ka veza
U idu}a tri segmenta dozvole za pristup datotekama nalaze se polja koja odre|uju dozvolu ~itanja, pisanja i izvo|enja datoteke. Prvi segment odre|uje prava vlasnika datoteke, drugi segment odre|uje prava grupe kojoj pripada vlasnik, a tre}i segment daje prava svim ostalim korisnicima sustava.
Imena datoteka i staza
311
U ta tri segmenta je sadr`ano nekoliko atributa same datoteke tako da se mo`e re}i da oni sadr`avaju vrlo bitne informacije o datoteci. Na`alost, zna~enje tih atributa je odre|eno ina~icom Linuxa koju koristite i ovisi o tome je li odre|ena datoteka izvr{na ili ne.
B I L J E [ K A Obi~no je vlasnik programa onaj koji ga koristi. Ako je u program uklju~en i identifikacijski
broj korisnika, onda je vlasnik programa osoba koja je vlasnik datoteke, {to zna~i da vlasnik programa dodjeljuje dozvole pristupa i kori{tenja programa. Ako ste vi jedan obi~an korisnik, a vlasnik programa je superkorisnik va{eg sustava, program }e automatski imati dozvolu ~itanja i pisanja u bilo koju datoteku unutar sustava, bez obzira na dozvole koje ste vi dodijelili. Isto pravilo vrijedi i za programe koji u sebi imaju uklju~en identifikacijski broj grupe.
U navedenim segmentima se mo`e nalaziti argument koji slu`i za pohranu kopije programa u memoriju. Ako se program ~esto koristi, taj }e vam argument u{tediti ne{to vremena jer se program ne}e morati ponovno u~itavati u memoriju. Pomo}u naredbe chmod mo`ete mijenjati dozvole pristupa svakoj datoteci nad kojom imate dozvolu pisanja. Ta naredba se mo`e koristiti u dva oblika: apsolutni oblik i relativni oblik. Kod apsolutnih dozvola imate mogu}nost definirati dozvole koriste}i oktalni sustav (brojeve od 0 do 7). Oktalni sustav se koristi stoga {to je UNIX nastao na mini ra~unalima DEC koja su koristila oktalni broj~ani sustav. Tablica 16.3 sadr`i dozvole pristupa datotekama u oktalnom broj~anom sustavu.
Tablica 16.3
Apsolutne dozvole koje se zadaju pomo}u naredbe chmod
Dozvola pristupa Dozvola izvo|enja je dodijeljena vlasniku Dozvola pisanja je dodijeljena vlasniku Dozvola ~itanja je dodijeljena vlasniku Dozvola izvo|enja je dodijeljena grupi Dozvola pisanja je dodijeljena grupi Dozvola ~itanja je dodijeljena grupi Dozvola izvo|enja je dodijeljena svim ostalim korisnicima Dozvola pisanja je dodijeljena svim ostalim korisnicima Dozvola ~itanja je dodijeljena svim ostalim korisnicima Uklju~eno spremanje programa u memoriju Ako se radi o izvr{noj datoteci, onda je uklju~en identifikacijski broj grupe, u protivnom se datoteka zaklju~ava Ako se radi o izvr{noj datoteci, onda je uklju~en identifikacijski broj korisnika
Oktalna vrijednost 0001 0002 0004 0010 0020 0040 0100 0200 0400 1000 2000
4000
312
16. poglavlje Sustav datoteka i direktorija
Korisni~ki identifikacijski broj i identifikaciji broj grupe odre|uju na koga se odnose dozvole kori{tenje, ~itanja ili izvo|enja datoteke. Administrator sustava kod stvaranja korisni~kog ra~una dodjeljuje po~etne dozvole za pristup datotekama. Samo korisnici iz iste grupe mogu pristupiti odre|enim datotekama ~iji je vlasnik grupa korisnika. @elite li svima dati dozvolu ~itanja i pisanja u odre|enu datoteku, morate zbrojiti sve potrebne dozvole. Evo jednog takvog primjera zbrajanja u oktalnom broj~anom sustavu: 0002 0004 0020 0040 0200 0400 0666 Dozvola pisanja je dodijeljena vlasniku Dozvola ~itanja je dodijeljena vlasniku Dozvola pisanja je dodijeljena grupi Dozvola ~itanja je dodijeljena grupi Dozvola pisanja je dodijeljena svim ostalim korisnicima Dozvola ~itanja je dodijeljena svim ostalim korisnicima Dozvola ~itanja i pisanja je dodijeljena svima
Nakon toga pokrenite naredbu chmod u ovom obliku:
chmod 666 file
Relativne dozvole imaju ne{to druk~iji oblik i kod njihove dodjele morate znati sljede}e: kome dajete dozvolu `elite li dodati, ukinuti i promijeniti dozvolu koje dozvole dajete Ako, primjerice, upi{ete naredbu chmod a=rwx file, dodijelit }ete svim korisnicima dozvolu ~itanja, pisanja i izvo|enja. U tablici 16.4 nalaze se naredbe za dodjelu relativnih dozvola.
Tablica 16.4
Vrijednost
Relativne dozvole koje se koriste s naredbom chmod
Opis
(kome se dozvola daje) a g o u (operator) + = Dodavanje Uklanjanje Postavljanje apsolutnih vrijednosti Svim korisnicima (korisniku, njegovoj grupi i ostalima) Grupi vlasnika datoteke Svim ostalim korisnicima koji nisu u grupi vlasnika datoteke Samo vlasniku datoteka
Standardni direktoriji u Linuxu
313
Vrijednost (dozvola) x r w s t
Opis
Dozvola izvo|enja Dozvola ~itanja Dozvola pisanja Postavljanje korisni~kog identifikacijskog broja Zapisivanje programa u memoriju nakon izvo|enja
Ako je datoteka ozna~ena kao da ima ugra|en identifikacijski broj korisnika, onda }e ispis naredbe ls l izgledati ovako:
- rws - - - - 1 sglines 3136 jan 17 15:42 x
Ako ste dodali identifikacijski broj grupe, dozvola }e izgledati ovako:
- rws - - S - - - 1 sglines 3136 jan 17 15:42 x
Ako `elite da se program pohrani u memoriju, onda }e dozvola ovako izgledati:
- rws - - S - - rws - - S - - T 1 sglines 3136 jan 17 15:42 x
Velika slova S i T odre|uju status korisni~kog identifikacijskog broja (slovo S) i bita koji slu`i za zapis programa u memoriju (T).
Standardni direktoriji u Linuxu
Na direktorije ste se ve} navikli. Odmah nakon prijave za rad na sustavu na}i }ete se u svom po~etnom direktoriju. Varijabla PATH je pode{ena tako da sadr`i druge direktorije u kojima se nalaze izvr{ni programi. Ti su direktoriji sastavni dio standardne strukture direktorija koja se koristi u Linuxu. Postoji nekoliko klasi~nih direktorija koji su se po~eli koristiti u UNIX i nastavili u Linuxu. Oni su opisani u nastavku poglavlja.
Klasi~ni UNIX direktoriji
Prije pojave UNIX-a V Release 4 (primjerice kod UNIX-a V Release 3.2) ve}ina ina~ica UNIX-a je koristila regularni sustav organiziranih direktorija, koji je ovako izgledao:
/ /etc /lib /tmp /bin /usr /spool /bin
314
16. poglavlje Sustav datoteka i direktorija
/include /tmp /adm /lib
Direktorij /etc sadr`i ve}inu posebnih datoteka koje su nu`ne za pokretanje sustava. U njemu se nalaze datoteke kao {to su passwd i inittab koje su neophodne za pravilan rad sustava. U direktoriju /lib se nalazi biblioteka funkcija potrebnih C kompajleru. ^ak i ako na svom ra~unalu nemate C kompajler, ovaj je direktorij itekako bitan jer on sadr`i sve dijeljene biblioteke koje programi pozivaju. Dijeljena biblioteka se u~itava u memoriju samo kada je poziva odre|ena naredba. Na taj se na~in izbjegava uporaba velikih programa. U protivnom, svaki program koji se sastoji od mnogo ponavljanja programskog koda zahtijevao bi puno prostora na disku (pohrana programa) i u memoriji (pokretanje programa). Direktorij /tmp se koristi za prijevremenu pohranu podataka. Programi koji koriste ovaj direktorij sami na kraju rada bri{u sve privremene datoteke. Ako ste koristili direktorij /tmp, obri{ite sve datoteke u njemu prije nego se odjavite. S obzirom da sustav automatski bri{e sve datoteke iz ovog direktorija, u njemu ne smije ostati ni{ta {to bi vam kasnije moglo zatrebati. U direktoriju /bin se nalaze svi programi koji su potrebni za pokretanje sustava kao i ve}ina naredbi koje Linux koristi. Uo~ite da izvr{ni program ne mora nu`no biti binarni program. Nekoliko manjih programa u direktoriju /bin su ustvari skripte s naredbama. U direktoriju /usr }ete na}i sve ostalo. Varijabla PATH sadr`i /bin:/usr/bin jer se u direktoriju /usr/bin nalaze sve Linux naredbe koje nisu smje{tene u direktoriju /bin. Ovo pravilo ima svoju povijest. U po~etku razvoja Linuxa tvrdi diskovi su bili vrlo veliki. Za pokretanje Linuxa su nu`ni direktoriji /etc/tmp i /bin. S obzirom da su na po~etku diskovi sadr`avali samo te direktorije, svi ostale datoteke i direktoriji su se stvarali nakon {to je Linux ve} bio instaliran. S obzirom da je Linux bio relativno mali operativni sustav, postavljanje poddirektorija u direktorij /usr nije imalo smisla. To je omogu}avalo da operativni sustav Linux postoji sa samo dva direktorija: /root i /usr. Direktorij /usr/adm sadr`i sve dijagnosti~ke informacije koje su potrebne administratoru sustava. Ovaj je direktorij je gotov prazan ako niste pokrenuli niti jedan od dijagnosti~kih programa. U direktoriju /include }ete na}i sav osnovni kod kojeg koristi naredba #include u C programima. Za ovaj direktorij mo`ete imati dozvolu samo za ~itanje jer on sadr`i kod koji definira va{ sustav. Ne biste niti trebali mijenjati niti jednu od datoteka u ovom direktoriju jer su one vlasni{tvo onoga tko je objavio operativni sustav. U direktoriju /usr/spool }ete na}i sve prelazne podatke koje koriste sustav za ispis, demon cron i komunikacijski sustav UUCP. Datoteke koje po{aljete na pisa~ }e biti zadr`ane u ovom direktoriju prije nego do|u na red za ispis. Ovdje su pohranjeni i svi programi koji ~ekaju da ih pokrene demon cron, kao {to su datoteke crontab i sli~no.
Standardni direktoriji u Linuxu
315
Direktorij /usr/lib sadr`i sve ostalo {to je dio standardnog operativnog sustava Linux. Op}enito govore}i, ovaj direktorij predstavlja organizirani kaos koji je skriven iza relativno discipliniranog Linux sustava. U njemu }ete na}i programe koje pozivaju drugi programi iz direktorija /bin i /usr/bin, kao i datoteke s pode{enjima terminala i pisa~a, sustav za e-po{tu, program cron i komunikacijski sustav UUCP. Direktorij /usr sadr`i poddirektorije dodijeljene korisnicima. Op}enito vrijedi ovo pravilo: Ako je va{e korisni~ko ime marija i po~etni direktorij }e se zvati /usr/marija. Takav dogovor ima smisla kada su diskovi bili mali i skupi, no pojavom velikih i (relativno) jeftinih diskova, pojavili su se i bolji na~ini organiziranja Linuxa, kao i nova struktura direktorija koja je obja{njena u idu}em poglavlju.
Direktoriji u Linuxu
Jedan problem s klasi~nom strukturom direktorija je taj da je ote`ana sigurnosna pohrana direktorija koji nisu u sklopu direktorija /usr. Postoje tri razine podataka koje zahtijevaju pohranu iz sigurnosnih razloga: osnovni sustav, podaci u tablicama koje definiraju osnovni sustav (na odre|enoj lokaciji) i korisni~ki podaci. Osnovni sustav je dovoljno jednom pohraniti, a potom spremati samo promjene u upravlja~ke tablice. Korisni~ki podaci se u~estalo mijenjaju i treba ih povremeno pohraniti na sigurno mjesto. U nastavku je prikazana tipi~na struktura direktorija u Linuxu. Na va{em ra~unalu se struktura direktorija mo`e donekle razlikovati ovisno o paketima koje ste instalirali na ra~unalo.
/ /etc /passwd /rc.d /sbin /bin /tmp /var /lib /home /install /usr /bin /proc (baza podataka korisnika) (skripta naredbi za inicijalizacija sustava)
/ <ovdje treba upisati korisni ko ime>
(korisni ki ra uni)
Direktoriji /bin, /etc/ i /tmp imaju istu namjenu kao i u klasi~noj strukturi direktorija. Tablica s definicijama sustava su premje{tene u direktorij /sbin, a svi standardni Linux programi se nalaze u direktoriju /usr/bin, koji je povezan s direktorijem /usr. Radi uskladivosti, svi klasi~ni direktoriji su povezani simboli~kim vezama. Direktorij /usr vi{e ne sadr`i korisni~ke podatke, ali da bi se izbjegla zbrka s biv{im direktorijem /usr/lib, i novi sustav prepoznaje direktorij /usr.
316
16. poglavlje Sustav datoteka i direktorija
Odavde...
U ovom poglavlju ste nau~ili kako se u Linuxu koriste datoteke i direktoriji te kako putem sustavskih dozvola mo`ete za{titi svoje podatke. Tako|er ste nau~ili kako se mijenjaju dozvole nad datotekama i direktorijima i koje je zna~enje posebnih datoteka. Na kraju ste upoznali imena i namjenu naj~e{}e kori{tenih direktorija u Linuxu. Detaljnije informacije potra`ite u ovim poglavljima: U 7. poglavlju, Smisao administratora sustava saznat }ete kako novim korisnicima dodijeliti dozvole za rad s datotekama. 14. poglavlje, Upravljanje sustavom datoteka nudi prikaz sustava datoteka i na~in njihova organiziranja u Linuxu. U 17. poglavlju, Upravljanje datotekama i direktorijima }ete saznati kako se mogu organizirati i koristiti datoteke i direktoriji.
P O G L A V L J E
17
Upravljanje datotekama i direktorijima
(Jack Tackett)
U ovom poglavlju
Ispis sadr`aja direktorija 318 Organizacija datoteka 321 Kopiranje datoteka 322 Premje{tanje i promjena imena datoteka 323 Uklanjanje datoteka ili direktorija 323 Pregled sadr`aja datoteke 325 Tra`enje datoteka 329 Mijenjanje markica vremena i datuma 331 Komprimiranje datoteka 332
318
17. poglavlje Upravljanje datotekama i direktorijima
Velika ve}ina Linux naredbi se odnosi na rad s datotekama i direktorijima. U stvari, skripte s naredbama su prilago|ene za upravljanje datotekama i direktorijima. Upravljanje datotekama je vrlo te{ko u konvencionalnom jeziku (~ak i u C), ali je jednostavno uporabom velikog broja naredbi u Linux ljuskama. Naredbe za upravljanje datotekama mogu se podijeliti u dvije kategorije: Naredbe koje upravljaju datotekama kao objektima Naredbe koje upravljaju sadr`ajem datoteka U ovom poglavlju su nagla{ene naredbe koje upravljaju datotekama kao objektima, to jest naredbe koje premje{taju, mijenjaju ime, kopiraju, bri{u, tra`e i mijenjaju atribute datoteka i direktorija. U ovom poglavlju }ete na}i kratak pregled onih naredbi koje se koriste za rad sa sadr`ajem datoteka.
Ispis sadr`aja direktorija
Naredba ls je osnovna naredba za ispis datoteka u direktoriju. Na~in ispisa datoteka ovisi o na~inu na koji ste zadali naredbu ls. Ako upotrijebite naredbu u osnovnom obliku, svaka }e datoteka biti prikazana u posebnom retku. Isto vrijedi i za neke ina~ice UNIX-a, kao {to je SCO UNIX. Druge ina~ice UNIX-a ispisuju datoteke u nekoliko stupaca. Ispis datoteka u stupcima je u ve}ini slu~ajeva puno prakti~niji, tako da operativni sustavi koji ispisuju jednu datoteku u jednom retku imaju i alternativu naredbu lc. Na~in prikaza datoteke se mo`e mijenjati uporabom parametara uz naredbu ls. Op}enito, ina~ice naredbe ls se mogu podijeliti u dvije kategorije: naredbe koje su nastale od sustava Linux V i one koje su nastale od ina~ice Berkeley. U ovom poglavlju }e biti govora o parametrima naredbe ls koji se koriste u sustavu Linux V. Ako ste u nedoumici koju ina~icu naredbe ls sami koristite, potra`ite upute za svoj operativni sustav ili pokrenite naredbu man ls.
B I L J E [ K A Ve}ina stranica za pomo} (stranica man), koje se spominju u ovom poglavlju, vi{e ne
postoje ili su neto~ne i nekompletne jer je distribucija Red Hat pre{la na grafi~ki prikaz pomo}i (HTML ili Texinfo). No, za sada su navedeni podaci to~ni za ina~icu Red Hat Linux 4.0.
Parametri koji se koriste s naredbom ls mogu biti razdvojeni ili zbijeni. To zna~i da idu}e naredbe imaju isti u~inak:
ls l F
i
ls lF
U tablici 17.1 }ete na}i popis parametara koji se koriste s naredbom ls i to po abecednom redoslijedu.
Ispis sadr`aja direktorija
319
Tablica 17.1
Parametar -a
Parametri koji se koriste uz naredbu ls
Opis Ispis svih datoteka. Ako niste unijeli ovu opciju ili opciju A, ne}e biti prikazane datoteke koje po~inju to~kom (.). Linux mo`e i skrivati datoteke. Sve datoteke koje po~inju to~kom su skrivene jer one u pravilu slu`e za pode{avanje aplikacija. Primjerice, datoteka .profile se koristi za pode{avanje ljuski Bourne i Korn, a datoteka .mailrc za prilagodbu sustava za slanje e-po{te. S obzirom da gotovo svaka glavna naredba ima datoteku za pokretanje, va{ bi po~etni direktorij izgledao glomazno kada biste prikazali na zaslonu sve te datoteke. Ako ih ipak `elite vidjeti, onda upotrijebite parametar -a. Isti kao parametar -a, jedino {to ne}e biti prikazane datoteke-direktoriji i (u 16. poglavlju, Sustav datoteka i direktorija ste nau~ili je pseudonim za teku}i direktorij, a za naddirektorij teku}eg direktorija). S obzirom da ti direktoriji po~inju to~kom, parametar -a }e ih prikazati na zaslonu. Uporabom parametra -A ne}ete ih vidjeti na zaslonu. Forsirani ispis negrafi~kih znakova u oktalnom prikazu. Parametar -b je korisniji od parametra -q jer vam omogu}uje da saznate o kojim se znakovima radi. Sortiranje i prikaz prema vremenu kada je datoteka zadnji puta ure|ivana. Linux za svaku datoteku stvara tri markice s vremenom i datumom: vrijeme nastanka datoteke, vrijeme zadnjeg pristupa datoteci i vrijeme unosa zadnje promjene u datoteku. Obi~no se datoteke prikazuju prema ASCII redoslijedu (radi se o abecednom redoslijedu s tim da se prikazuju velika slova prije malih). Ispis u vi{e stupaca s datotekama poredanim od vrha prema dnu stupca. Ovo je osnovno pode{enje naredbe ls kada se radi o ispisu na zaslon. Ako je kao argument postavljen direktorij, onda }e naredba prikazati samo njegovo ime (a ne i sadr`aj). Ovaj se parametar ~esto koristi s
-A
-b
-c
-C -d imedatoteke
parametrom -l kako bi se dobio status direktorija. Obi~no se ispisuje sadr`aj direktorija, ako je direktorij izravno zadan ili nazna~en pomo}u posebnih znakova (*, ?). Obi~na naredba ls ispisuje samo imena direktorija, a naredba ls * prikazuje datoteke, direktorije i sadr`aj svih direktorija koji se nalaze u teku}em direktoriju.
-F -i Ozna~ava direktorije s kosom crtom (/), izvr{ne datoteke sa zvjezdicom (*), simboli~ke veze sa znakom (@), FIFO-e s oznakom (|). U prvom stupcu se ispisuju brojevi inode svih datoteka (brojevi inode su obja{njeni u 16. poglavlju Sustav datoteka i direktorija). Ako ugledate
povezane datoteke, uo~ite da one imaju isti broj inode. nastavlja se
320
17. poglavlje Upravljanje datotekama i direktorijima
Tablica 17.1
Parametar -l
Nastavak
Opis Ispis sadr`aja direktorija u duga~kom formatu u kojem se vidi na~in rada, broj veza, vlasnik, veli~ina u bajtima i vrijeme zadnje promjene. Ako se radi o posebnim datotekama, umjesto veli~ine }ete vidjeti glavne i sporedne brojeve ure|aja. Ako je datoteka mijenjana prije vi{e od {est mjeseci, prikazani }e biti mjesec, datum i godina, a u protivnom samo datum i vrijeme zadnje promjene. Ako se radi o simboli~koj vezi, ispisana je i staza do datoteke (ispred koje stoji znak ->). Opciju -l mo`ete kombinirati s drugim opcijama, kao {to je opcija -n koja prikazuje korisni~ki i grupni identifikacijski broj umjesto imena datoteke. Ispis korisni~kih i grupnih identifikacijskih brojeva (umjesto imena) koji su pridijeljeni svakoj datoteci i direktoriju. Obi~no su prikazana samo imena. Ako pode{avate mre`ni softver, kao {to je primjerice TCP/IP, korisno je znati identifikacijske brojeve da biste pridijelili dozvole na ve}em broju ra~unala. Prikaz negrafi~kih znakova u imenima datoteka s oznakom ?. Za naredbu ls ovo je osnovno pode{enje ako se ispis {alje na terminal. Ako ste gre{kom stvorili datoteke koje u imenu sadr`e znakove koji se ne daju ispisati, pomo}u parametra -q }ete ih mo}i prikazati. Promjena redoslijeda prikaza datoteka (obrnuti abecedni redoslijed ili prikaz starijih datoteka na vrhu). Daje veli~inu (u KB) svake datoteke uklju~uju}i i sve neizravne blokove koji se koriste za mapiranje datoteke. Ako je definirana varijabla POSIX_CORRECT, onda veli~ina bloka iznosi 512 bajta. Sortiranje prema vremenu mijenjanja datoteke (najnoviji su prikazani prvi), a ne prema imenu. Ako datoteke s najstarijim vremenom `elite prve vidjeti, onda iskoristite kombinaciju rt. Koristi se vrijeme zadnjeg pristupa (a ne zadnjeg mijenjanja datoteke) za sortiranje (opcija t) ili ispis (opcija l). Forsira ispis u vi{e stupaca s datotekama poredanim s lijeva na desno a ne odozgo prema dolje.
-n
-q
-r -s
-t
-u -x
Ako ste instalirali distribuciju Slackware, mo`ete uo~iti da naredba ls u boji prikazuje razne vrste datoteka. Boje su definirane u datoteci s pode{enjima DIR_COLORS koja se nalazi u direktoriju /etc. Prema osnovnom pode{enju su izvr{ne datoteke prikazane zelenom bojom, direktoriji plavom, a simboli~ke veze ru`i~astom bojom. Da biste promijenili boje kojima se prikazuju odre|ene vrste datoteka, morat }ete kopirati datoteku DIR_COLORS u po~etni direktorij i promijeniti njezino ime u .dir colors. U tablici 17.2 nalaze se boje koje su vam na raspolaganju. Vi{e informacija potra`ite u stranicama za pomo} (man stranice) i u samoj datoteci DIR_COLORS.
Organizacija datoteka
321
B I L J E [ K A Ako koristite distribuciju Red Hat, onda morate upisati ls - - color da bi dobili ispis
datoteka u bojama.
Tablica 17.2
Vrijednost 0 1 4 5 30 31 32 33 34 35 36 37 40 41 42 43 44 45 46 47
Vrijednosti u datoteci DIR_COLORS
Opis vra}anje osnovnih boja svjetlije boje podcrtani tekst blije{te}i tekst crna boja teksta crvena boja teksta zelena boja teksta `uta (ili sme|a) boja teksta plava boja teksta ru`i~asta boja teksta ljubi~asta boja teksta bijela (ili siva) boja teksta crna pozadina crvena pozadina zelena pozadina `uta (ili sme|a) pozadina plava pozadina ru`i~asta pozadina ljubi~asta pozadina bijela (ili siva) pozadina
Postoje i druge mogu}nosti koje ovdje nisu prikazane. Potra`ite stranicu za pomo} naredbe ls (man stranicu)
Organizacija datoteka
Ne postoji ~vrsto pravilo za organiziranje datoteka u Linuxu. Datoteke ne zahtijevaju dodatke imenima (primjerice .EXE za izvr{ne datoteke) kao u MS-DOS-u. Morali biste sami stvoriti sustav davanja imena datotekama, no klasi~na organizacija datoteka u Linuxu se zasniva na poddirektorijima. No, sve vi{e programa dolaze iz DOS-a i donose svoja pravila za organizaciju datoteka u Linuxu. Iako to mo`da nije nu`no, ku}e koje izdaju programe upu}uju vas na kori{tenje programa zajedno s njihovim ekstenzijama.
322
17. poglavlje Upravljanje datotekama i direktorijima
Namjeravate li sami pisati naredbe, korisno je tako organizirati direktorije da oni odgovaraju organizaciji u Linuxu (direktoriji /bin /lib i /etc). Stvorite vlastitu strukturu poddirektorija koriste}i navedena imena unutar direktorija /home. Osim toga, zgodno je slijediti tradiciju nastalu u Linuxu i izvr{ne programe spremati u direktorij /bin, naredbe koje se u~estalo koriste u direktorij /lib, a datoteke s pode{enjima u direktorij /etc. Naravno da takva organizacija nije nu`na, ali i to je jedan od na~ina kako mo`ete organizirati svoje datoteke. Direktorije stvarate pomo}u naredbe mkdir. Oblik te naredbe je vrlo jednostavan:
mkdir imedirektorija
Imedirektorija predstavlja ime koje `elite pridijeliti novom direktoriju. Naravno, da biste u odre|enom direktoriju mogli stvoriti poddirektorij, morate imati dozvolu za pisanje, na ako novi direktorij stvarate u direktoriju /home, onda ne biste smjeli imati nikakvih problema. Pretpostavimo da ste napisali tri programa pod imenima prog1, prog2 i prog3, te da se oni nalaze u direktoriju $HOME/bin (to jest u va{em po~etnom direktoriju). Ako svoje privatne programe `elite pokrenuti kao da se radi o standardnim dijelovima Linuxa, morate direktorij $HOME/bin dodati u varijablu PATH. Da biste to u~inili, trebate u ljusci Bourne ili Korn pokrenuti ovu naredbu:
PATH=$PATH:$HOME/bin;export PATH
U C ljusci trebate koristiti ovu naredbu:
setenv PATH $PATH $HOME/bin B I L J E [ K A Upamtite da je $HOME zamjena za kompletnu stazu do va{eg po~etnog direktorija.
Ako je va{ po~etni direktorij /home/ams, onda }e se izraz $HOME/bin interpretirati kao /home/ams/bin.
Ako va{i programi pozivaju potprograme, mo`da }ete trebati stvoriti poddirektorije unutar direktorija $HOME/lib. Za svaki program mo`ete stvoriti poseban poddirektorij. Tako pomo}u naredbe pgm1 po`ete pokrenuti, primjerice, program $HOME/lib/pgm1/pgm1a. Sli~no, ako va{ program prog1 zahtijeva pokreta~ku tablicu (startup), tu tablicu trebate nazvati $HOME/etc/pgm1.rc, a va{i podaci se mogu nalaziti u direktoriju $HOME/data/pgm1.
Kopiranje datoteka
Naredba koja se koristi za kopiranje datoteka izgleda ovako: cp iz u. za kopiranje datoteke potrebna vam je dozvola za ~itanje datoteke koju kopirate kao i dozvola za pisanje u direktorij u koji `elite kopirati datoteku (potrebna vam je i dozvola za pisanje u datoteku ako namjeravate novom datotekom prebrisati postoje}u datoteku koja se nalazi u novom direktoriju). Ne postoje druga ograni~enja glede kopiranja datoteka. Prilikom kopiranja datoteka potrebno je paziti na nekoliko stvari: Ako prilikom kopiranja datoteke novoj datoteci date ime datoteke koja ve} postoji i u koju mo`ete pisati (imate dozvolu pisanja), tada }e nova datoteka prebrisati postoje}u.
Uklanjanje datoteka ili direktorija
323
Ako kao mjesto kopiranja upi{ete ime direktorija, naredba cp }e kopirati datoteku u odabrani direktorij i to pod originalnim imenom. Ako napi{ete naredbu cp datoteka direktorij , datoteka }e biti kopirana i direktorij pod imenom direktorij/datoteka. Mo`ete odjednom kopirati vi{e datoteka u isti direktorij ako pokrenete naredbu cp datoteka1 datoteka2 datoteka3 ... direktorij. Ako se na kraju popisa ne nalazi ime direktorija, program }e javiti gre{ku, kao i u slu~aju da ste u popisu naveli ime direktorija, a ne datoteke. Budite pa`ljivi kada u naredbi cp koristite posebne znakove (*, ?) jer gre{kom mo`ete kopirati vi{e datoteka nego {to ste mislili.
B I L J E [ K A S obzirom da mnogi korisnici Linuxa na svojim ra~unalima imaju i MS-DOS datoteke,
te da obi~no i DOS sustav datoteka koriste pod Linuxom, ve}ina Linux naredbi prepoznaje slu~aj kada se datoteka kopira u ili iz DOS particije. U tom slu~aju Linux mora obaviti neophodni prijevod datoteka prilikom njihova kopiranja. Prijevod datoteka je nu`an stoga {to DOS datoteke kraj pojedinog retka ozna~avaju znakovima za prelazak u novi red i vra}anje na po~etak novog retka. Ve}ina Linux i UNIX sustava za prelazak u novi redak koristi isklju~ivo znak za vra}anje na po~etak retka, koji se naziva newline.
Premje{tanje i promjena imena datoteka
U Linuxu se premje{tanje i promjena imena datoteka obavlja pomo}u iste naredbe: mv. Oblik naredbe kao i pravila njezinog kori{tenja su identi~ni kao kod naredbe za kopiranje cp. Proizvoljan broj datoteka mo`ete premjestiti iz jednog u drugi direktorij uz napomenu da ime novog direktorija mora biti zadnje u popisu te da morate imati dozvolu za pisanje u novi direktorij. Jedna stvar koju mo`ete raditi s naredbom mv, a ne mo`ete s naredbom cp, je premje{tanje i promjena imena direktorija. Ako premje{tate ili mijenjate ime datoteke, jedino {to se doga|a je promjena zapisa o odre|enoj datoteci (zapis se nalazi u datoteci-direktoriju). Ako se nova lokacija datoteke nalazi na drugom fizi~kom disku ili particiji, tada }e sete fizi~ki premjestiti datoteku te promijeniti sadr`aj datoteke-direktorija. Ako `elite obrisati (kopirati) direktorij te poku{ate pokrenuti naredbu rm ili cp bez ikakvih parametara, na zaslonu }e se pojaviti poruka koja vas upozorava da poku{avate ukloniti (kopirati) direktorij. Da biste obrisali ili kopirali datoteku-direktorij, morate upotrijebiti parametar r. Naredba mv mo`e bez ikakvih problema premje{tati direktorije.
Uklanjanje datoteka ili direktorija
Naredba koja slu`i za uklanjanje datoteka je naredba rm. Da biste brisali datoteku, nije potrebno da budete njezin vlasnik ve} samo da imate dozvolu ~itanja i pisanja. Ako ste vlasnik datoteke, tada je mo`ete i obrisati, uz pretpostavku da sami niste ukinuli dozvolu ~itanja i pisanja u datoteku. Primjerice, ako isklju~ite dozvolu pisanja u odre|enu datoteku tako da upi{ete chmod 000 datoteka, morat }ete ponovno otvoriti dozvolu tako da pokrenete naredbu chmod 064 datoteka. Tek nakon toga }ete mo}i obrisati datoteku. Ako gre{kom upi{ete rm *, obrisat }ete sve datoteke za koje imate dozvolu brisanja, a koje se nalaze u teku}em direktoriju. To naredbom se ne bri{u poddirektoriji. Da biste obrisali i njih, morat }ete upisati opciju r.
324
17. poglavlje Upravljanje datotekama i direktorijima
Neke ina~ice naredbe rm tra`e potvrdu da doista `elite obrisati datoteke kojima ste vlasnik, ali za koje nemate dozvolu za pisanje. Druge ina~ice ove naredbe tra`e potvrdu za sve datoteke koje ste odabrali koriste}i posebne znakove (*,?). Osim toga, mo`ete i sami napisati makro naredbu ili skriptu koja vam ostavlja mogu}nost da se predomislite u tijeku brisanja datoteka. Ako ina~ica naredbe rm koju imate staje u trenutku kada treba obrisati datoteke kojima ste vlasnik, ali za koje nemate dozvolu pisanja, onda se na sljede}i na~in mo`ete djelomi~no za{titi od ne`eljenog brisanja svega {to se nalazi u direktoriju: 1. Stvorite datoteku pod imenom 0. Kao ASCII znak, broj 0 se u popisu nalazi prije bilo kojeg slova. 2. Uklonite sve dozvole za datoteku pod imenom 0, odnosno upi{ite chmod 000 0. Tom }ete naredbom ukloniti dozvole za ~itanje, pisanje i izvo|enje datoteke svim korisnicima, uklju~uju}i i vas same. 3. Upi{ete li naredbu rm *, datoteka pod imenom 0 }e biti prvo koju }e program poku{ati ukloniti. Ako se va{a ina~ica naredbe rm zaustavlja prije brisanja datoteke 0, nakon {to ste je pokrenuli pomo}u rm *, onda imate prigodu razmisliti `elite li doista obrisati datoteku. Ako vam nije bila namjera obrisati ~itav sadr`aj direktorija, tada pritisnite tipku <Del> ili <Ctrl-c> i prekinite naredbu rm. Za provjeru mo`ete poku{ati obrisati samo datoteku pod imenom 0. Ako se va{a ina~ica programa ne zaustavlja na datoteci 0, nemojte koristiti naredbu rm * jer }ete obrisati sve datoteku u direktoriju. Bolji na~in da se za{titite od ne`eljenog brisanja svih datoteka je da upotrijebite parametar i (dolazi od rije~i interaktivan) zajedno s naredbom rm. Zadate li naredbu rm i imedatoteke, program }e vas priupitati `elite li doista obrisati pojedinu datoteku. Morate potvrdno odgovoriti da biste datoteku doista obrisali. Upi{ete li naredbu rm i *, morat }ete potvrditi brisanje svake datoteke koja se nalazi u va{em direktoriju. Na taj }ete na~in imati dovoljno vremena da promislite {to doista `elite u~initi.
UPOZORENJE
Razmislite prije nego obri{ete datoteke. Za razliku od Windowsa, DOS-a ili MAC-a, nakon {to obri{ete datoteku (u ve}ini ina~ica Linuxa), ona }e nestati i jedini na~in da je vratite je sigurnosna kopija podataka, koju ste prethodno na~inili, zar ne? Vidi Sigurnosna pohrana podataka i obnova datoteka, 229. stranica.
Ako ~esto koristite naredbu rm i, mo`ete je implementirati na dva na~ina: tako da napi{ete skriptu naredbi ili da stvorite funkciju u ljusci. Ako pi{ete skriptu, upamtite da ljuska tra`i naredbe koja bi se trebale nalaziti u direktorijima zapisanim u varijabli PATH (i to prema redoslijedu kojim su zapisani direktoriji). Ako je posljednji u popisu direktorij $HOME/bin, onda se nikada ne}e na}i skripta pod imenom rm. Postavite direktorij $HOME/bin na prvo mjesto u varijabli PATH ili na~inite novu naredbu kao {to je del. Stvorite li skriptu pod imenom del, morate datoteku ozna~iti kao izvr{nu (koriste}i naredbu chmod) da bi je ljuska prepoznala. Ako `elite stvoriti naredbu del, dovoljno je zapisati samo jednu naredbu rm i $*. Ako potom upi{ete naredbu del *, ljuska }e je pretvoriti u naredbu rm i *.
Pregled sadr`aja datoteke
325
Vidi Ure|ivanje naredbi u ljusci i njihova zamjena drugim naredbama, 364. stranica
Drugi na~in da obavite isti zadatak je uporaba naredbe alias. Radi se o internoj naredbi u ljusci (sli~no kao i naredba doskey koja se pojavila u MS-DOS ina~ici 5). Da biste dodali naredbu alias u C ljusci, morate preurediti datoteku .cshrc. Mo`ete upotrijebiti bilo koji program za ure|ivanje teksta (vidi 8. poglavlje Uporaba vi editora). Ako koristite C ljusku, tada na po~etak datoteke .cshrc dodajte sljede}e retke:
rm () { /bin/rm i $* }
Za dodavanje naredbe alias u Korn ljusci dodajte ovaj redak u datoteku $HOME/.kshrc:
alias rm rm i $
Poku{ate li obrisati direktorij s naredbom rm, ugledat }ete poruku da se radi o direktoriju koji ne mo`ete obrisati. Ako `elite obrisati prazan direktorij, upotrijebite naredbu rmdir, kao {to to ~inite u MS-DOS-u. Linux nudi drugi na~in brisanja direktorija i njihovih sadr`aja, no ta je metoda bitno opasnija. Naredbom rm r obrisat }ete sve direktorije i datoteke koji se nalaze u odre|enom direktoriju. Ako imate direktorij ./foo koji u sebi sadr`i druge direktorije i datoteke, onda naredbom rm r foo bri{ete kompletan sadr`aj tog direktorija. Pokrenete li naredbu rm i r, morat }ete potvrditi brisanje svakog direktorija koji se nalazi unutar zadanog direktorija. Prije nego odre|eni direktorij i njegov sadr`aj bude obrisan, morate potvrditi brisanje. Ako ostavite bilo koju datoteku u direktoriju koji namjeravate obrisati, program rm }e prekinuti rad ba{ kao da ste zadali naredbu rm bez ikakvih opcija te s njome poku{ali obrisati direktorij koji nije potpuno prazan.
B I L J E [ K A Ne morate svaki parametar odvojeno zadavati, ve} ih mo`ete kombinirati. Naredbu
rm i r, mo`ete zapisati i kao rm ir.
Pregled sadr`aja datoteke
Gotovo svaka naredba u Linuxu daje ispis na standardni izlazni ure|aj, odnosno zaslon. Ako naredba ulazne podatke dobije iz neke ulazne datoteke, onda }e se i sadr`aj te datoteke pojaviti na zaslonu. Odabir odgovaraju}e Linux naredbe ovisi o na~inu na koji `elite da se prika`e datoteka. Postoje tri standardne naredbe: cat, more i less.
B I L J E [ K A Linux, kao i svi UNIX sustavi, na po~etku rada otvara ~etiri sistemske datoteke: standardni
ulaz, standardni izlaz, standardna gre{ka i dodatni ure|aj (AUX). Te ~etiri datoteke predstavljaju ~etiri fizi~ka ure|aja: Ime Standard input Standard output Standard error AUX Alias standard in (stdin) standard out (stdout) standard err (stderr) auxiliary Ure|aj Tipkovnica Zaslon Zaslon Dodatni ure|aj
326
17. poglavlje Upravljanje datotekama i direktorijima
Uporaba naredbe cat
Za prikaz kratkih ASCII datoteka najbolje je upotrijebiti naredbu cat (kratica od concatenate spojiti). Naredba cat kao ulaz uzima popis datoteka (ili pojedinu datoteku) i ispisuje njihov sadr`aj na zaslon (bez prekida). Osnovna joj je namjena spajanje datoteka (cat datoteka1 datoteka2> datoteka3), ali se mo`e upotrijebiti i za prikaz kratkih datoteka na zaslonu. Poku{ate li prikazati ve}e datoteke pomo}u naredbe cat, ~itav sadr`aj datoteke }e projuriti preko zaslona brzinom kojom zaslon mo`e prikazati niz znakova. Jedini na~in da zaustavite ispis sadr`aja na zaslonu je da pritisnete tipke <Ctrl-s> i <Ctrl-q> te na zaslon po{aljete poruke start i stop. Drugi na~in je da pokrenete jednu od naredbi more ili less.
Uporaba naredbe more
Naredbe more i less prikazuju sadr`aj datoteke na zaslonu (jedan po jedan zaslon). Iako obje naredbe ~ine istu stvar, one to rade na razli~ite na~ine. Broj redaka koji }e se prikazati na zaslonu ovisi o pode{enju varijabe TERM. Naredba more je ne{to starija od naredbe less i nastala je od Berkeley ina~ice UNIX-a. Pokazala se toliko korisnom da je, kao i vi editor, postala standard u Linuxu. U ovom odlomku }ete na}i osnovne informacije o naredbi more. Najjednostavniji oblik naredbe je more imedatoteke. Na zaslonu }e se pojaviti sadr`aj datoteke. @elite li vidjeti sljede}i zaslon, trebate pritisnuti razmaknicu. Ako pritisnete tipku <Return>, pojavit }e se samo idu}i redak. Ako istovremeno pregledavate sadr`aj ve}eg broja datoteka (more datoteka1 datoteka2...), te `elite neku od datoteka ure|ivati, morat }ete upotrijebiti naredbu e ili v. Pritiskom na tipku <e> pokrenut }ete program za ure|ivanje datoteka koji je za pojedinu datoteku odre|en varijablom EDIT, a pritiskom na tipku <v> pokrenut }ete program koji je definiran pomo}u varijable VISUAL. Ako niste definirali sadr`aj tih dviju varijabli, program }e pokrenuti editor ed (ako pritisnete tipku <e>) ili vi editor (ako pritisnete tipku v).
Vidi Pode{avanje okru`ja ljuske, 344. stranica.
Naredba more ima samo jednu slabu to~ku, ne mo`ete se vra}ati i prikazati sadr`aj koji ste ve} pro{li. No, tu vam mogu}nost nudi naredba less.
Uporaba naredbe less
Jedini nedostatak naredbe less je {to ne mo`ete upotrijebiti niti jedan program za ure|ivanje datoteke koju vidite na zaslonu. No, ova naredba ima mogu}nost vra}anja na pregledani dio datoteke. Naredba less se koristi na gotovo isti na~in kao i naredba more. Da biste vidjeli sadr`aj datoteke (jedan zaslon za drugim), upi{ite naredbu less imedatoteke, i na zaslonu }e se pojaviti po~etak datoteke. Za prelazak na idu}i zaslon pritisnite razmaknicu kao {to to ~initi kod uporabe naredbe more. Za povratak na prethodni zaslon pritisnite tipku <b>. @elite li se premjestiti na odre|eno mjesto u datoteci (koje je odre|eno postotkom sadr`aja datoteke), tada najprije pritisnite tipku <p> i zatim upi{ite postotak.
Pregled sadr`aja datoteke
327
Pretra`ivanje datoteke i prelazak u ljusku
Naredbe less i more omogu}uju vam tra`enje niza znakova u datoteci koja je prikazana na zaslonu. Naredba less omogu}uje i tra`enje unatrag, za razliku od naredbe more. @elite li pretra`ivati datoteku od kraja prema po~etku, onda upotrijebite ovaj oblik naredbe less /string. Ako jedna od naredbi less ili more prona|e tra`eni skup znakova, on }e se pojaviti na vrhu zaslona. Pritisnete li tipku <n>, naredba less }e ponoviti prethodno tra`enje znakova. Naredbe more i less omogu}uju prelazak u ljusku pomo}u tipke !. Nakon {to pokrenete naredbu !, na}i }ete se u podljusci koju mo`ete napustiti na isti na~in kao kad se odjavljujete sa sustava. Ovisno o vrsti ljuske u kojoj se nalazite, mo}i }ete je napustiti pritiskom na tipke <Ctrl-d> ili upisom naredbe exit. Program vas vra}a na mjesto u datoteci na kojem ste se nalazili prije pokretanja naredbe !. Ako pritisnete kombinaciju tipki <Ctrl-d> i na zaslonu se pojavi poruka o gre{ci, morat }ete pokrenuti naredbu logout da biste napustili ljusku i vratili se u datoteku.
Pregled datoteka u drugim oblicima
Druge naredbe prikazuju sadr`aj datoteka na razli~ite na~ine. Primjerice, `elite li pogledati sadr`aj binarne datoteke, prika`ite je pomo}u naredbe od ({to je kratica od octal dump). Naredba od prikazuje sadr`aj datoteke u oktalnom (baza 8) zapisu. Kori{tenjem razli~itih parametara datoteku mo`ete prikazati u decimalnom, ASCII ili heksadecimalnom (baza 16) zaSpisu.
Oktalni, decimalni i heksadecimalni zapis
Prikazivanje binarnih podataka mo`e predstavljati problem. Ako binarna datoteka sadr`i ASCII znakove, onda je nije problem prikazati u ASCII obliku (kakav i o~ekujete kada pregledavate ve}inu datoteka). No, ako se radi o datoteci koja sadr`i program, onda podaci ne}e mo}i biti prikazani u ASCII obliku, ve} ih treba pregledati u nekom broj~anom obliku. Ranija mikro ra~unala su koristila 12-bitne rije~i. Dana{nja ra~unala su pode{ena za rad s 8-bitnim jedinicama u memoriji. Iako podatke mo`ete prikazati u decimalnom obliku (baza 10) koji vam je zasigurno bli`i, jo{ uvijek ostaje pitanje {to prikazati: bajt, rije~ ili 32 bita? Da biste prikazali odre|eni broj bita, potrebno je bazu 2 pove}ati na `eljeni broj bita. Kod starih, 12-bitnih sustava, moglo se pomo}u ~etiri broja prikazati svih 12 bita. S obzirom da se UNIX prije koristio na takvim mikro ra~unalima, ve}ina zapisa u UNIX-u, a time i u Linuxu, je u oktalnom obliku. Svaki bajt se mo`e prikazati u oktalnom kodu s tri znamenke i to na ovaj na~in: \010 S obzirom da je jedna rije~ smje{tena unutar jednog bajta (8 bita), oktalni sustav vi{e nije bio pogodan na~in prikaza podataka, ve} se po~eo koristiti heksadecimalni sustav (baza 16 ili 24). Jedan 8-bitni bajt se mo`e prikazati pomo}u dvije heksadecimalne znamenke (bajt ~ija je decimalna vrijednost 10 u heksadecimalnom sustavu se prikazuje kao 0A).
Naredba od odre|uje na~in prikaza binarnih podataka. Op}eniti oblik naredbe je sljede}i:
od [opcija]... [datoteka]...
328
17. poglavlje Upravljanje datotekama i direktorijima
ili
od traditional [datoteka] [[+]offset [[+]oznaka]]
U tablici 17.3 }ete na}i sa`etak parametara koje mo`ete koristiti s naredbom od.
Tablica 17.3
Kratki oblik -A -N -j -s -t -v -w
Parametri naredbe od
Puni oblik - -address-radix=radix - -read-bytes=bytes - -skip-bytes=bytes - -strings[=bytes] - -format=type - -output-duplicates - -width[=bytes] - -traditional - -help - -version Opis Odre|uje na~in ispisa offseta Ograni~ava veli~inu spremnika Preska~e odre|eni broj bajtova na po~etku datoteke Ispis odre|enog broja grafi~kih znakova Odabir izlaznog formata Spre~ava uporabu znaka (*) za ozna~avanje komentara Odre|uje {irinu retka u ispisu Prihva}anje argumenata u pre-POSIX obliku Prikaz ove pomo}i i izlazak iz programa Prikaz informacija o ina~ici i izlazak iz programa
U tablici 17.4 nalaze se argumenti u pre-POSIX obliku koji se mogu koristiti zajedno s argumentima iz tablice 17.3 ~ime se njihovo djelovanje objedinjuje.
Tablica 17.4
Kratki oblik -a -b -c -d -f -h -i -1 -o -x
Argumenti u pre-POSIX obliku
POSIX ekvivalent -t a -t oC -t c -t u2 -t fF -t x2 -t d2 -t d4 -t o2 -t x2 Opis Odabir imenovanih znakova Odabir oktalnih bajtova Odabir ASCII znakova ili backslash escape Odabir neozna~enog decimalnog formata (kratki) Odabir oblika s plivaju}im zarezom Odabir heksadecimalnog oblika (kratkog) Odabir decimalnog oblika (kratkog) Odabir decimalnog oblika (dugog) Odabir oktalnog oblika (kratkog) Odabir heksadecimalnog oblika (kratkog)
Tra`enje datoteka
329
U starijem obliku naredbe offset zna~i j offset. Oznaka predstavlja pseudo adresu prvog bajta koji se ispisuje. Prefiksi 0x ili 0X ozna~avaju da se radi o heksadecimalnom sustavu (kod offseta i oznake). Sufiks mo`e biti to~ka (.) ako se radi o oktalnom sustavu, ili se mo`e mno`iti s brojem 512. Parametar type mo`e sadr`avati jednu ili vi{e zastavica koje su prikazane u tablici 17.5.
Tablica 17.5
Zastavica a c
Vrste zastavica
Opis Imenovani znak ASCII znak ili backslash escape Ozna~eni decimalni oblik, veli~ina u bajtima po integeru Oblik s plivaju}im decimalnim zarezom, veli~ina u bajtima po integeru Oktalni oblik, veli~ina u bajtima po integeru Neozna~eni decimalni oblik, veli~ina u bajtima po integeru Heksadecimalni oblik, veli~ina u bajtima po integeru
d[veli~ina] f[veli~ina] o[veli~ina]
u[veli~ina] x[veli~ina]
U tablici 17.5 veli~ina se zadaje broj~ano ili se mo`e upisati C za sizeof (char), S za sizeof (short), I za sizeof (int) ili L za sizeof (long). Ako vrijednost varijable type iznosi f, onda veli~ina mora biti F za sizeof (float), D za sizeof (double) ili L za sizeof (long double).
B I L J E [ K A sizeof predstavlja funkciju u programskom jeziku C, a rezultat te funkcije je broj bajtova u
strukturu podataka. Primjerice, idu}u funkciju mo`ete upotrijebiti kako biste odredili broj bajtova u varijablama integer koji se koriste na va{em ra~unalu (taj broj bajtova ovisi o sustavu):
sizeof ( int );
Parametar radix (tablica 17.3) ima vrijednost d za decimalni sustav, o za oktalni, x za heksadecimalni i n za nijedan broj~ani sustav. Vrijednost bytes je heksadecimalna ako ima prefiks 0x ili 0X, a mno`i se s 512 ako ima nastavak b, sa 1024, ako ima nastavak k i sa 1048756 ako ima nastavak m. Parametar s (ako nema broja) predstavlja brojku 3, -w (bez broja) predstavlja brojku 32. Osnovno pode{enje naredbe od je: od A o t d2 w 16.
Tra`enje datoteka
Ako datoteku niste na{li pomo}u naredbe ls, mo`ete upotrijebiti naredbu find. Radi se o vrlo mo}noj naredbi, ali i vrlo slo`enoj za kori{tenje. Naredba find se sastoji od tri glavna dijela, a svaki od njih ima jo{ nekoliko manjih dijelova: gdje treba tra`iti {to treba tra`iti {to treba raditi kada se prona|e datoteka
330
17. poglavlje Upravljanje datotekama i direktorijima
Ako znate ime datoteke, ali vam nije poznato gdje se ona nalazi, onda }e naredba find imati ovaj oblik:
find / -name imedatoteke print
UPOZORENJE
Budite oprezni kada u direktoriju root pokre}ete naredbu find. Na velikim sustavima mo`e pro}i dosta vremena dok program pretra`i sve direktorije koji se nalaze unutar direktorija root (mo`da }e trebati tra`iti i udaljene diskove).
Bilo bi pametno ograni~iti tra`enje na jedan ili dva direktorija. Primjerice, ako znate da se datoteka vjerojatno nalazi u direktorijima /usr ili /usr2, onda upi{ite sljede}u naredbu:
find /usr /usr2 name imedatoteke print
Na raspolaganju su vam mnoge opcije koje se koriste s naredbom find, a u tablici 17.6 vidjet }ete samo neke od njih. Da biste vidjeli sve raspolo`ive opcije, trebate pokrenuti naredbu man find.
Tablica 17.6
Naredba -name ime
Neke od opcija koje se koriste s naredbom find
Opis Varijabla ime mo`e predstavljati ime datoteke ili ime uz uporabu specijalnih znakova. Ako se radi o ovom drugome, na zaslonu }ete vidjeti sve datoteke koje udovoljavaju zadanom kriteriju tra`enja. Sve datoteke koje imaju n ili vi{e veza }e biti prikazane na zaslonu (slovo n zamijenite odgovaraju}im brojem). Pronalazi bilo koju datoteku koja zauzima n ili vi{e blokova (512 bajtova). Ako uz broj n upi{ete slovo c, program tra`i datoteke s n ili vi{e znakova. Odabir svih datoteka kojima ste pristupili u zadnjih n dana. Upamtite da }ete pokretanjem naredbe find promijeniti markicu s datumom i vremenom pristupa pojedinoj datoteci. Nakon {to odaberete odre|ene datoteke, mo`ete pokrenuti Linux naredbu koja te datoteke koristi kao argument. Kod uporabe parametra exec postoje dva jednostavna pravila: ime odabrane datoteke se nalazi u viti~astim zagradama, a naredba se poni{tava upisom znakova \;. Pretpostavimo da ste se prijavili za rad kao super korisnik i da `elite stvoriti korisni~ki direktorij. Rezultat je da }e vlasnik svih datoteka biti superkorisnik, iako datoteke pripadaju obi~nom korisniku. Pokrenite idu}u naredbu kako biste promijenili vlasnika svih datoteka koje se nalaze u direktoriju /home/jack i u pripadnim poddirektorijima: find /home/jack exec chown jack { } \; Ovaj parametar se ~esto koristi i slu`i za ispis imena odabranih datoteka i mjesta na kojem se one nalaze.
-links n -size n[c]
-atime n
-exec cmd
Mijenjanje markica vremena i datuma
331
Naredba find vam omogu}uje jo{ neke na~ine odabira datoteka. Primjerice, `elite li prona}i datoteke koje ne mo`ete zbirno prikazati pomo}u posebnih znakova, morate upotrijebiti opciju or (-o) i to na sljede}i na~in:
find /home ( - name datoteka1 -o -name datoteka2 ) -print
Mo`ete birati neograni~eni broj kriterija za tra`enje datoteka. Ako ne upi{ete opciju o, program podrazmijeva da ste `eljeli unijeti logi~ki operator and. Ako, primjerice, zadate naredbu find size 100 -atime 2, to zna~i da `elite na}i datoteke veli~ine od barem 100 blokova kojima ste pristupali unatrag zadnja dva dana. Ako kombinirate vi{e and/or kriterija, korisno je upotrijebiti zagrade (kao u prethodnom primjeru) kako bi se izbjeglo pogre{no tuma~enje kriterija.
Mijenjanje markica vremena i datuma
Svaka datoteka u Linuxu koristi tri markice vremena i datuma: datum nastanka datoteke, datum zadnje promjene i datum zadnjeg pristupa datoteci. Datum i vrijeme stvaranja datoteke se ne mo`e mijenjati osim kopiranjem datoteke i promjenom imena. Svaki puta kada se datoteka ~ita ili otvara mijenja se i markica koja ozna~ava vrijeme pristupa datoteci. Kao {to je spomenuto u prethodnom odlomku, uporabom naredbe find promijenit }e se i vrijeme zadnjeg pristupa datoteci. Ako je na bilo koji na~in promijenjen sadr`aj datoteke, to jest ako ste u datoteku ne{to zapisali, promijenit }e se vremenske markice koje ozna~avaju mijenjanje i pristup datoteci. Markice s datumom su korisne ako `elite odabrati samo one datoteke koje su mijenjane u odre|enom vremenskom razdoblju. Za to vam mo`e poslu`iti naredba find. @elite li a`urirati vremensku markicu koja ozna~ava vrijeme zadnjeg mijenjanja datoteke (a da pri tome ne mijenjate sadr`aj datoteke), mo`ete to u~initi pomo}u naredbe touch. Osnovno pode{ena naredba touch a`urira vremenske markice tako da im pridjeljuje trenutno vrijeme, a ako ne postoji odre|ena datoteka, naredba touch je sama stvara. Naredbu touch mo`ete upotrijebiti kako biste zavarali naredbe koje provjeravaju datume i vremena. Primjerice, ako va{ sustav pokre}e naredbu za sigurnosnu pohranu onih datoteka koje su promijenjene nakon odre|enog datuma, mo`ete pokrenuti naredbu touch i dotaknuti datoteku koja nije mijenjana u tom razdoblju kako bi i ona bila uvr{tena u pohranu podataka. Naredba touch koristi sljede}a tri parametra koja mo`ete upotrijebiti za promjenu njezina osnovnog pona{anja: -a -m -c A`urira samo datum i vrijeme pristupa datoteci A`urira samo datum i vrijeme mijenjanja datoteke Spre~ava stvaranje datoteke ako ona ne postoji
Osnovni oblik naredbe touch je: touch am popisdatoteka.
332
17. poglavlje Upravljanje datotekama i direktorijima
Komprimiranje datoteka
Ako na svom ra~unalu nemate dovoljno prostora, ili ako posjedujete velike ASCII datoteke koje rijetko koristite, mo`ete ih komprimirati i tako im smanjiti veli~inu. U Linuxu se za komprimiranje datoteka koristi uslu`ni program gzip. Naredba gzip mo`e ASCII datoteke komprimirati vi{e od 4 puta. Ve}ina UNIX sustava nudi i naredbu compress, koja se obi~no koristi s naredbom tar za komprimiranje i arhiviranje grupe datoteka. Datoteke koje su komprimirane pomo}u naredbe compress zavr{avaju s .Z (primjerice, archive1.tar.Z). Red Hat distribucija nudi i naredbe zip i unzip za komprimiranje i arhiviranje vi{e datoteka odjednom.
S A V J E T Dobro je komprimirati datoteke koje namjeravate slati po{tom.
Ako je datoteka uspje{no komprimirana pomo}u naredbe gzip imedatoteke, onda }e njezino novo ime biti imedatoteke.gz, a originalna datoteka }e biti obrisana. Da biste obnovili komprimiranu datoteku, morate upotrijebiti naredbu gunzip imedatoteke.
B I L J E [ K A Kada `elite dekomprimirati datoteku, ne trebate upisivati nastavak .gz jer se taj dodatak
imenu sam po sebi podrazumijeva.
Ako `elite datoteku zadr`ati u komprimiranom obliku, ali podatke u njoj namjeravate proslijediti drugoj naredbi, ona trebate upotrijebiti naredbu zcat. Naredba zcat ~ini isto {to i naredba cat, ali kao izlaz daje komprimiranu datoteku. Naredba zcat dekomprimira datoteku i zatim njezin sadr`aj ispisuje na zaslonu.
Vidi Povezivanje procesa, 355. stranica
Primjerice, ako ste komprimirali popis imena i adresa u datoteci pod imenom popis, onda komprimirana datoteka nosi ime popis.gz. Ako, kao ulazne podatke za neki program, `elite iskoristiti sadr`aj komprimirane datoteke, onda najprije upi{ite naredbu zcat, a zatim navedite `eljene programe:
zcat popis program1 program2
Naredba zcat podlije`e istim ograni~enjima kao i naredba cat: nema mogu}nost povratka na po~etak datoteke. Linux nudi i program pod nazivom zless koji radi na isti na~in kao i naredba less, s tom razlikom da se program zless koristiti za komprimirane datoteke. Iste naredbe koje se mogu koristiti uz naredbu less, dostupne su i pri radu s naredbom zless. S Linuxom se distribuira besplatni uslu`ni program gzip koji slu`i za komprimiranje datoteka. Taj program ne nailazi na probleme s kojima se suo~ava program compress, tako da su sve instalacijske arhive Linuxa komprimirane pomo}u programa gzip. Ovaj se program mo`e koristiti za sve komprimirane datoteke, pa ~ak i one koje su komprimirane pomo}u starijeg programa compress. Oni korisnici koji se radije slu`e PKZIP proizvodima mo}i }e koristiti naredbu zip i unzip koje se nalaze u sklopu Red Hat distribucije. Naredba zip komprimira vi{e datoteka i sprema ih u jedinstvenu arhivu (ba{ kao i naredba PKZIP). Naredba unzip se koristi za dekomprimiranje datoteka iz arhive. Na stranicama za pomo} (man stranice) potra`ite vi{e informacija o naredbama zip i unzip.
Odavde...
333
Odavde...
Upravljanje datotekama i uslu`nim programima je u Linuxu relativno jednostavno. Organiziranje datoteka u direktorije je tako|er lagano. Isto tako, tra`enje, premje{tanje, kopiranje mijenjanje imena i brisanje datoteka i direktorija nije nikakav problem ako upotrijebite neku od naredbi find, mv, cp ili rm. Vi{e informacija potra`ite na sljede}im mjestima: U 14. poglavlju, Upravljanje sustavom datoteka na}i }ete upute za upravljanje sustavom datoteka. Stranice za pomo} (man stranice) naredbi koje su obja{njene u ovom poglavlju: ls, mkdir, mv, cp, rm, rmdir, cat, less, more, find, touch, gzip, compress, tar , zip i unzip.
P O G L A V L J E
18
[to su Linux ljuske
(Steve Burnett)
U ovom poglavlju
Prijava za rad 338 [to su ljuske 339 Rastavljanje naredbi u ljusci 350 Procesi u pozadini 361 Odziv naredbe 363 Ure|ivanje naredbi u ljusci i uporaba zamjenskih naredbi 364 Stvaranje skripti s naredbama 365 Prilagodba ljuski u Linuxu 378
338
18. poglavlje [to su Linux ljuske
Iako je grafi~ko su~elje dodano UNIX-u tek nedavno, ve}ina se uslu`nih programa koji se koriste u Linuxu (i drugim sli~nim operativnim sustavima) pokre}u tako da se u redak za zadavanje naredbi upi{e ime programa. U Linuxu ljuska interpretira naredbe. U ovom poglavlju je opisano kako mo`ete iskoristiti mogu}nosti raznih ljuski za pokretanje Linux programa i rad sa sustavima datoteka.
Prijava za rad
Kao novi korisnik i administrator sustava na svom Linux sustavu dobili ste korisni~ko ime i odabrali lozinku. S obzirom da je Linux vi{ekorisni~ki operativni sustav, on mora razlikovati korisnike te ih svrstati u odre|ene razrede. Linux upotrebljava va{e korisni~ko ime da bi nakon va{e prijave odredio koje privilegije smijete koristiti. Lozinka slu`i za autorizaciju va{eg rada. Kako se teoretski bilo koji korisnik mo`e prijaviti za rad na bilo kojem terminalu (iako postoje i iznimke), operativni sustav na svakom terminalu prikazuje prompt pod kojim se korisnik prijavio za rad. S obzirom da na po~etnom Linux sustavu mo`da ne}ete imati spojeno vi{e terminala (iako je mogu}e spojiti vi{e terminala na isti sustav), mo}i }ete koristiti zamjenske, virtualne terminale. Za prelazak s jednog na drugi virtualni terminal, pritisnite tipku <Alt> zajedno s jednom od prvih {est funkcijskih tipki. Primjerice ako se na virtualni terminal broj jedan `elite prijaviti kao superkorisnik, pritisnite tipku <Alt-F1> i ugledat }ete ovakav prompt:
Red Hat Linux release 5.1 (Manhattan) Kernel 2.0.34 on an i686 login: B I L J E [ K A U prethodnom ste primjeru vidjeli da se koristi jezgra Linuxa s brojem ina~ice 2.0.34.
S obzirom da se ~esto pojavljuju nove ina~ice jezgre, mo`da }ete vidjeti i ne{to ve}i broj ina~ice na svom ra~unalu.
Upi{ite svoje korisni~ko ime (kao super korisnik) te lozinku. Ako se prijavite na bilo koji terminal, mo}i }ete na njemu raditi sve dok se ne odjavite. Nakon {to se odjavite, Login }e postaviti prompt idu}eg korisnika. Tijekom va{eg rada (odnosno u vremenu izme|u prijave i odjave) Linux osigurava da mo`ete koristiti sve programe i datoteke kojima ste vlasnik. Osim toga, sustav ne dozvoljava kori{tenje i ~itanje tu|ih datoteka, osim u slu~aju kada ste za to dobili dozvolu samog korisnika ili administratora sustava. Va{e korisni~ko ime i lozinka slu`e sustavu za uspostavu sigurnosnog sustava koji {titi va{e i tu|e datoteke. Kao administrator sustava dodjeljujete svakom korisniku korisni~ko ime, privremenu lozinku, identifikacijski broj grupe, po~etni direktorij i ljusku. Ti se podaci nalaze u datoteci pod imenom /etc/passwd, ~iji je vlasnik administrator sustava (koji se naziva i root ili super korisnik). Nakon {to se uspje{no prijavite za rad mo}i }ete mijenjati svoju lozinku koja se unosi u skrivenom obliku tako da je nitko drugi ne mo`e pro~itati. Zaboravite li svoju lozinku, mo`ete se prijaviti kao super korisnik i unijeti novu lozinku. Osim toga, mo`ete mijenjati vlastitu lozinku uporabom naredbe passwd (ali morate upisati i staru lozinku).
[to su ljuske
339
B I L J E [ K A Vi{e informacija o osnovnim zada}ama administratora sustava, kao {to su dodavanje
korisnika i rje{avanje problema koji nastaju ako se zaboravi lozinka, potra`ite u drugom dijelu knjige Upravljanje sustavom, to~nije u 10. poglavlju Upravljanje korisni~kim ra~unima.
[to su ljuske
Nakon prijave za rad Linux }e vas postaviti u va{ po~etni direktorij i pokrenuti program zvani ljuska. Ljuska predstavlja samo program prilago|en za prihvat i izvo|enje naredbi. Mnogi programi se mogu koristiti kao ljuske, no u gotovo svim ina~icama Linuxa postoji nekoliko standardnih ljuski.
B I L J E [ K A Ljuske u Linuxu su nalik datoteci COMMAND.COM koja se koristi u MS-DOS-u i slu`e
za prihvat i izvo|enje naredbi, pokretanje batch datoteka i izvr{nih programa.
Pregled razli~itih ljuski
Red Hat distribucija nudi sljede}e ljuske: sh, bash (Bourne Again SHell), tcsh, csh, pdksh (Public Domain Korn Shell), zsh, ash i ms. Isprobajte svaku ljusku i odaberite onu koja vam odgovara. U ovom poglavlju je nagla{ena uporaba ljuski sh i bash jer ve}ina distribucija instalira ljusku bash kao osnovnu ljusku. Osim toga, ljuska sh se nalazi na ve}ini UNIX ra~unala i na}i }ete mnoge skripte koje su napisane s naredbama ljuske sh. S obzirom da ljuska slu`i kao primarna veza izme|u operativnog sustava i korisnika mnogi korisnici identificiraju ljusku s Linuxom. Oni o~ekuju da se ljuska mo`e programirati, ali ona nije dio jezgre operativnog sustava. Uz ne{to znanja o sistemskom programiranju i poznavanja Linuxa mo`ete pisati programe koji mogu predstavljati ljuske. Iako su stvorene mnoge razli~ite ljuske, postoji nekoliko najva`nijih: Bourne, C, T i Korn. Najstarija je ljuska Bourne, a druge ljuske imaju neke zna~ajke koje ne postoje u ljusci Bourne. U osnovi Linux koristi ina~icu ljuske Bourne, to jest ljusku bash, kao osnovnu ljusku (za po~etnike treba napomenuti da ljuske Bourne i Korn izgledaju istovjetno jer je ljuska Korn nastala od ljuske Bourne).
B I L J E [ K A Distribucija Slackware 96 ne sadr`i ljusku Korn, a distribucija Red Hat sadr`i ina~icu ljuske
Korn koja se naziva pdksh (Public Domain Korn Shell).
Ljuska C je nastala na kalifornijskom sveu~ili{tu i pogodnija je za programere od ljuske Bourne. Ljuska T je nastala od ljuske C. Ljuska Korn ima sve zna~ajke ljuske C, ali koristi sintaksu koju upotrebljava ljuska Bourne. Ako vas sve to pomalo zbunjuje, ne brinite. Puno toga mo`ete u~initi ~ak iako ne poznajete ljusku koju koristite. U njihovim najjednostavnijim oblicima ljuske Bourne i Korn koriste znak dolara ($) kao standardni prompt, dok ljuska C koristi znak postotka (%). Na svu sre}u ti se znakovi mogu mijenjati tako da }ete mo`da vidjeti, a mo`da i ne znak dolara ili postotka kada se prvi puta prijavite za rad na ra~unalu.
340
18. poglavlje [to su Linux ljuske
Ljuska Bourne je poznata pod imenom sh i predstavlja originalnu UNIX ljusku. Napisao ju je Steve Bourne uz pomo} Johna Masheya (iz tvrtke AT&T Bell Laboratories). Ta se ljuska koristi na svim Linux ra~unalima. Izvr{ni program te ljuske je u datoteci /bin/sh. S obzirom da je ljuska Bourne dostupna na svim Linux ra~unalima te da ima sve zna~ajke opisane u prethodnim odlomcima, te velike mogu}nosti za programiranje, ova ljuska je postala najkori{tenija Linux ljuska.
B I L J E [ K A Mnogi primjeri skripti koji su dati u ovom poglavlju su napisani za ljusku Bourne.
Skripte predstavljaju niz naredbi koje mo`ete zapisati pomo}u bilo kojeg programa za unos teksta, kao {to je vi editor. Skripte mo`ete zamisliti kao da su batch datoteke u DOS-u. Vidi Uvod u vi editor, 178. stranica
Ljuska C, poznata pod imenom csh, nastala je na kalifornijskom sveu~ili{tu Berkeley, a razvio ju je Bill Joy. Studenti i profesori s ovog sveu~ili{ta imaju veliki utjecaj na UNIX i njegovog nasljednika Linux. Dva rezultata njihova rada su ljuska C i program za unos teksta vi. Ljuska Bourne ima bolje mogu}nosti za programiranje, ali ljuska C omogu}uje ve}i utjecaj korisnika. Izvr{ni program ljuske C se nalazi u datoteci /bin/csh. Sintaksa za kori{tenje ljuske C podsje}a na programski jezik C. To je jedan od razloga zbog ~ega skripte koje su pisane za ljusku C ne}e raditi pod ljuskom Bourne ili Korn (no programi koje ste kompilirali u ljusci C }e raditi normalno) No, ljuska C ima nekoliko zna~ajki koje nedostaju ljusci Bourne: mogu se ure|ivati naredbe, vra}ati prethodno kori{tene naredbe i zamijeniti jednu naredbu drugom. Osnovna Linux ljuska je bash koja se nalazi u datoteci /bin/bash i koja sadr`i nekoliko zna~ajki podrobnije opisanih u idu}ih nekoliko odlomaka, kao {to su ure|ivanje naredbi, vra}anje prethodnih naredbi i dovr{avanje unosa naredbe. Sva Linux ra~unala koriste ljusku bash. Mo`ete instalirati i nekoliko drugih ljuski kao {to su ljuske C ili T. Da biste odredili koju ljusku koristite, upi{ite sljede}e:
echo $SHELL
Naredba echo ispisuje na zaslon sve ono {to slijedi iza rije~i echo. SHELL je varijabla koju je stvorila ljuska i koja sadr`i ime trenutno aktivne ljuske, a izraz $SHELL predstavlja vrijednost te varijable. Da biste vidjeli je li vam na raspolaganju ljuska C, upi{ite naredbu:
csh
Ugledate li znak postotka (%) kao prompt, to zna~i da ste pokrenuli ljusku C (unesite exit da biste se vratili u prethodnu ljusku). Ako ste se prijavili kao superkorisnik, onda }e prompt ljuske C izgledati ovako #. Ako ugledate poruku o gre{ci, to zna~i da vam nije na raspolaganju ljuska C.
[to su ljuske
341
Ljuska koja se koristi ~im se prijavite za rad je zapisana u datoteci s lozinkom. Svaki identifikacijski broj sadr`i zapis ili redak u datoteci s lozinkom, a zadnje polje u zapisu sadr`i ljusku. Da biste promijenili ljusku u kojoj se prijavljujete za rad , morate promijeniti sadr`aj toga polja. To je mijenjanje ljuske relativno lako izvodivo, ali prije nego promijenite ljusku dobro razmislite vrijedi li ponovno u~iti nove oblike naredbi i metoda operativnog sustava. Detaljne informacije potra`iti na stranicama man za svaku pojedinu ljusku.
UPOZORENJE
Nikada izravno ne mijenjajte datoteku s lozinkom (/etc/passwd). S obzirom na sigurnost sustava, tom datotekom biste trebali upravljati samo pomo}u odre|enih naredbi. Primjerice, u distribuciji Slackware, da biste pre{li na uporabu ljuske C upi{ite usermod -s /bin/csh user, gdje user predstavlja identifikacijski broj korisnika. Ovo upozorenje je izuzetno bitno ako koristite uslu`ne programe u sjeni.
Postoji jo{ nekoliko ljuski, od kojih neke mo`ete nabaviti putem Interneta ili iz nekih drugih izvora. Da biste odredili koju ljusku trebate koristiti, jednostavno pro~itajte stranice za pomo} (stranice man) i isprobajte ljuske. S obzirom da su ljuske programi, mo`ete ih pokretati kao i svaku drugu aplikaciju.
Podesite okru`je u kojem radite
Prije nego vidite prompt ljuske, Linux pode{ava okru`je. Okru`je u Linuxu sastoji se od pode{enja i podataka koji upravljaju sustavom sve dok ste prijavljeni za rad. Naravno da imate mogu}nost mijenjati osnovna pode{enja i okru`je prilagoditi svojim potrebama. Okru`je se sastoji od dviju komponenti: Prva komponenta se naziva okru`je terminala i slu`i za upravljanje terminalom (to~nije re~eno, priklju~kom na koji je spojen terminal).
B I L J E [ K A S obzirom da se Linux koristi na osobnim ra~unalima, pod pojmom terminal se
podrazumijevaju monitor i tipkovnica. Na ra~unalo koje radi u Linuxu mo`ete, ali i ne morate, imati spojen ve}i broj terminala. Tako|er vam je na raspolaganju {est virtualnih terminala na koje se mo`ete prijaviti.
Druga komponenta se naziva okru`je ljuske i slu`i za upravljanje ljuskom i svim programima koje koristite. Najprije trebate ovladati okru`jem terminala.
Pode{avanje okru`ja terminala Rad u Linuxu se u osnovi sastoji od dva odvojena programa koji vam daju osje}aj da upravljate sustavom.
Ljuska je program koji prima va{e upute i izvr{ava ih, no prije nego ljuska primi naredbe sve {to upi{ete mora najprije pro}i kroz program koji se naziva pogonski program ure|aja.
342
18. poglavlje [to su Linux ljuske
Pogonski program upravlja va{im terminalom. On prima znakove koje upisujete i odre|uje {to treba s njima u~initi prije nego ih proslijedi do ljuske. Sli~no tome, svaki znak koji stvori ljuska mora pro}i kroz pogonski program prije nego stigne do terminala. U ovom odlomku }ete najprije nau~iti kako se upravlja pogonskim programom ure|aja. Linux je jedinstven po tome {to svaki ure|aj koji je spojen na ra~unalo svim programima izgleda kao datoteka. Razni pogonski programi imaju zada}u prilagoditi ure|aje da izgledaju poput datoteka. Tvrdi disk se pona{a bitno druk~ije od terminala, ali je zada}a njihovih pogonskih programa da oni izgledaju isto za odre|enu aplikaciju. Primjerice, disk ima blokove, sektore i cilindre koje treba pravilno adresirati kod ~itanja i pisanja podataka. S druge strane, terminal prima neprekinuti niz znakova, ali oni po nekom redoslijedu trebaju biti isporu~eni terminalu (i to relativno sporo). Pogonski program prima te podatke i {alje ih vama brzinom od 1200, 2400, 9600 bita u sekundi (ili vi{e), a osim toga u niz znakova ume}e bitove stop, start i parity. S obzirom da je terminal neprestance spojen na ra~unalo, pogonski program vam omogu}uje definiranje posebnih znakova, to jest upravlja~kih znakova koji slu`e za ozna~avanje kraja retka i datoteke. Osim toga, pogonski program vam omogu}uje definiranje upravlja~kih znakova za procese koji su u tijeku (prekidi u ve}ini slu~ajeva mogu zaustaviti teku}i proces i vratiti vas u ljusku). Slika 18.1 prikazuje na koji se na~in pona{aju jezgra, ljuska i pogonski program u Linuxu.
Slika 18.1 Opis komunikacije Linux s korisnikom putem ljuske. Linux ljuska Podaci Pogonski program Podaci Program ure|aja Podaci Terminal
Mo`ete podesiti desetke parametara svog terminala, no ve}ina njih se ipak automatski pode{ava. No, ipak biste se trebali upoznati s nekoliko parametara i na~ina rada. Pogonski program ure|aja ima dva na~ina rada kuhan i sirov. U sirovom na~inu rada svi znakovi koje upi{ete izravno prolaze do ljuske ili do programa koji je pokrenula ljuska. Programi za ure|ivanje teksta i tabli~ni kalkulatori zahtijevaju sirovi na~in rada i automatski ga pode{avaju. Nakon {to takvi programi zavr{e s radom, oni obi~no vra}aju kuhani na~in rada, ali ne i uvijek. Ako je va{ terminal u sirovom na~inu rada, on ne}e odgovarati na upravlja~ke tipke. No, ako je va{ terminal u tzv. kuhanom na~inu rada, tada }e svaku tipku koju pritisnete interpretirati pogonski program. Obi~ne tipke se pohranjuju u spremniku sve dok ne pritisnete tipku koja ozna~ava kraj retka. U ve}ini slu~ajeva je to tipka <Enter> ili <Return> (no te se tipke mogu i promijeniti). Nakon {to pogonski program primi znak za kraj retka, on }e interpretirati ~itav prethodni redak i proslijediti ga ljusci ili izvr{nom programu. U tablici 18.1 nalazi se popis najva`nijih upravlja~kih tipki.
[to su ljuske
343
Tablica 18.1
Ime tipke
Upravlja~ke tipke
Opis Prekida izvr{enje programa. Ako u Linuxu zadate naredbu i pritisnete tipku za kraj retka, program }e raditi do kraja. Ako pritisnete tipku za prekid, to zna~i da ste programu dali znak da stane. Neki programi takav znak zanemaruju. Ako je terminal u sirovom na~inu rada, zahtjev za prekidom }e biti izravno proslije|en programu i mo`da ne}e imati `eljeni u~inak. U UNIX-u se za prekide koristila tipka <Del>, ali je u Linuxu to promijenjeno pa se koristi kombinacija tipki <Ctrl-c>. Promjena je nastala zbog korisnika koji su radili u MS-DOS-u i drugim sustavima koji se koriste istom kombinacijom tipki. Bri{e zadnji znak u spremniku. Obi~no se koristi tipka Backspace. Princip je isti kao kod brisanja znaka u nekom tekstu. Na nekim terminalima i sustavima nastaje nesporazum izme|u tipki <Delete> i <Backspace>. Bri{e (uni{tava) sve {to je u spremniku prije nego se sadr`aj spremnika proslijedi ljusci ili aplikaciji. Ova je tipka obi~no definirana kao znak @. Dok ne pritisnete tipku za prekid, ne}ete vidjeti prompt nove ljuske iako ste pritisnuli tipku @, ve} }e ure|aj ~ekati da upi{ete novi tekst. Upu}uje pogonski program da ste zavr{ili s unosom teksta te da `elite tekst interpretirati i proslijediti ga do ljuske ili aplikacije. Linux koristi tipku <Enter> ili <Return> kao oznaku kraja retka. Upu}uje ljusku na izlazak i prikaz prijavnog prompta. Ovaj znak se dobiva pritiskom na kombinaciju tipki <Ctrl-d>. Linux sve ure|aje tretira poput datoteka. S obzirom da je va{ terminal izvor neograni~enog broja znakova, Linux koristi znak za kraj datoteke da bi vam nazna~io da ste zavr{ili s radom i prijavom na sustav.
Interrupt (prekid)
Erase (bri{i)
Kill (uni{ti)
End-of-line (kraj retka)
End-of-file (kraj datoteke)
Za pode{avanje i prikaz tih upravlja~kih tipki koristi se naredba stty (kratica od set teletype). U davno pro{lim vremenima je postojao samo terminal teletype, tako da se taj izraz zadr`ao sve do danas. Stoga se i va{ terminal definira kao tty ure|aj (koristi se ime tty14 ili sli~no). Da biste vidjeli sva pode{enja, upi{ite stty a u redak za zadavanje naredbi. Na zaslonu }e se pojaviti ne{to nalik ovome:
speed 38400 baud; rows 25; columns 80; line = 0; intr = ^C; quit = ^\ ^; erase = ^?; kill = ^U; eof = ^D; eol = <undef>; eol2 = <undef>; start = ^Q; stop = ^S; susp = ^Z; rprnt = ^R; werase = ^W; lnext = ^V; flush = ^O; min = 1; time = 0; -parenb -parodd cs8 hupcl -cstopb cread -clocal -crtscts
344
18. poglavlje [to su Linux ljuske
-ignbrk -brkint -ignpar -parmrk -inpck -istrip -inlcr -igncr icrnl ixon ixoff -iuclc -ixany -imaxbel opost -olcuc -ocrnl onlcr -onocr -onlret -ofill -ofdel nl0 cr0 tab0 bs0 vt0 ff0 isig icanon iexten echo echoe echok -echonl -noflsh -xcase -tostop -echoprt echoctl echoke
Uo~ite da je tipka za prekid definirana kao kombinacija tipki <Ctrl-c> (prikazana je kao ^C), a tipka za uni{tenje pomo}u kombinacije <Ctrl-u>. Iako sami mo`ete pode{avati sve varijable koje su prethodno prikazane, zbog prakti~nosti korisnici obi~no pode{avaju tipke za prekid i za uni{tenje. Ako ovu drugu tipku `elite promijeniti tako da se umjesto ^U koristi ^C, onda trebate upisati sljede}e:
stty kill ^C B I L J E [ K A Ako se va{ terminal ~udno pona{a, vratite najnormalnija pode{enja tako da pokrenete
naredbu stty sane.
S A V J E T Ako `elite da se odre|ena pode{enja koriste svaki puta kada se prijavite za rad, onda upi{ite
naredbu u datoteku .profile koja se nalazi u va{em po~etnom direktoriju (ako koristite ljusku bash, Bourne ili Korn). Ako se slu`ite ljuskom C, onda naredbu upi{ite u datoteku .login.
Pode{avanje okru`ja ljuske Jedan dio prijave za rad predstavlja i stvaranje okru`ja u kojem se radi. Svi procesi u Linuxu (procesima se nazivaju aktivni programi) imaju vlastito okru`je koje je odvojeno od samih programa. Mo`e se re}i da se program pokre}e unutar svog okru`ja. Linux okru`je se naziva i okru`je ljuske i sastoji se od brojnih varijabli i njihovih vrijednosti. Te varijable i njihove vrijednosti omogu}uju programu, primjerice nekoj ljusci, da se prilagodi izgledu okru`ja.
Okru`je se odnosi na stvari kao {to su ljuska koja se koristi, po~etni direktorij, vrsta terminala koji se upotrebljava i sli~no. Mnoge od tih varijabli se definiraju tijekom prijave za rad i nije ih mogu}e mijenjati. Ako varijabla nije ozna~ena atributom read-only, mo}i }ete je mijenjati. Varijable se zadaju u obliku VARIJABLA=vrijednost. Kao ime varijable mo`ete koristiti bilo koji niz znakova. No mnoge varijable imaju definirana imena koja se koriste u mnogim Linux programima. Primjerice, varijabla TERM je definirana za odre|ivanje vrste terminala. Korporacija Digital Equipement je godinama proizvodila poznati terminal VT100, a zna~ajke tog terminala su kopirali mnogi drugi proizvo|a~i. Ime takvog terminala je vt100, pa za njegovo pode{avanje u okru`ju trebate varijabli TERM pridijeliti vrijednost vt100 (TERM=vt100). Postoje i mnoge druge varijable koje su unaprijed definirane. Ako koristite ljusku C, onda popis tih varijabli mo`ete dobiti pomo}u naredbe printenv, a ako se slu`ite ljuskama Bourne ili Korn, onda morate pokrenuti naredbu set. U tablici 18.2 je dat popis varijabli koje se naj~e{}e koriste. U stupcu varijabla nalazi se ime varijable koje trebate upisati u redak za zadavanje naredbi.
B I L J E [ K A Neke sistemske varijable i varijable okru`ja se mogu mijenjati, a neke ne.
[to su ljuske
345
Tablica 18.2
Varijabla
Varijable okru`ja koje se naj~e{}e koriste u ljusci Bourne
Opis HOME pode{ava va{ po~etni direktorij, to jest s kojeg zapo~injete s radom. Zamijenite login s va{im korisni~kim imenom. Primjerice, ako je va{e korisni~ko ime jack, onda varijablu HOME definirajte kao /home/jack. Varijabla LOGINAME se automatski pode{ava prema va{em korisni~kom imenu. Opcija path predstavlja popis direktorija u kojima ljuska tra`i naredbe. Primjerice, stazu (path) mo`ete i ovako podesiti: PATH=/usr:/bin:/usr/local/bin. PS1 je primarni prompt ljuske koji odre|uje kako }e izgledati va{ prompt. Ako ne `elite nikakvo posebno pode{enje, onda }e biti pode{en znak dolara ($). No ako `elite, prompt mo`ete promijeniti u ne{to kreativnije. Primjerice, pode{enje PS1=Upisi naredbu > daje donekle zanimljiviji prompt. Varijabla PWD se automatski pode{ava i definira mjesto u sustavu datoteka na kojem se nalazite. Primjerice, ako provjeravate varijablu PWD (tako da u redak za unos naredbi upi{ete echo $PWD), a Linux prika`e /usr/bin, to zna~i da se nalazite u tom direktoriju. Naredba pwd prikazuje i direktorij u kojem se trenutno nalazite (teku}i direktorij). Varijabla SHELL identificira mjesto na kojem se nalazi program koji slu`i kao ljuska. Primjerice, na ovakav na~in mo`ete podesiti varijablu SHELL u datotekama .profile ili .login: SHELL=/bin/ksh i ljuska Korn }e biti ljuska u kojoj se prijavljujete za rad. Varijabla slu`i za pode{avanje vrste terminala na kojem
HOME=/home/login
LOGNAME=login PATH=path
PS1=prompt
PWD=direktorij
SHELL=shell
TERM=termtype
radite. U datoteke .profile ili .login mo`ete upisati ovakvo pode{enje: TERM=vt100.
B I L J E [ K A Ako `elite da se odre|ena varijabla okru`ja definira prilikom svake va{e prijave za rad,
onda njezinu definiciju smjestite u datoteku .profile (koja se nalazi u va{em po~etnom direktoriju) ako koristite ljusku bash ili Bourne. Ako upotrebljavate ljusku C, definiciju upi{ite u datoteku .login.
Vjerojatno je za okru`je u kojem radite najbitnija varijabla PATH.
B I L J E [ K A Korisnici DOS-a su ve} upoznati s varijablom PATH. Ona ima istu zada}u u Linuxu kao
i u DOS-u.
Naredba PATH sadr`i imena direktorija koji sadr`e programe. Redoslijed po kojem su navedeni direktoriji odre|uje i redoslijed kod tra`enja programa. Taj je redoslijed bitan na
346
18. poglavlje [to su Linux ljuske
sustavima koji podr`avaju nekoliko razli~itih oblika iste naredbe. U va{em sustavu mo`da postoje i naredbe koje ste sami stvorili i kojima `elite povremeno pristupati. Primjerice, varijabla PATH mo`e imati ovakav sadr`aj:
/usr/ucb:/bin:/usr/bin:/usr/local/bin
Ljuska }e najprije pretra`iti direktorij /usr/ucb. Ako na|e `eljenu naredbu u tom direktoriju, zaustavlja se daljnje tra`enje i pokre}e se naredba. Direktoriji /bin i /usr/bin sadr`e sve standardne Linux naredbe. U direktoriju /usr/local/bin obi~no se nalaze lokalne naredbe koje ste dodali vi i drugi korisnici. Dodavanje lokalnih naredbi je obi~no zada}a administratora sustava. Ako na sustavu radite kao administrator sustava ili `elite pristupiti sistemskim naredbama, vjerojatno }ete u varijablu PATH dodati i direktorije /usr/sbin ili /usr/local/sbin Ako vam je cilj na~initi vlastite naredbe, tada mo`ete mijenjati varijablu PATH i dodati direktorije u kojima se nalaze va{e naredbe. Kako }ete to u~initi ovisi o ljusci koju koristite. Primjerice, ako koristite ljusku Bourne ili Korn, mo`ete direktorij dodati u varijablu PATH ako upi{ete sljede}u naredbu:
$ PATH=$PATH:newpath
Ako ispred imena varijable dodate znak $, onda }e se koristiti trenutna vrijednost varijable. U ovoj naredbi $PATH predstavlja teku}u vrijednost varijable PATH, a dvoto~ka i parametar newpath slu`e za dodavanje nove staze teku}oj. U idu}em odlomku je opisano jo{ nekoliko na~ina upravljanja varijablama koje odre|uju okru`je programa. Za sada je dovoljno re}i da okru`je ljuske sadr`i varijable i funkcije te da se ti objekti koriste u radu s ljuskama i programima. Aplikacije mogu pristupiti okru`ju i mijenjati ga, no one op}enito govore}i upravljaju varijablama unutar programa. Ljuske mogu upravljati jedino varijablama u okru`ju.
Kori{tenje posebnih varijabli ljuske Ljuska koristi vrijednosti brojnih posebnih varijabli.
Te vrijednosti mo`ete vidjeti ako pokrenete naredbu env. Slijedi primjer onoga {to mo`ete vidjeti ako upi{ete env:
HOME=/usr/wrev SHELL=/bin/sh MAIL=/usr/mail/wrev LOGNAME=wrev PATH=/bin:/usr/bin: TZ=PST8PDT PS1=$ TERM=vt100
Bilo koju od tih posebnih varijabli mo`ete upotrijebiti na isti na~in kao {to koristite druge varijable. U tablici 18.3 se nalaze definicije posebnih varijabli.
Tablica 18.3
Ime varijable HOME SHELL
Posebne varijable koje definiraju okru`je
Zna~enje Puna staza i ime va{eg po~etnog direktorija Ime ljuske koju trenutno koristite
[to su ljuske
347
Ime varijable MAIL LOGNAME PATH TZ SECONDS PS1 TERM
Zna~enje Puna staza i ime va{eg po{tanskog sandu~i}a Va{e korisni~ko ime Direktoriji u kojima ljuska tra`i naredbe Vremenska zona koju koristi naredba date Broj sekundi potrebnih za pozivanje ljuske Prompt sustava Vrsta terminala koji koristite
Varijabla HOME Varijabla HOME uvijek ozna~ava va{ po~etni direktorij. ^im se
prijavite, na}i }ete se u po~etnom direktoriju. Ako `elite, mo`ete pokrenuti naredbu cd i promijeniti direktorij. Da biste se premjestili u direktorij /usr/local/games, trebate upisati cd /usr/local/games. Za povratak u po~etni direktorij dovoljno je unijeti samo naredbu cd. Kada pi{ete skripte s naredbama, mo`ete upotrijebiti varijablu HOME prilikom odabira datoteka u po~etnom direktoriju. Umjesto da napi{ete naredbu grep $number /usr/wrev/sales/data.01, bolje je upisati grep $number $HOME/sales/data.01 i to zbog sljede}ih razloga: Naredbu je lak{e razumjeti. Naredba radi iako premjestite po~etni direktorij. $HOME uvijek predstavlja po~etni direktorij bez obzira tko koristi skriptu. Na taj }e na~in i drugi korisnici mo}i pokrenuti istu naredbu.
Varijabla PATH Varijabla PATH sadr`i direktorije u kojima ljuska tra`i naredbe. Ljuska pretra`uje direktorije prema redoslijedu kojim su upisani. Ako varijabla glasi PATH=/bin:/usr/bin/:., svaki puta kada ljuska izvodi naredbu najprije je tra`i u direktoriju /bin. Ako se naredba ne prona|e u tom direktoriju, ljuska }e je tra`iti u direktoriju /usr/bin. Na kraju ljuska tra`i i direktorij (odnosno direktorij u kojem se trenutno nalazite). Unesete li naredbu cat da biste ispisali kalendar za ovaj mjesec, ljuska }e najprije pretra`iti direktorij /bin. S obzirom da se u njemu ne nalazi tra`ena naredba, ljuska }e pregledati direktorij /usr/bin i na}i naredbu.
S A V J E T Ako imate i vlastitu naredbu pod imenom cal, ljuska je nikada ne}e na}i jer }e se uvijek
izvoditi naredba cal iz direktorija /usr/bin. Svojim naredbama morate davati imena koja se razlikuju od sistemskih naredbi.
Mo`da }ete trebati staviti sve skripte u jedan direktorij i promijeniti varijablu PATH tako da sadr`i i taj direktorij. Na taj }ete na~in mo}i izvoditi sve svoje skripte bez obzira u kojem se direktoriju trenutno nalazite. Evo kako to mo`ete u~initi: 1. Stvorite direktorij u kojem }ete pohraniti skripte. Pomo}u naredbe mkdir $HOME/bin stvorite poddirektorij bin u svom po~etnom direktoriju. 2. Premjestite sve skripte u taj direktorij. Da biste skriptu pod imenom stamp premjestili u poddirektorij bin, pokrenite naredbu mv stamp $HOME/bin.
348
18. poglavlje [to su Linux ljuske
3. Dodajte poddirektorij u kojem se nalaze skripte u varijablu PATH pomo}u naredbe PATH=$PATH:$HOME/bin. Da bi navedene promjene postale trajne, naredbu upi{ite u datoteku .profile. Samo jednom trebate stvoriti novi direktorij bin i promijeniti varijablu PATH. U Linuxu takav direktorij ve} postoji i u njega mo`ete spremati naredbe i skripte koje nisu dio standardnog Linux paketa, ve} ste ih sami dodali kako bi ih mogli upotrebljavati svi korisnici. U tom slu~aju mo`ete o~ekivati da je i direktorij /usr/local/bin sastavni dio varijable PATH.
Varijabla MAIL Varijabla MAIL sadr`i ime datoteke koja sadr`i va{u e-po{tu. Svaki puta kada
dobijete po{tu, ona se sprema u datoteku koja je odre|ena varijablom MAIL. Ako koristite program koji bilje`i pristigle poruke, on uvijek provjerava datoteku odre|enu varijablom MAIL.
Varijabla PS1 Varijabla PS1 sadr`i niz znakova koji se pojavljuju na zaslonu kao va{
primarni prompt. Prompt je niz znakova koje ljuska prikazuje svaki puta kada o~ekuje da upi{ete naredbu. U odlomku Prilagodba ljuski u Linuxu, koji se nalazi pri kraju ovog poglavlja, na}i }ete upute za mijenjanje te varijable kao i mnogih drugih.
Varijabla TERM Varijabla TERM se koristi za identifikaciju vrste terminala na kojem
radite. Programi koji se koriste na ~itavom zaslonu, kao {to je program za ure|ivanje teksta vi, trebaju podatak o vrsti terminala.
Varijabla TZ Varijabla TZ sadr`i niz znakova koji ozna~avaju vremensku zonu. Program date, ako i neki drugi programi koriste taj podatak.
Va{e ra~unalo ima pode{eno vrijeme prema meridijanu Greenwich. Ako je varijabla TZ pode{ena tako da sadr`i vrijednost PST8PDT, onda su vrijeme i datum odre|eni prema standardnom pacifi~kom vremenu (PST), osam sati zapadno od GMT-a, s potporom PDT-u (Pacific Daylight Savings Time). Ra~unalo samo prelazi izme|u standardnog vremena i pomaka radi produ`enja/skra}enja dana.
Varijabla LOGNAME Varijabla LOGNAME sadr`i va{e korisni~ko ime, to jest niz znakova prema kojima vas sustav identificira. Jedan od razloga zbog kojih se koristi varijabla LOGNAME je taj da vas sustav mo`e prepoznati kao vlasnika odre|enih datoteka, te da vam mo`e dopustiti pokretanje odre|enih programa, primanje po{te ili poruka koje se {alju naredbom Write.
Slijedi primjer skripte safrm koja slu`i za sigurno uklanjanje datoteka. Varijabla LOGNAME se koristi za uklanjanje svih datoteka iz direktorija /tmp, a ~iji ste vi vlasnik. Za tra`enje datoteka se koristi naredba find. Ova naredba sadr`i brojne opcije, a u skripti }ete na}i sljede}e:
find /tmp user $LOGNAME -exec rm { } \;
Prvi parametar, /tmp odre|uje direktorij kojeg se tra`i. Opcija user upu}uje na tra`enje samo onih datoteka koje pripadaju odre|enom korisniku. Prije izvr{avanja naredbe ljuska zamjenjuje izraz $LOGNAME korisni~kim imenom onog korisnika koji je pokrenuo skriptu. Opcija exec ozna~ava da }e se idu}a naredba primijeniti na svaku datoteku koju prona|e naredba find. U ovom slu~aju program rm se koristi za uklanjanje svih na|enih datoteka. Viti~aste zagrade predstavljaju polo`aj svakog imena datoteke koje se proslje|uje
[to su ljuske
349
naredbi rm. Zadnja dva znaka \;, koristi naredba find (radi se o primjeru za uporabu obrnute kose crte (\) koja slu`i da bi se proslijedio odre|eni znak programu, ali da ljuska ne interpretira taj znak). Opisana naredba je dodana u skriptu koju mo`ete vidjeti u Ispisu 18.1, kako bi se dobio program koji uklanja datoteke i ~isti sve {to korisnik ima u direktoriju /tmp, a {to je starije od 10 dana.
Ispis 18.1
Skripta safrm
# Name: safrm # Purpose: copy files to directory /tmp, remove them # from the current directory, clean up /tmp, # and finally send mail to user # first copy all parameters to /tmp cp $* /tmp # remove the files rm $* # create, a file to hold the mail message # The files name is set to msg # followed by process ID number of this proccess # For example, msg1208 msgfile=/tmp/msg$$ # construct mail message date $msgfile echo These files were deleted from /tmp $msgfile # get list of files to be deleted from tmp # -mtime +10 gets all files that havent been # modified in 10 or more days, -print displays the names. find /tmp -user $LOGNAME -mtime +10 -print $msgfile # remove the appropriate files from /tmp find /tmp -user $LOGNAME -mtime +10 -exec rm {} \ ; # mail off the message mail $LOGNAME $msgfile # clean up rm $msgfile
[to su procesi u Linuxu
Program koji radi u Linuxu se naziva proces. S obzirom da se Linux koristi kao vi{ezada}ni operativni sustav, istovremeno se mo`e odvijati vi{e procesa. Da bi razlikovao procese, Linux svakom novom procesu dodjeljuje jedinstveni identifikacijski broj, koji se ozna~ava kao proces ID. Taj broj je jedinstvena oznaka svakog pokrenutog programa. Pomo}u naredbe ps mo`ete vidjeti sve identifikacijske brojeve procesa koji su trenutno aktivni na va{em sustavu. Da biste vidjeli ve}inu trenutno aktivnih procesa, pokrenite naredbu ps s parametrima guax, i na zaslonu }e se pojaviti ovo:
USER jack jack root root root root PID 53 65 1 6 7 40 %CPU 3.2 0.0 0.8 0.0 0.0 1.0 %MEM SIZE 7.0 352 3.5 80 3.1 44 1.8 24 1.9 24 3.5 65 RSS 468 240 208 124 128 240 TTY p 1 p 1 con con con con STAT S R S S S S START 02:01 02:01 02:00 02:00 02:01 02:01 TIME 0:01 0:00 0:00 0:00 0:00 0:00 COMMAND -bash ps -guax init bdflush (daemon) update (bdflush) usr/sbin/syslogd
350
18. poglavlje [to su Linux ljuske
root root root root root
42 44 46 52 58
0.2 0.5 0.2 0.1 0.2
2.9 3.2 3.0 2.0 2.4
36 68 64 32 37
200 216 204 140 164
con con con con p 6
S S S S S
02:01 02:01 02:01 02:01 02:01
0:00 0:00 0:00 0:00 0:00
usr/sbin/klogd usr/sbin/inetd usr/sbin/lpd selection t ms /sbin/agetty 38400 tt
Identifikacijski broj procesa se nalazi u stupcu PID. Uo~ite redak koji je masno tiskan i koji predstavlja prvi proces koji je sustav pokrenuo init. Ovaj proces je opisan i u nastavku ovog poglavlja. Nakon {to je Linuxu re~eno (nare|eno) da pokrene program, odnosno da stvori proces, sustav }e to u~initi tako da na~ini kopiju zadanog programa. Kod jednostavnijih slu~ajeva zahtjev za pokretanje programa upu}ujete ljusci, a ljuska Linux jezgri.
Procesi fork, init i exec Proces fork je kloniranje postoje}eg programa. Linux stvara sve
nove procese tako da klonira postoje}e programe. Kod kloniranja procesa stvara se istovjetna kopija postoje}eg procesa (uklju~uju}i i okru`je programa te sve otvorene datoteke), jedinu razliku izme|u tih dvaju procesa predstavlja zastavica koja odre|uje koji program je osnovni (roditelj), a koji kopija (dijete). S obzirom da svi procesi nastaju na isti na~in, to zna~i da svi oni imaju osnovni proces i njegov identifikacijski broj. Svaki proces u Linuxu vu~e korijene iz procesa init - to jest oca svih procesa. Proces init ima identifikacijski broj 1 i izravno ga pokre}e jezgra Linuxa (redi se o jedinom programu kojeg pokre}e jezgra, a s kojim vi kao korisnik imate doticaj). Svaki proces koji na~inite tijekom rada koristi ljusku u kojoj ste se prijavili za rad. Nakon {to se odre|eni proces uspje{no klonira, kopija procesa poziva rutinu exec koja je transformira u `eljeni proces. Jedina stvar koja se mijenja nakon toga je identitet procesa, okru`je novog procesa je to~na kopija okru`ja osnovnog procesa.
Standardni ulaz i izlaz Svaki novi proces stvara tri nove datoteke. S obzirom da Linux
na isti na~in tretira datoteke i ure|aje, datoteka mo`e biti stvarna datoteka na disku ili ure|aj kao {to je terminal. Otvaraju se tri datoteke: standardni ulaz (stdin), standardni izlaz (stdout) i standardni izlaz gre{ke (stderr). Sve naredbe i programi u Linuxu prihva}aju ulazne podatke iz standardnog ulaza te izlazne podatke {alju na standardni izlaz. Sve dijagnosti~ke poruke se automatski spremaju na standardni izlaz gre{ke. Kada se prvi put prijavite za rad, va{em terminalu se dodjeljuju ove tri standardne datoteke. Programi (odnosno procesi) vide terminal kao tri otvorene datoteke.
Rastavljanje naredbi u ljusci
Redak za zadavanje naredbi (odnosno ono {to u njega upisujete) mo`ete rastaviti na komponente. U Linuxu takvo rastavljanje predstavlja puno vi{e od jednostavne podjele retka za zadavanje naredbi. Niz znakova koji predstavljaju naredbu se dijeli na komponente: ime datoteke (uz koje mo`ete koristiti i posebne znakove wild cards), varijable ljuske, preusmjeriva~e ulaza i izlaza, pode{enja podljuske i grupiranje naredbi te parametre koji mogu biti zamijenjeni drugom naredbom. Tek nakon {to sve to upi{ete, mo}i }ete pokrenuti naredbu.
Rastavljanje naredbi u ljusci
351
Ako su vam novi izrazi posebni znakovi i preusmjeravanje ulaza i izlaza njihova }ete obja{njenja na}i u nastavku ovog poglavlja. No, najprije se morate upoznati s osnovnim oblikom zadavanja naredbi.
Uporaba naredbi, zastavica i parametara
Da biste pokrenuli neku Linux naredbu, obi~no trebate upisati i ime odre|ene datoteke. Naredba kojom se ispisuju datoteke u direktoriju je naredba ls. datoteku s tim imenom mo`ete na}i u direktoriju /bin. Ako se u varijabli PATH nalazi izraz /bin (a taj bi se izraz i trebao tu nalaziti), ljuska }e na}i izvr{iti naredbu /bin/ls. Neke naredbe u Linuxu nisu nezavisne datoteke. One su ugra|ene u same ljuske. Primjerice, naredba cd (promjena direktorija) je ugra|ena u ve}inu ljuski i izravno se izvodi, a da ljuska pri tome ne tra`i nikakvu datoteku. Pro~itajte upute o ljusci koju koristite i saznat }ete koje se naredbe izvode interno, a koje eksterno. Neke ljuske imaju datoteku s naredbama koje ljuska izravno pokre}e.
Zastavice Da bi se neka naredba pravilno izvodila, morate je ljusci predstaviti na
odgovaraju}i na~in. Ime se naredbe treba nalaziti na prvom mjestu, a tek potom slijede zastavice i parametri. Zastavica (koja se ponekad naziva i opcija) je ozna~ena jednim slovom ispred kojeg se nalazi crtica (-) i slu`i za promjenu na~ina rada naredbe. Primjerice, naredba ls slu`i za jednostavan ispis imena datoteka u teku}em direktoriju i to prema abecednom redu. Dodavanjem raznih zastavica mo}i }ete sadr`aj direktorija prikazati na vi{e razli~itih na~ina. Imena datoteka i sve njihove atribute mo`ete ispisati uporabom zastavice l:
ls l
Ako namjeravate koristiti vi{e od jedne zastavice, jednostavno ih dopi{ite do prve zastavice, primjerice ls lF. Zastavica F slu`i za ozna~avanje izvr{nih datoteka, simboli~kih veza i poddirektorija. Stranice koje sadr`e pomo} za odre|ene naredbe (stranice man) nude popis svih zastavica i njihovog utjecaja na naredbu. Zastavice mo`ete unijeti i odvojeno jer }e ih ljuska objediniti prije nego ih proslijedi programu. Primjerice, naredbu ls lF mo`ete napisati i kao ls l F.
Linux nudi mogu}nost isticanja imena datoteka u boji. Ako pokrenete naredbu ls, distribucija Slackware imena datoteka prikazuje u razli~itim bojama, ovisno o njihovom tipu. Na taj }ete na~in mo}i prema boji odrediti koja je datoteka izvr{na, koja predstavlja direktorij, a BILJE[K A koja vezu s drugim datotekama. Ako preusmjerite izlaz naredbe ls u datoteku, onda }e ta datoteka sadr`avati i upravlja~ki kod koji se koristi za odre|ivanje boja, {to mo`e izazvati probleme nekim programima, kao {to su less. U Red Hat distribuciji postoji zastavica -color, koja se koristi na isti na~in: ls - - color
Jedna vrsta zastavica ozna~ava da idu}i parametar ima posebno zna~enje. Primjerice, zastavica t u naredbi sort se koristi da bi uputila sustav da je idu}i znak odjelnik polja. Ako namjeravate sortirati datoteku /etc/passwd, ~ija su polja odjeljena dvoto~kom (:), tada trebate upisati:
sort t: /etc/passwd
352
18. poglavlje [to su Linux ljuske
U slu~aju naredbe sort, zastavica t je nu`na samo u slu~ajevima kada datoteka koristi odjelnik polja koji se razlikuje od osnovnog. Osnovni odjelnik polja je definiran u varijabli okru`ja IFS (Inter Field Separator). Ljuska koristi ovu varijablu za podjelu retka za zadavanje naredbe. Koristi se standardni odjelnik sve dok se to ne promijeni uporabom zastavice t.
Parametri Zastavice moraju biti zadane prije bilo kojih drugih parametara. Parametri su znakovi odvojeni s nekim od znakova definiranim u varijabli IFS. U varijabli IFS su osnovno pode{eni razmak, tabulator i oznaka novog retka. Izme|u parametara mo`ete postaviti bilo koliko odjelnika polja jer }e ljuska ionako taj broj svesti na samo jedan znak. Primjerice, ako se iza naredbe nalaze tri razmaka, tabulator i tek zatim prvi parametar, ljuska }e automatski obrisati tri razmaka i ostat }e samo tabulator. Tako sljede}i redak
naredba <razmaknica> <razmaknica> <razmaknica> <Tab> parametar
postati
naredba <Tab> parametar
Parametri su obi~no imena datoteka koje upu}uju naredbe da obave odre|enu zada}u. Ako parametar sadr`i i umetnuti razmak, onda niz znakova trebate staviti u navodnike kako ga ljuska ne bi razdvojila. Idu}a naredba sadr`i dva parametra. Ljuska poku{ava prona}i rije~ New u datoteci York:
grep New York
Ako `elite na}i niz znakova New York, onda naredbu morate ovako zapisati
grep New York
U tom slu~aju }e New York postati parametar naredbe grep.
Zadavanje imena datoteke (programa)
Ve}ina novijih operativnih sustava (uklju~uju}i sve ina~ice Linuxa i DOS-a) podr`avaju uporabu posebnih znakova kod tra`enja datoteka i niza znakova. Tablica 18.4 sadr`i popis posebnih znakova (wild cards) i njihova zna~enja.
Tablica 18.4
Znak *
Posebni znakovi za kompletiranje imena datoteke
Zna~enje Predstavlja bilo kakav niz znakova osim to~ke ako je ona prvi znak u imenu datoteke. Primjerice, naredba cat sales* > allsales objedinjuje sve datoteke ~ija imena po~inju rije~ju sales u datoteku allsales. Predstavlja jedan znak. Primjerice, naredba lp sales.9? slu`i za ispis svih datoteka ~ija imena imaju oblik sales.yy, gdje yy ozna~ava godinu (jednu od 90-tih).
Rastavljanje naredbi u ljusci
353
[ ]
Predstavlja pojedini znak u nekom rasponu. Primjerice, ako upi{ete
naredbu rm sales.9[0-3], obrisat }ete datoteke sales.90, sales.91, sales.92 i sales.93.
B I L J E [ K A Ako posebne znakove upi{ete u navodnicima, onda }e oni predstavljati ime datoteke.
Primjerice, ako upi{ete ls *, dobit }ete popis svih datoteka u teku}em direktoriju ali ako upi{ete ls *, vjerojatno }e se pojaviti poruka da datoteka nije prona|ena jer ste tra`ili datoteku s imenom *.
Znak * Zvjezdica (*) je znak koji se najvi{e koristi od svih posebnih znakova. Ona jednostavno zamjenjuje sve znakove. Primjerice, oznaka a* predstavlja sve datoteke koje po~inju slovom a. U jednom izrazu mo`ete upotrijebiti proizvoljan broj zvjezdica kako biste odabrali odre|ene datoteke. Primjerice, izraz xx.gif zna~i da }e biti odabrane sve datoteke koje imaju dodatak imenu .gif, te koje u imenu sadr`e znakove xx. Po tom kriteriju se mogu odabrati datoteke abxx.gif, xxyyzz.gif i xx.gif.
Znak zvjezdice upotrebljavajte kao zamjenu za bilo koji niz znakova. Primjerice, da biste ispisali sve datoteke koje se nalaze u teku}em direktoriju i ~ija imena zavr{avaju s .txt, upi{ite
lp *.txt
Budite pa`ljivi kod uporabe zvjezdice kao posebnog znaka. Upi{ete li sljede}u naredbu, ispisat }ete sve datoteke ~ija imena zavr{avaju znakovima txt:
lp *txt
Datoteka ~ije je ime reportxt }e biti odabrana drugom naredbom, ali ne i prethodnom. Upi{ete li idu}u naredbu, ljuska }e naredbi lp proslijediti imena svih datoteka u va{em direktoriju, uklju~uju}i i datoteku txt (ova datoteka }e biti dva puta proslije|ena naredbi lp):
lp * txt
U zadnjem primjeru naredba lp najprije ispisuje datoteke predstavljene zvjezdicom (odnosno ispisuje sve datoteke u direktoriju). Zatim naredba prelazi na drugi element u popisu (Linux razmak izme|u * i txt shva}a kao odjelnik, to jest kao zarez ili sli~an znak). Na taj }e na~in biti ispisana datoteka pod imenom txt. Zvjezdica se mo`e koristiti na bilo kojem mjestu u nizu znakova. Primjerice, ako `elite upotrijebiti naredbu ls da biste dobili popis imena svih datoteka koje se nalaze u teku}em direktoriju i koja sadr`e niz znakova rep, onda upi{ite ovu naredbu:
ls *rep*
U popisu }ete vidjeti datoteke kao {to su frep.data, report i janrep. Postoji i jedna iznimka: ne ispisuju se datoteke koje po~inju to~kom. Da biste vidjeli popis datoteka koje po~inju to~kom (jo{ se nazivaju skrivene datoteke), morate specificirati to~ku na po~etku imena. Primjerice, ako imate datoteku s imenom .reportrc, onda upi{ite ovakvu naredbu:
ls .*rep*
354
18. poglavlje [to su Linux ljuske
UPOZORENJE
Budite pa`ljivi prilikom uporabe zvjezdice tijekom brisanja datoteka. Napi{ete li naredbu rm *, obrisat }ete sve datoteke u teku}em direktoriju. Jedna od ~estih gre{aka nastaje kada obri{ete sve datoteke misle}i da bri{ete samo datoteke s odre|enim nastavkom imena ili prefiksom u imenu. Ako umjesto da napi{ete naredbu rm *txt (kojom `elite ukloniti sve datoteke ~ije ime zavr{ava s txt), unesete naredbu rm * txt, Linux }e najprije obrisati sve datoteke, a zatim poku{ati obrisati datoteku ~ije je ime txt, no do tada vi{e ne}e ostati niti jedna datoteka. Radi sigurnosti upotrijebite opciju i . Naredba rm i *txt zahtjeva potvrdu za brisanje svake datoteke.
Znak ? Uporabom upitnika (?) kao posebnog znaka zamijenit }ete pojedini znak u imenu
datoteke. Pretpostavimo da imate datoteke report1, reportb, report10, reportb3, report.dft i report.fin. Znate da }ete pomo}u naredbe lp rep* ispisati sve datoteke, ali da biste ispisali samo datoteke report1 i reportb, upi{ite sljede}e:
lp report?
@elite li dobiti popis datoteka ~ija imena imaju tri znaka i zavr{avaju znakom x, onda unesite ovu naredbu:
ls ??x
Pomo}u te naredbe na}i }ete datoteku pod imenom tax, ali ne i trax. S obzirom da upitnik zamjenjuje samo jedan znak u imenu, niz upitnika ??? predstavlja sve datoteke koje imaju ime od tri znaka. Mo`ete dobiti popis datoteka koje imaju dodatak imenu od tri znaka, ako upi{ete oznaku *.???. Primjerice, ako pretra`ujete direktorij koji sadr`i grafike zajedno s drugim podacima, pomo}u sljede}e naredbe }ete dobiti popis svih datoteka s dodatkom imenu .tif, .jpg i .gif, te svih drugih datoteka ~iji dodaci imaju tri znaka:
ls *.??? B I L J E [ K A Upamtite da Linux nije MS-DOS., te da imena datoteka nizu ograni~ena na osam znakova,
a dodaci imenima na tri znaka. Tako|er imajte na umu da se u imenima datoteka razlikuju velika i mala slova.
Uglate zagrade [ ] Ponekad trebate biti odre|eniji nego {to vam dopu{taju posebni znakovi (?, *). Pretpostavimo da `elite odabrati datoteke posao1, posao2 i posao3, ali ne i datoteku posaox. Prave datoteke ne mo`ete odabrati ako upotrijebite znak upitnika jer on zamjenjuje sve mogu}e znakove (pa tako i znak x). No, ove datoteke mo`ete odabrati tako da upi{ete job[123].
Jedan znak mo`ete zamijeniti i tako da raspon dozvoljenih znakova upi{ete unutar uglatih zagrada. Da biste dobili popis datoteka koje po~inju velikim slovom, upi{ite sljede}e:
ls [A-Z]*
Rastavljanje naredbi u ljusci
355
Pretpostavimo da imate datoteke s imenima sales.90, sales.91, sales.92 i sales.93 te da prve tri `elite kopirati u poddirektorij oldstuff. Uz pretpostavku da direktorij oldstuff postoji, trebali biste upisati sljede}e:
cp sales.9[0-2] oldstuff
Kao i znak upitnika, niz znakova unutar ovakvih zagrada [ ] zamjenjuje samo jedan znak. Imate mogu}nost opisati diskretni niz dopu{tenih vrijednosti, primjerice [123], koje dozvoljavaju kori{tenje samo znakova 1, 2 i 3. Osim toga, mo`ete zadati raspon znakova, primjerice [A-Z] predstavlja bilo koji znak izme|u slova veliko, a i slova veliko Z. Tako|er mo`ete zadati i nekoliko raspona odjednom. Primjerice, ako `elite odabrati samo slova, mo`ete upotrijebiti oznaku [A-Z,a-z]. U ASCII skupu znakova postoje i posebni znakovi izme|u znaka veliko Z i malo a, tako da ako upi{ete oznaku [A-z] odabrat }ete i te posebne znakove.
Povezivanje procesa
Povremeno }ete izlaz jednog programa htjeti upotrijebiti kao ulaz za drugi program. Umjesto da te dvije naredbe odvojeno pokre}ete i rezultate spremate u privremene datoteke, mo`ete spojiti vi{e naredbi u slijed koriste}i znak (). Primjerice, ako `elite sortirati datoteku pod imenom allsales, i zatim je ispisati, onda upi{ite sljede}e:
sort allsales lp
Izlaz programa s lijeve strane znaka () se {alje programu koji se nalazi s desne strane i slu`i mu kao ulaz. Na sli~an na~in mo`ete povezati nekoliko procesa. Primjerice, da biste ispisali sortirane podatke iz datoteka ~ije ime po~inje sa sales, upi{ite ovu naredbu:
cat sales* sort lp
Preusmjeravanje ulaza i izlaza
Mnogi programi o~ekuju ulaz s terminala ili tipkovnice, a isto tako mnogi programi {alju svoje izlazne podatke na zaslon. Linux ulazne podatke koje upisujete pomo}u tipkovnice ozna~ava kao datoteku stdin, a izlazne podatke koje program ispisuje na zaslon operativni sustav ozna~ava kao datoteku stdout. Ulaz ili izlaz mo`ete preusmjeriti tako da se umjesto zaslona i tipkovnice koriste izlazna ili ulazna datoteka. Oznaku < (manje od) koristite da biste ulazne podatke naredbe (ili programa) preusmjerili tako da dolaze iz datoteke, a ne s terminala. Pretpostavimo da datoteku pod imenom info `elite poslati putem e-po{te osobi ~ija je adresa sarah. Umjesto da sadr`aj poruke prepisujete iz datoteke, iskoristite datoteku info kao ulaznu datoteku (stdin) za naredbu mail:
mail sarah < info
Ako upotrijebite znak > (ve}e od), preusmjerit }ete izlaz programa s zaslona u datoteku. Naredba date na zaslonu prikazuje trenutno vrijeme i datum. @elite li te podatke pohraniti u datoteku pod imenom now, unesite ovu naredbu:
date > now
356
18. poglavlje [to su Linux ljuske
UPOZORENJE
Ako datoteka, koja se nalazi desno od znaka >, ve} postoji, njezini }e podaci biti prebrisani novim sadr`ajem. Pazite da na taj na~in ne uni{tite bitne datoteke.
@elite li podatke dodati u postoje}u datoteku, onda upotrijebite ovaj znak >>. Da biste trenutno vrijeme i datum dodali u datoteku pod imenom report, upi{ite sljede}e:
date >> report
U ne{to du`em primjeru smo pretpostavili da se u datoteci sales nalaze podaci o prodaji. Prvo polje u svakom retku sadr`ava identifikacijski broj kupca. Prva naredba sprema u datoteku sales_report izlaz naredbe date. Druga naredba sortira datoteku sales i dodaje izlazne podatke naredbe sort u datoteku sales_report. Zadnja naredba {alje datoteku sales_report korisnicima sarah i brad kao e-po{tu:
date > sales_report sort < sales >> sales_report mail sarah and brad < sales_report
UPOZORENJE
Budite pa`ljivi kako istu datoteku ne biste odredili za ulaz i izlaz pojedine naredbe. Vrlo je vjerojatno da }ete u tom slu~aju uni{titi njezin sadr`aj.
Tablica 18.5 prikazuje oznake koje se koriste za preusmjeravanje ulaza i izlaza.
Tablica 18.5
Oznaka < > >>
Oznake za preusmjeravanje ulaza i izlaza
Primjer mail sarah < report date > now date >> report
Zna~enje Uzimanje podataka iz ulazne datoteke Slanje izlaznih podataka u datoteku Dodavanje podataka u datoteku
Zamjena varijabli ljuske
U po~etku ovog poglavlja ste nau~ili kako mo`ete pro{iriti varijable ljuski, primjerice da varijablu PATH pro{irite na PATH=$PATH:newpath. Ljuska zamjenjuje prija{nju s trenutnom vrijednosti varijable PATH. Ljuske su doista programi koji interpretiraju naredbe, kao BASIC, a varijable predstavljaju objekte kojima naredbe upravljaju. S obzirom da se varijable ljuski ~esto koriste, svaka ljuska nudi odre|ene metode za provjeru i definiranje sadr`aja pojedine varijable. Varijable ljuski su pohranjene u obliku string. Ako se dvije varijable nalaze jedna do druge, njihovi se sadr`aji ujedinjuju. Primjerice, imate li dvije varijable X=hello i Y=world, onda }e izraz koji je ozna~en kao $X$Y izgledati ovako:helloworld. Ako upi{ete idu}u naredbu,
Rastavljanje naredbi u ljusci
357
ljuska }e razdijeliti parametre i varijable X i Y }e biti razdvojene ako ih unesete u naredbu echo:
echo $X $Y
Na zaslonu }e se pojaviti ispis: hello world.
B I L J E [ K A Pritisnete li i desetak puta tipku Tab izme|u oznaka varijabli, rezultat }e i dalje biti isti.
Ako je zamjena varijabli dvosmislena, ljuska }e odabrati jednu od mogu}nosti, no rezultat takve naredbe mo`e biti nepredvidiv. Primjerice, upi{ete li naredbu echo $XY, dobit }ete izlaz helloY. Da bi se izbjegli mogu}i nesporazumi, postoji jednostavan na~in za upisivanje varijabli. Upi{ete li ${X}Y , ljuska }e zamijeniti vrijednost varijable X, a tek potom dodati znak Y. Ljuske Bourne i Korn sadr`e bogatu zbirku metoda za unos varijabli ljuske, a svaka od tih metoda obavlja potrebne provjere prije zamjene varijabli. Vi{e detalja potra`ite u stranicama za pomo} (man stranice) sh i ksh.
Zamjena rezultata naredbi
Nakon {to ljuska obavi zamjenu varijabli, ona }e ponovno pregledati redak u kojem se nalazi naredba te provjeriti nalazi li se u njemu jo{ neka naredba koju treba obaviti prije glavne naredbe. Zamjena rezultata naredbi zna~i da Linux rezultate pomo}ne naredbe pretvara u parametar glavne naredbe. Taj se postupak mo`e i ovako napisati:
naredba 1 parametar naredba 2
Budite pa`ljivi kod uporabe navodnika () da ih ne biste zamijenili s drugim sli~nim znakovima. U tablici 18.6 na}i }ete obja{njenje tih znakova.
Tablica 18.6
Oznaka
Oznake koje se koriste kao navodnici
Zna~enje Dvostruki navodnici onemogu}uju stvaranje imena datoteke i spre~avaju {irenje parametra, no omogu}uju zamjenu varijabli ljuske i zamjenu rezultata naredbi. Apostrofi (jednostruki navodnici) onemogu}uju bilo kakvo dijeljenje naredbe. Sve {to se nalazi unutar njih predstavlja jedinstveni parametar. Ovaj znak predstavlja zamjenu naredbi. Sve {to se nalazi unutar ovakvih navodnika se izvodi kao samostalna naredba. Svi izlazni podaci koje ste poslali na standardni izlaz }e zamijeniti naredbu unutar navodnika.
Pretpostavimo da ste upisali sljede}u naredbu:
echo Today \ s date and time are date
358
18. poglavlje [to su Linux ljuske
Izlaz te naredbe }e biti sljede}i:
Today s date and time are Mon May 18 14.13.09 EST 1994
Da bi se dobio `eljeni izlaz naredbe echo, upisana je obrnuta kosa crta (\). Gotovo svaki znak (koji ne predstavlja brojku ili slovo) ima odre|eno zna~enje za naredbe u ljusci. Da biste neke od posebnih znakova zadali kao obi~an tekst, morate prije `eljenog znaka upisati oznaku obrnute kose crte (\), a ako `elite ispisati i samu obrnutu kosu crtu, tada je upi{ite dva puta (\\). Da biste na zaslonu vidjeli znak dolara, trebate upisati \$.
Obi~ni izrazi
Obi~ni izraz je niz koji se sastoji od standardnih znakova i posebnih operatora. Obi~ni izrazi su korisni kod tra`enje odre|enog skupa znakova u datoteci i obi~no se koriste s grep alatima: grep, egrep i fgrep, ali i s drugim naredbama u UNIX-u. Najjednostavnija vrsta obi~nih izraza su nizovi znakova (string). Naredba grep se zadaje na ovakav na~in:
grep string imedatoteke
Da biste u datoteci s imenom michael na{li rije~ hand (ruka), potrebno je upisati ovakvu naredbu:
grep hand michael.txt
a na zaslonu }e se pojaviti sljede}e:
on the other hand, michael has been working hard this past
To je jedini redak u tekstu koji sadr`i rije~ hand (ruka). Alat grep bi na zaslon ispisao sve retke u kojima se nalazi tra`eni skup znakova. Obi~ni izrazi koriste i posebne znakove kao {to su to~ka (.), zvjezdica (*), uglate zagrade ([ ]), kosa crta (/), znak (^) i oznaka dolara (&). U tablici 18.7 }ete na}i opis tih posebnih znakova i njihovo pona{anje kada se na|u u obi~nim izrazima.
Tablica 18.7
Znak . * [ ]
Posebni znakovi u obi~nim izrazima
Opis Zamjenjuje jedan znak, osim ako to nije znak za povratak na po~etak retka. Primjerice, b.d mo`e predstavljati rije~i bad i bod. Koristi se za tra`enje bilo kojeg znaka iz obi~nog izraza (koji je se nalazi ispred zvjezdice). Koristi se za grupiranje kriterija za tra`enje. Upamtite da za razliku od DOS-a UNIX je osjetljiv na velika i mala slova. Stoga, da biste na{li ime Michael, trebate upisati [Mm]ichael i na}i }ete rije~i Michael i michael, ali ne i rije~ MICHAEL. Ako `elite tra`iti ba{ lijevu ili desnu uglatu zagradu,
Rastavljanje naredbi u ljusci
359
Znak
Opis mo`ete napisati [ [ ], ili kosom crtom odvojiti tra`eni znak, primjerice ovako: /[ . Crtica unutar zagrada predstavlja raspon tako da je izraz [a-j] identi~an izrazu [abcdefghij].
Koristi se da bi se izbjeglo posebno pona{anje posebnih znakova te da bi se te znakove shva}alo kao tekst koji treba tra`iti. Znak * se koristi za tra`enje svega, a izraz /* daje samo retke u kojima se nalazi zvjezdica. Dvije kose crte (//) se koriste za tra`enje redaka s s kosom crtom. Ako se znak ^ nalazi ispred odre|enog izraza, onda }e sustav tra`iti samo one retke u kojima se izraz nalazi na samom po~etku. Imate li datoteku s telefonskim brojevima koji su sortirani prema pozivnom broju, mo`ete koristiti ovaj znak i izdvojiti sve telefonske brojeve iz odre|enog grada. Znak $ predstavlja zadnji znak u obi~nom izrazu.
Koriste}i viti~aste zagrade sami mo`ete odrediti slijed od nekoliko istih znakova koji se tra`e u tekstu. Primjerice, naredba
g \ {3,4}
tra`i sve retke u tekstu koji sadr`e znakove ggg ili gggg. Ako ure|ujete veliku datoteku sa starom po{tom, tada }e naredba
grep whatever ~/mail/*
tra`iti izraz whatever u direktoriju za po{tu. Ovo mo`e biti korisno ako tra`ite neku poruku, ali niste sigurni u koju ste je mapu spremili. Naredbom
grep Quigman ~/mail/*
prona}i }ete sva mjesta na kojima se nalazi odre|eno prezime. Pretpostavimo da ta osoba ima pozivni telefonski broj 408. Pomo}u naredbe
grep 408. [0-9]\{3\}.[0-9]\{4\} ~/mail/*
}e tra`iti sve telefonske brojeve koji po~inju s 408. Uo~ite da to~ka razdvaja izraze [0-9]\{3\} i[0-9]\{4\}. Ta to~ka zamjenjuje bilo koji znak tako da mo`ete na}i telefonske brojeve koji su zapisani u obliku 408-555-1212 ili 408.555.1212, jer neki ljudi brojeve odvajaju to~kama.
360
18. poglavlje [to su Linux ljuske
Grupe naredbi, podljuske i druge naredbe
Na kraju pojedine naredbe treba pritisnuti tipku <Return>. Ako u redak za zadavanje naredbi `elite unijeti vi{e naredbi odjednom, tada ih trebate odvojiti s to~ka-zarezom (;). Na taj se na~in stvaraju grupe naredbi. Ljuska }e oznaku to~ka-zarez shvatiti kao oznaku kraja retka. Upi{ete li naredbe na ovakav na~in, one }e se izvoditi jedna za drugom kao da ste svaku od njih upisali u poseban redak:
naredba-1;naredba-2;naredba-3
Primjerice, mo`ete upisati clear;ls i osvje`iti zaslon te na njemu ispisati sadr`aj direktorija.
Grupe naredbi Ako `elite istovremeno preusmjeriti ulaz ili izlaz vi{e naredbi, to mo`ete u~initi
ako upi{ete grupu naredbi u redak za zadavanje naredbi. Grupa naredbi se definira tako da se proizvoljan broj naredbi upi{e unutar viti~astih zagrada ({ }). Primjerice, pomo}u idu}e naredbe }ete preusmjeriti izlaz dviju naredbi u datoteku pod imenom izlazna:
{naredba-1; naredba-2} > izlazna
Tako|er mo`ete koristiti bilo koji oblik naredbe za preusmjeravanje. Izlaz grupe naredbi mo`ete proslijediti tre}oj naredbi:
{naredba-1; naredba-2} naredba-3
BILJE[K A
Naredbe iz iste grupe naredbi se pokre}u u teku}oj ljusci. To zna~i da one mogu mijenjati okru`je ili direktorije.
Podljuske Ako niz naredbi pokre}ete kao grupu naredbi, one }e biti pokrenute
u teku}oj ljusci. Ako jedna od naredbi mijenja okru`je ili direktorij, te }e promjene ostati i nakon {to grupa naredbi zavr{i svoju zada}u. Da biste izbjegli taj problem, grupu naredbi pokrenite u podljusci. Podljuska predstavlja kloniranu ljusku, ali s obzirom da kopije procesa ne mogu mijenjati okru`je osnovnog procesa, sve naredbe koje se pokrenu u podljusci ne}e imati utjecaja na okru`je nakon {to naredbe obave svoje zada}e. Da biste grupu naredbi pokrenuli u podljusci, zamijenite viti~aste zagrade obi~nim zagradama. Tako da }e prethodni primjer izgledati ovako: (naredba-1; naredba-2) naredba-3 Samo se naredba-3 izvr{ava u teku}oj ljusci dok se izlaz prvih dviju naredbi koristi kao standardni ulaz naredbe-3.
Procesi u pozadini
361
Procesi u pozadini
S obzirom da je Linux vi{ezada}ni operativni sustav, na nekoliko na~ina mo`ete pokrenuti naredbe u pozadini. Najjednostavniji oblik pozadinskih procesa omogu}uje vam istovremeno pokretanje vi{e naredbi. Sve druge metode guraju naredbe sve dublje i dublje u pozadinu glavnog programa.
Priprema procesa za rad u pozadini
Ljuska vam omogu}uje da pokrenete neki proces, i da, prije nego on zavr{i, pokrenete drugi. Ako to u~inite, stavit }ete prvi proces u pozadinu. Da bi se neki proces odvijao u pozadini, morate na kraju retka za unos naredbi upisati znak &. Pogledajte ovu naredbu:
sort sales > sales.sorted &
Upi{ete li ovakvu naredbu, na zaslonu }ete jednu brojku koja predstavlja identifikacijski broj procesa koji ste stavili u pozadinu. Radi se o na~inu na koji sustav ozna~ava procese. Obi~no kada pokrenete neku naredbu ljuska prestaje s radom dok se naredba ne izvr{i. Ako na kraju retka dodate znak &, onda se naredba izvodi zajedno s ljuskom. Postavljanjem znaka & iza neke naredbe, ljuska nastavlja s radom sve dok je aktivna naredba u pozadini. Naredba u pozadini i ljuska o~ekuju ulazne podatke i isporu~uju izlazne podatke putem terminala, osim u slu~aju kada ste preusmjerili ulaz/izlaz naredbe u pozadini. Ako naredba u pozadini sama ne vodi brigu o ulazu i izlazu podataka, oblik zadavanja naredbe u pozadini }e ovako izgledati:
naredba-string [ulazna-datoteka] izlazna- datoteka &
Primjerice, da biste kopirali vi{e datoteka ~ija imena zavr{avaju s .txt u poddirektorij oldstuff, a istovremeno ispisali sortirani popis podataka iz svih datoteka koje po~inju sa sales, morate upotrijebiti ove naredbe:
cp *.txt oldstuff & cat sales* sort lp S A V J E T Posao stavite u pozadinu u slu~aju da ne `elite ~ekati njegovo izvr{enje da biste pokrenuli
drugi proces. Programe mo`ete postaviti u pozadinu i u slu~aju da imate vi{e zada}a od kojih se barem jedna mo`e neovisno izvr{avati. Pokrenite upravo takav program i postavite ga u pozadinu. Tako|er mo`ete koristiti i virtualni terminal za izvo|enje neke naredbe te se istovremeno prijaviti za rad na drugom terminalu.
S obzirom da je proces u pozadini kopija va{e ljuske, on se automatski prekida nakon va{e odjave sa sustava. Sve kopije procesa (djeca) umiru ako umru njihovi originali (roditelji).
362
18. poglavlje [to su Linux ljuske
Uporaba naredbe nohup
Da biste naredbu gurnuli dublje u pozadinu nego {to to omogu}uje operator &, trebate upotrijebiti naredbu nohup (kratica od no hang up). Naredba nohup koristi imena naredbi kao svoje argumente. No uz ovu se naredbu trebaju koristiti operatori & ako `elite da programi doista rade u pozadini. Ako ste neku naredbu pokrenuli pomo}u naredbe nohup, ta se naredba ne}e prekinuti niti nakon {to prekinete vezu (njezina osnovna namjena). Evo kako izgleda sintaksa naredbe nohup:
nohup command-string [input-file] output-file &
Uporaba demona cron
Ako naredbu pokre}ete pomo}u naredbe nohup, ona }e se odmah izvr{iti. Ako naredbu `elite naknadno pokrenuti, morat }ete zatra`iti pomo} daemona cron. Program cron se pokre}e u pozadini, ili to~nije, pokre}e ga init, glavni program Linuxa. Program cron nudi raspored izvo|enja svih procesa u Linuxu. Pomo}u programa cron mo`ete odrediti to~no vrijeme pokretanja nekog drugom programa, zadati izvr{enje programa u pravilnim vremenskim razmacima i sli~no.
Vidi Raspored izvr{avanja naredbi, 388. stranica.
Naredba at Naredba at o~ekuje da unesete vrijeme ili datum kao parametar te prima proizvoljan
broj naredbi kao vlastiti standardni ulaz. Kada naredba at nai|e na oznaku kraja datoteke, ona stvara skriptu koja se izvodi u zadano vrijeme. Naredba je vrlo fleksibilna glede na~ina unosa datuma i vremena. Primjerice, ako unesete naredbu at now +1 day, idu}i puta }e se naredba pokrenuti sutra u isto vrijeme. Jedan od na~ina uporabe ove naredbe je pomo}u skripte. Skripta predstavlja datoteku koja sadr`i sve naredbe koje su potrebne da bi se obavila odre|ena zada}a. Ime datoteke potom postaje va{ dodatak Linuxu. Slijedi jedan primjer za uporabu naredbe at:
at now +1 day naredba-1 naredba-2
Ako ove naredbe upi{ete u odgovaraju}u skriptu, one }e se izvr{avati i idu}eg dana. Vi{e razli~itih naredbi mo`ete pokrenuti ako ih jednostavno upi{ete nakon retka u kojem se nalazi naredba at (njihov broj nije ograni~en).
Naredba batch Naredba batch je ekvivalent naredbi at now. Ako poku{ate pokrenuti
naredbu at now, ugledat }ete poruku o gre{ci. Naredba batch radi kao naredba at now, ako je to logi~ki mogu}e, s jednom malom iznimkom: Daemon cron stvara odvojene upite za naredbe koje nastaju uz pomo} naredbi at, batch i cron. Pretpostavimo da ste u datoteku pod imenom backup unijeli sljede}e naredbe:
tar cvf tackettbkup /usr/home/tackett
Nakon toga mo`ete na~initi sigurnosnu kopiju sustava /usr/home/tackett:
Odziv naredbe
363
batch backup
Vidi Stvaranje prve datoteke u vi editoru, 182. stranica
Naredba crontab Jedan od najboljih na~ina kori{tenja programa cron je automatsko stvaranje
sustava. Pomo}u crona vi kao administrator sustava mo`ete postaviti automatsko stvaranje sigurnosne kopije sustava svakog jutra u 4 sata i to od ponedjeljka do subote. Naredbe koje `elite koristiti u tom postupku instalirate, bri{ete i ispisujete pomo}u naredbe crontab. Da biste u vremenskim razmacima pokretali naredbe, morate stvoriti datoteku u formatu crontab, odnosno datoteka se mora sastojati od {est polja odvojenih razmacima ili tabulatorima. Prvih pet polja su integer varijable koje odre|uju minute (00-59), sate (00-23), dane u mjesecu (01-31), mjesece u godini (01-12) i dane u tjednu (0-6, gdje se s nulom ozna~ava subota). U {estom polju se nalazi naredba. U svakom broj~anom polju se mo`e nalaziti i raspon brojeva (kao {to je raspon 1-5 koji ozna~ava radne dane u tjednu), ili diskretni niz brojeva (kao {to su brojevi 0,20,40 koje upu}uju da se pojedina naredba obavlja svakih dvadeset minuta). Polje mo`e sadr`avati i zvjezdicu * koja zamjenjuje sve mogu}e vrijednosti polja. U idu}em primjeru je prikazano kako se naredba calendar pokre}e svakih dvadeset minuta, po~ev od ponedjeljka u pono} do petka u 11:40 nave~er:
0,20,40 * * * 1-5 calendar
Ako datoteci date ime cronfile, mo}i }ete je instalirati u program cron tako da pokrenete naredbu crontab cronfile. Daemon cron vremenske intervale dijeli na minute, {to zna~i da najkra}e trajanje intervala, koje mo`ete upotrijebiti, iznosi jednu minutu. Kao administrator sustava mo`ete ograni~iti broj naredbi koje mo`ete istovremeno pokretati. To {to ste od programa cron tra`ili da pokrene neku at, batch ili crontab datoteku, ne zna~i da }e ih on pokrenuti u precizno nazna~eno vrijeme.
Odziv naredbe
Linux nudi trenutni odziv za naredbe ~iji rad je prekinut iz bilo kojeg razloga. U ve}ini slu~ajeva gre{ke se doga|aju zbog krivo upisane naredbe ili krivo formatiranog imena datoteke. Ako poku{ate pokrenuti nepostoje}u naredbu, Linux }e ispisati poruku:
command: command not found (naredba nije na|ena)
Ako poku{ate koristiti nepostoje}u datoteku, ugledat }ete sljede}e:
command: file: No such file or directory
Ako je gre{ka nastala uslijed nekog drugog razloga, vrlo je vjerojatno da }ete na zaslonu dobiti informaciju {to je uzrok gre{ke (iako to ne mora biti uvijek razumljivo napisano). Ako poku{ate pokrenuti neku naredbu pomo}u naredbe nohup, Linux }e automatski poruke o gre{ci spremati u datoteku pod imenom nohup.out (datoteka se nalazi u direktoriju iz kojeg je naredba pokrenuta).
364
18. poglavlje [to su Linux ljuske
S obzirom da naredbe koje pokre}e cron imaju ni`u razinu hitnosti, bilo koje poruke o gre{kama, u stvari kompletan standardni izlaz iz programa, biti }e vam poslan putem e-po{te.
Ure|ivanje naredbi u ljusci i uporaba zamjenskih naredbi
Razli~ite ljuske sadr`e odre|ene zna~ajke koje omogu}uju stvaranje pre~ica za pokretanje naredbi (programa). Ure|ivanje naredbi omogu}uje vam promjenu naredbi koje su prethodno upisane. Upotrijebite li Linuxovu zna~ajku command history, mo}i }ete ponovno pozvati ve} kori{tene naredbe. Zna~ajka aliasing omogu}uje vam stvaranje naredbi koje su zamjena za druge naredbe. Command completion omogu}uje dopunjavanje ostatka imena datoteke nakon {to ste unijeli njegov prvi dio.
Ure|ivanje naredbi
Ure|ivanje naredbi u osnovi zna~i da nakon {to upi{ete naredbu, te prije nego pritisnete tipku <Return> imate mogu}nost promijeniti dio naredbe bez ponovnog upisivanja ~itave naredbe. Da biste ure|ivali naredbu, pritisnite tipku <Esc> i prije}i }ete u ure|iva~ki na~in rada, a zatim koriste}i naredbe za kretanje iz vi editora, mo}i }ete promijeniti bilo koji dio naredbe. Tipku <BackSpace> mo`ete koristiti za povratak na dio naredbe koji namjeravate promijeniti, a zatim pomo}u tipke x obrisati znak ili ga zamijeniti drugim znakom pomo}u naredbe r.
Pregled prethodno kori{tenih naredbi
Linux koristi zna~ajku koja omogu}uje pregled prethodno une{enih naredbi i njihovo ponovno pozivanje. Na taj }ete na~in u{tediti vrijeme i izbje}i gre{ke koje mogu nastati kod ponovnog upisa naredbe. Objedinite li ovu zna~ajku s onom za ure|ivanje naredbi, mo}i }ete lako otkloniti gre{ke u slo`enijim naredbama te ih ponovno pokrenuti. U obje ljuske naredba history prikazuje popis prethodno izvr{enih naredbi. Naredbe su ozna~ene brojevima. Da biste pokrenuli naredbu 10 upi{ite ! 10. Ljuska bash mo`e koristiti i tipke za kretanje (sa strelicama) tako da prethodnu naredbu mo`ete pozvati pritiskom na strelicu prema gore.
Zamjenske naredbe
Zamjenske naredbe vam omogu}uju da sami date ime naredbi. Zamislite ovaj primjer: Naredba man prikazuje dokumentaciju Linuxa odnosno stranice man. @elite li rije~ help koristiti kao zamjenu za pokretanje naredbe man, onda trebate upisati sljede}e:
alias help=man
Nakon toga mo`ete upisati help cp ili man cp i dobit }ete pomo} za naredbu cp. Zamjenske naredbe mo`ete koristiti i kod naredbi koje imaju opcije ili argumente. Primjerice, ako `elite dobiti popis svih datoteka u teku}em direktoriju sortiranih prema vremenu kada su zadnji puta promijenjene (tako da se najnovije datoteke nalaze u dnu popisa), onda trebate upotrijebiti ovu naredbu:
Stvaranje skripti s naredbama
365
ls art
Naredba ls se koristi za ispis datoteka, opcija a ozna~ava ispis svih datoteka, opcija r slu`i za obrnuti redoslijed ispisa, a opcija t ozna~ava sortiranje prema vremenu zadnje promjene u sadr`aju datoteke. Previ{e je tih opcija da biste ih sve pamtili. Tu slo`enu naredbu mo`ete zamijeniti naredbom time dir, i to tako da upi{ete:
alias timedir=ls art
Navodnici su nu`ni jer ljuska o~ekuje da iza zamjenske naredbe timedir bude razmak ili <Return>. Ako nakon svega upi{ete timedir, dobit }ete `eljeni ispis sadr`aja direktorija.
B I L J E [ K A Podesite li zamjensku naredbu u retku za zadavanje naredbi, ona }e vrijediti samo
do kraja rada u Linuxu. Da biste trajno mogli koristiti zamjenske naredbe, upi{ite njihove definicije u datoteku .profile (ako koristite ljusku Bourne), odnosno u datoteku .login ako rabite ljusku C.
Dovr{etak unosa naredbi
Ova zna~ajka vam omogu}uje da upi{ete po~etak imena datoteke i zatim pritisnete tipku <Tab> kako biste na zaslonu ugledali ostatak imena datoteke. Na taj }ete na~in u{tediti vrijeme i izbje}i gre{ke pri unosu. Ako dvije datoteka imaju isti po~etak, Linux }e dodati samo zajedni~ki dio imena obaju naredbi i uputiti vam zvu~ni signal. Vi trebate unijeti nastavak `eljenog imena datoteke.
Dodavanje teksta pomo}u naredbi Cut i Paste
Distribucije Red Hat Linux i Slackware Linux nude program koji se mo`e pokrenuti tijekom podizanja sustava i koji vam omogu}uje uporabu mi{a kod odabira teksta bilo gdje na zaslonu. Taj tekst zatim mo`ete ulijepiti u redak za zadavanje naredbi. Da biste ugledali pokaziva~ mi{a, dovoljno je pritisnuti jednu od njegovih tipki. Tekst odabirete tako da najprije lijevom tipkom mi{a kliknete na po~etak teksta koji `elite odabrati, a zatim, dr`e}i pritisnutu tipku mi{a, povu~ete pokaziva~ do kraja `eljenog teksta. Nakon toga kliknite na desnu tipku mi{a i kopirajte odabrani tekst u redak za zadavanje naredbi.
Stvaranje skripti s naredbama
Ljuske prihva}aju naredbe, interpretiraju ih i prilago|avaju tako da ih operativni sustav mo`e izvoditi. U prethodnim odlomcima ste vidjeli kako ljuska interpretira posebne znakove pri dovr{avanju imena datoteka, preusmjerava ulaz i izlaz, povezuje procese i u pozadinu postavlja odre|ene procese. Naredbu mo`ete upisati na terminalu ili u datoteku. Skripta predstavlja skup naredbi u zajedni~koj datoteci. Da biste izvr{ili naredbe, potrebno je upisati samo ime datoteke, to jest skripte. Prednosti ovakvog pristupa su sljede}e: Ne morate vi{e puta upisivati naredbe koje se odvijaju prema ustaljenom rasporedu. Mo`ete odrediti korake koji su potrebni za obavljanje odre|ene zada}e. Mo`ete sebi i drugima pojednostaviti odre|ene operacije.
366
18. poglavlje [to su Linux ljuske
Koriste}i varijable i klju~ne rije~i mo`ete napisati programe koje }e zatim ljuska interpretirati. Ovakav na~in rada je koristan jer omogu}uje stvaranje op}enitih skripti koje i vi i ostali korisnici mo`ete koristiti u razli~itim situacijama. Pretpostavimo da nakon {to ste se prijavili za rad `elite vidjeti tko jo{ radi na sustavu, ili da `elite pokrenuti program calendar koji sadr`i va{ dnevni raspored sastanaka, te ispisati datum i vrijeme na zaslonu. Sve to mo`ete u~initi pomo}u ovih naredbi:
who calendar date
Ako te tri naredbe pohranite u datoteku pod imenom whatsup, te ako datoteka postane izvr{na, dobit }ete skriptu koju pokre}ete kao i bilo koju drugu naredbu. Datoteka whatsup mora biti datoteka s tekstom. Pomo}u programa za unos teksta vi ili emacs upi{ite naredbe u datoteku whatsup. Zatim upi{ite idu}u naredbu i datoteka whatsup }e postati izvr{na datoteka:
chmod +x whatsup
Naredba chmod slu`i za promjenu ili postavljanje dozvola vezanih uz odre|enu datoteku. Opcija +x pretvara datoteku u izvr{nu datoteku, odnosno u datoteku koja se pokre}e kao i bilo koja standardna naredba u Linuxu. Odjednom mo`ete upisati naredbe u datoteku i datoteku na~initi izvr{nom. Od tog trenutka mo`ete u redak za unos naredbi upisati whatsup i pokrenuti naredbe koje su upisane u skripti. Skriptu mo`ete koristiti kao bilo koju drugu naredbu. Primjerice, da biste ispisali rezultate naredbe whatsup, upi{ite sljede}e:
whatsup lp
@elite li rezultate upisati u datoteku pod imenom info, tada trebate pokrenuti ovu naredbu:
whatsup > info
Slijede}i ove upute mo`ete stvoriti skriptu koja se koristi u svakoj prilici: 1. Pokrenite program za unos teksta, kao {to je vi ili emacs, i upi{ite naredbe u datoteku (tekst ili ASCII). U prethodnom primjeru su naredbe upisane u datoteku whatsup. 2. Datoteci pridru`ite dozvolu za njezino izvo|enje. Upi{ite chmod +x imedatoteke (primjerice, chmod +x whatsup). 3. Provjerite naredbu tako da upi{ete njezino ime i pritisnete tipku <Return>. Nakon {to prethodne upute upotrijebite vi{e puta uvidjet }ete kako je jednostavno stvarati vrlo korisne skripte. Naravno da je najte`i dio onaj kada trebate odrediti naredbe koje se koriste i na~in na koji mo`ete ostvariti svoju zada}u. Skriptu mo`ete provjeriti ako upi{ete ovu naredbu:
sh x ime-skripte
Oznaka ime-skripte predstavlja ime datoteke u koju je upisana skripta. Naredba sh x slu`i za prikaz svih koraka, odnosno naredbi, koji su zapisani u skripti. Ova mogu}nost je korisna za otklanjanje gre{aka u skripti.
Stvaranje skripti s naredbama
367
Pisanje programa
Da biste napisali programe koji koriste ljuske, morate poznavati varijable i upravlja~ke strukture. No nemojte dozvoliti da vas ovi izrazi zaprepaste. Varijabla je objekt koja u svakom trenutku ima odre|enu vrijednost (od vi{e razli~itih mogu}ih vrijednosti). Upravlja~ke strukture odre|uju na~in upravljanja naredbama iz skripte. Postoje dvije osnovne vrste upravlja~kih struktura: uvjetne strukture (kao {to su if...then...else ili strukture case), te iteracijske strukture ili petlje (kao {to su for ili while petlje). Kod uvjetnih struktura odabirete jedan od ponu|enih na~ina izvo|enja naredbi. Odabir obi~no ovisi o nekoj varijabli ili o izlazu pojedine naredbe. Kod iteracijskih struktura se vi{estruko ponavljaju pojedine naredbe. U prethodnom odlomku Pode{avanje okru`ja ljuske ste se upoznali s varijablama ljuske, a u idu}em odlomku Programiranje pomo}u upravlja~kih struktura saznat }ete ne{to vi{e o upravlja~kim strukturama.
Uporaba naredbe echo Naredbu echo mo`ete koristiti za prikaz poruka koje vam daju
informacije o tome {to se doga|a u pojedinoj skripti. Naredba echo na zaslonu prikazuje svoje argumente, odnosno sve ono {to slijedi iza rije~i echo. Ako niz znakova stavite u navodnike, onda }e oni biti prikazani na zaslonu. Rezultat naredbe echo mo`ete preusmjeriti u neku datoteku. Naredba
echo Molim ostanite na vezi...
prikazuje na zaslonu ovakav redak:
Molim ostanite na vezi...
Idu}a naredba sprema poruku Molim ostanite na vezi... u datoteku pod imenom messg:
echo Molim ostanite na vezi... > messg S A V J E T Uporabom naredbe echo korisnik mo`e provjeriti {to se doga|a s nekom naredbom
koju je prethodno pokrenuo, a nije dobio odziv nekoliko sekundi ili ~ak i du`e.
Naredba echo je korisna kada `elite provjeriti rad neke skripte. Uporabom ove naredbe na klju~nim mjestima u skripti dobit }ete informaciju o tome {to se doista doga|a prilikom izvo|enja naredbi zapisanih u skripti. Evo kao izgleda datoteka whatsup u koju je dodano nekoliko naredbi echo:
echo Pogledajmo tko radi na sustavu. who echo Je li dogovoren kakav sastanak? calendar date echo Sve je u redu.
Nakon {to pokrenete datoteku whatsup, na zaslonu }ete ugledati sljede}e:
$ whatsup Pogledajmo tko radi na sustavu. sarah tty01 Dec 20 08:51 brad tty03 Dec 20 08:12 ernie tty07 Dec 20 08:45 Je li dogovoren kakav sastanak?
368
18. poglavlje [to su Linux ljuske
12/20 Sales meeting at 1:45 12/21 party after work! Mon Dec 20 09:02 EST 1993 Sve je u redu. $
Uporaba komentara Uvijek postoji mogu}nost da nakon {to napi{ete skriptu koji potom ne koristite du`e vrijeme zaboravite na~in rada skripte. Stavljajte komentare u skripte koji sadr`e obja{njenja za uporabu pojedinih naredbi. Komentar je bilje{ka koju mo`ete pro~itati vi ili netko tko preure|uje skriptu. Ljuske zanemaruju komentare jer su oni va`ni samo ljudima, a ne ra~unalima.
Oznaka funte (#) predstavlja po~etak komentara u skripti. Svaki znak u teku}em retku koji slijedi iza # smatra se komentarom. Evo kako mo`ete iskomentirati skriptu whatsup:
# Ime: whatsup # Napisana: 1/19/97, ime i prezime # Namjena: Prikaz osoba koje su se prijavile, zakazanih sastanaka i datuma echo Pogledajmo tko radi na sustavu. who echo Je li dogovoren kakav sastanak? calendar date echo Sve je u redu.
Ponovno pokrenite skriptu i dobit }ete isti rezultat kao i prije. Komentari ne mijenjanju na~in izvo|enja naredbi upisanih u skripti.
Uporaba varijabli u programima Da biste koristili varijable u programiranju ljuski, morate poznavati na~in dodjele vrijednosti odre|enoj varijabli te na~in pristupa postoje}oj vrijednosti varijable. Kori{tenje vrijednosti varijabli je jednostavno, ali postoje ~etiri na~ina kako varijabli mo`ete promijeniti vrijednost: izravnom dodjelom vrijednosti pomo}u naredbe read pomo}u parametara naredbi zamjenom izlaza pojedine naredbe
Izravna dodjela vrijednosti varijable Izravan na~in dodjele vrijednosti pojedinoj varijabli
je da napi{ete izraz sli~an ovome:
myemail=edsgar@crty.com
kojim }ete varijabli myemail dodijeliti vrijednost edsgar@crty.com. Nemojte koristiti razmake na bilo kojoj strani znaka jednakosti (=). Izravna promjena vrijednosti pojedine varijable mora imati ovakav oblik:
ime varijable=vrijednost varijable
Ako vrijednost varijable sadr`i i razmake, onda je upi{ite unutar navodnika. Da biste varijabli myoffice dodijelili adresu na kojoj se nalazi va{ ured, napi{ite sljede}u naredbu:
myoffice=Room 21, Suite C
Stvaranje skripti s naredbama
369
Ljuska vra}a vrijednost varijable svaki puta kada se ime varijable nalazi iza znaka dolara ($). Pogledajte {to se doga|a kada se pokrenu ove dvije naredbe:
echo Moja adresa za e-postu je $myemail echo Moj ured se nalazi na adresi $msoffice
Pretpostavimo da ~esto kopirate datoteke u direktorij /corporate/info/public/sales. Da biste kopirali datoteku current u taj direktorij, upi{ite ovu naredbu:
cp current /corporate/info/public/sales
Stvar }e izgledati puno jednostavnija ako duga~ko ime direktorija pohranite u varijablu corpsales:
corpsales=/corporate/info/public/sales
Ako potom budete trebali kopirati datoteku current u taj direktorij, to mo`ete u~initi na ovaj na~in:
cp current $corpsales
Ljuska }e zamijeniti $corpsales s vrijedno{}u varijable corpsales i zatim pokrenuti naredbu za kopiranje.
Uporaba naredbe read Naredba read uzima idu}i redak kao ulaz i pridjeljuje ga varijabli.
U idu}em primjeru skripte korisnik mo`e sam odrediti ime datoteke koja se kopira u direktorij /corporate/info/public/sales:
# Ime: copycorp # Namjena: kopiranje odre|ene datoteke u direktorij # /corporate/info/public/sales corpsales=/corporate/info/public/sales echo Unesite ime datoteke koju `elite kopirati read filename cp $filename $corpsales
# upit # u~itavanje imena # kopiranje
Naredba read zaustavlja izvo|enje naredbi iz skripte i ~eka unos s tipkovnice. Nakon {to pritisnete tipku <Return> nastavlja se izvo|enje naredbi iz skripte. Izvo|enje se prekida ako pritisnete kombinaciju tipki <Ctrl-d> umjesto odgovora na pitanje koje vam je postavljeno pomo}u naredbe read.
Uporaba parametara u naredbama Kada ljuska pokre}e naredbe, ona pridjeljuje imena svim elementima u retku za zadavanje naredbi. Pod pojmom elementa podrazumijeva se niz znakova odvojenih razmakom ili tabulatorom (pomo}u navodnika mo`ete nazna~iti da razmak nije ujedno i odjelnik elemenata u retku za zadavanje naredbi). Varijable koje se dodjeljuju elementima u retku za zadavanje naredbi ozna~avaju se kao $0, $1, $2 i tako dalje do $9. Ova imena odgovaraju polo`aju elementa u retku za zadavanje naredbi, ime naredbe se ozna~ava s $0, prvi argument ka $1, i tako dalje. Da biste shvatili uporabu ovakvog koncepta, uo~ite primjer skripte pod imenom shovars:
# Ime: shovars # Namjena: demonstracija varijabli u retku za zadavanje naredbi echo $0 echo $2 $4!
echo $3
370
18. poglavlje [to su Linux ljuske
Sada zamislite da naredbu upi{ete u sljede}em obliku:
shovars s hello look at me bart
Izlaz te naredbe }e ovako izgledati:
shovars hello bart! look at me
Mo`ete vidjeti da je u prvom retku napisano ime naredbe (varijabla $0), a u drugom retku drugi i ~etvrti argument (varijable $2 i $4), dok zadnji redak sadr`i tre}i argument (varijabla $3). No, posvetimo se ne{to ozbiljnijem primjeru. Idu}a skripta bri{e odre|enu datoteku no prije toga je kopira u direktorij /tmp tako da je u slu~aju potrebe mo`ete vratiti:
# Ime: # Namjena: safrm kopiranje datoteke u direktorij /tmp i zatim brisanje originalne datoteke # najprije kopiraj $1 u /tmp cp $1 /tmp # a zatim obri{i originalnu datoteku rm $1
Unesete li naredbu safrm abc def, biti }e obrisana samo datoteka abc jer skripta safrm bri{e samo varijablu $1. No mo`ete u skripti sve parametre prikazati pomo}u $* i na taj na~in }e skripta slu`iti za brisanje svih datoteka koje unesete u redak za zadavanje naredbi. Upi{ete li safrm abc def xx guio, sve ~etiri datoteke (abc, def, xx i guio) }e biti uklonjene iz teku}eg direktorija.
Zamjena izlaza naredbe Varijabli mo`ete pridijeliti rezultat jedne od izvr{enih naredbi. Da biste u varijablu cwd pohranili ime direktorija u kojem trenutno radite, trebate upisati ovo:
cwd= pwd
Uo~ite da je naredba pwd napisana unutar dvaju apostrofa, a ne u navodnicima. Idu}a skripta mijenja ime datoteke tako {to u ime datoteke dodaje mjesec, dan i godinu:
# Ime: stamp # namjena: promjena imena dodavanje datuma u ime datoteke # postavljanje teku}eg datuma (oblik mmddyy) u varijablu td td=+%m%d%y # promjena imena datoteke mv $1 $1.$td
U ovom primjeru varijabla td ima vrijednost teku}eg datuma. U zadnjem retku ta se vrijednost dodaje varijabli $1. Ako je teku}i datum 24. velja~e 1997, te ako skriptu primijenite na datoteku pod imenom myfile, datoteka }e biti premje{tena ({to u osnovi zna~i da }e joj se promijeniti ime) u datoteku myfile.022497.
Stvaranje skripti s naredbama
371
Uporaba posebnih znakova u programima Imali ste priliku vidjeti kako ljuska na poseban na~in tretira znakove kao {to su >, *, ?, $ i drugi. No {to biste trebali u~initi da ti posebni znakovi ne budu vi{e posebni? Postoji nekoliko odgovora na to pitanje.
Mo`ete upotrijebiti apostrofe kako bi ljuska zanemarila te posebne znakove. Niz znakova upi{ite unutar apostrofa, kao u ovom primjeru:
grep ^Mary Tuttle customers
Rezultat je takve naredbe da }e biti prikazani reci u datoteci customers koji po~inju s imenom Mary Tuttle. Oznaka ^ upu}uje naredbu grep da tra`enje zapo~inje na po~etku retka. No ako se ime Mary Tuttle ne nalazi unutar dvaju apostrofa, naredba }e biti sasvim druk~ije interpretirana. Osim toga, razmak izme|u rije~i Mary i Tuttle ne}e biti shva}en kao odjelnik polja ako se obje rije~i nalaze unutar apostrofa. Tako|er mo`ete upotrijebiti i navodnike kako bi ljuska zanemarila ve}inu posebnih znakova (s iznimkom znaka dolara $ i znaka ). U idu}em primjeru se zvjezdice (*), razmaci i znak (>) smatraju obi~nim znakovima jer se nalaze unutar navodnika:
echo ** Molim upi{ite odgovor ->
U idu}em primjeru se pravilno koristi vrijednost varijable LOGNAME, no ne postoji vrijednost za varijablu $5:
echo >>>Hvala za $5, $LOGNAME
Uporabom obrnute kose crte (\) posti}i }ete da ljuska zanemaruje pojedini znak. @elite li, primjerice, da ljuska zanemari znak dolara ispred brojke 5, tada trebate upisati ovu naredbu:
echo >>>Hvala za $5, $LOGNAME
Dobit }ete ovakav odziv:
>>>Hvala za $5, wrev
Programiranje pomo}u upravlja~kih struktura
Postoje dvije osnovne upravlja~ke strukture koje se koriste u programiranju ljuski. Kod uvjetnih struktura kao {to su if...then...else i case, na osnovi vrijednosti odre|enog izraza (varijable, zna~ajki datoteke, broja parametara u ljusci ili rezultata izlaza naredbe), pokre}e se odre|eni skup naredbi. Kod iteracijskih struktura, kao {to su petlje for i while, mogu se izvr{avati odre|ene naredbe na zbirkom datoteka ili do ispunjenja odre|enih uvjeta. U nastavku }ete upoznati primjere koji, iako nisu previ{e slo`eni, obja{njavaju uporabu upravlja~kih struktura.
Struktura case Ova struktura omogu}uje vam da na osnovi vrijednosti pojedine varijable odaberete jednu od ponu|enih naredbi. U ispisu 18.2 mo`ete vidjeti kratki program za uvo|enje izbornika.
372
18. poglavlje [to su Linux ljuske
Ispis 18.2
Implementacija izbornika pomo}u naredbe case
# Name: ShrtMenu # Purpose: Allow user to print, a file, delete, a file, # or quit the program # Display menu echo Please choose either P, D, or Q to echo [P]rint, a file echo [D]elete, a file echo [Q]uit # Get response from user read response # Use case to match response to action case $response in Pp) echo Name of file to print? read filename lp $filename; ; Dd) echo Name of file to delete? read filename rm $filename; ; *) echo leaving now ; ; esac
Tvrdnja case ima ovakav oblik:
case rije~ in uzorak) uzorak) ... esac tvrdnja (s);; tvrdnja (s);;
Parametar rije~ se uspore|uje s parametrima uzorak, po~ev od uzorka na po~etku popisa. Ako su parametri jednaki, izvode se odgovaraju}e naredbe (koje su odvojeni s dva znaka ;;). Kraj tvrdnje case je ozna~en rije~ju esac (ili naopako case). U ispisu 18.2 je prikazana uporaba znaka koji se koristi da bi vam ponudio mogu}nost izbora. Primjerice oznaka Pp zna~i da i malo i veliko slovo p zadovoljava uvjet. Uzorak * zamjenjuje sve uzorke koji nisu izravno navedeni. Ako korisnici pritisnu bilo koju od tipki <P>, <p>, <D> ili <d>, napustit }e izbornik. Ispis 18.3 koristi tvrdnju case za odabir na osnovu broja parametara koje ljuska predstavlja oznakom $#.
Ispis 18.3
# # # # # # # #
Rastavljanje naredbi pomo}u naredbe case
Name: recent Purpose: list the most recent files in, a directory If user types recent Return then the names of the 10 most recently modified files are displayed If the user types recent n Return then the names of the n most recently modified files are displayed Otherwise, user is notified of incorrect usage
Stvaranje skripti s naredbama
373
# Case based on number of parameters case $# in 0) Is -It head ; ; # Is - It lists names of file in order of # most recently modified # head displays the first 10 lines of, a file 1) case $1 in [0-9] *) Is -It head -$1 ; ; *)echo Usage: recent number-of-files ; ; esac; ; *) echo Usage: recent number-of-files ; ; esac
Odre|ivanje izlaznog stanja Nakon izvr{enja naredbe u ljusci njezin je status uspje{an
ili neuspje{an. Koristite li naredbu grep American Terms customers da biste saznali nalazi li se u popisu korisnika datoteke i American terms, potrebna vam je dozvola za ~itanje datoteke. Ako se u datoteci nalazi izraz American Terms, onda je naredba uspje{no obavljena. Naredba }e biti neuspje{na ako nema izraza u datoteci ili ako nemate dozvolu za njezino ~itanje. Ljuska uvijek izvje{}uje o stanju naredbe, programa ili skripte. Vrijednost koja opisuje stanje naredbe naziva se vrijednost izlaznog stanja i ozna~ena je s #?. Upi{ete li idu}e naredbe, dobit }ete vrijednosti izlaznog stanja:
grep American Terms customers echo $? B I L J E [ K A Ako varijable $? pokazuje vrijednost 0, naredba je uspje{no izvedena, a u protivnom
naredba je neuspje{na.
Slijedi primjer u kojem je izlazno stanje naredbe whogrep $1 iskori{teno kao parametar u tvrdnji case:
# Name: just.cheching # Purpose: Determine if person is logged in # Usage: just.cheching login_name # case who grep $1 /dev/null in 0) echo $1 is logged in. ; ; *) echo $1 is not here. Try again later. ; ; esac echo Have, a great day!
Ako upi{ete just.checking rflame i ako je rflame prijavljen za rad, na zaslonu }ete vidjeti sljede}e:
rflame is logged in. Have, a great day!
Ako korisnik rflame nije prijavljen, onda }ete ugledati ovo:
rflame is not here. Try again later. Have, a great day!
374
18. poglavlje [to su Linux ljuske
Uporaba if struktura Struktura if...then...else...fi omogu}uje vam da odaberete dvije grupe naredbi koje se izvode ako je ispunjen uvjet (dio else je proizvoljan). Umjesto to~kica (...) upisuju se jedna ili vi{e naredbi. Uz pretpostavku da je nula izlazno stanje zadnje naredbe u segmentu if (to jest da je naredba uspje{no obavljena), izvodit }e se blok naredbi iz segmenta then. U protivnom se izvode naredbe iz segmenta else.
Drugim rije~ima, izvodi se jedna ili vi{e naredbi. Ako je zadnja naredba uspje{no obavljena, obavljaju se naredbe iz segmenta then, a potom naredbe koje se nalaze iz rije~i fi (fi je oznaka za kraj upravlja~ke strukture). Ako je zadnja naredba neuspje{na, obavljaju se naredbe iz segmenta else. Evo poznatog primjera koji je nalik primjeru za uporabu tvrdnje case:
# Name: just.cheching # Purpose: Determine if person is logged in # Usage: just.cheching login_name # if who grep $1 /dev/null then echo $1 is logged in. else echo $1 is not here. Try again later. fi echo Have, a great day!
Uporaba naredbe test Mnoge skripte koje su prikazane u ovom poglavlju o~ekuju da se
njihovi korisnici lijepo pona{aju. Ne provjerava se imaju li korisnici dozvolu za kopiranje ili premje{tanje datoteka, odnosno koriste li oni obi~ne datoteke ili direktorije. Pomo}u naredbe test mo`ete provjeriti te i druge stvari. Primjerice, naredba test f abc }e imati izlazno stanje 0 ako postoji obi~na datoteka abc. Mo`ete obrnuti zna~enje naredbe test ako ispred opcije upi{ete uskli~nik. Primjerice, da biste provjerili nemate li dozvolu za ~itanje datoteke abc, upi{ite naredbu test ! r abc. U tablici 18.7 mo`ete vidjeti nekoliko opcija naredbe test.
Tablica 18.7
Opcija -f -d -r -s -w -x
Opcije koje se koriste za provjere datoteka pomo}u naredbe test
Zna~enje Uspje{na ako postoji datoteka i ako se radi o obi~noj datoteci Uspje{na ako se radi o datoteci-direktoriju Uspje{na ako postoji datoteka i ako se ona mo`e ~itati Uspje{na ako postoji datoteka koja nije prazna Uspje{na ako postoji datoteka i ako se u nju mo`e pisati Uspje{na ako postoji datoteka i ako se radi o izvr{noj datoteci.
Stvaranje skripti s naredbama
375
U ispisu 18.4 dat je primjer kori{tenja naredbe test.
Ispis 18.4
Primjer skripte u kojoj se koristi naredba test
# Name: safcopy # Purpose: Copy file1 to file2 # Check to see we have read permission on file1 # If file2 exists then # if file2 is, a file we can write to # then warn user, and get permission to proceed # else exit # else # copy file # # Check for proper number of arguments case $# in 2) if test ! -r $1 # cannot read first file; ; then; ; exit (1) # exit with non-zero exit status; ; fi; ; if test -f $2 # does second file exist?; ; then; ; echo $2 exists, copy over it? (Y/N) ; ; read resp # get permission from user; ; case $resp in; ; Yy) cp $1 $2; ; # go ahead; ; *) exit(1); ; # good byel; ; esac; ; else; ; exit (1) #Second file exists but cant write; ; fi else # Second file doesnt exists but cant write; ; fi; ; *) echo Usage: safcopy source destination ; ; exit (1) ; ; esac
Naredbu test mo`ete upotrijebiti i za provjeru brojeva. Da biste odredili je li vrijednost varijable hour ve}a od 12, upi{ite naredbu test $hour gt 12. U tablici 18.8 na}i }ete popis nekih opcija koje mo`ete koristiti za uspore|ivanje brojeva pomo}u naredbe test.
Tablica 18.8
Opcija -eq -ne -ge -gt
Opcije naredbe test za usporedbu brojeva
Zna~enje jednak razli~it od ve}i ili jednak ve}i od
nastavlja se
376
18. poglavlje [to su Linux ljuske
Tablica 18.8
Opcija -le -It
Nastavak
Zna~enje manji ili jednak manji od
Ispis 18.5 pokazuje kako se te opcije koriste kod razli~itih na~ina pozdravljanja.
Ispis 18.5
Ispis pozdrava na zaslonu pomo}u naredbe test
# Name: greeting # Purpose: Display Good Morning if hour is less than12 # Good Afternoon if hour less than 5PM # Good Evening if hour is greater than 4PM # Get hour hour=date +%Hsymbol 39 \f Arial \s 12 # Check for time of day if test $hour - It 12 then echo Good Morning, $LONGNAME else if test $hour -It 17 then echo Good Afternoon, $LOGNAME else echo Good Evening, $LOGNAME fi fi
Uporaba iteracijskih struktura Iteracijske upravlja~ke strukture omogu}uju vam pisanje skripti koje sadr`e programske petlje. Dvije osnovne vrste petlji su for i while.
U petljama tipa for odre|uje se nekoliko datoteka ili vrijednosti koje se koriste u odre|enom bloku naredbi. Da biste kopirali sve datoteke ~ija imena zavr{avaju sa znakovima .txt u direktorij pod imenom textdir, upotrijebite naredbu for:
for do done i in *.txt cp $i textdir/$i
Ljuska interpretira tvrdnju for i in *.txt i omogu}uje da varijabla i poprimi ime svih datoteka u teku}em direktoriju ~ija imena zavr{avaju s .txt. Potom mo`ete varijablu $i koristiti u svim tvrdnjama koje se nalaze izme|u klju~nih rije~i do i done. Skripta u ispisu 18.6 slu`i za ispis datoteka na odvojenim banner stranicama. Osim toga, skripta {alje po{tu onim korisnicima koji o~ekuju ispis svojih dokumenata. Znakovi $* predstavljaju sve parametre koji se pridru`uju naredbi u ljusci.
Stvaranje skripti s naredbama
377
Ispis 18.6
Upravljanje datotekama pomo}u naredbe for
# Name: Prntel # Purpose: Print one more files # each with own title page # Notify user which files were sent to the printer # and which were not. # Do this for all parameters to the command for i in $* do if lp -t $i -dlasers $i /dev/null then echo $i printed else echo $i notprinted fi done # end of loop if test -s printed then echo These files were sent to the printer mes cat printed mes mail $LOGNAME mes rm mes printed fi if test -s notprinted then echo These files were not sent to the printer mes cat notprinted mes mail $LOGNAME mes rm mes notprinted fi
Petlja while, na isti na~in kao i tvrdnja if, provjerava izlazno stanje odre|ene naredbe. Skripta iz ispisa 18.7 bilje`i korisnike koji su primili novu po{tu. Pretpostavka je da, ako se po{tanski sandu~i} promijenio, korisnik je dobio novu po{tu. Skripta koristi naredbu diff za usporedbu dviju datoteka te izvje{tava o razlikama izme|u njih. Ako se radi o datotekama istog imena, izlazno stanje naredbe je 0 (naredba je bila uspje{na).
Ispis 18.7
# # # #
Ponavljanje naredbi pomo}u naredbe while
Name: checkmail Purpose: Notify user if their mail box has changed Suggestion: Run this in the background get, a size of mail box for comparison cp $MAIL omail # Get set for first time through # MAIL is, a special variable indicating the users mailbox # while omail and $MAIL are the same, keep looping while diff omail $MAIL /dev/null do cp $MAIL omail sleep 30 # sleep, pause for 30 seconds
nastavlja se
378
18. poglavlje [to su Linux ljuske
Ispis 18.7
Nastavak
done # There must be, a change in the files echo New mail!! write $LOGNAME
Mo`da }ete htjeti neke naredbe koje koriste oblike if... then... else zamijeniti petljom while. Razlika je u tome {to se petlja while ponavlja vi{e puta uzastopce, bez va{eg utjecaja.
Prilagodba ljuski u Linuxu
Ljuska se pokre}e ~im se prijavite za rad u Linuxu. Tablice 18.2 i 18.3 prikazuju posebne varijable ~ije vrijednosti odre|uju okru`je ljuske. Ljuske pode{avaju vrijednosti nekih od tih varijabli. Pode{enja mo`ete promijeniti tako da preuredite datoteku .profile (ako koristite ljusku Bourne ili bash), ili datoteku .login (ako koristite ljusku C). Osim toga, mo`ete koristiti i zamjenske naredbe. Svaki puta kada pokrenete naredbu pokre}e se i nova ljuska koja poprima mnoge zna~ajke, to jest postoje}e okru`je, teku}e ljuske. Uz novu ljusku su vezane dvije stvari: Nova ljuska se pokre}e u teku}em direktoriju. Naredba pwd vra}a istu vrijednost unutar ljuske kao i prije nego je ljuska pokrenuta. Nova ljuska poprima mnoge vrijednosti varijabli iz postoje}e ljuske. Postoji vi{e na~ina kako se vrijednosti varijabli u postoje}oj ljusci izvoze u novu ljusku.
Izvoz varijabli u novu ljusku
Stvorite li varijable ljuski ili ako postoje}im varijablama pridijelite odre|enu vrijednost, te }e se vrijednosti odnositi na ljusku koju ste pokrenuli. Varijabla koju ste podesili u po~etnoj ljusci (ljuska koja se koristi ~im se prijavite za rad u Linuxu) je na raspolaganju svim naredbama koje zadajete u retku za zadavanje naredbi, dok varijabla koju ste podesili u nekoj drugoj ljusci zadr`ava svoju vrijednost samo dok koristite tu ljusku. ^im napustite odre|enu ljusku, vrijednost varijable nestaje ili se postavlja njezina osnovna vrijednost. Evo primjera. Upi{ite idu}e dvije naredbe:
today=Thursday echo $today
Pretpostavimo da naredba echo prikazuje vrijednost Thursday. Zamislite da ste napisali i pokrenuli sljede}u skriptu s naredbama:
# Name: whatday # display the current value of the variable today echo Today is $today. # set the value of today today=Friday # display the current value of the variable today echo Today is $today.
Prilagodba ljuski u Linuxu
379
Zatim u redak za unos naredbi upi{ite sljede}e ~etiri naredbe:
chmod +x whatday today=Thursday whatday echo $today
Na zaslonu }e se pojaviti sljede}e:
Today is . Today is Friday. Thursday
Vrijednost varijable today u po~etnoj ljusci je Thursday. Nakon {to pokrenete skriptu whatday vidjet }ete da varijabla today inicijalno nije definirana (prikaz na zaslonu je Today is .). Zatim varijabla today u ljusci ima vrijednost Friday. Nakon {to ste pokrenuli skriptu whatday i vratili se u po~etnu ljusku varijabla today }e poprimiti njezinu osnovnu vrijednost Thursday. Da biste varijabli today pridijelili istu vrijednost koju ima u po~etnoj ljusci, trebate upotrijebiti naredbu export. Pomo}u ove naredbe mo`ete izvesti odnosno proslijediti varijable iz jedne ljuske u pripadne podljuske:
export today
Sada bilo koja ljuska koju pokrenete iz po~etne ljuske poprima vrijednost varijable today. U prethodno navedeni set naredbi dodajte i naredbu export:
today=Thursday export today whatday echo $today
Dobit }ete sljede}i odziv na zaslonu:
Today is Thursday. Today is Friday. Thursday
Uo~ite da vrijednost koju je varijabla poprimila u ljusci koja se pokre}e pomo}u skripte whatday nije vra}ena u po~etnu ljusku. Izvoz varijabli je mogu} u jednom smjeru, od teku}e ljuske prema novoj ljusci (zapravo podljusci), a nikada obratno. Posljedica je toga da }ete se opet na}i na po~etnom mjestu ako promijenite teku}i direktorij unutar jedne ljuske, nakon {to ljuska zavr{i s radom. Bilo koju varijablu mo`ete izvesti iz jedne ljuske u njezinu podljusku koriste}i ovu naredbu:
export ime-variable
U toj naredbi ime-varijable je ime one varijable koju izvozite. Da biste promijenili pode{enje svog terminala i postavili terminal vt100, upi{ite sljede}e naredbe kako bi nova vrijednost varijable TERM postala dostupna svim podljuskama ili programima:
TERM=vt100 export TERM
380
18. poglavlje [to su Linux ljuske
Kada mijenjate ili pode{avate varijable u ljusci bash (to ~inite u datoteci .profile), nemojte ih zaboraviti izvesti. Primjerice, `elite li varijablu PATH podesiti tako da bude PATH=/bin:/usr/bin:/usr/local/bin:., upi{ite je u tom obliku u datoteku .profile, a ispod tog retka unesite naredbu export:
export PATH
Da biste promijenili prompt ljuske, morate promijeniti vrijednost varijable PS1 u datoteci .profile. Ako `elite vrijednost promijeniti tako da prompt umjesto znaka $ sadr`i tekst Ready $, onda u datoteku .profile upi{ite ovo:
PS1=Ready $ export PS1 B I L J E [ K A Promjene koje ste na~inili u datotekama .profile ili .login ne}ete mo}i koristiti sve dok
se ne odjavite i ponovno prijavite za rad u sustavu Linux.
Definiranje zamjenskih naredbi
Zamjenske naredbe su korisne za one naredbe koje ~esto koristite, ali koje imaju puno detalja koje treba upamtiti i zapisati. Pomo}u zamjenskih naredbi mo`ete urediti svoje radno okru`je tako da ono izgleda onako kako vi to `elite. U idu}em primjeru mo`ete vidjeti kako se dade na~initi naredba recent koja slu`i za ispis 10 najnovijih datoteka u teku}em direktoriju:
alias recent=ls -lathead
Da ne biste trebali nakon svake prijave upisivati ovakvu naredbu, unesite je u datoteku .login (ako koristite ljusku C) ili u datoteku .profile (ako koristite ljusku bash ili neku sli~nu ljusku). Na taj }e vam na~in zamjenska naredba recent uvijek biti na raspolaganju kada radite u navedenim ljuskama.
Odavde...
Ljuska je osnovno su~elje izme|u vas i operativnog sustava Linux. Iako ljuska mo`e biti gotovo svaki izvr{ni program, postoji nekoliko standardnih ljuski u Linuxu. Neke od njih mo`ete na}i u osnovnom kodu (napisanomu programskom jeziku C), a druge su ve} kompilirane za va{e ra~unalo. Sve ljuske u Linuxu su vrlo sofisticirane i sadr`e sve uobi~ajene konstrukcije poznate iz programskog jezika u kojem su pisane. Posebna je namjena programskog jezika u kojem su napisane Linux ljuske da spoji puno malih naredbi i uslu`nih programa iz okru`ja Linuxa. Ljuske vam omogu}uju da uz malo napora napi{ete slo`ene programe koriste}i standardni ulaz i izlaz podataka i rad u pozadini glavnog programa. Vi{e podataka potra`ite u idu}im poglavljima: 5. poglavlje, Pokretanje Linux programa nudi vam osnovne upute za rad s Linuxom. 8. poglavlje, Uporaba vi editora vas upu}uje kako se ure|uju datoteke s tekstom.
P O G L A V L J E
19
Upravljanje ve}im brojem procesa
(Jack Tackett)
U ovom poglavlju
Razumijevanje vi{ezada}nosti 382 Pokretanje ve}eg broja procesa 384 Uporaba naredbi vremenskog raspore|ivanja zadataka 385 Nadziranje vi{ezada}nog okru`ja i izvje{tavanje o trenutnom stanju 391 Nadzor nad ve}im brojem procesa 397
382
19. poglavlje Upravljanje ve}im brojem procesa
Linux je vi{ekorisni~ki i vi{ezada}ni operativni sustav. Vi{ekorisni~ki zna~i da nekoliko osoba istovremeno mo`e koristiti ra~unalni sustav (za razliku od jednokorisni~kog operativnog sustava, poput MS-DOS-a). Vi{ezada}ni zna~i da Linux, poput Windows NT-a, mo`e istodobno raditi na nekoliko zada}a - mo`e zapo~eti rad na jednoj zada}i i preuzeti drugu prije nego je prva zada}a zavr{ena. Vo|enje brige o vi{ekorisni~kih zahtjeva i vi{ezada}nosti poslovi su operativnog sustava. Ve}ina sustava ima samo jedan procesor i jedan skup ~ipova koji ~ine glavnu memoriju, to jest RAM. Za sekundarnu memoriju sustav mo`e imati vi{e od jednog diska ili tra~ni pogon te nekoliko ulazno-izlaznih ure|aja. Svi ti resursi trebaju biti upravljani i dijeljeni me|u nekoliko korisnika. Operativni sustav stvara privid da svaki korisnik ima zasebni ra~unalni sustav.
Razumijevanje vi{ezada}nosti
Kako je prije spomenuto, posao je Linuxa stvaranje privida da vam sustav, kada izdate zahtjev, posve}uje punu pa`nju. U stvarnosti, u vremenu nakon va{eg pritiska na <Return> do odaziva sustava na va{u naredbu mo`e biti obra|eno stotine drugih zahtjeva. Zamislite da istovremeno trebate pratiti na desetke zada}a. Procesorsku snagu, spremi{ne kapacitete, ulazne i izlazne ure|aje trebate dijeliti izme|u nekoliko korisnika ili nekoliko procesa koji pripadaju jednom korisniku. Linux nadzire popis - poznat i kao queue - zada}a koje ~ekaju da budu izvr{ene. Te zada}e mogu uklju~ivati korisni~ke poslove, zada}e operativnog sustava, po{tu i pozadinske poslove poput ispisivanja. Linux za svaku zada}u raspore|uje djeli}e sustavskog vremena. Prema ljudskim standardima svaki je od tih vremenskih odsje~aka izuzetno kratak - djeli} sekunde. U ra~unalnom je vremenu taj vremenski odsje~ak dovoljan da program obradi stotine ili tisu}e instrukcija. Du`ina vremenskog odsje~ka za svaku zada}u mo`e ovisiti o razmjernom prvenstvu svake zada}e. Linux neko vrijeme radi na jednoj zada}i iz rasporeda, tu zada}u stavi na stranu da bi zapo~eo rad na drugoj zada}i i tako dalje. Zatim se vra}a do prve zada}e i ponovno radi na njoj. Linux to kru`enje nastavlja sve dok zada}u ne zavr{i i izvadi je iz reda ili dok zada}a ne bude zaustavljena. U takvom su na~inu rada, poznatom kao time-sharing (dijeljenje vremena), resursi sustava dijeljeni izme|u svih zada}a. Naravno, to dijeljenje vremena treba biti izvr{eno na pouzdan i u~inkovit na~in. U UNIX-u se umjesto zada}e koristi pojam procesa. Tablica 19.1 prikazuje nekoliko vrsta procesa.
Tablica 19.1
Vrsta procesa interactive batch
Vrste procesa
Opis Pokrenut iz ljuske, a izvr{ava se u prednjem planu ili u pozadini. Tipi~na vrsta procesa raspore|enog za izvr{avanje u odre|enoj to~ci vremena. Obi~no se pokre}e u vremenu pokretanja sustava radi izvr{avanja funkcija operativnog sustava prema zahtjevu, poput LPD, NFS i DNS.
daemon
Razumijevanje vi{ezada}nosti
383
Ve} ste vidjeli da se program mo`e pokrenuti u pozadini. Dok program radi u pozadini, vi mo`ete nastaviti unositi naredbe ili raditi druge poslove. To je zna~ajka vi{ezada}nosti: Linux za uravnote`enje va{ih neposrednih naredbi i onih koje rade u pozadini koristi metodu dijeljenja vremena. U ovom su poglavlju prikazani drugi na~ini za raspore|ivanje procesa tako da se oni mogu izvr{avati bez va{eg nadzora (batch proces).
Vidi Izvo|enje procesa u pozadini, str. 361
Prvenstvena je obaveza operativnog sustava Linux baratanje pojedinostima u radu s nekoliko korisnika i s nekoliko procesa. Kao korisnik imate mo} da odredite koji program `elite pokrenuti. Neke vam naredbe u Linuxu omogu}uju da odredite kada `elite pokretanje procesa. Tako|er mo`ete nadzirati va{e procese kao i vidjeti koji se drugi procesi izvr{avaju. U nekim slu~ajevima mo`ete promijeniti njihovo relativno prvenstvo., a ako se uka`e potreba, va{ proces uvijek mo`ete zaustaviti. Ako ste vi administrator sustava, imate sve ove mogu}nosti kao i odgovornost i mo} da pokre}ete, nadzirete i upravljate procesima koji pripadaju operativnom sustavu ili bilo kojem korisniku. U tablici 19.2 je popis naredbi koje omogu}uju upravljanje vi{ekorisni~kim i vi{ezada}nim mogu}nostima Linuxa.
Tablica 19.2
Naredba at batch cron crontab kill nice nohup ps renice w who
Vi{ekorisni~ke i vi{ezada}ne naredbe
Radnja Izvr{ava naredbe u zadano vrijeme Izvr{ava naredbe kada optere}enje sustava to dopusti Izvr{ava naredbe prema rasporedu Odr`ava crontab datoteke za pojedina~ne korisnike Zaustavlja procese Pode{ava prvenstvo procesa prije njegovog pokretanja Omogu}uje nastavljanje procesa i nakon {to se vi odjavite Prikazuje informacije o procesu Pode{ava prvenstvo procesa koji se trenutno izvr{ava Prikazuje tko je prijavljen na sustav i {to radi Prikazuje koji su korisnici prijavljeni na sustav
B I L J E [ K A Vi{e informacija o naredbama u tablici 19.2 mo`ete potra`iti na sljede}oj man stranici: man command
Tako|er mo`ete koristiti opciju help
command --help
384
19. poglavlje Upravljanje ve}im brojem procesa
Pokretanje ve}eg broja procesa
Izvr{avanje programa mo`ete pokrenuti uno{enjem njegovog imena. Programe mo`ete pokrenuti i iz datoteka koje sadr`e naredbe ljuske. Izvr{avanje programa mo`e uzajamno djelovati s mnogim razli~itim dijelovima sustava. Program mo`e u~itavati ili upisivati iz odnosno u datoteke, upravljati svojim informacijama u RAM-u ili slati informacije u pisa~e, modeme ili druge ure|aje. Tako|er, operativni sustav informacije pridru`uje procesu tako da ih sustav mo`e pratiti i upravljati s njima. Proces je izvr{avanje programa, ali je razli~it od samog programa. Proces je, u odre|enom smislu, vi{e od programa, budu}i da je program samo skup instrukcija. Proces je dinami~an, budu}i da koristi resurse sustava u kojem se izvr{ava. S druge strane, jedan samostalan Linux program mo`e pokrenuti nekoliko procesa. Linux te procese prepoznaje i prati ih dodijeljuju}i svakom procesu identifikacijski broj (PID).
Pokretanje ve}eg broja procesa
Ve} ste vidjeli da je va{a prijavna ljuska uvijek u radu. Svaki put kada unesete naredbu pokrenete najmanje jedan novi proces dok prijavna ljuska nastavlja rad. Ako, na primjer, upi{ete sljede}u naredbu, datoteka nazvana report.txt je poslana u program lp:
lp report.txt
Vidi Razumijevanje ljuske, str. 339
Kada program lp dovr{i svoju zada}u, ponovno se pojavi naredbeni redak ljuske. Me|utim, prije nego se naredbeni redak ljuske ponovno pojavi, prijavna ljuska i naredba lp su se ve} izvr{avale u tom ste slu~aju pokrenuli vi{e procesa. Ljuska je ~ekala da naredba lp zavr{i prije nego je naredbeni redak ljuske ponovno prikazala na zaslonu.
Pokretanje pozadinskog procesa
Proces mo`ete pokrenuti kao pozadinski posao zadav{i naredbu za pokretanje procesa, a iza naredbe stavite znak &. Na primjer, ako unesete naredbu lp report.txt &, ljuska odmah odgovara s brojem - PID za taj proces. Naredbeni se redak ljuske ponovno pojavljuje bez ~ekanja da proces zavr{i. Slijedi primjer onog {to biste mogli vidjeti:
$ lp report.txt & 3146 $
3146 je u ovom primjeru PID procesa pokrenutog naredbom lp. Bez obzira da li naredbu lp pokre}ete u pozadini, proces pridru`en naredbi lp je pokrenut iz trenutne ljuske. Proces lp je child proces (proces dijete) trenutne ljuske. Ovaj primjer ukazuje na uobi~ajeni odnos izme|u procesa - onaj izme|u roditelja i djeteta. Va{a je trenutna ljuska roditeljski (mati~ni) proces, a proces lp koji se trenutno izvr{ava, je proces dijete. Mati~ni proces prije nego nastavi s radom obi~no pri~eka zavr{etak jednog od ili vi{e svojih procesa potomaka. Ako `elite da roditelj nastavi bez ~ekanja da dijete zavr{i, naredbi
Uporaba naredbi vremenskog raspore|ivanja zadataka
385
koja }e pokrenuti proces dijete pridru`ite znak &. Dok se potomak izvr{ava, mo`ete nastaviti s drugim radom ili naredbama.
B I L J E [ K A Ako radite iz znakovnog terminala ili preko daljinske prijave na sustav, va{a je trenutna
ljuska obi~no va{a prijavna ljuska. Me|utim, ako koristite virtualni terminal ili prozor terminala iz GUI-a (grafi~kog su~elja), svakoj je va{oj prijavi na sustav (novi session) pridru`ena zasebna ljuska.
Uporaba cijevi za pokretanje vi{estrukih procesa
Drugi je na~in za pokretanje vi{estrukih procesa uporaba jedne ili vi{e cijevi na naredbenom retku. Za ispis duga~kog popisa 10 posljednjih preina~enih datoteka u va{em trenutnom direktoriju unesite ovu naredbu:
ls -lt head lp
Ova naredba istovremeno pokre}e tri procesa i svi su oni potomci (djeca) trenutne ljuske. Cijev djeluje na ovaj na~in: naredbe s obje strane okomite crte (|) po~inju u isto vrijeme. Ni jedna nije roditelj one druge - obje su potomci procesa koji se izvr{avao kada su one stvorene. U tom smislu o naredbama s obje strane simbola cijevi mo`ete misliti kao o bratskim procesima. Neki su programi napisani tako da oni sami stvore nekoliko procesa. Jedan je takav primjer naredba ispell, koja popisuje rije~i u dokumentu koje Linux nije mogao prona}i u rje~niku sustava. Naredba ispell pokrene nekoliko zavisnih procesa. Pretpostavimo da unesete ovo:
ispell final.rept > final.errs &
Prikazat }e vam se sljede}i rezultati:
1286 $
1286 je ovdje PID procesa ispell. Naredbeni redak $ vam pokazuje da je ljuska spremna obraditi va{u sljede}u naredbu. Premda ispell mo`e pokrenuti neke potomke i ~ekati dok se oni ne zavr{e, vi ne trebate ~ekati. U ovom je primjeru trenutna ljuska roditelj ispella, a potomci ispella mogu biti smatrani unucima prijavne ljuske. Premda roditelj mo`e ~ekati svoju djecu, baka ih ne ~eka. Svi ovi primjeri pokazuju kako korisnici mogu pokrenuti vi{estruke procese. Mo`ete odlu~iti da li }ete prije nastavka rada pri~ekati zavr{etak procesa djeteta ili ne}ete. Ako nastavite bez ~ekanja na zavr{etak procesa djeteta, time potomke ~inite pozadinskim procesima. U sljede}em je odjeljku osvrt na neke Linux naredbe koje mo`ete upotrijebiti za sastavljanje rasporeda procesa koji }e se izvr{avati u to~no odre|ena vremena ili pri ni`em relativnom prvenstvu.
Uporaba naredbi vremenskog raspore|ivanja zadataka
Linux okru`je pru`a mnogo na~ina za baratanje izvr{enjem naredbe. Linux vam omogu}uje stvaranje popisa naredbi i odre|ivanje kada }e one biti izvr{ene. Naredba at, na primjer, uzima popis naredbi utipkanih na tipkovnici ili iz datoteke i izvr{ava ih u vrijeme odre|eno
386
19. poglavlje Upravljanje ve}im brojem procesa
naredbom. Naredba batch je sli~na naredbi at, osim {to batch pokre}e naredbe kada sustav na|e vremena za njih umjesto da korisniku dopusti odre|ivanje vremena njihovog pokretanja. Naredba cron omogu}uje periodi~no izvr{avanje naredbi, a naredba crontab korisniku omogu}uje ure|ivanje datoteka koje koristi cron. Sve su ove naredbe raspore|ivanja korisne za pokretanje zada}a u vremenima kada sustav nije prezauzet. One su dobre i za izvr{avanje skripti prema vanjskim uslugama - poput upita u bazama podataka - u vremenima kada se to mo`e najjeftinije u~initi.
Pokretanje naredbi u to~no odre|ena vremena s at
Za raspore|ivanje jedne ili vi{e naredbi za to~no odre|eno vrijeme koristite naredbu at. S tom naredbom mo`ete odrediti vrijeme, datum ili obje vrijednosti. Naredba o~ekuje dva ili vi{e argumenta. Kao minimum, odre|ujete vrijeme kada `elite izvr{enje (jedne ili vi{e) naredbi i naredbu (ili vi{e njih) koju `elite izvr{iti. U sljede}em se primjeru zadani posao obavlja u 01,23 h. Ako radite u sitne jutarnje sate, prije 1,23 h ujutro (to jest, izme|u pono}i i 01,23 h), naredba se izvr{ava danas, u 01,23 h. Ina~e }e biti izvr{ena u 01,23 h sljede}eg dana. Ovaj posao ispisuje sve datoteke u direktoriju /usr/sales/reports i korisniku nazvanom boss {alje neku po{tu objavljuju}i da je posao ispisivanja izvr{en u 01,23 h. Na terminalu upi{ite sljede}e naredbe, s tim da na kraju svakog reda pritisnete <Return>. Nakon {to unesete svaki redak, za dovr{enje naredbe pritisnite <Ctrl-d>.
at 1:23 lp /usr/sales/reports/* echo Files printed, Boss! mail -sJob done boss B I L J E [ K A cron poslovi, o kojima se govori kasnije u ovom poglavlju, su naj~e{}e kori{teni
mehanizmi za izvr{avanje automatiziranih poslova odr`avanja sustava pod Linuxom. Me|utim, za stvaranje i ure|ivanje stavki cron poslova trebate biti superkorisnik. Naredba at svakome omogu}uje pokretanje zada}a, ~ak i ako on ili ona nemaju povlastice superkorisnika. Vidi Pode{avanje terminalskog okru`ja, str. 341
Naredbe koje treba staviti u raspored s pomo}u at se upisuju kao popis naredbi, u istom redu iza naredbe at. Nakon {to naredbu at zavr{ite, ugledat }ete prikaz sli~an sljede}em:
job 756603300.a at Tues Jan 21 01:23:00 1997
Ovaj odaziv pokazuje da }e posao biti izvr{en u 01:23 h, kako je odre|eno. Broj posla, 756603300.a ozna~ava posao. Ako taj posao odlu~ite zaustaviti, to u~inite kori{tenjem pridru`enog broja posla, poput:
at -d 756603300.a
Ako uporabom naredbe at `elite rasporediti nekoliko naredbi, najbolje je staviti ih u datoteku. Ako je ime datoteke, na primjer, getdone i te naredbe `elite rasporediti za 10,00 h, utipkajte ili
at 10:00 < getdone
Uporaba naredbi vremenskog raspore|ivanja zadataka
387
ili
at 10:00 -f getdone
Upamtite da znak manje-od (<) ukazuje na uporabu sadr`aja datoteke getdone kao ulazne podatke za naredbu at. Opcija -f vam omogu}uje navo|enje imena datoteke s naredbama bez uporabe preusmjeravanja. Za posao mo`ete odrediti i datum. Na primjer, za raspore|ivanje posla u 17,00 h, 24. sije~nja, unesite ove naredbe:
at 17:00 Jan 24 lp /usr/sales/reports/* echo Files printed, Boss! mail -sJob done boss
Poslovi ~iji raspored napravite s at stavljaju se u red ~ekanja koji operativni sustav periodi~no provjerava. Vi ne trebate biti prijavljeni da bi posao bio izvr{en. Naredba at se uvijek izvr{ava u pozadini, osloba|aju}i resurse, me|utim ona ipak obavi posao. Svaki se izlaz koji je proizveden s naredbama u va{em at poslu automatski po{tom {alje vama. Da biste vidjeli koje ste poslove rasporedili s at, unesite at -l. Rade}i s prethodnim primjerima, ugledat }ete sljede}e rezultate:
job 756603300.a at Sat Dec 21 01:23:00 1996 job 756604200.a at Fri Jan 24 17:00:00 1997
Ispisani su samo at poslovi. Za uklanjanje at posla iz rasporeda, unesite at -d i iza toga broj posla. Na primjer, za uklanjanje drugog posla, koji je upravo prikazan na popisu, unesite ovu naredbu:
at -d 756604200.a
Tablica 19.3 ukratko prikazuje razli~ite na~ine uporabe naredbe at.
Tablica 19.3
Format naredbe at hh:mm
Sa`et pregled at naredbi
Radnja Raspore|uje posao u navedeni sat (hh) i minute (mm), koriste}i 24-satno vrijeme Raspore|uje posao u navedeni sat (hh), minute (mm), mjesec, dan i godinu Prikazuje popis raspore|enih poslova; to je zamjenski format naredbe atq
at hh:mm month day year at -l
at now +broj vremenskih jedinica Raspore|uje posao odmah sada plus broj vremenskih jedinica za odbrojavanje. Vremenske jedinice mogu biti minute, sati, dani ili tjedni at -d id_posla Poni{tava posao s brojem posla jednakim id_posla; koristi se umjesto naredbe atrm
388
19. poglavlje Upravljanje ve}im brojem procesa
Kao root korisnik mo`ete koristiti sve ove naredbe. Za druge korisnike datoteke /etc/at.allow i /etc/at.deny odre|uju dopu{tenje za uporabu ovih naredbi. Ako /etc/at.allow postoji, uporaba naredbe at se dopu{ta samo korisni~kim imenima koja su popisana u toj datoteci. Ako datoteka /etc/at.allow ne postoji, sustav provjerava /etc/at.deny i svakom je korisni~kom imenu koje nije spomenuto u /etc/at.deny dopu{tena uporaba at (drugim rije~ima, korisnicima navedenim na popisu u /etc/at.deny nije dopu{tena uporaba at). Ako niti jedna od datoteka ne postoji, samo root korisnik (superuser) mo`e koristiti at. Ako je /etc/at.deny prazna, svaki korisnik mo`e koristiti at.
Pokretanje dugih zada}a s batch
Linux ima vi{e naredbi za raspore|ivanje zada}a. U prethodnom je ~lanku opisana naredba at pomo}u koje mo`ete propisati kada }e se zada}a izvr{iti. Me|utim, uvijek postoji mogu}nost da sustav bude optere}en s vi{e poslova raspore|enih za isto vrijeme s kojima onda ne bi mogao udobno baratati. Naredba batch operativnom sustavu omogu}uje da sam odlu~i o odgvaraju}em vremenu za pokretanje procesa. Kada posao rasporedite pomo}u naredbe batch, Linux }e proces pokrenuti i raditi na njemu kada optere}enje sustava nije preveliko. Poslovi koji rade pod batch izvr{avaju se u pozadini, ba{ poput onih koji se pokre}u s at. U stvari, batch je drugo ime za at b u Red Hat Linuxu.
S A V J E T Korisno je naredbe koje `elite pokrenuti s at ili batch staviti u datoteku tako da naredbe
ne morate ponovno utipkati svaki put kada te poslove `elite pokrenuti. Ako za raspore|ivanje naredbi u datoteku getdone `elite upotrijebiti batch, unesite naredbu batch < getdone.
Oblik za batch naredbe jest uno{enje popisa naredbi u retke koji slijede iza naredbe batch. Popis naredbi zatvarate s <Ctrl-d>. Popis naredbi mo`ete staviti u datoteku i zatim ulaz datoteke preusmjeriti na batch. Za razvrstavanje zbirke datoteka, ispis rezultata i obavije{tavanje korisnika nazvanog boss da je posao zavr{en unesite sljede}e naredbe:
batch sort /usr/sales/reports/* lp echo Files printed, Boss! mailx -sJob done boss
Sustav vra}a sljede}i odaziv:
job 7789001234.b at Fri Feb 21 11:43:09 1997
Ispisani datum i vrijeme su datum i vrijeme kada ste pritisnuli <Ctrl-d> za dovr{enje naredbe batch. Kada je posao zavr{en, provjerite va{u po{tu; po{tom vam je poslano sve {to naredbe uobi~ajeno prika`u.
Raspore|ivanje naredbi s cron i crontab
I at i batch raspore|uju naredbe na jedno-vremenskoj osnovi. Za raspore|ivanje naredbi ili procesa na redovitoj osnovi koristite program cron. Vremena i datume u koje `elite pokretati naredbu odre|ujete u crontab datotekama. Vremena mogu biti odre|ena u minutama, satima, danima u mjesecu, mjesecima u godini ili danima u tjednu. Program cron je pokrenut samo jednom, tijekom podizanja sustava. Pojedina~ni korisnici ne bi smjeli imati dopu{tenje za izravno pokretanje crona. Tako|er, kao administrator sustava, cron ne biste smjeli pokrenuti utipkav{i ime naredbe; cron treba biti na popisu u skripti ljuske, kao jedna od naredbi koja se pokre}e tijekom podizanja sustava.
Uporaba naredbi vremenskog raspore|ivanja zadataka
389
Kada je pokrenut, cron (kratica za chronograph) provjerava redove ~ekanja za izvr{avanje at poslova i tako|er provjerava da li su korisnici ili root poslove rasporedili uporabom crontab datoteka. Ako ni{ta ne radi, cron ide na spavanje i postaje neaktivan. Me|utim, budi se svake minute da provjeri ima li naredbi koje treba pokrenuti. Mo`ete vidjeti koliko je ovo sredstvo korisno i va`no; osim toga, cron koristi vrlo malo resursa sustava. crontab koristite za instalaciju popisa naredbi koje }e se izvr{avati u redovitom vremenskom rasporedu. Naredbe su raspore|ene za pokretanje u odre|eno vrijeme (poput jednom mjese~no, svaki sat, jednom dnevno itd.). Popis naredbi koje trebaju biti izvr{ene po zadanom rasporedu mora biti uklju~en u crontab datoteku, koja je instalirana s naredbom crontab. Nakon {to crontab datoteku instalirate, cron u zadana vremena u~itava i izvr{ava naredbe u popisu. S crontab naredbom mo`ete i pregledati popis naredbi uklju~enih u datoteku i, ako `elite, mo`ete ga poni{titi. Prije nego s naredbom crontab instalirate va{u crontab datoteku, uporabom tekstualnog editora poput vi ili emacs stvorite datoteku koja sadr`i popis naredbi koje `elite staviti u raspored. Naredba crontab barata s postavljanjem datoteke. Svaki korisnik ima samo jednu crontab datoteku, stvorenu kada je izdana naredba crontab. Ta je datoteka stavljena u direktorij iz kojeg naredba cron u~itava. Linux korisni~ku crontab datoteku sprema u direktorij /usr/spool/cron/crontabs i datoteci daje korisni~ko ime. Ako je va{e korisni~ko ime mcn i pomo}u tekst editora stvorite datoteku koju nazovete mycron i instalirate ju utipkav{i crontab mycron, bit }e stvorena datoteka /usr/spool/cron/crontabs/mcn. (U ovom je primjeru datoteka mcn stvorena, ili ponovno upisana, sa sadr`ajem datoteke mycron, koja mo`e sadr`avati stavke koje pokre}u jednu ili vi{e naredbi.)
Da bi korisnici mogli koristiti naredbu crontab, trebaju biti naveden na popisu u datoteci /etc/cron.d/cron.allow. Ako korisnika u sustav dodate preko naredbenog retka (uporabom naredbe B I L J E [ K A useradd), on ili ona ne}e biti automatski dodani u datoteku /etc/cron.d/cron.allow. Kao root korisnik, novog korisnika u datoteku cron.allow trebate dodati s tekstualnim editorom. Premda va{u crontab datoteku na po~etku mo`ete stvoriti s tekstualnim editorom, nakon {to u jednom stvorite, preina~avate je samo uporabom naredbe crontab. Datoteku koju cron pregledava (dakle, datoteku /usr/spool/cron/crontabs/user) nemojte poku{avati zamijeniti ili preina~iti nikakvim drugim sredstvom osim uporabe naredbe crontab.
Svaki redak u crontab datoteci sadr`i vremenski obrazac i naredbu. Naredba se izvr{ava u zadanom vremenskom obrascu. Vremenski je obrazac podijeljen na pet polja odvojenih razmacima ili tabulatorima. Svaki izlaz koji se obi~no pojavi - to jest, informacija koja nije preusmjerena u stdout ili stderr - je po{tom poslan korisniku. U sljede}em je redu prikazana sintaksa za naredbe koje unosite u datoteku koju }e koristiti crontab:
minuta sat dan-u-mjesecu mjesec-u-godini dan-u tjednu naredba
Prvih pet polja su polja vremenske opcije. Morate odrediti svih pet polja. Ako neko polje `elite zanemariti, u tom polju upotrijebite zvijezdicu (*).
390
19. poglavlje Upravljanje ve}im brojem procesa
B I L J E [ K A Tehni~ki, zvjezdica u crontab polju zna~i svaka valjana vrijednost, a ne zanemari tu
vrijednost - zna~i da bilo {to odgovara. Na primjer, crontab stavka 02 00 01 * * date ka`e da naredbu date treba pokrenuti u dvije minute nakon pono}i, prvog dana u mjesecu. Budu}i da su u polja mjesec i dan u tjednu stavljene zvjezdice, ova se stavka izvr{ava prvog dana svakog mjeseca i u bilo koji dan u tjednu na koji slu~ajno pada prvi dan tog mjeseca.
Tablica 19.4 prikazuje popis opcija vremenskih polja raspolo`ivih s naredbom crontab.
Tablica 19.4
Polje minuta sat dan-u-mjesecu mjesec-u-godini dan-u-tjednu
Opcije vremenskih polja za naredbu crontab
Raspon 00 do 59 00 do 23 (pono} je 00) 01 do 31 01 do 12 01 do 07 (ponedjeljak je 01, nedjelja je 07)
U crontab datoteci mo`ete imati koliko god `elite stavaka i mo`ete ih odrediti za pokretanje u bilo koje vrijeme. To zna~i da u jednoj crontab datoteci mo`ete pokrenuti koliko god `elite naredbi. Za razvrstavanje datoteke nazvane /usr/wwr/sales/weekly i slanje izlaza po{tom korisniku nazvanom twool, u 7,30 h svakog ponedjeljka, u datoteku stavite sljede}u stavku:
30 07 * * 01 sort /usr/wwr/sales/weekly mail -sWeekly Sales twool
Ova naredba navodi minute kao 30, sat kao 07, zvjezdicu za bilo koji dan u mjesecu, drugu zvjezdicu za bilo koji mjesec u godini i dan-u-tjednu kao 01 ({to predstavlja ponedjeljak). Uo~ite cijev izme|u naredbi sort i mail u prethodnom primjeru. Naredbeno polje mo`e sadr`avati cijevi, to~ka-zareze, strelice i sve drugo {to mo`ete unijeti u naredbeni redak ljuske. U navedeni datum i vrijeme, cron izvr{ava cijelo naredbeno polje pomo}u standardne ljuske (bash). Pri odre|ivanju slijeda vrijednosti za jedno od prva ~etiri polja za razdvajanje vrijednosti koristite zareze. Pretpostavimo da imate program, chkquotes, koji pristupa servisu {to pru`a cijene dionica i te vrijednosti stavlja u datoteku. Za dobivanje tih cijena u 09 h, 11 h, 14 h i 16 h svakog tjedna u ponedjeljak, utorak i ~etvrtak - i svakako 10. o`ujka i 10. rujna - upotrijebite sljede}u stavku:
* 09, 11, 14, 16 10 03,09 01,02,04 chkquotes
Naredbene retke u datoteku stavljajte uporabom vi ili nekog drugog editora koji vam dopu{ta spremanje datoteka kao tekstualnih datoteka. Pretpostavimo da svoje naredbe stavljate u datoteku nazvanu cronjobs. Za uporabu naredbe crontab za stavljanje datoteke tamo gdje }e ju cron prona}i unesite ovu naredbu:
crontab cronjobs
Nadziranje vi{ezada}nog okru`ja i izvje{tavanje o trenutnom stanju
391
Svaki put kada crontab koristite na ovaj na~in, ona }e tu datoteku upisati preko bilo koje crontab datoteke koju ste mo`da ve} pokrenuli. Naredba crontab ima tri opcije: Opcija -e ure|uje sadr`aj crontab datoteke. (Opcija -e va{u datoteku otvara uporabom editora ed ili nekim drugim editorom ako je taj dodijeljen varijabli EDITOR u va{oj ljusci).
Vidi Pode{avanje okru`ja ljuske, str. 344
Opcija -r trenutnu crontab datoteku uklanja iz crontab direktorija. Opcija -l pravi popis sadr`aja trenutne crontab datoteke. U svim ovim slu~ajevima crontab radi s crontab datotekom koja ima va{e prijavno ime. Ako je va{e prijavno ime mcn, va{a je crontab datoteka /usr/spool/cron/crontabs/mcn. Naredba crontab ovo radi automatski. I administrator sustava i korisnici su odgovorni osigurati da je sustav odgovaraju}e kori{ten. Kada raspore|ujete neki proces, budite svjesni utjecaja koji on mo`e imati na cjelokupan sustav. Linux vam, kao administratoru sustava, dopu{ta odobravanje pristupa do naredbi at, batch i cron svim korisnicima, odre|enim korisnicima ili niti jednom korisniku (ili ne dopu{ta pristup pojedinim korisnicima).
RJE[AVANJE POTE[KO]A
Naredbe koje stavljam u svoju crontab datoteku ne rade. Naredba cron va{e crontab stavke pokre}e uporabom ljuske Bourne Again (bash). Va{e stavke ne uspijevaju ako koristite osobine ljuske koje bash ne podr`ava. Na primjer, ljuska Public Domain Korn (pdksh) vam omogu}uje ili uporabu tilde (~) za predstavljanje po~etnog direktorija ili naredbe alias za odre|ivanje zamjenskih imena za neke naredbe. Kada poku{am upotrijebiti naredbu at, obavije{ten sam da mi njena uporaba nije dopu{tena. U datoteku /etc/cron.d/at.allow niste dodali svoj prijavni ID (identifikacijski broj). Naredbu at sam poku{ao upotrijebiti za trenutno pokretanje naredbe. Bez obzira koliko brzo tipkali, at se sada uvijek odaziva s porukom ERROR: Too late. U ovom je slu~aju najbolje upotrijebiti naredbu batch, koja }e naredbu pokrenuti umjesto vas. Mo`ete, me|utim, upotrijebiti i at now +5 min za pokretanje naredbe nakon 5 minuta. Nakon {to pritisnete <Return>, brzo tipkajte tako da naredbu unesete prije isteka pet minuta.
Nadziranje vi{ezada}nog okru`ja i izvje{tavanje o trenutnom stanju
Poznato vam je da je Linux vi{ekorisni~ki, vi{ezada}ni operativni sustav. Budu}i da s ovim sustavom toliko mnogo ljudi mo`e istovremeno uraditi toliko mnogo poslova, korisnici smatraju da je korisno utvrditi tko koristi sustav i koji se procesi izvr{avaju, kao i nadziranje procesa.
392
19. poglavlje Upravljanje ve}im brojem procesa
Va`no je znati da drugi mogu pratiti koje naredbe unosite. Ve}ina korisnika ne mo`e pristupiti va{im datotekama bez va{eg dopu{tenja, me|utim oni mogu vidjeti imena naredbi koje unosite. Tako|er, vi (kao administrator sustava) ili netko drugi tko ima root lozinku mo`e pomno pregledati sve datoteke u sustavu. Premda ne trebate imati osje}aj proganjanja zbog privatnosti na Linux sustavu, trebate znati da sustav mo`e biti nadziran od svakog tko na to `eli potro{iti vrijeme. Informacije koje mo`ete prikupiti o tome {to se doga|a u sustavu su korisnije od samog zadovoljavanja znati`elje. Vidjev{i koji se poslovi izvr{avaju, mo`ete odgovaraju}e rasporediti svoje zada}e. Tako|er mo`ete vidjeti i da li je va{ proces jo{ uvijek aktivan te da li se ispravno pona{a.
Pronala`enje tko je na sustavu s who
Svrha je naredbe who otkrivanje tko je prijavljen na sustav. Naredba who pru`a popis prijavnih imena, linija terminala i prijavnih vremena trenutno prijavljenih korisnika. Naredba who je u mnogim prilikama korisna. Ako, na primjer, uporabom naredbe write `elite stupiti u vezu s nekim za ra~unalom, s naredbom who mo`ete otkriti da li je ta osoba prijavljena na sustavu. Naredbu who mo`ete upotrijebiti i da saznate kada su odre|eni korisnici prijavljeni na ra~unalo radi pra}enja njihovog vremena potro{enog na sustavu.
Uporaba naredbe who za prikaz popisa korisnika prijavljenih na sustav Da biste vidjeli tko je
sve trenutno prijavljen na sustav, unestite who. Ugledat }ete prikaz sli~an ovome:
$ who root ernie bkraft jdurum ernie $ console tty02 tty03 tty05 ttys7 Dec Dec Dec Dec Dec 13 13 13 13 11 08:00 10:37 11:02 09:21 18:49
Ovaj popis prikazuje da su trenutno prijavljeni root, ernie, bkraft i jdurum. Prikazuje da se root prijavio u 08,00 h, bkraft u 11,02 h i jdurum u 09,21 h. Mo`ete vidjeti i da je ernie prijavljen na dva terminala i da se na jednog prijavio dva dana ranije, u 18,49 h ({to bi moglo dati povoda za zabrinutost ili su to mo`da samo ernijeve uobi~ajene radne navike).
Uporaba zaglavlja u popisima korisnika S who imamo nekoliko opcija na raspolaganju, me|utim
ovo poglavlje opisuje uporabu samo dvije za pra}enje procesa u sustavu: -u -H Prikazuje samo korisnike koji su sada prijavljeni Prikazuje zaglavlje iznad svakog stupca
S ovim dvjema opcijama mo`ete dobiti vi{e informacija o trenutno prijavljenim korisnicima. Zaglavlja stupaca prikazana s opcijom -H su NAME, TIME, IDLE, PID i COMMENTS. U tablici 19.5 su obja{njenja pojmova koji se pojavljuju kao zaglavlja stupaca.
Nadziranje vi{ezada}nog okru`ja i izvje{tavanje o trenutnom stanju
393
Tablica 19.5
Polje NAME LINE TIME IDLE
Izlazni oblik za naredbu who
Opis Popis korisni~kih prijavnih imena. Popis kori{tenih linija terminala. Popis vremena prijavljivanja korisnika. Popis sati i minuta od posljedne aktivnosti na toj liniji. To~ka je prikazana ako se aktivnost dogodila unutar zadnje minute sustavskog vremena. Ako je od posljednjeg kori{tenja lnije pro{lo vi{e od 24 sata, prikazana je rije~ old. Popis identifikacijskog (ID) broja korisni~ke prijavne ljuske. Prikaz sadr`aja polja COMMENT ako su u /etc/inittab bile uklju~ene napomene ili ako ima mre`nih veza.
PID COMMENT
B I L J E [ K A Polje COMMENT u bilo kojem od nedavnih Linux sustava vjerojatno ne}ete ~esto vidjeti
ispunjeno. U starim su danima procesi koji su vam dopu{tali prijavu na UNIX (getty ili uugetty) bili pokretani izravno iz stavki u datoteci /etc/inittab i obi~no su oslu{kivali prijavne zahtjeve s odre|enog terminala. Polje COMMENT je moglo prepoznati lokaciju tog terminala i moglo vam e prikazati koji su korisnici prijavljeni i za kojim su terminalima sjedili. Danas s procesima koji oslu{kuju prijavne zahtjeve obi~no barata Service Access Facility i oni vi{e nisu na popisu u /etc/inittab.
Sljede}i primjer koristi opcije -u i -H i prikazuje odaziv vra}en od Linuxa:
$ who -uH NAME root ernie bkraft jdurum ernie $ LINE console tty02 tty03 tty05 ttys7 TIME 13 08:00 13 10:37 13 11:02 13 09:21 11 18:49 IDLE . . 0:04 1:07 old PID 10340 11929 4761 10426 10770 COMMENT Tech-89.2 Sales-23.4 oreo.coolt.com
Dec Dec Dec Dec Dec
Iz ovog popisa mo`ete zaklju~iti da je posljednja sesija povezana s imenom ernie stigla s mre`ne lokacije nazvane oreo.coolt.com i da na njoj vi{e od 24 sata nije bilo nikakve aktivnosti ({to mo`e ukazivati na pote{ko}e). Na sesijama za root i prvoj za ernie je bilo pristupa unutar posljednje minute. Posljednja je aktivnost na sesiji za bkraft bila prije ~etri minute, a od poljednje je izvje{tene aktivnosti na sesiji za jdurum pro{lo jedan sat i sedam minuta. Tako|er uo~ite da ovaj popis sad`ava i PID (identifikacijski broj procesa) za prijavnu ljusku svake korisni~ke sesije. Sljede}i ~lanak prikazuje kako PID mo`ete koristiti za daljnje nadziranje sustava.
Uporaba naredbe finger da saznate vi{e o tome tko je na sustavu
Naredba finger slu`i kao dopuna naredbi who. Ako `elite vidjeti vi{e informacija o odre|enom korisniku, mo`ete unijeti finger imekorisnika (ili finger imekorisnika@domena ako je korisnik na
394
19. poglavlje Upravljanje ve}im brojem procesa
drugom ra~unalu). Na primjer, za vi{e informacija o korisniku nazvanom tackett, unijet }ete ovu naredbu:
finger tackett
Zatim }ete ugledati sljede}i izlaz:
Login: tackett Name: Jack Tackett Jr Directory: /home/tackett Shell: /bin/tcsh Office: 2440 SW Cary Parkway 114 Office Phone: 919 555 1212 Home Phone: 919 555 1212 Never logged in. Mail last read Fri Jul 3 17:42 1998 (EDT) Plan: ---------------------------------------------Jack Tackett, Jr. In the immortal words of Socrates: I drank WHAT? ----------------------------------------------
Ovaj izlaz prikazuje prijavno i stvarno ime pridru`eno odre|enom korisni~kom ra~unu. Mo`ete vidjeti i koju ljusku korisnik najradije koristi, njegovu adresu, kada je posljednji put pro~itao svoju elektroni~ku po{tu i kada je posljednji put bio prijavljen na sustav. Ako je on i trenutno prijavljen, naredba finger vam kazuje koliko je dugo bio prijavljen te koji program trenutno koristi. Naredba finger prikazuje i sve informacije koje je korisnik mo`da stavio u svoju datoteku plan u svom po~etnom direktoriju. Kao {to mo`ete vidjeti, naredba finger prikazuje mnogo informacija o korisniku, {to hakeri mogu iskoristiti za razbijanje sustava. To je razlog zbog kojeg mnogi administratori sustava onemogu}uju naredbu finger tako da drugi ove informacije ne mogu vidjeti.
B I L J E [ K A Ako na va{em sustavu dopustite uporabu naredbe finger, ili ako ju va{ administrator
sustava dopusti na sustavu koji vi koristite, mo`ete koristiti naredbu chfn s kojom mijenjate informacije prikazane s finger. O vi{e informacija o ovome mo`ete pogledati odgovaraju}u man stranicu (koristite naredbu man chfn).
Izvje{tavanje o stanju procesa s ps
Naredba ps (process status) izvje{tava o stanju procesa. Mo`ete je koristiti za utvr|ivanje koji se procesi izvr{avaju, da li je proces zavr{en, da li je proces zastao ili ima nekih pote{ko}a, koliko se dugo proces izvr{avao, koje resurse proces koristi, relativno prvenstvo procesa te PID (identifikacijski broj procesa) potreban prije nego proces mo`ete zaustaviti. Sve su te informacije korisne korisniku i vrlo korisne administratoru sustava. Bez ikakvih opcija ps prikazuje PID svakog procesa pridru`enog va{oj trenutnoj ljusci. Mogu}e je vidjeti i detaljan popis svih procesa koji se izvr{avaju u sustavu.
Nadziranje procesa s ps Uobi~ajena je uporaba naredbe ps nadziranje pozadinskih poslova
i drugih procesa u sustavu. Budu}i da pozadinski procesi u ve}ini slu~ajeva nisu u vezi s va{im zaslonom i tipkovnicom, za pra}enje njihovog napretka koristite ps. ps popisi prikazuju ~etiri unaprijed zadana zaglavlja kao pokazatelje informacija u poljima ispod svakog zaglavlja: PID, TTY, TIME, i COMMAND. Ova su zaglavlja obja{njena u talbici 19.6.
Nadziranje vi{ezada}nog okru`ja i izvje{tavanje o trenutnom stanju
395
Tablica 19.6
Polje PID TTY TIME COMMAND
Zaglavlja u izlazu naredbe ps
Obja{njenje Identifikacijski broj procesa. Terminal s kojeg proces potje~e. Zbirno vrijeme izvr{avanja procesa, u minutama i sekundama. Ime naredbe koja se izvr{ava.
Pretpostavimo da `elite razvrstati datoteku nazvanu sales.dat, kopiju razvrstane datoteke spremiti u datoteku nazvanu sales.srt i razvrstanu datoteku po{tom poslati korisnici sarah. Ako ovaj posao tako|er `elite staviti u pozadinu, unesite sljede}u naredbu:
sort sales.dat tee sales.srt mailx -sSorted Sales Data sarah &
Za pra}enje ovog procesa unesite ps i ugledat }ete prikaz sli~an ovom:
PID 16490 16489 16492 16478 16491 16480 TTY tty02 tty02 tty02 tty02 tty02 tty02 TIME 0:15 0:00 0:00 0:00 0:06 96:45 COMMAND sort mailx ps bash tee cruncher
Za svaki proces pokrenut naredbom vidite nakupljeno vrijeme i njegov PID. Vidite i informaciju za va{u prijavnu ljusku (bash) i samu ps. Uo~ite da se sve informacije u cijevi izvr{avaju istovremeno, ba{ kao {to biste i o~ekivali (to je na~in rada procesa s cjevovodom). Posljednja je stavka za naredbu koja se izvr{avala dulje od sat i pola. Ako je to problem, mo`da }ete proces `eljeti zaustaviti uporabom naredbe kill (opisane kasnije u ovom poglavlju). Ako unesete ps i ugledate samo sljede}i popis, prethodni je posao koji ste stavili u pozadinu ve} zavr{en:
PID 16492 16478 BILJE[K A TTY tty02 tty02 16480 TIME 0:00 0:00 tty02 COMMAND ps bash 99:45 cruncher
ps koristite povremeno za provjeru stanja naredbe. Me|utim, ako ps koristite svaki ~as radi provjere da li je pozadinski posao zavr{en, tada taj posao uop}e nema smisla stavljati u pozadinu.
Uporaba ps za dobivanje vi{e informacija o procesima Ponekad o va{im procesima trebate znati
vi{e nego {to unaprijed zadani ps popisi pru`aju. Za stvaranje dodatnih informacija mo`ete prizvati neke od zastavica s popisa u tablici 19.7.
396
19. poglavlje Upravljanje ve}im brojem procesa
Tablica 19.7
Zastavica -a -c -e -f -h -j -l -m -n
^esto kori{tene zastavice za naredbu ps
Opis Prikazuje i procese drugih korisnika. Prikazuje ime naredbe iz okru`ja task_struct. Prikazuje okru`je nakon naredbenog retka i and. Prikazuje forest oblik obiteljskog stabla (procesi i potprocesi). Izostavljanje zaglavlja. Jobs format. Long format. Prikazuje podatke o memoriji. Broj~ani (numeric) izlaz za USER i WCHAN. WCHAN je ime za funkciju jezgre (kernela) gdje proces spava, s tim da je iz imena funkcije skinuto sys_. Ako /etc/psdatabase ne postoji, broj je umjesto toga heksadecimalan. Samo procesi koji se izvr{avaju. Signal format. Child procesu dodaje vrijeme i gre{ke stranice. Samo procesi povezani s ttyxx. User format. Daje korisni~ko ime i po~etno vrijeme. vm (virtual memory) format. Wide ({iroki) izlaz. Naredbene retke ne podrezuje da bi stali u jedan red. Prikazuje procese bez upravljanja terminalom.
-r -s -S -txx -u -v -w -x
Naredba ps daje samo pribli`nu sliku stanja procesa jer se stanje mo`e izmijeniti i mijenja se za vrijeme njenog izvr{avanja. Naredba ps pru`a trenutnu sliku stanja procesa u trenutku njenog izvr{avanja. Trenutna slika uklju~uje i samu naredbu ps. Sljede}i primjeri prikazuju tri naredbe. Prva je naredba prijavna ljuska (bash). Druga je naredba sort, koja se koristi za razvrstavanje datoteke nazvane inventory. Tre}a je naredba ps koju sada izvr{avate. Za otkrivanje koje procese trenutno izvr{avate upotrijebite sljede}u naredbu:
$ ps PID 65 71 231 TTY tty01 tty01 tty01 TIME 0:07 0:14 0:09 COMMAND -bash sort inventory ps
Nadzor nad ve}im brojem procesa
397
Za dobivanje cjelovitog popisa upotrijebite ovu naredbu:
$ ps -uax UID PID amanda 65 amanda 71 amanda 231 PPID 1 65 65 C 0 61 80 STIME 11:40:11 11:42:01 11:46:02 TTY tty01 tty01 tty01 TIME 0:06 0:14 0:00 COMD -bash sort inventory ps -f
Uo~ite nekoliko stvari u ovom punom popisu. Pored PID-a, ispisan je i PPID. PPID (parent process ID) je identifikacijski broj mati~nog procesa tog procesa. U ovom je primjeru prvi proces na popisu, PID 65, roditelj sljede}a dva. Stavka u ~etvrtom stupcu (stupac s zaglavljem C) daje iznos procesorskog vremena koje je proces nedavno koristio. U odabiru sljede}eg procesa s kojim }e raditi operativni sustav odabire proces s ni`om C vrijednosti, dok oni s vi{om vrijednosti trebaju ~ekati. Stavka u stupcu STIME je vrijeme u koje je proces pokrenut. Za nadziranje svakog procesa u sustavu i dobivanje cjelovitog popisa unesite ps -uax. Ucjevljivanjem te naredbe preko naredbe grep $LOGNAME, bit }e prikazani procesi koji pripadaju va{em prijavnom imenu dok }e svi ostali biti isfiltrirani. Za prikaz punog popisa svih va{ih procesa unesite ovo:
ps -uax grep $LOGNAME
Za prikaz popisa procesa za dva terminala (na primjer, tty1 i tty2) koristite sljede}u naredbu:
$ ps -t 1 2 PID TTY TIME 32 tty01 0:05 36 tty02 0:09 235 tty02 0:16 COMMAND bash bash vi calendar
U ovom je primjeru opcija -t kori{tena za ograni~avanje popisa na procese pridru`ene terminalima tty01 i tty02. Terminal tty02 izvr{ava naredbu ljuske (PID 32) i koristi vi za ure|ivanje kalendara (PID 235). Prikazano je i zbirno vrijeme za svaki proces. Ako ljuske koristite iz grafi~kog su~elja (naredba xterm), za prikaz va{ih procesa na njima upotrijebite imena ure|aja pts001, pts002 itd s opcijom -t. Ponekad je proces ozna~en kao <defunct>, {to zna~i da je proces zaustavljen i da je njegov mati~ni proces o tome obavije{ten, me|utim mati~ni proces jo{ nije potvrdio da je proces mrtav. Takav se proces naziva zombi proces. Mogu}e je da je roditelj zauzet s ne~im drugim i zombi }e uskoro nestati. Ako ugledate vi{e defunct procesa ili onih koji ve} neko vrijeme odugovla~e, to je znak neke pote{ko}e s operativnim sustavom.
B I L J E [ K A Budu}i da zombi proces nema roditelja, zombi ne mo`ete zaustaviti. Jedini je na~in
za uklanjanje zombi procesa ponovno podizanje sustava va{eg stroja.
Nadzor nad ve}im brojem procesa
Linux vam pru`a mo} za usporedno pokretanje nekoliko procesa. Tako|er korisniku ili administratoru omogu}uje nadzor nad procesima koji se izvr{avaju. Ovaj je nadzor koristan kada trebate uraditi sljede}e:
398
19. poglavlje Upravljanje ve}im brojem procesa
Pokrenuti proces koji se nastavlja i nakon {to se njegov roditelj prestane izvr{avati (upotrijebite naredbu nohup) Staviti u raspored proces s prvenstvom razli~itim od ostalih procesa (koristite naredbu nice) Zaustaviti proces (upotrijebite naredbu kill)
Uporaba nohup s pozadinskim procesima
U slu~aju zaustavljanja mati~nog procesa obi~no se zaustave i potomci tog procesa. To zna~i da, kada pokrenete pozadinski proces, on se pri va{em odjavljivanju zaustavlja. Za nastavak rada procesa i nakon va{e odjave koristite naredbu nohup - stavite je na po~etak naredbenog retka:
nohup sort sales.dat &
Ovaj primjer naredbe ka`e naredbi sort da zanemari ~injenicu da ste se vi odjavili sa sustava; ona bi trebala nastaviti s radom sve dok proces ne zavr{i. Na taj na~in mo`ete pokrenuti proces koji }e se izvr{avati danima ili ~ak tjednima. [tovi{e, za vrijeme njegovog rada vi ne trebate biti prijavljeni na sustav. Naravno, vi `elite osigurati da se posao koji pokrenete pona{a uredno, to jest da se na kraju zaustavi i ne stvori preobilan izlaz. Kada koristite nohup, ta naredba sav izlaz i poruke o gre{kama naredbe, koje se ina~e pojavljuju na zaslonu, {alje u datoteku nazvanu nohup.out. Razmotrite sljede}i primjer:
$ nohup sort sales.dat & 1252 Sending output to nohup.out $
Razvrstana datoteka i sve poruke o gre{kama stavljene su u datoteku nohup.out. Sada razmotrite ovaj primjer:
$ nohup sort sales.dat > sales.srt & 1257 Sending output to nohup.out $
Sve su poruke o gre{kama stavljene u datoteku nohup.out, ali je razvrstana datoteka sales.dat stavljena u sales.srt.
B I L J E [ K A Kada nohup koristite s cjevovodom, nohup trebate koristiti sa svakom naredbom
u cjevovodu:
nohup sort sales.dat nohup mailx -sSorted Sales Data boss &
Raspore|ivanje prvenstva naredbi s nice
Naredbu nice koristite za pokretanje naredbe prema prvenstvu koje ste joj dodijelili u rasporedu. Naredba nice vam pru`a odre|eni nadzor nad prvenstvom jednog prema drugom poslu. Ako nice ne koristite, procesi se pokre}u prema postavljenom prvenstvu. Pomo}u naredbe nice mo`ete prvenstvo procesa spustiti tako da drugi procesi mogu biti raspore|eni za ~e{}u uporabu procesora nego nice posao. Superuser (osoba koja se mo`e prijaviti kao root korisnik) mo`e prvenstvo procesa i podi}i.
Nadzor nad ve}im brojem procesa
399
B I L J E [ K A Naredbe nice help i nice version ne rade u GNU primjeni naredbe nice.
Op}i je oblik naredbe nice sljede}i:
nice -broj naredba
Razina je prvenstva utvr|ena argumentom broj (ve}i broj zna~i ni`e prvenstvo). Unaprijed je postavljen broj 10, a broj je otklon od unaprijed pode{ene vrijednosti. Ako je argument broj prisutan, prvenstvo je pove}ano za taj iznos do najvi{e ukupno 20. Ako unesete sljede}u naredbu, proces sort se pokre}e s prvenstvom 10:
sort sales.dat > sales.srt &
Ako `elite pokrenuti drugi proces - recimo naredbu lp -, ali `elite da prvenstvo ostane naredbi sort, mo`ete unijeti sljede}e:
nice -5 lp mail_list &
Ako naredbi lp `elite dati najni`e mogu}e prvenstvo, unesite ovo:
nice -10 lp mail_list & B I L J E [ K A Broj~anoj zastavici iznad prethodi znak - koji odre|uje zastavicu, {to ne biste smjeli
pomije{ati s oznakom negativnog broja.
Samo root korisnici mogu pove}ati prvenstvo procesa. Oni za to koriste negativni broj kao argument za nice. Upamtite - {to je vrijednost nice ni`a, to je vi{e prvenstvo (do navi{eg prvenstva od 20). Kada poslu `eli dati najvi{e prvenstvo, root korisnik taj posao pokre}e ovako:
nice 10 job &
Znak ampersand (&) nije obavezan. Ako je posao interaktivan, za stavljanje procesa u pozadinu ne}ete koristiti ampersand.
Raspore|ivanje prvenstva procesa u izvr{avanju s renice
Naredba renice, raspolo`iva na nekim sustavima, omogu}uje vam preina~avanje prvenstva procesa koji se izvr{ava. Berkeley UNIX sustavi imaju naredbu renice. Ona je raspolo`iva i u direktoriju /usr/ucb sustava Linux System V radi uskla|enosti s Berkeley sustavima. S renice mo`ete pode{avati prvenstva naredbi tijekom njihovog izvr{avanja. Oblik za renice jest sli~an onom od nice:
renice -broj PID
Za promjenu prvenstva procesa u izvr{avanju trebate znati njegov PID. Pomo}u ove }ete naredbe prona}i PID-ove za sve va{e procese:
ps -e grep ime
U ovoj naredbi ime predstavlja ime procesa koji se izvr{ava. Naredba grep filtrira (izbacuje) sve procese koji ne sadr`e ime procesa koji tra`ite. Ako se izvr{ava nekoliko procesa tog
400
19. poglavlje Upravljanje ve}im brojem procesa
imena, `eljeni }ete proces prona}i pogledav{i njegovo vrijeme pokretanja. Ako `elite djelovati na sve procese koji pripadaju odre|enoj skupini ili odre|enom korisniku, za naredbu renice mo`ete navesti GID ili UID procesa koji se izvr{avaju. Stavka u drugom stupcu ps popisa jest PID procesa. U sljede}em se primjeru za trenutnog korisnika izvr{avaju tri procesa (pored ljuske). Ime je trenutnog korisnika pcoco.
$ ps -ef grep $LOGNAME pcoco 11805 11804 0 pcoco 19955 19938 4 pcoco 19938 1 0 pcoco 19940 19938 142 $ Dec 22 16:13:02 16:11.04 16:11:04 ttysb ttyp0 ttyp0 ttyp0 0:01 0:00 0:00 0:33 sort sales.dat>sales.srt grep pcoco bash find . -name core -exec rm {};
Za sni`avanje prvenstva procesa s PID-om 19940 (proces find), unesite sljede}e:
renice -5 19940
Kao {to biste i o~ekivali, sljede}e su tvrdnje o renice to~ne: renice mo`ete koristiti samo s procesima ~iji ste vi vlasnik. Root korisnik mo`e renice upotrijebiti na bilo koji proces. Samo root korisnik mo`e pove}ati prvenstvo procesa.
Zaustavljanje procesa s kill
Proces ponekad trebate ili `elite zaustaviti. Evo nekih razloga za zaustavljanje procesa: Koristi previ{e procesorskog vremena. Predugo se izvr{ava, a bez stvaranja o~ekivanog izlaza. Stvara previ{e izlaza na zaslonu ili u datoteku na disku. ^ini se da je zamrznuo terminal ili neke druge sesije Koristi pogre{ne datoteke za ulaz ili izlaz zbog gre{ke operatora ili programske gre{ke. Vi{e nam nije koristan. Vjerojatno }ete nai}i i na brojne druge razloge za zaustavljanje procesa. Ako je proces koji treba zaustaviti pozadinski proces, za izlazak iz takvih situacija koristite naredbu kill. Za zaustavljanje naredbe koja nije u pozadini, pritisnite <Ctrl-c>. Me|utim, kada je naredba u pozadini, ne}emo je zaustaviti pritiskanjem tipke prekida. Budu}i da pozadinski proces nije pod nadzorom terminala, unos preko tipkovnice bilo kakve tipke prekida je zanemaren. Jedini je na~in za zaustavljanje naredbi u pozadini uporaba naredbe kill.
Uobi~ajeno zaustavljanje pozadinskih procesa Naredba kill {alje signale programu zahtijevaju}i da se proces zaustavi. Za uporabu naredbe kill koristite jedan od ovih oblika:
kill PID(ove)
Nadzor nad ve}im brojem procesa
401
ili
kill -signal PID(ove)
Za zaustavljanje procesa ~iji je PID 123, unesite kill 123. Za zaustavljanje nekoliko procesa ~iji su PID-ovi 123, 342 i 73, unesite kill 123 342 73. Uporabom opcije -signal mo`ete u~initi vi{e nego samo zaustaviti proces. Drugi signali mogu prouzro~iti da proces koji se izvr{ava ponovno u~ita konfiguracijske datoteke ili da se proces zaustavi, ali ne i poni{ti. Za prikaz popisa valjanih signala koristite naredbu kill -l. Prosje~ni }e korisnik, me|utim, vjerojatno koristiti samo kill bez ikakvog signala ili, u najboljem slu~aju, sa signalom -9 (signal Ja-to-stvarno-mislim-pa-me-stoga-nemoj-zanemariti, opisan u sljede}em ~lanku).
UPOZORENJE
Pazite da s naredbom kill koristite ispravan PID. Uporaba pogre{nog PID-a mo`e zaustaviti proces koji ne `elite zaustaviti. Upamtite da zaustavljanje pogre{nog procesa ili procesa sustava mo`e imati poguban u~inak. Upamtite i da u slu~aju kada ste prijavljeni kao administrator sustava mo`ete zaustaviti svaki proces.
Ako proces uspje{no zaustavite, o tome ne}ete dobiti obavijest od ljuske, ve} }e se samo pojaviti naredbeni redak ljuske. Ako poku{ate zaustaviti proces koji niste ovla{teni zaustaviti ili ako poku{ate zaustaviti proces koji ne postoji, ugledat }ete poruku o gre{ci. Pretpostavimo da je va{e prijavno ime chris i da ste sada prijavljeni na tty01. @elite li pogledati koji se procesi izvr{avaju, unesite ps -f i ugledat }ete sljede}i odaziv:
UID chris chris chris chris chris PID 65 71 231 187 53 PPID 1 65 65 53 1 C 0 61 80 60 0 STIME 11:40:11 11:42:01 11:46:02 15:32:01 15:31:34 TTY tty01 tty01 tty01 tty02 tty02 TIME 0:06 0:14 0:00 123:45 1:06 COMMAND -bash total_updt ps -f crunch stats -bash
Uo~ite da se program total_updt izvr{ava na va{em trenutnom terminalu. Drugi se program, crunch, izvr{ava na drugom terminalu i vi smatrate da je koristio neuobi~ajeno veliki iznos procesorskog vremena. Za zaustavljanje bi tog procesa moglo biti dovoljno da unesete kill 187. Za zaustavljanje roditelja tog procesa unesite kill 53. Ako se prijavite kao administrator sustava i uo~ite da su neki terminali ostavljeni bez nadzora (ako ste Linux opremili s daljinskim terminalima), mo`da }ete htjeti zaustaviti i roditelja i potomka. Mo`ete, dakle, zaustaviti vremenski raspore|eni proces (child proces) koji taj korisnik izvr{ava te njegovu prijavnu ljusku (mati~ni proces), tako da zapostavljeni terminal vi{e nije prijavljen. Zaustavljanje mati~nog procesa nekada zaustavi i child proces. Da biste bili sigurni, zaustavite roditelja i njegove potomke radi zaustavljanja svih radnji pridru`enih mati~nom procesu. Za zaustavljanje oba procesa u prethodnom primjeru, unesite kill 187 53.
402
19. poglavlje Upravljanje ve}im brojem procesa
S A V J E T Ako se va{ terminal zamrzne, prijavite se na drugi virtualni terminal, pritisnuv{i kombinaciju
Alt+funkcijska tipka (F1-F6), unesite ps -ef grep $LOGNAME i zatim zaustavite prijavnu ljusku zamrznutog terminala.
Bezuvjetno zaustavljanje pozadinskih procesa Izdavanje naredbe kill procesu {alje signal. Linux
programi mogu slati ili primati vi{e od 20 signala, od kojih je svaki predstavljen s brojem. Na primjer, kada se odjavljujete, Linux svim pozadinskim procesima pokrenutim iz va{e prijavne ljuske {alje signal zaustavljanja (signal broj 1, hang-up).. Ovaj }e signal te procese zaustaviti osim ako su pokrenuti s nohup (kako je opisano ranije u ovom poglavlju). Uporabom nohup za pokretanje pozadinskog procesa omogu}ujemo procesu da se ne obazire na signal koji ga poku{ava zaustaviti. Mo`ete koristiti i programe ili skripte ljuske napisane za zanemarivanje nekih signala. Ako pri uporabi naredbe kill ne navedete neki odre|eni signal, procesu }e biti poslan signal 15. Naredba kill 1234 {alje signal 15 procesu ~iji je PID 1234. Me|utim, ako je taj proces pode{en da zanemari signal 15, uporabom ga te naredbe ne}emo zaustaviti. Ipak, naredbu kill mo`ete koristiti i na na~in koji proces ne mo`e odbiti. Signal 9 je bezuvjetni signal zaustavljanja. On uvijek zaustavi proces. Za bezuvjetno zaustavljanje procesa koristite sljede}u naredbu:
kill -9 PID
Pretpostavimo da unesete ps -f i ugledate sljede}i odaziv:
UID chris chris chris chris chris PID 65 71 231 187 53 PPID 1 65 65 53 1 C 0 61 80 60 0 STIME 11:40:11 11:42:01 11:46:02 15:32:01 15:31:34 TTY tty01 tty01 tty01 tty02 tty02 TIME 0:06 0:14 0:00 123:45 1:06 COMMAND -bash total_updt inventory ps -f crunch stats -bash
Za zaustavljanje biste procesa 187 obi~no unijeli kill 187. Ako ponovno unesete ps -f i uo~ite da je proces jo{ uvijek tu, znate da je proces pode{en da zanemari naredbu kill. Za njegovo bezuvjetno zaustavljanje unesite kill -9 187. Kada ponovno unesete ps -f, vidjet }ete da tog procesa vi{e nema.
UPOZORENJE
Nedostatak je uporabe bezuvjetne ina~ice naredbe kill u tome {to kill -9 procesu ne dozvoljava da prije zaustavljanja zavr{i ono {to je radio. Ako kill -9 upotrijebite na programu koji upravo obnavlja datoteku, mo`ete izgubiti obnovljeni materijal ili ~itavu datoteku. Mo}nu naredbu kill -9 odgovorno koristite. Opciju -9 u ve}ini slu~ajeva ne trebate, Naredba kill izdana bez argumenata zaustavlja ve}inu procesa.
Odavde...
403
Zaustavljanje svih pozadinskih procesa Za zaustavljanje svih pozadinskih poslova unesite kill 0.
Naredbe koje se izvr{avaju u pozadini ponekad pokrenu vi{e od jednog procesa. Pra}enje svih PID brojeva pridru`enih procesu koji `elite zaustaviti mo`e biti zamorno. Budu}i da kill 0 zaustavlja sve procese pokrenute s trenutnom ljuskom, to je br`i i manje zamoran put za zaustavljanje procesa. Kada `elite vidjeti koje se naredbe izvr{avaju u pozadini za trenutnu ljusku, unesite naredbu jobs.
Odavde...
U ovom su poglavlju predstavljene naredbe koje trebate za upravljanje ve}im brojem procesa. Saznali ste da pri svakom stavljanju poslova u pozadinu s ampersandom (&) ili kada koristite cijevi, pokre}ete vi{e procesa. Poslove mo`ete rasporediti za pokretanje u to~no odre|eno vrijeme pomo}u naredbe at, u vrijeme koje sustav smatra odgovaraju}im pomo}u naredbe batch i u redovitom vremenskom rasporedu s cron i crontab. O vi{e informacija pogledajte sljede}e: U poglavljima se 3. dijela, Upravljanje datote~nim sustavom raspravlja kako nazdirati i odr`avati va{ Linux sustav. Administracija sustava kao temu nije lako nau~iti i, u stvari, zahtijeva pristup u~enju s mnogo prakse. Ovaj vam dio knjige pru`a temeljno razumijevanje osnova i zada}a koje se zahtijevaju od administratora sustava (~esto nazivanih i sys admin). 18. poglavlje, Razumijevanje ljuski Linuxa pru`a specifi~ne informacije o ljuskama potrebne pri programiranju skripti za pokretanje, zaustavljanje i nadziranje procesa na va{em Linux sustavu. Pored toga, pogledajte jo{ i man stranice za razli~ite naredbe o kojima se govori u ovom poglavlju.
P O G L A V L J E
20
Ispisivanje
(Jack Tackett)
U ovom poglavlju
Odabir pisa~a za rad s Linuxom 406 [to vam treba za pode{avanje postavki pisa~a? 406 Kako ispisivanje radi pod Linuxom? 406 Razumijevanje va`nih programa za ispis 407 Razumijevanje va`nih direktorija 410 Razumijevanje va`nih datoteka 410 Razumijevanje datoteke /etc/printcap 411 Stvaranje probne printcap stavke 413 Sastavljanje cjeline 414 Pode{avanje pisa~a za Red Hat 416
406
20. poglavlje Ispisivanje
Premda smo svi o~ekivali da }e nam ra~unalna revolucija donijeti ured bez papira, to se nije dogodilo. Danas se koristi vi{e papira nego prije 20 godina. Bell Labs su dok je Unix jo{ bio u povojima stvarali - i ispisivali - tehni~ku dokumentaciju. Posljedica je toga da UNIX, a stoga i Linux, ima vrlo mnogo uslu`nih programa za ispis (ili barem za formatiranje podataka za ispis). Ovo je poglavlje usredoto~eno na mehaniku stvarnog ispisivanja datoteke. Ispisni se sustavi uobi~ajeni za BSD UNIX/Linux nazivaju lpr (Line PrinteR)sustavi.
Odabir pisa~a za rad s Linuxom
Ako pisa~u mo`ete pristupiti iz MS-DOS-a, tada biste ASCII znakove trebali mo}i ispisivati i iz Linuxa. Jedini je nedostatak {to iz Linuxa ne}ete mo}i pristupiti odre|enim mogu}nostima va{eg pisa~a. Jedan je od glavnih razloga za to da sustav pod Linuxom datoteku koju treba ispisati najprije {alje u drugu datoteku. Linux datoteke na to privremeno mjesto {alje zbog toga {to su pisa~i razmjerno spori vanjski ure|aji i sustav va{u sesiju ne `eli usporiti radi obi~nog ispisivanja datoteke. Taj je proces nazvan spooling (privremeno spremanje datoteka za kasniji ispis) pa su stoga i pisa~i nazvani spooling devices. Kada datoteku ispisujete iz Linuxa, ona ne ide izravno na pisa~, nego u red ~ekanja s ostalim stavkama koje su poslane na ispis. Ako je va{a datoteka prva na redu, ispisivanje }e po~eti gotovo trenutno.
B I L J E [ K A Spool je kratica za Simultaneous Peripheral Operation Off Line. Ova je kovanica stvorena
u ranim danima velikih IBM mainframe ra~unala, kada su manja ra~unala kori{tena za ispisivanje izvje{taja izvan veze s velikim ra~unalom. Ovakav je postupak omogu}avao da skupa mainframe ra~unala nastave sa svojim zada}ama bez gubljenja vremena na priproste poslove poput ispisivanja.
Budu}i da je Linux u velikoj mjeri naslijedio organizaciju i mogu}nosti UNIX-a, on podr`ava mnoge vrste pisa~a. Ako va{em pisa~u mo`ete pristupiti iz DOS-a (kako je ranije spomenuto), trebali biste mu mo}i pristupiti i iz Linuxa.
[to vam treba za pode{avanje postavki pisa~a?
Ovo poglavlje pretpostavlja da znate kako pod Linuxom urediti tekstualnu datoteku i da poznajete osnove vlasni{tva datoteka i dopu{tenja pristupa datotekama. Pretpostavlja se i da ste va{ Linux sustav podesili i da on ispravno radi. Ako }ete koristiti ispis na udaljenom ure|aju, osobito je va`no da su va{i mre`ni podsustavi instalirani i da ispravno rade. Za vi{e informacija pogledajte man stranice o naredbama chmod i chown. Pregledajte i 8. poglavlje, Uporaba editora vi radi informacije o uporabi editora vi, budu}i da }ete ga trebati za ure|ivanje nekoliko datoteka pri pode{avanju postavki va{ih pisa~a.
Kako ispisivanje radi pod Linuxom?
Najjednostavniji je na~in za ispisivanje pod Linuxom poslati podatke izravno na ispisni ure|aj. Sljede}a naredba {alje ispis direktorija prvom paralelnom pisa~u (u DOS-u je to LPT1):
ls > /dev/lp0
Razumijevanje va`nih programa za ispis
407
Ovaj na~in ne koristi prednosti vi{ezada}nih mogu}nosti Linuxa budu}i da }e se za dovr{enje ove naredbe zauzeti onoliko vremena koliko je pisa~u potrebno da podatke stvarno ispi{e. To bi na sporijem pisa~u ili pisa~u koji nije odabran ili je isklju~en moglo prili~no dugo potrajati. Bolji je na~in postupni ispis (spooling) podataka - to jest sakupiti podatke za ispis u datoteku i zatim pokrenuti pozadinski proces za slanje podataka u pisa~. Privremeno je spremanje datoteka za kasniji ispis su{tinski na~in rada Linuxa. Za svaki je pisa~ odre|eno spool podru~je (direktorij s datotekama koje ~ekaju u redu za ispis). Podaci se za svaki pisa~ sakupljaju u taj privremeni direktorij, po jedna datoteka na jedan ispisni zadatak. Pozadinski proces (nazvan printer daemon) neprestano pretra`uje spool podru~ja radi novih datoteka za ispis. Kada se neka pojavi, podaci se {alju u odgovaraju}i pisa~ i uklanjaju iz reda ~ekanja. Kada na ispis ~eka vi{e datoteka, one se ispisuju redom kojim su dovr{ene - prva unutra, prva van. Tako je spool direktorij zapravo red ~ekanja i poslovi koji ~ekaju na ispis su u redu ~ekanja (queued ili in the print queue). U slu~aju ispisa na udaljenom ure|aju podaci su najprije spremljeni lokalno kao za svaki drugi ispisni zadatak, ali je pozadinskom procesu re~eno da podatke po{alje u odre|ni pisa~ na odre|enom udaljenom stroju. Neophodne informacije koje printer daemon treba za obavljanje svog posla - fizi~ku napravu koju treba koristiti, spool direktorij koji treba pretra`iti, udaljeni stroj i pisa~ za daljinski ispis itd. - sve je to pohranjeno u datoteku nazvanu /etc/printcap. O pojedinostima se o ovoj datoteci govori kasnije u ~lanku Razumijevanje datoteke /etc/printcap.
B I L J E [ K A Pisa~ je u Linuxu samo jo{ jedna datoteka. Me|utim, budu}i da je to stvaran ure|aj,
imat }e svoju stavku u direktoriju /dev. Linux se prema stvarnim ure|ajima odnosi kao da su oni dio datote~nog sustava.
Pojam pisa~ (printer) se ovdje odnosi na pisa~ koji je naveden u /etc/printcap. Pojam stvaran (fizi~ki) pisa~ se odnosi na ure|aj koji stvarno stavlja znakove na papir. U /etc/printcap je mogu}e imati vi{e stavki koje sve opisuju jedan stvaran pisa~, ali to rade na razli~ite na~ine. Ako vam ovo nije jasno, pro~itajte ~lanak o /etc/printcap.
Razumijevanje va`nih programa za ispis
UNIX-ov sustav ispisivanja obuhva}a pet programa. Kako je unaprijed zadano, njihove su lokacije prikazane u tablici 20.1, vlasni{tvo su root korisnika, spadaju u skupinu daemon, i imaju dopu{tenja koja su prikazana u tablici.
Tablica 20.1
-rwsr-sr-x -rwsr-sr-x -rwsr-sr-x -rwsr-sr-x -rwxr-s-
Va`ni programi za ispis
Lokacije datoteka /usr/bin/lpr /usr/bin/lpq /usr/bin/lpc /usr-bin/lprm /usr/bin/lpd
Dopu{tenja pristupa datotekama
408
20. poglavlje Ispisivanje
Prva se ~etiri dopu{tenja u tablici 20.1 koriste za podno{enje, poni{tavanje i pregledavanje ispisnih zada}a; /usr/sbin/lpd je printer daemon.
B I L J E [ K A Lokacije, vlasni{tva i dopu{tenja u tablici 20.1 su pojednostavljena i mo`da }e za va{ sustav
biti pogre{na, stoga obratite pa`nju na lpd datoteke i dopu{tenja pristupa datotekama.
Sve ove naredbe imaju man stranice koje mo`ete prou~iti ako vam treba vi{e informacija. Ovdje je va`no da, kako je unaprijed zadano, lpr, lprm, lpc, i lpq djeluju na pisa~u nazvanom lp. Ako definirate varijablu okru`ja nazvanu PRINTER, umjesto lp se koristi ovo zadano ime. lp i varijablu okru`ja PRINTER mo`ete i premostiti ako u naredbenom retku odredite ime pisa~a koje }e se koristiti, na primjer:
lpc -PMYPRINTER
lpd demon
Linux svim poslovima ispisivanja barata preko lpd demona. Ako se taj proces ne izvr{ava, ne mo`e se izvesti nikakvo ispisivanje - datoteke za ispis }e ostati u svojim privremenim direktorijima u kojima ~ekaju red na ispis sve do pokretanja lpd procesa (vi{e se informacijama o spool direktorijima pojavljuje kasnije u ~lanku Razumijevanje va`nih direktorija).
Vidi Razumijevanje Procesa, str. 349
Ako va{ sustav pri pokretanju ne u~itava lpd ili lpd demon zbog nekog razloga morate zaustaviti i zatim ponovno pokrenuti, sljede}a naredba pokre}e printer demon:
lpd [opcije]
Man stranica o lpd daje popis opcija, me|utim, jedna va`na opcija pri pode{avanj postavki va{ih Linux pisa~a jest -l, koja stvara log datoteku koja bilje`i svaki zahtjev za ispisom na va{em sustavu. Ova log datoteka mo`e biti korisna pri otkrivanju i uklanjanju gre{aka va{eg sustava za ispis.
Naredba lpr
lpr naredba {alje posao pisa~u ili ispisni zadatak stavlja u red ~ekanja - stvarno se zapravo doga|a da se datoteka koju ste odredili kopira u direktorij s datotekama koje ~ekaju u redu na ispis (spool direktorij). Svaki pisa~ koji je uvr{ten u va{ Linux sustav mora imati svoj vlasitti spool direktorij. Veli~ina je tog direktorija odre|ena u minfree datoteci smje{tenoj u svakom direktoriju. Minfree datoteka odre|uje broj diskovnih blokova koje treba pri~uvati za datoteke koje ~ekaju ispis na tom pisa~u. Time se lpd daemonu onemogu}uje zauzimanje cijelog tvrdog diska kada zahtjeve za ispis stavlja u red ~ekanja. lpd pronalazi datoteku, koja zatim preuzima brigu o premje{tanju podataka u stvarni pisa~. Ako datoteku ne odredite, lpr koristi uobi~ajeni ulaz.
Razumijevanje va`nih programa za ispis
409
Naredba lpq
Naredba lpq prikazuje sadr`aj spool direktorija datog pisa~a. Jedna od va`nih informacija koju lpq prikazuje jest identifikacijski broj posla po kojem odre|eni posao prepoznajemo. Ako `elite poni{titi nedovr{eni posao, trebate navesti i taj broj. lpq s brojem ukazuje i na kojem je mjestu u redu svaki posao. active zna~i da se datoteka upravo ispisuje - ili da ju lpd barem poku{ava ispisivati.
Naredba lprm
Naredba lprm posao uklanja iz reda ~ekanja - to jest neispisane datoteke uklanja iz spool direktorija. Mo`ete navesti identifikacijski broj posla (koji dobivate uporabom naredbe lpq) ili kao identifikacijski broj navesti - za poni{tavanje svih poslova koji vam pripadaju. Ako lpq izdate kao root, svi }e poslovi za pisa~ biti poni{teni. Ako ste prijavljeni kao root i `elite ukloniti sve poslove koji pripadaju odre|enom korisniku, navedite njegovo korisni~ko ime.
Naredba lpc
Naredba lpc vam omogu}uje provjeru stanja pisa~a i upravljanje nekim vidovima njihove uprabe. Na primjer, lpc vam omogu}uje pokretanje ili zaustavljanje slanja podataka u pisa~e, omogu}avanje ili onemogu}avanje pisa~a i preure|ivanje redoslijeda poslova u redu ~ekanja. Sljede}e naredbe onemogu}uju ispis na pisa~u myprinter, omogu}uju redoslijed ~ekanja na ispis na pisa~u yourprinter i posao broj 37 pomi~u na vrh reda:
lpc down myprinter lpc enable yourprinter lpc topq 37
Ako lpc dozovete bez ikakvih argumenata naredbe, lpc miruje, ~ekaju}i da izdate naredbe koje treba poduzeti. Neke su od va`nijih naredbi prikazane u tablici 20.2. O cjelovitim uputama pro~itajte man stranicu. Ve}ina naredbi lpc kao parametar uzima ime pisa~a koje je navedeno u /etc/printcap.
Tablica 20.2
Naredba stop start
Neke uobi~ajene lpc naredbe
Parametar pisa~ pisa~ Opis Zaustavlja pisa~, ali zahtjevi za ispis ostaju u redu ~ekanja. Pisa~u omogu}uje da zapo~ne ispis datoteka prethodno stavljenih u red ~ekanja i svih novih datoteka poslanih na ispis tom pisa~u. Napu{ta interaktivni na~in rada naredbe lpc Prikazuje trenutno stanje pisa~a. status pru`a informacije poput, na primjer, da li je pisa~ omogu}en i pru`a broj poslova (ako postoje) u redu ~ekanja za ispis.
exit, quit status
(Ni{ta) pisa~
410
20. poglavlje Ispisivanje
B I L J E [ K A Upamtite da su neke lpc naredbe ograni~ene na root korisnika.
UPOZORENJE
lpc je u svojoj trenutnoj primjeni pod Linuxom vrlo nestabilna. Neki su korisnici izvijestili da lpc mo`e prikazati neispravne poruke stanja, a ponekad ~ak i sasvim zamrznuti sustav.
Razumijevanje va`nih direktorija
Za ispis postoji samo jedan va`an direktorij - spool podru~je (red ~ekanja) gdje se podaci za ispis nakupljaju prije nego ih /etc/lpd ispi{e. Me|utim, u sustavu je obi~no postavljeno vi{e spool direktorija, po jedan za svaki pisa~, da bi se olak{alo upravljanje pisa~em. Na primjer, moj je sustav pode{en za uporabu /usr/spool/lpd kao glavno spremi{te datoteka koje ~ekaju red na ispis, a svaki zasebni pisa~ pod ovim ima direktorij imenovan jednako kao i pisa~. Tako pisa~ nazvan ps_nff ima /usr/spool/lpd/ps_nff kao svoj direktorij s datotekama koje ~ekaju red za ispis. Spool direktoriji bi trebali pripadati skupini daemon. Korisnik i skupina bi u i iz njih trebali mo}i u~itavati i upisivati, dok bi ostali trebali iz njih mo}i u~itavati - to jest nakon {to direktorij stvorite, pobrinite se da s naredbom chmod ima dopu{tenja -rwxrwxr-x (0775). Za direktorij myprinter bi odgovaraju}a naredba trebala izgledati ovako:
chmod ug=rwx, o=rx myprinter chgrp daemon myprinter
Vidi Dozvole pristupa datotekama, str. 310
B I L J E [ K A Lokacije, vlasni{tva i dopu{tenja su ovdje pojednostavljena i mo`da na va{em
sustavu ne}e biti ispravna, stoga biste trebali prona}i napomene o lpd datotekama i dopu{tenjima.
Razumijevanje va`nih datoteka
Neovisno o do sada raspravljanim programima svaki spool direktorij sadr`i datoteke koje imaju dopu{tenja -rw-rw-r: Datoteka /etc/printcap sadr`i specifikacije za svaki imenovani pisa~ u va{em sustavu. Datoteka .seq sadr`i broja~ posla koji se adresira za lpr. Datoteka stanja (status) sadr`i poruku koja }e se objaviti s lpc stat. Datoteku zaklju~avanja (lock) lpd koristi za spre~avanje istovremenog poku{aja ispisivanja dva posla na istom pisa~u. Datoteka gre{aka (errs) bilje`i neuspjehe pisa~a. Linux za potrebe ispisa ne treba datoteku gre{aka, me|utim, ta datoteka treba postojati da bi lpd mogla bilje`iti neuspjehe pisa~a. Datoteka gre{aka mo`e biti nazvana kako god `elite,
Razumijevanje datoteke /etc/printcap
411
pod uvjetom da je to ime zabilje`eno u /etc/printcap. Datoteku gre{aka obi~no stvarate ru~no pri postavljanju spool podru~ja. O tome }ete vi{e na}i u ~lanku Sastavljanje cjeline , kasnije u ovom poglavlju. Datoteka /etc/printcap je od velike va`nosti i ona se detaljno opisuje u sljede}em ~lanku.
Razumijevanje datoteke /etc/printcap
Datoteka /etc/printcap je tekstualna datoteka koju mo`ete ure|ivati s va{im omiljenim editorom. /etc/printcap treba biti u vlasni{tvu root korisnika i imati dopu{tenja -rw-rr. Sadr`aj datoteke /etc/printcap obi~no izgleda prili~no nerazgovjetno, poput {ifre, me|utim, kada znate kako ta datoteka radi, tada je sadr`aj mnogo lak{e razumijeti. U nekim je distribucijama to dodatno zamr{eno time {to za printcap nema man stranice, a ve}inu su printcap datoteka stvorili ili programi ili osobe koje nisu mislile na njihovu ~itljivost. Radi o~uvanja vlastitog zdravog razuma va{u printcap datoteku napravite {to logi~nijom i ~itljivijom, s mnogo napomena. Ako man stranicu jo{ nemate, nabavite ju od lpd izvora. Jedna printcap stavka opisuje jedan pisa~. U osnovi, printcap stavka pru`a logi~no ime za fizi~ki ure|aj i zatim opisuje kako treba baratati s podacima koji se {alju u taj ure|aj. Na primjer, printcap stavka definira koji }e fizi~ki ure|aj biti kori{ten, u koji bi se direktorij za ~ekanje na ispis bilo kakvi podaci za taj ure|aj trebali pohraniti, kakav prethodni postupak treba izvr{iti na podacima, gdje se trebaju bilje`iti gre{ke fizi~kog ure|aja, i tako dalje. Mo`ete ograni~iti koli~inu podataka koju mogu biti poslani u jedan posao, ili odre|enim klasama korisnika ograni~iti pristup pisa~u. Slijedi primjer kako je pisa~ definiran u printcap datoteci:
# Primjer printcap stavke s dva alijasa myprinterlaserwriter:\ # lp je ure|aj za ispis - ovdje je to prvi paralelni pisa~. :lp=/dev/lp0: \ # sd zna~i spool directory - gdje se sakupljaju podaci za ispis :sd=/usr/spool/lpd/myprinter:
U redu je imati vi{e printcap stavki koje definiraju nekoliko razli~ith na~ina za baratanje podacima namijenjenih istom fizi~kom pisa~u. Na primjer, fizi~ki pisa~ mo`e podr`avati formate PostScript i HP LaserJet, ovisno o nekim sekvencama pode{avanja koje se fizi~kom pisa~u {alju prije svakog posla. Ima smisla definirati dva pisa~a: jedan koji prije obra|uje podatke prethodno dodav{i HP LaserJet sekvencu i jedan koji prethodno dodaje Postscript sekvencu. Programi koji proizvode HP podatke {alju ih u HP pisa~, dok programi koji proizvode PostScript ispisuju na PostScript pisa~u.
Ako preko varijable okru`ja ne odredite unaprijed zadani pisa~ ili pisa~ ne odredite na lpr naredB I L J E [ K A benom retku, Linux }e ispisni zadatak usmjeriti na pisa~ lp.
Programi koji podatke mijenjaju prije nego su poslani u stvaran pisa~ nazivaju se filteri. Mo`e se dogoditi i da filter stvarnom pisa~u ne po{alje nikakve podatke - to jest da filter isklju~i sve podatke.
412
20. poglavlje Ispisivanje
Razumijevanje polja u /etc/printcap
Datoteka printcap ima previ{e polja da bi se ona u ovom poglavlju mogla u potpunosti objasniti i zato su opisana samo ona najva`nija. Sva su polja u /etc/printcap (osim imena pisa~a) ogra|ena dvoto~kama i ozna~ena dvoslovnim kodom. Iza dvoslovnog koda slijedi vrijednost koja ovisi o vrsti polja. Postoje tri vrste polja: niz znakova (string), Boolean i broj~ano. U tablici 20.3 su opisana naj~e{}a i najva`nija polja koja su zatim u sljede}im ~lancima opisana s vi{e pojedinosti.
Tablica 20.3
Polje lp sd lf if rm rp sh sf mx Vrsta
Polja u datoteci /etc/printcap
Opis Odre|uje ure|aj koji }e se koristiti za ispis - na primjer, /dev/lp0 Navodi ime spool direktorija za taj pisa~ Navodi datoteku u koju }e se bilje`iti gre{ke s ovog pisa~a Navodi ime ulaznog filtera Navodi ime udaljenog ra~unala-doma}ina za ispis Navodi ime udaljenog pisa~a (suppress headers) Ovo navedite za ispu{tanje stranice s informacijama o pojedinom ispisu (suppress form feed) Isklju~ivanje naredbe za izbacivanje stranice Odre|ivanje najve}e dopu{tene veli~ine posla za ispis (u blokovima)
Niz znakova Niz znakova Niz znakova Niz znakova Niz znakova Niz znakova Boolean Boolean Broj~ano
Polje lp Ako kao ispisni ure|aj navedete /dev/null, svi }e se drugi postupci ispravno izvr{avati,
me|utim, zavr{ni podaci ne}e nikamo biti poslani. Ispisivanje u prazno je rijetko korisno osim za probna pode{avanja pisa~a ili s ~udnim pisa~ima. Kada pode{avate postavke udaljenog pisa~a ({to zna~i da ste naveli polja rm i rp), navedite :lp=:. Polje nemojte ostaviti prazno osim ako koristite udaljeni pisa~. Printer daemon prigovara ako ne navedete ispisni ure|aj.
Polje lf Ovdje treba navesti postoje}u datoteku, ina~e gre{ke ne}e biti zabilje`ene. Polje if Input filters su programi koji podatke za ispis preuzimaju na njihovom standardnom ulazu i izlaz stvaraju na njihovom standardnom izlazu. Uobi~ajena je uporaba ulaznih filtera otkrivanje obi~nog ASCII teksta i njegovo pretvaranje u PostScript - to jest njihov ulaz je sirovi tekst, a njihov izlaz je PostScript.
Kada navedete ulazni filter, printer daemon podatke koji su na redu za ispis ne {alje u zadani ure|aj. Umjesto toga, on ulazni filter s podacima za ispis vodi kao standardni ulaz, a ispisni ure|aj kao standardni izlaz.
Polja rm i rp Slanje je va{ih podataka za ispis u pisa~ priklju~en na drugi stroj jednostavno
poput odre|ivanja udaljenog stroja rm (remote machine) i udaljenog pisa~a rp (remote printer) i osiguravanja da je polje ispisnog ure|aja lp (local printer) prazno.
Stvaranje probne printcap stavke
413
B I L J E [ K A Podaci za ispis su, prije nego se po{alju udaljenom stroju,i dalje spremljeni u lokalnom
redu ~ekanja. Svi se ulazni filteri koje ste naveli tako|er izvr{avaju.
Polja sh i sf Osim ako va{e ra~unalo koristi mnogo razli~itih osoba, vi vjerojatno ne trebate posebno dodane stranice s informacijama o pojedinom ispisu, stoga navedite sh.
Naredbu za izbacivanje stranice (form feed) spre~avamo navo|enjem polja sf. To je najkorisnije ako se va{ pisa~ naj~e{}e koristi kao izlaz iz programa za obradu teksta. Ve}ina uobi~ajenih programa za obradu teksta stvaraju cjelovite stranice podataka pa ako printer daemon na kraj svakog posla za ispis jo{ doda naredbu za izbacivanje stranice, nakon svakog posla dobijete i praznu stranicu. Me|utim, ako se pisa~ obi~no koristi za ispis programskog koda ili direktorija, naredba za izbacivanje stranice }e osigurati potpuno izbacivanje posljednje stranice, tako da svaki popis zapo~ne na vrhu nove stranice.
Polje mx Polje mx vam omogu}uje ograni~avanje veli~ine podataka koji }e se slati u red ~ekanja
na ispis. Broj koji navedete predstavlja BUFSIZE blokove (1 KB pod Linuxom). Ako navedete nulu, ograni~enje je uklonjeno i poslove za ispis ograni~ava jedino raspolo`ivi prostor na disku.
Ograni~enje se odnosi na veli~inu podataka u redu za ~ekanje na ispis, ne na koli~inu
B I L J E [ K A podataka koja se {alje fizi~kom pisa~u.
Ako korisnik to ograni~enje poku{a prema{iti, datoteka }e biti potkra}ena. Korisnik }e ugledati sljede}u poruku:
(lpr: ime-datoteke: copy file is too large)
To je ograni~enje korisno za ne-PostScript pisa~e ako imate korisnike ili programe koji namjerno ili slu~ajno mogu stvoriti neumjereno veliki izlaz. Za PostScript pisa~e to ograni~enje nimalo ne koristi budu}i da vrlo mala koli~ina PostScript podataka za ispis mo`e stvoriti veliki broj izlaznih stranica.
Umetanje varijable okru`ja PRINTER
Mo`da }ete u va{u prijavnu skriptu - ili ~ak u unaprijed zadanu korisni~ku prijavnu skriptu - htjeti dodati redak koji postavlja varijablu okru`ja PRINTER. Pod ljuskom bash je podesan redak za to export PRINTER=myprinter. Nakon toga korisnici vi{e ne}e trebati navoditi Pmyprinter svaki put kada {alju ispisni zadatak. Za dodavanje je vi{e pisa~a samo potrebno taj proces ponoviti s druk~ijim imenima pisa~a. Upamtite da mo`ete imati vi{e printcap stavki koje sve koriste isti fizi~ki ure|aj. Na taj se na~in prema istom ure|aju mo`ete razli~ito odnostiti, ovisno o tome kako ga nazovete kada mu {aljete ispisni zadatak.
Stvaranje probne printcap stavke
Sljede}a je skripta ljuske vrlo jednostavan ulazni filter - on svoj izlaz naprosto ulan~ava na kraj datoteke u /tmp, iza uvodne stranice s informacijama o doti~nom ispisu. Taj filter navedite u printcap stavki i kao ispisni ure|aj navedite /dev/null. Tako ispisni ure|aj zapravo ne}e biti kori{ten, ali ispis trebate usmjeriti na ne{to, ina~e }e printer daemon prigovarati.
414
20. poglavlje Ispisivanje
#!/bin/sh # Ovu datoteku treba nazvati input_filter i staviti je u # direktorij s datotekama koje ~ekaju u redu za ispis. # Treba biti u vlani{tvu root korisnika, daemona grupe # i biti izvediva za sve (-rwxr-xr-x). echo ------------------------------------------- >> /tmp/ date >> /tmp/ echo ------------------------------------------- >> /tmp/ cat >> /tmp/
U sljede}oj printcap stavki uo~ite prihvatljivo ~itljiv format i uporabu znaka za nastavak (\) u svakom retku osim posljednjeg:
myprintermyprinter: \ :lp=/dev/null: \ :sd=/usr/spool/lpd/myprinter: \ :lf=/usr/spool/lpd/myprinter/errs: \ :if=/usr/spool/lpd/myprinter/input_filter: \ :mx#0: \ :sh: \ :sf:
Sastavljanje cjeline
Za sastavljanje svih prethodnih dijelova u cjelinu sljede}i vas koraci vode kroz pode{avanje postavki jednog pisa~a na /dev/lp0. To zatim mo`ete pro{iriti i na druge pisa~e. (Usput, da biste sve ovo mogli uraditi, trebate biti root korisnik). 1. Provjerite dopu{tenja pristupa i lokacije za lpr, lprm, lpc, lpq i lpd. Ranije u ovom poglavlju, u tablici 20.1 su prikazane ispravne postavke i direktoriji. 2. Stvorite spool direktorij za va{ pisa~ (ovdje nazvan myprinter). Osigurajte da su i direktorij i pisa~ u vlasni{tvu root korisnika, da pripadaju grupi daemon i imaju dopu{tenje upisivanja za korisnika i grupu i dopu{tenje u~itavanja (read-only) za druge (-rwxrwxr-x). Koristite sljede}e naredbe:
mkdir mkdir chown chmod /usr/spool/lpd /usr/spool/lpd/myprinter root.daemon /usr/spool/lpd /usr/spool/lpd/myprinter ug=rwx,o=rx /usr/spool/lpd /usr/spool/lpd/myprinter
3. U direktoriju /usr/spool/lpd/myprinter stvorite neophodne datoteke i dajte im ispravna dopu{tenja i vlasnika. Koristite sljede}e naredbe:
cd /usr/spool/lpd/myprinter touch .seq errs status lock chown root.daemon .seq errs status lock chmod ug=rw,o=r .seq errs status lock
4. U direktoriju /usr/spool/lpd stvorite skriptu ljuske input_filter. Za va{ ulazni filter koristite onaj prikazan prije, u ~lanku Stvaranje probne printcap stavke. Osigurajte da je datoteka vlasni{tvo root korisnika, da pripada skupini daemon i da je svatko mo`e izvr{avati. Koristite sljede}e naredbe:
cd /usr/spool/lpd/myprinter chmod ug=rwx,o=rx input_filter
Sastavljanje cjeline
415
5. Stvorite datoteku /etc/printcap ako ona jo{ ne postoji. Uklonite sve stavke u njoj i dodajte joj probnu printcap stavku datu u ~lanku Stvaranje probne printcap stavke. Osigurajte da je datoteka u vlasni{tvu root korisnika i read-only (samo za ~itanje) za sve ostale. Mo`ete koristiti naredbu chmod za uspostavljanje ispravnih dopu{tenja pristupa datoteci: -rw-rr(ili oktalno 644). 6. Uredite datoteku rc.local (mo`ete koristiti bilo koji ASCII editor, npr., vi ili emacs). Na kraj dodajte redak /etc/lpd za pokretanje printer daemona tijekom svakog podizanja sustava. Me|utim, sada nije neophodno podizati sustav - mo`ete ga pokrenuti ru~no s naredbom lpd. 7. Napravite probni ispis unjev{i sljede}e:
ls -l lpr -Pmyprinter
8. Uporabom naredbe ls u /tmp potra`ite datoteku testlp.out. Ona bi trebala sadr`avati sadr`aj va{eg direktorija, koji mo`ete provjeriti s naredbama more, less ili cat. O vi{e informacija o ovim naredbama pogledajte 17. poglavlje, Upravljanje datotekama i direktorijima.
Vidi Pregledavanje sadr`aja datoteke, str. 325
9. Uporabom ASCII editora (poput vi) u~inite sljede}e promjene u /etc/printcap:
U stavci za prvi pisa~ oba izraza myprinter promijenite u testlp samo
u prvom retku.
U drugoj stavci, /dev/null promijenite u va{ stvaran ispisni ure|aj - na primjer,
/dev/lp0.
U drugoj stavci potpuno uklonite redak if.
Sada stavku myprinter kopirajte tako da u datoteci imate dvije jednake stavke. 10. Ili ponovno podignite sustav ili zaustavite printer daemon i ponovno ga pokrenite. To radite zbog toga {to printer daemon pri prvom pokretanju gleda samo u datoteku /etc/printcap. 11. Uporabom naredbe ls -l lpr -Pmyprinter ponovno pokrenite probni ispis. Taj bi trebao iza}i na va{em stvarnom pisa~u.
RJE[AVANJE POTE[KO]A
Dobivam poruku: lpd: connect: No such file or directory. Printer daemon /etc/lpd ne radi. Mo`da ste ga zaboravili dodati u va{u datoteku /etc/rc.local. Ili ste ga mo`da dodali, ali od tada jo{ niste ponovno podigli sustav. Dodajte ga i ponovno podignite sustav ili naprosto pokrenite /etc/lpd. Upamtite da za to trebate biti root korisnik. Dobivam poruku: Job queued, but cannot start daemon. To je ~esto javlja odmah nakon poruke lpd: connect. Problem je isti kao i prethodni. Dobivam poruku: lpd: cannot create spooldir/.seq. Niste stvorili spool direktorij naveden u printcap stavci ili ste ga pogre{no nazvali. Drugi bi odgovor bio (premda mnogo manje vjerojatnom) da vam je na disku ostalo premalo prostora.
nastavlja se
416
20. poglavlje Ispisivanje
nastavak
Dobivam poruku: lpr: Printer queue is disabled. Kao root korisnik za omogu}avanje pisa~a koristite lpc enable ime-pisa~a. Imajte na umu da kao root korisnik mo`ete poslove slati ~ak i onemogu}enom pisa~u. Po{aljem posao za ispis i nema poruka o gre{ci, me|utim, na fizi~ki pisa~ ni{ta ne izlazi. Za to bi moglo biti vi{e razloga:
Osigurajte da je fizi~ki pisa~ uklju~en, odabran i fizi~ki spojen na ure|aj naveden u datoteci
/etc/printcap.
Pomo}u naredbe lpq provjerite da li je stavka za ispis trenunto u redu ~ekanja. Ako jest, ure|aj je
mo`da zauzet, mo`da pisa~ ne radi ili je u njemu kakva gre{ka. U slu~aju gre{aka provjera datoteke za bilje`enje gre{aka navedene u printcap stavci mo`e vam pomo}i u otkrivanju uzroka.
Pomo}u naredbe lpc status mo`ete provjeriti da li je zastoj u pisa~u, a za njegovo oporavljanje
mo`ete upotrijebiti lpc up ime-pisa~a ili lpc restart ime pisa~a (za to trebate biti root korisnik). Ako va{i poslovi za ispis ni nakon provjere ne izlaze iz pisa~a, provjerite da li je svaki ulazni filter koji ste naveli prisutan u ispravnom direktoriju i ima ispravna dopu{tenja. Ako pokrenete syslogd, mo`ete u va{im zabilje`enim doga|ajima provjeriti poruke od lpd-a. Ako me|u zabilje{kama ugledate stavku cannot execv ime izlaznog filtera, gotovo je sigurno da je problem u tome. Druga je mogu}nost da imate PostScript pisa~, a vi u njega ne {aljete PostScript. Ve}ina PostScript pisa~a zanemaruje ne-PostScript podatke. Mo`da }ete trebati instalirati odgovaraju}i ulazni filter za pretvaranje teksta u PostScript. I na kraju (a osje}at }ete se budalasto ako je to slu~aj) provjerite da li va{ ulazni filter stvarno proizvodi izlaz i da izlazni ure|aj nije /dev/null. Moj se pisa~ izgleda umrtvio. Izgleda da ni jedan od prethodnih na~ina ne rje{ava taj problem. Kada sve drugo ne uspije i pisa~ i dalje ne ispisuje, prije posljednje mogu}nosti mo`emo jo{ poku{ati zaustaviti lpd daemon i ponovno ga pokrenuti. Ako ni to ne uspije, kao posljednje vam sredstvo ostaje ponovno podizanje va{eg Linux sustava s naredbom shutdown -r. Prije uporabe ove opcije provjerite da nitko drugi nije prijavljen na sustav i da ste spremili sve datoteke, ina~e odredite vrijeme zaustavljanja sustava i o tome prije obavijestite sve va{e trenutne korisnike. Pisa~ mo`ete isprobati i na DOS ili Windows stroju radi provjere da sam fizi~ki ure|aj radi ispravno.
Pode{avanje pisa~a za Red Hat
Ako ste pod Red Hatom instalirali XFree86, za dodavanje i brisanje pisa~a kao i odr`avanje datoteke /etc/printcap i datoteka i direktorija za datoteke koje ~ekaju red na ispis mo`ete koristiti alat za pode{avanje postavki pisa~a prikazan na slici 20.1. Ovaj alat mo`ete prona}i u Control Panelu. Tablica 20.5 opisuje svaku od stavki PrintTool izbornika.
Pode{avanje pisa~a za Red Hat
417
Slika 20.1 Odr`avanje je pisa~a lako s Red Hatovim grafi~kim uslu`nim programima.
Tablica 20.4
Izbornik PrintTool
PrintTool Izbornici
Podizbornik Reload About Quit Opis Ponovno u direktoriju tra`i printcap datoteke Prikazuje informaciju o PrintToolu Izlaz iz PrintToola Ponovno pokretanje lpd daemona nakon uvo|enja promjena Ispis probne stranice u obi~nom tekstu na odabranom pisa~u Ispis PostScript probne stranice na odabranom pisa~u Ispis probne stranice izravno na ure|aj, a ne preko lpd sustava Pru`a op}u pomo} za PrintTool
Lpd
Restart
Tests
Print ASCII test page
Print PostScript test page
Print ASCII directly to port
Help
General
Troubleshooting
Pru`a pomo} o razli~itim pote{ko}ama s ispisom
Za dodavanje novog pisa~a kliknite na gumb Add. Najprije trebate odrediti da li je to lokalan, udaljen ili SMB pisa~, kako je prikazano na slici 20.2. local printer je spojen na va{ paralelni ili serijski priklju~ak, a remote printer je spojen na va{u mre`u. Lan Manager Printer je pisa~ priklju~en na drugi sustav putem protokola Server Message Block ( SMB-Samba) - to je obi~no Microsoft Windows sustav.
Vidi Uporaba SAMBE, str. 291 Slika 20.2 Za dodavanje pisa~a trebate odabrati vrstu pisa~a.
418
20. poglavlje Ispisivanje
Za dodavanje postoje}e konfiguracije pisa~a odaberite `eljenu stavku i kliknite na gumb Edit. Oba }e postupka otvoriti okvir za dijalog prikazan na slici 20.3. U svako polje u okviru za dijalog treba unijeti potrebne vrijednosti. Tablica 20.5 opisuje svako polje.
Slika 20.3 Za ispravno ispisivanje iz Linuxa trebate navesti odre|ene opcije, poput imena pisa~a i lokaciju fizi~kog priklju~ka.
Tablica 20.5
Naziv polja Names
Stavke u poljima za svaki pisa~
Opis Ime pisa~a i njegov redoslijed. Mo`ete navesti vi{e imena koja razdvajate znakom |. Direktorij za pohranu dokumenata koji ~ekaju red za ispis na ovom pisa~u, poput /usr/spool/lpd/myprinter. Najve}a dopu{tena veli~ina dokumenta (u kilobajtima). Vrijednost 0 zna~i da nema ograni~enja. Fizi~ki priklju~ak za va{ pisa~, poput lp0. Unesite punu stazu i ime datoteke va{eg uobi~ajenog filtera. Ako trebate podesiti postavke pisa~a, kliknite na gumb Select. Ovaj okvir potvrdite ako ne `elite da se sa svakim dokumentom ispisuje i posebna stranica s njegovim opisom. Ovo polje u okviru za dijalog Remote Host navodi ime udaljenog doma}ina na koji je pisa~ spojen. Ovo polje u okviru za dijalog Remote Host navodi ispisni redoslijed na udaljenom stroju. Unesite punu stazu.
Spool Directory
File Limit
Printer Device Input Filter
Suppress Headers
Remote Host
Remote Queue
Za pode{avanje postavki ispisnog filtera kliknite na gumb Select koji }e otvoriti okvir za dijalog prikazan na slici 20.4. Tablica 20.6 opisuje razna polja u okviru za dijalog Configure Filter.
Tablica 20.6
Naziv polja Printer Type
Stavke polja za svaki filter
Opis Vrsta pisa~a za ovaj filter. Pru`a opis odabranog pisa~a. Odaberite `eljenu razlu~ivost za ovaj pisa~.
Driver Description Resolution
Odavde...
419
Naziv polja Paper Size Color Depth Printing Options
Opis Odaberite `eljenu veli~inu papira za ovaj pisa~. Odaberite `eljenu uporabu boje za ovaj pisa~. Send EOF... nare|uje pisa~u izbacivanje posljednje stranice. Fix stair-stepping text? uklanja nazubljenost teksta. Fast text printing omogu}uje ve}e brzine ispisa za ne-PostScript pisa~e. Odredite slobodne bijele rubove (margine). Odredite posebne ghostscript opcije za odabrani pisa~.
Margins Extra GS options
Slika 20.4 Pomo}u okvira za dijalog Configure Filter mo`ete jednostavno podesiti postavke ulaznog filtera va{eg sustava za ispis.
Nakon {to dodate ili promijenite stavku pisa~a mogli biste ustanoviti da trebate ponovno pokrenuti lpd daemon. Za to u RHS Linux Print System Manageru naprosto odaberite stavku izbornika lpd i kliknite na stavku Restart lpd.
Odavde...
Naredba lpr je standardno su~elje Linuxa za ispis datoteka. S naredbenog retka mo`ete lpr koristiti za ispis na mnogo razli~itih vrsta pisa~a i za tra`enje mnogih razli~itih opcija. Kasnije mo`ete stanje va{ih ispisnih zadataka provjeriti s naredbom lpq. Ako se predomislite i od pojedinog ispisnog zadatka `elite odustati, to mo`ete u~initi s naredbom lprm. U svakom slu~aju, za vi{e biste informacija trebali pro~itati posljednje izdanje Printing HOWTO.
420
20. poglavlje Ispisivanje
Za dodatne informacije o ovim temama pogledajte sljede}e: U 3. se poglavlju, Instaliranje Red Hata opisuje kako instalirati Red Hat distribuciju Linuxa. U poglavljima 3. dijela, Upravljanje sustavom datoteka se opisuje {to je administrator sustava i pojedinosti o tome {to on radi. Sustav pomo}i PrintToola vam pru`a bezbroj informacija o uporabi alata za pode{avanje sustava va{eg pisa~a uporabom X-a. U 22. se poglavlju, Uporaba XWindowsa opisuje uporaba sustava X Windows. U dodatku A, Izvori informacija }ete saznati kako prona}i Linux Printing HOWTO.
P O G L A V L J E
21
Instaliranje sustava X Windows
(Steve Burnett)
U ovom poglavlju
Razumijevanje X Windowsa 422 Instaliranje sustava XFree86 425 Pode{avanje sustava XFree86 430 Uporaba datoteka resursa X Windowsa 438
422
21. poglavlje Instaliranje sustava X Windows
Da bi se bilo koji operativni sustav mogao natjecati za prostor na dana{njim stolnim ra~unalima, on mora imati lako za kori{tenje grafi~ko su~elje. Danas su najomiljeniji sustavi Windows i Macintosh. Za razliku od UNIX-a, ni jedan od njih ne mo`e lako izvr{avati grafi~ke aplikacije preko raznovrsne mre`e. Linux sposobnost izvr{avanja prozorskih aplikacija preko raznovrsne mre`e posti`e pridru`ivanjem XFree86 primjene X11 standarda X Windowsa stvorenog na Massachusetts Institute of Technology (MIT-u). Taj je sustav mnogo vi{e od grafi~kog su~elja kori{tenog za izvr{avanje aplikacija - to je mo}an klijent poslu`itelj sustav koji aplikacijama omogu}uje rad i dijeljenje resursa preko mre`e. Premda je XFree86 namijenjen za rad u umre`enom okru`ju, on odli~no radi i na jednom stroju. Za izvr{avanje XFree86 ili X Windows aplikacija nije vam potrebna mre`a. Za instaliranje, pode{avanje sustava i uporabu XFree86 trebate poznavati neke osnovne Linux naredbe, na primjer, kako pokrenuti programe, kretanje kroz direktorije te kopiranje, pregledavanje i brisanje datoteka. Mo`da }ete i neke datoteke trebati preina~iti s tekstualnim editorom. Ako nai|ete na temu koju ne razumijete u potpunosti, ovo vam poglavlje poku{ava pru`iti naredbu koju trebate za izvr{avanje operacije i zatim }e vas uputiti na drugo poglavlje da s vi{e pojedinosti nau~ite kako izvr{iti operaciju. Poput ve}ine dijelova Linuxa, XFree86 tako|er ima dokument HOWTO. XFree86 HOWTO odr`ava Matt Welsh na mdw@sunsite.unc.edu i mo`e se na}i na Wordl Wide Webu na http://sunsite.unc.edu/LDP/.
UPOZORENJE
Obi~no se ne trebate brinuti da bi softver mogao o{tetiti va{ hardver. Me|utim, na `alost, svaki softver koji izravno barata s va{im grafi~kim sustavom - bilo s karticom ili s monitorom - mo`e uzrokovati fizi~ko o{te}enje, naro~ito ako XFree86 poku{avate koristiti pod Linuxom s nepodr`anom grafi~kom karticom. Prije isprobavanja rada XFree86 provjerite imate li neophodan hardver. Vrlo je preporu~ljivo pro~itati dokumentaciju koja dolazi s sustavom XFree86, smje{tenu u direktorij /usr/X386/lib/X11/etc pod Linuxom, kao i XFree86 HOWTO Helmuta Geyera u /usr/doc/faq/howto/XFree86-HOWTO.
Razumijevanje X Windowsa
Sustav X Windows je mo}no grafi~ko operativno okru`je koje podr`ava mnoge aplikacije preko mre`e. Sustav X Windows je razvijen u MIT-u i mo`e se besplatno raspa~avati. U ovom se poglavlju govori o X11R6 ina~ici X Windowsa. Me|utim, Linux i XFree86 su pomi~ne mete i na Mre`i mogu biti raspolo`ive novije ina~ice X-a.
Vidi Uporaba FTP-a za daljinski prijenos datoteka, str. 580
XFree86, ina~ica koju koristi Linux, je X11R6 standard na Intel-temeljenim sustavima. XFree86 podr`ava {irok raspon standardnog hardvera za osobna ra~unala. Sustav X Windows je izvorno nastao iz zajedni~kog napora dvaju odjela na MIT-u: odjel odgovoran za mre`ni program nazvan Project Athena i odjel nazvan Laboratory for Computer Science. Oba su koristila velike koli~ine UNIX radnih stanica i ubrzo su shvatili
Razumijevanje X Windowsa
423
da oba ponovno izmi{ljaju kota~ {to se ti~e programiranja grafi~kih korisni~kih su~elja (GUI-a) za UNIX radne stanice. Da bi smanjile koli~inu koda koji su obje skupine pisale, odlu~ili su stvoriti jedan otporan, pro{iriv prozorski sustav - X Windows. 1987. je nekoliko proizvo|a~a - nadaju}i se stvaranju jedinstvenog prozorskog sustava za UNIX radne stanice - osnovalo organizaciju nazvanu X Consortium za promicanje i standardiziranje X Windowsa. Zahvaljuju}i tom naporu otvoreno je ra~unalstvo postalo stvarnost. X Consortium je sastavljen od veli~ina poput IBM-a, Digital Equipmenta i MIT-a. Ova skupina velikih organizacija nadzire izradu i izdavanje novih ina~ica X11. XFree86 je za{ti}eno ime proizvoda tvrtke XFree86 Project, Inc. Prvobitni programeri koji su X Windowse prilagodili platformi 80386 odlu~ili su projekt osnovati radi stjecanja ~lanstva u X Consortiumu. Postav{i ~lanicom X Consortiuma, XFree86 Project je dobio pristup trenutno razvijanim poslovima i tako je u XFree86 mogao prebacivati nove mogu}nosti istovremeno s njihovom primjenom u X Windowsima, umjesto da ~eka njihov slu`beni izlazak da bi ih mogao iskoristiti. X Consortium je od 1. sije~nja 1997. X prepustio skupini Open Group. X Windowsi su zapravo niz dijelova koji zajedni~ki rade da bi korisniku predstavili grafi~ko su~elje (GUI): Osnovni je sustav prozora program koji svoje usluge pru`a sustavu X Windows. Sljede}i je dio protokol za komunikaciju preko mre`e - X Network Protocol. Na programima koji primjenjuju X Network Protocol je niskorazinsko su~elje, nazvano Xlib, izme|u osnovnog sustava/mre`e i programa vi{e razine. Aplikacijski programi obi~no koriste funkcije u Xlibu umjesto funkcija ni`e razine. Sve ove djeli}e zajedno spaja program za upravljanje prozorima (window manager). Window manager je X Windows aplikacija ~ija je svrha upravljanje na~inima na koje su prozori predstavljeni korisnicima. Razli~it od ve}ine drugih sustava prozora osnovni prozorski sustav (grafi~ko su~elje) ne pru`a objekte korisni~kog su~elja, poput kliznih traka, naredbenih gumba ili izbornika. Stavke korisni~kog su~elja su ostavljene komponentama vi{e razine i programu za upravljanje prozorima. U X Windows aplikacije ne spadaju samo window manageri, nego i igre, grafi~ki uslu`ni programi, programerski alati i mnoge druge poslastice. Gotovo su sve aplikacije koje trebate ili posebno napisane ili preba~ene na X Windowse. Pode{avanje i uporaba nekoliko uobi~ajenih X Windows aplikacija je s vi{e pojedinosti pokriveno u 22. poglavlju Uporaba X Windowsa. X Windowsi program za upravljanje prozorima primjenjuju za baratanje zada}ama stvaranja i upravljanja su~eljem koje ~ini vidljivi dio sustava X Windows. To ne treba pobrkati s OS/2 Presentation Managerom ili s Microsoft Windows Program Managerom. Premda window manager za X Windowse upravlja pona{anjem i polo`ajem prozora, ne}ete na}i ikonu System Setup ili Control Panel za odr`avanje postavki va{eg Linux sustava.
424
21. poglavlje Instaliranje sustava X Windows
Za malo hrabrije, XFree86 uklju~uje i programske biblioteke i datoteke za programere koji `ele razviti svoje vlastite aplikacije pod XFree86. Dok tema programiranja ili bilo kakva druga obja{njenja uklju~ena u stvaranje X Windows aplikacija nadilaze doseg ove knjige, na brojnim je lokacijama za distribuciju preko Interneta, poput prep.ai.mit.edu, i na mnogim CD-ROM distribucijama raspolo`iva iscrpna dokumentacija koja }e vam pomo}i u stjecanju osnovnih znanja neophodnih za stvaranje aplikacija za XFree86.
[to je klijent/poslu`itelj sustav?
X Windowsi su klijent/poslu`itelj (client/server) sustav kojim upravljaju dva zasebna softvera. Jedan se izvr{ava na klijentu, a drugi na poslu`itelju. Klijent i poslu`itelj dijelovi ove slagalice mogu biti na razli~itim sustavima ili, kao {to je slu~aj na ve}ini osobnih ra~unala, oba dijela mogu prebivati na istom stroju. Klijent/poslu`itelj je vrlo ~esto kori{ten izraz u dana{njoj ra~unalnoj industriji. Poput ve}ine osnovnih zamisli u industriji, klijent/poslu`itelj je pre~esto i pretjerano kori{ten do mjere da zbunjuje prosje~nog korisnika ra~unala. U tradicionalnom je smislu poslu`itelj stroj koji samo pru`a resurse - prostor na tvrdom disku, pisa~e, modeme itd. - drugim ra~unalima preko mre`e. Klijent je potro{a~ tih usluga - drugim rije~ima, klijent koristi diskovni prostor, pisa~ ili modeme koje mu pru`a poslu`itelj. Sada kada razumijete {to je klijent i {to je poslu`itelj, vrijeme je da to potpuno obrnete. U svijetu X Windowsa odnos klijent/poslu`itelj je suprotan od onog {to ste nau~ili u svijetu osobnih ra~unala. Prihva}ena je ili uobi~ajena predod`ba poslu`itelja da on pru`a usluge klijentu koji ih koristi. U najosnovnijem obliku klijent prikazuje aplikaciju koja se izvr{ava na poslu`itelju. Pod X Windowsima poslu`itelj prikazuje aplikaciju koja se izvr{ava na klijentu. To bi isprva moglo biti pomalo zbunjuju}e, me|utim, imat }e smisla kada se vi{e naviknete na sustav X Windows. Klijent je u X Windowsima izvor koji pru`a programe i resurse nu`ne za pokretanje aplikacije {to bi u tradicionalnom smislu bilo nazvano poslu`iteljem. Resursi se nalaze na sustavu klijenta (upamtite da i klijent i poslu`itelj sustavi mogu biti na istom stroju), dok je aplikacija prikazana i koristi se na sustavu poslu`itelja. Sposobnost X Windows aplikacije, koja je klijent da se izvr{ava na poslu`itelju smje{tenom na istom ili na nekom drugom ra~unalu, je nazvana network transparency (transparentnost mre`e). Tako je X aplikaciji svejedno radi li na lokalnom ili udaljenom stroju. Zahvaljuju}i toj sposobnosti, dugotrajni se zadaci mogu pokrenuti na drugom poslu`itelju pa rastere}eni lokalni klijent mo`e izvr{avati druge zada}e.
Izlazne mogu}nosti
Temeljni prozorski sustav X Windowsima pru`a mno{tvo grafi~kih operacija za bitmape. X Windowsi i X Windows aplikacije te operacije koriste za grafi~ki prikaz informacija prema korisniku. XFree86 pru`a preklapaju}e prozore, trenutno iscrtavanje grafike, bitmapirane grafike i slike visoke razlu~ivosti i visoko-kvalitetni prikaz teksta. Dok su raniji X Windows sustavi u osnovi ve}inom bili jednobojni, dana{nji X Windowsi i XFree86 podr`avaju {irok raspon sustava boja.
Instaliranje sustava XFree86
425
X Windowsi podr`avaju i vi{eprocesne mogu}nosti UNIX-a; tako i XFree86 podr`ava vi{eprocesne mogu}nosti Linuxa. Svaki prozor prikazan pod X Windowsima mo`e mo`e biti zasebna zada}a koja se izvr{ava pod Linuxom.
Mogu}nosti korisni~kog su~elja
X Consortium nije izdao standardna pravila za korisni~ka su~elja. Premda se to danas ~ini pomalo kratkovidno, u to se vrijeme tehnologija korisni~kog su~elja vrlo malo istra`ivala pa ni jedno su~elje nije smatrano nedvojbeno najboljim. Kojem se izgledu daje prednost i kakav osje}aj pru`a korisni~ko su~elje, to vrlo ovisi o osobnim sklonostima. X Consortium je X Windowse `elio u~initi standardom za UNIX radne stanice, {to je jedan od razloga da su X Windowsi besplatno raspolo`ivi na Internetu. U~iniv{i X Windowse besplatno raspolo`ivima, oni njeguju interoperabilnost (sposobnost rada na razli~itim okru`jima), koja je kamen temeljac otvorenih sustava. Da je X Consortium propisao korisni~ko su~elje, X Windowsi mo`da ne bi stekli svoju trenutnu razinu popularnosti.
Ulazne mogu}nosti
Sustavi na kojima se izvr{avaju X Windowsi obi~no imaju nekakav oblik pokaziva~kog ure|aja, naj~e{}e mi{a. XFree86 zahtijeva mi{a ili ure|aj, poput trackballa, koji opona{a mi{a. Bez takvog ure|aja, sustav XFree86 ne mo`ete koristiti s Linuxom. X Windowsi signale iz pokaziva~kog ure|aja i iz tipkovnice pretvaraju u doga|aje. Zatim X Windowsi na te doga|aje reagiraju, poduzimaju}i odgovaraju}e radnje.
UPOZORENJE
Ako va{ mi{ ili drugi hardverski pokaziva~ki ure|aj nije me|u onima koje Linux podr`ava, imat }ete pote{ko}a s uporabom XFree86 i programa selection.
Instaliranje sustava XFree86
Uz malo sre}e, sustav XFree86 ste instalirali s prate}eg CD-ROM-a pri instaliranju cijelog paketa Linux Slackware. Sustav X Windows je sadr`an u distribucijskim paketima x i xap. Ako sustav X Windows niste tada instalirali, za instaliranje X Windowsa mo`ete upotrijebiti Slackwareov program pkgtool.
Distribucija Red Hat tako|er instalira X kao dio instalacijskog postupka.
BILJE[K A
Instaliranje softvera
Pod Slackwareom je pkgtool najlak{i na~in za instaliranje XFree86 i predstoje}i ~lanak Instaliranje X sustava s pkgtoolom za Slackware sadr`i upute za instaliranje X-a pomo}u programa pkgtool. Me|utim, ako datoteke trebate ru~no instalirati (na primjer, pri
426
21. poglavlje Instaliranje sustava X Windows
nadogradnji na noviji sustav), trebate znati da su datoteke smje{tene na Slackware CD-ROM-u u /slakware/x# direktorijima: /slakware/x1 do x16. X se sastoji od nekoliko velikih arhivskih datoteka. Trenutna ina~ica XFree86 za Linux, smje{tena na CD-ROM-u, jest 3.1.1. Tablica 21.1 prikazuje glavne datoteke. Trebate se prijaviti kao superuser (root) i potrebne datoteke kopirati u /usr/x386. Ako taj direktorij ne postoji, stvorite ga naredbom mkdir, kako je ovdje prikazano:
opus#: mkdir /usr/x386 opus#: cd /usr/x386 opus#: cp -r /cdrom/slakware/x1 .
Te }e naredbe tako|er sve datoteke s CD-ROM-a postavljene u /cdrom kopirati u trenutni direktorij.
Tablica 21.1
Ime datoteke x3270.tgz x_8615.tgz x_mach32.tgz x_mach8.tgz x_mono.tgz x_s3.tgz x_svga.tgz _vga16.tgz xconfig.tgz xf_bin.tgz xf_cfg.tgz xf_doc.tgz xf_kit.tgz xf_kit2.tgz xf_lib.tgz xf_pex.tgz xfileman.tgz xfm.tgz xfnt.tgz
Glavne distribucijske datoteke za XFree86
Opis Emulacija terminala IBM 3270 Poslu`itelj IBM 8514 Poslu`itelj temeljen na ~ipu Mach32 Poslu`itelj temeljen na ~ipu Mach8 Poslu`itelj za jednobojne monitore Poslu`itelj na osnovi ~ipa S3 Poslu`itelj za ve}inu SVGA kartica (dobra osnovna postava) EGA/VGA 16-bojni poslu`itelj Primjeri Xconfig konfiguracijskih datoteka (obavezne) Osnovne binarne datoteke potrebne za X (klijenti) XDM konfiguracija i FVWM programi Dokumentacija za XFree86 Linker (poveziva~ki) kit za XFRee86 (1 od 2) Upravlja~ki programi za Linker kit (2 od 2) Biblioteke dinami~kih veza (dll) i konfiguracijske datoteke PEX distribucija Program za upravljanje datotekama (file manager) Program xfm za upravljanje datotekama X Windows pisma
Instaliranje sustava XFree86
427
Ime datoteke xfnt75 xfract xgames xgrabsc.tgz xinclude.tgz xlock.tgz xman1.tgz xman3.tgz xpaint.tgz xpm.tgz xspread.tgz xstatic.tgz xv.tgz xxgdb.tgz
Opis Pisma od 75 to~kica za X Program xfractint za prikazivanje fraktala Igre za X Programi Xgrabsc i Xgrab (Xgrab je kori{ten za stvaranje ve}ine slika u ovoj knjizi) Programske header datoteke definicija i deklaracija za programiranje X Windowsa Program xlock za za{titu lozinkom na zaslonu Man stranice za X Jo{ man stranica za X Program Xpaint za crtanje u X-u Xpm biblioteke, dijeljene i stati~ke Program Xspread za tabli~ne kalkulacije Stati~ke biblioteke za X XV preglednik slika X Windows su~elje za GNU debugger
Za raspakiravanje tih datoteka koristite sljede}u naredbu:
opus: gzip -d imedatoteke.tgz opus: tar -xvf imedatoteke.tar B I L J E [ K A U CD-ROM prilo`en uz ovu knjigu su stavljani {to je mogu}e svje`iji materijali,
uz neizbje`an vremenski zaostatak vezan uz proizvodnju knjige. Ipak, mogu}e je da je u trenutku kada ovo ~itate na Internetu raspolo`iva novija ina~ica XFree86, stoga provjerite lokacije s potrebnim arhivama - to bi vas moglo spasiti od nekih glavobolja. Vidi Uporaba FTP-a za prijenos udaljenih datoteka, str. 580
Osiguravanje hardverske podr{ke za XFree86
Provjerite imate li odgovaraju}i hardver za rad X Windowsa, dovoljan iznos memorije i neophodan diskovni prostor. Za instalaciju sustava XFree86 i pribavljenih X Windows aplikacija trebate oko 21 MB prostora na disku. Za rad X Windowsa trebate najmanje 16 MB virtualne memorije. Virtualna memorija je kombinacija fizi~kog RAM-a u va{em sustavu i iznosa swap (zamjenskog) prostora koji ste dodijelili Linuxu. Da bi XFree86 mogao raditi pod Linuxom, trebate imati najmanje 4 MB fizi~kog RAM-a uz koji je potrebna i swap datoteka od 12 MB. [to vi{e fizi~kog RAM-a imate, to }e u~inak sustava XFree86 biti bolji.
428
21. poglavlje Instaliranje sustava X Windows
Vidi Stvaranje swap particije, str. 72. (za Red Hat) i str. 99. (za OpenLinux)
Zatim, trebate grafi~ku karticu koju podr`ava XFree86. Prema Matt Welshovom XFree86 HOWTO, izdanim 15. o`ujka 1995., XFree86 podr`ava grafi~ke kartice sa skupovima ~ipova (chipsetovima) navedenim u tablicama 21.2 i 21.3.
Tablica 21.2
Proizvo|a~ ATI Advance Logic Cirrus Logic Compaq Genoa MX NCR OAK Trident
Ne-ubrzani chipsetovi podr`ani od XFree86
Chipset(ovi) 28800-4, 28800-5, 28800-6, 28800-a AL2101 CLGD6205, CLGD6215, CLGD6225, CLGD6235 AVGA GVGA MX68000, MX680010 77C22, 77C22E, 77C22E+ OTI067, OTI077 TVGA8800CS, TVGA8900B, TVGA8900C, TVGA8900CL, TVGA9000, TVGA9000i, TVGA9100B, TVGA9200CX, TVGA9320, TVGA9400CX, TVGA9420 ET3000, ET4000AX, ET4000/W32 PVGA1
Tseng Western Digital/ Paradise Western Digital Video 7
WD90C00, WD90C10, WD90C11, WD90C24, WD90C30 HT216-32
Tablica 21.3
Proizvo|a~ Cirrus
Ubrzani chipsetovi podr`ani od XFree86
Chipset(ovi) CLGD5420, GLGD5420, CLGD5422, CLGD5424, CLGD5426, CLGD5428 WD90C31 Mach8, Mach32 86C911, 86C924, 86C801, 86C805, 86C805i, 86C928
Western Digital ATI S3
Instaliranje sustava XFree86
429
Instaliranje X Sustava s pkgtoolom za Slackware
Za instaliranje X Windowsa se trebate prijaviti kao root korisnik. Zatim trebate zabilje`iti lokaciju X Windows paketa koje `elite instalirati. Te su datoteke smje{tene prate}em Slackware CD-ROM-u u direktoriju /slackware. Za pristup X Windows paketima iz prilo`enog CD-ROM-a pogledajte u sljede}e direktorije: /cdrom/slackware/x1, /cdrom/slackware/x2, itd. Pobrinite se upamtiti gdje su te datoteke smje{tene.
B I L J E [ K A Budu}i da Linux taj CD-ROM postavlja (mount) u direktorij, navedene }ete datoteke
prona}i na tom polo`aju. Tipi~na Linux instalacija tako CD-ROM obi~no postavlja (mounts) u direktorij pod korijenskim direktorijem nazvanim cdrom. Vidi Postavljanje (mounting) i uklanjanje sustava datoteka, str. 269
Zatim, u naredbeni redak unesite pkgtool. Ta naredba aktivira programski alat Slackware paketa koji vam omogu}uje brisanje starih paketa ili instaliranje novih. Za X Windowse su to paketi x i xap sadr`ani u distribuciji Slackware. Pojavit }e se izbornik s sljede}im opcijama: Stavka izbornika Current Other Floppy Remove View Exit Opis Instalira pakete iz trenutnog direktorija. Instalira pakete iz nekog drugog direktorija. Instalira pakete s disketa. Uklanja pakete koji su trenutno instalirani. Prikazuje popis datoteka sadr`anih u paketu. Izlaz iz paketnog alata.
Pritisnite <Shift-o> ili pomo}u tipki sa strelicama odaberite redak izbornika Other i pritisnite <Return>. pkgtool }e zatra`iti izvorni direktorij. Unesite direktorij koji ste ranije zabilje`ili kao direktorij prvog x paketa (to je obi~no x1). Dakle, unijeli biste /cdrom/slackware/x1. Nakon dostavljanja po~etnog direktorija pkgtool }e najprije potra`iti X poslu`itelj za va{u grafi~ku karticu. Mo`ete instalirati samo jedan poslu`itelj, stoga, kada prelazite sa zaslona na zaslon, prije nego odaberete Yes pri~ekajte da dosegnete potreban X poslu`itelj. Upamtite da za svaki paket trebate instalirati odgovaraju}e programe. Premda nisu svi paketi potrebni, ako XFree86 instalirate nakon {to ste instalirali Linux, trebali biste pregledati sve pojedinosti o paketima koje }ete instalirati. Ako imate 21 MB potrebnih za punu instalaciju, slobodno instalirajte sve pakete osim X poslu`itelja - instalirajte samo X poslu`itelj za va{ chipset.
B I L J E [ K A Ako ste prethodno instalirali X Windowse, najprije biste trebali napraviti sigurnosnu kopiju
va`nih konfiguracijskih datoteka i zatim izbrisati trenutno instalirane x i xap pakete.
430
21. poglavlje Instaliranje sustava X Windows
Pode{avanje sustava XFree86
Nakon instaliranja XFree86 trebate ga podesiti za va{ sustav. XFree86 o~ekuje da }e datoteku XF86Config prona}i u jednom od sljede}ih direktorija: /etc/XF86Config /usr/X11R6/lib/X11/XF86Config.imedoma}ina /usr/X11R6/lib/X11/XF86Config
B I L J E [ K A Pode{avanje je XFree86 jednako u ve}ini Linux distribucija, uklju~uju}i Red Hat,
Slackware 96 i Caldera.
Informacije iz konfiguracijske datoteke mo`ete prona}i u direktoriju /etc/X11/etc. Prije pode{avanja va{eg sustava trebali biste provjeriti datoteke README.Config i README.Linux. Ako imate standardnu, podr`anu opremu navedenu ranije u ~lanku Osiguravanje hardverske podr{ke za XFree86, trebali biste provjeriti ogledne Xconfig datoteke iz paketa x3. Te su datoteke pohranjene u direktoroiju /usr/X11/lib/X11/Sample-Xconfig-files. U datoteci Xconfig.Index provjerite da li je i va{a grafi~ka kartica navedena. To mo`ete u~initi uporabom sljede}ih naredbi:
cd /usr/X11/lib/X11/Sample-Xconfig-files less Xconfig.Index
UPOZORENJE
Nikada ne biste smjeli koristiti Xconfig datoteku od nekog drugog, niti doslovce uzimati ni jedan prijedlog iz ove knjige ili iz bilo kojeg drugog izvora, bez temeljitog pregledavanja datoteke radi neodgovaraju}ih vrijednosti. Na primjer, rad va{eg monitora na nepodr`anim frekvencijama mo`e o{tetiti va{u opremu.
Ako je va{a grafi~ka kartica navedena, odgovaraju}u Xconfig.broj datoteku iz oglednog direktorija kopirajte u direktorij /usr/X11/lib/X11. Za to mo`ete koristiti sljede}u naredbu (samo broj u ovdje prikazanom primjeru zamijenite s brojem iz datoteke Xconfig.Index):
cp Xconfig.broj /usr/X11/lib/X11/Xconfig
Te bi ogledne konfiguracijske datoteke mogle biti dobre za standardan hardver. Konfiguracijsku datoteku mo`ete isprobati pokretanjem X Windowsa (unesite startx). Ako se X Windows sustav pokrene i proradi, ~estitamo! Ako zbog nekog razloga konfiguracijska datoteka nije ispravna, Linux prijavljuje gre{ku. Ako se samo zamrzne, ponovno podignite va{ sustav. Nakon neuspje{nog pokretanja, kada se vratite u naredbeni redak, vi sami trebate stvoriti konfiguracijsku datoteku.
B I L J E [ K A Ako ne{to krene krivo (ali vam monitor ipak ne explodira), pritisnuv{i <Ctrl-Alt-
Backspace> trebali biste zaustaviti X poslu`itelj i vratiti se u naredbeni redak ljuske.
Pode{avanje sustava XFree86
431
Pokretanje programa SuperProbe
Ako prethodne instalacijske procedure ne djeluju, mo`ete pokrenuti program za pode{avanje va{eg sustava. Slackware pru`a program nazvan xf86Config kao pomo} u pode{avanju va{eg XFree86 sustava, me|utim, taj program zahtijeva da odgovorite na nekoliko pitanja. Ta se pitanja ti~u vrste hardvera koji imate na va{em sustavu i neto~ni podaci mogu prouzro~iti da X taj hardver o{teti. Trebali biste pro~itati nekoliko dokumentnih datoteka u direktoriju /usr/X11R6/lib/X11/doc: HOWTO.Config, README.Config, i configxf.doc. Za ~itanje ovih datoteka mo`ete koristiti sljede}u naredbu:
less imedatoteke
Trebali biste prikupiti i sve priru~nike proizvo|a~a va{e grafi~ke kartice i monitora. Zatim pokrenite uslu`ni program SuperProbe:
/usr/X11R6/bin/SuperProb
Taj uslu`ni program pretra`uje va{ sustav, poku{avaju}i prepoznati instalirani video hardver. Dobivenu informaciju trebate zapisati za kasniju uporabu s programom xf86Config. Informaciju koju vam je dostavio SuperProbe trebali biste dodatno provjeriti u dokumentaciji va{eg hardvera. Program SuperProbe }e proizvesti informaciju koja }e biti stavljena u razli~ite dijelove datoteke XF86Config.
Razumijevanje odjeljaka u XF86Config
Datoteka XF86Config je obi~na ASCII tekstualna datoteka koju u~itava XFree86 i koristi ju za pode{avanje X poslu`itelja za ispravan rad u va{em hardverskom sustavu. Datoteka je organizirana u sljede}e dijelove, kako je prikazano u tablici 21.4.
Tablica 21.4
Odjeljak Files ServerFlags Keyboard Pointer Monitor Device Screen
Odjeljci datoteke XF86Config
Opis Navodi direktorije za pisma i rgb datoteke. Navodi posebne zastavice za X poslu`itelj. Opisuje vrstu tipkovnice. Opisuje va{ pokaziva~ki ure|aj, obi~no va{eg mi{a. Pru`a detaljne opise va{eg monitora. Ovaj je odjeljak vrlo va`an budu}i da neto~na informacija mo`e ozbiljno o{tetiti monitor. Opisuje va{u grafi~ku karticu. Koristi informacije iz odjeljaka Monitor i Device za opis podru~ja va{eg fizi~kog zaslona, uklju~uju}i stavke poput broja boja i veli~ine zaslona u pikselima.
432
21. poglavlje Instaliranje sustava X Windows
Svaki odjeljak u datoteci ima sljede}i op}i oblik:
Section Ime unosne vrijednosti unosne vrijednosti jo{ vrijednosti prema potrebi... #ovo je redak za napomene i XFree86 ga zanemaruje EndSection
Takvu biste konfiguracijsku datoteku trebali izraditi uporabom tekstualnog editora poput vi, slijede}i date primjere. Nakon stvaranja datoteke pokrenite program xf86Config za stvaranje datoteke XF86Config radi usporedbe. Na kraju pokrenite X poslu`itelj u posebnom na~inu rada radi ispitivanja pode{enja va{eg sustava koja ina~e ne biste mogli utvrditi iz primjera, proizvedene datoteke ili dokumentacije. Te su mjere opreza neophodne radi stvarne opasnosti o{te}enja va{eg sustava.
Vidi Uporaba vi editora, str. 181.
Odjeljak Files Ovaj odjeljak pru`a popis razli~itih pisama instaliranih u va{ sustav u direktoriju /usr/X11R6/lib/X11/fonts. Tu }e svaka serija pisama imati svoj vlastiti poddirektorij. Sljede}om naredbom mo`ete utvrditi koja su pisma u~itana:
ls /usr/X11R6/lib/X11/fonts
Svaki direktorij na popisu treba imati odgovaraju}u stavku u odjeljku Files. Ovisno o va{em odabiru tijekom instalacije, va{e bi datoteke pisama trebale i}i u uobi~ajene direktorije, a va{ }e odjeljak Files izgledati poput sljede}eg primjera:
Section Files RgbPath /usr/X11R6/lib/X11/rgb fontPath /usr/X11R6/lib/X11/misc/ fontPath /usr/X11R6/lib/X11/Type1/ fontPath /usr/X11R6/lib/X11/speedo/ fontPath /usr/X11R6/lib/X11/75dpi/ fontPath /usr/X11R6/lib/X11/100dpi/ EndSection
Odjeljak ServerFlags Rijetko }ete trebati ure|ivati unaprijed zadani odjeljak ServerFlags.
Taj odjeljak nadzire tri zastavice koje X poslu`itelj koristi za upravljanje svojom operacijom. Zastavica NoTrapSignials Opis Zastavica koja uzrokuje dump core, to jest da X poslu`itelj sadr`aj memorije ispi{e u datoteku za otkrivanje gre{aka koju je za to stvorio - kada X poslu`itelj primi signal od softvera operativnog sustava. Onemogu}uje uporabu kombinacije tipki <Ctrl-Alt-Backspace> za zaustavljanje X poslu`itelja. Onemogu}uje prebacivanje izme|u razli~itih grafi~kih na~ina rada.
DontZap DontZoom
Pode{avanje sustava XFree86
433
Ogledni je odjeljak prikazan kako slijedi - svaka je zastavica stavljena iza znaka napomene i tako onemogu}ena:
Section ServerFlags #NoTrapSignals #DontZap #DontZoom EndSection
Odjeljak Keyboard Odjeljak Keyboard vam omogu}uje odre|ivanje nekoliko opcija za va{u tipkovnicu, poput rasporeda tipaka. Najminimalniji bi odjeljak Keyboard izgledao ovako:
Section Keyboard Protocol Standard AutoRepeat 500 5 ServerNumLock EndSection
Na raspolaganju su i mnoge druge opcije, kako je prikazano u tablici 21.5, me|utim, mnoge od njih nisu nu`ne za ispravan rad va{e tipkovnice. Za prikaz punog opisa raznih parametara za svaki odjeljak datoteke XF86Config u naredbeni redak ljuske utipkajte man XF86Config.
Tablica 21.5
Opcija Protocol
Opcije odjeljka Keyboard
Parametar/Opis Mo`e biti Standard (unaprijed zadano) ili Xqueue. Odre|uje vremensku odgodu prije ponavljanja tipke pri zadanoj brzini (u~estalosti). Nalog X poslu`itelju da odazivom na tipku NumLock barata interno. Odre|uje da X poslu`itelj prebacivanje izme|u virtualnih terminala obavlja uporabom tipke >SysRq> umjesto tipke <Ctrl>.
AutoRepeat odgoda u~estalost ServerNumLock VTSysReq
Za prelazak izme|u razli~itih virtualnih terminala pod Linuxom obi~no koristite <Alt-Fx> (gdje Fx predstavlja bilo koju funkcijsku tipku). Me|utim, kada ste u X-u, za pristup virtualnom terminalu trebate koristiti <Ctrl-Alt-Fx>. Naravno, ako sumnjate u potrebu za virtualnim terminalima kada koristite GUI, razmislite {to }e se dogoditi ako se va{a X sesija zaklju~a - tada virtualni terminal mo`ete iskoristiti za potpuno zaustavljanje va{e X sesije.
Odjeljak Pointer Odjeljak Pointer se bavi va{im mi{em ili drugim pokaziva~kim ure|ajem. XFree86 ovdje spremljenu informaciju koristi za pode{avanje va{eg mi{a za uporabu pod X-om. Tu svakako trebate navesti protokol koji va{ mi{ koristi i vrstu ure|aja. Ako imate serijski mi{, ure|aj }e biti serijski priklju~ak na koji je mi{ spojen. Slijedi primjer odjeljka Pointer:
434
21. poglavlje Instaliranje sustava X Windows
Section Pointer Protocol Microsoft Device /dev/mouse EndSection
Razli~iti protokoli koje Linux podr`ava su BusMouse Logitech MM Series Mouseman Microsoft MouseSystems Xqueue PS/2
Neke su od drugih opcija raspolo`ivih u odjeljku Pointer prikazane u tablici 21.6, me|utim, njih ne biste smjeli dodavati va{oj datoteci XF86Config osim ako ste posve sigurni kakav }e u~inak imati na va{ sustav.
Tablica 21.6
Opcija
Opcije odjeljka Pointer
Opis Navodi brzinu serijskog mi{a u baudima. Potrebno za neke Logitech mi{eve. Potrebno za neke mi{eve koji koriste protokol MouseSystem. Potrebno za neke Logitech mi{eve. Omogu}uje mi{u s dvije tipke, poput mi{a Microsoft, opona{anje mi{a s tri tipke. Tre}u tipku zamjenjuje pritisak na obje tipke istovremeno. Mnoge X aplikacije za pravilan rad trebaju mi{a s tri tipke.
BaudRate brzina SampleRate brzina ClearDTR ili ClearRTS ChordMiddle Emulate3Buttons
B I L J E [ K A Ako imate Logitech mi{a, naro~ito onog koji ne opona{a Microsoft mi{a, mo`da }ete
trebati eksperimentirati s nekim opcijama u tablici 21.6.
Odjeljak Monitor Odjeljak Monitor je vjerojatno najva`niji odjeljak datoteke XF86Config - i vjerojatno najopasniji. Pogre{na informacija u ovoj datoteci mo`e prouzro~iti katastrofalno o{te}enje va{eg sustava. Budite vrlo pa`ljivi!
U stvaranju }e ovog odjeljka od velike pomo}i biti program SuperProbe i dokumentacija proizvo|a~a monitora. Za tra`enje podataka o va{em monitoru mo`ete iskoristiti i datoteke /usr/X11R6/lib/X11/doc/modesDB.txt i /usr/X11R6/lib/X11/doc/monitors. Ovako izgleda tipi~an odjeljak Monitor:
Section Monitor Identifier Sanyo 1450 NI VendorName Sanyo
Pode{avanje sustava XFree86
435
ModelName Bandwidth HorizSync VeriRefresh #Modes: ModeLine ModeLine ModeLine EndSection
Moj 14 pal~ani monitor 60 30-60 50-90 Name dotclock Horizontal Timing 640x480 25 640 672 768 800 800x600 36 800 840 912 1024 1024x768i 45 1024 1024 1224 1264
Vertical Timing 480 490 492 525 600 600 602 625 768 768 776 816
U va{em odjeljku Monitor mo`e biti definirano vi{e monitora i za svaki monitor trebate dostaviti informacije prikazane u tablici 21.7.
Tablica 21.7
Opcija
Opcije odjeljka Monitor
Opis Identifikator monitora. Ime proizvo|a~a. Naziv proizvoda i model. [irina pojasa monitora. Valjane frekvencije horizontalne sinkronizacije (u kHz). To mo`e biti raspon ako imate multysync monitor ili slijed pojedina~nih vrijednosti za monitor stalne frekvencije osvje`avanja. Navodi frekvencije vertikalnog osvje`avanja. Mogu biti navedene kao raspon ili kao slijed pojedina~nih vrijednosti, poput vrijednosti za HorizSync. Vrijednost gama korekcije za va{ monitor. Navodi slijed vrijednosti za svaku razlu~ivost koja }e se na tom monitoru koristiti.
Identifier niz znakova VendorName niz znakova ModelName niz znakova Bandwidth vrijednost HorizSync raspon
VertRefresh raspon
Gamma vrijednost ModeLine vrijednosti
Za svaku razlu~ivost trebate imati stavku ModeLine u odjeljku Monitor. Stavka ima sljede}i oblik:
ModeLine name dotclock Horizontal Freq Vertical Freq
Vodoravne i okomite frekvencije su slijed ~etiri vrijednosti izra`enih u kHz. Ve}inu vrijednosti mo`ete saznati pokretanjem programa xf86Config (o kojem se govori kasnije, u ~lanku Pokretanje programa xf86Config ili iz raznih dokumentacijskih datoteka sadr`anih u paketu XFree86). Za prvu je probu najbolje unijeti standardnu konfiguraciju iz dokumentacije i zatim X-u dopustiti isprobavanje va{eg sustava za podesnije vrijednosti. Odjeljak Device XFree86 treba odjeljak Device radi opisa grafi~ke kartice u sustavu. Odjeljak Device bi za Standard VGA izgledao ovako:
436
21. poglavlje Instaliranje sustava X Windows
Section Device Identifier SVGA VendorName Trident BoardName TVG89 Chipset tvga8900c VideoRam 1024 Clocks 25.30 28.32 45.00 36.00 57.30 65.10 50.40 39.90 Option ... EndSection
Jedine vrijednosti koje bi moglo biti te`e saznati su vrijednosti radnog takta. Va{a grafi~ka kartica te vrijednosti koristi za stvaranje signala koji pak pru`aju razli~ite frekvencije potrebne za prikaz informacija na va{em monitoru. Ako u tim vrijednostima previ{e pogrije{ite, mogao bi vam eksplodirati monitor. Tu vrijednost mo`ete dobiti pokretanjem X-a s posebnim parametrom, -probeonly, koji X-u omogu}uje pretra`ivanje va{eg sustava vez velike opasnosti od o{te}enja sustava (o tom se parametru govori kasnije u ovom poglavlju). X zatim stvara izvje{taj s ve}inom vrijednosti potrebnih za va{u konfiguraciju. Va{ poslu`itelj mo`e zahtijevati i neke dodatne parametre. Te su dodatne stavke u odjeljku Device detaljno obja{njene na odgovaraju}im man stranicama za va{ poslu`itelj.
Odjeljak Screen Va{a datoteka XF86Config mo`e sadr`avati mnoge Monitor i Device stavke. Te su stavke u odjeljku Screen povezane zajedno radi stvaranja va{e X radne povr{ine za va{ X poslu`itelj. Slijedi primjer odjeljka Screen:
Section Screen Driver vga2 Device SVGA Monitor Sanyo 1450 NI Subsection Display Depth 8 Modes 1024x768 800x600 640x480 ViewPort 0 0 Virtual 1024 768 EndSubsection EndSection
Odjeljak Screen uzima identifikacijska imena iz odjeljaka Device i Monitor. Vrijednost Driver pokazuje koji ste X poslu`itelj pokrenuli i mo`e imati jednu od sljede}ih vrijednosti: Accel SVGA VGA16 VGA2 Mono Unutar odjeljka Screen su prikazani pododjeljci koji opisuju razli~ite modove raspolo`ive za odre|enu razlu~ivost. Svaka Mode vrijednost upu}uje natrag na svaku ModeLine vrijednost definiranu u odjeljku Monitor.
Pode{avanje sustava XFree86
437
X se pokre}e na polo`aju odre|enom s vrijedno{}u ViewPort. Vrijednost 0, 0 X-u nala`e pokretanje na polo`aju 0,0 u gornjem lijevom kutu zaslona. S vrijedno{}u Virtual mo`ete definirati virtualni zaslon koji je ve}i od va{eg stvarnog zaslona. Ako odredite ve}i zaslon, X }e zaslon po potrebi automatski pomicati kada pokaziva~ pomaknete na polo`aj izvan raspona stvarnog zaslona.
S A V J E T Mnogi programi koje }ete na}i na Internetu pretpostavljaju uporabu mi{a s tri tipke i veli~inu
zaslona 1152x900. Ta je veli~ina zaslona uobi~ajena veli~ina za zaslone na Sun radnim stanicama. Stoga }ete za opona{anje takvog sustava u odjeljku Pointer trebati navesti Emulate3Buttons, a u pododjeljku Display odjeljka Screen navesti Virtual 1152 900.
Pokretanje programa xf86Config
Nakon pokretanja programa SuperProbe i stvaranja osnovne datoteke XF86Config mo`ete pokrenuti program xf86Config za stvaranje config datoteke za va{ sustav. Najprije provjerite da niste u direktoriju /usr/X11R6/lib/X11, jer je to mjesto na kojem }e X najprije potra`iti datoteku XF86Config, a vi ne `elite da vam podaci u datoteci koju ste upravo stvorili budu prebrisani. Za pokretanje programa xf86Config izdajte sljede}u naredbu:
/usr/X11R6/bin/xf86Config
Program xf86Config postavlja mnoga pitanja o va{em sustavu, koja koristi za popunjavanje raznih odjeljaka u datoteci XF86Config. Nakon {to program zavr{i trebate provjeriti da li te vrijednosti sli~e onima koje ste prikupili pri stvaranju va{e ina~ice te datoteke. Jedine stavke za koje }ete trebati pomo} su vrijednosti radne frekvencije za va{ monitor. Za te vrijednosti mo`ete dobiti pomo} od samog X-a.
Rad X-a u na~inu rada -probeonly
Izvr{avanjem X-a u posebnom na~inu rada program stvara datoteku s podacima o va{em cijelom sustavu. Informacije u toj datoteci mo`ete koristiti za dovr{avanje va{e datoteke XF86Config. Za pokretanje X-a u posebnom, ispitnom (probe-only) na~inu rada unesite ovu naredbu:
X -probeonly > /tmp/x.value 2>&1
Ova naredba izlaz iz X-a preusmjerava u datoteku /tmp/x.value. To je ASCII datoteka koju mo`ete ure|ivati s bilo kojim ASCII editorom, poput vi editora. U ovoj datoteci mo`ete provjeriti informaciju o radnom taktu i zatim je kopirati i umetnuti u va{u datoteku XF86Config radi dovr{avanja va{e konfiguracijske datoteke za X.
Vidi Kopiranje, rezanje i uljepljivanje, str. 197.
Sada datoteku koju ste stvorili kopirajte u jedan od direktorija koje XFree86 pretra`uje. Datoteku }ete vrlo vjerojatno mo}i kopirati uporabom ove naredbe:
cp XF86Config /usr/X11R6/lib/X11/
Sada ste spremni za pokretanje va{eg X poslu`itelja naredbom startx.
438
21. poglavlje Instaliranje sustava X Windows
Uporaba datoteka resursa X Windowsa
Za pokretanje i uporabu X-a trebate barem startup datoteku, nazvanu .xinitrcm, koja pru`a unaprijed zadane postavke koje X koristi tijekom rada. Za premo{}enje unaprijed zadanih postavki mo`ete koristiti osobnu datoteku nazvanu .Xresources koju stavljate u va{ polazni direktorij. Linux unaprijed zadanu .xinitrc pribavlja u /etc/X11/xinit/xinitrc, premda tu datoteku mo`ete na}i i u /usr/lib/X11/xinit/xinitrc. O vi{e informacija o ovim datotekama pogledajte man stranice za startx i xrdb.
Odavde...
U ovom ste poglavlju u~ili o XFree86 primjeni XR11R6 standarda X Windowsa. Saznali ste razliku izme|u klijent i poslu`itelj aplikacija i po ~emu se one razlikuju od klijent/poslu`itelj aplikacija za osobna ra~unala. Sljede}a poglavlja pru`aju vi{e informacija: 3. poglavlje, Instaliranje Red Hata obja{njava kako instalirati Red Hat distribuciju Linuxa, koja X Windowse instalira kao dio instalacijskog postupka. 6. poglavlje, Nadogradnja i instaliranje softvera s RPM pokazuje kako za instalaciju novih softverskih sustava na va{ Linux okvir koristiti program pkgtool. Taj je program koristan za instalaciju X-a ako ga niste instalirali s osnovnim Linux sustavom. 8. poglavlje, Uporaba vi editora pokazuje kako koristiti vi. Da biste X-u pru`ili valjane informacije za rad na posebnom hardveru koji koristite, trebate urediti va{u X konfiguracijsku datoteku. vi je izvrstan editor za ure|ivanje raznih datoteka potrebnih X-u. 21. poglavlje, Instaliranje X Windows sustava opisuje kako instalirati XFree86 ina~icu X-a za Linux, {to trebate obaviti prije instaliranja X Windowsa.
P O G L A V L J E
22
Uporaba X Windowsa
(Steve Burnett)
U ovom poglavlju
Kretanje u X Windowsima 440 Programi za upravljanje prozorima u Linuxu 441 Uporaba X aplikacija u Red Hatu 444 Uporaba X Windows aplikacija sa Slackwareom 96 448 Zabavljanje s DOOM-om za Linux 458
440
22. poglavlje Uporaba X Windowsa
Ako poznajete druga grafi~ka korisni~ka su~elja (GUI), poput Microsoft Windowsa ili korisni~kog su~elja za Macintosh, u X Windowsima ne biste trebali na}i velike razlike. X Windowsi korisniku prikazuju nekoliko prozora, od kojih svaki prikazuje izlaz iz X Windows aplikacije, nazvane klijent. Klijent se mo`e izvr{avati na korisni~kom osobnom ra~unalu, {to je najvjerojatniji slu~aj kod Linuxa, ili na drugoj radnoj stanici na mre`i.
B I L J E [ K A Upamtite da s X Windowsima izraz klijent/poslu`itelj ima obrnuto zna~enje od uobi~ajenog
zna~enja klijenta i poslu`itelja.
Na koji se na~in kre}ete po X Windowsima uvelike ovisi o programima za upravljanje prozorima. Ve}ina prozora koristi pokaziva~ nazvan kursor, koji kretanjem po zaslonu pokazuje gdje trenutno radite. Kursor mo`e imati mnogo oblika, ovisno o tome {to radite i koji program za upravljanje prozorima koristite.
Kretanje u X Windowsima
X Windowsi, poput ve}ine grafi~kih su~elja, omogu}uju ulaz preko tipkovnice i pokaziva~kog ure|aja, obi~no mi{a. U pravilu, ulaz mo`e prihvatiti samo aktivan prozor. Aktivan prozor obi~no ima ne{to druk~iji izgled (na primjer, istaknuti rub) nego neaktivni prozori. Na~in na koji prozor mo`emo u~initi aktivnim ovisi o programu za upravljanje prozorima. Neki window manageri prozoru omogu}uju da postane aktivan ve} samim pomicanjem kursora iznad njega; drugi zahtijevaju da mi{em kliknete na prozor, kao u Microsoft Windowsima.
Uporaba izbornika
Mnoga grafi~ka korisni~ka su~elja na dana{njim osobnim ra~unalima pru`aju padaju}e izbornike i izbornike pre~ica. Postojanje takvih stavki ponovno ovisi o programu za upravljanje prozorima, uklju~uju}i i dostupan izbor naredbi u izbornicima. Ve}ina window managera za X Windowse nema glavnu traku izbornika uzdu` vrha monitora. Umjesto toga, oni koriste plutaju}i izbornik. Taj plutaju}i izbornik obi~no dozovete klikom na prazan dio radne povr{ine. Tipku mi{a zadr`ite pritisnutom i kursor povla~ite preko raznih opcija izbornika. Kada prona|ete `eljenu opciju izbornika, samo otpustite tipku, {to je vrlo sli~no kretanju po izbornicima na Macintoshu i dosta razli~ito od kretanja po izbornicima u Microsoft Windowsima.
Uporaba virtualnih terminala u X Windowsima
Va{ se X poslu`itelj izvr{ava na virtualnom terminalom dodijeljenom od Linuxa. Taj je terminal dodijeljen sedmom virtualnom terminalu, koji mo`ete dosegnuti kombinacijom <CtrlAlt-F22> iz znakovnog terminala. Druge terminale mo`ete iz X Windowsa dosegnuti kombinacijom tipki <Ctrl-Alt-Fx>, gdje x predstavlja broj virtualnog terminala kojem `elite pristupiti. Premda i pristupanje drugim virtualnim terminalima mo`e biti spretno, X Windowsi vam omogu}uju pokretanje emulatora znakovnih terminala, nazvanih xterm sesije.
Ako se va{ X poslu`itelj izvr{ava, za prelazak s X poslu`itelja na virtualni terminal B I L J E [ K A trebate koristiti kombinaciju <Ctrl-Alt-Fx>. Kombinaciju <Alt-Fx> mo`ete i dalje koristiti za prelaske izme|u virtualnih terminala.
Programi za upravljanje prozorima u Linuxu
441
Programi za upravljanje prozorima u Linuxu
Kako je ranije u poglavlju re~eno, X Windowsi ne odre|uju posebno program za upravljanje prozorima (window manager). Izgled X Windowsa i osje}aj rada u njima su posve prepu{teni na izbor korisniku. Pod va{im je nadzorom gotovo svaka pojedinost u pona{anju grafi~kog korisni~kog su~elja. U tom duhu, Linux ne pru`a samo jedan program za upravljanje prozorima u X Windowsima, premda je u instalaciji za Red Hat i Slackware unaprijed pode{ena instalacija programa fvwm kao unaprijed zadanog upravlja~a prozorima. U tablici 22.1 su navedeni neki od raznih window managera raspolo`ivih za Linux.
Tablica 22.1
Ime twm fvwm fvwm95 mwm olwm olvwm
Neki od window managera raspolo`ivih za Linux
Opis Tomov window manager Virtualni window manager za X11 Virtualni window manager za X11 koji prili~no nalikuje Microsoftovim Windowsima 95 Motif window manager Openlookov window manager, temeljen na Sunovom Open Looku Openlookov virtualni window manager Omiljen i elegantan prozorski manager Common Desktop Environment, X GUI koji je prilago|en mnogim UNIX-ima K Desktop Environment, besplatna varijacija CDE-a
Enlightenment CDE KDE
twm
Program twm za upravljanje prozorima u sustavu X Windows pru`a naslovne trake, oblikovane prozore, nekoliko obrazaca upravljanja ikonama, korisni~ki definirane makro funkcije, klik za upisivanje i pokaziva~em upravljano `ari{te tipkovnice, korisni~ki odre|ene tipke i povezivanja tipkom mi{a. Ovaj je program obi~no pokrenut programom za upravljanje korisni~kom sesijom ili skriptom koja se izvodi pri pokretanju sustava. Kada se koristi iz xdm-a ili xinit-a bez programa za upravljanje sesijom, twm se ~esto izvr{ava u prednjem planu kao posljednji klijent. Kada se na taj na~in izv{ava, izlaz iz twm-a uzrokuje zaustavljanje sesije (to jest, odjavljivanje). Unaprijed je zadano da su aplikacijski prozori okru`eni okvirom, s naslovnom trakom na vrhu i posebnim rubom oko prozora. Naslovna traka sadr`i ime prozora, pravokutnik koji je osvijetljen kada prozor prima unos s tipkovnice, a na lijevom i desnom kraju naslovne trake su funkcijski okviri poznati kao title buttons (gumbi naslovne trake). Klik s Button1 (obi~no lijeva tipka mi{a, osim ako je to promijenjeno s xmodmap-om) na gumb naslovne trake obi~no doziva funkciju pridru`enu tom gumbu. Prozori su, prema unaprijed zadanim postavkama su~elja, ikonizirani (smanjeni na veli~inu ikone) klikom na lijevi gumb naslovne trake koji izgleda poput to~ke. I obratno, prozori su deikonizirani, odnosno pove}ani na najve}u veli~inu, klikom na pridru`enu ikonu ili stavku u upravitelju ikona (icon manageru).
442
22. poglavlje Uporaba X Windowsa
Promjena veli~ine prozora se vr{i klikom na desni gumb naslovne trake (na kojem je crte` grupe okvira), povla~enjem pokaziva~a iznad ruba koji treba pomaknuti i otpu{tanjem tipke mi{a kada obris prozora namjestimo na `eljenu veli~inu. Sli~no tome, prozori se premje{taju klikom na naslovnu traku, povla~enjem obrisa prozora na novi polo`aj i zatim otpu{tanja tipke mi{a kada je obris na `eljenom polo`aju. Za podizanje prozora bez premje{tanja treba samo kliknuti na naslovnu traku. Pri stvaranju novih prozora twm po{tuje svaku informaciju o veli~ini i polo`aju prema zahtjevu korisnika. Ina~e je prikazan obris unaprijed zadane veli~ine prozora, njegova naslovna traka i crte koje prozor dijele u re{etku tri-sa-tri koja prati pokaziva~. Svaka tipka mi{a obavlja druk~iju radnju: Klik na Button1 prozor postavlja na trenutnom polo`aju i daje mu unaprijed zadanu veli~inu. Klik na Button2 (obi~no srednja tipka mi{a) i povla~enje obrisa prozor ostavlja na njegovom trenutnom polo`aju, ali omogu}uje promjenu veli~ine stranica kako je gore opisano. Klik na Button3 (obi~no desna tipka mi{a) prozoru daje njegov trenutni polo`aj, ali ga poku{ava u~initi dovoljno duga~kim da dodirne dno zaslona.
fwm
Program za upravljanje prozorima fwm za X11 jest izvedenica twm-a. Program je preoblikovan za smanjenje potro{nje memorije, pru`anje trodimenzionalnog izgleda okvirima i pru`anje jednostavne virtualne radne povr{ine. Zauze}e je memorije procijenjeno na oko pola do tre}ine memorije potrebne za twm, prvenstveno zahvaljuju}i preoblikovanju twmovog nedjelotvornog na~ina pohrane naredbi pridru`enih tipkama mi{a (mouse bindings). Osim toga, uklonjene su i mnoge mogu}nosti pode{avanja postavki twm-a. XFree86 pru`a virtualni zaslon ~ije djelovanje mo`e biti zbunjuju}e kada se koristi s virtualnim window managerom twm. S XFree86, prozori koji se pojavljuju na virtualnom zaslonu se stvarno iscrtavaju u video memoriji pa je veli~ina virtualnog zaslona ograni~ena raspolo`ivom video memorijom. S fwm-ovom se virtualnom radnom povr{inom prozori koji se ne pojavljuju na zaslonu ne iscrtavaju stvarno u video RAM. Veli~ina je virtualne radne povr{ine ogran~iena na 32.000x32.000 piksela. Nije prakti~no koristiti virtualnu radnu povr{inu s vi{e od pet veli~ina vidljivog zaslona u svakom smjeru.
B I L J E [ K A S virtualnom je radnom povr{inom zauze}e memorije ovisno o broju trenutno
otvorenih prozora. Veli~ina radne povr{ine na to nema utjecaja.
Dok se s fwm-om tek upoznajete, preporu~ljivo je da virtualni zaslon u XFree86 onemogu}ite pode{avanjem veli~ine virtualnog zaslona na veli~inu stvarnog zaslona. Kada fwm bolje upoznate, mo`da }ete virtualni zaslon u XFree86 po`eljeti ponovno omogu}iti. fwm pru`a vi{estruke virtualne radne povr{ine korisnicima koji ih `ele koristiti. Zaslon je samo okvir kroz koji gledamo radnu povr{inu koja je ve}a (ili iste veli~ine) od zaslona. Mo`e se pristupiti i na vi{e udaljenih radnih povr{ina. Temeljni je princip jedna radna
Programi za upravljanje prozorima u Linuxu
443
povr{ina za svaki projekt ili po jedna radna povr{ina za svaku aplikaciju kada su aplikacije za prikaz razli~ite. Budu}i da svaka radna povr{ina mo`e biti ve}a od stvarnog zaslona, lako se mogu promatrati i prozori koji su ve}i od zaslona ili velike skupine povezanih prozora. Veli~ina svake virtualne radne povr{ine mora biti odre|ena pri podizanju sustava, Unaprijed je pode{ena na trostruku veli~inu stvarnog zaslona. Sve virtualne radne povr{ine moraju biti iste veli~ine. Ukupan broj zasebnih radnih povr{ina ne treba biti naveden, ali je ograni~en na pribli`no ukupno 4 milijarde. Svi prozori na trenutnoj radnoj povr{ini mogu biti prikazani u dojavniku (pager), minijaturnom prikazu ili na trenutnoj radnoj povr{ini. Prozori koji nisu na trenutnoj radnoj povr{ini mogu biti stavljeni na popis prozora (sa svojim geometrijama) koji je dostupan kao izbornik pre~ica. Pod geometrijama su navedene koordinate i broj piksela potreban za prozor pod X window managerom. Sticky windows (ljepljivi prozori) su prozori koji nadvisuju virtualnu radnu povr{inu zalijepiv{i se na staklo zaslona. Oni uvijek ostaju vidljivi na zaslonu. To je prikladno za programe poput satova i xbiffova, pa trebate pokrenuti samo jedan takav uslu`ni program i on }e uvijek ostati s vama.
B I L J E [ K A Aplikacija xbiff vas obavije{tava kada pristigne nova po{ta.
Geometrije su prozora navedene u odnosu na trenutni okvir prikaza (viewport) - to jest xtermgeometry +0+0 se uvijek pojavljuje u gornjem lijevom kutu vidljvog dijela zaslona. Dopustivo je navesti i geometrije koje prozore postavljaju na virtualnu radnu povr{inu, ali izvan onog dijela koji se trenutno vidi na zaslonu. Na primjer, ako je vidljivi zaslon 1000x1000 piksela, veli~ina je radne povr{ine tri sa tri, a trenutni je okvir prikaza u gornjem lijevom kutu radne povr{ine, pozivanje xterm-geometry +1000+1000 prozor postavlja odmah iza donjeg desnog kuta zaslona. Prozor se tada mo`e vidjeti pomicanjem mi{a u donji desni kut zaslona i ~ekanjem da se prozor pomakne unutar zaslona i postane vidljiv. Prozor mo`ete mapirati samo na aktivnu radnu pov{rinu, dok na neaktivnu ne mo`ete. Geometrija odre|ena kao xterm-geometry -5-5 obi~no donji desni kut prozora postavlja pet piksela od donjeg desnog kuta vidljivog dijela zaslona. Takve negativne otklone geometrije prozora ne podr`avaju sve aplikacije.
fvwm95
Program za upravljanje prozorima fvwm95 za X11 je hakerska preinaka temeljena na fvwm2.x. Cilj je razvijatelja bio opona{anje glavnih zna~ajki GUI-ja dobro poznatog operativnog sustava da bi se korisnici ugodnije osje}ali u UNIX okru`ju i radi izbjegavanja napuhavanja jednostavnog i ~istog GUI koda fvwm-a. Dodatne informacije potra`ite na http://mitac11.uia.ac.be/html-test/fvwm95.html.
olwm
Program za upravljanje prozorima olwm za X Windows sustav primjenjuje dijelove grafi~kog korisni~kog su~elja Openlook. To je standardan program za upravljanje prozorima za Sunov proizvod Open Windows, ali ispravno radi sa svakim X11 sustavom,
444
22. poglavlje Uporaba X Windowsa
uklju~uju}i XFree86. Jedini su zahtjevi za pokretanje olwma da poslu`itelj na raspolaganju ima OPEN LOOK glyphove i korsorska pisma, {to bi trebao biti slu~aj ako ste instalirali sva pisma za X Windowse.
Enlightenment
Enlightenment je omiljen i sjajno napisan program za upravljanje prozorima. Stabilan je i brz. Premda je ispo~etka temeljen na rvwm radu, njegove su novije ina~ice u potpunosti napisane od nule. Tvorac Enlightenmenta ima Web lokaciju na http://www.rasterman.com - ona sadr`i vi{e informacija nego {to je u ovu knjigu moglo biti uklju~eno.
CDE
Common Desktop Environment (CDE) je komercijalni poku{aj prilagodbe uobi~ajene radne povr{ine na ve}inu ina~ica UNIXa. Na primjer, CDE je prilago|en za Sun Solaris, IBM AIX i Hewlett-Packardov HP-UX (izme|u ostalih). Za uobi~ajenu UNIX radnu povr{inu CDE nije lo{. TriTeal je CDE prilagodio za Linux i njihovu ina~icu (temeljjenu na OSF Motif 1.2.5) preprodaje Red Hat Software u svome paketu za Linux. Za vi{e informacija o CDE-u za Linux idite na TriTealovu Web lokaciju na http://www.triteal.com. Neke op}e informacije o CDE-u za Linux mo`ete prona}i na Usenet novinskoj grupi comp.unix.cde, a njihova se datoteka Frequently Asked Questions nalazi na Webu na http://www.pobox.com/~burnett/cde/.
KDE
K Desktop Environment (KDE) je veliki freeware projekt zami{ljen za stvaranje integriranog radnog okru`ja slii~nog CDE-u, ali razvijen i izdan u potpunosti pod GNU Public License (GPL). Glavne prednosti KDE-a uklju~uju jaku podr{ku internacionalizaciji, ugra|en sustav pomo}i, i standardizirani izgled i osje}aj za najrazli~itije aplikacije. O vi{e informacija pogledajte http://www.kde.org/.
Uporaba X aplikacija u Red Hatu
Red Hat nije ni{ta {tedio pri stvaranju distribucije koja je izvrsno prilago|ena X-u. U stvari, komercijalna ina~ica Red Hata sadr`i komercijalni X poslu`itelj nazvan Metro-X licenciran za jednog korisniika. Kada X pod Red Hatom pokrenete ovom naredbom:
startx &
ugledat }ete zaslon koji prili~no podsje}a na okru`je Microsoftovih Windowsa 98 (vidi sliku 22.1). Gumb Start sadr`i stavke izbornika za mnoge korisne Linux programe, sustavske naredbe i procese. Kao i u ve}ini X instalacija, do tih istih naredbi mo`ete do}i i klikom s lijevom i/ili desnom tipkom mi{a iznad radne povr{ine. Slika 22.2 prikazuje stavke izbornika Start i sve su stavke opisane u tablici 22.2.
Uporaba X aplikacija u Red Hatu
445
Slika 22.1 X pod Red Hatom zapanjuju}e nalikuje omiljenom korisni~kom su~elju Microsoftovih Windowsa 98.
Slika 22.2 Red Hat Linux preko izbornika Start pru`a laki pristup lokacijama za mnoge usluge.
Tablica 22.2
Stavka New Shell
Stavke izbornika Start
Opis Korisniku pru`a novi prozor naredbene ljuske - to jest prozor xterm. Pru`a pristup do razli~itih aplikacija, poput pine (e-mail), xpaint (grafika) i irc (chat).
Applications
nastavlja se
446
22. poglavlje Uporaba X Windowsa
Tablica 22.2
Stavka Utilities
Nastavak
Opis Pru`a uslu`ne programe poput kalkulatora, kalendara, xterm emulatora u boji i pristupa man stranicama. Pru`a audio CD player i audio mikser. Pru`a arkadne igre poput Tetrisa i grafi~kih avantura poput DOOM-a. Pru`a grafi~ki pristup do drugih doma}ina na va{oj mre`i ili na Internetu. Pru`a pristup do uslu`nih programa za pristup sustavu kao root i za valjano upravljanje prozorima. Pru`a stavke izbornika za zatvaranje, ubijanje i premje{tanje prozora po radnoj povr{ini. Omogu}uje vam prilago|avanje va{e X radne povr{ine po volji. Pru`a vam izbor slika za va{ za{titnik zaslona koji se aktivira nakon odre|enog vremena neaktivnosti. Pru`a vam izbor uzoraka {ara za zaslon koje mo`ete koristiti kada svoj zaslon zaklju~ate. Zaklju~avanje se zaslona doga|a kada odaberete jedan od uzoraka. Za otklju~avanje zaslona samo unesite svoju lozinku. Prikazuje okvir za dijalog s informacijama o fvwm window manageru. Pomo} za fvwm prikazuje u HTML pretra`iva~u. Omogu}uje vam zatvaranje X-a i vra}anje u terminal iz kojeg je X pokrenut ili ponovno pokretanje X poslu`itelja.
Multimedia Games Hosts
System Utilities
Window Operations
Preferences Screensaver
Lock Screen
About Fvwm Help Fvwm Exit Fvwm
nxterm
Odabirom stavke izbornika New Shell pokre}emo sesiju xterm, koja je u Red Hat Linuxu nazvana nxterm session. xterm je uobi~ajena X Windows aplikacija koja opona{a uobi~ajeni video terminal poput DEC-a vt100. Kada pokrenete sesiju xterm, iz nje mo`ete pokrenuti svaki program s naredbenim retkom ili izvr{iti bilo koju Linux naredbu ba{ kako biste to uradili u bilo kojem virtualnom terminalu koji je potekao iz Linuxa. Na slici 22.3 je prikazana xterm sesija.
xv
xv je Red Hatov program za hvatanje zaslona. Za razliku od ve}ine Linux aplikacija, ovaj je program shareware. Slika 22.4 prikazuje glavni okvir za dijalog ove aplikacije.
Uporaba X aplikacija u Red Hatu
447
Slika 22.3 Pod X-om je pokretanje nove ljuske s naredbenim retkom lako izvesti.
Slika 22.4 xv pru`a cjelovit program za hvatanje zaslona i pretvorbu grafi~kog formata datoteka pod X-om.
B I L J E [ K A Shareware programi su programi koje mo`ete besplatno u~itati/presnimiti, me|utim,
ako ustanovite da vam je program koristan i `elite ga koristiti, od vas se zahtijeva da ga nakon odre|enog vremena uredno platite autoru. Ipak, shareware programi su u pravilu prili~no jeftini.
Gumbi uzdu` desne strane glavnog okvira za dijalog su nam najkorisniji. Njihovo je djelovanje opisano u tablici 22.3. Glavni popis datoteka pru`a imena svih grafi~kih datoteka sada raspolo`ivih programu.
448
22. poglavlje Uporaba X Windowsa
Tablica 22.3
Gumb Next Prev Load Save
xv-ovi naredbeni gumbi
Opis Odabir sljede}e datoteke u okviru s popisom datoteka. Odabir prethodne datoteke u okviru s popisom datoteka. U~itavanje datoteke s diska u program. Tenutno uhva}enu sliku sprema u datoteku na disku. Mo`ete birati izme|u sljede}ih vrsta slika: GIF, JPEG, TIFF, PostScript, PBM (sirova), PBM (ASCII), X11 bitmapa, XPM, BMP, Sun rasterska datoteka, IRIS RGB (24-bit), Fits i PM. Ispisivanje trenutno odabrane slikovne datoteke. Brisanje trenutno odabrane slikovne datoteke.
Print Delete
Gumb Grab u donjem desnom kutu okvira za dijalog vam omogu}uje hvatanje bilo kojeg dijela radne povr{ine. Klikom na taj gumb otvaramo okvir za dijalog xv grab sliku 22.5).
Slika 22.5 Na raspolaganju su vam razli~iti na~ini za hvatanje bilo kojeg dijela zaslona pod xv-om.
Objekt na zaslonu koji `elite uhvatiti odabirete pomo}u mi{a. Za hvatanje prozora mo`ete kliknuti na gumb Grab i zatim lijevom tipkom mi{a kliknuti na prozor koji `elite zgrabiti. Mo`ete i podesiti vrijeme odgode (Delay), kliknuti na gumb AutoGrab i zatim kursor mi{a postaviti u prozor. U oba slu~aja xv hvata sliku i prikazuje je u vlastitom prozoru. Za daljnju obradu i spremanje slike mo`ete koristiti kontrole u glavnom okviru za dijalog.
Uporaba X Windows aplikacija sa Slackwareom 96
Na Internetu postoji mno{tvo aplikacija za X Windowse. Sljede}i ~lanci pru`aju sa`et pregled nekoliko X aplikacija dostavljenih ili s Slackware distribucijom ili na Slackware CDROM-u u direktoriju /contrib. Nekoliko ih je prilo`eno i s Red Hat distribucijom ili su na raspolaganju za skidanje s va{e omiljene GNU Web lokacije.
xterm
Slackvareov xterm je isti program kao i Red Hatova naredba New Shell (nxterm). xterm je uobi~ajena X Windows aplikacija koja opona{a uobi~ajeni video terminal poput DEC-a vt100. Nakon pokretanja xterm sesije mo`ete pokrenuti bilo koji program s naredbenim
Uporaba X Windows aplikacija s Slackwareom 96
449
retkom ili izvr{iti bilo koju Linux naredbu ba{ kao {to biste to uradili na bilo kojem od virtualnih terminala dostavljenih s Linuxom. Slika 22.6 prikazuje xterm sesiju.
Slika 22.6 xterm pru`a prikladan pristup do ljuske s naredbenim retkom.
Program xterm je emulator terminala za sustav X Windows. On pru`a terminale uskla|ene s DEC-om vt102 i Tektronixom 4014 za programe koji ne mogu izravno koristiti sustav prozora. Ako operativni sustav u kojem radi podr`ava terminalove sposobnosti promjene veli~ine, xterm te mogu}nosti koristi za obavje{tavanje programa koji se izvr{avaju u prozoru nakon svake njegove promjene veli~ine. Terminali vt102 i Tektronix 4014 imaju svoje vlastite prozore pa u jednom mo`ete ure|ivati tekst, a u drugom istovremeno pregledavati grafike. Za odr`avanje ispravnog odnosa - visine i {irine prikaza u pikselima, Tektronixove su grafike ograni~ene na najve}i okvir s Tektronix 4014 odnosom visine i {irine koji stane u prozor. Premda prozori s tekstovima i grafikom mogu biti istovremeno prikazani, prozor koji sadr`i tekstualni kursor se smatra aktivnim prozorom za primanje ulaza preko tipkovnice i izlaz preko terminala. Aktivni prozor mo`e biti odabran preko Escape sekvenci, izbornika vt Options u prozoru vt102 i izbornika Tek Options u prozoru 4014.
Emulacije $TERMCAP stavke koje rade s xtermom uklju~uju xterm, vt102, vt100 i ANSI. Varijabla okru`ja $TERMCAP odre|uje vrstu terminala koji va{ sustav opona{a. xterm te stavke automatski tra`i u termcap datoteci baze podataka prema ovom redoslijedu i zatim postavlja varijable okru`ja TERM i $TERMCAP.
B I L J E [ K A O vi{e informacija o podr`anim termcap stavkama i Escape sekvencama pogledajte
man stranicu za termcap.
Mnoge od posebnih xterm zna~ajki mogu biti preina~ene pod programskom kontrolom pomo}u skupa Escape sekvenci razli~itih od standardnih vt102 Escape sekvenci. Emulacija Tektronix 4014 je tako|er prili~no dobra. Podr`ane su ~etiri razli~ite veli~ine pisama i pet razli~itih vrsta linija. Tektronixove tekstualne i grafi~ke naredbe xterm interno zapisuje, a slanjem Tektronixove Escape sekvence COPY mogu biti upisane u datoteku.
450
22. poglavlje Uporaba X Windowsa
Druge mogu}nosti xterma xterm automatski odabire kursor teksta kada pokaziva~ u|e
u prozor i deselektira ga kada pokaziva~ iza|e iz prozora. Ako prozor ima `ari{te, tekstualni je kursor odabran bez obzira gdje je pokaziva~. U vt102 na~inu rada Escape sekvence aktiviraju i deaktiviraju spremnik zamjenskog zaslona, koji je iste veli~ine kao i prikazna povr{ina prozora. Kada je aktiviran, trenutni je zaslon spremljen i zamijenjen s zamjenskim zaslonom. Spremanje je redaka pomaknutih iznad vrha prozora onemogu}eno sve dok se ne vrati normalan zaslon. Stavka termcap za xterm vizualnom editoru vi omogu}uje prebacivanje na zamjenski zaslon za ure|ivanje te povrat zaslona na izlazu. U vt102 ili Tektronix na~inu rada Escape sekvence mijenjaju imena prozora.
Uporaba mi{a s xtermom Kada je prozor vt102 stvoren, xterm vam omogu}uje odabiranje teksta i njegovo kopiranje unutar istog ili u drugim prozorima.
Funkcije su odabira pozvane kada su gumbi pokaziva~a kori{teni bez modifikatora i kada se koriste s tipkom <Shift>. Dodijeljene funkcije tipkama i gumbima mogu biti izmijenjene preko baze podataka resursa. Tipka Button1 na mi{u (obi~no lijeva tipka) se koristi za spremanje teksta u spremnik isje~enog teksta. Kursor pomaknite na po~etak teksta, pritisnite tipku, kursor odvucite na kraj podru~ja i zatim otpustite tipku. Odabrani je tekst ozna~en i spremljen u globalni spremnik isje~enog teksta. Taj je tekst u~injen prvim odabirom u trenutku kada se tipka mi{a otpusti. Dvostruki klik odabire cijelu rije~, trostruki klik odabire red, ~etverostruki se klik vra}a natrag na znakove i tako redom. Tipka Button2 na mi{u (obi~no desna tipka) uljepljuje tekst iz primarnog odabira, ako takav postoji. Ina~e se tekst ume}e iz spremnika isje~enog teksta, kao ulaz iz tipkovnice. Rezanjem i uljepljivanjem dijelova teksta bez povla~enja novih redova mo`ete, na primjer, uzeti tekst s nekoliko mjesta u razli~itim prozorima i oblikovati naredbu ljusci, ili uzeti izlaz iz programa i umetnuti ga u va{ omiljeni editor. Budu}i da je spremnik isje~enog teksta dijeljen globalno izme|u razli~itih aplikacija, trebali biste ga smatrati datotekom ~iji vam je sadr`aj poznat. Emulator terminala i drugi tekstualni programi trebaju se prema spremniku isje~enog teksta odnositi kao da je to tekstualna datoteka - to jest tekst je razgrani~en s novim recima. Podru~je pomicanja unutar prozora koji prikazuje xterm pokazuje polo`aj i koli~inu teksta trenutno prikazanu u prozoru u odnosu na koli~inu teksta koja je stvarno spremljena. [to je vi{e teksta spremljeno (sve do najve}e koli~ine dopu{tene u sustavu), to se veli~ina ozna~enog podru~ja smanjuje. Klik na Button1 s pokaziva~em unutar podru~ja pomicanja pomi~e sljede}i redak na vrh prozora. Klik na Button2 prikaz pomi~e na polo`aj u spremljenom tekstu koji odgovara polo`aju pokaziva~a na kliznoj traci. Klikom na Button3 se gornji red u prozoru pomi~e dolje na visinu pokaziva~a. Za razliku od prozora vt102, prozor Tektronix ne dopu{ta kopiranje teksta. On, me|utim, omogu}uje Tektronix GIN na~in rada, u kojem se kursor mijenja iz strelice u kri`i}. Pritisak na bilo koju tipku taj znak {alje na trenutne koordinate kursora u obliku kri`i}a. Pritisak na
Uporaba X Windows aplikacija s Slackwareom 96
451
Button1, Button2 ili Button3 daje slova l, m i r. Ako je pritisnuta i tipka <Shift>, poslano je odgovaraju}e veliko slovo. Za razlikovanje tipke pokaziva~a od tipke slova postavljen je najvi{i bit znaka.
xcalc
Slika 22.7 prikazuje xcalc, znanstveni kalkulator kao pomo}ni program koji opona{a kalkulator TI-30 ili HP10C. Operacije se mogu izvr{avati s tipkom mi{a Button1 ili, u nekim slu~ajevima, s tipkovnicom.
Slika 22.7 X pru`a razne kalkulatore, uklju~uju}i TI (na slici) i HP emulatore.
Mnoge uobi~ajene operacije kalkulatora imaju svoje ubrziva~e na tipkovnici. Za zaustavljanje mo`ete tipkom mi{a Button3 na kalkulatoru TI kliknuti na gumb AC ili na kalkulatoru HP kliknuti na gumb OFF. U TI na~inu rada broj~ane tipke, tipke +/-, =, +, -, *, / ~ine to~no ono {to od njih i o~ekujete.
B I L J E [ K A Operacije po{tuju uobi~ajena pravila prvenstva. Tako unos 3+4*5= daje
rezultat 23, a ne 35. Ta pravila mo`ete zaobi}i uporabom zagrada. Na primjer, unos (1+2+3)*(4+5+6)= daje rezultat 90 (6*15).
Broj prikazan na zaslonu kalkulatora se u cijelosti mo`e odabrati radi uljepljivanja rezultata izra~una u tekst. Na tablici 22.4 su prikazane razne funkcije za TI emulaciju.
Tablica 22.4
Tipka/namjena 1/x x^2 SQR CE/C
TI emulacija
Opis Broj na zaslonu zamjenjuje s njegovim recipro~nim brojem. Kvadrat broja prikazanog na zaslonu. Uzima kvadratni korijen broja na zaslonu. S prvim klikom bri{e broj prikazan na zaslonu bez brisanja stanja stroja, omogu}uju}i ponovno uno{enje broja ako ste u~inili pogre{ku. S dva se klika bri{e i stanje. (Klik na AC tako|er bri{e zaslon, stanje i memoriju). Klikom na CE/C s tipkom Button3 isklju~ujemo kalkulator i izlazimo iz xcalc.
nastavlja se
452
22. poglavlje Uporaba X Windowsa
Tablica 22.4
Tipka/namjena INV sin
Nastavak
Opis Aktiviranje obratne funkcije. Pogledajte pojedina~ne funkcijske tipke za pojedinosti o njihovoj obratnoj funkciji. Izra~unava sinus broja na zaslonu, kako je protuma~en trenutnim DRG na~inom rada (vidi DRG). Ako je obrnut (s uklju~enom INV - invert funkcijom), izra~unava kosekans (arkus sinus). Izra~unava kosinus. Kada je obrnut s tipkom INV, izra~unava sekans (arkus kosinus). Izra~unava tangens. Kada je obrnut, izra~unava kotangens (arkus tangens). Mijenja DRG na~in rada (MODE), koji je na dnu zaslona kalkulatora prikazan s DEG, RAD ili GRAD. U DEG na~inu rada se pretpostavlja da brojevi na zaslonu predstavljaju stupnjeve, u RAD na~inu rada su brojevi u radijanima, a u GRAD na~inu rada su u gradima. Kada je obrnuta s tipkom INV, tipka DRG ima namjenu pretvaranja stupnjeva u radijane ili grade i obratno. Na primjer, kalkulator stavite u DEG na~in rada i unesite 45 INV DRG. xcalc }e prikazati .2285398, {to je 45 stupnjeva pretvoreno u radijane. Konstanta e, ~ija je vrijednost 2. 718282. Koristi se za unos eksponencijalnih brojeva. Na primjer, za dobivanje -2.3E-4 unesite 2 . 3 +/- EE 4 +/-. Izra~unava logaritam (s bazom 10) broja na zaslonu. Kada je obrnut, potencira 10.0 na broj prikazan na zaslonu. Na primjer, unos 3 INV log daje rezultat 1000 (3 je tada potencija broja 10.0). Izra~unava logaritam (baze e) broja na zaslonu. Kada je obrnut, potencira e na broj prikazan na zaslonu. Na primjer, unos e ln daje rezultat 1. Potenciranje, gdje je y (lijevi broj) baza, a x (desni broj) eksponent. Na primjer unos 2 y^x 3 = daje rezultat 8, {to je 2^3. Konstanta p, koja iznosi 3.14159265. Izra~unava faktorijel broja prikazanog na zaslonu. Broj na zaslonu mora biti cijeli broj u rasponu od 0 do 500, me|utim, ovisno o va{oj matemati~koj biblioteci, rezultat ve} mnogo prije mo`e postati prevelik. Lijeva zagrada. Desna zagrada. Dijeljenje. Mno`enje. Oduzimanje. Zbrajanje.
cos tan DRG
e EE log
ln y^x PI x!
( ) / * +
Uporaba X Windows aplikacija s Slackwareom 96
453
Tipka/namjena = STO RCL SUM EXC +/.
Opis Izvr{ava izra~un. Broj prikazan na zaslonu kopira u memorijsku lokaciju. Broj iz memorijske lokacije kopira na zaslon. Broj na zaslonu pridodaje broju u memorijskoj lokaciji. Broj na zaslonu zamjenjuje s brojem u memorijskoj lokaciji. Promjena predznaka. Decimalna to~ka.
U RPN ili HP na~inu rada - tipke s brojevima, CHS (change sign - promjena predznaka), tipke +, -, *, / i ENTER ~ine to~no ono {to od njih o~ekujete. Mnoge su od preostalih tipki jednake kao u TI na~inu rada. Razlike su opisane u tablici 22.5.
Tablica 22.5
Tipka/namjena < ON INV
HP emulacija
Opis Tipka Backspace koja se mo`e koristiti ako pri unosu broja u~inite gre{ku. Bri{e znakove sa zaslona. Ako Backspace invertirate, bri{e se x registar. Bri{e zaslon, stanje i memoriju. Klikom na nju s Button3 isklju~ujemo kalkulator i izlazimo iz xcalca. Preokre}e zna~enje funkcijskih tipki. To je na HP kalkulatoru tipka f, ali xcalc ne prikazuje vi{estruke legende za svaku tipku. O vi{e pojedinosti pogledajte pojedina~ne funkcijske tipke. Potencira 10.0 s brojem na vrhu stoga. Kada je obrnuta (s tipkom INV), izra~unava logaritam (s bazom 10) broja na zaslonu. Potencira e s brojem na vrhu stoga. Kada je obrnuta (s tipkom INV), izra~unava logaritam (s bazom e) broja na zaslonu. Broj na vrhu stoga kopira u memorijsku lokaciju. Postoji 10 memorijskih lokacija. @eljena se memorija odre|uje broja~nom tipkom koja slijedi iza ove tipke. Broj iz navedene memorijske lokacije stavlja na vrh stoga. Broj na vrhu stoga pribraja broju u odre|enoj memorijskoj lokaciji. Zamjenjuje polo`aje dvaju najvi{ih brojeva u stogu, registre x i y. Pomi~e prikaz na ni`e brojeve u stogu. Kada je obrnuta (s tipkom INV), odmotava stog prema gore. Te su se tipke na HP-10C koristile za programske funkcije. Ova mogu}nost nije prenesena u xcalc.
10^x e^x STO
RCL SUM x:y Rv (prazne tipke)
454
22. poglavlje Uporaba X Windowsa
xspread
Program xspread, prikazan na slici 22.8, je prora~unska tablica koja se izvr{ava pod X Windowsima i koristi se kao javno dobro (public domain). Instalira se s Slackware distribucijom. Za pokretanje ovog programa trebate koristiti X Windows terminal. (Stvaralaci xspreada rade na tome da mu omogu}e uporabu ASCII zaslona ako za svoj rad ne mo`e prona}i zaslon X Windowsa.) Reference Manual za xspread pru`a cjelovitu dokumentaciju za ovaj program. LaTeX-ova se izvorna kopija za ovo uputstvo nalazi u datoteci xspread.tex.
Slika 22.8 xspread pod XFree86 pru`a poznate mogu}nosti prora~unske tablice za korisnike Linuxa.
xspread podr`ava mnoge uobi~ajene mogu}nosti prora~unskih tablica, uklju~uju}i sljede}e: Unos u }elije i ure|ivanje Veli~ina radnog lista od 2202 stupaca s neograni~enim brojem redova U~itavanje i upisivanje datoteka [ifriranje datoteke Apsolutne i relativne reference na }elije Podaci u }eliji mogu biti brojevi i oznake (to jest, nizovi znakova) Lijevo ili desno poravnanje za oznake Umetanje i brisanje redova i stupaca Skrivanje i otkrivanje redova i stupaca Rasponi imena Ru~no ili automatsko ponovno ra~unanje Broj~ani operatori (+, -, *, /, ^, %) Relacioni operatori (<, <=, >, >=, =, !=)
Uporaba X Windows aplikacija s Slackwareom 96
455
Logi~ki (ili Boolean) operatori (&, , -) Reference na funkcije Grafikoni (XY, stupci, sto`asti stupci, tortni i linijski grafikoni) Matri~ne operacije (transponiranje, mno`enje, dodavanje, oduzimanje i inverzija) Postavljanje kursora s mi{em Odabir stavki izbornika s mi{em Reference na vanjske programe, koje su nazvane external functions (vanjske funkcije) Ustroj i djelovanje prora~unske tablice su sli~ni - premda ne isti - omiljenim prora~unskim tablicama poput Lotusa 1-2-3 i njegovih klonova. Kao i u drugim prora~unskim tablicama, radni je prostor ure|en u redove i stupce }elija. Svaka }elija mo`e sadr`avati broj, oznaku ili formulu koja prora~unava broj ili oznaku. Program mo`ete pokrenuti sa ili bez navo|enja datoteke koju treba u~itati. Ta datoteka treba biti spremljena kao radni list. Ako je datoteka navedena u naredbenom retku, xspread }e ju poku{ati prona}i i u~itati. Ako to uspije u~initi, xspread se pokre}e sa sadr`ajem te datoteke u radnom prostoru. Ako datoteku ne uspije prona}i ili u~itati ili u naredbenom retku nije navedena nikakva datoteka, xspread }e se pokrenuti s praznim radnim prostorom. Kao vodi~ za program prora~unske tablice pokrenite jednu od demonstracijskih datoteka - demo, demo-math ili demo-matrix i u direktoriju doc pogledajte datoteku Sample-Run.
Seyon
Seyon je, kako je prikazano na slici 22.9, potpuno opremljen cjeloviti komunikacijski paket za sustav X Windows. Neke su od njegovih mogu}nosti ovdje navedene i zatim detaljno opisane u sljede}im ~lancima: Telefonski imenik Emulacija terminala Jezik za pisanje skripte Razni protokoli za prijenos, uklju~uju}i Zmodem Mogu}nosti prevo|enja
Telefonski imenik Telefonski imenik podr`ava neograni~eni broj stavki. Imenikom se u cijelosti mo`e baratati s mi{em i ima mogu}nost pra}enja stanja poziva, vremenskog ograni~enja, automatskog ponavljanja poziva, pozivanja vi{e brojeva i cirkularno pozivanje zadanog popisa brojeva. Svakoj se stavci u telefonskom imeniku mo`e podesiti vlastita brzina u baudima, bit maska i datoteka skripte. Telefonski imenik koristi obi~no ASCII tekst koji mo`ete ure|ivati i iz Seyona. Seyon podr`ava i ru~no biranje. Emulacija terminala Emulacija terminala podr`ava DEC vt102, Tektronix 4014 i ANSI. Seyon svoju emulaciju terminala prepu{ta xtermu, tako da su preko Seyonovog prozora emulacije terminala raspolo`ive sve poznate xterm funkcije, poput spremnika (buffera) za pregled prija{njeg teksta, mogu}nost rezanja i uljepljivanja i vizualnog zvonca.
456
22. poglavlje Uporaba X Windowsa
Slika 22.9 Premda je danas pristup Internetu vrlo va`an, mnogi korisnici i dalje trebaju pristup BBS-ovima preko svojih modema.
Uporaba xterma zna~i da Seyon ima cjelovitiju emulaciju vt102 od bilo kojeg drugog UNIX ili DOS telekomunikacijskog programa. Sa Seyonom mo`ete koristiti i druge programe za emulaciju terminala radi zadovoljavanja korisni~kih potreba: na primjer, xterm u boji se mo`e koristiti za ANSI u boji (omiljen na mnogim BBS sustavima), a xvt se mo`e koristiti ako nam je memorija pomalo sku~ena.
Jezik za pisanje skripte Jezik za pisanje skripte mo`ete iskoristiti za automatiziranje dosadnih poslova poput prijavljivanjak na udaljene doma}ine. Seyonov prevoditelj skripte koristi obi~ne tekstualne datoteke i sintaksa mu je sli~na onoj u sh s nekim dodatnim mogu}nostima. Podr`ava mnoge poznate naredbe poput uvjetnog grananja s if...else i stvaranje petlje s goto. Skripte se mogu dodijeliti stavkama u telefonskom imeniku za automatsko izvr{enje nakon uspostave veze. Prijenos datoteka Seyon podr`ava neograni~eni broj pretinaca za vanjske protokole
prijenosa datoteka. Protokoli se aktiviraju s prijenosne konzole upravljane mi{em, koja za pode{avanje protokola koristi obi~nu ASCII tekstualnu datoteku koja se mo`e ure|ivati iz Seyona. Seyon }e od korisnika zatra`iti imena datoteka samo ako odabrani protokol zahtijeva imena datoteka ili ako je prijenosna radnja slanje datoteka, za {to Seyon prihva}a i zamjenske znakove. Za razli~ite se pretince prijenosa mo`e navesti vi{e download direktorija. Seyon otkriva dolaze}e Zmodem potpise i automatski aktivira korisni~ki definiran Zmodem protokol za primanje dolaze}ih datoteka. Zmodem prijenosi su tako posve automatski i ne zahtijevaju korisni~ko posredovanje.
Mogu}nosti prevo|enja Seyon mo`e izvr{iti korisna prevo|enja korisni~kog unosa. Na primjer, mo`e <Backspace> prevesti u <Delete>, oznaku novog reda u oznaku vra}anja
Uporaba X Windows aplikacija s Slackwareom 96
457
na po~etak reda, prevo|enje meta tipaka - to jest, va{u meta tipku <Esc> mo`ete zamijeniti s tipkom <Alt>. Ovaj posljednji na~in opona{a meta tipke na doma}inima koji ne podr`avaju ~iste 8-bitne veze i omogu}uju uporabu meta tipaka u programima poput emacsa.
Druge mogu}nosti Seyona Seyon vam omogu}uje interaktivno pode{avanje programskih parametara, ugra|eni sustav pomo}i, softversku (XONN/XOFF) i hardversku (RTS/CTS) kontrolu protoka, hvatanje sesije u datoteku i privremeno pokretanje lokalne ljuske u prozoru emulacije terminala. Seyon je zami{ljen da bude jednostavan, a ipak {iroko podesiv. Gotovo se svaka zna~ajka Seyona pomo}u ugra|enih resursa mo`e podesiti prema korisni~kom ukusu.
xgrab
xgrab je interaktivno su~elje za xgrabsc, hvata~ slika u X Windowsima. xgrab je napisao Bruce Schuchardt (bruce@slc.com) i mnogi drugi, koji je zadr`ao labava autorska prava na program. xgrab vam omogu}uje hvatanje proizvoljnih pravokutnih slika iz xservera i njihovo upisivanje u datoteke ili naredbe (poput lpr) u mno{tvu razli~itih formata. Na man stranicama za xgrabsc }ete na}i opise raznih opcija za xgrab. Nakon odabira opcija iz razli~itih kategorija kliknite na OK i xgrab }e pokrenuti xgrabsc i omogu}iti vam hvatanje slike na zaslonu. Nakon klika na OK, xgrabov prozor nestaje i xgrabsc preuzima nadzor sve do zavr{etka postupka hvatanja slike. Nakon toga se ponovno pojavljuje prozor xgrab. xgrab reagira na uobi~ajene aplikacijske opcije, poput -_display. Cjeloviti }ete popis na}i na man stranici za X Windowse. Unaprijed zadane postavke za xgrab mo`ete premostiti u va{oj datoteci .Xdefaults. O uputama pogledajte ~lanak Primjeri.
Resursi Datoteka resursa za xgrab, Xgrab.ad sadr`i cjelovitu specifikaciju resursa za sve kontrole (widgets) kori{tene u prozoru xgrab. Widgets su specifikacije resursa za stavke poput gumba i izbornika. Globalni su resursi, poput unaprijed zadanog pisma i boje, stavljeni na dno datoteke. Primjeri Izlazna opcija ToCommand se mo`e koristiti za ucjevljivanje xgrabsc izlaza do drugih programa. Naj~e{}e su naredbe lpr za PostScript izlaz i xwud za izlaz X Windows Dump. Programe koji ne prihva}aju ucjevljeni ulaz ne treba koristiti s ToCommand.
S A V J E T Mo`ete biti i ma{toviti te izlaz ucijeviti preko vi{e naredbi, poput tee screen.dmp xwud,
za pohranu uhva}ene slike i dobivanje prozora s probnim prikazom (preview).
Unaprijed zadane postavke za xgrab se mogu napraviti u va{oj datoteci .Xdefaults. Za verziju xgraba iz Athena toolkita stanje gumba-prekida~a mo`e preko njihovog atributa .state biti pode{eno kao uklju~eno ili isklju~eno, a nizovi znakova tekstualnih polja mogu biti postavljeni putem njihovog atributa *string. Za verziju iz Motif toolkita, ~iji su izborni gumbi u obliku dijamanta (romba), gumbi prekida~i mogu biti uklju~eni ili isklju~eni preko njihovog atributa .set, a stringovi tekstualnih polja mogu biti postavljeni putem njihovog atributa *value. Na primjer, za pode{avanje unaprijed zadane veli~ine papira za PostScript izlaz u .Xdefaults stavite ove retke (za njihovo u~itavanje u poslu`itelj koristite xrdb):
458
22. poglavlje Uporaba X Windowsa
XGrab*.pageWidthText*string: 8.5 XGrab*.pageHeightText*string: 11.0
ili
XGrab*.pageWidthText*value: 8.5 XGrab*.pageHeightText*value: 10.0
Za pode{avanje unaprijed zadane vrste izlaza u XWD u .Xdefaults stavite ove retke:
XGrab*.ps.state: 0 XGrab*.xwd.state: 1
xlock
Patrick J. Naughton (naughton@eng.sun.com) je napisao xlock i prepustio ga svijetu. Program xlock zaklju~ava lokalni X Windows zaslon sve dok korisnik ne unese lozinku preko tipkovnice. Dok se xlock izvr{ava, odbijaju se sve nove veze s poslu`iteljem, za{titnik zaslona je onemogu}en, kursor mi{a je isklju~en, zaslon je ispra`njen i na njega je stavljen promjenjivi uzorak. Kada netko pritisne tipku na tipkovnici ili tipku mi{a, tra`it }e se unos lozinke korisnika koji je pokrenuo xlock. Ako se unese ispravna lozinka, zaslon }e se otklju~ati i X poslu`itelj }e biti vra}en. Kada utipkavate lozinku, <Ctrl-Shift-u> i <Ctrl-Shift-h> su aktivne kao naredbe zaustavljanja (kill) i brisanja. Za vra}anje na zaklju~ani zaslon kliknite na malu ikoniziranu ina~icu promjenjivog uzorka.
Zabavljanje s DOOM-om za Linux
Najbolje se uvijek ~uva za kraj. Za{to izvr{avati XFree86 pod Linuxom? Zato jer je ID Software, Inc. na raspolaganje stavio njihovu ina~icu shareware igre DOOM. Premda su je potisnule druge puca~ke igre koje se igraju u prvom licu (npr., ID Softwareov Quake), DOOM je o~aravaju}a krvolo~na avantura koja se jo{ uvijek igra u cijelom svijetu. Uporabom realisti~ne 3-D grafike vi u ulozi svemirskog marinca ulazite u bezbo`nu, terorom ispunjenu svemirsku koloniju smje{tenu na jednom od Marsovih mjeseca. Trebate se probijati kroz laboratorije i razli~ite lokacije, tra`e}i va{e izgubljene drugove. Sve {to }ete umjesto toga prona}i su stra{na ~udovi{ta i druge svemirske marince koji su se okrenuli protiv vas. X Windows ina~ica dostavljena na prate}em Slackware CD-ROM-u u direktoriju /contrib je cjelovita shareware ina~ica. (Red Hat distribucija tijekom instalacije automatski instalira i ovu igru). Premda ova ina~ica radi i na 386 ra~unalima, ona je napravljena za rad na vrhunskim 486 sustavima. Ako DOOM pokrenete na 386-tici s malom koli~inom fizi~kog RAM-a, budite spremni na razo~aranje: igra }e biti prespora da bi se u njoj moglo u`ivati. Za igranje DOOMa pod Linuxom trebate mnogo konjskih snaga.
Instaliranje DOOM-a
DOOM se automatski instalira s Red Hat distribucijom i mo`e se pokrenuti odabirom stavke xdoom u izborniku Start, Programs, Games.
Zabavljanje s DOOM-om za Linux
459
Pod Slackwareom je DOOM pohranjen u slijedu arhiviranih datoteka u direktoriju ///slackware/y2. Ako ste pri instalaciji Linuxa odabrali i instalaciju paketa igara, DOOM bi ve} trebao biti instaliran. Ako niste, sada ga mo`ete instalirati uporabom programa pkgtool ili mo`ete izvr{iti sljede}e korake: 1. Arhivirane datoteke iz direktorija ///slackware/y2 kopirajte u podru~je na va{em tvrdom disku. 2. Direktorij promijenite u osnovni direktorij koji `elite koristiti. Arhive }e datoteke raspakirati u direktorij usr/games/doom pa je mo`da najbolje sve datoteke u doom direktoriju na prate}em Slackware CD-ROM-u kopirati u /usr sljede}im naredbama:
cd /usr cp /cdrom/contrib/linuxdoom/* .
3. Sve datoteke u direktoriju raspakirajte ovom naredbom:
gzip -d imedatoteke
gdje je imedatoteke ime svake datoteke u direktoriju. Ova naredba stvara dvije tar datoteke. 4. Obje arhive raspakirajte naredbom tar radi stvaranja neophodnih direktorija i datoteka:
tar -xfv archive-file
Vidi Uporaba naredbe tar, str. 229.
Pokretanje DOOM-a
Prije pokretanja DOOM-a trebate pokrenuti X Windowse, stoga unesite startx. Kada X Windowsi prorade, mo`ete pokrenuti xterm sesiju ili upotrijebiti kombinaciju tipaka <Ctrl-AltFx> za pristup jednom od virtualnih znakovnih terminala i zatim unesite linuxxdoom. Ako to ne uspije, Linux ne mo`e prona}i program DOOM - to jest on nije smje{ten u va{oj stazi. Ako se to dogodi, samo trenutni direktorij promijenite u direktorij u koji ste instalirali DOOM. Zatim ponovno unesite DOOM naredbu. Ako ste DOOM pokrenuli iz virtualnog terminala, trebate se vratiti u X Windows sesiju pritisnuv{i <Ctrl-Alt-F22>. Ako ste DOOM pokrenuli iz xterm sesije, za nekoliko biste sekundi trebali ugledati uvodni zaslon DOOM-a. Za vrijeme dok se DOOM u~itava pratite slijed poruka. Jedna bi mogla biti i obavijest da DOOM i Linux ne mogu pokrenuti zvukovni sustav, stoga }ete DOOM mo`da trebati igrati bez zvuka. U sada{njoj prilagodbi DOOM-a zvuk jo{ uvijek nije u cijelosti podr`an - takav je `ivot sustava u razvoju poput Linuxa. Upute o igranju DOOM-a potra`ite u datoteci README.Linux.
460
22. poglavlje Uporaba X Windowsa
B I L J E [ K A X Windows poslu`itelji (upamtite, poslu`itelj se izvr{ava na lokalnom sustavu) su raspolo`ivi
za ve}inu ne-UNIX sustava. Jedan je od najboljih X poslu`itelja MicroImagesova aplikacija MI/X, raspolo`iva i za Macintosh i za Windows operativni sustav. Vi{e informacija i besplatni X poslu`itelj potra`ite na http://www.microimages.com/.
Odavde...
Na mre`i ima mno{tvo programa na raspolaganju za Linux. X Windowse mo`ete koristiti za lak{i vi{ezada}ni rad s raznim Linux programima uporabom xterma umjesto virtualnih terminala raspolo`ivih sa znakovnih zaslona. O raznim informacijama o X Windowsima op}enito mo`ete provjeriti novinske grupe comp.windows.x.apps i comp.windows.x.intrinsics. Sljede}a poglavlja tako|er pru`aju vi{e informacija: 3. poglavlje, Instaliranje Red Hata opisuje kako instalirati Red Hat distribuciju Linuxa, koja uklju~uje instalaciju X-a pod Red Hatom. 21. poglavlje, Instaliranje sustava X Windows obja{njava kako instalirati XFree86 ina~icu X-a za Linux, koju trebate staviti prije instaliranja X Windowsa. Ako `elite saznati kako na Internet pristupiti s Linuxom, pogledajte 30. poglavlje, Pristupanje Mre`i s naredbama telnet, ftp i r-. O pretra`ivanju Mre`e provjerite 31. poglavlje, Kretanje po Internetu pomo}u World Wide Weba.
P O G L A V L J E
23
Razumijevanje protokola TCP/IP
(Steve Burnett)
U ovom poglavlju
Povijest TCP/IP-a 464 Internet Terminologija 464 Model Open Systems Interconnection 466 Stog TCP/IP protokola 468 IP adrese 469 Podmre`e i podmre`ne maske 474 Usmjeravanje (routing) 475 Postavljanje Internet mre`e 477
464
23. poglavlje Razumijevanje protokola TCP/IP
Garnitura je {iroko kori{tenih protokola poznatih kao Transmission Control Protocol/Internet Protocol (TCP/IP) postala izuzetno va`na budu}i da o njoj ovisi komunikacija mre`a svih veli~ina, uklju~uju}i i Internet. TCP/IP je od svog po~etnog razvoja kao projekta pod pokroviteljstvom vlade narastao na {iroko rasprostranjenu uporabu, povezuju}i mre`e svih veli~ina. Prihva}en zbog svoje sposobnosti omogu}avanja komunikacije me|u nesli~nim strojevima, mo`e ga se na}i na doslovce svim radnim stanicama, minira~unalima i mainframe ra~unalima. Ovo poglavlje opisuje porijeklo i jezik TCP/IP-a, njegove konvencije adresiranja i imenovanja i osnovne zamisli koje su poslu`ile kao temelji za stvaranje Interneta.
Povijest TCP/IP-a
U kasnim 1960-ima je u ameri~kom ministarstvu obrane (U.S. Department of Defense - DOD) uo~en narastaju}i problem s elektroni~kom komunikacijom unutar ministarstva. Razmjena sve ve}e koli~ine elektroni~kih informacija me|u DOD osobljem, istra`iva~kim laboratorijima, sveu~ili{tima i kooperantima je nai{la na ozbiljnu zapreku. Zasebne su jedinice imale ra~unalne sustave od razli~itih proizvo|a~a ra~unala, koji su koristili razli~ite operativne sustave i razli~ite mre`ne topologije i protokole. Kako bi se te informacije mogle dijeliti? Za rje{avanje je problema s razli~itom mre`nom opremom i topologijom bila zadu`ena Advanced Research Project Agency (ARPA). ARPA je osnovala savez sa sveu~ili{tima i proizvo|a~ima ra~unala radi razvijanja komunikacijskih standarda. Taj je savez to~no odredio i izgradio mre|u s ~etiri ~vori{ta koja je osnova dana{njeg Interneta. Tijekom 1970-tih ta je mre`a promijenjena prema nacrtu novog, osnovnog protokola (core protocol) koji je postao osnova za TCP/IP. Spominjanje TCP/IP-a zahtijeva sa`eti uvod u Internet, golemu mre`u mre`a koja omogu}uje me|usobnu komunikaciju ra~unala iz cijelog svijeta. Ona raste toliko nevjerojatnom brzinom da bi svaka procjena broja ra~unala i korisnika na Internetu u trenutku tiskanja ove knjige ve} bila zastarjela! ^vori{ta uklju~uju sveu~ili{ta, velike korporacije, istra`iva~ke laboratorije iz SAD-a i drugih zemalja, {kole, velike i male tvrtke i ra~unala u vlasni{tvu pojedinaca. Eksplozija rasta World Wide Weba u posljednjih nekoliko godina potakla je {irenje Interneta. Pored toga, Internet je i riznica za milione shareware programa, novosti o svim temama, javnih okupljali{ta i razmjenu informacija, elektroni~ku po{tu i drugo. Uporabom Telnet protokola mogu}a je daljinska prijava na bilo koji ra~unalni sustav na mre`i. Zahvaljuju}i velikom broju me|upovezanih sustava mogu}e je dijeliti goleme ra~unalne resurse, omogu}iv{i izvr{avanje velikih programa na udaljenim sustavima. Masovno podijeljeni procesni projekti popud de{ifriranja Data Encryption Standarda u 1997. su mogu}i samo zahvaljuju}i organizaciji Interneta sve je povezano sa svim ostalim.
Internet terminologija
Garnitura je Internet protokola sastavljena od mnogih srodnih protokola temeljenih na osnovama stvorenim s TCP-om i IP-om. Radi poja{njenja odnosa tih komponenata tablica 23.1 pru`a neke definicije i napomene.
Internet terminologija
465
Tablica 23.1
Pojam datagram DNS
Mre`ni pojmovi
Definicija Ozna~ava jedinicu razmijenjene informacije. Isto zna~enje imaju i pojmovi data packet i network message. Domain Name Service - usluga koju pru`a jedno ili vi{e ra~unala na mre`i kao pomo} u pronala`enju staze do `eljenog ~vora. Time se svaki sustav na mre`i osloba|a potrebe ~uvanja popisa svih sustava s kojima `eli razgovarati. Koriste je prolazi za po{tu. Government Open System Interconnection Profile - zbirka OSI protokola koji se koriste u ra~unalnim mre`ama i projektima vlade SAD-a. Ra~unalna mre`a temeljena na TCP/IP i srodnim protokolima. Javna mre`a koja povezuje druge mre`e u sveu~ili{tima, tvrtkama, vladinim uredima i istra`iva~kim laboratorijima. File Transfer, Access, and Management - protokol za prijenos i upravljanje datotekama, kako je odre|eno u OSI. File Transfer Protocol, koji omogu}uje prijenos datoteka izme|u sustava. Internet Protocol - protokol odgovoran za prijenos datagrama preko Interneta. Network File System, mre`ni virtualni diskovni sustav koji ra~unalu klijentu omogu}uje postavljanje (mount) udaljenih datote~nih sustava i direktorija. Izvorno razvijen u Sun Microsystemsu. Network Information Center, odgovoran za administriranje Interneta i TCP/IP adresa, kao i mre`nih imena. Ra~unalo na mre`i. Open System Interconnection, model ISO standarda za definiranje podatkovne komunikacije. Request For Comments, dokumentacija koju odr`ava NIC, a koja se odnosi na Internet protokole, adresiranje, usmjeravanje, pode{avanje i druge srodne Internet teme. Routing Information Protocol, koji se koristi za razmjenu informacija izme|u usmjeriva~a (routera). Remote monitor - udaljeni mre`ni monitor koji omogu}uje zbirku informacija o mre`nom prometu. Remote Procedure Call, koja omogu}uje izvr{avanje procedura na poslu`itelju. Simple Mail Transfer Protocol, koji se koristi za prijenos elektroni~ke nastavlja se po{te izme|u sustava.
GOSIP
Internet
FTAM FTP IP NFS
NIC node (~vor) OSI RFC
RIP RMON RPC SMTP
466
23. poglavlje Razumijevanje protokola TCP/IP
Tablica 23.1
Pojam SNMP
Nastavak
Definicija Simple Network Management Protocol - protokol koji se koristi za upravljanje udaljenim mre`nim ure|ajima i za sakupljanje informacija s udaljenih ure|aja u vezi s pode{enjima, gre{kama i alarmima. Transmission Control Protocol protokol izme|u dviju aplikacija odgovornih za pouzdan prijenos podataka. Protokol za uspostavljanje veza udaljenih terminala. User Datagram Protocol - protokol za prijenos podataka izme|u agenata, bez potrebe za uspostavom izravne veze. Virtual terminal - metoda uporabe Telneta za prijavu na udaljene sustave preko mre`e.
TCP
Telnet UDP
VT
Model Open System Interconnection
Danas se koriste mnoge razli~ite vrste ra~unala, s razli~itim operativnim sustavima, procesorima, mre`nim su~eljima i mnogim drugim zna~ajkama. Zbog tih je razlika komunikacija izme|u raznovrsnih ra~unalnih sustava postala zna~ajan problem. U 1997. je International Organization for Standardization (ISO) stvorio pododbor za razvoj standarda podatkovne komunikacije radi promicanja komunikacije me|u raznovrsnim sustavima. Tako je stvoren model Open Systems Interconnection (OSI). Model OSI ne odre|uje nikakve komunikacijske standarde niti protokole, ve} pru`a smjernice koje komunikacijske zada}e trebaju slijediti.
BILJE[K A
Va`no je razumijeti da je model OSI samo model - kostur - koji odre|uje koja djelovanja treba izvr{iti. On ne ulazi u pojedinosti na~ina izvr{enja tih funkcija. ISO, me|utim, potvr|uje odre|ene protokole koji odgovaraju OSI standardima za dijelove modela OSI. Na primjer, ISO je protokol CCITT X.25 prihvatio kao primjenu koja pru`a ve}inu usluga Mre`nog sloja modela OSI.
Radi pojednostavljenja, ISO pododbori su problemu pristupili na na~in podijeli pa vladaj. Razdijeliv{i slo`eni komunikacijski proces u manje podzada}e, problem je postao lak{i za baratanje i svaka se podzada}a mogla optimizirati. Model OSI je podijeljen u sedam slojeva: Aplikacijski Prezentacijski Sesijski Prijenosni
Model Open System Interconnection
467
Mre`ni Podatkovni Fizi~ki
S A V J E T Na engleskom su jeziku ti slojevi: Application, Presentation, Session, Transport, Network,
Data Link, Physical i njhov se redoslijed mo`e lak{e upamtiti ako se iz po~etnih slova napravi re~enica: All People Seem To Need Data Processing.
Svakom je sloju dodijeljen odre|eni skup djelovanja. Svaki sloj koristi usluge sloja ispod njega i pru`a usluge sloju iznad njega. Na primjer, mre`ni sloj koristi usluge podatkovnog sloja, a prijenosnom pru`a svoje mre`ne usluge. Tablica 23.2 opisuje usluge koje pru`a svaki sloj.
B I L J E [ K A Zamisao o sloju koji koristi usluge i pru`a usluge susjednom sloju je vrlo jednostavna.
Razmotrite djelovanje neke tvrtke: tajnica svoje tajni~ke usluge pru`a predsjedniku (sljede}i sloj prema gore) za pisanje poruke. Tajnica koristi usluge kurira (sljede}i sloj prema dolje) za isporuku te poruke. Razdvajanjem tih usluga tajnica (aplikacija) ne mora znati na koji se na~in poruka stvarno donosi primatelju. Tajnica samo treba kurira (mre`u) zatra`iti da je isporu~i. Ba{ kao {to mnoge tajnice na taj na~in mogu poruke slati uporabom uobi~ajene kurirske slu`be, slojevita mre`a mo`e pakete slati predav{i ih mre`nom sloju za isporuku.
Tablica 23.2
Sloj Fizi~ki (1. sloj)
Usluge koje pru`a svaki OSI sloj
Opis Ovaj sloj pru`a fizi~ku vezu izme|u ra~unalnog sustava i mre`e. On odre|uje priklju~nicu i zada}e no`ica, naponske razine itd. Ovaj sloj pakira i raspakirava podatke za prijenos. On podatke oblikuje u podatkovne pakete, nazvane frames (okviri). Frame predstavlja to~nu strukturu podataka koji se fizi~ki prenose preko `ice ili drugog sredstva. Ovaj sloj pru`a usmjeravanje (routing) podataka kroz mre`u. Ovaj sloj pru`a slanje paketa u sekvencama (u slijedu) i potvrdu prijenosa. Ovaj sloj uspostavlja i okon~ava komunikacijske veze. Ovaj sloj vr{i pretvorbu podataka i osigurava razmjenu podataka u univerzalnom formatu. Ovaj sloj pru`a su~elje za aplikaciju koju korisnik izvr{ava - prolaz izme|u korisni~kih aplikacija i mre`nog komunikacijskog procesa.
Podatkovni (2. sloj)
Mre`ni (3. sloj) Prijenosni (4. sloj)
Sesijski (5. sloj) Prezentacijski (6. sloj)
Aplikacijski (7. sloj)
468
23. poglavlje Razumijevanje protokola TCP/IP
B I L J E [ K A Nemojte aplikacijski sloj pobrkati s aplikacijskim programima koje izvr{avate na ra~unalu.
Upamtite da je aplikacijski sloj dio modela OSI koji ne odre|uje kako se ostvaruje veza izme|u korisnika i komunikacijske staze. Aplikacijski je program posebni vid primjene tog su~elja. Stvarna aplikacija obi~no izvr{ava zada}e zadnja tri sloja, a zada}e prva ~etiri sloja ostavlja mre`nom operativnom sustavu.
Svaki sloj komunicira sa svojim parom u drugim ra~unalima. Na primjer, 3. sloj u jednom sustavu komunicira s 3. slojem u drugom ra~unalnom sustavu. Kada se informacija proslje|uje s jednog sloja na sljede}i, podacima se dodaje zaglavlje koje ukazuje otkuda informacija dolazi i kamo odlazi. Zaglavlje+podatkovni blok informacija s jednog sloja postaju podaci za sljede}i. Na primjer, kada 4. sloj podatke proslijedi 3. sloju, on dodaje svoje vlastito zaglavlje. Kada 3. sloj te informacije proslje|uje 2. sloju, on zaglavlje+podatke s 4. sloja uzima u obzir kao podatke, dodaje im svoje vlastito zaglavlje i zatim tu kombinaciju dalje proslje|uje. U svakom se sloju jedinicama informacija daju druk~ija imena (vidi tablicu 23.3). Prema tome, poznavaju}i pojmove koji se koriste pri upu}ivanju na podatke, vi to~no znadete o kojem se sloju modela govori.
Tablica 23.3
OSI sloj Aplikacijski Prijenosni Mre`ni Podatkovni Fizi~ki
Pojmovi koje OSI slojevi koriste pri upu}ivanju na informacijske jedinice
Naziv informacijske jedinice Poruka Segment Datagram Okvir Bit
Prije pojave modela OSI Ministarstvo obrane SAD-a je definiralo svoj vlastiti mre`ni model, poznat kao DOD model. Model DOD je vrlo srodan protokolima TCP/IP, kako je obja{njeno u sljede}em ~lanku.
Stog TCP/IP protokola
Stog TCP/IP protokola predstavlja mre`nu arhitekturu sli~nu mre`nom modelu ISO OSI. Slika 23.1 prikazuje mapiranje TCP/IP slojeva na stog ISO protokola. TCP/IP ne radi velike razlike izme|u gornjih slojeva stoga protokola kao {to to ~ini OSI. Gornja su tri OSI sloja pribli`no jednakovrijedni procesnim protokolima za Internet. Neki od primjera takvih procesnih protokola su Telnet, FTP, SMTP, NFS, SNMP i DNS.
IP adrese
469
Slika 23.1 Usporedba OSI i TCP/IP
Sloj prijenosnog modela je odgovoran za pouzdanu isporuku podataka. Na stogu Internet protokola to odgovara host-to-host (doma}in-doma}in) protokolima. Primjeri takvih protokola su TCP i UDP. TCP se koristi za prevo|enje poruka promjenjive du`ine iz protokola s gornjih slojeva i pru`a neophodnu potvrdu primitka i kontrolu toka izme|u udaljenih sustava. UDP je sli~an TCP-u, osim {to nije usmjeren na vezu i ne potvr|uje primitak podataka. UDP samo prima poruke i proslje|uje ih du` protokola gornjih slojeva. Budu}i da UDP nema nikakve nadogradnje srodne TCP-u, on pru`a mnogo u~inkovitije su~elje za djelovanja poput udaljenih diskovnih servisa. Internet Protocol (IP) je odgovoran za komunikacije bez izravne veze me|u sustavima. On se mapira na OSI model kao dio mre`nog sloja koji je odgovoran za kretanje informacija po mre`i. Ta se komunikacija ostvaruje pregledavanjem adrese mre`nog sloja, ~ime se utvr|uju sustavi i staza za slanje poruke. IP pru`a iste mogu}nosti kao i mre`ni sloj i poma`e u proslje|ivanju poruka me|u sustavima, ali ne jam~i isporuku tih poruka. IP mo`e poruke razdvojiti na djeli}e i zatim ih na odredi{tu ponovno sastaviti. ^ak i ako djeli}i stignu u pobrkanom redu, IP }e pakete na odredi{tu ponovno sastaviti u pravilnom slijedu.
IP adrese
Internet Protocol zahtijeva da svaki ure|aj na mre`i ima dodijeljenu adresu. Ta je adresa, poznata kao IP adresa, organizirana kao slijed od ~etiri okteta. Svaki od tih okteta definira jedinstvenu adresu, s dijelom adrese koji predstavlja mre`u (neobavezno i podmre`u) i s drugim dijelom koji predstavlja odre|eni ~vor na mre`i.
470
23. poglavlje Razumijevanje protokola TCP/IP
Nekoliko adresa ima posebno zna~enje na Internetu: Adresa koja po~inje s nulom upu}uje na lokalni ~vor unutar njegove trenutne mre`e. Na primjer, 0.0.0.23 upu}uje na radnu stanicu 23 na trenutnoj mre`i. Adresa 0.0.0.0 upu}uje na trenutnu radnu stanicu. Povratna (loopback) adresa, 127, va`na je u pronala`enju gre{aka i mre`noj dijagnostici. Mre`na adresa 127.0.0.0 je lokalna povratna adresa unutar radne stanice. Adresa ALL (za sve) je predstavljena uklju~ivanjem svih bitova, {to po oktetu daje vrijednost 255. Tako 192.18.255.255 {alje poruku svim ~vorovima na mre`i 192.18. Sli~no tome, 255.255.255.255 {alje poruku svakom ~voru na Internetu. Te su adrese va`ne za multicast poruke - koje se istovremeno {alju na vi{e adresa, kao i za objave usluga.
UPOZORENJE
Va`no je da pri dodjeljivanju brojeva ~vora va{im radnim stanicama ne koristite 0, 127 ili 255, budu}i da su to rezervirani brojevi i imaju posebna zna~enja.
Klase IP adresa
IP adrese su dozna~ene u rasponima koje nazivamo klasama, ovisno o aplikaciji i veli~ini organizacije. Tri su naj~e{}e klase A, B i C. Te tri klase predstavljaju broj lokalno dozna~ivih bitova raspolo`ivih za lokalnu mre`u. Tablica 23.4 prikazuje odnose izme|u razli~itih klasa adresa, raspolo`ivi broj ~vorova i po~etne postavke adrese.
Tablica 23.4
Klasa A B C D E
Klase IP adresa
Raspolo`ivi ~vorovi 224=167.772 216=65.536 2 =256
8
Po~etni bitovi 0xxx 10xx 110x 1110 1111
Polazna adresa 0-127 128-191 192-223 224-239 240-255
Adrese klase, A se koriste za vrlo velike mre`e ili skupine povezanih mre`a. Adrese klase B se koriste za velike mre`e koje imaju vi{e od 256 ~vorova (ali manje od 65.536 ~vorova). Adrese klase C koristi ve}ina organizacija. Za organizaciju je bolje da dobije nekoliko adresa klase C budu}i da je broj adrsea klase B ograni~en. Klasa D je rezervirana za multicast poruke na mre`i, a klasa E je rezervirana za isprobavanje i razvoj.
IP adrese
471
Dobivanje IP adresa Administraciju Internet adresa trenutno vr{i Network Information Center
(NIC): Network Solutions ATTN: InterNIC Registration Services 505 Huntmar Park Drive Herndon, VA 22070 (703) 724-4777
NA WEBU
InterNIC mo`ete prona}i i na Web adresi http://www.internic.net
Kada ra~unalo ili mre`u spojite na Internet, u ve}ini }e vam slu~ajeva registraciju va{e mre`ne IP adrese umjesto vas mo}i organizirati va{ dobavlja~ Internet usluga.
Dobivanje RFC-ova Pored dodjeljivanja adrese NIC mo`e pru`iti i druge vrijedne
informacije. NIC je riznica za svu tehni~ku dokumentaciju u vezi Interneta. On ima zbirku dokumenata koji opisuju sve pridru`ene protokole, metodologije usmjeravanja, smjernice za upravljanje mre`om i metode za uporabu razli~itih mre`nih tehnologija. Kako je u tablici 23.1 spomenuto, RFC je kratica za Request For Comments. RFC-ove s Interneta mo`ete dobiti uporabom FTP protokola za spajanje na nekoliko razli~itih riznica. RFC nizovi su raspolo`ivi s raznih lokacija na Internetu preko anonimnog FTP-a, poput ftp.internic.net u direktoriju /rfc, a mo`e im se pristupiti i putem Telneta na rs.internic.net. U tablici 23.5 je popis RFC-ova primjerenih za uspostavljanje mre`e. Neki od tih dokumenata prili~no ulaze u pojedinosti o djelovanju razli~itih protokola, o podlo`nim specifikacijama i teoriji. Drugi su vi{e op}enitiji i pru`aju klju~ne informacije koje mre`nom upravitelju mogu biti od koristi. Upravitelj Internet mre`e bi kao minimum trebao znati gdje su ti dokumenti smje{teni i kako ih dobaviti. Oni pru`aju informacije koje mogu pomo}i u osmi{ljavanju i nadogradnji mre`e u organizaciji.
Tablica 23.5
Ime RFC-a RFC791.txt RFC792.txt RFC793.txt RFC950.txt RFC1058.txt
Zanimljivi RFC-ovi
Naslov Internet Protocol DARPA Internet Program Protocol Specification Internet Control Message Protocol Transmission Control Protocol DARPA Internet Program Protocol Specification Internet Standard Subnetting Procedure Routing Information Protocol
nastavlja se
472
23. poglavlje Razumijevanje protokola TCP/IP
Tablica 23.5
Ime RFC-a RFC1178.txt RFC1180.txt RFC1208.txt RFC1219.txt RFC1234.txt
Nastavak
Naslov Choosing, a Name for Your Computer A TCP/IP Tutorial A Glossary of Networking Terms On the Assignment of Subnet Numbers Tunneling IPX Traffic Through IP Networks
Davanje imena na mre`i
Imenovanje mre`nih ~vorova zahtijeva ne{to planiranja. Pri odabiranju imena imajte na umu upravljanje mre`om i prihvatljivost korisnicima. Mnoge organizacije imaju standarde za imenovanje mre`a. Ako i va{a organizacija ima takve standarde, najbolje je slijediti ih radi izbjegavanja zbrke. Ako ih nema, tu ima mnogo prostora za va{u domi{ljatost. Imena ra~unala i mre`a mogu biti i jednostavna poput imenovanja radnih stanica po njihovim korisnicima, primjerice Diana, Bruno, Lara. Ako imate mnogo sli~nih ra~unala, njihovo bi pobrojavanje (na primjer, PC1, PC2... PC128) moglo biti primjereno. Imenovanje mora biti izvr{eno tako da ra~unalni sustavi dobiju jedinstvena imena. Ako ra~unalu date ime ra~unalousjevernomuredu, nemojte se ~uditi ako }e korisnici prigovarati. Na kraju, ~ak i administrator sustava s vremena na vrijeme mora utipkavati imena ra~unala. Tako|er, izbjegavajte imena poput oiiomfw932kk. Premda bi takvo ime mre`ne uljeze moglo sprije~iti u spajanju na va{e ra~unalo, ono bi i vas moglo sprije~iti u spajanju na va{u radnu stanicu. Uvijek je dobro izabrati imena koja je lako razlikovati i koja slijede neku temu. Ona }e pomo}i pri uskla|ivanju budu}ih pro{irenja i korisnicima pru`aju osje}aj povezanosti s njihovim strojeva. Nakon svega, mnogo je lak{e imati dobar odnos sa strojem koji je dobio neko ugodno ime nego sa strojem OF1284. Pri odabiru sheme imenovanja dobro je upamtiti sljede}e to~ke: Odaberite jednostavna i kratka imena - najvi{e {est do osam znakova. Premda Internet Protocol dopu{ta imena duga do 255 znakova, to trebate izbjegavati budu}i da neki sustavi ne mogu baratati s duga~kim imenima. (Svaka oznaka mo`e imati do 63 znaka. Oznaka je svaki to~kom odvojeni dio punog imena domene.) Razmotrite uporabu tema poput zvijezda, cvije}a ili boja, osim ako se na va{oj lokaciji zahtijevaju druk~iji standardi imenovanja. Ime ne zapo~injite s brojevima. U imenu ne koristite posebne znakove. Pripazite da ne ponavljate ista imena. Ustrajno se dr`ite va{eg pravila imenovanja.
IP adrese
473
Dr`e}i se ovih smjernica mo`ete uspostaviti uspje{nu metodologiju imenovanja. Internet imena predstavljaju organizacije i namjene sustava unutar mre`e. Sljede}i su primjeri imena koja mo`ete koristiti: palcic.razvoj.mojatvrtka.com nic.ddn.mil Sljede}i su primjeri imena koja je te{ko koristiti ili upamtiti: ovojemojaradnastanica.dugizavojitiodjel.dugoimetvrtke.com 34556nx.m3422.mojatvrtka.com Posljednji bi primjer mogao biti {ifrirana informacija o radnoj stanici u sobi 345 na mre`i 56 s izvr{nim mre`nim funkcijama, me|utim, ovakva se vrsta sheme imenovanja obi~no smatra slabom praksom jer mo`e dovesti do pometnje i pogre{no usmjerenih poruka. Internet ime poput Maja@PC28.Programiranje.mojatvrtka.com vam omogu}uje da korisnika uputite na odre|eni ~vor.
NIC-ovo stablo imenovanja
NIC odr`ava stablo imenovanja na mre`i. Ovo se stablo koristi za grupiranje sli~nih organizacija pod sli~nim granama stabla. Slika 23.2 prikazuje stablo imenovanja. Glavne su organizacije grupirane pod sli~nim granama. Ovo je izvor za Internet oznake, poput com, edu i gov, koje vidimo u Internet imenima.
Slika 23.2 NIC-ovo stablo imenovanja.
Tablica 23.6 prikazuje neke od ~estih imena listova i definicija za NIC stablo. Ispod stabla su i mnogi drugi listovi, me|utim, ovi su naj~e{}i.
Tablica 23.6
Ime edu com gov
^esta NIC imena
Vrsta organizacija Obrazovne ustanove (poput sveu~ili{ta i visokih {kola) Komercijalne (ve}ina korporacija) Civilna tijela vlade SAD-a (Bijela ku}a, ministarstva)
nastavlja se
474
23. poglavlje Razumijevanje protokola TCP/IP
Tablica 23.6
Ime mil net org
Nastavak
Vrsta organizacija Vojne (vojni korisnici i njihovi dobavlja~i) Internet administracija i mre`no upravljanje Druge vrste organizacija (obi~no neprofitne)
Podmre`e i podmre`ne maske
Subnetting (dijeljenje mre`e) je razdjeljivanje velike logi~ke mre`e u manje fizi~ke mre`e. Me|u razlozima dijeljenja mre`e mogu biti elektri~ka ograni~enja mre`ne tehnologije, `elja za razdjeljivanjem radi jednostavnosti stavljaju}i zasebnu mre`u na svaki kat zgrade (ili u svaki odjel i za svaku aplikaciju) i potreba za povezivanjem udaljenih lokacija s vrlo brzom linijom. Tako nastale mre`e su manji dijelovi cjeline i s njima je lak{e upravljati. Manje podmre`e me|usobno komuniciraju preko prolaza i usmjeriva~a. Organizacija mo`e imati i nekoliko podmre`a koje su fizi~ki na istoj mre`i radi logi~kog razdjeljivanja mre`nih funkcija na radne skupine. Pojedina~ne su podmre`e dijelovi cjeline. Pretpostavimo da je mre`a klase B podjeljena na 64 zasebne podmre`e. Za postizanje se ovog dijeljenja mre`e IP adresa promatra u dva dijela: mre`a i doma}in (vidi sliku 23.3). Mre`ni dio (NETWORK) postaje dodijeljena IP adresa i informacijski bitovi podmre`e. Ti su bitovi, u su{tini, uklonjeni iz doma}inskog dijela (HOSTS) adrese. Za mre`u klase B je dodijeljeno 16 bitova. Podmre`ni dio dodaje 6 bitova, za ukupno 22 bita radi razlikovanja podmre`e. Rezultat je tog dijeljenja 64 mre`e s 1.024 ~vorova u svakoj. Mre`ni dio mo`e biti ve}i ili manji, ovisno o `eljenom broju mre`a ili broju ~vorova po mre`i. Postavljanje je podmre`ne maske stvar utvr|ivanja gdje mre`na adresa zavr{ava i adresa doma}ina po~inje. Podmre`na maska sve jedinice sadr`i u mre`nom polju, a sve nule u polju doma}ina. Pretpostavimo da je mre`a klase C sastavljena od sljede}eg:
N = network (mre`a) H = host (doma}in) NNNNNNNN.NNNNNNNN.NNNNNNNN.HHHHHHHH
Svako mjesto predstavlja zasebni bit u 32-bitnom adresnom prostoru. Ako }e ta mre`a klase C biti razdijeljena u ~etiri mre`e klase C, uzorak }e nalikovati sljede}em:
NNNNNNNN.NNNNNNNN.NNNNNNNN.NNHHHHHH
Podmre`na }e maska izgledati ovako:
11111111.11111111.11111111.11000000
Usmjeravanje (routing)
475
Slika 23.3 Primjer maskiranja podmre`e klase B.
Ako je ta adresa napisana u decimalnom obliku s brojevima odvojenim to~kama, maska podmre`e je 255.255.255.192. Ova se maska koristi za komuniciranje izme|u ~vorova na svim podmre`ama unutar ove mre`e. Ako se iz polja doma}ina uzmu tri bita, mo`e se osnovati osam mre`a, a nastala }e mre`na maska izgledati ovako:
11111111.11111111.11111111.11100000
Maska ove podmre`e je 255.255.255.224. Svaka }e od osam mre`a imati 29 ~vorova jer je raspolo`ivo pet adresnih bitova. (Bilo bi ih 32, me|utim, sve jedinice, sve nule i 127 nisu legalne adrese). Ovaj se princip mo`e pro{iriti na mre`e klase B i klase A. Jedina je razlika da su preostala polja 0 (nula). Razmotrite mre`u klase B. Adresni je prostor podijeljen kako slijedi:
NNNNNNNN.NNNNNNNN.HHHHHHHH.HHHHHHHH
Ako se iz polja doma}ina uzmu dva bita i dodaju mre`nom dijelu, koristi se sljede}a podmre`na maska:
11111111.11111111.11000000.00000000
Maska je napisana kao 255.255.192.0. Bitovi potrebni za podmre`nu masku mogu se uzeti s bilo kojeg polo`aja bita unutar polja doma}ina, me|utim, to bi dovelo do slo`enih podmre`nih maski i izuze}a adresa. To biste trebali izbjegavati, ako je ikako mogu}e.
Usmjeravanje (routing)
Usmjeravanje je postupak prijenosa informacija izme|u mre`a. Usmjeriva~ (router) radi na mre`nom sloju. Podaci se mogu usmjeravati na nekoliko razli~ih na~ina. Za Internet mre`u je primijenjen postupak usmjeravanja Routing Information Protocol (RIP).
476
23. poglavlje Razumijevanje protokola TCP/IP
Routing Information Protocol (RIP)
RIP je napravljen za uporabu u mre`ama male do srednje veli~ine i temelji se na usmjeriva~kim protokolima Xerox Network Systems (XNS). RIP utvr|uje put poruke uporabom pomo}u algoritma koji pretpostavlja da je svakoj stazi odre|en tro{ak. Taj tro{ak mo`e opisati mre`nu propusnost, vrstu linije ili po`eljnost staze. Protokol zatim utvr|uje stazu najni`eg tro{ka preko koje zatim prenosi poruku. (Informacije o usmjeravanju mo`ete dobiti iz nekoliko RFC-ova.)
Na koji na~in radi protokol usmjeravanja
Za odr`avanje popisa skokova do susjednih ~vorova RIP usmjeriva~ dr`i tablicu usmjeravanja u usmjeriva~u ili ra~unalnoj memoriji. Ta se tablica svakih 30 sekundi obnavlja s informacijama iz susjednih usmjeriva~a. Te se informacije koriste za prera~unavanje najjeftinije staze izme|u sustava. Svaki usmjeriva~ na mre`i {alje (ogla{ava) i prima informacije za usmjeravanje. Protokol usmjeravanja je ograni~en razdaljinom na koju poruka mo`e biti usmjerena (poslana). Svaki usmjeriva~ mo`e poruku usmjeriti samo do tro{ka od 16 jedinica. Ako je poruka poslana na `icu koja ko{ta vi{e od 16, smatra se da je doma}in nedosti`an. Tro{ak je postupak dodjeljivanja vrijednosti razli~itim stazama kroz mre`u i to je na~in osiguravanja u~inkovitog smjera do odredi{ta kada do odredi{ta postoji vi{e puteva. Kada se dogodi prekid na mre`i, usmjeriva~i ponovno trebaju saznati koje staze imaju najni`i tro{ak. To traje neko vrijeme, a do tada se poruke {alju po vi{em tro{ku. Kada neki ~vor prestane raditi, svi usmjeriva~i moraju ponovno namjestiti svoje tablice usmjeravanja. Tijekom tog vremena poruke mogu biti izgubljene u mre`i. Usmjeriva~i se nakon nekog vremena ponovno usklade i usmjeravanje se nastavlja. Na pad sustava nekog usmjeriva~a tako|er treba obratiti pa`nju. U slu~aju pada sustava usmjeriva~a susjedni usmjeriva~i tijekom 180 sekundi obnavljaju svoje susjedstvo s njim. Ako nakon isteka tog vremena s tog usmjeriva~a nije primljena usmjeriva~ka informacija, ta se staza uklanja iz baze podataka lokalnih usmjeriva~a.
RIP ne upravlja s razdaljinama usmjeravanja, ve} samo s tro{kovima. Zbog toga RIP mo`da ne}e iskoristiti najkra}u fizi~ku stazu izme|u dvije to~ke. Radi rje{avanja ovog problema vr{eni su neki radovi i preinake protokola. Razvijen je i ispitan novi protokol usmjeravanja, Open Shortest Path First (OSPF), koji se ve} po~eo prihva}ati i uvoditi u uporabu.
Segmentacija mre`e
Internet mre`e su iz raznih razloga podijeljene na manje dijelove. Neki se od razloga odnose na podlo`ne mre`ne tehnologije, neki se odnose na zemljopisne lokacije. Neki se od najboljih razloga za odvajanje dijelova mre`e temelje na gusto}i prometa na mre`i. Ako se mnogo prometa na mre`i odvija izme|u nekolicine ~vorova, te je ~vorove najbolje odvojiti. S tim odvajanjem opada zauzetost mre`e i omogu}uje se br`i odziv mre`e za druge korisnike mre`e. Drugi su razlozi za segmentaciju promjena mre`nih tehnologija ili komuniciranje izme|u razli~itih mre`nih tehnologija. Na primjer, uredski prostor mo`e koristiti Token Ring,
Postavljanje Internet mre`e
477
a kat s trgovinama mo`e raditi na Ethernetu. Svaki ima razli~itu namjenu. Uredima je Token Ring mo`da potreban za komuniciranje s AS/400. Kat s trgovinama mo`da ima Ethernet da bi omogu}io komunikaciju kontrolera i ra~unala. Informacije iz kata s trgovinama zatim mogu biti poslane u uredsku mre`u radi pra}enja narud`bi. Veza izme|u tehnologija se obi~no uspostavlja preko usmjeriva~a. Usmjeriva~i proslje|uju samo informacije koje je potrebno razmjenjivati s jedne na drugu mre`u. Te se informacije zatim mogu dijeliti izme|u ~vorova na svakoj mre`i. Pretjerana uporaba usmjeriva~a mo`e postati optere}enje za mre`u, zbog ~ega bi se u~inkovitost ~ak mogla smanjiti. Uporaba je usmjeriva~a od male koristi ako svi ~vorovi na jednoj mre`i moraju doprijeti do svih ~vorova na drugoj mre`i i obratno. U tom bi slu~aju prednosti usmjeravanja bile umanjene zbog dotatnog rada u protokolima usmjeravanja. U takvom bi slu~aju most bio bolje rje{enje. Most (bridge) omogu}uje dijeljenje svih informacija iz dvije mre`e. Pristup je na fizi~kom, a ne mre`nom sloju. Na taj se na~in izbjegava prevo|enje adresa i dodatni rad pri usmjeravanju. Most omogu}uje prijenos svih informacija, uklju~uju}i i poruke koje emitira sustav. Ako dvije mre`e rijetko dijele informacije, usmjeriva~ je bolji izbor; u suprotnom je pravilnije odabrati most.
Postavljanje Internet mre`e
Nacrt i konfiguracija Internet mre`e su sli~ni izvedbi bilo koje ra~unalne mre`e. Ona obuhva}a mnoge vrste ~vorova, uklju~uju}i radne stanice, poslu`itelje, pisa~e, mainframe ra~unala, usmjeriva~e, mostove, prolaze (gateway), ispisne poslu`itelje i terminale. Internet zahtijeva da svaki ure|aj ima jedinstvenu IP adresu. Ure|aj mo`e imati vi{e od jedne adrese, ovisno o njegovoj namjeni, ali je za komunikaciju s drugim ure|ajima potrebna najmanje jedna adresa.
Razumijevanje vrsta veza
TCP/IP mre`a se mo`e sastojati od nekoliko sustava povezanih u lokalnu mre`u (LAN) ili od stotine sustava s vezama do tisu}a sustava na Internetu. Svaka organizacija mo`e stvoriti vrstu mre`e koja najbolje odgovara njenim potrebama. Slika 23.4 prikazuje jednostavnu mre`u koja se sastoji od nekoliko radnih stanica i datote~nog poslu`itelja. Svakoj je stanici na mre`i dozna~ena mre`na adresa 194.62.23. Svakom je ure|aju dodijeljena adresa zasebnog ~vora. Ovakva je mre`a uobi~ajena u ve}ini odjela unutar tvrtke ili ~ak za mali ured. Na mre`i ima dovoljno prostora za spajanje pisa~a i jo{ radnih stanica. Mre`a nije opremljena za spajanje na druge lokalne mre`e ili mre`e za {ira podru~ja. Na slici 23.5 je prikazana slo`enija mre`a. Ona uklju~uje tri zasebne mre`e me|usobno povezane kombinacijom usmjeriva~a i poslu`itelja. Svaka radna stanica ili ra~unalo na svakom segmentu mo`e (ali ne mora) biti izdvojena od uporabe informacija na jednoj od druge dvije mre`e. To je karakteristika podmre`ne maske i sigurnosti omogu}ene na poslu`iteljima i usmjeriva~ima.
478
23. poglavlje Razumijevanje protokola TCP/IP
Slika 23.4 Jednostavna mre`a.
Slika 23.5 Slo`enija mre`a.
Informacija se s jedne mre`e na jednu od drugih mre`a usmjerava na osnovi potrebe. Ovakva je postava uobi~ajena za ve}inu velikih korporacijskih mre`a. Ona se mo`e temeljiti na ograni~enjima fizi~ke duljine podlo`ne mre`ne tehnologije ili optere}enju pojedine mre`e. Na jednoj ili vi{e mre`a mo`e se odvijati gusti promet koji se mora raspodijeliti na nekoliko mre`a. Usmjeriva~ 1 izme|u mre`a 1 i 2 pribavlja informacije usmjeravanja izme|u dviju mre`a. Ako poslu`itelj 1 koji spaja mre`e 2 i 3 ima omogu}eno usmjeravanje, informacija s mre`e 3 na mre`u 2 je usmjerena. Tako|er, informacija s mre`e 3 na mre`u 2 mo`e biti usmjerena posredstvom poslu`itelja 1 i s mre`e 2 na mre`u 1 posredstvom usmjeriva~a 1. Poslu`itelj 1, koji spaja mre`e 2 i 3, ima dvije IP adrese: jednu IP adresu na mre`i 2, a drugu adresu na mre`i 3. Isto va`i i za usmjeriva~ 1, s adresama na mre`i 2 i mre`i 1. Razmotrite slu~aj u kojem izme|u mre`e 3 i mre`e 1 ima mnogo prometa s Internet mre`e. U tom bi se slu~aju isplatilo izme|u mre`e 1 i mre`e 3 postaviti dodatni usmjeriva~. Dodatni usmjeriva~ mo`e poslu`itelj 1 osloboditi dodatnog posla za usmjeravanje i omogu}iti proslje|ivanje informacija izme|u mre`a i kada poslu`itelj 1 ne radi.
Postavljanje Internet mre`e
479
Dodatni usmjeriva~ mo`e podi}i razinu otpornosti na pogre{ke na mre`i. Ta se otpornost na pogre{ke temelji na ~injenici da se informacija iz mre`e 3 jo{ uvijek mo`e usmjeriti na mre`u 2, ~ak i kada poslu`itelj 1 ne radi. Staza bi izme|u mre`e 3 i mre`e 2 bila kroz mre`u 1 i usmjeriva~ 1. Slika 23.6 prikazuje dodatni usmjeriva~ 2.
Slika 23.6 Mre`a nakon dodavanja drugog usmjeriva~a radi ve}e otpornosti na pogre{ke.
Mre`na otpornost na pogre{ke unaprje|uje cjelovitost mre`e i u odre|enim aplikacijama mo`e biti od osobite va`nosti. Ako vremenski kriti~na informacija treba biti dijeljena izme|u dviju mre`a, izme|u tih mre`a treba osigurati i neku alternativnu stazu. To se mo`e omogu}iti uporabom dodatnih usmjeriva~a. Budu}i da te staze mogu biti zaobilazne (kroz tre}u mre`u), potrebno je koristiti konfiguracijski parametar. Taj parametar obi~no spominjemo kao mre`ni tro{ak. Cijena se skoka mo`e pove}ati pove}anjem vrijednosti koju paket potro{i preko mre`ne staze. Prednost se unaprijed daje stazi ni`e cijene. Zamjenska je staza staza visoke cijene. Takvim se ure|enjem onemogu}uje pre~esto usmjeravanje informacije po stazi visoke cijene. Slika 23.6 prikazuje dodatni usmjeriva~ dodan izme|u mre`a 1 i 3. Po`eljna staza za informaciju iz mre`e 3 u mre`u 2 je preko poslu`itelja 1. Budu}i da usmjeriva~ 2 povezuje mre`u 3 i mre`u 1, informacija se mo`e usmjeriti izme|u tih dviju mre`a. Tako|er, budu}i da je usmjeriva~ 1 izme|u mre`e 1 i mre`e 2, informacija se usmjerava preko te staze. Informacija iz mre`e 3 koja je namijenjena za mre`u 2 mo`e i}i preko jedne od ovih dviju staza: ili kroz poslu`itelj 1 ili kroz usmjeriva~ 2 i usmjeriva~ 1. Ova druga staza nije po`eljna, budu}i da se informacija mo`e usmjeriti izravno preko poslu`itelja 1. Prema tome, vi{i je tro{ak dodijeljen stazi kroz usmjeriva~ 2 i usmjeriva~ 1. Ovakva se analiza staze mora izvr{avati u mre`i s vi{e segmenata.
480
23. poglavlje Razumijevanje protokola TCP/IP
Odabir mre`ne konfiguracije
Fiz~iki medij koji bi koristila Internet mre`a mo`e biti gotovo svaka mre`na tehnologija u trenutnoj uporabi. Promet Internet mre`e nije ograni~en na Ethernet, ARCnet ili Token Ring. On mo`e putovati preko asinkronog RS-232, T1 linija i frame relaya. Bez obzira koju mre`nu topologiju odabrali za mre`u, potrebno se pridr`avati konfiguracijskih, instalacijskih i operacijskih pravila pridru`enih toj mre`noj tehnologiji. Imajte na umu propusnost koju aplikacija zahtijeva. Mnoge aplikacije zahtijevaju prijenos megabajta podataka i tu propusnost postaje najva`nija. Na propusnosti obi~no mo`ete u{tedjeti sa`imanjem datoteka prije njihovog slanja preko mre`e.
Vidi Komprimiranje datoteka, str. 332.
U obzir treba uzeti i fizi~ku lokaciju mre`e. Ako su svi ~vorovi u istoj zgradi, dovoljan }e biti jedan LAN. Me|utim, ako su mre`e smje{tene {irom grada, mogla bi biti potrebna T1 veza. Ako su ~vorovi smje{teni na razli~itim zemljopisnim lokacijama, mo`e se koristiti frame relay ili packet-switched mre`a. Pri polaganju mre`e trebate uzeti u obzir vrstu informacija koje }e se preko mre`e prenositi, fizi~ku lokaciju i optere}enje mre`e. U utvr|ivanju kapaciteta mre`e pomo}i }e vam pregled radnih stanica, poslu`itelja i aplikacija. Ako se na mre`i koriste radne stanice bez diskova, svaki je ~vor na mre`i optere}en ve}im prometom zbog toga {to udaljene radne stancie bez diskova trebaju cjelokupni sustavski kd u~itavati preko mre`e. Budu}i da su sve aplikacije, uslu`ni programi i podatkovne datoteke pohranjene na udaljenom ra~unalu, svaka radnja na toj radnoj stanici zahtjeva pristup mre`i. U obzir treba uzeti i koli~inu NFS prometa koji }e se odvijati na mre`i. NFS osigurava usluge udaljenih virtualnih diskova pa se na mre`i neprestano koriste informacije koje se u~itavaju ili spremaju na te udaljene diskove. Razmotriti treba i velike grafi~ke prikaze, zamjensku memoriju (swapping) i datoteke stranica kori{tene za virtualnu memoriju, raspodijeljene aplikacije baza podataka, promet pisa~a i terminalski promet. To sve treba razmotriti na svakoj mre`i, me|utim, kreatori i korisnici LAN-ova temeljenih na osobnim ra~unalima o tome obi~no ne trebaju voditi brigu. Kada je mre`a spojena na veliku korisni~ku zajednicu, sve ove pojedinosti mre`nog okru`ja dobivaju na va`nosti. Treba jo{ razmotriti i potrebu za biranim i daljinskim pristupom. Ako se taj pristup odnosi na terminal i promet na zaslonu, dovoljan }e biti serijski priklju~ak s postoje}eg sustava. Ako je uspostavljena Point-to-Point Protocol (PPP) veza, potrebno je razmotriti koliko }e dodatnog optere}enja mre`i biti nametnuto kada }e korisnici preko telefonskih linija u~itavati uslu`ni softver, programe i baze podataka. Ovo je potrebno uzeti u obzir budu}i da IP nije ograni~en na veze visoke brzine poput Novela IPX i drugih mre`nih protokola.
Postavljanje Internet mre`e
481
Razumijevanje smjernica za konfiguraciju mre`e
Mre`u treba planirati na temelju smjernica i pravila. Pri planiranju mre`e trebate razmotriti sljede}a pitanja: Kako bi se mre`a koristila danas? Kako }e se mre`a koristiti u sljede}ih nekoliko godina? Koje }e se aplikacije koristiti na mre`i? Koje }e radne skupine unutar organizacije u budu}nosti zahtijevati mre`ne resurse? Koliki }e broj i koje vrste radnih stanica biti na mre`i? Koliko }e poslu`itelja, minira~unala i drugih doma}ina biti na mre`i? Koji }e drugi mre`ni ure|aji, poput pisa~a i crta~a, biti na mre`i? Ho}e li biti potrebna polja diskova? Da li }e upravljanje mre`om biti centralizirano? Da li }e mre`a biti spojena na Internet ili druge korporacijske mre`e ili }e mo`da poslu`iti kao osnova za WAN (mre`u {ireg podru~ja)? Koji }e drugi protokoli koristiti mre`nu tehnologiju (protokoli IPX, DECNET, LAT, OSI i TCP/IP)? Gdje }e se kriti~ni podaci razmjenjivati (utvrdite nekoliko razli~itih staza)? Kako }e mre`a rasti i mijenjati se? Kada odgovorite na sva ova pitanja, mo`ete definirati mre`u. Broj ~vorova ukazuje koliko je adresnih prostora klase C potrebno ili da li je potrebna klasa B. Razmotriti treba i veze s udaljenim instalacijama. Optere}enje se mo`e raspodijeliti preko vi{e mre`nih segmenata. Poku{ajte smanjiti promet koji se treba odvijati preko vi{e mre`a. Na primjer, ako imate dva sustava koji razmjenjuju mnogo informacija, a za njihovu su komunikaciju potrebni skokovi preko tri mre`e, razmislite o premje{tanju sustava na istu mre`u. Utvrdite najbjolju mre`nu topologiju radi udovoljavanja zahtjevima navedenima u analizi mre`e. Da bi se omogu}io rast mre`e, najbolji je pristup utvrditi najve}e optere}enje i zatim razviti mre`u u kojoj takvo optere}enje predstavlja najmanje optere}enje.
Uporaba usmjeriva~a i mostova
Za osiguravanje veze izme|u mre`a i sustava koriste se ure|aji posebne namjene. Ponekad se pojmovi gateway (prolaz) i router (usmjeriva~) koriste u istom zna~enju. Strogo gledav{i, prolaz opisuje sustav koji poruke {alje izme|u razli~itih vrsta mre`a, dok usmjeriva~ {alje poruke izme|u mre`a iste vrste. Router (usmjeriva~) se u ovom tekstu redovito koristi za opisivanje bilo kojeg ure|aja koji poruke uzima s jedne i proslje|uje ih u drugu mre`u. Usmjeriva~ sadr`i dovoljno inteligencije da zna treba li primljena poruka biti proslije|ena drugoj mre`i ili usmjeriva~u.
482
23. poglavlje Razumijevanje protokola TCP/IP
Usmjeriva~i rade u mre`nom sloju i obi~no su udru`eni s protokolom, poput IP-a ili IPX-a. Ve}ina usmjeriva~a koji usmjeruju IPX promet mogu usmjerivati i IP promet. Usmjeriva~i se koriste za spajanje vi{e lokalnih mre`a i mre`a {ireg podru~ja. Oni pru`aju na~in dijeljenja podataka izme|u mre`a. Tako|er, budu}i da rade u sloju Network, mogu pomo}i u smanjenju gusto}e prometa na mre`i. Ako jedna mre`a koristi mnogo razli~itih protokola, a druga koristi samo IP, za komunikaciju je tih mre`a potreban usmjeriva~ koji usmjeruje samo IP adrese. Usmjeriva~ onemogu}uje slanje poruka na mre`u koja s njima ne mo`e raditi. S druge strane, mostovi se mogu koristiti za me|upovezivanje lokalnih i mre`a {ireg podru~ja oni dijele informacije bez obzira na protokol. Most dvjema me|upovezanim mre`ama omogu}uje da svaka istovremeno ima mnogo razli~itih protokola. Poruke proslije|ene preko mosta obi~no ne sadr`avaju nikakve daljnje informacije usmjeravanja. Poruke se obi~no ostavljaju netaknute. Jedna od lo{ih strana mostova jest da se poruke iz svih me|upovezanih mre`a koje se {alju na vi{e adresa ili cijeloj mre`i vide na svim granama povezanim s mostom. To ima za posljedicu mnogo dodatnog zauze}a mre`e zbog poruka o najnovijem stanju na mre`i. Tako|er, most proslje|uje poruke samo mre`nim adresama na drugoj strani mosta, me|utim, on mo`e proslje|ivati sve mre`ne protokole i poruke koje se {alju cijeloj mre`i. Usmjeriva~i i mostovi se koriste za dijeljenje informacija me|u mre`ama. Prikladnost je svakog utvr|ena mre`nim zahtjevima, kori{tenim protokolima, kapacitetom mre`e i zahtjevima korisnika. Pravilan odabir sastavnih dijelova mo`e pomo}i u~inkovitom radu mre`e, omogu}iti budu}i rast i pomo}i u osiguravanju stalne pouzdanosti.
B I L J E [ K A Mostove koristite samo ako mre`e trebaju koristiti pakete s vi{e protokola. Usmjeriva~
je ina~e bolji izbor budu}i da on poma`e u smanjenju nepotrebnog zauze}a mre`e.
Odavde...
Vi{e informacija o TCP/IP mo`ete na}i u sljede}im poglavljima: 24. poglavlje, Pode{avanje TCP/IP mre`e opisuje kako postaviti i podesiti va{ mre`ni sustav za Linux. 25. poglavlje, Pode{avanje DNS-a obja{njava sustav utvr|ivanja Internet imena. 29. poglavlje, Uporaba protokola SLIP i PPP pokazuje kako podesiti asinkroni TCP/IP preko serijskih linija.
P O G L A V L J E
24
Pode{avanje TCP/IP mre`e
(Steve Burnett)
U ovom poglavlju
Razumijevanje TCP/IP konfiguracijskih datoteka 484 Inicijalizacija Ethernet su~elja 486 Razumijevanje TCP/IP usmjeravanja 489 Nadziranje TCP/IP mre`e s programom netstat 493
484
24. poglavlje Pode{avanje TCP/IP mre`e
Pode{avanje TCP/IP mre`e je jedna od ~e{}ih zada}a s kojima }ete se suo~avati pri administriranju Linux strojeva. U najosnovnijim slu~ajevima to nije preslo`eno, me|utim, ipak zahtijeva ne{to razmatranja izvedbe va{e mre`e i poznavanje manjeg broja programa i konfiguracijskih datoteka.
Razumijevanje TCP/IP konfiguracijskih datoteka
TCP/IP umre`avanjem u Linuxu se upravlja skupom konfiguracijskih datoteka u direktoriju /etc. Te datoteke Linuxu govore koja je njegova IP adresa, ime doma}ina i ime domene te nadziru mre`na su~elja. Tablica 24.1 vam prikazuje {to svaka datoteka radi. Sljede}i odjeljci detaljno opisuju svaku od tih datoteka.
Tablica 24.1
Datoteka /etc/hosts /etc/networks
Konfiguracijske datoteke Linux TCP/IP mre`e
Opis Imena doma}ina mapira IP adresama Imena doma}ina mapira mre`nim adresama Pode{ava postavke i aktivira va{a Ethernet su~elja pri podizanju sustava
/etc/rc.d/rc3.d/S10network
Datoteka /etc/hosts
Svako ra~unalo na TCP/IP mre`i ima IP adresu, kanonsko (standardno) ime doma}ina i nijedno ili vi{e imena doma}ina. Datoteka /etc/hosts je osnovna metoda mapiranja imena doma}ina IP adresama.
B I L J E [ K A Sva imena doma}ina, imena domena i IP adrese koje se koriste u ovom poglavlju
su izmi{ljene i ne odra`avaju ni jednu stvarnu mre`u na Internetu.
Za primjer, pogledajte izmi{ljenu mre`u koju je izgradila Burwell, Inc. Ta se mre`a sastoji od jedne adrese mre`e klase B koju je Burwellu dodijelio InterNIC (organizacija koja upravlja Internet adresama). Ta je mre`a podijeljena u dvije podmre`e klase C. Slijedi oblik datoteke hosts:
# /etc/hosts for linux1.burwell.com # # For loopbacking. 127.0.0.1 localhost # This machine 166.82.1.21 linux1.burwell.com linux1 # Other hosts on our network 166.82.1.20 server.burwell.com server 166.82.1.22 wk1.burwell.com # the local machine # the server # workstation
Razumijevanje TCP/IP konfiguracijskih datoteka
485
166.82.1.10 166.82.1.1 166.82.1.1 166.82.2.1 166.82.1.30
netpr1.burwell.com netpr1 # networked printer gateway.burwell.com gateway # the router gate-if1 # 1st interface on gateway gate-if2 # 2nd interface on gateway linux2.burwell.com linux2 # Laptop via PLIP
# end of hosts file S A V J E T Uo~ite da prethodni prolaz ima dva imena doma}ina za IP adresu 166.82.1.1.
Dobra je zamisao svakom su~elju na stroju zadati jednistveno ime. Na taj je na~in lak{e vidjeti {to se doga|a kada koristite naredbe ifconfig i route.
Format datoteke hosts se sastoji od jedne IP adrese po retku po~ev{i u prvom stupcu, kanonskog imena doma}ina pridru`enog toj adresi i zatim nijednog ili vi{e zamjenskih imena. Polja su odvojena razmacima ili tabulatorima. Prazni redovi i tekst koji slijedi iza znaka # se smatraju napomenama i zanemaruju se. IP adresa 127.0.0 je poznata kao local loopback address (lokalna povratna adresa) i rezervirana je za tu svrhu. Njoj se obi~no dodjeljuje ime localhost. Ako }ete va{ stroj koristiti samo kao samostalan sustav ili }ete koristiti SLIP ili PPP za spajanje na vanjski svijet, u va{oj datoteci hosts trebate samo localhost adresu.
B I L J E [ K A Zada}u je datoteke /etc/hosts na strojevima spojenim na Internet ili velike unutarnje
mre`e uglavnom preuzeo Domain Name Service (DNS). Me|utim, DNS nije raspolo`iv tijekom podizanja sustava ili kada radite u jednokorisni~kom modu, stoga je dobra zamisao informacije za neophodne strojeve poput poslu`itelja i prolaza staviti u /etc/hosts. Na mre`i sa samo nekoliko strojeva koji nisu spojeni na Internet je lak{e u /etc/hosts dr`ati cjeloviti ispis svih doma}ina nego postavljati i odr`avati DNS.
S A V J E T Davanje imena va{im mre`ama omogu}uje pogodnosti poput stati~nog usmjeravanja
koje uzima ime doma}ina ili ime mre`e. Podmre`e ne trebate pamtiti po njihovim IP adresama, dovoljno je znati njihova imena.
Datoteka /etc/networks
Ba{ kao {to doma}ini imaju imena i IP adrese, tako se i mre`ama i podmre`ama mogu dati imena. S tim se imenima barata u datoteci /etc/networks. IP adrese u datoteci networks uklju~uju samo dio s mre`nom adresom plus podmre`ni bajt. U sljede}em je primjeru ogledna datoteka za burwell.com:
# /etc/networks for burwell.com localnet 127.0.0.0 # software loopback network burwell-c1 166.82.1 # Development Group Network, Class C burwell-c2 166.82.2 # MIS Network, Class C # end of networks file
486
24. poglavlje Pode{avanje TCP/IP mre`e
Prvo je ime localnet i IP adresa, 127.0.0.0. Ako va{ Linux stroj ne spajate na TCP/IP mre`u ili koristite samo SLIP ili PPP, sve {to u ovu datoteku trebate staviti jest ime localnet i IP adresu. Sljede}a dva reda identificiraju dvije podmre`e klase C koje je Burwell napravio iz svoje mre`e klase B.
Inicijalizacija Ethernet su~elja
Program ifconfig ~ini mre`na su~elja poput softverske povratne petlje i Ethernet kartica poznatih Linuxovoj jezgri, tako da ih Linux mo`e koristiti. Program ifconfig se koristi i za nadziranje i promjenu stanja mre`nih su~elja. Jednostavan poziv za ifconfig jest
ifconfig adresa su~elja
koji aktivira navedeno mre`no su~elje i dodjeljuje mu IP adresu. To se naziva dovo|enje su~elja. Uop}ena je pozivna sintaksa za ifconfig sljede}a:
ifconfig su~elje [aftype] [opcije] adresa
U tablici 24.2 je popis argumenata naredbenog retka za ifconfig.
Tablica 24.2
Argument
Argumenti naredbenog retka za ifconfig
Opis Ime mre`nog su~elja, obi~no ime upravlja~kog programa ure|aja iza kojeg slijedi identifikacijski broj. Ovaj je argument obavezan. Adresna porodica koju treba koristiti za dekodiranje i prikazivanje svih adresa protokola. Sada su podr`ane adresne porodice inet (TCP/IP), ddp (Appletalk Phase 2), ipx (Novell) te AX.25 i netrom (obje za amaterski packet radio). Unaprijed je zadana porodica inet. Aktivira navedeno su~elje. Deaktivira navedeno su~elje. Uklju~uje ili isklju~uje uporabu ARP protokola na navedeno su~elje. Znak minus se koristi za isklju~ivanje zastavice. Uklju~uje ili isklju~uje repne informacije na Ethernet paketima. Uklju~uje ili isklju~uje promiskuitetni na~in rada su~elja. Kada je uklju~en, su~elje jezgri {alje sav promet na mre`i, a ne samo onaj koji je adresiran na va{ stroj. Mjere su~elja postavlja u cjelobrojnu vrijednost N. Metri~ka vrijednost predstavlja cijenu slanja paketa na tom smjeru. Linuxova jezgra tu cijenu smjera trenutno ne koristi, ali }e ona biti primijenjena u budu}nosti.
interface (su~elje)
aftype (apvrsta)
up down [-]arp [-]trailers [-]allmulti
metric N
Inicijalizacija Ethernet su~elja
487
Argument mtu N
Opis U cjelobrojnoj vrijednosti N pode{ava najve}i broj bajtova s kojima su~elje mo`e baratati u jednom prijenosu. Trenutni mre`ni kd u jezgri ne barata s IP fragmentacijom, stoga za MTU (Maximum Transmission Unit) podesite dovoljno veliku vrijednost. Postavlja IP adresu drugog kraja point-to-point veze. Klju~na rije~ pointopoint ga je u~inila zastarjelim. Postavlja IP mre`nu masku za navedeno su~elje. Postavlja prekidni redak koji ovaj ure|aj koristi. Upamtite da mnogi ure|aji ne podr`avaju dinami~ko IRQ pode{avanje. Postavlja adresu emitiranja za su~elje kada je uklju~ena i adresa. Ako se ne izda nikakva adresa, uklju~it }e se zastavica IFF_BROADCAST za navedeno su~elje. Uklju~uje point-to-point na~in rada na navedenom su~elju. To jezgri govori da je ovo su~elje izravna veza do drugog stroja. Kada je i adresa uklju~ena, ona se dodjeljuje stroju na drugom kraju popisa. Ako adresa nije dana, uklju~ena je zastavica IFF_POINTOPOINT za su~elje. Vode}i znak minus isklju~uje zastavicu. Postavlja hardversku adresu za navedeno su~elje. Iza ove klju~ne rije~i mora slijediti ime hardverske klase i ASCII istozna~nica hardverske adrese. Sada su podr`ani Ethernet (ether), AMPR AX.25 (ax25) i PPP (ppp). Ime doma}ina ili IP adresa koja treba biti dozna~ena navedenom su~elju. Imena doma}ina koja se ovdje koriste odgovaraju njihovim istozna~nicama u IP adresama. Ovaj je parametar obavezan.
dstaddr addr netmast addr irq addr [-]broadcast[addr]
[-]pointopoint[addr]
hw
address
Obi~no ne trebate koristiti sve opcije. ifconfig treba samo ime su~elja, netmask (mre`nu masku) i dodijeljenu IP adresu da bi podesio sve {to je potrebno. Samo u slu~aju kada ifconfig ne uspije ili kada imate slo`enu mre`u, trebat }ete ve}inu parametara sami postavljati.
UPOZORENJE
Ako je va{ Linux stroj na mre`i, program ifconfig mora biti osiguran od neovla{tene uporabe. Postavljanje mre`nog su~elja u na~in rada u kojem prima sve pakete bez obzira na odredi{nu adresu omogu}uje drugim osobama nju{kanje po va{oj mre`i i dobivanje osjetljivih podataka poput lozinki. To je ozbiljno kr{enje sigurnosti. Vidi Upravljanje fizi~kom sigurno{}u, str. 236.
488
24. poglavlje Pode{avanje TCP/IP mre`e
Uporaba ifconfig za provjeru mre`nog su~elja
Kada se ifconfig pokrene bez argumenata, on }e izdati stanja svih mre`nih su~elja za koja jezgra zna. Kada se ifconfig izvr{ava samo s imenom su~elja u naredbenom retku, on }e ispisati stanje tog su~elja:
$ ifconfig lo lo Link encap Local Loopback inet addr 127.0.0.1 Bcast 127.255.255.255 Mask 255.0.0.0 UP LOOPBACK RUNNING MTU 2000 Metric 1 RX packets 0 errors 0 dropped 0 overruns 0 TX packets 1658 errors 10 dropped 0 overruns 0
Ovaj primjer koristi lo, softversko povratno su~elje. Mo`ete vidjeti dodijeljenu IP adresu, (inet addr), adresu emitiranja (Bcast) i mre`nu masku (Mask). Su~elje je UP s MTU-om od 2000. Posljednja dva retka daju statistiku s brojem primljenih (RX) i poslanih paketa (TX), zajedno s brojem paketnih gre{aka, ispu{tenih paketa i gre{aka prestizanja.
Pode{avanje povratnog su~elja
Svi Linux strojevi s mre`nim slojem instaliranim u jezgri imaju su~elje s povratnom petljom. To se su~elje koristi za ispitivanje mre`nih aplikacija i za pru`anje mre`e lokalnim TCP/IP servisima kada stroj nije spojen na stvarnu mre`u. Ime mre`nog su~elja za povratni sustav je lo. Za pokretanje ifconfig unesite sljede}e:
ifconfig lo 127.0.0.1
To }e aktivirati povratno su~elje i dodijeliti mu adresu 127.0.0.1. Ova se adresa uobi~ajeno koristi za povratnu petlju budu}i da InterNIC za mre`u klase nikome nikada ne}e dodijeliti adresu 127.0.0.0. Da biste povratni sustav u~inili posve spremnim za rad, trebate za njega dodati smjer s naredom route, koja se obja{njava kasnije u ~lanku Razumijevanje TCP/IP usmjeravanja.
Pode{avanje mre`nog su~elja
Za pode{avanje je Ethernet mre`nog su~elja potrebno malo vi{e rada, naro~ito ako koristite podmre`e. Osnovni poziv za ifconfig izgleda poput ovog za linux1.burwell.com:
ifconfig eth0 linux1
Time }ete ifconfig natjerati da aktivira Ethernet su~elje 0, u datoteci /etc/hosts pogleda IP adresu za linux1 i dodijeli je ovom su~elju. Pregledavanje eth0 su~elja na ovoj to~ki otkriva sljede}i kd:
$ ifconfig eth0 eth0 Link encap 10Mbps Ethernet Hwaddr 00:00:E1:54:3B:82 inet addr 166.82.1.21Bcast166.82.1.255 Mask 255.255.255.0 UP BROADCAST RUNNING MTU 1500 Metric 0 RX packets 3136 errors 217 dropped 7 overrun 26 TX packets 1752 errors 25 dropped 0 overrun 0 Interrupt:10 Base address:0x300
Razumijevanje TCP/IP usmjeravanja
489
Uo~ite da je ifconfig na osnovi IP adrese koju je prona{ao u /etc/hosts automatski postavio adresu emitiranja (radne stanice) i mre`nu masku. Ako koristite podmre`e, trebate sami jasno navesti adresu radne stanice i mre`nu masku. Na primjer, ako imate mre`u klase C i koristite prvi bit iz dijela doma}ina u adresi da biste napravili dvije podmre`e, pri pokretanju ifconfig trebate navesti adresu emitiranja i mre`nu masku:
ifconfig eth0 linux1 broadcast 166.82.1.127 netmask 255.255.255.128
Pode{avanje paralelnih IP su~elja
ifconfig s Parallel IP (PLIP), Serial Line IP (SLIP) i Point-to-Point Protocol (PPP) su~eljima upravlja pone{to druk~ije. Za dovo|enje PLIP su~elja u ifconfig naredbeni redak dodajete opciju pointopoint. Pretpostavimo da je Burwelovo prijenosno ra~unalo linux2 priklju~eno na prvi paralelni priklju~ak na linux1. Za aktiviranje PLIP veze ovako pozivate ifconfig:
ifconfig plip0 linux1 pointopoint linux2
To }e aktivirati plip0 su~elje s IP adresom za linux1, postaviti pointopoint zastavicu i su~elju re}i da je linux2 IP adresa za drugi kraj veze. ifconfig }e u /etc/hosts potra`iti IP adrese za linux1 i linux2 i te }e adrese odgovaraju}e dozna~iti. Na prijenosniku koristite sli~an poziv
ifconfig plip0 linux2 pointopoint linux1
Vidi Razumijevanje zahtjeva za SLIP i PPP, str. 562.
Razumijevanje TCP/IP usmjeravanja
Usmjeravanje utvr|uje stazu kojom }e paket prolaziti od svog izvora kroz mre`u do svog odredi{ta. Ta se staza utvr|uje uspore|ivanjem odredi{ne IP adrese s tablicama usmjeravanja u jezgri i slanjem paketa u nazna~eni stroj, koji mo`e, ali ne mora biti odredi{te paketa. Tablica usmjeravanja u jezgri sadr`i informacije u obliku Za dola`enje od stroja Y do mre`e X, paket po{alji u stroj Z s tro{kom 1, zajedno s vrijednostima time-to-live (TTL - koliko se dugo paket smije zadr`avati) i pouzdanosti za taj smjer.
Odlu~ivanje o pravilima usmjeravanja
Prvi je korak u postavljanju usmjeravanja na va{oj mre`i odlu~ivanje o pravilima usmjeravanja. Za male, nepovezane mre`e je dovoljna uporaba naredbe route za postavljanje stati~nih smjerova na svakom stroju tijekom podizanja sustava. Velike mre`e s mnogo podmre`a ili mre`a spojenih na Internet trebaju koristiti dinami~ko usmjeravanje. Program usmjeravanja }e dinami~ko usmjeravanje osigurati komuniciranjem s programima usmjeravanja na drugim strojevima i instaliranjem smjerova na temelju onog {to je saznao o topologiji mre`e. Vrlo se ~esto koristi kombinacija stati~kog i dinami~kog usmjeravanja. Strojevi na svakoj podmre`i za dosezanje svojih neposrednih susjeda koriste stati~ko usmjeravanje. Unaprijed zadani smjer - smjer kori{ten za pakete razli~it od svih ostalih smjerova u tablici smjerova - pode{en je za gateway (prolaz) - stroj koji vr{i dinami~ko usmjeravanje i svjestan je ostatka
490
24. poglavlje Pode{avanje TCP/IP mre`e
svijeta. Na ovaj se na~in mogu planirati velike mre`e, smanjuju}i gnjava`u s konfiguracijskim datotekama i koli~inom propusnosti koju koriste programi za dinami~ko usmjeravanje.
Uporaba programa /sbin/route
Program /sbin/route upravlja s tablicom smjerova (Kernel routing) i koristi se za odre|ivanje stati~kih smjerova do drugih ra~unala ili mre`a preko su~elja koja su pode{ena i aktivirana s ifconfig. To se obi~no obavlja skriptom /etc/rc.d/rc3.d/S10network tijekom podizanja sustava. Tablica 24.3 opisuje argumente naredbenog retka za /sbin/route.
Tablicca 24.3 Argumenti naredbenog retka za /sbin/route
Argument (ni{ta) -n Opis /sbin/route bez argumenata izdaje trenutnu tablicu smjerova. Ovaj argument uzrokuje isti izlaz kao i kada nema argumenata, ali imena doma}ina zamjenjuje s njhovim broj~anim IP adresama.
del add
Pregledavanje tablice smjerova Pokretanjem /sbin/routeb bez ikakvih argumenata naredbenog retka ili samo s -n dobivamo ispis tablice smjerova:
/sbin/route Kernel routing table Destination Gateway 127.0.0.0 *
Genmask 255.0.0.0
Flags U
Metric 0
Ref 0
UseIface 100 lo
Ovo je iz stroja u kojem je aktivirano samo povratno su~elje. Tablica 24.4 pru`a opis polja u izvje{taju tablice smjerova.
Tablica 24.4
Polje Destination Gateway Genmask
Polja u izvje{taju tablice smjerova
Opis IP adresa odredi{ta smjera. Ime doma}ina ili IP adresa prolaza koji taj smjer koristi. Ako prolaz ne postoji, izlaz je zvjezdica (*). Mre`na maska za odredi{nu adresu. Jezgra je koristi za generalizaciju puta do odredi{ne adrese tako da primijeni logi~ku operaciju I na bitove Genmaska i paketne IP adrese prije usporedbe s odredi{nom adresom.
Razumijevanje TCP/IP usmjeravanja
491
Polje Flags
Opis Zastavice za smjer (U zna~i gore (up), H zna~i host (doma}in), G zna~i gateway (prolaz), D zna~i dinami~ki smjer, a M zna~i modified (preina~en). Metri~ka cijena za smjer. Trenutno nije podr`ano u mre`nom sloju jezgre. Broj drugih smjerova koji se oslanjaju na prisutnost ovog smjera. Ovaj broj pokazuje koliko je puta stavka tablice smjerova kori{tena. Mre`no su~elje kojem ovaj smjer isporu~uje pakete.
Metric Ref Use Iface
Vrativ{i se na Burwellovu mre`u, sljede}i je primjer s prijenosnika linux2, s uspostavljenom SLIP vezom koja je trenutno u radu:
$ /sbin/route Kernel routing Destination slip.burwell.c 127.0.0.0 default table Gateway Genmask * 255.255.255.255 * 255.0.0.0 slip.burwell.c *
Flags UH U UG
Metric Ref 0 0 0 0 0 0
Use 0 100 1
Iface sl0 lo sl0
Stavka tablice za povratnu petlju je ista kao i prije, a tu su i dvije nove stavke. Prva odre|uje smjer za slip.burwell.com. Druga nova stavka odre|uje unaprijed zadani smjer preko prolaza slip.burwell.com.
B I L J E [ K A Svaki stroj spojen na mre`u mora u svojoj tablici smjerova imati unaprijed zadani smjer.
Unaprijed zadani smjer se koristi kada se u tablici smjerova ne prona|e odgovaraju}a stavka za odredi{te paketa.
Dodavanje stati~kih smjerova Smjerove u tablicu smjerova dodajete pokretanjem programa route s argumentom add. Sintaksa argumenta naredbenog retka za naredbu route add jest
route add [ -net -host ] addr [gw gateway] [metric cost] [netmask mask] [dev device]
Tablica 24.5 opisuje argumente naredbenog retka koje koristi naredba route add.
Tablica 24.5
Argument
Argumenti naredbenog retka za naredbu route add
Opis Iznu|uje odnos prema navedenoj adresi kao prema adresi mre`e ili doma}ina. Odredi{na adresa za novi smjer. To mo`e biti IP adresa, ime doma}ina ili ime mre`e. Odre|uje usmjeravanje svih paketa za ovu adresu preko navedenog prolaza.
-net -host addr gw gateway
nastavlja se
492
24. poglavlje Pode{avanje TCP/IP mre`e
Tablica 24.5
Argument metric cost
Nastavak
Opis U tablicu smjerova postavlja polje metric. Navodi mre`nu masku dodanog smjera. Program route }e je i sam pretpostaviti pa je u uobi~ajenim prilikama ne trebate navoditi. Prisiljava route da novi smjer pridru`i navedenom ure|aju mre`nog su~elja. route i ovdje obi~no ispravno pretpostavi koji ure|aj treba koristiti za novi smjer, stoga ovo ne trebate ~esto koristiti.
netmask mask
dev device
UPOZORENJE
Kada tablici smjerova dodajete smjer preko prolaza, trebate osigurati da se do navedenog prolaza mo`e doprijeti. Prije dodavanja smjera koji koristi prolaz obi~no trebate dodati stati~ki smjer za taj prolaz.
Neki primjeri usmjeravanja Po~injemo s primjerom za povratno su~elje. Nakon postavljanja
povratnog su~elja s ifconfig, trebate mu dodati smjer, kao u sljede}em primjeru:
# route add 127.0.0.1
Ni{ta drugo nije potrebno budu}i da route datu mu adresu upore|uje s adresama za poznata su~elja i povratno su~elje dodjeljuje novom smjeru. Sljede}i primjer pokazuje kako postaviti usmjeravanje za SLIP vezu na Burwellovom stroju linux2 nakon {to je SLIP veza uspostavljena i ifconfig upotrebljen za aktiviranje su~elja:
# route add slip.burwell.com # route add default gw slip.burwell.com
Prva naredba dodaje stati~ki smjer za doma}ina slip.burwell.com. Druga naredba jezgri ka`e da slip.burwell.com koristi kao prolaz za sve pakete s nepoznatim odredi{tima.
UPOZORENJE
Osigurajte da se sva imena doma}ina koja koristite s naredbom route nalaze u datoteci /etc/hosts tako da route mo`e prona}i IP adrese za njih, ina~e ne}e mo}i obaviti zadatak.
Ako u va{oj mre`i uspostavljate podmre`e dijeljenjem IP adresa u sredini okteta, pri pokretanju }ete programa route trebati navesti tra`enu mre`nu masku. Na primjer, ako imate mre`u klase C i ~etiri podmre`e koje koriste prva dva bita posljednjeg okteta, route }ete trebati pokretati na sljede}i na~in:
# route add hostname netmask 255.255.255.192
Ovime osiguravate da }e route u stavku tablice smjerova staviti ispravnu mre`nu masku.
Nadziranje TCP/IP mre`e s programom netstat
493
Za Ethernet i druga su~elja za mre`no emitiranje trebate dodati smjerove koji jezgri govore koje se mre`e mogu dosegnuti preko svakog pode{enog su~elja. Nakon uporabe ifconfig za dovo|enje eth0 mre`nog su~elja na linux1.burwell.com kao {to ste prethodno uradili, trebate pokrenuti route da instalira smjer do mre`e na tom su~elju:
# route add -net 166.82.1.0
To se mo`da ne ~ini dovoljnim za ispravno pode{avanje tablice smjerova, budu}i da nikakvo su~elje nije nazna~eno, me|utim, route }e su~elje prona}i uspore|ivanjem IP adrese u naredbenom retku s IP adresom svakog mre`nog su~elja i smjer dozna~uje tako prona|enom su~elju. U ovom je slu~aju za eth0 bila dodijeljena adresa 166.82.1.21 s mre`nom maskom 255.255.255.0. To se sla`e s mre`nom adresom zadanom u naredbi route, pa }e route instalirati smjer do mre`e 166.82.1.0 uporabom su~elja eth0, kako slijedi:
$ route Kernel routing table Destination Gateway Genmask 166.82.1.0 * 255.255.255.0 127.0.0.0 * 255.0.0.0
Flags UN U
Metric 0 0
Ref 0 0
UseIface 0 eth0 100 lo
Da bi linux1 znao kako dosegnuti drugu podmre`u, trebaju vam jo{ dvije stavke u tablici smjerova radi sigurnosti.
# route add gateway.burwell.com # route add -net 166.82.2.0 gw gatway.burwell.com
S ovime dodajete stati~ki smjer za gateway.burwell.com i zatim dodajete mre`ni smjer za 166.82.2.0 uporabom gatweay.burwell.com kao prolaza za tu mre`u, kako je prikazano u sljede}em:
$ route Kernel routing table Destination Gateway gateway.burwell * 166.82.1.0 * 166.82.2.0 gateway.burwell 127.0.0.0 *
Genmask 255.255.255.0 255.255.255.0 255.255.255.0 255.0.0.0
Flags UH UN UN U
Metric 0 0 0 0
Ref 0 0 0 0
UseIface 0 eth0 0 eth0 0 eth0 100 lo
Ovo prikazuje stati~ki smjer koji ste dodali za gateway.burwell.com i smjer s prolazom do mre`e 166.82.2.0.
Brisanje smjerova s naredbom route Smjerove bri{ete pozivanjem routea s opcijom del i
navo|enjem odredi{ne adrese smjera koji `elite izbrisati. Na primjer,
# route del -net 166.82.2.0
bri{e mre`ni smjer za mre`u 166.82.2.0.
Nadziranje TCP/IP mre`e s programom netstat
Program netstat je vrlo koristan alat za pra}enje va{e TCP/IP mre`e. On mo`e prikazati tablicu smjerova, stanje aktivnih veza na mre`i i korisnu statistiku o svakom mre`nom su~elju. Tablica 24.6 opisuje uobi~ajene argumente naredbenog retka za netstat. Dodano je i nekoliko argumenata namijenjenih naprednim korisnicima. O vi{e informacija pogledajte odgovaraju}u man stranicu.
494
24. poglavlje Pode{avanje TCP/IP mre`e
Tablica 24.6
Argument -a -i -c -n -o -r -t -u -v -w -x
Uobi~ajeni argumenti naredbenog retka za program netstat
Opis Prikazuje informacije o svim vezama s Internetom, uklju~uju}i i one koje se upravo oslu{kuju. Prikazuje statistike za sve mre`ne ure|aje. Prikazuje neprestano osvje`avano mre`no stanje. nestat }e svake sekunde prikazivati stanje na mre`i sve dok ne bude prekinut. Prikazuje udaljene i lokalne adrese i informacije o portovima u broj~anom/sirovom obliku umjesto pretvaranja u imena. Prikazuje vremenski zavisna stanja svake mre`ne veze. Prikazuje tablicu smjerova u jezgri. Prikazuje samo TCP informacije , uklju~uju}i i one koje se upravo oslu{kuju. Prikazuje samo UDP informacije Prikazuje ina~icu informacije za netstat. Prikazuje sirove informacije s priklju~nice (socket). Prikazuje informacije s priklju~nice UNIX domene.
Prikazivanje aktivnih mre`nih veza
netstat pokrenut bez argumenata naredbenog retka stvara ispis aktvnih mre`nih veza na va{em stroju. Sljede}i primjer prikazuje unaprijed zadani izlaz iz netstata:
$ netstat Active Internet connections Proto Recv-Q Send-Q Local Address Foreign Address (State) tcp 0 0 linux1.burwell.com:1266 server.burwell.:telnet ESTABLISHED Active UNIX domain sockets Proto RefCnt Flags Type State Path unix 1 [ ACC ] SOCK_STREAM LISTENING /dev/printer unix 2 [ ] SOCK_STREAM CONNECTED /dev/log unix 2 [ ] SOCK_STREAM CONNECTED unix 1 [ ACC ] SOCK_STREAM LISTENING /dev/log
Prvi dio prikazuje aktivnu TCP protokol vezu korisnika burt izme|u adrese linux1.burwell.com na portu 1266 i adrese server.burwell.com na telnet portu. Tablica 24.7 opisuje polja u ispisu Active Internet Connections.
Nadziranje TCP/IP mre`e s programom netstat
495
Tablica 24.7
Polje Proto Recv-Q Send-Q
Polja u Active Internet Connections
Opis Protokol kori{ten za tu vezu TCP ili UDP. Broj bajtova primljenih na ovoj priklju~nici, ali koje korisni~ki program jo{ nije kopirao. Broj bajtova poslanih udaljenom doma}inu ~iji primitak jo{ nije potvr|en. Ime lokalnog doma}ina i broja porta dodijeljenog ovoj vezi. IP adresa priklju~nice je pretvorena u kanonsko ime doma}ina za tu adresu, a broj porta je pretvoren u ime servisa osim ako je kori{tena zastavica -n. Ime stranog doma}ina i broj porta dodijeljenog toj vezi. Zastavica -n na ovo polje utje~e jednako kao i na polje Local Address. Trenutno stanje priklju~nice. Mogu}a su sljede}a stanja: ESTABLISHED SYN_SENT SYN_RECV FIN_WAIT1 FIN_WAIT2 TIME_WAIT CLOSED CLOSE_WAIT LAST_ACK LISTEN UNKNOWN Veza je u potpunosti uspostavljena. Socket sada poku{ava uspostaviti vezu s udaljenim doma}inom. Veza je incijalizirana. Priklju~nica je zatvorena i ~eka da se veza isklju~i. Veza je isklju~ena. Priklju~nica ~eka signal isklju~ivanja iz udaljenog doma}ina. Priklju~nica je zatvorena i ~eka retransmisiju signala isklju~ivanja. Priklju~nica nije u uporabi. Udaljeni doma}in je isklju~io svoju vezu. Lokalni doma}in ~eka zatvaranje priklju~nice. Udaljena veza je isklju~ena i priklju~nica je zatvorena. Lokalni doma}in ~eka odobrenje. Priklju~nica oslu{kuje dolaze}i poku{aj uspostavljanja veze. Stanje priklju~nice nije poznato.
Local Address
Foreign Address State
User
Prijavni ID korisnika u ~ijem je vlasni{tvu ta priklju~nica.
496
24. poglavlje Pode{avanje TCP/IP mre`e
Drugi dio prikazuje aktivne priklju~nice UNIX domene. Priklju~nice UNIX domene su IPC (interprocess communication) mehanizmi (mehanizmi me|uprocesne komunikacije) koji kao sustav sastajanja koriste UNIX datote~ni sustav. Procesi u datote~nom sustavu stvaraju posebne datoteke koje zatim otvaraju drugi procesi na stroju koji `eli komunicirati. Prethodni netstat ispis prikazuje dvije priklju~nice koje oslu{kuju: jedna na /dev/printer, a druga na /dev/log. Tu su i dvije trenutno spojene priklju~nice: jedna na /dev/log i druga za koju nije navedena pridru`ena staza. Tablica 24.8 opisuje polja u popisu Active UNIX Domain Sockets.
Tablica 24.8
Polje Proto RefCnt Flags
Polja u popisu Active UNIX Domain Sockets
Opis Protokol u uporabi za ovu priklju~nicu. To }e obi~no biti unix. Broj procesa pridru`enih toj priklju~nici. Zastavice za tu priklju~nicu. Za sada je jedina poznata zastavica SO_ACCEPTON (ACC), koja ukazuje da je priklju~nica odspojena (to jest, na njoj trenutno nije uspostavljena veza) i da proces koji je napravio priklju~nicu ~eka zahtjev za uspostavu veze. Na~in pristupa priklju~nici. Ovo }e polje sadr`avati jednu od sljede}ih klju~nih rije~i: OCK_DGRAM OCK_STREAM OCK_RAW OCK_RDM Datagram, na~in bez uspostavljene veze. Proto~ni na~in rada. Sirovi na~in. (Reliably delivered message) Pouzdana dostava poruke.
Type
OCK_SEQPACKET Sekvencijalni paketni na~in rada. NKNOWN State Na~in nepoznat programu netstat.
Trenutno stanje priklju~nice. Koriste se sljede}e klju~ne rije~i: FREE LISTENING UNCONNECTED CONNECTING CONNECTED Priklju~nica nije dodijeljena. Priklju~nica ~eka zahtjev za uspostavu veze. Na priklju~nici trenutno nije uspostavljena veza. Priklju~nica trenutno poku{ava uspostaviti vezu. Priklju~nica trenutno ima uspostavljenu vezu.
DISCONNECTING Priklju~nica poku{ava isklju~iti vezu. UNKNOWN Path Stanje priklju~nice nije poznato. Ovo ne}ete vidjeti pod uobi~ajenim uvjetima djelovanja.
Ovo je ime staze koju drugi procesi koriste za spajanje na priklju~nicu.
Nadziranje TCP/IP mre`e s programom netstat
497
S A V J E T Mre`no su~elje koje ispu{ta mnogo paketa ili dobiva mnogo gre{aka prebrzog pristizanja
podataka, mo`e biti pokazatelj preoptere}enog stroja ili mre`e. Provjerom statistike mre`nog su~elja mo`ete dobiti brzu dijiagnozu ovog problema.
Kada se netstat pozove s opcijom -o, on u popis Active internet Connections dodaje informaciju o unutarnjem stanju, kako je prikazano u sljede}em primjeru:
$ netstat -o Active Internet connections Proto Recv-Q Send-Q Local Address tcp 0 0 localhost:1121 off (0.00/0) tcp 0 0 localhost:telnet ON (673.69/0)
Foreign Address localhost:telnet localhost:1121
(State) ESTABLISHED ESTABLISHED
Dodani podaci su na kraju svakog retka i uklju~uju broja~ retransmisije prijemnika, broja~ retransmisije predajnika, stanje mjera~a vremena (on/off) i vrijednosti vrijeme/odstupanje (u zagradama). Prikazano vrijeme je vrijeme prije isteka mjera~a vremena. Odstupanje (backoff) predstavlja broj ponovnih poku{aja za trenutni prijenos podataka. Ti su podaci korisni u dijagnosticiranju mre`nih problema jer je s njima lako vidjeti koja veza ima pote{ko}a.
Budu}i da opcija -o izdaje stanje unutarnjih TCP/IP podataka, u kasnijem se izdanju mre`nog softvera format ovih podataka mo`e promijeniti ili }e mo`da ova opcija biti uklonjena.
Pregledavanje tablice Kernel routing
netstat pozvan s opcijom -r ispisuje tablicu smjerova Kernel routing. Format je isti kao i za naredbu route.
Prikazivanje statistike mre`nog su~elja
Pozivanjem netstata s opcijom -i dobivamo ispis statistike uporabe za svako aktivno mre`no su~elje - jo{ jedan izvrstan alat za otkrivanje uzroka pote{ko}a na mre`i. S ovom je naredbom vrlo lako vidjeti kada su paketi ispu{teni, kada se ne mogu obraditi zbog prevelike brzine pristizanja itd. Slijedi primjer uporabe opcije -i, a u tablici 24.9 su obja{njena sva polja u popisu.
$ netstat -i Kernel Interface table Iface MTU Met RX-OK RX-ERR lo 2000 0 0 0
RX-DRP 0
RX-OVR TX-OK TX-ERR TX-DRP RX-OVR Flags 0 1558 1 0 0 LRU
498
24. poglavlje Pode{avanje TCP/IP mre`e
Tablica 24.9
Polje Iface MTU Met RX-OK RX-ERR RX-DRP RX-OVR TX-OK TX-ERR TX-DRP TX-OVR Flags
Polja u tablici Kernel Interface
Opis Ime mre`nog su~elja. Najve}i broj bajtova koji se s ovim su~eljem mo`e poslati u jednom prijenosu. Metri~ka vrijednost za ovo su~elje. Broj paketa primljenih bez gre{ke. Broj paketa primljenih s gre{kama. Broj ispu{tenih paketa. Broj gre{aka prestizanja (overrun). Broj paketa poslanih bez gre{aka. Broj paketa poslanih s gre{kama. Broj paketa ispu{tenih tijekom prijenosa. Broj paketa ispu{tenih zbog gre{aka prestizanja. U ovom polju mogu biti prikazane sljede}e zastavice: A B D L M N O P R U Su~elje prima pakete namijenjene za vi{e odredi{ta. Su~elje prima emitirane pakete (poslane svim stanicama). Aktivirana je mogu}nost otkrivanja gre{aka na su~elju. (loopback) Ovo je povratno su~elje. Su~elje prima sve pakete bez obzira na odredi{nu adresu. Su~elje ne obra|uje repne informacije paketa. Address Resolution Protocol je na ovom su~elju isklju~en. Ovo je su~elje kori{teno kao PPP (point-to-point) veza. Su~elje je trenutno u radu. Su~elje je aktivirano.
Odavde...
Ovo poglavlje pokriva osnove pode{avanja Linux stroja za uporabu na mre`i. Dodatne se informacije mogu na}i na man stranicama za ovdje spomenute naredbe. O vi{e informacija o TCP/IP umre`avanju i pode{avanju pogledajte sljede}a poglavlja:
Odavde...
499
18. poglavlje, Razumijevanje Linux ljuske pru`a vi{e pojedinosti o pisanju skripta ljuske. 23. poglavlje, Razumijevanje protokola TCP/IP obja{njava pojedinosti o TCP/IP protokolima. 25. poglavlje, Pode{avanje DNS-a vam pokazuje kako Linux podesiti kao DNS klijent i poslu`itelj.
P O G L A V L J E
25
Pode{avanje DNS-a
(Steve Burnett)
U ovom poglavlju
Upoznavanje DNS-a 502 Postavljanje resolvera 503 Uporaba demona named za pode{avanje poslu`itelja 506 Rje{avanje problema 514
502
25. poglavlje Pode{avanje DNS-a
Prvobitno je, kada je Internet tek osnovan, broj doma}ina na Mre`i bio vrlo malen. Mapiranje je imena/adresa bilo vrlo lako odr`avati. Svaki je doma}in naprosto u lokalnoj datoteci imao cjelokupni popis svih imena doma}ina i adresa. Kako se rast Interneta ubrzavao, taj je sustav brzo postao glomazan i nespretan. Kada je dodan novi doma}in, bilo je nu`no obnoviti svaku datoteku doma}ina na svakom ra~unalu. Pored toga, budu}i da je za svako novo ra~unalo u svakoj datoteci doma}ina trebalo stvoriti novi redak, datoteke doma}ina su po~ele narastati na prili~nu veli~inu. Bilo je o~ito da je potrebno novo rje{enje. Mapiranje je imena Internet sustava u IP adrese zadatak koji zahtijeva prili~no promi{ljanja. Uz eksplozivni rast Interneta kroz posljednjih nekoliko godina, prvobitni se sustav odr`avanja imena doma}ina za mapiranje IP adresa u lokalnoj ~istoj ASCII datoteci brzo pokazao kao neprakti~an. S tisu}ama ra~unala na Mre`i i sve vi{e novih koji su svakodnevno dodavani bilo je potrebno stvoriti novi sustav. Novi je sustav bio {irom mre`e distribuirana baza podataka poznata kao BIND - Berkley Internet Domain poslu`itelj. Ovaj sustav, koji jo{ nazivamo Domain Name Service, Domain Name Server ili DNS, pru`a u~inkovit i dovoljno transparentan na~in mapiranja imena doma}ina na IP adrese. DNS je ozlogla{en po tome {to ga je te{ko postaviti i podesiti, ali kada u tome uspijete, prili~no ga je jednostavno odr`avati. Ovo poglavlje pru`a osnovni pregled instalacije i pode{avanja DNS sustava. To ni u kom slu~aju nisu potpune upute jer su o toj temi napisane cijele knjige.
Upoznavanje DNS-a
DNS pru`a mehanizam za pretvaranje IP adresa u lak{e pamtiva imena koja slu`e kao zamjenska imena za adrese doma}ina, mre`a i za po{tu. On to ~ini dijeljenjem cjelokupnog adresnog prostora na Internetu u razli~ite logi~ke skupine. Svaka skupina ima ovlasti za svoja vlastita ra~unala i druge informacije. Budu}i da je DNS zamr{ena tema, za njega su razvijeni posebni pojmovi. U tablici 25.1 je popis s opisima nekih ~esto kori{tenih DNS pojmova.
Tablica 25.1
Pojam
^esto kori{teni DNS pojmovi
Opis Logi~ko tijelo ili organizacija koja predstavlja dio mre`e. Na primjer, unc.edu je ime primarne domene za University of North Carolina u Chapel Hillu. Dio imena doma}ina koji predstavlja domenu koju sadr`ava doma}in. Na primjer, u adresi sunsite.unc.edu ime domene je unc.edu. Za to se ~esto koristi i samo pojam domena. Ra~unalo na mre`i. Ra~unalo na mre`i. Ra~unalo koje pru`a DNS usluge za mapiranje DNS imena na IP adrese (DNS poslu`itelj).
domena (domain)
ime domene (domain name)
doma}in (host) ~vor (node) poslu`itelj za imena (name server)
Postavljanje resolvera
503
Pojam prevo|enje (resolve)
Opis Prevo|enje DNS imena u njegovu odgovaraju}u IP adresu. Programska rutina koja iz biblioteke poslu`itelja imena vadi DNS informacije. Tra`enje DNS imena prema zadanoj IP adresi. Prijavljivanje na mre`i pod la`nom IP adresom ili imenom domene.
resolver
obratno prevo|enje (reverse resolution) prijevara (spoof)
DNS mo`e koncepcijski biti podijeljen na sljede}a tri dijela: Prostor za imena domena. To je specifikacija za strukturu stabla koja identificira skup doma}ina i pru`a informacije o njima. Svako ~vori{te stabla ima bazu podataka s informacijama o doma}inima pod njegovom ovlasti. Upiti poku{avaju iz te baze podataka izvaditi odgovaraju}e podatke. Pojednostavljeno, to je samo popis svih mogu}ih vrsta informacija - imena, IP adresa, zamjenskih imena za po{tu i ostalog {to je raspolo`ivo u DNS sustavu. Poslu`itelji za imena (DNS poslu`itelji). To su programi koji ~uvaju i odr`avaju podatke smje{tene u prostoru imena domene. Svaki poslu`itelj imena ima cjelovitu informaciju o podskupu prostora imena domena i pohranjene informacije o drugim dijelovima. Poslu`itelj imena ima cjelovitu informaciju za podru~je u njegovoj ovlasti. Ta je informacija podijeljena na podru~ja poznata kao zone, koja mogu biti podijeljena izme|u razli~itih poslu`itelja imena radi pru`anja obilja servisa za zone. Svaki poslu`itelj imena zna za druge poslu`itelje imena koji su odgovorni za druge zone. Ako pristigne zahtjev za informacijom iz zone za koju je doti~ni poslu`itelj imena odgovoran, poslu`itelj imena naprosto vra}a tra`enu informaciju. Me|utim, ako stigne zahtjev za informacijom iz druge zone, poslu`itelj imena se obra}a odgovaraju}em poslu`itelju koji je nadle`an za tu zonu. Resolveri. To su naprosto programske rutine koje iz biblioteke poslu`itelja imena vade tra`enu informaciju u odazivu na upit o doma}inu u prostoru imena domene.
Postavljanje resolvera
Prvi je korak u uporabi DNS-a postavljanje biblioteke resolvera u va{e ra~unalo. Ako namjeravate koristiti DNS pretvaranje imena, u va{em ra~unalu trebate instalirati lokalni resolver ~ak i ako ne namjeravate pokretati lokalni DNS poslu`itelj.
Datoteka /etc/host.conf
Lokalne resolver biblioteke se postavljaju preko datoteke host.conf, smje{tene u direktoriju /etc. Ta datoteka resolveru govori koje servise da koristi i kojim redom. To je ~ista ASCII
504
25. poglavlje Pode{avanje DNS-a
datoteka s popisom opcija resolvera, jedna po svakom retku. Polja u ovoj datoteci mogu biti odvojena razmacima ili tabulatorima. Znak # ukazuje na po~etak napomene. U datoteci host.conf mo`e biti navedeno nekoliko opcija, kako je prikazano u tablici 25.2.
Tablica 25.2
Opcija order
Konfiguracijske opcije za datoteku /etc/host.conf
Opis Navodi po kojem se redoslijedu razli~iti mehanizmi pretvaranja imena isku{avaju. Resolving servisi se isku{avaju u redoslijedu u kojem su navedeni u popisu. Podr`ani su sljede}i mehanizmi pretvaranja imena: hosts (poku{aji pretvaranja imena tra`enjem u lokalnoj datoteci /etc/hosts), bind (upiti za DNS poslu`itelja imena radi pretvaranja imena) i nis (ime doma}ina poku{ava prona}i uporabom NIS protokola (Network Information Service). Kao argumente uzima off ili on. Ako je uklju~en, zadu`uje syslog za bilje`enje svakog poku{aja prijave la`ne IP adrese. Obrnuti se postupak pronala`enja imena doma}ina koje odgovara zadanoj adresi koristi kada je ime doma}ina vra}eno radi dodatne provjere da odgovara adresi za koju je poslan upit. Na taj se na~in spre~ava davanje la`nih IP adresa (spoofing). Za omogu}avanje ove opcije navedite nospoof on. Upozorenje - uporaba ove opcije uzrokuje primjetno dodatno optere}enje na poslu`itelju. Kao argument uzima ime domene. trim ime domene uklanja prije postupka pretvaranja imena prema /etc/hosts. To vam omogu}uje da u /etc/hosts stavite samo osnovno ime doma}ina, bez navo|enja imena domene. Uzima off ili on kao argumente. Koristi se samo s host upitima pri utvr|ivanju da li je doma}inu dopu{teno imati vi{e od jedne IP adrese navedene u /etc/hosts. Ova opcija ne utje~e na NIS ili DNS upite.
alert nospoof
trim
multi
Slijedi primjer konfiguracijske datoteke /etc/hosts koja koristi ove opcije:
#Sample /etc/host.conf file # # Lookup names via DNS first then fall back to /etc/hosts order bind hosts # We dont have machines with multiple addresses multi off #check for IP address spoofing nospoof on # and warn us if someone attempts to spoof alert on # Trim the tristar.com domain name for host lookups trim tristar.com
Ovaj primjer prikazuje op}enitu postavu resolvera za domenu tristar.com. Resolver }e IP adrese prema zadanim imenima doma}ina najprije tra`iti uporabom DNS-a i zatim probati s lokalnom datotekom /etc/hosts.
Postavljanje resolvera
505
B I L J E [ K A U postupku pretvaranja imena dobro je navesti i lokalnu datoteku /etc/hosts. Ako vam
zbog nekog razloga va{i poslu`itelji imena ne bi bili na raspolaganju, jo{ uvijek mo`ete dobiti imena za doma}ine koji su na popisu u va{oj lokalnoj datoteci doma}ina. Tako|er biste popis svih va{ih lokalnih doma}ina u va{im datotekama /etc/hosts trebali dr`ati u svakom od va{ih lokalnih ra~unala.
Onemogu}eno je da jedan stroj ima vi{e IP adresa. Ovaj doma}in la`iranje IP adresa provjerava ponovnim prevo|enjem imena doma}ina prema IP adresi dobivenoj obrnutim prevo|enjem. To dodatno optere}uje sustav, ali smo tako sigurniji da se nitko ne pretvara da je neki drugi doma}in nego {to stvarno jest. Resolver ste tako|er podesili da vas upozori kada otkrije poku{aj la`iranja. Na kraju, resolver uklanja domenu tristar.com iz svih imena doma}ina koja se tra`e u lokalnoj datoteci /etc/hosts.
Datoteka /etc/resolv.conf
Sada kada ste podesili osnove pona{anja resolver biblioteke, trebate postaviti i neke informacije za DNS dio resolvera. To trebate uraditi samo ako za pretvaranje imena doma}ina koristite DNS - to jest, ako u naredbi order datoteke /etc/host.conf navedete i bind. Ovo poglavlje vjerojatno ne biste ni ~itali da DNS niste namjeravali koristiti, zar ne? /etc/resolv.conf upravlja na~inom na koji resolver koristi DNS za pretvaranje imena doma}ina. Ona navodi s kojim se DNS poslu`iteljima treba spojiti pri i po kojem redoslijedu treba s njima stupiti u vezu. Ona pru`a i ime lokalne domene i neke klju~eve po kojima se zna kako pogoditi ime domene za doma}ine koji su navedeni bez imena domene. U tablici 25.3 je popis valjanih opcija za daototeku /etc/resolv.donf.
Tablica 25.3
Opcija domain nameserver
Opcije za pode{avanje datoteke /etc/resolv.conf
Opis Navodi ime lokalne domene za tog doma}ina. Ako nije data, resolver }e ime lokalne domene poku{ati dobiti iz sustavskog poziva getdomainname(). Navodi IP adresu DNS poslu`itelja s kojim za pretvaranje imena treba stupiti u vezu. Mo`ete navesti do tri poslu`itelja imena ako opciju nameserver upotrijebite vi{e puta. DNS poslu`itelji se ispituju prema redoslijedu kojim su navedeni. Najprije navedite va{ najpouzdaniji DNS poslu`itelj tako da upitu ne istekne vrijeme na poslu`itelju koji mo`da ne radi. Navodi popis domena koje treba isku{ati ako u upitu uz ime doma}ina nije navedeno nikakvo ime domene. Ako opcija search nije data, u popis domena }e biti stavljena lokalna domena i sve njene mati~ne domene.
search
Slijedi primjer datoteke /etc/resolv.conf za tristar.com:
# /etc/resolv.conf for tristar com # # Set our local domain name
506
25. poglavlje Pode{avanje DNS-a
domain tristar.com # Specify our privary name server nameserver 166.82.1.3
U ovom primjeru s opcijom domain navodite lokalnu domenu i za pretvaranje imena doma}ina navodite jedan poslu`itelj imena.
B I L J E [ K A Kao argument za opciju nameserver trebate navesti IP adresu DNS poslu`itelja, a ne ime
doma}ina. Ako navedete ime doma}ina, DNS ne zna s kojim se doma}inom treba spojiti da bi u poslu`itelju imena potra`io ime doma}ina.
U ovoj datoteci niste upotrijebili opciju search za navo|enje redoslijeda pretra`ivanja. U tom }e slu~aju, kada zatra`ite adresu stroja, na primjer, skippy, resolver najprije poku{ati potra`iti skippy. Ako to ne uspije, potra`it }e skippy.tristar.com i zatim skippy.com. DNS poslu`itelji mogu (a to i ~ine) neo~ekivano prestati raditi. Ako se za pretvaranje imena oslanjate isklju~ivo na DNS poslu`itelj, u slu~aju pada njegovog sustava vi ne}ete mo}i raditi. Zbog toga, za svaki slu~aj, navedite vi{e poslu`itelja i u va{oj datoteci /etc/hosts dr`ite dobar popis doma}ina.
Uporaba demona named za postavljanje poslu`itelja
Ovdje tek po~inje prava ~arolija. Saznali ste kako postaviti osnove konfiguracije resolvera i kako va{em resolveru re}i s kojim se poslu`iteljima imena treba povezati. U sljede}im }ete ~lancima u~iti tehniku postavljanja poslu`itelja imena. Za pribavljanje je DNS poslu`itelja u Linuxu zadu`en daemon named (name-d). Taj se daemon obi~no pokre}e pri podizanju sustava i potrebne informacije u~itava iz skupa konfiguracijskih datoteka. named je obi~no u radu sve do isklju~ivanja stroja. Kada je named pokrenut i inicijaliziran svojim konfiguracijskim informacijama, on ID svog procesa upisuje u ASCII datoteku /etc/named.pid. Zatim po~inje oslu{kivati DNS zahtjeve na unaprijed zadanom mre`nom su~elju navedenom u /etc/services.
Datoteka named.boot
Prva je datoteka koju named u~itava pri pokretanju obi~no /etc/named.boot. Ova je vrlo mala datoteka klju~ do svih drugih konfiguracijskih datoteka koje named koristi. Ona sadr`i smjernice do raznih konfiguracijskih datoteka i do drugih poslu`itelja imena. U datoteci named.boot napomene po~inju s to~kazarezom i nastavljaju se do kraja retka. U njoj mo`e biti navedeno nekoliko opcija, koje su opisane u tablici 25.4.
Tablica 25.4
Opcija directory
Konfiguracijske opcije za datoteku named.boot
Opis Navodi direktorij u kojem su smje{tene datoteke DNS zone. Ponovljenom uporabom opcije directory mo`ete navesti nekoliko razli~itih direktorija. Mo`ete navesti i imena staza do datoteka koje se odnose na te direktorije.
Uporaba demona named za pode{avanje poslu`itelja
507
Opcija primary
Opis Kao argumente uzima ime domene i ime datoteke. Opcija primary deklarira da named ima ovlasti za navedenu domenu i poti~e named da iz navedene datoteke u~ita informacije s tog podru~ja. Nala`e namedu da djeluje kao sekundarni poslu`itelj za odre|enu domenu. Kao argumente uzima ime domene, popis adresa i ime datoteke. named informacije o zoni poku{ava prenijeti iz doma}ina navedenih u popisu adresa i zatim ih sprema u datoteku navedenu u retku ove opcije. Ako se named ne uspije spojiti ni s jednim od doma}ina, informacije }e poku{ati pribaviti iz sekundarne datoteke zone. Odre|uje spremljene informacije za named. Kao argumente uzima ime domene i ime datoteke. Ime domene je obi~no navedeno kao . (to~ka). Datoteka sadr`i skup zapisa, poznatih kao server hints (natuknice za poslu`itelj), koji navode informacije o root poslu`iteljima imena. Kao argumente uzima popis poslu`itelja imena. Lokalnom poslu`itelju imena nare|uje da se spoji s poslu`iteljima u tom popisu ako adresu koju treba pretvoriti ne prona|e u svojim lokalnim podacima. Pretvara lokalni poslu`itelj imena u podre|eni (slave) poslu`itelj. Ako je slave opcija stavljena, lokalni }e poslu`itelj DNS imena poku{ati prevesti pomo}u povratnih (rekurzivnih) upita. On }e upit naprosto proslijediti jednom od poslu`itelja navedenih u retku opcije forwarders.
secondary
cache
forwarders
slave
Pored ovih opcija ~esto se koriste i neke dodatne opcije. O vi{e informacija o ovim opcijama pogledajte man stranicu za named.
B I L J E [ K A Budu}i da tristar.com nije priklju~en na Internet, mnoge su od IP adresa doma}ina i mre`a
u ovim primjerima la`ne. Pri pode{avanju va{eg vlastitog poslu`itelja imena provjerite koristite li valjane adrese koje su vam dodijeljene.
Slijedi primjer datoteke named.boot:
; named.boot file ;, a sample named.boot for tristar.com ; directory /var/named ; cache . named.ca primary tristar.com named.hosts primary 197.198.199.in-addr.arpa named.rev
U ovom se primjeru odre|uje primarni poslu`itelj imena za tristar.com. Kao {to mo`ete vidjeti, napomene po~inju s to~ka zarezom (;). Naredba directory u ovoj datoteci namedu govori da su sve radne datoteke smje{tene u direktoriju /var/named. Budu}i da ni jednoj od drugih datoteka navedenih u datoteci named.boot nije pridru`ena staza direktorija, one su smje{tene u /var/named.
508
25. poglavlje Pode{avanje DNS-a
Sljede}i redak odre|uje spremljene informacije za ovaj poslu`itelj imena. Ova opcija treba biti prisutna gotovo na svakom stroju koji slu`i kao poslu`itelj imena. Ona namedu nare|uje da omogu}i spremanje i u~itavanje informacija o root poslu`itelju iz datoteke named.ca.
Stavka cache je vrlo va`na. Bez nje na lokalnom poslu`itelju nije omogu}eno privremeno spremanB I L J E [ K A je. To mo`e ozbiljno smanjiti u~inak pri tra`enju imena. Tako|er, lokalni poslu`itelj ne mo`e uspostaviti vezu ni s jednim root poslu`iteljem imena, zbog ~ega ne mo`e prevoditi imena udaljenih doma}ina, osim ako je pode{en za proslje|ivanje imena drugim poslu`iteljima.
Sljede}i redak u datoteci named.boot namedu ka`e da ovaj poslu`itelj ima prvenstvenu ovlast za domenu tristar.com. Zapisi se informacija o zonama i doma}inima nalaze u datoteci named.hosts. U sljede}em }ete ~lanku saznati pojedinosti o tim zapisima ovlastima nad zonama. Drugi redak primary u datoteci named.hosts pokazuje da imate prvenstvenu zonsku ovlast i za zonu 197.198.199.in.addr.arpa s informacijama o zoni u datoteci named.rev. Ova je ~udna sintaksa na~in na koji named pribavlja informacije za sparivanje IP adresa s DNS imenima. Budu}i da je DNS prvobitno odre|en za pronala`enje IP adresa prema zadanim DNS imenima, za obratno je prevo|enje potreban druk~iji redak primary.
Domena in-addr.arpa je upotrebljena za odre|ivanje obratnog prevo|enja (IP adrese B I L J E [ K A u DNS ime).
Datoteke baza podataka i zapisi resursa
Sve su informacije u raznim datotekama named baza podataka pohranjene u formatu poznatom kao resource record (zapis resursa). Svakom je zapisu resursa pridru`ena vrsta (type) koja ukazuje na namjenu zapisa. Zapis resursa je najmanja koli~ina informacija koju named koristi. Ve}ina ljudi sintaksu za zapise resursa i glavne (master) datoteke baze podataka op}enito smatra pomalo tajnovitom i nejasnom. Pri tom ne poma`e ni ~injenica da neki zapisi resursa trebaju biti prisutni na odre|enim mjestima u odre|enim datotekama. Nakon ovog, vrijeme je da se u to zaroni i prou~i sintaksa za zapise resursa i razne master datoteke.
Unutar master konfiguracijskih datoteka mo`ete navesti apsolutna imena doma}ina
B I L J E [ K A ili imena doma}ina relativna prema toj domeni. Imena doma}ina se apsolutnim smatraju
ako zavr{avaju s to~kom (.), kao u foo.tristar.com.. Imena doma}ina koja ne zavr{avaju s to~kom se smatraju relativnima prema lokalnoj domeni, poznatoj i kao origin (ishodi{te). Na samo ishodi{te mo`ete upu}ivati uporabom znaka @.
U zapisima resursa se koristi op}a sintaksa koja se dosljedno koristi u svim vrstama zapisa resursa. Me|utim, da bi se tu ipak uvela zbrka, neki dijelovi zapisa nisu obavezni, ovisno o vrsti zapisa, i ako vrijednost nije navedena mogu pretpostaviti unaprijed zadanu vrijednost. Osnovni je format zapisa resursa
[owner] [ttl] [class] type data
Uporaba demona named za pode{avanje poslu`itelja
509
Polja se odvajaju bijelim razmakom - tipkom razmaknicom ili tabulatorom. Tablica 25.5 opisuje zna~enje razli~itih polja.
Tablica 25.5
Polje owner ttl
Polja u formatu podataka zapisa resursa.
Opis Domena ili ime doma}ina na koje se zapis odnosi. Ako ime nije dato, pretpostavlja se ime domene iz prethodnog zapisa. Polje time-to-live, koje ukazuje koliko je sekundi informacija u zapisu valjana nakon {to je zaprimljena iz DNS poslu`itelja. Ako ttl vrijednost nije navedena, koristi se namjanji ttl iz posljednjeg Start of Authority (SOA) zapisa. Navodi klasu mre`ne adrese. Za TCP/IP mre`e koristiti vrijednost IN. Ako klasa nije data, koristi se ona iz prethodnog zapisa resursa. Navodi vrstu zapisa resursa. Ova je vrijednost obavezna. Razli~ite su vrste zapisa resursa opisane u sljede}oj tablici. Navodi podatke koji su pridru`eni ovom zapisu resursa. Ova je vrijednost obavezna. Format polja data ovisi o sadr`aju polja type.
class type data
Kao {to mo`ete vidjeti, format zapisa resursa mo`e postati prili~no zbunjuju}i. Postoji nekoliko neobaveznih polja, a polje data ovisi o vrsti zapisa resursa. Stanje dodatno pogor{ava postojanje nekoliko razli~itih vrsta zapisa resursa. Tablica 25.5 navodi naj~e{}e vrste zapisa resursa. Nekoliko se drugih vrsta rijetko koriste. Ako vas zanimaju i druge vrste, potra`ite odgovaraju}e RFC-ove i man stranice za named.
Tablica 25.6
Polje A
^esto kori{tene vrste zapisa resursa
Opis Zapis adrese koji imenu doma}ina pridru`uje adresu. Podatkovno polje sadr`i adresu u decimalnom obliku s to~kama. Za svaki navedeni doma}in mo`e postojati samo jedan, A zapis, budu}i da se taj zapis smatra autoritativnom (slu`benom) informacijom. Svako dodatno ime doma}ina ili mapiranja adrese trebaju biti dodana uporabom vrste CNAME. Kanonskom (standardnom) imenu doma}ina (koje je navedeno u A zapisu za tog doma}ina) pridru`uje zamjensko ime. Pru`a informacije o doma}inu. Podatkovno polje sadr`i informacije o hardveru i softveru za odre|enog doma}ina. To je samo tekstualni niz znakova slobodnog formata pa u njega mo`ete staviti sve {to ima smisla o va{em hardveru. (mail exchanger) - Postavlja zapis za sustav razmjene po{te. Podatkovno polje sadr`i cjelobrojnu odabranu vrijednost nakon koje slijedi ime doma}ina. MX zapisi sustavu za prijenos po{te govore da po{tu po{alje u drugi sustav koji zna kako je isporu~iti na njeno krajnje odredi{te.
CNAME HINFO
MX
nastavlja se
510
25. poglavlje Pode{avanje DNS-a
Tablica 25.6
Polje NS
Nastavak
Opis (name server) - ukazuje na poslu`itelja imena za drugu zonu. Podatkovno polje NS resursa sadr`i DNS ime poslu`itelja imena. Trebate svakako navesti i, A zapis radi sparivanja imena doma}ina s adresom poslu`itelja imena. Mapira adrese na imena, kao u domeni in-addr.arpa. Ime doma}ina mora biti kanonsko ime doma}ina. (start of authority) - poslu`itelju imena ka`e da su svi sljede}i zapisi resursa slu`beno va`e}i za ovu domenu. Podatkovno je polje zatvoreno zagradama i obi~no se sastoji od vi{e redaka. Podatkovno polje SOA zapisa sadr`i sljede}e stavke: origin - kanonsko ime primarnog poslu`itelja imena za tu domenu. Obi~no je dato apsolutno ime domene koje zavr{ava s to~kom (.), dakle nije preina~eno s daemonom named. contact - e-mail veza s osobom odgovornom za odr`avanje ove domene. Budu}i da znak @ u zapisima resursa ima posebno zna~enje, ovdje je zamijenjen s to~kom (.). Ako je ime osobe odgovorne za odr`avanje zonske informacije o tristar.com Dave, tada je adresa za vezu s njim dave.tristar.com. serial - broj ina~ice datoteke informacija o zoni, koji se stavlja kao cijeli broj. Njega koriste sekundarni poslu`itelji imena za utvr|ivanje kada je datoteka s informacijama o zoni promijenjena. Ovaj biste broj svaki put kada datoteku s informacijama promijenite trebali pove}ati za 1. refresh - vremensko trajanje u sekundama koliko bi sekundarni poslu`itelj trebao ~ekati prije nego poku{a provjeriti SOA zapis primarnog poslu`itelja imena. SOA zapisi se ne mijenjaju ~esto pa biste ovu vrijednost trebali otprilike podesiti na jedan dan (84600). retry - vrijeme u sekundama koliko sekundarni poslu`itelj ~eka prije ponovnog poku{aja slanja zahtjeva primarnom poslu`itelju ako primarni poslu`itelj nije bio raspolo`iv. To bi obi~no trebalo biti nekoliko minuta. expire - vrijeme u sekundama koliko bi sekundarni poslu`itelj trebao ~ekati prije odbacivanja zonske informacije ako nije uspio stupiti u vezu s primarnim poslu`iteljom. Taj bi broj u pravilu trebao biti vrlo velik - otprilike 30 dana. minimum - Unaprijed zadana ttl vrijednost za zapise resursa koji ne navode ttl. Ako se va{a mre`a ne mijenja mnogo, taj se broj mo`e podesiti na prili~no veliku vrijednost, poput nekoliko tjedana. To uvijek mo`ete premostiti navo|enjem ttl vrijednosti u va{im zapisima resursa.
PTR SOA
Kao {to mo`ete vidjeti, format zapisa resursa u `urbi mo`e postati zamr{en. Stvari bi vam trebale postati jasnije uz nekoliko primjera master konfiguracijskih datoteka koje koristi named.
Uporaba demona named za pode{avanje poslu`itelja
511
Datoteka named.hosts
U va{oj ste datoteci named.hosts naveli named.hosts kao datoteku koja sadr`i informacije o va{oj lokalnoj domeni, tristar.com. Tu datoteku mo`ete nazvati kako god `elite s tim da isto ime stavite u primary redak datoteke named.boot. Datoteka named.hosts sadr`i slu`bene informacije o doma}inima u zoni ovlasti - tristar.com. U ispisu 25.1 je prikazana ogledna datoteka named.hosts koja koristi nekoliko vrsta zapisa resursa.
Ispis 25.1
Primjer datoteka named.hosts
; named.hosts file for tristar.com ; @ IN SOA ns.tristar.com. dave.tristar.com ( 6 ; serial number 86400 ;refresh 24 hrs 300 ; retry 5 minutes 2592000 ; expire 30 days 86400 ; minimum 24 hrs ) IN NS ns.tristar.com. ; ; your domain itself tristar.com ; @ IN A 199.198.197.1 IN MX 100 mailhost.tristar.com IN HINFO PC-486 Linux ; ; your primary nameserver ; ns IN A 199.198.197.1 nameserver IN CNAME ns.tristar.com. ; ; other hosts ; mailhosts IN A 199.198.197.2 opus IN A 199.198.197.3 IN MX 100 mailhost.tristar.com skippy IN A 199.198.197l.4 IN MX 100 mailhost.tristar.com ; ; the localhost ; Localhost IN A 127.0.0.1 B I L J E [ K A Imena doma}ina u zapisima resursa koja zavr{avaju s . (to~kom) se dalje ne prevode.
Ako posljednji znak u imenu doma}ina nije to~ka, named pretpostavlja da se ime doma}ina koje ste dali odnosi na ishodi{no ime domene na koje upu}uje @ i ime domene pripaja imenu doma}ina.
Pogledajte pojedinosti datoteke named.hosts u ispisu 25.1. Prvi je zapis na koji ste u ovoj datoteci nai{li SOA (start of authority) zapis za oglednu domenu. Prvi redak ovog zapisa po~inje znakom @, koji ukazuje na trenutno porijeklo ili domenu (tristar.com). Definicija
512
25. poglavlje Pode{avanje DNS-a
porijekla dolazi iz domene navedene u odgovaraju}em primary retku u named.boot. Nakon toga vidite kodove IN SOA, koji namedu ka`u da ovaj zapis resursa koristi Internet (TCP/IP) adresiranje. Sljede}e su dvije stavke u retku kanonsko ime primarnog poslu`itelja imena za tu domenu (ns.tristar.com) i e-mail veza u kojoj je @ zamijenjen s to~kom (dave.tristar.com). Zatim navodite razli~ita polja podataka potrebnih za SOA zapis, jedno po retku. (Za cjelovito obja{njenje svake od ovih stavki pogledajte tablicu 25.6). Nakon SOA zapisa sljede}i je redak zapis resursa poslu`itelja imena, koji kao poslu`itelja imena za ovu domenu navodi ns.tristar.com. Budu}i da je polje za domenu ostalo prazno, pretpostavlja se posljednja navedena domena, a to je bila @, navedena u SOA zapisu. I, naravno, znak @ stvarno obuhva}a i lokalnu domenu, tristar.com. Mo`e li ne{to biti jednostavnije razumijeti? Sljede}a tri retka postavljaju neke informacije o samoj domeni tristar.com. Premda ste ime domene radi jasno}e naveli kao @, budu}i da je to bilo posljednje ime domene navedeno u datoteci, ovi se zapisi resursa automatski primjenjuju na nju ako ste polje domene ostavili prazno. Redak
@ IN A 199.198.197.1
korisniku omogu}uje da se prema tristar.com odnosi kao da je to stvarni stroj. Dodijeljena joj je IP adresa 199.198.197.1, {to je, kako }ete vidjeti, stvarno IP adresa za ns.tristar.com. Sljede}i redak postavlja MX (mail exchanger) zapis za tristar.com, tako da sva po{ta koja na nju dolazi bude proslije|ena na mailhost.tristar.com. Posljednji redak u ovoj grupi postavlja HINFO (host information) - zapis informacije o doma}inu za tristar.com, koji svijetu govori da je to PC-486 s operativnim sustavom Linux. Nekoliko ste redaka ranije u datoteci preko NS zapisa kao va{ poslu`itelj imena naveli ns.tristar.com. Da bi named ispravno radio trebate mu pribaviti adresu ili, A zapis koji daje adresu za ns.tristar.com. Sljede}i redak u va{oj datoteci upravo to ~ini. Nakon priljepivog zapisa koji daje adresu poslu`itelja imena, imate CNAME zapis resursa. Taj vam zapis ka`e da je nameserver.tristar.com drugo ime za ns.tristar.com. Zatim nastavljate stavljati zapise resursa za tri druga doma}ina u va{oj domeni: mailhost, opus i skippy. Uo~ite da su nakon, A zapisa za opus i skippy stavljeni MX zapisi koji svu po{tu zaprimljenu na opusu ili skippyju usmjeravaju na mailhost.tristar.com. Budu}i da u prvom polju tih MX zapisa nije navedeno nikakvo ime, oni se odnose na prethodna imena opus i skippy.
B I L J E [ K A Budu}i da se u polju vlasnika, ako je ostavljeno prazno, pretpostavlja da se odnosi
na posljednje navedeno ime, lako je grupirati zapise koji se primjenjuju na jednog doma}ina. Me|utim, trebate biti oprezni ako u datoteku dodajete nove zapise za novog doma}ina. Ako ih dodate u sredinu datoteke, mo`ete prouzro~iti da se za neke postoje}e zapise resursa promijeni pretpostavljeni doma}in. Zato dobro pripazite gdje }ete u postoje}u datoteku dodavati nove zapise resursa.
Uporaba demona named za pode{avanje poslu`itelja
513
Na kraju, posljednji doma}in u ovoj datoteci named.hosts je localhost, koji je mapiran na adresu 127.0.0.1. Kao {to mo`ete vidjeti, sintaksa za te datoteke postaje prili~no zamr{ena i pru`a vam obilje mogu}nosti za pogre{ke.
Datoteka named.rev
Datoteka named.rev je vrlo sli~na datoteci named.hosts, osim {to u biti radi obratno - adrese mapira na imena doma}ina. Ispis 25.2 prikazuje oglednu datoteku named.rev za tristar.com.
Ispis 25.2
Ogledna datoteka named.rev
; named.rev file for tristar.com ; @ IN SOA ns.tristar.com. dave.tristar.com. ( 6 ; serial number 86400 ;refresh 24 hrs 300 ; retry 5 minutes 2592000 ; expire 30 days 86400 ; minimum 24 hrs ) IN NS ns.tristar.com. ; ; reverse map your IP addresses ; 1 IN PTR ns.tristar.com. 2 IN PTR mailhost.tristar.com. 3 IN PTR opus.tristar.com. 4 IN PTR skippy.tristar.com.
U ovom primjeru imate isti SOA zapis koji ste vidjeli u datoteci named.hosts. On samo postavlja slu`benu informaciju za domenu. U ovom je slu~aju @ - vrijednost porijekla, pode{ena na 197.198.199.in-addr.arpa iz retka primary u datoteci named.boot. Prisjetite se da domena in-addr.arpa upu}uje na obratno mapiranje adresa na imena.
B I L J E [ K A Adresa navedena kao dio va{eg retka in-addr.arpa je va{a preokrenuta mre`na adresa.
Va{a ogledna mre`a za ovo poglavlje ima adresu 199.198.197.0. Kada ju navodite u datotekama obratnog mapiranja, navodite ju kao 1997.1998.199.in-addr.arpa
Ovdje imate NS zapis koji navodi poslu`itelj imena za va{u domenu. Nakon njega slijede zapisi za obratno prevo|enje adresa. To su PTR zapisi koji daju broj doma}ina (dio IP adrese koji nije naveden u vrijednosti in-addr.arpa) i kanonsko ime doma}ina koje je njegov par. Ovdje trebate koristiti kanonsko umjesto relativnog imena doma}ina. Na primjer, redak
2 IN PTR mailhost.tristar.com.
namedu govori da adresu doma}ina 199.198.197.2 mapira na ime doma}ina mailhost.tristar.com.
514
25. poglavlje Pode{avanje DNS-a
Datoteka named.ca
Kako je prije u ovom poglavlju navedeno, cache operacija koju provodi named ima veliku va`nost. Na sre}u, datoteka named.ca koja odre|uje privremeno spremanje je obi~no i najjednostavnija od named konfiguracijskih datoteka. Ona samo navodi root poslu`itelje imena za razli~ite domene s njihovim IP adresama. Ona sadr`i nekoliko posebnih pokazatelja polja koji namedu govore da su to root poslu`itelji. Vjerojatno mo`ete naprosto kopirati format ogledne datoteke named.ca u ispisu 25.3. Za dobivanje cjelovitog trenutnog popisa root poslu`itelja imena koristite uslu`ni program nslookup.
Ispis 25.3
Primjer datoteke named.ca
IN NS NS NS NS NS NS NS.NIC.DDN.MIL. NS.NASA.GOV. KAVA.NISC.SRI.COM. TERP.UMD.EDU. C.NYSER.NET. NS.INTERNIC.NET. IN IN IN IN IN IN A A A A A A 192.112.36.4 128.102.16.10 192.33.33.24 128.8.10.90 192.33.4.12 198.41.0.4
; named.ca file ; . 99999999 99999999 IN 99999999 IN 99999999 IN 99999999 IN 99999999 IN ; NS.NIC.DDN.MIL. NS.NASA.GOV. KAVA.NISC.SRI.COM. TERP.UMD.EDU. C.NYSER.NET. NS.INTERNIC.NET.
99999999 99999999 99999999 99999999 99999999 99999999
Kao {to mo`ete vidjeti, datoteka named.ca naprosto NS zapise poslu`itelja imena mapira na odgovaraju}e adrese za njih.
Rje{avanje problema
DNS je vrlo slo`en sustav. Tu mnogo toga mo`ete pogre{no napraviti, {to }e uzrokvoati da se va{ sustav ne pona{a ispravno. Mnoge }e od pote{ko}a koje se pojavljuju pri postavljanju DNS-a izgledati isto, ali }e se pojavljivati zbog razli~itih uzroka. Ve}ina je pote{ko}a ipak posljedica gre{aka u sintaksi va{ih konfiguracijskih datoteka. Provjerite da li su imena doma}ina koja navodite u va{im DNS konfiguracijskim datotekama ispravna. Ako je ime doma}ina apsolutno, ono mora zavr{avati s to~kom. Naro~ito budite pa`ljivi s imenima koja se koriste u SOA i CNAME zapisima. Ako tu napravite pogre{ku, ti zapisi resursa mogu upite za imena doma}ina preusmjeriti na ra~unala koja ne postoje. Pri uvo|enju promjena u va{e konfiguracijske datoteke svakako pove}ajte serijski broj. Ako to zaboravite, DNS ne}e ponovno u~itati tu datoteku.
Odavde...
515
Provjerite da li ste unijeli ispravne IP adrese za, a zapise i provjerite da li se ono sla`e s va{om datotekom /etc/hosts (ako ju imate). Tako|er provjerite da se DNS ime i IP adresa sla`u s odgovaraju}om informacijom za obratno prevo|enje u datoteci named.rev. Va{ je najbolji alat za otkrivanje gre{aka naredba nslookup. Pomo}u nslookupa mo`ete temeljito ispitati va{ DNS poslu`itelj. Napravite obi~no i obratno prevo|enje za svaku adresu u va{oj DNS bazi podataka i tako provjerite da su sva imena i adrese ispravne.
B I L J E [ K A Paul Vixie (koji je napisao BIND) je osmislio zanimljiv projekt, S/WAN, koji pru`a
prikladno {ifriranje na razini Ethernet paketa. Vi{e informacija potra`ite na http://www.cygnus.com/~gnu/swan.html.
Odavde...
Ovo poglavlje pokazuje razli~ite dijelove DNS sustava i istra`uje razli~ite konfiguracijske datoteke neophodne za rad DNS poslu`itelja imena na va{em Linux sustavu. Budu}i da je sintaksa za zapise resursa prili~no nejasna, pri pisanju konfiguracijskih datoteka trebate na to dobro pripaziti. Vi{e informacija o umre`avanju mo`ete na}i u sljede}im poglavljima: 24. poglavlje, Pode{avanje TCP/IP mre`e pokazuje kako postaviti i podesiti TCP/IP mre`u. 29. poglavlje, Uporaba SLIP-a i PPP-a pokazuje kako SLIP i PPP podesiti za pristup na Internet preko birane veze. 31. poglavlje, Kretanje Internetom pomo}u World Wide Weba pru`a pregled Interneta.
P O G L A V L J E
26
Pode{avanje elektroni~ke po{te
(Steve Burnett)
U ovom poglavlju
Pregled elektroni~ke po{te 518 sendmail 524
518
26. poglavlje Pode{avanje elektroni~ke po{te
U ovom }e se poglavlju najprije govoriti o op}im pitanjima elektroni~ke po{te i op}enito o Internetu - op}e zamisli i definicije, po{tanski standardi kako su definirani u RFC-ovima (Request for Comment) i nekoliko protokola definiranih za uporabu u prometu elektroni~kom po{tom. Poglavlje zatim opisuje sendmail, UNIX-temeljeni podsustav u naj{iroj uporabi na Internetu.
Pregled elektroni~ke po{te
U ovom je ~lanku pru`en {irok pregled sustava slanja i primanja elektroni~ke po{te. Najprije }e se raspraviti neki op}i principi elektroni~ke po{te, uklju~uju}i dvije temeljne vrste po{tanskog softvera i gdje sendmail u toj podjeli pripada. U sljede}em su dijelu ovog ~lanka predstavljeni RFC-ovi (Request for Comment), u kojima su definirani protokoli kori{teni za komuniciranje unutar i preko mre`a. U posljednjem se dijelu ovog ~lanka obja{njavaju neki od protokola koji se koriste za definiranje elektroni~kih poruka.
Povijest i op}i principi
Jedan je od prvih na{iroko kori{tenih uredskih po{taniskih sustava bio IBM-ov PROFS - sustav koji se temeljio na mainframe ra~unalima. Imao je mogu}nosti sli~ne suvremenim sustavima poput Microsoft Exchangea i Lotus Notesa, uklju~uju}i: Jake alate za administriranje i upravljanje Mogu}nost prilago|avanja sigurnosti Sposobnost vremenskog raspore|ivanja zadataka PROFS i drugi sustavi za baratanje po{tom iz tog vremena dijelili su neke sli~nosti. Bilo da su namijenjeni za mainframe ili UNIX, temeljili su se na tekstu i smatrani su centraliziranim sustavima rada s e-po{tom za ra~unala doma}ine. Budu}i da je PROFS bio pro{iriv i prilagodljiv, IBM je za rad s po{tom u svojoj rasprostranjenoj i raznovrsnoj mre`i tek nedavno pre{ao na drugi sustav. Kako su osobna ra~unala postajala sve prihvatljivija i po~ela se na{iroko koristiti u korporacijama, ljudi su po~eli koristiti prednosti iz prijelaza ra~unalne snage s mainframe na stolna ra~unala. Me|u prvim primjenama mre`e osobnih ra~unala bilo je dijeljenje datoteka, koje je koristilo sredi{nji poslu`itelj datoteka i dijeljeni mre`ni diskovni pogon kojem se slobodno pristupalo. Uskoro nakon toga sustav za rad s po{tom je po~eo koristiti prednosti nove snage na korisni~kim stolnim ra~unalima. Tako se rad s po{tom temeljen na doma}inima u nekim slu~ajevima prebacio na LAN-temeljeni rad s po{tom.
Model rada s e-po{tom nad dijeljenom datotekom
cc:Mail je primjer na mre`i temeljenog rada s po{tom, koje se naziva i shared-file messaging (rad s e-po{tom nad dijeljenom datotekom). U ovom modelu rada stolno ra~unalo - klijent ima svu mo} i svo upravljanje. Klijent poruke {alje u po{tanski sandu~i} u poslu`itelju i svoju po{tu u~itava iz svog zadanog po{tanskog sandu~i}a (direktorija) u poslu`itelju. Poslu`itelj je pasivan, samo pohranjuje poruke. On ne izvr{ava obradu ili razvrstavanje i nema ovlasti za postavljanje pravila za upravljanje protokom poruka. Rad s po{tom dijeljenjem datoteke pru`a sljede}e prednosti nad upravljanjem porukama temeljenom na doma}inima:
Pregled elektroni~ke po{te
519
Mogu}nost dodavanja datoteka ~isto tekstualnim porukama Potrebni su poslu`itelji ni`e cijene Pojednostavljeno pode{avanje Pobolj{an u~inak za neke radnje klijenta Me|utim, sustavi rada s po{tom dijeljenjem datoteka su doveli do nekih novih problema. Budu}i da je svaki korisnik trebao puni pristup datote~nom sustavu, uklju~uju}i i po{tanske sandu~i}e drugih korisnika, sigurnost je bila upitna. Tako|er, zbog toga {to je svaki klijent trebao u poslu`itelju provjeravati ima li nove po{te, pove}avao se mre`ni promet. Mre`na propusnost se ~e{}e javlja kao usko grlo nego {to je to propusnost poslu`itelja ili klijenta.
Model rada s e-po{tom klijent/poslu`itelj
Sustav rada s po{tom klijent/poslu`itelj podijelio je zada}e u obradi poruka izme|u radnih stanica i poslju`itelja. Uporabom modela guranja poruka po{tanski klijenti mre`u vi{e nisu preoptere}ivali neprestanim provjeravanjem za nove poruke. Klijent/poslu`itelj upravljanje po{tom je pobolj{anjem sigurnosti pobolj{alo i rad s prvim modelom, tako da bi korisnici te`e uspijevali u poku{aju ~itanja tu|e po{te. Inteligentniji je poslu`itelj omogu}io da se razvrstavanje i obrada poruka izvr{e prije neko se poruke klijentu po{alju preko mre`e.
MUA, MTA i MDA
Sustav elektroni~ke po{te mo`e biti podijeljen na tri elementa: Mail User Agent (MUA), Mail Transport Agent (MTA) i Mail Delivery Agent (MDA). MUA je korisni~ko su~elje - softver s kojim korisnik ~ita svoju po{tu, organizira je u direktorije ili mape i {alje po{tu. Razli~ite osobe u svojim MUA-ovima `ele razli~ite mogu}nosti, a nisu ni svi MUA-ovi raspolo`ivi na svim platformama. Mnogi MUA-ovi mogu istodobno zajedno s drugima postojati na istom stroju. Na primjer, UNIX radna stanica mo`e imati bilo koji ili sve sljede}e MUA-ove raspolo`ive za uporabu: mailx, elm, pine, mutt, mailtool i dtmail. Korisnik mo`e koristiti bilo koji MUA prisutan na njegovom sustavu budu}i da su MUA-ovi naprosto lokalne aplikacije. Pored toga MUA mogu}nosti su ~esto uklju~ene u vi{enamjenski softver poput Lotus Notesa i Netscape Maila. MTA se ne koristi za pisanje po{tanske poruke, nego za usmjeravanje po{te iz lokalnog MUA na drugi MTA na drugom sustavu. (sendmail je primjer MTA, koji se ne koristi za izravno ~itanje ili pisanje po{te, ve} je namijenjen samo za ispuru~ivanje predformatiranih poruka.) Usmjeravanje se po{te mo`e odvijati i lokalno i udaljeno. MTA je u lokalnom prijenosu po{te, gdje i po{iljaoc i odredi{te imaju ra~une na istom stroju, odgovoran za prijenos po{te od sebe do lokalnog MDA. U tom je postupku mogu}e da MTA ure|uje protokole, adrese i smjer po{tanske poruke. Poruka stvorena na UUCP mre`i zahtijeva neke promjene prije nego ju mo`e primiti osoba na TCP/IP mre`i. MTA djeluje kao prolaz za po{tu pri slanju poruke s jedne mre`e na drugu mre`u koja koristi druk~ije protokole. U velikoj }e ve}ini slu~ajeva na jednom stroju biti samo jedan MTA. MDA je tre}i sastavni dio rutine baratanja po{tom. Dok sendmail izravno barata SMPT prijenosom po{te izme|u MTA-ova, u baratanju se lokalnom isporukom iz sendmailovog
520
26. poglavlje Pode{avanje elektroni~ke po{te
reda ~ekanja u red ~ekanja koji koristi MUA oslanja na Mail Delivery Agente (MDA). Dva uobi~ajena MDA-ova za ~iju je uporabu sendmail ~esto pode{en su /bin/mail i procmail. /bin/mail je gotovo sveprisutan na UNIX sustavima. procmail je na{iroko raspolo`iv i istovremeno je br`i i mnogo sposobniji od uobi~ajenog /bin/maila, pru`aju}i jake mogu}nosti predrazvrstavanja i predobrade po{te. Za bolje razumijevanje MUA/MTA/MDA odnosa razmotrite primjer iz stvarnog `ivota kada neka osoba po{alje pismo. MUA predstavlja osobu koja {alje pismo. On pismo napi{e, stavi ga u omotnicu, napi{e adresu i zalijepi marku i zatim ga dostavi u po{tanski ured. MTA je poput osoblja po{tanskog ureda - oni pismo zaprime, provjere adresu i ako je potrebno preformatiraju je i zatim pismo usmjere ili u po{tanski sandu~i} u istom po{tanskom uredu (ako je pismo lokalno) ili u drugi po{tanski ured (za udaljena odredi{ta). MDA odgovara po{taru koji po{tu iz po{tanskog ureda isporu~uje na namijenjenu lokaciju. Ako je kori{ten prolaz, ta se sli~nost mo`e pro{iriti - MTA koji zaprimi pismo za odredi{te u drugoj dr`avi treba tu poruku prenijeti drugom MTA-u koji zna kako pismo isporu~iti u ciljnoj dr`avi.
IETF Request for Comment
RFC je formalni opis formata protokola kori{tenih na Internetu. Tih se protokola dr`e i mnogi drugi ne-Internet sustavi. Te RFC-ove (Request for Comment) izdaje Internet Engineering Task Force (IETF). RFC-ovi su radi jasno}e ozna~eni brojevima prema kojima se mogu zatra`iti - lak{e je uputiti na RFC822 nego na Standard for the Format of ARPA Internet Text Messages. U trenutku pisanja ovog ~lanka postoji vi{e od dvije tisu}e RFC-ova, od kojih su neki ve} zastarjeli izdavanjem novih RFC-ova. Za pronala`enje odre|enog RFC-a pogledajte stranice IETF-a na World Wide Web adresi http://www.ietf.org. Budu}i da je po{ta jedna od tako ~esto kori{tenih namjena Interneta, mnogi od RFC-ova odre|uju standarde za razmjenu po{te. sendmail i drugi MTA-ovi ispunjavaju uvjete i definicije mnogih od tih protokola. Me|utim, poku{aj bi detaljnog opisivanja svih RFC-ova od va`nosti za prijenos i format po{te mogao potrajati vi{e godina i zauzeo bi tisu}e stranica. Tablica 26.1 u kronolo{kom redoslijedu predstavlja RFC-ove od va`nosti za sendmail.
Tablica 26.1
Broj RFC819 RFC821 RFC822
RFC-ovi koji se bave sustavom rada s elektronskom po{tom
Naslov Domain Naming Simple Mail Transfer Protocol Standard for the Format of ARPA Internet Text Messages UUCP Mail Interchange Format Standard Napomena Sadr`i konvencije o korisni~kim aplikacijama za Internet. Definira SMTP. Definira format (zaglavlja, tijelo i kako ih odvojiti) tekstualnih po{tanskih poruka na Internetu. Definira UNIX-to-UNIX-Copy-Protocol (UUCP) format po{tanskih poruka izme|u dva UNIX sustava.
RFC976
Pregled elektroni~ke po{te
521
Broj RFC1123
Naslov Requirements for Internet Hosts - Application and Support Mapping between X.400 (1988) / ISO 10021 and RFC822 MIME (Multipurpose Internet Mail Extensions) Parts One and Two
Napomena Pro{iruje i obnavlja RFC822, uglavnom poja{njavaju}i dvojbena pitanja u izvornom dokumentu. Obnavlja RFC822.
RFC1327
RFC1521 i RFC 1522
Definiranjem MIME- a pru`a dodatno pro{irenje formata za po{tu definiranog uRFC822. MIME,me|u ostalim, omogu}uje umetanje binarnih datoteka (poput grafike i zvuka) u po{tanske poruke.RFC2045-2049 je ova dva u~inio zastarjelima. Predstavlja ESTMP (Extended Simple Mail Transfer Protocol).
RFC1651 RFC1652 RFC1653 RFC1869 RFC1870 RFC1891 RFC1892
SMTP Service Extensions SMTP Service Extension for 8-bit MIME Transport MTP Service Extension for Message SMTP Service Extensions SMTP Service Extension for Message Size Declaration SMTP Service Extension for Delivery Status Notifications The Multipart/Report Content Type for the Reporting of Mail System Administrative Messages Enhanced Mail System Status Codes An Extensible Message Format for Delivery Status Notifications Multipurpose Internet Mail Extensions (MIME) Parts One through Five
^ini RFC1651 zastarjelim. ^ini RFC1653 zastarjelim.
RFC1893 RFC1894 RFC2045-2049
^ine RFC1521 i RFC1522 zastarjelima.
Internet protokoli
sendmail za premje{tanje poruka izme|u dva poslu`itelja za po{tu koristi Simple Mail Transfer Protocol (SMTP). Djeluju}i kao protokol za rad s po{tom izme|u dva poslu`itelja, SMTP-u za lokalno prikupljanje i obradu poruka te isporuku poruka odre|enim
522
26. poglavlje Pode{avanje elektroni~ke po{te
korisnicima treba drugi protokol poput POP3. SMTP je komunikacijski protokol koji se uglavnom koristi u UNIX-temeljenim mre`ama za po{tu preko TCP/IP (Transmission Control Protocol/Internet Protocol) veza. Za razliku od UUCP protokola koji mora imati kartu s ubilje`enim strojevima koji postoje izme|u po{iljatelja i odredi{ta, TCP/IP omogu}uje izravan razgovor jednog s drugim sustavom na mre`i me|usobnim slanjem paketa s informacijama. SMTP protokol je definiran u IETF-ovom RFC821, s naslovom Simple Mail Transfer Protokol.
SMTP i ESMTP SMTP je TCP-temeljeni klijent/poslu`itelj protokol, prvobitno definiran u IETFovom RFC821. SMTP je slo`en u pojedinostima, ali je u osnovi jednostavan. Nakon uspostave pouzdane veze po{tanski klijent (MUA) pokre}e kratku sekvencu rukovanja s poslu`iteljem za po{tu (MTA). Klijent zatim MTA-u {alje jednu ili vi{e poruka koje treba dostaviti. Prije slanja svake poruke po{tanski klijent {alje popis lokalnih primatelja te poruke i adresu po{iljatelja. U o~itoj sli~nosti s papirnatom po{tom ta se informacija naziva omotnicom poruke.
Sekvenca se rukovanja i razmjena sadr`aja poruke odvija u formalnom jeziku koji ~ine ~etveroznakovne naredbe i troznamenkasti brojevi kodova odgovora. Na primjer, zapis ESMTP razmjene po{te bi mogao izgledati ovako:
$ /usr/sbin/sendmail -v david@mail.fake.com < message david@mail.fake.com... Connecting to localmail.mail.fake.com.via smtp... 220 localmail.mail.fake.com ESMTP Sendmail 8.9/8.9/; Sat, 22 May 1999 08:06:22 0700 >>> EHLO gateway.oppositemail.com 250 localmail.mail.fake.com Hello michael@gateway.oppositemail.com [192.168.0.5], pleased to meet you >>> MAIL From:michael@gateway.oppositemail.com 250 <michael@gateway.oppossitemail.com>... Sender ok >>> RCPT To:david@mai..fake.com 250 Recipient ok >>> DATA 354 Enter mail, end with . on, a line by itself >>> . 250 WAA11745 Message accepted for delivery david@mail.fake.com... Sent (WAA11745 Message accepted for delivery) Closing connection to localmail.mail.fake.com. >>> QUIT 221 localmail.mail.fake.com closing connection
Okvir za dodatne mogu}nosti u elektroni~koj po{ti je nazvan Extended Simple Mail Transport Protocol (ESMTP). ESMTP je mehanizam po kojem se o bilo kojoj ekstenziji koje se koriste s tradicionalnim SMTP-om mo`e pregovarati izme|u klijenta i poslu`itelja. Mehanizam, kako je opisano u RFC1651, ima otvoreni kraj. Dvije su mogu}e ekstenzije definirane u RFC1652 i RFC1653. RFC1652 definira 8-bitno MIME kodiranje, koje korisniku omogu}uje slanje 8-bitnih podataka u po{tanskim porukama bez potrebe za prekodiranjem podataka uporabom base64, quoted-printable ili nekog drugog na~ina kodiranja. Ono tako|er uklanja lomove
Pregled elektroni~ke po{te
523
koji mogu biti posljedica slanja 8-bitnih podataka SMTP poslu`itelju koji radi prema RFC821 i koji ne zna {to u~initi s dijelovima koji mu pristi`u. Deklaracija o veli~ini poruke (definirana u RFC1653) poslu`itelju pru`a na~in za ograni~avanje veli~ine poruke za ~iji je prihvat pripremljen. S RFC821 SMTP-om, poslu`itelj je poruku mogao samo odbaciti nakon {to je ona ve} u cjelini poslana i preko mre`e stigla u poslu`itelj. To je, me|utim, rasipanje propusnosti mre`e, a po{tanski klijent nema na~ina saznati da je poruka odba~ena zbog svoje veli~ine. Drugi nastavci mogu}i s ESMTP-om uklju~uju zahtjev za obavijesti o stanju isporuke odlaze}ih poruka (tako da po{iljatelj mo`e biti obavije{ten kada poruke stignu na svoja odredi{ta) i pregovaranje {ifriranja izme|u sigurnosnih poslu`itelja za po{tu radi sigurnijeg slanja po{te.
Formatiranje po{tanske poruke
SMTP je definirao kako po{tansku poruku prenijeti preko Interneta, ali nije definirao kako po{tansku poruku prepoznati. RFC822 definira format poruka elektroni~ke po{te na Internetu. Format je jednostavan, kako standardu i dolikuje: Zaglavlje koje sadr`i razne obavezne i neobavezne atribute poruci Prazan redak Sadr`aj poruke Polja zaglavlja su u ovdje datom primjeru znatno dulja od sadr`aja:
Return-Path: david@mail.fake.com Received: from localmail.mail.fake.com (localmail.mail.fake.com [168.9.100.10]) by gateway.oppositemail.com (8.9/8.9) with ESMTP id WAA01322 for <robert@oppositemail.com>; Sat, 22 May 1999 18.17.06 -0500 Received: from beta.mail.fake.com (beta.mail.fake.com [207.266.47.2]) by localmail.mail.fake.com (8.9/8.9) with SMTP id WAA13732 for <robert@oppositemail.com>; Sat, 22 May 1999 18:22:06 -500 Message-Id: 199802180506.WAA13732@localmail.mail.fake.com X-Sender: pete@localmail.mail.fake.com X-Mailer: Amiga Eudora Lite Version 2.1.2 Mime-Version: 1.0 Content-Type: text/plain; charset=us-ascii Date: Sat, 22 May 1999 18:22:08 -0500 To: robert@oppositemail.com From: David Wylie david@mail.fake.com Subject: Test message This is, a test message. David
Prazan redak nakon retka Subject dijeli zaglavlje od tijela poruke koja slijedi. Svaki je sljede}i prazan redak dio poruke i nema strukturno zna~enje. Ve}ina su polja zaglavlja kratka i imaju prili~no o~ito zna~enje (poput polja Subject), dok su neka druga poduga~ka i te`e razumljiva (poput Received...). O detaljnom obja{njenju mnogih standardnih i manje standardnih polja zaglavlja pogledajte 35 poglavlje Costalesove i Allmanove sendmail, 2nd edition.
524
26. poglavlje Pode{avanje elektroni~ke po{te
Svaki se redak zaglavlja sastoji od klju~ne rije~i i vrijednosti - para koji definira zna~ajku te poruke. Na primjer, primatelj poruke je obavezna zna~ajka po{tanske poruke. Ta je zna~ajka definirana s klju~nom rije~i To:, jednim ili vi{e znakova razmaknice ili tabulatora i zatim vrijednosti koja navodi po{tansku adresu primatelja. U poruci iznad je ta zna~ajka definirana u sljede}em retku:
To: robert@oppositemail.com
sendmail
sendmail se op}enito smatra jednom od nekoliko pravih no}nih mora u upravljanju UNIX sustavom. sendmail je te`ak za pode{avanje i mo`e mu se pristupiti na prili~no jednak na~in na koji novajlije pristupaju UNIX-u. Kada je netko jednom Ericu Altmanu (stvaratelju sendmaila) prigovorio da je upravljanje sendmailom prili~no zamr{eno, on je odgovorio: Pode{avanje je sendmaila slo`eno zato {to je svijet slo`en. Dok sendmail mo`e u~initi gotovo sve ~ega se mo`ete dosjetiti, uputiti ga kako da u~ini ono {to `elite mo`e biti naporan zadatak. Ipak, premda je sa sendmailom te{ko raditi, nedavne su ina~ice zna~ajno unaprijedile poslove pode{avanja i upravljanja sendmailom. Dodan je veliki skup M4 makroa i mogu}nost uporabe shvatljivih imena za opcije, {to je pored jednoznakovnih prekida~a u konfiguracijskoj datoteci konfiguraciju sendmaila u~inilo lak{om zada}om. sendmail se sada mo`e smatrati razumno zrelim proizvodom. Premda se pogre{ke jo{ uvijek gotovo mjese~no pronalaze, sendmail se koristi u mre`ama velikih korporacija za isporuku po{te preko rasprostranjenog skupa mre`a i {irokih podru~ja.
Povijest sendmaila
Eric Allman je u kasnim 1970-ima bio na University of California u Berkeleyu. Tamo je napisao prethodnika sendmaila, nazvanog delivermail, koji je izdan 1979. radi rje{avanja problema prijenosa po{te izme|u triju mre`a u krugu sveu~ili{ta u to vrijeme. Te su tri mre`e bile ARPANET (koja je koristila NCP - Network Control Protocol), UUCP po{tanski sustav i unutarnja mre`a nazvana BerkNet. Sljede}e je godine ARPANET zapo~eo prijelaz s NCP-a na TCP (Transmission Control Protocol). Prije toga je po{ta isporu~ivana uporabom FTP-a (File Transfer Protocol), me|utim, SMTP je razvijen zbog o~ekivanja mogu}eg porasta po{tanskog prometa na mre`i u rasponu od nekoliko puta. U odazivu na te promjene Allman je prihvatio sveobuhvatan pristup formatima poruka elektroni~ke po{te. Ako poruka nije odgovarala prihva}enom formatu, sendmail je umjesto odbacivanja poruka radije njen format poku{ao prilagoditi. Alman se tako|er odlu~io na ograni~avanje namjenskog cilja sendmaila na usmjeravanje po{te, umjesto da uklju~i i mogu}nosti po{tanske aplikacije za kranjeg korisnika. Ina~ica 4.1 BSD (Berkeley Software Distribution) UNIX-a je sadr`avala i prvo javno izdanje sendmaila. Drugi su se u me|uvremenu, odvojeno od Allmana, bavili pro{irivanjem mogu}nosti sendmaila. Pored razli~itih neslu`benih nastojanja bilo je i nekoliko komercijalnih
sendmail
525
proizvo|a~a poput Suna i Hewlett-Packarda koji su razvili svoje vlastite ina~ice sendmaila kada su ustanovili potrebu za pobolj{anjima koja u trenutnim ina~icama nisu bila uklju~ena. Iz tih je usporednih razvoja proiza{lo nekoliko ina~ica sendmaila s razli~itih razinama uskla|enosti. Allman je 1998. godine sendmailu od ina~ice 8.9 dao komercijalan status, dok je ina~icu 8.8.x ostavio besplatnom kakva je uvijek i bila.
Arhitektura sendmaila
Kompilacija je i instalacija distribucije sendmaila u pravilu jednostavnija nego se na prvi pogled ~ini. Paket s materijalima uklju~uje datoteke s opisom instalacije skrojene za mnoge razli~ite sustave i build skriptu koja odabire pravu datoteku za lokalno okru`je. Ponekad }e administrator mo`da trebati unijeti manje promjene u make-description datoteku koja je najsli~inija okru`ju na kojem on radi, kako bi je prilagodio posebnom lokalnom sustavu.
sendmail kao demon Sam je sendmail za rad na UNIX sustavu obi~no pode{en kao demon koji oslu{kuje dolaze}u po{tu.
B I L J E [ K A Demon je program u UNIX sustavu koji se izvr{ava u pozadini bez upravlja~kog prozora ter-
minala.
Kada radi kao demon, osim ako mu je pri pokretanju nare|eno da to ne radi, sendmail se ra~va i izvr{ava u pozadini, oslu{kuju}i priklju~nicu (socket) 25 radi dolaze}ih SMTP veza. Naredba da se sendmail izvr{ava kao demon bi na Berkeley UNIX-temeljenom sustavu mogla otprilike izgledati poput ove:
/usr/lib/sendmail -bd -q30m
Ta se naredba mo`e definirati kao jedna od startup naredbi koje se izvr{avaju pri pokretanju UNIX sustava. Ovdje je primjer naredbe uzet iz skripte sendmail.init, smje{tene u direktoriju /etc/rc.d/init.d u Linux sustavu, koja se izvodi pri pokretanju sustava:
# Start daemons. echo -n Starting sendmail: daemon sendmail -bd -q1h echo touch /var/lock/subsys/sendmail ;;
Zastavica -bd pokre}e sendmail kao demon, a prekida~ -q1h sendmailu nare|uje da jedamput u svakih sat vremena provjeri red ~ekanja. Ogledna je naredba, koja je prethodila ovoj, imala prekida~ -q koji sendmailu nare|uje da red ~ekanja provjerava svakih trideset minuta. sendmail nakon pokretanja najprije u~ita konfiguracijsku datoteku /etc/sendmail.cf. Datoteka sendmail.cf i njene ovisne konfiguracijske datoteke su predstavljene u sljede}em ~lanku.
Pode{avanje i upravljanje sendmailom uporabom datoteke sendmail.cf
sendmail dio svoje snage dobiva iz pristupa koji je omogu}en do sendmailovih konfiguracijskih datoteka. Kako se po{tanske poruke slijevaju kroz sendmailove konfiguracijske datoteke, sendmail izvr{ava sve funkcije usmjeravanja poruka, uklju~uju}i analiziranje, proslje|ivanje, isporuku, vra}anje i stavljanje u red ~ekanja.
526
26. poglavlje Pode{avanje elektroni~ke po{te
Sr` sendmailove konfiguracije ~ini datoteka sendmail.cf. To je slo`ena konfiguracijska datoteka koja se u~itava samo jednom na po~etku rada sendmaila. sendmail.cf sadr`i tri va`ne vrste informacija: Opcije poput prekida~a za upravljanje operacijama, definicije programa za prijenos po{te i lokacije drugih podkonfiguracijskih datoteka za sendmail Makroi za uporabu u skupovima pravila Skupovi pravila (Rulesets) za prepisivanje adresa na dolaze}im i odlaze}im porukama
B I L J E [ K A Nitko se ne}e gnjaviti pisanjem daoteke sendmail.cf ispo~etka po~ev{i od prazne stranice
u tekstualnom editoru. Ako pode{avate postavke sendmaila za novu mre`u, gotovo sigurno mo`ete prona}i datoteku sendmail.cf koja tra`i tek neznatne promjene. Naravno, nakon {to va{ poslu`itelj za po{tu uspje{no proradi, napravite sigurnosnu kopiju radne konfiguracije i stavite negdje gdje }e biti sigurna.
V8 sendmail je dodao uporabu m4 makroa preprocesso, koji se koristi za stvaranje datoteka sendmail.cf {to sadr`e mogu}nosti koje ste odabrali. Sendmailovoj m4 kreacijskoj datoteci obi~no treba dati nastavak imena datoteke .mc (macro configuration), no to nije neophodno za rad procesa. Mnoge su ogledne .mc skripte prilo`ene i u standardnim distribucijama sendmaila. Na primjer, najmanja bi .mc datoteka za Linux radnu stanicu (s odgovaraju}im napomenama) mogla izgledati ovako:
OSTYPE(linux)dnl MAILER(local)dnl
Ova su dva jedini obavezni makroi u .mc datoteci. Vi }ete vjerojatno `eljeti vi{e mogu}nosti, me|utim, ova se datoteka - nazvana smallest_linux.mc - mo`e pokrenuti sljede}om naredbom (pretpostaviv{i da ste u direktoriju /usr/lib/sendmail/cf/cf, u koji standardne distribucije sendmaila stavljaju datoteke m4):
m4 ../m4/cf.m4 smallest_linux.mc > sendmail.cf
U sljede}em su popisu razdvojeni elementi iz prethodne naredbe:
m4 ../m4/cf.m4 smallest_linux.mc >sendmail.cf
Poziva m4 predprocesor Identificira unaprijed zadanu konfiguracijsku datoteku za m4 To je dvoredna makro konfiguracijska datoteka Odre|uje da se izlaz pohranjuje u datoteku sendmail.cf
Sada kada ste m4 upotrijebili za stvaranje datoteke sendmail.cf koja sadr`i to~no one zna~ajke koje ste zatra`ili, jo{ uvijek }ete datoteku sendmail.cf trebati prilagoditi za uporabu na va{oj lokaciji. Ipak, uporaba m4 za stvaranje datoteke sendmail.cf je brza i to~na. Pored uporabe mnogih m4 makroa dostavljenih u sendmail distribuciji mo`ete napisati i svoje vlastite, ako smatrate da je potrebno - i uklju~iti ih u uporabu. Za brzu konfiguracijsku datoteku za sendmail ispunite World Wide Web obrazac su~elja za m4 konfiguracijski alat (za V8 sendmail) na http://www.completeis.com/sendmail/sendmail.cgi.
sendmail
527
U Web obrascu ispunite `eljene opcije i bit }e vam vra}ena datoteka sendmail.cf s odabranim opcijama.
Konfiguracijske datoteke za sendmail i njihove lokacije sendmail.cf je prva datoteka koju sendmail u~itava pri pokretanju. sendmail.cf sadr`i lokacije svih drugih podkonfiguracijskih datoteka koje sendmail koristi. Te su datoteke navedene u tablici 26.2. Tablica 26.2
/etc/aliases /etc/aliases.db /etc/sendmail.hf /var/log/sendmail.st /var/spool/mqueue/* /var/run/sendmail.pid
Konfiguracijske datoteke za sendmail
Opis Popis definiranih alijasa za imena - u ASCII tekstu Baza podataka zamjenskih imena sastavljena iz /etc/aliases Datoteka sustava pomo}i Sakupljene statistike Privremene datoteke za po{tu u redu ~ekanja ID procesa daemona
Ime i lokacija datoteke
To su samo unaprijed zadane lokacije datoteka. Budu}i da su njihove lokacije definirane unutar sendmail.cf, one se mogu preina~iti u bilo koje ime i stazu direktorija koju `elite. sendmail sadr`i daleko previ{e opcija za pode{avanje da bi one sve mogle biti predstavljene u ovoj knjizi. Za te opcije postoje dvije vrste sintakse: vrlo tajnovita i malo manje tajnovita. U tajnovitoj ina~ici sintakse opcije naredba O (veliko o, a ne nula) pokre}e opcionu naredbu u datoteci sendmail.cf. Tako sljede}e dvije ogledne naredbe iz datoteke sendmail.cf:
O8pass8
i
O EightBitMode=pass8
izvr{avaju istu zada}u. One sendmailu ka`u da 8-bitno formatirane podatke proslijedi kao 8 bitne, a ne da ih potkra}uje na 7-bitne. Uo~ite promjenu sintakse - jednoznakovna ina~ica (O8) ne sadr`i razmak izme|u O i znaka koji ozna~uje odre|enu opciju, dok u ina~ici s imenima (O EightBitMode) izme|u naredbe O i imena opcije treba biti razmak. Kao i sve druge sendmail naredbe, O mora biti na krajnjem lijevom polo`aju u retku, {to je tako|er 1. stupac. Ovo ograni~enje spre~ava pogre{no tuma~enje naredbe, poput ovog sljede}eg retka koji se tako|er mo`e na}i u datoteci sendmail.cf:
DMMONGO
Ta naredba definira (D) makro (M) kojem daje vrijednost MONGO, tako da pri ponovnom pisanju pravila mo`ete umjesto upisivanja MONGO koristiti $M. Bez ograni~enja da naredbu ozna~ava O u krajnjem lijevom stupcu, O u MONGOu bi se mogao protuma~iti kao naredba.
528
26. poglavlje Pode{avanje elektroni~ke po{te
Ove upravo predstavljene opcije oslikavaju oblik opcione naredbe za uporabu unutar konfiguracijske datoteke. Me|utim, opcije se mogu definirati ili u m4 makro datoteci ili u naredbenom retku. Za pisanje gornjih opcija u ina~ici naredbenog retka prije opcije treba staviti crticu, zatim malo o za ozna~avanje jednoznakovne opcione naredbe i veliko O za ozna~avanje imenovane opcione naredbe, kako je u ovim primjerima prikazano:
-o8pass8
i
-O EightBitMode=pass8
ili
-O EightBitMode=pass8
Skupovi pravila (Rulesets) u sendmailu
sendmail koristi pravila za ponovno pisanje adresa na dolaze}u i odlaze}u po{tu. Ta su pravila samo sredi{te sendmailovih mogu}nosti, kao i njegove slo`enosti. Sendmailova su pravila preoblikovanja adresa specijalizirani tekstualni programski jezik. Eric Allman je sendmail osmislio tako da skupovi pravila izvr{avaju dvije osnovne zada}e: Pregledavaju svaku adresu primatelja radi utvr|ivanja koji MDA treba koristiti za slanje poruke primatelju (ili u njegovu blizinu). Preoblikovanje adresa i na omotnici i u zaglavlju poruke radi olak{avanja isporuke ili odgovora. Pravila preoblikovanja adresa su organizirana u skupove pravila (ruleset). Ruleset je podrutina ili modul koji se sastoji od slijeda pravila. Kada je adresa proslije|ena rulesetu, podrutina tu adresu proslje|uje po redu svakom od njegovih pravila. Ako doti~na adresa odgovara zadanom uvjetu, pravilo se primjenjuje, adresa je preoblikovana i rezultat se proslje|uje sljede}em pravilu. Ako se adresa ne sla`e s trenutnim pravilom, ostavlja se kakva jest, bez preinaka i {alje se na isku{avanje sljede}em pravilu u skupu. Sintaksa sendmail ruleseta Svaki je skup pravila identificiran brojem i svaki skup pravila po~inje sa S u krajnjem lijevom stupcu nakon ~ega slijedi njegov identifikacijski broj. Pravila po~inju slovom R i nisu ozna~ena brojevima. Skup pravila zavr{ava s ne-R naredbom. Na primjer:
###################################### ### Ruleset 0 Parse Address ### ###################################### S= R$* $: $>98 $1 handle local hacks
Sintaksa je ovih pravila tajnovita, ali prili~no jednostavna. Svako pravilo ima lijevu i desnu stranu. Napomena nije obavezna. Dvije su strane i neobavezna napomena razdvojene tabulatorima. Lijeva se strana uspore|uje s adresom kao uzorkom od niza znakova. Ako se uzorak sla`e s lijevom stranom, adresa se preoblikuje prema desnoj strani pravila i proslje|uje se sljede}em pravilu.
Odavde...
529
U sendmail.cf redak za napomene po~inje znakom #. Prazni se redovi zanemaruju. S0 definira po~etak Ruleseta 0. R u sljede}em retku definira po~etak pravila. $* prihva}a svaku adresu koja mu je proslije|ena, a $: $>98 $1 adresu proslje|uje Rulesetu 98 na daljnju obradu. Tekst handle local hacks je napomena. Budu}i da su pravila razgrani~ena tabulatorima, na po~etku dijela s napomenom nije potrebna oznaka napomene (#).
Glavni skupovi pravila za sendmail
Postoji nekoliko standardnih skupova pravila i oni se u sendmail.cf mogu pojavljivati u bilo kojem redoslijedu. Kada sendmail u~itava konfiguracijsku datoteku, on ta pravila odgovaraju}e razvrsta. Prema skupu pravila koji se o~ekuje, iako nije prisutan odnosi se kao da je prisutan, ali prazan. Ovo su glavni skupovi pravila: Ruleset 0 prema u~itanoj adresi pronalazi odgovaraju}i MDA Ruleset 1 obra|uje adresu po{iljatelja Ruleset 2 obra|uje adresu primatelja Ruleset 3 predobra|uje sve adrese Ruleset 4 naknadno obra|uje sve adrese Ruleset 5 preina~ava lokalne korisnike bez zamjenskih imena
Aliasi (zamjenska imena) u sendmailu
Zamjensko je ime kratica za jednu ili vi{e punih adresa epo{te. Premda zamjensko ime mo`e biti samo nadimak za dulju adresu koju ne `elite svaki put utipkavati (na primjer, john za john.dagenhamster@someothercompany.com), zamjensko ime mo`e biti i ime za popis nekoliko primalaca. Mnogi MUA-ovi odr`avaju svoj vlastiti popis zamjenskih imena, me|utim, ti su popisi obi~no u formatima koji se ne mogu dijeliti s drugim MUA-ovima. Ako na Linux radnoj stanici obi~no koristite pine, njegova datoteka zamjenskih imena ne}e biti raspolo`iva za va{ klijent Lotus Notes na Windows 95 radnoj stanici kada pismo pi{ete s tim alatom. Nasuprot tome, mnogi }e mogu}i popisi zamjenskih imena sadr`ani u zamjenskim imenima koja se odr`avaju u sendmailovoj datoteci zamjenskih imena biti prepoznati i pro{ireni kada }e poruku obra|ivati sendmail, bez obzira na MUA koji je kori{ten za stvaranje te poruke. sendmail dopu{ta vi{e datoteka zamjenskih imena - unaprijed je zadana vrijednost do najvi{e dvanaest.
Odavde...
O dodatnim informacijama u vezi ove teme pogledajte 33. poglavlje, Uporaba elektroni~ke po{te, koje pokazuje kako pomo}u e-mail sustava komunicirati s drugim osobama. Vi{e pojedinosti o sendmailu mo`ete saznati s Weba na http://www.sendmail.org/ ili iz knjige Bryana Costalesa i Erica Allmana, sendmail, second edition, izdanje OReilly & Associates. 33. poglavlje, Uporaba elektroni~ke po{te pokriva uporabu korisni~kih po{tanskih agenata poput elma, pinea i mutta za ~itanje i sastavljanje elektroni~ke po{te.
P O G L A V L J E
27
Pode{avanje Usenet novinskog servisa
(Steve Burnett)
U ovom poglavlju
Usenet po~etnica 532 Pode{avanje Usenet klijenata 534
532
27. poglavlje Pode{avanje Usenet novinskog servisa
Usenet po~etnica
Usenet se ~esto pobrka s Internetom, ali Usenet nije Internet. Usenet nije mre`a, ve} usluga koja se obavlja preko Interneta, a tako|er i mnoga ra~unala koja nisu izravno dio Interneta. Najbolji na~in koji sam prona{ao za opisivanje Useneta jest da su to otprilike dvadeset tisu}a oglasnih plo~a, svaka s razli~itim naslovom koji opisuje za koju je temu ta plo~a namijenjena. Tu mo`ete potra`iti oglasnu plo~u s temom za koju mislite da bi vas mogla zanimati i pro~itati neke ili sve poruke koje su taj dan na plo~i. Ako `elite, mo`ete i sami staviti poruku, bilo kao javni odgovor na ne~iju drugu poruku ili za pokretanje nove rasprave. Tako|er mo`ete kopirati adresu te osobe i poslati joj osobno pismo koje se ne}e pojaviti na plo~i. Kasnije se mo`ete vratiti i pogledati ima li novih zanimljivih poruka od drugih osoba. Usenet nije poput dru{tvene telefonske linije budu}i da s drugim osobama ne komunicirate u stvarnom vremenu. Tu ne mo`ete nekoga prekinuti dok razmi{lja {to bi napisao na plo~u (kasnije ipak njegovu poruku mo`ete ponoviti i citirati ga izvan konteksta, me|utim, osim {to je to nepristojno, to nije isto kao da ga prekinete i sprije~ite da drugi ~uju njegove rije~i). Usenet je ipak umnogome poput domjenka, budu}i da se slabo mo`e nadzirati {to netko mo`e re}i. Ako na primjer netko ustraje na tvrdnji da su vjeverice jedine toplokrvne `ivotinje koje ne mogu prenositi bjesno}u, on takvu poruku mo`e poslati. Naravno, osobe koje znaju da to nije to~no mogu odgovoriti s ispravnom informacijom. Ako prva osoba nastavi tvrditi da je ona u pravu, ostali }e ~itatelji te plo~e vjerojatno prestati obra}ati pa`nju na poruke koje dolaze od te osobe.
Za informacije o povijesti Useneta pomo}u Netscapea prije|ite na http://www.yahoo.com/Reference/FAQs/ gdje ima nekoliko FAQ-ova B I L J E [ K A (Frequently Asked Questions) u vezi Useneta.
Povijest i porijeklo Useneta
Tamo negdje u srednjem vijeku ra~unalstva (oko kasnih 1970-ih) izdana je ina~ica UNIX-a s oznakom V7. Jedna je od pridodanih aplikacija bila UUCP (Unix-to-Unix-CoPy). 1979. godine su dva diplomirana studenta na Duke University po~ela UUCP koristiti za razmjenu poruka izme|u dva sustava na sveu~ili{tu. Zaitm je razvijen niz skripta ljuske za razmjenu poruka izme|u Dukea i mre`e na University of North Carolina u Chapel Hillu. Kasnije su ljuske skripte napisane u C jeziku i od tada su jo{ mnogo puta prera|ivane i pro{irivane.
Struktura Useneta
Ovdje je na mjestu citat Douglasa Adamsa u The Hitchhikers Guide to the Galaxy, Svemir je VELIK, Stvarno VELIK. Usenet (u trenutku dok ovo pi{em) ima pribli`no deset tisu}a razli~itih novinskih grupa (newsgroup), s ukupnim brojem od nekoliko milijuna sudionika. Neke su od tih novinskih grupa mrtve i u njih nitko nije nikada poslao poruku. Neke su novinske grupe silno aktivne i vjerojatno }e se uskoro razdvojiti u vi{e novinskih grupa (bilo zbog toga {to je ve} vrlo te{ko baratati njihovim obujmom ili zbog toga {to veliki dio sudionika neke novinske grupe zanima u`i podskup tema od ostalih ~itatelja te novinske grupe).
Usenet po~etnica
533
Primjer novinske grupe iz koje je nastala nova dogodio se u comp.sys.powerpc, novinskoj grupi posve}enoj raspravama o RISC procesoru PowerPC. Kada je tvrtka Be, Inc. najavila BeBox, radnu stanicu s dva procesora i novim operativnim sustavom, zna~ajan se dio te novinske grupe usredoto~io isklju~ivo na Beov hardver i softver. Da bi se udovoljilo interesima onih koji su `eljeli raspravljati o BeOS-u i `eljama onih koje BeOS nije zanimao, osnovana je nova novinska grupa nazvana comp.sys.be. Povremeno se dogodi da za neku raspravu, poput undocumented features of the PowerPC processor family postoji zanimanje cijele novinske grupe i informacija stvorena iz te rasprave mo`e postati veliki dio FAQ-a te novinske grupe ili posve zasebni FAQ. Premda sam obujam Useneta mo`e izgledati preglomazan, u njegovoj strukturi ima neke logike. U tablici 27.1 su prikazani neki od odsjeka prve razine na Usenetu. Oznaka se prve razine pojavljuje kao krajnji lijevi dio svakog Usenet imena.
Tablica 27.1
Naziv hijerarhije biz comp misc news rec sci soc talk alt
Imena hijerarhija na Usenetu
Opis (Business) - poslovanje Sve u vezi s ra~unalima (Miscellaneous) - razno Usenet pitanja, op}e informacije (Recreational) - sportovi, vje{tine, hobiji (Scientific) - znanstvena (Social) - o ljudima i kulturi Razgovaranje o svemu Sve ostalo
Postoje i drugi identifikatori prve razine za novinske grupe, od kojih su mnogi vi{e regionalni. Na primjer, novinska grupa ~ije ime po~inje s de.* uglavnom ima sudionike iz njema~kog govornog podru~ja i ve}ina se de.* hijerarhija bavi s njema~kim i evropskim pitanjima. U hijerarhiji novinskih grupa alt.* zauzima golemi dio Useneta. Zahtjevi su za stvaranje alt.* novinske grupe lak{i nego zahtjevi za stvaranje novinske grupe u nekoj od drugih glavnih hijerarhija. Pored toga, novinske grupe alt.* ne prenose uvijek svi davatelji pristupa na Internet, zbog dva razloga. Prvi je razlog propusnost - alt.* novinske grupe ~ine znatan dio svih Usenet novinskih grupa, a neke od njih, naro~ito novinske grupe posve}ene binarnim datotekama bilo aplikacija ili slika, mogu zauzimati golemi dio propusnosti. Drugi je razlog za ograni~avanje alt.* novinskih grupa njihova uvredljivost. U alt.* novinskim grupama se dopu{ta vi{e krajnosti ili nepristojnog jezika i tema ~iji }e sadr`aj vjerojatnije vrije|ati ljude nego ono {to se mo`e vidjeti u drugim novinskih grupama.
534
27. poglavlje Pode{avanje Usenet novinskog servisa
B I L J E [ K A Neki davatelji Internet pristupa imaju korisni~ki definirana pravila za pristup Usenetu.
Oni pru`aju grupe s punog popisa noviniskih grupa na Usenetu, ali }e prenositi samo novinske grupe koje su zatra`ili korisnici te mre`e. Ovakav a la carte pristup znatno smanjuje zakr~enost mre`e zbog potreba Useneta, a korisni~ki interesi nisu ograni~eni niti cenzurirani. Drugi se davatelji pristupa dr`e slo`enijeg pravila - oni }e od grupa koje korisnici zatra`e prenositi one koje mogu odobriti prema svojim unaprijed zadanim kriterijima.
Ako ste novi na Usenetu, na svoj pretplatni~ki popis svakako stavite i novinsku grupu news.announce.newusers. U ovu se novinsku grupu otprilike svaka dva tjedna obnavljaju osnovni informacijski vodi~i o pitanjima Useneta.
Pode{avanje Usenet kljienata
Usenet djeluje na familijarnom klijent/poslu`itelj odnosu. Poslu`itelj razmjenjuje poruke s drugim poslu`iteljem i pohranjuje ih u lokalni sustav. Da biste mogli ~itati novinsku grupu na Usenetu, trebate se na va{oj mre`i ili kod davatelja pristupa na Internet raspitati za ime NNTP poslu`itelja. Nakon {to nabavite ime poslu`itelja (koji }e obi~no izgledati ne{to poput test.fake.com ili 192.168.2.221), mo`ete po~eti.
NN i TIN
NN i TIN su dva vrlo sli~na newsreadera (programa za ~itanje Usenet poruka) i oba su uklju~ena u mnoge uobi~ajene distribucije Linuxa. Ako koristite ina~icu TIN-a kompiliranu s NNTP opcijama iz korisni~kog ra~una UNIX ljuske, poku{ajte ove naredbe: Ako koristite ljusku ksh ili bash:
$ NNTPSERVER= test.fake.com tin -r -f .fakenewsrc I .newsnet/index
Ako koristite ljusku C ili ljusku tcsh:
% setenv NNTPSERVER test.fake.com; tin -r -f .fakenewsrc I .newsnet/.index
Pode{avanje je sli~no i za NN: Ako koristite ljusku ksh ili bash:
$ NNTPSERVER=test.fake.com nn newsrc=- .fakenewsrc
Ako koristite ljusku C ili ljusku tcsh:
% setenv NNTPSERVER test.fake.com nn newsrc=-/.fakenewsrc
Pode{avanje Usenet kljienata
535
Pine
Pine je naj~e{}e kori{ten kao mail reader (program za ~itanje po{te), ali se mo`e koristiti i za ~itanje Usenet poruka. Za pode{avanje va{eg klijenta za po{tu pine za pristup Usenetu pritisnite <S> (Setup) i zatim <C> (Config). Zatim redak news collections uredite kako je ovdje prikazano:
*{test.fake.com/NNTP}[]
Nakon toga pritisnite <E> za izlaz iz pinea i njegovo pononvo pokretanje. Zatim pritisnite <L> (List Folders), prona|ite mape s novinskim grupama i za pretplatu na `eljenu novinsku grupu odaberite <A> (Add). Nakon toga bi zaslon mogao izgledati sli~no ovome:
PINE 3.96 FOLDER LIST Folder: INBOX 313 Messages ----------------------------------------------------------Folder-collection <mail/[]> ** Default for Saves ** (Local) ----------------------------------------------------------[ Select Here to See Expanded List ] ----------------------------------------------------------News-collection <News on test.fake.com> (Remote) ----------------------------------------------------------[ Select Here to See Expanded List ]
Premda ~itanje novosti mo`e biti zabavno i pou~no, samo je ~itanje (bez slanja) poruka u novinskim grupama obrazac pona{anja nazvan lurking (vrebanje) i na takvo se pona{anje korisnici s du`im sta`om na Usenetu mr{te. Ako u novinske grupe `elite poslati nove Usenet poruke ili poslati odgovore elektroni~kom po{tom, obi~no trebate ispuniti i sljede}a polja: Va{e ime i prezime Va{a e-mail adresa (korisni~kiid@imedoma}ina.domena) Ra~unalo koje proslje|uje va{u po{tu (va{eg administratora sustava upitajte za ime SMTP poslu`itelja za po{tu) To je obi~no ve} pode{eno za va{ softver za slanje i ~itanje elektroni~ke po{te. Vjerojatno }ete mo}i iskoristiti iste unesene stavke. To ipak provjerite kod va{eg administratora sustava.
B I L J E [ K A Ve}ina }e administratora sustava imati ve} pripremljenu stranicu s potrebnim informacija-
ma. Ako je va{ nema, sakupljenu potrebnu informaciju sa~uvajte na lako dostupnom mjestu, tako da nekoj drugoj osobi kojoj to tako|er treba mo`ete olak{ati tra`enje.
S pineom i drugim programima za slanje i ~itanje Usenet poruka, kao i s ve}inom e-mail aplikacija mo`ete definirati datoteku potpisa - sigfile (kratica za signature file). To je blok informacija koje `elite da budu uklju~ene u svaku poruku koju {aljete u novinsku grupu. Ljudi tu obi~no uklju~uju svoje ime, e-mail adresu i (ako je taj korisni~ki ra~un povezan s poslom) svoju titulu i rang. Neki tu uklju~uju i kratki citat koji smatraju domi{ljatim.
536
27. poglavlje Pode{avanje Usenet novinskog servisa
B I L J E [ K A Ono {to biste u va{u datoteku s potpisom stvarno mogli po`eljeti staviti su va{a ku}na
adresa i telefonski broj. Me|utim, ~ak i bez da u obzir uzimamo ne~ije obijesno ili pakosno pona{anje, uvijek postoji mogu}nost da vas osoba koja s vama obavlja zakonito poslovanje nazove iz Singapura, pritom zaboraviv{i na razliku u vremenskoj zoni. Upamtite da vam osoba koja preko Interneta ~ita va{u e-po{tu ili Usenet poruku uvijek mo`e odgovoriti na isti na~in.
Drugo upozorenje ako sastavljate datoteku s potpisom jest da upamtite da ste va{ potpis definirali. Ru~no umetanje va{e datoteke s pitpisom na kraj poruke koju {aljete ili dodavanje datoteke s potpisom kao pridru`ene datoteke kada se ona ionako automatski pridodaje, u~init }e vas pomalo smije{nim. U jednom }ete trenutku pri ~itanju novinskih grupa po`eljeti ili pridonijeti trenutnoj raspravi ili zapo~eti raspravu o novoj temi. Prije nego po~nete aktivno sudjelovati na Usenetu, trebate razumijeti pravila podkulture Useneta. Pri slanju poruka u novinske grupe dr`ite se ovih op}ih savjeta: Nemojte slati poruku ako grupu niste pratili barem tjedan dana i nemate osje}aj za ton rasprave koja se u njoj vodi. Smatrate li da je prosje~na rasprava koja se tu vodi previ{e nepristojna i surova i da li }e va{e opaske razdra`iti ostale sudionike novinske grupe? Podra`ite i pro~itajte FAQ (ako postoji). Mnogi su od FAQ-ova za Usenet pohranjeni na ftp://rtfm.mit.edu/pub/Usenet/. Poruke {aljite samo novinskim grupama u kojima one imaju smisla. Ako poku{avate prodati vodeni krevet u Kaliforniji, va{ biste oglas vjerojatno trebali objaviti samo u .forsale novinskih grupama u neposrednoj blizini. Nije vjerojatno da bi ~itatelji novinske grupe triangle.forsale koja slu`i za isto~ni dio Sjeverne Karoline bili voljni va{ vodeni krevet prevoziti preko cijele zemlje. Sli~no tome, ako imate pitanje o ra~unalima Amiga, nemojte ga poslati u novinsku grupu koja raspravlja o Macintoshima. Mo`e se dogoditi da u novinsku grupu po{aljete poruku, ali je kasnije pri pregledavanju te novinske grupe ne mo`ete prona}i. Neke se novinske grupe ure|uju (moderiraju), {to zna~i da sve poruke za tu novinsku grupu ~ita osoba ili skupina osoba koje nepodesne poruke izbacuju i ne {alju ih u novinsku grupu. Je li neka novinska grupa ure|ivana ili nije, mo`ete saznati ~itaju}i FAQ ili povelju za tu novinsku grupu ili prate}i poruke u toj novinskoj grupi tjedan - dva prije slanja poruke, tra`e}i da li netko za sebe ka`e da je moderator te novinske grupe.
B I L J E [ K A Ako pri prvom prijavljivanju u novinsku grupu ne uspijete lako prona}i FAQ, poku{ajte
koristiti jedan od Usenet-sposobnih pretra`iva~kih servisa, poput http://www.dejanews.com ili http://www.altavista.digital.com i kao klju~ne rije~i za tra`enje staviti ime novinske grupe i FAQ. U va{oj prvoj poruci mo`ete postaviti i pitanje Postoji li FAQ za ovu grupu? i spasiti se dodatne tjeskobe.
U pravilu, koristite se zdravim razumom i sve }e vjerojatno biti u redu. O vi{e savjeta o ponekad nezgodnim pitanjima pravila pona{anja na Mre`i (Netiquette) pomo}u va{eg Web pretra`iva~a prona|ite http://www.fau.au/rinaldi/netiquette.html, Web lokaciju s mnogim dobrim materijalima op}enito za prido{lice na Internet.
Odavde...
537
Odavde...
O vi{e informacija o Usenetu pri~itajte 34. poglavlje, Pre`ivljavanje u novinskim grupama Useneta. Ono opisuje novinski sustav Useneta koji se koristi za razmjenu javnih poruka. 27. poglavlje, Pode{avanje Useneta pru`a temelje za neke od tema u tom poglavlju.
P O G L A V L J E
28
Uporaba editora emacs
(Jack Tackett)
U ovom poglavlju
Pokretanje emacsa 540 Uporaba emacsa 541 Upisivanje datoteka i spremanje memorijskog spremnika 547 Pregled osnovih naredbi 555 Prilago|avanje emacsa 557
540
28. poglavlje Uporaba editora emacs
Ime editora emacs je kratica za Editor MACroS, koji je svoj `ivot zapo~eo kao zamjena za jedan od prvih tekstualnih editora teco. emacs je jedan od naj~e{}e kori{tenih editora raspolo`ivih u dana{njem UNIX/Linux svijetu. [tovi{e, ina~ice su emacsa raspolo`ive za gotovo svaku poznatu ra~unalnu platformu, od Linuxa do Microsoft Windowsa. Puna je ina~ica emacsa vrlo velika i zauzima nekoliko megabajta diskovnog prostora. To je potpuno opremljen, vrlo mo}an editor s pro{irenim mogu}nostima koje nadilaze samo editiranje teksta. U nekim ga instalacijama mo`ete koristiti za ure|ivanje datoteka, odr`avanje kalendara, rad s e-po{tom, upravljanje datotekama, ~itanje UseNet ili mre`nih novosti, crtanje skica, kao kalkulator, pa ~ak i pretra`ivati World Wide Web. emacs je na neki na~in radno okru`je koje sadr`i tekstualni editor. Omiljena se ina~ica emacsa raspa~ava preko GNU licence. To je ina~ica emacsa koja se instalira tijekom instalacije Linuxa.
Pokretanje emacsa
Stvaralac editora emacs je praotac GNU-a Richard Stallman. Izvorni je kd za emacs u biti besplatno raspolo`iv pod GNU licencom. Stallman je osniva~ i predlaga~ Free Software Foundation i GNU (GNUs Not UNIX) projekta. ^injenica da je emacs besplatno raspolo`iv odgovara Stallmanovoj filozofiji da bi sav softver trebao biti besplatan i da bi ra~unalni sustavi trebali svima biti otvoreni za uporabu. Korisnike se ~ak ohrabruje na preina~avanje softvera, ali su te promjene pritom obavezni podijeliti s drugima. Editor emacs nema dva osnovna na~ina rada poput editora vi, {to zna~i da sve {to pi{ete stavljate u datote~ni spremnik (buffer). Za izdavanje naredbi editoru za spremanje datoteka, tra`enje teksta, brisanje teksta itd. trebate koristiti druge tipke. Za izdavanje razli~itih naredbi u emacsu koristite tipku <Ctrl> u kombinaciji s raznim znakovima (obi~no <Ctrl-x> i <Ctrl-c>) i tipku <Esc>. Paleta je uobi~ajenih naredbi opisana kasnije u ovom poglavlju.
Vidi Dva na~ina rada editora vi, str. 182.
Te su emacs naredbe zapravo pre~ice do punih teksktualnih naredbi. Na primjer, <Ctrl-x><Ctrl-s>, koja trenunti memorijski spremnik sprema u datoteku, je zapravo pre~ica koja korisnika osloba|a punog postupka - pritisnuti tipku <Esc> i zatim utipkati stvarnu emacs naredbu: -x save-buffer. Kao {to mo`ete vidjeti, uporabu je slijeda kombinacija tipki <Ctrl-x><Ctrl-s> mnogo jednostavnije i lak{e upamtiti neko punu emacs naredbu. Na kraju je ovog poglavlja prikazan sa`eti popis osnovnih naredbi. emacs tako|er omogu}uje ure|ivanje vi{e buffera (memorijskih spremnika), ili datoteka, u istoj sesiji. To zna~i da s emacsom mo`ete istovremeno ure|ivati vi{e od jedne datoteke. Ovo poglavlje pokriva i neke od naredbi za baratanje memorijskim spremnikom. emacs te memorijske spremnike koristi i za dr`anje izbrisanog teksta kao i za prikaz naredbenog retka za upis naredbi. Za pokretanje emacsa utipkajte emacs i pritisnite <Return> (Enter). Pojavit }e se prazan zaslon sa statusnim retkom na dnu. U ovom se poglavlju ne govori o pre~icama na tipkovnici i naredbama koje emacs koristi, me|utim, pomo} mo`ete dobiti pritisnuv{i <Ctrl-h><h>. Nakon toga, za potpuni izlazak
Uporaba emacsa
541
mo`ete pritisnuti <Ctrl-x><Ctrl-c> ili pritisnite <Ctrl-x><1> za vra}anje u editor. Tako je emacs, za razliku od vi, opremljen sustavom pomo}i pa ~ak i Tutorijalom (vodi~em kroz program) kojima mo`ete pristupiti tijekom rada. Nakon {to zatra`ite ugra|en sustav pomo}i, emacs }e uvesti jo{ jedan memorijski spremnik i nakon toga je spreman za pru`anje pomo}i. Ako pritisnete <t>, emacs pokre}e odli~an vodi~. Ako pritisnete <k>, emacs }e pru`iti pomo} o sljede}oj naredbi/tipki koju unesete. Tako, ako pritisnete <Ctrl-h><k><Ctrl-w>, emacs }e pru`iti informaciju o brisanju ozna~enog podru~ja. Za vra}anje radu u editoru pritisnite <Ctrl-x><1> i emacs }e se vratiti ure|ivanju samo jednog memorijskog spremnika. Cjeloviti je GNU emacs sustav velik, ali se mo`e prilagoditi va{em lokalnom okru`ju. Neke manje ina~ice emacsa koje su tako|er raspolo`ive su Freemacs (autor Russel Nelson) i MicroEmacs (prvobitno od Davea Conroya). Tako|er upamtite da Linux distribucija pru`a i neke druge editore sli~ne emacsu - JED i JOVE, koji su po veli~ini mnogo manji od pune instalacije emacsa.
Ovo poglavlje ne pokriva sve mogu}nosti emacsa - to bi zahtijevalo mnogo vi{e prostora od raspolo`ivog. U stvari, o emacsu su ve} napisane cijele knjige. Zbog toga }ete ovdje saznati samo najneophodnije naredbe za poslove ure|ivanja. Ako `elite vi{e saznati o naprednim mogu}nostima emacsa i naprednim operacijama ure|ivanja teksta, pogledajte uputstva dostavljena s B I L J E [ K A va{im sustavom. Ne trebate postati stru~njak za emacs da biste ga koristili. emacs ima vrlo detaljan vodi~ kao dio svog sustava. O vodi~u }ete vi{e saznati kasnije u ovom poglavlju, ali za njegovo pokretanje samo pritisnite <Ctrl-h><t>.
Uporaba emacsa
Tekst ure|ujete stvaranjem novog teksta ili preina~avanjem postoje}eg teksta. Kada stvarate novi tekst, stavljate ga u datoteku s uobi~ajenim imenom Linux datoteka. Kada preina~avate postoje}i tekst, za pozivanje kopije datoteke u sesiju editiranja teksta koristite postoje}e ime datoteke. U oba slu~aja, kada koristite editor, tekst je pohranjen u memoriji sustava u spremi{nom prostoru nazvanom buffer (memorijski spremnik). Uporaba memorijskog spremnika onemogu}uje izravno mijenjanje sadr`aja datoteke sve dok sadr`aj tog memorijskog spremnika ne odlu~ite spremiti u datoteku. Tako datoteku mo`ete slobodno preure|ivati i zatim odlu~iti da to ni{ta ne valja i po~eti ispo~etka, a da spremljena datoteka pritom ostane netaknuta. emacs vam omogu}uje istovremeno ure|ivanje nekoliko memorijskih spremnika. Na taj na~in tekst mo`ete isijecati i uljepljivati iz jednog u drugi memorijski spremnik, uspore|ivati tekst iz razli~itih datoteka ili neku datoteku umetnuti unutar druge datoteke. emacs ~ak koristi posebni memorijski spremnik za prihvat naredbi i prikazivanje informacija korisniku. Taj je memorijski spremnik, mini-spremnik, prikazan na dnu zaslona. emacs vam tako|er omogu}uje prikaz sadr`aja razli~itih memorijskih spremnika u njihovim vlastitim prozorima - tako istovremeno mo`ete vidjeti nekoliko datoteka, ~ak i ako ne koristite grafi~ko korisni~ko su~elje.
542
28. poglavlje Uporaba editora emacs
Pogled na zaslon emacsa
Na slici 28.1 je prikazan uobi~ajen zaslon emacsa. Njegov gornji dio prikazuje sadr`aj razli~itih memorijskih spremnika, ponekad u vi{e prozora. Na dnu je zaslona prikazan statusni redak (mode line), obi~no u suprotnoj boji. Taj redak korisnicima pru`a informacije o memorijskom spremniku, poput imena memorijskog spremnika, o glavnom i sporednom na~inu rada i koli~ini teksta prikazanog u memorijskom spremniku. Ispod statusnog retka se nalazi jedan redak minispremnika (mini-buffer), u koji unosite emacs naredbe i gdje emacs izvje{tava o ishodima pojedinih naredbi.
Slika 28.1 Uobi~ajeni zaslon emacsa prikazuje podru~ja memorijskog spremnika i mini-spremnika.
memorijski spremnik
Mini-spremnik Statusni redak
Trenutni je polo`aj u memorijskom spremniku prikazan pomo}u kursora. emacs kursor naziva point, naro~ito u ugra|enom sustavu pomo}i, stoga je va`no upamtiti taj pojam za kursor.
Stvaranje va{e prve emacs datoteke
Sljede}e vam upute pokazuju kako urediti va{u prvu emacs datoteku. Ako nai|ete na pote{ko}e, za izlazak iz programa i ponovno pokretanje pritisnite <Ctrl-x><Ctrl-c>. Slijedite ove korake: 1. Pokrenite emacs (utipkajte emacs i pritisnite <Return>). Ugledat }ete zaslon prikazan na slici 28.1. 2. U memorijski spremnik dodajte sljede}e redove teksta:
Poslovi za danas. a. Vje`bati emacs. b. Razvrstati prodajne podatke i ispisati rezultate.
Za ispravljanje gre{aka u retku u kojem tipkate mo`ete koristiti tipku <Backspace>. Me|utim, ne brinite se previ{e o preciznosti jer je ovaj primjer samo za vje`bu. Druge }ete na~ine za uno{enje promjena saznati u kasnijim ~lancima ovog poglavlja.
Obratite pa`nju na mini-spremnik na dnu zaslona. Ovdje se pojavljuju tipke koje ste pritisnuli zato jer utipkavate naredbe za editor emacs.
BILJE[K A
Uporaba emacsa
543
3. Va{ memorijski spremnik spremite u datoteku nazvanu emacs-pract.1. Najprije pritisnite <Ctrl-x> i zatim utipkajte emacs-pract.1. Uo~ite da se emacs-pract.1 pojavljuje na dnu zaslona. Pritisnite <Return>. Ova naredba sadr`aj memorijskog spremnika sprema ili upisuje u datoteku emacs-pract.1 (koju ste prije odredili). U statusnom retku biste trebali ugledati sljede}u potvrdu:
Wrote /root/emacs-pract.1
Ova izjava potvr|uje da je datoteka emacs-pract.1 stvorena i spremljena na disk. Va{ prikaz mo`e biti druk~iji ako ovu informaciju niste utipkali to~no kako je navedeno.
B I L J E [ K A Obratite pa`nju na broj znakova u imenu datoteke. Za razliku od MS-DOS-a i Windowsa,
Linux vam omogu}uje unos imena duljeg od osam znakova i vi{e od tri znakova za nastavak imena datoteke.
4. Iza|ite iz emacsa pritiskom na <Ctrl-x><Ctrl-c> i zatim na <Return>. Ako imate nespremljeni materijal, emacs bi vas mogao upitati `elite li spremiti nespremljeni memorijski spremnik/datoteku. Ako vas emacs to upita, za spremanje informacije pritisnite <y> ili pak <n>, ako je ne `elite spremiti. emacs se zatim zatvara i vra}ate se u naredbeni redak prijavne ljuske.
RJE[AVANJE POTE[KO]A
emacs znakove koje upisujem stavlja u mini-spremnik i s tim znakovima poku{ava u~initi ~udne radnje. Ako dvaput pritisnete <Esc>, emacs ulazi u programsko okru`je LISP . LISP je izvorni jezik koji je Stallman koristio za programiranje emacsa i programeri kroz LISP mogu pro{irivati i prilago|avati emacs. Ako pritisnite <Esc><Esc>, emacs ulazi u stanje primanja naredbi i od korisnika o~ekuje unos LISP naredbe. Za izlazak iz tog na~ina rada samo pritisnite <Return>.
Pokretanje emacsa uporabom postoje}e datoteke
Za ure|ivanje ili pregledavanje datoteke koja ve} postoji u va{em trenutnom direktoriju upi{ite emacs i zatim ime datoteke. Na primjer, poku{ajte to s datotekom koju ste stvorili u prethodnom ~lanku. Unesite ovu naredbu:
emacs emacs-pract.1
Ugledat }ete sljede}e:
Poslovi za danas. a. Vje`bati emacs. b. Razvrstati prodajne podatke i ispisati rezultate.
Pogledajte mini-spremnik. On sadr`i ime datoteke koju ure|ujete.
544
28. poglavlje Uporaba editora emacs
RJE[AVANJE POTE[KO]A
Utipkao sam ime postoje}e datoteke, ali se emacs pona{a kao da stvaram novu datoteku. Mo`da ime datoteke niste ispravno utipkali ili ste mo`da utipkali ime koje u va{em trenutnom direktoriju ne postoji. Ako, na primjer, utipkate emacs pract1. i pritisnete <Return>, a u va{em trenutnom direktoriju nema datoteke pract1, emacs }e se pokrenuti, me|utim, budu}i da datoteka s tim imenom ne postoji, emacs }e se pona{ati kao da stvarate novu datoteku. Poku{avam ure|ivati datoteku, ali emacs prika`e poruku da je odobrenje za u~itavanje uskra}eno i pojavi se naredbeni redak ljuske. Poku{ali ste ure|ivati datoteku za ~ije u~itavanje nemate dopu{tenje. Tako|er, ne mo`ete ure|ivati direktorij - to jest, ako utipkate emacs ime_direktorija - dakle, ako utipkate ime direktorija, emacs }e vas obavijestiti da ste otvorili direktorij i ne}e vam dopustiti da ga ure|ujete. Ako emacs poku{ate koristiti s binarnom, umjesto s ASCII datotekom, ugledat }ete zaslon pun ~udnih (kontrolnih) znakova - ne{to {to ne mo`ete ~itati ni ure|ivati. emacs o~ekuje da datoteke budu spremljene kao ~isti tekst. Kada u emacsu poku{am otvoriti datoteku, dobijem poruku da je redak preduga~ak. Zna~i da emacs poku{avate koristiti na podatkovnoj ili binarnoj datoteci koja je naprosto jedan duga~ak niz bajtova. Kada datoteku poku{am spremiti s kombinacijom tipki <Ctrl-x><Ctrl-s>, terminal se zamrzne i ne reagira na naredbe s tipkovnice. Va{ se terminal vjerojatno odaziva na znakove za kontrolu toka <Ctrl-s> i <Ctrl-q>. Za ponovno pokretanje va{e sesije pritisnite <Ctrl-q>. Datoteku sam otvorio u emacsu i na zaslonu su se pojavili neki ~udni znakovi. Mo`da emacs koristite s datotekom stvorenom u nekom programu za obradu teksta. U svim ovim slu~ajevima pritisnite <Ctrl-x><Ctrl-c> za izlazak iz emacsa i vra}anje u naredbeni redak va{e prijavne ljuske. Zatim na upit `elite li datoteku spremiti odgovorite s n. Uporaba ovih tipki osigurava izlazak iz emacsa bez preina~avanja postoje}e datoteke.
Izlazak iz emacsa
Kako je ve} navedeno, za izlazak iz emacsa pritisnite <Ctrl-x><Ctrl-c>. Ako u datoteku jo{ niste spremili nikakve promjene, emacs }e vas upitati `elite li spremiti sadr`aj memorijskog spremnika. Ako utipkate y, emacs sprema datoteku i vra}a vas u Linux ljusku. Ako niste dostavili ime datoteke, emacs }e vas upitati za ime datoteke i zatim iza}i. Ako na upit za spremanje memorijskog spremnika odgovorite s n, emacs }e vas upitati jeste li sigurni da `elite iza}i bez spremanja memorijskog spremnika. Na ovaj upit trebate utipkati potpun odgovor - yes ili no. Ako odgovorite s yes, emacs vas vra}a u Linux bez spremanja bilo kakvih promjena koje ste uradili u memorijskom spremniku. Tako|er, ako ste otvorili vi{e memorijskih spremnika, emacs }e vam postavljati upite za svaki memorijski spremnik.
UPOZORENJE
Prema osnovnim postavkama emacs izvr{ava periodi~na spremanja memorijskih spremnik a koje trenutno ure|ujete. emacs sam po sebi ne pravi sigurnosne kopije datoteka, premda se, kada datoteku prvi put spremate, kopija datoteke sprema u #filename#. Nakon {to pritisnete <Ctrl-x><Ctrl-s>, izvorna je datoteka promijenjena i ne mo`e se vratiti u prvobitno stanje. Stoga biste prije po~etka rada u emacsu sami trebali napraviti sigurnosne kopije datoteka na kojima }ete raditi i tako se osigurati da se va`na datoteka s automatskim spremanjem ne}e nenamjerno
Uporaba emacsa
545
UPOZORENJE
Dobro promislite kada na upit o spremanju promjena pri izlasku iz programa odgovarate s n. Kada odgovorite s n, sve }e promjene koje ste u datoteku unijeli od njenog posljednjeg spremanja biti izgubljene. Ako niste sigurni u vezi va{ih promjena u datoteci, bolje se osigurati i datoteku spremiti pod drugim imenom.
Mo`da jo{ niste posve zavr{ili s va{im poslom u emacsu, ali se trebate posvetiti drugim poslovima u Linuxu. U tom slu~aju imate nekoliko mogu}nosti: emacs mo`ete privremeno obustaviti i vratiti se u Linux ljusku. Mo`ete se prebaciti na drugi virtualni terminal. Naredbu ljuske mo`ete izdati i iz emacsa.
Privremena obustava emacsa emacs mo`ete privremeno obustaviti - u stvari, gotovo svaku Linux aplikaciju mo`ete privremeno obustaviti - pritiskom na <Ctrl-z>. Ova kombinacija tipki trenutnu aplikaciju stavlja u pozadinu i pru`a vam drugi naredbeni redak ljuske. Naredba za ponovno aktiviranje emacsa ovisi o ljuski koju izvr{avate. Mo`ete utipkati naredbu fg, {to zna~i vra}anje pozadinske naredbe u prvi plan (foreground). Ako ljuska koju koristite ne razumije tu naredbu, utipkajte exit, {to pononvo aktivira va{u emacs sesiju sa svim datotekama i memorijskim spremnicima i dalje netaknutima.
Linux korisniku pru`a {est virtualnih terminala - dakle, imate {est razli~itih sesija. Dok ste u emacsu, za aktiviranje drugog terminala mo`ete pritisnuti <Ctrl-Alt-Fx>, gdje je Fx jedna od funkcijskih tipki, od F1 do F6. Ako se jo{ niste prijavili u sesiju na tom terminalu, sada to trebate u~initi, ba{ kao da upravo pokre}ete Linux. Zatim imate u potpunosti aktivnu Linux sesiju. Za prebacivanje natrag u emacs samo ponovno pritisnite <Ctrl-Alt-Fx>. Ako ste zaboravili kojoj sesiji emacs pripada, pritiskom na <Ctrl-Alt> i razli~ite funkcijske tipke mo`ete kru`iti kroz sve virtualne terminale.
Vidi Upravljanje korisnicima, str. 107.
Prebacivanje izme|u emacsa i drugih virtualnih terminala
Mo`ete upotrijebiti i naredbu ps za prikaz svih aktivnih procesa, kako je prikazano u Ispisu 28.1. Izlaz naredbe ps -guax prikazuje u kojem se terminalu svaki proces trenutno izvr{ava.
Ispis 28.1
USER root root root root root root root root root root PID 1 6 7 23 36 38 40 42 47 51
Izlaz naredbe ps
%CPU %MEM SIZE 0.5 3.1 44 0.0 1.8 24 0.0 1.9 24 0.0 2.9 56 0.6 3.5 65 0.1 2.9 36 0.3 3.2 68 0.1 3.0 64 0.1 6.0 259 0.1 2.0 32 RSS 208 124 128 200 240 200 216 204 404 140 TTY ? ? ? ? ? ? ? ? ? ? STAT S S S S S S S S S S START 20:48 20:48 20:48 20:48 20:48 20:48 20:48 20:48 20:48 20:48 TIME 0:00 0:00 0:00 0:00 0:00 0:00 0:00 0:00 0:00 0:00 COMMAND init bdflush (daemon) update (bdflush) /usr/sbin/crond -l10 /usr/sbin/syslogd /usr/sbin/klogd /usr/sbin/inetd /usr/sbin/lpd sendmail:accepting c selection -t ms
nastavlja se
546
28. poglavlje Uporaba editora emacs
Ispis 28.1
root root root root root root root 52 53 54 55 56 57 67 1.5 0.3 0.3 0.2 0.3 0.3 0.0
Nastavak
7.2 3.4 3.4 3.4 3.4 3.4 3.5 376 88 88 88 88 88 80 484 232 232 232 232 232 240 v01 v02 v03 v04 v05 v06 v01 S S S S S S R 20:48 20:48 20:48 20:48 20:58 20:48 20:49 0:01 0:00 0:00 0:00 0:00 0:00 0:00 -bash /sbin/getty /sbin/getty /sbin/getty /sbin/getty /sbin/getty ps -guax tty2 tty3 tty4 tty5 tty6 3840 3840 3840 3840 3840
Zatim ovu TTY vrijednost, u rasponu od v01 do v06, mo`ete iskoristiti za odabir odgovaraju}eg virtualnog terminala. Na primjer, ako naredba ps ukazuje da emacs trenutno radi na tty v01 i tty v02, pritisak na <Alt-F1> ili <Alt-F2> vas vra}a u odgovaraju}u emacs sesiju.
Pristupanje Linux naredbama iz emacsa Ponekad samo trebate na brzinu provjeriti da li neka
datoteka postoji ili izvr{iti neke druge brze Linux naredbe i za izvr{avanje vam te radnje nije potrebna sesija u punoj ljusci. U takvom slu~aju naredbe ljuske mo`ete izdati i iz emacsa. Za izvr{avanje ljuske unutar emacsa pritisnite <Ctrl-u><Esc><!>. Od vas }e se zatra`iti unos naredbe ljuske - unesite naredbu i pritisnite <Return>. emacs }e naredbu proslijediti Linux ljusci, koja }e tu naredbu izvr{iti. Ako ne pritisnete <Ctrl-u>, emacs }e izlaz staviti u memorijski spremnik/prozor nazvan *Shell Command Output*. O prozorima }ete vi{e saznati kasnije u ovom poglavlju, ali, u osnovi, prozori vam omogu}uju da istovremeno vidite vi{e memorijskih spremnika. emacs pru`a razli~ite naredbe za kretanje po prozorima i njihovo brisanje (bez brisanja pripadaju}ih memorijskih spremnika). Za brisanje izlaznog prozora pritisnite <Ctrl-x><1>.
Undo - vra}anje u prethodno stanje
U emacsu mo`ete poni{titi va{u posljednju radnju ili promjenu memorijskog spremnika tako dugo dok tu promjenu niste spremili u datoteku na disku. Vra}anje u prethodno stanje mo`ete izvesti pritiskom na <Ctrl-x><u>. Ponovljenom uporabom ove naredbe mo`ete poni{tavati promjene koje ste u~inili u memorijskom spremniku.
BILJE[K A
Sve va{e akcije emacs bilje`i najprije u memoriji, a zatim i u datoteci na disku, tako da teoretski mo`ete poni{titi djelovanje bilo koje naredbe i akcije jedino je ograni~enje prostor na disku u kojem emacs dr`i navedene podatke. Me|utim, u praksi }e naredba undo biti korisna samo za nekoliko posljednjih naredbi ili promjena koje ste u~inili.
Na `alost, naredba undo je djelotvorna samo za ispravljanje onog {to upisujete u memorijski spremnik i ne mo`e poni{titi promjene koje ste spremili u datoteku. Ako datoteku `elite ponovno u~itati s diska (i tako prebrisati va{e trenutne promjene u memorijskom spremniku), mo`ete pritisnuti <Ctrl-x><Ctrl-r>. Ta naredba zadanu datoteku u~itava u trenutni memorijski spremnik i pritom bri{e njegov prethodni sadr`aj. Tako }e emacs, ako navedete isto ime datoteke, trenutni sadr`aj memorijskog spremnika zamijeniti sa sadr`ajem datoteke na disku. To je brz na~in za poni{tavanje mnogih promjena bez izla`enja i ponovnog pokretanja emacsa. Me|utim, {to ako je emacs automatski spremio datoteku ili ste datoteku sami spremili s ne`eljenim promjenama? Kada datoteku prvi put spremate, emacs stvara i sigurnosnu
Upisivanje datoteka i spremanje memorijskog spremnika
547
kopiju te datoteke, ali tek kada tu datoteku spremate. Ime je te sigurnosne kopije datoteke jednako imenu datoteke, osim {to je na po~etku i kraju imena znak #. Dakle, ako je va{a datoteka nazvana emacs-prtc.1, ime sigurnosne kopije datoteke je #emacs-prtc.1#. Ako va{u trenutnu datoteku slu~ajno spremite s ne`eljenim promjenama i tako izbri{ete njenu raniju ina~icu, mo}i }ete iskoristiti sigurnosnu kopiju datoteke i po~eti ispo~etka.
Upisivanje datoteka i spremanje memorijskog spremnika
Saznali ste kako memorijski spremnik upisati u datoteku i iza}i iz emacsa. Ponekad, me|utim, samo `elite spremiti njegov sadr`aj bez izla`enja iz emacsa. Datoteku biste redovito trebali spremati tijekom rada na njenom ure|ivanju. U slu~aju pada sustava ili nestanka struje izgubili biste va{ rad ako ga niste nedavno spremili. Za spremanje memorijskog spremnika pritisnite <Ctrl-x><Ctrl-s>. Ako ste emacs pokrenuli bez navo|enja imena datoteke, za spremanje datoteke na kojoj radite trebate navesti njeno ime. U tom slu~aju pritisnite <Ctrl-x><Ctrl-s>, utipkajte ime datoteke i pritisnite <Return>. Mo`da }ete datoteku u memorijskom spremniku `eljeti spremiti pod druk~ijim imenom od datoteke s kojom ste zapo~eli rad. Na primjer, emacs pokrenete s datotekom emacs-pract.1, u datoteci napravite neke promjene i zatim te promjene `elite spremiti u novu datoteku bez gubljenja izvorne datoteke emacs-pract.1. Za spremanje datoteke pod novim imenom pritisnite <Ctrl-x><Ctrl-w>. emacs }e vas upitati za ime datoteke. Memorijski spremnik }e zatim biti upisan u novo imenovanu datoteku. Ako se naredba uspje{no izvr{i, ugledat }ete ime te datoteke. Ako navedete ime postoje}e datoteke, u mini-spremniku }e se pojaviti poruka s pitanjem da li novu datoteku `elite upisati preko te postoje}e - tada samo trebate odgovaraju}e odgovoriti na pitanje.
Uporaba datoteka
Ako `elite u~itati novu datoteku koju `elite preurediti, emacs vam mo`e omogu}iti u~itavanje nove datoteke u trenutni memorijski spremnik ili u~itavanje datoteke u novi memorijski spremnik, ne diraju}i sadr`aj trenutnog memorijskog spremnika. emacs vam omogu}uje i umetanje sadr`aja datoteke u trenutni memorijski spremnik. Za zamjenu sadr`aja trenutnog memorijskog spremnika sa sadr`ajem druge datoteke pritisnite <Ctrl-x><Ctrl-v>. emacs }e vas u mini-spremniku upitati za ime datoteke. Ako se ne sje}ate cijelog imena datoteke ili je ime prili~no duga~ko, mo`ete koristiti mogu}nosti dovr{avanja imena u emacsu. Kada vas emacs upita za ime datoteke, mo`ete unijeti samo prvih nekoliko slova u imenu i zatim pritisnuti <Tab>. emacs }e to ime zatim pro{iriti prema imenu bilo koje datoteke s takvim po~etkom. Ako prona|e vi{e datoteka ~ija imena odgovaraju upisanim slovima, emacs }e prikazati prozor sa svim datotekama koje odgovaraju znakovima koje ste upisali i omogu}it }e vam odabir `eljene datoteke.
548
28. poglavlje Uporaba editora emacs
Za u~itavanje datoteke u novi memorijski spremnik pritisnite <Ctrl-x><Ctrl-f>. U naredbeni redak mini-spremnika upi{ite ime datoteke. emacs }e memorijski spremnik nazvati prema imenu datoteke, me|utim, ime memorijskog spremnika mo`ete i promijeniti - pritisnite <Esc><x>, upi{ite novo ime za memorijski spremnik i pritisnite <Return>. emacs }e vas upitati za novo ime. Upi{ite novo ime memorijskog spremnika i pritisnite <Return>. Statusni redak }e prikazivati novo ime. Za umetanje datoteke u trenutni memorijski spremnik naprosto kursor pomaknite na `eljeno mjesto u datoteci i pritisnite <Ctrl-x><i>.
Pozicioniranje kursora
Pri ure|ivanju teksta kursor trebate postaviti na mjesto gdje `elite umetnuti dodatni tekst, izbrisati tekst, ispraviti gre{ke, promijeniti rije~i ili dodati tekst na kraj postoje}eg teksta. Naredbe koje unosite nazivaju se naredbe za pozicioniranje kursora (cursor-positioning commands).
Tipke sa strelicama Za postavljanje kursora na `eljeno mjesto mo`ete koristiti tipke sa
strelicama na mnogim, ali ne svim sustavima. Lako je ustanoviti da li su tipke sa strelicama upotrebljive. Pokrenite emacs s postoje}om datotekom i pogledajte kakvo djelovanje imaju tipke sa strelicama. Uz njih mo`ete koristiti i tipke <Page Up> i <Page Down>. Sljede}u naredbu unesite radi stvaranja nove datoteke nazvane emacs-pract.3 koja sadr`i popis datoteka i direktorija u direktoriju /usr. Ovu datoteku mo`ete koristi za isprobavanje naredbi za pomicanje kursora.
ls /usr > emacs-pract.3
Ako datoteku stvarate kombinacijom/slijedom tipki <Ctrl-u><Esc><!>, ugledat }ete sljede}u poruku:
(Shell command completed with no output) B I L J E [ K A Ne brinite se zbog ove poruke. Ona ne zna~i neku pote{ko}u. Uobi~ajeni je izlaz preusm-
jeren u datoteku i emacs tako nema izlaza koji bi uhvatio u memorijski spremnik.
Kada je datoteka stvorena, pokrenite emacs s datotekom emacs-pract.3 (utipkajte emacs emacspract.3 i pritisnite <Return>). Sada isprobajte uporabu tipki sa strelicama i tipki <Page Up> i <Page Down> (ako one postoje na va{oj tipkovnici) za pomicanje kursora po sadr`aju memorijskog spremnika koji ure|ujete. Ako tipke rade, vjerojatno }ete ih `eljeti koristiti za pomicanje kursora. Mo`e se dogoditi da, premda izgleda da tipke za pomicanje kursora rade, one istovremeno u datoteku unose ~udne znakove. Ti su znakovi kodovi koje ra~unalo koristi za predstavljanje razli~itih tipki umjesto samih znakova. Ako ugledate takve znakove, za pomicanje kursora biste umjesto uporabe samih tipki na tipkovnici trebali koristiti razli~ite naredbe preko tipkovnice.
S A V J E T Za ~i{}enje zaslona od ne`eljenih i neobi~nih znakova u emacsu pritisnite <Ctrl-l>.
Upisivanje datoteka i spremanje memorijskog spremnika
549
Druge tipke za pomicanje kursora Kursor u emacsu mo`ete pomicati i na druge na~ine,
bez uporabe tipki sa strelicama. Ove biste na~ine trebali dobro upoznati u slu~aju da tipke sa strelicama ne `elite ili ne mo`ete koristiti. Ovdje }ete saznati i na~ine za u~inkovitije pomicanje kursora od uporabe tipki sa strelicama. 1975. godine, kada je emacs razvijen, mnogi terminali nisu imali tipke sa strelicama - za pomicanje su se kursora koristile druge tipke, koje se jo{ uvijek koriste. Za ugodan je rad s tim tipkama potrebno malo vje`be, me|utim, neki ih iskusniji korisnici emacsa koriste radije nego tipke sa strelicama. Ovdje je navedeno nekoliko drugih tipki za pomicanje kursora: <Ctrl-f> pritisnite za pomicanje kursora u desno za jedno mjesto (forward). <Ctrl-b> pritisnite za pomicanje kursora za jedno mjesto u lijevo (back). <Ctrl-n> pritisnite za pomicanje na po~etak sljede}eg reda, sa~uvav{i va{ polo`aj u retku (next). <Ctrl-p> pritisnite za pomicanje na prethodni red, sa~uvav{i va{ polo`aj u retku (previous). <Ctrl-a> pritisnite za pomicanje na po~etak retka. <Ctrl-e> pritisnite za pomicanje na kraj retka (end). Neke vam emacs naredbe omogu}uju postavljanje kursora u odnosu na rije~ u retku. Rije~ je definirana kao slijed znakova koji su od drugih znakova odvojeni razmacima ili znakovima interpunkcije, poput to~aka, upitnika, zareza i povlaka. To su sljede}e naredbe: <Esc><f> pritisnite za pomicanje unaprijed za jednu rije~. <Esc><b> pritisnite za pomicanje unatrag za jednu rije~. Neke su od tih radnji prikazane u sljede}em primjeru. Za pokretanje emacsa i otvaranje datoteke emacs-pract.1 utipkajte emacs emacs-pract.1 i pritisnite <Return>. Sada kursor, koji je prikazan kao podvlaka, uporabom upravo opisanih naredbi za pomicanje kursora pomaknite na v u rije~i Razvrstati u tre}em retku datoteke. Tre}i }e redak izgledati ovako:
b. b. Razvrstati prodajne podatke i ispisati rezultate.
Za pomicanje na po~etak sljede}e rije~i pritisnite <Esc><f> - kursor }e se postaviti ispod p u rije~i prodajne u prethodnoj re~enici. Pritisnite <Esc><f> za pomicanje na p u podatke. Za pomicanje na po~etak rije~i prodajne pritisnite <Esc><b> - kursor }e se ponovno postaviti ispod p u rije~i prodajne.
Tipke za pomicanje velikim koracima Ako se kroz datoteku `elite kretati svaki put za visinu
zaslona, {to je u~inkovitije od pritiska na <Page Down>, koristite naredbe za kretanje kroz datoteku. Naredba <Ctrl-x><]> vas pomi~e unaprijed za jednu stranicu. Za kretanje kroz tekst u velikim koracima koristite sljede}e naredbe: <Ctrl-v> pritisnite za pomicanje unaprijed za jedan zaslon. <Esc><v> pritisnite za pomicanje unatrag za jedan zaslon. <Ctrl-x><]> pritisnite za pomicanje unaprijed za jednu stranicu. <Ctrl-x><[> pritisnite za pomicanje unatrag za jednu stranicu.
550
28. poglavlje Uporaba editora emacs
Za brzo pomicanje na posljednji redak u datoteci ili memorijskom spremniku pritisnite <Esc><Shift-.>. Za pomicanje na prvi redak datoteke pritisnite <Esc><Shift-,>. U stvari, za pomicanje na to~no odre|eni red u memorijskom spremniku utipkajte naredbu gotoline n, gdje je n broj reda na koji `elite prije}i. Za pomicanje u 35. red datoteke (ako 35. red postoji) pritisnite <Esc>, upi{ite goto-line 35 i pritisnite <Return>. Svaku naredbu mo`ete ponoviti pritiskom na <Esc-n>, gdje n ozna~ava koliko puta tu naredbu `elite ponoviti, i nakon toga unesite naredbu koju `elite ponoviti. Za pozicioniranje je kursora uporabom naredbi opisanih u prethodnim ~lancima potrebno malo je`be. Upamtite da za izdavanje naredbi za pomicanje kursora trebate biti u na~inu rada za izdavanje naredbi.
Dodavanje teksta
Za dodavanje teksta u memorijski spremnik editora trebate kursor postaviti na mjesto koje ste odredili za po~etak teksta koji dodajete. Svi se uobi~ajeni tekstualni znakovi koje utipkavate zatim dodaju u memorijski spremnik. Ako pritisnete <Return>, emacs otvara ili dodaje jedan red u memorijski spremnik. Prije nego po~nete dodavati tekst, kursor postavite na mjesto na koje taj tekst `elite dodati i zatim po~nite s tipkanjem teksta. Za dodavanje retka teksta ispod trenutnog retka koristite naredbu <Ctrl-o>. Ona u memorijskom spremniku otvara novi red i omogu}uje vam dodavanje teksta. U sljede}em primjeru dodajete red u neki postoje}i tekst. Prije:
Sav je posao zavr{en molim te, nazovi ako ima{ kakva pitanja.
Kursor je u drugom redu. Pritisnite <Ctrl-o> za dodavanje jednog ili vi{e redova ispod tog retka i zatim utipkajte sljede}e:
Lee Nashua 555-1837
Poslije:
Sav je posao zavr{en molim te, nazovi Lee Nashua 555-1837 ako ima{ kakva pitanja.
Premda ste dodali samo dva reda, mogli ste ih dodati i vi{e, pritiskom na <Return> na kraju svakog retka. Bez pritiska na <Return> biste, naravno, mogli dodati samo jedan red.
Brisanje teksta
Vr{enje ispravki i preinaka teksta mo`e uklju~ivati i brisanje teksta. U emacsu mo`ete izbrisati znak, rije~, odre|eni broj uzastopnih rije~i, sav tekst do kraja retka ili cijeli red. Budu}i da je emacs vizualni editor poput editora vi, kada znakove, rije~i ili redove izbri{ete, oni nestaju i sa zaslona.
Upisivanje datoteka i spremanje memorijskog spremnika
551
U tablici 28.1 je popis naredbi za brisanje i opis njihovog djelovanja. One sve djeluju s trenutnog polo`aja kursora. Zna~i da kursor trebate pomaknuti do znaka, rije~i ili retka koji `elite izmijeniti i zatim izdati `eljenu naredbu za brisanje. Vje`bajte njihovu uporabu da vidite kakav imaju u~inak. Uvidjet }ete da su za ispravljanje datoteka korisne.
Tablica 28.1
<Ctrl-d> <Esc><d> <Ctrl-k> <Esc><k> <Ctrl-w>
Naredbe za brisanje teksta
Djelovanje Bri{e znak na polo`aju kursora Bri{e rije~ u kojoj je kursor Brisanje od polo`aja kursora do kraja reda Bri{e re~enicu u kojoj je kursor Bri{e ozna~eno podru~je (za naredbe ozna~avanja teksta pogledajte Ozna~eni tekst u tablici 28.4)
Kombinacija tipki
Ako koristite naredbu <Ctrl-k>, informacija ne nestaje odmah u ko{ari za bitove. Izbrisani se znakovi dodaju u pri~uvni spremnik iz kojeg ih s naredbom <Ctrl-y> u bilo koje vrijeme mo`ete istresti natrag.
Tra`enje i zamjena teksta
Pronala`enje bi rije~i, izraza ili broja u datoteci bilo naporno kada biste svaki redak morali sami provjeriti. Poput ve}ine editora i programa za obradu teksta, emacs ima naredbe koje vam omogu}uju tra`enje niza znakova i, ako `elite, njihovu zamjenu s drugim znakovima. Mo`ete tra`iti prema naprijed ili unatrag od va{eg trenutnog polo`aja u memorijskom spremniku. Tra`enje tako|er mo`ete ponoviti ili nastaviti. Kada s tra`enjem stigne do kraja datoteke u memorijskom spremniku, emacs }e zapo~eti od po~etka i obratno. Popis naredbi za tra`enje je prikazan u tablici 28.2. U svakom slua~ju emacs }e tra`iti niz znakova koji ste zadali, u smjeru koji ste zadali i kursor }e postaviti na po~etak prona|enog niza znakova.
Tablica 28.2
Naredba <Ctrl-s> <Ctrl-r> <Ctrl-x><s> <Ctrl-x><r> <Esc><r>
Naredbe za tra`enje i zamjenu
Djelovanje Tra`i prema naprijed od trenutnog polo`aja Tra`enje unatrag od trenutnog polo`aja Ponavljanje tra`enja prema naprijed Ponavljanje tra`enja unatrag Zamjena svih instanci prvog utipkanog niza znakova u mini-spremniku s drugim utipkanim nizom znakova, zavr{avaju}i svaki niz znakova s <Esc> Prije izvr{avanja zamjene, u mini-spremniku odgovorite s jednim od sljede}eg: <Ctrl-g>: odustajanje od radnje <!>: zamjena preostalog nastavlja se <?>: dobivanje popisa s opcijama
<Esc><Ctrl-r querry>
552
28. poglavlje Uporaba editora emacs
Tablica 28.2
Naredba
Nastavak
Djelovanje <.>: zamjena i vra}anje na mjesto od kojeg je naredba pokrenuta <,>: zamjena i ~ekanje bez pitanja <y>: ili razmaknica: zamjena i nastavak s operacijom zamjene <n>: trenutna se instanca ne mijenja, ali se nastavlja s operacijom zamjene
Tra`enje Kada utipkate naredbu za tra`enje, ona }e se pojaviti u mini-spremniku. Za tra`enje
prema naprijed niza znakova prodaja > 100K u datoteci, koristite ovu naredbu:
<Ctrl-s>prodaja > 100K
Ova naredba pokre}e kontinuirano tra`enje kroz memorijski spremnik. Uo~ite da pri utipkavanju niza znakova za tra`enje emacs postavlja kursor na slijed znakova. Ako emacs ne prona|e zadani tekst, prikazat }e poruku search failed. Ako se taj niz znakova nalazi u memorijskom spremniku, emacs }e kursor postaviti ispod slova p u rije~i prodaja. Kada prona|ete prvu pojavu zadanog niza znakova, za zaustavljanje tra`enja trebate pritisnuti <Esc>, ina~e }e emacs nastaviti s tra`enjem dok unosite drugi tekst. emacs takvu vrstu tra`enja naziva kontinuirano tra`enje (incremental searches) - emacs tra`i ve} pri uno{enju niza znakova. emacs mo`e izvr{avati i nekontinuirana tra`enja ako prije upisivanja niza znakova za tra`enje pritisnete tipku <Esc> i na kraju pritisnete <Return>, kako je ovdje prikazano:
<Ctrl-s><Esc>prodaja > 100K
Ako pretra`ujete veliku datoteku i shvatite da ste za tra`enje unijeli pogre{an niz znakova, emacs }e pretra`ivati cijelu datoteku. Za zaustavljanje tra`enja pritisnite <Ctrl-g>.
RJE[AVANJE POTE[KO]A
Utipkao sam niz znakova za koji znam da u datoteci postoji, ali ga emacs ne mo`e prona}i. Naj~e{}i je uzrok za ovu gre{ku neto~an upis niza znakova. emacs - i ra~unala op}enito - nije ba{ dobar u razmi{ljanju - on nikako ne}e uspjeti shvatiti {to ste zapravo mislili. Ako tra`ite niz znakova vegi-burger, ali utipkate vigi-burger, emacs ne mo`e prona}i {to `elite (osim ako ste pogrije{ili i pri upisivanju u memorijski spremnik i upisali vigi umjesto vegi). Prije nego pritisnete <Return> pa`ljivo provjerite niz znakova za tra`enje.
Zamjenjivanje Premda vam tra`enje teksta mo`e pomo}i u pronala`enju odre|ene rije~i
ili dijela teksta, mnogo puta prona|eni tekst `elite i zamijeniti. Na primjer, ustanovili ste pravopisnu gre{ku koju stalno ponavljate i umjesto da ispravljate jednu po jednu rije~, istovremeno `elite ispraviti cijeli memorijski spremnik. Ako, na primjer, svaku pojavu rije~i softwer `elite zamijeniti sa softver, pritisnite <Esc><r>. Mini-spremnik }e zatra`iti niz znakova za tra`enje - unesite softwer. emacs }e vas zatim zatra`iti niz znakova za zamjenu - unesite softver. Program }e zatim pregledati datoteku, tra`e}i niz znakova softwer i zamjenjuju}i ga sa softver. emacs }e pritom strogo po{tovati mala i velika slova. Tako, ako se softwer pojavljuje kao Softwer, emacs }e ga zamijeniti sa Softver.
Upisivanje datoteka i spremanje memorijskog spremnika
553
Mo`da ne `elite zamijeniti svaku pojavu niza znakova za tra`enje - u tom }ete slu~aju emacs uputiti da vam prije zamjene niza znakova postavi upit. Ako `elite da vam emacs prije zamjene postavi upit, pritisnite <Esc><Ctrl-r>. Na primjer, ako ime va{eg operativnog sustava, Linux, na nekim mjestima u tekstu `elite zamijeniti s imenom njegovog prethodnika, UNIX, pritisnite <Esc><Ctrl-r>. emacs }e u mini-spremniku postaviti upit Query replace:. Sada unesite niz znakova za tra`enje - Linux. Pojavit }e se zahtjev Query replace Linux with:. Unesite niz znakova za zamjenu - UNIX. emacs }e zapo~eti tra`enje i prikazati - Query replacing Linux with UNIX. Ako ovu operaciju tra`i-i-zamijeni `elite zaustaviti, pritisnite <Ctrl-g>. Kada emacs u tekstu prona|e rije~ Linux, na njoj }e se zaustaviti i postaviti vam upit za daljnje djelovanje. Mogu}i su sljede}i odgovori: Kombinacija tipki <Ctrl-g> <!> <?> <.> <,> <y> ili razmaknica <n> Djelovanje Odustajanje od zamjene Zamjena preostalih rije~i bez postavljanja upita Prikaz popisa s opcijama Zamjena trenutne instance i prestanak tra`enja Zamjena trenutne instance, ali bez prelaska na sljede}u Zamjena i nastavak s operacijom zamjene Trenutna se instanca ne dira, ali se nastavlja s operacijom zamjene
Mijenjanje teksta Druga zada}a ure|ivanja s kojom se ~esto suo~avate je mijenjanje teksta ili zamjena jednog tekstualnog niza znakova s drugim (izme|u ovih dviju radnji nema velike razlike). Naredbe za zamjenu koristite za zamjenu jednog znaka ili slijeda znakova. Naredbe za mijenjanje znakova mo`ete koristiti i za ispravljanje jedne od naj~e{}ih gre{aka pri tipkanju zamjena mjesta dvaju susjednih slova. Tablica 28.3 prikazuje naredbe za mijenjanje znakova. Tablica 28.3 Naredbe za mijenjanje
Djelovanje Zamjena mjesta dvaju susjednih slova Zamjena mjesta susjednih rije~i Zamjena mjesta susjednih redaka Pravilno postavljanje velikog slova na po~etak rije~i Pretvaranje svih slova u rije~i u mala slova Pretvaranje svih slova u rije~i u velika slova
Kombinacija tipki <Ctrl-t> <Esc><t> <Ctrl-x><Ctrl-t> <Esc><c> <Esc><l> <Esc><u>
554
28. poglavlje Uporaba editora emacs
Te su promjene vezane za trenutni polo`aj kursora. Prije uporabe ovih naredbi kursor postavite na mjesto u memorijskom spremniku koje `elite ispravljati.
Kopiranje, isijecanje i uljepljivanje
Kada kopirate ili odsijecate znakove, rije~i, redove ili dijelove retka, izbrisani se objekt sprema u takozvani pri~uvni spremnik (kill-buffer). Ime nije toliko va`no, ve} je va`no da sadr`aj tog spremnika mo`ete umetnuti ili ulijepiti na bilo koje mjesto u tekstu koji ure|ujete. To ~inite s naredbom yank (izbaciti) - <Ctrl-y>. Naredba <Ctrl-y> objekt uljepljuje desno od ili iza polo`aja kursora. Sljede}i primjer prikazuje uporabu <Ctrl-y> za uljepljivanje sadr`aja pri~uvnog spremnika iza kursora: Prije:
Carefully carry these out instructions.
Rije~ out i razmak izbri{ite pritiskom na <Esc-d>. Zatim kursor pomaknite na razmak iza y u carry i pritisnite <Ctrl-y>. Poslije:
Carefully carry out these instructions.
Za kopiranje slijeda od ~etiri reda na drugi dio teksta najprije ta ~etiri reda teksta trebate ozna~iti, izbrisati ih u pri~uvni spremnik i zatim ih izvaditi natrag na odgovaraju}e mjesto. Slijedite ove korake: 1. Kursor postavite na po~etak prvog od ta ~etiri reda. 2. Pritisnite <Ctrl-razmaknica> za postavljanje oznake. 3. Kursor pomaknite na kraj ~etvrtog retka. Time je stvoreno ozna~eno podru~je koje emacs naziva region. 4. Ozna~eni tekst izbri{ite pritiskom na <Ctrl-w>. 5. Budu}i da te redove `elite kopirati, izbrisani tekst trebate vratiti. To u~inite s naredbom <Ctrl-y>. 6. Kursor pomaknite na mjesto u memorijskom spremniku na koje tekst `elite kopirati. 7. Pritisnite <Ctrl-y> za uljepljivanje kopiranih redova ispod retka u kojem se nalazi kursor.
RJE[AVANJE POTE[KO]A
Izdao sam naredbu za brisanje ozna~enog podru~ja, ali podru~je koje sam ozna~io nije izbrisano. Na `alost, GNU emacs koji se isporu~uje s Linuxom ne pokazuje nikakvu vrstu oznaka pa je oznake lako zaboraviti postaviti ili ih postaviti na neodgovaraju}a mjesta. Za provjeru polo`aja oznake koristite naredbu <Ctrl-x><Ctrl-x>. Ta naredba zamjenjuje polo`aj kursora i oznake. Ako se kursor pomakne na mjesto na kojem mislite da je oznaka postavljena, tada ste sigurni da ste oznaku ispravno postavili. Za vra}anje kursora i oznake na ispravna mjesta ponovno izdajte naredbu <Ctrl-x><Ctrl-x>.
Pregled osnovnih naredbi
555
Pregled osnovnih naredbi
Tablica 28.4 vam pru`a sa`et popis glavnih naredbi raspolo`ivih u emacsu. <Esc><c> zna~i da pritisnete i otpustite meta tipku - na PC tipkovnici je to obi~no tipka <Esc>, premda na nekim tipkovnicama mo`ete koristiti tipku <Alt> - i zatim pritisnete sljede}u, tipku <c>. <Ctrl-c> zna~i za pritisnete i zadr`ite tipku <Ctrl> i istovremeno pritisnete tipku <c>. Upamtite da pritisak na <Ctrl-g> u bilo koje vrijeme zaustavlja izvr{avanje trenutne naredbe.
Tablica 28.4
Osnovne naredbe u emacsu
Opis
Kombinacija tipki Spremanje na disk <Ctrl-x><Ctrl-s> <Ctrl-x><Ctrl-w> <Ctrl-x><n> <Esc><z> U~itavanje s diska <Ctrl-x><Ctrl-f> <Ctrl-x><Ctrl-r> <Ctrl-x><Ctrl-i> Pomicanje kursora <Ctrl-f> <Ctrl-b> <Ctrl-a> <Ctrl-e> <Ctrl-n> <Ctrl-p> <Esc><f> <Esc><b> <Esc><a> <Esc><Shift-.> <Esc><Shift-,> Brisanje i umetanje <Ctrl-d>
Sadr`aj trenutnog memorijskog spremnika sprema na disk Trenutni memorijski spremnik sprema na disk, pitav{i za ime datoteke Mijenja ime datoteke trenutnog memorijskog spremnika Spremanje svih preina~enih memorijskih spremnika na disk i izlazak iz emacsa
Pronalazi datoteku i u~itava je u novi memorijski spremnik stvoren prema imenu datoteke Datoteku u~itava u trenutni memorijski spremnik, izbrisav{i prethodni sadr`aj Umetanje datoteke u trenutni memorijski spremnik na polo`aj kursora
Pomicanje prema naprijed za jedan znak Pomicanje unatrag za jedan znak Pomicanje na po~etak trenutnog retka Pomicanje na kraj trenutnog retka Pomicanje u sljede}i redak Pomicanje u prethodni redak Pomicanje prema naprijed za jednu rije~ Pomicanje unatrag za jednu rije~ Prelazak u zadani redak Pomicanje na po~etak memorijskog spremnika Pomicanje na kraj memorijskog spremnika
Brisanje sljede}eg znaka
nastavlja se
556
28. poglavlje Uporaba editora emacs
Tablica 28.4
Nastavak
Opis
Kombinacija tipki Brisanje i umetanje <Ctrl-c> <Esc><d> <Ctrl-k> <Return> <Ctrl-j> <Ctrl-o> <Ctrl-w> <Esc><w> <Ctrl-x><Ctrl-o> Tra`enje i zamjenjivanje <Ctrl-s> <Ctrl-r> <Ctrl-x><s> <Ctrl-x><r> <Esc><r>
Umetanje razmaka Brisanje sljede}e rije~i Brisanje do kraja trenutnog retka Umetanje novog retka Umetanje novog retka i uvlake (indenta) Otvaranje novog retka Brisanje podru~ja izme|u oznake i kursora Kopiranje podru~ja u pri~uvni spremnik Brisanje redaka oko kursora
Tra`enje prema naprijed od trenutnog polo`aja Tra`enje unatrag od trenutnog polo`aja Ponavljanje tra`enja prema naprijed Ponavljanje tra`enja unatrag Zamjena svih instanci prvog utipkanog niza znakova u mini-spremniku s drugih utipkanim nizom znakova, zavr{avaju}i svaki niz znakova s <Esc> Upiti prije izvr{avanja zamjene. U mini-spremniku odgovorite s jednim od sljede}eg: <Ctrl-g>: odustajanje od radnje <!>: zamjena preostalog <?>: dobivanje popisa s opcijama <.>: zamjena i vra}anje na mjesto od kojeg je naredba pokrenuta <y>: ili razmaknica: zamjena i nastavak s operacijom zamjene <n>: trenutna se instanca ne mijenja, ali se nastavlja s operacijom zamjene
<Esc><Ctrl-r>
Ozna~eni tekst <Ctrl><razmaknica> <Ctrl-x><Ctrl-x> <Ctrl-w> <Esc-w> <Ctrl-y> Postavlja oznaku na trenutni polo`aj kursora Zamjena oznake i kursora Brisanje ozna~enog podru~ja Kopiranje ozna~enog podru~ja u pri~uvni spremnik Umetanje pri~uvnog spremnika na trenutni polo`aj kursora
Odavde...
557
Kombinacija tipki
Opis
Memorijski spremnici (bufferi) <Ctrl-x><b> <Ctrl-x><x> Prebacivanje na drugi memorijski spremnik Prebacivanje na sljede}i memorijski spremnik u popisu memorijskih spremnika Promjena imena trenutnog memorijskog spremnika Brisanje memorijskog spremnika koji nije prikazan
<Esc><Ctrl-n> <Ctrl-x><k>
Pode{avanje emacsa
Va{u ina~icu emacsa mo`ete prilagoditi stavljanjem posebnih funkcija u datoteku nazvanu .emacs. Ta se datoteka mora nalaziti u va{em polaznom direktoriju. Ona sadr`i funkcije napisane u emacs LISP-u, s kojima emacs mo`ete prilagoditi vlastitim `eljama. Slijedi primjer LISP funkcije:
(keyboard-translate ?\C-h ?\C-?)
Ova je funkcija korisna ako va{ terminal tipku <Backspace> prevodi u znakove <Ctrl-h>. Prema unaprijed zadanom pode{enju, ta se kombinacija tipki koristi za pozivanje pomo}i unutar emacsa. Odre|ivanjem nove funkcije i povezivanjem te funkcije s tipkom mo`ete podesiti kako }e se emacs odazivati na kombinacije tih tipki. U prethodnom primjeru, ?\C-h predstavlja pritisak na tipke <Ctrl-h>. ?\C-? predstavlja tipku <Delete>. Gotovo na svim ASCII tipkovnicama obje tipke predstavljaju istu ASCII vrijednost, to jest 8. Nakon {to u va{u datoteku .emacs umetnete redak s ovom funkcijom i spremite je, kada sljede}i put pozovete emacs mo}i }ete znakove brisati uporabom tipke <Backspace>. Naravno, to tako|er zna~i da preko tipkovnice vi{e ne}ete imati pristup sustavu pomo}i. Za ubla`avanje ove pote{ko}e mo`ete funkciju sustava pomo}i povezati s novom kombinacijom tipki, kao {to ste to napravili s funkcijom brisanja. Naprosto u va{u datoteku .emacs dodajte sljede}i redak, s tim da umjesto key stavite va{u odabranu tipku:
(keyboard-translate ?\C-key ?\C-h)
Odavde...
Vi{e informacija o drugom editoru i o datote~nom sustavu u Linuxu mo`ete na}i u sljede}im poglavljima: 8. poglavlje, Uporaba vi editora govori o osnovama uporabe ovog omiljenog editora. vi je va`an budu}i da se nalazi na svim Linux/UNIX sustavima. Ako znate kako koristiti vi, trebali biste znati kako urediti datoteku na bilo kojem sustavu. Administratori sustava tako|er koriste vi za mnoge zada}e upravljanja sustavom.
558
28. poglavlje Uporaba editora emacs
11. poglavlje, Sigurnosna pohrana podataka vam pokazuje kako ispravno za{titi va{e tekstualne datoteke od slu~ajnog brisanja. 16. poglavlje, Razumijevanje sustava datoteka i direktorija govori o osnovama u vezi datoteka i direktorija. Za uporabu emacsa ili bilo kojeg drugog editora trebate poznavati osnove datote~nog sustava. Pri stvaranju i preina~avanju datoteka u editoru na vama je da im dajete odgovaraju}a imena i stavljate ih u odgovaraju}e direktorije. 20. poglavlje, Ispisivanje pru`a informacije o ispisivanju va{ih tekstualnih datoteka pod Linuxom. Ispisivanje datoteka pod Linuxom mo`e skrivati mnoge zamke. Ovo vam poglavlje poma`e u pripremanju va{eg sustava za ispisivanje.
P O G L A V L J E
29
Uporaba SLIP-a i PPP-a
(Steve Burnett)
U ovom poglavlju
Razumijevanje zahtjeva za SLIP i PPP 562 Uporaba dipa za automatiziranje SLIP operacija 562 Uporaba diplogina za pru`anje SLIP usluga 568 Uporaba PPP-a 569
562
29. poglavlje Uporaba SLIP-a i PPP-a
Jezgra Linuxa podr`ava dva serijska protokola za prijenos IP (Internet Protocol) prometa: SLIP (Serial Line Internet Protocol) i PPP (Point-to-Point Protocol). Ti su protokoli razvijeni kao alternativa siroma{nih ljudi umjesto skupih postava za povezanost s Internetom preko iznajmljenih linija. Svatko s modemom razumno visoke brzine i davateljem pristupa koji podr`ava te protokole mo`e na svom Linux stroju dobiti IP vezu za vrlo nisku cijenu u usporedbi sa sustavima preko iznajmljene linije. SLIP upravlja~ki programi za Linux su bili raspolo`ivi uskoro nakon prvog izdanja Linuxa, a podr{ka za PPP je dodana uskoro nakon toga. Premda je PPP danas prevladavaju}i na ovom polju, SLIP konfiguracija je jo{ uvijek korisna kao osnova.
Razumijevanje zahtjeva za SLIP i PPP
Potrebno je osigurati pode{enja nekih pojedinosti u va{oj Linux jezgri ili konfiguracijskim datotekama. TCP/IP umre`enje treba biti omogu}eno i potrebno je podesiti su~elje s povratnom petljom.
Vidi Pode{avanje softverskog povratnog su~elja, str. 448.
Po`eljno je da IP adresa va{eg DNS (Domain Name Service) poslu`itelja bude uklju~ena u va{u datoteku /etc/resolv.conf radi prikladnijeg pristupa i drugim strojevima osim va{eg doma}ina za biranu vezu. Ako je va{a birana veza spora ili sklona smetnjama, mo`da }ete u va{oj Linux kutiji `eljeti pokrenuti i poslu`itelj imena za privremeno spremanje DNS popisa i smanjenja koli~ine DNS IP prometa na va{oj biranoj vezi.
Vidi Datoteka /etc/resolv.conf, str. 505. Vidi Uporaba demona named za pode{avanje poslu`itelja, str. 506.
Uporaba dipa za automatiziranje SLIP operacija
Linux pru`a brojne programe za upravljanje va{im SLIP operacijama. Upravlja~ki program dip (Dial-Up IP Protocol) je jedan od najsvestranijih alata. On pru`a jezik za pisanje skripti za automatiziranje upravljanja modemom i automatski pode{ava SLIP mre`no su~elje i Kernel routing tablice. dip mo`ete koristiti za pokretanje SLIP veza ili pru`anje biranih SLIP usluga drugim strojevima. Sintaksa za dip je sljede}a:
dip [-tvi] [-m mtu] [datotekaskripte]
Tablica 29.1 opisuje dipove naj~e{}e argumente naredbenog retka.
Tablica 29.1
Argument -a -t
uobi~ajeni argumenti naredbenog retka za dip
Opis Od korisnika tra`i upis korisni~kog imena i lozinku. Pokre}e dip u na~inu rada s naredbenim retkom. Na~in rada s naredbenim retkom vam pru`a puni pristup do svega {to dip mo`e uraditi, omogu}uju}i vam ru~no pokretanje SLIP veza. Koristi se s -t za prikaz trenutne gre{ke.
-v
Uporaba dipa za automatiziranje SLIP operacija
563
Argument -i
Opis dipu nare|uje ulazni na~in rada. Ova se zastavica koristi kada dip pru`a SLIP usluge za druge koji biranom vezom pristupaju va{em stroju. Prisiljava dip da koristi navedenu MTU vrijednost. Navodi ime dip skripte koju treba izvr{iti.
-m mtu datotekaskripte (scriptfile)
Uporaba dipa u na~inu rada s naredbenim retkom
Pozivanje dipa s opcijom -t stavlja ga u na~in rada s naredbenim retkom. Taj vam na~in rada omogu}uje izravno upravljanje s dipom i to je odli~an alat za razvoj i ispravljanje dip skripta. Sljede}i vam primjer pokazuje kako dip izgleda u na~inu rada s naredbenim retkom:
$ /sbin/dip -t DIP: Dialup IP Protocol Driver version 3.3.7i-uri (17 Apr 95) Written by Fred N. van Kempen, MicroWalt Corporation. DIP>
Iz DIP> naredbenog retka mo`ete pokrenuti bilo koju dip naredbu - samo je utipkajte i pritisnite <Return>. Naredba help prikazuje popis raspolo`ivih naredbi. Ako naredbu pozovete s nevaljanim argumentima, bit }e prikazan kratki opis uporabe za tu naredbu. Tablica 29.2 opisuje naredbe raspolo`ive za uporabu u na~inu rada s naredbenim retkom ili u dip skriptama.
Tablica 29.2
Naredba
Naredbe raspolo`ive za dip
Opis
chatkey Dodaje klju~nu rije~ i kd gre{ke skupu kodova gre{aka koje vra}a klju~narije~ [kd] naredba dial. Naredba chatkey se mo`e koristiti za otkrivanje kada va{ modem vra}a BUSY, VOICE ili druge posebne gre{ke. config [argumenti] Omogu}uje vam izravno upravljanje SLIP su~eljem koje vam dip pru`a. Ova je naredba obi~no onemogu}ena budu}i da se s njome opasno ugro`ava sigurnost. Za omogu}avanje ove naredbe treba malo preina~iti datoteku izvornog koda command.c. Odre|uje broj bitova koji se mogu koristiti kao podaci u svakom bajtu u svrhu prilagodbe za 6- i 7-bitne veze. Nala`e dipu da odredi unaprijed zadani smjer u Kernel routing tablici usmjeren na udaljenog doma}ina. Bira navedeni telefonski broj (num). Uklju~uje i isklju~uje jeku. Ako stavite echo, on dip }e prikazivati {to {alje i prima iz modema.
databits bitova default dial num echo on|off
nastavlja se
564
29. poglavlje Uporaba SLIP-a i PPP-a
Tablica 29.2
Naredba flush get $var
Nastavak
Opis Odbacuje sve odazive iz modema koji jo{ nisu pro~itani. Odre|uje varijablu $var ili kao konstantu ask ili kao navedenu udaljenu konstantu, od korisnika tra`i da unese vrijednost ili uzima sljede}u rije~ iz serijske linije i dodijeli je varijabli $var. Prelazi na navedenu oznaku u dip skripti. Prikazuje popis raspolo`ivih naredbi u na~inu rada s naredbenim retkom. Izvr{ava uvjetno grananje u skripti goto label. $var mora biti jedna od $errlvl, $locip ili $rmtip. Broj mora biti cijeli. Raspolo`ivi su sljede}i operatori koji imaju uobi~ajena zna~enja iz C jezika: ==, !=, <, >, <= i >=. Postavlja incijalizacijski niz znakova koji se modemu {alje ponovnim odre|ivanjem (resetiranjem) naredbe na initstring. Odre|uje protokol za vezu i uzrokuje da dip prije|e u daemon na~in rada. Ova naredba obi~no uzrokuje prelazak dipa u daemon na~in rada bez vra}anja upravljanja na skriptu ili naredbeni redak DIP>. Odre|uje vrstu modema. Sada je podr`an samo HAYES modem (HAYES treba napisati s velikim slovima). Odre|uje mre`nu masku za smjerove koje dip instalira u maska. Odre|uje paritet serijske linije: even (paran), odd (neparan) ili odd (ne koristi se). Od korisnika tra`i unos lozinke koju vra}a na siguran na~in. Ova naredba ne prikazuje znakove lozinke dok je upisujete. Ispisuje tekst na konzolu s koje je dip pokrenut. Varijable uklju~ene u tekst su zamijenjene s njihovim vrijednostima. Odre|uje ure|aj koji dip koristi. Izla`enje iz programa dip. [alje incijalni niz znakova u serijsku liniju. Navedeni tekst {alje u serijsku liniju. S uobi~ajenim se sekvencama s obrnutim kosim crtama u C-stilu ispravno barata. Obradu odga|a za navedeni broj sekundi. Odre|uje brzinu serijske linije.
goto oznaka help if $var op broj
init initstring mode SLIP|CSLIP
modem HAYES netmask maska parity E|O|N password print
port ure|aj
quit reset send tekst sleep broj speed broj
Uporaba dipa za automatiziranje SLIP operacija
565
Naredba stopbits bitovi timeout broj term
Opis Odre|uje broj zaustavnih bitova koje serijsko su~elje koristi. Odre|uje unaprijed zadani istek vremena na cjelobrojnu vrijednost num - mjeri se u sekundama. Nala`e dipu prelazak u na~in rada emulacije terminala. To vam omogu}uje izravno su~elje na serijsku vezu. Pritisak na <Ctrl-]> vra}a vas u naredbeni redak DIP>. ^ini da dip ~eka dolazak navedene rije~i na serijskoj liniji s istekom vremena za broj sekundi.
wait rije~ broj
dip vam za uporabu pru`a i brojne varijable. Neke, poput lokalnih i udaljenih IP adresa, mo`ete sami odrediti, dok su druge samo za ~itanje i koriste se za dijagnosticiranje i za informiranje. Na po~etku je svake varijable znak dolara, a ostatak treba napisati malim slovima. U tablici 29.3 je prikazan popis varijabli i njihove uporabe.
Tablica 29.3
Varijabla $local $locip $remote $rmtip $mtu $modem $port $speed $errlvl
Varijable koje vam pru`a dip
Opis Ime doma}ina na lokalnom stroju. IP adresa dodijeljena lokalnom stroju. Ime doma}ina na udaljenom stroju. IP adresa udaljenog stroja. MTU vrijednost za vezu. Kori{tena vrsta modema (samo-za-~itanje). Ime serijskog ure|aja koji dip koristi (samo-za-~itanje). Pode{ena brzina serijskog ure|aja (samo-za-~itanje). Kd koji je nastao izvr{enjem posljednje naredbe (samo-za-~itanje). Nula ozna~ava uspjeh, a sve druge vrijednosti zna~e gre{ku.
S A V J E T Stavljanje imena doma}ina u varijablu $local ili $remote uzrokuje da dip ime doma}ina
pretvara u njegovu IP adresu i pohranjuje je u odgovaraju}u varijablu za IP adresu. Time ste u skripti koju pi{ete u{tedjeli jedan korak.
B I L J E [ K A Varijable koje su samo za ~itanje ne mo`ete odrediti izravno uporabom naredbe get.
566
29. poglavlje Uporaba SLIP-a i PPP-a
Uporaba dipa sa stati~kim IP adresama
Dodjeljivanje je zasebnih IP adresa svakom stroju koji koristi SLIP davatelja usluga prili~no uobi~ajeno. Kada va{ stroj pokrene SLIP vezu s udaljenim doma}inom, dip }e SLIP su~elje podesiti s tom poznatom adresom. Ispis 29.1 prikazuje dip skriptu koja koristi stati~ne IP adrese za pokretanje SLIP veze od linux2.burwell.com do linux1.burwell.com.
Ispis 29.1
Ogledna dip skripta za uporabu stati~nih IP adresa u SLIP vezi
# Connect linux2 to linux1 using static IP Addresses # Configure Communication Parameters port /dev/cua1 # use modem on /dev/cua1 serial line speed 38400 modem HAYES reset # Send initialization string to modem flush # Throw away modem response get $local linux2 get $remote linux1 # Dial number for linux1 modem dial 555-1234 if $errlvl != 0 goto error wait CONNECT 75 if $errlvl != 0 goto error # from the modem, error out send \r\n wait ogin: 30 if $errlvl != 0 goto error send Slinux2\n wait ssword: 5 if $errlvl != 0 goto error send be4me\n wait running 30 if $errlvl != 0 goto error # Set local IP address # Set remote IP address
# If the dial command fails, error out # If we dont get, a CONNECT string # # # # # # # # # Wake up login program Wait 30 seconds for login prompt Error out if we dont get login prompt Send SLIP login name for linux2 Wait 5 seconds for password prompt Error out if we dont get password Send password Wait for indication that SLIP is up Otherwise error out
# Were in, print out useful information print Connected to $remote with address $rmtip default # Make this link our default route mode SLIP # Turn on SLIP mode on our end # Error routine in case things dont work error: print SLIP to $remote failed.
S A V J E T Pra}enje SLIP korisni~kih ra~una mo`e biti te{ko. Uobi~ajeno je da se UNIX korisni~ki ra~uni
prijavnim imenima dodjeljuju sa svim malim slovima. Uporabom imena klijent stroja s velikim S dodanim na po~etak, kao prijavnog imena za SLIP ra~un tog stroja, olak{ava se njegovo pra}enje i izbjegavaju se sukobi prijavnog imena s uobi~ajenim korisni~kim ra~unima.
Uporaba dipa za automatiziranje SLIP operacija
567
Skripta u Ispisu 29.1 incijalizira modem i odre|uje lokalnu i udaljenu IP adresu za SLIP vezu. Ako ovdje koristite imena doma}ina, dip }e ih pretvoriti u njihove istozna~ne IP adrese. Skripta zatim naziva modem i probija se kroz prijavnu sekvencu. Kada je prijavljena na udaljenom doma}inu i sigurna da je SLIP veza uspostavljena, skripta dipu prepu{ta pode{avanje tablice smjerova i zatim serijsku liniju prebacuje u SLIP na~in rada. Ako se dogodi gre{ka, rutina za gre{ku na kraju skripte ispisuje poruku upozorenja i zaustavlja skriptu. dip je odli~an za napu{tanje serijske linije u prihvatljivom stanju kada s njom zavr{i.
Uporaba dipa s dinami~kim IP adresama
Kako je SLIP postajao sve omiljeniji, zada}a je upravljanja s IP adresama za SLIP klijente postajala sve te`a. Taj se problem pogor{ao kada su u uporabu do{li terminalski poslu`itelji koji su podr`avali SLIP. Sada vam mo`e biti dodijeljena bilo koja iz niza IP adresa, ovisno na kojem je su~elju terminalski poslu`itelj zaprimio va{ poziv. To je dovelo do promjena u dipu koji je iz dolaze}ih podataka na serijskoj liniji hvatao informaciju o IP adresi. Ispis 29.2 prikazuje dip skriptu koja iz serijske linije hvata lokalne i udaljene IP adrese.
Ispis 29.2
Ogledna dip skripta za dinami~ke IP adrese
# Connection script for SLIP to server with dynamic IP address # assignment. The terminal server prints out: # # remote address is XXX.XXX.XXX.XXX the local address is YYY.YYY.YYY.YYY # Set the desired serial port and speed. port /dev/cua1 speed 38400 # Reset the modem and terminal line. Reset flush # Prepare for dialing. dial 555-1234 if $errlvl != 0 goto error wait CONNECT 60 if $errlvl != 0 goto error # We are connected. Login to the system. login: wait name: 10 # Log in to system if $errlvl != 0 goto error send Slinux2\n # Send user ID wait ord: 10 if $errlvl != 0 goto error send be4me\n # Send password if $errlvl != 0 goto error get $remote remote 10 # Get remote IP address
nastavlja se
568
29. poglavlje Uporaba SLIP-a i PPP-a
Ispis 29.2
Nastavak
if $errlvl != 0 goto error get $local remote 10 # Get local IP address if $errlvl != 0 goto error done: print CONNECTED to $remote with address $rmtip we are $local default # Set routing mode SLIP # Go to SLIP mode goto exit error: print SLIP to $host failed. exit:
Skripta u ispisu 29.2 koristi get $remote remote 10 za nadgledanje serijske linije i hvatanje prve informacije koja li~i na IP adresu u varijablu $remote. Naredba zavr{ava s gre{kom ako IP adresu ne ugleda u vremenu od 10 sekundi.
Uporaba diplogina za pru`anje SLIP usluga
Program dip automatizira pokretanje SLIP veza iz klijent stroja. Linux podr`ava i dolaze}e birane SLIP veze. Za to je ve} raspolo`ivo nekoliko paketa. Ovdje }ete koristiti program diplogin, {to je u stvari samo drugo ime za dip. Davanje SLIP usluga drugima zahtijeva da u va{oj Linux kutiji stvorite poseban ra~un za svaku osobu i taj ra~un ispravno podesite. Trebat }ete napisati i datoteku /etc/diphosts s odgovaraju}im informacijama o svakom doma}inu za koji pru`ate SLIP usluge.
Stvaranje SLIP korisni~kih ra~una
SLIP korisni~ki ra~un mo`ete ru~no stvoriti uporabom skripte adduser s odgovaraju}im odgovorima na svako pitanje. Ovdje je primjer stavke /etc/passwd za linux2.burwell.com u datoteci passwd na linux1.burwell.com:
Slinux2:IdR4gDZ7K7D82:505:100:linux2 SLIP Account:/tmp:/sbin/diplogin
Preporu~ljivo je da kao polazni direktorij za SLIP ra~une bude kori{ten /tmp radi pove}anja sigurnosti spre~avanjem SLIP korisnika od upisivanja datoteka u osjetljiva podru~ja va{eg datote~nog sustava prema unaprijed zadanim postavkama. Provjerite da li koristite ispravnu stazu za program diplogin.
Uporaba datoteke /etc/diphosts
Datoteka /etc/diphosts upravlja pristupom do SLIP-a na va{em stroju i sadr`i parametre veze za svaki korisni~ki ra~un kojem je dopu{tena uporaba SLIP-a. Ona sadr`i retke koji izgledaju sli~no sljede}em:
Slinux2::linux2.burwell.com:linux2 SLIP:SLIP,296
Polja u ovoj datoteci su: identifikacijski broj korisnika, sekundarna lozinka, ime doma}ina ili IP adresa stroja koji poziva, informacijsko polje koje se trenutno ne koristi i parametri
Uporaba PPP-a
569
veze za ovaj ra~un. Polje parametara veze sadr`i protokol (SLIP ili CSLIP) i MTU (Maximum Transmission Unit) vrijednost za ovaj korisni~ki ra~un. Ako drugo polje nije prazno, diplogin }e tra`iti unos vanjske sigurnosne lozinke kada }e se navedeni korisni~ki ra~un prijavljivati na va{ stroj. Ako odaziv iz udaljenog doma}ina ne odgovara nizu znakova u ovom polju, poku{aj prijave se odbacuje.
UPOZORENJE
Program diplogin za preina~avanje Kernel routing tablice zahtijeva povlastice root korisnika. Ako ne izvr{avate dip setuid root, ne mo`ete koristiti vezu izme|u dipa i diplogina. Trebate napraviti zasebnu kopiju dipa nazvanu diplogin i imati njegov setuid root.
To je sve {to treba. Va{ ste sustav pode{avanjem SLIP korisni~kog ra~una i datoteke /etc/diphosts u potpunosti podesili za podr{ku dolaze}im SLIP vezama.
Uporaba PPP-a
Point-to-Point Protocol (PPP) je jo{ jedan protokol za slanje datagrama (podatkovnih paketa) preko serijske veze. Razvijen nakon SLIP-a, PPP sadr`i brojne mogu}nosti koje SLIP-u nedostaju. PPP mo`e automatski pregovarati opcije poput IP adresa, veli~ine podatkovnih paketa i autorizacije klijenata. On tako|er mo`e prenositi pakete i iz drugih protokola osim IP-a.
Automatiziranje PPP veza s pppdom i chatom
PPP djeluje u dva dijela: upravlja~ki program PPP u Linux jezgri i program nazvan pppd koji sam korisnik treba pokrenuti. Najosnovniji je na~in uporabe PPP-a ru~no prijavljivanje na udaljenog doma}ina uporabom komunikacijskog programa i zatim ru~no pokretanje pppda na udaljenom i lokalnom doma}inu. Mnogo je lagodnije s pppdom koristiti chat skriptu koja barata s modemom, prijavljuje se na udaljenog doma}ina i pokre}e udaljeni pppd. Prije uranjanja u pppd, pogledajmo na brzinu chat.
Uporaba programa chat chat je program za automatiziranje me|udjelovanja izme|u va{eg
ra~unala i modema. Koristi se uglavnom za uspostavljanje modemske veze izme|u lokalnog i udaljenog pppd daemon procesa. Sintaksa za chat je sljede}a:
chat [opcije] skripta
Tablica 29.4 prikazuje popis opcija naredbenog retka za program chat.
Tablica 29.4
Opcija
opcije naredbenog retka za program chat
Opis Koristi chat skriptu u navedenoj datoteci. Stvara zaklju~anu datoteku prema UUCP stilu uporabom navedene zaklju~ane datoteke.
-f imedatoteke -l lockfile
nastavlja se
570
29. poglavlje Uporaba SLIP-a i PPP-a
Tablica 29.4
Opcija -t broj -v script
Nastavak
Opis Navedeni broj koristi kao vrijeme isteka u sekundama za svaki o~ekivani niz znakova. Sve {to chat {alje i prima bilje`i se u syslog. Navodi koju chat skriptu treba koristiti.
Ne mo`ete istovremeno koristiti opciju -f i navesti chat skriptu - te se opcije me|usobno isklju~uju. Ako za chat koristite opciju -l, s pppdom nemojte koristiti opciju lock, budu}i da zaklju~ana datoteka koju je stvorio chat u pppdu uzrokuje gre{ku, jer on tada misli da je modem ve} u uporabi.
S A V J E T Pri uklanjanju gre{aka u chat skriptama, na jednoj virtualnoj konzoli pokrenite tail -f
/var/adm/messages, a na drugoj pokrenite chat s opcijom -v. Zatim mo`ete promatrati razgovor koji chat vodi kada dolazi na prvu virtualnu konzolu.
Stvaranje chat skripti chat skripte se sastoje od jednog ili vi{e parova nizova znakova o~ekivani tekst - odgovor, odvojenih razmacima. Program chat ~eka o~ekivani tekst i kada ga primi {alje tekst odgovora. U o~ekivani se dio mogu uklju~iti neobavezni potparovi o~ekivani tekst-odgovor, odvojeni crticom.
Ovdje je uobi~ajena chat skripta za prijavljivanje na Linux stroj:
ogin:-\r\n-ogin: abbet1 word: costello
Ova skritpa ka`e da chat treba ~ekati pojavu niza znakova ogin:. Ako chatu prije prijema ovog niza znakova istekne vrijeme, trebao bi poslati oznake za kraj retka i dodavanje novog retka i zatim ponovno ~ekati niz znakova ogin:. Kada chat ugleda niz znakova ogin:, po{alje abbet1, zatim o~ekuje word: i u odazivu {alje costello.
S A V J E T U o~ekivanje niza znakova uklju~ite samo tekst koji je neophodan za sigurno prepoznavanje
onog {to o~ekujete radi smanjenja mogu}nosti za neuspjeh prepoznavanja i ispada skripte zbog iskrivljenog teksta. Na primjer, koristite ogin: umjesto login: i word: umjesto password:.
chat obi~no nakon svakog niza znakova u odgovoru {alje i oznaku za kraj retka, osim ako niz znakova zavr{ava slijedom znakova, a \c. Oznaka za kraj retka se ne tra`i u o~ekivanom nizu znakova osim ako je ona u o~ekivanom nizu znakova izri~ito zatra`ena slijedom znakova \r. Ve}ina modema mo`e izvijestiti za{to poziv nije uspio kada dobiju znak zauzetosti ili ne mogu prona}i nose}u frekvenciju. Uporabom o~ekivanog niza znakova abort mo`ete nalo`iti chatu da u slu~aju primanja zadanog niza znakova ne u~ini ni{ta. Mogu}a je uporaba vi{e parova za odustajanje. Sljede}a je skripta primjer uporabe o~ekivanog abort niza znakova:
abort NO CARRIER abort BUSY ogin:ogin: ppp word: be4me
Uporaba PPP-a
571
Ova skripta uzrokuje odustajanje chata ako u bilo kojoj to~ci tijekom izvr{avanja skripte primi signale NO CARRIER ili BUSY. chat prepoznaje brojne znakovne i Escape sekvence, kako je prikazano u tablici 29.5.
Tablica 29.5
Sekvenca BREAK
Znakovne i Escape sekvence koje chat prepoznaje
Opis Koristi se kao niz znakova za odgovor. Nala`e chatu da modemu po{alje prekid. Ovaj poseban signal obi~no kod udaljenog doma}ina uzrokuje promjenu brzine prijenosa. [alje prazni niz s jednim znakom za vra}anje na po~etak reda. Znak za Backspace. Spre~ava slanje novog reda nakon niza znakova za odgovor i mora biti na kraju niza znakova za odgovor. Uzrokuje ~ekanja chata u trajanju od jedne sekunde. Jo{ jedan na~in odre|ivanja signala prekida. [alje znak za novi redak. [alje NUL znak. Stanka od 1/10 sekunde. Spre~ava da string u kojem je uklju~ena bude prikazan u syslog datoteci. [alje ili o~ekuje znak za vra}anje na po~etak reda. [alje ili o~ekuje znak razmaka. [alje ili o~ekuje znak tabulatora. [alje ili o~ekuje znak obrnute kose crte. Navodi ASCII znak u oktalnom sustavu. Navodi kontrolni znak koji je predstavljen s C.
\b \c \d \K \n \N \p \q \r \s \t \\ \ddd ^C
S A V J E T abort niz znakova mo`ete koristiti za spre~avanje poziva male brzine na va{em modemu velike
brzine. Va{ modem podesite da nakon uspostavljanja veze vrati niz znakova CARRIER 14400, a va{oj chat skripti dodajte abort CARRIER 2400. Na taj }e na~in chat prekinuti vezu ako se va{ modem spoji na 2400 bps umjesto na 14400 bps.
Uporaba PPP-a s chatom Program pppd ima opcije naredbenog retka koje upravljaju svim
pojedinostima PPP veze. Sintaksa je za pppd sljede}a:
pppd [opcije] [tty_ime] [brzina]
Tablica 29.6 opisuje naj~e{}e kori{tene opcije.
572
29. poglavlje Uporaba SLIP-a i PPP-a
Tablica 29.6
Opcija device speed
^esto kori{tene opcije pppd naredbenog retka
Opis Koristi navedeni ure|aj. Ako je potrebno, pppd u niz znakova dodaje /dev/. Kada ure|aj nije naveden, pppd koristi upravlja~ki terminal. Odre|uje brzinu modema. Odre|uje kartu (mapu) asinkronih znakova. Ta karta odre|uje koji kontrolni znakovi ne mogu biti poslani preko veze i potrebno ih je slati kroz escape sekvencu. Karta je 32-bitni heksadecimalni broj u kojem svaki bit predstavlja znak. Nulti bit (00000001) predstavlja znak 0 x 00. Zahtijeva da udaljeni doma}in doka`e svoju autenti~nost. Za uspostavljanje veze koristi program ili naredbu ljuske. Tu se koristi chat. Koristi hardversku kontrolu toka. Koristi softversku kontrolu toka. Nala`e pppdu da u va{oj Kernel routing tablici odredi unaprijed zadani smjer do udaljenog doma}ina. Pokre}e odre|eni program nakon {to pppd svoju vezu prekine. Uzrokuje izbjegavanje nekih znakova pri prijenosu. Znakovi su navedeni uporabom ASCII heksadecimalnih istozna~nica. U~itava pppd opcije iz navedene datoteke. Koristi zaklju~avanje serijskog ure|aja u UUCP stilu. Odre|uje najve}u prijemnu jedinicu prema navedenom broju. Odre|uje mre`nu masku PPP mre`nog su~elja. ^ini da pppd ~eka valjanu vezu umjesto da odustane ako je ne uspije odmah uspostaviti. pppdu ne dopu{ta da zapo~ne poku{aj uspostave veze ve} mora ~ekati da je zapo~ne udaljeni doma}in.
asyncmap mapa
auth connect program crtscts xonxoff defaultroute disconnect program escape c1, c2,... file imedatoteke lock mru broj netmask maska passive silent
Vi{e od 40 drugih argumenata naredbenog retka upravljaju svim mogu}nostima PPP-a na svim razinama. Informaciju o njima mo`ete potra`iti na glavnoj stranici.
B I L J E [ K A Program pppd zahtijeva postojanje datoteke /etc/ppp/options, ~ak i ako je prazna. pppd
tu datoteku u~itava i ona je odli~no mjesto za stavljanje opcija koje `elite da pppd koristi tijekom svakog pokretanja.
pppd i chat mo`ete sjedinjavati na razne na~ine. U naredbenom retku mo`ete navesti sve argumente naredbenog retka za oba programa, pppd opcije stavite u datoteku ili u datoteku stavite chat skriptu. Slijedi jednostavan primjer sa svime u naredbenom retku:
Uporaba PPP-a
573
$ pppd connect chat ATDT5551234 ogin: linux2 word: be4me \ /dev/cua1 38400 mru 296 lock debug crtscts modem defaultroute
Ovo pokre}e pppd s jednostavnom chat skriptom koja bira telefonski broj i korisnika linux2 prijavljuje na udaljenom doma}inu. Uklju~ene su i device, speed, MRU i brojne druge opcije. U drugom krajnjem slu~aju mo`ete ve}inu opcija za pppd staviti u datoteku i nalo`iti chatu da u~ita datoteku skripte. Sljede}i je primjer poziv za pppd:
pppd /dev/cua1 38400 connect chat -f linux1.chat
Sljede}i redovi prikazuju sadr`aj datoteke na koju se upu}uje:
# Global PPP Options File mru 296 lock crtscts modem defaultroute # # # # # Set MRU value Use UUCP locking Use hardware handshaking Use modem control lines Make PPP set up default route
pppd u~itava ovu datoteku i obra|uje opcije koje u njoj prona|e. Tekst koji slijedi iza znaka # smatra se napomenom i zanemaruje se. Sljede}a chat skripta odre|uje nekoliko abort nizova znakova, bira telefonski broj, ~eka prijavni naredbeni redak i ppp korisnika prijavljuje na udaljenom doma}inu s lozinkom ppp-word:
abort NO CARRIER abort BUSY abort VOICE abort CARRIER 2400 ** ATDT555-1234 CONNECT \c ogin:-BREAK-ogin: ppp word: ppp-word
Pru`anje PPP usluga
Pode{avanje je va{eg Linux stroja da bude PPP poslu`itelj ~ak lak{e od pode{avanja SLIP poslu`itelja. Ono zahtijeva samo jedan novi korisni~ki ra~un i skriptu ljuske koja ispravno pokre}e program pppd. Stvorite korisni~ki ra~un nazvan ppp sa stavkom /etc/passwd koji izgleda poput ovog:
$ ppp:*:501:300:PPP Account:/tmp:/etc/ppp/ppplogin
i odgovaraju}e odredite lozinku. Brojevi uid (501) i gid (300) ne smiju biti isti. Tako|er, ako `elite, mo`ete svakom PPP klijentu koji imate dodijeliti jedan korisni~ki ra~un. Datoteka /etc/ppp/ppplogin treba biti izvr{na skripta poput sljede}e:
#!/bin/sh # PPP Server Login Script # Turn off messages to this terminal mesg n # Turn off echoing
574
29. poglavlje Uporaba SLIP-a i PPP-a
stty -echo # Run pppd on top of this sh process exec pppd -detach silent modem crtscts
Ova skripta izvr{ava pppd s argumentom -detach, kako bi ga sprije~io od samoisklju~ivanja s terminala. Ako se pppd odijeli, skripta izlazi, uzrokuju}i isklju~ivanje birane veze. Opcija silent ~ini da pppd ~eka da udaljeni pppd daemon zapo~ne uspostavljanje veze. Opcije modem ~ine da pppd nadzire kontrolne retke modema, a crtscts ~ini da pppd koristi hardversku kontrolu toka. To je sve {to treba. Kada se korisnik prijavljuje na va{ stroj s valjanim korisni~kim ID-om i lozinkom, PPP veza se u va{em ra~unalu automatski uspostavlja.
^uvanje sigurnosti va{e PPP veze
O~uvanje je sigurnosti va{e PPP veze vrlo va`no. Dopustiti bilo kome da va{ stroj spoji na PPP poslu`itelj ili da se sa svojim strojem spoji na va{ PPP poslu`itelj jest jednako lo{e kao da bilo kome dopustite da svoj stroj izravno spoji na va{u mre`u. PPP pru`a izravnu IP vezu jer strojeve na oba kraja veze zapravo stavlja na istu mre`u. Za pove}anje su sigurnosti PPP-a razvijena dva protokola za provjeru autenti~nosti - Password Authentication Protocol (PAP) i Challenge Handshake Authentication Protocol (CHAP). Za vrijeme uspostavljanja PPP veze svaki stroj mo`e od drugog zahtijevati da doka`e svoju autenti~nost. To vam omogu}uje da pouzdano znate tko koristi va{ PPP servis. CHAP je sigurniji protokol i ovdje se o njemu govori. CHAP koristi garnituru tajnih klju~eva - to su tekstualni nizovi znakova koje u tajnosti dr`e vlasnici strojeva koji koriste CHAP i {ifrirani sustav provjere za me|usobnu provjeru autenti~nosti. Korisna je osobina CHAP-a da u redovitim vremenskim razmacima izdaje zahtjeve za provjeru, sve dok se PPP veza ne prekine. Tako se, na primjer, mogu otkriti uljezi koji su se zamjenom telefonskih linija ubacili umjesto pravovaljanog korisnika. Tajni su klju~evi za CHAP spremljeni u /etc/ppp/chap-secrets. Za uporabu provjere autenti~nosti na va{oj PPP vezi u poziv za pppd dodajete opciju auth i u datoteku chap-secrets dodajete odgovaraju}u informaciju za doma}ina ~ija se autenti~nost provjerava. Slijedi primjer ogledne datoteke chap-secrets za linux2.burwell.com:
# linux2.burwell.com CHAP secrets file # client/server/secret/IP addr linux2.burwell.com linux1.burwell.com Its Full of Stars [ccc]linux2.burwell.com linux1.burwell.com linux2.burwell.com three stars linux1.burwell.com * linux2.burwell.com three stars burwell.com
Svaki redak sadr`i do ~etri polja: ime klijenta doma}ina, ime poslu`itelja doma}ina, tajni klju~, i neobavezan popis IP adresa koje ovaj klijent mo`e zahtijevati da mu budu dodijeljene. Odre|enja klijenta i poslu`itelja u ovoj datoteci utvr|uje doma}in koji daje zahtjev za provjeru autenti~nosti (poslu`itelj). Ova datoteka definira razli~ite CHAP tajne. Prvi se redak koristi kada linux1.burwell.com zatra`i CHAP dokaz autenti~nosti od linux2.burwell.com. Drugi se koristi za obratan slu~aj.
Odavde...
575
Posljednji redak definira univerzalnog klijenta. Time se omogu}uje da bilo koji stroj koji poznaje valjani tajni klju~ mo`e uspostaviti PPP vezu s linux2.burwell.com. Zamjenski se znak (*) mo`e koristiti u polju klijenta ili poslu`itelja. Pa`ljivo vam odr`avanje datoteke chap-secrets omogu}uje potpuni nadzor nad strojevima koji mogu pristupiti va{em PPP poslu`itelju i strojevima kojima vi mo`ete pristupiti s PPP-om.
Odavde...
SLIP i PPP su jeftine zamjene za skupo IP povezivanje preko unajmljene linije. Ovdje ste saznali uvjete za izvo|enje SLIP-a i PPP-a i kako SLIP i PPP veze automatizirati uporabom dip i chat naredbi. Nau~ili ste kako Linux podesiti kao SLIP ili PPP poslu`itelj i kako sigurnost PPP-a poja~ati uporabom CHAP protokola. Cjelovitu dokumentaciju za dip, chat i pppd mo`ete na}i na man stranicama. 10. poglavlje, Upravljanje korisni~kim ra~unima pokazuje kako dodati i izbrisati korisni~ke ra~une. 23. poglavlje, Razumijevanje protokola TCP/IP obja{njava {to je TCP/IP i kako ti protokoli rade. 24. poglavlje, Pode{avanje TCP/IP mre`e vam pokazuje kako Linux stroj podesiti za uporabu na mre`i. 25. poglavlje, Pode{avanje DNS-a opisuje kako Linux osposobiti za uporabu DNS-a.
P O G L A V L J E
30
Pristupanje mre`i s naredbama telnet, ftp i r(Steve Burnett)
U ovom poglavlju
Uporaba telneta za pristup udaljenim ra~unalima 578 Uporaba FTP-a za daljinski prijenos datoteka 580 Uporaba naredbi r- 589
578
30. poglavlje Pristupanje mre`i s naredbama telnet, ftp i r-
Glavna je prednost koju dobivate s umre`avanjem ra~unala mogu}nost dijeljenja resursa i informacija i pristupanje tim informacijama iz udaljenih lokacija. Linux za tu svrhu pru`a mo}an skup alata. Dok vam World Wide Web omogu}uje pristup mno{tvu informacija u hipertekstualnom formatu, dodatni vam alati omogu}uju prijavljivanje na udaljena ra~unala, prijenos datoteka i daljinsko izvr{avanje naredbi.
Uporaba telneta za pristup udaljenim ra~unalima
Naredba telnet je osnovni alat za prijavljivanje na daljinu pod Linuxom. telnet vam omogu}uje terminalsku sesiju na udaljenom ra~unalu. Premda neki sustavi pru`aju mogu}nost prijave kao gosta, takva je mogu}nost rijetka zbog sigurnosnih pitanja. Zamisao koja stoji iza ta dva okru`ja za goste jest osigurati sigurnost ra~unala i za{titi sustav od zlonamjernih ili nepa`ljivih nepoznatih korisnika. Ograni~ena ljuska korisniku onemogu}uje izvr{avanje odre|enih naredbi, a sustav izbornika pru`a izbor samo z prethodno odre|enog skupa izbornika, u potpunosti sprije~iv{i pristup ljuski. telnet korisnicima omogu}uje i prijavljivanje na svoja vlastita ra~unala iz udaljenih lokacija, uno{enjem svog korisni~kog imema i lozinke. Na taj na~in korisnici mogu provjeravati e-po{tu, ure|ivati datoteke i pokretati programe na svojim uobi~ajenim ra~unalima kao da su na njih prijavljeni lokalno. To }ete, me|utim, trebati u~initi u okru`ju koje se temelji na terminalima jer za to ne mo`ete koristiti sustav X Windowsa. telnet pru`a samo emulaciju terminala za uobi~ajene terminale poput DEC VT-100, koji ne podr`avaju grafi~ka okru`ja poput X Windowsa.
Pregled naredbi u telnetu
Osnovna je sintaksa za telnet sljede}a:
telnet [hostname]
hostname je ime udaljenog ra~unala. Ako udaljenog doma}ina ne navedete, telnet se pokre}e u svom interaktivnom na~inu rada. Ako ime udaljenog doma}ina navedete, telnet odmah poku{ava zapo~eti sesiju. telnet prihva}a nekoliko argumenata naredbenog retka, navedenih u tablici 30.1.
Tablica 30.1
Argument -d -a
Argumenti naredbenog retka za naredbu telnet
Opis Uklju~uje otkrivanje gre{aka. Poku{ava automatsko prijavljivanje. Uklju~uje pra}enje i podatke iz pra}enja sprema u datoteku pod tracefile.
-n tracefile
Uporaba telneta za pristup udaljenim ra~unalima
579
Argument -e escape_char -l user port
Opis Odre|uje da znak za izlazak iz sesije bude escape_char. Korisni~ko ime user {alje udaljenom sustavu za automatsko prijavljivanje. Ovaj argument automatski uklju~uje i argument -a. Ukazuje na broj porta koje treba koristiti za spajanje na udaljeni sustav. Ovaj se argument koristi za odre|ivanje razli~itih mre`nih programa. Ako nije naveden, telnet se spaja na unaprijed zadani telnet port.
Ogledna telnet sesija
Pogledajmo sada jednu oglednu telnet sesiju. telnet sesiju pokre}ete utipkav{i telnet, nakon ~ega slijedi ime doma}ina - ra~unala na koje se `elite spojiti. telnet vam zatim vra}a poruku Trying neka IP adresa (gdje je neka IP adresa adresa ra~unala koje ste naveli). Ako se telnet uspje{no spoji na ra~unalo ({to zna~i da je to ra~unalo uklju~eno i mre`a nije isklju~ena), Linux }e izvijestiti Connected to ime ra~unala i zatim }e vam re}i da je znak za izlazak iz sesije neka odre|ena kombinacija tipki, gotovo uvijek <Ctrl-]>. Znak za izlazak odre|uje i kombinaciju tipki koju trebate utipkati za prelazak iz va{e terminalske sesije u telnetov interpretator naredbi. To }ete uraditi ako naredbe `elite izravno slati programu telnet, a ne u va{u sesiju na udaljenom ra~unalu. Nakon {to se telnet uspje{no spojio na udaljeni sustav bit }e prikazana prijavna informacija i sustav }e vas zatra`iti unos korisni~kog imena i lozinke. Pod pretpostavkom da imate valjano korisni~ko ime i lozinku, uspje{no }ete se prijaviti i sada mo`ete interaktivno raditi na udaljenom sustavu. Slijedi primjer telnet sesije iz Linux ra~unala koje se spaja na Linux ra~unalo:
$ telnet server.somewhere.com Trying 127.0.0.1... Connected to server.somewhere.com. Escape character is ^]. Red Hat Linux release 4.0 (Colgate) kernel 2.018 on an I486 login:bubba Password: password Last login: Mon Nov 11 20:50:43 from localhost Linux 2.0.6. (Posix). server:~$ server:~$ logout Connection closed by foreign host. $
Kada s udaljenom sesijom zavr{ite, svakako se trebate odjaviti. telnet zatim izvijesti da je udaljena sesija zatvorena i vra}ate se u va{ naredbeni redak lokalne ljuske.
580
30. poglavlje Pristupanje mre`i s naredbama telnet, ftp i r-
Uporaba FTP-a za daljinski prijenos datoteka
File Transfer Protocol (FTP) je jednostavno i djelotvorno sredstvo za prijenos datoteka izme|u ra~unala koja su spojena na TCP/IP mre`u. FTP korisnicima omogu}uje prijenos ASCII i binarnih datoteka. Tijekom FTP sesije spajate se na drugo ra~unalo uporabom FTP klijent programa. Od ove se to~ke mo`ete kretati prema gore ili dolje u stablu direktorija, mo`ete pregledavati sadr`aje direktorija, kopirati datoteke iz udaljenog u va{e ra~unalo i datoteke iz va{eg ra~unala slati u udaljeno ra~unalo. I ovdje se primijenjuju uobi~ajene za{tite datoteka - ako za odre|enu datoteku nemate valjano dopu{tenje, ne mo`ete ju dobiti iz udaljenog ra~unala niti ju poslati u njega. Pri uporabi FTP-a za prijenos datoteka trebate znati valjano korisni~ko ime i lozinku na udaljenom ra~unalu. Ta se kombinacija korisni~ko ime/lozinka koristi za provjeru valjanosti va{e FTP sesije i utvr|ivanja kakvo imate dopu{tenja pristupa datotekama za prijenos. O~ito je da trebate znati i ime ra~unala na kojem namjeravate sprovesti FTP sesiju. Trebate biti svjesni da FTP klijenti imaju razli~it skup naredbi, ovisno o doti~nom operativnom sustavu. Ovo poglavlje pokriva Linux FTP klijent, me|utim, kada FTP sesiju pokrenete na udaljenom sustavu, udaljeni bi sustav mogao o~ekivati druk~ije naredbe. Rijetkost je da su FTP sustavi me|usobno posve neuskla|eni. Uobi~ajeno je da su naredbe koje obi~no koristite ili ne{to druk~ije ili nisu raspolo`ive.
Anonimni FTP
Zahvaljuju}i eksplozivnom rastu Interneta, mnoge su organizacije svoje goleme riznice informacija stavile na raspolaganje preko FTP-a. Te FTP lokacije imaju sve, od tekstualnih datoteka do softvera svih zamislivih vrsta. Me|utim, kako tom ogromnom skladi{tu podataka pristupiti ako na udaljenom ra~unalu nemate svoj korisni~ki ra~un? Trebate li radi pristupa tim datotekama na svakoj od tih FTP lokacija tra`iti korisni~ki ra~un? Ukratko, odgovor je ne. Prema uobi~ajenom dogovoru na Internetu korisnici mogu dobiti FTP pristup do riznica datoteka u svojstvu gosta, {to im omogu}uje prijenos datoteka. Takav se pristup u svojstvu gosta naziva anonymous FTP. Za uporabu anonimnog FTP-a pokrenite FTP sesiju prema udaljenom sustavu i za korisni~ko ime koristite anonymous, a kao lozinku stavite va{u e-mail adresu. Na primjer, u sljede}em primjeru korisnik nazvan smith na linux.somewhere.com `eli pokrenuti FTP sesiju s uobi~ajenom FTP lokacijom:
$ ftp ftp.uu.net ftp.uu.net (login:smith): anonymous Password: smith@linux.somewhere.com
Mnoge lokacije ne dopu{taju anonimni FTP . Dopu{tanje korisnicima spajanje na va{e
B I L J E [ K A ra~unalo u svojstvu gosta uklju~uje i odre|eni rizik. U slu~ajevima gdje anonimni FTP
nije dopu{ten, naredba ftp se ne}e uspje{no izvr{iti i prikazat }e poruku sli~nu Login failed - User anonymous unknown. Lokacije koje anonimni FTP dopu{taju obi~no korisnika stavljaju u ograni~eno stablo direktorija s pristupom samo-za-~itanje. Ako vam se dopu{ta i slanje datoteka u udaljeno ra~unalo, obi~no ih mo`ete stavljati samo u jedan direktorij.
Uporaba FTP-a za daljinski prijenos datoteka
581
Pregled ftp naredbi
Linux ftp naredba pru`a vrlo op{iran skup naredbenih opcija u interaktivnom na~inu rada. Kako je ranije napomenuto, neki udaljeni doma}ini mo`da ne}e podr`avati sve te naredbe. Mnoge od njih vjerojatno ionako ne}ete ni trebati koristiti. Tablica 30.2 prikazuje popis naredbi raspolo`ivih u FTP-u.
Tablica 30.2
Naredba ! $ account append ascii bell binary bye case cd cdup chmod close cr delete debug dir disconnect exit form get glob hash help
ftp naredbe raspolo`ive u interaktivnom na~inu rada
Opis Izlazak u ljusku Izvr{ava makro Udaljenom poslu`itelju {alje naredbu account Dodaje se datoteci Odre|uje da se prijenos datoteka vr{i u ASCII na~inu Nakon izvr{enja naredbe ogla{ava se zvu~ni signal Odre|uje da se prijenos datoteke vr{i u binarnom na~inu rada Zaustavljanje i izlaz i FTP sesije Izmjenjuje mget mapiranje imena datoteka velikim ili malim slovima Mijenja radni direktorij na udaljenom ra~unalu Mijenja udaljeni radni direktorij u mati~ni direktorij Mijenja dopu{tenja pristupa udaljene datoteke Zaustavlja FTP sesiju Uklju~uje/isklju~uje znak vra}anja na po~etak reda pri primanju ASCII datoteke Bri{e udaljenu datoteku Uklju~uje/isklju~uje na~in rada s ispravljanjem gre{aka Ispisuje sadr`aj udaljenog direktorija (s veli~inama i dopu{tenjima) Zaustavlja FTP sesiju (isto kao i close) Zaustavljanje i izlaz i FTP sesije Odre|uje format za prijenos datoteka U~itavanje datoteke iz udaljenog ra~unala Uklju~uje/isklju~uje pro{irenja lokalnih imena datoteka sa zamjenskim znakom (*) Uklju~uje/isklju~uje ispisivanje znaka # za svaki preneseni sadr`aj privremenog spremnika Ispisuje informaciju lokalnog sustava pomo}i
nastavlja se
582
30. poglavlje Pristupanje mre`i s naredbama telnet, ftp i r-
Tablica 30.2
Naredba idle image lcd ls macdef mdelete mdir mget mkdir mls mode modtime mput newer nmap nlist ntrans open passive prompt proxy put pwd quit quote recv reget rstatus
ftp naredbe raspolo`ive u interaktivnom na~inu rada
Opis O~itava ili pode{ava dopu{teno vrijeme mirovanja na udaljenom ra~unalu Odre|uje da se prijenos datoteka vr{i u binarnom na~inu (isto kao i binary) Mijenja lokalni radni direktorij Prikazuje popis sadr`aja udaljenog direktorija (s veli~inama i dopu{tenjima datoteka) Definira makro Brisanje vi{e datoteka na udaljenom ra~unalu Prikazuje sadr`aj vi{e udaljenih direktorija U~itavanje vi{e datoteka iz udaljenog ra~unala Stvara direktorij na udaljenom ra~unalu Prikazuje sadr`aj vi{e udaljenih direktorija Odre|uje na~in prijenosa datoteka Prijazuje vrijeme posljednje preinake na udaljenoj datoteci Slanje vi{e datoteka u udaljeno ra~unalo U~itava udaljenu datoteku ako je udaljena datoteka novija od podudarne lokalne datoteke Odre|uje predlo{ke za unaprijed zadano mapiranje imena datoteka Prikazuje sadr`aj udaljenog direktorija Odre|uje tablicu prijevoda za unaprijed zadano mapiranje imena datoteka Spajanje na udaljenu FTP lokaciju Unos pasivnog na~ina prijenosa Iznu|uje interaktivne upite za vi{e naredbi Izdaje naredbu na zamjenskoj vezi Slanje jedne datoteke u udaljno ra~unalo Ispis radnog direktorija na udaljenom stroju Zaustavljanje i izlaz i FTP sesije [alje bilo koju ftp naredbu Prima datoteku U~itavanje datoteke na kraj lokalne datoteke Prikazuje stanje udaljenog stroja
Uporaba FTP-a za daljinski prijenos datoteka
583
Naredba rhelp rename reset restart rmdir runique send site size status struct system sunique tenex tick trace type user umask verbose ?
Opis Dobivanje pomo}i iz udaljenog ra~unala Preimenovanje datoteke Bri{e spremljene odzive naredbi Pokre}e ponovni prijenos datoteke od zadanog broja bajtova Uklanja direktorij iz udaljenog stroja Dodjeljuje jedinstveno ime datoteke svakoj zaprimljenoj datoteci kada se u isti direktorij zaprima vi{e datoteka s istim imenom Slanje jedne datoteke u udaljeno ra~unalo [alje jednu od lokacijski-specifi~nih naredbi u udaljeni poslu`itelj - jednu od umask, idle, chmod, help, group, gpass, newer ili minfo Prikaz veli~ine udaljene datoteke Prikaz trenutnog stanja Odre|ivanje strukture prijenosa datoteke Prikaz vrste udaljenog sustava Pri slanju vi{e datoteka istog imena u isti direktorij, svakoj se poslanoj datoteci dodjeljuje jedinstveno ime datoteke Odre|ivanje vrste prijenosa datoteka tenex Uklju~uje/isklju~uje broja~ ispisne veli~ine u bajtovima tijekom prijenosa Uklju~uje/isklju~uje pra}enje paketa Odre|uje vrstu prijenosa datoteka Slanje informacija o novom korisniku O~itava ili postavlja umask na udaljenom ra~unalu Uklju~ivanje/isklju~ivanje prikazivanja poruka u engleskom tekstu umjesto kao sa`eti kd Ispisivanje informacija iz lokalnog sustava pomo}i
Kao {to mo`ete vidjeti, ftp ima prili~an broj naredbi. Me|utim, stvarno trebate upamtiti samo one koje naj~e{}e koristite.
Pokretanje FTP sesije Za otvaranje FTP sesije na udaljenom doma}inu koristi se naredba open. Njena je sintaksa sljede}a:
open hostname
Ovu naredbu obi~no trebate samo ako }ete se tijekom FTP sesije spajati na vi{e od jedne lokacije. Ako se tijekom sesije `elite spojiti samo na jedno ra~unalo, dovoljno je u naredbeni redak kao argument za naredbu ftp navesti ime udaljenog doma}ina.
584
30. poglavlje Pristupanje mre`i s naredbama telnet, ftp i r-
Zaustavljanje FTP sesije Za zaustavljanje se FTP sesije na udaljenom ra~unalu koriste naredbe
close, disconnect, quit ili bye. Naredbe close i disconnect imaju isto zna~enje - one zatvaraju va{u vezu s udaljenim ra~unalom, ali vas ostavljaju u programu ftp na va{em lokalnom ra~unalu. Naredbe quit, exit i bye zatvaraju va{u vezu s udaljenim ra~unalom (ako je aktivna) i zatim zatvaraju program ftp na va{em ra~unalu.
Promjena direktorija Naredba cd [direktorij] se koristi za promjenu direktorija na
udaljenom ra~unalu tijekom va{e FTP sesije. Naredba cdup vas vodi u mati~ni direktorij trenutnog direktorija. Naredba lcd mijenja va{ lokalni direktorij tako da mo`ete navesti gdje prona}i ili staviti lokalne datoteke.
Ispis udaljenog direktorija Naredba ls prikazuje sadr`aj udaljenog direktorija, poput ls-a iz interaktivne ljuske. Sintaksa za ls je sljede}a:
ls [directory] [local_file]
Ako je kao argument naveden direktorij, ls prikazuje sadr`aj tog direktorija. Ako ste dali ime lokalne datoteke, ispis sadr`aja direktorija se stavlja u navedenu datoteku u va{em lokalnom ra~unalu. Naredbe dir i ls pru`aju popise s dugim sadr`ajem, prikazuju}i za{tite, veli~ine, vlasnike i datume. Sintaksa je naredbe dir sljede}a:
dir [directory] [local_file]
Slijedi primjer ispisa direktorija s naredbom dir:
-rw-rr -rw-rr dr-xr-xr-x -rwxr-xr-x drwxr-xr-x drwxr-xr-x dr-xr-xr-x 1 1 2 5 19 6 7 root root root root root root root archive archive wheel wheel archive wheel wheel 2928 1723 8192 8192 8192 8192 8192 May Jun Jun Aug Feb Jun Sep 17 29 6 2 7 15 28 1993 1993 12:16 06:11 1994 15:45 09:33 README README.NFS bind decus doc edu etc
Vidi Upravljanje sustavom datoteka str. 265.
Uzimanje datoteka iz udaljenog sustava Naredbe get i mget se koriste za u~itavanje datoteka iz udaljenog sustava. Naredba get u~itava datoteku koju ste naveli kao argument (imedatoteke). Slijedi sintaksa za naredbu get:
get filename [remote_filename]
Mo`ete, dakle, dati i lokalno ime datoteke, to jest, ime koje }e se datoteci dati pri njenom spremanju u va{e lokalno ra~unalo. Ako ne date lokalno ime datoteke, koiristit }e se remote_filename. Naredbom mget istovremeno dobavljate vi{e datoteka. Sintaksa za mget je sljede}a:
mget filename_list
Te }ete datoteke navesti upisivanjem njihovih imena odvojenih razmacima ili uporabom zamjenskog znaka (*). Za svaku }e se datoteku pojaviti posebni upit. Za isklju~ivanje tih upita, prije naredbe mget upotrijebite naredbu prompt. Datoteke se u oba slu~aja prenose kao ASCII datoteke, osim ako ste odredili druk~iji na~in prijenosa.
Uporaba FTP-a za daljinski prijenos datoteka
585
Slanje datoteka u udaljeni sustav Za slanje se datoteka u udaljeno ra~unalo koriste naredbe put i
mput. Naredba put {alje lokalnu datoteku koju navedete kao argument. Sintaksa je sljede}a:
put filename
Naredba mput {alje niz lokalnih datoteka. Sintaksa za mput je ovdje prikazana:
mput filename_list
Imena datoteka koja navodite odvajate razmacima. Mo`ete koristiti i zamjenski znak (*). Pri uporabi naredbe mget pojavljivat }e se upiti za svaku datoteku. Za isklju~ivanje tih upita koristite naredbu prompt. Datoteke se u oba slu~aja prenose kao ASCII datoteke, osim ako ste odredili druk~iji na~in prijenosa.
Promjena na~ina prijenosa datoteka ftp }e datoteke prenositi kao ASCII datoteke osim ako odredite neki drugi na~in. To je u redu za obi~an tekst, ali binarne podatke ~ini beskorisnima. Naredbe ascii i binary odre|uju na~in prijenosa, tako da mo`ete sprije~iti o{te}enja va{ih binarnih datoteka.
NAPOMENA Mnoge su datoteke koje }ete htjeti prenjeti spremljene u binarnom formatu. Datoteke s nastavkom .tar su arhive stvorene naredbom tar. Datoteke s nastavcima .Z i .gz su komprimirane s naredbom compress, odnosno s GNU naredbom gzip. Datoteke koje zavr{avaju s .zip su komprimirane arhive stvorene s PKZIP-om. Kada niste sigurni, koristite binarni na~in prijenosa. Uporabom ASCII na~ina kvarite datoteke s binarnim podacima.
Provjera stanja prijenosa Pri prijenosu }e vam velike datoteke vjerojatno biti korisno da vas ftp
obavije{tava o napredovanju prijenosa. ftp }e s naredbom hash nakon svakog uspje{nog prijenosa sadr`aja podatkovnog spremnika na zaslonu ispisati znak #. Ta se naredba mo`e koristiti i pri slanju i pri primanju datoteka.
Lokalne naredbe iz FTP-a Znak ! se koristi za proslje|ivanje naredbi u naredbenu ljusku u va{em
lokalnom ra~unalu za vrijeme rada u FTP-u. To mo`e biti vrlo korisno ako ne{to trebate obaviti usred rada u FTP sesiji. Pretpostavimo da trebate stvoriti direktorij za pohranu zaprimljenih datoteka. Ako unesete !mkdir novi_dir, Linux }e u va{em trenutnom lokalnom direktoriju stvoriti direktorij s imenom novi_dir.
Primjer FTP sesije
Ispis 30.1 prikazuje kratku FTP sesiju.
Ispis 30.1
Uspostavljanje FTP veze i dobivanje ispisa direktorija
$ ftp opus Connected to opus. 220 opus FTP server (Linux opus 2.0.6 #4 Mon Nov 11 16:01:33 CDT 1996) ready. Name (opus:smith): smith Password (opus:smith): password 331 Password required for smith. 230 User smith logged in.
nastavlja se
586
30. poglavlje Pristupanje mre`i s naredbama telnet, ftp i r-
Ispis 30.1
Nastavak
Remote system type is UNIX. Using ASCII mode to transfer files. ftp> dir 200 PORT command successful. 150 Opening ASCII mode data connection for /bin/ls. total 8 -rw-rr 1 root daemon 1525 Sep 29 15:37 dr-xr-xr-x 2 root wheel 512 Jun 24 11:35 drrr 2 root wheel 512 Jun 24 11:18 drrr 2 root wheel 512 Jun 24 11:24 dr-xr-xr-x 4 root wheel 512 Sep 29 15:37 dr-xr-xr-x 3 root wheel 512 Jun 24 11:15 -rrr 1 root daemon 461 Jun 24 13:46 226 Transfer complete. 433 bytes received in 0.027 seconds (16 Kbytes/s) ftp> get README 200 PORT command successful. 150 Opening ASCII mode data connection for README (1525 226 Transfer complete. local: README remote: README 1561 bytes received in 0.0038 seconds (4e+02 Kbytes/s) ftp> quit 221 Goodbye. $
README bin dev etc pub usr welcome.msg
bytes).
U prethodnom primjeru korisnik otvara FTP sesiju u doma}inu opus i prijavljuje se kao smith. Udaljeni FTP poslu`itelj tra`i lozinku koju korisnik zatim utipka (lozinka se ne pojavljuje na zaslonu). ftp zatim korisnika smith prijavljuje na udaljenom sustavu i prika`e naredbeni redak ftp> za unos naredbi u interaktivnom na~inu rada. Korisnik je unio naredbu dir s kojom ftp-u ka`e da ispi{e sadr`aj udaljenog direktorija i zatim koristi naredbu get za prijenos (u~itavanje) datoteke README. Nakon zavr{etka rada u FTP sesiji, neustra{ivi se korisnik odjavljuje s naredbom quit i vra}en je u naredbeni redak lokalne Linux ljuske.
Primjer anonimne FTP sesije
U prethodnom je primjeru korisnik pokrenuo FTP sesiju unutar sustava i pogledao neke direktorije. Korisnik ima valjano korisni~ko ime i lozinku na udaljenom sustavu. Sada pogledajte anonimnu FTP sesiju na Internet lokaciji s velikom arhivom softvera. Ispis 30.2 je vrlo sli~an ispisu 30.1, ali ima i nekih zanimljivih razlika.
Ispis 30.2
Uspostavljanje i rad u anonimnoj FTP vezi
$ ftp ftp.uu.net Connected to ftp.uu.net. 220 ftp.UU.NET FTP server (Version wu-2.4(1) Wed Nov 13 15:45:10 EST 1996) ready. Name (ftp.uu.net:bubba): anonymous 331 Guest login ok, send your complete e-mail address as password. Password: your_e-mail_address
Uporaba FTP-a za daljinski prijenos datoteka
587
230230Welcome to the UUNET archive. 230A service of UUNET Technologies Inc, Falls Church, Virginia 230For information about UUNET, call +1 703 204 8000, 230- or see the files in /uunet-info 230230Access is allowed all day. 230Local time is Wed Nov 13 15:53:02 1996. 230230All transfers are logged with your host name and email address. 230If you dont like this policy, disconnect now! 230230If your FTP client crashes or hangs shortly 230after login, try using a 230dash (-) as the first character of your password. 230This will turn off the informational messages which may 230be confusing your ftp client. 230-Please read the file /info/README.ftp 230- it was last modified on Mon Nov 11 17:39:53 1996 - 2 days ago 230 Guest login ok, access restrictions apply. ftp> ftp> dir 200 PORT command successful. 150 Opening ASCII mode data connection for /bin/ls. total 4149 drwxr-sr-x 2 34 0 512 Jul 26 1992 .forward -rw-rr 1 34 uucp 0 Jul 26 1992 .hushlogin -rw-rr 1 34 archive 59 Jul 31 1992 .kermrc -rw-rr 1 34 archive 0 Jul 26 1992 .notar drwxsx 5 34 archive 512 Jul 23 19:00 admin lrwxrwxrwx 1 34 archive 1 Jul 26 1992 archive -> . drwxrwsx 4 0 archive 512 Apr 20 16:29 bin lrwxrwxrwx 1 34 archive 23 Sep 14 1993 by-name.gz -> index/master/by-name.gz lrwxrwxrwx 1 34 archive 23 Sep 14 1993 by-time.gz -> index/master/by-time.gz -rw-rr 1 34 archive 90112 Apr 26 1991 compress.tar lrwxrwxrwx 1 0 archive 9 Jul 23 18:50 core -> /dev/null drwxrwsx 2 0 archive 512 Jul 26 1992 dev drwxrwsr-x 21 34 archive 1024 Sep 29 15:18 doc drwxrwsx 6 0 archive 512 Apr 14 16:42 etc lrwxrwxrwx 1 34 archive 31 Dec 8 1993 faces -> /archive/published/usenix/faces drwxrwsr-x 2 34 archive 512 Jul 26 1992 ftp drwxrwsr-x 4 34 archive 512 Sep 29 10:34 government drwxrwsr-x 18 34 archive 1024 Sep 29 10:28 graphics -rw-rw-r 1 27 archive 798720 Jul 11 20:54 gzip.tar lrwxrwxrwx 1 34 archive 17 Jul 26 1992 help -> info/archive-help drwxrwsr-x 20 34 archive 1024 Dec 2 1993 index drwxrwsr-x 19 34 archive 512 Sep 29 10:30 inet drwxrwsr-x 4 34 archive 512 Sep 29 15:36 info drwxrwsr-x 25 34 archive 512 Sep 29 10:29 languages drwxrwsr-x 4 34 archive 512 Sep 29 10:28 library drwxsx 2 0 0 8192 Jul 26 1992 lost+found
nastavlja se
588
30. poglavlje Pristupanje mre`i s naredbama telnet, ftp i r-
Ispis 30.2
Nastavak
lrwxrwxrwx 1 34 archive 20 Aug 2 1992 ls-lR.Z -> index/master/ls-lR.Z lrwxrwxrwx 1 34 archive 21 Sep 14 1993 ls-lR.gz -> index/master/ls-lR.gz lrwxrwxrwx 1 34 archive 21 Aug 2 1992 ls-ltR.Z -> index/master/ls-ltR.Z lrwxrwxrwx 1 34 archive 22 Sep 14 1993 ls-ltR.gz -> index/master/ls-ltR.gz drwxrwsr-x 24 34 archive 1024 Sep 29 15:10 networking drwxrwsr-x 2 34 archive 512 Aug 10 09:26 packages dxrwsx 17 34 archive 512 Sep 26 12:29 private drwxrwsr-x 25 34 archive 1536 Sep 29 15:30 pub drwxrwsr-x 17 34 archive 1024 Sep 29 15:38 published lrwxrwxrwx 1 34 archive 10 Jul 26 1992 sco-archive -> vendor/sco drwxrwsr-x 20 34 archive 512 Sep 29 04:18 systems drwxrwxrwx 14 34 archive 1536 Sep 29 15:36 tmp lrwxrwxrwx 1 34 archive 17 Jul 26 1992 unix-today -> vendor/unix-today lrwxrwxrwx 1 34 archive 17 Jul 26 1992 unix-world -> vendor/unix-world drwxrwsr-x 36 34 archive 1024 Sep 29 15:29 usenet drwxrwsx 6 0 archive 512 Oct 22 1992 usr lrwxrwxrwx 1 34 archive 16 Aug 2 1992 uumap -> networking/uumap -rw-rw-r 1 34 archive 3279895 Sep 28 21:05 uumap.tar.Z drwxrwsr-x 3 210 archive 2560 Sep 29 15:36 uunet-info drwxrwsr-x 64 34 archive 1536 Sep 29 10:29 vendor 226 Transfer complete. 3257 bytes received in 0.76 seconds (4.2 Kbytes/s) ftp> ftp> cd systems/unix/linux 250-Files within this subtree are automatically mirrored from 250-tsx-11.mit.edu:/pub/linux 250250 CWD command successful. ftp> ftp> binary 200 Type set to I. ftp> get sum.Z 200 PORT command successful. 150 Opening BINARY mode data connection for sum.Z (80959 bytes). 226 Transfer complete. local: sum.Z remote: sum.Z 80959 bytes received in 5.6 seconds (14 Kbytes/s) ftp> quit 221 Goodbye. $
Ovdje je FTP sesija pokrenuta na ftp.uu.net - glavnoj lokaciji s FTP arhivom na Internetu. Na upit za korisni~ko ime je upisano anonymous, jer je to anonimni FTP. Za lozinku je kori{tena puna e-mail adresa. ftp.uu.net zatim prikazuje poruku dobrodo{lice s nekim informacijama o arhivi. U ovom slu~aju mo`ete vidjeti da korisnik mijenja direktorije, odre|uje binarni prijenos datoteka, dobiva komprimiranu binarnu datoteku i izlazi.
Uporaba -r naredbi
589
RJE[AVANJE POTE[KO]A
Prenio sam binarnu datoteku, ali ona ne radi ispravno. Ne uspijevam je raspakirati ni s jednim od programa za sa`imanje. [to bih trebao uraditi? Najva`nije je da podesite binarni na~in prijenosa. To mo`ete u~initi u ftp> naredbenom retku s naredbom binary. Upravo mi je u tijeku prijenos velike datoteke i `elim provjeriti kako napreduje. Upotrijebite naredbu hash. Za svaki obra|eni podatkovni spremnik ftp }e na zaslonu prikazati znak #. Veli~ina podatkovnog spremnika ovisi o va{oj ina~ici Linuxa - obi~no je 1.024, 4.096 ili 8.192 bajtova. Na jednu sam se FTP lokaciju poku{ao prijaviti kao anonymous, me|utim, s lokacije je stigla obavijest da je korisnik anonymous nepoznat i prijavljivanje nije uspjelo. Ili ste anonymous pogre{no napisali ili lokacija ne dozvoljava anonimni FTP . U drugom biste slu~aju na udaljenom ra~unalu trebali imati valjano korisni~ko ime i lozinku. @elim prenjeti nekoliko datoteka, ali ne `elim da mi FTP za svaku postavlja upit. Upotrijebite naredbu prompt, koja te upite uklju~uje i isklju~uje. Poku{ao sam koristiti anonimni FTP, ali sam iz lokacije upozoren da za lozinku nisam unio valjanu e-mail adresu. Prije je dogovor bio da se tijekom anonimnog FTP spajanja kao lozinka unese guest (gost). Sada je dogovor da se unese vlastita e-mail adresa. Mnoge FTP lokacije imaju poseban softver za FTP poslu`itelje, koji provjerava lozinku i osigurava da je napisana u obliku user@host.somewhere.domain. Poku{ajte ponovno i pobrinite se da ispravno unesete va{u punu e-mail adresu.
Uporaba -r naredbi
Pored naredbi ftp i telnet postoje i neke druge koje vam omogu}uju pristup na udaljena ra~unala i razmjenu datoteka preko mre`e. Te su naredbe zbirno poznate kao -r naredbe. -r naredbe zaslu`uju poseban osvrt budu}i da jedna od njihovih osobina u slu~aju nepa`nje mo`e prouzrokovati ozbiljnu sigurnosnu rupu. Kada izdate r- naredbu, udaljeni sustav provjerava da li je va{ lokalni doma}in naveden u datoteci /etc/hosts.equiv. Ako va{eg lokalnog doma}ina ne prona|e, tra`i datoteku .rhosts u va{em polaznom direktoriju na udaljenom stroju. Zatim r- naredba provjerava da li se ime va{eg lokalnog doma}ina nalazi u datoteci .rhosts. Ako je va{ lokalni doma}in naveden u bilo kojoj od ovih datoteka, naredba se izvr{ava bez provjeravanja lozinke. Premda mo`e biti vrlo lagodno ako va{u lozinku ne morate upisivati svaki put kada trebate pristup na udaljeno ra~unalo, to o~ito mo`e uzrokovati ozbiljne sigurnosne probleme. Preporu~ljivo je da ovaj utjecaj r- naredbi na sigurnost pa`ljivo razmotrite prije nego datoteke /etc/hosts.equiv i .rhosts postavite na va{em lokalnom sustavu.
rlogin
Naredba rlogin je vrlo sli~na naredbi telnet, budu}i da vam omogu}uje pokretanje interaktivne sesije na udaljenom ra~unalu. Sintaksa za rlogin je sljede}a:
rlogin [-8EKLdx] [-e char] [-k realm] [-l user-name] hostname
590
30. poglavlje Pristupanje mre`i s naredbama telnet, ftp i r-
Me|utim, naj~e{}e se koristi ovako jednostavno:
rlogin hostname
Tablica 30.3 obja{njava razli~ite opcije za rlogin.
Tablica 30.3
Opcija -8
Opcije naredbenog retka za naredbu rlogin
Opis Dopu{ta unos 8-bitnih podatkovnih staza u bilo koje vrijeme, ~ime se omogu}uje slanje formatiranih ANSI znakova i drugih posebnih kodova. Ako se ova mogu}nost koristi, bitovi pariteta se uklanjaju osim kada su znakovi za daljinsko pokretanje ili zaustavljanje druk~iji nego <Ctrl-s> i <Ctrl-q>. Spre~ava prepoznavanje bilo kojeg znaka kao escape znaka. Kada se koristi s opcijom -8, to omogu}uje potpunu transparentnost veze. Isklju~uje svu Kerberos provjeru autenti~nosti. Koristi se samo pri spajanju na doma}ina koji koristi protokol Kerberos za provjeru autenti~nosti. Omogu}uje izvr{avanje rlogin sesije u na~inu litout. Za vi{e informacija pogledajte man stranice za tty. Uklju~uje ispravljanje gre{aka na TCP priklju~nici koja se koristi za vezu s udaljenim doma}inom. Za vi{e informacija pogledajte man stranicu za setsockpot. Koristi se za odre|ivanje escape znaka za rlogin sesiju. Unaprijed je zadano da je escape znak ~. Mo`ete odrediti i neko slovo ili oktalnu vrijednost u obliku \nnn. Od rlogina zahtijeva nabavu Kerberos ulaznica za udaljenog doma}ina u zadano podru~je umjesto u podru~je udaljenog doma}ina kako je utvr|eno s krb_realmoofhost(3). Dopu{ta navo|enje udaljenog imena. Ako je raspolo`iva, koristi se Kerberos provjera autenti~nosti. Uklju~uje DES {ifriranje za sve podatke proslje|ene preko sesije rlogin. Ovo mo`e utjecati na vrijeme odaziva i zauzetost procesora, ali pru`a pove}anu sigurnost.
-E -K
-L -d
-e
-k
-l -x
rsh
Naredba rsh, kratica za remote shell, pokre}e ljusku na zadanom udaljenom doma}inu i izvr{ava naredbu koju ste mo`da naveli u naredbenom retku rsh. Ako ne navedete naredbu koju treba izvr{iti, na udaljeni se stroj prijavljujete uporabom naredbe rlogin. Sintaksa je za naredbu rsh sljede}a:
rsh [-Kdnx] [-k realm] [-l username] hostname [command]
Uporaba -r naredbi
591
Me|utim, naj~e{}e se koristi na ovaj na~in:
rsh hostname [command]
Argument command mo`e biti prakti~ki svaka Linux naredba koja se mo`e unijeti iz naredbenog retka ljuske. Tablica 30.4 obja{njava opcije naredbenog retka za rsh.
Tablica 30.4
Opcija -K -d
Opcije naredbenog retka za naredbu rsh
Opis Isklju~uje svu Kerberos provjeru autenti~nosti. Koristi se samo pri spajanju na doma}ina koji koristi Kerberos. Uklju~uje ispravljanje gre{aka na TCP priklju~nici koja se koristi za vezu s udaljenim doma}inom. Za vi{e informacija pogledajte man stranicu za setsockpot. Od rsha zahtijeva nabavu Kerberos ulaznica za udaljenog doma}ina u zadano podru~je umjesto u podru~je udaljenog doma}ina kako je utvr|eno s krb_realmoofhost(3). Dopu{ta navo|enje udaljenog imena. Ako je raspolo`iva, koristi se Kerberos provjera autenti~nosti, a autorizacija se utvr|uje kao i za naredbu rlogin. Preusmjerava ulaz iz posebnog ure|aja /dev/null. Uklju~uje DES {ifriranje svih proslje|enih podataka. To mo`e utjecati na vrijeme odaziva i zauzetost procesora, ali pru`a pove}anu sigurnost.
-k
-l
-n -x
Linux uzima standardni ulaz u naredbu rsh i kopira ga u standardni ulaz u udaljenu naredbu koja se izvr{ava. Standardni izlaz udaljene naredbe kopira u standardni izlaz za rsh. Tako|er kopira udaljenu standardnu gre{ku u lokalni file descriptor standardnih gre{aka. Svi se signali izla`enja, zaustavljanja i prekidanja {alju udaljenoj naredbi. Sa svim se posebnim znakovima ljuske koji nisu zatvoreni navodnicima, kao u >>, lokalno barata. Ako jesu zatvoreni navodnicima, tada s tim znakovima rukuje udaljena naredba.
rcp
Naredba rcp (kratica za remote copy) je posljednja od r- naredbi koje trebate poznavati. Koristi se za kopiranje datoteka izme|u ra~unala. rcp mo`ete koristiti za kopiranje datoteka s jednog na drugo udaljeno ra~unalo, a pritom ni izvor ni odredi{te ne trebaju biti na lokalnom stroju. Naredba rcp ima dva oblika. Prvi se oblik koristi za kopiranje datoteke u datoteku. Drugi se oblik koristi pri kopiranju datoteka ili direktorija u direktorij. Prema tome, mo`ete koristiti jednu od sljede}ih sintaksi:
rcp [-px] [-k realm] filename1 filename2 rcp [-px] [-r] [-k realm] file(s) directory
592
30. poglavlje Pristupanje mre`i s naredbama telnet, ftp i r-
Kao argument za datoteku ili direktorij mo`e se staviti udaljeno ime ili lokalno ime. Udaljena imena datoteka imaju oblik rname@rhost:path, gdje je rname udaljeno korisni~ko ime, rhost udaljeno ra~unalo, a path staza do datoteke. Ime datoteke mora sadr`avati dvoto~ku. Tablica 30.5 obja{njava argumente za rcp
Tablica 30.5
Opcija -r -p -k
Argumenti naredbenog retka za naredbu rcp
Opis Rekurzivno kopiranje stabla izvornog direktorija u odredi{ni direktorij. Za uporabu ove opcije, odredi{te mora biti direktorij. Poku{ava sa~uvati vremena preinaka i modove izvorne datoteke, zanemaruju}i umask Od rcpa zahtijeva nabavu Kerberos ulaznica za udaljenog doma}ina u zadano podru~je umjesto u podru~je udaljenog doma}ina kako je utvr|eno s krb_realmoofhost(3). Uklju~uje DES {ifriranje svih podataka proslje|enih s rcp-om. To mo`e utjecati na vrijeme odaziva i zauzetost procesora, ali pru`a pove}anu sigurnost.
-x
Ako staza zadana u imenu datoteke nije potpuna, ona je protuma~ena kao da se odnosi na prijavni direktorij navedenog korisnika u udaljenom ra~unalu. Ako korisni~ko ime za udaljeno ra~unalo nije navedeno, koristi se va{e trenutno korisni~ko ime. Ako staza u udaljenom doma}inu sadr`i posebne znakove ljuske, ona mo`e biti stavljena pod navodnike, uporabom \, ili , ovisno o uvjetima. To uzrokuje da svi metaznakovi ljuske bivaju interpretirani na udaljenom ra~unalu.
rcp ne tra`i unos lozinke. On svoje kopije izvr{ava preko naredbe rsh.
BILJE[K A
ssh
ssh (kratica za secure shell) je, poput naredbe rsh, program za prijavljivanje na udaljeni stroj i izvr{avanje naredbi na tom udaljenom stroju. ssh je napravljen kao zamjena za rsh i rlogin pru`aju}i sposobnost definiranja {ifrirane sesije izme|u dva nepouzdana sustava preko nesigurne mre`e. Jedna od pote{ko}a s telnetom jest, kada se prijavite na udaljeni sustav, lozinka se u ASCII obliku {alje preko mre`e. Netko bi promatraju}i Ethernet pakete mogao pokupiti va{e prijavno ime i lozinku za udaljeni sustav. rsh to spre~ava uporabom RSAtemeljene provjere autenti~nosti. Zbog njegove sigurnosti, ssh danas ~esto koriste administratori sustava. ssh klijenti su raspolo`ivi i za druge operativne sustave, uklju~uju}i Macintosh i Windows.
Uporaba -r naredbi
593
Naredba ssh je vrlo sli~na naredbi telnet, budu}i da vam omogu}uje pokretanje interaktivne sesije na udaljenom sustavu. Sintaksa za ssh je sljede}a:
ssh [-a] [-c idea|blowfish|des|3des|arcfour|tss|none] [-e escape_char] [-I identity_file] [-l login_name] [-n] [-k] [-V] [=o option] [-p port] [-q] [-P] [-t] [-v] [-x] [-C] [-L porthost:hostport] [-R port:host:hostport] hostname [command]
Me|utim, naj~e{}e se koristi ovako:
ssh hostname
Tablica 30.4 obja{njava razli~ite opcije za ssh.
Tablica 30.4
Opcija -a -c -e -f -i -k -l -n -o -p -q -P -t -v -x -C -L -R
Opcije naredbenog retka za naredbu ssh
Opis Onemogu}uje proslje|ivanje agenta za provjeru autenti~nosti. Odabir {ifre za {ifriranje sesije. Idea je unaprijed zadana, arcfour je najbr`a, a none je jednaka uporabi rlogina ili rsh-a (bez {ifriranja). Odre|uje escape znak za sesiju. ssh stavlja u pozadinu nakon uspostavljanja provjere autenti~nosti i proslje|ivanja. Odabire datoteku iz koje se ~ita privatni klju~ RSA autentifikacije Onemogu}uje proslje|ivanje Kerberos ulaznica. Odre|uje prijavno ime za uporabu na udaljenom stroju. Preusmjerava stdin iz /dev/nulls kada ssh radi u pozadini. Koristi se za korisni~ki definirane opcije prema formatu u konfiguracijskoj datoteci. Odre|uje priklju~ak koji se koristi za spajanje na udaljenog doma}ina. Aktivira tihi na~in rada, obustavljaju}i sve poruke osim fatalnih gre{aka. Koristi neprilegirani priklju~ak. Iznu|uje pseudo-tty dodjeljivanje. Aktivira verbose na~in rada (koristan za ispravljanje pogre{aka) Onemogu}uje X11 proslje|ivanje. Zahtijeva sa`imanje svih podataka. Odre|uje lokalni priklju~ak za proslje|ivanje do odre|enog udaljenog doma}ina i priklju~ka. Odre|uje udaljeni priklju~ak za proslje|ivanje do lokalnog doma}ina i odre|enog priklju~ka.
594
30. poglavlje Pristupanje mre`i s naredbama telnet, ftp i r-
Odavde...
Vi{e informacija o Internetu mo`ete prona}i u sljede}im poglavljima: 31. poglavlje, Kretanje Internetom pomo}u World Wide Weba opisuje razli~ite vrste informacija raspolo`ivih na Internetu i alate za pristup tim informacijama. 33. poglavlje, Uporaba elektroni~ke po{te pokazuje kako e-po{tu slati i primati preko Interneta.
P O G L A V L J E
31
Kretanje Internetom pomo}u World Wide Weba
(Steve Burnett)
U ovom poglavlju
Predstavljanje World Wide Weba 596 Uporaba FTP-a s Web pretra`iva~em 601 Uporaba archiea s Web pretra`iva~em 602 Uporaba telneta s Web pretra`iva~em 604 Uporaba gophera s Web pretra`iva~em 605 Pristup Usenet novostima s Web pretra`iva~em 606 Prijava na po{tanske popise (Mailing lists) 606 Uporaba Wide Area Information Servera (WAIS) 608
596
31. poglavlje Kretanje Internetom pomo}u World Wide Weba
^uli ste da su na Internetu raspolo`ive sve vrste informacija. To je istina. Tu }ete na}i sve, od najnovije fotografije s meteorolo{kog satelita do softvera, statistika i online kupovine. U ovom se poglavlju govori o uslugama koje mo`ete koristiti za dobivanje informacija na Internetu. Mo`ete koristiti World Wide Web, FTP, gopher, WAIS ili archie. Najvjerojatnije }ete koristiti neku kombinaciju. U ovom se poglavlju opisuju sve glavne vrste usluga i prikazuju neke osnovne informacije o na~inu uporabe tih usluga. Budu}i da Web pru`a tako lagan pristup informacijama na Internetu i budu}i da se iz va{eg Web pretra`iva~a mogu koristiti i mnogi drugi servisi, ovo se poglavlje usredoto~uje na uporabu tih servisa iz Web pretra`iva~a.
Predstavljanje World Wide Weba
Internet je u potpunosti raspr{ena mre`a, {to zna~i da je va{e ra~unalo spojeno ne samo s ra~unalom na drugoj strani hodnika, nego s tisu}ama drugih {irom svijeta. Va{e se ra~unalo spaja s drugim ra~unalom, koje je pak spojeno s drugim ra~unalima i tako dalje. Da bi sve bilo jo{ slo`enije, Internet ima me|unarodni opseg. Doslovce svaka zemlja na svijetu ima neki oblik pristupa na Internet. I prije je, ve} godinama bilo mnogo servisa za dobivanje informacija (FTP, gopher itd.), ali ni jedan nije bio lak za uporabu. Trebali ste imati sav odgovaraju}i softver, zatim ste trebali znati koji servis koristiti i kada, i tako dalje. Da bi se korisnicima olak{alo dobivanje informacija na Internetu, bilo je potrebno ne{to poput World Wide Weba, kao oblik informacijskog navigatora. Web je zapo~et 1989. godine u CERN-u, Evropskom laboratoriju za fiziku ~estica, kao projekt mre`e i hiperteksta. Istra`iva~i su uvidjeli potrebu da ljudi mogu dijeliti i razmjenjivati informacije i dokumente u stvarnom vremenu iz bilo koje lokacije i iz bilo kojeg ra~unala. Tako|er su `eljeli jednostavan i pouzdan na~in baratanja tim informacijama. Iz toga je nastao Web. Web koristi skup hipertekstualnih veza koje korisnicima omogu}uju lako kretanje me|u dokumentima, grafikama, datotekama, zvukovnim isje~cima itd., iz lokacija bilo gdje na Internetu. Kada u dokumentu odaberete hipertekstualnu vezu, sadr`aj (bez obzira kakav) na koji veza ukazuje se automatski u~itava. Skakanjem s jedne na drugu vezu, korisnici Interneta brzo pronalaze put do razli~itih informacija koje trebaju.
Razumijevanje strukture Weba
Web se temelji na modelu klijent/poslu`itelj. Softverski paket klijenta (to je Web pretra`iva~ u va{em ra~unalu) stupa u vezu s ra~unalom poslu`iteljem (softver za Web poslu`itelja) i s tim ra~unalom razmjenjuje poruke pomo}u skupa pravila koja i klijent i poslu`itelj razumiju. Takav je skup pravila poznat kao protokol. Web polu`itelji i klijenti komuniciraju pomo}u protokola nazvanog Hypertext Transfer Protocol (HTTP). Kada Web klijent iz Web poslu`itelja prima dokument, programi vjerojatno komuniciraju uporabom HTTP-a. Kao {to }ete vidjeti kasnije u ovom poglavlju, Web poslu`itelji podr`avaju i druge Internet protokole.
Predstavljanje World Wide Weba
597
O klijentima i poslu`iteljima
Odnos klijent/poslu`itelj je vrlo va`an u mre`nom sustavu, a naro~ito u kretanju po Webu. Poslu`itelj (server) je ra~unalo koje pru`a usluge koje druga ra~unala mogu koristiti. Usluge (servisi) mogu biti bilo kakva vrsta programa, rutina ili podataka koje poslu`itelj pru`a. Na primjer, poslu`itelj vas mo`e opskrbiti informacijom iz baze podataka u koju vi nemate izravan pristup. Klijent je ra~unalo koje koristi usluge iz poslu`itelja. Klijent uspostavlja vezu s poslu`iteljem i tra`i neku vrstu usluga. U mnogim slu~ajevima klijent ra~unalo koristi poseban softver napravljen za me|udjelovanje s posebno napravljenim programom poslu`iteljem na ra~unalu poslu`itelju. U tom modelu klijent/poslu`itelj, osobe s razli~itim ra~unalima na razli~itim lokacijama mogu pristupiti informacijama na istom poslu`itelju. Mogu}e je slo`iti razli~ita ra~unala-poslu`itelje s razli~itim vrstama podataka. Budu}i da korisnici za komunikaciju s poslu`iteljom koriste klijent program, za svaku je ra~unalnu platformu koju koriste mogu}e razviti druk~iji klijent program. Na taj na~in, osobe koje koriste Windowse ili Macintosh mogu koristiti klijent softver za pristup informacijama na UNIX ili Linux poslu`itelju jednako lako kao {to to mogu korisnici UNIX-a ili Linuxa. Za pristup Webu trebate klijent softver poznat kao Web pretra`iva~ (Web browser). Web pretra`iva~ je program koji razumije kako s Web poslu`iteljem komunicirati putem HTTP protokola, prikazivati informacije i kako pru`iti na~in za prikaz hipertekstualnih veza. Na r aspolaganju ima mnogo pretra`iva~a. Trenutno su naj~e{}e kori{teni pretra`iva~i Netscapeov Navigator i Microsoftov Internet Explorer. Pretra`iva~ mo`ete nabaviti na brojne na~ine - od va{eg davatelja Internet pristupa, mo`ete ga kupiti u trgovini, u~itati s Interneta itd. Nakon {to instalirate pretra`iva~ i softver podesite s informacijama za va{ pristup na Internet, sve e spremno za po~etak.
Razumijevanje URL-ova Informacije s Weba dobivate uporabom opisne adrese poznate kao uniform resource locator (URL). URL mo`ete zamisliti kao usmjeriva~ na objekt na Internetu koji vam ne ka`e samo gdje se objekt nalazi, ve} i kako je nazvan i kako do njega do}i. Sve ~emu pristupate na Webu ima URL. Sintaksa za URL-ove mo`da izgleda zastra{uju}e, ali je zapravo prili~no jednostavna. Evo primjera:
http://www.ncsa.uiuc.edu/SDG/Software/Mosaic/Docs/whats-new.html
Zastra{uju}e? To stvarno nije toliko stra{no. Dio lijevo od dvoto~ke odre|uje na~in pristupa za dobivanje podataka. Taj na~in pristupa definira protokol koji se koristi za vezu s poslu`iteljem, a tako|er se lako mo`e zaklju~iti i kakva }e se vrsta interakcije odvijati. Tablica 31.1 pru`a popis nekoliko valjanih na~ina pristupa.
598
31. poglavlje Kretanje Internetom pomo}u World Wide Weba
Tablica 31.1
Metoda http
Valjane metode pristupa za URL-ove
Opis Protokol za pristupanje ve}ini Web stranica. Pru`a interaktivne hipermedijske veze do stranica napisanih u HTML jeziku (Hypertext Markup Language). Koristi se za pristupanje WAIS lokaciji (Wide Area Information Service). Koristi se za pristup gopher poslu`itelju. Pru`a anonimnu FTP vezu Otvara telnet vezu do lokacije Koristi se za ~itanje Usenet novosti.
wais gopher ftp telnet news
Prije Weba, bilo je...
Mnogi su servisi i izvori informacija postojali i prije Weba. Ti servisi koriste druk~ije protokole od HTTP-a. Ipak, mnogi vam Web klijenti poput Netscape Navigatora omogu}uju pristup tim servisima iz samog pretra`iva~a. Na primjer, mo`ete datoteke u va{e ra~unalo prenositi uporabom FTP protokola, u~itavati dokumente iz gopher poslu`itelja, vr{iti tra`enja teksta s WAIS-om (Wide Area Information Service) i ~itati Usenet novosti.
Nakon :// u URL-u slijedi ime doma}ina na ra~unalu poslu`itelju na koje se `elite spojiti. Iza imena poslu`itelja slijedi staza direktorija do dokumenta koji `elite pregledati ili u~itati. Ova staza u potpunosti ovisi o tome gdje je datoteka smje{tena u udaljenom poslu`itelju. (U nekim slu~ajevima mo`da ne}ete trebati stazu, ako je datoteka u unaprijed zadanom direktoriju). Na kraj se stavlja ime datoteke dokumenta. Taj dokument mo`e biti tekst, hipermedijski dokument, zvukovna datoteka, grafika ili neka druga vrsta datoteke. Dakle, pogledajte jo{ jednom ovaj primjer. Sljede}i URL
http://www.ncsa.uiuc.edu/SDG/Software/Mosaic/Docs/whats-new.html
koristi HTML protokol za vezu s ra~unalom poslu`iteljem www.ncsa.uiuc.edu i ka`e mu da vas zanima dokument nazvan whats-new.html, smje{ten u direktoriju /SDG/Software/Mosaic/Docs. Nastavak .html u imenu dokumenta va{em Web klijentu (na primjer, Netscape Navigatoru) ka`e da je dokument napisan u HTML jeziku (Hypertext Markup Language). HTML je posebna sintaksa koja se koristi za pisanje hipertekstualnih stranica za Web. Za vi{e pojedinosti o HTML-u pogledajte 32. poglavlje, Stvaranje Web dokumenata s HTML-om.
Pretra`ivanje Weba
Web je golem i svakog dana postaje sve ve}i. Umjesto klikanja kroz tisu}e stranica, pretra`iva~ki servisi vam mogu pomo}i u br`em pronala`enju informacija. Pretra`iva~ki servis (search engine) je program koji u svojoj bazi podataka tra`i informaciju koja odgovara va{em zahtjevu. Neki pretra`iva~ki servisi, poput AltaVista i Infoseeka, pretra`uju cijeli Web i svoje informacije pohranjuju u goleme baze podataka. Drugi pretra`iva~ki servisi pretra`uju samo odre|enu Web lokaciju.
Predstavljanje World Wide Weba
599
Kada na uobi~ajenoj Web lokaciji ugledate gumb Search, on obi~no slu`i samo za tu Web lokaciju. Kada `elite pretra`iti cijeli Web, za to vam treba op}enitiji alat za pretra`ivanje. Sljede}i popis opisuje neke od mnogih pretra`iva~kih servisa koji pretra`uju Web lokacije po cijelom Internetu. Neki vam ~ak omogu}uju pretra`ivanje drugih izvora informacija na Internetu, poput onih na Usenet i FTP lokacijama. Alta Vista (http://www.altavista.digital.com), za Web i Usenet. Tu mo`ete na}i sve, bilo gdje na Webu ili Usenetu. Svoje }ete tra`enje trebati {to je mogu}e vi{e suziti, jer natrag suvi{e lako dobivate previ{e rezultata! Yahoo! (http://www.yahoo.com), za Web, Usenet, e-mail adrese, trenutne vijesti, tra`enje osoba, planove gradova i stanje na burzi. Yahoo! nije pravi pretra`iva~ki servis. On je u osnovi veliki popis Web lokacija razvrstanih u kategorije, koje su predlo`ili korisnici. Koristan je za uobi~ajene informacije i za dobivanje pregleda koliko mnogo razli~itih informacija na Webu postoji. Yahoo! pru`a i veze do drugih pretra`iva~kih servisa. Infoseek (http://www.infoseek.com) za Web, Usenet, FAQ-ove, trenutne vijesti, e-mail adrese, karte, burzovne izvje{taje i popise tvrtki. Infoseek sadr`i alat za pretra`ivanje kao i golemi popis i dobar je kada `elite pretra`iti i vi{e od Weba ili Useneta. Infoseek koristi jezik za pretra`ivanje koji je razli~it od drugih pretra`iva~kih servisa. Open Text Index (http://index.opentext.net) za Web, Usenet, trenutne vijesti i e-mail adrese. Mo`e poslu`iti kao laka-za-uporabu zamjena za Alta Vistu i dobar je kada tra`ite neke nejasne teme. Mogu}e je pretra`ivati i na drugim jezicima, poput japanskog i {panjolskog. Excite (http://www.excite.com) za Web, Usenet i Excite preglede Web lokacija. Excite vr{i koncepcijsko pretra`ivanje Weba i dobar je kada niste sigurni za pojam koji tra`ite. Excite je besplatan, budu}i da koristi jednolokacijske pretra`iva~ke alate na mnogim Web lokacijama. Lycos (http://www.lycos.com/) za Web, FTP lokacije i gopher lokacije. Lycos je sli~an Yahoo!-u. Dobar je za jednostavna pretra`ivanja o uobi~ajenim temama. Mo`ete tra`iti i zvuk, grafiku ili neki subjekt. Search.Com (http://www.search.com/) za Web i Usenet. Ovaj vam pretra`iva~ki servis omogu}uje i pretra`ivanje drugih pretra`iva~kih servisa poput Alta Viste, HotBota ili Infoseeka. Search.com pru`a A-Z popis drugih pretra`iva~kih servisa i ima zgodan pomo}ni program koji predla`e koji }e pretra`iva~ki servisi prona}i ono {to trebate. Inference Find! (http://www.inference.com/) samo za Web. On sam nije pretra`iva~ki servis. Inference Find! grupira rezultate drugih pretra`iva~kih servisa i uklanja ponavljanja. Trenutno naziva WebCrawler, Yahoo!, Lycos, Alta Vistu, InfoSeek i Excite. HotBot (http://www.hotbot.com) za Web i Usenet. HotBot je dobar za pronala`enje lokacija koje koriste odre|enu tehnologiju, poput JavaScripta ili VRML-a. Svoje tra`enje mo`ete suziti i na odre|ena geografska podru~ja (poput Evrope), klasu domena (poput edu) ili jednu Web lokaciju (poput www.apple.com). Dobre klju~ne rije~i va{e tra`enje ~ine djelotvornijim. Zadajte rije~i koje su jedinstvene za ono {to stvarno `elite prona}i. Poku{ajte izbje}i ~esto kori{tene pojmove, poput www,
600
31. poglavlje Kretanje Internetom pomo}u World Wide Weba
Internet, computer itd. Ako ih ba{ trebate, koristite ih s drugim posebnijim pojmovima i Boolean operatorima koji }e vam pomo}i u su`avanju va{e potrage, kao u ovom primjeru: WWW and Search Engines
B I L J E [ K A Ve}ina pretra`iva~kih servisa dopu{ta i uporabu navodnih znakova () za tra`enje izraza.
Za odre|ene pojedinosti provjerite sustav pomo}i va{eg pretra`iva~kog servisa.
Vjerojatno }ete ustanoviti da vam ~ak i pretra`iva~ki servis daje preveliki popis lokacija koje biste trebali pogledati. Broj prona|enih lokacija mo`ete smanjiti su`avanjem va{eg tra`enja. Ispravnom uporabom nekih jednostavnih pojmova - AND, OR i NOT mo`ete tisu}e prona|enih lokacija suziti na tek nekoliko. AND (i), OR (ili) i NOT (ne ili nije) nisu one iste rije~i koje koristite u svakodnevnom `ivotu. One dolaze iz simboli~kog logi~kog sustava koji je u 19. stolje}u razvio matemati~ar George Boole. Boolean pretra`ivanje koristi osnovnu sintaksu izvedenu od operatora i pojmova za tra`enje. Budu}i da ti pojmovi nemaju to~no isto zna~enje kao u engleskoj gramatici, pobrinite se da ih pravilno shvatite. Tablica 31.2 pokazuje primjere uporabe AND, OR i NOT.
Tablica 31.2
Izraz AND ili +
Korisni Boolean izrazi
Opis Vra}a stranice koje sadr`e sve va{e pojmove za tra`enje. Ako sve te rije~i nisu na stranici, stranica se ne prikazuje. AND ili + koristite kada imate razli~ite pojmove i prona|eni rezultat `elite suziti na nekoliko preciznih pogodaka. Na primjer, BMW AND roadster ili BMW + roadster }e prikazati samo stranice koje sadr`e i BMW i roadster. Vra}a stranice koje sadr`e bilo koji od tra`enih pojmova. OR koristite za vra}anje stranica koje sadr`e bilo koji od pojmova navedenih u potrazi. Na primjer, BMW OR roadster }e prikazati sve stranice koje sadr`e ili BMW ili roadster ili oba pojma. Vra}a stranice koje ne sadr`e rije~i navedene za tra`enje (ne podr`avaju ga svi pretra`iva~ki servisi).
OR
NOT
Nemojte se bojati isprobavati. Isku{ajte nekoliko razli~itih vrsta tra`enja s istim ciljem na umu tako da dobijete bolji osje}aj za rezultate koje neki od izraza i va{e rije~i ili fraze za tra`enje vra}aju. Ustanovit }ete da isprobavanjem pojmova tra`enja postajete sposobniji u su`avanju va{eg odabira na prihvatljivu veli~inu. Sada kada smo obradili URL-ove i pretra`ivanje Weba, pogledajmo s vi{e pojedinosti neke druge na~ine pristupa navedene ranije u tablici 31.1. Svaki ~lanak pru`a opis servisa, kako mu pristupiti sa i bez pretra`iva~a i uzorak informacija koje takav servis vra}a.
Uporaba FTP-a s Web pretra`iva~em
601
Uporaba FTP-a s Web pretra`iva~em
FTP ili File Transfer Protocol je metoda koju Internet koristi za razmjenu datoteka izme|u ra~unala. Bez obzira {to tra`ite - softver, dokumentaciju, FAQ popise, programe ili bilo {to drugo, kopiju toga vjerojatno mo`ete dobiti preko anonimnog FTP-a. Anonimni FTP je servis koji vam omogu}uje prikupljanje podataka {irom Interneta bez potrebe da na tom stroju imate korisni~ki ra~un. Uporabom anonimnog FTP-a mo`ete pristupiti svim datotekama koje su administratori sustava na udaljenim ra~unalima stavili na javno raspolaganje.
Vidi Uporaba FTP-a za daljinski prijenos datoteka, str. 580.
FTP podr`ava ASCII na~in prijenosa za tekstualne datoteke i binarni na~in prijenosa za druge vrste datoteka. Na sre}u, ve}ina Web klijenata za vas automatski utvr|uju vrstu datoteka pa se o tome ne trebate brinuti. Vrstu arhive ili programa za sa`imanje koji je za neku datoteku kori{ten obi~no mo`ete utvrditi prema nastavku imena datoteke. Tablica 31.3 pru`a popis naj~e{}ih nastavaka imena datoteka na koje }ete nai}i.
Tablica 31.3
Nastavak .Z .z
Uobi~ajeni nastavci imena binarnih datoteka raspolo`ivih preko FTP-a
Opis Komprimirana s UNIX programom compress Vjerojatno komprimirana s GNU programom gzip ili s UNIX programom compress Komprimirana s GNU programom gzip Arhiva od nekoliko datoteka stvorena u UNIX programu tar Arhiva od nekoliko datoteka stvorena s programom pkzip
.gz .tar .zip
Ponekad }ete nai}i na datoteke koje su stvorene na vi{e ovih na~ina. Na primjer, datoteka programs.tar.Z je arhiva od nekoliko datoteka stvorena s uslu`nim programom tar i zatim komprimirana s uslu`nim programom compress. Ako Web klijent poput Netscape Navigatora (koji ima ugra|enu FTP podr{ku) `elite koristi za izvr{avanje anonimnih FTP prijenosa, dio za protokol u URL-u zamijenite s ftp. Na primjer, za pokretanje anonimne FTP sesije na sunsite.unc.edu koristite sljede}i URL:
ftp://sunsite.unc.edu
Ovaj }e URL va{eg Web klijenta navesti da poku{a uspostaviti FTP vezu s sunsite.unc.edu i prijaviti vas kao anonimnu FTP sesiju. Nakon uspostavljanja FTP sesije, klikanjem na prikazane hiperveze mo`ete pretra`ivati direktorije i prenositi datoteke.
B I L J E [ K A Ve}ina anonimnih FTP poslu`itelja zahtijeva da kao lozinku koristite va{u e-mail adresu.
Ako imate problema, provjerite da li su va{e e-mail postavke ispravno pode{ene u va{em pretra`iva~u.
602
31. poglavlje Kretanje Internetom pomo}u World Wide Weba
Za odre|ivanje ne-anonimne FTP sesije u Netscapeu, unesite
ftp://username@ftp.startup.com
gdje je username va{e korisni~ko ime, a ftp.startup.com adresa na koju `elite i}i. Program }e zatim od vas zatra`iti unos va{e lozinke.
B I L J E [ K A Kada odaberete tekstualnu datoteku za prijenos iz udaljenog poslu`itelja u FTP sesiju,
ve}ina }e klijenata datoteku prikazati na zaslonu. Datoteku trebate spremiti na disk, {to }ete u~initi odabirom odgovaraju}e naredbe u izborniku. Neki vam Web pretra`iva~i omogu}uju da odaberete u~itavanje datoteke na va{ disk umjesto na zaslon.
NA WEBU
Za dobivanje popisa FTP lokacija preko Weba pogledajte sljede}u stranicu: http://www.yahoo.com/Computers_and_Internet/Internet/FTP_Sites/
Uporaba archiea s Web pretra`iva~em
Ba{ kao i na Webu, jedan je od glavnih problema na anonimnom FTP-u ustanoviti gdje su datoteke koje vas zanimaju smje{tene na Internetu. Za pomo} korisnicima u pronala`enju datoteka stvoren je sustav archie. archie je u osnovi pretra`iva~ki alat za anonimne FTP lokacije. archie je program za pretra`ivanje baza podataka koji se spaja na anonimne FTP lokacije {irom svijeta i od svake lokacije tra`i potpun popis svih njenih datoteka. archie zatim te informacije indeksira u svojoj vlastitoj internoj bazi podataka. U toj bazi podataka mo`ete tra`iti lokacije datoteka na Internetu. Budu}i da je osvje`avanje archievih baza podataka o~ito postupak za koji treba vremena, te se baze podataka obi~no obnavljaju jednom mjese~no. Stoga je, premda malo vjerojatno, mogu}e da informacija koju vam je archie pru`io nije to~na. archie je omiljen servis. Razni archie poslu`itelji {irom svijeta mogu biti vrlo optere}eni i tada za rje{avanje zahtjeva treba vi{e vremena. Neke lokacije postavljaju ograni~enja na broj istovremenih veza i tako spre~avaju preveliko usporavanje rada poslu`itelja. Ako isprobate neki archie poslu`itelj i ustanovite da je preoptere}en, mo`ete ili poku{ati na drugom poslu`itelju ili pri~ekati nekoliko minuta i ponovno poku{ati.
NA WEBU
Mnogi archie poslu`itelji sada podr`avaju upite putem Web obrazaca. Za pretra`ivanje archiea idite na sljede}i URL za popis archie prolaza na Web. Od te se stranice mo`ete povezati na mnoge od zrcalnih stranica archie baze podataka. Obi~no je najbr`e povezati se na vama najbli`u lokaciju. http://www.nexor.co.uk/public/archie/servers.html
Tablica 31.4 prikazuje popis nekih od {irom svijeta raspolo`ivih archie poslu`itelja.
Uporaba archiea s Web pretra`iva~em
603
Tablica 31.4
Poslu`itelj archie.unl.edu
Aktivni archie poslu`itelji
IP adresa 129.93.1.14 198.49.45.10 128.6.18.15 147.225.1.10 128.167.254.179 139.130.4.6 140.78.3.8 131.130.1.23 132.206.51.250 132.208.250.10 128.214.6.102 129.20.128.38 130.83.128.118 132.65.16.18 131.114.21.10 133.4.3.6 128.134.1.1 163.239.1.11 128.39.2.20 130.206.1.2 130.240.12.30 130.59.1.40 192.83.166.10 192.83.166.12 146.169.11.3 129.12.21.25 Lokacija SAD (NE) SAD (NJ) SAD (NJ) SAD (NY) SAD (MD) Australija Austrija Austrija Kanada Kanada Finska Francuska Njema~ka Izrael Italija Japan Koreja Koreja Norve{ka [panjolska [vedska [vicarska Tajvan Tajvan Velika Britanija Velika Britanija
archie.internic.net archie.rutgers.edu archie.ans.net archie.sura.net archie.au archie.uni-linz.ac.at archie.univie.ac.at archie.cs.mcgill.ca archie.uqam.ca archie.funet.fi archie.univ-rennes1.fr archie.th-darmstadt.de archie.ac.il archie.unipi.it archie.wide.ad.jp archie.hana.nm.kr archie.sogang.ac.kr archie.uninett.no archie.rediris.es archie.luth.se archie.switch.ch archie.twnic.net archie.ncu.edu.tw archie.doc.ic.ac.uk archie.hensa.ac.uk
Za spajanje na jedan od ovih poslu`itelja koristite telnet i prijavite se kao archie. Svaki je poslu`itelj ne{to druk~iji, ali ih je ve}ina u osnovi ista. Nakon prijavljivanja na poslu`itelj pojavit }e se naredbeni redak poput
archie>
604
31. poglavlje Kretanje Internetom pomo}u World Wide Weba
u koji mo`ete unjeti va{e naredbe za tra`enje. Razli~iti poslu`itelji imaju razli~ite unaprijed zadane vrijednosti za tra`enje. Unaprijed zadana pode{enja za poslu`itelj na koji ste spojeni mo`ete utvrditi uporabom naredbe show search. Naredba show search vra}a jednu od sljede}ih vrijednosti: regex exact sub subcase archie va{ niz znakova za tra`enje tuma~i kao obi~an UNIX izraz. Niz znakova koji ste zadali mora to~no odgovarati imenu datoteke. Pretraga za nizom znakova bit }e uspje{na ako se va{ zadani niz prona|e kao podniz u imenu datoteke. Sli~no sub vrsti tra`enja, osim {to i zadane veli~ine slova moraju biti jednake prona|enima.
@eljenu vrstu tra`enja mo`ete odrediti uporabom naredbe set search kako je ovdje prikazano:
archie> set search search-type
Kada ste va{e tra`enje podesili na `eljeni na~in, nakon toga za tra`enje prema imenu datoteke koristite naredbu prog. Na primjer, sljede}i par naredbi
archie> set searach sub archie> prog linux
u archie bazi podataka izvr{ava tra`enje svih datoteka koje sadr`e podniz linux. Za svaku prona|enu datoteku koja odgovara zadanim uvjetima tra`enja, archie izvje{tava ra~unalo doma}in koje tu datoteku dr`i, zajedno s punom stazom do datoteke u tom doma}inu. Ako vas uporaba archiea zbunjuje ili zatrebate pomo}, samo u naredbeni redak archie> utipkajte help. Dobit }ete informaciju o dobivanju pomo}i u archieu. U naredbeni redak help> utipkajte ? za prikaz popisa podtema o kojima mo`ete dobiti pomo}. Nakon {to prona|ete informaciju koju tra`ite, za izlazak iz archiea u naredbeni redak archie> utipkajte exit ili quit.
Uporaba telneta s Web pretra`iva~em
telnet postoji gotovo od samog nastanka Interneta. Uporabom telneta mo`ete se spajati na baze podataka, kataloge biblioteka i druge izvore informacija {irom svijeta. @elite li vidjeti kakvo je vrijeme u Vermontu? Provjeriti stanje usjeva u Azerbajd`anu? Dobiti vi{e informacija o nekome ~ije ste ime vidjeli negdje na Internetu? telnet vam omogu}uje sve to pa i vi{e. Kada se s telnetom `elite priklju~iti na drugo ra~unalo, prelazite preko Interneta i prijavljujete se na taj stroj. Tu ne}ete na}i grafiku kao na Webu - telnet radi samo s tekstom.
gopher je jo{ jedan od ranih Internet alata i mnoge se telnet lokacije najlak{e pronalaze preko
B I L J E [ K A gopher izbornika. Pogledajte sljede}i ~lanak o gopheru.
Uporaba gophera s Web pretra`iva~em
605
Za pokretanje telneta iz va{eg pretra`iva~a unesite URL telnet lokacije na koju `elite i}i. Na primjer,
telnet://pac.carl.org
}e pokrenuti program telnet i odvesti vas na lokaciju koju ste upisali. Tu ste iza{li izvan pretra`iva~a i u{li u zemlju izbornika.
Vidi Uporaba telneta za pristup udaljenim ra~uanlima, str. 578.
Pode{avanje Netscapea za rad s telnetom
telnet vjerojatno nije ugra|en u va{ pretra`iva~. Program telnet trebate nabaviti, instalirati ga u va{e ra~unalo i zatim va{ pretra`iva~ podesiti za njegovu uporabu. Ovdje je primjer uputa za pode{avanje telneta za Netscape: 1. U Netscape Navigatoru otvorite izbornik Options i odaberite Preferences. 2. Na raspolo`ivim karticama odaberite Applications i Directories. 3. Uz prozor Telnet Application odaberite Browse. 4. Prona|ite i odaberite izvr{nu datoteku telneta. 5. Pritisnite <Return>. Netscape je sada pode{en. Windowsi 95 i Windowsi NT aplikaciju Telnet imaju u svojoj polaznoj mapi (Windows). Za Macove i starije ina~ice Windowsa je omiljen izbor NCSA Telnet.
Ve}ina je telnet lokacija prili~no laka za uporabu i imaju ugra|ene sustave pomo}i. Tako|er, ve}ina ih radi najbolje -, a u nekim slu~ajevima i samo - s emulacijom VT100. Mogli biste ustanoviti i da su mnogi od tih resursa sada raspolo`ivi i na Webu.
Uporaba gophera s Web pretra`iva~em
gopher je servis na Internetu koji vam pristup informacijama omogu}uje vr{enjem odabira u nizu izbornika. gopher je bio jedan od prvih Internet servisa koji su napravili ozbiljan poku{aj u ponudi korisni~ki-prijateljskog su~elja. Kada se spajate na lokaciju koja pru`a gopher usluge, dobivate izbornik s raspolo`ivim mogu}nostima. Svaka je opcija u izborniku ili datoteka ili drugi izbornik. Va{ izbor mo`ete odabrati iz izbornika bez potrebe za poznavanjem imena ili IP adrese odredi{ne lokacije ili imena direktorija i datoteka za odre|enu informaciju koju tra`ite. gopher se tim pojedinostima bavi umjesto vas.
B I L J E [ K A Ni jedan informacijski resurs na Internetu nije napravljen isklju~ivo za gopher.
Sve {to mo`ete dobiti preko gophera je pristupa~no i na druge na~ine, poput HTML Web stranice, FTP-a ili telneta. U nekim su slu~ajevima, zbog sigurnosnih razloga, neke lokacije odlu~ile resurse staviti na raspolaganje samo preko gophera.
606
31. poglavlje Kretanje Internetom pomo}u World Wide Weba
Za pristup gopher poslu`itelju s Web pretra`iva~em, protokolni dio u URL-u promijenite tako da umjesto http stoji gopher. Na primjer, URL za gopher poslu`itelj na sunsite.unc.edu je
gopher://sunsite.unc.edu
gopher omogu}uje lako kretanje po Internetu. Na `alost, informacija koju gopher mo`e vratiti mo`da ne}e biti dobro organizirana, stoga za pronala`enje onog {to `elite trebate imati i ne{to pustolovnog duha. Budu}i da su stavke u Gopherprostoru predstavljene kao skupovi izbornika, da biste do{li do datoteke koju tra`ite ponekad se trebate probijati kroz mnoge razli~ite izbornike. Me|utim, ako to stavimo na stranu, preko gophera je raspolo`ivo mno{tvo korisnih informacija. Jedan od nedostataka gophera je nepostojanje standardnih popisa tema za razli~ite gopher poslu`itelje. Administratori su za svaki gopher poslu`itelj svoje informacije organizirali prema vlastitim sklonostima. To zna~i da svaki gopher poslu`itelj kojem pristupite ima razli~ite teme. Ako neki gopher poslu`itelji slu~ajno imaju i neke od istih tema, one vjerojatno nisu imenovane na isti na~in.
Budu}i da Gopherspace (Gopherprostor) postoji dulje od World Wide Weba, a slabije je organiziran, prevelik je za nasumi~no pretra`ivanje. veronica je poput archiea, osim S A V J E T {to ona pretra`uje gopher poslu`itelje. Za vi{e informacija o veronici pogledajte gopher://gopher.scs.unr.edu/00/veronica/veronica-faq.
NA WEBU
Za popis gopher lokacija pogledajte http://www.yahoo.com/Computers_and_Internet/Internet/Gopher/
Pristup Usenet novostima s Web pretra`iva~em
Prema najjednostavnijoj bi definiciji Usenet novosti , koje se nazivaju i netnews ili naprosto news (novosti), bile forum za rasprave na Internetu. Mnoga ra~unala {irom svijeta razmjenjuju male koli~ine informacija, nazvane articles (~lanci) o gotovo svakoj zamislivoj temi. Ta ra~unala nisu fizi~ki spojena na istu mre`u. Ona su logi~ki povezana njihovom sposobno{}u razmjenjivanja podataka. Za potpuniju informaciju o Usenet novostima pogledajte 34. poglavlje, Pre`ivljavanje Usenet novosti. ^lanci s novostima na Usenetu su raspodijeljeni u novinske grupe (newsgroups) prema temama. Te su grupe zatim podijeljene u hijerarhije na temelju vrlo op}enitih razlika u temama.
Vidi Struktura Useneta, str. 659.
U novinskim se grupama vode razgovori i rasprave o gotovo svakoj temi koju mo`ete zamisliti. To je vrlo dobar na~in za pronala`enje i razmjenu informacija.
Prijava na po{tanske popise (Mailing lists)
607
Prijava na po{tanske popise (Mailing lists)
Jo{ jedna {iroka tema za raspravu o Internetu dolazi iz po{tanskih popisa (Mailing lists) za e-po{tu. Po{tanski popisi se od Useneta razlikuju po tome {to se razne poruke i ~lanci u raspravama {alju putem e-po{te, a ne putem medija za Usenet novosti. Za{to koristiti po{tanske popise umjesto Usenet novinskih grupa? Po{tanski su popisi namijenjeni za manji broj osoba. Na Usenetu je prili~no te{ko postaviti novu novinsku grupu jer je potrebno vrijeme za predlaganje, raspravu i glasanje. Svaki administrator sustava mo`e sastaviti po{tanski popis. Tako|er, budu}i da se svaki po{tanski popis o dr`ava na jednom ra~unalu, administrator sustava ima ve}u mogu}nost nadzora. On mo`e odlu~ivati tko mo`e biti na popisu, a problemati~nih se korisnika mo`e rije{iti na djelotvorniji na~in. Neki su po{tanski popisi, poput onih koji raspravljaju o pitanjima ra~unalne sigurnosti, ograni~eni na odre|ene osobe. Ako trebate biti na jednom od tih popisa, od upravitelja popisa trebate zatra`iti dopu{tenje za pretplatu.
Pronala`enje po{tanskih popisa
Kao i Usenet novosti, po{tanskih popisa tako|er ima za najrazli~itije teme. Cjeloviti se popis javno raspolo`ivih po{tanskih popisa redovito {alje u Usenet novinsku grupu news.answers.
NA WEBU
Po{tanske popise mo`ete potra`iti i preko Weba na http://www.liszt.com/
Uporaba po{tanskih popisa
Po{tanski popisi su obi~no postavljeni uporabom mail reflectora. Mail reflector je posebna e-mail adresa koja je pode{ena tako da se sva po{ta koja je na nju poslana reflektira (odbija) natrag prema skupini ljudi. Po{tanskom popisu su obi~no pridru`ene dvije e-mail adrese - jedna od osobe koja taj popis odr`ava, a druga od samog popisa. Pretpostavimo da postoji e-mail adresa za korisnike nekih ure|aja - te }emo ure|aje ovdje nazvati widgets. E-mail adresa bi za taj popis mogla biti ne{to poput widgets@somewhere.com. Ako po{aljete e-mail poruku na adresu tog popisa, ona }e biti reflektirana svima koji su na taj popis pretpla}eni. Prema dogovoru, po{tanski popisi na Internetu za administrativne zahtjeve, poput pretpla}ivanja na popis, koriste posebnu e-mail adresu. Ta je adresa sastavljena dodavanjem -request imenu popisa. Tako bi e-mail adresa za zami{ljeni po{tanski popis widgets bila widgets-request@somewhere.com. Sva po{ta u vezi administrativnih pitanja treba biti poslana na administrativnu adresu. Svaki po{tanski popis (i Usenet novinska grupa) ima svoja vlastita pravila i podkulturu. Prije slanja po{te na takav popis trebali biste upoznati njihove obi~aje. Obi~no pri pretpla}ivanju na popis dobijete uvodnu poruku i popis ~esto postavljanih pitanja (FAQ). Uvodna poruka sadr`i i sva posebna pravila koja se odnose na taj popis.
608
31. poglavlje Kretanje Internetom pomo}u World Wide Weba
Najprije svakako pro~itajte i FAQ zato da ne postavljate ista pitanja koja su ve} postavljena stotine puta prije vas.
Vidi Pravila pona{anja na Usenetu, str. 666.
Uporaba Wide Area Information Servera (WAIS)
WAIS (Wide Area Information Servers) je sustav za tra`enje informacija u velikom skupu baza podataka. Po pojmu wide area ({iroki prostor) se mo`e naslutiti da se mo`e koristiti u velikim mre`ama, poput Interneta, za provo|enje tra`enja uporabom klijent/poslu`itelj softvera. Uporabom WAIS-a mo`ete prona}i tekstualne ili multimedijske dokumente koji su pohranjeni u bazama podataka {irom Interneta. WAIS mo`ete zamisliti kao ne{to sli~no gopheru, samo {to WAIS sam obavlja tra`enje za vas. Poput gophera, za uporabu WAIS-a trebate klijent softver ili trebate koristiti telnet za spajanje na lokaciju koja pru`a javni pristup za WAIS klijente. Postoji interaktivni UNIX WAIS klijent poznat kao swais. Za uporabu tog sustava mo`ete se telnetom spojiti na sunsite.unc.edu i prijaviti kao swais. Zatim dobijete izbornik baza podataka koje mo`ete pretra`ivati.
Odavde...
World Wide Web je divan na~in za istra`ivanje Interneta i napajanje na njegovim golemim resursima. Razli~iti su Web pretra`iva~i raspolo`ivi kao besplatan softver ili kao komercijalni proizvodi. Uporaba Web pretra`iva~a olak{ava kretanje po Mre`i i pronala`enje informacija koje trebate. Vi{e o Webu i Internetu mo`ete saznati u sljede}em poglavlju: 32. poglavlje, Izrada Web dokumenata pomo}u HTML-a, pru`a uvod u Hypertext Markup Language koji se koristi za stvaranje stranica za Web.
P O G L A V L J E
32
Izrada Web dokumenata pomo}u HTML-a
(Steve Burnett)
U ovom poglavlju
Razumijevanje HTML-a 610 Rad s HTML-om 610 Uporaba osnovnih HTML elemenata 614 Razumijevanje sintakse HTML-a 614
610
32. poglavlje Izrada Web dokumenata pomo}u HTML-a
U 31. poglavlju, Pretra`ivanje Interneta pomo}u World Wide Weba, nau~ili ste kako pristupiti World Wide Webu i upoznali ste razli~ite tipove dostupnih informacija. Mo`ete kliknuti na hipertekst veze i skakati s jednog mjesta na drugo onoliko brzo koliko vam dopu{ta brzina prijenosa. Mo`ete vidjeti Web stranice s privla~nom grafikom i zvukom, popisima, oblicima i razne druge zgodne stvari. Ali kako zapravo stvoriti Web stranicu na koju drugi Web korisnici mogu do}i? To nije tako te{ko kao {to mislite. Treba vam pristup Web poslu`itelju koji rabi Hypertext Transport Protocol (HTTP) i skup dokumenata napisanih u Hypertext Markup Laguageu (HTML). U ovom poglavlju pregledat }emo {to je potrebno za izradu Web stranica pomo}u HTML-a.
Razumijevanje HTML-a
Hypertext Markup Language (HTML) je jezik rabljen za razvoj Web stranica i dokumenata. HTML nije programski jezik kao {to su C++, Java, Pascal ili Perl; u osnovi to je CPML (crossplatform markup) jezik dizajniran dovoljno prilagodljivo da prika`e tekst i druge elemente (npr. grafiku) na razli~itim preglednicima. HTML dokument ~ine posebni tagovi umetnuti u ASCII dokument. Te tagovi tuma~e programi Web pretra`iva~a, koji oblikuju i prikazuju dokument.
B I L J E [ K A HTML je podskup Standard Generalized Markup Languagea (SGML), {to je me|unarodni
standard (ISO 88791) za razmjenu elektroni~kih dokumenata. SGML je meta-jezik za definiranje i standardiziranje strukture dokumenata. SGML tako|er opisuje gramatiku koju mo`ete rabiti za dizajniranje drugih markup jezika. Svaki valjan HTML dokument je tako|er valjan SGML dokument. Kao i svaki jezik izveden iz SGML-a, HTML-ova gramatika je opisana Document Type Definition (DTD) datotekom.
HTML govori Web pretra`iva~u kako prikazati Web dokumente; unato~ tome, oblikovane informacije koje HTML daje su prili~no op}enite. Za Internet su dostupni mnogi razli~iti pretra`iva~i kao {to su Netscape Navigator, Microsoft Internet Explorer ili NCSA Mosaic. Mnogi se izvode pod grafi~kim su~eljima kao {to su X Windows system ili MS Windows. Neki, kao na primjer Lynx, su ANSI pretra`iva~i i ograni~eni su s obzirom na grafi~ke karakteristike koje mogu prikazati. Dok pi{ete HTML dokumente imajte na umu da }e izgledati druga~ije ovisno koji pretra`iva~ ~itatelj rabi. Svi dostupni Web pretra`iva~i oblikuju HTML dokumente koliko god mogu; me|utim, ono {to vidite mo`da ne}e biti ono {to vidi netko tko rabi druga~iji pretra`iva~ ili ~ak isti pretra`iva~ pod drugim operativnim sustavom.
Rad s HTML-om
Kako se alati za Web razvijaju, stvaranje HTML dokumenata postaje sve jednostavnije. Novi alata sakrivaju od vas stvarni HTML kd. Vi samo trebate napisati rije~i, oblikovati svoj dokument i sa~uvati ga na prikladnoj lokaciji. Neki pretra`iva~i, kao Netscape Navigator Gold, imaju i editor koji vam omogu}uje izradu HTML stranice uz pomo} alata ozna~i-i-klikni. Druge ozna~i-i-klikni alate imaju Microsoft FrontPage, Adobe PageMill, Allaire HomeSite i Macromedia DreamWeaver.
Rad s HTML-om
611
Ako ne `elite rabiti HTML-ov editor ili ve} imate dokumente koje `elite staviti na Web, postoji nekoliko softverskih aplikacija koje mo`ete uporabiti za pretvaranje obrade tekstova, stolnog izdava{tva, prora~unskih tablica ili drugih dokumenata u HTML. Novije ina~ice programskih paketa, kao {to je Adobe Framemaker }e pri spremanju dokumenta uklju~iti HTML kao opciju.
NA WEBU
Slijede}a Web lokacija sadr`i mnogo dostupnog softvera za pretvaranje: http://www.yahoo.com/computers_and_Internet/Sofware/Internet/World_Wide_Web /HTML_Convertors/
Jednom }ete se htjeti oku{ati u izradi vlastitog HTML-a. Iako ima mnogo alata koji poma`u pri pisanju HTML-a, vjerojatno }ete otkriti kako vam ne}e dozvoliti da u~inite sve {to `elite. Tako|er }ete utvrditi da je s HTML-om relativno lako raditi. Kako se HTML temelji na ASCII markup jeziku, treba vam editor koji }e omogu}iti ~uvanje datoteka u ASCII formatu i Web pretra`iva~ koji mo`ete rabiti za gledanje svojih Web stranica dok ih razvijate. Za razvoj Web dokumenata ne treba vam veza s Internetom. Bilo koji Web pretra`iva~ bi vam trebao omogu}iti otvaranje lokalne HTML datoteke i uvid u nju kao da ste je preuzeli s Interneta.
BILJE[K A
Mo`da }ete ustanoviti kako je uporaba HTML editora korisno. Neki editori omogu}uju odabir teksta koji `elite oblikovati i potom primjenjuju HTML tagova iz izbornika, pa ne morate sami upisivati tagove. Drugi editori izgledaju vi{e kao programi za obradu teksta odaberete tekst i na~in oblikovanja koji `elite iz traka s alatima. U oba slu~aja vjerojatno }ete morati direktno ure|ivati HTML kako bi dobili to~an izgled i dojam kakav `elite.
NA WEBU
Editore kao {to su Sausage Software HotDog/HotDog Pro i Macromedia mo`ete prona}i na slijede}im URL adresama: http://www.sausage.com http://www.macromedia.com Popis HTML editora na}i }ete na slijede}oj adresi: http://www.yahoo.com/Comuters_and_Internet/Software/Internet/World_Wide_Web /HTML_Editors/
Prije nego se dalje upoznate sa sintaksom HTML-a pogledajte Web stranicu i njen izvorni kd HTML-a. Slika 32.1 prikazuje jednostavnu Web stranicu. Popis 32.1 prikazuje HTML kd za tu Web stranicu. Ovdje mo`ete vidjeti osnovne elemente HTML stranice.
612
32. poglavlje Izrada Web dokumenata pomo}u HTML-a
SLIKA 32.1 Jednostavna HTML stranica
Popis 32.1
Izvorni kd za jednostavnu HTML stranicu
<HTML> <HEAD> <TITLE>Hello Web!</TITLE> </HEAD> <BODY> <H1>Hello!</H1> This is the body section of a simple HTML page. <P> <IMG src=example.gif > </BODY> </HTML>
Rad s HTML-om
613
Utvrdit }ete da je HTML prili~no neposredan: Svi HTML tagovi su zatvoreni u kutne zagrade (znakovi < i >). Uzmimo <HTML> tag na po~etku Popisa 32.1 kao primjer. Ve}ina HTML tagova zahtjeva uporabu po~etnog taga (<tag_name>) i zavr{nog taga (</tag_name>). Oblikovanje zapo~injete i zavr{avate postavljanjem tih tagova. Ako ispustite potreban zavr{ni tag, ne}e biti nikakvog oblikovanja; mo`da ~ak ne}ete vidjeti ni tekst. Mnogi HTML tagovi imaju atribute koji se mogu prilagoditi. Atribut vam dozvoljava mijenjanje zadano pona{anje taga. Na primjer, ako `elite tablicu bez okvira mijenjate je postavljanjem atributa (BORDER=some_number) unutar <TABLE> taga. Sve HTML datoteke zahtijevaju <HTML> tag na po~etku datoteke i zatvaraju}i <HTML> tag na kraju. Ti tagovi govore Web pretra`iva~u da je dokument koji obra|uje napisan u HTML-u. HTML dokument se sastoji od dva logi~na dijela: glave i tijela. Glava sadr`i informacije o dokumentu; tijelo sadr`i informacije samog dokumenta. Kao {to ste mogli pretpostaviti, zaglavlje je zatvoreno s <HEAD> i </HEAD> tagovima, a tijelo je zatvoreno s <BODY> i </BODY> tagovima. Glava HTML stranice sadr`ava informacije vezane uz sam dokument. U zaglavlje mo`ete smjestiti razli~ite tagove, ali <TITLE> tag je u naj{iroj upotrebi. Naslov dokumenta sve {to je obuhva}eno <TITLE> i </TITLE> tagovima pojavljuje se u naslovnoj traci prozora na Web pretra`iva~u. Tijelo HTML stranice sadr`ava ve}inu elemenata koje vidite kad stranicu gledate pomo}u Web pretra`iva~a. Tu unosite sve elemente koje `elite da ljudi vide, kao {to je tekst, grafika, veze (URL-ovi), popisi i tablice.
B I L J E [ K A Element <TITLE> identificira ime va{e stranice. Kad netko napravi knji`nu oznaku
na stranicu, to je ime koje se rabi. Iako HTML ne ograni~ava du`inu <TITLE> elementa, trebalo bi dati stranici kratak opisni naslov koji se lako mo`e prikazati. Dobar osje}aj za mjeru du`ine naslova je ne vi{e od jedne fraze i ne du`e od 60 znakova. Naslov dokumenta je prikazan u odvojenom prozoru i nije dio samog dokumenta, pa zbog toga tekst naslova mora biti ~isti tekst i ne smije imati hiperveze ili oblikovanje teksta.
S A V J E T Jako zgodna karakteristika izvornog kda HTML-a je mogu}nost gledanja. Jeste li ste ikad na{li
zanimljivu stranicu i htjeli znati kako je napravljena? Zavirite! Gledanjem tu|ih izvornih kdova mo`ete puno toga nau~iti. Izvorne kdove obi~no mo`ete gledati preko izbornika va{eg pretra`iva~a. Na primjer, da bi vidjeli izvorni kd HTML-a za stranicu pod Netscapeom, izaberite Document Source iz View izbornika.
Kada ste vidjeli osnove HTML-a (da, to je stvarno to!) vrijeme je da nau~ite ne{to o uporabi tagova. Iako ima mnogo razli~itih tagova, uporabom samo nekoliko ~estih tagova (i njihovim kombiniranjem na razli~ite na~ine) mo`ete stvoriti izvrsne Web stranice.
614
32. poglavlje Izrada Web dokumenata pomo}u HTML-a
Uporaba osnovnih HTML elemenata
Osnovna HTML sintaksa sastoji se od tri komponente: tagovi, atributi i URL-ovi. Svaka od tih komponenti detaljno opisuje kako se ti elementi trebaju oblikovati i prikazati, osobitosti odre|enih akcija te smje{taj drugih datoteka i dokumenata.
Tagovi
Osnovni gra|evni element HTML-a su tagovi koji govore Web pretra`iva~u kako prikazati tekst i grafiku zajedno s drugim oblikovanim informacijema. Kao {to se sje}ate, tagovi se pi{u u o{trim zagradama (<tag_name>), a ve}ina tagova treba i zavr{ni tag (</tag_name>). Na slici 32.1 vidjeli ste uporabu <TITLE> taga:
<TITLE>Hello Web!</TITLE>
Ovaj red govori pretra`iva~u kako oblikovati tekst koji po~inje s Hello Web! kao <TITLE>. Vidite li po~etne (<TITLE>) i zavr{ne (</TITLE>) tagove? Svi elementi unutar tih tagova u ovom slu~aju tekst su prikazani u naslovnoj traci prozora Web pretra`iva~a. Drugi tagovi na sli~an na~in utje~u na elemente koje obuhva}aju.
Atributi
Ponekad tagovi trebaju bolje opisati to~nu informaciju, na primjer, gdje se nalazi datoteka. Atributi se rabe zajedno sa tagovima kako bi dali vi{e detalja o izvr{avanju taga. Pogledajte, na primjer, slijede}i tag:
<IMG src=example.gif>
Ovaj tag je <IMG> (slika) tag koji govori va{em Web pretra`iva~u kako prikazati sliku. Ali koju sliku? Ovdje u igru ulazi atribut. U ovom primjeru, polje atributa je SRC=example.gif, {to daje detaljne informacije kako protuma~iti <IMG> tag. U ovom slu~aju, example.gif datoteka }e biti prikazana kao slika. SAVJET Kori{tenje atributa za {irinu i visinu s <IMG> tagom poma`e pretra`iva~u da br`e prika`e sliku. Ako je u Netscapeu slika u GIF i JPG formatu, mo`ete otvoriti samo tu sliku. Iz View izbornika zatim izaberite View Document Info kako bi vidjeli veli~inu slike.
URL-ovi
Web resursima se pristupa preko opisnih adresa poznatim kao uniform resource locators (URLovi). Sve ~emu pristupate na Webu ima URL. HTML rabi URL-ove za odre|ivanje lokacije potrebne datoteke ili druge Web stranice koje su povezane preko hipertekst veza.
Razumijevanje sintakse HTML-a
Kao {to ste vidjeli, HTML je podijeljen na tri osnovne komponente: tagove, atribute i URL-ove. Osnovni gra|evni element je tag. Tagovi se rabe za davanje naredbi Web pretra`iva~u, dok se atributi i URL-ovi rabe za detaljni opis naredbi
Razumijevanje sintakse HTML-a
615
Tagovi mogu biti grupirani u nekoliko kategorija, ovisno o njihovoj funkciji. Neki tagovi daju informacije o dokumentu kao cjelini, neki se rabe za oblikovanje teksta, a neki za grafiku i hipertekst veze prema drugim dokumentima.
NA WEBU
Za popis HTML-ovih tagova i njihovih atributa pogledajte mre`nu ina~icu Queovog HTML Quick Reference i Queovog Special Edition Using HTML na sljede}im adresama: http://www.mcp.com/que/developer_expert/htmlqr/toc.htm http://www.mcp.com/que/et/se_html2/toc.htm
Uporaba tagova za dokumente
<HTML> i </HTML> tagovi se rabe za obavje{tavanje Web pretra`iva~a da je dokument koji obra|uje napisan u HTML-u. <HTML> tag bi trebao biti prvi tag va{eg dokumenta, a </HTML> tag zadnji. HTML dokument je podijeljen za zaglavlje i tijelo. Zaglavlje sadr`ava informacije o dokumentu, a tijelo informacije samog dokumenta. Kao {to ste mogli pretpostaviti, zaglavlje je okru`eno <HEAD> i </HEAD> tagovima, a tijelo <BODY> i </BODY> tagovima. Nekoliko tagova mo`e biti smje{teno u zaglavlje, ali je samo <TITLE> tag u {irokoj uporabi. Naslov dokumenta {to god se nalazi izme|u <TITLE> i </TITLE> tagova se pojavljuje u naslovnoj traci prozora Web pretra`iva~a.
Oblikovanje teksta
HTML omogu}ava nekoliko razli~itih na~ina oblikovanja teksta za prikazivanje. Nemojte zaboraviti da stvarno oblikovanje teksta va{e Web stranice kontrolira Web pretra`iva~ koji se rabi za gledanje stranice
Naslovi HTML podr`ava {est razina naslova koji mogu biti prikazani u dokumentu kori{tenjem <H1> do <H6> tagova. Slika 32.2 pokazuje kako ti naslovi mogu biti prikazani na Web pretra`iva~u (u ovom slu~aju Netscapeu). Upamtite da su ti naslovi druga~ije prikazani na razli~itim pretra`iva~ima pismo i veli~ina ne moraju biti isti na va{em pretra`iva~u. Popis 32.2 pokazuje izvor. Popis 32.2 Primjer upotrebe zaglavlja
<HTML> <HEAD> <TITLE>Heading example</TITLE> </HEAD> <BODY> <H1>Heading 1<H1> <H2>Heading 2 </H2> <H3>Heading 3
nastavlja se
616
32. poglavlje Izrada Web dokumenata pomo}u HTML-a
Popis 32.2
Nastavak
</H3> <H4>Heading 4</H4> <H5>Heading 5</H5> <H6>Heading 6</H6> This is plain text. </BODY> </HTML>
SLIKA 32.2 Razine naslova prikazane u Netscapeu
Pogledajte lokaciju razine 2 i 3 naslovnih tagova u Popisu 32.2. HTML ne zanima nalaze li se tagovi na kraju reda ili negdje drugdje. Ti tagovi govore pretra`iva~u da je sav tekst izme|u njih u odre|enoj razini naslova koju definiraju. Tako|er, uo~ite da izreka This is plain text nije uokvirena tagovima. Ovu frazu pretra`iva~ }e prikazati kao obi~ni tekst.
Razumijevanje sintakse HTML-a
617
S A V J E T Obi~no je dobro rabiti samo tri razine naslova na Web dokumentu. Ako su vam potrebne
vi{e od tri razine naslova, razmislite o dodavanju stranica.
Uobi~ajeni tekst HTML omogu}uje nekoliko na~ina oblikovanja normalnog teksta
u dokumentima. Web pretra`iva~i ne obra}aju pa`nju na kraj reda u HTML datoteci. Isto je i s prijelomima redaka, pa morate rabiti posebne tagove koji ozna~uju gdje red zavr{ava i po~inje odlomak. <BR> tag nare|uje pretra`iva~u koji prikazuje dokument umetanje prekida retka. To je poput prijeloma retka na pisa}em stroju. Tekst koji slijedi je pomaknut u slijede}i red. @elite li napraviti novi odlomak, uporabite <P> tag. <P> tag ima isti u~inak kao i <BR>, osim {to ve}ina pretra`iva~a ume}e prazan red kao dio odlomka za vizualno odvajanje jednog bloka teksta od drugog. Zbog toga {to pretra`iva~i nadziru prikaz teksta, stvarno pona{anje <P> taga mo`e varirati. Kada rabite <P> tag obi~no ne trebate </P> zavr{ni tag. Me|utim, potreban je ako rabite bilo koji od <P> atributa. Ponekad }ete `eljeti vizualno odvojiti razli~ite dijelove iste stranice. HTML nudi mogu}nost povla~enja vodoravne crte preko cijelog prikaza dokumenta. <HR> tag (horizontal rule), se rabi za povla~enje vodoravnih crta. On ume}e razmak prije linije pa nije potreban <P> tag. Kao i <P> tag, ni <HR> ne zahtijeva zavr{ni tag. Vidjeli ste nekoliko na~ina kontroliranja oblikovanja teksta na HTML stranici. Sada pogledajte jo{ jedan kratak HTML primjer da bi vidjeli rezultate prekida retka, oznaka odlomaka i vodoravne crte na prikazu teksta. Popis 32.3 pokazuje primjer HTML-a u kojem su kori{teni ti tagovi za oblikovanje
Popis 32.3
Primjer HTML-a koji pokazuje osnovno oblikovanje teksta
<HTML> <HEAD> <TITLE>A Sample Text Formatting Page</TITLE> </HEAD> <BODY> <H2>Text Sample1</H2> Here is some sample text that is written on separate lines without using line breaks.<P> <H2>Text Sample 2</H2> This sample text has a<BR> line break in the middle.<P> <H2>Text Sample 3</H2> Text before is a paragraph mark.<P> Text after a paragraph mark.<HR> Text after a horizontal rule mark. </BODY> </HTML>
618
32. poglavlje Izrada Web dokumenata pomo}u HTML-a
Slika 32.3 pokazuje ovaj primjer prikazan u Mosaicu
SLIKA 32.3 Oblikovanje teksta prikazano u Mosaicu
Pretpostavimo da `elite prikazati neki tekst, npr. tablicu i `elite da prijelom redaka i razmaci ostanu onakvi kakve ste vi unijeli. Mo`ete rabiti <PRE> i </PRE> tagove za definiranje predformatiranog teksta. Bilo koji tekst okru`en tim tagovima prikazan je u pismu jednolikog razmaka me|u znakovima, a prijelomi i razmaci su ostali isti. Prikaz stranice mo`ete urediti do odre|enog stupnja. HTML osigurava tagove koji govore pretra`iva~u da prika`e tekst masnim slovima, podcrtanim i nako{enim. Ti tagovi su znani kao fizi~ki stilovi. Tagovi za masna slova su <B> i </B>, tagovi za podcrtani tekst su <U> i </U> i tagovi za nako{ena slova su <I> i </I>. Tekst koji `elite oblikovati ogradite po~etnim i zavr{nim tagom stila koji `elite. HTML tako|er omogu}uje neke logi~ke stilove za oblikovanje teksta. <EM> i </EM> tagovi se rabe za ozna~avanje nagla{enog teksta koji je obi~no nako{en. <STRONG> i </STRONG> tagovi se rabe za dobivanje ja~eg naglaska, obi~no su otisnuti masno. Slika 32.4 pokazuje kako se mogu pojaviti razli~ito oblikovani tekstovi. Tablica 32.1 je kratak popis nekih od naj~e{}ih HTML tagova za oblikovanje teksta.
Tablica 32.1
Tag <B>...</B>
Odabrani HTML tagovi za oblikovanje teksta
Akcija ^ini tekst masnim Oblikuje tekst sa lijevim i desnim uvlakama Kontrolira razli~ite aspekte teksta s atributima na primjer boju teksta (COLOR=rgb_value) i veli~inu (SIZE=number)
<BLOCKQUOTE>...</BLOCKQUOTE> <FONT>...</FONT>
Razumijevanje sintakse HTML-a
619
Tag <I>...</I> <PRE>...</PRE> <STRIKE>...</STRIKE> <U>...</U> <EM>...</EM> <KBD>...</KBD> <STRONG>...</STRONG>
Akcija Pretvara tekst u nako{en. Ostavlja tekst oblikovan jednako kako izgleda. Oblikuje tekst kao precrtan. Podcrtava tekst. Logi~ki stil; nagla{ava tekst (obi~no prikazan nako{eno). Logi~ki stil; prikazuje tekst kao stil tipkovnice (ve}inom prikazan u monospaced pismu) Logi~ki stil; nagla{ava tekst (obi~no otisnut masno)
SLIKA 32.4 Primjeri oblikovanog teksta u Netscapeu
620
32. poglavlje Izrada Web dokumenata pomo}u HTML-a
Raznoliki tekst
Tagovi za oblikovanje koji se ne uklapaju u druge kategorije su <ADRESS> i </ADRESS> tagovi. Oni se rabe za ozna~avanje adresa, potpisa i ostalog unutar dokumenta. Obi~no je ovako oblikovan tekst smje{ten na kraju dokumenta, iza oznake vodoravne crte. Precizno oblikovanje <ADRESS> teksta odre|uje pojedini Web pretra`iva~.
Organiziranje informacija pomo}u popisa
Ponekad trebate isporu~iti informaciju koja je na neki na~in logi~ki grupirana . Na primjer, `elite prikazati popis grafi~kih slika, ili numerirani popis. HTML omogu}uje nekoliko razli~itih na~ina oblikovanja i prikazivanja popisa informacija. Uporaba popisa u HTML-u je mo}an na~in isporu~ivanja informacija, jer korisnikov Web pretra`iva~ oblikuje sav tekst u popisu na homogen na~in. Vi samo trebate odlu~iti uklapaju li se te informacije
Prikazivanje nepobrojanih popisa Nepobrojani popis je tekst odvojen grafi~kim znakovima
ili drugim znakovima za oblikovanje teksta. Svaki tekst unesen u nepobrojani popis mo`e biti dug nekoliko redaka. Za stvaranje nepobrojanog popisa rabe se dva skupa tagova. <UL> i </UL> tagovi odre|uju po~etak i kraj popisa, a <LI> tag se rabi za ozna~avanje svakog njegovog pojedinog dijela. Popis 32.4 pokazuje HTML za jednostavan nepobrojani popis. Slika 32.5 pokazuje taj popis u Mosaicu.
Popis 32.4
Nepobrojani popis
<HTML> <HEAD> <TITLE>An Unordered List</TITLE> </HEAD> <BODY> <LI>This is the list item 1. <LI>This is the list item 2. <LI>This is the list item 3. </UL> </BODY> </HTML>
SLIKA 32.5 Nepobrojani popis prikazan u Mosaicu.
Predstavljanje pobrojanog popisa Pobrojani popis predstavlja popis informacija po broj~anom
redu. Svaki put kada se otkriva novi stavak popisa, broj stavka popisa se pove}ava.
Razumijevanje sintakse HTML-a
621
Pobrojani popisi su protuma~eni <OL> i </OL> tagovima, a isti <LI> tag rabljen u nepobrojanim popisima se tako|er rabi u pobrojanim popisima za ozna~avanje svakog elementa popisa Popis 32.5 pokazuje HTML za jednostavni pobrojan popis. Slika 32.6 pokazuje kako je taj popis prikazan u Mosaicu.
Popis 32.5
Pobrojan popis
<HTML> <HEAD> <TITLE>An Ordered List</TITLE> </HEAD> <BODY> <OL> <LI>This is list item 1. <LI>This is list item 2. <LI>This is list item 3. </OL> </BODY> </HTML>
SLIKA 32.6 Pobrojan popis prikazan u Mosaicu
Uporaba popisa definicija Sjetite se kako izgleda rje~nik stru~nih pojmova u knjizi: obi~no
je svaka rije~ ili pojam zasebno izvu~ena, a zatim slijedi odlomak gdje je njegova definicija. HTML popisi definicija (ili rje~nika) omogu}uju da to u~inite sa Web stranicama. Popisi definicija sastoje se od pojma ovo mo`e biti jedna rije~ ili niz rije~i popra}enih definicijom. Definicija je obi~no tekst koji obja{njava pojam. Premda su popisi definicija djelomi~no korisni za rje~nike, mo`ete ih rabiti za predstavljanje bilo koje vrste informacija gdje trebate naziv i obja{njenje. Popisi definicija zahtijevaju <DL> i </DL> tagove za ozna~avanje po~etka i zavr{etka popisa. Oni radije koriste dvojne tagove: <DT> ozna~ava stavku rje~nika, a <DD> ozna~ava definiciju. Popis 32.6 pokazuje HTML jednostavnog popisa definicija. Slika 32.7 pokazuje taj popis u Mosaicu.
622
32. poglavlje Izrada Web dokumenata pomo}u HTML-a
Popis 32.6
<HTML> <HEAD> <TITLE>A </HEAD> <BODY> <DL> <DT>Item <DD>This <DT>Item <DD>This <DT>Item <DD>This </DL> </BODY> </HTML>
Jednostavan definicijski popis
Simple Glossary List</TITLE>
1 is the definition field for list item 1. 2 is the definition field for list item 2. 3 is the definition field for list item 3.
SLIKA 32.7 Jednostavan popis definicija u Mosaicu
Kombinirani popisi Kao {to vidite, razli~iti popisi u HTML-u pru`aju vam nekoliko na~ina predstavljanja informacija korisniku. U stvari, HTML vam dozvoljava kombinirati vrste popisa da svoje informacije mo`ete bolje kontrolirati. Lako mo`ete ugnijezditi jednu vrstu popisa unutar druge.
Pretpostavimo da `elite izraditi odsje~ak va{e polazne stranice kako biste korisnicima pokazali svoje omiljene filmovi i pjesme. Mogu}e je i ugnijezditi dva rje~nika popisa unutar nepobrojanog popisa. Popis 32.7 pokazuje primjer HTML-a koji upotrebljava ugnije`dene popise (nested lists).
Popis 32.7
Izrada prilago|enog popisa ugnije`denjem razli~itih vrsta popisa
<HTML> <HEAD> <TITLE>A Custom List</TITLE> </HEAD> <BODY> This list shows some of my favorite musicians and movies. It uses two definition lists nested in an unordered list. It also uses some text formatting tags.<P> I hope that you enjoy it.<HR>
Razumijevanje sintakse HTML-a
623
<LI>Here are some of my favorite movies<P> <DL> <DT> <DD> <DT> <DD> </DL> <P> <LI>Here are some of my favorite musical groups<P> <DL> <DT>Coil <DD>A European experimental and electronic project. <DT>Philip Glass <DD>An incredible modern composer. <DT>Ozone Quartet <DD>Instrumental prograssive quartet. </DL> </UL> </BODY> </HTML>
Ovaj kombinirani popis je malo slo`eniji od prija{njih, ali jo{ uvijek koristi samo tehnike koje smo obradili u ovom poglavlju. Obratite pa`nju da su rje~ni~ki popisi uvu~eni u HTML kd. Uvlaka se koristi samo za lak{e ~itanje koda (sjetite se da Web pretra`iva~ zanemaruje prekide redaka i dodatne razmake pri prikazivanju stranice). Slika 32.8 pokazuje prilago|ene popise u Netscapeu. Tablica 32.2 pokazuje HTML tagove za izradu ovih popisa.
Tablica 32.2
Tag <UL></UL> <OL></OL> <DL></DL>
Popis HTML tagova
Akcija Stvara nepobrojani (grafi~ki ozna~en) popis; stavke popisa po~inju <LI> tagom Stvara pobrojani (numeriran) popis; stavke popisa po~inju <LI> tagom Stvara definicijski popis; stavci popisa po~inju <DT> tagom za definiranje izraza ili <DD> tagom za definiciju
Povezivanje stranica sa sidrom
U ovom odjeljku }ete nau~iti kako spojiti vi{e Web stranica zajedno i izraditi hipertekst veze za skakanje s mjesta na mjesto. Hipertekstovi veze u HTML-u se zovu sidra (anchors) i za njihovo definiranje koriste se <A> i </A> tagovi. Ti tagovi se stavljaju oko rije~i koju `elimo uporabiti za hipertekst veze. Web pretra`iva~i automatski podvla~e hipertekst veze i prikazuju ga u drugoj boji.
624
32. poglavlje Izrada Web dokumenata pomo}u HTML-a
SLIKA 32.8 Korisni~ki popis u Netscapeu
HREF atribute i URL-ove sa sidrom uporabite kako biste Web pretra`iva~u rekli koji dokument treba dozvati kad kliknemo na hipertekst veze. Pretpostavimo da `elite izraditi hipertekst vezu prema polaznoj stranici NCSA Mosaica. Ako `elite uklju~iti re~enicu Check here to go to NCSA Mosaic home page, a rije~ here je hipertekst veze, trebaju vam slijede}e HTML naredbe:
Click <A HREF=>here</A> to go to the NCSA Mosaic home page.
Sidra okru`uju hipertekst veze u ovom slu~aju rije~ here. HREF atribut je umetnut u po~etni tag za sidro.
B I L J E [ K A U HREF atribut mo`ete staviti bilo koji URL. Mo`ete se povezati s Web stranicom, FTP
lokacijom, Gopher poslu`iteljem ili bilo kojom drugom lokacijom.
Razumijevanje sintakse HTML-a
625
Osim izrade hipertekst veze, mo`ete davati i imena vezama koriste}i atribut NAME. Imenovane veze su vrlo korisne za skakanje na odre|ene lokacije u dokumentu. Na po~etku duljeg dokumenta mo`ete navesti sadr`aj i svaku stavku u tablici sadr`aja oblikovati kao hipertekst veze prema nekom mjestu u dokumentu. Kombiniranjem s atributom HREF korisnike mo`ete poslati na odre|enu lokaciju u drugom dokumentu. Pretpostavimo da imate dulji dokument npr. Frequently Asked Questions (FAQ) popis koji raspravlja o DVD-ROM-u. Mo`ete izraditi hipertekst vezu od sadr`aja do odlomka Kako koristiti DVD-ROM. Najprije morate dati ime sidru u odlomku Kako koristiti DVD-ROM. HTML za to mora izgledati ovako:
<A NAME=howtouse>Kako koristiti DVD-ROM</A> DVD-ROM je odli~an ure|aj za reprodukciju DVD filmova. Na`alost, u videotekama jo{ nema dovoljno DVD naslova. Kako se ne odnose na HTML, ne treba o njima dalje govoriti u ovom poglavlju.
Sada trebate postaviti hipertekst vezu iz sadr`aja do tog mjesta. Za povezivanje sa sidrom i davanje imena sidru ispred kojeg ide znak # uporabite atribute HREF. Sadr`aj izgleda ovako:
<A HREF=#howtouse>Kako koristiti DVD-ROM</A>
Kada netko klikne na Kako koristiti DVD-ROM u sadr`aju, pretra`iva~ ska~e na sidro howtouse koje se nalazi malo dalje u tekstu.
Mo`ete imenovati sidro koje je hipertekst veza prema drugoj lokaciji. Uporabite atribute NAME i B I L J E [ K A HREF u istom sidru. Na primjer, <A HREF=>Go to the end</A> }e vas odvesti na drugi dokument. Tako|er }e prikazati datoteku koja po~inje tamo gdje je u datoteci smje{teno sidro <#end>.
Uporaba grafika
Karakteristika koja je Web u~inila toliko popularnim jest mogu}nost uklju~ivanja grafike i teksta u jednostavan format. HTML olak{ava umetanje grafike u dokument. Mnogi ljudi pristupaju Webu sporim telefonskim linijama i grafika se pri tim brzinama prijenosa jako dugo prebacuje. Tako|er, neki ljude rabe pretra`iva~e na osnovi teksta, na primjer Lynx, koji uop}e ne mogu prikazivati grafiku. Trebali biste pripaziti da se po va{em Web dokumentu svi mogu jednostavno kretati, ~ak i ako im je grafika isklju~ena ili njihov pretra`iva~ ne podr`ava grafiku. U HTML dokumentu grafiku mo`ete rabiti na dva na~ina: uporabom hipertekst veza ili uporabom slika.
626
32. poglavlje Izrada Web dokumenata pomo}u HTML-a
Hiperveze mo`ete napraviti prema grafi~kim datotekama. Ta metoda zahtijeva od korisnika helper program (pomo}ni program) koji je sposoban prikazati grafi~ku datoteku. Vrsta grafike koja se mo`e prikazati ovisi o helper aplikaciji. Veze za ovu metodu su hipertekstovi veze koje grafi~ku sliku imenuju kao odredi{ni dokument. Grafiku mo`ete umetnuti direktno u va{ HTML dokument. Tako umetnute grafike zovu se inline slike. Mnogi pretra`iva~i podupiru grafiku u JPG, GIF ili X Bitmap formatima kao inline slike. HTML koristi <IMG> tag za ukazivanje na inline sliku. Taj tag se kombinira s atributom SRC=filename za odre|ivanje koja slikovna datoteka je prikazana. HTML tako|er osigurava atribut ALIGN= koji govori Web pretra`iva~ima kako trebaju poravnati grafi~ki prikaz s tekstom. Valjane vrijednosti za ALIGN su TOP, MIDDLE i BOTTOM. Va{e Web stranice morali bi prikazivati i pretra`iva~i koji ne podupiru grafiku. Zato svaki puta kada koristite grafi~ki prikaz trebate osigurati text reference. HTML osigurava na~in za definiranje prikaza teksta ukoliko pretra`iva~ nije u stanju prikazati grafiku. Atribut ALT=text about the graphic odre|uje neke zamjenske tekstove u tom slu~aju. Popis 32.8 je dio HTML-a koji prikazuje inline GIF sliku. Ako pretra`iva~ ne mo`e prikazati sliku, umjesto nje dobije se opis slike.
Popis 32.8
<HTML>
Umetanje grafike u skriptu
<HEAD> <TITLE>Image example</TITLE> </HEAD> <BODY> <H2>Images</H2> <P> <P> <IMG src=venus.jpg align=right height=160 width=82 alt=Statue of Aphrodite> <UL> <LI>Statue of Aphrodite, known as the Venus de Milo. <LI>Carved out of marble in Greece, circa 100 B.C. <LI>Currently in the Louvre in Paris <LI>Part of the Louvres Greek, Etruscan and Roman Antiques Collection </UL> <HR> To go to the Louvres web site click <A HREF=>HERE</A> </BODY> </HTML>
Razumijevanje sintakse HTML-a
627
Slika 32.9 pokazuje kako je ova stranica prikazana u Netscapeu. Uo~ite povezivanje razli~itih elemenata (zaglavlja, popisa, vodoravne crte, grafika i veza).
Slika 32.9 Inline grafi~ki prikaz u Netscapeu.
Grafi~ke prikaze i sidra mo`ete kombinirati kako bi izradili grafi~ke hipertekst veze. Oru`ite <IMG> tag sidrom koje odre|uje koji dokument treba u~itati. U slijede}em primjeru slika slu`i kao hipertekst veza s drugim HTML dokumentom:
Click the picture to find out more about this statue. <A HREF=statue.html><IMG SRC=statue.gif ALIGN=BOTTOM ALT=(Photo of statue)> </A>
628
32. poglavlje Izrada Web dokumenata pomo}u HTML-a
Odavde
U ovom poglavlju upoznali ste HTML za izradu Web stranice. Nau~ili ste uporabiti tagove koji daju naredbe Web pretra`iva~u, te uporabiti atribute i URL-ove koji opisuju naredbe. Na Internetu je dostupno puno vodi~a za HTML koji obra|uju sve, od sintakse do dizajna. Za pronala`enje tema o HTML-u koje vas zanimaju iskoristite neke od mnogih pretra`iva~kih servisa.
NA WEBU
Za po~etak, pogledajte Yahoo-ove popise HTML-a: http://www.yahoo.com/computers_and_Internet/Information_and_Documentation /Data_Formats/HTML/
Vi{e o World Wide Webu i Internetu mo`ete doznati u 31. poglavlju Kretanje Internetom pomo}u World Wide Weba, koje vas upoznaje s Webom i kako ga pretra`ivati.
P O G L A V L J E
33
Uporaba elektroni~ke po{te
(Steve Burnett)
U ovom poglavlju
Elektroni~ka po{ta 630 Slanje e-po{te pomo}u maila 632 ^itanje po{te 635 Ispis poruka 638 Dobivanje pomo}i za rad s e-po{tom 638 Spremanje e-po{te u datoteke 639 Brisanje i vra}anje obrisanih poruka 640 Odgovaranje na e-po{tu 641 Usmjeravanje po{te drugim korisnicima 643 Prilago|avanje okolice programa mail 646 Napu{tanje programa mail 647 Uporaba programa elm 649 Uporaba Mutt klijenta za e-po{tu 652
630
33. poglavlje Uporaba elektroni~ke po{te
Elektroni~ka po{ta ili e-po{ta na juri{ je osvojila svijet. Milijuni korisnika ra~unala {irom svijeta imaju pristup elektroni~koj po{ti. Brojne profesionalne mre`e ili ISP-i danas omogu}uju pristup e-po{ti.
Elektroni~ka po{ta
E-po{ta je je svaki program koji se rabi za slanje i primanje elektroni~kih poruka. Najmanje {to vam treba je program s adresom primatelja i poruka koju {aljete. U adresi je uklju~en prijavno ime osobe koja treba primiti po{tu. Ako korisnik rabi drugi sustav u mre`i, adresa uklju~uje i sredstvo za prepoznavanje sustava odredi{nog ra~unala. Poruku pripremate dok rabite program za e-po{tu ili prije uz pomo} programa za ure|ivanje teksta, kao {to je vi.
Vidi Uporaba vi editora, str. 181
Uporaba elektroni~ke po{te ima nekoliko prednosti: Mo`ete slati izvje{}a, podatke i dokumente koji na odredi{te sti`u za nekoliko sekundi ili minuta. Ne trebate se brinuti ho}ete li nekog prekinuti u ne~emu ako mu po{aljete poruku, ni da }e vas netko prekinuti ako primate poruku time upravlja ra~unalo. Ne trebate se dogovarati za mjesto i vrijeme kada }ete stupiti u vezu s nekim. Mo`ete slati i primati poruke kada to vama odgovara. Kada po{aljete poruku, ra~unalni sustav }e je poslati na mre`u i isporu~iti na neku drugu lokaciju. Tada ka`emo da je po{ta poslana. Uskoro poruka dolazi na primateljevo ra~unalo. Ako su po{iljatelj i primatelj na istom ra~unalnom sustavu, slanje i primanje se zbiva na istom stroju. Sustav e-po{te na odredi{nom ra~unalu provjerava postoji li naslovnik, a poruka se dodaje datoteci koja ~uva svu e-po{tu za tog korisnika (ako Mre`a nije potrebna, lokalno ra~unalo provjerava naslovnika). Datoteka u koju se pohranjuje po{ta naziva se korisni~ki po{tanski sandu~i} sustava (system mailbox) i ima isto ime kao i korisnik koji prima po{tu. Na primjer, ako je va{e prijano ime george, va{ po{tanski sandu~i} sustava je datoteka nazvana george u direktoriju /var/spool/mail. Kada se poruka isporu~i u po{tanski sandu~i}, ka`emo da je po{ta primljena.
B I L J E [ K A Postoji zajedni~ka e-po{ta zvana Post Office Protocol (POP) gdje se e-po{ta pohranjuje na
udaljeni sustav, a potom je va{e ra~unalo u~itava. U ovom poglavlju se pretpostavlja da vi izvodite puni sustav za e-po{tu na Linux ra~unalu, pomo}u programa sendmail koji upravlja pozadinskim poslovima slanja i primanja e-po{te.
Elektroni~ka po{ta
631
Na slici 33.1 je veza izme|u slanja i primanja po{te.
SLIKA 33.1 Slanje i primanje e-po{te.
Sti`e li po{ta uvijek na odredi{te?
Kada po{aljete e-po{tu, na zaslonu }ete dobiti poruku Mail Sent! To zna~i da je po{ta poslana ne zna~i da je isporu~ena ili primljena. Obi~no }e vas sustav e-po{te upozoriti ako se poruka ne mo`e isporu~iti. Poruke e-po{te ne sti`u uvijek na odredi{te. Za to postoji nekoliko razloga. Ako po{ta ide na Mre`u, adresa mre`e mo`e biti to~na, ali ime korisnika na toj mre`i ne mora biti to~no. Ili je adresa to~na, ali zbog problema s odobrenjima ili quotas (kvotama?) poruka se ne mo`e smjestiti u korisnikov po{tanski sandu~i} sustava. U oba slu~aja, po{ta je poslana, ali se ne mo`e isporu~iti. Potom, e-po{ta mo`e biti isporu~ena, ali korisnikov po{tanski sandu~i} je uni{ten ili o{te}en. Kona~no, korisnik mo`da ne obra}a pa`nju na e-po{tu ili se ne prijavljuje nekoliko dana, tjedana ili mjeseci.
Ra~unalnu sustav vas upozorava kada imate po{tu. E-po{tu mo`ete ~itati poruku po poruku. S po{tom mo`ete napraviti i ovo: Obrisati poruke nakon {to ste ih pro~itali ili ~ak nepro~itane (recimo, kada dobijete bezvrijednu e-po{tu). Zadr`ati neke poruke u po{tanski sandu~i} sustava. Zadr`ati neke poruke u osobnom po{tanski sandu~i}. Zadr`ati poruke u pojedina~nim datotekama ili mapama. Odgovoriti izravno po{iljatelju poruke. Odgovoriti skupini korisnika koji svi dobiju istu poruku. Proslijediti po{tu drugima. Ispisati po{tu.
632
33. poglavlje Uporaba elektroni~ke po{te
Svoju po{tu mo`ete urediti tako da ne zauzima vi{e prostaora na disku nego je to nu`no. Sigurno ne trebate spremiti sve poruke koje primite. Vidjet }ete da je lak{e ~itati po{tu koja vam sti`e ako redovito bri{te ili uklanjate poruke iz po{tanskog sandu~i}a sustava. Za Linux postoji nekoliko razli~itih programa za e-po{tu, uklju~uju}i i one koji su ugra|eni i Web pretra`iva~e poput Netscapea. Naj~e{}e su~elje za e-po{tu, dostupno u svakoj UNIX okolici, je mail. Uz pomo} programa mail mo`ete: Pregledati i prikazati e-po{tu. Uklju~iti zaglavlje poruke na e-po{tu koju {aljete. Proslijediti e-po{tu drugima. Postaviti po{tanske popise. U ovom odjeljku su primjeri iz maila. Nakon toga obra|en je drugi program za e-po{tu elm mailer.
Slanje e-po{te pomo}u maila
E-po{tu mo`ete poslati pojedincu, skupini pojedinaca ili po{tanskom popisu. Kao i kod obi~ne po{te, morate znati adresu primatelja. Kad{to }ete poruku pisati ili sastavljati dok {aljete e-po{tu; drugi puta }ete poslati ve} pripremljene poruke; mo`ete poslati i ispis naredbi ili program s e-po{tom. Kada rabite programe mail ili elm, poruka koju {aljete mora biti datoteka s tekstom tj. ASCII datoteka.
B I L J E [ K A Simple Mail Transport Protocol (SMTP) rabi se za prijenos po{te me|u ra~unalima. Za
sada podupire samo ASCII datoteke. @elite li poslati binarnu datoteku putem e-po{te, trebate je pretvoriti u ASCII datoteku uporabom pomo}nog programa uuencode.
Bez obzira kakvu poruku ste pripremili, po{tu {aljete naredbom:
mail address
Ovom naredbom pokre}e se mail sustav. Potom mo`ete sastaviti poruku i poslati je na neku adresu. U ovoj sintaksi address je adresa e-po{te osobe koja prima poruku. Adresa mo`e imati nekoliko razli~itih oblika. Ako {aljete e-po{tu nekome tko ima korisni~ki ID na ra~unalu koje i vi rabite, uporabite korisni~ki ID te osobe. Na primjer, `elite li poslati e-po{tu nekome na va{em sustavu ~ije je prijavno ime george, unesite naredbu:
mail george
Slanje e-po{te pomo}u maila
633
Ako je george na drugom sustavu kojem mo`ete pristupiti putem Mre`e, morate uklju~iti ime pod kojim je taj sustav poznat na Mre`i. Pretpostavimo da je george ime korisnika na ra~unalnom sustavu ~ija se Mre`a zove apples.startup.com. E-po{tu mo`ete poslati ovako:
mail george@apples.startup.com
To~an oblik adrese ovisi o vrsti mre`e i lokalnim pravilima ili dogovorima. O obliku adrese mo`ete doznati od svog mre`nog administratora. @elite li istu poruku poslati nekolicini korisnika, njihove adrese stavite u redak s naredbom mail:
mail fred bill george@apples.startup.com
Pisanje poruke za vrijeme slanja e-po{te
Puno korisnika sastavlja ili pi{e poruku dok je u programu za e-po{tu. To je obi~no najbr`i ali ne i najjednostavniji na~in slanja po{te. Taj na~in nije najjednostavniji zato {to imate ograni~ene mogu}nosti ure|ivanja teksta poruke. Op}enito, mo`ete se istovremeno baviti samo jednim retkom. Najprije, upi{ete naredbu za slanje e-po{te, odredite adresu, a potom pritisnete <Return>. Potom upi{ete poruku, te na kraju stavite to~ku u poseban redak. Za zavr{etak poruke mo`ete uporabiti i <Ctrl-d>. Evo primjera kako poslati e-po{tu korisniku koji se zove lynn, pri ~emu pokre}ete sustav e-po{te i odre|ujete lynnovu adresu na svojem sustavu:
mail lynn Subject: Congratulations! Lunch Thursday?
Upi{ite poruku, pri ~emu za kraj retka pritisnete na <Return>. Evo primjera poruke koju mo`ete poslati lynn (na kraju retka mo`ete pritisnuti <Return> kako biste razmaknuli odlomke poruke):
Lynn, Just wanted to tell you that I thought you did a great job at the meeting yesterday! It seems as if were finally turning this problem around. Want to get together for lunch Thursday? Give me a call. joe .
Umjesto to~ke, poruku mo`ete zavr{iti i sa <Ctrl-d>. Ra~unalo odgovara sa EOT, {to zna~i kraj prijenosa (end of transmission).
Otkazivanje poruke
Poruku mo`ete otkazati za vrijeme pisanja, ali ne i nakon slanja. @elite li otkazati poruku dok je pi{ete, pritisnite tipku na va{em sustavu koja je za to odre|ena (obi~no <Ctrl-c> ili <Del>). Kada je poruka otkazana, spremljena je u datoteku dead.letter. Tu datoteku mo`ete obrisati ili kasnije ure|ivati. Tipke <Ctrl-c> morate pritisnuti dva puta pri
634
33. poglavlje Uporaba elektroni~ke po{te
otkazivanju poruke (kao za{titu ako ste <Ctrl-c> ili <Del> pritisnuli slu~ajno). Nakon otkazivanja poruke dobit }ete naredbeni redak. U sljede}em primjeru pokazano je otkazivanje poruke:
Mail lynn Subject: Congratulations! Lunch Thursday? Lynn, Just wanted to tell that I thought you did a great job<Ctrl-c> (Interrupt - - one more to kill letter)
Sada morate odlu~iti ho}ete li dalje pisati pismo ili ga uni{titi. Ako odlu~ite nastaviti, nastavite pisati tekst:
at the meeting yesterday! It seems as if were finally turning this problem around.
Ponovno odlu~ite otkazati pismo, pa pritisnete <Ctrl-c> ili <Del>. Sustav odgovara s (Interrupt - - one more to kill letter). S obzirom da `elite uni{titi poruku, pritisnite jo{ jednom <Ctrl-c> ili <Del>; program mail zavr{ava i dobijete prompt ljuske (shell prompt).
Slanje pripremljene poruke
Za pisanje poruke mo`ete uporabiti program za ure|ivanje teksta, npr. vi. Tako mo`ete rabiti alate za ure|ivanje teksta, provjeru pravopisa itd. Nije va`no koji program rabite za izradu teksta, samo morate spremiti kao ASCII datoteku ili tekstualnu datoteku. Recimo da se datoteka koju `elite poslati zove report.txt, a primateljeva adresa je top@kite.fish.com. Postoje tri na~ina za slanje datoteke. U slijede}im primjerima naredbi, program mail rabi opciju -s, a niz koji slu`i kao subject heading (naziv predmeta?) ima navodnike: use a pipe. @elite li report.txt poslati pomo}u naredbe mail, unesite slijede}e:
cat report.txt mail -s Sales Report top@kite.fish.com
Preusmjerite ulaz. @elite li report.txt poslati pomo}u naredbe mail, s opcijom -s, unesite slijede}e:
mail -s Sales Report top@kite.fish.com < report.txt
Uporabite ~r za uklju~ivanje datoteke u poruku. @elite li uporabiti mail za slanje datoteke (uporabom podrazumijevanog prompta Subject), unesite ove naredbe:
mail top@kite.fish.com Subject: Sales Report ~r report.txt ~. EOT
^itanje po{te
635
Kada poruku po{aljete pomo}u jedne od te tri metode, javlja se prompt sustava.
B I L J E [ K A U tre}em primjeru ~r se rabi za read ili uklju~ivanje datoteke report.txt u poruku e-po{te.
To je primjer tilda naredbe. Ispred naredbe stavlja se znak tilda (~) dok ~itate ili {aljete po{tu. Postoji nekoliko takvih naredbi o kojima }e biti rije~i u ovom poglavlju.
Slanje rezultata naredbe ili programa e-po{tom
Ako izvodite naredbu ili program koji daje rezultate na zaslonu (poznat kao stdout), taj izlaz mo`ete proslijediti u mail naredbu. Pretpostavimo da imate neke informacije u datoteci contrib.1st. Uporabite naredbu sort za razvrstavanje datoteke, a potom si po{aljite rezultate (prijavno ime bkorn) i top. Za to unesite ove naredbe:
Sort contrib.1st mail -s Sorted Contrib Info bkorn top@kite.fish.com
^itanje po{te
Ve}ina Linux sustava vas pri prijavi obavje{}uje da imate e-po{tu. Za ~itanje po{te mo`ete uporabiti mail ili neki drugi program za e-po{tu. Kad po{tu pro~itate, program svaku pro~itanu poruku ozna~ava. Ovisno o naredbama koje rabite i kako napu{tate program za e-po{tu, pro~itane poruke ~uvaju se ili u va{em po{tanskom sandu~i}u sustava /var/spool/mail$LOGNAME ili u prijavni direktorij u datoteci mbox.
Uporaba maila za ~itanje po{te
@elite li ~itati po{tu iz maila, unesite mail. Ako je va{e prijavno ime bkorn, zaslon }e vam izgledati ovako (ono {to vi upisujete je masno):
mail mail Type ? for help. /var/spool/mail/bkorn: 5 messages 2 new 1 unread 1 sarah Wed Jan 8 09:17 15/363 2 top@kite.fish.com Thu Jan 9 10:18 26/657 Meeting on Friday U 3 fred_Fri Jan 10 08:09 32/900 New Orders > N 4 jones Fri Jan 10 13:22 35/1347 Draft Report N 5 smith@somewhere.com Sat Jan 11 13:21 76/3103 Excerpt from book ?
Uo~ite slijede}e stavke: U prvom retku prepoznaje se program i upu}uje na tipkanje upitnika ukoliko se `eli dobiti pomo}. U drugom retku vidi se da mail ~ita va{ po{tanski sandu~i} sustava /var/spool/mail/bkorn i da imate pet poruka. Dvije su stigle nakon va{e zadnje provjere po{te, jedna je stigla prije, ali je niste pro~itali, a dvije su ve} pro~itane.
636
33. poglavlje Uporaba elektroni~ke po{te
U slijede}ih pet redaka imate informacije o po{ti. Za sada nemojte obra}ati pa`nju na prvih nekoliko znakova. Svaki redak ima broj poruke, adresu po{iljatelja, datum slanja poruke, broj redaka i slova u poruci te predmet (ako postoji). Pogledajte slijede}i redak:
2 top@kite.fish.com Thu Jan 9 10:18 26/657 Meeting on Friday
Iz ovog retka mo`emo doznati da je poruka pod rednim brojem 2 stigla od top@kite.fish.com - adresa upozorava da je poruka na va{e ra~unalo do{la s ra~unala na drugoj Mre`i (po{ta od lokalnog korisnika ozna~ena je korisnikovim prijavnim ID). Poruka je poslana u ~etvrtak, 9. sije~nja, u 10:18, sastoji se od 26 redaka i 657 znakova. Predmet je Meeting on Friday. Redak s porukom koji po~inje s N upozorava da je to nova po{ta po{ta koju ste primili nakon posljednje provjere e-po{te. Redak koji po~inje s U upozorava na nepro~itanu po{tu. Ako nema tih oznaka, zna~i da ste pro~itali i spremili poruku u po{tanski sandu~i} sustava. Znak ve}e od (>) na po~etku retka ozna~ava teku}u poruku poruku youll act on next. Upitnik (?) u posljednjem retku je naredbeni redak u programu mail.
^itanje teku}e poruke Teku}a poruka je ona koja je ozna~ena znakom ve}e od (>). @elite li ~itati tu poruku, pritisnite tipku <Return>. Kada je otvorite, imate otprilike ovakav tekst:
Message 4: From jones Fri, Jan 10 13:22 EST 1997 Received: by your.system.com Date: Fri, Jan 10 13:22:01 -0500 From: Carol Jones <jones> Return-Path: <jones> To: aborat, lynn, oackerm, bkorn Subject: Draft Report Here is a draft of the report I intend to submit next week. Please take a look at it and let me know your comments. Thanks. - - - - - - - - - -Report Starts Here- - - - - - - - - - - - - - Opportunities for Expansion Prepared by Carol Jones Over past 6 months, weve seen an indication of an increase in the demand for our services. Current market trends indicate that the demand will continue for at least 18 months and possibly longer. The manager of our service staff states Were up to our necks in new customers and :
Poruka se prikazuje zaslon po zaslon. Svaki puta kada vidite dvoto~ku mo`ete pritisnuti <Return> pa }ete vidjeti slijede}i zaslon. @elite li prekinuti ~itanje poruke mo`ete pritisnuti <q>. Sada pritisnite <Return> pa }ete vidjeti ostatak poruke. Kada vidite posljednji zaslon, poka`e se EOF: (za end of file, zavr{etak datoteke). Pritisnite <q> ili <Return> pa }ete se vratiti na ? prompt. Uo~ite da znak ve}e od i dalje pokazuje na poruku koju ste upravo pro~itali. Poruka koja je teku}a, to i ostaje.
^itanje po{te
637
Prije po~etka poruke prikazano je jo{ nekoliko redaka. To su informacije o zaglavlju i mogu biti korisne. Informacije o zaglavlju imaju ove podatke: Broj poruke Tko je poslao poruku Kada je poruka poslana Ime sustava koji je primio poruku Datum primitka poruke Pravo ime korisnika i njegov korisni~ki ID Povratnu stazu Primatelja ili primatelje poruke Predmet Sve te informacije su sastavni dio poruke e-po{te. Po{iljatelja se uvijek prepoznaje i tako se onemogu}ava krivotvorenje. Pravo ime koje se pojavljuje u retku Form preuzima se iz polja korisnikovog unosa u datoteku s lozinkom. Ako odgovarate na poruku, sustav rabi informacije Return-Path ili Reply-To. U retku To je adresa ili popis adresa primatelja poruke. (Na{ primjer prikazuje skupnu poruku.) Po{iljatelj je popunio redak Subject.
^itanje sljede}e poruke Postoje dva na~ina ~itanja sljede}e poruke (poruke koja je iza teku}e poruke). Za prikaz sljede}e poruke mo`ete pritisnuti <Return> ili <n>. Nakon {to ste je pro~itali, ta poruka postaje teku}a. Sljede}u poruku ~itate na isti na~in kao i teku}u. Kada pro~itate posljednju poruku s popisa, dobijete poruku At EOF. ^itanje bilo koje poruke Sve poruke u va{em po{tanski sandu~i} su numerirane. Ako unesete
broj poruke kada dobijete ? prompt, poruke mo`ete ~itati bilo kojim redoslijedom. Na primjer, `elite li pro~itati poruku broj 2, upi{ite 2 i pritisnite <Return>. Sada poruka broj 2 postaje teku}a poruka.
^itanje e-po{te iz drugih datoteka
Kada pokrenete mail, ~itate poruke u svom po{tanskom sandu~i}u sustava koji ima stazu /var/spool/mail/$LOGNAME. U 18. poglavlju ste nau~ili da je LOGNAME varijabla ljuske koja obuhva}a va{e prijavno ime. Ako je va{a prijava bkorn, va{a po{ta se ~uva u /var/spool/mail/bkorn. Po{tu mo`ete ~itati iz drugih datoteka koje imaju potpune poruke e-po{te tj. poruke sa zaglavljima i tekst poruka. Naravno, za te datoteke morate imati pravo ~itanja. @elite li pro~itati poruke iz te datoteke, upi{ite naredbu za pokretanje programa za e-po{tu i nakon toga -f filename, te pritisnite <Return>. Na primjer, za ~itanje e-po{te u datoteci mbox, unesite ovu naredbu:
mail -f mbox
638
33. poglavlje Uporaba elektroni~ke po{te
Po{tu u datoteci mo`ete pro~itati na isti na~in kako ~itate e-po{tu iz po{tanskog sandu~i}a sustava.
B I L J E [ K A Datoteka mbox smje{tena je u polaznom direktoriju i automatski obuhav}a poruke koje
ste pro~itali, ali niste obrisali. Te poruke spremaju se u mbox kada iza|ete iz maila.
Slanje po{te za vrijeme ~itanja
E-po{tu mo`ete poslati dok ~itate poruke u programu mail. To }ete napraviti tako da unesete m address u ? prompt. Slijedite ove korake: 1. Pokrenite program mail (upi{ite mail i pritisnite <Return>). 2. Dok radite u njemu, u ? prompt unesite slijede}e naredbe kako biste poslali e-po{tu korisniku ~ije je prijavno ime ernie:
m ernie
3. U promptu za predmet upi{ite subject heading:
Subject: Game Time
4. Upi{ite poruku i zavr{ite je to~kom u posljednjem retku, kao u ovom primjeru:
Dont forget were playing V-ball at 6:30 .
Ra~unalo }e odgovoriti ovako:
EOT ?
5. Nastavite rabiti mail.
Ispis poruka
Pomo}u programa mail mo`ete ispisati teku}u poruku na pisa~ povezan s va{im sustavom. Poruka koju `elite ispisati mora biti teku}a. U ? prompt unesite 1pr. To zna~i da proslje|ujete teku}u poruku u program 1pr. @elite li ispisati vi{e poruka, spremite ih u datoteku, a potom ispi{ite datoteku. O spremanju poruka bit }e rije~i u odjeljku Spremanje e-po{te u datoteke.
Dobivanje pomo}i za rad s e-po{tom
Kada upi{ete naredbu za pokretanje programa za e-po{tu, dobit }ete ? prompt. U programu mail upisat }ete ? `elite li dobiti pomo}. @elite li dobiti popis naredbi i neke informacije o svakoj naredbi, upi{ite ? i pritisnite <Return>.
Spremanje e-po{te u datoteke
639
Kada ste upisali ? i pritisnuli <Return>, dobit }ete otprilike ovakav prikaz:
Mail Commands t <message list> type messages n goto and type next message e <message list> edit messages f <message list> give head lines of messages d <message list> delete messages s <message list> file append messages to file u <message list> undelete messages R <message list> reply to message senders r <message list> reply to message senders and all recipients pre <message list> make messages go back to /usr/spool/mail p <message list> print message m <user list> mail to specific users q quit, saving unresolved messages in mbox x quit, do not remove system mailbox h print out active message headers ! shell escape cd [directory] chdir to directory or home if none given A <message list> consists of integers, ranges of same, or user names separated by spaces. If omitted, Mail uses the last message typed. A <user list> consists of user names or aliases separated by spaces. Aliases are defined in .mailrc in your home directory. &
U ovom ispisu su naredbe koje mo`ete rabiti iz ? prompta. Iako su neke od naredbi obja{njene u ovom poglavlju, uo~ite slijede}e: U svim slu~ajevima mo`ete rabiti prvo slovo naredbe ili upisati ~itavu naredbu. Stavke u [] i <> su altrenativne; zagrade ne morate pisati kao dio naredbe. Ako uporabite *, message list odnosit }e se na sve poruke. @elite li sve poruke spremiti u datoteku allmail, upi{ite s * allmail i pritisnite <Return>. Izraz message list mo`e se odnositi na jednu poruku. @elite li spremiti poruku broj 2 u datoteku meeting, upi{ite s 2 meeting i pritisnite <Return>. Izraz message list mo`e se odnositi na skup poruka, s time da brojeve poruka povezujete crticom. Na primjer, 2-4 odnosi se na poruke 2, 3 i 4. @elite li spremiti te poruke u datoteku memos, upi{ite s 2-4 memos i pritisnite <Return>. Izraz print u retku print message ne zna~i da treba poruku ispisati na pisa~. On zna~i da se poruka prika`e na zaslonu. Naredba edit korisna je za mijenjanje poruke prije slanja nekom drugom ili spremanja u datoteku.
Spremanje e-po{te u datoteke
Neke od primljenih poruka htjet }ete zadr`ati. Nije prakti~no svu po{tu ~uvati u po{tanskom sandu~i}u sustava. Razlozi su slijede}i:
640
33. poglavlje Uporaba elektroni~ke po{te
Morat }ete se probijati kroz previ{e poruka kada }ete htjeti pro~itati po{tu. Administratori sustava ~esto ograni~avaju veli~inu va{eg po{tanskog sandu~i}a sustava. Ograni~enje veli~ine ovisi o postavkama administratora sustava. Ako do|ete do te granice, ne}ete mo}i vi{e primati po{tu. Va{a po{ta ne}e biti organizirana i bit }e vam te{ko prona}i va`ne poruke ili poruke koje se odnose na odre|enu temu. Ve} ste nau~ili da se poruke koje ste pro~itali spremaju (osim ako ne odredite druga~ije) u datoteku mbox. Znate i da te poruke mo`ete pro~itati ako upi{ete mail -f mbox i pritisnete <Return>. Poruke mo`ete ~itati i iz drugih datoteka. Postoje dva na~ina (sa i bez zaglavlja) spremanja teku}e poruke u datoteku kada rabite mail. Mo`ete odrediti datoteku gdje }e biti poruka i poruka se dodaje u tu datoteku. Ako ne odredite datoteku, poruka se dodaje u datoteku mbox u va{em polaznom direktoriju. Ako rabite q za napu{tanje programa mail, poruke se uklanjaju iz po{tanskog sandu~i}a sustava. Kada vidite ? prompt, mo`ete uporabiti slijede}e metode za spremanje poruka: Upi{ite s kako biste dodali teku}u poruku u mbox u va{em polaznom direktoriju. Upi{ite s filename kako biste dodali tekst teku}e poruke u datoteku uz nedirnuta zaglavlja (korisno ako `elite uporabiti svoj program za e-po{tu za kasnije ~itanje poruka). Upi{ite w filename kako biste dodali tekst teku}e poruke u datoteku bez informacija iz zaglavlja (korisno kada `elite uporabiti samo tekst poruka u datoteci koja se mo`e obraditi u nekom drugom programu).
@elite li nakon ~itanja poruka iste ~uvati u po{tanskom sandu~i}u sustava, a ne u mbox, uporabite naredbu za ~uvanje, pre. Tu naredbu mo`ete rabiti s popisom poruka.
SAVJET
Znate da se poruke koje ste ve} pro~itali automatski spremaju u mbox, osim ako ne uporabite naredbu za ~uvanje (preserve). Dobro je pri uporabi naredbe za spremanje, s, odrediti ime datoteke. Ako ga ne odredite, teku}a se poruka dodaje u datoteku mbox. Ako uklju~ite popis poruka, ali ne odredite datoteku, mail rabi popis poruka kao ime datoteke u koju sprema teku}u poruku. Ako uporabite q za izlazak i programa za e-po{tu, spremljene poruke uklanjaju se iz po{tanskog sandu~i}a sustava.
Brisanje i vra}anje obrisanih poruka
Za brisanje poruka iz datoteke s porukama koju ~itate, uporabite naredbu d. Ako napustite program mail pomo}u naredbe q, sve poruke koje ste obrisali pomo}u naredbe d uklanjaju se iz datoteke.
Odgovaranje na e-po{tu u programu mail
641
Naredbe d ili delete uporabite za ozna~avanje poruka koje treba obrisati dok ste u programu mail. Ako program napustite naredbom q, ozna~ene poruke uklanjaju se iz po{tanskog sandu~i}a. @elite li obrisati teku}u poruku, upi{ite d i pritisnite <Return>. Mo`ete odrediti i popis poruka. Ako ozna~ite poruku ili skupinu poruka koje treba obrisati, mo`ete se predomisliti i vratiti obrisanu poruku ili poruke uporabom naredbe u. Naredbu u morate uporabiti prije naredbe q za napu{tanje programa; kada unesete q, poruke se bri{u. Naredbu u ili undelete rabite na isti na~in kao i d ili delete.
S A V J E T Za vra}anje svih obrisanih poruka, na ? prompt upi{ite u *.
Odgovaranje na e-po{tu
Za odgovaranje na e-po{tu mo`ete uporabiti adresu u polju zaglavlja Reply-To. Ako to polje ne postoji, uporabite informacije u polju zaglavlja Return-Path. Slijede nepotpuna zaglavlja dvije poruke; jedna ima oba polja zaglavlja, a druga samo Return-Path. Ta polja su u oba zaglavlja otisnuta masno. Prva poruka:
From server@malte.abc.com Mon Nov 8 18:31 EST 1993 Received: from MALTE.ABC.COM by s850.mwc.edu with SMTP Return-Path: <server@matle.ams.com> Date: Mon, 8 Nov 93 18:17:15 -0500 Comment: From the DuJour List Originator: dujour@mathe.abc.com Errors-To: asap@can.org Reply-To: <dujour@mathe.abc.com> Sender: dujour@mathe.abc.com
Druga poruka:
From jones Fri, Jan 7 13:22 EST 1994 Received: by your.system.com Date: Fri, 7 Jan 1994 13:22:01 -0500 From: Carol Jones <jones> Return-Path: <jones> To: aborat, lynn, oackerm, bkorn Subject: Draft Report
@elite li odgovoriti na prvu poruku, uporabite Reply-To adresu dujour@mathe.abc.com. Uo~ite da se polja Reply-To i Return-Path razlikuju. U drugom primjeru uporabite adresu jones za slanje odgovora.
B I L J E [ K A Uvijek rabite adresu Reply-To ako je uklju~ena u zaglavlje jer predstavlja adresu
po{iljatelja. Kada ta adresa nije dostupna, u polju Return-Path obi~no }ete na}i odgovaraju}u adresu po{iljatelja.
642
33. poglavlje Uporaba elektroni~ke po{te
Programu mail mo`e omogu}iti odre|ivanje adrese na koju {alje odgovor na poruku. To mo`ete napraviti uz pomo} ovih naredbi: R r Adresira odgovor na po{iljatelja poruke Adresira odgovor na po{iljatelja i sve primatelje poruke e-po{te
Uz pomo} bilo koje od tih naredbi mo`ete odrediti popis poruka. Ina~e se naredbe R ili r primjenjuju na teku}u poruku. Dio zaglavlja pokazuje kako uporabiti te dvije naredbe. Ovo zaglavlje izvu~eno je iz poruke Carol Jones u kojoj ona pita skupinu primatelja {to misle o skici izvje{}a koji je pripremila:
From jones Fri, Jan 7 13:22 EST 1994 Received: by your.system.com Date: Fri, 7 Jan 1994 13:22:01 -0500 From: Carol Jones <jones> Return-Path: <jones> To: aborat, lynn, oackerm, bkorn Subject: Draft Report
@elite li odgovoriti samo na jones, unesite R u ? prompt. Dobit }ete ovaj odgovor:
To: jones Subject: Re: Draft Report
Redak To govori vam da odgovor ide jednoj osobi. Zaglavlje Subject pokazuje da je poruka odgovor na neku poslanu poruku s istim predmetom. @elite li da va{e komentare vide svi s popisa, unesite r u ? prompt. Dobit }ete ovaj odgovor:
To: jones, aborat, lynn, oackerm, bkorn Subject: Re: Draft Report
Redak To govori vam da odgovor ide svima s prvobitnog popisa, kao i autoru. Zaglavlje Subject pokazuje da je poruka odgovor na neku poslanu poruku s istim predmetom. Sada mo`ete unijeti svoju poruku onako kako je to ve} obja{njeno u odjeljku Slanje e-po{te pomo}u maila.
POZOR
Pripazite kako rabite naredbu r za odgovor. Sve {to po{aljete {alje se svima koji dobiju kopiju originalne poruke. Linux sustav osjetljiv je na malo i veliko slovo, pa se mo`e dogodit da nepa`njom po{aljete nekome ono {to ne `elite.
B I L J E [ K A Prije slanja odgovora razmislite o tome {to pi{ete i tko }e ~itati poruku. Sarkazm ili satira
nije preporu~ljiva u porukama e-po{te. Uporaba e-po{te nije isto {to i razgovor, ne vidite i ne ~ujete reakcije, a ni ta osoba ne vidi i ne ~uje va{e reakcije. U porukama e-po{te lak{e je i djelotvornije biti uljudan i izravan.
Usmjeravanje po{te drugim korisnicima
643
Lako je proslijediti poruku; ~im ne{to po{aljete nekome ne znate gdje }e to zavr{iti i koliko }e ljudi vidjeti va{u poruku. Razmislite o tome i uzmite to u obzir. Vidi Nedostatak vizualne informacije, str 662
Usmjeravanje po{te drugim korisnicima
E-po{ta se raspodjeljuje prema adresama. Zada}e poput proslje|ivanja poruke, slanja kopija (cc:) poruke, izrada jednostavnijih oblika adresa i izrada po{tanskih popisa uklju~uju upravljanje adresama. To ne morate raditi izravno program mail ima ugra|ene te sposobnosti.
Proslje|ivanje poruka
Poruku mo`ete proslijediti (u stvari uklju~ujete poruku u onu koju ste vi sastavili) tako da pokrenete program mail kao kada ~itate poruku. Potom uporabite naredbe m, r ili R za slanje poruke. Dok pi{ete poruku, uporabite tilda naredbu, ~f, za proslje|ivanje jedne ili vi{e poruka. Op}i oblik naredbe ~f je ~f msglist. Evo primjera kako proslijediti poruku: 1. Pokrenite mail (utipkajte mail i pritsnite <Return>. Sustav odgovara otprilike ovako:
mail Type ? for help. /var/spool/mail/bkorn: 5 messages 2 new 1 unread 1 sarah Wed Jan 8 09:17 15/363 2 top@kite.fish.com Thu Jan 9 10:18 26/657 Meeting on Friday U 3 fred_Fri Jan 10 08:09 32/900 New Orders > N 4 jones Fri Jan 10 13:22 35/1347 Draft Report N 5 smith@somewhere.com Sat Jan 11 13:21 76/3103 Excerpt from book ?
2. Pro~itajte poruku 5 tako da otipkate 5 i pritisnete <Return>. (Tekst te poruke nije ovdje prikazan.) pretpostavimo da ga `elite poslati svojim prijateljima ~ije su adrese sarah, anglee@hb.com i lynn@netcong.com. 3. Uporabite naredbu m za slanje po{te na adrese iz 2. koraka, upi{ite predmet i napi{ite po~etak svoje poruke, kao u primjeru:
? m sarah anglee@hb.com lynn@netcong.com Subject: Forwarding an excerpt from new Que Linux book Hi! Im forwarding an excerpt I came across from a new book by Que. Its Special Edition Using Linux, Fourth Edition. Ill be getting my own copy tomorrow. Do you want me to pick up a copy for you, too?
644
33. poglavlje Uporaba elektroni~ke po{te
4. Uporabite naredbu -f za proslje|ivanje poruke broj 5 (upi{ite ~f 5 i pritisnite <Return>). Program mail odgovara ovako:
Interpolating: 5 (continue)
5. Pokaziva~ je sada ispod rije~i continue. Mo`ete nastaviti unositi tekst u poruku ili je zavr{iti tako da otipkate ~. i pritisnete <Return>. Ako zavr{ite poruku, javit }e se ? prompt.
Slanje kopije pomo}u programa mail
Kopiju poruke mo`ete poslati na jednu ili vi{e adresa. @eljene adrese unesite u cc: popis. Naredba radi ovako: po{ta se {alje na osnovnu adresu ili adrese (one u zaglavlju To) kao i na adrese u Cc zaglavlju. @elite li uklju~iti adrese na cc: popis, uporabite tilda naredbu ~c address. U sljede}em je primjeru slanje kratke obavijesti na osnovnu adresu (wjones) i kopije te obavijesti sebi i na jo{ jednu adresu (va{a je adresa bkorn, a druga ecar1st). Sebi ste poslali jednu poruku jer `elite imati kopiju obavijesti. Uz pomo} ovih koraka mo`ete poslati poruku primateljima s cc: popisa: 1. Pokrenite program mail za slanje poruke na osnovnu adresu, wjones i dajte predmet poruke. To }ete u~initi ovako:
$ mail fred Subject: Memo Sales Agreement with Framistan
2. Unesite tekst koji `elite poslati. Na primjer:
TO: Fred Jones Date: Oct 31, 1996 From: Henry Charleston RE: Sales Agreement With Framistan Motors On October 27, 1996, I held a meeting with the CEO of Framistan Motors. We concluded and initialed a sales agreement by which Framistan would purchase 10,000 units of our thermo-embryonic carthurators. The agreement has been forwarded to the appropriate parties in our organization and we intend to formally complete the agreement within two weeks.
3. Dajte naredbu ~c za dodavanje adresa u cc: popis. Na primjer, da bi sebi (bkorn) i ecar1st poslali kopiju, upi{ite ovo:
~c ecar1st bkorn
4. Poruku }ete poslati tako da unesete tildu i to~ku (~.) te pritisnete <Return>. Pojavljuje se poruka EOT i prompt ljuske.
Usmjeravanje po{te drugim korisnicima
645
S A V J E T @elite li pregledati i mo`da promijeniti zaglavlja na porukama, unesite ~h dok pi{ete poruku.
Dobit }ete jedno po jedno zaglavlje koje mo`ete mijenjati.
Kada je poruka tako poslana, svi primatelji mogu vidjeti zaglavlja To i Cc. Svatko tko na poruku odgovori r naredbom, poslat }e odgovore i na sve adrese u popisima To i Cc, kao i autoru. Program mail mo`ete i prilagoditi tako da od vas uvijek tra`i Cc zaglavlje na isti na~in kako od vas tra`i zaglavlje Subject (o tome se govori u odjeljku Prilago|avanje okolice programa mail). Naravno, ako pritisnete <Return> Cc popis }e ostati nepromijenjen.
Uporaba zamjenskih imena i po{tanskih popisa
Program mail, kao i ve}ina programa za e-po{tu vam omogu}uje izradu zamjenskog imena (alias) za adresu i zamjenskog imena grupe za popis adresa. Prema zamjenskom imenu grupe pona{ate se kao prema po{tanskom popisu. Uporaba zamjensko imena za pojedina~ne adrese je lak{a od uporabe obi~nih adresa jer je zamjensko ime obi~no kra}e i lak{e ga je zapamtiti. @elite li postaviti pojedina~no ili zamjensko ime grupe, uporabite naredbu alias na ? prompt dok ~itate po{tu. @elite li zamjenska imena jo{ bolje iskoristiti, stavite ih u datoteku .mailrc u svom polaznom direktoriju (kao {to je opisano u slijede}em odjeljku). Evo primjera postavljanja i uporabe zamjenskih imena pomo}u programa mail: 1. Pokrenite program mail tako da na ? prompt unesete mail. Nakon ispisa zaglavlja, dobit }ete ? prompt:
mail Type ? for help. /var/spool/mail/bkorn: 5 messages 2 new 1 unread 1 sarah Wed Jan 5 09:17 15/363 2 croster@kite.fish.com Thu Jan 6 10:18 26/657 Meeting on Friday U 3 wjones Fri Jan 7 08:09 32/900 Framistan Order > N 4 chendric Fri Jan 7 13:22 35/1347 Draft Report N 5 kackerma@ps.com Sat Jan 8 13:21 76/3103 Excerpt from GREAT new Linux ?
2. Za postavljanje pojedina~nog zamjenskog imena, uporabite naredbu alias, a potom zamjensko ime za adresu. Zamjensko ime ros za adresu croster@kite.fish.com napravit }ete ovako:
Alias ros croster@kite.fish.com
646
33. poglavlje Uporaba elektroni~ke po{te
3. Uporabite zamjensko ime ros za adresu; program mail }e to pretvoriti u potpunu adresu. Na primjer, `elite li poslati poruku na adresu croster@kite.fish.com, unesete naredbu m ros. @elite li postaviti zamjensko ime grupe, uporabite naredbu alias i nakon toga zamjensko ime za adrese. U slijede}em primjeru izra|uje se zamjensko ime friends, a potom se grupi {alje poruka:
alias friends chedric karlack abc.com!homebase!fran eca@xy.srt.edu m friends Subject: Excerpts from new Linux book get a copy! ~f 5 Interpolating: 5 ~. EOT ?
Prilago|avanje okolice programa mail
Okolicu programa mail mo`ete prilagoditi stavljanjem naredbi ili varijabli okolice u datoteku .mailrc polaznog direktorija. Program mail provjerava tu datoteku kada god ga rabite. Mo`ete postaviti prili~no varijabli okolice i naredbi, a razli~iti programi za po{tu }e rabiti druge naredbe. Na man page provjerite popis svih opcija iz .mailrc. Neke od naredbi koje prepoznaje program mail su ve} dane u odjeljku Dobivanje pomo}i u radu s e-po{tom; u ovom odjeljku opisujemo podskup naredbi i varijabli koje se mogu rabiti u datoteci .mailrc. U tablici 33.1 je popis naredbi; u tablici 33.2 je popis varijabli okolice.
Tablica 33.1
Naredba # alias set
Naredbe u programu mail
Definicija Ozna~ava komentar. Nema akcije. Postavlja pojedina~no zamjensko ime ili zamjensko ime grupe. Rabi se kao alias alias-name address-list. Postavlja varijable okolice. Rabi se kao set variable-name ili kao set variable-name=string.
Bilo koju naredbu iz tablice 33.1 mo`ete izdati iz ? prompta kad god rabite program mail;
S A V J E T one }e biti aktivne samo taj puta.
Tablica 33.2
Varijabla askcc
Varijable okolice u programu mail
Definicija Nakon uno{enja poruke od vas o~ekuje cc: popis. Podrazumijevano je noaskcc.
Napu{tanje programa mail
647
Varijabla asksub noheader ignore metoo
Definicija Prije uno{enja poruke od vas o~ekuje Subject popis. Podrazumijevano je omogu}ena. Ne ispisuje informacije iz zaglavlja na porukama kada pokrenete program mail. Podrazumijevano je isklju~ena. Ne obra}a pa`nju na znakove prekida kada unosite poruke. Korisna je ako su veze preoptere}ene. Podrazumijevano je noignore. Kada imate svoje ime u zamjenskom imenu grupe, poruka vam se ne {alje. Postavljanje ove varijable omogu}uje vam primanje poruka poslanih zamjenskom imenu grupe koja sadr`ava va{u adresu. Podrazumijevano je nometoo.
S A V J E T Ako naredbe ili postavljene varijable spremite u datoteku /etc/mail.rc, mo`ete postaviti
sustavsku okolicu.
U slijede}em primjeru postavljena je datoteke .mailrc tako da mo`ete uporabiti naredbe i varijable okolice popisane u tablicama 33.1 i 33.2. Znak povisilice (#) rabi se za opisivanje. Ovu datoteku mo`ete napraviti pomo}u vi editora ili nekog sli~nog koji mo`e napraviti datoteke s tekstom ili ASCII datoteke.
# .mailrc file for D. Wayne Love # make sure interrupts are NOT ignored set noignore # set variables so that prompts for Subject and Cc always appear set asksub set askcc # individual aliases alias billy wcuth alias ben benjamin@flagstaff.abaced.com alias me dwlove # group aliases, mailing list alias mercs miles@dendarii.net quinn taura alias research jones brown smith alias googol djames bkorn cam@googol.org bkorn
Ovo smjestite u datoteku .mailrc. Kada kod pokrenete program mail, te naredbe se izvr{avaju.
Napu{tanje programa mail
Dok ~itate e-po{tu u po{tanskom sandu~i}u, mo`ete ~itati, preskakati ili brisati poruke. Te se akcije ne zbivaju u samom po{tanskom sandu~i}u, nego u njegovoj privremenoj kopiji. Program za e-po{tu mo`ete napustiti tako da promijenite sadr`aj svog po{tanskog sandu~i}a (promijenjena privremena kopija zamjenjuje sadr`aj originalnog po{tanskog sandu~i}a),
648
33. poglavlje Uporaba elektroni~ke po{te
ili mo`ete iza}i tako da vam po{tanski sandu~i} ostane nepromijenjen bez obzira na to {to ste radili.
Napu{tanje i spremanje promjena
@elite li napustiti program mail te spremiti promjene, na ? promptu pritisnite <q><Return>. Ponovno }ete dobiti prompt ljuske. Kada tako iza|ete, poruke koje ste pro~itali, ali niste obrisali spremljene su u datoteku mbox u va{em polaznom direktoriju. Pretpostavimo da za ~itanje po{te rabite program mail. Va{e je prijavno ime bkorn, a polazni direktorij /home/bkorn. Kada unesete nardbu mail za pokretanje programa, dobit }ete podatke:
mail Type ? for help. /var/spool/mail/bkorn: 5 messages 2 new 1 unread 1 sarah Wed Jan 8 09:17 15/363 2 top@kite.fish.com Thu Jan 9 10:18 26/657 Meeting on Friday U 3 fred Fri Jan 10 08:09 32/900 Framistan Order > N 4 jones Fri Jan 10 13:22 35/1347 Draft Report N 5 smith@somewhere.com Sat Jan 11 13:21 76/3103 Excerpt from book ?
Pretpostavimo da ~itate teku}u poruku tako da pritisnete <Return>, a potom poruku 1 tako da na ? prompt utipkate 1 i pritisnete <Return>. Ako pritisnete <q><Return> za napu{tanje programa, dobit }ete ove informacije:
Saved 2 messages in /home/bkorn/mbox held 3 messages in /var/spool/mail/bkorn
Dvije poruke koje ste ~itali spremljene su u datoteku mbox u polaznom direktoriju; ostale tri spremljene su u po{tanski sandu~i} sustava /var/spool/mail/bkorn. Ako ~esto ovako spremate poruke, mbox mo`e postati jako velik. Povremeno mo`ete brisati njegov sadr`aj. Tako|er, po{tu mo`ete ~itati iz te datoteke kao da je ona va{ po{tanski sandu~i} sustava, {to }emo kasnije opisati.
B I L J E [ K A Mo`ete ~itati po{tu i odrediti da se teku}a poruke ~uva u va{em po{tanskom sandu~i}u
sustava, /var/spool/mail/bkorn, a ne u datoteci mbox. To }ete napraviti tako da nakon ~itanja poruke u ? prompt unesete pre (za preserve, sa~uvaj).
Napu{tanje programa bez spremanja promjena
Program mail mo`ete napustiti i tako da na ? promptu pritisnete <x><Return>. Kada to napravite, izlazite iz programa i ne mijenjate po{tanski sandu~i} sustava ni bilo koju drugu datoteku kao da uop}e niste ~itali po{tu. Potom dobijete prompt ljuske. Tako mo`ete napustiti program mail i spremiti po{tu u po{tanski sandu~i} sustava.
Uporaba programa elm
649
Uporaba programa elm
Za Linux postoji nekoliko programa za e-po{tu. Svaki ima i prednosti i nedostatke. Sa Slackware i Red Hat distribucijom Linuxa isporu~uje se program elm za e-po{tu. Taj program ne nalikuje linijskom editoru, ve} tekst procesoru. Osigurava skup interaktivnih izborni~kih elelmenata i lagan je za uporabu. Sve {to mo`ete napraviti s programom mail, mo`ete napraviti i u programu elm i to puno lak{e! Kako je elm lagan za uporabu, u sljede}im odjeljcima samo se daju natuknice za njegovu uporabu. Vi{e informacija dobit }ete na Mre`i, u elmovom sustavu pomo}i ili ako pro~itate njegovu man page.
Pokretanje programa elm
Jednostavno u naredbeni redak upi{ite elm. Ako prvi puta rabite elm, on }e od vas tra`iti dozvolu za postavljanje konfiguracijskog direktorija za va{ ra~un i izradu datoteke mbox, ako ona ve} ne postoji. Ako prvi puta pokre}ete program elm, dobit }ete ove retke:
$ elm Notice: This version of ELM rquires the use of a .elm directory in your home directory to stor your elmrc and alias files. Shall I create the directory .elm for you and set it up (y/n/q)? y Notice: ELM requires the use of a folders directory to store your mail folders in. shall I create the directory /home/gunter/Mail for you (y/n/q)? y Great! Ill do it now.
Kada elm napravi direktorij i datoteku mbox, izvodi glavni program za po{tu. To je program za e-po{tu koji radi preko ~itavog zaslona. Zaslon vam se pro~isti i vidite ovakav prikaz:
Mailbox is /var/spool/mail/gunter with 2 messages [ELM 2.4 PL25) N 1 Nov 11 Jack Tackett Linux book N 2 Nov 11 Jack Tackett more ideas You can use any of the following commands by pressing the first character; d)elete or u)ndelete mail, m)ail a message, r)eply or f)orward mail, q)uit To read a message, press <return>. j = move down, k = move up, ? = help Command:
Na vrhu zaslona, elm vam govori gdje je smje{ten va{ po{tanski sandu~i} sustava, koliko je poruka u njemu i koja se ina~ica elma izvodi. Potom elm u va{em po{tanskom sandu~i}u ispisuje jedan redak za svaku poruku. Slovo N odnosi se na novu poruku, kao i u programu mail. Sumarni redak za svaku poruku govori je li poruka nova, daje datom, po{iljtelja i predmet. (Kao i uvijek, prikaz se neznatno razlikuje ovisno o ina~ici elma.) Teku}a je poruka ozna~ena na popisu (u prethodnom popisu, teku}a je poruka otisnuta masno).
650
33. poglavlje Uporaba elektroni~ke po{te
Uporaba naredbi iz elma
Na dnu zaslona imate naredbe koje su dostupne za teku}i zaslon. Kao {to vidite iz prethodnog primjera, mo`ete brisati ili vra}ati obrisanu po{tu, poslati poruku, odgovoriti na poruku, proslijediti po{tu ili napustiti program. Ako pritisnete tipku <j> vra}ate se na prethodnu poruku, ako pritisnite tipku <k> idete na slijede}u poruku. Pomo} pozivate pritiskom na tipku <?>. Command: prompt na dnu zaslona govori vam da pritisnete neku od tipki za naredbu. Program elm je lako rabiti zbog velike interaktivnosti i pomo}i koja je dostupna na zaslonu. U tablici 33.3 su sve naredbe koje se mogu izvesti iz programa elm.
Tablica 33.3
Naredba/tipka
Naredbe iz programa elm
Opis Prikazuje teku}u poruku proslije|uje poruku sustavskoj naredbi izlazak iz ljuske resinkronizira mapu Prikazuje pomo} s Mre`e Prikazuje slijede}u stranicu kazala Prikazuje prethodnu stranicu kazala Postavlja teku}u poruku na prvu poruku Postavlja teku}u poruku na posljednju poruku Postavlja teku}u poruku na broj (number) tra`i uzorak po redcima Pretra`uje tekst ~itave poruke i tra`i uzorak Sprema teku}u poruku u mapu Pretra`uje teku}u poruku tra`e}i unose datuma Premje{ta se na alias na~in rada Ponovno {alje teku}u poruku Kopira teku}u poruku u mapu Premje{ta se u drugu mapu Bri{e teku}u poruku
<Return>, razmaknica ! $ ? +, <> -, <> = * <number><Return> / // > < a b C c d
Uporaba programa elm
651
Naredba/tipka <Ctrl-d> e f g h J j, K k, <-> l <Ctrl-l> m n o p q Q r s t T <Ctrl-t> u <Ctrl-u> x, <Ctrl-q> X <>
Opis Bri{e poruke s odre|enim uzorkom Ure|uje teku}u mapu Proslje|uje teku}u poruku [alje grupni (svim primateljima) odgovor na teku}u poruku Prikazuje zaglavlje s porukom Pove}ava teku}u poruku za jedan Ide na sljede}u vra}enu poruku Smanjuje teku}u poruku za jedan Ide na prethodnu vra}enu poruku Ograni~ava poruke prema nekom kriteriju Ponovno crta zaslon [alje poruku Odlazi do sljede}e poruke i prikazuje teku}u, a potom pove}ava Mijenja opcije programa elm Ispisuje teku}u poruku Napu{ta program, uz upozorenje o brisanju, pohrani i ~uvanju poruka Brzi napu{tanje programa bez upozorenja Odgovara na teku}u poruku Sprema teku}u poruku u mapu Ozna~ava teku}u poruku za dalji rad Tags teku}u poruku i odlazi na slijde}u poruku Ozna~ava poruke odre|enim uzorkom Vra}a obrisanu teku}u poruku Vra}a obrisane poruke koje imaju odre|eni uzorak Izlazi ostavljaju}i mapu nedirnutu; pita `elite li iza}i ako ste mijenjali mapu Izalazi ostavljaju}i mapu nedirnutu, bez uvjeta
652
33. poglavlje Uporaba elektroni~ke po{te
Uporaba Mutt klijenta za e-po{tu
Mutt je freeware klijent za e-po{tu ~ija popularnost ubrzano raste. Iako ga mogu rabiti i po~etnici (podrazumijevano Mutt izgleda i radi kao elm klijent), Mutt je posebno popularan kod naprednih korisnika jer ga se mo`e izuzetno dobro prilago|avati. Osnovne osobine programa Mutt su: Podr{ka za boju Podr{ka za nizanje poruka Podr{ka za MIME uklju~uju}i RFC2047 podr{ku za kodirana zaglavlja i PGP/MIME (RFC2015) Podr{ka za POP3 Podr{ka za vi{estruke formate po{tanskog sandu~i}a uklju~uju}i mbox, MMDF, MH i maildir Povezivanje tipaka s odre|enim akcijama (podrazumijevano je isto kao u programu elm) Sposobnost pretra`ivanja uz uporabu dozvoljenog izraza Podr{ka za Delivery Status Notification (DSN) Sposobnost uklju~ivanja privitaka iz naredbenog retka kada se sastavlja poruka Sposobnost odgovaranja ili proslje|ivanja vi{estrukih poruka odjednom .mailrs stil konfiguracijskih datoteka U postupku instaliranja rabi se GNU autoconf
Gdje dobiti Mutt
Mutt se dijeli pod uvjetima GNU licence na CD-ROM-u za instalaciju Red Hata, a smje{ten je u direktoriju Mail u dijelu Applications. Me|unarodna ina~ica programa Mutt koja ima podr{ku za PGP dostupna je na nekoliko FTP poslu`itelja, uklju~uju}i i ftp://FTP.gbnet.net/pub/mutt-international/.
Jo{ informacija o programu Mutt
Polazna stranica Mutta je http://www.cs.hmc.edu/~me/mutt/index.html. Na toj su stranici veze prema mre`nom priru~niku za Mutt koji je napisao Michael Elkins (na http://www.math.fu-berlin.de/~leitner/mutt/faq.html). Polazna stranica tako|er ima informacije o nekoliko po{tanskih popisa posve}enih klijent programu za e-po{tu.
Odavdje
653
Odavdje
Vi{e informacija o razmjeni informacija preko Interneta mo`ete na}i u sljede}im poglavljima: 31. poglavlje Kretanje Internetom pomo}u World Wide Weba, opisuje razli~ite vrste informacija dostupnih na Internetu. 34. poglavlje Pre`ivljavanje u novinskim grupama Useneta, opisuje Usenetov sustav novinskih grupa koji se rabi za razmjenu javnih poruka.
P O G L A V L J E
34
Pre`ivljavanje u novinskim grupama Useneta
(Steve Burnett)
U ovom poglavlju
[to su Usenetove novinske grupe? 656 Rje~nik pojmova Useneta 656 Kratka povijest 658 Kako je Usenet ustrojen 659 Bez sredi{nje vlasti 661 Kultura pona{anja na Usenetu 661 ^itanje i objava novinskih grupa 663 Netiquette na Usenetu 666 Uporaba rn programa za ~itanje novinskih grupa 667
656
34. poglavlje Pre`ivljavanje u novinskim grupama Useneta
Zbog izuzetno brzog rasta Interneta, Usenetove novinske grupe privukle su puno pa`nje. Puno servisa na Mre`i nudi pristup Usenetu. No, {to je Usenet? Usenet je kartica od User Network, proto-mre`e ra~unala koja razmjenjuju informacije grupirane po hijerarhiji tema. Izraz protomre`e rabi se zbog toga {to Usenet nije fizi~ka mre`a u obi~nom smislu. Napravljena je od svih ra~unala koja razmjenjuju Usenetove novinske grupe.
[to su Usenetove novinske grupe?
Najjednostavnija definicija Usenetovih novinskih grupa (Usenet news, netnews ili jednostavno news) je forum za rasprave na Mre`i. Puno ra~unala na cijelom svijetu razmjenjuje informacije, nazvane ~lancima (articles) o svakoj mogu}oj temi. Ta ra~unala nisu fizi~ki povezana na istu mre`u; ona su logi~ki povezana svojom sposobno{}u razmjene podataka. Tako ~ine logi~ku mre`u koju nazivamo Usenet.
B I L J E [ K A Softver koji pokre}e Usenet podijeljen je na dva dijela: program za ~itanje novinskih grupa
(softver koji korisnici rabe za ~itanje i ogla{avanje ~lanaka) te softver koji obra|uje ~lanke i prenosi ih izme|u sustava.
Kada se govori o Usenetu, puno ljudi misli na BBS. Iako Usenet na prvi pogled ima neke sli~nosti, postoje bitne i va`ne razlike: Razli~iti novinski ~lanci nisu prisutni na jednom ra~unalu, kao {to je to kod BBS-a. Oni se {alju od ra~unala do ra~unala mehanizmom spremanja i daljnjeg slanja. Svaka lokacija koja primi novinske grupe razmjenjuje ~lanke s jednim ili vi{e susjeda u transakcijama. Rezultat je da novinskim ~lancima treba vremana za {irenje od jednog do drugog mjesta. Nitko nije zadu`en. Usenet nema op}eg upravitelja kao {to je administrator BBS-a. Svaka lokacija ima veliku autonomiju. Usenet se mo`e opisati kao organizirana anarhija. Op}enito, Usenet se mo`e podijeliti na dva logi~ka dijela: programi i protokoli koji ~ine mehanizam za objavljivanje ~lanaka i prijenos novinskih ~lanaka me|u ra~unalima, te korisni~ke programe za ~itanje i objavljivanje ~lanaka novinskih grupa. U ovom poglavlju uglavnom se govori o korisni~kom dijelu.
Rje~nik pojmova Useneta
Usenetove novinske grupe imaju svoj ustroj i kulturu, o ~emu se govori u odjeljku Kultura pona{anja na Usenetu. Usenet ima i svoju terminologiju. Ti izrazi zbunjuju nove korisnike, posebno one koji rabe BBS sustave. U tablici 34.1 je kratki rje~nik pojmova uobi~ajenih izraza iz Useneta.
Rje~nik pojmova Useneta
657
Tablica 34.1
Izraz article (~lanak) bandwidth ({irina pojasa) BTW FAQ
Uobi~ajeni izrazi iz Useneta
Definicija Poruka ogla{ena na novinskoj grupi. Tehni~ki izraz koji se odnosi na koli~inu podataka koji mo`e podnijeti sredstvo prijenosa. ^esto se rabi u izrazu waste of bandwidth (tra}enje prostora) za ~lanke koji imaju malo korisnih informacija. Skra}enica za By The Way (usput). Skra}enica za Frequently Asked Questions (~esto postavljana pitanja). Puno novinskih grupa ima FAQ koji redovito ogla{ava. Obi~no se smatra nepristojnim objaviti pitanje ~iji je odgovor u FAQ-u neke grupe. ^lanak koji je pun grubih, gnjevnih i uvredljivih izjava o nekoj osobi. Skra}enica za For Your Information (za va{u informaciju). Usenetov sustav grupiranja novinskih grupa u hijerarhijski ustroj na temelju sadr`aja. Skra}enica za In My Humble Opinion (prema mojem skromnom mi{ljenju). Logi~ka skupina ~lanaka o op}oj temi. Korisni~ki program poput rna koji se rabi za ~itanje i ogla{avanje ~lanaka na Usenetu.novinskih grupa) Netko tko je poznat na Usent ili Internet zajednici. Izmi{ljena organizacija odgovorna za nametanje pravila o Usenetu. Obi~no se rabi sarkasti~no. Pravila pona{anja na Usenetu. Novi korisnik Usenetovih novinskih grupa. Uklju~uje dijelove poruke na koju odgovarate. Ve}ina programa za ~itanje novinskih grupa omogu}uje citiranje ~lanaka. Trebate citirati samo va`ne dijelove ~lanka radi {tednje prostora. Kadkad se naziva i quotebacks. Skra}enica za Rolling On the Floor, Laughing (kotrljati se po podu od smijeha). Skra}enica za Read The Forgotten Manual (pro~itajte zaboravljeni priru~nik). Obi~no se rabi ovako: Evo kratkog odgovora na va{e pitanje. RTFM pa }ete dobiti vi{e informacija. Poslati ~lanak novinskoj grupi.
flame (bijesni odgovor?) FYI hierarchy (hijerarhija) IMHO newsgroup (novinska grupa) news reader (program za ~itanje net.personality net.police netiquette newbie quoting (citiranje)
ROFL RTFM
post (objaviti, poslati)
nastavlja se
658
34. poglavlje Pre`ivljavanje u novinskim grupama Useneta
Tablica 34.1
Izraz
Nastavak
Definicija Tehni~ki izraz koji se odnosi na odnos podataka prema pozadinskom {umu. Na Usenetu se taj izraz odnosi na koli~inu korisnih informacija u novinskoj grupi u odnosu na brbljanje u pozadini koje nema veze s temom. Veliki odnos signal-{um odnosi se na novinsku grupu koja ima puno korisnih informacija i malo brbljanja koje nema veze s temom. Izraz signal-to-noise mo`e se uporabiti i kao opis neke osobe. Kratka datoteka koja se nalazi na kraju svih va{ih oglasa. Obi~no ima va{e ime, adresu e-po{te, a katkad i neki duhoviti citat. Pogledajte signature. ^este oznake za osje}aje u oglasu ili poruci e-po{te. Na primjer, : -) i :-( su sretno i tu`no lice. (Nakrivite glavu prema lijevom ramenu i pogledajte ih sa strane.)
signal-to-noise (odnos signal-{um)
signature (potpis) sig file smileys
Kratka povijest
Krajem 1979. dva sudenta sa Duke University razmi{ljala su kako povezati UNIX ra~unala tako da mogu razmjenjivati poruke s tekstom. Njihovim se naporima priklju~io student sa University of North Carolina koji je napisao prvi program za sustav prijenosa novosti, a koji se sastojao od zbirke skripti ljuski. Taj softver je instaliran na prve dvije Usenetove lokacije, unc i duke. Po~etkom 1980., dodano je jo{ jedno ra~unalo na Duke University pod imenom phs. Softver za novinske grupe napisan je u C jeziku za javnu uporabu. To je postalo poznato kao A News softver. Kako je popularnost tog softvera rasla, teku}i sustav prijenosa novinskih grupa nije vi{e mogao pratiti koli~inu novina. Godine 1982. programeri na University of California na Berkleyu pove}ali su sposobnosti softvera i tu ina~icu nazvali B News. Svo to vrijeme ~lanci novinskih grupa su se prenosili uporabom protokola UNIX-to-UNIX Copy Program (UUCP). Mre`i se priklju~ivalo sve vi{e lokacija, pa je ona prerasla mogu}nosti. Kako UUCP vi{e nije vrijedio kao protokol za prijenos novinskih grupa, potra`ila se pomo} od Interneta i TCP/IP protokola. Godine 1986. napravljen je softver koji je uveo Network News Transport Protocol (NNTP). Taj je protokol definiran u RFC 977. NNTP je omogu}io razmjenu ~lanaka uporabom TCP/IP protokola umjesto sporog UUCP-a. On omogu}uje korisnicima ~itanje i objavljivanje novina s udaljenih ra~unala tako da se na svako ra~unalo ne mora instalirati glavni softver za obradu novinskih grupa. Kada je NNTP postao dostupan na Netu, razvoj Useneta krenuo je ogromnom brzinom. Program B News je postao prespor. Godine 1987, Henry Spencer i Geoff Collyer sa University of Toronto razvili su novi softver za obradu novinskih grupa, C News. Potom je Rich Salz razvio sustav za prijenos novinskih grupa poznat kao INN, jedan od naj~e{}e upotrebljavanih novinskih poslu`itelja na Internetu.
Kako je Usenet ustrojen
659
Usenetov sustav novinskih grupa razvija se velikom brzinom. Drugi komercijalni ISP-i sada imaju Usenetove novinske grupe kao dio svoje uskluge na Mre`i. ^ak i neke BBS mre`e, kao {to su FidoNet imaju Usenetove novinske grupe.
B I L J E [ K A O povijesnom razvoju Usenetovih novinskih grupa na}i }ete u ~lanku Usenet software:
History and Spurce, koji je napisao dr. Gene Spafford. Taj se ~alanak mo`e na}i na World Wide Webu na http://www.faqs.org/faqs/usenet/software/part1/.
Kako je Usenet ustrojen
Postoji doslovce preko 20 000 novinskih grupa. Za sada nitko ne zna njihov to~an broj. Postoji tisu}e grupa o gotovo svakoj temi, a njihov broj svaki dan raste. Teme se kre}u od smije{nih ili besmislenih do jasnih i korisnih.
Hijerarhije novinskih grupa
Kako biste lak{e na{li informacije o onom {to vas zanima, novinske grupe su organizirane po hijerarhiji koja se temelji na predmetu. Imena novinskih grupa napravljena su od subnames odvojenih to~kom. Ta imena, dok ih ~itate s lijeva na desno, kre}u se od op}ih kategorija do odre|ene kategorije. Na vrhu hijerarhije je nekoliko standardnih kategorija grupa, te puno specijaliziranih kategorija. Te standardne kategorije su dobro utemeljene. U tablici 34.2 je popis standardnih kategorija grupa najvi{e razine na Usenetovom sustavu novinskih grupa.
Tablica 34.2
Grupa comp misc news
Standardne kategorije grupa najvi{e razine u Usenetovoj hijerarhiji
Opis Puno razli~itih tema povezanih s ra~unalima Mje{ovite teme koje se ne uklapaju u druge kategorije Razli~ite teme povezane sa samim Usenetovi sustavom novinskih grupa Teme o rekreaciji i hobijima Dru{tvene teme Razli~ite znanstvene teme Sadr`aji o kojima se razgovara
rec soc sci talk
Kao i kod svega drugog na Internetu, postoje iznimke za pravila iz tablice 34.2. Postoji jo{ i druge hijerarhije najvi{e razine; naj~e{}e su posve}ene razli~itim predjelima svijeta. Na primjer, ba i triangle govore o temama tipi~nim za podru~je zaljeva San Franciscoa i parka North Carolina Research Triangle Park.
660
34. poglavlje Pre`ivljavanje u novinskim grupama Useneta
O jednoj od takvih posebnih hijerarhija grupa }emo posebno raspravljati. Hijerarhija alt ima jako labava pravila za izradu novinske grupa. Pod tom hijerarhijom doslovce svatko mo`e napraviti grupu; me|utim, izrada novinske grupe pod ostalim grupama najvi{e razine je izuzetno te{ka. Hijerarhija alt ima puno novinskih grupa koje raspravljaju o temama koje su izvan glavnih interesa dru{tva. U stvari, puno ljudi u toj hijerarhiji nalazi teme koje su vrijedne prigovora. Pokrenuto je puno rasprava o cenzuriranju jer su lokacije odlu~ile zabraniti dijelove ili ~itave novinske grupe u alt hijerarhiji.
Distribucija novosti
Osim grupiranja ~lanaka po hijerarhiji, Usenet ima mogu}nost ograni~avanja {irenja ~lanka u sustavu novinskih grupa. Tim se mehanizmom mo`e ograni~iti ~lanke na odre|eno zemljopisno podru~je. Ako je raspodjela postavljena na odre|eno podru~je, ~lanak }e dobiti samo lokacije unutar tog podru~ja distribucije. Administrator sustava svake lokacije odlu~uje koja distribucija odgovara toj lokaciji. Za{to ograni~avati distribuciju ~lanka? Recimo da `ivite u North Carolina i objavite oglas o susretu lokalne korisni~ke grupe. To vjerojatno ne zanima korisnike u Australiji. Ograni~avanjem distribucije ~lanka na zemljopisno podru~je mo`ete u{tediti prostor, smanjiti tro{kove slanja poruke i smanjiti broj ogor~enih korisnika {irom svijeta kojima va{a poruka ne zna~i ni{ta. Distribuciju ~lanka mo`ete ograni~iti uklju~ivanjem retka Distribution: u zaglavlje ~lanka. Ve}ina programa za ~itanje novinskih grupa od vas tra`i ograni~enja kada objavljujete ~lanak. Nakon dvoto~ke u retku Distrubution: unesite odgovaraju}e zemljopisno podru~je. U tablici 34.3 je popis podru~ja distrubucije.
Tablica 34.3
Vrijednost local
Vrijednosti distribucije novinskih grupa
Obja{njenje Obi~no su ~lanci za mjesnu distribuciju ograni~eni na grupu lokalnih novinskih poslu`itelja unutar va{e organizacije. Ta se distribucija ~esto rabi za lokalne novinske grupe. Svaka dr`ava ima svoju distribuciju koja je ista kao i po{tanska kratica za dr`avu. U primjeru Distribution: nc ograni~ava se distribucija ~lanka u dr`avi North Carolina. [alje ~lanak svim Usenetovim lokacijama u USA. [alje ~lanak svim Usenetovim lokacijama u Sjevernoj Americi. [alje ~lanak svim Usenetovim lokacijama na svijetu. Obi~no je to podrazumijevana distribucija ako ni{ta drugo nije odre|eno.
nc
us na world
Kultura pona{anja na Usenetu
661
Mo`da }e se va{ ~lanak trebati razdijeliti u posebna podru~ja, poput jedne organizacije ili regije. Op}enito, trebate izabrati distribuciju koja va{ ~lanak {alje samo u podru~je interesa.
Bez sredi{nje vlasti
Usenet nema sredi{nju vlast i to zbunjuje ljude. Va{ lokalni administrator sustava ima ovlast samo nad lokalnim sustavom. Nema sredi{nje grupe ni organizacije koja upravlja i prima `albe. Usprkos tome, Usenet radi izuzetno dobro. Dapa~e, ljudi tvrde da radi bolje nego {to bi radio da postoji sredi{nja ustanova. Kako to uspijeva? Usenet se pokre}e suradnjom me|u lokacijama i klijentelom koja ju je razvila. Usenet sam sebe dobro kontrolira. Ako korisnik po~ne zluopotrebljavati mre`u, budite sigurni da }e on i njegov administrator sustava dobiti tisu}e poruka e-po{te i da }e ih zvati telefonom. Tako se problem rje{ava vrlo brzo.
Kultura pona{anja na Usenetu
Usenet ima svoju kulturu pona{anja. Trebali biste je upoznati prije uporabe Useneta, to }e vam olak{ati posao. Posljednjih je godina velik broj online servisa svojim uslugama dodalo Usenet. Tako je Usenetove novinske grupe po~elo ~itati puno novih korisnika. Ve}ina njih se `ali da su oni koji sudjeluju u Usenetu neodgojeni. No, kultura pona{anja Useneta se jednostavno razlikuje od pona{anja na svim drugim servisima. Ako je usporedite s pona{anjem na Netu, Usenet }e vam se ~initi jednostavnijim. Svaki dan Usenetove novinske grupe ~itaju milijuni ljudi {irom svijeta. Ti su ljudi jako razli~iti po svemu. Kako se Usenet pojavljuje na ra~unalima {irom svijeta, on je doista dio me|unarodne zajednice. Ljudi koje susre}ete preko Usenta ne govore iste jezike, imaju razli~itu kulturu, pripadaju razli~itim eti~kim skupinama, vjerama i imaju druga~ije dru{tvene vrijednosti. Jedna strana Usenetove kulture pona{anja, flame(bijesna poruka?), je obi~no neugodna za nove korisnike. Flame je surova poruka, obi~no puna uvreda, koju netko objavi kao odgovor na va{ ~lanak. Tu ne mo`ete u~initi ni{ta, jednostavno ne obra}ajte pa`nju. Neki ljudi to vole raditi, jeftinije im je od psihoterapije
662
34. poglavlje Pre`ivljavanje u novinskim grupama Useneta
Nedostatak vizualne informacije
Elektroni~koj komunikaciji nedostaje razgovor o~i u o~i. Kada ljudi osobno razgovaraju, primaju informacije na svjesnoj i podsvjesnoj razini. Kako ne mo`ete vidjeti ljude koji ~itaju i ogla{avaju na Usenetu, nema vizualnih dojmova. Kako mi ~esto rabimo jezik tijela i vizualne dojmove za prikazivanje osje}aja, lako se mo`e dogoditi da krivo razumijemo ne~iju poruku. Sre}om, postoje dogovori na Usenetu koji djelomi~no nadomje{taju taj nedostatak vizualnih dojmova. Neke izraze mo`ete dodatno naglasiti stavljenjem zvjezdica, I *really* mean it! Uporaba velikih slova se smatra vikanjem. Ako slu~ajno zaboravite isklju~iti tipku <Caps Lock>, pa po{aljete oglas pisan velikim slovima, vjerojatno }e vas na to upozoriti. U poruci mo`ete izraziti i osje}aje. Na primjer, pokraj sarkasti~ne izjave }ete upisati <sarkazam>. Smileys, nazvani jo{ i ikonice (emoticons), tako|er obja{njavaju osje}aje. Smje{ko je ASCII prikaz lica koji gledate sa strane. Npr., :-) je sretno lice, a :-( je tu`no lice.
NA WEBU
Popis razli~itih lica dostupan je na Webu. Pregledajte ga, neka su lica doista originalna, no naj~e{}e se rabi sretno i tu`no lice. Uporaba nekih rijetkih lica mo`e samo zbuniti ljude. Lica }ete na}i na lokaciji: http://www.eff.org/pub/Net_culture/Folklore/Arts/smiley2.list
Kultura pona{anja unutar novinske grupe
Svaka novinska grupa na Usenetu ima svoja pravila pona{anja. Novinske grupe bave se razli~itim temama za koje su zainteresirane druga~iji tipovi ljudi. U nekim je grupama puno studenata, u drugim znanstvenika. Neke grupe bave se tehnikom, npr. comp i sci i orijentirane su na rasprave o ~injenicama. ^lanovi tih grupa zainteresirani su za ~injenice i teme u svezi tehnike. Kada tamo objavljujete, bri`no sastavite ~lanak i dodajte reference.
^itanje i objava novinskih grupa
663
Hijerarhija kao {to je rec vi{e je orijentirana na mi{ljenja. Naj~e{}e }ete na svoj ~lanak dobiti odgovore koji odra`avaju tu|a mi{ljenja, a koja se mogu prili~no razlikovati od va{eg. U grupama talk i misc razvijaju se vrlo vru}e rasprave, recimo o umjetnom poba~aju i kontroli oru`ja. Ako ste novi na Usenetu, najprije se upoznajte s grupom, a potom ogla{avajte. Budite spremni na svakakve odgovore.
B I L J E [ K A Kada po~nete ~itati neku novinsku grupu, najprije se upoznajte s njezinim pravilima
pona{anja, a onda ogla{avajte. Najmanje nekoliko dana ~itajte sadr`aj tako da dobijete osje}aj kakvo je po`eljno, a kakvo nepo`eljno pona{anje. Pregledajte i FAQ (ako novinska grupa nije objavila FAQ, uz pomo} pretra`iva~kog servisa poku{ajte prona}i pomo}).
U nekoliko novinskih grupa ograni~ena je objava ~lanaka. To su takozvane modreirane novinske grupe (moderated newsgroups). Njima upravlja osoba zvana moderator. On mora odobiriti sve ~lanke prije objave. Moderator odlu~uje odgovara li ~lanak i ako da, objavljuje ga na grupi. Ve}ina softvera za novinske grupe automatski otkriva je li novinska grupa moderirana, a ako jest, ~lanak {alje moderatoru.
^itanje i objava novinskih grupa
U ovom odjeljku mo`ete doznati kako se op}enito ~itaju i objavljuju novinske grupe; to~niji detalji ovise o softveru za ~itanje novinskih grupa. Dostupno je puno razli~itog softvera. Dosta ljudi rabi Web pretra`iva~e s ugra|enim programima za ~itanje novinskih grupa, kao {to je Netscape. Drugi rabe linijske alate, kao {to je rn. No, ovi op}i pojmovi mogu se primijeniti na sav softver za ~itanje novinskih grupa.
Pretplata na novinske grupe
@elite li ~itati novinske grupe, najprije morate odlu~iti koju novinsku grupu `elite ~itati. Postupak odabira novinske grupe zove se pretplata (subscribing). Ve}ina programa za ~itanje novinskih grupa nudi vam popis dostupnih novinskih grupa, pa mo`ete odabrati onu koja vas zanima. Postupak pretplate razlikuje se ovisno u softveru, ali obi~no morate izabrati niz novinskih grupa s popisa. Od tada }ete vidjeti samo one grupe na koje ste se pretplatili. Uvijek se mo`ete pretplatiti na nove grupe ili otkazati pretplatu na stare. Sjetite se da postoji preko 20 000 novinskih grupa, pa }e va{em poslu`itelju trebati neko vrijeme dok u~ita popis svih tih grupa.
664
34. poglavlje Pre`ivljavanje u novinskim grupama Useneta
^itanje novosti
Kada ste se pretplatili na novinsku grupu, mo`ete ~itati novosti. Novinsku grupu odaberete s popisa grupa na koje ste se pretplatili. Program za ~itanje novinskih grupa }e vam prikazati popis tema. Teme mogu biti razvrstane, ali i ne moraju. Neki program iza ~itanje novinskih grupa razvrstavaju ~lanke po sadr`aju, pokazuju}i koji su ~lanci odgovori na neke druge. To se zove nizanje (threading). Kada odberete ~lanak koji }ete ~itati, na vrhu }ete dobiti neke informacije. To je zaglavlje ~lanaka (article header). Ono sadr`ava puno informacija o ~lanku, uklju~uju}i autora, datum pisanja, novinsku grupu gdje je objavljen i stazu po kojoj je do{ao na va{u lokaciju. Mogu}e su i druge informacije, npr klju~ne rije~i ili organizacija kojoj autor pripada. Kod ve}ine programa za ~itanje novinskih grupa ~lanak se ozna~ava pro~itanim ~im ga pogledate. Obi~no se pri odabiru novinske grupe pokazuju samo novi ~lanci. To zna~i da ako ste jednom pogledali ~lanak, on se vi{e ne}e pojaviti na popisu. Ako ga `elite zadr`ati, mo`ete ga spremiti na disk ili ispisati. Mo`ete ga ozna~iti kao da nije pro~itan. Ve}ina programa za ~itanje novinskih grupa omogu}uje vam pristup starim ~lancima koji jo{ nisu obrisani.
Odgovaranje putem e-po{te
Kada pro~itate ~lanak i odlu~ite na njega odgovoriti, mo`da va{ odgovor ne}e zanimati sve sudionike novinske grupe. Ve}ina programa za ~itanje novinskih grupa vam omogu}uje odgovoriti na ~lanak putem e-po{te. Ako na ~lanak odgovarate putem e-po{te, program za ~itanje novinskih grupa rabi informacije iz zaglavlje ~lanaka za dobivanje adrese e-po{te autora, te poziva editor za e-po{tu. Obi~no imate mogu}nost uklju~ivanja originalnog ~lanka u odgovor. Ako ne uklju~ite cijeli ~lanak, onda barem poruku uredite tako da uklju~ite bitne dijelove. Zbog lako dostupnih adresa e-po{te na mre`i, puno onih koji objavljuju na Usenetu munge ili mijenjaju svoje adrese e-po{te kako bi sprije~ili netra`enu, komercijalnu e-po{tu nazvanu ne`eljena po{ta (spam). Recimo, adresa e-po{te mo`e namjerno imati krivi unos, poput mjameson@IHATESPAM.netcrom.com. U sigfile (datoteci s potpisom) mogu biti upute {to treba mijenjati u toj adresi. Na primjer, za krivu adresu sbarnes@sequoia.skytails.org mogu postojati upute Zamijeni tails sa wings u odgovoru.
^itanje i objava novinskih grupa
665
Objavljivanje ~lanka
Postupak izrade novog ~lanka i slanje preko Usenet sustava zove se objavljivanje ~lanka (posting an article). Kada odlu~ite objaviti ~lanak, mo`ete ili objaviti slijedni ~lanak na drugi ~lanak ili napraviti novi ~lanak o ne~emu. Va{ program za ~itanje novinskih grupa obi~no ima razli~ite naredbe za razli~ite vrste objave.
Objavljivanje slijednog ~lanka Slijedni ~lanak (follow-up article) je odgovor na drugi ~lanak. Taj ~lanak bavi se istim sadr`ajem kao i originalni, a prikazan je kao odgovor, dio niti jednog razgovora.
Kada objavljujete slijedni ~lanak, mo`ete izabrati uklju~ivanje prvobitnog. To je dobar na~in za pisanje jasnog odgovora jer izme|u objave originalnog ~lanka i va{eg odgovora mo`e pro}i nekoliko dana. Ako uklju~ite originalni ~lanak, nastojte uklju~iti ili citirati (quote) samo dijelove ~lanka koji su va`ni za va{ odgovor. Zamorno je me|u mno{tvom citata tra`iti novu informaciju. Neki novinski poslu`itelji mogu i odbiti va{ odgovor ako citat zauzima vi{e od odre|enog postotka va{e poruke. Trebate provjeriti i Subject govori li on to~no o sar`aju va{eg oglasa i promijeniti ga ako se raspravlja o novoj temi. Provjerite i redak Newsgroup pripada li slijedni ~lanak u odgovaraju}u novinsku grupu. Posebno razmotrite odgovara li slanje poruke za vi{e novinskih grupa ili se odnosi samo na jednu ili dvije.
Objavljivanje novog ~lanka Ako zapo~nete raspravu o novoj temi, objavit }ete novi ~lanak.
Mehanizam objavljivanja novog ~lanka sli~an je prethodnom. Programu za ~itanje novinskih grupa dajete odgovaraju}u naredbu; on vas tra`i neke informacije, kao {to su odredi{na novinska grupa, predmet i distribucija. Glavna je razlika da vi stvarate nit umjesto odgovaranja na poruku.
S A V J E T Dokumentacija o stilu pisanja na Usenetu redovito se objavljuje u novinskoj grupi
news.announce.newusers.
Dok pi{ete ~lanak, trebate razmisliti o mno{tvu stvari. Mo`ete se poslu`iti ~lankom Savjeti o stilu pisanja na Usenetu. U tim savjetima govori se o formatu i sadr`aju ~lanka. Reci trebaju imati manje od 80 slova jer puno terminala ne mo`e prikazati retke dulje od 80 znakova. Tako|er, ~lanak ne bi trebao imati vi{e od 1000 redaka. Neke lokacije i dalje izvode starije ina~ice softvera za prijenos novinskih grupa, pa ima duga~ki ~lanci uzrokuju probleme. Mogu}e je uklju~iti i datoteku s potpisom koja se automatski dodaje na kraju oglasa. Iako ve}ina programa za ~itanje novinskih grupa podr`ava takve datoteke, to~an mehanizam se razlikuje. Ve}ina ljudi u datoteku s potpisom stavlja ime i adresu e-po{te, te svoju adresu. Neki ljudi dodaju i {aljive citate ili sli~ice u ASCII kdu.
666
34. poglavlje Pre`ivljavanje u novinskim grupama Useneta
Neka va{a datoteka s potpisom bude kratka. Smatra se lo{im pona{anjem uklju~iti ime, nadimke, citate i crte` va{eg auta. Pravilo je da se ograni~ite na ~etiri retka. Neki softveri za novinske grupe automatski ograni~avaju potpis na ~etiri retka. Kada objavljujete ~lanak, on mora imati predmet. Neka to bude kratko i jasno. Puno ljudi pretra`uje po predmetima pa im tako dajete mogu}nost da pro~itaju va{ ~lanak ako ih zanima tema. Bri`no odaberite i novinske grupe u kojoj }ete objaviti ~lanak. Ve}ina programa za ~itanje novinskih grupa omogu}uje objavljivanje ~lanka na vi{e novinskih grupa. Trebali biste odabrati najmanji mogu}i broj grupa, ionako svaku grupu ~ita tisu}e ljudi.
Netiquette na Usenetu
U ovom poglavlju nagla{ava se va`nost sadr`aja i tona va{e poruke i njezinog tuma~enja. Op}a pravila pona{anja na Usenetu i Internetu op}enito zovu se netiquette. Netiquette se odnosi na sva podru~ja Interneta, uklju~uju}i elektroni~ku po{tu. Izraz netiquette odnosi se na prikladno i uljudno pona{anje. Sve dok imate na umu da je Usenet jako velik i razli~it, ne}ete imati problema. Jednostavno, imajte na umu da na Usenetu nemaju svi va{e znanje, uvjerenja ili polo`aj. Jasno izrazite svoje ideje. Nedostatak jezika tijela i ka{njenje izme|u objave i odgovora mo`e vrlo lako rezultirati pogre{nim tuma~enjem. Tako|er, ne govore svi na Usenetu isti jezik, pa ne poznaju loklane izraze i sarkazam. Ogla{avanje na Usenetu nije dobrodo{lo. Postoje novinske grupe koje ogla{avaju proizvode ili usluge. Nisu po`eljni ni lanci sre}e. Ukoliko ih objavite, na sebe }ete navu}i bijes tisu}e ljudi. Nemojte objavljivati flames, posebno one koji govore o gramatici i pravopisu. Iako se flames ~ine neizbje`ni dio Useneta, osobni napadi i bijesne poruke ne posti`u ni{ta. Ako vas netko flame zbog va{eg oglasa, smirite se i bri`no razmislite kako }ete mu odgovoriti; najbolje je uop}e ne odgovoriti. Katkad mo`ete primiti flame, ali smireni odgovor mo`e rezultirati isprikom osobe koja ga je poslala. Ako bijesno po{aljete jo{ jedan flame, samo pove}avate sukob.
Ako vam netko radi velike probleme mo`ete ga dodati u kill file, konfiguracijsku
B I L J E [ K A datoteku programa za ~itanje novinskih grupa koja ima popis korisnika ili predmeta.
Sve {to se pojavljuje u kill file automatski se ne prikazuje pri ~itanju novinskih grupa. Ve}ina programa za ~itanje novinskih grupa ima neku ina~icu te datoteke. To je prili~no bezbolan na~in rje{avanja problema.
Uporaba rn programa za ~itanje novinskih grupa
667
Op}enito, potrebno je malo zdravog razuma i uljudnosti, pa ne}ete imati problema na Usenetu. Me|utim Usenet je ogromno podru~je s mno{tvom ljudi i vi ne mo`ete vakog usre}iti. Vjerojatno }ete se susresti s flame porukom.
Uporaba rn programa za ~itanje novinskih grupa
Dostupno je puno razli~itih vrsta softvera za ~itanje novinskih grupa koje ne mo`emo opisati. ^esti takav program je rn. On se mo`e na}i na gotovo svakoj varijanti UNIX-a. Razvio ga je Larry Wall i lako je dostupan. Iako taj program nije najlak{i za ~itanje novinskih grupa, on je me|u najpopularnijim postoje}im. Program rn omogu}uje ~itanje novinskih grupa preko ASCII su~elja koje je prikladno za lokalni rad na terminalu ili s udaljene mre`e.
B I L J E [ K A Popularan je jo{ jedan program za ~itanje novinskih grupa, trn, koji se distribuira s
Linuxom. Taj je program gotovo identi~an rnu, osim kod podr{ke za vezane ~lanke (niti). Vi{e informacija o tim mogu}nostima trna dobit }ete na Linux man stranici.
Kada prvi puta pokrenete rn, dobit }ete poruku dobrodo{lice, te popis novinskih grupa. Odmah se mo`ete pretplatiti na neke od njih. Ako na lokaciji imate puno novinskih grupa, za to mo`e trebati prili~no vremena. Program rn sprema va{u pretplatu u polazni direktorij u datoteku .newsrc. Kada ste zavr{ili s pretplatom, rn vas postavlja u na~in rada za odabir novinske grupe. Ime svake novinske grupe na koju ste se pretplatili prikazuje se jedno po jedno. Mo`ete unijeti ime novinske grupe i pritiskom na <y> po~eti ~itati ~lanke, pritiskom na <n> mo`ete prije}i na slijede}u grupu, ili se vratiti na prethodnu novinsku grupu pritiskom na <q>. Mo`ete dobiti i popis predmeta u novinskoj grupi ako pritisnete <=> na promptu novinske grupe. Ve}ina naredbi u rnu i trnu imaju jedan znak, a pomo} je dostupna u naredbenom retku kada pritisnete <h>. Kada odaberete novinsku grupu, pokre}ete na~in rada za odabir ~lanaka. Tu postoje naredbe koje vam poma`u pri kretanju me|u ~lancima u novinskoj grupi. U tablici 34.4 je popis nekih naredbi dostupnih u u ovom na~inu rada.
Tablica 34.4
Naredba
Neke naredbe dostupne u na~inu rada za odabir ~lanaka
Opis Pretra`uje prema naprijed i tra`i slijede}i nepro~itani ~lanak. Razmaknica to radi samo na kraju ~lanka. Pokazuje sljede}u stranicu teku}eg ~lanka. Ide na sljede}i ~lanak. Ide na sljede}i ~lanak s istim predmetom.
<n><razmaknica>
<razmaknica> <Shift-n> <Ctrl-Shift-n>
nastavlja se
668
34. poglavlje Pre`ivljavanje u novinskim grupama Useneta
Tablica 34.4
Naredba <p>
Nastavak
Opis Pretra`uje unatrag kako bi se prona{ao ~lanak koji nije pro~itan; ostaje na teku}em ~lanku ako ne na|e ni jedan. Ide na prethodni ~lanak. Ide na posljednji prethodni ~lanak sa istim predmetom kao i teku}i ~lanak. Prikazuje pomo} za na~in rada za odabir ~lanaka. Odgovara autoru ~lanka putem e-po{te. Odgovara autoru ~lanaka preko e-po{te, uklju~uju}i i teku}i ~lanak. Objavljuje slijedni ~lanak. Objavljuje slijedni ~lanak, uklju~uju}i originalni ~lanak. Sprema teku}i ~lanak u datoteku filename. Napu{ta teku}u grupu i vra}a se na odabir novinskih grupa.
<Shift-p> <Ctrl-Shift-r>
<h> <r> <Shift-r> <f> <Shift-f> <s>filename <q>
To su samo neke dostupne opcije u rnu i trnu. Ti programi omogu}uju puno korisni~ki prilagodbi. Vi{e informacija dobit }ete na man stranicama i sustavu pomo}i na Mre`i.
Odavde
U ovom poglavlju istra`ili smo ustroj Useneta, osnove o ~itanju i objavljivanju ~lanaka, hijerarhiju novinskih grupa i op}a pravila pona{anja na Usenetu. Uz malo strpljenja, Usenetove novinske grupe }e vam biti neizmjeran izvor informacija. O elektroni~koj komunikaciji i Internetu mo`ete na}i i u ovim poglavljima: 31. poglavlje Kretanje Internetom pomo}u World Wide Weba, u kojem se opisuju razli~ite vrste informacija koje mo`ete na}i na Internetu. 33. poglavlje Uporaba elektroni~ke po{te, u kojem pokazujemo kako komunicirati s drugim ljudima uporabom sustava e-po{te.
P O G L A V L J E
35
Po~etak u Apacheu
(Steve Burnett)
U ovom poglavlju
Kompiliranje Apachea 672 Utemeljivanje hijerarhije datoteka 673 Osnovne prilagodbe 674 Pokretanje Apachea 677 Provjera postupka pokretanja poslu`itelja 679 Postavljanje Apache-SSL 681
672
35. poglavlje Po~etak u Apacheu
@elite li uporabiti Linux sustav kao Web poslu`itelj, u svoj sustav morate instalirati poseban softver za poslu`itelj. Najpopularniji UNIX-ovi paketi Web poslu`itelja su Apache i NCSA. Anketa u lipnju 1998. pokazala je da Apache pokriva vi{e od 53 posto instaliranih Web poslu`itelja. Ovo se poglavlje odnosi na Apache poslu`itelj, ali rje~nik se odnosi i na druge Web poslu`itelje. NCSA obitelj poslu`itelja ima puno zajedni~kog u konfiguracijskim datotekama zato {to je Apache potekao od NCSA 3.1 poslu`itelja, a trebao je zadr`ati uskladivost s NCSA poslu`iteljima. U ovom poglavlju govori se o osnovnim postupcima za instalaciju softvera i poslu`itelja. Ako ste ve} instalirali Apache ili NCSA poslu`itelje, mo`ete ovo poglavlje presko~iti, iako biste mogli letimice pogledati osnovne razlike.
Kompiliranje Apachea
Apache je dostupan za sve UNIX-e: Solaris 2.X, SunOS 4.1.X, Irix 5.X i 6.X, Linux, FreeBSD/NetBSD/BSDI, HP-UX, AIX, Ultrix, OSF1, NeXT, Sequent, A/UX, SCO, UTS, ApolloDomain/OS, QNX i neke druge. Napravljen je i port za OS/2, te beta ina~ica za Windows NT 4.0. Prenosivost je izuzetno va`na. Apache binarni programi su uklju~eni u ve}inu Linuxovih distribucija. Osiguran je i izvorni kd za Apache. Apache binarni programi su na CD-ROM-ovima pa mo`ete presko~iti postupak kompiliranja ako ste u `urbi. No, ako `elite dodati nove module ili uga|ati funkcionalnost, morate ih znati kompilirati. Kopirajte izvorni kd u dio va{eg datote~nog sustava. Za kompiliranje poslu`itelja trebat }e vam nekoliko megabajta prostora na disku. Raspakirajte ga i oti|ite na /src poddirektorij. Dobit }ete niz naredbi:
cd /CDROM cp apache_1.3.0.tar.gz /usr/local/apache/ cd /usr/local/apache/ tar zxvf apache_1.3.0.tar CD src
1. korak: ure|ivanje konfiguracijske datoteke
Konfiguracijska datoteka rabi program Configure kako bi napravio Makefile namijenjen isklju~ivo va{oj platformi s modulima koje ste vi izabrali. On tako|er stvara modules.c koji ima informacije koje module treba povezati u vrijeme kompiliranja. Morate deklarirati koji C kompilator rabite (najvjerojatnije gcc) i morate ukloniti oznaku komentara te promijeniti odgovaraju}u postavku za AUX_CFLAGS. U Makefile potra`ite taj unos koji mo`e izgledati ovako:
Utemeljivanje hijerarhije datoteka
673
CC=gcc AUX_CFLAGS = -DLINUX B I L J E [ K A Za definiciju CFLAG-a, ako `elite da se na poslu`iteljskoj strani dekodiraju informacije
za svaku datoteku s postavljenim izvr{nim bitom, postavite -DXBITHACK. @elite li biti sigurniji u ime ra~unala-doma}ina, mo`ete postaviti -DMAXIMAL_DNS. To }ete postaviti ako {titite dijelove svoje lokacije koji se temelje na imenu ra~unala-doma}ina. Ovo nije obvezatno, a osigurano je uglavnom za uskladivost s ranijim ina~icama NCSA 3.1.
Na dnu datoteke je popis pakiranih modula koji se isporu~uju s Apacheom. Svi oni nisu podrazumijevano kompilirani u kona~ni program. @elite li ugraditi modul, uklonite oznaku komentara za njega. Neki se moduli uzajamno isklju~uju. Na primjer, nije dobro istovremeno kompilirati podesivi prijavni modul i zajedni~ki prijavni modul. Neki moduli, kao {to je mod_auth_dbm, zahtijevaju vanjsku biblioteku i unos koji se dodaje EXTRA_LIBS retku. Kasnije }ete nau~iti vi{e o modulima, za po~etak uporabite podrazumijevane module.
2. korak: Izvo|enje konfiguracijske skripte
Konfiguracijska skripta je jednostavna Bourne shell skripta koja uzima konfiguracijsku datoteku i iz nje pravi Makefile te modules.c.
3. korak: Izvo|enje naredbe make
Naredba make kompilira poslu`itelj. Mo`ete se susresti s upozorenjima o vrstama podataka, posebno ako ste kompilirali s prekida~em -Wall, ali pogre{ke ne bi trebale biti fatalne. Ako je sve bilo dobro, u src/ direktoriju imat }ete izvr{ni program po imenom httpd.
Utemeljivanje hijerarhije datoteka
Slijede}i korak u postavljanju poslu`itelja je dono{enje nekih temeljnih odluka u svezi smje{taja razli~itih dijelova poslu`itelja na datote~ni sustav. Zabilje`ite svoja rje{enja, trebat }ete ih u slijede}em odjeljku Prikazivanje osnovnog oblikovanja. Najprije morate odlu~iti gdje }e biti server root (korijenski direktorij poslu`itelja). To je poddirektorij gdje se nalazi poslu`itelj i koji vodi do conf/ direktorija, logs/ i CGI-bin/ poddirektorija, te drugih direktorija koji su povezani s poslu`iteljem. Podrazumijevani direktorij je as/usr/local/Apache, iako je obi~no /pub/htdocs. Svoje konfiguracijske datoteke i datoteke prijave mo`ete imati na drugim mjestima. Server root je prikladno mjesto za ~uvanje svega {to je vezano za poslu`itelj. Ako se poslu`itelj sru{i i ostavi datoteku jezgre, ona }e biti u ovom direktoriju.
674
35. poglavlje Po~etak u Apacheu
Potom morate odlu~iti gdje }ete smjestiti korijenski direktorij dokumenta, direktorij gdje su spremljeni svi HTML-ovi. Datoteka myfile.html u korijenskom direktoriju dokumenta zvat }e se http://host.com/index.html. Taj direktorij mo`e biti poddirektorij server roota i zove se htdocs, ali mo`e biti i samostalan u svom direktoriju. Ako maknete korijenski direktorij dokumenta iz korijenskog direktorija poslu`itelja, morate mu dati kratko ime npr. /home/www ili /www/htdocs. Ako, recimo, stavljate Web poslu`itelj na vrh FTP poslu`itelja, mo`ete pokazati na korijenski direktorij dokumenta u /home/FTP/pub. Na kraju morate odlu~iti gdje }ete dr`ati datoteke s podacima o prijavi. Taj prostor mora imati prili~no veliko radno podru~je. Na primjer, lokacija sa 100K pristupa dnevno ({to je umjereni promet) imat }e dnevno 15MB informacija u datotekama s podacima o prijavama. Obi~no je direktorij s podacima o prijavi najbolje imati na odvojenoj particiji diska ili ~ak na drugom disku.
Osnovne prilagodbe
U ovom odjeljku govorimo o osnovnim promjenama konfiguracijskih datoteka koje su potrebne za pokretanje jednostavne Web lokacije. Apache ima tri odvojene konfiguracijske datoteke. Tako je i NCSA-u, a razlog je slijede}i: postoje tri glavna podru~ja upraviteljskog prilago|enja, pa njihovo instaliranje u odvojene datoteke omogu}uje Webmasterima davanje razli~itih dopu{tenja za pisanje. Konfiguracijske datoteke za Apache na}i }ete u poddirektoriju conf/ korijenskog direktorija poslu`itelja. Svaka ima dometak imenu datoteke -dist; preporu~uje se napraviti kopiju bez -dist te urediti te nove datoteke, a ina~icu -dist ~uvati kao sigurnosnu kopiju i referencu. Osnovni format konfiguracijskih datoteka je su~elje nalik ljuski i pseudo-HTML-u. Osnovna jedinica je uputa koja mo`e poprimiti brojne argumente:
Uputaargument argument.
to jest
Port 80
ili
AddIcon /icons/back.gif ..
Osnovne prilagodbe
675
Upute mo`ete grupirati unutar odre|enih pseudo-HTML tagova. Ti tagovi moraju biti u svom retku, kao u primjeru:
<Virtualhost www.myhost.com> documentRoot /www/htdocs/myhost.com ServerName www.myhost.com </Virtualhost> B I L J E [ K A Virtualhost uputa omogu}uje poslu`itelju da se pretvara kao da je vi{estruki poslu`itelj.
Na primjer, ra~unalo-doma}in www.myhost.com ne mora biti na ra~unalu www.myhost.com; mo`e biti na ra~unalu hosts.netwharf.com.
httpd.conf
Prva konfiguracijska datoteka http.conf je datoteka koja postavlja osnovne informacije na razini sustava o poslu`itelju, npr. s kojim je portom povezan, koji korisnici ga pokre}u itd. Ako niste administrator sustava lokacije na koju instalirate poslu`itelj, potra`ite pomo} od administratora. Osnovne su stavke ove datoteke:
port number
Na primjer:
port 80
To je TCP/IP broj porta s kojim je poslu`itelj povezan. Port 80 je podrazumijevani port u http: URL-ovima. Drugim rije~ima, http://www.myhost.com/ ekvivalentan je http://www.myhost.com:80/. @elite li pokrenuti poslu`itelj s drugog porta; na primjer, mo`da se na portu 80 ve} izvodi neki poslu`itelj ili taj poslu`itelj `elite zadr`ati tajnim. (U tom slu~aju trebali biste rabiti pristup koji nadzire ra~unalo-doma}in ili za{titu lozinkom.)
User #number_or_uid Group #number_or_uid
Na primjer:
User nobody Group nogroup
Apache se treba pokrenuti kao root kako bi se povezao s portom manjim od 1024. ^im se do~epa porta, Apache mijenja svoj korisni~ki ID u drugi, obi~no korisnik nobody. To je jako va`no zbog sigurnosnih razloga. Taj korisni~ki ID treba ~itati datoteke u korijenskom direktoriju dokumenta i mora imati dozvolu samo za ~itanje konfiguracijskih datoteka. Argument mo`e biti pravo ime korisnika; me|utim, `elite li imati broj~ani ID, postavite znak # prije broja. Upute za grupe slijede isto na~elo: odredite skupni ID koji pokre}e poslu`itelj.
676
35. poglavlje Po~etak u Apacheu
B I L J E [ K A Pokretanje Web poslu`itelja kao roota zna~i da svaku sigurnosnu rupu na poslu`itelju
(na samom poslu`itelju ili u CGI skripti) mo`e iskoristiti vanjski korisnik za izvo|enje naredbe na va{em stroju. Zbog toga je postavka korisnika nobody ili www najsigurnija.
ServerAdmin email_address
Postavlja adresu e-po{te korisnika koji mo`e primati po{tu. U slu~aju pogre{ke na poslu`itelju, pretra`iva~ koji posje}uje va{u lokaciju dobit }e poruku please report this problem to user@myhost.com. U budu}nosti }e Apache mo}i poslati e-po{tu ServerAdmin korisniku ako do|e do ve}ih problema na poslu`itelju.
ServerRoot directory
Na primjer:
ServerRoot /usr/local/Apache
Postavlja korijenski direktorij poslu`itelja koji ste prije odredili. Dajte punu stazu i nemojte zavr{iti kosom crtom.
ErrorLog directory/filename TransferLog directory/filemname
Odre|uje gdje prijaviti pogre{ke i pristupe na Web. Ako ime datoteke koje ste vi dali ne po~inje kosom crtom, pretpostavlja se da se odnosi na korijenski direktorij poslu`itelja. Prije sam preporu~io da se datoteke s podacima o prijavi {alju kao odvojeni direktorij izvan korijenskog direktorija; tu }ete odrediti direktorij s podacima o prijavi i ime datoteka s podacima o prijavi.
ServerName DNS_hostname
Povremeno }e Web poslu`itelju trebati ime ra~unala-doma}ina koje poziva, a koje se mo`e razlikovati od pravog imena ra~unala-doma}ina. Na primjer, ime www.myhost.com mo`e biti DNS alias za gateway.myhost.com. Tada ne `elite da URL-ovi koje proizvodi poslu`itelj budu http://gateway.myhost.com/. ServerName vam omogu}uje da to precizno odredite.
srm.conf
Druga konfiguracijska datoteka je srm.conf. U toj su datoteci va`ne postavke:
DocumentRoot directory
Kao {to je prije opisano, to je po~etna razina stabla va{ih dokumenata koja mo`e biti ili /usr/local/Apache/htdocs ili /www/htdosc. Taj direktorij mora postojati, a korisnik koji pokre}e Web poslu`itelj (obi~no nobody) mora ga biti u stanju pro~itati.
ScriptAlias reguest_path_alias directory
ScriptAlias omogu}uje vam odrediti da direktoriju izvan korijenskog direktorija
Pokretanje Apachea
677
dokumenta bude promijenjeno ime na zahtjev i da objekti u tom direktoriju budu izvr{eni, a ne samo pro~itani iz datote~nog sustava. Na primjer, zadano
ScriptAlias /CGI-bin/ /usr/local/apache/CGI-bin/
zna~i da }e zahtjev za http://www.myhost.com/CGI-bin/fortune izvr{iti program /usr/local/Apache/CGI-bin/fortune. Apache se isporu~uje s brojnim CGI skriptima koje su korisne po~etnicima, jednostavnim skriptama ljuski koje ilustriraju CGI programiranje. Kona~no, direktorij koji ima CGI skripte ne smije biti pod korijenskim direktorijem dokumenta.
access.conf
access.conf ustrojena je stro`e od ostalih konfiguracijskih datoteka; sadr`aj se nalazi unutar <Directory></Directory> pseudo-HTML tagova koji definiraju opseg direktorija unutar njih.
Vidi Osnove prilago|avanja, str. 684
Na primjer, upute izme|u
<Directory /www/htdocs>
i
</Directory>
utje~u na sve unutar /www/htdocs direktorija. Mogu se rabiti i zamjenski znakovi. Na primjer:
<Directory /www/htdocs/*/archives/> . </Directory>
primjenjuje se na /www/htdocs/list1/archives/, /www/htdocs/list2/archives/ i tako dalje.
Pokretanje Apachea
Za pokretanje Apachea izvedite binarni program koji ste prije kompilirali s -f zastavicom koja pokazuje na httpd.cong datoteku, kao u primjeru:
/usr/local/Apache/src/httpd f /usr/local/Apache/conf/httpd.conf
Slijede}a pokazna inicijalizacijska skripta aktivira i Apache Web poslu`itelj. Red Hat distribucija automatski instalira tu skriptu ako ste ozna~ili instaliranje Web poslu`itelja.
#!/bin/sh # # Startup script for the Apache Web server
678
35. poglavlje Po~etak u Apacheu
# # chkconfig: 345 85 15 # description: Apache is a World Wide Web server. It is used to serve \ # HTML files and CGI. # # # Source function library. . /etc/rc.d/init.d/functions # See how we were called. Case $1 in start) echo n Starting httpd: daemon httpd echo touch /var/lock/subsys/httpd ; ; stop) echo n Shutting down http: kill cat /var/run/httpd.pid echo httpd rm f /var/lock/subsys/httpd rm f /var/run/httpd.pid ; ; status) status httpd ; ; restart) $0 stop $0 start ; ; *) echo Usage: httpd.init {startstoprestartstatus} exit 1 esac exit 0
Sada uporabite naredbu ps kako biste vidjeli izvodi li se httpd. Obi~no je dovoljno napisati ps aux grep. Vidjet }ete istovremeno izvo|enje brojnih httpd postupaka. [to se zbiva? Prvi Web poslu`itelji, kao CERN i NCSA, oblikovali su jedan od glavnih Web poslu`itelja kloniraju}i se sa svakim zahtjevom koji je stigao. Klon bi odgovorio na zahtjev, a prvobitni poslu`itelj bi ~ekao novi zahtjev s porta. Iako jednostavno, kloniranje (u UNIX-u forking) bila je skupa operacija pod UNIX-om zbog dugog trajanja prijave. Kada je bilo puno klonova, poslu`itelju je bilo te{ko prepoznati koliko ih je aktivno. Tako poslu`itelji nisu lako mogli odbiti ili odgoditi veze kojima su nedostajali resursi.
1. poglavlje [to je to Linux
679
Apache kao i NCSA 1.4+, Netscapeovi Web poslu`itelji i jo{ neki drugi Web poslu`itelji koji se temelje na UNIX-u, umjesto toga rabe model grupe potomaka (djece) koji se paralelno izvode. Potomke uskla|uje roditeljski proces, koji mo`e re}i koliko je potomaka `ivo, kreirati nove potomke, te zaustaviti stare potomke ako postoji puno potomaka u mirovanju. (Roditelj i potomak ili dijete su izrazi iz UNIX-a.) Otvorite Web pretra`iva~ i usmjerite ga na lokalni poslu`itelj. (Uporabite uobi~ajeni http:// format i dodajte ServerName parametar koji ste definirali u datoteci httpd.conf.) Radi li? Ako je sve pro{lo dobro, trebali biste vidjeti popis kazala direktorija svega u korijenskom direktoriju dokumenta ili ako je u tom direktoriju index.html, vidjet }ete sadr`aj te datoteke. U tablici 35.1 su druge opcije naredbenog retka.
Tablica 35.1
Opcija
Opcije naredbenog retka za httpd
Rezultat Postavlja po~etnu vrijednost za ServerRoot. Pokre}e poslu`itelj u jednoprocesnom na~inu rada. (To je korisno za postupak provjere, ali nemojte u tom na~inu pokretati poslu`itelj kada radi s vanjskim svijetom.) Ispisuje ina~icu poslu`itelja, a potom izlazi. Ispisuje dostupne argumente naredbenog retka u Apache.
-d serverroot -X
-v -?
Kada ste provjerili da se Apache ispravno pokre}e, mo`ete u skripte za pokretanje sustava dodati naredbu za pokretanje tako da se Apache automatski pokre}e kada se pokre}e sustav. Obi~no se naredba za pokretanje smje{ta u datoteku /etc/rc.d/rc.local.
Provjera postupka pokretanja poslu`itelja
Apache daje dobre poruke o pogre{kama, ali neke }emo sada jo{ detaljnije opisati.
Poruke o pogre{kama pri otvaranju datoteka
httpd: could not open document config file .. fopen: No such file or directory
Te poruke o pogre{kama pri otvaranju datoteka obi~no su posljedica dodjeljivanje relativne staze argumentu -f tako da Apache tra`i datoteku koja ovisi o kompilaciji poslu`itelja (postavljeno u src/httpd.h), umjesto onih koje ovise o direktoriju u kojem jeste. Morate zadati punu stazu.
680
35. poglavlje Po~etak u Apacheu
Poruke o pogre{kama portova
httpd: could not bind to port [X] bind: Operation not permitted
Poruke o pogre{kama portova najvjerojatnije su uzrokovane poku{ajem izvo|enja poslu`itelja na portu broja manjeg od 1024 bez njegovog pokretanja kao korijenskog. Ve}ina UNIX-ovih operativnih sustava, uklju~uju}i i Linux, spre~ava one koji nemaju pristup korijenskom direktoriju pokrenuti bilo koju vrstu poslu`itelja na portu broja manjeg od 1024. Ako pokrenete poslu`itelj kao korijenski, poruka o pogre{ki }e nestati.
httpd: could not bind to port bind: Address already in use
Ove poruke o pogre{kama portova zna~e da se na va{em stroju ve} ne{to izvodi na portu koji ste odredili. Radi li tu neki drugi poslu`itelj? Ni jedan standardni UNIX mehanizam ne mo`e odrediti {to se izvodi na kojem portu; na ve}ini sustava datoteka /etc/services mo`e vam re}i koji su naj~e{}i problemi, ali ne daje potpuni popis. Isprobajte i naredbu netstart s razli~itim opcijama kao {to su -a.
Poruke o krivo prijavljenim korisnicima i grupama
httpd: bad user name . httpd: bad group name .
Poruke o krivo prijavljenim korisnicima i grupama zna~e da korisnik ili grupa koju ste odredili u httpd.conf ne postoji u va{em sustavu. Mo`ete vidjeti pogre{ke koje vam govore da odre|ene datoteke ili direktoriji ne postoje. Ako izgleda da su datoteke tamo, uvjerite se da ih mogu pro~itati root i nobody (kako ve} poslu`itelj radi).
Poruka o pogre{ci pri pokretanju poslu`itelja
Pretpostavimo da se Apache pokrenuo i prema ps, on se izvodi. Me|utim, kada do|ete na lokaciju, susre}ete se s ovim problemima: No connection at all. Uvjerite se da izme|u vas i poslu`itelja nema za{titnih mehanizama (firewall) koji }e filtrirati pakete za poslu`itelj. Drugo, poku{ajte uporabiti telnet na portu s kojeg ste pokrenuli Web poslu`itelj na primjer, telnet myhost.com 80. Ako ne dobijete poruku Connected to myhost.com, niste se uspjeli povezati ni s poslu`iteljem. 403 Access Forbidden. Va{ korijenski direktorij dokumenta se ne mo`e pro~itati ili mo`da u datoteci access.conf imate ne{to {to spre~ava pristup lokaciji s ra~unala gdje je va{ Web pretra`iva~. 500 Server Error. Je li va{a po~etna stranica CGI skripta? Skripta je mo`da pogre{na. To su naj~e{}e pogre{ke pri po~etnom pokretanju poslu`itelja. Ako ste sigurni da je veza s poslu`iteljem uspostavljena, informacije o pogre{kama mo`ete potra`iti u ErrorLog.
Odavde
681
Postavljanje Apache-SSL
Na ovom mjestu pogledat }emo varijantu Apache Web poslu`itelja, Apache-SSL, koji mo`e provesti sigurne transakcije preko Secure Sockets Layer protokola. SSL je RSA protokol {ifriranja zasnovan na javnim klju~evima koji je razvio Netscape Communications za uporabu u Netscape Navigator pretra`iva~u i na Netscape Web poslu`iteljima. Do nedavno, jedina mogu}nost obavljanja SSL transakcija na World Wide Webu bila je uporaba patentiranog poslu`itelja kao {to su Netscape Commerce ili OpenMarket Secure. Ja~e {ifrirane ina~ice tih poslu`itelja nisu bile dostupne izvan SAD-a zbog izvoznih ograni~enja. Eric Young, autor libdes paketa, s Timom Hudsonom je napisao biblioteku koja implementira SSL, nazvanu SSLeay. SSLeay paket narastao je u tajno pismo i nadzornika certifikata kao biblioteka za sve namjene, a ime je ostalo isto. Ben Laurie, ~lan Apache Group, uzeo je SSLeay biblioteku i povezao je s Apache poslu`iteljem. Svoje zakrpe postavio je na Mre`u. Sameer Parekh iz Community ConneXion, Inc. (ovdje se zove C2), potom je uzeo zakrpe Bena Lauriea i napravio paket koji se mo`e rabiti u SAD-u. Kako je RSA tehnologija koju rabi SSL u SAD za{ti}ena patentom koji posjeduje RSA Data Security, Inc. (RSADSI - www.rsa.com), SSLeay paket se ne mo`e upotrebljavati proizvoljno. C2 je licencirao RSA tehnologiju kako bi omogu}io zakonitu uporabu paketa u SAD-u uporabom RSAREF paketa koji proizvodi RSADSI and Consensus Development Corporation (www.consensus.com). Zbog izvoznih ograni~enja, nitko izvan SAD-a ne mo`e zakonito u~itati i instalirati C2 ApacheSSL paket. @elite li doznati vi{e o SSL-u i Apacheu, oti|ite na URL http://www.Apache-SSL.org.
Odavde
O postavljanju, prilagodbi i izvo|enju Apache Web poslu`itelja nau~it }ete vi{e u ovim poglavljima: 36. Poglavlje Prilagodba Apachea, gdje se detaljno govori o mogu}nostima prilagodbe Apachea. 37. Poglavlje Upravljanje Internet Web poslu`iteljem, gdje u~ite kako svoj poslu`itelj u~initi sna`nim, uspje{nim, automatiziranim i sigurnim.
P O G L A V L J E
36
Prilagodba Apachea
(Steve Burnett)
U ovom poglavlju
Osnovne postavke 684 Posebni moduli 693 Napredno funkcioniranje 702
684
36. poglavlje Prilagodba Apachea
Osnovne postavke
Sada ve} sigurno izvodite Web poslu`itelj, no on je minimalno pode{en. U ovom poglavlju detaljnije }ete nau~iti o funkcionalnosti poslu`itelja. Ovo poglavlje je napravljeno kao niz vodi~a tako da, ako ste novi korisnik Apachea, mo`ete sve brzo razumjeti. Na kraju poglavlja imate uvid u neke eksperimentalne Apache module. Zbog velike brzine razvoja, Apache }e vjerojatno u vrijeme va{eg ~itanja ove knjige, ve} imati nove funkcije. Me|utim, postoje}e funkcije se ne}e mijenjati, {to zna~i da se zadr`ava uskladivost s prija{njim ina~icama. U datotekama srm.conf i access.conf se nalazi ve}ina postavki povezana sa stvarnim objektima na poslu`itelju. Datoteka srm.conf se jo{ zove ResourceConfig, {to je instrukcija koja se mo`e postaviti u httpd.conf; datoteka access.conf zove se i AccessConfig, {to je isto instrukcija u httpd.conf. Imena srm.conf i access.conf su povijesna. Kada je poslu`itelj bio samo NCSA, datoteka access.conf rabila se samo za postavljanje dozvola, ograni~enja, provjere autenti~nosti itd. Kada je dodano indeksiranje direktorija, javila se potreba za nadzorom odre|enih karakteristika na temelju izravnih veza me|u direktorijima. Datoteka access.conf bila je jedina konfiguracijska datoteka koja je imala neku vrstu ustroja za uski nadzor pristupa: pseudo-HTML <Directory> spremnik.
Vidi access.conf, str. 677
S Apacheovim rutinama za dekodiranje, ve}ina instrukcija mo`e se doslovce pojaviti bilo gdje na primjer, unutar <Directory> spremnika u access.conf, u <VirtualHost> spremnicima u httpd.conf, itd. Trebali biste sa~uvati neke ustroje konfiguracijskih datoteka. Opcije prilago|enja za poslu`iteljsku procesnu razinu (kao {to su Port i <VirtualHost>) trebali biste staviti u httpd.conf, op}e informacije o resursima poslu`itelja (kao {to su Redirect i AddType) u srm.conf, a ostalo u access.conf. U dodatku <Directory> spremnika je <Limit> spremnik koji se u <Directory> spremnicima rabi za odre|ivanje nekih HTTP metoda na koje se primjenjuju pojedine instrukcije. Primjeri su dani kasnije u ovom poglavlju.
B I L J E [ K A Iako je ovo poglavlje korisno, verzija 1.3.0 i kasnije verzije Apachea uklju~uju GNU
klijenta za automatsku prilagodbu koji podupire sve prethodne mogu}nosti pode{avanja, kao i pobolj{anja u 1.3.0 i vi{e.
per-directory konfiguracijske datoteke
Prije prou~avanja razli~itih mogu}nosti oblikovanja, pogledajmo mehanizam koji nadzire postavke na temelju izravnih veza me|u direktorijima. To se posti`e uporabom konfiguracijske datoteke koja je lokalna u odnosu na direktorij koji `elite podesiti. Opcije poddirektorija mo`ete nadzirati u access.conf, kao {to je to re~eno u 35. poglavlju, Po~etak u Apacheu. Me|utim, mo`ete omogu}iti da te postavke odr`avaju korisnici,
Osnovne postavke
685
oni koji nemaju mogu}nost ponovnog pokretanja poslu`itelja (korisnici koji imaju svoje po~etne stranice). U tu svrhu napravljena je instrukcija AccessFileName.
Vidi Osnovne prilagodbe, str. 674
Podrazumijevano, AccessFileName je .htaccess. Ako `elite uporabiti ne{to drugo na primjer .acc, u srm.conf morate napisati:
AccessFileName .acc
Ako je omogu}eno tra`enje datoteke AccessFileName, a do|e zahtjev koji prevodi u datoteku /www/htdocs/path/path2/file, poslu`itelj }e potra`iti /.acc, /www/.acc, /www/htdocs/.acc, /www/htdocs/path/.acc i /www/htdocs/path/path2/.acc, tim redoslijedom. Ako na|e datoteku, poslu`itelj }e je analizirati kako bi odredio koje postavke primijeniti. (To analiziranje se treba dogoditi kod svakog pristupa, odvojeno tako da mo`e biti puno pristupa.) Instrukciju AccessFileName mo`ete isklju~iti postavljanjem sljede}e opcije u konfiguracijskoj datoteci pristupa:
<Directory /> AllowOverride None </Directory>
Zbog kratko}e i jasno}e pretpostavimo da je opcija AccessFileName postavila ime tih datoteka kao .htaccess. Na {to mogu utjecati te opcije? Uputa AllowOverride kontrolira podru~je dostupnih opcija unutar <Directory> spremnika u AccessConfig datoteci, kao {to je ve} prije re~eno. U tablici 36.1 je popis to~nih argumenata za AllowOverride.
Tablica 36.1
Argument AutoConfig FileInfo
AllowOverride argumenti
Posljedica Kada se navede, .htaccess datoteke mogu odrediti svoje upute za prijavu, kao {to su AuthUserFile, AuthName, AuthType i require. Kada se navede, .htaccess mo`e zaobi}i sve postavke za metainformacije o datotekama uporabom instrukcija kao {to su AddType, AddEncoding i AddLanguage. Kada se navede, .htaccess datoteke mogu lokalno postaviti upute koje nadziru indeksiranje direktorija, kao {to je provedeno u mod_dir.c modulu na primjer, FancyIndexing, AddIcon i AddDescription. Argument dozvoljava uporabu instrukcija koje ograni~avaju pristup na temelju imena ra~unala-doma}ina ili IP adrese poslu`itelja-doma}ina (allow, deny i order). Ovaj argument dozvoljava uporabu instrukcije Options. Ovaj argument dozvoljava upotrebu svih prethodnih argumenata.
Indexes
Limit
Options All
686
36. poglavlje Prilagodba Apachea
AllowOverride opcije nisu spojene, {to zna~i da ako se postavka za /path/ razlikuje od postavke za /, /path/ }e imati prvenstvo jer je dublja.
MIME vrste: AddType i AddEncoding
Osnovni element HTTP protokola i razlog za{to je Web tako prirodan doma}in razli~itih medijskih formata je da se svakom objektu koji se prenosi putem HTTP-a pridru`uje odgovaraju}i MIME tip.
B I L J E [ K A MIME (Multipurpose Internet Mail Extensions) vodi porijeklo iz napora da se standardizira
prijenos dokumenata vi{estrukih medija putem e-po{te. Dio MIME specifikacije je da e-po{ta ne smije imati metainformacije u zaglavljima kojima se identificiraju poslani podaci. Jedna vrsta MIME zaglavlja je Content-Type, koja navodi format ili vrstu podataka u kojem j e objekt. Na primjer, HTML ima oznaku text/html, a JPEG slike imaju oznaku image/jpeg.
NA WEBU
Registar MIME tipova odr`ava Internet Assigned Numbers Authority na lokaciji: http://www.isi.edu/div7/iana/
Kada pretra`iva~ pita poslu`itelj za neki objekt, poslu`itelj daje taj objekt pretra`iva~u i izjavljuje koji je njegov Content-Type. Tako pretra`iva~ mo`e odlu~iti kako obraditi dokument. Na primjer, on ga mo`e poslati programu za slike, PostScript pregledniku ili VRML pregledniku. To zna~i da svaki objekt koji se isporu~uje mora imati pridru`enu ispravan MIME vrstu. Sre}om, postoji dogovor da se vrste podataka izra`avaju nastavcima imenu datoteke od dva, tri ili ~etiri slova na primjer, foobar.gif je najvjerojatnije GIF slika. Poslu`itelju treba datoteka kako bi unio nastavak u MIME content type. Sre}om, Apache se isporu~uje s takvom datotekom u konfiguracijskom direktoriju to je mime.types. Jednostavni format te datoteke sastoji se od jednog zapisa po retku, gdje je zapis MIME tip, te popis prihvatljivih nastavaka. Iako se u odre|eni MIME tip mo`e unijeti vi{e od jednog nastavka imena, ne mo`ete imati vi{e od jednog MIME tipa po nastavku. Za odre|ivanje zamjenske lokacije datoteke mo`ete uporabiti instrukciju TypesConfig. Internet se tako brzo razvija da je te{ko imati potpuno a`urirane mime.types datoteke. Taj problem mo`ete rije{iti tako da u srm.conf datoteku upi{ete posebne, AddType instrukcije:
AddType x-world/x-vrml wrl
Kad god se od poslu`itelja tra`i dap obradi datoteku koja zavr{ava s .wrl, on tako|er zna da mora poslati zaglavlje sli~no ovome:
Content-type: x-world/x-vrml
Osnovne postavke
687
Tako ne trebate brinuti ho}e li budu}e mime.type datoteke biti u skladu s postavkama i instalacijom va{eg ra~unala. Kao {to }ete vidjeti kasnije, AddType se tako|er rabi za odre|ivanje posebnih datoteka kojima se upravlja pomo}u odre|enih osobina unutar poslu`itelja. Sestra instrukcije AddType je AddEncoding. Kao {to MIME zaglavlje Content-type mo`e odrediti format podataka objekta, Content-Encoding zaglavlje odre|uje kodiranje objekta. Kodiranje je atribut objekta dok se on prenosi ili sprema; pretra`iva~ treba znati da mora dekodirati sve {to dobije, na temelju navedenog kodiranja. Naj~e{}a uporaba je kod komprimiranih datoteka. Na primjer, ako imate
AddEncoding x-gzip gz
i ako potom pristupite datoteci myworld.wrl.gz, MIME zaglavlja poslana u odgovoru izgledat }e ovako (MIME zaglavlja ovog formata prate svaki prijenos na Webu; ta zaglavlja pretra`iva~ ne prikazuje, ali se rabe za odre|ivanje kako rukovati datotekom koju prime):
Content-Type: x-world/x-vrml Content-Encoding: x-gzip
Svaki }e pretra`iva~ znati da mora raspakirati datoteku prije obra|ivanja na VRML pregledniku.
B I L J E [ K A U Apacheu 1.3 neobvezni modul mod_mime_magic (ako je uklju~en) mo`e analizirati
sadr`aj datoteke i dodijeliti joj bilo koji nastavak ako ga ona nema.
Alias, ScriptAlias i Redirect
Alias, ScriptAlias i Redirect instrukcije koje se nalaze u srm.conf, a izvr{ava ih mod_alias.c modul - omogu}uju vam odre|enu prilagodljivost u preslikavanju izme|u URL-prostora na va{em poslu`itelju i stvarnog izgleda datote~nog sustava. U osnovi svaki URL koji izgleda kao http://myhost.com/x/y/z ne zahtijeva preslikavanje u datoteku nazvanu x/y/z u korijenskom direktoriju poslu`itelja, pona{aju}i se kao simboli~na veza. Na primjer:
Alias /path/ /some/other/path/
Prethodne instrukcije primaju zahtjev za objektom iz zami{ljenog poddirektorija /path pod korijenskim direktorijem dokumenta i preslikavaju ga u neki drugi direktorij. Na primjer, zahtjev za
http://myhost.com/statistics/
normalno }e i}i u korijenski direktorij dokumenta /statistics, osim kada vi `elite da pokazuje negdje izvan korijenskog direktorija dokumenta (na primjer, /usr/local/statistics). Za to trebate uporabiti slijede}u naredbu:
Alias /statistics/ /usr/local/statistics/
688
36. poglavlje Prilagodba Apachea
Za vanjskog korisnika to }e biti skroz nevidljivo. Ako uporabite Alias, nemojte alias negdje unutar korijenskog direktorija dokumenta. Nadalje, zahtjev poput
http://myhost.com/statistics/graph.gif
prevest }e se u zahtjev za datotekom
/usr/local/statistics/graph.gif
ScriptAlias je ista kao i Alias, s time da sve u poddirektoriju podrazumijevano pretvara u CGI skripte. To se mo`e ~initi ~udnim, ali prije su modeli za izradu Web lokacija imali sve CGI funkcije odvojene u poseban direktorij i pozivali ih putem Web poslu`itelja ovako:
http://myhost.com/cgi-bin/script
Ako u srm.conf datoteci imate
ScriptAlias /cgi-bin/ /usr/local/etc/httpd/CGI-bin/
Onda prethodni URL pokazuje na skriptu na /usr/local/etc/httpd/CGI-bin/script. Kao {to }ete uskoro vidjeti, postoji elegantniji na~in odre|ivanja da je datoteka CGI skripta koju treba izvr{iti. Redirect preusmjerava zahtjev do drugog resursa. Taj resurs mo`e biti na istom stroju ili negdje drugdje na Mre`i. Tako|er, analiziraju se i obra|uju i podnizovi, po~ev{i od po~etka. Na primjer, ako ste unijeli naredbu
Redirect /network http://myhost.com/maps/states/newyork
onda }e zahtjev za
http://myhost.com/newyork/index.html
biti preusmjeren na
http://myhost.com/maps/states/newyork/index.html
Naravno, drugi argument za Redirect mo`e biti URL na nekoj drugoj lokaciji. Samo budite sigurni da znate {to radite.
UPOZORENJE
^uvajte se slu~ajne izrade petlji. Na primjer,
Redirect /newyork http://myhost.com/newyork/newyork
mo`e biti prili~no pogubna za poslu`itelj.
Bolji na~in aktiviranja CGI skripti
Postoji elegantniji na~in aktiviranja CGI skripti od uporabe ScriptAlias. Mo`ete uporabiti AddType i napraviti korisni~ki MIME tip, poput ovog:
AddType application/x-httpd-cgi cgi
Osnovne postavke
689
Kada poslu`itelj dobije zahtjev za CGI datotekom, poslu`itelj odredi MIME tip i zna da mora to izvr{iti, a ne poslu`iti kao obi~ne datoteke. Tako CGI datoteke mo`ete imati u istim direktorijima kao i HTML, GIF i druge datoteke.
Indeksiranje direktorija
Kada se Apacheu daje URL direktorija umjesto odre|ene datoteke, kao u ovom primjeru:
http://myhost.com/statistics/
Apache najprije tra`i datoteku koji je odredila instrukcija DirectoryIndex u srm.conf. Za osnovne je postavke to datoteka index.html. Mo`ete postaviti popis datoteka koje treba potra`iti ili apsolutnu stazu do stranice ili CGI skripte:
DirectoryIndex index.cgi index.HTML /CGI-bin/go-away
Prethodna instrukcija zna~i da se najprije treba potra`iti index.cgi datoteka. Ako se ne mo`e na}i, onda treba potra`iti index.html datoteku. Ako se ni ona ne mo`e na}i, preusmjerava se zahtjev u /CGI-bin/go-away. Ako Apache poslu`itelj ne mo`e na}i ni{ta odgovaraju}e, napravit }e potpuno dinami~ki- HTML popis svih datoteka dostupnih u direktoriju. Postoji vi{e na~ina za prilago|enje prikaza indeksiranja direktorija. Najprije trebate odlu~iti zanimaju li vas stvari poput ikona i vrijeme posljednje modifikacije. Ako da, onda }ete uklju~iti
FancyIndexing On
Ina~e }ete dobiti jednostavni izbornik dostupnih datoteka koji je prikladan iz sigurnosnih ili izvedbenih razloga. Ako uporabite FancyIndexing opciju, morate pitati trebate li je dalje prilagoditi, a ako da, kako. Podrazumijevane postavke funkcija indeksiranja direktorija ve} su dobro obja{njene. Upute AddIcon, AddIconByEncoding i AddIconByType prilago|avaju izbor ikona za datoteke. AddIcon sla`e ikone prema imenu prema {abloni
AddIcon iconfile filename [filename] [filename]
Na primjer, sljede}i redak
AddIcon /icons/binary.GIF .bin .exe
zna~i da svakoj datoteci koja zavr{ava na .bin ili .exe treba pridru`iti ikonu binary.gif. Imena datoteka mogu biti i zamjenski znakovi, potpuno ime ili jedno od dva posebna imena: ^^DIRECTORY^^ za direktorije i ^^BLANKICON^^ za prazne retke. Vidjet }ete ovakve retke:
AddIcon /icons/dir.gif AddIcon /icons/old.gif ^^DIRECTORY^^ *~
Kona~no, iconfile mo`e biti niz koji ima ime datoteke ikone i zamjenski tekst koji treba staviti u ALT atribut. Primjer bi trebao izgledati ovako:
690
36. poglavlje Prilagodba Apachea
AddIcon (BIN,/icons/binary.gif ) .bin .exe AddIcon (DIR,/icons/dir.gif ^^DIRECTORY^^
Uputa AddIconByType je ne{to fleksibilnija i vjerojatno se vi{e preporu~uje za uporabu. Ona ikone MIME vrste pridru`uje povezanim datotekama. Sintaksa je sli~na:
AddIconByType iconfile mime-type [mime-type]
mime-type mo`e biti ili MIME tip koji se sla`e s onim {to ste dodijelili datoteci ili {ablona koja se sla`e. U podrazumijevanim konfiguracijskim datotekama vidjet }ete ove retke:
AddIconByType (SND,/icons/sound2,gif) audio/*
Slaganje po {abloni je ja~e od slaganja po nastavcima u imenu datoteke. AddIconByEncoding obi~no se rabi za razlikovanje sa`etih datoteka od drugih vrsta datoteka. To ima smisla samo ako se uporabi uz AddEncoding upute u srm.conf datoteci. Podrazumijevani srm.conf izgleda ovako:
AddEncoding x-gzip gz AddEncoding x-compress Z AddIconByEncoding (CMP,/icons/compressed.GIF) x-compress x-gzip
Opcija AddIconByEncoding postavlja ikonu pokraj sa`ete datoteke. UputaDefaultIcon odre|uje koju ikonu uporabiti kada se niti jedna {ablona ne sla`e s datotekom. Naredba je ova:
DefaultIcon /icons/unknown.gif
Mogu}e je dodati tekst na vrh i dno popisa kazala direktorija. Ta je sposobnost jako korisna jer pretvara indeks direktorija iz UNIX-ovog su~elja u dinami~ko dokumentno su~elje. Dvije instrukcije nadziru taj postupak: HeaderName i ReadmeName koje odre|uju imena datoteka na vrhu i dnu popisa. Te instrukcije u podrazumijevanoj srm.conf datoteci izgledaju ovako:
HeaderName HEADER ReadmeName README
Kada se radi indeksiranje direktorija, Apache }e potra`iti HEADER.html. Ako je na|e, sadr`aj }e smjestiti na vrh kazala direktorija. Ako je ne na|e, tra`it }e samo HEADER. Ako je na|e, pretpostavit }e da je datoteka ~isti tekst, pa }e npr. prevesti znakove < u < niz znakova, a potom ih umetnuti na vrh kazala direktorija. Isti postupak je i kod README, osim {to tekst ide na dno kazala direktorija. U puno slu~ajeva potrebno je da mehanizam indeksiranja direktorija ne obra}a pa`nju na neke vrste datoteka, kao {to su emacs datoteke sigurnosnih kopija podataka ili datoteke koje po~inju s a . (sakrivene datoteke). IndexIgnore uputa omogu}uje vam odrediti vrste datoteka koje treba ignorirati kada radite kazalo direktorija. Podrazumijevana postavka je:
IndexIgnore */ .??* *~# */HEADER* */README* */RCS
Osnovne postavke
691
Taj redak izgleda kao {ifra, ali je u stvari popis {ablona. Prva {ablona odgovara bilo kojoj . datoteci koja je dulja od tri znaka. Tako i dalje mo`e raditi prethodni direktorij u stablu (..). Druga (*~) i tre}a (*#) {ablona su zajedni~ke za slaganje starih emacs datoteka sigurnosnih kopija podataka. Sljede}e {ablone slu`e za izbjegavanje popisa istih datoteka kao kod HeaderName i ReadmeName. Posljednja {ablona (*/RCS) je dana zato {to puno lokacija rabi RCS, softver za nadzor nad revizijama, koji sprema svoje informacije u RCS direktorije. Na kraju, imamo dvije zanimljive instrukcije za kontrolu zadnje postavke opcija koje se ti~u indeksiranja direktorija. Prva je AddDescription, koja radi sli~no AddIcon:
AddDescription description filename [filename]
Na primjer,
AddDescription My cat /private/cat.gif
Filename mo`e biti {ablona, pa mo`ete imati
AddDescription An MPEG Movie Just For You! *.mpg
Na kraju dolazi IndexOptions. Sintaksa joj je jednostavna:
IndexOptions option [option]
U tablici 36.2 popisane su sve opcije.
Tablica 36.2
Opcija
Dostupne opcije za IndexOptions
Obja{njenje Ova opcija je ista kao i uputa FancyIndexing (Zbunjuje, ali u pitanju je uskladivost s ranijim ina~icama). Ako je postavljena ta opcija, ikona }e predstavljati vezu prema resursu kojem je pridru`en unos za vezu. Drugim rije~ima, ikona postaje dio hiperveze. Kada dobije popis HTML datoteka, poslu`itelj }e otvoriti HTML datoteku i analizirati je kako bi odredio vrijednost polja <TITLE> u HTML dokumentu, ako on postoji. To optere}uje poslu`itelj jer treba puno prostora na disku i resurse CPU-a kako bi se raspakirao naslov iz HTML-a. Ne preporu~uje se, osim ako nemate dovoljno prostora. Ovo }e sprije~iti prikaz odgovaraju}ih polja (Description, Last Modified i Size). Obi~no su ta polja u ispisu.
FancyIndexing IconsAreLinks
ScanHTMLTitles
SuppressDescription, SuppressLastModified, SuppressSize
692
36. poglavlje Prilagodba Apachea
Podrazumijevano nije uklju~ena niti jedna opcija IndexOption. Opcije se ne spajaju {to zna~i da kada to postavljate uz pomo} access.conf ili .htaccess datoteka, postavljanje opcije za odre|eniji direktorij zahtijeva ponovno postavljanje svih ispisanih opcija. Na primjer, u konfiguracijskoj datoteci pristupa pogledajte ovo:
<Directory /pub/docs/> IndexOptions ScanHTMLTitles </Directory> <Directory /pub/docs/others/> IndexOptions IconsAreLinks </Directory>
Popisi direktorija u i ispod drugog direktorija, /pub/docs/others, nemaju postavku ScanHTMLTitles. To je zato {to administratori moraju biti u stanju onemogu}iti opciju koju su postavili op}enito u odre|eni direktorij. To je jednostavnije od pisanja NOT u popisu opcija. Ako imate problema s indeksiranjem direktorija, pripazite da postavke za Options upute u konfiguracijskim datotekama pristupa dozvoljavaju indeksiranje u tom direktoriju. Options uputa mora uklju~ivati Indexing. Ako rabite .htaccess datoteke za postavljanje AddDescription i AddIcon, instrukcija AllowOverride mora uklju~ivati opciju FileInfo.
Korisni~ki direktoriji
Lokacije s puno korisnika katkad mogu korisnicima omogu}iti upravljanje dijelovima Web stabla u svojim direktorijima tako da rabe ovakav izgled URL-a:
http://myhost.com/~user/
gdje je ~user u stvari alias korisnikovog polaznog direktorija, {to se razlikuje od instrukcije Alias koja mo`e preslikati samo odre|eni pseudodirektorij u stvarni direktorij. U tom slu~aju, `elite da se ~user preslika u /home/user/public_html. Broj korisnika mo`e biti jako velik, pa je ovdje korisna neka vrsta makro naredbe. Ta makro naredba je UserDir. UserDir odre|uje poddirektorij u korisnikovim polaznim direktorijima gdje mogu staviti sadr`aj koji je preslikan u ~user URL. Drugim rije~ima, podrazumijevani
UserDir public_html
dat }e zahtjev za
http://myhost.com/~dave/index.html
{to }e potra`iti UNIX datoteku
/home/dave/public_html/index.html
pretpostavljaju}i da je /home/dave Daveov polazni direktorij.
Posebni moduli
693
Posebni moduli
Ono {to Apache razlikuje od konkurencije su funkcije koje su umetnute kao moduli u Apache API, {to je izuzetno korisno zato {to se funkcije mogu razvijati odvojeno od poslu`itelja, a izvedba se mo`e uga|ati. Posebne funkcije opisane su u sljede}im odjeljcima.
Predprocesiranje na strani poslu`itelja
Predprocesiranje se zbiva na strani poslu`itelja tako da posjetitelji va{e lokacije ne moraju imati poseban klijent-softver. Format ovih instrukcija izgleda otprilike ovako:
<! - -#directive attribute=value - ->
Kad{to dana direktiva mo`e imati vi{e od jednog atributa u isto vrijeme. Sintaksa je malo ~udna jer se `eljelo sakriti tu funkciju u SGML komentar tako HTML alati za provjeru rade, a vi ne morate u~iti nove tagove. Sintaksa je jako va`na, na primjer, izostavljanje - - uzrokuje pogre{ku.
#include #include se vjerojatno naj~e{}e rabi. Rabite je za umetanje druge HTML datoteke u HTML dokument. Dozvoljeni atributi za #include su virtual i file. Funkcija file atributa je podskup onog {to omogu}uje atribut virtual, a postoji ve}inom uskladivost s ranijim ina~icama, pa njezina uporaba nije preporu~ljiva.
Atribut virtualnom poslu`itelju govori da s vrijednosti atributa postupa kao sa zahtjevom za relativnu vezu zna~i da mo`ete uporabiti ../ za smje{taj objekata iznad direktorija, a na njega }e se primijeniti druge pretvorbe, kao {to je Alias. Evo primjera:
<! - -#include virtual=quote.txt - -> <! - -#include virtual=/toolbar/footer.html <! - -#include virtual=../footer.html - -> - ->
#exec Uputa#exec rabi se za pokretanje skripte na strani poslu`itelja i usmjeravanje njezinog
izlaza u SSI dokument. Postoje dvije mogu}nosti: izvr{avanje CGI skripte uporabom cgi atributa ili izvr{avanje naredbe ljuske uporabom cmd atributa. Na primjer,
<! - -#exec cgi=counter.cgi - ->
usmjerava izlaz CGI programa counter.cgi u dokument.
B I L J E [ K A CGI izlaz ipak treba imati zadanu vrstu sadr`aja text/html, ina~e }e se pojaviti
pogre{ka.
Isto tako,
<! - -#exec cmd=ls -1 - ->
694
36. poglavlje Prilagodba Apachea
uzima izlaz naredbe ls -1 u direktoriju dokumenta i ume}e ga na izlaznu stranicu kao zamjenu za naredbu #exec. Kao i atribut file za instrukciju #include, ova vrsta #exec naredbe je uglavnom tu zbog uskladivosti s ranijim ina~icama, jer je u biti sigurnosna rupa.
B I L J E [ K A Postoje veliki sigurnosni problemi ako se korisnicima dozvoli pristup CGI funkcijama
te naredbi #exec cmd, kao {to je
cmd=cat /etc/passwd
Ako administrator lokacije `eli korisnicima omogu}iti uporabu ovih naredbi, ali ne i uporabu naredbe #exec, mo`e postaviti opciju IncludesNOEXEC u konfiguracijskoj datoteci pristupa.
#echo #echo ima jedan atribut var ~ija je vrijednost svaka varijabla iz CGI okoline kao i jo{ neke varijable popisane u tablici 36.3. tablica 36.3
atribut DATE_GMT DATE_LOCAL DOCUMENT_NAME DOCUMENT_URI LAST_MODIFIED
Vrijednosti za var atribut
definicija Datum u obliku Greenwich Mean Time. Datum u mjesnoj vremenskoj zoni. Ime datote~nog sustava SSI dokumenta, ne uklju~uje imena direktorija ispod njega. URI je Uniform Resource Identifier. U Uniform Resource Locator (URL) formatu http://host/path/file URI je dio /path/file. Datum kada je SSI dokument mijenjan.
Na primjer, naredba
<! - -#echo var=DATE_LOCAL - ->
ume}e u dokument npr. Wednesday, 05-Mar-97 10:44:54 GMT.
#fsize, #flastmod Instrukcije #fsize i #flastmod ispisuju veli~inu i datum zadnje promjene objekta prema URI popisu u file ili virtual atributima. Na primjer, naredba
<! - -#fsize file=index.html - ->
vra}a veli~inu index.html datoteke u taj direktorij.
#config Obradu odre|enih SSI instrukcija mo`ete mijenjati uporabom instrukcije #config. Atribut sizefmt kontrolira obradu instrukcije #fsize vrijednostima bytes ili abbrev. To~an broj bajtova ispi{e se kada se daje naredba bytes, a skra}ena ina~ica veli~ine (u KB za kilobajte ili MB za megabajte) daje se kada se postavi abbrev (podrazumijevano). Na primjer, dio SSI HTML-a
Posebni moduli
695
<! - -#config sizefmt=bytes - -> The index.html file is <! - -#fsize virtual=index.html
- -> bytes
daje The index.html file is 4,522 bytes. Nadalje,
<! - -#config sizefmt=abbrev - ->
daje The index.html file is 4K bytes. Uputa timefmt kontrolira obradu datuma u DATE_LOCAL, DATE_GMT i LAST_MODIFIED vrijednosti instrukcije #echo. Ona rabi isti format kao i strftime. (U stvari, poslu`itelj poziva strftime, koji formatira vrijeme u niz odre|ene duljine.) Format niza sastoji se od varijabli koje po~inju s %. Na primjer, %H je sat. Upute za konstrukciju strftime formata za datum, na}i }ete na strftime stranici. Primjer
<! - -#config timefmt=%Y/%m/%d-%H:%M:%S - ->
za dan 2. velja~e 1997. 12:30 daje rezultat
1997/01/02-12:30:00
Posljednji atribut koji #config mo`e imati je errmsg, {to je jednostavno ispis pogre{aka u dokumentu. Na primjer, podrazumijevano je
<! - -#config errmsg=An error occurred while processing this directive -->
Kola~i}i
HTTP kola~i}i su metoda odr`avanja jasne i stalne veze s klijentom. [to to zna~i? Na HTTP-u veza izme|u klijenta i poslu`itelja obi~no se prote`e na puno odvojenih stvarnih TCP veza, {to ote`ava pristup u aplikacije koje zahtijevaju stanje. Kola~i}i su rje{enje. Poslu`itelji mogu klijentu dodijeliti kola~i}, neku vrstu neprozirnog niza koji je zna~ajan samo poslu`itelju, a potom klijent mo`e vratiti taj kola~i} poslu`itelju na zahtjev. Modul mod_cookies upravlja detaljima dodjeljivanja jedinstvenih kola~i}a svakom posjetitelju, na temelju imena posjetiteljevog ra~unala-doma}ina i slu~ajnog broja. Kola~i~ima se mo`e pristupiti iz CGI okoline kao HTTP_COOKIE varijabli okoline. CGI skripte to mogu rabiti kao klju~ u bazi podataka o sesijama ili bilje`iti da se procijeni broj korisnika koji su posjetili lokaciju, a ne samo broj prijava. Sre}om, ovdje nema igre s postavkama. Jednostavno kompilirajte s mod_cookies i to je sve.
696
36. poglavlje Prilagodba Apachea
Prilagodiv postupak prijave
Podrazumijevani format datoteke s podacima o prijavi (nazvan Common Logfile Format ili CLF) ne daje dovoljno informacija za ozbiljnu analizu uspje{nosti va{e Web lokacije. On daje broj prijava, pristupe na stranice, pristupe ra~unala-doma}ina, vremenske oznake itd., ali ne daje URL-ove, koji se pretra`iva~ i kola~i}i rabe. Postoje dva na~ina kako }ete dobiti vi{e podataka: uporabom NCSA-uskladive naredbe za prijavu nekih bitova informacija na odvojenim pretra`iva~ima ili uporabom Apacheovog formata datoteke s podacima o prijavi koji se mo`e oblikovati.
NCSA-uskladivost Za uskla|ivanje s NCSA 1.4 Web poslu`iteljem dodana su dva modula. Ti moduli prijavljuju User-Agent i Referer zaglavlja iz HTTP zahtjeva.
User-Agent je zaglavlje koje identificira softver koji pretra`iva~ rabi. Prijavu zaglavlja mo`e aktivirati instrukcija AgentLog u datoteci srm.conf. Ta instrukcija uzima jedan argument, ime datoteke u koju su prijavljeni korisni~ki agenti, na primjer,
AgentLog logs/agent_log
@elite li uporabiti AgentLog instrukciju, pripazite da mod_log_agent modul bude kompiliran i povezan s poslu`iteljem. Pretra`iva~ {alje zaglavlje Referer kako bi prona{ao zavr{ne veze. Drugim rije~ima, kada ste na stranici koja ima URL A i na njoj postoji veza koja ima URL B i vi slijedite u vezu, zahtjev za stranicom B uklju~uje Referer zaglavlje s URL-om A. To je jako korisno `elite li prona}i koje se lokacije povezuju s va{om i koji je promet na njima. Prijava Referer zaglavlja aktivira se uputa RefererLog {to pokazuje na datoteku na koju se prijavljuje:
RefererLog logs/referer_log
RefererIgnore je uputa koja vam omogu}uje ignoriranje Referer zaglavlja. RefererIgnore korisna je `elite li po~istiti ove unose sa svoje lokacije. Na primjer, ako je va{a lokacija www.myhost.com, uporabite ovo:
RefererIgnore www.myhost.com
Zapamtite da prijava Referer zaglavlja zahtijeva kompiliranje i povezivanje sa mod_log_referer.
Potpuno prilagodiva prijava Prethodni moduli uskladivi su s prethodnim ina~icama. No, tu ima i nekih problema. Kako nemaju nikakve druge informacije o zahtjevu prema kojem se prijavljuju, gotovo je nemogu}e odrediti koja Referer polja odgovaraju kojim objektima na va{oj lokaciji. U idealnom slu~aju sve informacije o transakcijama s poslu`iteljem mogu se prijaviti u jednu datoteku, pro{irenjem formata datoteke s podacima o prijavi ili njegovom potpunom zamjenom. Ta mogu}nost postoji u modulu mod_log_config.
Posebni moduli
697
Modul mod_log_config izvr{ava instrukcija LogFormat koja kao svoj argument uzima niz, a varijable po~inju s % kako bi ukazale na razli~ite vrste podataka iz zahtjeva. U tablici 36.4 je popis varijabli.
Tablica 36.4
Varijabla %h %1 %u
Varijable za LogFormat uputu
Definicija Udaljeni poslu`itelj (host). Daljinska identifikacija preko identd. Udaljeni korisnik, odre|en prema bilo kakvoj provjeri autenti~nosti korisnika. Ako se korisniku ne provjeri autenti~nost, a status zahtjeva je 401 (pogre{ka pri autorizaciji), ovo polje mo`e se izmisliti. Uobi~ajeni format datoteke s podacima o prijavi za vrijeme. Prvi redak zahtjeva. Status. Za zahtjeve koji su preusmjereni, ovo je stastus prvobitnog zahtjeva; %>s }e dati posljednji zahtjev. Poslani bajtovi. Sadr`aj Foobara: reci zaglavlja u zahtjevu ra~unala-klijenta poslu`itelju. Sadr`aj Foobara: reci zaglavlja u odazivu poslu`itelja klijentu.
%t %r %s %b %{Foobar}i %{Foobar}o
Na primjer, ako u prijavi `elite zadr`ati samo ime udaljenog poslu`itelja, zahtijevani objekt i vrijeme, uporabite ovo:
LogFormat %h \%r\ %t
[to }e prijaviti ovo
host.outsider.com GET /HTTP/1.0 [06/Mar/1996:10:15:17]
Mala uputa
Varijabla zahtjeva mora imati navodnike. Modul za prijavu }e automatski protuma~iti vrijednosti varijabli, a ne}e samo pro~itati ime varijable. Obrnuta kosa crta s navodnikom, \, rabi se za ozna~avanje da je to znak navodnika, a ne kraj niza. Na primjer, ako `elite dodati prijavu User-Agent niza, va{ format prijave bit }e:
LogFormat %h \%r\ %t \%{User-Agent}i\
Budu}i da User_Agent polje ima u sebi razmake i oni se trebaju staviti u navodnike. Ako ho}ete zadr`ati Referer polje:
nastavlja se
698
36. poglavlje Prilagodba Apachea
nastavak
LogFormat %h \%r %t %{Referer}i
Ne trebate preskakati navodnike jer Referer zaglavlja, kao i URL-ovi nemaju razmake. Me|utim, ako radite neku prijavu, razmake trebate staviti u navodnike jer Referer isporu~uje klijent i nema garancija o formatu.
Podrazumijevani format datoteke s podacima o prijavi je Common Logfile Format (CLF), koji se izra`ava kao
LogFormat %h %l %u %t \%r\ %s %b
U stvari, ve}ina postoje}ih alata za analizu datoteke s podacima o prijavi za CLF ne}e obra}ati pa`nju na posebna polja na kraju. @elite li dobiti najva`nije informacije, mo`ete uporabiti ovaj format:
LogFormat %h %1 %u %t \%r\ %s %b %{Referer}i \%{User-Agent}i\ S A V J E T Ako `elite jo{ ve}i nadzor nad onim {to se prijavljuje, mo`ete uporabiti prilgodivi prijavni modul
i tako umetnuti jednostavni uvjetni test varijabli. Tako ga mo`ete oblikovati da prijavi varijable samo kada se vra}a ili ne vra}a - odre|eni statusni kod. Format za hvatanje statusnog koda je umetnuti popis tih kdova odvojenih zarezom izme|u % i slova varijable:
%404,403{Referer}i
Ovaj primjer zna~i da }e se Referer zaglavlje prijaviti samo ako je status koji vrati poslu`itelj 404 Not Found ili 403 Access Denied. U ostalim slu~ajevima je prijavljen. Ina~e, pogre{ke prijave 403 i 404 su korisne ako vas zanimaju stare veze koje pokazuju na resurse koji vi{e nisu dostupni.
Negacija Referer statusnog koda je uskli~nik (!) na po~etku popisa kodova. Na primjer,
%!401u
prijavljuje korisnika za svaku provjeru, osim ako provjera ne zadovoljava. U tom slu~aju vjerojatno ne `elite vidjeti ime korisnika. Poput drugih funkcija, funkcije prijave mogu se oblikovati po virtualnom doma}inu. @elite li da sve prijave od svih virtualnih doma}ina na istom poslu`itelju idu na istu prijavu, mo`ete napraviti ovo:
LogFormat hosta .
u <VirtualHost > odjeljcima za hosta i
LogFormat hostb .
u <VirtualHost > odjeljcima za hostb. Vi{e rije~i o virtualnim doma}inima bit }e u odjeljku Virtualni hostovi (doma}ini).
Posebni moduli
699
B I L J E [ K A Kako biste podesili prijavljivanje na ovoj osnovi, morate kompilirati s mod_log_config.
Pripazite da podrazumijevani mod prijave, mod_log_common nije kompiliran; ina~e }e se poslu`itelj zbuniti.
Pregovaranje o sadr`aju
Pregovaranje o sadr`aju je mehanizam pomo}u kojeg Web klijent mo`e re}i poslu`itelju koje vrste podataka zna obraditi i na temelju te informacije poslu`itelj mo`e klijentu dati optimalnu ina~icu zahtjevanog resursa. Ovakvo se pregovaranje mo`e dogoditi kod brojnih razli~itih tipova podataka, govornom jeziku u kojem su podaci (npr. engleskom ili francuskom), skupu znakova dokumenta i njegovim kodovima.
Pregovaranje o vrsti datoteke Ako `elite rabiti JPEG slike na stranicama, ali ne `elite praviti probleme korisnicima ~iji pretra`iva~i ne mogu rukovati JPEG slikama, mo`ete napraviti i GIF ina~icu slike. Iako GIF datoteka mo`e biti ve}a ili biti samo 8-bitna, bolje je i to nego prekinuta veza. Dakle, pretra`iva~ i poslu`itelj pregovaraju koje podatke poslu`itelj {alje ra~unalu-klijentu.
Specifikacije za pregovaranje dio su HTTP-a od samog po~etka. No, na njih se ne mo`ete osloniti. Na primjer, sada{nji pretra`iva~i koji imaju dodatke u zaglavljima vezanih paketa ne pokazuju za koje vrste medija imaju dodatke. Tako se pregovaranje ne mo`e uporabiti za odlu~ivanje treba li nekom poslati ShockWave datoteku ili odgovaraju}u u Javi. Jedino sigurno mjesto za pregovore za sada su JPEG ili GIF slike na stranici, {to danas rabi dosta poslu`itelja. Mod_negotiation.c datoteka u Apacheu 1.0 ima ove specifikacije u starijim ina~icama HTTP/1.0 IETF, {to }e uskoro dobiti RFC status. Pregovaranje je uklonjeno jer specifikacija nije bila potpuna. Za HTTP/1.1 specifikacije pregovaranja su znatno poja~ane, {to ne zna~i da se mo`e sigurno rabiti za odabir umetnutih slika. @elite li aktivirati pregovaranje, morate uklju~iti mod_negotiation.c modul na poslu`itelj. Postoje dva na~ina oblikovanja: Uporaba datoteke koja opisuje sve vrste resursa o kojima se pregovara s odre|enim vrijednostima i karakteristikama sadr`aja Postavljanje Option vrijednosti zvane MultiViews Razmotrit }emo funkcioniranje MultiViews, a ako vas zanima navedena datoteka, dokumentaciju potra`ite na Apacheovoj Web lokaciji. U datoteci access.conf prona|ite redak u kojem su postavljene opcije za dio lokacije za koji `elite omogu}iti pregovaranje. (Mo`ete to postaviti i za cijelu lokaciju.) Dakle, imat }ete otprilike ovakav redak
Options Indexes Includes Multiviews
700
36. poglavlje Prilagodba Apachea
ili
Options All MultiViews
Kada se promijeni MultiViews parametar, morate ponovno pokrenuti svoj poslu`itelj. Kada je uklju~ena MultiViews, napravite ovo: smjestite JPEG sliku u direktorij, npr /path/ i nazovite je image.jpg. Potom napravite odgovaraju}u sliku u GIF formatu i smjestite je u isti direktorij /path/ kao i image.gif. URL-ovi za te objekte su:
http://host/path/image.jpg
i
http://host/path/image.gif
Ako sada od svog Web pretra`iva~a zatra`ite da na|e
http://host/path/image
poslu`itelj }e oti}i u direktorij/path/, pogledati dvije slike i odlu~iti koji format slike poslati na temelju onoga {to mo`e podr`ati ra~unalo-klijent. Ako ra~unalo-klijent mo`e prihvatiti oba formata, poslu`itelj }e odabrati ina~icu koja je manja i poslati je klijentu. Obi~no su JPEG slike puno manje od GIF-ova. Ako va{ HTML izgleda sli~no ovome
<HTML><HEAD> <TITLE>Welcome to the Gizmo Home Page!</TITLE> </HEAD><BODY> <IMG SRC=/header ALT=GIZMO Logo> Welcome to Gizmo! <IMG SRC=/products ALT=Products> <IMG SRC=/services ALT=<Services>
Mo`ete imati odvojene GIF i JPEG datoteke za zaglavlje, proizvode i usluge. Ra~unala-klijenti }e dobiti ono {to mogu podr`ati.
Ako imate datoteke pod imenom image te image.gif, datoteka image }e biti vra}ena ako je zahtjev napravljen za image. Sli~no, zahtjev za image.gif nikad ne}e vratiti image.jpg iako ra~unalo-klijent zna kako prikazati JPEG slike.
Pregovaranje o jeziku Ako je omogu}ena opcija MultiViews, resurse mo`ete razlikovati prema
jeziku, npr. japanskom ili engleskom. To }ete napraviti dodavanjem vi{e unosa kod imena datoteke koji pokazuje na jezike koje poslu`itelj `eli uporabiti, a potom ih rangirati. U srm.conf datoteci pojavljuju se dvije nove upute - AddLanguage i LanguagePriority. Formati su ovakvi:
Posebni moduli
701
AddLanguage en .en AddLanguage it .it AddLanguage fr .fr AddLanguage jp .jp LanguagePrority en fr jp it
Pretpostavimo da `elite odabrati jezik u datoteci index.html koja vam je dostupna na engleskom, francuskom, talijanskom i japanskom. Napravit }ete index.html.en, index.html.fr, index.html.it, index.html.jp, a potom pozvati dokument index.html. Kada se pove`e vi{ejezi~no ra~unalo-klijent, u jednom od svojih zaglavlja (npr. Accept-Language) trebat }e odrediti koji jezik `eli, a pretra`iva~ to pokazuje standardnom kraticom od dva slova. Poslu`itelj vidi {to klijenti mogu prihvatiti i daje im najbolje. LanguagePriority organizira odluku o najboljem. Ako klijent ne prihva}a engleski, poku{at }e s francuskim, potom japanskim i na kraju s talijanskim. LanguagePriority tako|er odre|uje koji jezik prihvatiti ako nema Accept-Language zaglavlja. Sufiksi za jezik i sadr`aj dijele isti prostor u imenu, pa ih mo`ete mije{ati. Index.fr.html je isto kao i index.html.fr. Jedino pazite da ih pove`ete s ispravnim resursom.
As-is datoteke
^esto u dokumentima `elite rabiti zaglavlja, kao {to su Expires:, ali ne `elite da stranica bude CGI skripta. Najlak{i na~in je dodavanje httpd/send-as-is MIME tipa u srm.conf. datoteku.
AddType httpd/send-as-is asis
To zna~i da svaka datoteka koja zavr{ava na .asis mo`e uklju~iti svoja MIME zaglavlja. Me|utim, mora uklju~iti dva prijeloma retka prije tijela sadr`aja teksta. Apache }e sam umetnuti dopunu do kraja retka. Dakle, ako `elite poslati dokument s korisni~kim MIME tipom koje nema na poslu`itelju, mo`ete poslati slijede}e:
Content-type: text/foobar This is text in a very special foobar MIME type.
Najzna~ajnija aplikacija za ovo je izuzetno uspje{an mehanizam za poslu`iteljsko guranje objekata bez CGI skripti. Razlog za{to CGI skripta treba napraviti guranje obi~no je taj da sadr`aj uklju~uje odvajatelja (zato {to se radi o vi{edjelnoj poruci). U sljede}im primjerima XXXXXXXX ukazuje na granicu izme|u dijelova poruke:
Content-type: multipart/x-mixed-replace;boundary= XXXXXXXX - - XXXXXXXX Content-type: image/gif .(GIF data) . - - XXXXXXXX Content-type: image/gif . (GIF data). - - XXXXXXXX .
702
36. poglavlje Prilagodba Apachea
Kada niz podataka pretvorite u jednostavnu datoteku s parametrom .asis u AddType uputi, umjesto uporabe CGI skripte, {tedite si puno problema. Ako je uklju~en MultiViews, .asis mo`ete dodati na kraj imena datoteke, a ni jednu vezu ne morate preimenovati. Na primjer, foobar.html mo`e biti foobar.html.asis, a ipak je mo`ete pozvati kao foobar.html. Posljednja primjena asis je HTTP preusmjeravanje bez pristupa konfiguracijskim datotekama poslu`itelja. Na primjer, sljede}a .asis datoteka }e preusmjeriti ljude na drugo mjesto:
Status 302 Moved Location: http://some.other.place.com/path/ Content-type: text/html <HTML> <HEAD><TITLE>Weve Moved!</TITLE></HEAD> <BODY> <H1>We used to be here, but now were <A HREF=http://some.other.place.com/path/>over there. </A> </H1> </BODY></HTML>
HTML tijelo postoji samo zbog onih klijenata koji ne razumiju odgovor broj 302.
Napredno funkcioniranje
@elite li jo{ ve}u kontrolu nad svojim poslu`iteljem ili prilago|avanje svoje operativne okolice, mo`ete oblikovati Apache poslu`itelj tako da podupire napredne funkcije kao {to je kontrola pristupa i za{tita korisnika.
Kontrola pristupa na hostu (doma}inu)
Mo`ete kontrolirati pristup poslu`itelju ili ~ak poddirektoriju poslu`itelja na temelju imena ra~unala-doma}ina, domene ili IP adrese klijentovog ra~unala. To se radi pomo}u instrukcija allow i deny, koje se mogu rabiti zajedno s order. allow i deny mogu preuzeti vi{estruke doma}ine:
deny from badguys.com otherbadguys.com
Obi~no `elite napraviti dvije stvari: ne dozvoliti pristup svojem poslu`itelju, osim s nekoliko odabranih ra~unala ili odobriti pristup svima osim nekoliko ra~unala doma}ina. Zabrana pristupa svima osim nekoliko ra~unala posti`e se ovako:
order deny, allow allow from mydomain.com deny from all
Napredno funkcioniranje
703
Ova instrukcija zna~i Odobri pristup samo ra~unalima doma}inima u domeni mydomain.com. Ta domena mo`e uklju~ivati host1.mydomain.com, ppp.mydomain.com i the-boss.mydomain.com. Prethodna uputa govori poslu`itelju da provjeri deny uvjete prije allow uvjeta kada odlu~uje ho}e li dozvoliti pristup. Sli~no tome, isklju~ivanje nekoliko lokacija mo`e se provesti ovako:
Order allow, deny allow from all deny from badguys.com
order je potreban jer poslu`itelj treba znati koje pravilo najprije primijeniti. Podrazumijevano za order je deny, allow. U tre}em argumentu mutual-feature, uvjet mora pro}i allow i deny pravila kako bi uspio. Drugim rije~ima, mora se pojaviti na allow popisu, a ne smije se pojaviti na deny popisu, sli~no ovom primjeru:
order mutual-failure allow from mydomain.com deny from the-boss.mydomain.com
U ovom primjeru the-boss.mydomain.com ne mo`e pristupiti resursu, a sva ostala ra~unala na mydomain.com mogu.
UPOZORENJE
Za{tita resursa pomo}u imena ra~unala doma}ina je opasna. To je lak postupak za ~ovjeka koji kontrolira obrnuto DNS mapiranje za svoju IP adresu kako bi podvalio bilo koje ime ra~unala doma}ina. Zato se toplo preporu~uje uporaba IP adresa za za{titu povjerljivih podataka. Na isti na~in, mo`ete jednostavno popisati ime domene koja se odnosi na bilo koje ra~unalo u toj domeni. Mo`ete dati i dijelove IP adresa:
allow from 204.62.129
To }e omogu}iti samo ona ra~unala-doma}ine ~ije se IP adrese poklapaju, npr. 204.62.129.1 ili 204.62.129.130. Obi~no se te upute rabe u <Limit> spremniku, te u <Directory> spremniku, naj~e{}e u datoteci access.conf. Slijede}i je primjer dobar predlo`ak za za{titu; on {titi /www/htdocs/private direktorij od svih doma}ina osim onih u 204.62.129 IP prostoru:
<Directory> /www/htdocs/private> Options Includes AllowOverride None <Limit GET POST> order allow,deny
nastavlja se
704
36. poglavlje Prilagodba Apachea
nastavak
deny from all allow from 204.62.129 </Limit> </Directory>
Provjera korisnika
Kada resurs smjestite pod provjeru korisnika, ograni~avate mu pristup zahtjevom za ime i lozinku. Ime i lozinka ~uvaju se u bazi podataka na poslu`itelju. Ta baza podataka mo`e razli~ito izgledati; Apache moduli napisani su za stolne baze podataka, sustave za upravljanje bazama podataka (DBM), mSQL baze podataka, Oracle i Sybase baze podataka i druge. U ovom poglavlju govorimo samo o stolnim i DBM-format bazama podataka. Najprije ne{to o osnovnim uputama za oblikovanje. Uputa AuthName postavlja provjeru valjanosti podru~ja za stranice koje su za{ti}ene lozinkom. Podru~je je ono {to se predstavlja ra~unalu-klijentu kada se od njega tra`i provjera, kao u Please, enter your name and password for the realm. Instrukcija AuthType postavlja vrstu provjere za podru~je. U HTTP/1.0 postoji samo jedna vrsta provjere Basic. HTTP/1.1 imat }e ih jo{ nekoliko, kao {to je MD5. Instrukcija AuthUserFile odre|uje datoteku koja sadr`ava popis imena i lozinki, po jedan par u retku. Lozinke su {ifrirane po UNIX crypt() uputama. Na primjer,
joe:D.W2yvlfjaJoo mark: 21slfoUYGksIe
Instrukcija AuthGroupFile odre|uje datoteku koja sadr`ava popis grupa i ~lanova tih grupa, npr.:
managers: joe mark production: mark shelley paul
Kona~no, instrukcija require odre|uje koje uvjete treba ispuniti za prihva}anje pristupa. Ona mo`e popisati samo korisnike koji se mogu povezati, odrediti grupu ili popis grupa korisnika koji se mogu povezati ili re}i da je nekom korisniku iz baze podataka automatski omogu}en pristup. Evo primjera:
Require user mark paul (Only mark and paul may access.) require group managers (Only people in group managers may access.) require valid-user (Anyone in the AuthUserFile database may access.)
Konfiguracijska datoteka zavr{ava otprilike ovako:
Napredno funkcioniranje
705
<Directory /www/htdocs/protected/> AuthName Protected AuthType basic AuthUserFile /usr/local/etc/httpd/conf/users <Limit GET POST> require valid-user </Limit> </Directory>
@elite li za{titi direktorij za odre|enu grupu, konfiguracijska datoteka izgleda otprilike ovako:
<Directory /www/htdocs/protected/> AuthName Protected AuthType basic AuthUserFile /usr/local/etc/httpd/conf/users AuthGroupFile /usr/local/etc/httpd/conf/group <Limit GET POST> require group managers </Limit> </Directory>
Baza podataka korisnika
Apache mo`ete oblikovati da rabi DBM datoteke za br`i pregled lozinke i grupnog ~lanstva. @elite li uporabiti DBM datoteku, morate imati modul kompiliran mod_auth_dbm. DBM datoteke su UNIX datoteke koje brzo pregledavaju hash tablice, pa su idealne za rukovanje velikim bazama podataka korisnik/lozinka. Stolni sustavi zahtijevaju analizu datoteke lozinke za svaki pristup sve dok se ne na|e odgovaraju}a lozinka. Tablice smjesta znaju postoji li u bazi podataka klju~ i koja je njegova vrijednost. Neki sustavi rabe ndbm biblioteke; neki rabe berkeley db biblioteke. Me|utim, su~elje kroz Apache je isto. @elite li uporabiti DBM datoteku za bazu podataka, uporabite instrukciju AuthDBMUserFile umjesto AuthUserFile. Isto tako za datoteku grupe uporabite AuthDBMGroupFile umjesto AuthGroupFile.
Virtualni hostovi (doma}ini)
Apache ima jasan na~in postupanja s virtualnim doma}inima, mehanizmom za poslu`ivanje vi{e od jednog ra~unala-doma}ina na odre|enom ra~unalu. Zbog ograni~enja u HTTP-u, poslu`ivanje vi{estrukih doma}ina postignuto je dodjeljivanjem vi{e od jedne IP adrese ra~unalu, a potom razli~itim povezivanjem Apachea s tim IP adresama. Na primjer, UNIX okvir mo`e imati brojeve 204.122.133.1, 204.122.133.2 i 204.122.133.3 koji pokazuju na njega, s time da je www.host1.com vezan za prvi, www.host2.com za drugi, a www.host3.com za tre}i broj.
706
36. poglavlje Prilagodba Apachea
S A V J E T Apache 1.2 i vi{e ina~ice preko HTTP 1.1 specifikacije protokola podupiru i virtualne
doma}ine koji se ne temelje na IP-u. S tom novom osobinom vi{e ne morate osigurati IP adresu svakom virtualnom doma}inu.
Virtualni doma}ini oblikovani su pomo}u spremnika u httpd.conf. Izgledaju otprilike ovako:
<VirtualHost www.host1.com> DocumentRoot /www/htdocs/host1/ TransferLog logs/access.host1 ErrorLog logs/error.host1 </VirtualHost>
Atribut u VirtualHost tagu je ime ra~unala-doma}ina koje poslu`itelj pregledava kako bi dobilo IP adresu.
Ako postoji mogu}nost da www.host1.com vrati vi{e od jednog broja ili da
B I L J E [ K A Web poslu`itelj ima problema razlu~iti ime ra~unala doma}ina od IP adrese,
uporabite samo IP adresu.
Svaka instrukcija stavljena u VirtualHost spremnik odnosi se samo na zahtjeve za ime tog ra~unala-doma}ina. DocumentRoot pokazuje na direktorij koji vjerojatno ima sadr`aj za www.host1.com. Svaki virtualni doma}in mo`e imati svoju prijavu pristupa, svoju prijavu pogre{ke, svoje izvedenice prijava, svoje Redirect i Alias upute, svoje ServerName i ServerAdmin upute i drugo. Njegov poslu`itelj ne mo`e podr`ati jedino ove upute:
ServerType UserId GroupId StartServers MaxSpareservers MinSpareServers MaxRequestsPerChild BindAddress PidFile TypesConfig ServerRoot
Ako planirate izvoditi Apache s velikim brojem virtualnih doma}ina, trebate pripaziti na ograni~enja. Na primjer, neke UNIX platforme dozvoljavaju otvaranje samo 64 opisnih blokova datoteke odjednom. Apache potomak }e potro{iti jedan opisni blok datoteke po datoteci s podacima o prijavi po virtualnom doma}inu, 32 virtualna doma}ina svaki sa svojom datotekama s podacima transfera i pogre{aka brzo }e do}i do tog ograni~enja. Ako va{a datoteka s podacima o pogre{ki po~ne prijavljivati pogre{ke kao npr. unable to fork(), ili vam datoteke s podacima obavljenog pristupa nisu napisane, zna~i da imate takve probleme. Apache poku{ava pozvati setrlimmit() (poziv funkcije sustava koja poku{ava ograni~iti procese) kako bi sam rije{io taj problem, ali je to katkad neuspje{no.
Napredno funkcioniranje
707
Prilago|ene poruke o pogre{kama
Apache mo`e dati prilago|ene odgovore u slu~aju pogre{ke, {to se kontrolira pomo}u instrukcije ErrorDocument. Sintaksa izgleda ovako:
ErrorDocument HTTP_response_code action
HTTP_response_code poti~e akciju. Akcija mo`e biti Lokalni URL prema kojem se poslu`itelj preusmjerava Vanjski URL prema kojem se preusmjerava klijent Niz tekstualnih znakova koji po~inje znakom navodnika , a %s varijabla sadr`ava posebnu informaciju Na primjer,
ErrorDocument ErrorDocument ErrorDocument ErrorDocument ErrorDocument 500 500 500 401 404 Ack! We have a problem here: %s /errors/500.cgi http://backup.myhost.com/ /subscribe.html /debug/record-broken-links.cgi
Dvije dodatne CGI varijable proslije|ene su u svaki preusmjereni izvor: REDIRECT_URL sadr`ava originalni URL zahtjev, a REDIRECT_STATUS daje prvobitan status koji je uzrokovao preusmjeravanje. To }e pomo}i skripti ako je njezin posao prona}i {to je uzrokovalo odziv na pogre{ku.
Ostale httpd.conf postavke
Neke opcije ne spadaju ni u koju kategoriju jer je njhovo funkcioniranje razli~ito od ostalih. To su, me|u ostalima, BindAddress, PidFile i Timeout.
BindAddress Pri pokretanju Apache se ve`e za port koji je odre|en za sve IP adrese u okviru.
Uputa BindAddress mo`e se uporabiti za odre|ivanje samo odre|ene IP adrese za povezivanje. Uporabom odre|ene adrese mo`ete izvoditi vi{estruke kopije Apachea od kojih }e svaka poslu`ivati drugog virtualnog doma}ina. To je korisno ako `elite izvoditi Web poslu`itelje s razli~itim sustavom korisni~kih ID-ova zbog sigurnosnih razloga. Pretpostavimo da imate tri IP adrese: 1.1.1.1, 1.1.1.2 i 1.1.1.3, a 1.1.1.1 je osnovna adresa ra~unala. @elite izvesti tri Web poslu`itelja, ali `elite jednog od njih izvesti kao druga~iji ID od ostala dva. Trebate dva skupa konfiguracijskih datoteka. Prva konfiguracijska datoteka bit }e otprilike ovakva:
User web3 BindAddress 1.1.1.3 ServerName www.company3.com DocumentRoot /www/company3/
708
36. poglavlje Prilagodba Apachea
Druga konfiguracijska datoteka }e izgledati otprilike ovako:
User web1 ServerName www.company1.com DocumentRoot /www/company1/ <VirtualHost 1.1.1.2> ServerName www.company2.com DocumentRoot /www/company2/ </VirtualHost>
Ako pokrenete prvu datoteku ona }e se vezati samo za IP adresu 1.1.1.3. Druga }e se vezati za port na svim IP adresama jer nema BindAddress upute. Dakle, `elite pokrenuti poslu`itelj s prvim skupom konfiguracijskih datoteka, a potom pokrenuti drugu kopiju poslu`itelja s drugim skupom konfiguracijskih datoteka. Dva poslu`itelja }e se tako izvoditi na istom ra~unalu.
Pidfile PidFile je mjesto datoteke koja sadr`ava postupak ID za Apache. Ta datoteka
je korisna zbog sposobnosti automatizacije zaustavljanja pogona ili ponovnog pokretanja Web poslu`itelja. Podrazumijevano je taj parametar logs/httpd.pid. Na primjer, poslu`itelju mo`ete obustaviti rad naredbom:
Cat /usr/local/etc/httpd/logs/httpd.pid xargs kill -15
Mo`ete to maknuti iz direktorija s podacima o prijavi u direktorij kao {to je /var.
Timeout Uputa Timeout odre|uje koliko vremena }e poslu`itelj ~ekati izme|u paketa poslanih
prije nego vezu smatra izgubljenom. Na primjer, 1200 (podrazumijevano) zna~i da }e poslu`itelj ~ekati 20 minuta nakon slanja paketa, a zatim vezu smatrati izgubljenom ako nema odziva. Neki jako aktivni poslu`itelj mogu skratiti to vrijeme.
Odavde
Mo`ete nau~iti vi{e o izvo|enje Apache Web poslu`itelja u slijede}im poglavljima: 35. poglavlje Po~etak u Apacheu, u kojem se raspravlja o osnovama instaliranja i konfiguracije Apache Web poslu`itelja. 36. poglavlje Prilagodba Apachea, u kojem vam pokazujemo kako poslu`itelj u~initi sna`nim, uspje{nim, automatiziranim i sigurnim.
P O G L A V L J E
37
Upravljanje Web poslu`iteljem
(Steve Burnett)
U ovom poglavlju
Kontrola procesa djece (potomaka) na poslu`itelju 710 Uporaba procesne datoteke 711 Pove}avanje uspje{nosti softvera za poslu`itelj 712 Automatizacija rotacije prijavne datoteke 713 O sigurnosti 714 Ostale teme vezane uz prilago|avanje 717
710
37. poglavlje Upravljanje Web poslu`iteljem
Jedna od velikih prednosti Apache Web poslu`itelja je visoka prilagodivost. Gotovo svaka osobina koja zahtijeva posebnu vrstu u~itavanja poslu`itelja je mogu}nost, {to zna~i da mo`ete osobine podrediti brzini. To zna~i da je Apache napravljen tako da bude brz i efikasan. Sve te Apachea osobine rijetko }ete kada morati uporabiti, toliko ih ima. Apache je napravljen tako da administratorima lokacije omogu}uje nadzor nad sigurnosti i funkcionalnosti. Za neke je lokacije, poput ISP-a, vrlo va`na mogu}nost nadzora vrste funkcija. Tako|er, na Webu je potrebna potpuna fleksibilnost, ~ak i na ra~un sigurnosti ili o{te}enja koja mo`e nanijeti npr. CGI skripta (puno ljudi smatra da je CGI op}enito rupa u sigurnosti).
Kontrola procesa djece (potomaka) na poslu`itelju
Vidi Pokretanje Apachea, str. 677
Kao {to ste nau~ili u 35. poglavlju, Po~etak u Apacheu, Apache rabi demone, koji se katkad zovu djeca (potomci), istovremeno izvode}i i odgovaraju}i na upite. Iako je veli~ina tih demona promjenljiva, postoje ograni~enja veli~ine i brzine rasta. Ta veli~ina je kriti~na; jedna od glavnih problema izvedbe starijih poslu`itelja koji su izvr{avali fork() sustavski poziv na svaki zahtjev bio je neograni~eni ukupni broj istovremenih demona. Kada bi se glavna memorija zasitila, ra~unalo bi se zablokiralo. Drugi softver za poslu`itelj omogu}uje vam odre|ivanje to~nog broja procesa, s mogu}nosti otkazivanja ako su potomci zauzeti kada stigne novi zahtjev. To nije ba{ najbolji na~in ako se izvodi 30 potomaka, a potrebno je samo 5, to }e usporiti izvedbu ali ovim modelom uklanja se potreba za{tite od blokiranja. Dakle, Apacheov model je po~eti s odre|enim brojem stalnih procesa i uvijek osigurati neki broj rezervnih procesa ukoliko se pojave istovremeni zahtjevi. Tako mo`ete pokrenuti nekoliko procesa kako bi se odr`ao minimalni broj rezervi. Ako imate vi{e poslu`itelja u mirovanju od najve}eg broja rezervi, suvi{ni se mogu onemogu}iti. Postoji maksimalni broj procesa kako bi se za{titilo ra~unalo od blokiranja. Algoritam za za{titu od previ{e procesa treba smjestiti u /usr/local/apache/httpd.conf, a izgleda ovako:
StartServers 10 MinSpareServers 5 MaxSpareServers 10 MaxClients 150
Uporaba procesne datoteke
711
Ti su brojevi podrazumijevani. Upute ka`u da se pri pokretanju Apachea automatski pokre}e 10 potomaka (StartServer), bez obzira na po~etno u~itavanje. Ako su svi potomci zauzeti, ostali se zahtjevi odbijaju. To zahtijeva najmanje pet (MinSpareServers), ali ne vi{e od 10 (MaxSpareServers) slobodnih poslu`itelja koji se bave preoptere}enjem (tj, kada se pojavi puno zahtjeva ). Ta preoptere}enja ~esto uzrokuju pretra`iva~i koji otvaraju odvojene TCP veze za svaku sliku na stranici u poku{aju da korisniku pobolj{aju izvedbu, ~esto na ra~un poslu`itelja i mre`e.
B I L J E [ K A Te upute su dio osnovnog skupa osobina Apachea i trebaju biti dostupne u svakoj
ina~ici Apachea.
Obi~no se posti`e stabilan broj procesa potomaka, ali ako dolazi puno zahtjeva, mo`ete dosti}i MaxClients granicu. Zahtjevi }e tada ~ekati na red. Ako i dalje pristi`u, korisnici }e vidjeti poruku da je veza odbijena. No, i to je bolje od neograni~enog broja istovremenih procesa, jer }e poslu`itelj stalno pokretati potomke, a nitko ne}e dobiti odgovor od njega. Preporu~uje se da ne prilago|avate MaxClients jer je 150 dovoljan broj za ve}inu sustava. No, ako `elite provjeriti koliko zahtjeva mogu podnijeti va{i najja~i procesori, mo`ete postaviti ve}i broj MaxClients. Ako izvodite Web poslu`itelj na ra~unalu s ograni~enom memorijom ili CPUom, postavljanje manje vrijednosti MaxClients ima smisla.
Uporaba procesne datoteke
Vi{eprocesni model opisan u prethodnom odjeljku zahtijeva odre|enu komunikaciju izme|u roditeljskog i procesa-potomka, pa je odabrana metoda procesne datoteke gdje svaki potomak ima komadi} prostora u datoteci u koji mo`e pisati. Roditeljski httpd proces iz te datoteke dobiva izvje{}e o statusu i donosi odluke ho}e li pokrenuti jo{ procesa potomaka ili zaustaviti miruju}e procese. U po~etku je to bila datoteka smje{tena u /tmp direktoriju. Zbog problema s postavkama Linuxa kada se bri{u /tmp direktoriji, procesna je datoteka smje{tena u /var/log/ direktorij. Uz pomo} instrukcije ScoreBoardFile mo`ete odrediti mjesto te datoteke. Program httpd_monitor u poddirektoriju support/ u Apacheu mo`e pokrenuti procesnu datoteku kako bi dobio sliku o stanju procesa potomaka, jesu li oni tek na po~etku, aktivni, miruju ili ne rade. To vam mo`e pokazati jesu li va{e postavke za MaxSpare Servers i MinSpareServers u redu. Mo`ete ga smatrati sli~nim sustavskoj naredbi iostat.
712
37. poglavlje Upravljanje Web poslu`iteljem
Pove}avanje uspje{nosti softvera za poslu`itelj
Standardno izvr{enje mo`ete pobolj{ati na puno na~ina, uklju~uju}i pametnije oblikovanje resursa, osobina koje se mogu isklju~iti, ~ak i elemente na razini operativnog sustava i hardvera koji se mogu adresirati. Svi ti ~initelji pridonose razlici izme|u obi~nog Web poslu`itelja i Web poslu`itelja visokih performansi. Ve}ina pobolj{anja koja nisu povezana s hardverom mogu se grupirati u tri kategorije: ona koja smanjuju u~itavanje u CPU, ona koja smanjuju iznos ulazno-izlaznih operacija na disku i ona koja smanjuju zahtjeve za memorijom.
SSI pretprocesiranje
Ve} smo pisali o pretprocesiranju. CPU mora analizirati datoteku tra`e}i pretprocesorske instrukcije; analiza datoteke je detaljnija od ~itanja datoteke. Problemi u pristupu disku javljaju se zbog dva, tri, ~etiri ili vi{e odvojenih pristupa disku kako bi se sakupile sve stranice. Na primjer, tipi~ni SSI dokument mo`e imati zaglavlje i podno`je koje treba skupiti zajedno u memoriji. To zna~i da treba tri puta pristupiti disku. Ako su HTML datoteke velike, razlika nije tako o~ita. No, HTML datoteke su obi~no male, pa je ka{njenje zbog pristupa disku relativno veliko. Problem je isti i kod CGI skripti; ako imate SSI stranicu s dvije CGI skripte, vjerojatno }ete dva puta pristupati disku.
Uporaba .htaccess datoteka
Apache za kontrolu pristupa direktorijima rabi posebne datoteke - .htaccess. Te datoteke rade hijerarhijski. Kada se pojavi zahtjev za /path/path2/dir1/dir2/foo, Apache }e potra`iti .htaccess datoteku u svakom poddirektoriju. U navedenom zahtjevu to je najmanje pet poddirektorija {to predstavlja zna~ajno optere}enje diska koje je najbolje izbje}i. @elite li izbje}i preveliki broj pristupa disku, trebate sve {to kontrolirate preko .htaccess datoteka staviti u access.conf konfiguracijsku datoteku ili ~ak u srm.conf datoteku. Trebate li potra`iti .htaccess datoteke u poddirektorijima, a mo`ete to suziti na odre|eni poddirektorij, uz pomo} AllowOverride mo`ete posti}i da poslu`itelj tra`i .htaccess datoteke u tom poddirektoriju. Pretpostavimo da je va{ korijenski direktorij dokumenta u /www\htdocs i da `elite isklju~iti pretra`ivanje svih .htaccess datoteka osim onih u /www/htdosc/dir1/dir2. U access.config konfiguracijsku datoteku }ete upisati:
Automatizacija rotacije prijavne datoteke
713
<Directory /www/htdocs> Options All AllowOwerride None </Directory> <Directory /www/htdocs/dir1/dir2> Options All AllowOwerride All </Directory>
Va`an je redoslijed direktorija tako da drugi <Directory> ne bude ispred prvog.
Uporaba .asis datoteka
.asis datoteke razlikuju se prema HTTP zaglavljima koja su izravno umetnuta u samu datoteku. Ona su korisna optimizacija odre|enih vrsta datoteka, kao {to su s poslu`itelja gurane animacije koje zahtijevaju sposobnost postavljanja vlastitih zaglavlja i obi~no ih uni{tavaju CGI skripte. Obi~na gurana CGI skripta ima dodatne tro{kove dinami~kog slaganja slika, dok se u .asis datoteci sve mo`e povezati u jednu datoteku, smanjuju}i ulazno-izlazno opterere}enje i zauze}e memorije i CPU-a.
Vidi As-is datoteke, str 701
Jedino {to gubite uporabom .asis parametra je sposobnost vremenski raspore|eno guranje, gdje postoji vremenski razmak izme|u okvira umetnutih kao sleep() (sustavski poziv gdje program zastane definirani broj sekundi). No kako guranje ima ograni~enu {irinu pojasa, smatra se da je vremenska uvjetovanost dvosmislena osobina.
Automatizacija rotacije prijavne datoteke
Jedan od ciljeva administratora lokacije treba biti automatizacija rotacije prijavne datoteke i datoteke s podacima o pogre{ki. ^ak i slabo optere}eni poslu`itelj generirat }e nekoliko megabajta prijava tijekom dana. Osnovni element ove rotacije je da Web poslu`itelj prestane pisati u staru datoteku prijave i po~ne pisati u drugu bez prekidanja usluge drugim korisnicima. Najbolji je na~in neznatno preimenovanje prijave i slanje SIGHUP signala roditeljskom procesu. To zna~i preimenovanje u access_log.0 ili sli~no na istom disku, na istoj podjeli. Za{to? Svaki potomak ima opis datoteke otvoren u datoteci s podacima o prijavi. Kada preimenujete datoteku, opisni blok datoteke i dalje }e pokazivati na istu stvarnu prijavu sve dok potomak ne primi eho SIGHUP od roditeljskog procesa. Kada se to dogodi, opisni blok datoteke se zatvara, javlja se novi i stvara novi access_log. To je jedini na~in da se ne izgube izvje{}a o prometu na poslu`itelju dok rotirate prijavu.
714
37. poglavlje Upravljanje Web poslu`iteljem
Evo primjera skripte:
#!/bin/sh logdir=/usr/local/etc/httpd/logs acclog=access_log errlog=error_log pidfile=$logdir/httpd.pid mv $logdir/$acclog $logdir/$acclog.0 mv $logdir/$errlog $logdir/$errlog.0 kill -HUP cat $pidfile # # # # name name name file # of the log directory of the access log of the error log that stores the parents process ID
Ova se skripta treba izvoditi kao i korisnik koji je prvobitno pokrenuo HTTP deemon na primjer korijenski direktorij. Mo`ete napisati dodatne skripte kako biste smjestili te .0 datoteke u neku arhivu; ja rabim godine i mjesece kao poddirektorije, npr. prijave za 1. sije~anj 1997 idu u datoteku 1997/01/01 izvan direktorija gdje ima puno mjesta. Tako se datoteke s podacima o prijavi micanjem direktorija mogu smjestiti negdje drugdje.
O sigurnosti
Sigurnost poslu`itelja je sigurno najve}a briga administratora Web lokacije. Izvo|enje Web poslu`itelja je sigurnosni rizik, a tako|er i rad na mre`i. No, va{ Web poslu`itelj mo`e biti siguran od vanjskih utjecaja (ako ljudi poku{aju provaliti na va{u lokaciju) i unutra{njih utjecaja (korisnici va{e Web lokacije pogre{kom ili namjerno otvaraju sigurnosne rupe).
CGI skripte
Ve}ina CGI skripti se temelje na ljuski i rabe Perl ili interpretirane programe C ljuske, a ne kompilirane programe. Zato se dogodilo puno napada pri kori{tenju osobina u tim ljuskama. U ovom odjeljku govorit }emo o nekim osnovnim stvarima koje se ti~u sigurnosti CGI skripti. CGI skripta izvodi se s korisni~kim ID-om. Podrazumijevano je to nobody. @elite li se za{tititi, takav korisnik nije povjerljiv, pa on ne}e imati odobrenje za ~itanje va{ih privatnih datoteka, kao ni dopu{tenje za pisanje u njih. Neke CGI skripte na primjer, knjiga posjetitelja gdje korisnici mogu pisati komentare o va{oj Web lokaciji zahtijevat }e pristup s mogu}nosti pisanja u neke datoteke. Zato je najbolje odrediti direktorij u koji CGI skripte mogu pisati bez ikakvih problema. Nadalje, administratori lokacije mogu ograni~iti uporabu CGI na odre|ene direktorije uporabom upute ScriptAlias. Ako imate .cgi nastavak za CGI datoteke, za bolju kontrolu uporabe CGI datoteka mo`ete uporabiti uputu OptionsExecCGI u access.conf. U slijede}em primjeru, ispis 37.1, imate kontrolu pristupa uz pomo} ExecCGI, ukoliko `elite omogu}iti da se CGI rabi svugdje na lokaciji (korijenski direktorij dokumenata /home/htdocs) osim za korisni~ke poddirektorije.
O sigurnosti
715
Ispis 37.1 Primjer access.conf datoteke koji prikazuje informacije o oblikovanju direktorija
<Directory /home/htdocs/> Options Indexes FollowSymLinks Includes Multiviews ExecCGI AllowOverride None </Directory> <Directory /home/htdocs/users/> Options Indexes SymLinksIfOwnerMatch IncludesNOEXEC Multiviews AllowOverride None </Directory>
Kako ExecCGI nije na popisu Options za drugi direktorij, nitko tu ne mo`e uporabiti CGI skripte. Na `alost, ne postoji sredina izme|u omogu}avanja i onemogu}avanja CGI skripti. Ve}ina jezika koja se rabi za CGI programe nemaju ugra|ene sigurnosne mjere. Zato pravila poput ne diraj tvrdi disk ili ne {alji /etc/passwd datoteku u e-po{tu izvan korisnika trebaju biti ista kao da imate stvarne korisnike Linuxa na koje trebate primijeniti ista ograni~enja. To }e se mo`da u budu}nosti promijeniti.
Pretprocesiranje
Iz ispisa 37.1 vidite jo{ jednu promjenu povjerljivog dijela poslu`itelja i nesigurnog: argument Includes u Options promijenjen je u IncludesNOEXEC. Ta uputa omogu}uje va{im korisnicima u koje nemate povjerenja uporabu pretprocesorskih instrukcija bez izvo|enja #include iz CGI skripte ili #exec naredbe. Naredba #exec je posebno nezgodna u nesigurnoj okolici jer autoru HTML-a daje pristup kroz ljusku.
Simboli~ke veze
U nesigurnoj okolici UNIX-ove simboli~ke veze (omogu}uju povezivanje preko granica datote~nog sustava) tako|er mogu zabrinuti administratore Web lokacija. Zlobni korisnici lako mogu napraviti simboli~ke veze iz direktorija gdje smiju pisati do objekta ili resursa, ~ak izvan korijenskog direktorija dokumenata. Na primjer, korisnik mo`e napraviti vezu prema /etc/passwd datoteci, a potom je poslati na Web izla`u}i va{u lokaciju potencijalnim provalama posebno ako va{ sustav ne rabi rezervne lozinke.
716
37. poglavlje Upravljanje Web poslu`iteljem
B I L J E [ K A Na Alta Vista pretra`iva~kom servisu (www.altavista.digital.com) pretra`ivanje po rije~ima
koje imaju datoteke lozinki (bin, root, FTP itd.) preokrenulo je upute na stvarne datoteke lozinki koje su ostavljene u javnosti. Te datoteke lozinki imaju {ifrirane lozinke koje je lako razbiti za nekoliko sati.
Za za{titu, administrator lokacije ima dvije mogu}nosti: dozvoliti simboli~ku vezu ako su vlasnik veze i vlasnik resursa s kojim se povezuje isti pomo}u SymLinksOwnerMatch ili onemogu}iti simboli~ke veze tako da se ne aktivira FollowSymLinks ili SymLinksIfOwnerMatch. Uo~ite da oba <Directory> dijela ispisa 37.1 imaju AllowOverride None. Onemogu}avanje simboli~kih veza je najsigurnija postavka; ako ipak `elite omogu}iti uskla|ivanje ne~eg u tim direktorijima, mo`ete to odrediti uputom AllowOverride.
Prostori u koje se mo`e pisati
Posljednja prijetnja sigurnosti za Web poslu`itelje je poslu`ivanje prostora gdje se mo`e pisati preko HTTP-a. Na primjer, puno lokacija omogu}uje pristup FTP direktoriju izravno preko Weba. To je sigurnosna rupa ukoliko netko tamo stavi zlo~estu CGI skriptu koja poziva #exec da napravi neku {tetu. Ako vam treba prostor gdje se mo`e pisati, mo`ete se za{tititi na ove na~ine: Postavku za instrukciju Options napravite ovako:
Option Indexes
Mo`ete uprabiti i None, ali Indexes ne uzrokuju nikakve sigurnosne probleme tako dugo dok vam ne smeta da drugi mogu u~itati sve {to po{aljete. Postavite AllowOverride None tako da ljudi ne mogu poslati .htaccess datoteku u va{ direktorij i promijeniti va{e postavke. Pripazite da FTP demon koji rabite ne dozvoljava postavljanje izvr{nog bita. Tako spre~avate izvr{enje poslanih CGI skripti. Ako za aktiviranje pretprocesnih instrukcija rabite XBitHack, tako|er mo`ete sprije~iti njihovo izvo|enje. To je uglavnom sigurnosna pohrana podataka za postavljanje Options kao na ispisu 37.1, {to bi vas trebalo za{tititi od prijetnji. Ista pravila se primjenjuju ako imate CGI skripte koje proizvode svoje HTML ili CGI datoteke. Na primjer, program guestbook.cgi stalno dodaje poslane osobne informacije u datoteku guestbook.html; zato se sadr`aj te HTML datoteke na smatra sigurnim. Ako se CGI skripta dvostruko provjerava i otklanja opasan kd, sigurnost je ve}a.
Odavde
717
Ostale teme vezane uz prilago|avanje
Apache Web poslu`itelj vi{e je podre|en sigurnosti nego brzini; prema izreci Mo`e{ proma{iti br`e nego {to druga osoba mo`e pucati. Izvedba je tako|er u redu, jer svaki Web poslu`itelj mo`e lako zasititi T1 liniju. Oni koje zanimaju najnovije mogu}nosti poslu`itelja mogu ugoditi svoja ra~unala tako da pobolj{aju sposobnost odziva. Njajeftinije pobolj{anje za svaki Web poslu`itelj je dodavanje RAM-a. Treba izbjegavati da Web poslu`itelj mora tra`iti zamjensku memoriju izvan diska. Jedan od na~ina izbjegavanja je ograni~avanje broja MaxClients unutar dostupnog RAM-a. Najbolji izvor informacija o prilago|avanju izvedbe je na Web lokaciji http://www.apache.org/docs/misc/perf-tuning.html.
Odavde
Mo`ete nu~iti vi{e o postavkama, oblikovanju i izvo|enju Apache Web poslu`itelja u 35. poglavlju Po~etak u Apacheu. U tom poglavlju je detaljan uvod u Apache Web poslu`itelj.
D O D A T A K
Izvori informacija
(Jack Tackett)
U ovom poglavlju
Linux Web lokacije 722 Novinske grupe na Usenetu 722 Online dokumentacija 725 HOWTO dokumenti za Linux 725 ^asopisi 726 Linux FTP lokacije 726 Za Linux programere 727 Zahtijevani hardver 727
722
Dodatak A Izvori informacija
Kako se Linux temelji na UNIX-u, prakti~ki svaka knjiga o UNIX-u pru`a neke informacije i o Linuxu. Najbolji je izvor informacija ipak sama zajednica Linux korisnika - ona }e vam pru`iti kako nove verzije Linuxa, tako i vrlo aktivne Usenet grupe. Linux nudi i online dokumentaciju kroz Linux Documentation Project (LDP) - cjelovite priru~nike za Linux. Najnovija izdanja ovog projekta dostupna su putem Interneta. Sljede}i popisi ni`u Internet FTP lokacije, ~asopise, konferencije i novinske grupe iz kojih mo`ete prikupiti dodatne informacije o Linuxu.
Linux Web lokacije
S obzirom na ~injenicu da je Linux dijete Interneta, na njemu }ete na}i niz Web stranica s vrijednim informacijama. Linux je doista popularna tema na Internetu. Tablica A.1 popisuje adrese na Internetu na kojima }ete na}i najve}i dio potrebnih informacija.
Tablica A.1
URL
Glavne Linux Web lokacije
Opis Prava lokacija za informacije o Linuxu i sjedi{te LDP-a Web lokacija za evropske korisnike Linuxa Me|unarodna Linux Web lokacija Web lokacija tvrtke RedHat Slu`bena Web lokacija Slackwarea Calderina Web lokacija Web lokacija Linux Organization
http://sunsite.unc.edu/mdw http://www.Linux.org.uk http://www.li.org http://www.redhat.com http://www.slackware.org http://www.caldera.com http://www.linux.org
http://sunsite.unc.edu/linux-source Linux Source Navigator - pregled Linuxovog izvornog koda
Novinske grupe na Usenetu
Ako imate pristup Usenetovim novinskim grupama, u`ivat }ete u onima koje }emo navesti jer pru`aju niz razli~itih informacija i diskusija o Linuxu. Moderirane su samo dvije od njih: comp.os.linux.announce i comp.os.linux.answers.
Vidi Kultura pona{anja na Usenetu, str. 661
Novinske grupe na Usenetu
723
B I L J E [ K A Izvorna novinska grupa koja se odnosi na Linux, comp.os.linux, vi{e ne postoji
jer su otvorene nove grupe koje pru`aju ve}u detaljnost.
comp.os.linux.announce Moderirana novinska grupa koja se koristi za va`ne najave, poput ispravaka nekih pogre{aka i sli~no. comp.os.linux.answers Moderirana novinska grupa koja pru`a odgovore na mnoga pitanja, posebno o instalaciji i pode{avanju Linuxa. Prije nego {to u ovu grupu po{aljete svoje pitanje, odvojite malo vremena i pogledajte Linux dokumentaciju i odgovore na ~esto postavljana pitanja (FAQ). comp.os.linux.development.system Novinska grupa koja je posve}ena programerima {irom svijeta koji razvijaju Linux. comp.os.linux.development.apps Novinska grupa posve}ena mnogim programerima {irom svijeta koji razvijaju aplikacije za Linux. comp.os.linux.hardware U ovoj }ete grupi prona}i odgovore na hardverske ure|aje uskladive s Linuxom. comp.os.linux.setup Novinska grupa koja }e vam pomo}i ako imate problema s instalacijom i pode{avanjem Linuxa. comp.os.linux.advocacy Odli~na grupa za sudjelovanje u diskusijama vezanim uz obja{njenja za{to je Linux najbolji operativni sustav. comp.os.linux.networking Novinska grupa s informacijama o mre`nom povezivanju Linuxa s ostatkom svijeta. comp.os.linux.x Novinska grupa koja pru`a informacije o Xwindows sustavu. comp.os.linux.m68k Namjera je ove novinske grupe promovirati interes za prebacivanje Linuxa na Motorolinu seriju procesora 680x0. Ako su vam potrebne informacije koje ne potpadaju pod jednu od navedenih grupa, poku{ajte na comp.os.linux.misc. Isto tako, rije~ Linux u svome opisu sadr`i jo{ 170 razli~itih novinskih grupa. Neke od njih su: alt.linux.sux alt.uu.comp.os.linux.questions aus.computers.linux de.comp.os.linux.hardware de.comp.os.linux.networking de.alt.sources.linux.patches fj.os.linux han.sys.linux linux.apps.linux-bbs linux.apps.seyon.development linux.debian alt.os.linux alt.os.linux.slackware dc.org.linux-users de.comp.os.linux.misc de.comp.os.linux.x uk.comp.os.linux fr.comp.os.linux linux.apps.bbsdev linux.apps.seyon linux.apps.flexfax linux.debian.announce
724
Dodatak A Izvori informacija
linux.debian.user linux.dev.680x0 linux.dev.apps linux.dev.c-programming linux.dev.debian linux.dev.fido linux.dev.fsstnd linux.dev.hams linux.dev.interviews linux.dev.laptop linux.dev.linuxnews linux.dev.localbus linux.dev.mca linux.dev.msdos linux.dev.new-lists linux.dev.normal linux.dev.oasg linux.dev.pkg linux.dev.qag linux.dev.serial linux.dev.sound linux.dev.svgalib linux.dev.term linux.dev.wabi linux.dev.kernel linux.fido.ifmail linux.free-widgets.bugs linux.local.chicago linux.local.silicon-valley linux.new-tty linux.ports.alpha linux.samba.announce linux.wine.users
linux.dev.gcc linux.dev.admin linux.dev.bbs linux.dev.config linux.dev.doc linux.dev.fsf linux.dev.ftp linux.dev.ibcs2 linux.dev.japanese linux.dev.linuxbsd linux.dev.linuxss linux.dev.lugnuts linux.dev.mgr linux.dev.net linux.dev.newbie linux.dev.nys linux.dev.oi linux.dev.ppp linux.dev.scsi linux.dev.seyon linux.dev.standards linux.dev.tape linux.dev.uucp linux.dev.word linux.dev.x11 linux.free-widgets.anounce linux.free-widgets.development linux.local.nova-scotia linux.motif.clone linux.news.groups linux.samba linux.sdk linux.test
Online dokumentacija
725
Online dokumentacija
Grupa entuzijasta stalno radi na pisanju priru~nika za Linux i ~ini ih dostupnim na Internetu. Zadnje verzije dokumenata mogu se na}i na sunsite.unc.edu u direktoriju /pub/Linux/docs. Ranije verzije dokumenata mo`ete na}i i na svom sustavu, u direktoriju /docs. Trenutno sjedi{te LDP-a je na adresi:
http://sunsite.unc.edu/mdw
Dostupni dokumenti uklju~uju: Linux Installation and Getting Started, Matt Welsh The Linux System Administrators Guide, Lars Wirzenius The Linux Network Administrators Guide, Olaf Kirch The Linux Kernel Hackers Guide, Michael K. Johnson The Linux Frequently Asked Questions (FAQ) List, Ian Jackson The Linux META-FAQ, Michael K. Johnson The Linux INFO-SHEET, Michael K. Johnson The Linux Software Map, Aaron Schab
HOWTO dokumenti za Linux
Kazalo HOWTO dokumenata popisuje sve dostupne HOWTO dokumente u kojima }ete na}i detaljna obja{njenja o odgovaraju}oj temi. Neki od naslova su: The Linux Installation HOWTO (instalacija Linuxa) The Linux Hardware HOWTO i The Linux Printing HOWTO (hardver i ispis) Datoteke HOWTO dokumenata mo`ete prona}i i na svom sustavu, u direktoriju /usr/doc/faq/howto. Mnogi od njih su komprimirani pomo}u gzipa kako bi se u{tedio prostor na disku. Kako biste pro~itali takve dokumente, upotrijebite naredbu zless. Najnovije verzije HOWTO dokumenata mo`ete prona}i na FTP lokacijama:
ftp://sunsite.unc.edu/pub/Linux/docs/HOWTO ftp://tsx-11.mit.edu/pub/linux/docs/HOWTO
Mnoga ~esto postavljana pitanja i odgovore na njih mo`ete prona}i u direktoriju /usr/info.
man stranice
Operativni sustav Linux pru`a i odli~nu ugra|enu pomo} kojoj }ete pristupiti pomo}u naredbe man. Kako biste otvorili ugra|eni sustav pomo}i, unesite man i nakon toga naziv ili temu o kojoj `elite saznati vi{e. Pogledajte 114. stranicu knjige.
726
Dodatak A Izvori informacija
^asopisi
Vode}i ~asopis u SAD-u posve}en Linuxu je Linux Journal. Vi{e informacija mo`ete zatra`iti na sljede}oj adresi: Linux Journal P.O. Box 85867 Seattle, WA 98145 (206) 527-3385 http://www.linuxjournal.com
Linux FTP lokacije
Najnovije informacije o Linuxu prona}i }ete na Internetu. Tablica A.2 daje popis FTP lokacija koje sadr`e arhive vezane uz Linux. Glavna FTP lokacija, koja se nalazi na ra~unalima sveu~ili{ta u Sjevernoj Karolini, je na adresi sunsite.unc.edu.
Tablica A.2
Lokacija tsx-11.mit.edu sunsite.unc.edu nic.funet.fi ftp.mcc.ac.uk
FTP lokacije s Linux arhivama
Direktorij /pub/linux /pub/Linux /pub/Linux /pub/linux /pub/linux /pub/Linux /pub/linux /pub/OS/Linux /systems/unix/linux /systems/linux /pub/linux /pub/Linux /pub/os/linux /pub/OS/Linux
ftp.dfv.rwth-aachen.de ftp.informatik.rwth-aachen.de ftp.ibp.fr kirk.bond.edu.au ftp.uu.net wuarchive.wustl.edu ftp.win.tue.nl ftp.stack.nl ftp.ibr.cs.tu-bs.de ftp.denet.dk
Pogledajte u knjizi na 580. stranici upute kako raditi s FTP-om.
Zahtijevani hardver
727
Za Linux programere
Nakon ~itanja ove knjige zaklju~ili ste da je Linux upravo sjajan i da `elite pridonijeti njegovom daljem razvoju. Imate sre}e. Aktivni skup po{tanskih popisa na Internetu posve}en je razli~itim temama koje se odnose na razvoj Linuxa. Radi se o vi{ekanalnom po{tanskom popisu, {to zna~i da se poruke s razli~itim temama {alju razli~itim grupama zainteresiranih. Morate se pretplatiti na svaki kanal koji vas zanima. Ako se `elite uklju~iti u ~itav projekt razvoja Linuxa, vi{e }ete informacija saznati ako po{aljete poruku e-po{te na adresu: majordomo@vger.rutgers.edu s rije~ju lists u tijelu poruke ako `elite dobiti popise, odnosno rije~ju help ako `elite dobiti standardnu datoteku pomo}i u kojoj }ete saznati kako se pretplatiti i kako ukinuti pretplatu.
Zahtijevani hardver
Kao {to ste mogli pro~itati jo{ na po~etku knjige, postoji popis hardvera koji je uskladiv s Linuxom. Kako se taj popis brzo mijenja, a vjerojatno biste `eljeli najnoviju verziju, savjetujemo vam da na ni`e navedenoj Internet adresi prona|ete najnoviji popis cjelokupnog hardvera kojeg Linux podr`ava: http://users.bart.nl/~patrickr/hardware-howto/Hardware-HOWTO.html
You might also like
- Racunalne Mreze (1) - Mario RadovanDocument300 pagesRacunalne Mreze (1) - Mario RadovanBookman100% (1)
- Steve Johnson - Microsoft Office 2007 Na DlanuDocument749 pagesSteve Johnson - Microsoft Office 2007 Na DlanuD-JOPNo ratings yet
- Linux PrirucnikDocument68 pagesLinux Prirucnikasmir-mujkovic-7341100% (1)
- Uvod U LinuxDocument232 pagesUvod U LinuxBruno Mezenga100% (1)
- Elementarni Visual BasicDocument55 pagesElementarni Visual BasiczozzonNo ratings yet
- Tonci Caric Baze PodatakaDocument141 pagesTonci Caric Baze PodatakaBogoljubKaricNo ratings yet
- Programiranje SQL Server 2005 PDFDocument588 pagesProgramiranje SQL Server 2005 PDFTihoDuman100% (3)
- 979189.objektno Orijentirano Programiranje PDFDocument142 pages979189.objektno Orijentirano Programiranje PDFLejla HottNo ratings yet
- Administracija Linux SistemaDocument300 pagesAdministracija Linux Sistemamycity-forumNo ratings yet
- Seminarski Rad Iz Informatike - Operacijski SustaviDocument14 pagesSeminarski Rad Iz Informatike - Operacijski SustaviSamk3rNo ratings yet
- Python TP3Document45 pagesPython TP3aslavicek_1100% (1)
- Zoran Mitrovic - Vjerovatnoca I StatistikaDocument83 pagesZoran Mitrovic - Vjerovatnoca I StatistikaRade RakovicNo ratings yet
- Algoritmi I Strukture PodatakaDocument70 pagesAlgoritmi I Strukture PodatakaJure Leko100% (1)
- Linux Za PocetnikeDocument66 pagesLinux Za PocetnikedalibordaxNo ratings yet
- Uputstvo Za Kucni Web ServerDocument15 pagesUputstvo Za Kucni Web Servergadafi77No ratings yet
- Android Skola ProgramiranjaDocument90 pagesAndroid Skola ProgramiranjabozapubNo ratings yet
- Online Tecaj Gitara Za Pocetnike BrosuraDocument15 pagesOnline Tecaj Gitara Za Pocetnike BrosuraMisho FilipanNo ratings yet
- PHP MySQL Skripta 2011Document64 pagesPHP MySQL Skripta 2011Ivana Marjanovic100% (2)
- Rješenje Kućne Računalne MrežeDocument49 pagesRješenje Kućne Računalne MrežeAviva Vita100% (1)
- Karakteristike LinuxDocument10 pagesKarakteristike LinuxamriccNo ratings yet
- Seminarski Rad - Linux MintDocument33 pagesSeminarski Rad - Linux MintHasan BapićNo ratings yet
- Mjerenja U Fizici I TehniciDocument121 pagesMjerenja U Fizici I TehniciAmir HalepNo ratings yet
- Operacijski SustaviDocument26 pagesOperacijski Sustavi_Xperia_100% (1)
- Prvi Koraci Sa Linuxom 30 Prakticnih KomDocument28 pagesPrvi Koraci Sa Linuxom 30 Prakticnih Komradomir tomicNo ratings yet
- Linux Za PocetnikeDocument66 pagesLinux Za PocetnikeMilan Nikić Jr.100% (1)
- Uvod U Android Programiranje PDFDocument32 pagesUvod U Android Programiranje PDFAleksandar NikolicNo ratings yet
- Auto Cad 2007Document58 pagesAuto Cad 2007Aleksandar StojanovicNo ratings yet
- Zvonko Bencic - Na Rubnici Moje Ucinske ElektronikeDocument360 pagesZvonko Bencic - Na Rubnici Moje Ucinske ElektronikeValerij KasikNo ratings yet
- Programiranje U JaviDocument334 pagesProgramiranje U JaviNovaković Dragana MiloradNo ratings yet
- AutoCAD 2000 Osnove - Pog 01 PDFDocument20 pagesAutoCAD 2000 Osnove - Pog 01 PDFDuško NikolićNo ratings yet
- Marko Salkic - Linux - Napredni TecajDocument109 pagesMarko Salkic - Linux - Napredni TecajDejan VasilijevicNo ratings yet
- OE Pinter - Osnove Elektrotehnike (Knjiga 1) (1994)Document308 pagesOE Pinter - Osnove Elektrotehnike (Knjiga 1) (1994)Ivan Perić100% (1)
- Command Prompt - Primjer ZadatkaDocument8 pagesCommand Prompt - Primjer ZadatkaFaris BrkicNo ratings yet
- Automatizacija Parkinga Primjenom PLC UređajaDocument52 pagesAutomatizacija Parkinga Primjenom PLC Uređajarkone001No ratings yet
- Upustvo Kamin HELiOS 10 K Central PDFDocument10 pagesUpustvo Kamin HELiOS 10 K Central PDFIgor Cece Gigo0% (1)
- Prirucnik AutomehanicariDocument36 pagesPrirucnik AutomehanicariNina MamulaNo ratings yet
- Miroslav Grubisic - Automobilski Mehatronicki SustaviDocument134 pagesMiroslav Grubisic - Automobilski Mehatronicki SustaviRobert PeharNo ratings yet
- Knjiga o Svijetu AutomatizacijeDocument188 pagesKnjiga o Svijetu AutomatizacijeMarko CetrovivcNo ratings yet
- Deborah Miller - CorelDRAW 9 BiblijaDocument980 pagesDeborah Miller - CorelDRAW 9 BiblijaD-JOPNo ratings yet
- Misliti Na Jeziku C++Document300 pagesMisliti Na Jeziku C++maricaperova100% (3)
- Informatika - VI - 24 - Izrada Jednostavnih Programa Na Nivou AlgoritmaDocument3 pagesInformatika - VI - 24 - Izrada Jednostavnih Programa Na Nivou Algoritmasafet0su0i0No ratings yet
- Uvod U ProgramiranjeDocument11 pagesUvod U ProgramiranjeFrankec RtfNo ratings yet
- Seminarski Rad-Operativni SistemiDocument19 pagesSeminarski Rad-Operativni SistemiHazima BiberkićNo ratings yet
- Operativni SistemDocument9 pagesOperativni SistemSanel KoncarNo ratings yet
- Seminarski Rad Operativni SistemiDocument19 pagesSeminarski Rad Operativni SistemiAhmed KasumovićNo ratings yet
- Seminarski - LinuxDocument13 pagesSeminarski - LinuxSenad Naila SinanovicNo ratings yet
- UPOK-01.0-Linux Distribucije PDFDocument50 pagesUPOK-01.0-Linux Distribucije PDFMarin JurcevicNo ratings yet
- Linux DistribucijeDocument3 pagesLinux DistribucijeMarina ŠahinovićNo ratings yet
- Linux - Završni RadDocument26 pagesLinux - Završni RadRazor4826No ratings yet
- Karakteristike I Rad U Operativnom Sistemu Linux UbuntuDocument20 pagesKarakteristike I Rad U Operativnom Sistemu Linux UbuntuMak BahticNo ratings yet
- Operativni SustaviDocument14 pagesOperativni SustaviDamjan MarijanovićNo ratings yet
- Poslovne Aplikacije - Seminarski RadDocument11 pagesPoslovne Aplikacije - Seminarski RadZeljko TomicNo ratings yet
- 1.1. UvodDocument31 pages1.1. UvodKristijan AnicNo ratings yet
- Operacijski SustaviDocument5 pagesOperacijski SustavihdsgghNo ratings yet
- Linux Os-Maturalni RadDocument19 pagesLinux Os-Maturalni RadBLastSEOTBNo ratings yet
- Seminarski Rad Informatika Operativni SistemiDocument14 pagesSeminarski Rad Informatika Operativni SistemiBobi Flips100% (1)
- Filip - Lilic - L6 - Seminar - v2 (1) AaaaDocument18 pagesFilip - Lilic - L6 - Seminar - v2 (1) AaaaMac Gradnja Keramičarske UslugeNo ratings yet
- Otvoreni KodDocument15 pagesOtvoreni KodBruno DelongaNo ratings yet
- LINUX 01 Uvodno PredavanjeDocument44 pagesLINUX 01 Uvodno PredavanjeIva YuiNo ratings yet
- 36Document1 page36Ivan AjdukNo ratings yet