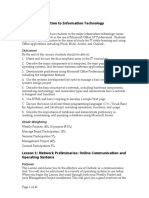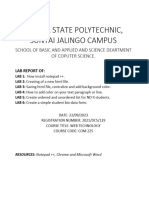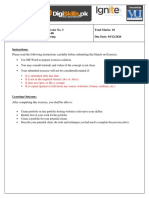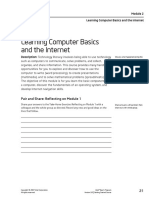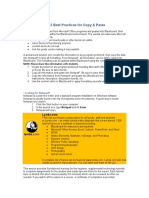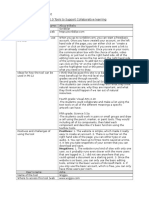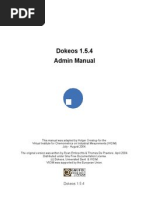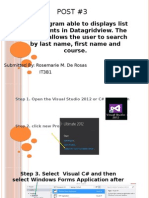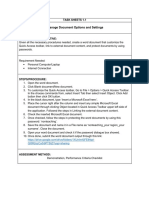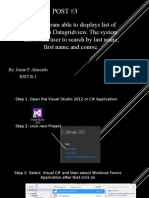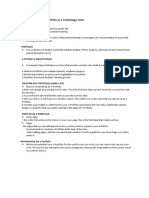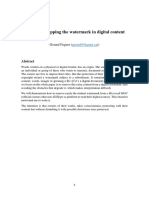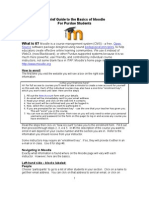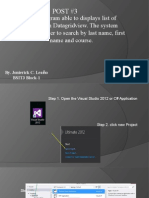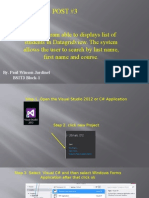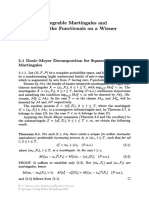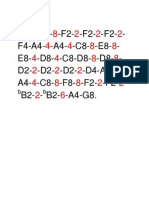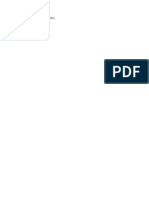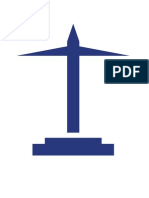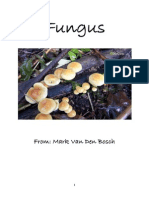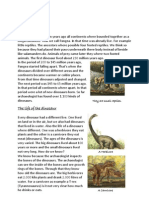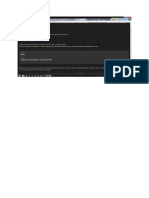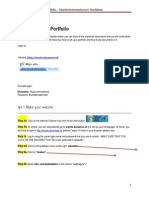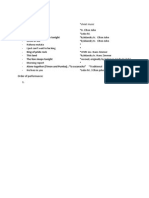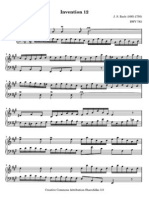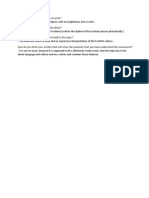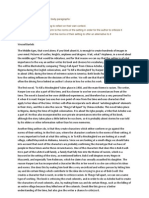Professional Documents
Culture Documents
Make A Portfolio Internatiosadnalization
Uploaded by
Mark van den BoschOriginal Title
Copyright
Available Formats
Share this document
Did you find this document useful?
Is this content inappropriate?
Report this DocumentCopyright:
Available Formats
Make A Portfolio Internatiosadnalization
Uploaded by
Mark van den BoschCopyright:
Available Formats
IT Skills Haarlemmermeerlyceum Hoofddorp
Chapter 4. The Portfolio
The portfolio is an area of the computer where you can save all the important documents that you will make while you are at school. This lesson will show you how to set up a portfolio and how to put documents in it. Login to:
Mysite (http://mysite.dunamare.nl)
Example login: Username: Ruud.vannistelrooij Password: 8karaktersen1cijfer
4.1 Make your website
Step 1a. Click on the Internet Explorer icon next to the start button: Step 1b. At school, you will automatically go to mysite.dunamare.nl (its set as your homepage). At home, you
will have to type in http://mysite.dunamare.nl (without www in front) in your browser address bar.
Step 1c. Log in using the same login name and password that you use at school. MAKE SURE THAT YOU
CLICK ON THE RADIOBUTTON Dit is een particuliere computer.
Step 1d. Click on the pulldown menu at the right: siteacties Step 2a. Click on maken
Step 2b Select sites and werkruimten in the column webpaginas
IT Skills Haarlemmermeerlyceum Hoofddorp
Step 2c. You will see a form with fields to complete:
Fill in the title: <first + last name> TTO bovenbouw Portfolio Bij beschrijving (description): Here is my TTO bovenbouw Internationalization Portfolio and other files.
Step 2d. Enter in naam van de URL: Portfolio Step 2e. Look at the illustration below and select the choice shown:
!Step 2f. Select unieke machtiging gebruiken.
Step 2g: click on Maken
IT Skills Haarlemmermeerlyceum Hoofddorp
Step 2h: click on OK
4.2 Adding users
Step 3a. Click on nieuwe gebruiker toevoegen
Step 3b. Add the internship coordinators as users of your
portfolio. Click on the book icon at the bottom of the form.
Step 3c. Find the coordinators by typing in their last names (Roth,Gembey, Blom). Then click on the magnifying
glass.
Step 3d. Click on toevoegen and ok
3
IT Skills Haarlemmermeerlyceum Hoofddorp
Step 3e. Click on the circle: gebruikers rechtstreeks machtigingen geven. Then give the teacher the
right to read your files.
Step 3f. The click on Ok .
Step 3g. Repeat steps 3a-f for each
coordinator, and add your tutor as wellt
4.3 Adding a document
Step 4a. There are no documents yet in your portfolio, so we will add something. Step 4b. To upload a document from your computer, simply use the upload button. In the example, we upload
an image from the folder mijn afbeeldingen.
Step 4c. Upload the image.
You might also like
- PowerPoint Macros Guide with Useful Tools & TipsDocument11 pagesPowerPoint Macros Guide with Useful Tools & TipsMuhammad Dawood Khan LoharNo ratings yet
- How to Setup a Windows PC: A Step-by-Step Guide to Setting Up and Configuring a New Computer: Location Independent Series, #4From EverandHow to Setup a Windows PC: A Step-by-Step Guide to Setting Up and Configuring a New Computer: Location Independent Series, #4No ratings yet
- Getting Started in Microsoft Office 365Document32 pagesGetting Started in Microsoft Office 365profesionaltidanielNo ratings yet
- Introduction To Information TechnologyDocument42 pagesIntroduction To Information TechnologyShiela A. Jalmani0% (1)
- Event Management SystemDocument27 pagesEvent Management SystemSelva Kumar44% (9)
- Bach - Invenção A 2 Vozes Nº 1Document2 pagesBach - Invenção A 2 Vozes Nº 1Alexandre QueirozNo ratings yet
- Lab PracticalsDocument17 pagesLab PracticalsabdulsalamnyonyoNo ratings yet
- Charity LabDocument15 pagesCharity LababdulsalamnyonyoNo ratings yet
- Overview of The Lms - Kemi Vertual CampusDocument30 pagesOverview of The Lms - Kemi Vertual CampusJOHN MWANGINo ratings yet
- Hands-On Exercise No. 3 Batch-08 Freelancing Total Marks: 10 Due Date: 03/12/2020Document3 pagesHands-On Exercise No. 3 Batch-08 Freelancing Total Marks: 10 Due Date: 03/12/2020Ahmad QureshiNo ratings yet
- Learning Computer Basics and The InternetDocument12 pagesLearning Computer Basics and The InternetOliver MagpantayNo ratings yet
- MATLAB Installation Guidelines - StudentDocument5 pagesMATLAB Installation Guidelines - StudentBowie S. PascualNo ratings yet
- Moodle Student GuideDocument11 pagesMoodle Student GuideAbdullah JuttNo ratings yet
- Practical HTML LabsDocument4 pagesPractical HTML LabsAli IbrahimNo ratings yet
- Blackboard 9.1.13 Best Practices For Copy & PasteDocument2 pagesBlackboard 9.1.13 Best Practices For Copy & PasteHousi WongNo ratings yet
- Mobility Online User GuideDocument7 pagesMobility Online User GuideNurdin HefniNo ratings yet
- Organizer / Faculty Coordinator's (FC) RoleDocument3 pagesOrganizer / Faculty Coordinator's (FC) RoleDeepak SakkariNo ratings yet
- Beginning Acrobat 7.0: I. What Is Acrobat?Document6 pagesBeginning Acrobat 7.0: I. What Is Acrobat?nandi_scrNo ratings yet
- Tafe Western: Moodle Student Orientation GuideDocument19 pagesTafe Western: Moodle Student Orientation Guideapi-298192140No ratings yet
- E-Tech 2Document14 pagesE-Tech 2joanaNo ratings yet
- Collaborative AssignmentDocument3 pagesCollaborative Assignmentapi-340917700No ratings yet
- Dokeos Admin ManualDocument27 pagesDokeos Admin ManualjjrmgNo ratings yet
- New Bahan Ajar 2Document8 pagesNew Bahan Ajar 2Gita KhoirunisaNo ratings yet
- This Program Able To Displays List of Students in Datagridview. The System Allows The User To Search by Last Name, First Name and CourseDocument17 pagesThis Program Able To Displays List of Students in Datagridview. The System Allows The User To Search by Last Name, First Name and CourseRosemarie De RosasNo ratings yet
- This Program Able To Displays List of Students in Datagridview. The System Allows The User To Search by Last Name, First Name and CourseDocument18 pagesThis Program Able To Displays List of Students in Datagridview. The System Allows The User To Search by Last Name, First Name and CourseDayanne GalizaNo ratings yet
- Hands On Exercise No. 2 Digiskills - PK Batch-01 Freelancing Total Marks: 10 Due Date: 17/03/2022Document3 pagesHands On Exercise No. 2 Digiskills - PK Batch-01 Freelancing Total Marks: 10 Due Date: 17/03/2022Izhar Ahmed NoohpotoNo ratings yet
- This Program Able To Displays List of Students in Datagridview. The System Allows The User To Search by Last Name, First Name and CourseDocument17 pagesThis Program Able To Displays List of Students in Datagridview. The System Allows The User To Search by Last Name, First Name and CourseLanie GamayonNo ratings yet
- This Program Able To Displays List of Students in Datagridview. The System Allows The User To Search by Last Name, First Name and CourseDocument17 pagesThis Program Able To Displays List of Students in Datagridview. The System Allows The User To Search by Last Name, First Name and CourseLexterDelaCruzNo ratings yet
- Technology Assesment 1Document8 pagesTechnology Assesment 1api-317711697No ratings yet
- Workshop No. 1 Final 123Document2 pagesWorkshop No. 1 Final 123Asnaira GlangNo ratings yet
- Modul 2 - Upravljanje Korisnicima I RacunarimaDocument68 pagesModul 2 - Upravljanje Korisnicima I RacunarimaJovan KorolijaNo ratings yet
- Web Automation 2Document43 pagesWeb Automation 2mohommednadeemNo ratings yet
- Post3 C# Windows Application ProcedureDocument17 pagesPost3 C# Windows Application ProcedureJoms AlancadoNo ratings yet
- Lesson 3Document1 pageLesson 3Erica GalorNo ratings yet
- Post 2Document23 pagesPost 2Camille Kimberly FloresNo ratings yet
- Web Programming and Applications (503073) : Week 7 Prepared by Mai Van ManhDocument3 pagesWeb Programming and Applications (503073) : Week 7 Prepared by Mai Van Manhnam nguyenNo ratings yet
- Skillpipe PDFDocument39 pagesSkillpipe PDFChong Hoo ChuahNo ratings yet
- Skillpipe PDFDocument39 pagesSkillpipe PDFChong Hoo ChuahNo ratings yet
- This Program Able To Displays List of Students in Datagridview. The System Allows The User To Search by Last Name, First Name and CourseDocument17 pagesThis Program Able To Displays List of Students in Datagridview. The System Allows The User To Search by Last Name, First Name and CourseJoms AlancadoNo ratings yet
- Dokeos Learning Paths2Document20 pagesDokeos Learning Paths2fmaria64No ratings yet
- 1.UiPath-Registration and RPA Developer Foundation Course EnrollementDocument42 pages1.UiPath-Registration and RPA Developer Foundation Course EnrollementPratyush ParagNo ratings yet
- CALL TOPIC 4 - Description of The Proposed ModelDocument5 pagesCALL TOPIC 4 - Description of The Proposed ModelDuyên Nha Trang VõNo ratings yet
- Purdue Guide For MoodleDocument3 pagesPurdue Guide For Moodleentr200No ratings yet
- This Program Able To Displays List of Students in Datagridview. The System Allows The User To Search by Last Name, First Name and CourseDocument17 pagesThis Program Able To Displays List of Students in Datagridview. The System Allows The User To Search by Last Name, First Name and CourseJonierick Cabatic LeañoNo ratings yet
- Web Engineering Coursework Assignment - UK University BSC Final YearDocument11 pagesWeb Engineering Coursework Assignment - UK University BSC Final YearTDiscoverNo ratings yet
- Post3 - Search Student InformationDocument17 pagesPost3 - Search Student InformationDayanne GalizaNo ratings yet
- Elearning Introduction 1489494638306Document9 pagesElearning Introduction 1489494638306Phạm Minh KhuêNo ratings yet
- Paul Post 3Document17 pagesPaul Post 3Jardy PaulNo ratings yet
- Post4-Student Information AppDocument17 pagesPost4-Student Information AppKendar MolinaNo ratings yet
- Accessing Vle and Word Online at HomeDocument6 pagesAccessing Vle and Word Online at Homeapi-329058682No ratings yet
- Internship Cover CombinedDocument93 pagesInternship Cover CombinedMbangse MarcelNo ratings yet
- Mat Lab 20 Instructions 1Document17 pagesMat Lab 20 Instructions 1JovyNo ratings yet
- 1 Course Materials 2 Prerequisites 3 Course Outline 4 Computer Setup 6 Instructor-Led Practices and Labs 7 Instructor-Led Practice: Using Virtual PC 10 Facilities 12Document18 pages1 Course Materials 2 Prerequisites 3 Course Outline 4 Computer Setup 6 Instructor-Led Practices and Labs 7 Instructor-Led Practice: Using Virtual PC 10 Facilities 12José MarquesNo ratings yet
- This Program Able To Displays List of Students in Datagridview. The System Allows The User To Search by Last Name, First Name and CourseDocument16 pagesThis Program Able To Displays List of Students in Datagridview. The System Allows The User To Search by Last Name, First Name and CourseJonierick Cabatic LeañoNo ratings yet
- Getting Started With ModelSimDocument1 pageGetting Started With ModelSimRishabh SharmaNo ratings yet
- Efront LMS/LCMS Quick GuideDocument24 pagesEfront LMS/LCMS Quick GuideAthanasios Papagelis100% (5)
- Cloud Computing ConceptsDocument3 pagesCloud Computing Conceptssahilghanwat10No ratings yet
- Instructor Outline Seconday Advanced ProjectDocument13 pagesInstructor Outline Seconday Advanced Projectapi-463111006No ratings yet
- Liptser-Shiryaev2001 Chapter SquareIntegrableMartingalesAndDocument58 pagesLiptser-Shiryaev2001 Chapter SquareIntegrableMartingalesAndMark van den BoschNo ratings yet
- Homework 5Document1 pageHomework 5Mark van den BoschNo ratings yet
- HW 1Document5 pagesHW 1Mark van den BoschNo ratings yet
- Liptser-Shiryaev2001 Chapter SquareIntegrableMartingalesAndDocument58 pagesLiptser-Shiryaev2001 Chapter SquareIntegrableMartingalesAndMark van den BoschNo ratings yet
- ReactionDiffusion TuringPatterns PDFDocument13 pagesReactionDiffusion TuringPatterns PDFMark van den BoschNo ratings yet
- Readme Win32Document11 pagesReadme Win32G-sus SantanaNo ratings yet
- Readme Win32Document11 pagesReadme Win32G-sus SantanaNo ratings yet
- Heavenly Melody Sheet MusicDocument1 pageHeavenly Melody Sheet MusicMark van den BoschNo ratings yet
- Bleach Is Fucking CuwlDocument1 pageBleach Is Fucking CuwlMark van den BoschNo ratings yet
- Dinosaurssen Engels Compleet Nog Niet Aangepast!Document2 pagesDinosaurssen Engels Compleet Nog Niet Aangepast!Mark van den BoschNo ratings yet
- MunMUN LogoDocument1 pageMunMUN LogoMark van den BoschNo ratings yet
- Fungus: From: Mark Van Den BoschDocument7 pagesFungus: From: Mark Van Den BoschMark van den BoschNo ratings yet
- Dinosaurssen Engels Compleet Aangepast!Document2 pagesDinosaurssen Engels Compleet Aangepast!Mark van den BoschNo ratings yet
- Minecraft CodesDocument1 pageMinecraft CodesMark van den BoschNo ratings yet
- Make A Portfolio InternatiosadnalizationDocument4 pagesMake A Portfolio InternatiosadnalizationMark van den BoschNo ratings yet
- Bach Invention 02 A4 PDFDocument3 pagesBach Invention 02 A4 PDFMark van den Bosch100% (1)
- Lion KingDocument1 pageLion KingMark van den BoschNo ratings yet
- What Type of Text Do You Plan To Write 2Document1 pageWhat Type of Text Do You Plan To Write 2Mark van den BoschNo ratings yet
- Bach Invention 12 A4 PDFDocument4 pagesBach Invention 12 A4 PDFMark van den BoschNo ratings yet
- How a Scottish-English Interview Showcases CultureDocument1 pageHow a Scottish-English Interview Showcases CultureMark van den BoschNo ratings yet
- How setting influences an author's choicesDocument2 pagesHow setting influences an author's choicesMark van den BoschNo ratings yet
- Heavenly Melody Sheet MusicDocument1 pageHeavenly Melody Sheet MusicMark van den BoschNo ratings yet
- Dinosaurssen Engels Compleet Aangepast!Document2 pagesDinosaurssen Engels Compleet Aangepast!Mark van den BoschNo ratings yet
- Dinosaurssen Engels Compleet Aangepast!Document2 pagesDinosaurssen Engels Compleet Aangepast!Mark van den BoschNo ratings yet
- How setting influences an author's choicesDocument2 pagesHow setting influences an author's choicesMark van den BoschNo ratings yet
- Heavenly Melody Sheet MusicDocument1 pageHeavenly Melody Sheet MusicMark van den BoschNo ratings yet