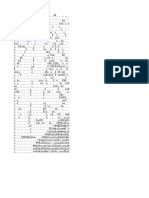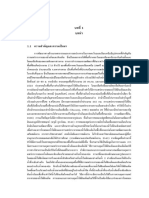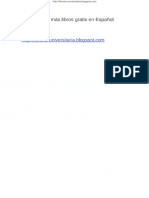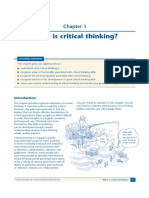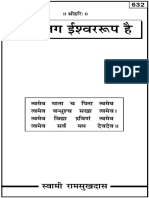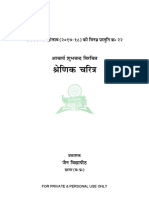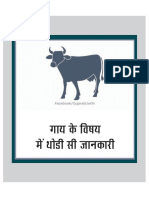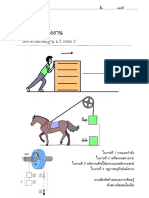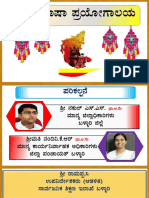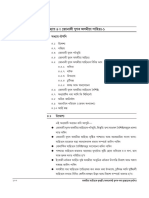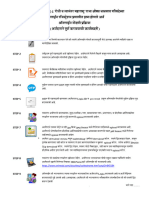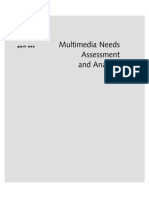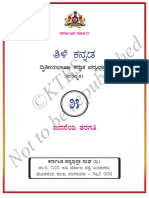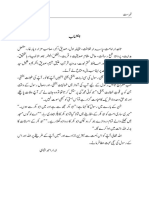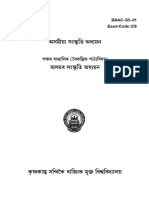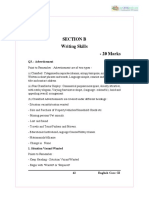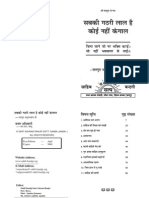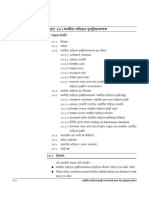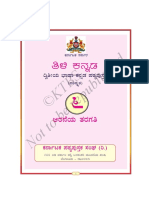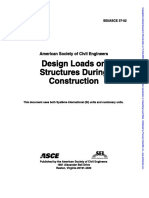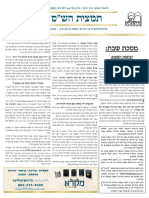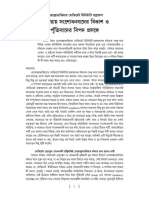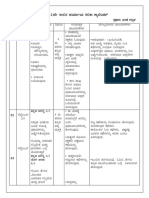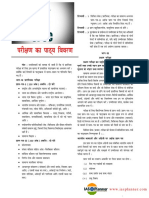Professional Documents
Culture Documents
Solid Edge
Uploaded by
wreathbearer0 ratings0% found this document useful (0 votes)
77 views180 pageshi solid edge
Original Title
solid edge
Copyright
© Attribution Non-Commercial (BY-NC)
Available Formats
PDF, TXT or read online from Scribd
Share this document
Did you find this document useful?
Is this content inappropriate?
Report this Documenthi solid edge
Copyright:
Attribution Non-Commercial (BY-NC)
Available Formats
Download as PDF, TXT or read online from Scribd
0 ratings0% found this document useful (0 votes)
77 views180 pagesSolid Edge
Uploaded by
wreathbearerhi solid edge
Copyright:
Attribution Non-Commercial (BY-NC)
Available Formats
Download as PDF, TXT or read online from Scribd
You are on page 1of 180
Getting started
with
Solid Edge with Synchronous
Technology
Publication Number
MU29000-ENG-1000
Proprietary and Restricted Rights
Notice
This software and related documentation are proprietary to Siemens Product
Lifecycle Management Software Inc.
© 2008 Siemens Product Lifecycle Management Software Inc. All Rights Reserved
All trademarks belong to their respective holders.
2. Getting sarted with Solid Bage with Synchronaus Technalogy 'Mu29000-ENG- 1000
Welcome to Solid Edge!
This guide demonstrates typical workflows for modeling synchronous parts and
assemblies with Solid Edge with Synchronous Technology.
This tutorial introduces basic concepts that other tutorials rely upon, so it is a. good
place to start if you are a beginner
'Mu29000-ENG-1000 Gating arted with Satia Base with Synohronaue Technology — 2
Lesson
1 Basic part modeling
Solid Edge is made up of several components called environments. ‘These
environments are tailored for creating individual parts, sheet metal parts,
assemblies, and detail drawings.
‘The Solid Edge: Part environment allows you to construct a base feature and then
modify that base feature with additional features such as protrusions, cutouts, and
holes to construct a finished solid model.
90.24
100
‘You model parts in Solid Edge with Synchronous Technology using the following
basic workflow:
© Draw a sketch for the first feature,
© Add dimensions to the sketch.
© Extrude or revolve the sketch into a solid feature,
© Add more features.
* Edit the model dimensions and solid geometry to complete the part,
'Mu29000-ENG-1000 Getting started with Solid Bage with Synchronous Technology 4-4
Lesson1 Basic part modeling
Create a Solid Edge file
Step1: Start Solid Edge
(1 Click the Windows Start button, then choose All Programs® Solid
Bdge ST® Solid Edge.
Solid Bdge displays the startup screen.
Step2: Create a Synchronous ISO Part file
(1 In the Create area of the startup sereen, click Synchronous ISO Part
Step: Save the part
G y-a)*
(
g H8me | Sketching
(1 On the Quick Access toolbar, located at the top-left side of the
application window, click the Save button to save the file,
A properties dialog box is displayed. With this dialog box you could
specify project and status information associated with the part, But
since this is just an exercise, there is no point in doing that now.
C1 On the properties dialog box, click OK.
A Save As dialog box is displayed, where you can specify the name and
location for the new file
CO Specify a name and location that are convenient for you and click OI
42 Getting sarted with Solid Bdge with Synchroncus Techalagy 'Mu29000-ENG- 1000
Basic part modeling
Create the base feature
Step 1: Observe the base coordinate system
ke,
The first step in drawing any new part is drawing the sketch for the base
feature, The first sketch defines the basic part shape
‘You will first draw a sketch on one of the principal planes on the base
coordinate system, and then extrude the sketch into a solid
What is the base coordinate system for?
The base coordinate system is located at the origin of the model file,
as shown above, It defines the principal x, y, and z planes, and can be
used in drawing any sketch-based feature
Note
Depending on the configuration of your computer, there may
also be a view orientation triad displayed in the graphics
window. If so, the base coordinate system is the element shown
highlighted in the illustration below. The view orientation
triad, which cannot be selected, is for view orientation
purposes only. For the remainder of this tutorial, the view
orientation triad will not be shown.
Zz
'Mu29000-ENG-1000 Getting started with Solid Badge with Synchroncus Technology — +3
Lesson1 Basic part modeling
Step2: Start the Rectangle command
In the next few steps, you will draw the rectangle shown in the
illustration,
Choose Home tab® Draw group® Rectangle [=I]
22
a
idee
=
4h Getting sarted with Solid Bdge with Synchronous Techalagy 'Mu29000-ENG- 1000
Step 3:
'Mu29000-ENG-1000
Basic part modeling
Specify the sketch plane using QuickPick
(Position the cursor over the base coordinate system as shown in
the illustration above, stop moving the mouse for a moment, and
4
notice that the cursor image “Yeo changes to indicate that multiple
selections are available
Right-click, and the QuickPick tool is displayed, as shown below.
Move the cursor over the different entries in QuickPick, and notice
that different principal planes on the coordinate system highlight in
the graphics window. QuickPick allows you to select what you want
when multiple selections are available
Position the cursor over the entry in QuickPick that highlights the
XY principal plane as shown below, then click to select it,
1 Plane (ase)
Getting started with Solid Bage with Synchroncus Technology — 1-8
Lesson1 Basic part modeling
Step 4: Observe the alignment lines attached to the cursor
be,
(1 Move the cursor around the graphics window and notice that
alignment lines extend outward from the cursor,
The alignment lines are oriented to the principal plane you selected
in the previous step.
48 Getting sarted with Solid Bdge with Symchroncus Technology 'Mu29000-ENG- 1000
'Mu29000-ENG-1000
Step 5:
Basic part modeling
Draw a rectangle
ck
Position the cursor at the approximate location shown, and click to
define the start point of the rectangle.
(1 Move your cursor to the right, and notice that the Width and Angle
boxes on the Rectangle command bar on the left side of the screen
update to reflect the current cursor position.
wath:
Height [D000
Arg: (0007
(1 Position the cursor so that the Width value is approximately 50-70
mmm and the Angle is exactly 0.00 degrees, then click to define Point
(2) of the rectangle, as shown below.
Zz
ae
(1 Position the cursor approximately as shown below, and when the
Height value for the rectangle is approximately 40-50 mm, click to
define Point (3) of the rectangle
bo
x
Getting started with Solid Bage with Synchroncus Technology — 1-7
Lesson1 Basic part modeling
Step 6: Observe the rectangle
Take a few moments to observe the rectangle displays as a shaded
element.
The rectangle displays as a shaded element because the lines that form
the rectangle define a closed area.
In Solid Edge: Synchronous Technology, when 2D elements form a closed
area, they are called sketch regions, You use sketch regions to create
solid features
48 Getting sarted with Solid Bdge with Synchronous Techalagy 'Mu29000-ENG- 1000
Basic part modeling
Edit the sketch
Step 1:
'Mu29000-ENG-1000
Start the Select command
‘To illustrate how you delete and add elements to a sketch, in the next
few steps you will use the Select tool to delete one of the lines of the
rectangle, and then draw a replacement line,
The Select tool lets you select elements so they can be edited, copied,
and deleted
(1 Choose Home tab® Select group® Select, |_selest
Getting started with Solid Badge with Synchroncus Technology — 4-8
Lesson1 Basic part modeling
Step2: Delete a line
(1 Move the cursor over the four lines in the sketch, Notice that the
lines highlight as the cursor passes over them,
(1 Position the cursor over the line shown in the illustration, then click
the left mouse button to select the line. Notice that the color of the
line changes to indicate it has been selected,
(1 Press the Delete key on the keyboard to delete the line.
Note
‘The cursor must be positioned in the Solid Bdge window when
you press the Delete key,
Notice that the shaded sketch region is no longer displayed. This is
because the series of lines that formed the rectangle no longer form
a closed area.
140 Getting started with Solid Bdge with Synchronous Technology 'Mu29000-ENG- 1000
Basic part modeling
Step8: Draw anew line
(1 Choose Home tab® Draw group® Line.
(1 Move the cursor to the endpoint of the line shown in the top
illustration, and when the endpoint relationship indicator / displays
adjacent to the cursor, click.
(1 Move the cursor to the endpoint of the line shown in the bottom
illustration, and when the endpoint relationship indicator / displays
adjacent to the cursor, click.
(1 When you have finished drawing the line, right-click to restart the
Line command.
'Mu29000-ENG-1000 Getting seated with Salid Bage with Synchronaus Technology — 4-14
You might also like
- BZN LyricsDocument848 pagesBZN LyricsLarisa BulaiNo ratings yet
- Spse01690 S 1050 - en PDFDocument63 pagesSpse01690 S 1050 - en PDFdarroyo77No ratings yet
- My Cool Ascii ArtDocument1 pageMy Cool Ascii ArtJoy BuddiesllcNo ratings yet
- Bhagwat Gita Part - 3Document21 pagesBhagwat Gita Part - 3Narayanbhai PatelNo ratings yet
- Chapter 1Document4 pagesChapter 1เกษตรบ้านนาNo ratings yet
- Samuelson William D NordhausDocument812 pagesSamuelson William D NordhausGabriela BikkesbakkerNo ratings yet
- Critical Thinking Skills (Cottrell, 2011) - Chapter 1 What Is Critical ThinkingDocument16 pagesCritical Thinking Skills (Cottrell, 2011) - Chapter 1 What Is Critical ThinkingMd Mustafizur RahmanNo ratings yet
- सब जग ईश्वरूप हैDocument95 pagesसब जग ईश्वरूप हैSudeep NikamNo ratings yet
- Bhagvad Gita - Shankar BhasyaDocument511 pagesBhagvad Gita - Shankar BhasyaAshish100% (2)
- CH 6Document14 pagesCH 6مشاري الغامديNo ratings yet
- Shrenik CharitraDocument271 pagesShrenik CharitraUpasana JainNo ratings yet
- AC Organizational Chart2021Document1 pageAC Organizational Chart2021Chinnakrit TiawprasertNo ratings yet
- Thông Sô Kỹ ThuậtDocument28 pagesThông Sô Kỹ ThuậtMinh ChuNo ratings yet
- 02 Karan Karya NiyamDocument455 pages02 Karan Karya NiyamAnshu JainNo ratings yet
- Cow-Gaymata-Page-1 To 26Document26 pagesCow-Gaymata-Page-1 To 26Abhisek SamantaNo ratings yet
- Fullpapers Jpks5b9455e229fullDocument8 pagesFullpapers Jpks5b9455e229fullYoya LoyaNo ratings yet
- งานและพลังงานDocument41 pagesงานและพลังงานTae TaeNo ratings yet
- Bhasha PrayogalayaDocument49 pagesBhasha Prayogalayaapi-388293283No ratings yet
- Research Methods For Business A Skill Bu MeasurementDocument30 pagesResearch Methods For Business A Skill Bu Measurementشذآ شآورNo ratings yet
- 2nd Sem MA Course 1 (B 1) Unit 4Document28 pages2nd Sem MA Course 1 (B 1) Unit 4Bikash ChetiaNo ratings yet
- (Hindi) Paintings of Medieval HistoryDocument5 pages(Hindi) Paintings of Medieval HistoryKrishna PrintsNo ratings yet
- การพิสูจน์ทฤษฎีบทฟิโบนักชีโดยใช้ภาพDocument2 pagesการพิสูจน์ทฤษฎีบทฟิโบนักชีโดยใช้ภาพHataichanok Kuntikul50% (2)
- OnlineFlowChart - MAR - V2q Questions Pepper D PharmacyDocument2 pagesOnlineFlowChart - MAR - V2q Questions Pepper D PharmacySachin ShindeNo ratings yet
- Surya Mantra - Dhaumya UwachDocument2 pagesSurya Mantra - Dhaumya UwachArvind Rai0% (1)
- Baba o AmraDocument101 pagesBaba o AmraKamonashis HalderNo ratings yet
- IAS Syllabus in Hindi Pages 29 102Document74 pagesIAS Syllabus in Hindi Pages 29 102rakesh19865No ratings yet
- Part One - Lee2004-Multimedia-Based Instructional DesignDocument90 pagesPart One - Lee2004-Multimedia-Based Instructional DesignRissa hanifiaNo ratings yet
- Col InternalDocument8 pagesCol InternalCho M.I.No ratings yet
- Bhaktmal Ank 2013 PDFDocument111 pagesBhaktmal Ank 2013 PDFarpitNo ratings yet
- การเขียนบรรณานุกรมDocument7 pagesการเขียนบรรณานุกรมManisinee CHAVARANGPONGNo ratings yet
- Aks Hard Ham Brochure HindiDocument8 pagesAks Hard Ham Brochure HindiTHE BOSS DRAWINGBAAZNo ratings yet
- 无量寿经(英文版)Document88 pages无量寿经(英文版)vdgrry100% (1)
- Class 5th Language Kannada 02 WWW - Governmentexams.co - inDocument144 pagesClass 5th Language Kannada 02 WWW - Governmentexams.co - invijiNo ratings yet
- Ruh Al Quds Fi Munasahat Al NafsDocument40 pagesRuh Al Quds Fi Munasahat Al NafsMuhammed FaizanNo ratings yet
- TasavvufDocument578 pagesTasavvufSamiev MuhammadNo ratings yet
- Assamese CultureDocument110 pagesAssamese Cultureavatar sudarsanNo ratings yet
- AcknowledgementsDocument2 pagesAcknowledgementsเกษตรบ้านนาNo ratings yet
- SEI - ASCE 8-02 - Specification For The Design of Cold-Formed Stainless Steel Structural Members-American Society of Civil Engineers (ASCE) (2002)Document132 pagesSEI - ASCE 8-02 - Specification For The Design of Cold-Formed Stainless Steel Structural Members-American Society of Civil Engineers (ASCE) (2002)JuanRamos100% (1)
- ASCE-8-02 - Specification For The Design of Cold-Formed Stainless Steel Structural MembersDocument132 pagesASCE-8-02 - Specification For The Design of Cold-Formed Stainless Steel Structural MembersDavide MartiniNo ratings yet
- Dubo Mat Lagao DubkiDocument112 pagesDubo Mat Lagao DubkishrishjainNo ratings yet
- yDbwcU HMW 1486292256 11 English Core PDFDocument287 pagesyDbwcU HMW 1486292256 11 English Core PDFPayel ChaudhuriNo ratings yet
- Biosafety GuidelinesDocument198 pagesBiosafety Guidelinesปรารถนา ปลื้มNo ratings yet
- 040 Sabki Gathri Lal Hai, Koi Nahin Kangaal - by Sahibbandgi - Org (In Hindi Language)Document61 pages040 Sabki Gathri Lal Hai, Koi Nahin Kangaal - by Sahibbandgi - Org (In Hindi Language)Sahib Bandgi Sant AshramNo ratings yet
- 2nd Sem MA Course 1 (B 2) Unit 14Document32 pages2nd Sem MA Course 1 (B 2) Unit 14Bikash ChetiaNo ratings yet
- Class 6th Language Kannada 2 WWW - Governmentexams.co - inDocument136 pagesClass 6th Language Kannada 2 WWW - Governmentexams.co - inAadhvinNo ratings yet
- ASCE SEI 37-02 Design Loads On Structures During ConstructionDocument48 pagesASCE SEI 37-02 Design Loads On Structures During ConstructionCristian Andres Muriel GonzalezNo ratings yet
- NTA NET History Paper 3 Jan 2017Document41 pagesNTA NET History Paper 3 Jan 2017Mahakdeep SinghNo ratings yet
- תמצית השס 67 ברכות סב עד שבת כחDocument12 pagesתמצית השס 67 ברכות סב עד שבת כחmoshe amozighNo ratings yet
- 13.czechoslovakia BDocument38 pages13.czechoslovakia Bdebdeep sinhaNo ratings yet
- Cap 8 Brezonik. Acid - Base SystemsDocument44 pagesCap 8 Brezonik. Acid - Base SystemsIrene MontejoNo ratings yet
- JN Pandey - ConstitutionDocument550 pagesJN Pandey - ConstitutionAradhya SinghNo ratings yet
- 9th STD Alternative Learning PlanDocument33 pages9th STD Alternative Learning PlansanthoshNo ratings yet
- 9th Language Kannada 3 PDFDocument120 pages9th Language Kannada 3 PDFThasnimFathimaNo ratings yet
- UPSC IAS Exam Syllabus in Hindi PDFDocument5 pagesUPSC IAS Exam Syllabus in Hindi PDFShubham YadavNo ratings yet
- 101 09 PDFDocument469 pages101 09 PDFDeepu RavikumarNo ratings yet
- Kannada 10th PDFDocument128 pagesKannada 10th PDFAkshitha Gowda AkshiNo ratings yet