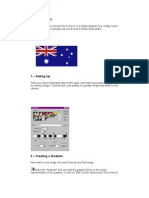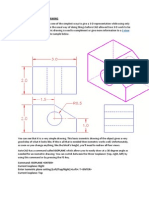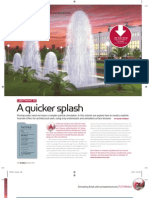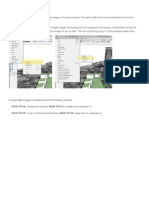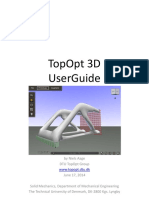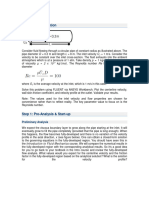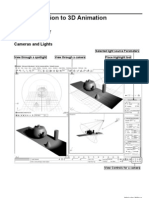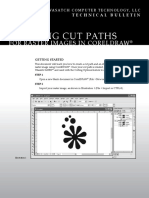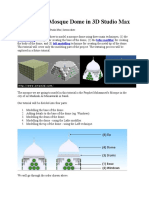Professional Documents
Culture Documents
Tutorial 01
Uploaded by
ekkybudiyantoCopyright
Available Formats
Share this document
Did you find this document useful?
Is this content inappropriate?
Report this DocumentCopyright:
Available Formats
Tutorial 01
Uploaded by
ekkybudiyantoCopyright:
Available Formats
DELFTship tutorial Using background images DELFTship
DELFTship tutorial Using background images
Description
By using scanned images of an existing linesplan it is shown how a 3D DELFTship model can be created using background images. The linesplan used for this tutorial is from an old motorboat. t!s a hard chined motorboat with slightly cur"ed sides at the stern. During this tutorial also a lot of the basics will be explained. #ou!ll be shown how to
$reate knuckle lines %se background images &ssign control cur"es Fair control cur"es by mo"ing points with the
mouse
'o"e points with the cursor keys. &dd new faces manually
Illustration 1: Linesplan used for this tutorial
nsert new points nsert new edges
&dd new layers (elect faces &ssign faces to a different layer &dd stations 'ake a cur"ed transom that ends perpendicular to the centerplane of the hull
1. Start a new model
Description
(tart a new model The window from illustration ) appears. Fill in the appropriate numbers.
Action
Select File => New from the mainmenu
Illustration 2: New model window.
DELFTship tutorial Using background images DELFTship
. !reating knuckle lines
Description
The default hull is a round bottomed sailing boat. The linesplan we!re trying to reproduce is a hard chined motorboat. The first thing we!re going to do is create a knuckle line that is going to be the chine of our motorboat Turn the normal edges into knuckle *crease+ edges. DELFTship draws crease edges in red.
Action
Select the edges as shown in image 3. ou can select them one b! one b! clicking on each edge with the left mouse button. "n easier and faster wa! is to select #ust one edge while keeping the $trl ke! on !our ke!board pressed. DELFTship automaticall! traces and selects the connected edges. Select Edit => Edge => Crease from the mainmenu.
Illustration %: Creating a #nu"#le line.
". #nserting background images
Description Action
DELFTship has three different Select the window showing the profile "iews on your model %iew. &f no such window is a%ailable select a random one and set the %iew ,lan *top+ "iew to profile %iew. This is done b! ,rofile *side+ "iew pressing the right mouse button somewhere in the window area. " pop' Bodyplan *front+ up menu appears. Select View => "iew rofile. ,erspecti"e *"iew+. $all the pop'up menu again and select #ou can assign a different background image to each of these "ies- except for the perspecti"e "iew !a"#ground image => Load. This opens the file browser. Select the file !ou want to use for a background image.
$. %o&ing a background image
Description
The background image is now inserted into your model. E"ery time you select the profile "iew this image will be shown on the background. n most cases the background image is not yet on the right location immediately after the import. .e!re going to drag it to the correct place now.
Action
Select !a"#ground image => $rigin from the pop'up menu. The cursor now changes to a cross with a big $ indication !ou(re going to change the origin. )ress the left mouse button somewhere on the background image and keep it pressed down. &f !ou mo%e the mouse around now !ou(ll notice the background image being dragged around as well. &f !ou release the mouse button again the %iewport will resume to normal operation. Drag the image to the correct location. &n this case the lowest point of the skeg should coincide with the baseline of !our model *+,-.-.. The aft part of the transom should coincide with the aft perpendicular */,-.-..
DELFTship tutorial Using background images DELFTship
'. !hanging the scale o( a background image
Description
/nce the background image is on the correct spot we still ha"e to scale it to the correct dimensions.
Action
Select !a"#ground image => &et s"ale from the pop'up menu. The cursor changes to a ruler to indicate !ou(re changing the scale of the image. 0ow click on a point of the background image of which !ou know the e1act coordinates. The further this point is awa! from the origin the better. 2nce a point has been selected another window shows up prompting for the coordinates of the selected point. Enter the correct coordinates in this point and close the window. &n our e1ample the coordinate of the uppermost point of the bow is '.()* 1.'+
Important: "ll new background images will automaticall! ha%e the same scale applied as this one. This is particularl! con%enient if !ou(re importing multiple background images originating from the same linesplan. So make sure !ou set the correct scale before importing the ne1t background image3 &n our case we import the same image three times *once for each %iew. so ha%ing e1actl! the same scale for each image is crucial.
). Setting transparenc* o( the background image
Description
Background images with large white areas- as is often the case with a linesplan- can be "ery dominant. #ou can a"oid this by assigning a transparent color. &reas with the transparent color will not be drawn on your screen. n case of a black and white linesplan only the black lines will remain "isible.
Action
Select !a"#ground image => ,ransparent "olor from the pop'up menu. $lick on a spot of !our background image with the color !ou want remo%ed. The background image will now be redrawn in transparent mode. &f !ou find the image still too dominant tr! blending it with the background. Use the !a"#ground image => !lending option from the pop'up menu and mo%e the slide bar until !ou(re satisfied.
Note: ou can remo%e transparenc! again b! repeating this process. &nstead of clicking on a spot within the background image simpl! select a point outside the image.
+. Ad,usting the transparenc* tolerance
Description
Especially when using compressed images like 0peg areas that appear white can consist out of many shades of white. n that case if the transparent color has been set to white a lot of 1nearly white2 noise remains "isible. By increasing the tolerance you can remo"e that noise.
Action
Select !a"#ground image => ,oleran"e from the pop'up menu. E1periment a bit with the %alue until !ou(re satisfied with the appearance of the background image. For most #peg images a tolerance of 34 works fine. The higher the compression rate of the file5 the higher the tolerance needs to be.
DELFTship tutorial Using background images DELFTship
-. #mporting more images
Description
3epeat this process for the bodyplan and plan "iew of your model.
.. Assigning control cur&es
Description
4ow we!re going to assign a control cur"e to the deckline. This control cur"e is going to be used at a later stage to5 6+ 'atch the shape of the deckline of the background images Fair the deckline in such a way that we end up with a "ery smooth cur"e.
Action
Select all of the edges from the deckline *see also step 6.. From the main menu select Edit => Cur-e => New. " blue cur%e is now %isible. &t is better %isible if !ou hide the control net. ou can do this b! selecting .ispla/ => Control net from the main menu. &f the cur%e is still not %isible select .ispla/ => Control "ur-es to turn of the displa! of the control cur%es. 7epeat this to add a control cur%e to the chine we(%e created in step 6. "dd a control cur%e to the contourline. Select all edges on the centerplane of the ship5 including the edges of the bow.
)+
DELFTship tutorial Using background images DELFTship
1/. Adding the other control cur&es
Description
f you!"e added all three control cur"es your model should look something like this.
11. Shaping the deckline
Description
The first thing we!re going to do is to try to match our deckline to that of the background image.
Action
Turn of the control net *see step 8.. $hoose the plan %iew and select the deckline. 2nce the deckline is selected the controlpoints and edges used for this cur%e will be shown together with the cur%ature plot *the purple lines.. &f the cur%ature plot is not %isible there are two possibilities9 :. The displa! of cur%ature plots is disabled. $heck *or enable. it b! selecting .ispla/ => Cur-ature from the mainmenu. The scale of the cur%ature plot is too small to be seen. ou can increase or decrease the scale b! pressing F:- or F8.
Illustration +: .e"#line 0efore.
6.
'odifying the shape is done by selecting a controlpoint of the cur"e and dragging it to another location.
;o%e the controlpoints with the mouse to their new locations. Start with the startpoint and endpoint. Then mo%e the interior points of the cur%e. &f the deckline is roughl! similar to that of the background image check !our cur%ature plot. ;ake sure the cur%ature changes graduall! along the cur%e. &f not then ad#ust the controlpoints nearest to the cur%ature peaks or %alle!s. Tr! to distribute the points e%enl! along the cur%e
Illustration ): .e"#line modified to mat"h the 0a"#ground image.
DELFTship tutorial Using background images DELFTship
1 . Shape the chine and pro(ile
Description
This process should be repeated for the chine and also for the profile of the hull.
Action
1". Adapting the incremental distance
Description
4ow our hull looks the same in the plan "iew as the original linesplan. The profile howe"er still differs. 4ow we can switch to the profile "iew and mo"e the points again with the mouse. By doing so you run the risk of accidentally shifting the points in longitudinal direction- undoing our precious work of the pre"ious step.
Action
;odif! the <incremental= distance. This is the distance a point is being mo%ed if we press one of the cursor ke!s on the ke!board. &f !ou look at the statusbar *see illustration >. at the bottom of the main program window there(s a panel sa!ing <&ncr. Distance -.:--=. $lick on it with the mouse and a window shows up re?uesting the new distance. Set it to -.-:. 0ow each time we press a cursor ke! the selected controlpoint will be mo%ed -.-: meter.
Illustration ': .ELF,ship status0ar
1$. %atching the pro(ile &iew
Description
4ow we!re going to match the controlcur"es in the profile "iew by mo"ing controlpoints with the cursor keys rather than with the mouse. :. 6.
Action
Select one of the controlcur%es. Select a point on the selected control cur%e. Start with the start and endpoints again. ;o%e the selected point up or down with the cursor ke!s. 7epeat this for all points until the cur%e coincides with the corresponding cur%e of the linesplan &f !ou find that the incremental distance is still too large then reduce it. 7epeat the process for the other two cur%es.
3.
@.
4.
DELFTship tutorial Using background images DELFTship
1'. Use the shaded &iew
Description
$ongratulations: The main feature lines of the hull are finished and the boat should look "ery similar to the one of the linesplan. 4ow we!re going to "isuali;e the surface of the hull in 3D.
Action
Select 1ode => &hade from the pop' up menu in the perspecti%e %iew. The hull surface will be shaded using %irtual lights. )arts of the hull that are submerged are shaded in gre! whilst the rest of the hull is shaded green. ou can rotate the model b! keeping the middle mouse button *or mousewheel. pressed while mo%ing the mouse. &f !ou ha%e no middle mouse button !ou can use the scrollbars at the bottom and to the right of the perspecti%e %iew.
1). Adding a new (ace
Description Action
/ur boat has no transom yet. Switch to perspecti%e %iew. .e!re going to add a new face Select the points shown on illustration manually to fill in the transom. A. Start with the point on the centerplane5 then the point on the chine and finall! the point on the deckline. &f !ou need to select more than one point !ou need to keep the $T7L'ke! on !our ke!board pressed. Select Edit => Fa"e => New from the mainmenu to add the new face. our model will look now like the one shown on illustration B.
Illustration (: &ele"ting points
Illustration 2: ,he new fa"e added
<
DELFTship tutorial Using background images DELFTship
1+. Setting the crease propert*
Description
By adding the new face the two edges that form the transition of the transom into the bottom and side if the hull ha"e changed from crease edges to non=crease edges.
Action
C! now !ou should be able to modif! the crease propert! of the two edges. &f !ou(re not sure #ust ha%e another look at step 6. Select the two edges and make them knuckle lines again.
1-. #nserting new points
Description
The transom is triangular in shape. .e!re going to insert a new point in the transom to modify its shape.
Action
Select the edge of the transom. Select Edit => Edge => &plit from the mainmenu. " new point is inserted in the middle of the selected edge causing the edge to be split in two.
1+. %odi(*ing the location o( a point manuall*
Description
The new location of the new point needs to be adapted to put it on the centerline of the hull.
Action
;odif! the coordinate b! specif!ing the following %alues in the controlpoint window that shows the alpha numerical %alues of the controlpoint9 /'coord 9 -.:38B 'coord 9 -.----9 +'coord 9 :.::>-
Illustration 3: oint mo-ed to the "enterline
>
DELFTship tutorial Using background images DELFTship
1-. !reating cornerpoints
Description
llustration ? shows that the transom does not go through the new point but cur"es down. #ou can force the surface through that point by making it a corner point.
Action
&n the pre%ious step we(%e modified the %alues of the point manuall! in the controlpoint window. This window also has a checkbo1 that sa!s <$orner= ;ake sure this checkbo1 is checked. our transom will now look like the one on illustration :-.
Illustration 14: 14: ,he "ornerpoint has 0een set.
1.. Adding new la*ers.
Description
.e!re going to add two new layers so we ha"e three different layers. /ne layer each for the bottom- side and transom.
Action
2pen the la!er dialog b! selecting Edit => La/er => .ialog... from the mainmenu *or b! pressing $T7L'L shortcut on the ke!board.. "fter the la!er windows shows up5 modif! the name of the current la!er5 which is <la!er -= into <Side panel=. 0ow press the <0ew la!er= button on the toolbar from the la!er window. &t(s the leftmost button that displa!s the hint <$reate a new empt! la!er= when !ou ho%er o%er it with the mouse. " new la!er is created. Set the name of this la!er to <Cottom panel=. "dd another la!er with the name <Transom=
/. Displa* the interior edges
Description Action
The two new layers we!"e 0ust Select .ispla/ => Interior edges created are still empty. n order from the mainmenu. The interior edges to be able to select faces the will now be drawn. interior edges must be displayed. The interior edges are in fact the edges of the subdi"ided surface mesh. The higher the precision setting of your model- the larger the number of displayed edges and faces will be.
DELFTship tutorial Using background images DELFTship
1. Selecting 0a group o(1 (aces
Description
4ow the interior edges are "isible you!ll be able to select the faces.
Action
$lick on one of the small green lines of the bottom. The face it belongs to will be selected and all the subdi%ided edges belonging to this face will be drawn in !ellow indicating this face is selected. ou can repeat this for all the faces in the bottom panel but there(s another wa! to ?uickl! select a group of faces. &f !ou select a face while keeping the $T7L'ke! on !our ke!board pressed the program assembles all faces that9
Celong to the same la!er as the face !ou(%e #ust selected. "re connected to the selected face. The program stops if a knuckle line is encountered.
This is a con%enient wa! to select the entire bottom or side panel in one pass. Note: The thin white lines that are drawn are called <normals=. The! indicate the facing of the surface. For h!drostatic calculations it(s crucial the front side of each face is on the side of the water. The normals should point outside the hull5 not inside3
. Assign (aces to a di((erent la*er.
Description Action
This step shows how to assign Do to the la!er toolbar on the top of the faces you!"e 0ust selected the program window. &t is shown on to a different layer. illustration ::. &f !ou ha%e no faces selected then this toolbar shows the name of the currentl! selected la!er. &f !ou ha%e #ust selected some faces then there are two possibilities9 :. "ll the selected faces belong to the same la!er. &n that case the name of that la!er is shown. The selected faces belong to multiple la!ers. &n that case the field remains white an no la!er name is shown at all.
Illustration 11: 11: La/er tool0ar
6.
$lick on the arrow button to make all la!ers %isible and click on the entr! in the list that sa!s <Cottom panel=. ou(%e #ust assigned the selected faces to the bottom panel la!er. )ress the Esc'ke! or &ele"tion => .esele"t all from the mainmenu to clear the selection. 7epeat this to assign the faces of the transom to the transom la!er and the faces forming the side panel to the side panel la!er.
6@
DELFTship tutorial Using background images DELFTship
". Adding stations
Description Action
n this step we are going to There are two different wa!s to obtain add stations to the model we the locations of the stations9 ha"e created. t is crucial that :. ;easure them from a these stations are placed at the printed %ersion of the same longitudinal position as background image b! hand the stations of our background using a ruler and calculator. image. That way we can 6. Eo%er with the mouse o%er compare our linesplan against the stations of the the background image to check background image in either for differences. the profile %iew or the plan %iew of DELFTship. The caption bar of the window showing this %iew displa!s the coordinates of the mouse. This is the easiest wa!. Frite down the positions of all the stations on a piece of paper. ou can see the locations measured from our model on the illustration to the right. $all the intersection window b! selecting View => Interse"tions... from the mainmenu. This window shows which intersections are currentl! defined. $lear an! present stations b! pressing the trash button *Ath button from the left. "dd the stations one b! one b! pressing the G: button *4th button from the left. and specif!ing the correct location.
$. !ompare the model against the background image
Description
The bodyplan "iew is used to check how the stations we!"e 0ust added compare to the stations of the background image.
Action
Select the bod!plan %iew. ;ake sure the displa! of interior edges is off *step 6-.. &f !ou(%e added the stations at the right locations DELFTship will now draw them on the same location as the ones from the background image. The! look %er! similar. &f !ou look closel! though !ou(ll notice that the original stations at the stern are slightl! cur%ed at the side5 while ours are straight.
66
DELFTship tutorial Using background images DELFTship
'. Ad,usting the side panel.
Description
The side panel needs ad0ustment to create the cur"ed stations at the stern. To do that we need to insert new points to be able to pull the surface outwards in the middle of the panel.
Action
Select all the %ertical edges of the side panel. ;ake sure !ou select them in chronological order because that will come in hand! for the ne1t step. Start with the edge on the centerline of the transom and work !our wa! up to the front of the boat.
). #nsert new points in the side panel.
Description Action
During this step the new points Select Edit => Edge => &plit from the are inserted into the side panel. mainmenu. "ll selected edges are split in two and the new points are automaticall! selected. &f !ou ha%e selected the edges in chronological order then the new points are selected in the same order. That will be con%enient for the ne1t step.
+. !onnect the new points with edges.
Description
The new points need to be connected with edges to maintain a regular network. &ll faces should consist of 7 points whene"er possible and e"ery point in the interior of the surface should be connected to 7 faces and four edges. This is crucial if you want a good faired surface.
Action
Select Edit => Edge => Insert from the mainmenu. &f !ou(%e selected the edges in the correct order in step 64 then all the points will be connected to each other with new edges as shown to the right. &f the new edges do not run continuousl! from the transom to the stem *there(s a gap. then simpl! select the two endpoints and repeat the process. 7emember that in order to insert a new edge between two selected points the points must share the same face3
6)
DELFTship tutorial Using background images DELFTship
-. Ad,ust the shape o( the side panel.
Description
.ith the new points inserted we can start ad0usting the shape of the side panel.
Action
Switch back to the bod!plan %iew. ;ake sure the control net is %isible. $arefull! mo%e the new points a little outwards until the shape of the stations is the same as the original stations. The bow needs no ad#ustment so the displacement of the points should graduall! reduce to Hero while !ou work !our wa! to the front. This is an iterati%e process5 so keep ad#usting the control points until !ou(re satisfied with the shape of the stations.
.. !reating a cur&ed transom.
Description
The transom of our new hull is still flat. The original transom shows a radius in the plan "iew. To ad0ust the shape of the transom we need to insert some points and edges again.
Action
Select the three horiHontal edges from the transom. &nsert new points on these edges. &f !our not sure how to do this then ha%e a look at step 6>. $onnect the new points b! inserting new edges *see step 6A.. our transom should look now like the one displa!ed to the right.
"/. %odi(*ing the shape o( the transom
Description Action
To ad0ust the shape of the Do to the plan %iew. Shift the new transom the new points need to points so that the top and bottom be shifted. edges of the transom coincide with the ones of the background image
63
DELFTship tutorial Using background images DELFTship
"1. %aking sure that transom is perpendicular to the centerplane
Description
<hough the transom may look right it!s not completely finished yet. .e ha"e to make sure that where the transom ends at the centerplane it is perpendicular to the centerplane. /therwise it would like there!s a knuckle line running "ertically o"er the middle of the transom
Action
Select the top edge of the transom *the one nearest to the centerplane.. ;ake sure that the startpoint end endpoint ha%e e1actl! the same /' coordinate. &f not5 them ad#ust one of them manuall!. Do the same for the middle and lower edge as shown to the right. &f the shape of the transom has changed significantl! it might be necessar! to repeat step 3- and 3: until the shape is satisfactor!.
That's it! #ou!"e now successfully recreated a linesplan. f e"erything has been done correctly you should ha"e ended up with a boat that should be "ery similar to the one shown below.
67
You might also like
- Fusion 360 FundamentalsDocument10 pagesFusion 360 FundamentalsHossein NajafzadehNo ratings yet
- After Effects 1 TutorialDocument12 pagesAfter Effects 1 TutoriallindakuttyNo ratings yet
- Maxsurf Example.1 - Three Ways To Model A Chine HullDocument10 pagesMaxsurf Example.1 - Three Ways To Model A Chine HullHasib Ul Haque Amit100% (1)
- Adobe Photoshop Tutorial 3Document63 pagesAdobe Photoshop Tutorial 3Vedran MaksumicNo ratings yet
- Lowpoly Dog ModelingDocument22 pagesLowpoly Dog ModelingMarcin CecotNo ratings yet
- AutoCAD 2010 Tutorial Series: Drawing Dimensions, Elevations and SectionsFrom EverandAutoCAD 2010 Tutorial Series: Drawing Dimensions, Elevations and SectionsNo ratings yet
- 3 View Orthographic DrawingDocument3 pages3 View Orthographic DrawingMuhammad FitriNo ratings yet
- SolidWorks 2016 Learn by doing 2016 - Part 2From EverandSolidWorks 2016 Learn by doing 2016 - Part 2Rating: 4 out of 5 stars4/5 (1)
- Modeling A Fountain LightwaveDocument4 pagesModeling A Fountain LightwaveElinho GalvãoNo ratings yet
- Autodesk Inventor Fea Analysis TutorialDocument24 pagesAutodesk Inventor Fea Analysis Tutorialimyourscin100% (3)
- Restoring Plans Photoshop PDFDocument21 pagesRestoring Plans Photoshop PDFleo14pochNo ratings yet
- ZBrush Digital Sculpting Human Anatomy2636 PDFDocument11 pagesZBrush Digital Sculpting Human Anatomy2636 PDFJulio Javier Montilla OrtizNo ratings yet
- SolidWorks 2015 Learn by doing-Part 2 (Surface Design, Mold Tools, and Weldments)From EverandSolidWorks 2015 Learn by doing-Part 2 (Surface Design, Mold Tools, and Weldments)Rating: 4.5 out of 5 stars4.5/5 (5)
- Aula 02 - E - Basic Solid Edge V20 Tutorial - Part 01Document18 pagesAula 02 - E - Basic Solid Edge V20 Tutorial - Part 01Ernesto D. Aguirre0% (1)
- CG Tutorials Volume 1Document262 pagesCG Tutorials Volume 1Рафет ИбрагимовNo ratings yet
- Maxsurf Tutorial1 - Design Simple HullDocument7 pagesMaxsurf Tutorial1 - Design Simple HullHasib Ul Haque Amit100% (1)
- Key Creator Tutorial MDocument20 pagesKey Creator Tutorial Mchicho640467% (3)
- Scanner DarklyDocument11 pagesScanner Darkly65paulosalesNo ratings yet
- Powermill Multi AxisDocument12 pagesPowermill Multi AxisMatheus Mancini100% (1)
- Tutorial AIMSUN 8.1Document58 pagesTutorial AIMSUN 8.1fahmiamrozi100% (1)
- Using Images: All About Images TutorialDocument7 pagesUsing Images: All About Images Tutorialbra9tee9tiniNo ratings yet
- Photoshop 2Document29 pagesPhotoshop 2t1029No ratings yet
- Tutoriales PhotoshopDocument22 pagesTutoriales PhotoshopAndres Martinez MezaNo ratings yet
- 1 Box MatDocument107 pages1 Box MatAnonymous hCYc36No ratings yet
- Milk ShapeDocument64 pagesMilk ShapeglayconglayconNo ratings yet
- Topopt 3D UserguideDocument11 pagesTopopt 3D UserguideAvon AltaNo ratings yet
- CorelDRAW Tutorials Learning Corel R.A.VDocument11 pagesCorelDRAW Tutorials Learning Corel R.A.VNafFish AhaMedNo ratings yet
- Hull Loft Tute NavalDocument39 pagesHull Loft Tute NavalKalev PaicoNo ratings yet
- Microsoft Word - Laminar Flow Thro PipeDocument47 pagesMicrosoft Word - Laminar Flow Thro PipeSahil DahatNo ratings yet
- ImageJ Gel AnalysisDocument19 pagesImageJ Gel AnalysisSoledad Zúñiga HernándezNo ratings yet
- Dimensioning in Solid Edge STDocument67 pagesDimensioning in Solid Edge STdiegomilitojNo ratings yet
- Assisted2 2014Document3 pagesAssisted2 2014jtpmlNo ratings yet
- ToonBoomAnimate2 SunriseSunsetDocument6 pagesToonBoomAnimate2 SunriseSunsetDiarlle CarvalhoNo ratings yet
- Autodesk - Training - Using SplinesDocument18 pagesAutodesk - Training - Using Splinescristianalonso3259No ratings yet
- Flash Fundamentals Packet 1: Objectives. by The End of This Packet You Will Be Able ToDocument7 pagesFlash Fundamentals Packet 1: Objectives. by The End of This Packet You Will Be Able ToIndra ListiawanNo ratings yet
- Cad & Advance 3D Modelling: Name:Nanda Vaishnavi Kamani ROLL NO: 19011BB025 FSP 2 Year 4 SEMDocument51 pagesCad & Advance 3D Modelling: Name:Nanda Vaishnavi Kamani ROLL NO: 19011BB025 FSP 2 Year 4 SEMKalyan BandiNo ratings yet
- Cad & Advance 3D Modelling: Name:Shivakalyan Bandi ROLL NO: 19011BB002 FSP 2 Year 4 SEMDocument51 pagesCad & Advance 3D Modelling: Name:Shivakalyan Bandi ROLL NO: 19011BB002 FSP 2 Year 4 SEMKalyan BandiNo ratings yet
- An Introduction To 3D Animation Tutorial Four: Cameras and LightsDocument27 pagesAn Introduction To 3D Animation Tutorial Four: Cameras and LightsfurbyzNo ratings yet
- Fluent Tute Pipe FlowDocument33 pagesFluent Tute Pipe FlowGopal KrishanNo ratings yet
- Ps-Colormecrazy 1Document6 pagesPs-Colormecrazy 1api-252175415No ratings yet
- Graphics: Using The Shape ComponentDocument12 pagesGraphics: Using The Shape ComponentAnis GhabriNo ratings yet
- Bats MMN 1Document97 pagesBats MMN 1PedjaVujicNo ratings yet
- Flat Plate Boundary LayerDocument47 pagesFlat Plate Boundary LayerKlevin GeorheNo ratings yet
- Supersonic Flow Over A Wedge: SPC 407 Supersonic & Hypersonic Fluid Dynamics Ansys Fluent Tutorial 2Document36 pagesSupersonic Flow Over A Wedge: SPC 407 Supersonic & Hypersonic Fluid Dynamics Ansys Fluent Tutorial 2Dr. G. C. Vishnu Kumar Assistant Professor III - AERONo ratings yet
- LESSON 3: Basic Part ModellingDocument3 pagesLESSON 3: Basic Part ModellingJane Cresthyl LesacaNo ratings yet
- How To Trace An Image Using PhotoshopDocument11 pagesHow To Trace An Image Using PhotoshopGessa BulaongNo ratings yet
- Blender 3D: Noob To Pro/Modeling A Fox From Guide ImagesDocument18 pagesBlender 3D: Noob To Pro/Modeling A Fox From Guide ImagesmintariaNo ratings yet
- CFAC Solidworks LearningDocument50 pagesCFAC Solidworks LearningJaneth AbadNo ratings yet
- Basic Solid Edge V19 TutorialDocument48 pagesBasic Solid Edge V19 TutorialGoran Miodragovic100% (6)
- Basic Solid Edge v19 TutorialDocument48 pagesBasic Solid Edge v19 TutorialDymitr WiśniewskiNo ratings yet
- Tracker How ToDocument12 pagesTracker How TodekmepNo ratings yet
- Creating Cut Paths: For Raster Images in CoreldrawDocument7 pagesCreating Cut Paths: For Raster Images in CoreldrawArvind IncenseNo ratings yet
- Modelling A Mosque Dome in 3D Studio Max: Box Modelling Lathe Modifier Loft ModellingDocument36 pagesModelling A Mosque Dome in 3D Studio Max: Box Modelling Lathe Modifier Loft Modellingbagano1No ratings yet
- NX 9 for Beginners - Part 2 (Extrude and Revolve Features, Placed Features, and Patterned Geometry)From EverandNX 9 for Beginners - Part 2 (Extrude and Revolve Features, Placed Features, and Patterned Geometry)No ratings yet
- NX 9 for Beginners - Part 3 (Additional Features and Multibody Parts, Modifying Parts)From EverandNX 9 for Beginners - Part 3 (Additional Features and Multibody Parts, Modifying Parts)No ratings yet