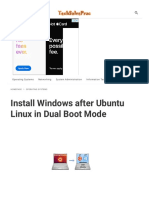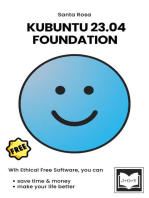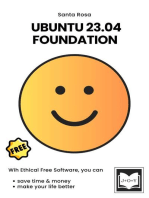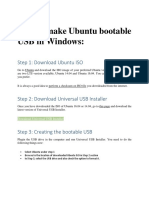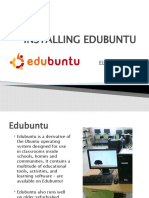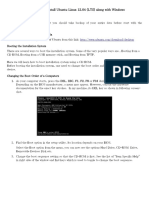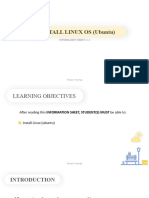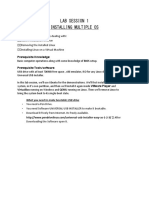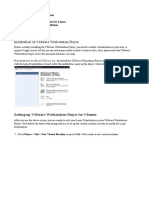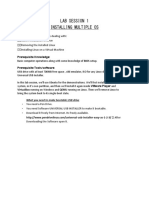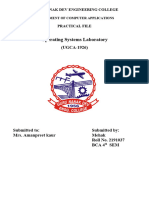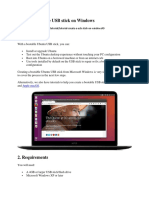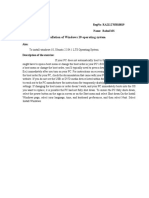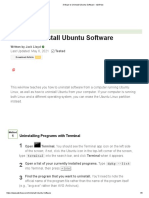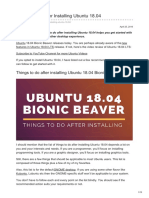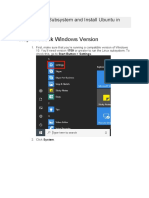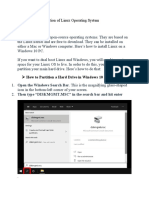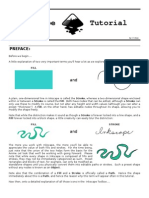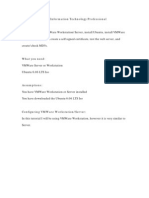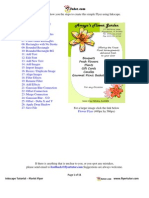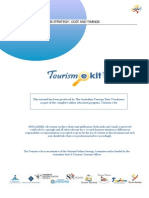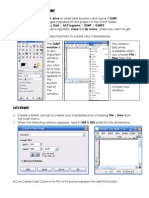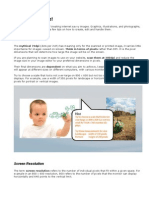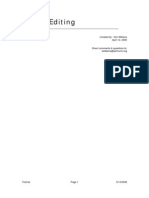Professional Documents
Culture Documents
Sample Subsection of Chapter 1
Uploaded by
o_dimitrovCopyright
Available Formats
Share this document
Did you find this document useful?
Is this content inappropriate?
Report this DocumentCopyright:
Available Formats
Sample Subsection of Chapter 1
Uploaded by
o_dimitrovCopyright:
Available Formats
Sample Subsection of Chapter 1 http://www.albertogomezisaza.com/products.
html
Chapter 1: Installing Ubuntu
Ubuntu is a versatile and productive operating system. Shortly after I installed Ubuntu I grew fond
of it and started exploiting its amazing potential. This tutorial will get you started with Ubuntu in
no time so that you too can start experiencing the power of Linux systems.
We will discuss how to do a dual-boot install with Windows and Ubuntu. This means that both
operating systems will be installed on the same computer. This tutorial assumes you are already
running a Microsoft Windows system.
Performing the Ubuntu installation is very easy. It can be done the using the Wubi installer or the
LiveCD installer. We will discuss both, but recommend the first one if you are thinking of removing
Ubuntu in the future.
Getting an Ubuntu CD
There are three ways to get an ‘Ubuntu Desktop’ CD:
1. Download an ISO image from www.ubuntu.com/getubuntu/download and burn it to a CD
2. Purchase a CD from www.ubuntu.com/getubuntu/purchase
3. Request a free CD from https://shipit.ubuntu.com/
The first option is recommended for users with a high speed internet connection and who know
how to burn an ISO CD image. If you don’t feel comfortable doing this you can request a free CD.
Choice 1: Installing Ubuntu from Windows using Wubi
This is the easiest way to install and start working with Ubuntu:
1. While running Microsoft Windows, insert the Ubuntu CD in the CDROM drive
The following dialog should appear automatically
Eng. Alberto Gómez Isaza, M.S. Copyright 2009
Sample Subsection of Chapter 1 http://www.albertogomezisaza.com/products.html
1. Click on Install inside Windows
2. Configure some options according to your needs or use the defaults
Don’t forget to choose a username and password
Then click Install to begin the installation
3. Wubi will copy some files, eject the CD, and ask you to reboot. Restart your computer.
4. Now every time you boot you will be presented with the following menu:
By default Microsoft Windows will boot after 15 seconds if nothing is done.
5. We want to boot Ubuntu, so when this menu appears use the arrow keys to select
Ubuntu and then press enter. Do this every time you want to start Ubuntu as your
operating system.
6. The first time Ubuntu is started the installation process will finalize. This can take 15 to 30
minutes depending on your PC. Once the process finished the computer will restart.
7. To log into Ubuntu after the reboot repeat steps 5 and 6
You will see a login screen like the one below:
Eng. Alberto Gómez Isaza, M.S. Copyright 2009
Sample Subsection of Chapter 1 http://www.albertogomezisaza.com/products.html
8. Use the username and password you provided in step 3 to log in
9. You have successfully installed Ubuntu Linux!
Hardware devices like sound and network will be automatically recognized on most PCs.
10. You can shutdown or restart your computer by clicking on the red Power Icon in the
upper right hand corner of the screen:
Eng. Alberto Gómez Isaza, M.S. Copyright 2009
Sample Subsection of Chapter 1 http://www.albertogomezisaza.com/products.html
Optional: Make Ubuntu your default operating system
Sometimes it’s very convenient to have Ubuntu start by default instead of Windows. This will
probably be the case once you familiarize with Linux. To make Ubuntu the default OS we need to
make a change in the Windows Boot Manager configuration:
1. First boot into Microsoft Windows, which should be the default when you turn on your
computer at this point.
2. Open the control panel by clicking on Start Control Panel
3. If you are using windows XP or Vista Switch to Classic View using the side bar on the left
4. Double click on System and open the ‘Advanced’ Tab. Then click on Settings under
‘Startup and Recovery’.
5. Select Ubuntu from the list. You can also edit the time to display operating system choices
when booting. When you are done click on OK.
Eng. Alberto Gómez Isaza, M.S. Copyright 2009
Sample Subsection of Chapter 1 http://www.albertogomezisaza.com/products.html
Optional: Uninstalling Ubuntu
If you decide to uninstall Ubuntu you can simply do the following:
1. Boot into Microsoft Windows
2. Click on Start Control Panel Add/Remove Programs
3. Select Ubuntu from the list and click on the Change/Remove button
4. Follow the on-screen instructions and Ubuntu Linux will be uninstalled
This is a sample of Chapter 1
Buy and download Ubuntu Linux – Essential Tutorials Now and Feel
the Power of Ubuntu and Open Source Software!
Visit http://www.albertogomezisaza.com/products.html
Eng. Alberto Gómez Isaza, M.S. Copyright 2009
You might also like
- Install Linux (Ubuntu) Alongside WindowsDocument14 pagesInstall Linux (Ubuntu) Alongside WindowsJojo De Vera PodesNo ratings yet
- Booting Ubuntu On The Asus Transformer Book T100-LiliputingDocument15 pagesBooting Ubuntu On The Asus Transformer Book T100-LiliputingBill LeeNo ratings yet
- Install Windows After Ubuntu Linux in Dual Boot Mode - TechSolvePracDocument23 pagesInstall Windows After Ubuntu Linux in Dual Boot Mode - TechSolvePracPoornanand NaikNo ratings yet
- Getting Started With Ubuntu OS: A Ridiculously Simple Guide to the Linux Open Source Operating SystemFrom EverandGetting Started With Ubuntu OS: A Ridiculously Simple Guide to the Linux Open Source Operating SystemNo ratings yet
- Make Ubuntu Bootable USB in Windows in 4 Easy StepsDocument4 pagesMake Ubuntu Bootable USB in Windows in 4 Easy StepsKat SantiagoNo ratings yet
- Install Linux Using USBDocument2 pagesInstall Linux Using USB1041Santanu Pal ITANo ratings yet
- 1.3-1 Nstall LinuxDocument43 pages1.3-1 Nstall LinuxMichael John ClarkeNo ratings yet
- Installing Edubuntu: ELDER ProjectDocument26 pagesInstalling Edubuntu: ELDER ProjectMikhail MakNo ratings yet
- How To Install Ubuntu Alongside Windows 10Document7 pagesHow To Install Ubuntu Alongside Windows 10Mihail DzotovNo ratings yet
- How To Install Ubuntu On Your Windows ComputerDocument14 pagesHow To Install Ubuntu On Your Windows Computerhiba nisarNo ratings yet
- Ubuntu Dual Boot PresentationDocument18 pagesUbuntu Dual Boot PresentationFaramica ApolinarioNo ratings yet
- Instructions To Install Ubuntu Linux 12.04 (LTS) Along With WindowsDocument7 pagesInstructions To Install Ubuntu Linux 12.04 (LTS) Along With WindowsShekhar JadhavNo ratings yet
- Getting Started With LinuxDocument6 pagesGetting Started With Linuxapi-26105918No ratings yet
- 1.3-1 Nstall LinuxDocument43 pages1.3-1 Nstall LinuxMaykel Uryeta MamitzNo ratings yet
- Install Ubuntu along with Windows 10/8 in Dual BootDocument8 pagesInstall Ubuntu along with Windows 10/8 in Dual BootBenvindo XavierNo ratings yet
- Install Ubuntu 11.10 Step-by-StepDocument7 pagesInstall Ubuntu 11.10 Step-by-StepPankaj BhambhaniNo ratings yet
- Lab Session 1 Installing Multiple Os: Prerequisite KnowledgeDocument27 pagesLab Session 1 Installing Multiple Os: Prerequisite KnowledgeRoshan AjithNo ratings yet
- UNIX Yogiraj Exp1Document8 pagesUNIX Yogiraj Exp1vu4f2223055No ratings yet
- Dokumen Tanpa JudulDocument9 pagesDokumen Tanpa JudulWahyu RiansyahNo ratings yet
- Installation of Vmware Workstation Player: Ans. A)Document57 pagesInstallation of Vmware Workstation Player: Ans. A)Deepak SharmaNo ratings yet
- Ubuntu Install GuideDocument17 pagesUbuntu Install GuidesmdeepajpNo ratings yet
- How To DualDocument20 pagesHow To DualMohammed FaragNo ratings yet
- TeammanualDocument28 pagesTeammanualapi-242609190No ratings yet
- The Ultimate Windows 7 and Ubuntu Linux Dual Boot GuideDocument19 pagesThe Ultimate Windows 7 and Ubuntu Linux Dual Boot GuidePurushothaman MannanNo ratings yet
- Procedure Text - Dual Boot Ubuntu 14.04Document11 pagesProcedure Text - Dual Boot Ubuntu 14.04Radipta Ady CandraNo ratings yet
- Instructions To Install Ubuntu Linux 12.04 (LTS) Along With WindowsDocument7 pagesInstructions To Install Ubuntu Linux 12.04 (LTS) Along With WindowsvkocfNo ratings yet
- Lab Session 1 Installing Multiple Os: Prerequisite KnowledgeDocument27 pagesLab Session 1 Installing Multiple Os: Prerequisite KnowledgePrashant SainiNo ratings yet
- Guide To Dual BootingDocument31 pagesGuide To Dual BootingHarry WanNo ratings yet
- Top 10 Tips and Tricks For UbuntuDocument8 pagesTop 10 Tips and Tricks For UbuntuBobapatatasNo ratings yet
- How To Install VirtualboxDocument12 pagesHow To Install Virtualboxapi-439442962No ratings yet
- Get Ubuntu Netbook Edition: DownloadDocument7 pagesGet Ubuntu Netbook Edition: DownloadA.MakerNo ratings yet
- Os New File Mehak LaptopDocument39 pagesOs New File Mehak Laptopbmehak154No ratings yet
- Ubuntu Desktop Installation: Ubuntu Desktop Edition Brings All The Advantages of Ubuntu To Your DesktopDocument14 pagesUbuntu Desktop Installation: Ubuntu Desktop Edition Brings All The Advantages of Ubuntu To Your DesktopArun KumarNo ratings yet
- How To Install Linux MintDocument12 pagesHow To Install Linux MintLan HoangNo ratings yet
- Insatalling LinuxDocument30 pagesInsatalling LinuxArun kumarNo ratings yet
- How To Install Ubuntu LinuxDocument10 pagesHow To Install Ubuntu LinuxTrisna Agung MahendraNo ratings yet
- Create A Bootable USB Stick On WindowsDocument10 pagesCreate A Bootable USB Stick On WindowsElbert Simudlan MoyonNo ratings yet
- Introduction to Ubuntu Operating SystemDocument79 pagesIntroduction to Ubuntu Operating SystemZizo GamerNo ratings yet
- Install Windows 10 and Linux Dual Boot SetupDocument30 pagesInstall Windows 10 and Linux Dual Boot SetupFaceNo ratings yet
- aLLamoox ..LinuxDocument8 pagesaLLamoox ..LinuxAnonymous IGEH6AV1No ratings yet
- Installing A Virtual Machine With Linux in A Windows SystemDocument12 pagesInstalling A Virtual Machine With Linux in A Windows SystemrosmdhsmNo ratings yet
- 3 Ways To Uninstall Ubuntu Software - WikihowDocument6 pages3 Ways To Uninstall Ubuntu Software - Wikihowjppn33No ratings yet
- Installing and Running QIMODocument27 pagesInstalling and Running QIMOMikhail MakNo ratings yet
- Ghid - Reparare stick USBDocument17 pagesGhid - Reparare stick USBVal TofanNo ratings yet
- Things To Do After Installing Ubuntu 1804Document13 pagesThings To Do After Installing Ubuntu 1804Michael BaloshNo ratings yet
- Install Ubuntu in Windows 10 with Linux SubsystemDocument9 pagesInstall Ubuntu in Windows 10 with Linux Subsystemnaanthaanda123No ratings yet
- Linux Tutorial: Certiology's Free Linux Tutorial, Notes and Study Guide. Learn Linux For FreeDocument19 pagesLinux Tutorial: Certiology's Free Linux Tutorial, Notes and Study Guide. Learn Linux For Freedayas1979No ratings yet
- OS LabDocument130 pagesOS LabSourav BadhanNo ratings yet
- How To Install Ubuntu Using Virtual Box: To Complete The Project, You NeedDocument12 pagesHow To Install Ubuntu Using Virtual Box: To Complete The Project, You NeedShaniah SumaoangNo ratings yet
- Ubuntu (PPT Format)Document25 pagesUbuntu (PPT Format)Bea100% (1)
- How To Install Ubuntu Linux:: A First Time User's Guide To The World of Open SourceDocument21 pagesHow To Install Ubuntu Linux:: A First Time User's Guide To The World of Open SourcenemesislairNo ratings yet
- Instructions FinalDocument4 pagesInstructions Finalapi-318283372No ratings yet
- Practical 2 Installation of Linux Operating SystemDocument11 pagesPractical 2 Installation of Linux Operating SystemVishal BirajdarNo ratings yet
- Xubuntu After InstallDocument23 pagesXubuntu After InstallAnonymous CPQKqCVPP1No ratings yet
- Win Setup From UsbDocument11 pagesWin Setup From UsbiamsumeshNo ratings yet
- How To Theme Fedora 356Document58 pagesHow To Theme Fedora 356o_dimitrovNo ratings yet
- 10 Creating A LogoDocument10 pages10 Creating A Logoo_dimitrovNo ratings yet
- Inks Cape TutorialDocument33 pagesInks Cape TutorialKenaia AdeleyeNo ratings yet
- Inkscape US Flag ProjectDocument1 pageInkscape US Flag Projecto_dimitrovNo ratings yet
- Create Face PlatesDocument7 pagesCreate Face Plateso_dimitrovNo ratings yet
- Inkscape Worksheet 2 Working With TextDocument2 pagesInkscape Worksheet 2 Working With Texto_dimitrovNo ratings yet
- Introduction To InkscapeDocument27 pagesIntroduction To Inkscapeo_dimitrov100% (2)
- Inkscape Tutorial - ElementsDocument5 pagesInkscape Tutorial - Elementso_dimitrovNo ratings yet
- VMWare Ubuntu and SSLDocument10 pagesVMWare Ubuntu and SSLo_dimitrovNo ratings yet
- Inkscape Advanced TutorialDocument1 pageInkscape Advanced Tutorialo_dimitrovNo ratings yet
- LTS Tutorials - Using Ubuntu in The Enterprise PresentationDocument22 pagesLTS Tutorials - Using Ubuntu in The Enterprise Presentationo_dimitrovNo ratings yet
- Florist Flyer InkscapeDocument11 pagesFlorist Flyer Inkscapeo_dimitrovNo ratings yet
- Inks Cape Part 1Document8 pagesInks Cape Part 1o_dimitrovNo ratings yet
- Inkscape Tutorials: Bridal Boutique FlyerDocument14 pagesInkscape Tutorials: Bridal Boutique FlyerRenee LiverpoolNo ratings yet
- LTS Tutorials - Using Ubuntu in The Enterprise PresentationDocument22 pagesLTS Tutorials - Using Ubuntu in The Enterprise Presentationo_dimitrovNo ratings yet
- Inkscape TutorialDocument10 pagesInkscape Tutorialo_dimitrovNo ratings yet
- Sample Subsection of Chapter 1Document5 pagesSample Subsection of Chapter 1o_dimitrovNo ratings yet
- Video TutorialDocument7 pagesVideo TutorialEdNo ratings yet
- CSER How To - How To Double-Space Text in Word 2007 - r1Document5 pagesCSER How To - How To Double-Space Text in Word 2007 - r1o_dimitrovNo ratings yet
- Dual Boot Linux VistaDocument8 pagesDual Boot Linux Vistao_dimitrovNo ratings yet
- How To TutorialsDocument2 pagesHow To Tutorialso_dimitrovNo ratings yet
- Classical Guitar Tabs (Lessons & Music Sheets)Document18 pagesClassical Guitar Tabs (Lessons & Music Sheets)durabil0% (1)
- Printable Tablature Explanation SheetDocument3 pagesPrintable Tablature Explanation Sheeto_dimitrovNo ratings yet
- Tutorial 04 - Web Strategy - Cost and TimingsDocument7 pagesTutorial 04 - Web Strategy - Cost and Timingso_dimitrovNo ratings yet
- Creating A Collage Using GIMPDocument12 pagesCreating A Collage Using GIMPo_dimitrovNo ratings yet
- A P T Gimp: New Ath Ool ForDocument13 pagesA P T Gimp: New Ath Ool Foro_dimitrovNo ratings yet
- Tutorial Images MoreDocument6 pagesTutorial Images Moreo_dimitrovNo ratings yet
- LinuxFocus Article Number 314 HTTPDocument11 pagesLinuxFocus Article Number 314 HTTPo_dimitrovNo ratings yet
- Image EditingDocument11 pagesImage Editingo_dimitrovNo ratings yet