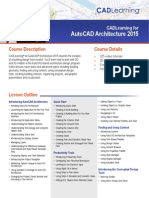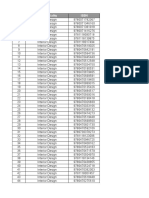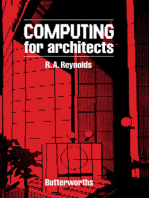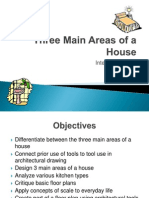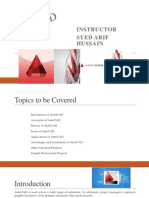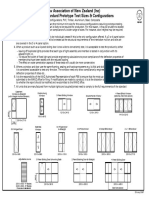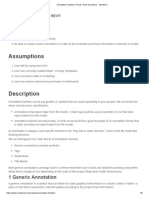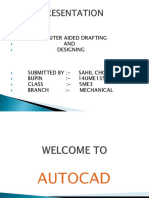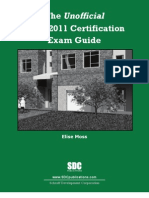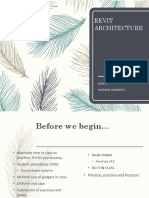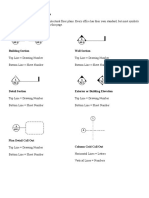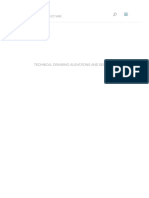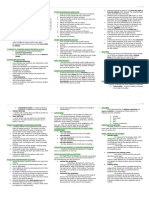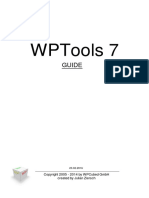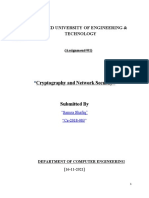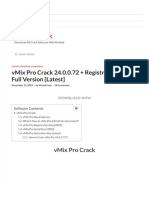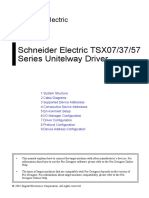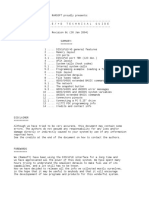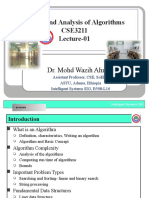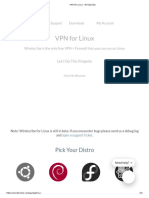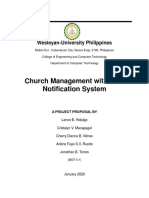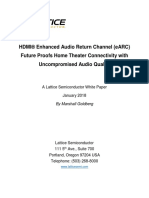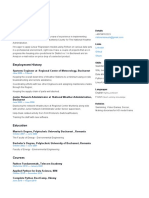Professional Documents
Culture Documents
Revit Exercise 1
Uploaded by
Chandima MalsreeniCopyright
Available Formats
Share this document
Did you find this document useful?
Is this content inappropriate?
Report this DocumentCopyright:
Available Formats
Revit Exercise 1
Uploaded by
Chandima MalsreeniCopyright:
Available Formats
RevitExercise Page1
RevitExercise
PreparedfortheteachersworkshopatTritonCollegeonApril16,2010.
Revitisarevolutionarysoftwareprogramtocreateamodelofabuildingforarchitecturaland
interiordesign,rendering,energycalculations,producingdetailedconstructiondocuments
fromwhichabuildingwillbebidandbuilt,quantitytakeoffs,costestimating,constructionand
facilitiesmanagementoverthelifeofthebuilding.
GroundrulesforusingRevit:
Dimensionsareinfeet,notinches,unlikeAutoCAD.
Drawingsareexpressedasviewswhichareplansateverylevel,reflectedceilingplans,
elevations,sections,details,obliques,isometricsandperspectives
Thereisonlyonedrawingfilefortheentirebuildingnomatterhowcomplexorlargethe
buildingis.Thereforesavingfrequentlyandmakingbackupsiscritical.
ThenameRevitcomesfromRevisItthus,itisintendedtobeusedinaright
brainedway,thatis,throwstuffdownimmediatelyandfixthedimensionsand
materialslater.
YourdrawingistermedaModelbecauseitisa3dobject.
WithRevit,youdonotdrawabuildingusinglines,unlikeAutoCAD.Everyobjectdrawn
isasolidandeverysolidcontainsinformationaboutitself,suchaswhetheritisawall,
floor,door,roof,stairorwindow,howtallitisandwhatmaterialitismadeoutof.For
AutoCADusersitwilltakesomegettingusedto.
1. OpenRevit
2. SelecttheWallCommand
RevitExercise April16,2010 Page2
3. Usingthemouse,drawarectangleofanysizebetweenthefourelevationarrows,like
this:
NotethatthehomeplatetrapezoidalshapedobjectsareRevits(unusual)versionofan
elevationkey(wherethearrowispointing).Revitalwaysstartsoutdrawingabuildingwithtwo
levels(floors),althoughyoucanchangethenumberoffloorsbyaddingmorelevels.
4. Clickontherightwall.Notethatatemporarydimensionwillappear.
RevitExercise April16,2010 Page3
5. Clickonthedimensionandchangeitto60bytypingin60.
6. Dothesamefortheverticaldimensionbyclickingonthebottomwallandtypein30:
RevitExercise April16,2010 Page4
7. Theplanwillnowlooklikethis:
RevitExercise April16,2010 Page5
8. Youwillhavea30x60buildingplan.Thisisthebeginningofourhouse.
9. Clickonthe3diconthatlookslikeahouseintheupperlineofthetoolbar:
Yourhousewillnowlooklikethis:
Thesymbolintheupperrightcornerofthescreeniscalledtheviewcubewherethearrowis
pointingtoward.Thisisasweetieofatoolbecauseitwillallowyoutonavigatetodifferent
viewsofthe3dobject.RememberinRevit,youaredrawingin3dallthetime.Theviewcube
appearswheneveryouareina3dview.
Letsexperimentwiththeviewcube.
ClickonthewordTOP.
RevitExercise April16,2010 Page6
Thisiswhatitwillchangeto:
Itlookslikeaplan,butitisreallya3dviewlookingdown.
Nowclickonacornerofthecube.Thisiswhatitwillchangeto:
RevitExercise April16,2010 Page7
NowclickonthewordFRONTontheviewcube.Thisiswhatitwillchangeto:
Hoveryourcursoroverthepictureofthehouseabovetheviewcubeandclickonitwiththe
mouse.Thisiswhatitwillnowlooklike:
Theviewcubewillonlyappearina3dview,notinaplan,elevationorsectiontheseare2d
viewsofyourmodel.
Youcanzoominandoutinanyviewbymovingthemousewheelforwardorbackward.Tryit!
RevitExercise April16,2010 Page8
YoucanPantheobjecttoleftorrightorupordowninanyviewbysimplyholdingthewheel
downandmovingthemousebackandforth.Tryit!
MuchdrawingworkinRevitcanandshouldbedoneina3dview.Whenyouareina3dview,
youcanturntheviewaroundandlookatitfromdifferentsidesbyholdingtheShiftkeyonthe
keyboarddownandholdingthemousewheeldownatthesametimeandmovingthemouse
around.Tryit!
10. Letsgobacktotheplanview.Todothis,doubleclickonthewordsLevel1inthe
ProjectBrowseronthelefthandofthescreen.ThatmeansyouaregoingtotheLevel1
(FirstFloor)view.
RevitExercise April16,2010 Page9
Thisishowyourdrawingwillnowlook:
11. Letsputacoupleofdoorsintothebuilding:
ClickonthedooriconontheHomeTaboftheRibbon:
RevitExercise April16,2010 Page10
TurnofftheTagonPlacementoptionontheRibbon:
Thiswillnotputadoortagsymbolinthedooropening.Doortagsareusedtoreferencea
doorschedule,whichwewillcreatelateron.Tokeepthingssimple,wewilljustputthedoorsin
fornowandaddthetagslater.
Thisishowyourbuildingshouldlookafterplacingadoor:
RevitExercise April16,2010 Page11
Thedoormaybethewrongsizeandmaybeinthewronglocation,butthatiseasytofixlater.
Youcanmovethedooranywherealongthewallinwhichitwasinsertedandyoucanchange
boththeswingandthehandofthedoor.Letspracticemovingthedooralongthewall.Select
thedoor.Temporarydimensionswillappear:
Selectoneofthedimensionsandchangeitto20.Thisishowitwilllook:
RevitExercise April16,2010 Page12
HitanEnterkeyandthedoorwillmoveoverto20fromthewall,likethis:
Youcanalsomovethedoorbyclickingonitandholdingtheleftbuttonofthemousedownand
movingthemouseleftorright.
Letssayyouwanttomovethedoortoanotherwall.TodothisyouhavetoselectthePickHost
toolontheRibbonandselectthewallyouwanttomoveitto:
RevitExercise April16,2010 Page13
Soifyouwanttomovethedoortotheleftwall,PickHoseandclickontheleftwallandthe
doorwillmovethere.Itwillthenlooklikethis:
Notethatwhenyouclickonadoor,itwillshowsomearrows:
Thesearrowsallowyoutochangetheswingorhandofthedoorbyclickingonthem.
RevitExercise April16,2010 Page14
Tochangetheswing,selecttheleftrightarrows:
Tochangethehandofthedoorselecttheupdownarrows:
Whenyouclickanywhereelseintheblankspaceofthedrawing,thearrowswilldisappear.
RevitExercise April16,2010 Page15
12. Installanotherdoorontherightwall.Makebothdoorsswinginandcenterthedoorson
thewallsotheywilllooklikethis:
13. Letsputabunchofwindowsin.
OntheHometab,selectthewindowicon.
BesuretouncheckTagonPlacementagain,justlikeyoudidforthedoors.Hoverthecursor
nearthepointyouwanttoplacethewindowandpicktheleftbuttonofthemouse.Hoverthe
cursortowardtheoutsideedgeofthewall,nottheinsideedge.Ifawindowgetsinstalledon
theinsideratherthantheoutsideofthewall,youcaneasilycorrectitbyclickingonitand
clickingonthearrowssothearrowsareshowingontheoutsideofthewall.
Putin5windowsonthebottomwalland5onthetop.
RevitExercise April16,2010 Page16
Atthisstage,itisnotimportantthattheybelineduporhaveanyparticulardimensions
betweenthem:
Letslookatourmasterpiecein3dbyclickingontheicononthetopoftheribbonthatlooks
likeahousein3d:
The3dviewwillnowlooksimilartothis:
RevitExercise April16,2010 Page17
Nice!
14. Turnsomeshadowsontoseeismorerealistically.Todothisselecttheshadowsbutton
onthebottomrowoficons:
Thiswillbetheeffect:
Supernice!
15. Letsturnsomeshadingontogetevenmorerealisticview:
TodothisselecttheModelGraphicsStyleicononthebottomrowoficons:
RevitExercise April16,2010 Page18
SelectShadingwithEdgesstyle:
Extrasupernice!
16. Letsrendertheimage.Todothisselecttheiconthatlookslikeateapotwithalightbulb
nexttoit.
ThisiconimageofateapothashistoricmeaningwithinAutodeskproducts,asthefirst
renderingprogramcreatedbyAutodesk,3DStudioMax,usedapictureofateapottoillustrate
itsanimationandrenderingability.Revithasthisprogrambuiltin.
RevitExercise April16,2010 Page19
Afteryouselecttheteapot,therenderingdialogueboxwillappear:
Thereareseveralrenderingandlightingoptionsfromwhichyoucanchoose.Whenyoupick
theRenderbuttonnearthetopofthisdialoguebox,Revitwillproduceaphotographic
imagethatwilllooklikethis.Notethatthereisnogroundshadowsherebecausethereisno
groundplanecreatedyet.
RevitExercise April16,2010 Page20
YoucanExporttherenderingtoarastergraphicsfilesuchasa.JPGor.TIFor.GIFfileto
putintoaworddocument,posttoawebsiteorsendtosomeonetoopenintheirimage
viewer..JPGfilesarefileslikethosetakenbyadigitalcamera.
TocomebacktotheRevitmodel,clickontheShowtheModelbuttononthebottomof
thedialoguebox.
RevitExercise April16,2010 Page21
Thatbringsyoubacktothisimage:
Closetherenderingdialoguebox,turnofftheshadows,andgobacktoHiddenLinevisual
appearance.Nowyourdrawingwilllooklikethisagain:
RevitExercise April16,2010 Page22
17. Letsgetthewindowsspacedevenly.GobacktotheLevel1planbyclickingonitinthe
Browser:
Yourdrawingwilllooklikethisagain:
RevitExercise April16,2010 Page23
SelecttheAnnotateTabontheRibbon:
NowselecttheAligneddimensionicon.
Startdimensioningbyclickingontheleftwallandthenoneachwindowcenterlineby
clickingonthemoneatatimeandthenclickontherightwall,andthenonablankareaon
therightsideofthedrawing.Itshouldnowlooklikethis:
NotethatthereisaEQsymbolwitharedslashthroughitabovethedimensionstring.
RevitExercise April16,2010 Page24
Clickonthatsymbolwiththeleftmousebuttontoturniton:
Thisistheoutcome:
Allwindowswillnowmoveovertobeequallyspacedandthewindowswillbe
constrainedtothisequalityspacingregardlessofwhetherthebuildingislengthenedor
shortened.
IfyounowclickontheEQsymbolagainthewindowswillstillbeevenlyspacedandactual
dimensionswillappear:
RevitExercise April16,2010 Page25
Youdonothavetodothis,butasanexampleoftheequalityconstraintinaction,ifImovethe
rightwall80totheright,thuslengtheningthebuilding,dimensionsbetweenallofthe
windowswillchangefrom100to114maintainingtheequalityspacingbetweenwindows.
Spacethetopwallwindowsequallynow:
RevitExercise April16,2010 Page26
18. Letsputsomeinteriorwallsintheplan.UndertheHometab,clickontheWallicon.
NotetheRibbonwillmagicallychangetolooklikethis:
Thissubribboncontainsoptionsthatyoucanchooseforinteriorwalls.
SelecttheChangeElementTypebutton.Adropdownlistofvariouswalltypeswillappear.
SelecttheInterior5Partition(2hr)walltypeandunchecktheChainbox.Notethatthe
HeightforthenewwallswillchangetoLevel2.Thatisbecauseyouselectedaninteriorwall
type.Exteriorwallsaredrawnfromthebottomofthefirstleveltothetopofthehighestlevel.
Interiorwallsaredrawnonjustonelevel.Inbothcases,theywillbedrawnfromLevel1,
becausethatisthecurrentlevel(rememberyouchangedtotheLevel1view).Ifyouchangedto
theLevel2view,newwallswillbedrawnatlevel2fortheirbottomandgouptoLevel3for
theirtop.Afterawallisdrawn,youcanchangethelevelthatitisonanditsheightbyselecting
itandthenclickingonElementProperties.Adialogueboxwillappearthatwillallowyouto
makemanyadjustmentsinwallheight,verticalstartinglevelandendinglevel.
RevitExercise April16,2010 Page27
Putinsomewallsthatlooklikethis:
RevitExercise April16,2010 Page28
Nowletslookagainatthe3dview:
Satisfaction!
19. GobacktoLevel1plan.
20. Addthedimensionstotheinteriorwallsonthefirstfloor
RevitExercise April16,2010 Page29
21. Letsputafloorunderthefirstfloor.SelecttheHometabandselecttheFloortool.
ThedrawingwilldimandtheinstructionatthebottomofthescreenwillnowsayPick
wallstocreatelines.Hoverthecursorabovetheoutsideedgeofthetopwallandthen
hittheTABkeyonthekeyboard;immediatelyclicktheleftmousebutton.Apurpleline
willappearallaroundtheoutsideoftheexteriorwalls.Youmayneedyourinstructorto
showyouhowtodothisproperly.Bepatient.
RevitExercise April16,2010 Page30
Oncethepurplelinesappear,clickonFinishFloorontherightsideoftheRibbon.
Nowthepurplelinesgoawayandthefloorhasbeendrawn.Youwillnotseethefloorin
plan,butgotothe3dviewandseeit.
RevitExercise April16,2010 Page31
22. ReturntoLevel1plan.
23. Letscutasectionthroughthebuilding.Todothis,firstselecttheViewTab:
ThenpicktheSectiontool.Acrossshapedcursorwillappear.Pickapointontheleftsideofthe
planoutsidetheexteriorwall,thenapointtotherightsideofthatpoint,likethis:
RevitExercise April16,2010 Page32
Clickthemouseleftbuttonanywhereinablankpartofthescreentocompletethesection
creation.Nowletslookatthatsection.Todothis,doubleclickonthearrowpartofthearrow
headontheleftsideofthesectionsymbol.Thiswilltakeyourighttothesectionview.The
sectionlookslikethis:
Youcanclearlyseetheflooryoujustcreated,aswellasthelevelsymbolsandtheinteriorwalls.
TheouterrectanglearoundthesectionitselfiscalledaviewportinRevit.Itcanbeadjusted
byclickingonitandmovingoneofthearrowsthatappears.Letstryit:
RevitExercise April16,2010 Page33
Pulltheleftsidearrowtotherightabouthalfway.Thisishowyoursectionwilllooknow:
ReturntoLevel1Plan.Noticethatthesectionmarknowlookslikethis:
RevitExercise April16,2010 Page34
Thebluedashedrectangularareaabovethesectionlinehasbeenshortenedtocoincidewith
theviewportareathatyouchangedinsection.Sotherearetwowaysoflimitingthelengthof
thesectionalview:changetheviewportinsection,orchangethedashedlinesassociatedwith
thesectionmarkinplan.
24. Letscreateastairtothesecondfloor.GototheHomeTab.SelecttheStairstool.
Picktwopointstoshowthedirectionandlengthofthestair:pickthefirstpointata
locationtotherightofthefirstinteriorwall.Thenmovethecursorfartotherightand
pickthesecondpoint.Yourstairsketchwilllooklikethis:
RevitExercise April16,2010 Page35
Thisshowsthestairscloseup:
Itsays18RISERSCREATED,0REMAINING.Thisisastraightforwardwayofmakingthestairs,
butyoucanbefancieraboutitbypickingaseriesofpointswhilesketchingtoallowyouto
turnthedirectionofthestairsorcreatelandings.Alittlepracticeiswarrantedtocontrolthe
sketchcreation.
Nowtocompletethestairs,selecttheFinishStairstoolontheleftsideoftheRibbon.
Thecompletedstairswilllooklikethisinplan:
RevitExercise April16,2010 Page36
Andlikethisin3d:
RevitExercise April16,2010 Page37
IturnedtheShadingwithEdgesontogetittolooklikethis.Thestairbydefaulthasrailings
attached.Theseareseparateobjectsandcanbedeletedorchangedtoadifferenttypeifyou
wish.
25. GototheLevel2Plan.Firstputafloorinatthislevel.OnHometab,selecttheFloor
tool.HoverthecursorabovetheinsidefaceofoneoftheexteriorwallsandhittheTab
keyonthekeyboard,thenleftclickthemouse.Thepurplelineswillbedrawnaround
theinterioroftheexteriorwalls,likethis:
RevitExercise April16,2010 Page38
Nowweneedtocutaholeforthestairstocomethroughthefloor.Todothis,selectthe
rectangleontheRibbon:
Drawarectanglearoundthestairstomakeaholeintheslab.
RevitExercise April16,2010 Page39
ClickontheFinishFlooricon:
Youwillgetadialogueboxaskingyouifyouwantthewallsthatarebelowthisfloortoattachto
thebottomofthenewfloor.SelectYes.Whatthatwilldoisstopthetopsofthewallbelow
thefloorthickness,nomatterhowthickthefloorwillbe.IfyouanswerNotothisdialogue,the
floorswillremainattachedtotheLevel2planeandthuspenetratethroughthefloor.
RevitExercise April16,2010 Page40
Nextyouwillbeaskedifyouwantthefloortocutintothethicknessoftheexteriorwalls.
RevitExercise April16,2010 Page41
InthiscaseanswerbyselectingtheNobutton.
Thefloorwillnowbecreated.Toseehowitlooksinsection,doubleclickthesectionarrow
head:
Thesectionviewwillnowappear:
26. Nowwearereadytoputonaroof.Kindoflikebuildingabuilding,no?
SelecttheLevel2Planonthebrowser.OntheHometab,selecttheRooftool:
RevitExercise April16,2010 Page42
Changetheoverhangto20
HoverthecursorovertheexteriorfaceofoneofthewallsandhittheTabkeytoselect
allthewalls,thenclicktheleftbuttonofthemouse.Youwillgetapurplelinedrawn
aroundthewalls20awayfromthewalls(thiswillbetheroofoverhang):
RevitExercise April16,2010 Page43
ClicktheFinishRooficonontheRibbon:
Youwillthenseeadialogueboxaskingyouifyouwanttheexteriorwallstoattachto
theslopingroof.SelecttheYesbutton:
RevitExercise April16,2010 Page44
Theroofwillbeformedandlooklikethisinplan:
Itisanoddappearance,Imustadmit,buttotallyrational,becausetheplanviewiscut
40abovethefloorlevel.Ifyougotothesectionview,itwilllooklikethis:
RevitExercise April16,2010 Page45
Nowletslookata3dview:
RevitExercise April16,2010 Page46
Lookingood.
RevitExercise April16,2010 Page47
Hereitiswithshadowsturnedon:
RevitExercise April16,2010 Page48
Hereisarenderedview:
27. WhenyoulookattheLevel2Planyoumaynoticethatyoucanstillseethewallsbelow,
eventhoughthereisafloornowatLevel2andthewallsstopbelowthefloor.Thisis
becauselevel1Underlayisturnedonbydefault.Theunderlayisaveryusefultool
becauseitallowsyoutoseethewallsbelowwhenyouarecreatingwallsonafloor
above.Youcanturnitoff.Hereshow:
GotoLevel2Plan.Rightclickthemousetobringupamenu;selectViewProperties.
Nowthisdialogueboxwillappear:
RevitExercise April16,2010 Page49
NotethatintheUnderlayrow,thewordsLevel1appear.Thatmeansthatthe
underlaydrawingisLevel1Plan.YoucanturnitoffbyselectingthewordsLevel1anda
dropdownmenuappearsgivingyouachoiceofvariousplanstoshowasanunderlay,
includingonecalledNone.SelectNoneandthenseethatthewallsonthefirsfloor
arenolongershowingasfadedoutlinesonthesecondfloor.
RevitExercise April16,2010 Page50
PickOK.
NowtheLevel2Planwilllooklikethis:
RevitExercise April16,2010 Page51
PrettygoodexceptthestupidroofisstillshowingupontheLevel2Plan.Letstakecare
ofthatnowtoo.Youcanturnoffanyelementinanyviewintwoways.
Thefirstwayisatemporaryway,whichlastsonlyforthedurationofthedrawingsession,the
secondwayispermanentuntilyouturnitbackonagain.Letslookatbothofthesemethods.
Firstthetemporarymethod.AtthebottomofthescreenistheViewControlBar:
Thereisanicononthisbarthatlookslikeapairofglasses.Toturnoffanyobjectintheview
youarein,firstselecttheobjectandthenclickontheglassesandpickHideElement.
Whenyoupicktheroofwithyourleftmousebutton,itwillturnblue:
RevitExercise April16,2010 Page52
Ifthereweremorethanoneobjectthatyouwantedtohide,youcouldaddobjectstothe
selectionsetbyholdingdownthe<Ctrl>keyandcontinuingtopick.Notthatthe<Ctrl>keywill
placea+signnexttothemousecursor,meaningthatyouareaddingobjects.Conversely,ifyou
wanttoremoveobjectsfromaselectionset,holddowntheShiftkeyandpicktheobjectsyou
wanttoremove.NowpicktheglassesiconandselectHideElement.Hereishowitwilllook
afteryouhidetheroof:
Notethatthereisalightbluelinearoundthescreen.Thatisavisualclueforyoutoletyou
knowthatsomethingishiddeninthatview.Ifyoucannotrememberwhatyouhid,simplypick
thelightbulbontherightendoftheViewControlBar.Notethatobjectsthataretemporarily
hiddenwillprint.
RevitExercise April16,2010 Page53
Thehiddenobjectswillshowupinafadedlightbluecolor,likethis:
Toturnhiddenobjectsbackon,selecttheglassesiconagainandpickResettemporary
Hide/Isolate.
ThesecondmethodofturningoffobjectsinaviewistorightclickonanobjectandselectHide
inView>Elements.Onceagain,youcanusethelightbulbtoggleintheViewControlBarto
showthehiddenelementsthistimetheyareshowninafadedpurplecolor,todistinguisha
permanenthidefromatemporaryone.Soitwilllooklikethis:
RevitExercise April16,2010 Page54
Toturnhiddenobjectsbackon,rightclickonthepurpleobjectthatisvisiblewhenthelight
bulbisturnedonandselectUnhideinView>Elements.Thenturnthelightbulboff.
Objectsthatarepermanentlyhiddenwillnotprint.
28. Letsaddawallonthesecondfloortocreatearoom.OntheHometab,selecttheWall
tool.DrawawallonLevel2andputadoorinit,likethis:
Gotoa3dview:
Youcanseethewallstickingupabovetheroof.
RevitExercise April16,2010 Page55
Tofixthis,clickonthewall,andselectAttachtoolontheRibbon,thenpicktherooftoattach
themto.
Hereishowthe3dviewwillnowlook:
RevitExercise April16,2010 Page56
GobacktoLevel2Plananddoubleclickonthesectionarrow.Hereishowitwilllookinsection:
RevitExercise April16,2010 Page57
29. Weneedtoputsomedoorsonthefirstfloor,too.GotoLevel1view.Makesurethat
TagonPlacementisturnedoffandthenselectlocationsfordoorsintotherooms.
Yourdrawingshouldlooklikethis:
RevitExercise April16,2010 Page58
30. Next,wewillexploretheIofBIM(BuildingINFORMATIONModeling).Wewillstartby
placingroomtagsinalltherooms.
OntheHometab,selecttheRoomtool:
PlaceaRoomgismoineachroom,sotheLevel1Planshouldlooklikethis:
Level2Planshouldlooklikethis:
RevitExercise April16,2010 Page59
NowrenametheroomsbydoubleclickingoneachwordRoomandtypinginthenewname:
RevitExercise April16,2010 Page60
31. Revitkeepstrackofeverythingabouttheroomsandcanproducearoomschedule
showingthatinformation.Letsmakearoomschedule.OntheViewtab,selectthe
Scheduletoolpulldown,thenSchedules/Quantities.Thefollowingdialogueboxwill
appear:
ScrolldownintheCategorylistandselectRooms.
RevitExercise April16,2010 Page61
ClickOK.
TheSchedulePropertiesdialogueboxwillappear.FromtheAvailableFieldslist,selectthe
followingfieldsandclickontheAdd>buttonaftereachone.
Number
Name
Level
Area
Perimeter
FloorFinish
BaseFinish
WallFinish
CeilingFinish
UnboundedHeight
Comments
TheSchedulePropertiesshouldnowlooklikethis:
RevitExercise April16,2010 Page62
NowclickOKandyourschedulewillbecreated:
YoucanfillintheblankcellswiththeFloor,Base,WallandCeilingFinishmaterialsandany
commentsyoumaywanttoinclude,suchasSLOPEDCEILING.
32. Finally,letsputeverythingtogetherontodrawingstosendouttobidorconstruction.In
thebrowser,findtheitemdowntowardthebottomcalledSheets(all).Rightclickonit
andselectNewSheet.Asheettitleblockselectionboxwillappear.ClickLoadand
loadtheDsizedtitleblockfromtheTitleblockfolderintheImperialLibrary.Ablank
sheetwillappearthatlookssomethinglikethis:
RevitExercise April16,2010 Page63
Toputdrawingsonthesheet,simplydragthemoneatatimefromthebrowsertothesheet:
DragtheLevel1andLevel2plansontothesheetyoujustcreated.Theywillcomeontothe
sheetcompletewithtitles.Theviewportswillbelarge,buttheywillnotprint.Youwillneedto
movethetitlesupabitundereachplanandshortenthelineunderthetitlename.Tomovethe
viewtitleonthesheet,justclickonitwiththeleftmousebutton,holdthebuttondownand
movetowhereyouwantit.Toshortenthelineunderthetitle,clickontheviewport(notthe
viewtitle).Adotwillappearontherightendoftheline.Holdtheleftmousebuttondownon
thedotanddragittowhereyouwantittobe.
Notethattheelevationtagswillshowuptoofarawayfromtheplansandwillgetinthewayof
theotherviewsyouwanttoputonthesheet.Tofixthis,gobacktoLevel1planandthenlevel
2plananddragtheelevationmarksclosertotheexteriorwallsoneachside.Hereishowthe
Level1Planlooksbeforemovingthetags:
RevitExercise April16,2010 Page64
Tomoveanelevationkeyonaplan,firstputawindowaroundthewholekeyandselectthe
Movetool.
RevitExercise April16,2010 Page65
Aftermovingtheelevationkeys,theLevel1planshouldlooklikethis:
ElevationkeysontheLevel2planwillautomaticallybemovedtothesamelocationsasonthe
Level1plan.
NowgobacktotheSheetview.Itwilllookbetter:
RevitExercise April16,2010 Page66
NowdragtheWestandSouthElevationsontotheSheet.
Movetheirviewtitlesandshortenthelineunderthetitlenamesjustlikeyoudidfortheplans:
RevitExercise April16,2010 Page67
NowdragtheSectionandRoomScheduleontotheSheet:
Hereisthefinishedsheet:
RevitExercise April16,2010 Page68
Notethatyoucancreateasmanysheetsasyouwantusingthesameprocess.Everydrawing
viewputonthesheetwillbegivenanumberautomaticallyandthetagsforElevationsand
sectionswillbeshownonthesheet:Zoomintooneofthetitlenumbers:
ForexamplelookattheSectiontitleonthesheet:
RevitExercise April16,2010 Page69
Nowlookattheheadofthesectionkeyontheplanonthesheet:
Notethatthenumberofthesectionandelevationdetailonthesheethasbeenassigned,as
wellasthenumberofthesheetonwhichtheyappear.Ifyoumovethesectiontoanother
sheet,forinstance,thesheetnumberonthetagwillbeautomaticallychanged.Revitwillnot
allowyoutoplaceaviewonmorethanonesheet.
Sohereisyourfinalsheet:
RevitExercise April16,2010 Page70
EndoftheRevitexercise
Younowknow90%ofwhatyouneedtoknowtouseRevit.Theonetopicthatthisexercisedid
notcoveriscreationofFamilieswhicharelikeAutoCADblocksonsteroids.Cometoour
teachersworkshopnextsemesterforaquickintroductiontoRevitFamilies.
You might also like
- AutoCAD 2014 Essentials: Autodesk Official PressFrom EverandAutoCAD 2014 Essentials: Autodesk Official PressRating: 4 out of 5 stars4/5 (1)
- ACP - Revit For Architectural Design - Exam Objectives - 102620Document5 pagesACP - Revit For Architectural Design - Exam Objectives - 102620Grigor CikoNo ratings yet
- CADLearning For AutoCAD Architecture 2015 Course Outline 2Document4 pagesCADLearning For AutoCAD Architecture 2015 Course Outline 2DeepakChandraNo ratings yet
- For More CAD Tips and Video Tutorials Visit: Video Tutorials VisitDocument10 pagesFor More CAD Tips and Video Tutorials Visit: Video Tutorials VisitOnline InstructorNo ratings yet
- Seq Sub Speciality IsbnDocument8 pagesSeq Sub Speciality IsbnmksayshiNo ratings yet
- RoomSketcherOnline PDFDocument4 pagesRoomSketcherOnline PDFpratik34No ratings yet
- PP - 3 Main Areas of A HouseDocument48 pagesPP - 3 Main Areas of A Houseapi-248930594No ratings yet
- Renders Sketchup e Photoshop PDFDocument59 pagesRenders Sketchup e Photoshop PDFRicardo Chambel100% (3)
- Floor Plan Symbols File PDFDocument9 pagesFloor Plan Symbols File PDFJulz RiosNo ratings yet
- Hand Sketching For Interiors: Developing Visual Illustration TechniquesDocument25 pagesHand Sketching For Interiors: Developing Visual Illustration TechniquesJohn WomNo ratings yet
- Working With AEC Design ElementsDocument95 pagesWorking With AEC Design Elementsiffi1No ratings yet
- Lec Floor Plan, Section ElevationsDocument13 pagesLec Floor Plan, Section Elevationsabdikani abdilaahiNo ratings yet
- Tutorial V 61 ImperialDocument247 pagesTutorial V 61 ImperialAkhlaq HussainNo ratings yet
- RoofDocument5 pagesRoofWunNaNo ratings yet
- 2-Point Perspective Tutorial: Creating A Simple Perspective GridDocument5 pages2-Point Perspective Tutorial: Creating A Simple Perspective Gridmemelo20% (1)
- Revit Pure BASICS Ebook PreviewDocument7 pagesRevit Pure BASICS Ebook PreviewseychellianNo ratings yet
- Tutorial 2 HandoutDocument13 pagesTutorial 2 HandoutedsaregNo ratings yet
- Graphisoft Archicad 11 Collaboration Module: Interactive Training GuideDocument102 pagesGraphisoft Archicad 11 Collaboration Module: Interactive Training Guidejeff turbineNo ratings yet
- 3D Studio Max Tutorial Design A SofaDocument20 pages3D Studio Max Tutorial Design A SofamegapenteNo ratings yet
- Auto CAD1Document23 pagesAuto CAD1qmobioe100% (1)
- Portfolio Design Harold Linton 3rd Edition (Arrastrado) 1Document7 pagesPortfolio Design Harold Linton 3rd Edition (Arrastrado) 1tabio 85No ratings yet
- REVIT Formulas Info SheetsDocument9 pagesREVIT Formulas Info SheetsReggie HoltNo ratings yet
- Autocad SymbolsDocument8 pagesAutocad SymbolsSenchaa100% (1)
- Architecture SymbolDocument2 pagesArchitecture SymbolMin Costillas ZamoraNo ratings yet
- Introduction To Rhino PDFDocument2 pagesIntroduction To Rhino PDFzairazaidiNo ratings yet
- A Quick and Easy Guide To U-Values - First in Architecture Grid ValuesDocument6 pagesA Quick and Easy Guide To U-Values - First in Architecture Grid ValuesShiva Rama Prasad GorleNo ratings yet
- Architecture - Sample Quiz 12 (ProfPrac) - ATLAS CDC Review CenterDocument4 pagesArchitecture - Sample Quiz 12 (ProfPrac) - ATLAS CDC Review CentermaeerplNo ratings yet
- Civil Boq AiiapDocument170 pagesCivil Boq AiiapMuhammad ArslanNo ratings yet
- Andromeda House Models CatalogDocument40 pagesAndromeda House Models CatalogCesar FernandezNo ratings yet
- Door and Window Standard Sizes WANZ Test Size Configurations - July 2007Document1 pageDoor and Window Standard Sizes WANZ Test Size Configurations - July 2007TuroyNo ratings yet
- 6-Annotation Families in Revit - Revit Operations - ModelicalDocument8 pages6-Annotation Families in Revit - Revit Operations - ModelicallexloxNo ratings yet
- Revit 08 Lecture NotesDocument86 pagesRevit 08 Lecture NotesPatrick FongNo ratings yet
- 01A AutocadDocument18 pages01A AutocadKana RoNaldoNo ratings yet
- PREČICEDocument7 pagesPREČICEBojanaNo ratings yet
- AIA Guidelines For File NamingDocument6 pagesAIA Guidelines For File Naminggabrielm79100% (1)
- Revit - Certification CourseDocument60 pagesRevit - Certification CourseglyphicsNo ratings yet
- Revit Course HandoutDocument29 pagesRevit Course Handoutstere_c23100% (1)
- S4-5 Revit Architecture - Phasing and Design OptionsDocument18 pagesS4-5 Revit Architecture - Phasing and Design OptionsJoseph TranNo ratings yet
- Drafting ConventionsDocument20 pagesDrafting ConventionsQubit SizedNo ratings yet
- Revit Architecture Reviewer 01.24.18Document82 pagesRevit Architecture Reviewer 01.24.18GraezelNo ratings yet
- The Goodheart-Willcox Co., Inc.: Publisher Tinley Park, IllinoisDocument10 pagesThe Goodheart-Willcox Co., Inc.: Publisher Tinley Park, IllinoisGian Clyde BaganoNo ratings yet
- Architectural Floor Plan SymbolsDocument5 pagesArchitectural Floor Plan SymbolsAgathaAureaNo ratings yet
- 5 - Drawing Standard For Contract C2101Document7 pages5 - Drawing Standard For Contract C2101Raka StoreNo ratings yet
- Two Storey Residential Project 1Document1 pageTwo Storey Residential Project 1shawwenfeytNo ratings yet
- Autodesk Revit SkillsDocument15 pagesAutodesk Revit SkillsGuindder Lopreto GuerraNo ratings yet
- Stair Power PointDocument54 pagesStair Power PointHundeejireenyaNo ratings yet
- Revit Notes 1Document2 pagesRevit Notes 1GraezelNo ratings yet
- 3d Max V Ray PDFDocument52 pages3d Max V Ray PDFFlavioNo ratings yet
- Architectural DrawingDocument1 pageArchitectural Drawingbookslover1No ratings yet
- Technical Drawing - Elevations and Sections - First in ArchitectureDocument26 pagesTechnical Drawing - Elevations and Sections - First in ArchitectureMaru PabloNo ratings yet
- Architectural Design 01 USA 2020Document8 pagesArchitectural Design 01 USA 2020Lance CaragNo ratings yet
- Complete RulesDocument211 pagesComplete RulesNikolai GongoraNo ratings yet
- Aca Metric TutorialDocument246 pagesAca Metric TutorialRayssa ValderNo ratings yet
- Revit For Interiors - Essential Skills PDFDocument24 pagesRevit For Interiors - Essential Skills PDFCaroline BahiaNo ratings yet
- Tecdcn 2002Document960 pagesTecdcn 2002aaaNo ratings yet
- Microsoft Security Intelligence Report Volume 13 EnglishDocument146 pagesMicrosoft Security Intelligence Report Volume 13 Englishtravis neutzmanNo ratings yet
- Oss LicensesDocument20 pagesOss LicensesanujadyanthayaNo ratings yet
- ProgitDocument505 pagesProgitgabo aceNo ratings yet
- WP Tools 7 ManualDocument406 pagesWP Tools 7 ManualNeimar HahmeierNo ratings yet
- 1.3 PPT - Measure of Query CostDocument42 pages1.3 PPT - Measure of Query Costamaan100% (1)
- Cryptography and Network Security": Sir Syed University of Engineering & TechnologyDocument5 pagesCryptography and Network Security": Sir Syed University of Engineering & TechnologySehar KhanNo ratings yet
- Vmix Pro Crack 24.0.0.72 + Registration Key Full Version (LatestDocument15 pagesVmix Pro Crack 24.0.0.72 + Registration Key Full Version (LatestCaksol ArmediaNo ratings yet
- Schneider Electric TSX07/37/57 Series Unitelway DriverDocument14 pagesSchneider Electric TSX07/37/57 Series Unitelway DriverAngelEteNo ratings yet
- Safelisting in Office 365Document5 pagesSafelisting in Office 365Brett ThomasNo ratings yet
- Apigee Web Api Design The Missing Link Ebook 1 3Document5 pagesApigee Web Api Design The Missing Link Ebook 1 3Rafael FernándezNo ratings yet
- Bda X7Document51 pagesBda X7Felix EstrellaNo ratings yet
- KITTY CASH - Setup and Configuration v1.3 - enDocument40 pagesKITTY CASH - Setup and Configuration v1.3 - en9yc94xhmp6No ratings yet
- DISCiPLE - +D (Revision 8c) (2004-01-30) (Ramsoft) (En) (!)Document29 pagesDISCiPLE - +D (Revision 8c) (2004-01-30) (Ramsoft) (En) (!)perfectbluNo ratings yet
- Literature Review Artificial Neural NetworkDocument8 pagesLiterature Review Artificial Neural Networkc5rek9r4100% (1)
- CSE 3211 Chapter 01 BasicsDocument73 pagesCSE 3211 Chapter 01 BasicsBonsaNo ratings yet
- Company ProfileDocument12 pagesCompany ProfilebhaveshNo ratings yet
- VPN For Linux - WindscribeDocument5 pagesVPN For Linux - WindscribeYorjan SandovalNo ratings yet
- Certifyem - Advanced OptionsDocument2 pagesCertifyem - Advanced OptionsSN NNo ratings yet
- Areesha Ahmad Internship ReportDocument24 pagesAreesha Ahmad Internship ReportRabiya ZiaNo ratings yet
- Sir JM - Computer Programming 1Document30 pagesSir JM - Computer Programming 1Absar AripNo ratings yet
- Voice Assistent Synopsis PDFDocument4 pagesVoice Assistent Synopsis PDFSomething new in mobileNo ratings yet
- Parkitup: The Best Parking Support AppDocument40 pagesParkitup: The Best Parking Support AppAntonio VaughnNo ratings yet
- Remote Sensing: Tunnel Monitoring and Measuring System Using Mobile Laser Scanning: Design and DeploymentDocument19 pagesRemote Sensing: Tunnel Monitoring and Measuring System Using Mobile Laser Scanning: Design and DeploymentBùi Văn SinhNo ratings yet
- Church Management SystemDocument4 pagesChurch Management SystemLance Hidalgo100% (1)
- Lattice eARC WP FINALDocument9 pagesLattice eARC WP FINALSovi SoviNo ratings yet
- MN006055A01-AD Enus MOTOTRBO Customer Programming Software CPS 2 0 Online HelpDocument657 pagesMN006055A01-AD Enus MOTOTRBO Customer Programming Software CPS 2 0 Online Helpyasarini cabjayapuraNo ratings yet
- Data Sheet: Precise Vision® Graphic Fire System Monitoring SoftwareDocument3 pagesData Sheet: Precise Vision® Graphic Fire System Monitoring SoftwareRaimundo OliveiraNo ratings yet
- Mihai Sararu - Systems and Network EngineerDocument2 pagesMihai Sararu - Systems and Network EngineerCameliaCiocarlanNo ratings yet
- OS Unit - 3 NotesDocument43 pagesOS Unit - 3 NoteshahahaNo ratings yet