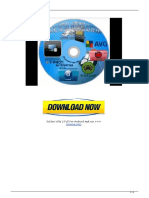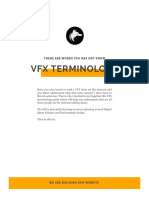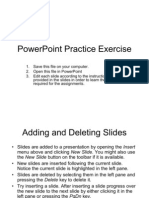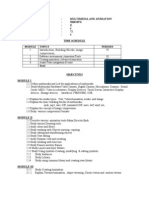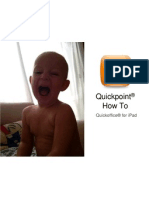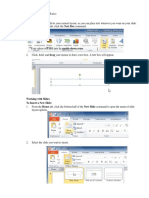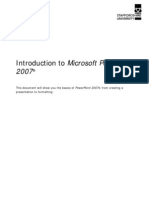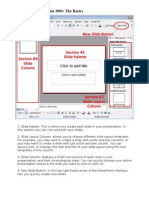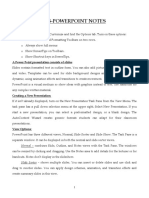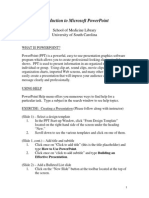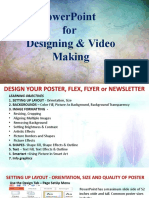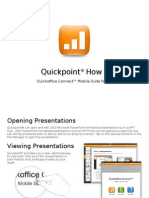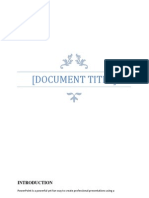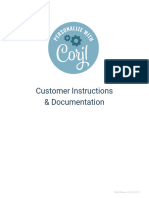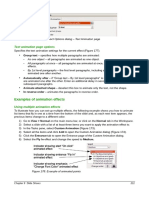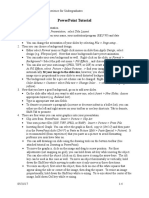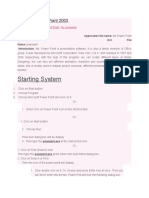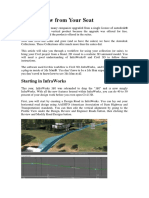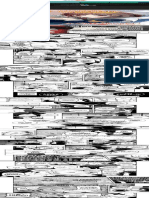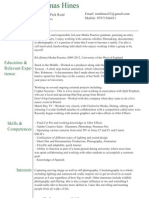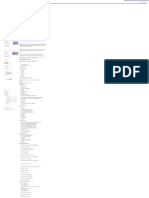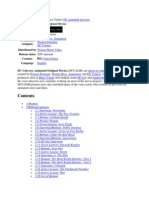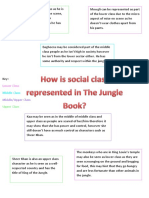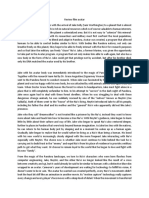Professional Documents
Culture Documents
PowerPoint Practice Exercise
PowerPoint Practice Exercise
Uploaded by
Ariel Abaleta0 ratings0% found this document useful (0 votes)
12 views24 pagesPowerpoint
Copyright
© © All Rights Reserved
Available Formats
PPTX, PDF, TXT or read online from Scribd
Share this document
Did you find this document useful?
Is this content inappropriate?
Report this DocumentPowerpoint
Copyright:
© All Rights Reserved
Available Formats
Download as PPTX, PDF, TXT or read online from Scribd
0 ratings0% found this document useful (0 votes)
12 views24 pagesPowerPoint Practice Exercise
PowerPoint Practice Exercise
Uploaded by
Ariel AbaletaPowerpoint
Copyright:
© All Rights Reserved
Available Formats
Download as PPTX, PDF, TXT or read online from Scribd
You are on page 1of 24
PowerPoint Practice Exercise
1. Save this file on your computer.
2. Open this file in PowerPoint
3. Edit each slide according to the instructions
provided in the slides in order to learn the skills
required for assignment 4.
Adding and Deleting Slides
Slides are added to a presentation by opening the Insert
menu above and clicking New Slide. You might also use
the New Slide button on the toolbar if it is available.
New slides are inserted following the current slide.
Notice the current slide is highlighted in the left pane.
Slides are deleted by selecting them in the left pane and
pressing the Delete key to delete it.
Try inserting a slide. After inserting a slide progress over
the new slide to the next slide by either clicking it in the
left pane or pressing the PgDn key.
Slide Formats: Clip Art
Open the Format menu and select Slide Layout. Click
the slide format named Title, Text & Clip Art (under
Other Layouts) to Apply it to this slide
Insert a Clip Art image of your choice
Progress to the next slide
Slide Formats: Chart
Apply the slide format named Title, Text & Chart
to this slide.
Click the chart button and edit the data in the
chart table however you like.
Close the chart table to complete the chart
insertion.
Progress to the next slide
Slide Formats: Organizational
Chart
Use the Insert menu to Insert a New Slide
select the Organizational Chart format.
Add some data to the chart and
experiment with the chart tool then
progress to the next slide.
Applying a Design Template
Select Format/Slide Design. Select a
design of your choice and apply it to the
presentation by clicking the arrow bar next
to the slide of your choice and clicking
Apply to All Slides
Select Color Schemes, select a color
scheme of your choice, and Apply to All
Slides
Now were crankin!!
Acquiring Graphics from the Web
Open your Web browser and go to
http://www.fsu.edu/%7Eunicomm/pages/s
eal_gallery.html
Right-click and save the FSU Seal located
in the upper left corner of the page.
Well use this graphic later in the exercise.
Transparent GIFs
GIF images can be edited to have a transparent
background to easily blend with other images and
backgrounds.
Transparent
GIF image
Standard
GIF image
No action required on this slide.
Clipart is
typically
transparent
Graphics programs such as Paint Shop Pro,
Fireworks, and Illustrator, can create transparent
GIF images from standard GIF images.
Free Web tools are also available:
http://stuff.mit.edu/tweb/map.html
Editing the Slide Master
View the Slide Master by clicking View then
Master then Slide Master
Add your name to the footer
Insert the FSU Seal image that you saved earlier
in the upper right corner of the Slide Master
Resize the Seal to make it very small and
unobtrusive.
Click Close Master View on the Slide Master
View toolbar.
Observe the results on all slides
Changes made to Slide Masters effect all slides of that type
in the presentation.
Editing Object Properties:
Fill Effects
Click the circle below to select it
Double-click the circle to view its properties
Click the arrow to open the Color pallet and select Fill Effects
Click the option for Two colors, and pick the colors
Click From center
Click OK
For Line Color click No Line
Click OK
Editing Object Properties:
Transparency
Click the red circle below to select it
Double-click the red circle to view its
properties
Use the transarency slides to set the color
transparency to 50%
Click OK
Using the Drawing Toolbar
Use the options on the Drawing toolbar to
adjust the following attributes of the red
circle:
Fill Color
Line color
Line Style
Shadow Style
3-D Style
Adding Text to Shapes
Select the red circle below and type the word
HELLO.
Click outside the circle to exit edit mode.
Select the circle again and adjust the Font Color
using the Drawing toolbar.
Use the Edit toolbar to change the font to Comic
Sans MS, size 24, bold
Adding a Textbox and
Arranging Objects
Click Text Box on the Drawing Toolbar then click
to the left of the circles below and type HELLO.
Use the mouse to select the text then use the
Editing toolbar to change it to size 54.
Click and drag the textbox so that HELLO is
placed over the two circles.
Selecting Groups of Objects
So far, we have selected and operated on one object at a time.
Multiple objects can be selected at once either by holding shift and
clicking each object, or by clicking and dragging the mouse pointer
over all desired objects.
Using the Drawing toolbar, insert four AutoShapes below, then try
selecting them together by using both methods described above.
While all four objects are selected, add a shadow effect using the
Shadow tool on the drawing toolbar.
Setting Order and Groupings
Insert a square next to the circle below by clicking the Rectangle tool button
on the Drawing toolbar (bottom of display) then clicking and dragging on the
slide.
Click and drag the square to move it so that it is partially covering the circle.
Right-click the circle and choose Order/Bring to Front
Select both the circle and square by holding the shift key and clicking them
both one after the other
Click Draw on the Drawing toolbar, then choose Group.
Click and drag the figures to see that they are now grouped together as one
object.
Lines, Arrows, & WordArt
Experiment with the line, arrow, and WordArt buttons on the
Drawing toolbar.
Rotating and Animating Objects
Rotate the star by selecting it, and clicking and dragging the green
handle on the star.
Select both the moon and star and group them together as one
object
With the grouped objects selected open the Slide Show menu, click
Custom Animation
Click Add Effect, then Entrance, and select an animation effect (Fly
In, Stretch, Wipe, etc).
Try out the animation by clicking the button on the bottom labeled
Slide show (then exit the show by pressing the Esc key).
Advanced Animation:
Effect Options
Use the Custom Animation options to Add an
Effect to this bulleted list so that each bulleted
item Flies In one at a time with each mouse
click.
Click the arrow button next to the animation
setting for this text to access the Effect Options.
In the After Animation settings select a light
color.
Use the Slide show button to view the effect.
Advanced Animation: Timing
Using the Custom Animation pane
Set an animation for this bulleted list so that each 1
st
and 2
nd
bullet level Appear one at a time with each mouse click (you will
need to change Group Text settings in Effect Options).
Set the below picture objects to Fly In one after the other, one
from the left and the other from the right, automaticcaly (without
clicking the mouse) with a 1 second delay on each (you will need
to change the Direction and Timing settings in Effect Options)
Advanced Animation:
Fades and Timing
Set the below images so that the one on the
left dissolves in, pauses for two seconds, then
disappears as the second dissolves in. Set it
so it all happens automatically.
Slide Transitions
Select Slide Show/Slide Transition. Try out the
various transition effects.
Experiment with Speed and Sound
Select Random Transition and Apply to All
slides.
Setting Up AutoPlay
You can set the timings for progressing through a
presentation by selecting Slide Show/Rehearse Timings.
Run the show at the pace that you feel is appropriate,
clicking the mouse to progress through all slides.
PowerPoint will record your timings for use in auto-
playing the presentation.
Save the timings when you are finished.
Upon exit, your slideshow will be displayed in Slide
Sorter view. Note the timings associated with each slide.
Double-click this slide to return to Normal View.
Select View/Slide Show to auto-play this presentation.
Setting Up AutoPlay
For some environments, such as a public kiosk
or trade show, you may wish to have your
automated slide show loop back to the
beginning when it concludes. To set your
presentation to loop:
Select Slide Show/Set Up Show
Check the box by Loop continuously until Esc
Click OK
Try it out on this presentation.
You might also like
- Graphic Design Tutorial: Adobe Illustrator BasicsDocument37 pagesGraphic Design Tutorial: Adobe Illustrator BasicsMaRemalyneCruz100% (3)
- Machinima For DummiesDocument434 pagesMachinima For DummiesFernanda100% (1)
- Google Drawings - BasicsDocument20 pagesGoogle Drawings - Basicstaufeek_irawan7201No ratings yet
- 3d Sex Villa 2 Full For Android Apkrar PDFDocument5 pages3d Sex Villa 2 Full For Android Apkrar PDFdoan le huy0% (2)
- Wildlife PatternsDocument74 pagesWildlife PatternsCarlos Morales100% (1)
- Adobe Illustrator Basics1Document41 pagesAdobe Illustrator Basics1ElCapitan05100% (8)
- Graphic Design Tutorial: Adobe Illustrator BasicsDocument41 pagesGraphic Design Tutorial: Adobe Illustrator BasicsAustin Capal Dela CruzNo ratings yet
- VFX Terminology GuideDocument30 pagesVFX Terminology GuideRevival OngoleNo ratings yet
- Powerpoint 2010 Quick Reference PDFDocument2 pagesPowerpoint 2010 Quick Reference PDFAnnabelle Poniente HertezNo ratings yet
- 9 PPT ExerciseDocument24 pages9 PPT ExerciseAngshu ChakrabartiNo ratings yet
- 5 Centimeters Per SecondDocument1 page5 Centimeters Per Secondfrankiekyle20% (1)
- Multimedia and AnimationDocument3 pagesMultimedia and AnimationAbhishek AbhiNo ratings yet
- Ict 7 Q3W8Document24 pagesIct 7 Q3W8Ryuk The ShinigamiNo ratings yet
- ExerciseDocument22 pagesExerciseapi-239158883No ratings yet
- Beginning Photoshop 7Document5 pagesBeginning Photoshop 7general2000No ratings yet
- Custom Presentation Normal View: ObjectivesDocument21 pagesCustom Presentation Normal View: ObjectivesCompli CatedNo ratings yet
- Quickpoint How ToDocument8 pagesQuickpoint How Toquickoffice_sqaNo ratings yet
- Powerpoint 2003Document7 pagesPowerpoint 2003LectorNo ratings yet
- Tugas Bahasa Inggris II Unit 8 Applications ProgramDocument15 pagesTugas Bahasa Inggris II Unit 8 Applications ProgramMhmd FaridNo ratings yet
- FINALS HandoutDocument20 pagesFINALS HandoutMarc Jann BatoonNo ratings yet
- Animations (Report)Document22 pagesAnimations (Report)Czaira Mae Bautista CruzNo ratings yet
- WWW - Cours Gratuit - Com Id 12228Document6 pagesWWW - Cours Gratuit - Com Id 12228ChristianNo ratings yet
- Photoshop Essential SkillsDocument19 pagesPhotoshop Essential SkillsjNo ratings yet
- IntroDocument32 pagesIntroDr.Deepali NaiduNo ratings yet
- Intro To Power Point 2007Document12 pagesIntro To Power Point 2007vanhieu_sNo ratings yet
- Introduction To Powerpoint 2007 (PPT) : Reviewer Mr. CosicoDocument13 pagesIntroduction To Powerpoint 2007 (PPT) : Reviewer Mr. CosicoArden BacallanNo ratings yet
- IntroDocument32 pagesIntroDr.Deepali NaiduNo ratings yet
- PowerPoint LessonDocument13 pagesPowerPoint LessontpomeroNo ratings yet
- Microsoft Powerpoint Level OneDocument24 pagesMicrosoft Powerpoint Level OneJerwin Fernandez TorralbaNo ratings yet
- Powerpoint 2007: Animation: Learning GuideDocument0 pagesPowerpoint 2007: Animation: Learning Guideanjes1No ratings yet
- Open Microsoft Powerpoint 2007Document12 pagesOpen Microsoft Powerpoint 2007Lokesh KumarNo ratings yet
- Computer Chapter-9Document13 pagesComputer Chapter-9ranjan_prakash_4No ratings yet
- Figure 138: Slide Sorter ViewDocument15 pagesFigure 138: Slide Sorter ViewNeuer FamilyNo ratings yet
- PowerpointDocument6 pagesPowerpointDominic KatuahNo ratings yet
- MS PowerpointDocument23 pagesMS PowerpointMahek SabharwalNo ratings yet
- Introduction To Microsoft Powerpoint: School of Medicine Library University of South CarolinaDocument5 pagesIntroduction To Microsoft Powerpoint: School of Medicine Library University of South CarolinajtpmlNo ratings yet
- Advantages of Vector Graphics: Adobe Illustrator BasicsDocument4 pagesAdvantages of Vector Graphics: Adobe Illustrator BasicsAnn MichelleNo ratings yet
- Introduction To PowerpointDocument3 pagesIntroduction To Powerpointigwe nnabuikeNo ratings yet
- Lesson 1: The Powerpoint ScreenDocument17 pagesLesson 1: The Powerpoint ScreenOscar Hisarza Halamani Jr.No ratings yet
- Powerpoint For Poster Designing & Video MakingDocument26 pagesPowerpoint For Poster Designing & Video MakingKausar BohraNo ratings yet
- Lesson 1: The Powerpoint Screen: Title BarDocument17 pagesLesson 1: The Powerpoint Screen: Title Bargnanarajj637No ratings yet
- Photoshop Basic 207Document6 pagesPhotoshop Basic 207rajendra kumar . rayalaNo ratings yet
- Igrafx Platform 17 TUTORIALDocument56 pagesIgrafx Platform 17 TUTORIALKamen rider HeiseiNo ratings yet
- Bull Quick Point How ToDocument8 pagesBull Quick Point How Toquickoffice_sqaNo ratings yet
- Delivering A PresentationDocument42 pagesDelivering A PresentationZain dhoolNo ratings yet
- Power Point AnimationsDocument30 pagesPower Point AnimationsparijatfreeNo ratings yet
- @11111111quickpoint How ToDocument8 pages@11111111quickpoint How Toquickoffice_sqaNo ratings yet
- Power Point Chapter - 8Document10 pagesPower Point Chapter - 8Shahwaiz Bin Imran BajwaNo ratings yet
- Powerpont - Slide BasicsDocument38 pagesPowerpont - Slide BasicsZ e r oNo ratings yet
- Ornamental Pro BasicsDocument18 pagesOrnamental Pro BasicsSpitfire51No ratings yet
- CFP Powerpoint PresentationDocument11 pagesCFP Powerpoint PresentationHimanshu RajputNo ratings yet
- InstructionsDocument12 pagesInstructionsAdela MihaelaNo ratings yet
- Photoshop Elements AdvancedDocument10 pagesPhotoshop Elements AdvancedVineet KoulNo ratings yet
- TOPIC 5 Power Point 1Document23 pagesTOPIC 5 Power Point 1yasser_zaytsevNo ratings yet
- Q1 Week 6 Advanced Word Processing Skills Integrating ImagesDocument4 pagesQ1 Week 6 Advanced Word Processing Skills Integrating ImagesRazel SopritoNo ratings yet
- Text Animation Page Options: Examples of Animation EffectsDocument15 pagesText Animation Page Options: Examples of Animation EffectsNeuer FamilyNo ratings yet
- 9 PowerPoint 2013Document23 pages9 PowerPoint 2013Justz CollectsNo ratings yet
- PowerPoint 2010Document24 pagesPowerPoint 2010Vanessa Papna0% (1)
- Power Point TutorialDocument4 pagesPower Point TutorialSimon TekegeNo ratings yet
- PowerPoint Presentation 3eryb WtyrweyDocument14 pagesPowerPoint Presentation 3eryb WtyrweyPearl Regalado MansayonNo ratings yet
- Microsoft Power Point 2010 - PublishDocument23 pagesMicrosoft Power Point 2010 - PublishZarif RahmanNo ratings yet
- Adobe Camera RAW ShortcutsDocument10 pagesAdobe Camera RAW ShortcutsAlvaro Eduardo de LavalleNo ratings yet
- Microsoft Power Point 2003Document6 pagesMicrosoft Power Point 2003Praz AarashNo ratings yet
- Adobe Photoshop CC Tutorial 1Document23 pagesAdobe Photoshop CC Tutorial 1Thaina17No ratings yet
- Lesson 7 Presentation MakingDocument11 pagesLesson 7 Presentation MakingJenny Lyn MasgongNo ratings yet
- Manual Excel VBA Ing 1 CivilDocument12 pagesManual Excel VBA Ing 1 Civiljhonny luizaga crespoNo ratings yet
- Kaguya-Sama Wa Kokurasetai - Tensai-Tachi No Rena PDFDocument2 pagesKaguya-Sama Wa Kokurasetai - Tensai-Tachi No Rena PDFMusayeb HossainNo ratings yet
- Fluent Wave TutorialDocument24 pagesFluent Wave Tutorialjoputa15No ratings yet
- Short History of BlenderDocument3 pagesShort History of BlenderAnonymous 1pIwOyNo ratings yet
- Thomas Hines: ProfileDocument1 pageThomas Hines: Profileapi-148609797No ratings yet
- Beauty and The Beast JRDocument1 pageBeauty and The Beast JRSimone PalacinoNo ratings yet
- Review Film Adrian Kemal XII MIA 1Document3 pagesReview Film Adrian Kemal XII MIA 1Adrian UtomoNo ratings yet
- Unit 6Document13 pagesUnit 6Ripal PatelNo ratings yet
- Dragon Ball Z Daizenshuu 7 Powerlevels - Dragon Ball Z Encyclopedia Daizenshuu 7 Power LevelsDocument11 pagesDragon Ball Z Daizenshuu 7 Powerlevels - Dragon Ball Z Encyclopedia Daizenshuu 7 Power LevelsMihai FlorinNo ratings yet
- KeyShot Pro CrackDocument6 pagesKeyShot Pro CrackMcconnellHovmand3No ratings yet
- Math Cartoon AnimationDocument3 pagesMath Cartoon Animationapi-366304862No ratings yet
- Gpa FPT UniversityDocument2 pagesGpa FPT UniversityHằng DiễmNo ratings yet
- DC Universe Animated Original MoviesDocument11 pagesDC Universe Animated Original MoviesTavionsilverNo ratings yet
- Simpsons Plotting CoordinatesDocument5 pagesSimpsons Plotting Coordinateswizardzx2No ratings yet
- ManualDocument68 pagesManualGangolasNo ratings yet
- Case Study On Steve Jobs' PowerDocument2 pagesCase Study On Steve Jobs' PowerAllan KoNo ratings yet
- The Simpson Quotes 1Document23 pagesThe Simpson Quotes 1Soeghy AlieNo ratings yet
- Fly Me To The Moon - 3D: A Space Adventure of The Third KindDocument31 pagesFly Me To The Moon - 3D: A Space Adventure of The Third Kindpiotr_jozwiakNo ratings yet
- BPSM SynopsisDocument4 pagesBPSM SynopsisNisheethNo ratings yet
- 3DS Max Lighting IntroductionDocument2 pages3DS Max Lighting IntroductionAnonymous ga7hz9xYNo ratings yet
- How Is Social Class Represented in The Jungle BookDocument1 pageHow Is Social Class Represented in The Jungle Bookapi-376311483100% (1)
- Poser Fusion 3 Ds Max User GuideDocument14 pagesPoser Fusion 3 Ds Max User GuideLeialiasNo ratings yet
- Review Film AvatarDocument2 pagesReview Film Avatarmr. XNo ratings yet
- Computing and IT in The Workplace: Multimedia ProductionDocument23 pagesComputing and IT in The Workplace: Multimedia ProductionSreePrakashNo ratings yet