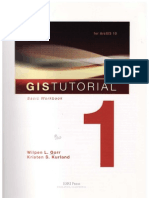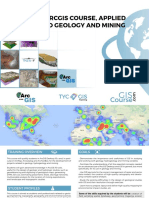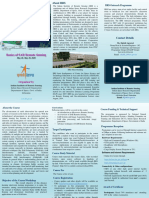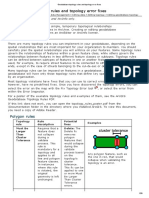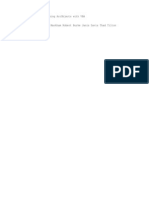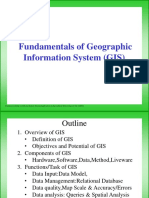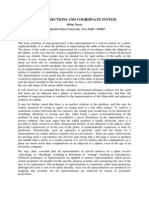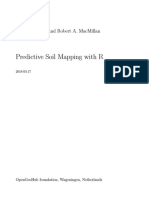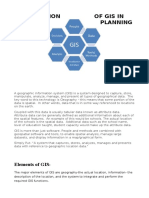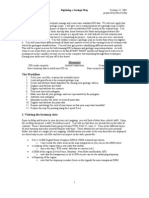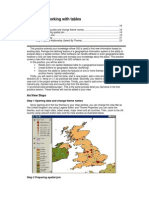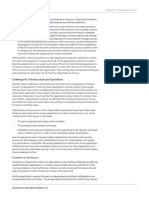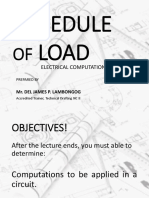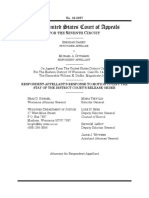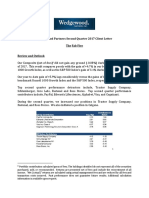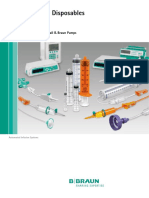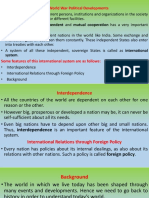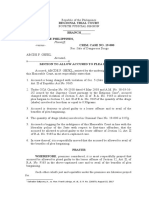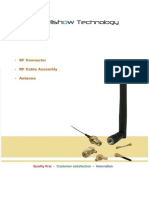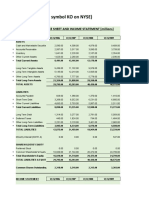Professional Documents
Culture Documents
Tutorial Objectives: Become Familiar With Several Important Arcmap Features, and
Tutorial Objectives: Become Familiar With Several Important Arcmap Features, and
Uploaded by
Ricardo Andres BermudezOriginal Title
Copyright
Available Formats
Share this document
Did you find this document useful?
Is this content inappropriate?
Report this DocumentCopyright:
Available Formats
Tutorial Objectives: Become Familiar With Several Important Arcmap Features, and
Tutorial Objectives: Become Familiar With Several Important Arcmap Features, and
Uploaded by
Ricardo Andres BermudezCopyright:
Available Formats
ArcMap Tutorial 1.
0 page 1
West Virginia GLOBE, West Virginia View
ArcMap Tutorial 1.0
1.1 Loading the Landsat and SAMB Images
1.2 Adjusting Image Contrast and Changing Band Combinations
2.1 Digitizing the MUC Land Cover Classes
2.2 Attributing the MUC Land Cover Classes
Tutorial Objectives: Become familiar with several important ArcMap features, and
create a digital GLOBE Land Cover Map.
ArcMap is the ArcGIS tool used to create and visualize various types of geographic data,
including maps and map features (Fig. 1). ArcMap is also used to resolve basic
geographic questions of location, size, juxtaposition, and can even answer what if?
questions - geographic modeling scenarios. One of ArcMaps most powerful features is
its ability to be customized for specific, unique types of analyses, via its customizable
interface.
Figure 1. ArcMap, showing the Table of Contents in the left pane and the Landsat image etm+1733_2001-
9-17.img in the Display Window.
ArcMap Tutorial 1.0 page 2
West Virginia GLOBE, West Virginia View
Lesson 1. Viewing Digital Geographic Data in ArcMap
1.1) Loading the Landsat and SAMB Images
Browse to and boot ArcMap using the Start button (Start/Programs/ArcGIS/ArcMap).
A small dialog box will appear, asking you to make a selection (Fig. 2). We will click the
radio button to select A new empty map.
Figure 2. The ArcMap Start dialog box.
Once weve created a new map file by clicking OK, we can browse to our images. To do
this, we click on the Add Data icon , opening the Add Data dialog box that permits
browsing to our data files. Notice that ArcMap uses ArcCatalog Connections. Browse to
the Landsat image etm+1733_2001-9-17.img and add it. The Display Window should
resemble Figure 1.
Before we learn about image enhancement, lets add the GLOBE 15km x 15km subscene
and the 5km x 5km subscene that well ultimately be using for our MUC land use map.
These will help us understand how image contrast enhancement works.
Click the Add Data icon and add south_middle_globe.img, followed by the image named
south_middle_5x5_km.img. All three images should now show up in the Table of
Contents.
Lets arrange them by size, with the entire scene underlying the 15km by 15km scene,
with the 5km by 5km scene as the top layer. This is done simply by selecting and
dragging the files in the Table of Contents.
ArcMap Tutorial 1.0 page 3
West Virginia GLOBE, West Virginia View
Notice that if you click the small box immediately to the right of the + sign for each
image, you can turn the image display on or off. If you click the + sign, it will display
(-) or hide (+) the images band numbers and display assignments (Fig. 3). Note that
these are only the three bands that are displayed on the screen, not the total number of
bands that could be used in a display. Well learn more about the latter idea in the next
section.
Figure 3. The ArcMap Table of Contents showing the color display assignments for the near-infrared band
(4), the red band (3), and the green band (2).
1.2) Adjusting Image Contrast and Changing Band Combinations
Now that all three Landsat images are added, lets force the computer to display them so
we can view them as individual, subsetted files. To do this, well need to represent the
pixel data values, the DNs or digital numbers, differently. We do this by altering the
DNs as they are displayed by the computer (but we dont actually alter the pixel values
in the data, just their display value on the compute screen this is an important point).
We do this by mapping the underlying (original) DN values to new display values.
First, select the underlying scene (etm+1733_20019-17.img), right-click and draw down
to Properties, click the Symbology tab (Fig. 4).
Figure 4. The Symbology dialog box in the Layer Properties menu.
ArcMap Tutorial 1.0 page 4
West Virginia GLOBE, West Virginia View
Note that the Layer Properties Symbology shows our image as a 4,3,2 color-IR image
(the small image in the lower left always shows a color-IR example, regardless of the
band combinations). What well do is view how ArcMap displays the image, by noting
the type of stretch (Standard Deviations) and n value. Click on the Type menu and
youll a variety of choices (None, Custom, Standard Dev., etc.), representing the various
types of functions one can apply the selected image DN values for each band. The
frequency distribution of the DN values of the data in the Near IR band, displayed using
the red color gun on the computer monitor, looks like this:
All that has been done here is a simple
remapping of the original pixel values to
new values for display purposes (the new
values are being written to whats called a
Look Up Table, or LUT). Well
manually set them back to their original,
unstretched values. But first, lets
examine the stretch on the green and blue
bands.
Since we know that the x-value is the
original pixels value and the y-values are
the new or stretched values, lets map the
y-values back to the original values using a
1:1 mapping.
Figure 5. The frequency distribution of DN values in the near-IR band, band 4, displayed using red.
Click on the small box on the x-axis and drag it t the origin. Now, select the small box at
the top, and drag it to the upper right corner. What youve jus done is created the function
x=y. The two frequency distributions should overlap. Lets do that for all three bands and
view the image as it looks without a contrast stretch. Now, lets change the contrast on
all three images so we can see each clearly (Fig. 6).
Figure 6. All three Landsat images, each displayed using a different contrast stretch.
ArcMap Tutorial 1.0 page 5
West Virginia GLOBE, West Virginia View
Contrast stretching is useful for a variety of visual analysis techniques. Another technique
we can use extract information from a Landsat scene is changing the band combinations.
Whereas the existing color-IR image shows the vegetation quite well, there are other
bands and band combinations that help to distinguish other features. A common
combination is 5,4,3. Landsat band 5, the mid-infrared band (1.0 to 1.9 Ium,
micrometers) is set to red, and near-IR is set to green. This is an effective combination
for distinguishing grasslands (agricultural hay fields, in our area) from forest. The
visible, or 3,2,1 is also useful for this distinction. We can try these combinations on
urban land uses and assess how effective they are at distinguishing, for instance, bare soil
from asphalt.
2.1 Digitizing the MUC Land Cover Classes
After weve examined the GLOBE Landsat image and weve begun to see some of the
ways we can extract information about surface features, its time to begin our Land Cover
Mapping exercise. The idea is to create a digital version of the manual land cover map
described in the Land Cover Biology investigation (see Manual Land Cover Mapping
Protocol in the 2003 Land Cover / Biology Investigation manual). Well use the Landsat
subscene and the SAMB aerial photographs to map MUC land cover classes.
First, add the index
(Mon_Co_index_projected.img) so that we can see the aerial images
well need for accurate mapping. Then add the GLOBE 15km x 15km scene, then add
the six SAMB images over it, finally add the 5km x 5km scene. The display window
should look like this (Fig. 7):
Figure 7. The ArcMap Display window showing all four data sets, ready for MUC class digitizing.
We begin our digitizing exercise by adding the shape file that we created in ArcCatalog.
Click the Add button and browse to the shape file directory. Locate LandCover.shp and
double-click; it should then show up in the Table of Contents window.
ArcMap Tutorial 1.0 page 6
West Virginia GLOBE, West Virginia View
Under the main ArcMap menu there should be a secondary menu showing Editor in the
upper left (if not, add it by browsing to View >Toolbars and selecting Editor so that the
Editor tem is checked). Notice that, although youve added the shape file, nothing shows
up in the Display window thats because weve essentially opened an empty file; it has
the required associated files (the .prj, .dbf, and .shx files), yet has no polygon features and
associated geographic reference data. Thats what well be creating in this exercise.
Now lets begin digitizing our land use cover classes (to review the cover classes, see the
MUC Guide). Begin by selecting Create New Feature in the Task drop-down menu
(Fig. 8). Ann altenative is t use Auto-Complete-Polygons (well try this in a moment).
Figure 8. Begin digitizing the MUC classes using the Editors Create New Features task.
Grab the pencil icon and note that your pointer becomes a small crosshair symbol.
Pick a homogeneous area (for instance, a patch of forest), and create the vertices of your
polygon by tracing the boundary and clicking at each vertex. Finish the polygon feature
at its natural ending point / beginning point by either double-clicking or right-clicking
and selecting Finish Sketch, or hitting t F2 key (you can undo the most recent vertex
by clicking the Undo button on the toolbar ). Now, pick a more complex shape and
digitize it dont create more than a single polygon by crossing your lines (even though
ArcMap allows this). Note that these features are isolated, and dont share a common
boundary.
Another neat editing trick is creating polygons that bound each other. First, create a
polygon as described above. Then, under the Task menu, draw down to Auto-Complete
Polygon. This will allow you to create a set of vertices using the adjacent feature. Before
you can start sketching, select the Editor tool >Snapping, and notice that a window
appears between the Table of Contents and Display windows (Fig 9) (Note - If you have
more than one Shapefile loaded in the table of Contents window, youll need to tell the
editor what files polygons you want auto-completed by selecting that file and its
vertex, edge, and end). Also click the Edit Sketch box, below the Layer box, and
select all three choices (vertices, edges, and perpendicular).
ArcMap Tutorial 1.0 page 7
West Virginia GLOBE, West Virginia View
Figure 9 . The Editor >Snapping settings necessary for Auto-Complete Polygon and both edge and vertex
snapping.
Try it. Notice that the crosshair pointer wants to snap to the adjacent feature. We can set
this snapping tolerance by selecting Editor >Options >general tab, and filling in the
box labeled Snapping Tolerance; set it to 10 pixels for the SAMB photos, and fewer for
lower resolution data.
Modifying and Deleting Polygon Features
To delete an entire polygon feature, grab the Edit tool, click on the feature (the
boundary will become highlighted), right-click and draw down to delete; you can also use
the Edit menu and perform the same task on the highlighted feature.
To modify a polygon, simply double click on it and the boundary will change color, and
the vertices will become evident. Bring the pointer over a vertex and notice that the
pointer changes to a four-pointed star. Now you can move the vertex to a new location.
To add a vertex, select Modify Feature in the Task menu, select the polygon that
youd like to modify, place the mouse pointer over the location where the new vertex is
needed, and right-click the mouse and select insert vertex. This is very useful for
adding complexity (detail) to simple polygons.
2.2 Attributing the MUC land Cover Classes
A. Calculating the area of each MUC polygon
Once were done creating our digital land cover map, lets add area, the area (in square
meters) of each MUC polygon, and the MUC class code. Are there any other attributes
that you think are important? If so, we can add those too. To add area, we either need to
run an Arctoolbox wizard, or we can d it manually (well do both just for practice).
Open Arctool box. Select the Spatial Statistics Tools at the bottom. Open utilities, select
Calculate Areas. Enter the existing shape file name, and a new name for the output.
This will run a script that automatically calculates the area of each polygon.
ArcMap Tutorial 1.0 page 8
West Virginia GLOBE, West Virginia View
Another way is to create our own script to calculate polygon area (actually, copy a script
that someone already wrote in Microsoft Visual Basic (VBA) -- Search Desktop Help for
Add Field >Data Management).
First, click Editor on the Editor toolbar and click Start Editing. Right-click the shape file
layer you want to edit and click Open Attribute Table. Right-click the field heading for
area and click Calculate Values... (if there is no field for area values, you can add a new
field for area by clicking the Options button and selecting Add Field - however, to add a
new field, you need to exit the editing session). Check Advanced. Type the following
VBA script in the first text box:
Dim dblArea as double
Dim pArea as IArea
Set pArea =[shape]
dblArea =pArea.area
Type the variable dblArea in the text box directly under the area field name. Click OK.
That should add all the polygon areas automatically. Make sure you check the area
numbers to see if they make sense.
B. Adding MUC Class Codes
Adding MUC Class codes (attributes) to your polygons is simple and can (like many of
these exercise elements) be accomplished in a number of ways. Initially, lets try coding
our land cover classes on the fly, as we digitize. First, clear the polygon fill so the
underlying imagery is visible under the polygon, and show the polygon boundary in a
high contrast color. Now, using the Editor toolbar, draw down to Start Editing. Right-
click file, open attribute table, select the polygon of interest, and fill in the appropriate
MUC class code. Save edits when youre finished. In this way you can select and code
quickly.
Another way to add attribute codes is while youre digitizing the polygon features.
Simply open the attribute table as you digitize, thus highlighting the active polygon (Fig.
10), and fill in the MUC code when the polygon is completed.
Figure 10. The attribute table showing the active polygon, selected and visible to the
right, in the display window.
Apparently this does not work if youre using the Auto-Complete polygon task.
ArcMap Tutorial 1.0 page 9
West Virginia GLOBE, West Virginia View
GLOSSARY
Aerial Photograph (also air photo) typically a nadir-looking photograph taken from
either a fixed-wing or rotor aircraft. Aerial photographs are typically orthorectified and
georeferenced and thus can be used like a map.
ArcMap one of several ArcGIS programs, used primarily to organize digital
geographic data.
ArcGIS the current ESRI flagship Geographic Information System (GIS) software that
includes a series of integrated programs to manage, create, process, analyze, and report
geographic data.
ArcMap the ArcGIS mapping program, also includes some data creation and analysis
features.
ArcView the suite of GIS programs that includes ArcMap, ArcMap and ArcToolbox.
Bands (also channels) bands or channels are wavelength locations within the
electromagnetic spectrum. Visible light is typically divided into three bands (because the
human eye is only sensitive to these three colors). The blue band exists between
approximately 450 to 550 nanometers (or .45 to .55 microns); the green band exists
between 550 and 650 nm, and the red band exists from 650 to 750 or so.
Coordinate System a geographic reference system, such as Universal Trans Mercator
or Geographic Lat/Longs.
Datum (also geodetic datum) a geodetic datum is a model of the earth. Datums define
both the size and the shape of the earth, as well as orient coordinate systems that are used
to map the earth. Referencing geodetic coordinates to the wrong datum can result in
significant spatial error. See also Map Projections and Coordinate Systems.
Ellipsoid a 3-dimentional surface, such as the earth, defined mathematically (can be a
sphere, cigar-shaped, or pill-shaped). Think of it this way take an ellipse and spin it
about its major axis, and the resulting 3-D object is the ellipsoid (see
http://en.wikipedia.org/wiki/Ellipsoid).
Georeferencing the process of providing a coordinate system to an (orthorectified)
image or map.
GLOBE Global Learning and Observations to Benefit the Earth. A educational
program sponsored by NSF, NASA, NOAA and other organizations designed to teach
science and environmental understanding to K-12 students.
GIS Geographic Information System. Hardware (computers, GPS receivers, etc.),
software (e.g. ArcView), and people (you and I) that work together as an integrated
system to create, management, and disseminate digital geographic data for decision-
making.
ArcMap Tutorial 1.0 page 10
West Virginia GLOBE, West Virginia View
GPS Global Positionaing System. A system of satellites, receives, and software that
uses trigonometry to determine locations on the earths surface.
Ground Reference Data information on a surface feature or features gathered either
on-site, from nearby, or from another trusted source such as a recent, high-quality aerial
photo.
Land Cover / Biometry Protocol The GLOBE protocol designed to teach remote
sensing, land use ecology, and elements of biometry (quantitative biology, measuring
vegetation).
Landsat Land remote sensing satellite program dating back to 1972 and currently
managed by the USGS. Landsat 5 (launched in 1984) and 7 (in 1999) are still operational.
For a Landsat-specific glossary, see http://landsat.usgs.gov/glossary.php
Orthorectified ortho means straight, correct, right, Orthorectification is the process
of removing distortions in the image due to interactions between the camera, lens, aircraft
orientation, and the ground surface. Orthorectification is the process of removing these
distortions and making an image or photograph geographically correct, like a map.
Projection (also map projection) - the process of transforming (projecting) features such
as points, lines, and areas or polygons, from a spherical (3-D) surface to a flat (map, 2-D)
surface, with minimal distortion.
Raster (see also Vector) a two dimensional array of pixels, typically expressed either
as columns and rows or as x,y coordinates; any data structure expressed as a grid. A
black and white digital photograph is an example of a panchromatic or grey-scale raster
image. A natural color digital photographic is an example of a 3-band raster image
(R,G,B or red, green, and blue).
Remote Sensing the process of acquiring information on the earths surface from a
distance (usuall aircraft or satellite), processing that information, and analyzing the
information for decision-making.
Satellite Image a remotely sensed (usually digital) image of the earths surface
acquired by a sensor onboard a satellite.
Vector (see also Raster) a geographic data structure using the point, or node and
respective connecting segment, as the basic building block for representing geographic
features. Points, lines, and polygons are the three basic types.
WGS 84 (also WGS84) - an earth-centered datum used by the Global Positioning
System called the World Geodetic System 1984 or WGS 84. WGS84 was adopted as a
world standard from a datum called the North American Datum of 1983 or NAD 83. For
all practical purposes there is no difference between WGS 84 and NAD 83.
For a more general remote sensing glossary, see the Canada Centre for Remote
Sensing web page at:
http://www.ccrs.nrcan.gc.ca/ccrs/learn/terms/glossary/glossary_e.html
You might also like
- Analysis Vector PDFDocument19 pagesAnalysis Vector PDFHudaNo ratings yet
- Introduction To ArcMapDocument22 pagesIntroduction To ArcMapAshok PeddiNo ratings yet
- Arcgis Desktop I: Introducere in GisDocument40 pagesArcgis Desktop I: Introducere in GisirinaNo ratings yet
- GIS 2 (Applications of Elementary Tools in GIS)Document10 pagesGIS 2 (Applications of Elementary Tools in GIS)faizakhurshidNo ratings yet
- Data Capture and PreparationDocument27 pagesData Capture and PreparationSherlock mantel100% (1)
- ArcGIS Desktop IIDocument501 pagesArcGIS Desktop IIEnes Ikadic100% (1)
- Geostatistical Analyst TutorialDocument57 pagesGeostatistical Analyst TutorialLeonardo OlarteNo ratings yet
- Deformation MonitoringDocument6 pagesDeformation MonitoringnanaadjeiNo ratings yet
- ERDAS IMAGINE 2013 Product DescriptionDocument30 pagesERDAS IMAGINE 2013 Product DescriptionHendro SubagioNo ratings yet
- GIS Tutorial 1 Basic WorkbookDocument417 pagesGIS Tutorial 1 Basic WorkbookJuan95% (21)
- Spatial Data AnalysisDocument113 pagesSpatial Data AnalysisKartik PuriNo ratings yet
- QGIS and Open Data For Hydrological Applications Exercise Manual v3.4.1bDocument121 pagesQGIS and Open Data For Hydrological Applications Exercise Manual v3.4.1blenyking100% (1)
- GIS ApplicationsDocument22 pagesGIS ApplicationsAmit Srivastava100% (10)
- By Himanshu Panwar Asst. Prof. Civil Engineering Department AkgecDocument34 pagesBy Himanshu Panwar Asst. Prof. Civil Engineering Department AkgecAlok0% (1)
- ArcGIS FMVDocument56 pagesArcGIS FMVdkissamNo ratings yet
- Geographic Information SystemDocument14 pagesGeographic Information SystemMousumi BorahNo ratings yet
- Unit 4 Spatial AnalysisDocument21 pagesUnit 4 Spatial AnalysisNurwatik GeomaticsNo ratings yet
- ArcGIS 10.x Geology and MiningDocument6 pagesArcGIS 10.x Geology and MiningMiguel Angel Zamora SilvaNo ratings yet
- Basics of SAR Remote Sensing: Organised byDocument2 pagesBasics of SAR Remote Sensing: Organised byumesh soniNo ratings yet
- ArcGIS 10 Intro Exercise PDFDocument10 pagesArcGIS 10 Intro Exercise PDFDamai WongNo ratings yet
- Geodatabase Topology Rules and Topology Error FixeDocument29 pagesGeodatabase Topology Rules and Topology Error FixeRahul DekaNo ratings yet
- Geographic Information System (GIS)Document27 pagesGeographic Information System (GIS)AishaZebNo ratings yet
- GIS in TransportationDocument25 pagesGIS in TransportationAshan SenarathneNo ratings yet
- ERDAS IMAGINE 2014 Product Description - SFLBDocument46 pagesERDAS IMAGINE 2014 Product Description - SFLBcrazyleo74No ratings yet
- List of DatasetsDocument9 pagesList of DatasetsTumis BuduNo ratings yet
- Training ArcGISDocument56 pagesTraining ArcGISJust Adhie100% (1)
- IEQ-05 Geographic Information Systems NotesDocument16 pagesIEQ-05 Geographic Information Systems NotesIshani GuptaNo ratings yet
- Lecture 01 - Introduction To GIS (Part - I)Document18 pagesLecture 01 - Introduction To GIS (Part - I)Hezb KhanNo ratings yet
- Arc GisDocument5 pagesArc GisAlvaro FelipeNo ratings yet
- Spatial Analyst BroDocument4 pagesSpatial Analyst Brosasa.vukojeNo ratings yet
- ArcGIS Image Analysis WorkflowDocument54 pagesArcGIS Image Analysis WorkflowDiki Nurul HudaNo ratings yet
- Geotechnical Field Reference Book (FRB)Document52 pagesGeotechnical Field Reference Book (FRB)jimbojenkinsNo ratings yet
- Introduction To Programming Arc Objects With VBADocument417 pagesIntroduction To Programming Arc Objects With VBANSRIDHARHYD50% (2)
- GISDocument112 pagesGISA K SubramaniNo ratings yet
- Introduction To GPS The Global Positioning SystemDocument7 pagesIntroduction To GPS The Global Positioning Systemerika100% (1)
- Spatial Thinking in Planning Practice - An Introduction To GISDocument59 pagesSpatial Thinking in Planning Practice - An Introduction To GISMagfirah IsmayantiNo ratings yet
- Intro To QGIS WorkshopDocument22 pagesIntro To QGIS WorkshopfelipNo ratings yet
- Arc MapDocument2 pagesArc MapTyrone DomingoNo ratings yet
- Finding A Route TutorialDocument17 pagesFinding A Route TutorialArda YoungNo ratings yet
- Map Projections and Coordinate SystemDocument7 pagesMap Projections and Coordinate SystemjparamNo ratings yet
- Soil Prediction With R PDFDocument370 pagesSoil Prediction With R PDFwalterdryNo ratings yet
- Georeferencing A MapDocument12 pagesGeoreferencing A MapLia MelinaNo ratings yet
- Introduction and Overview of GIS and SoftwareDocument65 pagesIntroduction and Overview of GIS and SoftwareSujan SinghNo ratings yet
- Geographic Information Systems I: Livingstone AsemDocument40 pagesGeographic Information Systems I: Livingstone Asemedward tamekloeNo ratings yet
- Geometric Networks in ArcGISDocument24 pagesGeometric Networks in ArcGISAshu SharmaNo ratings yet
- Training Manual 2019Document107 pagesTraining Manual 2019kibr zewduNo ratings yet
- Presentation On Geographic Information System (Gis)Document19 pagesPresentation On Geographic Information System (Gis)ali_saify52100% (1)
- ArcGIS Training CourseDocument3 pagesArcGIS Training CourseArpan MahajanNo ratings yet
- Insar Training: Land Subsidence With Sentinel-1Document35 pagesInsar Training: Land Subsidence With Sentinel-1Ryan A. RamirezNo ratings yet
- GisDocument29 pagesGisYogesh SinghNo ratings yet
- Gis Project (Vishal)Document9 pagesGis Project (Vishal)yash khuranaaNo ratings yet
- 3 GIS Data StructureDocument31 pages3 GIS Data StructurePujhaFransismikSadegaNo ratings yet
- ArcGIS How 2 Digitize Geologic MapsDocument13 pagesArcGIS How 2 Digitize Geologic Mapselson80salihaj100% (1)
- Compositeimageassignment Filled in For SureDocument10 pagesCompositeimageassignment Filled in For Sureapi-278321703No ratings yet
- Introduction To Arcgis: Before You BeginDocument17 pagesIntroduction To Arcgis: Before You BeginEnoch ArdenNo ratings yet
- Lab 02 - Introduction To Erdas ImagineDocument9 pagesLab 02 - Introduction To Erdas ImagineANN SHALITANo ratings yet
- Practice 4: Working With Tables: Arcview StepsDocument8 pagesPractice 4: Working With Tables: Arcview StepsHà VănNo ratings yet
- GIS Tutorial For Watershed DelineationDocument6 pagesGIS Tutorial For Watershed Delineationashenafi negusNo ratings yet
- GISC 7365: Remote Sensing Digital Image Processing Instructor: Dr. Fang Qiu Lab Four: Density Slice and Image Composition ObjectiveDocument9 pagesGISC 7365: Remote Sensing Digital Image Processing Instructor: Dr. Fang Qiu Lab Four: Density Slice and Image Composition ObjectiveosamazpNo ratings yet
- Steel Window Brochure PDFDocument12 pagesSteel Window Brochure PDFVidya HittiNo ratings yet
- Parts Catalog: 850J TIER 3 Crawler Dozer (SN 130886-)Document567 pagesParts Catalog: 850J TIER 3 Crawler Dozer (SN 130886-)Castro FernandoNo ratings yet
- 03 Standards of Professional ... Egrity of Capital MarketsDocument14 pages03 Standards of Professional ... Egrity of Capital MarketsIves LeeNo ratings yet
- Paramount Insurance Corp VsDocument2 pagesParamount Insurance Corp VsJL A H-DimaculanganNo ratings yet
- Quarkus 2Document10 pagesQuarkus 2Laszlo KamlerNo ratings yet
- Schedule of LoadsDocument46 pagesSchedule of LoadsDel James LambongogNo ratings yet
- Pile CapDocument10 pagesPile CapAgus AwwaNo ratings yet
- Dassey V Dittmann - State's Response To Motion To Lift StayDocument13 pagesDassey V Dittmann - State's Response To Motion To Lift StayLaw&CrimeNo ratings yet
- Modal AnalysisDocument21 pagesModal AnalysisemreNo ratings yet
- Wesgewood Fab Five PDFDocument25 pagesWesgewood Fab Five PDFcalculatedrisk1No ratings yet
- Beam Design EC2Document62 pagesBeam Design EC2Khac Hoang PhamNo ratings yet
- KOmatsu DemingDocument2 pagesKOmatsu Demingsamriddha pyakurelNo ratings yet
- How To Create AStripe AccountDocument5 pagesHow To Create AStripe AccountJarrod GlandtNo ratings yet
- Original Pump Disposables: Flexibility and Accuracy For All B. Braun PumpsDocument2 pagesOriginal Pump Disposables: Flexibility and Accuracy For All B. Braun Pumpsmas agung chandraNo ratings yet
- GE and Shell's MatrixDocument38 pagesGE and Shell's MatrixSparsh SaxenaNo ratings yet
- DynamoDocument8 pagesDynamoDany KpNo ratings yet
- Dr4000procedures ManualDocument1,004 pagesDr4000procedures ManualedgarseveniNo ratings yet
- Product Manager Role DescriptionDocument2 pagesProduct Manager Role DescriptionJohn Ryan DunnNo ratings yet
- CalibrationXmsn - Testing AdjustingDocument44 pagesCalibrationXmsn - Testing AdjustingGustavo Alonso100% (4)
- Ryan Rodriguez Et Al v. West Publishing Corporation Et Al - Document No. 432Document37 pagesRyan Rodriguez Et Al v. West Publishing Corporation Et Al - Document No. 432Justia.comNo ratings yet
- Foreign Trade GBDocument30 pagesForeign Trade GBzagogNo ratings yet
- Post World War Political Developments PDFDocument18 pagesPost World War Political Developments PDFOjal Sagvekar (OS)No ratings yet
- A320 34-36 L3 E (Jan2001 CMP)Document222 pagesA320 34-36 L3 E (Jan2001 CMP)HENIGUEDRINo ratings yet
- B222 Operating ManualDocument206 pagesB222 Operating ManualCosmic TitusNo ratings yet
- Sample Motion To Plea BargainDocument2 pagesSample Motion To Plea BargainPat BarrugaNo ratings yet
- Well:,H W: Technolocjl... JDocument90 pagesWell:,H W: Technolocjl... Jمحمد المحمديNo ratings yet
- Drilon vs. LimDocument1 pageDrilon vs. LimCyrus AvelinoNo ratings yet
- DBU Final First YearDocument2 pagesDBU Final First YeargagimarkenNo ratings yet
- XR843-B-Ops-Man-24980-000-C MANUAL OPERARIODocument82 pagesXR843-B-Ops-Man-24980-000-C MANUAL OPERARIOfercho_50No ratings yet
- Coca-Cola (Ticker Symbol KO On NYSE) : Standardized Balance Sheet and Income Statement (Millions)Document6 pagesCoca-Cola (Ticker Symbol KO On NYSE) : Standardized Balance Sheet and Income Statement (Millions)Sayan BiswasNo ratings yet