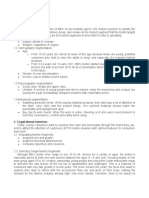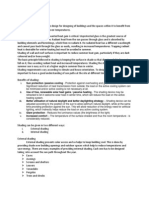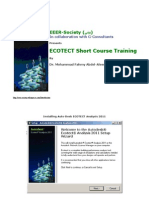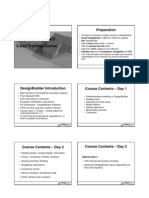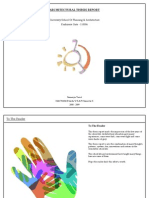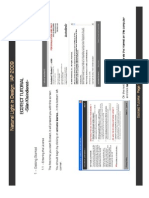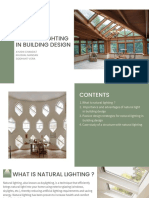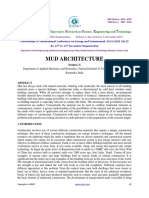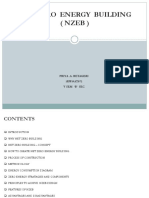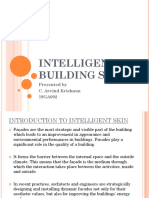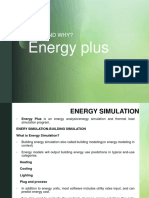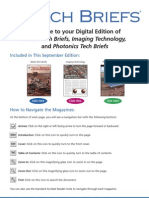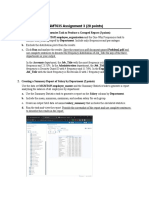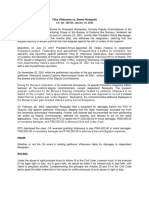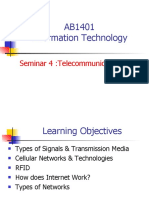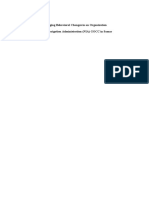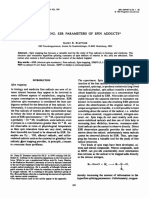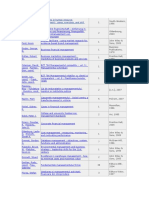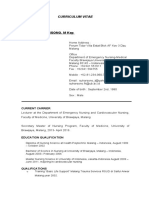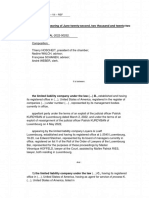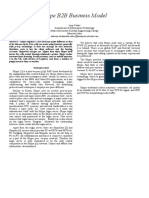Professional Documents
Culture Documents
ECOTECT Tutorial PDF
ECOTECT Tutorial PDF
Uploaded by
Rafael Sathler0 ratings0% found this document useful (0 votes)
40 views16 pagesOriginal Title
ECOTECT_tutorial.pdf
Copyright
© © All Rights Reserved
Available Formats
PDF, TXT or read online from Scribd
Share this document
Did you find this document useful?
Is this content inappropriate?
Report this DocumentCopyright:
© All Rights Reserved
Available Formats
Download as PDF, TXT or read online from Scribd
0 ratings0% found this document useful (0 votes)
40 views16 pagesECOTECT Tutorial PDF
ECOTECT Tutorial PDF
Uploaded by
Rafael SathlerCopyright:
© All Rights Reserved
Available Formats
Download as PDF, TXT or read online from Scribd
You are on page 1of 16
CITY ENGINE to ECOTECT
Prof. Dr. Gerhard Schmitt
J an Halatsch | halatsch@arch.ethz.ch
Chair for Information Architecture | www.ia.arch.ethz.ch
HIT H12 | Information Science Lab
Wolfgang-Pauli-Strasse 27, 8093 Zrich
LEVEL OF DETAILS CITY ENGINE
Adjust the level of details depending on the re-
quired complexity for the following analyses in
Ecotect.
LOD 2
LOD 4
LOD 1
LOD 3 LOD 3
LOD 4
CITY ENGINE to ECOTECT
Prof. Dr. Gerhard Schmitt
J an Halatsch | halatsch@arch.ethz.ch
Chair for Information Architecture | www.ia.arch.ethz.ch
HIT H12 | Information Science Lab
Wolfgang-Pauli-Strasse 27, 8093 Zrich
MATERIALS-EXPORT FROM CITY ENGINE TO ECOTECT
In order to have the same material in City Engine and Ecotect,
please proceed as follow:
In City Engine:
- make the differentiation between materials by using attributes in your .cga-code, as in the
example below:
attr c_plot = #b39f86
attr c_glazing = #c3c6d9//979bb9
attr c_albeto = #ffffff
attr c_wall = #b39f86
attr c_pvblue = #2f438c
PodiumLevel --> color(c_glazing) PodiumLevelVolume.
AbovePodiumLevel --> color(c_plot) Overhang
LOD5Roof --> split(y) {.3: comp(f) {bottom: Wall|side: Wall|top: color(c_albeto) RoofSurface.}
| ~1: NIL }
LOD5PV --> case lod ==5 : t(0,f_height+scope.sy,0) s(1,.2,1) split(x) {1.5: r(0,0,00) color(c_
pvblue) LOD5PV_Z| .5: NIL}*
In Ecotect:
Select the geometry you want to export from City Engine.
Go to File/ Export, select the wavefront option.
Start the Ecotect application.
Click on File menu, and then select Import 3D CAD Geometry.
In the dialog box that appears, click on Choose File.
Browse to the location where you previously saved the obj.le from City Engine. Select the
le and click Open.
Highlight all the items that appear in the dialog box and then click Zone By Item Name.
Click the Import Into Existing button and the obj. model is imported into Ecotect.
3D Geometry in CityEngine
Export from CityEngine Import into Ecotect
ECOTECT ANALYSES
Prof. Dr. Gerhard Schmitt
J an Halatsch | halatsch@arch.ethz.ch
Chair for Information Architecture | www.ia.arch.ethz.ch
HIT H12 | Information Science Lab
Wolfgang-Pauli-Strasse 27, 8093 Zrich
Prof. Dr. Gerhard Schmitt
J an Halatsch | halatsch@arch.e hhhhhhhh thz.ch
www.ia.arch.ethz.ch Chair for Information Architectur tu tu u tt e |
HIT H12 | Information Science ee e e ee Lab
Wolfgang-Pauli-Strasse 27, 809 00000000 3 Zrich
ECOTECT SIMULATIONS DISPLAYING SHADOWS
Step-by-step Instructions
Befor running any simulations in Ecotect - load a Climate Data File for the specic
region
To display shadows within Ecotect go to the Display menu and select Shadows.
To turn them off again go back to the Display menu and select model. Similarly,
you can use the shortcuts F10 to turn the shadows on and F9 to turn them off.
You can also go the Shadow Settings panel and click the Display Shadows button
to toggle shadows on and off.
Working with 3D Sun-Path Diagrams
Go to the Shadow Settings panel and select the Daily Sun Path and Annual Sun
Path checkboxes
Click on the Display Shadows button to display the shadows created by the
model.
To change the time of day, click on the sun and drag it around the daily sun path.
For a more specic time and date you can enter the values in the Time of Day
eld in the main toolbar.
Simlilarly you can display a more conventional 2D sun path diagram by clicking
on the Calulate menu and selecting Sun Path Diagram. Changing the sun position
on this diagram will automatically update the 3D window.
ECOTECT ANALYSES
Prof. Dr. Gerhard Schmitt
J an Halatsch | halatsch@arch.ethz.ch
Chair for Information Architecture | www.ia.arch.ethz.ch
HIT H12 | Information Science Lab
Wolfgang-Pauli-Strasse 27, 8093 Zrich
DAYLIGHTING ANALYSIS
Step-by-step Instructions
1. Select the object you want to analyze.
2. Select the Calculate Sun-Path Diagram... menu command. The sun-path diagram window ap-
pears.
3. Expand the Overlayed Data section of the dialog box.
4. Select the Daylight Factor option. An array of green-coloured points is projected over the sun-
path diagram; each point represent 0.5%of the available daylight factor.
5. Click the Calculate Obstructed Pts. Points that are obstructed by the building geometry or its sur-
roundings will remain green.
6. Click the Show in Visualise Page button, and then close the dialog box. The daylight factor
points are projected over the model.
7. You can clearly see the daylight factor points that are visible from any position. And calculating in
this way the daylight factor.
ECOTECT ANALYSES
Prof. Dr. Gerhard Schmitt
J an Halatsch | halatsch@arch.ethz.ch
Chair for Information Architecture | www.ia.arch.ethz.ch
HIT H12 | Information Science Lab
Wolfgang-Pauli-Strasse 27, 8093 Zrich
DAYLIGHTING ANALYSIS USING ANALYSIS GRID
Step-by-step Instructions
1. Click the Display Analysis Grid button. The analysis grid appears in the 3D Editor window.
2. Congure the analysis grid using the settings on the Analysis Grid panel / Grid Manager.
3. Go to the Calculate menu, and select Lighting Analysis.. The Lighting Analysis wizard appears.
Select Natural Light Levels option and click Next.
4. Select Over the Analysis Grid and click Next.
5. Set the Ray-tracing precision to High and click Next.
6. For Design Sky Illuminance, use the default values, and click Next.
7. For Room-based Settings, use the default values, and click Next.
8. Select Increased Accuracy Mode and click Next.
9. Conrm the settings are correct, then click Ok.
10. Ecotect calculates the daylight factor over the analysis grid and displays the corresponding
results.
11. To display results in 3D, select the Show Values in 3D checkbox in the Analysis Grid Panel.
12. You can also view the analysis grid using the Visualize page.
ECOTECT ANALYSES
Prof. Dr. Gerhard Schmitt
J an Halatsch | halatsch@arch.ethz.ch
Chair for Information Architecture | www.ia.arch.ethz.ch
HIT H12 | Information Science Lab
Wolfgang-Pauli-Strasse 27, 8093 Zrich
DAYLIGHTING ANALYSIS SHADOW RANGES and BUTTERFLY DIAGRAM
Step-by-step Instructions
Click on the Set current time and/or location button and select winter
solstice.
Go to the Shadow Settings panel.
Under the Shadow Range section, specify a start time of 10:00 and a
stop time of 17:00. Leave the value in the step eld as 30 for the time
being.
Click the Show Shadow Range button. This will display a full range of
shadows for the specied date and times.
The darker the shadow is the longer that area is in shadow.
The Time Step value mentioned previously relates to how often Eco-
tect produces a shadow diagram. Change this value to achieve a
lighter or darker nal diagram. For instance, a Time Step value of 15
creates a shadow diagram every 15 minutes and results in a darker
nal diagram than having a Time Step value of 60.
Prof. Dr. Gerhard Schmitt
J an Halatsch | halatsch@arch.ethz.ch
wwwia arch ethz ch Chair for InformationArchitecture |
Sommer solctice 21 Juny
Winter solctice 21 December
ECOTECT ANALYSES
Prof. Dr. Gerhard Schmitt
J an Halatsch | halatsch@arch.ethz.ch
Chair for Information Architecture | www.ia.arch.ethz.ch
HIT H12 | Information Science Lab
Wolfgang-Pauli-Strasse 27, 8093 Zrich
SOLAR ACCESS ANALYSIS
Step-by-step Instructions
Instead of using the analysis grid, you can visually map and store
the incident solar radiation that falls upon a surface. To do this, the
surface rst needs to be sub-divided into smaller units - Ecotect then
calculates the incident solar radiation for each of this sub-divisions.
Go to the Zone Management panel. Right-click on the Facade
zone, and select Make Current. You can also do this by double-
clicking the zone name. (Or select the elements you want to test)
Right-click again on the Facade zone. From the context menu, se-
lect Isolate Selected Zone. This makes it easier to edit the facade
elements of the model.
Go to the Calculate menu, and select the Solar Access Analysis
command. In the wizard, select the Shading, Overshadowing op-
tion. Click Next.
Note: The higher the quality settings, the longer it will take to gener-
ate the Radiance image!
ECOTECT ANALYSES
Prof. Dr. Gerhard Schmitt
J an Halatsch | halatsch@arch.ethz.ch
Chair for Information Architecture | www.ia.arch.ethz.ch
HIT H12 | Information Science Lab
Wolfgang-Pauli-Strasse 27, 8093 Zrich
INSOLATION ANALYSIS TOTAL SUNLIGHT HOURS
Using Ecotect you can visualze the amount of incident solar radiation
that falls upon a surface or plane in an Ecotect model
Step-by-step Instructions
Go to the 3D EDITOR page and then select the perimeter block of the
building.
Click the Display Analysis Grid button. The analysis grid appears in the
3D Editor window.
Go to the Calculate menu and select the Solar Access Analysis com-
mand.
In the wizard, select Incident Solar Radiation option. Click Next
For the calculation period, select For Current Day. Click Next
For Period-based Values, select Average Daily Values and click Next
On the next wizard screen, select the Analysis Grid option. Click Next.
On the Summary page, conrm the selected settings and then click Ok.
Ecotect calculates the insolation levels over the analysis grid.
Usin
that at at ttt at tt
Step
Go
build
Click
3D E
Go
man
In In In In In In In In In In In Inn Inn In Inn II th
Fo Fo Fo Fo Fo Fo FFo Fo Fo FFFo Fo Fo FFFFFo Fo FFFFFFFFFo FFFFFFo Fo Fo Foooooooooorrrrrr rrrrrrrrrrrr
FFFFFo FFFFFFFFFFFFFFFFFFFFFFF r
On t
On t
Ecot
ECOTECT ANALYSES
Prof. Dr. Gerhard Schmitt
J an Halatsch | halatsch@arch.ethz.ch
Chair for Information Architecture | www.ia.arch.ethz.ch
HIT H12 | Information Science Lab
Wolfgang-Pauli-Strasse 27, 8093 Zrich
INSOLATION ANALYSIS TOTAL RADIATION
Using Ecotect you can calculate the visibility of selected objects from
specic locations in the model. This type of analysis can be used to
determine how much of a proposed development is visible from another
building facade.
Step-by-step Instructions
Ecotect calculates the visibility of the selected objects from the building
facade. Results are displayed as square metres of visible area over the
analysis grid.
Use the options under the Analysis Grid panel to manipulate the display
of the analysis grid. For example, to display contours over the analysis
grid, select the Show Contour Lines checkbox.
ECOTECT ANALYSES
Prof. Dr. Gerhard Schmitt
J an Halatsch | halatsch@arch.ethz.ch
Chair for Information Architecture | www.ia.arch.ethz.ch
HIT H12 | Information Science Lab
Wolfgang-Pauli-Strasse 27, 8093 Zrich
ACOUSTIC ANALYSIS SPRAYING ACOUSTIC RAYS OR PARTICLES
Step-by-step Instructions
1. Select the Calculate Linked Acoustic Rays... item in the main menu to
display the Linked Acoustic Rays dialog.
2. Make sure the Reections value is set to 2 and that the Only Test Objects
Tagged as Acoustic Reectors item is checked, then click the OK button.
To interact with the rays:
Use your mouse to select the source vector.
Move your mouse over the top of it then, when the cursor changes to a small
black arrow, click the left mouse button.
Now nudge the source towards the front of the stage by pressing the X key.
You can also use Shift+X to move it backwards.
To interactively move model geometry:
Use your mouse to select the reector surface.
Move your mouse over any line that belongs to it and then, when the cursor
changes to a small black arrow, click the left mouse button.
Now nudge the reector downwards by using the Shift+Z key.
You can also use just Z to move it back upwards. You can also adjust the angle
of the reector, again using the Z and Shift+Z keys.
Spraying Acoustic Particles
Select the Play (>) button in the ANIMATE RAYS section of the Rays & Parti-
cles panel.
You can quit the animation by either clicking the same button again or using
the Escape key.
When it is static, you can also use the Mouse Wheel to interactively move
backwards and forwards in time - try it.
Alternatively, you can click and drag the Elapsed Time track bar in the ANI-
MATE RAYS section.
ECOTECT & WINAIR4
Prof. Dr. Gerhard Schmitt
J an Halatsch | halatsch@arch.ethz.ch
Chair for Information Architecture | www.ia.arch.ethz.ch
HIT H12 | Information Science Lab
Wolfgang-Pauli-Strasse 27, 8093 Zrich
CFD ANALYSES USING WINAIR4
Step-by-step Instructions
1. Download WinAir (http://proxyarch.com/uploads/WinAir.zip)
2. Install WinAir to: c:\WinAir\winAIR4.exe.
Fit our anaylsys grid to this object
Adjust Grid Extents
Use manipulator buttons to situate the grid on the ground and make sure it is large
enough in the Z dimension to allow for air to circulate over. You also need to provide a
good amount of space beyond your objects for air to circulate past.
Grid Management
Change Number of Cells to something reasonable - a higher cell number in each direc-
tion will give you better results, but cause the calculations to take longer. In general, you
can multiple the three values to get a total cell count. Anything higher than 50,000 or so
will be prohibitively high for calc times.
Go to the Calculations Menu at bottom right (analyis grid panel)
toggle CFD cell blockages, perform calculations... perimeters
Change panels, from the analysis grid panel to the export manager panel.
Select Winair4
Select Export Model data
Match your settings to the image on the right
o Make sure to input a wind speed and direction
o Make sure to toggle on Run Winair Applications...
and Auto-start calculation
o THIS IS CRUCIAL Before running,
make sure winair is installed in c:\WinAir - also, make sure
you have set your computer clock to 2006, so that you
will not get the trial expiration error in winair!
o Run!
ECOTECT & WINAIR4
Prof. Dr. Gerhard Schmitt
J an Halatsch | halatsch@arch.ethz.ch
Chair for Information Architecture | www.ia.arch.ethz.ch
HIT H12 | Information Science Lab
Wolfgang-Pauli-Strasse 27, 8093 Zrich
CFD ANALYSES USING WINAIR4
Step-by-step Instructions
Winair should appear, and you should see a graph plotting similar to the image below. When the graph
levels out, it will return you to ecotect.
To visualize results:
Under the anaylsis grid panel (Rightmost window)...
Under Calculations
Load CFD data
load output les - the le we want to load is OUTPUT in the winair director
It will default to showing you cell temperature. We are more interesting in Air Flow rate. Go to Grid Data &
Scale and select this metric.
Adjust Grid Offset to see depth of simulation
ECOTECT & WINAIR4
Prof. Dr. Gerhard Schmitt
J an Halatsch | halatsch@arch.ethz.ch
Chair for Information Architecture | www.ia.arch.ethz.ch
HIT H12 | Information Science Lab
Wolfgang-Pauli-Strasse 27, 8093 Zrich
CFD Analysis
Cell Temperature
DESIGN BUILDER
Prof. Dr. Gerhard Schmitt
J an Halatsch | halatsch@arch.ethz.ch
Chair for Information Architecture | www.ia.arch.ethz.ch
HIT H12 | Information Science Lab
Wolfgang-Pauli-Strasse 27, 8093 Zrich
DESIGN BUILDR 3-D SFD WIND FLOW SIMULATION
Computational Fluid Dynamics (CFD) analysis is used to answer design questions such as:
* What sort of temperature distribution could I expect in an atrium under clear sky summer condi-
tions?
* Will the arrangement of supply diffusers provide adequate air movement?
* Is the location of the radiators going to provide good comfort conditions?
* Will natural ventilation provide occupants with adequate comfort in the summer?
* What effect will the shape of the building have on local wind velocity?
* Are there any regions of stale air inside the building?
DesignBuilder 3-D CFD
DesignBuilder CFD has been especially designed to provide data on airow and temperature distribu-
tion in and around buildings using the same methods as the general purpose pure CFD packages but at
a fraction of the cost and without the need for specialist knowledge.
Using conventional CFD packages for building airow analysis can be a time consuming task requiring
very careful attention to setting up the correct geometry and boundary conditions. Using CFD in Design-
Builder simplies this process hugely by automatically providing the geometry and boundary conditions.
Temperatures, heat ows and ow rates previously calculated by EnergyPlus can be seamlessly used to
provide boundary conditions simply by specifying the time/date of the CFD analysis.
Some of the key DesignBuilder CFD features:
* 3-D CFD grids are generated automatically from model geometry and boundary conditions to pro-
mote optimal solution convergence.
* The CFD engine has been developed around the SIMPLER algorithm, which belongs to one of
the most widely used families of CFD solution methods. Turbulence can be modelled using the widely
researched and documented k-e model and there are plans to introduce additional models for specic
applications.
* The interface incorporates tools to enable a wide range of boundary conditions such as supply dif-
fusers, extracts, temperature patches, etc. to be assigned to room surfaces. A component library is also
provided to enable radiators, fan-coil units, furniture, occupants, etc. to be located anywhere within the
model and automatically incorporated within the analysis.
* Boundary conditions can be automatically assigned from a previous EnergyPlus simulation.
* 3-D CFD results are displayed using the DesignBuilder OpenGL graphics engine providing im-
pressive, easy-to-interpret images and movies of velocity vectors, temperature contours, iso-surfaces,
particle streams, etc.
DESIGN BUILDER
Prof. Dr. Gerhard Schmitt
J an Halatsch | halatsch@arch.ethz.ch
Chair for Information Architecture | www.ia.arch.ethz.ch
HIT H12 | Information Science Lab
Wolfgang-Pauli-Strasse 27, 8093 Zrich
DESIGN BUILDR 3-D SFD AIR FLOW SIMULATION
Important:
Import Format: CAD 3D, weather data can be imported from a numeber of programs, e.a.
from ECOTECT Software
ECOTECT ANALYSES
Prof. Dr. Gerhard Schmitt
J an Halatsch | halatsch@arch.ethz.ch
Chair for Information Architecture | www.ia.arch.ethz.ch
HIT H12 | Information Science Lab
Wolfgang-Pauli-Strasse 27, 8093 Zrich
VISIBILITY ANALYSIS
Using Ecotect you can calculate the visibility of selected objects from
specic locations in the model. This type of analysis can be used to deter-
mine how much of a proposed development is visible from another build-
ing facade.
Step-by-step Instructions
Go to the Analysis Grid panel. Under the Grid Settings section, click the
Display Analysis Grid button. The analysis grid is displayed in the model.
The visibility of the proposed development will be calculated over the
analysis grid for the facade of this building.
Go to the Select By Zone... menu command. A dialog box appears list-
ing all the zones in the current model. Select the ExampleSite zone. Click
Ok. Or select manually a surface/object you want to analyse, by selecting
it in the 3DEditor panel.
Go to the Calculate menu and select Spatial Visibility Analysis. In the
wizard, select Visibility of Selected Objects, and then click Next.
The wizard screen conrms that you have selected objects to use with the
Spatial Visibility Analysis. Click Next.
To congure how partial visibility of objects will be calculated, click the
Suggest a Reasonable Sample Size button. Ecotect then automatically
setes the Sampling Grid Size. Click Next.
Conrm your selected settings on the Summary Page, and then click OK to
proceed.
Ecotect calculates the visibility of the selected objects from the building
facade. Results are displayed as square metres of visible area over the
analysis grid.
Use the options under the Analysis Grid panel to manipulate the display
of the analysis grid. For example, to display contours over the analysis
grid, select the Show Contour Lines checkbox.
You might also like
- STP Biti'sDocument5 pagesSTP Biti'sVo Ho Uyen NhiNo ratings yet
- Shading PrinciplesDocument5 pagesShading PrinciplesNisa Ann100% (1)
- ECOTECT Analysis Tutorial PartIDocument27 pagesECOTECT Analysis Tutorial PartIPaul MulloNo ratings yet
- ECOTECT TutorialsDocument153 pagesECOTECT TutorialsRaffaele0% (1)
- Daylight Calculations in PracticeDocument58 pagesDaylight Calculations in Practicesaifu14No ratings yet
- Patch Antenna Design Using MICROWAVE STUDIODocument5 pagesPatch Antenna Design Using MICROWAVE STUDIOnehajnitNo ratings yet
- Bro Endverbindungen en PDFDocument78 pagesBro Endverbindungen en PDFshakti123456789No ratings yet
- Daylighting 170712192833Document55 pagesDaylighting 170712192833Venkat Murali100% (1)
- Ecotect PresentationDocument22 pagesEcotect PresentationMegha GolaNo ratings yet
- Ecotect Tutorial PDFDocument8 pagesEcotect Tutorial PDFRafael SathlerNo ratings yet
- Shading DevicesDocument17 pagesShading DevicesUmaru67% (3)
- DesignBuilder Simulation Training SlidesDocument27 pagesDesignBuilder Simulation Training Slidesviv_1001No ratings yet
- Passive Solar ArchitectureDocument59 pagesPassive Solar ArchitectureJUAN_LUIS_MENARES100% (2)
- Shading Devices in High-870Document10 pagesShading Devices in High-870pujiNo ratings yet
- Thesis ReportDocument96 pagesThesis Reportvasist100% (3)
- Reinhart Lecture GSD DiffuseDaylightingDesignSequenceTutorialDocument41 pagesReinhart Lecture GSD DiffuseDaylightingDesignSequenceTutorialJann Klaudeen Agac-acNo ratings yet
- Daylight Analysis in Hostel BlockDocument7 pagesDaylight Analysis in Hostel Blocksonal sonal100% (1)
- Ecotect TutorialDocument23 pagesEcotect TutorialRicardo Hijo Del Chilakil DongNo ratings yet
- Daylight Autonomy Made Possible by LutronDocument16 pagesDaylight Autonomy Made Possible by LutronRana Ali ElgendyNo ratings yet
- Daylight ArchitectureDocument26 pagesDaylight ArchitecturePalash Jain50% (2)
- Diffuse Day Lighting Design Sequence TutorialDocument41 pagesDiffuse Day Lighting Design Sequence TutorialSachin Mamtani100% (2)
- Natural Lighting in Building DesignDocument19 pagesNatural Lighting in Building DesignSiddhant VoraNo ratings yet
- Mud Architecture: I J I R S E TDocument6 pagesMud Architecture: I J I R S E TJazzNo ratings yet
- Daylighting in Architecture AMBUJ PDFDocument50 pagesDaylighting in Architecture AMBUJ PDFAmbuj Mishra100% (1)
- Lecture 14 - Daylighting Systems-Reduced SizeDocument112 pagesLecture 14 - Daylighting Systems-Reduced SizehankycaiNo ratings yet
- Naturalighting 2Document61 pagesNaturalighting 2Dannie RelacionNo ratings yet
- DAYLIGHTINGDocument33 pagesDAYLIGHTINGAnurag Biswas50% (2)
- Daylighting Guide For Buildings PDFDocument23 pagesDaylighting Guide For Buildings PDFShaaya ShanmugaNo ratings yet
- Design Builder HelpDocument3 pagesDesign Builder HelpDeepak TewariNo ratings yet
- Solar Passive ArchitectureDocument56 pagesSolar Passive ArchitectureVinoth Malaikani100% (1)
- Energy Efficient ArchitectureDocument22 pagesEnergy Efficient ArchitectureKakoli0% (1)
- Sustainable Building Design With Autodesk EcotecDocument40 pagesSustainable Building Design With Autodesk EcotecconstrucionesNo ratings yet
- Daylighting Strategies That Maximize BenefitsDocument12 pagesDaylighting Strategies That Maximize BenefitsCassie Grace100% (1)
- Ar8008 Glass A&d Internalassignment-1Document88 pagesAr8008 Glass A&d Internalassignment-1Ritika RituNo ratings yet
- Parametric Designing in ArchitectureDocument15 pagesParametric Designing in ArchitectureAlex OrtegaNo ratings yet
- Daylight in ArchitectureDocument39 pagesDaylight in ArchitectureGopi KrishnaNo ratings yet
- Venetian Blinds Take Advantage of Reflected Ground Lights by Bouncing It Deep Into The Interior of The SpaceDocument20 pagesVenetian Blinds Take Advantage of Reflected Ground Lights by Bouncing It Deep Into The Interior of The SpaceNupoor PanchamatiaNo ratings yet
- Importance of Daylight As A Component of Sustainability in Shopping Mall ...Document126 pagesImportance of Daylight As A Component of Sustainability in Shopping Mall ...Nauman TahirNo ratings yet
- Design of Passive Cooling System For A Building in Composite Climatic Conditions in IndiaDocument17 pagesDesign of Passive Cooling System For A Building in Composite Climatic Conditions in Indiaarun.joswey100% (9)
- Daylighting CALCULATIONS. - Kroelinger, MikeDocument29 pagesDaylighting CALCULATIONS. - Kroelinger, MikeJohn Evans100% (2)
- Flexible ArchitectureDocument23 pagesFlexible ArchitectureAkarsh ChandranNo ratings yet
- Organic ArchitectureDocument6 pagesOrganic ArchitecturePegah SoleimaniNo ratings yet
- DesignBuilderPrintableManualv4 5A4Document1,192 pagesDesignBuilderPrintableManualv4 5A4ElviraMartinez100% (1)
- Daylighting in Architectural Design.Document209 pagesDaylighting in Architectural Design.Himanshu SainiNo ratings yet
- Net Zero Energy Building (Nzeb) : Priya .A. Betageri 1RW19AT072 V Sem B' SecDocument10 pagesNet Zero Energy Building (Nzeb) : Priya .A. Betageri 1RW19AT072 V Sem B' SecIMRAN KHANNo ratings yet
- Biomimicry in ArchitectureDocument28 pagesBiomimicry in ArchitecturesukhNo ratings yet
- Sustainable Planning & ArchitectureDocument87 pagesSustainable Planning & ArchitectureKeerthana GopalakrishnanNo ratings yet
- Visual Survey TechniquesDocument14 pagesVisual Survey TechniquesShraddha Bahirat100% (3)
- Lighting Handbook Daylight in Buildings A Source BookDocument263 pagesLighting Handbook Daylight in Buildings A Source BookMemoona SheesNo ratings yet
- NET ZERO ENERGY BUILDING (Indira Paryavaran Bhawan)Document37 pagesNET ZERO ENERGY BUILDING (Indira Paryavaran Bhawan)Anas Khan50% (6)
- Al-Bahr Towers: - A Standout Landmark For The City ofDocument14 pagesAl-Bahr Towers: - A Standout Landmark For The City ofThái Huỳnh Lâm Giang0% (1)
- INTELLEGENT Building SKINDocument37 pagesINTELLEGENT Building SKINArvindNo ratings yet
- Energy PlusDocument20 pagesEnergy Pluspriya dharshiniNo ratings yet
- Broadbent PDFDocument58 pagesBroadbent PDFK.P. AjayNo ratings yet
- Nasa Tech Brief 09 2012Document130 pagesNasa Tech Brief 09 2012Iulian BarascuNo ratings yet
- Study of Ansoft High Frequency Structure SimulatorDocument31 pagesStudy of Ansoft High Frequency Structure Simulatorshiva prasadNo ratings yet
- What Is Ansys 1Document7 pagesWhat Is Ansys 1Mohamed Bahaa HannoNo ratings yet
- Ocean Optics Educational Spectrometers Getting Started ManualDocument12 pagesOcean Optics Educational Spectrometers Getting Started Manualkawan_lamaNo ratings yet
- Modeling and Rendering With AGI 32Document36 pagesModeling and Rendering With AGI 32Mark JavierNo ratings yet
- Lab 4Document4 pagesLab 4Arif KamalNo ratings yet
- WLL TutorialDocument39 pagesWLL Tutorialrapsterx50% (2)
- CST Patch Antenna Design Using MICROWAVE STUDIODocument6 pagesCST Patch Antenna Design Using MICROWAVE STUDIOsalehgazy100% (2)
- Azeb GetachewDocument72 pagesAzeb GetachewzigaNo ratings yet
- Draft Delucca LawsuitDocument9 pagesDraft Delucca Lawsuital_crespoNo ratings yet
- Chief Secretaries of States AddressDocument73 pagesChief Secretaries of States Addressभक्त योगी आदित्यनाथ काNo ratings yet
- Boiler India Marketing DataDocument60 pagesBoiler India Marketing DataPradeep SinghNo ratings yet
- Kitchen ErgonomicsDocument103 pagesKitchen ErgonomicsniknasnaimNo ratings yet
- Assignment 3Document9 pagesAssignment 3Guillermo Rodriguez100% (1)
- TriplexerDocument1 pageTriplexerKarim FaisalNo ratings yet
- Titus Villanueva vs. Emma Rosqueta: G.R. No. 180764, January 19, 2010Document3 pagesTitus Villanueva vs. Emma Rosqueta: G.R. No. 180764, January 19, 2010Raziel Xyrus FloresNo ratings yet
- EcuadorDocument8 pagesEcuadorAdrian Florin Popa0% (1)
- Cigre TB 498Document79 pagesCigre TB 498jchinchayNo ratings yet
- Capital BudgetingDocument33 pagesCapital BudgetingmoosanipppNo ratings yet
- Seminar 4 & 5 - TelecomsDocument81 pagesSeminar 4 & 5 - TelecomsGible BubuNo ratings yet
- LPCXPresso Flash Debug TutorialDocument11 pagesLPCXPresso Flash Debug TutorialChillkroete123No ratings yet
- 20230922Document84 pages20230922ERIC HubbardNo ratings yet
- Chapter 13 (Marketing Mix - Price) - 11.19.35Document21 pagesChapter 13 (Marketing Mix - Price) - 11.19.35Kelvin LauNo ratings yet
- Managing Behavioral Changes in An OrganizationDocument15 pagesManaging Behavioral Changes in An OrganizationLemuel AyingNo ratings yet
- 1987 - Spin Trapping - Esr Parameters of Spin AdductsDocument45 pages1987 - Spin Trapping - Esr Parameters of Spin AdductsLili LilithNo ratings yet
- Ubc 2010 Fall Mueller JeffDocument168 pagesUbc 2010 Fall Mueller JeffmanojkumarNo ratings yet
- IssueBrief Energy Storage 080613 PDFDocument7 pagesIssueBrief Energy Storage 080613 PDFFamiloni LayoNo ratings yet
- Inline Technology New Solutions For Gas Liquid Separation PDFDocument13 pagesInline Technology New Solutions For Gas Liquid Separation PDFengrkris100% (1)
- Risk Inspection Report On Goa Sponge & Power LimitedDocument27 pagesRisk Inspection Report On Goa Sponge & Power LimitedRama Chandra BarikNo ratings yet
- Autori ManagementDocument2 pagesAutori Managementyoyoy&mariusNo ratings yet
- Ns. Tony Suharsono, M Kep: Curriculum VitaeDocument7 pagesNs. Tony Suharsono, M Kep: Curriculum VitaehaliliNo ratings yet
- Welcome To This Session: Tools For Conflict AnalysisDocument41 pagesWelcome To This Session: Tools For Conflict AnalysisSamima AkteriNo ratings yet
- Luxembourg Court of AppealDocument16 pagesLuxembourg Court of AppealHollyRustonNo ratings yet
- Law Landmark CasesDocument107 pagesLaw Landmark CasesjayNo ratings yet
- (Enquanto), Until (Até) - Follow The ExampleDocument2 pages(Enquanto), Until (Até) - Follow The ExampleSara NevesNo ratings yet
- Skype B2B Business ModelDocument6 pagesSkype B2B Business ModelAjay YadavNo ratings yet