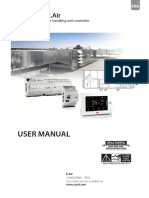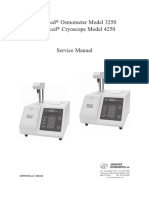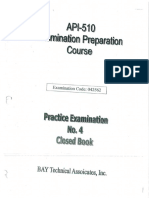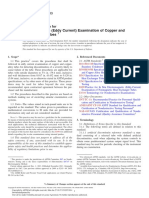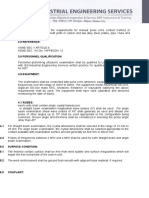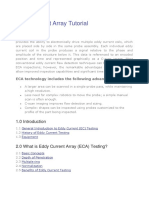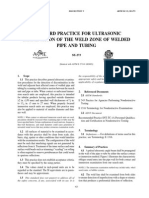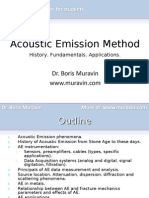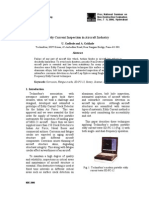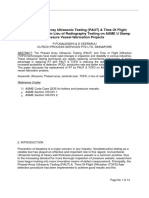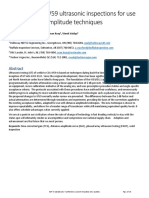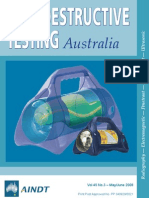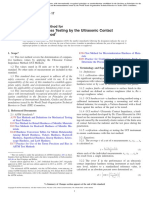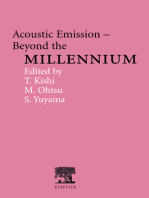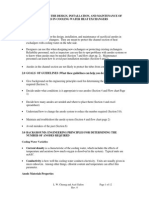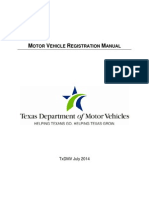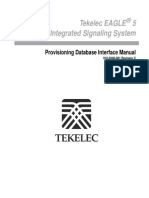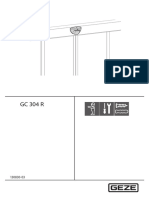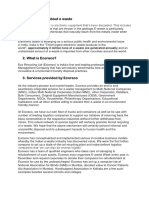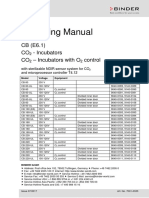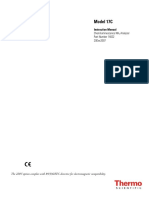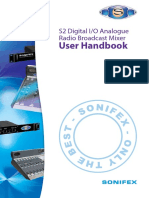Professional Documents
Culture Documents
38dl Plus-Full User Manual Rev A (En)
38dl Plus-Full User Manual Rev A (En)
Uploaded by
Jake SparrowOriginal Title
Copyright
Available Formats
Share this document
Did you find this document useful?
Is this content inappropriate?
Report this DocumentCopyright:
Available Formats
38dl Plus-Full User Manual Rev A (En)
38dl Plus-Full User Manual Rev A (En)
Uploaded by
Jake SparrowCopyright:
Available Formats
38DL PLUS
Ultrasonic Thickness Gage
Users Manual
DMTA-10004-01EN Revision A
June 2010
Olympus NDT, 48 Woerd Avenue, Waltham, MA 02453, USA
This manual and the product and the programs it describes are protected by the
Copyright Act (R. S., 1985, chapter C-42), by laws of other countries, and by
international treaties, and therefore may not be reproduced in whole or in part,
whether for sale or not, without the prior written consent from Olympus. Under
copyright law, copying includes translation into another language or format.
2010 by Olympus. All rights reserved.
This document was prepared with particular attention to usage to ensure the
accuracy of the information contained therein. It corresponds to the version of the
product manufactured prior to the date appearing on the title page. There could,
however, be some differences between the manual and the product if the product
has been modified thereafter.
The information contained in this document is subject to change without notice.
Part number: DMTA-10004-01EN
Revision A
June 2010
Printed in the United States of America.
All brands are trademarks or registered trademarks of their respective owners and
third party entities.
DMTA-10004-01EN, Rev. A, June 2010
Table of Contents
List of Abbreviations ....................................................................................... ix
Labels and Symbols ........................................................................................... 1
Important Information Please Read Before Use ..................................... 5
Intended Use .......................................................................................................................... 5
Instruction Manual ................................................................................................................ 5
Repair and Modification ....................................................................................................... 6
Safety Symbols ....................................................................................................................... 6
Safety Signal Words ............................................................................................................... 7
Notes Signal Words ............................................................................................................... 7
Warnings ................................................................................................................................. 8
WEEE Directive ...................................................................................................................... 9
China RoHS ............................................................................................................................ 9
EMC Directive Compliance ................................................................................................ 10
Warranty Information ......................................................................................................... 10
Technical Support ................................................................................................................ 11
1. Instrument Description ............................................................................. 13
1.1
1.2
1.3
1.4
1.5
Product Description ..................................................................................................
Environmental Ratings ............................................................................................
Instrument Hardware Components .......................................................................
Connectors .................................................................................................................
Keypad Functions .....................................................................................................
13
16
16
17
19
2. Powering the 38DL PLUS ......................................................................... 25
2.1
2.2
2.3
About the Power Indicator ...................................................................................... 25
Using the AC Power ................................................................................................. 26
Using Battery Power ................................................................................................. 27
Table of Contents
iii
DMTA-10004-01EN, Rev. A, June 2010
2.3.1
2.3.2
2.3.3
Battery Operating Time ................................................................................. 28
Charging the Battery ...................................................................................... 28
Replacing the Battery ..................................................................................... 30
3. Software User Interface Elements ........................................................... 33
3.1
3.2
3.3
3.4
About the Measurement Screen ..............................................................................
About Menus and Submenus ..................................................................................
About Parameter Screens .........................................................................................
Selecting the Text Edit Mode ...................................................................................
3.4.1
Editing Text Parameters Using the Virtual Keyboard ..............................
3.4.2
Editing Text Parameters Using the Traditional Method ...........................
33
35
36
38
38
40
4. Initial Setup ................................................................................................ 43
4.1
4.2
4.3
4.4
Setting the User Interface Language and Other System Options ......................
Selecting the Measurement Units ...........................................................................
Setting the Clock .......................................................................................................
Changing Display Settings ......................................................................................
4.4.1
About the Color Schemes ..............................................................................
4.4.2
About Display Brightness .............................................................................
4.4.3
About Waveform Rectification .....................................................................
4.4.4
About the Waveform Trace ...........................................................................
4.5 About the Range of the Waveform Display ..........................................................
4.5.1
Selecting the Range Value .............................................................................
4.5.2
Adjusting the Delay Value ............................................................................
4.5.3
Activating the Zoom Function .....................................................................
4.6 Adjusting the Measurement Update Rate .............................................................
4.7 Changing the Thickness Resolution .......................................................................
43
44
44
45
46
47
48
49
50
51
51
52
54
54
5. Basic Operation .......................................................................................... 57
5.1
5.2
Setting Up the Transducer .......................................................................................
About the Calibration ...............................................................................................
5.2.1
Calibrating the Instrument ...........................................................................
5.2.2
About Test Blocks ...........................................................................................
5.2.3
About the Transducer Zero Compensation ................................................
5.2.4
About the Material Sound Velocity and the Zero Calibrations ...............
5.2.5
Entering a Known Material Sound Velocity ...............................................
5.2.6
About Locked Calibrations ...........................................................................
5.2.7
Factors Affecting the Performance and the Accuracy ..............................
5.3 Measuring Thicknesses ............................................................................................
5.4 Saving Data ................................................................................................................
5.5 Measurements with THRU-COAT D7906 and D7908 Transducers ...................
iv
Table of Contents
57
60
61
64
64
65
66
67
67
69
70
72
DMTA-10004-01EN, Rev. A, June 2010
5.5.1
Enabling the THRU-COAT Function ..........................................................
5.5.2
Performing a THRU-COAT Calibration .....................................................
5.6 About Echo Detection Modes with Dual Element Transducers ........................
5.6.1
Blanking Adjustments in Manual Echo-to-Echo Detection Mode ..........
5.6.2
Dual Element Transducer Selection in Echo-to-Echo Modes ..................
5.6.3
Echo-to-Echo Mode Datalogger Flags .........................................................
5.7 Using the VGA Output ............................................................................................
72
73
74
77
78
80
80
6. Using EMAT Transducers ......................................................................... 83
6.1
6.2
Connecting the E110-SB EMAT Transducer .......................................................... 84
Calibrating with the E110-SB EMAT Transducer ................................................. 85
7. Software Options ....................................................................................... 87
7.1
7.2
7.3
Activating Software Options ................................................................................... 88
High Resolution Software Option .......................................................................... 89
Oxide Layer Software Option ................................................................................. 89
7.3.1
About Steam Boiler Tube Scale .................................................................... 90
7.3.2
Setting Up for Oxide Layer Measurement ................................................. 91
7.3.3
Calibrating for Oxide Layer Measurement ................................................ 92
7.3.4
Measuring Boiler Tube and Oxide Layer Thicknesses ............................. 93
7.4 Multi-Measurement Software Option .................................................................... 95
7.4.1
About the Active Measurement ................................................................... 96
7.4.2
Using the Multi-Measurement Normal Mode ........................................... 97
7.4.3
Using the Multi-Measurement with the Soft Contact Mode ................... 99
7.4.4
Using the Multi-Measurement % Total Thickness Mode ....................... 100
7.5 High Penetration Software Option ....................................................................... 101
8. Using Special Functions ......................................................................... 103
8.1
8.2
8.3
8.4
8.5
8.6
Activating and Configuring a Differential Mode ...............................................
Using the Minimum, Maximum, or Min/Max Thickness Mode ......................
Preventing False Minimum/Maximum Thickness Readings ...........................
Using Alarms ...........................................................................................................
Locking the Instrument ..........................................................................................
Freezing Waveforms ...............................................................................................
103
106
107
108
113
115
9. Configuring the Instrument ................................................................... 117
9.1
9.2
9.3
Configuring Measurement Parameters ............................................................... 117
Configuring System Parameters ........................................................................... 119
Configuring Communications .............................................................................. 121
10. Using Advanced Gaging Features ........................................................ 127
Table of Contents
DMTA-10004-01EN, Rev. A, June 2010
10.1 Adjusting the Gain with Dual Element and E110 EMAT Transducers ...........
10.2 Adjusting the Extended Blank with Dual Element Transducers .....................
10.3 About the B-Scan .....................................................................................................
10.3.1 Using the B-Scan ...........................................................................................
10.3.2 Using the B-Scan Alarm Mode ...................................................................
10.3.3 Saving B-Scans, A-Scans, or Thickness Readings ....................................
10.4 About the DB Grid ..................................................................................................
10.4.1 Activating and Configuring the DB Grid .................................................
10.4.2 Changing the Highlighted Cell in the DB Grid .......................................
10.4.3 Saving Thickness Readings in the DB Grid ..............................................
10.4.4 Viewing an Inserted or an Appended Cell in the DB Grid ....................
10.5 Configuring AVG/MIN Measurements ...............................................................
10.6 Making AVG/MIN Measurements .......................................................................
10.7 Using Temperature Compensation ......................................................................
127
129
131
136
136
137
139
139
142
143
144
145
146
148
11. Using the Datalogger ............................................................................... 151
11.1 About the Datalogger .............................................................................................
11.2 Creating a Data File ................................................................................................
11.2.1 About Data File Types .................................................................................
11.2.1.1 About the Incremental Data File Type ...........................................
11.2.1.2 About the Sequential Data File Type ..............................................
11.2.1.3 About the Sequential with Custom Points Data File Type ..........
11.2.1.4 About the 2-D Grid Data File Type .................................................
11.2.1.5 About the 2-D Grid with Custom Points Data File Type .............
11.2.1.6 About the 3-D Grid Data File Type .................................................
11.2.1.7 About the Boiler Data File Type ......................................................
11.2.1.8 About the 3-D Custom File Type ....................................................
11.2.2 About File Data Modes ................................................................................
11.3 Performing File Operations ...................................................................................
11.3.1 Opening a File ...............................................................................................
11.3.2 Copying a File ...............................................................................................
11.3.3 Editing a File .................................................................................................
11.3.4 Deleting a File or its Contents ....................................................................
11.3.5 Deleting a Range of IDs ...............................................................................
11.3.6 Deleting All Data Files .................................................................................
11.4 About Notes .............................................................................................................
11.4.1 Creating or Editing Notes ...........................................................................
11.4.2 Associating a Note to an ID or to a Range of IDs ....................................
11.4.3 Deleting a Note from a File .........................................................................
11.4.4 Copying a Note Table ..................................................................................
11.5 Setting the ID Overwrite Protection .....................................................................
11.6 About the ID Review Screen .................................................................................
vi
Table of Contents
151
155
156
157
159
160
162
166
168
170
172
174
175
176
176
177
180
181
182
183
184
185
186
186
188
188
DMTA-10004-01EN, Rev. A, June 2010
11.6.1 Reviewing Stored Data and Changing the Active ID .............................
11.6.2 Editing the ID ...............................................................................................
11.6.3 Erasing Data in the Active File ...................................................................
11.7 Using the Optional Bar Code Wand to Enter an ID Number ...........................
11.8 Generating Reports .................................................................................................
190
190
192
193
194
12. About Dual Element Transducer Setups ............................................. 203
12.1
12.2
12.3
12.4
About Standard D79X and Other Dual Element Transducers .........................
Creating a Setup for Nonstandard Dual Element Transducers .......................
Recalling Stored Dual Element Transducer Setups ...........................................
About the V-Path .....................................................................................................
12.4.1 Activating the V-Path Function ..................................................................
12.4.2 Building a V-Path Correction Curve for a Nonstandard Dual Element
Transducer .....................................................................................................
203
204
207
207
208
208
13. About Custom Setups for Single Element Transducers ................... 213
13.1
13.2
13.3
13.4
13.5
13.6
Creating a Custom Setup for a Single Element Transducer .............................
Quickly Adjusting Waveform Parameters For Single Element Transducers .
About the Detection Modes ..................................................................................
About the First Peak ...............................................................................................
About the Pulser Power .........................................................................................
About the Time-Dependent Gain Curve .............................................................
13.6.1 About the Maximum Gain ..........................................................................
13.6.2 About the Initial Gain ..................................................................................
13.6.3 About the TDG Slope ..................................................................................
13.7 About the Main Bang Blank ..................................................................................
13.8 About the Echo Window .......................................................................................
13.8.1 About the Detection of Echo 1 and Echo 2 ...............................................
13.8.2 About the Interface Blank ...........................................................................
13.8.3 About the Mode 3 Echo Blank ...................................................................
13.9 Saving Setup Parameters .......................................................................................
13.10 Quickly Recalling a Custom Setup for Single Element Transducers ..............
214
216
218
220
221
221
222
223
223
224
225
227
228
230
231
232
14. Managing Communications and Data Transfer ................................. 235
14.1
14.2
14.3
14.4
About GageView .....................................................................................................
Setting Up USB Communication ..........................................................................
Setting Up RS-232 Serial Communication ...........................................................
Exchanging Data with a Remote Device .............................................................
14.4.1 Sending Entire Files (RS-232) .....................................................................
14.4.2 Sending an ID Range from a File (RS-232) ...............................................
14.4.3 Sending the Currently Displayed Measurement (RS-232) .....................
235
236
237
240
240
241
242
Table of Contents
vii
DMTA-10004-01EN, Rev. A, June 2010
14.4.4 Exporting a File to the External Memory Card ........................................
14.4.5 Importing Survey Files from the External Memory Card ......................
14.4.6 Receiving Files from a Computer ..............................................................
14.5 Capturing 38DL PLUS Screen Images .................................................................
14.5.1 Sending a Screen Capture to GageView ...................................................
14.5.2 Sending a Screen Capture to the External microSD Card ......................
14.6 RS-232 Serial Data Output Formats ......................................................................
14.7 Resetting the Communication Parameters ..........................................................
243
244
246
247
247
249
250
252
15. Maintaining and Troubleshooting the 38DL PLUS .......................... 255
15.1
15.2
15.3
15.4
15.5
15.6
15.7
15.8
15.9
15.10
Providing Routine Gage Maintenance .................................................................
Cleaning the Instrument ........................................................................................
Maintaining Transducers .......................................................................................
Using Instrument Resets ........................................................................................
Performing Hardware Diagnostic Tests ...............................................................
Performing the Software Diagnostic Test ............................................................
Viewing the Instrument Status .............................................................................
Understanding Error Messages ............................................................................
Resolving Battery Pack and Charger Problems ..................................................
Resolving Measurement Problems .......................................................................
255
256
256
257
259
261
262
263
263
264
Appendix A: Technical Specifications ....................................................... 267
Appendix B: Sound Velocities ..................................................................... 275
Appendix C: Accessories and Replacement Parts .................................... 277
List of Figures ................................................................................................. 281
List of Tables ................................................................................................... 287
Index ................................................................................................................. 289
viii
Table of Contents
DMTA-10004-01EN, Rev. A, June 2010
List of Abbreviations
2-D
3-D
AC
AEtoE
AGC
ASCII
AVG
CSV
DB
DC
DIA
DIAG
DIFF
EFUP
EIP
EMAT
EMC
ESS
EXT
FCC
FRP
GB
GRN
HDPE
HI
HR
ID
LDPE
Li-ion
two-dimensions
three-dimensional
alternative current
automatic echo-to-echo
automatic gain control
American standard code for
information interchange
average
comma separated variables
database
direct current
diameter
diagnostic
differential
environmental friendly usage
period
electronic information products
electromagnetic acoustic
transducer
electromagnetic compatibility
electronic stress screening
external
federal communications
commission (USA)
fiber reinforced polymer
giga bytes
green
high density polyethylene
high
high resolution
identification
low density polyethylene
Lithium-ion
LOS
MAX
MB
MEtoE
MII
MIL
MIN
MM
MTI
MULTI
NiMH
P/N
PDF
PDSTL
PRF
PVC
RoHS
SE
SEC
SP
STD
SW
SWC
TDG
TFT
TOF
USB
VAC
WEEE
loss-of-signal
maximum
main bang
manual echo-to-echo
Ministry of Information Industry
(Peoples Republic of China)
military
minimum
multi measurement
measured time interval
multiple
nickel metal hydride
part number
portable document format
pedestal
pulse repetition frequency
polyvinylchloride
restriction of hazardous
substances
single element
second
special
standard
software
shear wave couplant
time-dependent gain
thin film transistor (liquid crystal
display technology)
time-of-flight
universal serial bus
voltage alternative current
waste electrical and electronics
equipment
List of Abbreviations
ix
DMTA-10004-01EN, Rev. A, June 2010
YEL
yellow
List of Abbreviations
DMTA-10004-01EN, Rev. A, June 2010
Labels and Symbols
Safety-related labels and symbols are attached to the instrument at the locations
shown in Figure i-1 on page 1 and Figure i-2 on page 2. If labels or symbols are
missing or illegible, please contact Olympus.
Do not touch the inner conductor of the T/R 1 and T/R 2 connectors to avoid risks of
an electric shock. Up to 200 V can be present on the inner conductor. The warning
symbol between the Transmit/Receive (T/R) connectors is shown in Figure i-1 on
page 1.
Direct current symbol
USB and RS-232
symbols
Warning symbol
Top end view
Figure i-1 The warning symbol between the T/R connectors
Labels and Symbols
DMTA-10004-01EN, Rev. A, June 2010
Side view
Serial number label
Back view
Patent label
Instruction label
(see Table 1 on page 3)
Serial number label
Figure i-2 Labels and symbols are attached to the instrument
Labels and Symbols
DMTA-10004-01EN, Rev. A, June 2010
Table 1 Label contents
Serial number
label
yynnnnnmm
Where:
yy: last two digits of the production year
nnnnn: 5-digit nonduplicated incrementing number
representing the nth production unit of this product
mm: production month
Instruction label:
Labels and Symbols
DMTA-10004-01EN, Rev. A, June 2010
Table 1 Label contents (continued)
Symbol
Description
The CE marking symbolizes conformity to all the essential
requirements of the applicable European Union directives.
The C-Tick label indicates that the product complies with the
applicable standard and establishes a traceable link between
the equipment and the manufacturer, importer or their agent
responsible for compliance and for placing it on the Australian
market.
This symbol indicates the location of the membrane vent.
The WEEE symbol indicates that the product must not be
disposed of as unsorted municipal waste, but should be
collected separately.
The China RoHS mark indicates the products Environmental
Friendly Usage Period (EFUP). The EFUP is defined as the
number of years for which listed controlled substances will not
leak or chemically deteriorate while in the product. The EFUP
for the 38DL PLUS Series has been determined to be 15 years.
Note: The Environmental Friendly Usage Period (EFUP) is not
meant to be interpreted as the period assuring functionality
and product performance.
The direct current symbol
Labels and Symbols
DMTA-10004-01EN, Rev. A, June 2010
Important Information Please Read Before Use
Intended Use
The 38DL PLUS instrument has been designed to measure thicknesses of industrial
and commercial materials.
Do not use the 38DL PLUS instrument for any purpose other than its intended use.
Instruction Manual
This instruction manual contains complete and essential information on how to safely
and efficiently use this Olympus product. Before use, thoroughly review this
instruction manual and use the product as instructed. Keep this instruction manual in
a safe, accessible location.
The other 38DL PLUS documents are:
38DL PLUS Ultrasonic Thickness Gage Getting Started (P/N: DMTA-10010-01EN
[U8778357])
A short leaflet containing essential information on how to quickly start operating
the 38DL PLUS instrument.
Important Information Please Read Before Use
DMTA-10004-01EN, Rev. A, June 2010
38DL PLUS Ultrasonic Thickness Gage Basic Operation Manual (P/N:
DMTA-10009-01EN [U8778346)
A printed document containing a detailed description of the instrument as well as
basic setup and operation procedures.
GageView Interface Program Users Manual (P/N: 910-259-EN [U8778347])
The 38DL PLUS also works with the GageView interface program. Refer to this
document for detailed information on GageView. The document is available in
PDF format on the GageView CD or as online help in GageView.
Repair and Modification
Apart from the battery, the 38DL PLUS instrument does not contain any userserviceable parts.
To prevent human injury and/or equipment damage, do not disassemble, modify, or
attempt to repair the instrument.
Safety Symbols
The following safety symbols may appear on the instrument and in the instruction
manual:
General warning symbol:
This symbol is used to alert the user to potential hazards. All safety messages that
follow this symbol shall be obeyed to avoid possible harm.
High voltage warning symbol:
This symbol is used to alert the user to potential electric shock hazards higher
than 1,000 volts. All safety messages that follow this symbol shall be obeyed to
avoid possible harm.
Important Information Please Read Before Use
DMTA-10004-01EN, Rev. A, June 2010
Safety Signal Words
The following safety symbols may appear in the documentation of the instrument:
The DANGER signal word indicates an imminently hazardous situation. It calls
attention to a procedure, practice, or the like, which, if not correctly performed or
adhered to, could result in death or serious personal injury. Do not proceed beyond a
DANGER signal word until the indicated conditions are fully understood and met.
The WARNING signal word indicates a potentially hazardous situation. It calls
attention to a procedure, practice, or the like, which, if not correctly performed or
adhered to, could result in death or serious personal injury. Do not proceed beyond a
WARNING signal word until the indicated conditions are fully understood and met.
The CAUTION signal word indicates a potentially hazardous situation. It calls
attention to an operating procedure, practice, or the like, which, if not correctly
performed or adhered to, could result in minor or moderate personal injury, material
damage, particularly to the product, destruction of part or all of the product, or loss of
data. Do not proceed beyond a CAUTION signal word until the indicated conditions
are fully understood and met.
Notes Signal Words
The following safety symbols may appear in the documentation of the instrument:
The IMPORTANT signal word calls attention to a note that provides important
information or information essential to the completion of a task.
Important Information Please Read Before Use
DMTA-10004-01EN, Rev. A, June 2010
The NOTE signal word calls attention to an operating procedure, practice, or the like
that requires special attention. A note also denotes related, parenthetical information
that is useful but not imperative.
The TIP signal word calls attention to a type of note that helps you apply the
techniques and procedures described in the manual to your specific needs, or that
provides hints on how to use effectively the capabilities of the product.
Warnings
General Warnings
Carefully read the instructions contained in this instruction manual prior to
turning on the instrument.
Keep this instruction manual in a safe place for further reference.
Follow the installation and operation procedures.
It is imperative to respect the safety warnings on the instrument and in this
instruction manual.
If the equipment is used in a manner not specified by the manufacturer, the
protection provided by the equipment could be impaired.
Do not install substitute parts or perform any unauthorized modification to the
instrument.
Service instructions, when applicable, are for trained service personnel. To avoid
a dangerous electric shock, do not perform any service unless qualified to do so.
For any problem or question regarding this apparatus, contact Olympus or an
authorized Olympus representative.
When using the 38DL PLUS charger/adaptor, you must connect the protective
earth terminal of the charger/adaptor to the protective conductor of the (mains)
power cord. The mains plug shall only be inserted in a socket outlet provided
Important Information Please Read Before Use
DMTA-10004-01EN, Rev. A, June 2010
with a protective earth contact. Never negate the protective action by using an
extension cord (power cable) without a protective conductor (grounding.)
Whenever it is likely that the ground protection is impaired, you must turn off the
instrument and secure it against any unintended operation.
The instrument must be connected only to a power source corresponding to the
type indicated on the rating plate.
WEEE Directive
In accordance with European Directive 2002/96/EC on Waste
Electrical and Electronic Equipment (WEEE), this symbol indicates
that the product must not be disposed of as unsorted municipal
waste, but should be collected separately. Refer to your local
Olympus distributor for return and/or collection systems available
in your country.
China RoHS
China RoHS is the term used by industry generally to describe legislation
implemented by the Ministry of Information Industry (MII) in the Peoples Republic
of China for the control of pollution by electronic information products (EIP).
The China RoHS mark indicates the products Environmental
Friendly Usage Period (EFUP). The EFUP is defined as the number
of years for which listed controlled substances will not leak or
chemically deteriorate while in the product. The EFUP for the
38DL PLUS Series has been determined to be 15 years.
Note: The Environmental Friendly Usage Period (EFUP) is not
meant to be interpreted as the period assuring functionality and
product performance.
Important Information Please Read Before Use
DMTA-10004-01EN, Rev. A, June 2010
EMC Directive Compliance
This equipment generates and uses radio-frequency energy, and if not installed and
used properly (that is, in strict accordance with the manufacturers instructions), may
cause interference. The 38DL PLUS has been tested and found to comply with the
limits for an industrial device in accordance with the specifications of the EMC
directive.
FCC (USA) Compliance
This equipment has been tested and found to comply with the limits for a Class A
digital device, pursuant to Part 15 of the FCC Rules. These limits are designed to
provide reasonable protection against harmful interference when the equipment is
operated in a commercial environment. This equipment generates, uses, and can
radiate radio frequency energy and, if not installed and used in accordance with the
instruction manual, may cause harmful interference to radio communications.
Operation of this equipment in a residential area is likely to cause harmful
interference in which case you will be required to correct the interference at your own
expense.
ICES-003 (Canada) Compliance
This Class A digital apparatus complies with Canadian ICES-003.
Cet appareil numrique de la classe A est conforme la norme NMB-003 du Canada.
Warranty Information
Olympus guarantees your Olympus product to be free from defects in materials and
workmanship for a period and conditions specified in the Olympus terms and
conditions, available at http://www.olympus-ims.com/en/terms/.
The Olympus warranty only covers equipment that has been used in a proper manner
as described in this instruction manual and has not been subjected to excessive abuse,
attempted unauthorized repair, or modification.
Inspect materials thoroughly on reception for evidence of external or internal damage
that might have occurred during shipment. Notify the carrier making the delivery
immediately of any damage, since the carrier is normally liable for damage in
10
Important Information Please Read Before Use
DMTA-10004-01EN, Rev. A, June 2010
shipment. Preserve packing materials, waybills, and other shipping documentation in
order to establish a damage claim. After notifying the carrier, contact Olympus for
assistance with the damage claim and equipment replacement, if necessary.
This instruction manual attempts to teach the proper operation of your Olympus
product. The information contained herein is intended solely as a teaching aid and
shall not be used in any particular application without independent testing and/or
verification by the operator or the supervisor. Such independent verification of
procedures becomes more important as the criticality of the application increases. For
this reason, Olympus makes no warranty, expressed or implied, that the techniques,
examples, or procedures described herein are consistent with industry standards nor
that they meet the requirements of any particular application.
Olympus reserves the right to modify all products without incurring the
responsibility for modifying previously manufactured products.
Technical Support
Olympus is firmly committed to providing the highest level of customer service and
product support. If you experience any difficulties when using this Olympus product,
or if it fails to operate as described in the documentation, first consult this instruction
manual, and then, if you are still in need of assistance, contact the Olympus after-sales
service. To locate the nearest service center, visit the Service Centers page at:
www.olympus-ims.com.
Important Information Please Read Before Use
11
DMTA-10004-01EN, Rev. A, June 2010
12
Important Information Please Read Before Use
DMTA-10004-01EN, Rev. A, June 2010
1. Instrument Description
This chapter describes the main features and the hardware components of the
38DL PLUS instrument.
1.1
Product Description
The 38DL PLUS by Olympus is a hand-held ultrasonic thickness gage designed for a
wide variety of thickness measurement applications. With the 38DL PLUS, you only
need access to one side of a part to measure, in a nondestructive manner, the thickness
of corroded, pitted, scaled, granular, and other difficult materials (see Figure 1-1 on
page 13).
Figure 1-1 Measuring thicknesses with the 38DL PLUS
Instrument Description
13
DMTA-10004-01EN, Rev. A, June 2010
The 38DL PLUS simultaneously displays a thickness readout and an A-scan view for
waveform verification. The microprocessor of the 38DL PLUS continuously adjusts
the receiver setup so that every measurement is optimized for reliability, range,
sensitivity, and accuracy. An advanced internal datalogger can store up to 475000
thickness measurements and 20000 waveforms.
The 38DL PLUS operates with a full line of single element and dual element
transducers to measure material thicknesses between 0.003 in. and 25 in. (0.08 mm
and 635 mm). The temperature range of measured materials can be between 4 F and
932 F (20 C and 500 C) depending on the material characteristics, the transducer,
and the measurement mode. You can also use single element or dual element
transducers for echo-to-echo measurements.
You can connect the 38DL PLUS to a printer and to a computer using the bidirectional
serial USB/RS-232 communication ports.
Advanced Measurement Features
14
THRU-COAT measurement
Temperature-compensated measurement
Min/Average mode
EMAT transducer capability
Measurement-related status flags and alarms
Full VGA color transflective LED back-lite display
Automatic probe recognition for the standard D79X and MTD705 series
transducers
Dynamic default gain optimization
V-path calibration to build custom V-path correction tables for any dual element
transducer
Warning against calibration doubling
Calibration for unknown material sound velocity and/or transducer zero
Echo-to-echo measurements
Fast scan mode with 30 readings per second
Manual gain adjustment in 1-dB steps
Hold or blank thickness display during loss-of-signal (LOS) conditions
Hold minimum, maximum, or both minimum and maximum functions
Differential thickness display relative to the set point in absolute or percentage
ratio
Chapter 1
DMTA-10004-01EN, Rev. A, June 2010
Selection of password-protected lockout functions
Selectable resolution: low of 0.01 in. (0.1 mm), standard of 0.001 in. (0.01 mm), or
high (optional) of 0.0001 in. (0.001 mm) [option not available for all transducers]
A-Scan and B-Scan Display Options
Real-time A-scan waveform display for verification of critical measurements
Manual freeze mode with post processing
Manual zoom and range control of waveform display
Auto hold on LOS and auto zoom (measured echo centering)
Extended blank
Blank after first received echo in echo-to-echo mode
Receiver gain readout
Ability to capture and display waveform associated with minimum thickness
during scanned measurements
Display stored and downloaded waveforms
Internal Datalogger Functions
Internal data storage and possibility to export data to a removable microSD
memory card
Capacity to store 475000 fully-documented thickness readings or 20000
waveforms with thickness readings
Database enhancements include 32-character file naming and 20-character ID
naming
Automatic ID number increments following a preset sequence, or manual ID
numbering using the keypad
Save reading/waveform to an ID number
Simultaneously show ID number, stored comments, and stored reference
thickness while displaying active thickness and waveform
Nine file formats available
Erase selected data or all stored data
Save or send an held or frozen reading to the thickness display
Transmit selected data or all stored data
Keypad-programmable communication parameters
Standard USB and RS-232 directional communication
Instrument Description
15
DMTA-10004-01EN, Rev. A, June 2010
1.2
Environmental Ratings
The 38DL PLUS is a rugged and durable instrument that you may use in harsh
environments. The 38DL PLUS was designed to meet the requirement of the IP67
standard (Ingress Protection).
Olympus cannot guarantee any level of ingress protection performance once the
instrument seals have been manipulated. You must use sound judgment and take
proper precautions before exposing the instrument to harsh environments.
To maintain the original level of ingress protection, you are responsible for the proper
care of all routinely exposed membrane seals. Additionally, you are responsible for
returning the instrument to an authorized Olympus service center each year to ensure
that the instrument seals are properly maintained.
1.3
Instrument Hardware Components
The 38DL PLUS front panel features a color display and a keypad. The instrument
comes with a hand strap. A protective rubber boot includes a dust flap seal for the DC
power and serial communication connectors, strap rings at the four corners, and a
stand at the back (see Figure 1-2 on page 17).
16
Chapter 1
DMTA-10004-01EN, Rev. A, June 2010
I/O door protecting more
connectors
Color display
Connector rubber seal
Connectors
Strap rings
(at the four corners)
Protective rubber boot
(shown in blue)
Keypad
Stand
Hand strap
[ON/OFF] key
Figure 1-2 The 38DL PLUS hardware components
Connectors
Figure 1-3 on page 17 illustrates the possible connections of the 38DL PLUS with
external devices.
USB/RS-232
Transducer
1.4
microSD
VGA
EP-MCA
AC power cord
USB
Figure 1-3 The 38DL PLUS connections
Instrument Description
17
DMTA-10004-01EN, Rev. A, June 2010
Use only the AC power cord supplied with the 38DL PLUS. Do not use this AC power
cord with other products.
The DC power, USB/RS-232 communication, and Transmit/Receive probe connectors
are located on the top end of the 38DL PLUS (see Figure 1-4 on page 18).
USB/RS-232 serial
communication connector
Transmit/Receive
transducer connector 2
DC power connector
Transmit/Receive
transducer connector 1
Figure 1-4 The top end connectors
The USB client connector, the VGA output connector, and the external microSD
memory card slot are located on the right side of the instrument, hidden behind the
I/O door (see Figure 1-5 on page 19).
18
Chapter 1
DMTA-10004-01EN, Rev. A, June 2010
I/O door
USB client connector
VGA output connector
microSD external memory card slot
Figure 1-5 The connectors behind the I/O door
1.5
Keypad Functions
The 38DL PLUS comes either with the English or the international keypad (see
Figure 1-6 on page 20). The functions are the same for both keypads. On the
international keypad, the text labels on many keys are replaced by pictograms. In this
document, keypad keys are referred to using the English label in bold and within
brackets (ex.: [MEAS]).
Instrument Description
19
DMTA-10004-01EN, Rev. A, June 2010
English keypad
International keypad
Figure 1-6 The 38DL PLUS keypads
Each key indicates its primary function. The area just above some of the keys indicates
a secondary key function that you can activate by first pressing [2nd F]. Throughout
this document, references to a secondary function are written as follows: [2nd F],
[Primary] (Secondary). For example, the instruction to activate the clear memory
function is written as follows: Press [2nd F], [FILE] (CLR MEM).
The [], [], [], and [] keys, together with the [ENTER] key, are used to select
menu items or screen parameters and to change parameter values. Use the [MEAS]
key at any time to return to the measurement screen. The yellow keys are related to
calibration. The blue keys are related to the display configuration.
Table 2 on page 20 lists the key functions available from the 38DL PLUS keypad.
Table 2 Keypad functions
English
International
Functions
Measurement Completes the current operation
and returns to the measurement screen.
Identification number Accesses several
functions related to the ID numbers for the
thickness measurement location.
20
Chapter 1
DMTA-10004-01EN, Rev. A, June 2010
Table 2 Keypad functions (continued)
English
International
Functions
Note Allows you to create or select comments
to store at an ID number location.
File Opens the file menu to access file
commands (open, review, create, copy, edit,
delete, send, import, export, note-copy, memory,
and report).
Clear memory Acts as an alternative method to
erase an entire file. Also erases a range of data in a
file or a single ID number location.
Secondary function Needs to be pressed prior
to a key to activate the secondary function of the
key.
Save or send Stores a measurement and
optionally the corresponding waveform in the
datalogger at the current ID number.
Save waveform Stores a measurement and the
corresponding waveform in the datalogger at the
current ID number.
Freeze Causes the displayed waveform to
immediately hold until the key is pressed again.
Gain Initiates the adjustment of the gain value
when using dual element transducers.
Wave adjustment Toggles the display of a
selectable waveform parameter with an editable
value.
Enter Selects an highlighted item or accepts an
entered value.
Instrument Description
21
DMTA-10004-01EN, Rev. A, June 2010
Table 2 Keypad functions (continued)
English
International
Functions
Up arrow
In a screen or a list, moves to the previous
element.
For some parameters (ex.: Gain), increases the
value.
Down arrow
1.
2.
In a screen or a list, moves to the next
element.
For some parameters (ex.: Gain), decreases
the value.
Left arrow
Selects the previous available value for the
selected parameter.
In text edit mode, moves the cursor one
character position to the left.
Right arrow
Selects the next available value for the
selected parameter.
In text edit mode, moves the cursor one
character position to the right.
Transducer recall Recalls default or custom
transducer (XDCR) setups.
Reference value For some functions (ex.:
differential mode or temperature compensation)
opens a screen allowing you to enter a reference
value.
Velocity calibration
22
Chapter 1
Switches to the semi-automatic step block
calibration mode.
When using THRU-COAT mode, press
[CAL VEL] twice to view and set the coating
velocity.
With the traditional text edit mode only,
deletes the character at the cursor position.
DMTA-10004-01EN, Rev. A, June 2010
Table 2 Keypad functions (continued)
English
International
Functions
Velocity
Opens a screen allowing you to manually
view and change the sound velocity.
In THRU-COAT mode or with the internal
oxide option, pressing the keys a second time
allows you to view/adjust the velocity for the
coating or the oxide layer.
Zero calibration
Compensates for transducer zero or enables
the step block zero calibration.
With the traditional text edit mode only,
inserts a character at the cursor position.
Do zero Compensates for transducer delay for
dual element transducers and for the M2008
transducer.
Setup menu Provides access to instrument
parameters (measurement, system, alarm,
differential mode, communication, B-scan, DB
grid, avg/min, temperature correction, multilayer
[optional], oxide [optional], password set,
instrument lock).
Special menu Provides access to special gage
parameters (clock, language, options, resets, tests,
software diagnostics, instrument status).
Display Provides access to display parameters
(color scheme, brightness, waveform rectification,
waveform trace, and VGA output).
Range Changes the waveform display range to
the next available value.
Delay Allows editing the value for the
beginning of the waveform display.
Instrument Description
23
DMTA-10004-01EN, Rev. A, June 2010
Table 2 Keypad functions (continued)
English
International
Functions
Zoom Dynamically changes the waveform
display range so that the region immediately
surrounding the measured echo is shown at
maximum magnification.
Echo-to-Echo With dual element transducers,
opens a menu to select the measurement mode
(standard, auto echo-to-echo, or manual echo-toecho).
On/Off Turns the instrument power on or off.
24
Chapter 1
DMTA-10004-01EN, Rev. A, June 2010
2. Powering the 38DL PLUS
This chapter describes how to operate the 38DL PLUS using different power supply
options.
2.1
About the Power Indicator
The power indicator is always present on the right side of the screen. It shows the
level of the battery charge and on which type of power the instrument operates (see
Figure 2-1 on page 25).
AC power operation while charging the battery
(flashing)
Fully charged battery
(with or without AC power operation)
Battery operation (75 % remaining charge)
Flashes when empty
AC power operation
(no battery in the instrument)
Figure 2-1 The power indicator for battery and AC operation
When the instrument operates on the battery, the vertical black bar in the power
indicator indicates the remaining battery charge. Each graduation mark represents
12.5 % of the charge.
Powering the 38DL PLUS
25
DMTA-10004-01EN, Rev. A, June 2010
2.2
Using the AC Power
You can operate the 38DL PLUS with the AC power using the charger/adaptor (P/N:
EP-MCA [U8767042]). The EP-MCA has a universal AC power input that operates
with any line voltage from 100 VAC to 120 VAC or 200 VAC to 240 VAC and with
50 Hz to 60 Hz line frequency.
To use AC power
1.
Connect the AC power cord to the charger/adaptor (P/N: EP-MCA [U8767042]),
and to an appropriate power outlet (see Figure 2-2 on page 26).
Use only the AC power cord supplied with the 38DL PLUS. Do not use this AC power
cord with other products.
DC power
plug
EP-MCA
AC power cord
To power outlet
Figure 2-2 Connecting the charger/adaptor
2.
26
On the 38DL PLUS, lift the rubber seal covering the DC adaptor connector on top
of the 38DL PLUS (see Figure 2-3 on page 27).
Chapter 2
DMTA-10004-01EN, Rev. A, June 2010
DC power plug
Connector rubber seal
DC adaptor connector
Figure 2-3 Connecting the DC power plug
2.3
3.
Connect the DC power plug from the charger/adaptor to the DC adaptor
connector (see Figure 2-3 on page 27).
4.
Press [ON/OFF] to turn on the 38DL PLUS.
Using Battery Power
The 38DL PLUS comes with a rechargeable Lithium-ion (Li-ion) battery (P/N: 38-BAT
[U8760054]). The 38DL PLUS automatically recharges the 38-BAT battery when you
connect the instrument to the AC power.
You can also operate the 38DL PLUS using four AA-size Alkaline or nickel metal
hydride (NiMH) rechargeable batteries using the AA battery holder (P/N: 38DLP/AA
[U8780290]). The 38DL PLUS does not recharge NiMH batteries. You must recharge
AA batteries with an external battery charger (not included).
The 38DL PLUS battery is not fully charged when shipped. You must fully charge the
battery before operating the instrument from the battery power.
Powering the 38DL PLUS
27
DMTA-10004-01EN, Rev. A, June 2010
2.3.1
Battery Operating Time
The battery operating time depends on the type of battery being used, the age of the
battery, and the instrument settings. To provide realistic battery operating times, the
38DL PLUS has been tested with mid-level operating parameters (update rate set to
4 Hz and display brightness set to 50 %).
The nominal battery operating times for new batteries are:
Rechargeable Li-ion: 12 to 14 hours
AA NiMH: 4 to 5 hours (externally recharged)
AA Alkaline: 2 to 3 hours (nonrechargeable)
2.3.2
Charging the Battery
The 38DL PLUS charger/adaptor (P/N: EP-MCA [U8767042]) is designed to charge
38DL PLUS batteries only (P/N: 38-BAT [U8760054]). Do not attempt to charge any
other battery types or use any other chargers/adaptors. Doing so may cause an
explosion and injury.
Do not attempt to power or charge other electronic equipment with the 38DL PLUS
charger/adaptor (P/N: EP-MCA [U8767042]) as this may cause death or serious
personal injury as the result of the explosion while charging a battery.
To charge the internal battery
Connect the 38DL PLUS using the AC power (see section 2.2 on page 26).
The battery charges when the instrument is ON or OFF, but the rate of charge is
slower when the instrument is ON.
28
Chapter 2
DMTA-10004-01EN, Rev. A, June 2010
When the battery is fully charged, the battery charging symbol (lighting bolt) is
replaced with a full battery symbol (battery with all bars full). This is the indication
that the battery is fully charged (see section 2.1 on page 25). It takes approximately 2
to 3 hours to fully charge a battery depending on its initial conditions.
It may take several cycles of complete charging and discharging of the battery to bring
the battery to full capacity. This conditioning process is normal for this type of
rechargeable batteries.
Battery Usage Instructions
If the battery is used daily (or frequently), connect the instrument to the
charger/adaptor when not in use.
Whenever possible, the instrument should remain connected to the EP-MCA
charger/adaptor (overnight or over a weekend), so that the battery reaches a full
charge.
The battery must reach full charge on a regular basis for proper capacity and
cycle-life maintenance.
Fully recharge discharged batteries as soon as possible after use.
Battery Storage Instructions
Never store discharged batteries without a full recharge.
Store batteries in a cool, dry environment.
Avoid long-term storage under sunlight or in other excessively hot places such as
the trunk of an automobile.
While in storage, fully recharge batteries at least once every two (2) months.
Powering the 38DL PLUS
29
DMTA-10004-01EN, Rev. A, June 2010
2.3.3
Replacing the Battery
The battery is located in a compartment that is accessible from the back of the
38DL PLUS (see Figure 2-4 on page 30).
Screws (4)
Battery compartment
Battery compartment
door
Battery compartment
gasket
Battery
(P/N: 38-BAT [U8760054])
Figure 2-4 Opening the battery compartment
Do not attempt to replace the battery while the instrument is ON and/or connected to
charger/adaptor. Dispose of used battery promptly. Keep away from children. The
battery used in this device may present a risk of fire or chemical burn if mishandled.
Do not disassemble, heat above 50 C, or incinerate the battery. Replace the battery
only with an Olympus battery (P/N: 38-BAT [U8760054]).
To replace the battery
30
1.
Disconnect the instrument from the charger/adaptor.
2.
Ensure that the 38DL PLUS power is off.
3.
Disconnect any other cable connected to the 38DL PLUS.
4.
Remove the hand strap.
5.
Remove the protective rubber boot.
Chapter 2
DMTA-10004-01EN, Rev. A, June 2010
6.
At the back of the instrument, unscrew the four screws of the battery
compartment cover (see Figure 2-4 on page 30).
7.
Remove the battery compartment cover.
8.
Remove the battery and carefully disconnect the battery connector.
9.
Connect the new battery in the battery compartment.
10. Ensure that the gasket of the battery compartment cover is clean and in good
condition.
11. Reinstall the battery compartment cover at the back of the instrument, and then
tighten the four screws.
12. Reinstall the protective rubber boot and the hand strap.
13. Press [ON/OFF] to turn on the 38DL PLUS.
14. To answer the question appearing at the bottom of the screen (see Figure 2-5 on
page 31):
Select Li-ion when using a 38-BAT battery.
OR
Select NiMH or Alkaline when using four NiMH AA batteries or four
Alkaline AA batteries with the AA battery holder.
Figure 2-5 Selecting the new battery type
When replacing the rechargeable 38-BAT battery, fully charge the battery to ensure
the accuracy of the estimated remaining battery charge shown by the power indicator
(see section 2.1 on page 25).
Powering the 38DL PLUS
31
DMTA-10004-01EN, Rev. A, June 2010
32
Chapter 2
DMTA-10004-01EN, Rev. A, June 2010
3. Software User Interface Elements
The following sections describe the main elements of the 38DL PLUS software screens
and menus.
3.1
About the Measurement Screen
The 38DL PLUS starts with the measurement screen where you can see the ultrasonic
echo on the waveform display and read the measured thickness value (see Figure 3-1
on page 33). The measurement screen is the main screen of the 38DL PLUS software.
From anywhere in the 38DL PLUS software, simply press [MEAS] to return to the
measurement screen. The power indicator is always present on the right side of the
38DL PLUS screen (see section 2.3 on page 27 for details).
ID bar
Waveform display
(A-scan)
Power indicator
Rectification indicator
Delay
Thickness value
Range
Measurement units
Gain value
Figure 3-1 The main elements of the measurement screen
Software User Interface Elements
33
DMTA-10004-01EN, Rev. A, June 2010
The waveform trace, called the A-scan, allows a skilled operator to verify that the
signal used to make a thickness measurement is the correct back-wall echo and not
noise, material anomaly, or the second multiple echo. The A-scan can also allow you
to observe indications that may be too small to be measured by the instrument.
The ID bar, located at the top of the measurement screen, contains the ID for the actual
thickness measurement location, the previously stored value, and comment notes
indicators (see Figure 3-2 on page 34). The download indicator ( ) appears when the
previously stored thickness measurement comes from a file rather than from a newly
acquired value.
Previously stored thickness value
Download indicator
ID number
Comment notes
External microSD
memory card indicator
Figure 3-2 The ID bar
The external microSD memory card indicator appears in the top-right corner of the
screen when a microSD memory card is inserted in its slot under the I/O door on the
right side of the instrument (see Figure 1-5 on page 19). The 38DL PLUS recognizes an
external microSD memory card when you start the instrument.
Depending on the context and on the available functions and options, various
indicators and numeric values appear around the waveform display and around the
main measurement value (see Figure 3-3 on page 35). A help text bar, at the bottom of
the screen, indicates the keys that you can use to navigate and make a selection in the
menu structure.
34
Chapter 3
DMTA-10004-01EN, Rev. A, June 2010
Rectification indicator
Zoom indicator
Echo detection marker
[WAVE ADJ]
parameter value
Range value
Freeze indicator
Alarm indicator
Gain
Help text bar
Delay value
Minimum/maximum
Echo detection mode
and update rate
Figure 3-3 Example of other elements appearing on the measurement screen
The loss-of-signal (LOS) appears and the thickness value is cleared when the
38DL PLUS no longer detects ultrasonic echoes (see Figure 3-4 on page 35).
No thickness value
Loss-of-signal (LOS) indicator
Figure 3-4 The loss-of-signal (LOS) indicator
3.2
About Menus and Submenus
The 38DL PLUS displays menus and submenus when you press some of the front
panel keys. The menu appears at the top-left corner of the screen (see Figure 3-5 on
page 36). If applicable, a submenu also appears, conveniently showing the parameters
available for the highlighted menu command.
Software User Interface Elements
35
DMTA-10004-01EN, Rev. A, June 2010
Menu
Submenu for the
highlighted menu
command
Figure 3-5 Menu and submenu example
To select a menu or a submenu command
1.
Press one of the front panel keys to display a menu.
2.
Use the [] and [] keys to highlight the desired menu command.
3.
If applicable and needed, use the [] key to move the highlight to the submenu,
and then use the [] and [] keys to highlight the desired submenu command.
4.
Press [ENTER] to select the highlighted menu, or submenu command.
In the remainder of this document, the above procedure is summarized by simply
stating to select a specific menu or submenu command. For example: In the menu,
select MEAS.
3.3
About Parameter Screens
The 38DL PLUS parameters are logically grouped in parameter screens that you
access using front panel keys or menu commands. Figure 3-6 on page 37 shows the
MEAS parameter screen as an example.
36
Chapter 3
DMTA-10004-01EN, Rev. A, June 2010
Title bar
Menu from which the
screen is accessed
Parameters
Help text bars
Figure 3-6 Parameter screen example
The title bar, located at the top of the parameter screen, indicates the parameter
subject. When you access a parameter screen from a menu, a menu button appears on
the left side of the title bar. You can select this menu button to easily return to the
original menu. One or two help text bars, appearing at the bottom of the screen,
indicate the keys to use to select a parameter and edit its value.
To select a parameter and edit its value
1.
Use the [] and [] keys to highlight the desired parameter.
2.
For parameters with predefined values, use the [] and [] keys to select the
desired value.
3.
4.
In parameter screens containing lists or alphanumeric parameters:
In a list, use the [] and [] keys to highlight the desired list item.
For an alphanumeric parameter, use the [] and [] keys to enter the desired
characters (see section 3.4 on page 38 for details).
Press [2nd F], [] or [2nd F], [] to leave a list or an alphanumeric parameter,
and respectively go to the next or previous screen element.
To exit the parameter screen:
Press [MEAS] to return to the measurement screen.
OR
When a menu button appears in the left corner of the title bar, use the [] key
to highlight the menu button, and then press [ENTER] to reopen the menu.
Software User Interface Elements
37
DMTA-10004-01EN, Rev. A, June 2010
In the remainder of this document, the above procedure is summarized by simply
stating to select a specific parameter or list, and its value. For example:
In the MEAS screen, set MEASUREMENT MODE to THICKNESS.
3.4
Selecting the Text Edit Mode
The 38DL PLUS offers two methods to edit the value of alphanumeric parameters.
You can either use the virtual keyboard or the traditional method. The virtual
keyboard appears on the screen to show all the available characters that you can use
(see section 3.4.1 on page 38 for details). With the traditional method, you select each
character from a hidden list of standard sorted letters, numbers, and special
characters (see section 3.4.2 on page 40 for details).
To select the text edit mode
1.
From the measurement screen, press [SETUP MENU].
2.
In the menu, select SYSTEM.
3.
In the SYSTEM parameter screen, highlight TEXT EDIT MODE, and then select
the desired mode (VIRTUAL or TRADITIONAL).
4.
Press [MEAS] to return to the measurement screen.
3.4.1
Editing Text Parameters Using the Virtual Keyboard
When the text edit mode is set to VIRTUAL, the virtual keyboard appears when you
select an alphanumeric parameter (see Figure 3-7 on page 39).
38
Chapter 3
DMTA-10004-01EN, Rev. A, June 2010
Title bar
Parameter value text
box
Selected alphanumeric
parameter
Virtual keyboard
Help text bars
Figure 3-7 Example of the virtual keyboard
To edit an alphanumeric parameter value using the virtual keyboard
1.
Select an alphanumeric parameter.
The virtual keyboard appears.
2.
Use the [], [], [], and [] keys to highlight the character that you wish to
enter, and then press [ENTER].
The selected character appears in the parameter value text box and the cursor
moves to the next character position.
3.
Repeat the previous step to enter other characters.
4.
If you need to move the position of the cursor in the value text box, on the virtual
keyboard, highlight either the left or right arrow button (below DONE), and then
press [ENTER].
The cursor moves by one character position.
5.
When you need to delete a character:
6.
a)
Move the cursor to the character you wish to delete.
b)
On the virtual keyboard, highlight DELETE, and then press [ENTER].
When you need to insert a character:
a)
Move the cursor to the character in front of which you wish to insert a
character.
b)
On the virtual keyboard, highlight INSERT, and then press [ENTER].
c)
Enter the desired character in the inserted space.
Software User Interface Elements
39
DMTA-10004-01EN, Rev. A, June 2010
7.
If you want to cancel the editing operation and return to the original parameter
value, on the virtual keyboard, highlight CANCEL, and then press [ENTER].
8.
To complete the editing of the parameter value, on the virtual keyboard, highlight
DONE, and then press [ENTER].
When editing a multiple line parameter value, highlighting DONE and pressing
[ENTER] moves the cursor to the next line. You can also press [2nd F], [] to accept
the text and move the cursor to the next line.
3.4.2
Editing Text Parameters Using the Traditional Method
When the text edit mode is set to TRADITIONAL, you select each character from a
hidden circular list of standard sorted letters, numbers, and special characters (see
Figure 3-8 on page 40). Only upper case letters are available.
[]
Cycling begins at A when the
original character is a letter
Cycling begins at 0 when the
original character is a digit
[]
Figure 3-8 The character cycle of the traditional text edit method
40
Chapter 3
DMTA-10004-01EN, Rev. A, June 2010
To edit an alphanumeric parameter value using the traditional method
1.
Select an alphanumeric parameter.
2.
Use the [] and [] keys to select the character that you wish to enter. Hold down
the key to quickly cycle through the letters, numbers, and special characters.
3.
Use the [] keys to move to the next character.
4.
Repeat the steps 2 and 3 to enter other characters.
5.
If you need to move the position of the cursor in the value text box, use the [] or
[] key.
6.
To insert a character at the cursor position, press [CAL ZERO].
The character at the cursor and all those to the right moves one position to the
right, making a space for a new character.
7.
To delete the character at the cursor position, press [CAL VEL].
The character at the cursor is deleted and any characters to the right move to the
left by one position.
8.
Press [ENTER] to accept the character string and move to the next parameter.
Software User Interface Elements
41
DMTA-10004-01EN, Rev. A, June 2010
42
Chapter 3
DMTA-10004-01EN, Rev. A, June 2010
4. Initial Setup
The following sections describe basic system configurations.
4.1
Setting the User Interface Language and Other System Options
You can configure the 38DL PLUS to present the user interface in the following
languages: English, German, French, Spanish, Japanese, Chinese, Russian, Swedish,
Italian, Norwegian, Portuguese, Czech, and a customized interface. You can also set
the character delimiting the radix of a number.
The 38DL PLUS includes a beep tone generator to confirm when a key is pressed and
to notify you of an alarm condition. You can set the beeper on or off.
To save battery while you do not use the instrument, you can enable the inactive time
function so that the instrument automatically turns off when no key has been pressed
and no measurement has been made within about six minutes.
To change the user interface language and other system options
1.
Press [SETUP MENU].
2.
In the menu, select SYSTEM.
3.
In the SYSTEM screen (see Figure 4-1 on page 44):
a)
Set BEEPER to ON or OFF.
b)
Set INACTIVE TIME to ON or OFF.
c)
Set LANGUAGE to the desired language.
d) Set RADIX TYPE to the desired character (period or comma) to separate the
integer and the decimal digits.
Initial Setup 43
DMTA-10004-01EN, Rev. A, June 2010
Figure 4-1 Selecting the user interface language
4.
Press [MEAS] to return to the measurement screen.
5.
Turn off the 38DL PLUS, and then turn it back on to activate the language change.
4.2
Selecting the Measurement Units
You can set the 38DL PLUS to show thickness measurements in inches or millimeters.
To set the measurement units
4.3
1.
Press [SETUP MENU].
2.
In the menu, select MEAS.
3.
In the MEAS screen, set UNIT TYPE to INCH or MILLIMETER.
4.
Press [MEAS] to return to the measurement screen.
Setting the Clock
The 38DL PLUS has a built-in date and time clock. You can set the date and the time
and select their format. The 38DL PLUS saves all measurements value with their
acquisition date.
44
Chapter 4
DMTA-10004-01EN, Rev. A, June 2010
To set the clock
1.
Press [2nd F], [SETUP MENU] (SP MENU).
2.
In the menu, select CLOCK.
3.
In the CLOCK screen (see Figure 4-2 on page 45):
a)
Set parameters to the current date and time and to the desired date and hour
modes.
b)
Select SET.
Figure 4-2 Selecting clock parameters
4.4
Changing Display Settings
You can change the appearance of some display elements such as colors, brightness,
waveform rectification, and waveform trace.
To change the display setting
1.
From the measurement screen, press [DISPLAY].
2.
In the DISPLAY SETTINGS screen (see Figure 4-3 on page 46), select the desired
parameter and value for the following parameters:
COLOR SCHEME to either select the INDOOR or OUTDOOR optimized
visibility (see section 4.4.1 on page 46 for details).
Initial Setup 45
DMTA-10004-01EN, Rev. A, June 2010
DISPLAY BRIGHTNESS to select one of the predefined brightness levels
(see section 4.4.2 on page 47 for details).
WAVEFORM RECTIFICATION to select one of the rectification modes (see
section 4.4.3 on page 48 for details).
WAVEFORM TRACE to select one of the trace types (see section 4.4.4 on
page 49 for details).
VGA OUTPUT to turn ON or OFF, the VGA signal for the VGA output (see
section 5.7 on page 80 for details).
Figure 4-3 The DISPLAY SETTINGS screen
3.
4.4.1
Press [MEAS] to return to the measurement screen.
About the Color Schemes
The 38DL PLUS offers two standard color schemes designed to provide best display
visibility in indoor or outdoor lighting conditions (see Figure 4-4 on page 47). From
the measurement screen, press [DISPLAY] to access the COLOR SCHEME
parameter.
46
Chapter 4
DMTA-10004-01EN, Rev. A, June 2010
Indoor color scheme
Outdoor color scheme
Figure 4-4 Example of the indoor and the outdoor color schemes
The indoor scheme gives the best visibility when you use the instrument indoors or in
low lighting conditions. The indoor scheme presents green characters and waveform
trace on a black background.
The outdoor scheme gives best visibility when you use the instrument in direct
sunlight. The outdoor mode presents black characters and waveform trace on a white
background. For best readability, in this document, most screen captures are shown
with the outdoor color scheme.
Colored measurement values corresponding to specific alarm conditions only appear
when the indoor color scheme is selected.
4.4.2
About Display Brightness
You can adjust the 38DL PLUS display brightness by selecting the backlight intensity.
The display brightness can be set at 0 %, 25 %, 50 %, 75 %, and 100 %. Choosing a high
percentage increases the brightness of the display. By default, the display brightness is
set to 25 %. From the measurement screen, press [DISPLAY] to access the DISPLAY
BRIGHTNESS parameter.
Initial Setup 47
DMTA-10004-01EN, Rev. A, June 2010
The 38DL PLUS uses a transflective color display that reflects ambient light and
becomes brighter in direct light. With brighter ambient conditions, you can set the
display brightness to a lower percentage.
Reducing the display brightness percentage increases the battery life. Battery life
specifications are based on backlight brightness set to 50 %.
4.4.3
About Waveform Rectification
The rectification mode is the way in which the ultrasonic echoes are represented on
the waveform display (see Figure 4-5 on page 48). The rectification mode does not
affect the thickness measurement in any way. The rectification indicator (FULL, POS,
NEG, or RF) appears on the left edge of the waveform display. From the measurement
screen, press [DISPLAY] to access the WAVEFORM RECTIFICATION parameter.
Full
Half
Half+
RF
Figure 4-5 Examples of the rectification modes
48
Chapter 4
DMTA-10004-01EN, Rev. A, June 2010
The available rectification modes are:
FULL
Shows the negative portion of the echo folded around the baseline so that both
positive and negative waveform lobes are displayed. Gives the best overall
representation of position and magnitude for most thickness measurement
applications. FULL is the default mode for dual element transducers.
HALF (NEG indicator)
Shows negative waveform lobes as positive and does not show the positive lobes.
HALF+ (POS indicator)
Shows positive waveform lobes and does not show the negative waveform lobes.
RF
Shows negative and positive lobes on either side of the waveform. RF is the
default mode for single element transducers.
4.4.4
About the Waveform Trace
The 38DL PLUS can display the waveform trace as a line (OUTLINE) or as a FILLED
area (see Figure 4-6 on page 50). From the measurement screen, press [DISPLAY] to
access the WAVEFORM TRACE parameter.
A filled waveform trace is only possible when the waveform rectification is set to
FULL, HALF+, or HALF.
Initial Setup 49
DMTA-10004-01EN, Rev. A, June 2010
Outline waveform
Filled waveform
Figure 4-6 Examples of waveform trace modes
4.5
About the Range of the Waveform Display
The range of the waveform display is the distance spanned by the horizontal axis of
the waveform display. The left end of the horizontal axis, the delay, is generally set to
zero. You can manually adjust the delay value to change the starting point of the
range (see section 4.5.2 on page 51) and select the end point of the range (see
section 4.5.1 on page 51). You can also activate the zoom function to automatically set
the delay and the range values to best see the echo (see section 4.5.3 on page 52).
Selectable range value
Adjustable delay value
Units
Figure 4-7 The range of the waveform display
50
Chapter 4
DMTA-10004-01EN, Rev. A, June 2010
4.5.1
Selecting the Range Value
There are fixed ranges available for each transducer frequency. The available ranges
are also dependent on material sound velocity. These selectable ranges let you adjust
the thickness span of the waveform display to only show the thickness range being
measured and thus, obtain maximum waveform resolution for each application. The
range setting affects the waveform display only. You can still make measurements
even when the display range does not show the detected echo from which the
thickness is measured. You cannot manually set the range while the zoom is active.
To select the range value
1.
From the measurement screen, press [RANGE].
The waveform range changes to the next higher available range.
2.
Continue to press [RANGE] until you obtain the desired range.
The range value recycles to the minimum range value following the maximum
value.
4.5.2
Adjusting the Delay Value
The delay of the waveform display adjusts the beginning of the horizontal span. You
can adjust the delay to display the waveform of interest in the center of the waveform
display. This function is very useful when using delay line or immersion transducers,
or when measuring thick material so that the measured echoes can be seen in greater
detail.
To adjust the delay value
1.
Press [2nd F], [RANGE] (DELAY).
2.
Use the arrow keys to adjust the delay value.
3.
Press [2nd F], [RANGE] (DELAY) again to stop editing the delay value.
Press and hold the [RANGE] key to reset the delay to zero.
Initial Setup 51
DMTA-10004-01EN, Rev. A, June 2010
4.5.3
Activating the Zoom Function
The zoom function automatically and dynamically sets the delay and the range values
to optimally track and show the detected echo in the waveform display.
To activate the zoom function
1.
From the measurement screen, press [ZOOM].
The zoom flag ( ) appears on the right side of the waveform display, below the
power indicator.
2.
Press [ZOOM] again to turn off the zoom function.
The resulting zoomed waveform depends on the current measurement mode. The
zoom for D79X dual element transducers and mode 1 single element transducers
centers the first back-wall echo on the screen (see Figure 4-8 on page 52).
Normal display
Zoomed display
Figure 4-8 Comparing normal and zoomed display in mode 1
The zoom with single element transducers in mode 2 adjusts the waveform range and
delay so that the interface echo and the first back-wall echo appear on the waveform
display (see Figure 4-9 on page 53).
52
Chapter 4
DMTA-10004-01EN, Rev. A, June 2010
Normal display
Zoomed display
Figure 4-9 Comparing normal and zoomed display in mode 2
The zoom with single element transducers in mode 3 adjusts the waveform range and
delay so that the interface echo and the second measured back-wall echo appear on
the waveform display (see Figure 4-10 on page 53).
Normal display
Zoom on display
Figure 4-10 Comparing normal and zoomed display in mode 3
Initial Setup 53
DMTA-10004-01EN, Rev. A, June 2010
4.6
Adjusting the Measurement Update Rate
You can select a predefined measurement update rate (4 Hz, 8 Hz, 16 Hz, 20 Hz, or
MAX). The measurement update rate indicator is always present on the left of the
thickness measurement (see Figure 4-11 on page 54).
Measurement update
rate indicator
Figure 4-11 The measurement update rate indicator
The MAX update rate is up to 30 Hz and is dependent on measurement type. This
option is useful when making high temperature thickness measurements to help limit
the transducer contact time or for applications where you scan the transducer over an
area to find the minimum thickness.
The 38DL PLUS automatically uses the fastest update rate when entering the
Minimum or Maximum mode (see section 8.2 on page 106).
To adjust the measurement update rate
4.7
1.
From the measurement screen, press [SETUP MENU].
2.
In the menu, select MEAS.
3.
In the select MEAS screen, set the MEASURE RATE to the desired value.
4.
Press [MEAS] to return to the measurement screen.
Changing the Thickness Resolution
You can change the thickness measurement resolution, meaning the number of digits
shown to the right of the decimal point. The resolution selection affects all displays
and data output of values with thickness units. This includes measured thickness,
54
Chapter 4
DMTA-10004-01EN, Rev. A, June 2010
differential reference value, and alarm set points. The highest thickness resolution
with dual element transducer is 0.001 in. (0.01 mm). The velocity is always reported
with full four-digit resolution.
You can reduce the resolution in some applications where the extra precision of the
last digit is not required, or where extremely rough outside or inside surfaces make
the last thickness display digit unreliable.
The high resolution software option (P/N: 38DLP-HR [U8147015]) allows to increase
the resolution to 0.0001 in. or 0.001 mm. The high resolution is available for measured
thickness smaller than 4 in. (102 mm). The high resolution is not active with lowfrequency transducers and when the high penetration software option is activated.
To change the thickness measurement resolution
1.
Press [SETUP MENU].
2.
In the menu, select MEAS.
3.
4.
In the MEAS screen, set RESOLUTION to the desired option:
STANDARD: 0.001 in. or 0.01 mm (default)
LOW: 0.01 in. or 0.1 mm
Optional HIGH: 0.0001 in. or 0.001 mm
Press [MEAS] to return to the measurement screen.
Initial Setup 55
DMTA-10004-01EN, Rev. A, June 2010
56
Chapter 4
DMTA-10004-01EN, Rev. A, June 2010
5. Basic Operation
The following sections describe the basic operation for the 38DL PLUS ultrasonic
thickness gage.
5.1
Setting Up the Transducer
The 38DL PLUS operates with a full line of single element and dual element
transducers. The 38DL PLUS automatically recognizes standard D79X dual element
transducers and automatically loads the appropriate predefined setup. The
predefined setup contains ultrasonic velocity for the stainless steel step block
supplied with the instrument. With dual element transducers, you need to perform a
transducer zero compensation.
For a single element transducer, or other dual element transducers, you need to
manually load an appropriate setup. The 38DL PLUS ships from the factory set up
with default conditions for the purchased transducers using an approximate sound
velocity for the stainless steel test block provided with the instrument. The default
conditions are selected to facilitate instrument usage for your applications.
To set up the transducer
1.
Plug the transducer into the transducer connector(s) at the top of the 38DL PLUS
case (see Figure 5-1 on page 58). Use T/R 1 for a single element transducer.
Basic Operation
57
DMTA-10004-01EN, Rev. A, June 2010
Standard dual element
transducer connector
T/R 1 connector for a
single element transducer
Figure 5-1 Plugging the transducer
2.
Press [ON/OFF] to start the instrument.
The measurement screen appears. With a standard D79X dual element
transducer, the Do-- message appears in the measurement screen (see
Figure 5-2 on page 58).
Figure 5-2 Initial screen with a standard D79X dual element transducer
3.
For dual element transducers, perform the transducer zero compensation:
a)
58
Wipe couplant off the tip of the transducer.
Chapter 5
DMTA-10004-01EN, Rev. A, June 2010
b)
4.
Press [2nd F], [CAL ZERO] (Do ZERO).
For a single element transducer, or other dual element transducers, load an
appropriate setup:
a)
Press [XDCR RECALL].
b)
In the menu, select the default choice for the probe type that you use (ex.:
DEFAULT SINGLE ELEMENT).
c)
In the DEFAULT screen for the type of probe that you are using (see the
example shown in Figure 5-3 on page 59), in the list of available default
setups, highlight the setup for the transducer that you are using.
Default setup naming convention:
D E F M 1 - 2 0 . 0 / M 1 1 6
Probe part number (ex: M116)
Probe frequency (ex: 20.0 MHz)
Mode: 1, 2, 3
Material: M-Metal, P-Plastic
DEF: Default
Figure 5-3 Selecting a default single element transducer setup
Basic Operation
59
DMTA-10004-01EN, Rev. A, June 2010
You can rename the setups listed as USER-1 through USER-35 for special applications.
Refer to chapter 13 on page 213 for more details on setups.
d) Press [MEAS] to automatically recall the setup parameters for the chosen
setup and return to the measurement screen.
5.2
About the Calibration
The calibration is the process of adjusting the instrument to accurately measure on a
particular material, using a known transducer at a given temperature. Calibrating the
instrument is always necessary before inspecting a specific material. The
measurement accuracy is only as good as the calibration that you perform.
You need to perform the following three calibration types:
Transducer zero compensation ([Do ZERO])
For dual element transducer only, calibrate for the sound transit time in each of
the dual transducer delay lines. This compensation varies in each transducer unit
and with temperature. You must perform the transducer zero compensation
procedure when the unit is powered on, when the transducer is changed, and
when the transducer temperature changes significantly (see section 5.1 on page 57
and section 5.2.3 on page 64).
Material sound velocity calibration ([CAL VEL])
Perform a velocity calibration using a thick test block of the measured material
with known thickness or by manually entering a previously determined material
sound velocity. You must perform this procedure for each new measured material
(see section 5.2.1 on page 61 and section 5.2.4 on page 65).
Zero Calibration ([CAL ZERO])
Perform a zero calibration using a thin test block of the measured material with
known thickness. Unlike the transducer zero compensation and the material
sound velocity calibration, this procedure is not required unless you need the best
absolute accuracy (better than 0.004 in. or 0.10 mm). You only need to do it
once for each new transducer and material combination. You do not have to
repeat the zero calibration when the transducer temperature changes; Transducer
60
Chapter 5
DMTA-10004-01EN, Rev. A, June 2010
zero compensation is responsible for that task (see section 5.2.1 on page 61 and
section 5.2.4 on page 65).
5.2.1
Calibrating the Instrument
When you want to make accurate measurements, you need to perform the following
calibrations:
Material sound velocity calibration
Zero calibration
You must perform the calibrations using a thick and a thin sample of precisely known
thicknesses. The sample must be made of the same material as the parts to be
inspected (see section 5.2.2 on page 64 for details on test blocks).
The following procedure is illustrated using a dual element probe and a 5-step test
block. Refer to section 5.2 on page 60 for more details on the calibration process.
To calibrate the instrument
1.
To perform the material sound velocity calibration (see Figure 5-4 on page 62):
a)
Place a drop of couplant on the surface of the thick part of the test block.
b)
Couple the transducer to the thick part of the test block using moderate to
firm pressure.
The waveform and the thickness reading appear on the screen.
c)
Press [CAL VEL].
d) When the thickness reading is stable, press [ENTER].
e)
Using the arrow keys, edit the thickness value to match the known thick
thickness of the test block.
Basic Operation
61
DMTA-10004-01EN, Rev. A, June 2010
0.500 in.
Figure 5-4 Performing the material sound velocity calibration on a 5-step test block
2.
To perform the zero calibration (see Figure 5-5 on page 63):
a)
Place a drop of couplant on the surface of the thin part of the test block.
b)
Couple the transducer to the thin part of the test block, and then press
[CAL ZERO].
c)
When the thickness reading is stable, press [ENTER].
d) Using the arrow keys, edit the thickness value to match the known thin
thickness of the test block.
62
Chapter 5
DMTA-10004-01EN, Rev. A, June 2010
0.100 in.
Figure 5-5 Performing the zero calibration on a 5-step test block
3.
Press [MEAS] to complete the calibration and return to the measurement screen.
If you turn off the instrument before pressing [MEAS], the velocity is not updated to
the new value; instead the instrument retains the previous value.
When the 38DL PLUS detects an error in the calibration procedure, it successively
displays the following messages in the help text bar before returning to the
measurement screen:
Potential wrong echo detected!
Invalid calibration results!
In this case, the velocity is not changed. The probable case is that an incorrect
thickness value was entered.
Basic Operation
63
DMTA-10004-01EN, Rev. A, June 2010
5.2.2
About Test Blocks
The 38DL PLUS comes with a cylindrical 2-step stainless steel test block. You can use
the two precisely known test block thicknesses to perform the material sound velocity
and the zero calibrations.
Precision step test blocks are also often used when more than two known thicknesses
are needed (see Figure 5-6 on page 64).
Figure 5-6 Example of a 5-step test block
When performing the material sound velocity and zero calibration, you must use a
test block with the following characteristics:
Made from the same material as the parts to be tested.
Have two or more precisely known thicknesses
Have one part as thin as the thinnest section of the parts to be tested to perform
the zero calibration. The surface condition should be similar to that of the tested
parts. Rough surfaces generally reduce the accuracy of measurements, but
simulating actual surface conditions on the calibration block can help to improve
results.
Have one part as thick as the thickest section of the parts to be tested, to perform
the material sound velocity calibration. The front and back surfaces should be
smooth and parallel.
Be at the same temperature as the samples to be measured.
5.2.3
About the Transducer Zero Compensation
Perform a transducer zero compensation by pressing [2nd F], [CAL ZERO]
(Do ZERO]) whenever the message Do or the zero indicator appear. You should
also perform this procedure when the dual element transducer temperature has
changed.
64
Chapter 5
DMTA-10004-01EN, Rev. A, June 2010
The frequency at which you perform a transducer zero compensation procedure
depends on the rate of change of the internal temperature of the dual element
transducer. This is related to the material surface temperature, frequency of
transducer application, length of time the transducer is held in contact with the
material, and the accuracy that you want to obtain.
When measurements are made on surfaces that are significantly above room
temperature, the zero should be recalibrated on a regular basis. This is less important
for transducers part numbers D790-SM, D791-RM, D797-SM, and D798 than for other
transducers that have various types of resin delay lines.
For high temperature measurements, Olympus recommends that you develop a
transducer zero compensation schedule that takes these factors into account. For
example, use the D790 (SM), D791 (RM), or D797 (SM) for high temperature
applications, minimizing the frequency of the zero compensation. You can also use
the D790 (SM) and D791 (RM) for general purpose applications.
5.2.4
About the Material Sound Velocity and the Zero Calibrations
The 38DL PLUS performs a material gain optimization during the velocity calibration
procedure when this feature is activated (see section 9.1 on page 117).
For dual element transducers, the material gain optimization (GAIN OPT in the
MEAS screen) evaluates the signal from the test block and automatically sets a
starting default gain based on the transducer sensitivity and material noise levels.
When the default gain required is outside of the allowable range, a message appears,
specifying that the transducer may not be functioning correctly.
The 38DL PLUS performs a calibration doubling verification to help prevent miscalibrating on thin samples. Doubling occurs when the instrument measures the time
to the second back-wall echo rather than detecting the first back-wall echo. The
38DL PLUS compares the measured time of flight to the expected time of flight based
on the current sound velocity. The 38DL PLUS displays a warning message if
doubling is suspected. Doubling can occur when measuring a thickness that is below
the minimum range of the transducer, or when a transducer is worn or low in
sensitivity.
Basic Operation
65
DMTA-10004-01EN, Rev. A, June 2010
You can also achieve a material sound velocity and zero calibration procedure by
performing the operations in the reverse order, starting with the zero calibration,
followed by the material sound velocity calibration.
5.2.5
Entering a Known Material Sound Velocity
When preparing to measure thicknesses on parts made of a different material, if you
know the sound velocity for the material, you can directly enter the velocity without
performing a material sound velocity calibration procedure.
To enter a known material sound velocity
1.
From the measurement screen, press [2nd F], [CAL VEL] (VEL).
2.
In the VELOCITY screen (see Figure 5-7 on page 66), use the arrow keys to edit
the velocity to the known value.
Figure 5-7 Entering a known material sound velocity
3.
66
Press [MEAS] to return to the measurement screen.
Chapter 5
DMTA-10004-01EN, Rev. A, June 2010
5.2.6
About Locked Calibrations
The 38DL PLUS includes a password-protected locking function to prevent changes
to setups and prevent access to some functions. A change to the calibration is one
action that you can lock. When this is the case, the message shown in Figure 5-8 on
page 67 appears momentarily on the help text bar (see section 8.5 on page 113 for
details).
Figure 5-8 The calibration lock message
5.2.7
Factors Affecting the Performance and the Accuracy
The following factors affect the performance of the instrument and the accuracy of the
thickness measurements.
Calibration
The accuracy of any ultrasonic measurement is only as good as the accuracy and
care with which you calibrate the instrument. The 38DL PLUS ships from the
factory with standard setups for a number of transducers and applications. In
some cases, it may be desirable to optimize these setups for specific measurement
situations. In all cases, it is essential that you perform the velocity and zero
calibrations whenever the test material or transducer is changed. Periodic checks
with samples of known thickness are recommended to verify that the gage is
operating properly.
Surface roughness of the test piece
The best measurement accuracy is obtained when both the front and back
surfaces of the test piece are smooth. When the contact surface is rough, the
minimum thickness that can be measured will be increased because of sound
reverberating in the increased thickness of the couplant layer. Additionally, when
the two test piece surfaces are rough, the slightly different multiple sound paths
seen by the transducer may cause distortion in the returning echo, resulting in
measurement inaccuracies.
Coupling technique
In mode 1 (contact transducer) measurements, the couplant layer thickness is part
of the measurement and is compensated by a portion of the zero offset. If
Basic Operation
67
DMTA-10004-01EN, Rev. A, June 2010
maximum accuracy is to be achieved, then the coupling technique must be
consistent. In order to accomplish consistent measurements, use a couplant of
reasonably low viscosity; employ only enough couplant to achieve a reasonable
reading; and apply the transducer with uniform pressure. Practice will show the
degree of moderate to firm pressure that produces repeatable readings. In
general, smaller diameter transducers require less coupling force to squeeze out
the excess couplant than larger diameter transducers. In all modes, tilting the
transducer distorts echoes and causes inaccurate readings, as noted below.
Curvature of the test piece
A related issue to this section involves the alignment of the transducer with
respect to the test piece. When measuring on curved surfaces, it is important that
the transducer be placed approximately on the centerline of the part and held as
steadily to the surface as possible. In some cases, a spring-loaded V-block holder
may be helpful for maintaining this alignment. In general, as the radius of
curvature decreases, the size of the transducer should be reduced, and the more
critical transducer alignment will become. For very small radii, an immersion
approach is necessary. In some cases it may be useful to observe the waveform
display as an aid in maintaining optimum alignment. Practice the best way to
hold a transducer with the aid of a waveform display. On curved surfaces, it is
important to use only enough couplant to obtain a reading. Excess couplant forms
a fillet between the transducer and the test surface where sound reverberates and
possibly creates spurious signals that may trigger false readings.
Taper or eccentricity
If the contact surface or back surface of the test piece is tapered or eccentric with
respect to the other, the return echo is distorted due to the variation in sound path
across the width of the beam. The accuracy of the measurement is reduced. In
severe cases, no measurement is possible.
Acoustic properties of the test material
There are several conditions found in certain engineering materials that can
potentially limit the accuracy and range of ultrasonic thickness measurements:
68
Sound scattering:
In materials such as cast stainless steel, cast iron, fiberglass, and composites,
sound energy scatters from individual crystallites in the casting or
boundaries of dissimilar materials within the fiberglass or composite.
Porosity in any material can have the same effect. Adjust the instrument
sensitivity to prevent detection of these spurious scatter echoes. This
compensation can in turn limit the ability to discriminate a valid return echo
from the back wall of the material, thereby restricting measurement range.
Chapter 5
DMTA-10004-01EN, Rev. A, June 2010
Sound attenuation or absorption:
In many organic materials such as low density plastics and rubbers, sound
energy is attenuated very rapidly at the frequencies used for ultrasonic
gaging. This attenuation typically increases with temperature. The maximum
thickness that can be measured in these materials will often be limited by
attenuation.
Velocity variations:
An ultrasonic thickness measurement is accurate only to the degree that
material sound velocity is consistent with the instrument calibration. Some
materials exhibit significant variations in sound velocity from point to point.
This happens in certain cast metals due to the changes in grain structure that
result from varied cooling rates, and the anisotropy of sound velocity with
respect to grain structure. Fiberglass can show localized velocity variations
due to changes in the resin/fiber ratio. Many plastics and rubbers show a
rapid change in sound velocity with temperature, requiring that velocity
calibration be performed at the temperature where measurements are made.
Phase reversal or phase distortion
The phase or polarity of a returning echo is determined by the relative acoustic
impedances (density velocity) of the boundary materials. The 38DL PLUS
assumes the customary situation where the test piece is backed by air or a liquid,
both of which have a lower acoustic impedance than metals, ceramics, or plastics.
However, in some specialized cases, such as measurement of glass or plastic liners
over metal, or copper cladding over steel, this impedance relationship is reversed
and the echo appears phase reversed. In these cases, it is necessary to change the
appropriate echo detection polarity in order to maintain accuracy (see
section 13.8.1 on page 227). A more complex situation can occur in anisotropic or
in homogeneous materials such as coarse-grain metal castings or certain
composites, where material conditions result in the existence of multiple sound
paths within the beam area. In these cases, phase distortion can create an echo
that is neither cleanly positive nor negative. Careful experimentation with
reference standards is necessary in these cases to determine effects on
measurement accuracy.
5.3
Measuring Thicknesses
You can start measuring thicknesses once a transducer is connected (see section 5.1 on
page 57) and once the instrument is calibrated (see section 5.2.1 on page 61).
Basic Operation
69
DMTA-10004-01EN, Rev. A, June 2010
To measure thicknesses
1.
Apply couplant to the test block or tested part at the measuring spot.
In general, use a thinner couplant such as propylene glycol, glycerin, or water for
smooth material surfaces. Rough surfaces require a more viscous couplant such as gel
or grease. Special couplants are required for high temperature applications.
2.
Using moderate to firm pressure, couple the tip of the transducer to the surface of
the test material, and keep the transducer as flat as possible on the material
surface (see Figure 5-9 on page 70).
0.500 in.
Figure 5-9 Coupling dual element transducer and reading the measured thickness
3.
5.4
Read the measured thickness value for the tested part.
Saving Data
The 38DL PLUS datalogger is a file based system where one file is opened at a time.
The active file stores a measurement at a thickness measurement location ID. Each
time you press [SAVE/SEND], the displayed value is saved to the active file at the
70
Chapter 5
DMTA-10004-01EN, Rev. A, June 2010
current ID. The ID is automatically incremented for the next measurement. When you
press [FILE], the name of the active file appears in the ID bar above the menu (see
Figure 5-10 on page 71).
Name of the active file
Figure 5-10 The active file name appearing in the ID bar
The NONAME00 increment type file, starting with the 001 ID, is the active file by
default when you first use the 38DL PLUS or after resetting the instrument memory.
You can create various types of files and define IDs to represent various 1-D, 2-D, or
3-D thickness measurement locations. When restarting, the instrument automatically
opens the last file that was used.
The following special cases may occur:
When the thickness value is blank, - is saved rather than a value.
When a measurement is already stored at the current ID, the new value
overwrites the old thickness reading unless the overwrite protection is enabled
(see section 11.5 on page 188).
When the ID increment reaches the end of a sequence and cannot be updated,
Last ID appears on the help text bar, a long beep sound is emitted (when the
beeper is active), and the ID on the display remains unchanged.
Refer to chapter 11 on page 151 for more information on the datalogger.
To save data at the current ID in the active file
While the desired thickness value and waveform are displayed, press
[SAVE/SEND] to save the measured thickness value.
OR
Basic Operation
71
DMTA-10004-01EN, Rev. A, June 2010
Press [2nd F], [SAVE/SEND] (WAVEFORM) to save the measured thickness
value and the waveform.
If you want to always save both the thickness and the waveform when you press
[SAVE/SEND], in the SYSTEM screen, set SAVE DATA to THK+WF (see section 9.2
on page 119).
5.5
Measurements with THRU-COAT D7906 and D7908 Transducers
THRU-COAT is a function that measures the true metal thickness of coated or painted
parts. This function only requires a single back-wall echo and is recommended for
heavy corrosion applications where the outside of the material is coated or painted. If
needed, you can also calibrate the measurement of the coating/paint layer to precisely
measure the thickness of the coating/paint.
5.5.1
Enabling the THRU-COAT Function
The THRU-COAT function is only available when you connect a THRU-COAT
transducer (P/N: D7906 [U8450005] or D7908 [U8450008]) to the 38DL PLUS.
To enable the THRU-COAT function
1.
Connect a THRU-COAT transducer to the 38DL PLUS.
2.
Start the instrument.
3.
Wipe the couplant off the transducer tip.
4.
Press [2nd F], [CAL ZERO] (Do ZERO).
Figure 5-11 Opening the THRU COAT SETUP dialog box
72
Chapter 5
DMTA-10004-01EN, Rev. A, June 2010
5.
Select YES to answer the Enable THRU COAT? prompt.
5.5.2
Performing a THRU-COAT Calibration
The calibration procedure for a THRU-COAT probe is similar to the procedure for
other probes. As for a normal calibration, you need two uncoated samples with
accurately known thin and thick thicknesses to perform the following calibration
procedure. The difference is that towards the end of the procedure, you can press
[CAL VEL] a second time to calibrate the coating thickness measurement on a sample
with an accurately known coating thickness.
To perform a THRU-COAT calibration
1.
Ensure that the THRU-COAT function is enabled (see section 5.5.1 on page 72).
2.
Couple the transducer to the thick sample.
3.
Press [CAL VEL].
4.
When the reading is stable, press [ENTER].
5.
Using the arrow keys, edit the thickness value to match the known thickness of
the sample.
6.
Couple the transducer to the thin sample.
7.
Press [CAL ZERO].
8.
When the reading is stable, press [ENTER].
9.
Using the arrow keys, edit the thickness value to match the known thickness of
the sample.
10. If the coating thickness measurement accuracy is important for your application,
perform the following actions (omitting this step does not affect the accuracy of
the metal thickness measurement):
a)
Press [CAL VEL] again.
b)
Couple the transducer to the coated sample.
c)
When the reading is stable, press [ENTER].
d) Using the arrow keys, edit the thickness value to match the known coating
thickness of the coated sample.
11. Press [MEAS] to complete the calibration.
Basic Operation
73
DMTA-10004-01EN, Rev. A, June 2010
Pressing [2nd F], [CAL VEL] (VEL) opens the VELOCITY screen where you can see
and edit the calibrated metal sound velocity. Pressing [2nd F], [CAL VEL] (VEL) again
opens the VELOCITY screen for the calibrated sound velocity through the coating.
5.6
About Echo Detection Modes with Dual Element Transducers
With dual element transducers, the 38DL PLUS offers three echo detection modes
allowing you to measure thicknesses in various material conditions. A description of
each of the three echo detection modes (STANDARD, AUTO E-TO-E, and MANUAL
E-TO-E) follows:
STANDARD
The standard echo detection mode measures the thickness based on the time of
flight between the main bang to the first back-wall echo. Use this mode for
uncoated materials with good echo waveforms.
The DE-STD indicator appears to the left of the thickness reading and a
triangular echo detection marker appears at the back-wall echo below the
waveform display (see Figure 5-12 on page 74).
Echo detection marker
Dual element (DE)
standard (STD) echo
detection mode
Figure 5-12 Measuring with the standard echo detection mode
74
Chapter 5
DMTA-10004-01EN, Rev. A, June 2010
AUTO E-TO-E
The automatic echo-to-echo detection mode measures the thickness using the
time of flight between two consecutive back-wall echoes. Use this mode for
painted or coated materials since the time interval between consecutive back-wall
echoes excludes the time of flight through a paint, resin, or coating layer.
The DE-AEtoE indicator appears to the left of the thickness reading. The
triangular marker is replaced by an echo-to-echo detection bar to indicate the
exact pair of back-wall echoes used to determine the thickness (see Figure 5-13 on
page 75). The echo height is automatically adjusted to a preset level.
Echo-to-echo detection
bar
Dual element (DE)
automatic echo-to-echo
(AEtoE) detection mode
Figure 5-13 Measuring with the automatic echo-to-echo detection mode
MANUAL E-TO-E
The manual echo-to-echo detection mode also measures the thickness using the
time of flight between two consecutive back-wall echoes. In this mode, you can
however also manually adjust the gain and the blanking parameters. Use this
mode when material conditions produce noisy signals where the automatic mode
may be less effective.
The DE-MEtoE indicator appears to the left of the thickness reading. The echo-toecho detection bar is similar to the automatic echo-to-echo mode but includes the
adjustable E1 blank bar that indicates the area to exclude for echo detection (see
Figure 5-14 on page 76). Following the E1 blank, the instrument detects the next
echo with an amplitude of at least 20 % of the waveform display height. In this
mode, press [WAVE ADJ], and then use the arrow keys to adjust the EXT
BLANK, the E1 BLANK, and the GAIN parameters.
Basic Operation
75
DMTA-10004-01EN, Rev. A, June 2010
[WAVE ADJ] parameter
E1 blank bar
Dual element (DE)
manual echo-to-echo
(MEtoE) detection mode
Echo-to-echo detection
bar
Figure 5-14 Measuring with the manual echo-to-echo detection mode
In severe corrosion situations where valid multiple echoes are not present, you must
use the standard mode to be able to measure thicknesses.
You can use dual element transducers in all three modes. You can use all
measurement, display, and datalogger functions with the echo-to-echo modes. The
internal datalogger saves and recognizes all necessary echo-to-echo information to
upload and download thickness, waveform, and setup data.
You do not have to switch between echo detection modes when measuring both
coated and uncoated areas because you can measure uncoated wall thicknesses using
an echo-to-echo mode.
To change the echo detection mode
1.
76
Press [2nd F], [ZOOM] (E-TO-E).
Chapter 5
DMTA-10004-01EN, Rev. A, June 2010
2.
3.
In the menu, select the desired echo detection mode (STANDARD, AUTO
E-TO-E, or MANUAL E-TO-E).
To perform the zero calibration again:
a)
Place a drop of couplant on the surface of the thin part of the test block.
b)
Couple the transducer to the thin part of the test block, and then press
[CAL ZERO].
c)
When the thickness reading is stable, press [ENTER].
d) Using the arrow keys, edit the thickness value to match the known thin
thickness of the test block.
5.6.1
Blanking Adjustments in Manual Echo-to-Echo Detection Mode
The 38DL PLUS offers two blanking functions to help detect valid echoes in situations
where material conditions generate unwanted signals:
EXT BLANK
The extended blank creates a blanked zone that begins at the left edge of the
waveform display and in which no signals are detected. In situations where the
second or third pair of back-wall echoes are stronger or cleaner than the first pair,
use the extended blank to control which pair of echoes to use for measurement.
E1 BLANK
The echo 1 (E1) blank runs for a selected interval following the first detected echo.
Use the E1 blank to exclude any unwanted peaks occurring between the first and
the second back-wall echoes. Unwanted peaks may be trailing edges of a large
first echo, or shear wave reflections on thick test pieces. The E1 blank parameter is
only available in the manual echo-to-echo detection mode.
To adjust the extended and the E1 blank parameters
1.
2.
Select the manual echo-to-echo mode:
a)
Press [2nd F], [ZOOM] (E-TO-E).
b)
In the menu, select MANUAL E-TO-E.
Press [WAVE ADJ].
The wave adjustment parameter appears (see Figure 5-15 on page 78).
Basic Operation
77
DMTA-10004-01EN, Rev. A, June 2010
[WAVE ADJ] parameter
Poor manual measurement
Good manual measurement
Figure 5-15 Comparing manual measurements
3.
Use the [] and [] keys to select either the EXT BLANK or the E1 BLANK
parameter.
4.
Use the [] and [] keys to adjust the value to exclude unwanted peaks and
detect the desired echoes.
5.6.2
Dual Element Transducer Selection in Echo-to-Echo Modes
Although the echo-to-echo modes work with all of the 38DL PLUS dual element
transducers, Olympus recommends using particular transducers for specific thickness
ranges in steel parts (see Table 3 on page 79).
78
Chapter 5
DMTA-10004-01EN, Rev. A, June 2010
Table 3 Recommended transducers for various steel thickness ranges
Transducer type
Thickness rangea
D798
0.060 in. to 0.300 in. (1.5 mm to 7.6 mm)
D790/791
0.100 in. to 2.00 in. (2.5 mm to 51 mm)
D797
0.500 in. to 5.00 in. (12.7 mm to 127 mm)
D7906
0.100 in. to 2.00 in. (2.5 mm to 51 mm)
a.
Thickness ranges are dependent on transducer type, material conditions and temperature.
In some cases, an error can occur if you are using a D790 transducer to measure
thicknesses above 0.7 in. (18 mm). Typically, this error is due to a mode-converted
shear-wave echo that may appear before the second back-wall echo. If this unwanted
echo is larger than the second back-wall echo, the gage measures to it, which produces
a thinner reading.
You can usually distinguish the unwanted shear-wave echo from the correct back-wall
echo by examining the waveform display. The distance between the first and the
second back-wall echoes is the same as the distance between the zero thickness point
and the first back-wall echo. If there is an echo between the first two back-wall echoes,
it is probably a mode-converted shear-wave echo. Use the manual echo-to-echo
detection mode techniques and manually adjust the E1 blank to eliminate this error
(see section 5.6.1 on page 77). Using the D797 transducer beyond 0.7 in. (18 mm) helps
to eliminate the possibility of this error.
In some cases, the second or third back-wall echo is smaller in amplitude than
subsequent echoes. This causes the instrument to give a double or triple reading. If
you are using a D790 transducer, this effect may occur around 0.2 in. (5 mm) on flat
smooth steel samples. If this occurs, it is clearly visible on the waveform display and
you can work around it using the manual echo-to-echo detection mode, or moving the
extended blank beyond the previously detected first echo.
When the 38DL PLUS cannot make an echo-to-echo reading, the LOS flag appears on
the screen. In this case, the waveform display shows that either no echoes are large
enough to be detected or that only one echo is detectable. In this last case, the echo-toecho detection bar begins at the detected echo but extends indefinitely to the right.
Increase the gain value to make a good echo-to-echo reading. If this does not help, you
can still obtain an approximate measurement by returning to the standard echo
detection mode.
Basic Operation
79
DMTA-10004-01EN, Rev. A, June 2010
5.6.3
Echo-to-Echo Mode Datalogger Flags
The following flags are used in the echo-to-echo modes in the first flag field of the
uploaded thickness table and in the comment note box at the top left of the
measurement screen:
E: Automatic echo-to-echo detection mode
e: Manual echo-to-echo detection mode
M: Standard detection mode
l: LOS in automatic echo-to-echo detection mode
n: LOS in manual echo-to-echo detection mode
L: LOS in standard echo detection mode
5.7
Using the VGA Output
You can connect the 38DL PLUS to an external screen or projector to more easily show
the content of the 38DL PLUS screen to other people. This feature is particularly
useful when you need to train other 38DL PLUS users.
When you activate the VGA output, the 38DL PLUS screen becomes blank and its
contents appears only on the connected external screen. The VGA output is always
turned off when you restart the 38DL PLUS.
To use the VGA output
80
1.
Turn off the 38DL PLUS.
2.
Connect the optional VGA output cable (P/N: EPLTC-C-VGA-6 [U8840035]) to the
VGA output connector, located under the I/O door on the right side of the
38DL PLUS (see Figure 1-5 on page 19).
3.
Connect the other end of the VGA output cable to the external screen or projector.
4.
Turn on the 38DL PLUS.
5.
Turn on the external screen or projector.
6.
Press [DISPLAY].
7.
In the DISPLAY SETTINGS screen (see Figure 4-3 on page 46), set VGA
OUTPUT to ON.
The 38DL PLUS screen becomes blank and the 38DL PLUS screen contents
appears on the external screen.
Chapter 5
DMTA-10004-01EN, Rev. A, June 2010
8.
Turn the instrument off and then back on if you need to restore the contents on
the 38DL PLUS screen.
Basic Operation
81
DMTA-10004-01EN, Rev. A, June 2010
82
Chapter 5
DMTA-10004-01EN, Rev. A, June 2010
6. Using EMAT Transducers
This section provides background information regarding EMAT transducers and how
to make basic thickness measurements using the 38DL PLUS and the E110-SB
transducer.
An electromagnetic acoustic transducer (EMAT) uses the magnetostrictive principle
to generate shear wave sound energy in ferrous metals that are externally coated with
high temperature oxide scale. The E110-SB [U8471001] transducer does not work on
nonferrous metal or in cases where the external surface is not coated with oxide scale.
The EMAT transducer uses the external scale to generate shear wave sound energy
and does not require the use of ultrasonic couplant. When the scale is not fully
bonded to the surface of the steel, the shear wave sound energy is not transmitted to
the steel.
The EMAT transducer is an effective way to estimate the remaining thickness of steel
boiler tubes since you do not have to remove the external scale to perform the
measurement. The EMAT transducer creates a nonfocused signal and is designed to
give a good estimate of the remaining (0.010 in. or 0.25 mm) wall thickness. Because
of the nonfocused nature of the transducer, it is relatively insensitive to small internal
pits. The minimum thickness measurement capability of the 38DL PLUS and EMAT
transducer is approximately 0.080 in. (2.0 mm) depending on material properties.
Remove the external oxide and use a standard single or dual element transducer for a
more accurate thickness measurement of remaining metal. Focused dual element
transducers are also more sensitive to any internal pitting.
Using EMAT Transducers
83
DMTA-10004-01EN, Rev. A, June 2010
6.1
Connecting the E110-SB EMAT Transducer
You can use the E110-SB [U8471001] EMAT transducer with the 38DL PLUS. You need
to use the EMAT 1/2XA/E110 [U8767104] filter adaptor and a standard LEMO-to-BNC
cable (P/N: LCB-74-4 [U8800320]) as shown in Figure 6-1 on page 84.
EMAT adaptor
(P/N: 1/2XA/E110 [U8767104])
Cable
(P/N: LCB-74-4 [U8800320])
38DL PLUS
EMAT transducer
(P/N: E110-SB [U8471001])
Figure 6-1 EMAT transducer and filter adaptor connection
The 38DL PLUS automatically detects the E110-SB and 1/2XA/E110 filter adaptor and
automatically recalls the default DEF-EMAT/E110 setup from the DEFAULT SINGLE
ELEMENT transducer list. Like for standard transducers, you may need to adjust the
gain and the extended blank to make proper thickness measurements. Experienced
technicians familiar with the basic theory of ultrasonic gaging and the interpretation
of ultrasonic waveforms can also press [WAVE ADJ] to adjust other transducer
parameters.
84
Chapter 6
DMTA-10004-01EN, Rev. A, June 2010
6.2
Calibrating with the E110-SB EMAT Transducer
Calibration is the adjustment of the gage so that it measures accurately on a particular
material. The default velocity and zero offset for the E110-SB EMAT transducer are
designed to provide a good estimate of the ferrous metal thickness underneath an
external oxide scale coating.
To achieve the best accuracy, use calibration samples with external oxide scale made
from the material to be tested. These samples should have a metal of known thickness
(not including external oxide scale) and should represent the minimum and
maximum thickness of your measurement range.
The calibration procedure is the same as for a standard transducer except that you do
not need to use couplant to couple the transducer to the material. Refer to section 5.2.1
on page 61 for the calibration procedure.
The EMAT transducer generates shear wave sound energy. Consequently, the velocity
calculated by the gage is the shear sound velocity of the material.
Using EMAT Transducers
85
DMTA-10004-01EN, Rev. A, June 2010
86
Chapter 6
DMTA-10004-01EN, Rev. A, June 2010
7. Software Options
You can increase the capability of the already versatile 38DL PLUS using the available
software options (see Table 4 on page 87).
Table 4 38DL PLUS software options
Option
Description
HIGH RESOLUTION
(see section 7.2 on page 89)
Increases the thickness resolution to 0.0001 in. or
0.001 mm for single element transducers with a
frequency 2.25 MHz.
OXIDE LAYER
(see section 7.3 on page 89)
Allows the 38DL PLUS to measure the thickness
of both the boiler tube and its internal oxide.
MULTI-MEASUREMENT
(see section 7.4 on page 95)
Allows the 38DL PLUS to measure and display up
to four different layer thicknesses at the same time
using single element transducers.
HIGH PENETRATION
(see section 7.5 on page 101)
Allows the 38DL PLUS to use low-frequency
single element transducers (as low as 0.5 MHz) for
thickness measurement in attenuating and sound
scattering materials.
When you purchase a software option with the original 38DL PLUS order, the option
is already activated. You can also purchase software options later. You can activate the
software options without having to return the instrument to the factory, by entering
an activation code in the instrument (see section 7.1 on page 88).
Contact your local Olympus representative for more information regarding ordering
software options. Refer to Table 40 on page 277 for the software option part numbers.
Software Options
87
DMTA-10004-01EN, Rev. A, June 2010
7.1
Activating Software Options
Each 38DL PLUS has a unique serial number code. An option key provided for a
specific 38DL PLUS activates the purchased software options only on that specific
38DL PLUS unit. A single option key can activate one, several, or all software options.
To activate a software option
1.
Press [2nd F], [SETUP MENU] (SP MENU).
2.
In the menu, select OPTIONS.
3.
In the OPTIONS screen (see Figure 7-1 on page 88), note the 16-digit
alphanumeric serial number appearing in the S/N field.
The OPTION list indicates the actual status of the software options where
Licensed means that the option is activated.
Alphanumeric serial
number
Figure 7-1 The OPTIONS screen to activate software options
88
4.
Contact your local Olympus representative to purchase one or more software
options and provide the alphanumeric serial number.
Your Olympus representative will provide you the corresponding option key.
5.
In the OPTIONS screen (see Figure 7-1 on page 88):
a)
In Enter option key, enter the option key that you received from the Olympus
representative.
b)
Select ACTIVATE.
Chapter 7
DMTA-10004-01EN, Rev. A, June 2010
6.
7.2
Restart the instrument to complete the activation.
High Resolution Software Option
The 38DL PLUS has the ability to display thickness values with its standard
resolution of 0.001 in. (0.01 mm) and low resolution of 0.01 in. (0.1 mm). These
resolutions are adequate for most ultrasonic thickness measurement applications.
For single element transducers, the high resolution software option adds the ability to
display thickness readings with a high resolution of 0.0001 in. (0.001 mm). High
resolution is not available for all transducers or measurement screens and is also
limited by maximum thickness. Even though the 38DL PLUS has the ability to display
thickness readings in high resolution, the measurement accuracy is highly dependent
on material, geometry, surface condition, temperature, and needs to be determined on
a case-by-case sample evaluation.
High resolution is available for the following transducers and measurement
conditions:
Single element transducer in the frequency range of 2.25 MHz to 30.0 MHz
Thickness measurement below 4.00 in. (100 mm)
High resolution is not available for the following transducer or measurement
conditions:
Dual element transducers
Low-frequency transducers with frequency below 2.25 MHz
Thickness ranges over 4.00 in. (100 mm)
Once activated the high resolution selection appears in the resolution selection list
(see section 4.7 on page 54).
7.3
Oxide Layer Software Option
The oxide layer software option allows the 38DL PLUS to measure the thickness of
both the boiler tube and its internal oxide at the same time. When the oxide layer
option is activated, the OXIDE item appears in the menu when you press [SETUP
MENU]. Table 5 on page 90 indicates the transducer to use when using the oxide layer
software option.
Software Options
89
DMTA-10004-01EN, Rev. A, June 2010
Table 5 Oxide layer transducers
7.3.1
Transducer
Minimum internal scale thickness
M2017 [U8415002]
0.010 in. (0.254 mm)
M2091 [U8415018]
normal incident shear
0.006 in. (0.152 mm)
About Steam Boiler Tube Scale
The very high temperatures found inside steam boilers (over 1000 F or 500 C) can
cause the formation of magnetite (a specific type of hard and brittle iron oxide), on the
inside and outside surfaces of steel boiler tubes. At very high temperatures, water
vapor reacts with the iron in the steel to form magnetite and hydrogen, according to
the following formula:
3 Fe + 4 H20 = Fe3O4 + 4 H2
The speed of this reaction increases with temperature. Oxygen atoms diffuse inward
through the magnetite layer, and iron atoms diffuse outward, so that scale continues
to grow even after the tube surface is completely covered.
Magnetite scale acts as a thermal insulation on the pipe, since the thermal
conductivity of the scale is approximately 3% of that of steel. When heat no longer
radiates efficiently from the flame through the tube and into the steam within, the
tube wall heats to temperatures beyond intended operating range. Long term
exposure to overly high temperatures, combined with the very high pressure inside
the tube, leads to intergranular micro-cracking in the metal and to creep deformation
(slow swelling or bulging of the metal). This eventually leads to tube failure.
The growth of magnetite scale and associated metal damage are primary limiting
factors for boiler tube service life. The process begins slowly and then accelerates. As
the scale grows thicker, the tube wall becomes hotter, which in turn increases the rate
of both scale growth and metal damage. Studies in the power generation industry
indicate that the effect of scale is relatively insignificant up to thicknesses of
approximately 0.012 in. (0.3 mm). Beyond that thickness, the negative effects of scale
increase rapidly. Measurement of scale thickness allows a plant operator to estimate
remaining tube service life and to identify and replace tubes that are approaching the
failure point. Ultrasonic testing with the 38DL PLUS provides a quick and
nondestructive method for measuring scale.
90
Chapter 7
DMTA-10004-01EN, Rev. A, June 2010
7.3.2
Setting Up for Oxide Layer Measurement
You need to connect an appropriate transducer, select the corresponding default
setup, and configure the oxide and material measurement parameters.
To set up for oxide layer measurement
1.
Connect the M2017 or M2091 transducer to an LCM-74-4 cable.
2.
Connect the cable to the T/R 1 single-element transducer connector at the top of
the 38DL PLUS.
3.
Press [ON/OFF] to start the instrument.
4.
While in the measurement screen, press [XDCR RECALL].
5.
In the DEFAULT SINGLE ELEMENT screen, highlight DEF-OXIDE/M2017 or
DEF-OXIDE/M2091 depending on which transducer you are using.
6.
Press [MEAS].
7.
Press [SETUP MENU].
8.
In the menu, select OXIDE.
9.
In the OXIDE screen (see Figure 7-2 on page 91):
a)
In OXIDE MEAS TYPE, select the type of measurement for the oxide layer
(THICKNESS or TIME OF FLIGHT).
b)
In MATERIAL MEAS TYPE, select the type of measurement for the material
layer.
Figure 7-2 The OXIDE screen
Software Options
91
DMTA-10004-01EN, Rev. A, June 2010
c)
In LARGE FONT, select which measurement appears in the larger font in the
measurement screen (see Figure 7-3 on page 92).
Oxide layer thickness
Material thickness
Figure 7-3 Selecting which measurement appears with the larger font
10. Press [MEAS] to return to the measurement screen that is now showing both the
MATERIAL and the OXIDE LAYER measurements.
7.3.3
Calibrating for Oxide Layer Measurement
For the best accuracy, perform the material sound velocity and zero calibrations on
oxide-free samples with known boiler tube thickness and on a sample with known
internal oxide scale thickness.
To calibrate for oxide layer measurements
1.
Couple the transducer to the thick oxide-free boiler tube sample.
When using the M2091 normal incident shear transducer, you must use shear wave
couplant (SWC) between the delay line and the surface of the material
92
2.
Press [CAL VEL].
3.
When the reading is stable, press [ENTER].
4.
Using the arrow keys, edit the thickness value to match the known thickness of
the thick sample.
5.
Couple the transducer to the thin oxide-free boiler tube sample.
6.
Press [CAL ZERO].
7.
When the reading is stable, press [ENTER].
8.
Using the arrow keys, edit the thickness value to match the known thickness of
the thin sample.
Chapter 7
DMTA-10004-01EN, Rev. A, June 2010
9.
Press [CAL VEL] again.
10. Couple the transducer to the sample with known internal oxide thickness.
11. When the reading is stable, press [ENTER].
12. Using the arrow keys, edit the thickness value to match the known internal oxide
thickness.
13. Press [MEAS] to complete the calibration.
7.3.4
Measuring Boiler Tube and Oxide Layer Thicknesses
With the oxide layer software option, the 38DL PLUS simultaneously measures the
thickness of the boiler tube metal and the thickness of oxide scale that has built up
inside the tube.
Figure 7-4 on page 93 shows the correct ultrasonic signals using the single element
transducer default setup DEF-OXIDE/M2017. The 38DL PLUS makes a standard
mode 2 measurement from the delay line echo (surface of the boiler tube) to the echo
from the inside of the oxide layer (total back-wall echo). The instrument centers the
data window on the detected total back-wall echo and then searches for the
steel/oxide interface echo in the data window. An oxide echo marker indicates the
detected steel/oxide interface echo.
Interface echo
Echo from inside of
oxide
Data window
Oxide layer thickness
Steel/Oxide echo
marker
Tube thickness
Figure 7-4 Measurement screen with the oxide layer software option
Software Options
93
DMTA-10004-01EN, Rev. A, June 2010
To achieve accurate boiler tube and internal oxide scale thickness readings, remove
any oxide scale or coating from the external surface of the boiler tube.
The minimum internal oxide thickness that the 38DL PLUS can measure depends on
the material sound velocity but is approximately 0.010 in. (0.254 mm) with the M2017
transducer or 0.006 in. (0.152 mm) with the M2091 transducer. The 38DL PLUS only
displays the thickness of the steel boiler tube when the internal oxide scale thickness
is below the minimum measurement capability or when it is exfoliated (disbonded)
from the inside of the boiler tube.
Figure 7-5 on page 94 shows a waveform from a sample in which the internal oxide
layer is disbonded from the boiler tube. Because the oxide is disbonded, sound energy
does not travel into the internal oxide layer, and only a single reflected echo from the
inside of the boiler tube appears. When the internal oxide is thinner than 0.010 in.
(0.25 mm), the waveform looks almost identical. The steel/oxide interface is so close in
time to the echo from the inside of the oxide that it cannot be separated from the total
back-wall echo and will produce a single echo.
Absence of a
steel/oxide echo
Single echo from the
inside of boiler tube
Oxide layer thickness
Tube thickness
Figure 7-5 Measurement screen for a disbonded oxide layer
94
Chapter 7
DMTA-10004-01EN, Rev. A, June 2010
7.4
Multi-Measurement Software Option
The multi-measurement software option allows the 38DL PLUS to measure and
display the individual thickness of up to four layers of multilayer materials. You can
combine this function with the barrier layer thickness mode to measure the thickness
of barrier layers in multilayer plastic containers. You can save the measured values to
the internal datalogger or send them to a computer.
Multi-measurement common applications are:
Multilayer plastic fuel tanks
Multilayer plastic bottle preforms
Multilayer aircraft windows
Contact lenses: radius of curvature and thickness calculation
Co-extruded plastic
Two-layer hot tubs and spas
The 38DL PLUS has three different multi-measurement modes:
NORMAL
Measures and displays up to four different thickness layers or three layers and the
sum of any selected layers.
SOFT CONTACT
Displays sagittal height and lens thickness, and calculates the radius of curvature
of soft contact lenses. This mode is designed specifically for the measurement of
soft contact lenses.
% TOTAL THK
Displays the thickness of any layer as a percentage of the total thickness. Use this
mode for barrier layer measurement applications.
Software Options
95
DMTA-10004-01EN, Rev. A, June 2010
Before you can use the multi-measurement function with the NORMAL and the
% TOTAL THK modes, you must create and save a custom setup for each thickness
layer that you want to include in the multi-measurement. Refer to chapter 12 on
page 203 for information about creating custom setups. All custom setups included in
the multi-measurement configuration must use the same PROBE TYPE.
7.4.1
About the Active Measurement
With the multi-measurement, one of the displayed measurement is the active
measurement. The value of the active measurement is highlighted and is repeated at
the bottom of the screen. The corresponding waveform appears in the waveform
display (see Figure 7-6 on page 96).
Waveform
corresponding to the
active measurement
Active measurement
value
Figure 7-6 Waveform display screen
To change the active measurement
96
1.
Enable the multi-measurement mode (see section 7.4.3 on page 99).
2.
Use the arrows keys to change the active measurement.
Chapter 7
DMTA-10004-01EN, Rev. A, June 2010
7.4.2
Using the Multi-Measurement Normal Mode
Use the multi-measurement normal mode unless you want to show thickness values
as a percentage of the total thickness or when you want to inspect soft contact lenses.
To use the multi-measurement normal mode
1.
Create and store a custom setup to measure the thickness of each individual layer
(see section 12 on page 203).
2.
Ensure that the multi-measurement software option is activated (see section 7.1
on page 88).
3.
Press [SETUP MENU].
4.
In the menu, select MULTI.
5.
In the MULTI screen (see Figure 7-7 on page 97):
a)
Set MULTI ENABLE to ON.
Figure 7-7 Setting multi-measurement parameters in the normal mode
b)
Set MULTI MODE to NORMAL.
c)
Set SUM MODE to one of the following options:
ON: Measures and displays up to three individual layer thicknesses and
calculates and displays the sum of thicknesses for selected layers.
OFF: Measures and displays up to four individual layer thicknesses.
d) Set DISPLAY MODE to (see Figure 7-8 on page 98):
Software Options
97
DMTA-10004-01EN, Rev. A, June 2010
WAVEFORM to display the multiple measurements horizontally below
the waveform display.
LARGE FONT to display the multiple measurements vertically using
large fonts.
Waveform
Large font
Figure 7-8 Multi-measurement display modes with three layers and the sum
e)
f)
Set SAVE/SEND KEY to one of the following options to determine the
operation when you press [SAVE/SEND]:
ACTIVE: Saves only the active measurement (the highlighted thickness)
to the datalogger.
AUTO-INCR ACTIVE: Saves the active measurement to the datalogger,
and then changes the active setup to the next setup in the
multi-measurement list. This option allows you to easily save all
multilayer measurement by repeatedly pressing [SAVE/SEND].
For SETUP 1, SETUP 2, SETUP 3, and SETUP 4, select the custom setups that
you created in step 1 for each of the layers. Selecting NONE shows no
thickness at the location.
g) When SUM MODE is set to ON, in SUMMATION, select the setups for
which you want to sum the thickness measurements.
h) Press [MEAS] to return to the measurement screen with the
multi-measurement function active in the normal mode.
98
Chapter 7
DMTA-10004-01EN, Rev. A, June 2010
7.4.3
Using the Multi-Measurement with the Soft Contact Mode
Before you can use the multi-measurement function, you must create and save custom
setups for the sagittal height and the lens thickness measurement. The 38DL PLUS
calculates the radius of curvature using the sagittal height value and the diameter of
the pedestal that you enter.
To use the multi-measurement with the soft contact mode
1.
Create and store custom setups for the sagittal height and lens thickness
measurements (see chapter 12.2 on page 204).
2.
Ensure that the multi-measurement software option is activated (see section 7.1
on page 88).
3.
Press [SETUP MENU].
4.
In the menu, select MULTI.
5.
In the MULTI screen (see Figure 7-9 on page 100):
a)
Set MULTI ENABLE to ON.
b)
Set MULTI MODE to SOFT CONTACT.
c)
Set DISPLAY MODE to WAVEFORM or LARGE FONT (see Figure 7-8 on
page 98).
d) Set SAVE/SEND KEY to one of the following options to determine the
operation when you press [SAVE/SEND]:
ACTIVE: Saves only the active measurement (the highlighted thickness)
to the datalogger.
AUTO-INCR ACTIVE: Saves the active measurement to the datalogger,
and then changes the active setup to the next setup in the
multi-measurement list. This option allows you to easily save all
multilayer measurement by repeatedly pressing [SAVE/SEND].
e)
In SGTTL HT, select the custom setup for the sagittal height measurement.
f)
In LENS THK, select the custom setup for the lens thickness measurement.
g) In PDSTL DIA, enter the diameter of the pedestal being used.
h) Press [MEAS] to return to the measurement screen with the
multi-measurement function active in the soft contact mode.
Software Options
99
DMTA-10004-01EN, Rev. A, June 2010
Figure 7-9 Setting multi-measurement parameters in the soft contact mode
7.4.4
Using the Multi-Measurement % Total Thickness Mode
The multi-measurement % total thickness mode is very similar to the normal mode.
The difference is that it can measure the thickness of up to three layers and show the
thickness of one layer as a percentage of the sum of selected layers.
To use the multi-measurement % total thickness mode
1.
Follow the procedure to use the multi-measurement normal mode (see
section 7.4.2 on page 97) except that you set MULTI MODE to % TOTAL
THICKNESS.
2.
In the MULTI screen (Figure 7-10 on page 101):
a)
In TOTAL, select the setups for which you want to sum the thickness
measurements.
b)
In SHOW TOTAL, select YES to show the calculated total thickness on the
display while the multi-measurement is active.
c)
In SHOW AS %, select the setups for which you want to show the thickness
measurement as a percentage of the total thickness.
d) Press [MEAS] to return to the measurement screen with the
multi-measurement function active in the % total thickness mode.
100
Chapter 7
DMTA-10004-01EN, Rev. A, June 2010
Figure 7-10 Setting multi-measurement parameters in the % total thickness mode
7.5
High Penetration Software Option
The 38DL PLUS high penetration software option coupled with low-frequency single
element transducers (down to 0.5 MHz) allows you to make thickness, material sound
velocity, and time of flight measurements, on materials such as composites, fiberglass,
plastic, rubber, and cast metals that are difficult or impossible to measure using
standard ultrasonic instruments. The M2008 [U8415001] transducer is a special lowfrequency transducer used to measure the thickness of thick fiber reinforced polymer
(FRP) and composite materials.
With a M2008 transducer only, press [2nd F], [CAL ZERO] (Do ZERO) at any time to
auto-adjust the zero offset and compensate for temperature changes in the delay line.
To use the high penetration software option with the M2008 transducer
1.
Ensure that the high penetration software option is activated (see section 7.1 on
page 88 for details).
2.
Connect the M2008 transducer to the T/R 1 and T/R 2 connectors at the top of the
38DL PLUS.
Software Options
101
DMTA-10004-01EN, Rev. A, June 2010
102
3.
Press [XDCR RECALL].
4.
In the menu, select DEFAULT HP SINGLE ELEMENT.
5.
In the DEFAULT HP SINGLE ELEMENT screen, highlight the default transducer
setup for the M2008 (DEFP1-0.5-M2008) or any custom setup that uses the M2008
transducer.
6.
Press [MEAS] to return to the measurement screen with the recalled transducer
setup.
7.
Wipe couplant off the transducer tip.
8.
Press [2nd F], [CAL ZERO] (Do ZERO).
9.
Perform the material sound velocity and zero calibration (see section 5.2.1 on
page 61).
Chapter 7
DMTA-10004-01EN, Rev. A, June 2010
8. Using Special Functions
This chapter describes how to use special 38DL PLUS functions and modes. The
38DL PLUS has many thickness measurement features. Although the features
outlined in this section are not required for basic thickness operation, they can make
the gage a more versatile instrument.
Topics are as follows:
8.1
Activating and Configuring a Differential Mode (see section 8.1 on page 103)
Using the Minimum, Maximum, or Min/Max Thickness Mode (see section 8.2 on
page 106)
Preventing False Minimum/Maximum Thickness Readings (see section 8.3 on
page 107)
Using Alarms (see section 8.4 on page 108)
Locking the Instrument (see section 8.5 on page 113)
Freezing Waveforms (see section 8.6 on page 115)
Activating and Configuring a Differential Mode
The 38DL PLUS includes differential modes to easily compare the actual
measurement with a reference value that you enter. The actual thickness
measurement appears on the thickness display and the differential value appears in
the differential display area (see Figure 8-1 on page 104).
Using Special Functions
103
DMTA-10004-01EN, Rev. A, June 2010
Actual thickness
Differential value
Figure 8-1 Normal differential mode
The units and resolution of the differential thickness are the same as those selected for
the thickness measurement.
When you press [SAVE/SEND] while in NORMAL or % RATIO differential modes,
the 38DL PLUS saves the actual thickness value along with the D flag, indicating
that the Differential mode is active.
To activate and configure a differential mode
1.
While in the measurement screen, press [SETUP MENU].
2.
In the menu, select DIFF.
3.
In the DIFF screen (see Figure 8-2 on page 105):
a)
Set DIFF ENABLE to ON to activate the differential function.
b)
In DIFF MODE, select one of the three differential modes:
NORMAL: Shows the actual thickness along with the difference between
the actual thickness measurement and the REF VALUE that you entered.
Differential Normal = Current thickness Reference value
104
Chapter 8
% RATIO: Shows the actual thickness along with the percent difference
from the REF VALUE that you entered.
DMTA-10004-01EN, Rev. A, June 2010
Current thickness Reference value
Differential % Ratio = --------------------------------------------------------------------------------------- 100
Reference value
c)
REDUCTION RT: Shows the actual thickness as well as the percent
difference between the actual thickness and the former value. The former
value is the thickness of the metal prior to the bending process. Use this
mode for metal bending or other application in which you need to track
the percentage of wall thinning.
When DIFF MODE is set to NORMAL or % RATIO, in REF VALUE, enter
the reference value.
Figure 8-2 The DIFF screen
When DIFF MODE is set to REDUCTION RT only:
d) In FORMER THICKNESS, enter the original thickness value, as measured
before bending the metal.
e)
4.
In LARGE FONT, select which measurement appears at the bottom of the
measurement screen with the large font (THICKNESS or REDUCTION RT).
Press [MEAS] to return to the measurement screen with the displayed differential
value.
Using Special Functions
105
DMTA-10004-01EN, Rev. A, June 2010
8.2
Using the Minimum, Maximum, or Min/Max Thickness Mode
You can activate the minimum, maximum, or min/max thickness mode to also display
retained minimum and/or maximum thickness values. The MIN and/or MAX values
appear on the left side of the main thickness reading (see Figure 8-3 on page 106). The
minimum or maximum thickness value replaces the main thickness display when the
transducer is uncoupled or when a loss-of-signal (LOS) occurs. The replacing value
appears with outlined digits.
Active reading
Minimum thickness
Active reading
Maximum thickness
Active reading
Minimum and maximum
thicknesses
Recalled maximum
during LOS
Maximum thickness
Figure 8-3 Displaying the minimum and/or maximum thickness
106
Chapter 8
DMTA-10004-01EN, Rev. A, June 2010
The fastest display update rate is automatically activated when entering the minimum
or maximum thickness mode. When leaving the mode, the display update rate is
restored to its previous state.
The minimum and maximum thickness modes respectively display the smallest and
largest thickness measured value from the time you activate the minimum mode or
from the time you reset it. The modes are useful when it is important to determine the
thinnest/thickest reading obtained while making a series of readings on a test piece.
To activate the minimum, maximum, or min/max mode
1.
From the measurement screen, press [SETUP MENU].
2.
In the menu, select MEAS.
3.
In the MEAS screen, set MIN/MAX to the desired mode (OFF, MIN, MAX, or
BOTH).
4.
Press [MEAS] to return to the measurement screen.
5.
In the measurement screen, press [MEAS] again to reset the held minimum,
maximum, or min/max values.
The thickness display will blank indicating that the old MIN/MAX value is reset.
Saving or sending a MIN/MAX reading also resets the value.
8.3
Preventing False Minimum/Maximum Thickness Readings
A false minimum or maximum reading can occur when you lift the transducer from
the test piece. This is due to excess couplant, particularly on smooth surfaces, which
causes the instrument to read the thickness of a couplant drop when you lift the
transducer.
To prevent false minimum/maximum thickness readings
1.
Activate the minimum or maximum thickness mode (see section 8.2 on page 106).
2.
Before uncoupling the transducer, press [FREEZE] to freeze the waveform.
3.
Once the transducer is uncoupled, press [FREEZE] again to unfreeze the display
and recall the minimum thickness and waveform.
Using Special Functions
107
DMTA-10004-01EN, Rev. A, June 2010
8.4
Using Alarms
You can activate one of the 38DL PLUS alarm modes to help you identify when the
actual thickness measurement is above or below editable reference values.
When an alarm condition occurs, the 38DL PLUS warns you as follows:
The HIGH or LOW alarm indicator flashes with a red background at the bottom
right corner of the measurement screen (see Figure 8-4 on page 108).
The thickness value appears in red.
When the beeper is active (see section 4.1 on page 43), the 38DL PLUS emits a
long beep.
The thickness value and alarm indicator appear in color only when the indoor color
scheme is active (see section 4.4.1 on page 46 to change the color scheme).
Previous thickness
Thickness reading
(turns red during an
alarm condition)
High alarm indicator
Figure 8-4 Example of a HIGH alarm indicator
The datalogger records an alarm condition in the second status box for all stored
measurements. An A indicates the alarm mode, an L indicates a low alarm condition,
and an H indicates a high alarm condition.
108
Chapter 8
DMTA-10004-01EN, Rev. A, June 2010
There are four different alarm modes (STANDARD, PREVIOUS THK, B-SCAN, and
REDUCTION RT):
STANDARD
The standard alarm warns you when the actual measured thickness is below a
low reference value or above a high reference value. The reference values are
thickness set points using the current instrument units and resolution.
PREVIOUS THK
To use this function, you must first open a previously stored inspection file. The
alarm uses the previous thickness value as its reference when determining if the
actual thickness is in a high or low alarm condition. The previous thickness alarm
warns you when the actual measured thickness is outside the alarm reference
values when compared to the previous thickness value at each ID location within
the file.
You can choose the ABSOLUTE DIFF (differential) mode to set the following
parameters:
When the thickness differential is smaller than or equal to the ABSOLUTE
LOSS value, a low alarm is indicated.
When the thickness differential is greater than the ABSOLUTE GROWTH
value, a high alarm is indicated.
Table 6 on page 109 shows the result for an example where both ABSOLUTE
LOSS and ABSOLUTE GROWTH are set to 0.05 in.
Table 6 Alarm calculation example with the ABSOLUTE DIFF mode
Previous
Values
Actual
Thickness
Low Alarm
High
Alarm
Calculations
0.300 in.
0.239 in.
Yes
No
0.3000.239 > 0.050 in.
0.300 in.
0.316 in.
No
Yes
0.3160.300 > 0.005 in.
0.300 in.
0.285 in.
No
No
0.3000.285 < 0.050 in.
0.300 in.
0.302 in.
No
No
0.3020.300 < 0.005 in.
You can also choose the % DIFF (differential) mode to set the following
parameters:
When the thickness differential is smaller than or equal to the % LOSS value,
a low alarm is indicated.
When the thickness differential is greater than the % GROWTH value, a high
alarm is indicated.
Using Special Functions
109
DMTA-10004-01EN, Rev. A, June 2010
Table 7 on page 110 shows the result for an example where both % LOSS is set to
20 % and % GROWTH is set to 5 %.
Table 7 Alarm calculation example with the % DIFF mode
Previous
Values
Actual
Thickness
Low Alarm
High
Alarm
0.300 in.
0.239 in.
Yes
No
0.300
0.239------------------------------- 100 > 20%
0.300
0.300 in.
0.316 in.
No
Yes
0.316
0.300------------------------------- 100 > 5%
0.300
0.300 in.
0.285 in.
No
No
0.300
0.285------------------------------- 100 < 20%
0.300
0.300 in.
0.302 in.
No
No
0.302
( 0, 300 -)
------------------------------------- 100 < 5%
0.300
Calculations
B-SCAN
The B-scan alarm mode is similar to the standard alarm mode except that in the
B-scan alarm model, lines are shown in the B-scan grid when the reference values
fall within the B-scan thickness range (see Figure 8-5 on page 110). In addition, the
alarms are operational as you review B-scan thicknesses in B-scan freeze review
mode.
Red alarm limits
Figure 8-5 Example of a B-scan alarm mode
110
Chapter 8
DMTA-10004-01EN, Rev. A, June 2010
The thickness value and the alarm indicator appear in color only when the indoor
color scheme is active (see section 4.4.1 on page 46 to change the color scheme).
REDUCTION RT
The REDUCTION RT option appears only when the active file is configured with
FILE DATA MODE set to REDUCTION RT. You set the reduction percentage for
a low (YELLOW ALARM) and high (RED ALARM) limits, and the instrument
displays (see Figure 8-6 on page 111):
The RED indicator for reduction rates that are greater than or equal to the
RED ALARM value.
The YEL indicator for reduction rates that are between the YELLOW ALARM
and the RED ALARM values.
The GRN indicator for reduction rates that are below the YELLOW ALARM
value.
RED alarm indicator
YEL alarm indicator
Figure 8-6 YEL (yellow) and RED alarm indicators
To set the alarm
1.
From the measurement screen, press [SETUP MENU].
2.
In the menu, select ALARM.
Using Special Functions
111
DMTA-10004-01EN, Rev. A, June 2010
3.
In the ALARM screen (see Figure 8-7 on page 112):
a)
Set ALARM ENABLE to ON to activate the alarm function.
b)
In ALARM MODE, select the desired alarm mode (STANDARD,
PREVIOUS THK [previous thickness], B-SCAN, or REDUCTION RT
[reduction rate]).
The other parameters vary depending on the alarm mode selection.
The B-SCAN option appears only when the B-scan mode is active (see section 10.3.1
on page 136).
The REDUCTION RT option appears only when the active file is configured with the
FILE DATA MODE parameter set to REDUCTION RT (see section 11.2.2 on
page 174).
Figure 8-7 Setting up the STANDARD alarm
4.
When ALARM MODE is set to STANDARD or B-SCAN, set the LOW ALARM
and the HIGH ALARM values.
OR
When ALARM MODE is set to PREVIOUS THK:
a)
112
With PREVIOUS THK MODE set to ABSOLUTE DIFF [absolute
differential], set the ABSOLUTE LOSS and the ABSOLUTE GROWTH
values.
Chapter 8
DMTA-10004-01EN, Rev. A, June 2010
b)
With PREVIOUS THK MODE set to % DIFF [percent differential], set the
% LOSS and the % GROWTH values.
OR
When ALARM MODE is set to REDUCTION RT, set the YELLOW ALARM and
the RED ALARM values.
5.
Press [MEAS] to return to the measurement screen.
Alarm reference values that were entered in one unit system are displayed as the
equivalent value when the alternate units are selected.
8.5
Locking the Instrument
The 38DL PLUS offers an instrument lock allowing a supervisor to restrict access to
selected functions. The supervisor can also enter a password to prevent other users
from unlocking the functions. Once a password has been set, you must reenter the
password before you can lock or unlock any function.
You can lock the following functions:
Calibration with [CAL VEL] and [CAL ZERO] ([2nd F], [CAL ZERO] (Do ZERO)
still available)
Setup menus accessed with [SETUP MENU] and [SP MENU]
Transducer setup recall with [XDCR RECALL]
Datalogger operations (except [SAVE/SEND])
Gain adjustment with [GAIN]
Waveform adjustment with [WAVE ADJ]
Locking the calibration prevents changes to calibration values so that no parameters
can affect the value of the measurement; these include material velocity and test block
zero calibration. However, you can still view these values, use the measurement
screen, and use the datalogger functions.
Anytime a user attempts to use a locked function, a message appears in the help bar to
indicate that the function is locked (see Figure 8-8 on page 114).
Using Special Functions
113
DMTA-10004-01EN, Rev. A, June 2010
Figure 8-8 Example of a locked function message in the help bar
To set the password
1.
From the measurement screen, press [SETUP MENU].
2.
In the menu, select PASSWORD SET.
3.
In the PASSWORD SET screen, in INSTRUMENT PASSWORD, enter your
password using up to eight alphanumeric characters.
If you forget the password, you can unlock the instrument and deactivate the
password by entering the master password OLY38DLP.
When you want to change the password, you must first use the master password to
deactivate the password, and then set a new password.
4.
Select SET to set the password and return to the measurement screen.
To lock and unlock instrument functions
1.
From the measurement screen, press [SETUP MENU].
2.
In the menu, select INSTRUMENT LOCK.
3.
114
In the INSTRUMENT LOCK screen (see Figure 8-9 on page 115):
a)
If a password was set, enter the password in PASSWORD.
b)
Set the functions you want to lock to ON and the ones you want to unlock to
OFF.
c)
Select SET to activate the instrument lock and return to the measurement
screen.
Chapter 8
DMTA-10004-01EN, Rev. A, June 2010
Figure 8-9 The INSTRUMENT LOCK screen
8.6
Freezing Waveforms
Pressing [FREEZE] stops updating the displayed waveform and keeps the waveform
and thickness on the display even if you move or uncouple the transducer. The freeze
indicator ( ) appears on the right side of the waveform display when the freeze
function is active.
The freeze function is convenient to easily set the gain parameters, review a B-scan, or
perform a high temperature measurement, without having to maintain the transducer
coupled to the test piece.
You may also want to use the freeze function to pause measurements before
uncoupling the transducer from the test piece, to prevent recording wrong minimum
or maximum values.
To freeze the waveform and thickness display
1.
Press [FREEZE] while making a measurement.
2.
Press [FREEZE] again to unfreeze the waveform and thickness display.
Using Special Functions
115
DMTA-10004-01EN, Rev. A, June 2010
Pressing [MEAS] or [SAVE/SEND] also unfreezes the display.
116
Chapter 8
DMTA-10004-01EN, Rev. A, June 2010
9. Configuring the Instrument
This chapter describes how to configure various instrument parameters.
Topics are as follows:
Configuring Measurement Parameters (see section 9.1 on page 117)
Configuring System Parameters (see section 9.2 on page 119)
Configuring Communications (see section 9.3 on page 121)
9.1
Configuring Measurement Parameters
The MEAS setup is the most commonly used setup menu screen where you access
global parameters concerning the instrument measurement features.
To configure measurement parameters
1.
From the measurement screen, press [SETUP MENU].
2.
In the menu, select MEAS.
The MEAS screen appears. The last parameters differ depending if a single or
dual element transducer is connected (see Figure 9-1 on page 118).
Configuring the Instrument
117
DMTA-10004-01EN, Rev. A, June 2010
For a single element transducer
For a dual element transducer
Figure 9-1 The MEAS screen
3.
118
In MEASUREMENT MODE, select what the instrument measures and displays
among the following options:
THICKNESS: the thickness of the inspected part
VELOCIMETER: the sound velocity in the material of the inspected part
TIME OF FLIGHT: the round trip time-of-flight (TOF) of the sound in the
inspected part
4.
In UNIT TYPE, select between the INCH (English) or MILLIMETER (metric)
units.
Time-of-flight measurements are always expressed in microseconds.
5.
In RESOLUTION, select between STANDARD, LOW, or HIGH (see section 4.7
on page 54 for details).
6.
In MIN/MAX, select to activate either the MIN (minimum), MAX (maximum), or
BOTH modes (see section 8.2 on page 106 for details).
7.
In HOLD BLANK, configure the instrument to either continue to show (HOLD)
or not hold (BLANK) the last measured thickness and waveform while a loss-ofsignal (LOS) occurs.
Chapter 9
DMTA-10004-01EN, Rev. A, June 2010
The MIN/MAX and HOLD BLANK functions are mutually exclusive. You must set
MIN/MAX to OFF to be able to change the HOLD BLANK function. Similarly, you
must set HOLD BLANK to BLANK to be able to change the MIN/MAX function.
8.
In MEASURE RATE, adjust the measurement update rate (see section 4.6 on
page 54 for details).
9.
Set ID OVERWRITE PROT to ON if you want to see a confirmation message in
the help bar when attempting to save a measurement reading in an ID that
already contains a value (see section 11.5 on page 188 for details).
10. For single element transducers only, set QUICK SETUP RECALL to ON to
activate the quick recall of the first four custom setups using the combination of
[2nd F] and the arrow keys (see section 13.10 on page 232 for details).
11. For single element transducers only, set AGC to ON to set the automatic gain
control (AGC) function to automatically bring all measured back-wall echoes to
the same amplitude.
The AGC function works well for most standard thickness gage applications and is by
default turned on. In some thickness applications, the receiver gain is set at or near its
maximum value. In such cases, turn off the AGC function to prevent reading
instability.
12. For dual element transducers only, set GAIN OPT to ON to activate the gain
optimization during the zero and material velocity calibrations (see section 5.2.4
on page 65 for details).
13. For dual element transducers only, set VPATH CAL ENABLE to ON to activate
the V-Path calibration option when you press [CAL VEL] (see section 12.4.2 on
page 208 for details).
14. Press [MEAS] to return to the measurement screen.
9.2
Configuring System Parameters
The SYSTEM screen, allows you to configure many 38DL PLUS system parameters.
Configuring the Instrument
119
DMTA-10004-01EN, Rev. A, June 2010
To configure system parameters
1.
From the measurement screen, press [SETUP MENU].
2.
In the menu, select SYSTEM.
The SYSTEM screen appears (see Figure 9-2 on page 120).
Figure 9-2 The SYSTEM screen
120
3.
Set BEEPER to ON or OFF (see section 4.1 on page 43 for details).
4.
Set INACTIVE TIME to ON or OFF (see section 4.1 on page 43 for details).
5.
In LANGUAGE, select the desired user interface language (see section 4.1 on
page 43 for details).
6.
Set RADIX TYPE to the desired character (period or comma) to separate the
integer and the decimal numbers.
7.
Set SAVE/SEND KEY to configure what happens to the actual data (as set in
SAVE DATA) when you press [SAVE/SEND]. The options are:
SAVE: saves the actual data to the internal datalogger.
SEND: sends the actual data to the RS-232 port (see section 14.3 on page 237
for details on RS-232 data communication).
Chapter 9
DMTA-10004-01EN, Rev. A, June 2010
The SAVE/SEND KEY parameter also affects the save/send operation triggered using
the optional foot switch. The 38DL PLUS cannot send a single thickness value through
the USB communication port.
8.
Set SAVE DATA to save only the thickness measurement (THICKNESS) or both
the thickness and the waveform (THK+WF).
The calibration and setup parameters are also always saved/sent along with the
thickness measurement.
9.
Set DEFAULT FILE DATA MODE to the desired default file data mode when you
create a file (see section 11.2.2 on page 174 for details).
10. Set TEXT EDIT MODE to choose how to enter alphanumeric values using either
the virtual keyboard (VIRTUAL) or the legacy character wheel selection
(TRADITIONAL) [see section 3.4 on page 38 for details].
11. Set PRINT SCREEN TO SD CARD to ON to enable the 38DL PLUS to create a
BMP image file on the external microSD card for the actual screen shot, when you
press [2nd F], [DISPLAY] (see section 14.5.2 on page 249 for details).
12. Press [MEAS] to return to the measurement screen.
9.3
Configuring Communications
The 38DL PLUS features a RS-232 and a USB port allowing you to connect the
instrument to a computer, a printer, or optional accessories such as a bar code reader
or a caliper. When connected to a computer, the 38DL PLUS can send and receive
data, or can be remotely controlled by the computer.
The instrument is set to use USB communication by default. You can select which type
of communication you wish to use along with other communication parameters.
To configure the communication parameters
1.
From the measurement screen, press [SETUP MENU].
Configuring the Instrument
121
DMTA-10004-01EN, Rev. A, June 2010
2.
In the menu, select COMM.
3.
In the COMM screen (see Figure 9-3 on page 122):
Figure 9-3 Changing the communication parameters
a)
b)
In COMM PROTOCOL, select which remote command set the instrument
uses for communication:
MULTI CHAR: Multi character commands used for communication with
a computer running the GageView interface program.
SINGLE CHAR: Single character command normally used when an
external program is controlling the instrument by remotely sending
commands to mimic keystroke.
In OUTPUT FORMAT, select the format of the data being output (F1, F2,
F3,...F10). Refer to Table 22 on page 250 and Table 23 on page 251 for the
description of available output formats.
Contact Olympus for more information on the following communication parameters:
122
Multi and single character remote commands.
Send formats (F1, F2, F3, F4, F5, F6, F7, F8, F9, and F10).
Chapter 9
DMTA-10004-01EN, Rev. A, June 2010
c)
Set DATABASE TRACKING to ON to allow the instrument to track the
measurement parameters (calibration settings, transducer type, gain etc.) that
were used in a previous inspection. In order for this feature to be
implemented, you must load the previous inspected file to the 38DL PLUS
and overwrite the old readings with the new inspection data.
When database tracking is selected, the following measurement related
parameters are automatically adjusted to match those stored at the current ID
number:
Alarm mode (on/off)
Alarm set points
Differential mode (on/off)
Differential reference value
Min/max mode (min/max/off)
Extended blank value
Resolution
Units
Gain
Velocity
Transducer type (user prompt only)
When database tracking is selected and a waveform is stored at the current ID
number, the following additional waveform related parameters are
automatically adjusted to match those stored with that waveform:
Range
Zoom (on/off)
Extended blank position
Rectification mode (full wave, half wave negative, half wave positive, RF)
If the database does not have any data stored at the current ID number, then
the setup remains unchanged.
Even if database tracking is activated, you can override the settings for the current ID
number by manually changing any setup parameter.
d) Set B-SCAN OUTPUT to ON to output the B-scan data when communicating
with the GageView interface program. Set it to OFF when communicating
Configuring the Instrument
123
DMTA-10004-01EN, Rev. A, June 2010
with other interface programs that do not support the B-scan data. This
parameter only applies to files that have stored B-scan images.
e)
Set 37DL PLUS OUTPUT to ON to have the 38DL PLUS send data in the
same format as the 37DL PLUS to communicate with external software
programs that were written for the 37DL PLUS.
f)
In CONNECTION TYPE, choose which communication format the
instrument uses:
USB: Universal serial bus used to communicate with a computer running
the GageView interface program (default) [see section 14.2 on page 236].
RS-232: Used for communication with serial port printers, digital
calipers, bar code readers, and other RS-232 communication devices.
The following parameters only appear when CONNECTION TYPE is set to
RS-232 (see section 14.3 on page 237):
g) In RS-232 DEVICE, select what type of device the 38DL PLUS communicates
with:
PRINTER: for communicating with serial port printers.
TERMINAL: for communicating with computers.
BAR CODE: to receive ID number information from the optional bar
code reader.
CALIPER: to receive reference thickness data from the optional digital
caliper.
FISHER: to receive data from a Fisher coating instrument.
h) In BAUD RATE, set the RS-232 data transfer rate to match that of the device
with which the 38DL PLUS communicates.
i)
124
In CONTINUOUS OUTPUT, select the rate at which the 38DL PLUS sends
measurement data through the RS-232 communication port:
OFF: No continuous output.
ON: The output rate is controlled by the MEASURE RATE setting in the
MEAS setup menu (see section 4.6 on page 54).
5 SEC AVERAGE: Outputs one averaged thickness reading every
5 seconds.
10 SEC AVERAGE: Outputs one averaged thickness reading every
10 seconds.
Chapter 9
DMTA-10004-01EN, Rev. A, June 2010
The other RS-232 parameters are fixed (Word length = 8, Stop bits = 1, Parity = None).
4.
Press [MEAS] to return to the measurement screen.
Configuring the Instrument
125
DMTA-10004-01EN, Rev. A, June 2010
126
Chapter 9
DMTA-10004-01EN, Rev. A, June 2010
10. Using Advanced Gaging Features
The 38DL PLUS has many advanced thickness measurement features that assist in
making the gage a more versatile instrument. This chapter describes how to use these
advanced features.
Topics are as follows:
Adjusting the Gain with Dual Element and E110 EMAT Transducers (see
section 10.1 on page 127)
Adjusting the Extended Blank with Dual Element Transducers (see section 10.2 on
page 129)
About the B-Scan (see section 10.3 on page 131)
About the DB Grid (see section 10.4 on page 139)
Configuring AVG/MIN Measurements (see section 10.5 on page 145)
Making AVG/MIN Measurements (see section 10.6 on page 146)
Using Temperature Compensation (see section 10.7 on page 148)
10.1 Adjusting the Gain with Dual Element and E110 EMAT
Transducers
By default, the 38DL PLUS automatically sets the gain to an optimum value to obtain
the most accurate measurement. This works well for most corrosion measurement
applications.
In special circumstances, you may need to manually adjust the gain to get a correct
thickness measurement. For example, in high temperature measurements, increasing
the gain is generally recommended.
Using Advanced Gaging Features
127
DMTA-10004-01EN, Rev. A, June 2010
Olympus recommends to manually adjust the gain only when you are an experienced
operator who can analyze and understand the waveform display.
With D79X series dual element and E110 EMAT transducers, you can manually adjust
the gain by pressing [GAIN]. The gain value, expressed in decibels (dB), appears near
the lower-right corner of the display (see Figure 10-1 on page 128).
Echo detection
threshold at 20 % of
waveform display
height
Manually adjusted gain
value
Figure 10-1 Manually adjusting the gain
When activated, the manual gain adjustment also modifies the way in which echoes
are shown on the waveform display. With the default automatic gain, the measured
echo peak is visible on the display so that you can readily observe the measured echo
position, independently of its strength or of the gain. When you manually adjust the
gain, the displayed echo height changes to be proportional to the actual echo
amplitude at the receiver output, allowing you to readily observe gain changes.
The peak detection threshold for thickness calculation is at 20 % of the waveform
display height, the first graticule line above the baseline in Figure 10-1 on page 128.
The peak amplitude of measured echoes must be at or above the threshold to be
processed for thickness calculation.
128
Chapter 10
DMTA-10004-01EN, Rev. A, June 2010
To view, restore, or change the gain value
1.
Press [GAIN] to view the current automatic gain value.
The gain value appears near the lower-right corner of the display. The waveform
display changes to the amplitude proportional to gain mode.
2.
Press [] or [] to adjust the gain in steps of 1 dB.
The gain value and the height of the echoes change accordingly.
Increase the gain value when the peak amplitude of the echo that should be
detected is below 20 % of the waveform display height.
This prevents the gage from reading a too high value when skipping one
back-wall echo, measuring twice the correct thickness (doubling).
Reduce the gain value when noise peaks are above 20 % of the waveform
display height.
This prevents the gage from detecting a noise peak rather than the correct
back-wall echo.
3.
Press [GAIN] again to restore the last previously set gain.
4.
Press [GAIN] again to return to the automatically adjusted echo height mode.
The default automatic gain mode is indicated by a blank Gain field.
10.2 Adjusting the Extended Blank with Dual Element Transducers
Olympus recommends using the extended blank parameter only when you are an
experienced operator who thoroughly understands the acoustic properties of the
material being measured. Incorrect use of the extended blank can cause the gage to
misread areas of thin material.
Normally, the 38DL PLUS searches for echoes down to nearly zero thickness.
However, some special circumstances such as a high degree of near surface corrosion,
aluminum material, enclosed flaws, or laminations can generate echoes that the
instrument may falsely detect as the low thickness. When these echoes are larger than
the sought after back-wall echo, the manual gain adjustment (see section 10.1 on
page 127) cannot prevent this false detection. However, the extended blank parameter
allows you to define an early period in which the 38DL PLUS will not perform echo
detection, and therefore, prevent erroneous measurements.
Using Advanced Gaging Features
129
DMTA-10004-01EN, Rev. A, June 2010
To use the extended blank
1.
Press [WAVE ADJ].
The waveform adjustment parameter and its value appear on the measurement
screen (see Figure 10-2 on page 130).
2.
If needed, use the [] and [] keys to select EXT BLANK.
The extended blank becomes active, but initially, its value is zero. The gage
remains in the measurement screen.
3.
Use the [] or [] keys to respectively increase or decrease the blank value until
you exclude early unwanted echoes from detection.
The extended blank horizontal bar just above the waveform display indicates the
extended blank length (see Figure 10-2 on page 130).
Extended blank bar
Waveform adjustment
parameter and value
Figure 10-2 Adjusting the extended blank length
4.
130
To turn off the extended blank, use the [] key to decrease the extended blank
value back to zero.
Chapter 10
DMTA-10004-01EN, Rev. A, June 2010
If the measurement point changes when the extended blank is moved, echoes can
change in height. This is because in the normal waveform display mode, the
38DL PLUS attempts to adjust the height.
The instrument also attempts to make the most accurate measurement by identifying
the beginning of an echo. When the extended blank is positioned within an echo
instead of to its left, the gage is unable to make an accurate detection.
10.3 About the B-Scan
A B-scan is a cross-sectional image of thickness readings. The 38DL PLUS can acquire
and display B-scan data (see Figure 10-3 on page 131). When you activate the B-scan,
the thickness reading profile builds up and scrolls on the screen. Once a B-scan is
acquired, you can freeze the screen and review the recorded thickness values.
A-scan
B-scan
Thickness profile of a
5-step test block
Scan direction
Min/Max marker
B-scan range
Figure 10-3 B-scan example for a 5-step test block
While the B-scan is running, you can save individual thickness readings, save the
current B-scan screen (with all thickness values), or the entire scan (up to 10000
readings) [see section 10.3.3 on page 137].
Using Advanced Gaging Features
131
DMTA-10004-01EN, Rev. A, June 2010
You can activate and configure the B-scan from the B-SCAN screen (see Figure 10-4
on page 132), accessible by pressing [SETUP MENU], and then selecting B-SCAN in
the menu.
Figure 10-4 Changing B-scan parameters
The B-SCAN screen contains the following parameters:
GRID SIZE
Determines the size of the B-scan with the following two options (see Figure 10-5
on page 133):
HALF SIZE
Displays a half-height A-scan waveform and a half-height B-scan.
FULL SIZE
Displays the B-scan over the entire waveform display area.
132
Chapter 10
DMTA-10004-01EN, Rev. A, June 2010
Half size B-scan
Full size B-scan
Figure 10-5 The half-size and full-size B-scans
B-SCAN DIRECTION:
Choose the B-scan direction to match the direction of transducer movement. A
scan direction arrow appears below the left corner of the B-scan display to
indicate the transducer scan direction (see Figure 10-6 on page 133). The data
starts appearing on the screen in the opposite direction.
LEFT TO RIGHT
The transducer scans the part from left to right and the data starts appearing
at the right of the screen and scrolls to the left.
RIGHT TO LEFT
The transducer scans the part from right to left and the data starts appearing
at the left of the screen and scrolls to the right.
Loss-of-signal (LOS)
indicator
Scan direction
(left to right)
Data scrolls in from
right to left
Min/Max marker
B-scan range
Figure 10-6 B-scan elements
Using Advanced Gaging Features
133
DMTA-10004-01EN, Rev. A, June 2010
B-SCAN LOS MODE
Determines how the B-scan behaves when a loss-of-signal (LOS) occurs.
STOP ON LOS
The B-scan stops scrolling when a LOS occurs. When the instrument regains
measurements, a thin blank vertical line is inserted into the B-scan as a
marker showing that a LOS has occurred (see Figure 10-6 on page 133).
CONTINUE ON LOS
The B-scan continues scrolling when a LOS occurs.
B-SCAN FREEZE MODE
Determines which A-scan waveform and thickness reading are displayed when
you press [FREEZE] while a B-scan is active.
SHOW MINIMUM
Displays the waveform and thickness reading for the minimum reading
collected during the scan.
SHOW MAXIMUM
Displays the waveform and thickness reading for the maximum reading
collected during the scan.
SHOW CURRENT
Displays the last thickness reading made before pressing [FREEZE].
B-SCAN FREEZE REVIEW
When this feature is enabled and a B-scan is active, pressing [FREEZE] freezes the
B-scan image in review mode. In this mode, a vertical line, the review marker,
appears to indicate the location of the displayed thickness (see Figure 10-7 on
page 135). The displayed thickness is either the minimum, maximum, or current
thickness depending on which B-SCAN FREEZE MODE option is selected. The
38DL PLUS displays both the thickness value and the corresponding waveform.
Use the [] and [] keys to move the review marker and read the thickness at the
review marker location.
If the minimum or maximum value moves off the B-scan screen, press [FREEZE] to
center the B-scan and the review marker on the minimum or maximum thickness.
134
Chapter 10
DMTA-10004-01EN, Rev. A, June 2010
Waveform at minimum
location
Review marker
Minimum location
marker
Figure 10-7 B-scan freeze review elements
B-SCAN MAX THK MODE:
Determines the vertical scale of the B-scan with the following two options:
A-SCAN RANGE
The top and bottom of the vertical scale correspond to the start and end of the
A-scan display range.
SPECIFIED THK
The top of the vertical scale represents the zero value and the bottom of the
scale is the value that you enter in the B-SCAN MAX THICKNESS
parameter that appears. The allowed range is 0.000 in. to 25.000 in. (0.00 mm
to 635.00 mm).
Olympus does not recommend using the A-scan zoom feature when B-SCAN MAX
THICKNESS is set to A-SCAN RANGE. The zoom constantly adjusts the start and
the end points of the A-scan range, resulting in a B-scan image where the scale
changes as the thickness changes.
Using Advanced Gaging Features
135
DMTA-10004-01EN, Rev. A, June 2010
10.3.1
Using the B-Scan
The following procedure describes how to activate and use the B-scan.
To use the B-scan
1.
While in the measurement screen, press [SETUP MENU].
2.
In the menu, select B-SCAN.
3.
In the B-SCAN screen, set B-SCAN ENABLE to ON, and configure the other
B-scan parameter as desired (see section 10.3 on page 131).
4.
Press [MEAS] to return to measurement screen with the B-scan active.
The B-scan begins drawing the cross section of the material as soon as the first
non-LOS reading is collected.
5.
To stop the collection of B-scan data:
Press [FREEZE].
OR
With B-SCAN LOS MODE set to STOP ON LOS, simply uncouple the
transducer from the test material.
6.
While the B-scan is frozen, if B-SCAN FREEZE REVIEW is set to ON, use the []
and [] keys to move the review marker and read the thickness value
corresponding to the marker position.
7.
Press [MEAS] again to reset the B-scan and begin a new B-scan.
8.
Refer to section 10.3.3 on page 137 for details on how to save B-scan data.
10.3.2
Using the B-Scan Alarm Mode
You can specify B-scan low and high alarm reference values and turn the visual and
audible alarm functions ON and OFF. The B-scan alarm mode is similar to the
standard alarm mode (see section 8.4 on page 108) except that the alarm lines are
shown in the B-scan grid, as long as the alarm reference values fall within the B-scan
thickness range. The alarms are also operational as you review B-scan thicknesses in
review mode, in a frozen B-scan.
To use the B-scan alarm mode
1.
136
Activate and configure the B-scan (see section 10.3.1 on page 136).
2.
While in the measurement screen, press [SETUP MENU].
3.
In the menu, select ALARM.
Chapter 10
DMTA-10004-01EN, Rev. A, June 2010
4.
In the ALARM screen:
a)
Set ALARM ENABLE to ON.
b)
Set ALARM MODE to B-SCAN.
c)
Enter the desired LOW ALARM and HIGH ALARM values.
5.
Press [MEAS] to return to the measurement screen.
6.
The horizontal red alarm lines appear on the B-scan (see Figure 8-5 on page 110).
10.3.3
Saving B-Scans, A-Scans, or Thickness Readings
The 38DL PLUS can do the following tasks while using the B-scan:
Save a live thickness reading while the B-scan is running.
Save any reviewed thickness reading on a frozen B-scan.
Save all thickness readings for one B-scan screen (600 readings) along with the
minimum or maximum thickness readings for a held B-scan.
Save all thickness readings for one B-scan screen (600 readings), the minimum or
maximum thickness reading and waveform for a held B-scan.
Save an entire B-scan history up to 10000 thickness readings, the minimum or
maximum thickness readings and waveform, and the held B-scan.
To save a live thickness reading while the B-scan is running
Press [SAVE/SEND].
To save any reviewed thickness reading on a frozen B-scan
1.
While the B-scan is running, press [FREEZE] to enter the review mode.
2.
Use the [] and [] keys to review any thickness on the frozen B-scan.
3.
Press [SAVE/SEND] to save to the datalogger, the thickness value for the review
marker position.
To save the minimum or maximum thickness reading for a frozen B-scan
1.
Set B-SCAN FREEZE MODE to SHOW MINIMUM or SHOW MAXIMUM.
The gage displays the minimum or maximum thickness reading with the
corresponding waveform.
2.
While the B-scan is running, press [FREEZE] to enter the review mode.
Using Advanced Gaging Features
137
DMTA-10004-01EN, Rev. A, June 2010
3.
Press [SAVE/SEND] while the minimum or maximum thickness reading is
displayed.
To save the minimum or maximum A-scan along with the frozen B-scan
1.
Set B-SCAN FREEZE MODE to SHOW MINIMUM or SHOW MAXIMUM.
The gage displays the minimum or maximum thickness reading with the
corresponding waveform.
2.
While the B-scan is running, press [FREEZE] to enter the review mode.
3.
Press [2nd F], [SAVE/SEND] (WAVEFORM) while the minimum or maximum
thickness reading is displayed.
To save the entire B-scan (B-scan history)
1.
While the B-scan is running or when it is frozen, press [2nd F], [SAVE/SEND]
(WAVEFORM).
The Save B-Scan history? message appears on the help text bar.
2.
Select Yes or No:
Yes
Saves the entire B-scan history including the Minimum or Maximum
thickness with corresponding waveforms.
No
Saves the current B-scan screen and the waveform.
When a B-scan screen is saved to the datalogger, the gage saves the thickness values
for the 600 data points appearing on the display. All thickness values on a saved
B-scan can be reviewed during ID Review. Recall the saved B-scan and use the []
and [] keys to review each thickness reading.
You can save a maximum of 10000 thickness readings to a B-scan. When the
maximum number of thickness points reaches 10000, the gage prompts you to save
the B-scan history or to reset the B-scan without saving.
138
Chapter 10
DMTA-10004-01EN, Rev. A, June 2010
10.4 About the DB Grid
The database grid (DB grid) is a table representation of 2-D data. This representation
gives you the ability to move freely in any direction on a grid rather than follow a
preset list of IDs. Instead of automatically incrementing to the next ID location, you
can use the arrow keys to move to a location that is more convenient. You can
simultaneously display the A-scan, the DB grid, and the thickness reading (see
Figure 10-8 on page 139). You can configure the grid cells to show a data cell flag and
a background color corresponding to the range in which their thickness reading falls.
A-scan
Data cell flag
Half-size DB grid
Figure 10-8 Example of the half-size DB grid
10.4.1
Activating and Configuring the DB Grid
You activate and configure the DB grid options from the DB GRID screen.
To activate and configure the DB grid
1.
From the measurement screen, press [SETUP MENU].
2.
In the menu, select DB GRID.
3.
In the DB GRID screen (see Figure 10-9 on page 140). perform the following
steps.
Using Advanced Gaging Features
139
DMTA-10004-01EN, Rev. A, June 2010
Figure 10-9 Changing DB grid parameters
4.
Set DB GRID ENABLE to ON to activate the DB grid.
5.
Set GRID SIZE to one of the desired database grid size options (see Figure 10-10
on page 141):
HALF SIZE
Displays a half-screen A-scan waveform and a half-screen database grid. Up
to five grid rows are shown.
FULL SIZE
Displays the database grid on the entire screen. Up to 11 grid rows are shown.
With both options, the number of grid columns shown varies, depending on the
length of column labels and whether or not a database flag is displayed with each
data cell.
140
Chapter 10
DMTA-10004-01EN, Rev. A, June 2010
Half-size DB grid
Full-size DB grid
Figure 10-10 Example of half-size and full-size DB grids
6.
Set TRANSPOSE GRID to ON to interchange the rows and columns in a grid
(see Figure 10-11 on page 141).
TRANSPOSE GRID set to OFF
TRANSPOSE GRID set to ON
Figure 10-11 Grid transposition example
The ID number increments in the order assigned when the file was originally set up
independently of the TRANSPOSE GRID value.
7.
Set LINEARIZE GRID to ON to display the grid IDs in the linear form (see
Figure 10-12 on page 142).
Using Advanced Gaging Features
141
DMTA-10004-01EN, Rev. A, June 2010
Figure 10-12 Example of a linearized DB grid
8.
Set DATA CELL FLAG to one of the available options to display a single data flag
with each data cell in the DB grid. The data cell flag is a letter that appears in a
small box to the right of the thickness value in the data cell (see Figure 10-8 on
page 139). The available options are:
NONE
No data cell flag appears.
MIN/MAX
m indicates a minimum thickness.
M indicates a maximum thickness.
ALARM
L indicates any kind of low alarm condition including a standard low alarm
condition or a previous thickness alarm.
H indicates any high alarm condition.
A-SCAN
W indicates that a waveform is stored with the thickness.
9.
Set GRID COLOR OPTION to ON to activate usage of low, mid, and high range
colors for the grid cell background.
10. Set LO RANGE COLOR to the desired cell background color (RED, YELLOW, or
GREEN) when the cell thickness value is smaller than the LO RANGE VALUE.
11. Set MID RANGE COLOR to the desired cell background color (RED, YELLOW,
or GREEN) when the cell thickness value is between the LO RANGE VALUE and
the HI RANGE VALUE.
12. Set HI RANGE VALUE to the desired cell background color (RED, YELLOW, or
GREEN) when the cell thickness value is higher than the HI RANGE VALUE.
10.4.2
Changing the Highlighted Cell in the DB Grid
You can easily move the selected cell in the DB grid using the arrow keys.
142
Chapter 10
DMTA-10004-01EN, Rev. A, June 2010
To change the highlighted cell in the DB grid
1.
Activate and configure the DB grid (see section 10.4.1 on page 139).
2.
From the measurement screen, press [ID#].
3.
In the ID review screen (see Figure 10-13 on page 143):
a)
Use the [], [], [], and [] keys to highlight the desired grid cell.
b)
Press [2nd F], [] to jump to the last ID location in the file.
c)
Press [2nd F], [] to jump to the first ID location in the file.
d) Press [ID#] at any time to edit the displayed ID location.
Stored waveform for
the highlighted cell
Highlighted cell
Figure 10-13 The highlighted DB grid cell in the ID review screen
4.
Press [MEAS] to return to the measurement screen with the current ID number
changed to the ID location selected in the ID review screen.
OR
Press [2nd F], [MEAS] to return to measurement screen with the current ID
number unchanged. The current ID location is the last active ID location in the
measurement screen.
10.4.3
Saving Thickness Readings in the DB Grid
To save thickness readings in the DB grid
1.
Activate and configure the DB grid (see section 10.4.1 on page 139).
Using Advanced Gaging Features
143
DMTA-10004-01EN, Rev. A, June 2010
2.
Move to the desired DB grid cell (see section 10.4.2 on page 142).
3.
In the measurement screen, while the thickness value is displayed, press
[SAVE/SEND] to save the thickness.
OR
Press [2nd F], [SAVE/SEND] (WAVEFORM) to save the thickness and the
waveform.
The displayed thickness value and setup information are stored at the current ID
location identified by the highlighted cell in the grid. If the thickness display is
blank when you press [SAVE/SEND], then --.--- is saved in place of a value.
The ID number is automatically updated to the next ID number in the sequence.
The new ID number is indicated on the ID bar and its cell is highlighted in the
grid. If the ID number cannot be updated, a long beep sound is emitted and the
instrument displays a message pertaining to the reason the ID was unable to
update. In this case, the ID number on the display remains unchanged.
10.4.4
Viewing an Inserted or an Appended Cell in the DB Grid
You can insert or append a cell in the DB grid. To maintain the format of the grid, the
inserted or appended cell does not appear in the grid. However, the cell after which it
is inserted or to which it is appended appears shaded with a grey background (see
Figure 10-14 on page 144).
Cell with an inserted or
appended cell
Figure 10-14 Example of an inserted cell
To view an inserted or an appended cell in the DB grid
144
1.
Activate and configure the DB grid (see section 10.4.1 on page 139).
2.
Press [ID#], and then use the arrow keys to move to the desired shaded grid cell.
3.
Press [ZOOM].
The grid changes to a linear view and the inserted or appended ID number is
displayed (see Figure 10-15 on page 145).
Chapter 10
DMTA-10004-01EN, Rev. A, June 2010
Inserted cell
Figure 10-15 Example of a zoomed inserted cell
4.
Press [ZOOM] again to return to the normal DB grid view.
10.5 Configuring AVG/MIN Measurements
You can use the AVG/MIN measurement function to store the average or the
minimum measurement of several successive thickness readings to the datalogger.
To configure the AVG/MIN measurement option
1.
From the measurement screen, press [SETUP MENU].
2.
In the menu, select AVG/MIN.
3.
In AVG/MIN screen (see Figure 10-16 on page 146):
a)
Set AVG/MIN ENABLE to ON to activate the average/minimum
measurement function.
b)
Set MODE to AVERAGE to calculate the average of the sequential thickness
readings or MINIMUM to calculate the minimum of the sequential thickness
readings.
c)
Set # OF READINGS to set the number of thickness values in the sequence (2,
3, or 4).
Using Advanced Gaging Features
145
DMTA-10004-01EN, Rev. A, June 2010
Figure 10-16 Opening the Avg/Min measure dialog box
4.
Press [MEAS] to return to measurement screen.
10.6 Making AVG/MIN Measurements
When you are in the measurement screen and the AVG/MIN measurement is active,
the last measured thickness values (up to four) appear above the current thickness
value together with the average or minimum value (see Figure 10-17 on page 147).
146
Chapter 10
DMTA-10004-01EN, Rev. A, June 2010
A indicating active Average
M indicating active Minimum
Figure 10-17 Examples of the measurement screen with the AVG/MIN
measurement active
To make thickness readings using the AVG/MIN measurement
1.
Activate and configure the AVG/MIN function (see section 10.5 on page 145).
2.
Couple your transducer to the material.
The thickness appears on the display.
3.
Press [SAVE/SEND] to display the thickness in the left most thickness box.
Each time you press [SAVE/SEND] the actual thickness reading appears in the
next shaded box moving to the right while the minimum or average of the
thickness readings is automatically calculated and placed in the right most box.
4.
If you want to replace a reading, use the [] and [] keys to switch from one
highlighted box to another, and press [SAVE/SEND] to save the new reading.
5.
When the minimum or average box is highlighted, press [SAVE/SEND] a last
time to store that value in the datalogger at the current ID# location, and clear all
the boxes.
OR
Press [MEAS] to clear all the boxes without saving to the datalogger.
Using Advanced Gaging Features
147
DMTA-10004-01EN, Rev. A, June 2010
10.7 Using Temperature Compensation
The 38DL PLUS can compensate for changes in sound velocity due to temperature
variations. This function is useful for example when the test block may be at room
temperature while the actual material can be at an elevated temperature.
Using the temperature compensation function, you can input the temperature of the
calibration standard in F or C units. You can manually enter a fixed elevated
temperature, manually enter a temperature for the current ID location, or
automatically read the temperature from an optional temperature probe.
The sound velocity of most steel changes about 1 % for every 100 F (55 C) change in
temperature. The following equation is used to compensate for the change in sound
velocity due to temperature.
Temperature corrected thickness = MTI V0 ( 1 + ( k ( T 1 T 0 ) ) )
Where:
MTI = Measured time interval
V0 = Calibrated test block velocity
T1 = Actual material temperature
T0 = Temperature at calibration
k = Temperature coefficient (normally 0.0001 for F or 0.00018 for C)
A temperature coefficient of 0.0001 assumes a 1 % change in velocity per 100 F
(55 C) change in temperature.
To use the temperature compensation
148
1.
Press [SETUP MENU].
2.
In the menu, select the TEMP COMP.
3.
In the TEMP COMP screen (see Figure 10-18 on page 149):
a)
Set TEMP COMP ENABLE to ON to activate the temperature compensation
function.
b)
Set DEGREE UNITS to the desired temperature units (FAHRENHEIT or
CELSIUS).
c)
Set CALIBRATION TEMP to the temperature of the test block used to
perform the calibration. The allowable range is 14 F to 932 F or 10 C to
500 C.
Chapter 10
DMTA-10004-01EN, Rev. A, June 2010
d) Set TEMP COEFFICIENT to the desired value (typically 0.00010 for F or
0.00018 for C) for steel.
e)
Set CURRENT TEMP to the temperature of the actual test piece.
You can specify a negative sign using the [] or [] keys to move the cursor over the
+ or , and then using the [] and [] keys to change the sign.
Figure 10-18 The TEMP COMP screen
4.
Press [MEAS] to return to the measurement screen with the activated
temperature compensation (see Figure 10-19 on page 150).
The measured thickness is temperature-compensated based on the
CALIBRATION TEMP, the CURRENT TEMP, and the TEMP COEFFICIENT
parameter values.
Using Advanced Gaging Features
149
DMTA-10004-01EN, Rev. A, June 2010
Figure 10-19 Displaying temperature compensation data
5.
While the temperature compensation function is active, if the temperature of the
test piece changes, you can quickly change the CURRENT TEMP as follows:
a)
Press [2nd F], [XDCR RECALL] (REF VALUE).
b)
In the CURRENT TEMPERATURE screen, enter the new current
temperature value.
Both the thickness and current temperature values are saved to the internal
datalogger.
150
Chapter 10
DMTA-10004-01EN, Rev. A, June 2010
11. Using the Datalogger
This chapter describes how to use the 38DL PLUS internal datalogger to organize
your data.
Topics are as follows:
About the Datalogger (see section 11.1 on page 151)
Creating a Data File (see section 11.2 on page 155)
Performing File Operations (see section 11.3 on page 175)
About Notes (see section 11.4 on page 183)
Setting the ID Overwrite Protection (see section 11.5 on page 188)
About the ID Review Screen (see section 11.6 on page 188)
Using the Optional Bar Code Wand to Enter an ID Number (see section 11.7 on
page 193)
Generating Reports (see section 11.8 on page 194)
11.1
About the Datalogger
The 38DL PLUS datalogger is a file-based system where one file is opened at a time.
The active file stores a measurement at a thickness measurement location ID. Each
time you press [SAVE/SEND], the displayed value is saved to the active file at the
current ID. The ID is automatically incremented for the next measurement. When you
press [FILE], the name of the active file appears in the ID bar above the menu (see
Figure 11-1 on page 152).
Using the Datalogger
151
DMTA-10004-01EN, Rev. A, June 2010
Name of the active file
Figure 11-1 The active file name appearing in the ID bar
A file also contains header parameters that you can define to better describe the
content of the file. You can define notes in the file, and associate up to four notes to an
ID or to a range of IDs. In the file, you can organize the ID range, select the data
format, and select the saved data. Table 8 on page 152 summarizes the contents of a
file and indicates where you can find more information.
Table 8 File contents summary
Contents
Description
See section
Header
Extra parameters to describe the contents and
the context of the data
11.2 on
page 155
Measurement
data
Organized by predefined IDs arranged by file
types
11.2.1 on
page 156
Data format defined by the file data mode
11.2.2 on
page 174
Saved data (thickness measurement with or
without the waveform) configured using the
setup menu
5.4 on
page 70
Centralized in a note table
11.4 on
page 183
Associated to an ID or to a range of IDs
11.4.2 on
page 185
Notes
152
Chapter 11
DMTA-10004-01EN, Rev. A, June 2010
You can identify the datalogger parameters in the ID bar at the top of the
measurement screen (see Figure 11-2 on page 153).
ID bar
ID number
Notes
Previous thickness
Figure 11-2 Identifying datalogger parameters
With each measurement, the 38DL PLUS also stores a complete description of the
measurement conditions. Table 9 on page 154 describes the additional data stored
with each thickness measurement and with each waveform.
Using the Datalogger
153
DMTA-10004-01EN, Rev. A, June 2010
Table 9 Additional information stored with the data
For a measurement
File name
File header data
Identifier
Units (in. or mm)
LOS (loss-of-signal)
Differential mode
Differential reference value
Alarm mode
Alarm status
Alarm set points
Minimum or maximum mode
Minimum or Maximum Reading
Velocity
Resolution
Transducer setup number and information
Coating thickness
(when THRU-COAT is active)
Temperature
(when temperature compensation is active)
Oxide thickness
(when Oxide Measurement is active)
For a waveform
Zoom status
Horizontal axis limits
Detection marker position
Delay
Range
Rectification mode
You can store approximately 475000 thickness values without waveforms in the
internal memory or approximately 20000 thickness values with waveforms. You can
double the storage capacity by using an optional external microSD memory card. The
maximum size of the external microSD card that can be used on the 38DL PLUS is
2 GB.
With the datalogger, you can easily create a data file (see section 11.2 on page 155),
perform a number of file operations (see section 11.3 on page 175), add notes (see
section 11.4 on page 183), and perform data operations (see section 11.5 on page 188).
You can also scan bar codes using the optional bar code reader to easily enter the bar
code value into the instrument as the location ID numbers (see section 11.7 on
page 193 for details).
154
Chapter 11
DMTA-10004-01EN, Rev. A, June 2010
11.2
Creating a Data File
The following procedure describes how to create a data file in the 38DL PLUS.
You can also create a 38DL PLUS data file from a computer using the GageView
interface program. Refer to the GageView Interface Program Users Manual (P/N:
910-259-EN [U8778347]) for details.
To create a data file
1.
From the measurement screen, press [FILE].
2.
In the menu, select CREATE.
3.
In the CREATE screen (see Figure 11-3 on page 156):
a)
In the FILE NAME parameter, enter the desired file name using up to
32 characters.
b)
In the DESCRIPTION parameter, optionally enter a description of the
contents of the file.
c)
In the INSPECTOR ID, optionally enter an identification of the inspector.
d) In the LOCATION NOTE parameter, optionally enter an identification of
where the measurement are performed.
e)
Select the appropriate DATA FILE TYPE for your application (see
section 11.2.1 on page 156 for details).
f)
Select the appropriate FILE DATA MODE for your application (see
section 11.2.2 on page 174 for details).
g) Set the DELETE PROTECTION mode ON or OFF.
Delete protection locks the file so it cannot be deleted. You can unlock the file
for deletion using the file edit function.
h) Depending on the selected FILE TYPE, refer to the following sections for the
remaining steps of this procedure:
INCREMENTAL
see section 11.2.1.1 on page 157
SEQUENTIAL
see section 11.2.1.2 on page 159
SEQ+CUSTOM PT
see section 11.2.1.3 on page 160
2D GRID
see section 11.2.1.4 on page 162
Using the Datalogger
155
DMTA-10004-01EN, Rev. A, June 2010
2D+CUSTOM PT
see section 11.2.1.5 on page 166
3D GRID
see section 11.2.1.6 on page 168
BOILER
see section 11.2.1.7 on page 170
3D CUSTOM
see section 11.2.1.8 on page 172
Figure 11-3 Example of the CREATE screen
At any time, you can press [2nd F], [] or [2nd F], [] to scroll between parameters on
the screen.
11.2.1
About Data File Types
You can create a data file using one of the following eight data file types:
156
Incremental
Sequential
Sequential with Custom Point
2-D Matrix Grid
2-D Matrix Grid with Custom Point
Chapter 11
DMTA-10004-01EN, Rev. A, June 2010
3-D Matrix Grid
Boiler
3-D Custom
11.2.1.1
About the Incremental Data File Type
The incremental data file type uses the alphanumeric start ID value (up to 20
characters) and automatically increments to the subsequent ID value using the
following incrementing rules:
Increments only digits and letters, not punctuation or other special characters.
Begins incrementing with the right-most character.
Extends leftward until reaching the first punctuation or special character, or the
left-most character, whichever comes first.
Increments digits from 0, 1, 2,..., 9. Makes the 9 to 0 transition only after
incrementing the character to the left.
Increments letters from A, B, C,..., Z. Makes the Z to A transition only after
incrementing the character to the left.
When an ID cannot be incremented after saving a reading, the Cannot increment
ID! message momentarily appears in the help text bar. Subsequent saves
overwrite the reading of the last possible ID until you change the ID value range.
To make the gage increment through a range of numbers several digits wide while
beginning with a single digit ID number, the maximum number of digit positions
must be entered initially using leading zeroes (see examples in Table 10 on page 157).
Table 10 Resulting ID examples for the INCREMENTAL file type
START ID
Resulting IDs
1, 2, 3,..., 9
0001
0001
0002
0003
...
0009
0010
...
9999
Using the Datalogger
157
DMTA-10004-01EN, Rev. A, June 2010
Table 10 Resulting ID examples for the INCREMENTAL file type (continued)
START ID
Resulting IDs
ABC
ABC
ABD
ABE
...
ABZ
ACA
ACB
ACC
...
ZZZ
1A
1A
1B
1C
....
1Z
2A
2B
...
ABC*12*34
9Z
ABC*12*34
ABC*12*35
ABC*12*36
...
ABC*12*99
To create an incremental data file
1.
From the measurement screen, press [FILE], and then select CREATE in the menu
(see section 11.2 on page 155 for details on the first parameters).
2.
In the CREATE screen (see Figure 11-4 on page 158):
a)
Enter the START ID value.
b)
Select CREATE.
Figure 11-4 The CREATE screen for the incremental data file type
158
Chapter 11
DMTA-10004-01EN, Rev. A, June 2010
11.2.1.2
About the Sequential Data File Type
The sequential data file type is similar to the incremental type but you can define both
a starting and ending ID numbers. The resulting file is inclusive of the starting and
ending points and all incremental points in between (see examples in Table 11 on
page 159).
Table 11 Resulting ID examples for the SEQUENTIAL file type
START ID
END ID
Resulting IDs
ABC123
ABC135
ABC123
ABC124
ABC125
...
ABC135
XY-GY
XY-IB
XY-GY
XY-GZ
XY-HA
...
XY-IB
To create a sequential data file
1.
From the measurement screen, press [FILE], and then select CREATE in the menu
(see section 11.2 on page 155 for details on the first parameters).
2.
At the bottom of the CREATE screen, select CONTINUE.
3.
In the second page of the CREATE screen (see Figure 11-5 on page 160):
a)
Enter the START ID and END ID values.
b)
Select CREATE.
Using the Datalogger
159
DMTA-10004-01EN, Rev. A, June 2010
Figure 11-5 Selecting the ID range for the sequential file type
11.2.1.3
About the Sequential with Custom Points Data File Type
The sequential with custom point (SEQ+CUSTOM PT) data file type is defined by a
starting and an ending ID number plus a series of custom points. The resulting file is
inclusive of the start and end points and all points in between. In addition, multiple
thickness readings per ID number location are assigned using the assigned custom
points.
Use the sequential with custom point data file type for example when you want to
measure along a pipe or tube, where at each ID number location, you can take
measurements at the top, bottom, left, and right of the pipe (see an example in
Table 12 on page 161).
160
Chapter 11
DMTA-10004-01EN, Rev. A, June 2010
Table 12 Resulting ID example for the SEQ+CUSTOM PT file type
START ID
XYZ1267
END ID
XYZ1393
Custom points
TOP
BOTTOM
LEFT
RIGHT
Resulting IDs
XYZ1267TOP
XYZ1267BOTTOM
XYZ1267LEFT
XYZ1267RIGHT
XYZ1268TOP
XYZ1268BOTTOM
XYZ1268LEFT
...
XYZ1393RIGHT
The allowable number of characters for each custom point depends on the ID number
of characters defined in the start and end ID values. The total number of characters of
the ID value plus the custom points cannot exceed 20 characters. For example, when
the start and end ID values are seven characters long, as in the example in Table 12 on
page 161, the maximum allowable length for each custom point is thirteen (20 7 =
13).
To create a sequential data file with custom points
1.
From the measurement screen, press [FILE], and then select CREATE in the menu
(see section 11.2 on page 155 for details on the first parameters).
2.
At the bottom of the CREATE screen, select CONTINUE.
3.
In the second page of the CREATE screen (see Figure 11-6 on page 162):
a)
Enter the START ID and END ID values.
b)
Enter two or more CUSTOM POINTS values.
c)
Press [2nd F], [] to finish entering CUSTOM POINTS values.
d) Select CREATE.
Using the Datalogger
161
DMTA-10004-01EN, Rev. A, June 2010
Figure 11-6 Configuring the ID range for a sequential with custom points data file
type
11.2.1.4
About the 2-D Grid Data File Type
A grid is a sequence of ID numbers arranged to describe a path through a twodimensional. Each part of the ID number corresponds to a particular matrix
dimension.
A 2-D (two-dimensional) sequence begins with the ID number that refers to the first
column and the first row (see Figure 11-7 on page 163). Then the column (or row)
increments one value at a time until the sequence reaches the last column (or row)
value while the other dimension value stays constant. At this point, the other
dimension increments from its first to its last value. This continues until the ID
number that refers to the last column and the last row is reached. You can select to
first increment either the columns or the rows.
162
Chapter 11
DMTA-10004-01EN, Rev. A, June 2010
Figure 11-7 General 2-D grid example
A grid structure may associate one dimension of the grid with the physical parts
whose wall thickness is to be measured. The particular measurement points on each
part are then associated with the other dimension of the grid (see the example in
Figure 11-8 on page 164).
Using the Datalogger
163
DMTA-10004-01EN, Rev. A, June 2010
Measurement location
ID
Row
Column
Figure 11-8 One grid for 75 identical parts
Alternatively, the rows and columns of a grid may refer to a two-dimensional map of
measurement points on the surface of one part. In this case, a different grid is made
for each part (see the examples in Figure 11-9 on page 165).
164
Chapter 11
DMTA-10004-01EN, Rev. A, June 2010
Name: Elbow
Rows: 01 through 10
Columns: A through E
IDs: Elbow/A0 through
Elbow/E10
Name: Tee
Rows: 1 through 4
Columns: 1 through 3
IDs: Tee/11 through Tee/34
Figure 11-9 Different named grid for each part
To create a 2-D grid data file
1.
From the measurement screen, press [FILE], and then select CREATE in the menu
(see section 11.2 on page 155 for details on the first parameters).
2.
At the bottom of the CREATE screen, select CONTINUE.
3.
In the second page of the CREATE screen (see Figure 11-10 on page 166):
a)
Enter the START COLUMN, END COLUMN, START ROW, and END ROW
values.
Using the Datalogger
165
DMTA-10004-01EN, Rev. A, June 2010
b)
Select the ID FORMAT to determine how letters are incremented after Z:
STANDARD: A, B, C... Z, AA, AB, AC... ZZ.
EPRI: A, B, C... Z, AA, BB, CC... ZZ.
c)
In INC 1ST BY, select which parameter increments the first (ROW or
COLUMN).
d) Select CREATE.
Figure 11-10 Configuring the ID range for a 2-D grid data file type
The 38DL PLUS has the ability to add a row, add a column, and change the
incrementing direction after a grid file is created (see section 11.3.3 on page 177 for
details).
11.2.1.5
About the 2-D Grid with Custom Points Data File Type
The 2-D grid with custom points data file type is similar to the 2-D grid data file type
(see section 11.2.1.4 on page 162), except that you can add custom points. Custom
points to record multiple readings with each grid ID number (see an example in
Table 13 on page 167).
166
Chapter 11
DMTA-10004-01EN, Rev. A, June 2010
Table 13 Resulting ID example for the 2D+CUSTOM PT file type
Parameters
START COLUMN
END COLUMN
START ROW
END ROW
Values
A
J
01
17
CUSTOM
POINTS
LEFT
CENTER
RIGHT
Resulting IDs
A01LEFT
A01CENTER
A01RIGHT
A02LEFT
...
J17RIGHT
To create a 2-D grid with custom points data file
1.
From the measurement screen, press [FILE], and then select CREATE in the menu
(see section 11.2 on page 155 for details on the first parameters).
2.
At the bottom of the CREATE screen, select CONTINUE.
3.
In the second page of the CREATE screen (see Figure 11-11 on page 168):
a)
Enter the START COLUMN, END COLUMN, START ROW, and END ROW
values.
b)
Enter two or more CUSTOM POINTS values.
c)
Press [2nd F], [] to finish entering CUSTOM POINTS values.
d) In INC 1ST BY, select which parameter increments first (POINT, ROW, or
COLUMN).
e)
In INC 2ND BY, select which parameter increments second (POINT, ROW, or
COLUMN).
f)
Select CREATE.
Using the Datalogger
167
DMTA-10004-01EN, Rev. A, June 2010
Figure 11-11 Configuring the ID range for a 2-D grid with custom points data file
type
The columns of the 38DL PLUS can increment past Z. For example: Start Column: A;
End Column: AC; Column Result: A, B, C,...Z, AA, AB, AC.
11.2.1.6
About the 3-D Grid Data File Type
A 3-D grid is a sequence of multipart ID numbers arranged to describe a path through
a three-dimensional matrix. Each part of the ID number corresponds to a particular
matrix dimension.
A 3-D (three-dimensional) sequence begins with the ID number that refers to the first
column, the first row, and the first point. Each time you press [SAVE/SEND], the
value for the first dimension increments by one while the values for the other two
dimensions remain unchanged. When the sequence reaches the last value of the first
dimension, the value for the second dimension increments by one. This continues
until the ID number that refers to the last column, last row and last point is reached.
You can select either the columns, rows, or points to increment first.
168
Chapter 11
DMTA-10004-01EN, Rev. A, June 2010
A three-dimensional grid structure may associate two dimensions of the grid (for
example, the columns and rows) with the physical coordinates on the part whose wall
thickness is to be measured. The particular measurement points on each part are then
associated with the third dimension of the grid (for example, the points). This scenario
allows multiple readings to be stored at each grid coordinate. The example shown in
Table 13 on page 167 assumes that you chose to increment the point first, the row
second and the column third.
Table 14 Resulting ID example for the 3-D GRID file type
Parameters
Start column
End column
Start row
End row
Start point
End point
Values
A
F
1
4
X
Z
Resulting IDs
A1X
A1Y
A1Z
A2X
...
A4Z
B1X
B1Y
...
AF4Z
To create a 3-D grid data file
1.
From the measurement screen, press [FILE], and then select CREATE in the menu
(see section 11.2 on page 155 for details on the first parameters).
2.
At the bottom of the CREATE screen, select CONTINUE.
3.
In the second page of the CREATE screen (see Figure 11-12 on page 170):
a)
Enter the START COLUMN, END COLUMN, START ROW, END ROW,
START POINT, and END POINT values.
b)
In INC 1ST BY, select which parameter increments first (POINT, ROW, or
COLUMN).
c)
In INC 2ND BY, select which parameter increments second (POINT, ROW, or
COLUMN).
d) Select CREATE.
Using the Datalogger
169
DMTA-10004-01EN, Rev. A, June 2010
Figure 11-12 Configuring the ID range for a 3-D grid data file type
11.2.1.7
About the Boiler Data File Type
A boiler file is a special file type designed specifically for boiler applications. A
common method for identifying a thickness measurement location is using the
following three dimensional approach:
Elevation
The first dimension refers to the physical distance from the bottom of the boiler
toward the top.
Tube number
The second dimension refers to the number of the specific boiler tube to be
inspected.
Custom points
The third dimension refers to the actual thickness reading location at the specified
elevation on the specified tube.
The three dimensions are combined in a single ID number to precisely identify the
exact location of each thickness reading. Table 15 on page 171 shows an example
where you chose to increment the custom points first, the tube number second, and
the elevation third.
170
Chapter 11
DMTA-10004-01EN, Rev. A, June 2010
Table 15 Resulting ID example for the BOILER file type
ELEVATIONS
10FT
20FT
45FT
100FT
START TUBE
01
END TUBE
73
CUSTOM
POINTS
L (left)
C (center)
R (right)
Resulting IDs
10FT-01L
10FT-01C
10FT-01R
10FT-02L
...
10FT-73R
20FT-01L
...
100FT-73R
To create a boiler data file
1.
From the measurement screen, press [FILE], and then select CREATE in the menu
(see section 11.2 on page 155 for details on the first parameters).
2.
At the bottom of the CREATE screen, select CONTINUE.
3.
In the second page of the CREATE screen (see Figure 11-13 on page 172):
a)
Enter the START TUBE and END TUBE values.
b)
Enter two or more CUSTOM POINTS values.
c)
Press [2nd F], [] to finish entering CUSTOM POINTS values.
d) Enter two or more ELEVATIONS values.
e)
Press [2nd F], [] to finish entering ELEVATIONS values.
f)
In INC 1ST BY, select which parameter increments first (POINT, TUBE, or
ELEVATIONS).
g) In INC 2ND BY, select which parameter increments second (POINT, TUBE,
or ELEVATIONS).
h) Select CREATE.
Using the Datalogger
171
DMTA-10004-01EN, Rev. A, June 2010
Figure 11-13 Configuring the ID range for a boiler data file type
11.2.1.8
About the 3-D Custom File Type
The 3-D custom file type is very similar to a standard 3-D Grid except that the point
parameter can be a custom list of points.
Table 16 on page 172 shows an example where the custom point increments first, the
custom row second, and the column third.
Table 16 Resulting ID example for the 3-D CUSTOM file type
Parameters
START COLUMN
END COLUMN
Value
A
F
CUSTOM
ROWS
CUSTOM
POINTS
-TOPLEFT
-MIDDLE- RIGHT
-BOTTOM-
Resulting IDs
A-TOP-LEFT
A-TOP-RIGHT
A-MIDDLE-LEFT
A-MIDDLE-RIGHT
...
F-BOTTOM-LEFT
F-BOTTOM-RIGHT
To create a 3-D custom data file
1.
172
From the measurement screen, press [FILE], and then select CREATE in the menu
(see section 11.2 on page 155 for details on the first parameters).
Chapter 11
DMTA-10004-01EN, Rev. A, June 2010
2.
3.
At the bottom of the CREATE screen, select CONTINUE.
In the second page of the CREATE screen (see Figure 11-14 on page 173):
a)
Enter the START COLUMN, and END COLUMN values.
b)
Enter two or more CUSTOM ROWS values.
c)
Press [2nd F], [] to finish entering CUSTOM ROWS values.
d) Enter two or more CUSTOM POINTS values.
e)
Press [2nd F], [] to finish entering CUSTOM POINTS values.
f)
In INC 1ST BY, select which parameter increments first (POINT, ROW, or
COLUMN).
g) In INC 2ND BY, select which parameter increments second (POINT, ROW, or
COLUMN).
h) Select CREATE.
Figure 11-14 Configuring the ID range for a 3-D custom data file type
The columns of the 38DL PLUS can increment past Z. For example:
Start Column: A;
End Column: AC;
Column Result: A, B, C,...Z, AA, AB, AC.
Using the Datalogger
173
DMTA-10004-01EN, Rev. A, June 2010
11.2.2
About File Data Modes
When you create a data file on the 38DL PLUS, you must select the file data mode to
determine which measured values to store in the file (see step 3.f in section 11.2 on
page 155). Table 17 on page 174 describes the available file data mode options. You
can only store one type of data in a file.
Table 17 File data mode stored measurements
File data mode
174
Stored measurements
When to use
THICKNESS
Standard thickness
Echo-to-echo thicknesses
When basic thickness
measurement functions
THRU COAT
Coating thickness
Material thicknesses
When using THRU-COAT (see
section 5.5 on page 72)
TEMP COMP
Material temperature
Material thickness
When using temperature
compensation (see section 10.7 on
page 148)
OXIDE LAYER
Oxide thickness
Material thickness
When using the optional oxide
software (see section 7.3 on
page 89)
VELOCITY
Velocity
When performing velocity
measurements
MIN/MAX
Minimum thickness
Maximum thickness
When using the MIN/MAX mode
(see section 8.2 on page 106)
TIME OF FLT
Time of flight
When measuring time of flight
REDUCTION RT
Material thickness
Reduction rate
When the reduction rate
differential mode is activated (see
REDUCTION RT in section 8.4 on
page 108)
SOFT CONTACT
Sagittal height
Radius of curvature
Lenses thickness
When using the multilayer
software option (see section 7.4.3
on page 99)
Chapter 11
DMTA-10004-01EN, Rev. A, June 2010
Table 17 File data mode stored measurements (continued)
File data mode
% TOTAL THK
Stored measurements
Thickness
Percent total thickness
When to use
When using the multilayer
software option (see section 7.4.4
on page 100)
You can set the default file data mode to the option you use most frequently.
To change the default file data mode
1.
From the measurement screen, press [SETUP MENU].
2.
In the menu, select SYSTEM.
3.
In the SYSTEM screen, set DEFAULT FILE DATA MODE to the desired option
(see Table 17 on page 174 for details).
4.
Press [MEAS] to return to the measurement screen.
11.3
Performing File Operations
Pressing [FILE] opens a menu from which you can perform numerous file operations
(see Figure 11-15 on page 175). The following sections describe how to perform the
operations. Datalogger files are stored in the internal microSD memory card. You can
import/export files from/to an external microSD memory card.
Figure 11-15 The file menu and report submenu
Using the Datalogger
175
DMTA-10004-01EN, Rev. A, June 2010
11.3.1
Opening a File
You can open an existing file to make it the active file to which new measurements
will be saved.
To open a file
1.
Press [FILE].
2.
In the menu, select OPEN.
3.
In the OPEN screen (see Figure 11-16 on page 176):
a)
In SORT BY, select how files appearing on the screen are sorted (by NAME or
by DATE CREATED).
b)
In the list of files, select the file that you wish to open.
The descriptive header for the highlighted file name appears on the lower
section of the display.
c)
Select OPEN to return to the measurement screen with the selected file as the
active file and the ID number set to the first ID number in the file.
Figure 11-16 Opening a file
11.3.2
Copying a File
You can duplicate a file that already exists in the datalogger. The file copy function is
useful when you need to create a new file with the exact same ID number structure as
a previously created file. You can also choose to copy the thickness data.
176
Chapter 11
DMTA-10004-01EN, Rev. A, June 2010
The file copy only allows you to copy an existing file in the internal memory to the
internal memory. Use the file import and export functions to copy data between the
internal memory and the external microSD card.
To copy a file
1.
From the measurement screen, press [FILE].
2.
In the menu, select COPY.
3.
In the COPY screen (see Figure 11-17 on page 177):
a)
In the list, select the source file.
b)
In COPY NAME, enter the file name for the destination file.
c)
Set COPY THICKNESS DATA to YES when you want to also copy the
thickness readings from the original file into the new file.
d) Select COPY.
Figure 11-17 Copying a file
4.
11.3.3
Open the newly created file when you want to make it the active file (see
section 11.3.1 on page 176.)
Editing a File
Once a file is created, you can use the edit function to change the following file
parameters:
Using the Datalogger
177
DMTA-10004-01EN, Rev. A, June 2010
File name
File description
Inspector ID
Location note
Delete protection (on/off)
End row, column, or point of a grid file
Incrementing order of a grid file
The edit function does not let you edit the file type and can not be used to edit
individual measurement identifiers (ID) or actual thickness readings.
To edit an existing file
1.
From the measurement screen, press [FILE].
2.
In the menu, select EDIT.
3.
In the EDIT screen (see Figure 11-18 on page 179):
a)
In the list, select the file to edit.
When scrolling through the file names, a descriptive header for the highlighted file
name appears on the lower section of the display. This information can assist in
selecting the proper file if you are uncertain of the exact file name.
b)
To rename the file, edit the NAME value.
c)
Edit the file description (DESC), the inspector identification (INSP ID), and
the location note (LOC NOTE) values as needed.
d) To change the file lock state, set DELETE PROTECTION to ON or OFF.
e)
178
For a nongrid file, select UPDATE.
Chapter 11
DMTA-10004-01EN, Rev. A, June 2010
Figure 11-18 Entering new file information
4.
For a grid file, select CONTINUE, and then in the second page of the EDIT screen
(see Figure 11-19 on page 179):
a)
Increase the END COLUMN and END ROW values as needed. You cannot
decrease the values.
b)
If needed, change the INC 1ST BY value.
c)
Select UPDATE.
Figure 11-19 Displaying the grid edit screen
Using the Datalogger
179
DMTA-10004-01EN, Rev. A, June 2010
11.3.4
Deleting a File or its Contents
You can use the file delete function to completely erase the file from the datalogger
memory or to erase the contents of a file. Files that are delete-protected cannot be
deleted until the delete protection is disabled (see section 11.3.3 on page 177.)
Once you delete a file, you cannot recover any information that was once contained in
that file.
To delete a file stored in the 38DL PLUS
1.
From the measurement screen, press [FILE].
2.
In the menu, select DELETE.
3.
In the DELETE screen (see Figure 11-20 on page 181):
a)
In the list, select one or more files to delete.
A check mark appears on the right on the line of files that you selected.
b)
Press [2nd F], [] to leave the list.
c)
Select the desired Delete Stored Data or Entire File option.
d) Set DELETE MODE to DATA to only delete the contents of the file.
OR
Set DELETE MODE to FILE to completely erase the file from the memory.
e)
180
Select DELETE to perform the operation.
Chapter 11
DMTA-10004-01EN, Rev. A, June 2010
Figure 11-20 Deleting a file
When you select to delete multiple files, and some files are delete-protected, the
38DL PLUS will only delete the files that are not delete-protected.
11.3.5
Deleting a Range of IDs
You can delete a range of IDs in the active file using the clear memory function. This
function deletes both the data and the ID number locations for incremental and
manual (built in GageView) data files. For other data file types only the data is
deleted, not the ID number locations.
To delete a range of IDs in a file
1.
Open the file from which you wish to delete the data of a range of IDs (see
section 11.3.1 on page 176).
2.
Press [2nd F], [FILE] (CLR MEM).
3.
In the CLEAR ID RANGE, screen (see Figure 11-21 on page 182):
a)
Edit the STARTING ID and the ENDING ID values to define the range of
IDs that you wish to delete from the file.
b)
Select CLEAR.
Using the Datalogger
181
DMTA-10004-01EN, Rev. A, June 2010
Figure 11-21 Deleting the data of an ID range in the active file
11.3.6
Deleting All Data Files
You can use the reset function to quickly erase all the files stored in the38DL PLUS.
Using the measurement reset erases all files and data contained in those files. The
deleted files and the data they contain cannot be recovered. The datalogger will be
completely empty after this procedure.
To delete all files
1.
Press [2nd F], [SETUP MENU] (SP MENU).
2.
In the menu, select RESETS.
3.
In the RESETS screen (see Figure 11-22 on page 183):
a)
In the RESETS list, select INTERNAL MEMORY RESET to delete all files on
the internal microSD memory card.
b)
Select RESET to delete all the files.
OR
Select CANCEL or press [MEAS] to abort the operation.
182
Chapter 11
DMTA-10004-01EN, Rev. A, June 2010
Figure 11-22 Warning message when resetting measurements
11.4
About Notes
A note is an annotation that you can to record with a particular measurement, for
example to identify an unusual measurement condition. With the 38DL PLUS, you
can define a list of text notes saved with the data file (see Figure 11-23 on page 183).
Figure 11-23 The FILE NOTES screen
Using the Datalogger
183
DMTA-10004-01EN, Rev. A, June 2010
A note is made of up to 16 characters. In the FILE NOTES screen, you can enter up to
26 notes per file. Each note is uniquely identified by a letter code. You can select up to
four notes in the list, and then associate them to an ID or to a range of IDs.
When a note is associated to the current ID, the letter code of the note appears in the
ID bar at the top of the measurement screen (see Figure 11-2 on page 153).
11.4.1
Creating or Editing Notes
You create or edit the text notes in the note table that is saved with a file.
You can also quickly and easily create a note table on a computer using the GageView
interface program. Refer to the GageView Interface Program Users Manual (P/N:
910-259-EN [U8778347]) for details.
To create or edit notes
1.
Open the file in which you want to create or edit the notes (see section 11.3.1 on
page 176).
2.
Press [2nd F], [ID#] (NOTE).
3.
In the FILE NOTES screen:
a)
Select the letter code for the note that you wish to create or edit.
b)
Press the [] key to enter the edit mode.
c)
Create or edit the note text.
d) Repeat steps 3.a to 3.c to create or edit other notes.
e)
Select SAVE to save the note list to the file.
If there are any previous notes, the FILE NOTES screen may show these notes.
184
Chapter 11
DMTA-10004-01EN, Rev. A, June 2010
11.4.2
Associating a Note to an ID or to a Range of IDs
You can associate up to four notes to each measurement ID within a file. You can also
select to use up to four notes and save them to a range of IDs in a file. Notes can be
saved to an ID with or without a thickness reading. Notes can be added to an ID or a
range of IDs without overwriting the stored thickness readings.
To associate a note to an ID or to a range of IDs
1.
From the measurement screen, press [2nd F], [ID#] (NOTE).
2.
In the FILE NOTES screen (see Figure 11-24 on page 185):
a)
Select the letter code for the note that you wish to associate.
b)
Press [ENTER].
A checkmark appears in the check box to the left of the letter code.
c)
Repeat steps 2.a to 2.b when you want to associate other notes (up to four).
d) In ID, enter the ID or the start ID of the range to which you want to associate
the note(s).
e)
In TO, enter the ID or the end ID of the range to which you want to associate
the note(s).
f)
Select SAVE to save the note list to the file.
The letter codes for the checked notes are assigned to the selected ID range.
Figure 11-24 Selecting a note from the notes table
Using the Datalogger
185
DMTA-10004-01EN, Rev. A, June 2010
The letter codes are automatically untagged every time you press [SAVE/SEND].
Therefore, you must select the desired comment code before using the [SAVE/SEND]
key.
11.4.3
Deleting a Note from a File
You can delete a note from a file.
To prevent loss of data, do not delete notes of letter codes that have already been
associated with an ID or with a range of IDs. This would destroy the meaning of the
letter codes stored with IDs.
To delete a note from a file
1.
Open the file in which you want to delete a note (see section 11.3.1 on page 176).
2.
Press [2nd F], [ID#] (NOTE).
3.
In the FILE NOTES screen:
a)
Select the letter code for the note that you wish to delete.
b)
Press the [] key to enter the edit mode.
c)
Delete all the characters of the note text.
d) Select SAVE to save the edited note list to the file.
11.4.4
Copying a Note Table
You can easily copy notes from one file to another file in the 38DL PLUS. This is very
useful when you are creating files from the 38DL PLUS and want to use a common
note table.
186
Chapter 11
DMTA-10004-01EN, Rev. A, June 2010
To prevent loss of data, do not copy a note table to a file that has existing stored letter
codes. Copying would redefine the meaning of existing stored notes.
For example, if A = HOT SURFACES in the original note table, and you copy a note
table where A = PAINTED SURFACES, this changes the definition of A, and thus
changes the meaning of any previously stored A notes.
To copy a note table
1.
Press [FILE].
2.
In the menu, select NOTE-COPY.
3.
In the NOTE-COPY screen (see Figure 11-25 on page 187):
a)
Select the SOURCE FILE, the file from which you want to copy the note table.
b)
Select the DESTINATION FILE, the file to which you want to copy the note
table.
c)
Select COPY.
Figure 11-25 Copying a note table from one file to another
Using the Datalogger
187
DMTA-10004-01EN, Rev. A, June 2010
11.5
Setting the ID Overwrite Protection
You can activate the ID overwrite protection to warn you every time that you attempt
to overwrite an existing measurement in a file. You can enable this function at any
time.
When the ID overwrite protection is enabled, a message appears on the help text bar
when you attempt to save data over existing thickness readings/waveforms. Select
YES to replace the previous reading with the new one, or NO to leave the original
value.
Figure 11-26 The ID overwrite protection message
To set the ID overwrite protection
1.
From the measurement screen, press [SETUP MENU].
2.
In the menu, select MEAS.
3.
In the MEAS screen, set ID OVERWRITE PROTECTION to ON or OFF.
4.
Press [MEAS] to return to the measurement screen.
11.6
About the ID Review Screen
You can review the data stored in the active file using the ID review screen. You toggle
the state of the ID review screen by pressing [ID#]. The ID review screen shows the
waveform and the data for the active ID.
Figure 11-27 on page 189 shows an example of ID review screen and describes its
contents. The area under the waveform is reserved for status flags describing the
displayed stored thickness values. The flags are the same single letter abbreviations
for status words that are transmitted by the gage using the send commands (see
section 14 on page 235).
188
Chapter 11
DMTA-10004-01EN, Rev. A, June 2010
Active ID
Gain when using a
dual element
transducers
Probe type:
ID review mode:
Stored value:
Dual element:
DE-STD: Standard
DE-AEtoE: Automatic echo-to-echo
DE-MEtoE: Manual echo-to-echo
DE-EMAT: EMAT
Single element:
SE-M1: Mode 1
SE-M2: Mode 2
SE-M3: Mode 3
m: Min Active
m: MIN: Held minimum
M: Max Active
M: MAX: Held maximum
m/M: Min/Max Active
m/M: BOTH: Held Min/Max
Differential mode:
D:X.XXXIN: Normal
D: XX.X%: Percentage
Alarm:
A: Alarm on
A: LOW: Low alarm
A: HIGH: High Alarm
Absolute previous alarm mode:
A: LOSS: Loss Alarm
A: GROWTH: Growth Alarm
Percent previous alarm mode:
A:%LOSS: % Loss Alarm
A:%GROWTH: % Growth Alarm
Figure 11-27 Identifying the ID review screen
The ID review screen has three purposes:
Review datalogger contents by scanning through stored ID locations in the active
file.
Move within the data file and change the current ID location to any location that
already exists in the data file.
Change the current ID location to any location that already exists in the data file
for the purposes of editing that ID location.
Using the Datalogger
189
DMTA-10004-01EN, Rev. A, June 2010
11.6.1
Reviewing Stored Data and Changing the Active ID
You use the ID review screen to review the data in the active file.
To review stored data and change the active ID
1.
Open the file that you wish to review (see section 11.3.1 on page 176).
2.
From the measurement screen, press [ID#].
3.
While in the ID review screen (see Figure 11-27 on page 189):
a)
Review the waveform, status flags, notes, and measured values for the active
ID.
b)
Press [] to display the data for the next ID in the file.
c)
Press [] to display the data for the previous ID in the file.
d) Press [2nd F], [] and [2nd F], [] to respectively jump to the last ID and to
the first ID in the file.
e)
4.
11.6.2
Press [ID#] to edit the ID (see section 11.6.2 on page 190).
Press [MEAS] to return to the measurement screen with the new active ID.
Editing the ID
You can edit the ID for one of two following purposes:
Change the active ID to quickly jump to an existing ID. This is useful when you
are using a large database and it would take too long to locate the desired ID
using the arrow keys.
Change the active ID to a new ID, which does not yet exist in the file. This mode is
useful when you want to include additional measurement points to the active file.
Additional IDs can be added anywhere in the database (beginning, middle, end).
No stored data is shown while editing the ID.
To use the ID edit mode
190
1.
Open the file in which you wish to edit an ID (see section 11.3.1 on page 176).
2.
From the measurement screen, press [ID#].
Chapter 11
DMTA-10004-01EN, Rev. A, June 2010
3.
Select the ID you wish to edit (see section 11.6.1 on page 190).
4.
Press [ID#] again, and edit the ID value (see Figure 11-28 on page 191).
Figure 11-28 Editing the ID edit mode
5.
Press [MEAS] to return to the measurement screen with the new active ID.
6.
When the edited ID is not in the database, the help text bar message shown in
Figure 11-29 on page 192 appears, select INSERT to insert the new ID before the
active ID.
OR
Select APPEND to add the new ID at the end of the file.
Using the Datalogger
191
DMTA-10004-01EN, Rev. A, June 2010
Figure 11-29 The message when the edited ID is not in the database
7.
11.6.3
Press [SAVE/SEND] with or without an active measurement in order for the
edited ID to become a permanent part of the database.
The sequence resumes at the previous active ID.
Erasing Data in the Active File
Data erased by the following techniques CANNOT be recovered.
To erase a single measurement
192
1.
From the measurement screen, press [ID#].
The ID review screen appears and shows the active ID with its stored data.
2.
Select the ID to be erased (see section 11.6.1 on page 190).
3.
Press [2nd F], [FILE] (CLR MEM) to erase the data at the displayed ID.
The displayed ID changes to the next ID in the sequence.
Chapter 11
DMTA-10004-01EN, Rev. A, June 2010
To replace a thickness reading, it is easier to save a new measurement at the desired
ID from the measurement screen. If you do not want to save a measurement at a
specific ID, press [SAVE/SEND] from the measurement screen when you are not
taking a measurement. This stores an LOS condition and -.- at the specific ID
number.
4.
Press [MEAS] to return to the measurement screen.
When deleting an ID in a sequential or incremental file, the ID is also deleted. In all
other file types, only the thickness and waveform data is deleted.
11.7
Using the Optional Bar Code Wand to Enter an ID Number
Olympus offers a noncontact bar code reader that can operate with the 38DL PLUS
(P/N: 38DLP/BCW/NC [U8780289]). With the bar code reader you can automatically
edit the current ID number to match that of a bar code label.
To enter an ID number using the bar code reader
1.
From the measurement screen, press [SETUP MENU].
2.
In the menu, select COMM.
3.
In the COMM screen (see Figure 11-30 on page 194):
a)
Set CONNECTION TYPE to RS-232.
b)
Set RS-232 DEVICE to BAR CODE.
Using the Datalogger
193
DMTA-10004-01EN, Rev. A, June 2010
Figure 11-30 Selecting the bar code RS-232 device
4.
Press [MEAS] to return to the measurement screen.
5.
Connect the Olympus bar code reader into the RS-232 connector on the
38DL PLUS (see Figure 1-4 on page 18).
6.
Position the noncontact bar code reader over the bar code label (0.0 in. to 2.00 in.
[0 mm to 50 mm] away from the label), and then press the trigger button.
The ID number changes to the value coded on the label and the gage returns to
the measurement screen, ready to take a measurement.
7.
Press [SAVE/SEND] to save a measurement.
The current ID number is displayed in the ID section of the screen (top left).
Print labels on medium density 3 of 9 code. Consult Olympus for further information
on label requirements.
11.8
Generating Reports
The 38DL PLUS can generate inspection data reports without having to connect to a
computer or printer. The following reports are available:
194
Chapter 11
DMTA-10004-01EN, Rev. A, June 2010
File summary
Shows basic statistics for the file (minimum thickness and location, maximum
thickness and location, high and low alarm conditions along with the mean,
median, and standard deviation).
Minimum/Maximum summary
Shows a list of ID number location that have the minimum and maximum
thickness in a file.
Alarm summary
Shows a list of all the ID number locations where a low alarm and high alarm
occurred.
File comparison
Allows you to select two files and compare them. The first file contains the
previous inspection data and the second file contains the current inspection data.
The report indicates the maximum wall loss and any area of greater wall
thickness (growth) and their ID number locations.
Minimum Review
Allows you to select a file and then review all minimum thickness locations in the
file. You can verify the thickness at all minimum location and replace them if
needed.
To generate a report
1.
From the measurement screen, press [FILE].
2.
In the menu, select REPORT.
3.
In the submenu, select the desired type of report. When you select:
4.
FILE SUMMARY, go to step 4
MIN/MAX SUMMARY, go to step 5
FILE COMPARISON, go to step 6
ALARM SUMMARY, go to step 7
MIN REVIEW, go to step 8
In the FILE SUMMARY screen (see Figure 11-31 on page 196):
a)
Select the file for which you want to create the report.
b)
Select REPORT.
The FILE SUMMARY report result screen opens (see Figure 11-32 on
page 196).
Using the Datalogger
195
DMTA-10004-01EN, Rev. A, June 2010
Figure 11-31 The FILE SUMMARY report screen
Figure 11-32 The FILE SUMMARY report result screen
c)
5.
196
Select CANCEL to return to the measurement screen or NEW REPORT to
generate another report.
In the MIN/MAX SUMMARY screen:
a)
Select the file for which you want to create the report.
b)
Select REPORT.
The MIN/MAX SUMMARY report result screen opens with the first min ID #
highlighted (see Figure 11-33 on page 197).
Chapter 11
DMTA-10004-01EN, Rev. A, June 2010
Figure 11-33 The MIN/MAX SUMMARY report screen
c)
Press [2nd F], [] or [2nd F], [] to move between the #MINS and #MAXS
lists.
d) Select CANCEL to return to the measurement screen or NEW REPORT to
generate another report.
6.
In the FILE COMPARISON screen (see Figure 11-34 on page 198):
a)
In the upper list, select the reference file that you want to use in the
comparison.
b)
In the lower list, select the comparison file (containing newer data for the
same measurement points).
c)
Select REPORT.
The FILE COMPARISON report result screen opens with the first maximum
wall loss ID highlighted (see Figure 11-35 on page 198).
Using the Datalogger
197
DMTA-10004-01EN, Rev. A, June 2010
Figure 11-34 The FILE COMPARISON report screen
Figure 11-35 The FILE COMPARISON report result screen
d) Review the maximum wall loss location list and the maximum wall growth
location list.
e)
7.
In the ALARM SUMMARY screen:
a)
198
Select CANCEL to return to the measurement screen or NEW REPORT to
generate another report.
Select the file for which you want to generate the report.
Chapter 11
DMTA-10004-01EN, Rev. A, June 2010
b)
Select REPORT.
The report page of the ALARM SUMMARY screen opens with the first low
alarm location ID highlighted (see Figure 11-36 on page 199).
Figure 11-36 The ALARM SUMMARY report result screen
c)
Review the low and the high alarm location lists.
d) Select CANCEL to return to the measurement screen or NEW REPORT to
generate another report.
8.
In the MIN REVIEW screen:
a)
Select the file for which you want to generate the report.
b)
Select REPORT.
The MIN/MAX SUMMARY report result screen opens with the minimum
thickness ID highlighted (see Figure 11-37 on page 200).
Using the Datalogger
199
DMTA-10004-01EN, Rev. A, June 2010
Figure 11-37 The MIN/MAX SUMMARY report result screen
c)
In the list, select an ID.
The 38DL PLUS returns to the live measurement screen at the selected
minimum ID in the file (see Figure 11-38 on page 200).
Figure 11-38 Returning to the measurement screen
d) You can couple the probe back to the minimum ID location to verify the
thickness, and then press [SAVE/SEND] to store the new measurement.
e)
200
Use the [] and [] keys to move to other minimum review list IDs.
Chapter 11
DMTA-10004-01EN, Rev. A, June 2010
f)
Press [MEAS] to exit the minimum review.
Using the Datalogger
201
DMTA-10004-01EN, Rev. A, June 2010
202
Chapter 11
DMTA-10004-01EN, Rev. A, June 2010
12. About Dual Element Transducer Setups
You can use a wide variety of transducers with the 38DL PLUS. You can create, store,
and quickly recall setups in the instrument for the transducers that you use and for
specific applications.
The 38DL PLUS comes with predefined setups that always remain in the instrument
as defaults and cannot be removed (see Table 18 on page 203). The default conditions
are selected to easily get you started with your applications. You can however easily
change existing setups and create up to 35 user-defined application setups, providing
flexibility for a wide range of applications.
Table 18 Predefined setups
Quantity
Setup type
Application
22
Predefined
Standard single and dual element probes
Predefined
High penetration option
Predefined
Internal oxide software option
35
User-defined
Custom applications
12.1 About Standard D79X and Other Dual Element Transducers
The 38DL PLUS is compatible with a full line of Olympus dual element thickness
gage transducers (see Table 19 on page 205). The 38DL PLUS automatically recognizes
a D79X transducer when you plug one and automatically requests you to perform a
transducer zero compensation ([Do ZERO]).
About Dual Element Transducer Setups
203
DMTA-10004-01EN, Rev. A, June 2010
The 38DL PLUS recognizes the transducer through the identification pin located in
the molded plug of the cable. Transducer recognition allows the 38DL PLUS to
automatically recall setup parameters for the transducer along with a corresponding
V-path correction. This generally provides the highest degree of accuracy and
repeatability. For best performance, Olympus recommends using an Olympus dual
element transducer. Olympus cannot guarantee proper performance with other dual
element transducers or transducers that are not designed for use with the 38DL PLUS.
If a dual element transducer without a recognition pin is plugged into a 38DL PLUS,
the instrument prompts you to select a generic transducer setup or one of the
previously created custom stored transducer setup. The 38DL PLUS has the ability to
build and store a custom transducer setup for nonrecognized dual element
transducers in the frequency range of 1 MHz to 10 MHz.
12.2 Creating a Setup for Nonstandard Dual Element Transducers
The 38DL PLUS automatically detects standard D79X series dual element transducers
and automatically loads the appropriate setup. When you use a nonstandard dual
element transducer, you need to create a custom setup.
To create a setup for a nonstandard dual element transducer
204
1.
Connect the nonstandard dual element transducer to the 38DL PLUS.
2.
In the GENERIC SETUP SELECTION screen that appears (see Figure 12-1 on
page 205):
a)
In the SETUP TYPE list, select DEFAULT.
b)
In the SELECT SETUP list, select the setup that best matches the frequency of
the connected transducer.
Chapter 12
DMTA-10004-01EN, Rev. A, June 2010
Figure 12-1 The GENERIC SETUP SELECTION screen
3.
Press [MEAS] to return to the measurement screen.
4.
Press [XDCR RECALL].
5.
In the menu, select DEFAULT DUAL ELEMENT.
6.
In the DEFAULT DUAL ELEMENT screen, among the default transducer list,
select the transducer that best matches the frequency and the diameter of the dual
element transducer that you are using (see Table 19 on page 205).
Table 19 Default transducers
Default transducer
Frequency
Tip diameter
D790/791/D799
5 MHz
0.434 in. (11.0 mm)
D792/D793
5 MHz
0.283 in. (7.2 mm)
D794/D795
10 MHz
0.283 in. (7.2 mm)
D797
2 MHz
0.900 in. (22.9 mm)
D798/D7226
7.5 MHz
0.283 in. (7.2 mm)
MTD705
5 MHz
0.200 in. (5.1 mm)
D7906 (THRU-COAT)
5 MHz
0.434 in. (11.0 mm)
D7908
7.5 MHz
0.283 in. (7.2 mm)
Generic setups for dual element transducers:
DEF-DE-2MHZ
2 MHz
DEF-DE-3.5MHZ
3.5 MHz
About Dual Element Transducer Setups
205
DMTA-10004-01EN, Rev. A, June 2010
Table 19 Default transducers (continued)
7.
Default transducer
Frequency
DEF-DE-5MHZ
5 MHz
DEF-DE-7.5MHZ
7.5 MHz
DEF-DE-10MHZ
10 MHz
Tip diameter
In the ACTIVE screen (see Figure 12-2 on page 206):
a)
Set MEAS OPTION to the desired echo detection mode to use with this
transducer (see section 5.6 on page 74 for details).
b)
In SETUP NAME, enter a setup name that describes the transducer and the
application for which the setup will be used.
c)
Set VELOCITY to the sound velocity in the material to be tested.
d) If needed, adjust the MAX GAIN value (see section 13.6.1 on page 222).
e)
If needed, adjust the EXT BLANK value (see section 10.2 on page 129).
f)
Press [SAVE/SEND] to save the changes to the setup.
Figure 12-2 Example of the ACTIVE screen
8.
206
In the SAVE SETUP screen:
a)
If needed, highlight SAVE AS, and then modify the setup name.
b)
In the SAVE TO list, select the custom setup location where to save the setup.
c)
Select SAVE.
Chapter 12
DMTA-10004-01EN, Rev. A, June 2010
9.
Back in the ACTIVE screen, press [MEAS] to return to the measurement screen.
12.3 Recalling Stored Dual Element Transducer Setups
The 38DL PLUS allows you to store and recall setups for dual element transducers.
Stored dual element transducer setups can also include calibration information like
the velocity, the zero offset, the V-path, and the default gain. This feature makes it
easy to change between different transducer setups designed for different
applications.
Unsaved data will be lost when a different application setup is recalled. Save all
changes made to the active setup before recalling another setup.
To recall a custom dual element transducer setup
1.
Press [XDCR RECALL].
2.
In the menu, select CUSTOM DUAL ELEMENT.
3.
In the CUSTOM DUAL ELEMENT screen, select the desired custom setup.
4.
In the ACTIVE screen, review the setup parameters.
5.
Press [MEAS] to return to the measurement screen with the recalled setup active.
12.4 About the V-Path
The V-path is the path along which the ultrasonic wave travels from one element to
the other when using a dual element transducer. Since the V-path is slightly longer
than twice the thickness, the instrument must calculate a compensation to measure
the true thickness. Using a V-path correction allows the 38DL PLUS to measure
thicknesses with the highest degree of accuracy and repeatability.
About Dual Element Transducer Setups
207
DMTA-10004-01EN, Rev. A, June 2010
Figure 12-3 Illustration of the V-path
When you connect an Olympus standard D79X series dual element transducer, the
38DL PLUS automatically recognizes it and recalls the appropriate default setup and
V-path correction. The 38DL PLUS also includes a function to build a custom V-path
compensation for almost any other dual element transducer. This compensation curve
is saved and recalled along with a custom setup.
12.4.1
Activating the V-Path Function
You need to activate the V-path function to be able to build a V-path correction curve.
To activate the V-path function
1.
Press [SETUP MENU].
2.
In the menu select MEAS.
3.
In the MEAS screen, set VPATH CAL ENABLE to ON.
4.
Press [MEAS] to return to the measurement screen.
12.4.2
Building a V-Path Correction Curve for a Nonstandard Dual Element
Transducer
Creating a custom V-path requires a multi-step test block representing the thickness
range and material to be tested (minimum and maximum thicknesses). You need to
measure on at least three test block steps. You can use up to ten known thicknesses to
generate a V-path correction curve. Using more V-path calibration points improves
the accuracy of the measurements.
208
Chapter 12
DMTA-10004-01EN, Rev. A, June 2010
When using generic dual element transducers, you need to determine the exact
thickness range over which you will measure. The minimum and maximum
thicknesses are highly dependent on:
Frequency of the transducer
Material being tested
Roof angle of the transducer
Delay material in the transducer
Signal noise in the transducer
Olympus cannot guarantee the accuracy or performance with non-D79X transducers.
The user assumes all responsibility for assuring that the generic dual element
transducer is performing properly and is suitable for the application.
To build a V-path correction for a nonstandard dual element transducer
1.
Ensure that the transducer is not coupled to the test material and that there is no
couplant on the tip to the transducer.
2.
Press [2nd F], [CAL ZERO] (Do ZERO) to perform the transducer zero
calibration.
3.
To ensure that the instrument properly detects echoes:
a)
Press [RANGE] until the range value is higher than the maximum thickness
of the test block.
b)
Couple the transducer to the thickest test block step, and then press [GAIN]
to adjust the gain so that the instrument properly detects the back-wall echo,
and then ensure that there are no noise signals above 20 % of the screen
height.
About Dual Element Transducer Setups
209
DMTA-10004-01EN, Rev. A, June 2010
The thickness readings at this point may not be accurate because a proper zero offset
for the transducer has not yet been set.
c)
Couple the transducer to the thinnest test block step.
d) If necessary, press [GAIN] to adjust the gain so that the instrument properly
detects the back-wall echo.
e)
If necessary, adjust the extend blank so that the gage is making proper
detection on the back-wall signal (see section 5.6.1 on page 77).
f)
Ensure that the instrument properly detects echoes on all test block steps.
4.
Activate the V-path function (see section 12.4.1 on page 208 for details).
5.
Couple the transducer to a thick sample representing the thickest material that
you will measure.
6.
Press [CAL VEL].
7.
In the help text bar, select YES to the VPath Calibration? prompt (see Figure 12-4
on page 210).
Figure 12-4 Answering YES at the V-path calibration prompt
210
8.
While the transducer is coupled to the thick sample and getting a steady thickness
reading, press [ENTER].
9.
In the V-PATH CALIBRATION screen, edit the point 1 value to match the known
thickness (see Figure 12-5 on page 211).
Chapter 12
DMTA-10004-01EN, Rev. A, June 2010
Figure 12-5 Editing point 1 of the V-path calibration
10. Press [CAL VEL].
11. Couple the transducer to the next thickest sample to get a steady thickness
reading, and then press [ENTER].
12. In the V-PATH CALIBRATION screen, edit the value for the next point to match
the known thickness.
13. Repeat steps 10 to 12 for the other thicknesses. You need a minimum of three
points and a maximum of ten V-path calibration points.
14. When all known thickness values from all calibration points have been entered,
press [MEAS].
15. At this point you can either press [CAL VEL] to view the V-path Calibration table.
OR
Save the V-path calibration as a custom dual element transducer setup:
a)
Press [SAVE/SEND].
b)
In the SAVE SETUP screen, enter the desired custom setup file name (see
Figure 12-6 on page 212).
About Dual Element Transducer Setups
211
DMTA-10004-01EN, Rev. A, June 2010
Figure 12-6 Saving the setup
c)
In the SAVE TO list, select a storage location.
DE-USER-X (where X = 1 to 10) represents an empty location. Selecting a custom
setup location that already has a stored custom setup deletes and replaces the
contents with the new custom dual element transducer setup.
d) Select SAVE to save the custom setup.
212
e)
In the ACTIVE screen, review the parameters.
f)
Press [MEAS] to return to the measurement screen.
The new custom transducer is now the active setup and can be recalled from
the list of custom dual element transducer setups.
Chapter 12
DMTA-10004-01EN, Rev. A, June 2010
13. About Custom Setups for Single Element
Transducers
The 38DL PLUS includes predefined setups for standard single element transducers.
In some cases, a 38DL PLUS ships from the factory preprogrammed with one or more
custom setups to meet special customer requirements. You can create your own
custom setups to meet the need of a particular single element transducer or for a
particular application. With predefined and custom setups you can quickly change
between transducer and application setups by selecting a previously saved setup.
Topics are as follows:
Creating a Custom Setup for a Single Element Transducer (see section 13.1 on
page 214)
Quickly Adjusting Waveform Parameters For Single Element Transducers (see
section 13.2 on page 216)
About the Detection Modes (see section 13.3 on page 218)
About the First Peak (see section 13.4 on page 220)
About the Pulser Power (see section 13.5 on page 221)
About the Time-Dependent Gain Curve (see section 13.6 on page 221)
About the Main Bang Blank (see section 13.7 on page 224)
About the Echo Window (see section 13.8 on page 225)
Saving Setup Parameters (see section 13.9 on page 231)
Quickly Recalling a Custom Setup for Single Element Transducers (see
section 13.10 on page 232)
About Custom Setups for Single Element Transducers
213
DMTA-10004-01EN, Rev. A, June 2010
13.1 Creating a Custom Setup for a Single Element Transducer
You should create a custom setup when the measurement requirements of a particular
application are not optimally met by one of the standard setups. Once adjustments are
made, you can name and store this setup in one of the 35 user-defined setup locations.
The adjustments described in the following procedure and subsections should be
made only by a qualified technician who is familiar with the basic theory of ultrasonic
gaging and the interpretation of ultrasonic waveforms.
Many of the adjustments that you can make in a setup are interactive. All of them
have an effect on the measurement range and/or measurement accuracy of the
38DL PLUS. In most cases, do not attempt adjustments without monitoring the
waveform. Additionally, when establishing a custom setup for a specific application,
it is essential to verify the performance on reference standards representing the
materials and thickness range to measure.
To create a custom setup for a single element transducer
1.
Connect the single element transducer to the 38DL PLUS (see section 5.1 on
page 57).
2.
Press [XDCR RECALL].
3.
In the menu, select the CUSTOM SINGLE ELEMENT.
4.
In the CUSTOM SINGLE ELEMENT screen, select the desired custom setup
location (SE-USER-n) in which you wish to save the custom setup.
To reduce the number of changes to make to parameter values, you can also select an
existing single element setup with parameter values that are close to the desired
setup.
5.
In the ACTIVE screen (see Figure 13-1 on page 215):
a)
214
Set DET MODE to the desired detection mode (see section 13.3 on page 218
for details).
Chapter 13
DMTA-10004-01EN, Rev. A, June 2010
Figure 13-1 The ACTIVE screen for the setup of a single element transducer
b)
Enter a SETUP NAME that describes the transducer and/or the application
for which you create the setup.
c)
Set MEAS TYPE to the desired measurement type. The available choices are:
STANDARD: For normal mode 1, 2, or 3 positive or negative peak
measurement.
OXIDE LAYER (optional): For simultaneous measurement of the
thickness of a boiler tube and of its internal oxide layer with the oxide
layer software option (see section 7.3 on page 89 for details).
BARRIER LAYER (optional): For thickness measurement of thin barrier
layer materials in multilayer plastic with the multi-measurement
software option (see section 7.4 on page 95 for details).
FIRST PEAK: For the detection of the first of several peaks of similar
amplitudes (see section 13.4 on page 220 for details).
d) Set PROBE TYPE to indicate the transducer type to be used with this setup.
The selected probe type must match the frequency of the transducer being
used for proper pulser/receiver performance.
e)
Set VELOCITY to the value of the sound velocity in the material to be tested
with this setup (see section 5.2.4 on page 65).
f)
Set ZERO VALUE to the calibrated zero offset value (time of flight of the echo
that is not traveling through the material) for this transducer (see section 5.2.1
on page 61).
About Custom Setups for Single Element Transducers
215
DMTA-10004-01EN, Rev. A, June 2010
g) If needed, increase the PULSER POWER to increase the ultrasound wave
penetration in the material. Reduce the value for better near surface
resolution (see section 13.5 on page 221 for details).
h) Set MAX GAIN to the desired maximum gain value (see section 13.6.1 on
page 222 for details).
i)
Set INIT GAIN to the desired initial gain value (see section 13.6.2 on page 223
for details).
j)
Set TDG SLOPE to the desired time-dependent gain slope value (see
section 13.6.3 on page 223 for details).
k)
Set MB BLANK to the desired main bang blank time interval (see section 13.7
on page 224 for details).
l)
Set ECHO WINDOW to the desired time interval (see section 13.8 on
page 225 for details).
m) Set ECHO 1 DETECT to SLOPE to detect the negative peak of the first echo,
or +SLOPE to detect the positive peak of the first echo (see section 13.8.1 on
page 227 for details).
6.
Press [SAVE/SEND].
7.
In the SAVE SETUP screen:
8.
a)
If needed, in SAVE AS, edit the setup name.
b)
In the SAVE TO list, select the desired custom setup location where you want
to the save the setup.
c)
Select SAVE.
Press [MEAS] to return to the measurement screen.
The saved setup becomes the active setup.
13.2 Quickly Adjusting Waveform Parameters For Single Element
Transducers
With single element transducers, you can quickly adjust individual waveform
parameters using the [WAVE ADJ] key.
To quickly adjust individual waveform parameters
216
1.
Ensure that a single element transducer is connected to the 38DL PLUS.
2.
From the measurement screen, press [WAVE ADJ].
The waveform adjustment parameter appears on the measurement screen above
the thickness value (see Figure 13-2 on page 217).
Chapter 13
DMTA-10004-01EN, Rev. A, June 2010
Waveform parameter
Waveform parameter
value
Figure 13-2 Adjusting the waveform parameters
3.
4.
Use the [] or [] key to select the parameter that you wish to adjust among the
following:
DET MODE (see section 13.3 on page 218 for details)
M3 BLANK in mode 3 only (see section 13.8.3 on page 230 for details)
IF BLANK in mode 2 and 3 only (see section 13.8.2 on page 228 for details)
ECHO 2 DETECT in mode 2 and 3 only (see section 13.8.1 on page 227 for
details)
ECHO 1 DETECT (see section 13.8.1 on page 227 for details)
ECHO WINDOW (see section 13.8.1 on page 227 for details)
MB BLANK (see section 13.7 on page 224 for details)
TDG SLOPE (see section 13.6.3 on page 223 for details)
INIT GAIN (see section 13.6.2 on page 223 for details)
MAX GAIN (see section 13.6.1 on page 222 for details)
PULSER POWER (see section 13.5 on page 221 for details)
PROBE TYPE
MEAS TYPE (see step 5.c on in section 13.1 on page 214 for details)
Use the [] or [] keys to select the value for the selected parameter.
5.
Repeat steps 3 and 4 to adjust other parameters.
6.
Press [WAVE ADJ] again to hide the waveform adjustment parameter.
About Custom Setups for Single Element Transducers
217
DMTA-10004-01EN, Rev. A, June 2010
13.3 About the Detection Modes
There are three detection modes (Mode 1, Mode 2, and Mode 3):
Mode 1
Measures the time of flight between the main bang and the first back-wall echo
using a direct contact transducer (see Figure 13-3 on page 218).
First back-wall echo
Main bang
Detection marker
Figure 13-3 Mode 1 detection example
Mode 2
Measures the time of flight between the interface (or delay line) echo and the first
back-wall echo using a delay line or an immersion transducer (see Figure 13-4 on
page 219).
218
Chapter 13
DMTA-10004-01EN, Rev. A, June 2010
Interface echo
First back-wall echo
Main bang
Detection bar
Figure 13-4 Mode 2 detection example
Mode 3
Measures the time of flight between one back-wall echo to the next back-wall echo
using a delay line or an immersion transducer (see Figure 13-5 on page 219).
First back-wall echo
Second back-wall echo
Interface echo
Detection bar
Figure 13-5 Mode 3 detection example
About Custom Setups for Single Element Transducers
219
DMTA-10004-01EN, Rev. A, June 2010
Refer to section 13.8 on page 225 for information on the modes in relation with the
echo window.
13.4 About the First Peak
With single element transducers, the 38DL PLUS normally detects peaks on either the
highest positive or highest negative peak of the RF waveform. This feature works well
for most precision thickness applications.
This normal peak detection can be unstable for applications in which the back-wall
echo is irregular and contains several negative or positive peaks that are close in
amplitude. In these cases, the thickness reading can fluctuate as the gage switches
detection from one peak to another. This can happen for example in applications
measuring the length of bolts or the thickness of gel coat over fiberglass (see
Figure 13-6 on page 220). In these cases, to help stabilize the echo detection and
thickness measurements, select the first peak algorithm to detect the first of several
peaks of similar amplitudes (see step 5.c in section 13.1 on page 214).
Figure 13-6 Detection of the first or the second negative peak
220
Chapter 13
DMTA-10004-01EN, Rev. A, June 2010
13.5 About the Pulser Power
You can set the excitation pulse (main bang) voltage to one of the following values:
60 V, 110 V, 150 V, and 200 V.
Higher voltages may provide greater penetration at the expense of a lower nearsurface resolution, especially in mode 1. Inversely, lower voltages may provide better
near-surface resolution at the expense of a lower penetration.
For most applications, the 110 V value provides the best signal-to-noise ratio for
returning echoes. The pulser power indicates the voltage used to excite the transducer
and therefore, affects the size of the initial pulse (see Figure 13-7 on page 221) and the
amount of energy going into the material.
Initial pulse
Initial pulse
Figure 13-7 Comparing pulser power set to 60 V and 200 V
13.6 About the Time-Dependent Gain Curve
With single element transducers, the 38DL PLUS either uses the automatic gain
control (AGC) [see section 9.1 on page 117 for details on how to activate the AGC] or
the time-dependent gain (TDG) functions to automatically adjust receiver gain to an
optimum level when an echo is detected.
The 38DL PLUS offers three parameters to draw a time-dependent gain curve: INIT
GAIN, TDG SLOPE, and MAX GAIN (see Figure 13-8 on page 222). From the initial
gain level, receiver gain slopes up to the maximum gain level at the rate determined
About Custom Setups for Single Element Transducers
221
DMTA-10004-01EN, Rev. A, June 2010
by the TDG SLOPE setting. When you adjust any of the received gain parameters, a
black time-dependent gain curve is displayed so that you can clearly see the zones of
initial gain, slope, and maximum gain.
MB BLANK
Time-dependent gain
curve
INIT GAIN level zone
TDG SLOPE zone
MAX GAIN
level zone
Figure 13-8 The TDG zones and parameters
You can use the TDG curve to optimize near-surface resolution while providing a
higher maximum gain for thicker samples. You can also use the TDG curve in
measurements of highly scattering materials, such as cast metals and fiberglass, to
minimize detection of scattered echoes occurring ahead of the back-wall echo.
13.6.1
About the Maximum Gain
The maximum gain indicates the maximum (time-dependent) receiver gain possible.
The maximum gain is used to amplify echoes that are further out in time. In general
for a given application, you should set the maximum gain high enough so that all
echoes of interest are detected.
You can adjust the maximum available receiver gain from 0.0 dB to 99.0 dB. When no
echo is detected (LOS prompt), the gain rises to the maximum level set by the initial
gain, slope, and maximum gain. When the maximum gain is set too high, the gage
may hang up on transducer noise or other spurious signals; when it is set too low,
returning echoes may not be high enough for detection.
222
Chapter 13
DMTA-10004-01EN, Rev. A, June 2010
The max gain can never be lower then the initial gain and has a maximum value of
99.0 dB.
13.6.2
About the Initial Gain
The initial gain sets an upper limit on receiver gain in the vicinity of the excitation
pulse (mode 1) or of the interface echo (modes 2 and 3). By effectively making the
excitation pulse or interface echo smaller, the TDG curve allows detection of echoes
occurring close to the pulse. You can adjust the initial gain from 0 dB to the maximum
defined by the MAX GAIN setting.
The INIT GAIN setting is most critical in applications where minimum thickness
measurements must be optimized. It should always be set with the aid of a reference
standard representing that minimum. In cases where the minimum thickness
capability is less important than penetration and scatter echoes are not a problem, you
can set the initial gain equal to the maximum gain.
The initial gain does the following:
Indicates the initial (time-dependent) receiver gain currently selected
Amplifies echoes that are close to the Main Bang or interface echoes
Starts at time zero and extends to:
13.6.3
the main bang blank in mode 1
the end of the interface blank in modes 2 and 3
About the TDG Slope
The TDG slope controls the rate at which the receiver gain slopes up from the initial
gain level to the maximum gain level. The TDG slope starts at the position of the MB
BLANK parameter in mode 1 and at the end of the IF BLANK parameter in mode 2
and mode 3. The TDG slope helps suppress reflections from grain structure or fibers.
Generally, you should set the TDG slope as high as possible to reach the maximum
gain as quickly as possible without having the gage hang up on spurious signals. You
can set the slope from 0.0 dB/s to 39.95 dB/s.
About Custom Setups for Single Element Transducers
223
DMTA-10004-01EN, Rev. A, June 2010
13.7 About the Main Bang Blank
The main bang blank is effectively a blank zone that protects the receiver from false
readings generated by the main bang. This blank or dead zone (up to 18 microseconds
from the excitation pulse) prevents the detection of the trailing edge echoes of the
excitation pulse as if they were back-wall or interface echoes. The end of the main
bang blank indicates the point in time where the gage begins to search for echoes.
In general, set the main bang blank just beyond the point where the gage hangs up,
and then test with the transducer both coupled to and uncoupled from the test
material to ensure accurate measurements.
In mode 1, however, the length of the main bang blank determines the minimum
thickness that can be measured, and it must be positioned with care after selecting the
initial gain level (see Figure 13-9 on page 224). When the main bang blank is too short,
the instrument hangs up on the excitation pulse and readings are not possible. When
the main bang blank is too long, the minimum measurable thickness is unnecessarily
restricted. When using immersion transducers, ensure that the main bang blank is
always set before the interface echo from the shortest water path.
Main bang blank
Initial pulse
Figure 13-9 Main bang blank position for mode 1
In mode 2 and mode 3, the setting of the main bang blank is not critical when set at
some point between the end of the excitation pulse and the interface echo (see
Figure 13-10 on page 225).
224
Chapter 13
DMTA-10004-01EN, Rev. A, June 2010
Main bang blank
Initial pulse
Figure 13-10 Main bang blank position for mode 2 and mode 3
13.8 About the Echo Window
The echo window is the time interval after each main bang during which the
instrument is enabled to detect echoes. The echo window interval begins at the end of
the main bang blank. The echo window ends x s following the main bang in mode 1,
or x s following the interface blank in mode 2 and mode 3.
In mode 1, you can usually set the echo window to any value greater than the roundtrip pulse transit time in the thickest or slowest piece of material to be measured (see
Figure 13-11 on page 226). The exact setting is not critical as long as it is long enough
to include the farthest echo of interest.
About Custom Setups for Single Element Transducers
225
DMTA-10004-01EN, Rev. A, June 2010
Echo window
Figure 13-11 Echo window setting for mode 1
In mode 2 and mode 3, the echo window is limited to the time interval between
successive interface echoes (see Figure 13-12 on page 226). The end of the echo
window must be set ahead of the second interface echo to prevent an incorrect
detection, which in turn determines a maximum measurable thickness. In
applications involving mode 2 and mode 3 immersion measurements, the echo
placement must apply throughout the range of the water paths to be used.
Interface echo
Echo window
Second interface echo
Interface blank
Figure 13-12 Echo window setting for mode 2 and mode 3
226
Chapter 13
DMTA-10004-01EN, Rev. A, June 2010
13.8.1
About the Detection of Echo 1 and Echo 2
You can select the detection polarity (positive or negative) for the first and second
echoes. Depending on the measurement mode and on the type of test material, the
maximum amplitude in an echo can either be a positive or negative peak. Positive and
negative polarity refer to processed echoes displayed on the waveform display (see
Figure 13-13 on page 227). To measure thicknesses with the highest accuracy, it is
important that the 38DL PLUS detects the maximum amplitude peak in an echo.
Negative maximum peak
Negative detection of a steel-air interface
Positive maximum peak
Positive detection of a plastic-steel interface
Figure 13-13 Negative and positive echo detection examples
Refer to Table 20 on page 228 to help you decide which detection polarity to select for
a given application.
About Custom Setups for Single Element Transducers
227
DMTA-10004-01EN, Rev. A, June 2010
Table 20 Polarity of echoes
Measurement
mode
Echo 1
Mode 1
using contact
transducer
Back-wall echo normally
negative except when
measuring material of low
acoustic impedance bonded
to a material of high
impedance (such as plastic or
rubber over metal), where the
echo is phase-reversed.
Not applicable
Mode 2
using delay line
or immersion
transducers
Interface echo normally
positive for high-impedance
materials such as metals and
ceramics, and negative for
low-impedance materials
such as most plastics.
Back-wall echo normally
negative unless the back-wall
echo represents the sort of
low-to-high impedance
boundary.
Mode 3
using delay line
or immersion
transducers
Interface echo normally
positive for high-impedance
materials.
Back-wall echo normally
negative except in some
special cases involving
difficult geometries where
phase distortion may cause
the positive side of the backwall echo to be better defined
than the negative side.
13.8.2
Echo 2
About the Interface Blank
The interface blank represents a blank or dead zone up to 20 s long that follows the
leading edge of the interface echo. The interface blank is only available in mode 2 and
mode 3.
In mode 2, the interface blank prevents the detection of trailing lobes or cycles of the
interface echo, which might otherwise be detected as back-wall echoes, resulting in a
hang-up condition (see Figure 13-14 on page 229). The interface blank should be set as
short as possible to avoid unnecessarily restricting minimum measurable thicknesses.
228
Chapter 13
DMTA-10004-01EN, Rev. A, June 2010
The initial gain parameter often helps reduce the interface echo amplitude and
permits the use of a shorter interface blank. Check the interface blank settings with
the transducer both coupled to and uncoupled from the test material.
Gage reading trailing edge of the interface
echo
Interface blank set correctly
Figure 13-14 Examples of the interface blank in mode 2
In mode 3, the interface blank selects which pair of back-wall echoes are measured
(see Figure 13-15 on page 230). In most conditions, the interface blank would be set
just short of the first back-wall echo. However, as a practical matter, the first back-wall
echo from thin materials is often distorted or lost in the interface echo. With some
challenging geometries (such as tight radii), later pairs of back-wall echoes may be
cleaner than early ones. In these cases, set the interface blank to a length that ensures
detection of a clean and well-defined pair of back-wall echoes, even if echoes are not
the first two.
About Custom Setups for Single Element Transducers
229
DMTA-10004-01EN, Rev. A, June 2010
Gage reading between back wall 1 and 2
Interface blank adjusted so gage
measures between back-wall echoes
2 and 3
Figure 13-15 Examples of the interface blank in mode 3
13.8.3
About the Mode 3 Echo Blank
The echo blank in mode 3 (M3 BLANK) is similar to the interface blank in mode 2 or
to the main bang blank in mode 1. This function creates a blank or dead zone up to
20 s long following the leading edge of the first detected back-wall echo, to prevent
detection of trailing lobes or cycles of that echo and the resulting gage hang-up (see
Figure 13-16 on page 231).
230
Chapter 13
DMTA-10004-01EN, Rev. A, June 2010
Gage hanging up on trailing edge of back wall 1
M3 BLANK set properly
Figure 13-16 Examples of M3 Blank adjustment
Because the mode 3 echo blank limits minimum measurable thicknesses, set the
controls as short as possible; typically no longer than a few hundred nanoseconds.
Special cases may be an exception where mode conversion effects on curved samples
cause significant spurious signals between legitimate echo peaks; in such cases set the
mode 3 echo blank as long as necessary to prevent detection of the spurious signals.
13.9 Saving Setup Parameters
After adjusting selected waveform parameters, you can store the settings for a quick
and easy recall. The 38DL PLUS can store up to 35 custom setups in its internal
memory.
To save setup parameters
1.
Make the appropriate changes to the waveform parameters.
2.
Press [XDCR RECALL].
In the menu, ensure that ACTIVE is highlighted. The changes that you made are
located in the active setup.
3.
Press [SAVE/SEND].
4.
In the SAVE SETUP screen (see Figure 13-17 on page 232).
a)
In SAVE AS, enter a name for the custom setup.
About Custom Setups for Single Element Transducers
231
DMTA-10004-01EN, Rev. A, June 2010
b)
In the SAVE TO list, select one of the 35 available custom setup location.
Setups named SE-USER-1 through SE-USER-35 are empty locations. Use caution
when selecting a location that already contains a custom setup because the new setup
will replace the old information.
c)
Select SAVE to save the custom setup.
Figure 13-17 Saving custom setups
5.
In the ACTIVE screen, review the setup parameters.
6.
Press [MEAS] to return to the measurement screen.
13.10 Quickly Recalling a Custom Setup for Single Element Transducers
Normally, you can change the setup for a custom application by pressing
[RECALL XDCR] to select the appropriate setup in the list of available setups, and
then press [MEAS]. This process is adequate for typical setups that are changed
infrequently. However, when it is necessary to frequently change between two or
more custom setups, rather use the quick setup recall function.
232
Chapter 13
DMTA-10004-01EN, Rev. A, June 2010
When the quick setup recall function is activated, you can use a simple keypad
shortcut to quickly switch to any of the first four custom setups for single element
transducers.
To activate the quick setup recall function
1.
From the measurement screen, press [SETUP MENU].
2.
In the menu, select MEAS.
3.
In the MEAS screen, set QUICK SETUP RECALL to ON.
4.
Press [MEAS] to return to the measurement screen.
To quickly recall one of the four first custom setups
While in measurement screen with the quick setup recall function activated, press
[2nd F], [] to recall the first custom single element transducer setup.
OR
Press [2nd F], [] to recall the second custom single element transducer setup.
OR
Press [2nd F], [] to recall the third custom single element transducer setup.
OR
Press [2nd F], [] to recall the fourth custom single element transducer setup.
This feature only works when a single element transducer is plugged into the
38DL PLUS.
About Custom Setups for Single Element Transducers
233
DMTA-10004-01EN, Rev. A, June 2010
234
Chapter 13
DMTA-10004-01EN, Rev. A, June 2010
14. Managing Communications and Data Transfer
This section describes how the 38DL PLUS can communicate with a computer or a
printer to send, receive, import, and export files. The 38DL PLUS has two
communication ports: USB and RS-232.
The 38DL PLUS comes standard with a USB cable for communicating using the
USB 2.0 protocol. You must purchase an optional RS-232 cable (see Table 21 on
page 238) to use RS-232 communication. The 38DL PLUS can send data to any device
capable of receiving ASCII-formatted data using the RS-232C/D protocol. This
includes personal computers, minicomputers, dataloggers, and printers. The data
cable must be compatible with the 38DL PLUS output connector and the serial input
connector of the receiving device. Olympus supplies cables for computers and serial
printers and provides assistance with connecting to any other equipment.
When communicating directly to a printer, the 38DL PLUS will only work with
RS-232 serial printers.
14.1 About GageView
GageView is the Olympus interface program designed to communicate with
instruments such as the 38DL PLUS. GageView provides the capability to create
inspection database files, upload and download data files, and generate reports.
Olympus recommends to use GageView to communicate with the 38DL PLUS and to
manage 38DL PLUS data.
Managing Communications and Data Transfer
235
DMTA-10004-01EN, Rev. A, June 2010
GageView is compatible with Windows 2000, XP, Vista, and Windows 7. For more
details, refer to the GageView Interface Program Users Manual (P/N: 910-259-EN
[U8778347]).
14.2 Setting Up USB Communication
The default communication protocol for the 38DL PLUS is USB 2.0. The 38DL PLUS
can also be set to use RS-232 serial communication (see section 14.3 on page 237).
To set up the USB communication
1.
Ensure that the 38DL PLUS driver is installed on the computer.
This driver is installed when you install the GageView interface program.
For more information on installing GageView, refer to the GageView Interface Program
Users Manual (P/N: 910-259-EN [U8778347]).
236
2.
If you use a communication program other than GageView, refer to the program
documentation to properly configure the program for USB communication.
3.
Turn the 38DL PLUS on.
4.
From the measurement screen, press [SETUP MENU].
5.
In the menu, select COMM.
6.
In COMM screen, set CONNECTION TYPE to USB.
7.
Press [MEAS] to return to the measurement screen.
8.
Connect one end of a USB cable to the USB client connector under the I/O door of
the 38DL PLUS, and the other end to a USB port of the computer (see Figure 14-1
on page 237).
Chapter 14
DMTA-10004-01EN, Rev. A, June 2010
USB cable
Figure 14-1 Connecting the 38DL PLUS to a computer
The first time that you connect the 38DL PLUS to this computer, the computer
prompts you that a new hardware device has been detected and asks if you would
like to install the driver. Refer to the GageView Interface Program Users Manual
(P/N: 910-259-EN [U8778347]) for more information.
The driver loads, and then you can start to use a program such as GageView to
communicate with the 38DL PLUS.
If you experience problem to establish the communication between the 38DL PLUS
and a remote device, consider using the 38DL PLUS communication reset function to
return all communication parameters to the default values (see section 14.7 on
page 252), and then reconfigure only needed communication parameters.
14.3 Setting Up RS-232 Serial Communication
The 38DL PLUS can transmit stored data and displayed readings over its
input/output (I/O) RS-232 cable to any device with a RS-232 serial interface. The
38DL PLUS can also receive and execute commands sent from any device with a serial
interface. Such devices include personal computers and printers.
To enable the 38DL PLUS to communicate with another RS-232 serial device, you
must use the correct cable. Since all computers do not have the same serial port
connector, the correct cable must be ordered from Olympus. The RS-232 cable is an
option for the 38DL PLUS, which you can specify at the time of order (see Table 21 on
page 238).
Managing Communications and Data Transfer
237
DMTA-10004-01EN, Rev. A, June 2010
Table 21 Optional RS-232 cables
I/O cable part
number
Computer serial port
connector
Cable
length
36DLP-9F6
D Type, 9-pin male
6 ft. (2 m)
Windows computer
36DLP-PR6
D Type, 25-pin female
6 ft. (2 m)
Serial printer
Typical device
The serial communication parameter configuration must be the same in both the
38DL PLUS and the other device. In the 38DL PLUS, the baud rate is selectable (1200,
2400, 4800, 9600, 19200, 38400, 57600, and 115200) while the other RS-232 parameter
are fixed:
Word length = 8 characters
Stop Bits = 1
Parity = None
To set up the RS-232 serial communication
1.
238
Refer to the receiving device hardware and software documentation, and set the
receiving device serial communication parameters to values supported by the
38DL PLUS:
a)
Set the baud rate to 1200, 2400, 4800, 9600, 19200, 38400, 57600, or 115200.
b)
Set the stop bits to 1.
c)
Set the parity to none.
2.
On the 38DL PLUS, from the measurement screen, press [SETUP MENU].
3.
In the menu, select SYSTEM.
4.
In SYSTEM screen, set SAVE/SEND KEY to SEND.
5.
Press [SETUP MENU].
6.
In the menu, select COMM.
7.
In the COMM screen (see Figure 14-2 on page 239):
a)
Set CONNECTION TYPE to RS-232.
The RS-232 parameters appear.
b)
Set RS-232 DEVICE to match the type of device to which you connect the
38DL PLUS:
PRINTER: when connecting to serial printers.
TERMINAL: when connecting to computers.
Chapter 14
DMTA-10004-01EN, Rev. A, June 2010
c)
BAR CODE: when connecting to the Olympus bar code reader (P/N:
38DLP/BCW/NC [U8780289]).
CALIPER: when connecting to the Olympus caliper (P/N: HPV/C
[U8780124]).
FISCHER: when connecting to the Fischer coating gage.
Set BAUD RATE to the same value selected in step 1.a.
d) Set CONTINUOUS OUTPUT MODE to one of the following options:
OFF: Continuous output is off (default value).
ON: Continuously sends data at the selected measurement rate (see
section 4.6 on page 54).
5 SEC AVERAGE: Sends one averaged thickness reading every
5 seconds.
10 SEC AVERAGE: Sends one averaged thickness reading every
10 seconds.
Figure 14-2 Viewing communication parameters
8.
Using the appropriate RS-232 cable (see Table 21 on page 238), connect the
38DL PLUS to the remote serial communication device.
9.
If needed, on the remote serial communication device, start the serial
communication program.
10. Press [MEAS] to return to the measurement screen.
Managing Communications and Data Transfer
239
DMTA-10004-01EN, Rev. A, June 2010
If you experience problem to establish the communication between the 38DL PLUS
and a remote device, consider using the 38DL PLUS communication reset function to
return all communication parameters to the default values (see section 14.7 on
page 252) and reconfigure only needed communication parameters.
14.4 Exchanging Data with a Remote Device
You can exchange 38DL PLUS data with a remote device such as a computer or a
printer.
Data transmitted from the 38DL PLUS remains in the 38DL PLUS internal memory.
14.4.1
Sending Entire Files (RS-232)
You can send a single or multiple files from the 38DL PLUS to a computer or printer.
The data that is transmitted includes the file name, the file header, ID numbers,
thickness data, flags, calibration setups, and notes.
To send entire files from the 38DL PLUS to a computer or printer
1.
Ensure that the RS-232 communication parameters are configured correctly (see
section 14.3 on page 237).
2.
From the measurement screen, press [FILE].
3.
In the menu, select SEND.
4.
In the SEND screen (see Figure 14-3 on page 241):
a)
Use the [] and [] keys to select to send ALL files or only SELECTED files.
When you select ALL, in the file list, a check mark appears on the right of all
files.
b)
When you select SELECTED, you can individually select the files to send:
(1) Set SORT BY to the desired sort option (NAME or DATE CREATED).
240
Chapter 14
DMTA-10004-01EN, Rev. A, June 2010
(2) In the file list, highlight each file, and then press [ENTER] to toggle the
file transfer check mark so that only files you wish to send have a check
mark on the right.
(3) Press [2nd F], [] to leave the file list.
c)
Select the SEND button at the bottom of the screen.
The Accessing storage. Please wait message appears on the help text bar
while the data is transferred.
Figure 14-3 Selecting a file to send
14.4.2
Sending an ID Range from a File (RS-232)
The 38DL PLUS allows you to only transmit a portion of a given file to a computer or
to a printer.
To send a specific range of ID numbers from a specific file
1.
Ensure that the RS-232 communication is configured correctly (see section 14.3 on
page 237).
2.
Open the file that contains the data to be transmitted, if the desired file is not
already the active file (see section 11.3.1 on page 176).
3.
From the measurement screen, press and hold [SAVE/SEND], until the ID RANGE SEND screen opens.
Managing Communications and Data Transfer
241
DMTA-10004-01EN, Rev. A, June 2010
Figure 14-4 Identifying a range of ID numbers to send
4.
Enter the STARTING ID and the ENDING ID of the desired range of ID
numbers that you want to transmit.
5.
Select SEND.
The gage transmits the data for the specified range.
14.4.3
Sending the Currently Displayed Measurement (RS-232)
You can transmit the current displayed measurement data only. This function is useful
when the 38DL PLUS is continuously connected to an external device (printer, data
collector, or computer) and you need to collect only data on command.
To perform a single send
1.
Ensure that the RS-232 communication is configured correctly (see section 14.3 on
page 237).
2.
Setup the desired measurement screen on the 38DL PLUS.
3.
Make a thickness reading.
4.
Press [SAVE/SEND] briefly (release in less than one second).
The displayed measurement data with its appropriate setup flags is transmitted
and the instrument returns to the original measurement screen.
242
Chapter 14
DMTA-10004-01EN, Rev. A, June 2010
The specific data transmitted depends on the datalogger output format. Pressing
[SAVE/SEND] while the thickness display is blank sends .- and the displayed
flags.
Sending a displayed reading blanks a held reading, resets the minimum or maximum
function, and releases a frozen waveform.
14.4.4
Exporting a File to the External Memory Card
The 38DL PLUS has the ability to export files from the internal memory to the external
microSD memory card. You can export the files in CSV (comma separated variables),
text (space delimited), or in survey (used by the GageView interface program) format.
Using a microSD card reader, you can then open these files directly on your computer
in Microsoft Excel, or any other program. You can import survey files in GageView
from the microSD card reader.
You can send your user-defined transducer setups to the GageView interface program
to save a copy of these setups on a computer. You can also send these transducer
setups back to the 38DL PLUS (see section 14.4.5 on page 244). This procedure allows
you to easily set up multiple 38DL PLUS instruments with the same custom
transducer setup.
To export files to the external memory card
1.
Ensure that a microSD memory card is inserted in its slot under the I/O door on
the right side of the 38DL PLUS (see Figure 1-5 on page 19).
2.
If you inserted the microSD memory card while the 38DL PLUS was turned on,
turn the 38DL PLUS off, and then back on so that it recognizes the presence of the
memory card.
3.
From the measurement screen, press [FILE].
4.
In the menu, select EXPORT.
Managing Communications and Data Transfer
243
DMTA-10004-01EN, Rev. A, June 2010
5.
6.
In the EXPORT screen (see Figure 14-5 on page 244):
a)
If needed, change the SORT BY parameter to change how files are sorted in
the file list.
b)
In the file list, highlight the file that you want to export.
c)
Set FILE to the desired file format:
SURVEY FILE: to be imported in GageView
EXCEL CSV: to be opened in Microsoft Excel
TEXT FILE: to be opened in many Windows-based programs
Select EXPORT.
The selected file is created in the following folder on the external microSD
memory card: \OlympusNDT\38DLP\Transfer.
The instrument automatically returns to the measurement screen.
Figure 14-5 The EXPORT screen
14.4.5
Importing Survey Files from the External Memory Card
You can import a survey file from the external microSD memory card to the
38DL PLUS internal memory. You can use this function in conjunction with the
GageView interface program to import survey files that have been exported from
GageView to a microSD card. This feature allows you to import files in the
38DL PLUS while the instrument is in the field and cannot be connected to a
computer.
244
Chapter 14
DMTA-10004-01EN, Rev. A, June 2010
To import survey files from the external memory card
1.
Ensure that the \OlympusNDT\38DLP\Transfer folder on your external
microSD memory card contains the file that you wish to import in the 38DL PLUS
internal memory.
2.
Insert the microSD memory card in its slot under the I/O door on the right side of
the 38DL PLUS (see Figure 1-5 on page 19).
3.
If you inserted the microSD memory card while the 38DL PLUS was turned on,
turn the 38DL PLUS off, and then back on so that it recognizes the presence of the
memory card.
4.
From the measurement screen, press [FILE].
5.
In the menu, select IMPORT.
6.
In the IMPORT screen (see Figure 14-6 on page 245):
a)
Select the file to import in the list of available files.
The listed files are those found in the \OlympusNDT\38DLP\Transfer folder
on the external microSD memory card.
b)
Select IMPORT.
c)
When a file with the same name already exists in the 38DL PLUS, the
Overwrite existing file? message appears. When you still want to import the
file, select YES.
A beep confirms the end of the file transfer and the instrument returns to the
measurement screen.
Figure 14-6 Example of the IMPORT screen
Managing Communications and Data Transfer
245
DMTA-10004-01EN, Rev. A, June 2010
14.4.6
Receiving Files from a Computer
The same type of datalogger information, which you can send to a computer, can also
be received or downloaded from a computer into the instrument. There are two
benefits:
At the next survey date, months, or years later, retrieve to the gage previously
saved thickness survey data stored in a computer file with ID numbers. You can
use this retrieved data for the following purposes:
To guide you through the measurement sequence using the ID numbers.
To compare current values, at the measurement site, with previously
measured thickness values.
To manually or automatically verify that the current measurement setup is
identical to the previously used setup.
Create ID number sequences in a computer, and then download them to the
instrument. This externally created sequence can guide you through the
prescribed measurement location path. The ID sequence created in the computer
must have setup information. The setup can be the gage default setups or any
other desired sequence of setups.
The data downloaded to the 38DL PLUS must be in the same precise format in
which data is transmitted. Olympus recommends using the GageView interface
program to handle all functions of interfacing, storing, and creating 38DL PLUS
data. Please contact Olympus for information on additional software data
management programs.
To receive a data file from a computer
246
1.
When using GageView or another program to send the file from the computer
using the USB port, set the USB communication parameters and connect the
38DL PLUS to the computer (see section 14.2 on page 236).
2.
When using a program to send the file from the computer using the RS-232 port,
set the RS-232 communication parameters and connect the 38DL PLUS to the
computer (see section 14.3 on page 237).
3.
Turn on the 38DL PLUS and ensure that the measurement screen is active.
4.
On the computer, begin sending formatted data.
The 38DL PLUS displays a RECEIVING DATA screen while the data is sent, and
then returns to the measurement screen.
Chapter 14
DMTA-10004-01EN, Rev. A, June 2010
14.5 Capturing 38DL PLUS Screen Images
You can save a snapshot of the full 38DL PLUS screen contents to an image file. This
function is useful when you need an exact replica of the display for reporting or
documentation purposes. You can do this using one of the following two methods:
Sending a Screen Capture to GageView (see section 14.5.1 on page 247)
Sending a Screen Capture to the External microSD Card (see section 14.5.2 on
page 249)
14.5.1
Sending a Screen Capture to GageView
You can send the full 38DL PLUS screen contents to the GageView interface program.
Refer to the GageView Interface Program Users Manual (P/N: 910-259-EN [U8778347])
for information on how to install and use GageView.
To send a screen capture to GageView
1.
Set the USB communication parameters, and then connect the 38DL PLUS to the
computer (see section 14.2 on page 236).
2.
On the 38DL PLUS, select the screen that you wish to capture.
3.
On the computer, start GageView.
4.
In GageView, perform the following tasks only the first time that you connect the
38DL PLUS to GageView on this computer:
a)
On the GageView menu, select Device > Config.
b)
In the Device Configuration dialog box (see Figure 14-7 on page 248):
(1) In the Device List, select 38DL PLUS, and then click Add.
38DL PLUS (USB) appears in the Current Configured Devices list.
(2) Select the Connect at Startup check box so that GageView automatically
attempts to connect to the 38DL PLUS when it starts.
(3) Click OK.
Managing Communications and Data Transfer
247
DMTA-10004-01EN, Rev. A, June 2010
Figure 14-7 The Device Configuration dialog box
5.
In GageView, perform the following tasks:
a)
On the menu, select Device > Tools.
b)
In the Device Tools dialog box (see Figure 14-8 on page 249), select Screen
Capture, and then click Receive.
The screen image appears when the data transfer completes.
c)
Click Copy to copy the screen capture to the Windows clipboard.
OR
Click Save to save the image as a BMP file to a folder and file name of your
choice.
248
Chapter 14
DMTA-10004-01EN, Rev. A, June 2010
Figure 14-8 The Device Tools dialog box with a screen capture
14.5.2
Sending a Screen Capture to the External microSD Card
The 38DL PLUS has the ability to copy the contents of the current screen to the
external microSD card. The screen shot is saved as a bitmap (.bmp) file. You can then
connect the microSD card to a computer and open the file in any program that can
view bitmap (.bmp) files.
To send a screen capture to the external microSD card
1.
Ensure that a microSD memory card is inserted in its slot under the I/O door on
the right side of the 38DL PLUS (see Figure 1-5 on page 19).
2.
If you inserted the microSD memory card while the 38DL PLUS was turned on,
turn the 38DL PLUS off, and then back on so that it recognizes the presence of the
memory card.
3.
Ensure that the function to save a screen capture to the microSD card is enabled:
a)
From the measurement screen, press [SETUP MENU].
b)
In the menu, select SYSTEM.
Managing Communications and Data Transfer
249
DMTA-10004-01EN, Rev. A, June 2010
c)
Set PRINT SCREEN TO SD CARD to ON.
4.
Select the screen that you wish to capture.
5.
Press [2nd F], [DISPLAY].
The screen freezes for about 20 seconds as the file is being sent to the following
folder on the external memory card: \OlympusNDT\38DLP\Snapshot.
The screen shots are automatically named BMPn.bmp where n starts at 0 and is
incremented by one each time a new screen shot is added.
6.
To transfer the image file:
a)
Remove the microSD memory card from its slot in the 38DL PLUS.
b)
Using a microSD card reader, connect the memory card to a computer.
c)
Copy the file from the \OlympusNDT\38DLP\Snapshot folder on the card
to the desired folder on the computer.
14.6 RS-232 Serial Data Output Formats
The 38DL PLUS supports 10 output formats for RS-232 transmitted data. Output
formats vary depending whether you are using a dual element transducer or a single
element transducer. Table 22 on page 250 and Table 23 on page 251 describe the
contents of each format for dual element transducers or a single element transducers
respectively.
For USB communications, the output format is normally set to F1.
.
Table 22 Serial data output format for dual element transducers
Format
File header
ID header
Thickness
table
Waveforms
Setup table
Note table
F1
F2
F4
250
F5
F6
F7
Chapter 14
DMTA-10004-01EN, Rev. A, June 2010
Table 22 Serial data output format for dual element transducers (continued)
ID header
Thickness
table
F8
F9
F10
Format
File header
Waveforms
Setup table
Note table
Table 23 Serial data output format for single element transducers
Format
File header
ID header
Thickness
table
Waveforms
Setup table
Note table
F1
F2
F4
F5
F6
F7
F8
F9
F10
To view or change the current output file format
1.
From the measurement screen, press [SETUP MENU].
2.
In the menu, select COMM.
3.
In COMM screen, view or change the OUTPUT FORMAT value (see Table 22 on
page 250 and Table 23 on page 251 for a description of the formats).
Managing Communications and Data Transfer
251
DMTA-10004-01EN, Rev. A, June 2010
Figure 14-9 Viewing or changing the file output format
4.
Press [MEAS] to return to the measurement screen.
14.7 Resetting the Communication Parameters
The communication reset function quickly returns communication parameters to the
factory default values. This function may be useful when you experience difficulties
to establish the communication with a remote device. Table 24 on page 252 gives the
default values for the communication parameters.
Table 24 Default communication parameter values
Parameter
COMM PROTOCOL
OUTPUT FORMAT
252
Value
MULTI CHAR
F1
DATABASE TRACKING
OFF
B-SCAN OUTPUT
OFF
37DL OUTPUT
OFF
CONNECTION TYPE
USB
Chapter 14
DMTA-10004-01EN, Rev. A, June 2010
To reset the communication parameters
1.
Press [2nd F], [SETUP MENU] (SP MENU).
2.
In the menu, select RESETS.
3.
In the RESETS screen (see Figure 14-10 on page 253):
a)
In the RESETS list, select COMMUNICATION RESET.
b)
Select RESET.
Figure 14-10 Selecting the COMMUNICATION RESET
Managing Communications and Data Transfer
253
DMTA-10004-01EN, Rev. A, June 2010
254
Chapter 14
DMTA-10004-01EN, Rev. A, June 2010
15. Maintaining and Troubleshooting the 38DL PLUS
This section describes how to maintain your 38DL PLUS by applying routine care and
maintenance.
Topics are as follows:
Providing Routine Gage Maintenance (see section 15.1 on page 255)
Cleaning the Instrument (see section 15.2 on page 256)
Maintaining Transducers (see section 15.3 on page 256)
Using Instrument Resets (see section 15.4 on page 257)
Performing Hardware Diagnostic Tests (see section 15.5 on page 259)
Performing the Software Diagnostic Test (see section 15.6 on page 261)
Viewing the Instrument Status (see section 15.7 on page 262)
Understanding Error Messages (see section 15.8 on page 263)
Resolving Battery Pack and Charger Problems (see section 15.9 on page 263)
Resolving Measurement Problems (see section 15.10 on page 264)
15.1 Providing Routine Gage Maintenance
The 38DL PLUS case is sealed to prevent intrusion of environmental liquids and dust
when the I/O door is closed. However, the instrument should never be immersed in
any fluid.
The 38DL PLUS case is designed to withstand normal field use. However, as with any
electronic instrument, damage is possible if not handled with some care. Observe the
following instructions in particular:
Never press a key with a hard or sharp object.
Maintaining and Troubleshooting the 38DL PLUS
255
DMTA-10004-01EN, Rev. A, June 2010
When connecting cables to the instrument, first align the connector with the
mating receptacle on the instrument (dual element D79X series transducer center
pin is down, and the RS-232 I/O cable key tab facing down), then carefully insert
the connector straight into the receptacle.
When disconnecting cables from the instrument, first grasp the connector (not the
cable), and then gently pull it out.
Do not throw or drop the instrument.
Do not use strong solvents or abrasives to clean the rubber boot, case, keypad,
and display screen.
15.2 Cleaning the Instrument
First, clean the instrument with a dry damp cloth. If necessary, after closing the I/O
door and the connector dust flap, use a wet damp cloth with a mild detergent to wash
the instrument. Dry the instrument before using it.
15.3 Maintaining Transducers
The ultrasonic transducers used with the 38DL PLUS are rugged devices that need
little care. However, they are not indestructible, and some attention to the following
items result in the longer life span.
256
Make high-temperature measurements only with suitable high temperature
transducers. Standard transducers can be damaged or destroyed if put in contact
with surfaces hotter than approximately 125 F (52 C).
Cutting, pinching, or pulling the cables causes damage to the cables. Be careful to
prevent mechanical abuse to the cables. Never leave a transducer where a heavy
object can be placed on the cable. Never remove a transducer from the gage by
pulling on the cable; pull on the molded connector only. Never tie a knot in the
transducer cable. Do not twist or pull the cable at the point where it connects to
the transducer.
Excessive wear at the tip of the Transducer degrades its performance. To
minimize wear, do not scrape or drag the transducer across rough surfaces.
Operating the transducer may become erratic or impossible when a transducer tip
becomes rough or cracked. Although some wear is normal, severe wear limits
transducer life. Take particular care with plastic delay line transducers; replace
worn delay lines.
Chapter 15
DMTA-10004-01EN, Rev. A, June 2010
15.4 Using Instrument Resets
The 38DL PLUS includes reset functions to quickly restore the gage to its default
parameters. Resets are useful shortcuts to known configurations. The reset functions
are:
MEASUREMENT RESET
Changes the measurement parameters to the default factory values listed in
Table 25 on page 257.
Table 25 Measurement default settings
Parameter
Default value
Measurement mode with differential
Fast, min, max, and alarms turned off
Material sound velocity
0.2350 in./s or 5.969 mm/s
(approximate velocity of the included test
blocks)
Differential reference value
0.0 in. or 0.0 mm
Low alarm reference value
0.0 in. or 0.0 mm
High alarm reference value
25.0 in. or 635.0 mm
Display update rate
4 per second
Zoom
Off
Range
Minimum range
LOS condition
Blank thickness display
Resolution
0.001 in. or 0.01 mm
INTERNAL MEMORY RESET
Deletes all stored data on the internal microSD memory card and reformats the
card.
The internal memory reset permanently deletes all stored thickness
readings/waveforms that are stored in the memory card. However, this reset does not
delete any stored transducer setups.
Maintaining and Troubleshooting the 38DL PLUS
257
DMTA-10004-01EN, Rev. A, June 2010
CLOCK RESET
Resets the date to 01/01/2010 in the MM/DD/YYYY format and the time to
12:00AM in the 12-hour format.
COMMUNICATION RESET
Changes the communication settings to the default factory values listed in
Table 26 on page 258.
Table 26 Default communication settings
Parameter
Default value
COMM PROTOCOL
Multi Character
OUTPUT FORMAT:
F1
DATABASE TRACKING
Off
B-SCAN OUTPUT
Off
37DL PLUS OUTPUT
Off
CONNECTION TYPE
USB
MASTER RESET
Performs the measurement reset and the internal memory reset in one step.
The master reset permanently deletes all stored thickness readings/waveforms that
are stored in the internal memory card of the 38DL PLUS.
To activate a reset function
1.
Press [2nd F], [SETUP MENU] (SP MENU).
2.
In the menu, select RESETS.
3.
258
In the RESETS screen (see Figure 15-1 on page 259):
a)
In the RESETS list, highlight the desired reset function.
A warning message appears, indicating the type of data that will be reset.
b)
Select RESET.
Chapter 15
DMTA-10004-01EN, Rev. A, June 2010
Figure 15-1 Activating a reset function
15.5 Performing Hardware Diagnostic Tests
The 38DL PLUS includes a function to perform several diagnostic self tests. The tests
can help in localizing a suspected hardware problem or to verify correct hardware
operation. Some tests are designed for Olympus internal testing procedures during
the manufacturing process.
The available tests are:
Keypad test
Video test
Internal microSD card test (Pass or Fail)
External microSD card test (Pass or Fail)
Dual element transducer test
ESS Test (Electronic Stress Screening) [for Olympus internal use only]
B-scan Test (for Olympus internal use only)
Battery Test (for Olympus internal use only)
One-wire test (for Olympus internal use only)
To perform a diagnostic test
1.
Press [2nd F], [SETUP MENU] (SP MENU).
Maintaining and Troubleshooting the 38DL PLUS
259
DMTA-10004-01EN, Rev. A, June 2010
2.
In the menu, select TESTS.
3.
In the TESTS screen, select the desired test, and then press [ENTER].
4.
When KEYPAD TEST is selected, in the KEYPAD TEST screen (see Figure 15-2
on page 260)
a)
Test any key by pressing it on the keypad.
When that specific key is working correctly, the instrument displays the name
of the key in the last key pressed box.
b)
Press [ENTER] to terminate the keypad test.
Figure 15-2 The KEYPAD TEST screen
5.
6.
When VIDEO TEST is selected:
a)
In the VIDEO TEST screen, press [DISPLAY] to start the video test.
The display shows three vertical color strips that darken to black. Any
problems with the display show up as a disruption of the pattern.
b)
Press [ENTER] to terminate the video test.
When INTERNAL SD CARD TEST or EXTERNAL SD CARD TEST is selected,
in the INTERNAL SD CARD TEST or EXTERNAL SD CARD TEST screen:
a)
260
Press [DISPLAY] to start the test.
The test result appears in SD Card Test Status. The possible results are:
PASS: indicates that the card is functioning properly.
FAIL: indicates that there is a problem with the memory card. When the
external card fails, re-install or replace the card, and then restart the
instrument. When the internal card fails, contact Olympus for service.
Chapter 15
DMTA-10004-01EN, Rev. A, June 2010
b)
7.
Press [ENTER] to terminate the keypad test.
When DUAL XDCR TEST is selected, in the DUAL XDCR TEST screen (see
Figure 15-3 on page 261):
a)
Press [DISPLAY] to start the test which measures the time of flight through
each side of a dual element transducer.
The measured parameter values appear.
b)
Interpret the Tx and the Rx values as follows:
c)
Similar values indicate a normal dual element transducer.
A difference between the values indicates that the delay line wear is not
the same for each element.
A missing value indicates that a cable is broken or that the element is not
functioning.
You can note the calculated ZERO VALUE.
d) Press [ENTER] to terminate the dual element transducer test.
Figure 15-3 The DUAL XDCR TEST screen
15.6 Performing the Software Diagnostic Test
The software diagnostic (SW DIAG) function presents a log of errors that occurred
during instrument operation. Olympus uses this information to troubleshoot the
operating software.
Maintaining and Troubleshooting the 38DL PLUS
261
DMTA-10004-01EN, Rev. A, June 2010
To assess the software diagnostic
1.
Press [2nd F], [SETUP MENU] (SP MENU).
2.
In the menu, select SW DIAG.
The SW DIAG screen appears, showing the log of errors (see Figure 15-4 on
page 262).
Figure 15-4 Example of the SW DIAG screen
3.
Press [MEAS] to return to the measurement screen.
15.7 Viewing the Instrument Status
The STATUS screen lists important information about the instrument. The status
screen shows the following information:
262
Current instrument internal temperature
Current battery charge level
Instrument model
Software release date (build date)
Software version
Hardware version
Options code (S/N) to be communicated to Olympus for software option
activation
Chapter 15
DMTA-10004-01EN, Rev. A, June 2010
To view the instrument status
1.
Press [2nd F], [SETUP MENU] (SP MENU).
2.
In the menu, select STATUS (see Figure 15-5 on page 263).
Figure 15-5 Example of the STATUS screen
3.
Press [MEAS] to return to the measurement screen.
15.8 Understanding Error Messages
When operating the gage, certain error messages may appear. Usually these messages
indicate a problem with the operating procedure, but some might indicate a physical
problem with the gage itself. If you do not understand an error message, contact
Olympus for assistance.
15.9 Resolving Battery Pack and Charger Problems
The power indicator (in the upper-right corner of the display) shows bars that indicate
the percentage of remaining battery charge level. When the charge level becomes low,
the gage automatically turns off. If the gage turns off immediately after you turn it on
or if you cannot turn it on, the battery pack is probably depleted.
Maintaining and Troubleshooting the 38DL PLUS
263
DMTA-10004-01EN, Rev. A, June 2010
After recharging the battery pack (see section 2.3.2 on page 28), you may need to
replace the battery if the instrument only operates when the charger is connected.
The battery is designed to withstand several hundred discharge-recharge cycles
before failing.
The power indicator only shows the remaining charge level when the charger is not
connected to the instrument.
If you are still unable to turn on the instrument after the charger is connected for
several minutes, the instrument or the charger may be at fault.
15.10 Resolving Measurement Problems
Table 27 Measurement troubleshooting
Symptom
No or weak echoes, no
measurement (LOS)
Possible explanation
Strong echoes, no
measurements
264
Chapter 15
Insufficient couplant, especially on rough or
curved surfaces
Gain set too low
Material is too attenuating or surfaces are not
parallel or are too rough.
Gage requires service, try the master reset.
The echo is too low in amplitude to be
detected. Try increasing the gain.
The echo may be in a blank area of the
waveform and cannot be detected.
The echo is outside of the echo window.
DMTA-10004-01EN, Rev. A, June 2010
Table 27 Measurement troubleshooting (continued)
Symptom
Strong echoes, incorrect
measurements
Possible explanation
Out of calibration; perform calibration.
Differential mode check DIFF flag.
Min or Max mode see section 8.2 on
page 106.
Material is too grainy, has flaws, inclusions or
laminations, or very high surface noise; try
manual gain adjustment or extended blank.
Maintaining and Troubleshooting the 38DL PLUS
265
DMTA-10004-01EN, Rev. A, June 2010
266
Chapter 15
DMTA-10004-01EN, Rev. A, June 2010
Appendix A: Technical Specifications
Table 28 General EN15317 Specifications
Parameter
Size
Value
Height x Width x Depth
Without protective boot:
8.33 in. x 5.04 in. x 1.82 in.
211.6 mm x 128.1 mm x 46.2 mm
With the rubber protective boot:
9.30 in. x 5.14 in. x 2.62 in.
236.2 mm x 130.6 mm x 66.5 mm
Weight
1.80 lb (816.5 g)
Power supply types
AC-DC adaptor 24 V
Lithium-ion battery 24.42 Wh
Five AA auxiliary batteries
Probe sockets types
Dual LEMO with center pin IP67
Battery operating time
Lithium-ion
12.6 hours minimum
14 hours typical
14.7 hours maximum
Operating temperature
With Lithium-ion battery: 14 F to 122 F (10 C to 50 C)
Battery storage temperature
4 F to 104 F (20 C to 40 C)
Battery indicator
8-step battery charge level indication
Flashing low-battery warning
Pulse repetition frequency
(PRF)
1 kHz Burst
Alarm indicators
Visual high-alarm and low- alarm indicators with audio tone
Measurement rates: 4 Hz, 8 Hz, 16 Hz, 20 Hz, and
30 Hz
Technical Specifications
267
DMTA-10004-01EN, Rev. A, June 2010
Table 28 General EN15317 Specifications (continued)
Parameter
Value
Thru coating
Echo-to-echo measurement and THRU-COAT
Minimum and maximum
thickness
Single element: 0.004 in. to 25 in. (0.1 mm to 635.0 mm)
Dual element: 0.020 in. to 25 in. (0.5 mm to 635.0 mm)
Table 29 Display EN15317 Specifications
Parameter
Value
Type
Color graphical TFT, LCD, 640 x 480 pixels
Size
[Height] x [Width], [Diagonal]
2.21 in. x 2.94 in., 3.68 in.
(56.16 mm x 74.88 mm, 93.6 mm)
Table 30 Transmitter EN15317 Specifications
Parameter
Transmitter pulse
Value
Adjustable square wave pulser
Pulser voltage
Pulse voltages: 60 V, 110 V, 150 V, and 200 V
Pulse rise time
Damping in: 5 ns typical
Damping out: 3.5 ns typical (pulse width dependent)
Pulse duration
Adjustable to probe frequency
Table 31 Receiver EN15317 Specifications
Parameter
268
Value
Gain control
Automatic or manual: 0 dB to 99 dB
Frequency range
0.5 MHz to 24 MHz typical (filter dependent)
Appendix A
DMTA-10004-01EN, Rev. A, June 2010
Table 32 Other EN15317 Specifications
Parameter
Value
Data storage
Internal and external 2 GB microSD memory cards.
Each card:
475000 thickness readings or
20000 waveforms with thickness readings
Data output types
2.0 USB client
RS-232
Removable microSD memory card
Calibration setting storage
Default single and dual element transducer setups
35 custom single element and 10 custom dual element storage
locations
Calibration
Single or two-point calibration test block
Velocity can be entered manually.
Multi-points for custom V-path calibration with dual element
transducers
Display response time
Adjustable 4 Hz, 8 Hz, 16 Hz, 20 Hz, and 30 Hz
Number of pixels to display a 640 x 480 pixels
waveform
Printer output
RS-232 serial
Table 33 Environmental rating specifications
Parameter
Value
IP rating
Designed for IP67
Explosive atmosphere
MIL-STD-810F, Section 511.4, Procedure I
Shock test
MIL-STD-810F, Section 516.5, Procedure I
Vibration test
MIL-STD-810F, Section 514.5, Procedure I
Drop test
MIL-STD-810F, Section 516.5, Procedure IV- Transit Drop
Technical Specifications
269
DMTA-10004-01EN, Rev. A, June 2010
Table 34 Measurement specifications
Parameter
Value
Measurement modes
Standard dual element: Time between excitation pulse and
first back-wall echo using dual element transducer.
Dual echo-to-echo: Time between successive back-wall
echoes using dual element transducers.
Thru-coat: Time between excitation pulse and first back-wall
echo while ignoring or displaying a coating thickness.
Mode 1: Time between excitation pulse and first echo
following blank period using contact transducers.
Mode 2: Time between the interface echo and the first backwall echo. Normally used with delay line or immersion
transducers.
Mode 3: Time between a pair of back-wall echoes following
the interface echo. Normally used with delay line or
immersion transducers.
V-path correction
Automatic or manually created, dependent on transducer
type
Measurement resolution
Selectable from the keypad:
LOW: 0.01 in. (0.1 mm)
STD: 0.001 in. (0.01 mm)
HI: 0.0001 in. (0.001 mm) with high resolution option.
Not all resolutions are available for all measurement modes
Material sound velocity range 0.0300 in./s to 0.5511 in./s (0.762 mm/s to 13.999 mm/s)
Material sound velocity
resolution
0.0001 in./s (0.001 mm/s)
Alarm set points range
0.00 in. to 25.00 in. (0.00 mm to 635.00 mm)
Table 35 Datalogger Specifications
Parameter
270
Value
Storage capacity
475000 thickness readings or
20000 waveforms with thickness readings
ID number length
1 to 20 characters
File name length
1 to 32 characters
Appendix A
DMTA-10004-01EN, Rev. A, June 2010
Table 35 Datalogger Specifications (continued)
Parameter
Value
File formats
Incremental
Sequential (defined by starting and ending ID number)
Sequential with custom points
2-D grid
2-D grid with custom points
3-D grid
3-D custom
Boiler
External memory card
microSD memory card
2 GB maximum capacity
Table 36 Typical measurement ranges and default setups for single element
transducera
Setup name
Transducer
Typical measurement range
DEFM1-20.0-M116
M116
Steel: 0.020 in. to 1.500 in. (0.250 mm to 8.000 mm)
DEFM1-10.0-M112
M112
Steel: 0.030 in. to 10.000 in. (0.760 mm to 250.000 mm)
DEFM1-10.0-M1016
M1016
Steel: 0.030 in. to 10.000 in.(0.760 mm to 250.00 mm)
DEFM1-5.0-M110
M110
Steel: 0.040 in. to 15.000 in. (1.00 mm to 380.00 mm)
DEFM1-5.0-M109
M109
Steel: 0.050 in. to 20.000 in. (1.00 mm to 500.00 mm)
DEFM1-2.25-M106
M106
Steel: 0.080 in. to 25.000 in. (2.00 mm to 635.00 mm)
DEFM1-2.25-M1036
M1036
Steel: 0.080 in. to 25.000 in. (2.00 mm to 635.00 mm)
DEFM3-20.0-M208
M208
Steel: 0.008 in. to 0.200 in. (0.25 mm to 5.00 mm)
DEFP2-20.0-M208
M208
Plastic: 0.005 in. to 0.200 in. (0.12 mm to 5 mm)
DEFM3-10.0-M202
M202
Steel: 0.010 in. to 0.500 in. (0.25 mm to 12.00 mm)
DEFM2-10.0-M202
M202
Steel: 0.030 in. to 0.500 in. (0.75 mm to 12.00 mm)
DEFP2-10.0-M202
M202
Plastic: 0.025 in. to 0.25 in. (0.6 mm to 6 mm)
DEFM3-15.0-V260
V260
Steel: 0.010 in. to 0.200 in. (0.25 mm to 5.00 mm)
DEFM2-15.0-V260
V260
Steel: 0.030 in. to 0.500 in. (0.75 mm to 12.50 mm)
DEFP2-15.0-V260
V260
Plastic: 0.010 in. to 0.120 in. (0.25 mm to 3 mm)
DEFM2-5.0-M201
M201
Steel: 0.050 in. to 1.000 in. (1.50 mm to 25.40 mm)
DEFP2-5.0-M201
M201
Plastic: 0.025 in. to 0.500 in. (0.62 mm to 12.5 mm)
DEFM2-5.0-M206
M206
Steel: 0.050 in. to 0.750 in. (1.25 mm to 19.00 mm)
DEFP2-5.0-M206
M206
Plastic: 0.040 in. to 0.500 in. (1 mm to 12.5 mm)
Technical Specifications
271
DMTA-10004-01EN, Rev. A, June 2010
Table 36 Typical measurement ranges and default setups for single element
transducera (continued)
Setup name
Transducer
Typical measurement range
DEFM2-2.25-M207
M207
Steel: 0.080 in. to 0.750 in. (2.00 mm to 19.00 mm)
DEFP2-2.25-M207
M207
Plastic: 0.080 in. to 0.500 in. (2 mm to 12.5 mm)
DEFM2-20.0-M208
M208
Steel: 0.020 in. to 0.200 in. (0.50 mm to 10.00 mm)
DEFM1-0.5-M101
M101
Steel: 0.500 in. to 25.00 in. (12.5 mm to 635 mm)
DEFM1-1.0-M102
M102
Steel: 0.200 in. to 25.00 in. (5.0 mm to 635 mm)
DEFM1-1.0-M103
M103
Steel: 0.100 in. to 25.00 in. (2.5 mm to 635 mm)
DEFP1-0.5-M2008
M2008
Fiberglass: 0.200 in. to 3.00 in. (5.0 mm to 75 mm)
a.
The maximum thickness measuring capability depends on transducer type, material conditions, and temperature.
Table 37 Setup parameter description
Name
272
Description
Units/Resolutions/Range
MEAS
OPTION
Echo detect mode
Standard dual
Dual echo-to-echo
Thru-Coat
Mode 1
Mode 2
Mode 3
MEAS TYPE
Special measurement modes
Standard or Oxide (optional)
Barrier Layer (optional)
First Peak
PROBE TYPE
Transducer types
Dual element
Direct contact
Delay line
Immersion
EMAT
PULSER
POWER
Pulser power
60 V, 110 V, 150 V, or 200 V
MAX GAIN
Maximum receiver gain
0.0 dB to 99.8 dB, 0.3 dB steps
INIT GAIN
Initial TDG gain
0 to MaxGain, 1 dB steps.
TDG SLOPE
Time Gain slope (default)
0.0 dB/s to 39.9 dB/s
MB BLANK
Main Bang Blank
0 ns to 225 s
Appendix A
DMTA-10004-01EN, Rev. A, June 2010
Table 37 Setup parameter description (continued)
Name
Description
Units/Resolutions/Range
ECHO
WINDOW
Echo detect gate which begins at
0 ns to 224.71 s. 55 ns or MB blank
end of MB (main bang) blank in
time interval, whichever is less.
mode 1 or interface echo in
modes 2 and 3. The value reported
for the end of echo window is
relative to the main bang.
ECHO 1
DETECT
Detection polarity of first echo
+ or
ECHO 2
DETECT
Detection polarity of second echo
+ or
IF BLANK
Blank after interface echo
0 s to 20 s
M3 BLANK
Blank after first measured backwall echo in mode 3
0 s to 20 s
VELOCITY
Ultrasonic sound velocity of
material to be measured
0.0200 in./s to 0.7362 in./s
(0.508 mm/s to 18.699 mm/s)
ZERO
Zero calibration factor
0.00 to 999.99
Table 38 General specifications
Element
Description
Keypad
Sealed and embossed membrane surface
Tactile and audible feedback, color-coded graphics, 21 keys
Dual element
transducers
Automatically identifies the transducer type and optimizes the gage for
that transducer.
Non-Olympus transducers might work, but performance is not
guaranteed.
Following transducers are supported: D790, D790-SM, D791, D791-RM,
D792, D793, D794, D795, D797, D798, D7906-SM, D7908, D799, and
MTD705
Single element
transducers
Can be used with contact, delay line, and immersion transducers from
2 MHz to 30 MHz.
High precision software option expands the frequency range to
0.5 MHz to 30.0 MHz
Technical Specifications
273
DMTA-10004-01EN, Rev. A, June 2010
274
Appendix A
DMTA-10004-01EN, Rev. A, June 2010
Appendix B: Sound Velocities
The following table consists of the sound velocities in a variety of common materials.
Use this table only as a guide. The actual velocity in these materials may vary
significantly due to a variety of causes, such as composition, preferred
crystallographic orientation, porosity, and temperature. Therefore, for maximum
accuracy, establish the sound velocity in a given material by first testing a sample of
the material.
Table 39 Sound Velocities in common materials
Material
V (in./s)
V (m/s)
Acrylic resin (Perspex)
0.107
2730
Aluminum
0.249
6320
Beryllium
0.508
12900
Brass, naval
0.174
4430
Copper
0.183
4660
Diamond
0.709
18000
Glycerin
0.076
1920
Inconel
0.229
5820
Iron, Cast (slow)
0.138
3500
Iron, Cast (fast)
0.220
5600
Iron oxide (magnetite)
0.232
5890
Lead
0.085
2160
Lucite
0.106
2680
Molybdenum
0.246
6250
Motor oil (SAE 20/30)
0.069
1740
Nickel, pure
0.222
5630
Sound Velocities
275
DMTA-10004-01EN, Rev. A, June 2010
Table 39 Sound Velocities in common materials (continued)
V (in./s)
V (m/s)
Polyamide (slow)
Material
0.087
2200
Nylon, fast
0.102
2600
Polyethylene, high density (HDPE)
0.097
2460
Polyethylene, low density (LDPE)
0.082
2080
Polystyrene
0.092
2340
Polyvinylchloride, (PVC, hard)
0.094
2395
Rubber (polybutadiene)
0.063
1610
Silicon
0.379
9620
Silicone
0.058
1485
Steel, 1020
0.232
5890
Steel, 4340
0.230
5850
Steel, 302 austenitic stainless
0.223
5660
Steel, 347 austenitic stainless
0.226
5740
Tin
0.131
3320
Titanium, Ti 150A
0.240
6100
Tungsten
0.204
5180
Water (20 C)
0.0580
1480
Zinc
0.164
4170
Zirconium
0.183
4650
References
Folds, D. L. Experimental Determination of Ultrasonic Wave Velocities in Plastics,
Elastomers, and Syntactic Foam as a Function of Temperature, Naval Research and
Development Laboratory, Panama City, Florida, 1971.
Fredericks, J. R. Ultrasonic Engineering, John Wiley & Sons, Inc., New York, 1965.
Handbook of Chemistry and Physics Chemical Rubber Co., Cleveland, Ohio, 1963.
Mason, W. P. Physical Acoustics and the Properties of Solids, D.Van Nostrand Co.,
New York, 1958.
Papadakis, E. P. Panametrics unpublished notes, 1972.
276
Appendix B
DMTA-10004-01EN, Rev. A, June 2010
Appendix C: Accessories and Replacement Parts
Table 40 Software Options
Description
Part Number
Optional Oxide software
(installed in units via activation code)
38DLP-OXIDE [U8147014]
Optional High Resolution software
(installed in units via activation code)
38DLP-HR [U8147015]
Optional Multi-Measurement Software
(installed in units via activation code)
38DLP-MM [U8147016]
Optional High Penetration software
(installed in units via activation code)
38DLP-HP [U8147017]
Table 41 Accessories and replacement parts
Description
Part Number
Carrying case
38-CC [U8764099]
Protective rubber boot with chest harness
38DLP/RPC [U8779306]
Gage stand
EPLTC-PS [U8780044]
Chest harness
441-087 [U8902895]
Rectangular rubber boot rings
412-1061LF [U8907259]
38DL PLUS Users Manual
DMTA-10004-01EN
Interface program CD-ROM (standard)
GageView [U8147006]
Batteries
Rechargeable Lithium-ion battery: 38-BAT
[U8760054]
AA battery holder: 38DLP/AA [U8780290]
Alkaline and NiMH
Remote save/send foot switch
38DLP/RFS [U8780288]
Accessories and Replacement Parts
277
DMTA-10004-01EN, Rev. A, June 2010
Table 41 Accessories and replacement parts (continued)
Description
Part Number
Extended warranty1 year
38DLP-EW [U8778348]
Bar code reader
38DLP/BCW/NC [U8780289]
Table 42 Interface Cables and Power Accessories
Description
Part Number
6 ft (1.83 m), 9-pin female D (top
connector)
38-9F6 [U8840167]
6 ft (1.83 m) top USB cable
38-C-USB-IP67 [U8800998]
6 ft (1.83 m) USB cable (connects under I/O EPLTC-C-USB-A-6 [U8840031]
door)
VGA output cable 6 ft (1.83 m)
EPLTC-C-VGA-6 [U8840035]
2 GB external microSD memory card
MICROSD-ADP-2GB [U8779307]
Cable for portable printers
38DLP-PR6 [U8780287]
Universal charger/AC adaptor
EP-MCA-X where X denotes power
cord type:
U for North America, Japan, and
Korea [U8050397]
A for Australia [U8767330]
K for United Kingdom [U8767287]
I for Italy [U8767289]
D for Denmark [U8767290]
P for Pakistan, India, South Africa,
and Hong Kong [U8767291]
E for Europe [U8767288]
AC/adaptor power cord for:
2111 [U8840015]
North America, South America, Japan, and
Korea
278
AC/adaptor power cord for:
EuropeanAustria, Belgium, Finland,
France, Germany, Netherlands, Sweden,
Norway, Israel, and Greece
1514 [U8840003]
AC/adaptor power cord for Australia
1515 [U8840005]
Appendix C
DMTA-10004-01EN, Rev. A, June 2010
Table 42 Interface Cables and Power Accessories (continued)
Description
Part Number
AC/adaptor power cord for United
Kingdom
1516 [U8840007]
AC/adaptor power cord for Italy
1517 [U8840009]
AC/adaptor power cord for Denmark
1518 [U8840011]
AC/adaptor power cord for India, Pakistan, 1519 [U8840013]
South Africa, and Hong-Kong
Table 43 Couplants
Description
Part Number
Propylene glycol, 2 oz. (0.06 l)
Couplant A-2 [U8770273]
Glycerin, 2 oz. (0.06 l)
Couplant B-2 [U8770023]
Gel type, 12 oz. (0.35 l)
Couplant D-12 [U8770026]
Ultratherm-high temperature up to 1000 F
(538 C), 2 oz. (0.06 l)
Couplant E-2 [U8770274]
Medium temperature up to 500 F (260 C), 2 oz.
(0.06 l)
Couplant F-2 [U8770141]
Table 44 Test blocks
Description
Part Number
5-step, 1018 steel
2214E [U8880014]
English units; 0.100 in., 0.200 in., 0.300 in., 0.400 in., 0.500 in.
5-step, 1018 steel
2214M [U8880016]
Metric units; 2.5 mm, 5.0 mm, 7.5 mm, 10.0 mm, 12.5 mm
5-step, aluminum
2213E [U8880010]
English units; 0.100 in., 0.200 in., 0.300 in., 0.400 in., 0.500 in.
4-step, 1018 steel
2212E [U8880008]
English units; 0.250 in., 0.500 in., 0.750 in., 1.500 in.
2-step, 303 stainless steel
2218E [U8880022]
English units; 0.050 in., 0.150 in.
Accessories and Replacement Parts
279
DMTA-10004-01EN, Rev. A, June 2010
Table 44 Test blocks (continued)
Description
2-step, 303 stainless steel
Part Number
2218M [U8880024]
Metric units; 1 mm, 15 mm
2-step, 303 stainless steel,
2219E [U8880026]
English units; 0.200 in., 1.500 in.
2-step, 303 stainless steel,
Metric units; 5 mm, 30 mm
280
Appendix C
2219M [U8880028]
DMTA-10004-01EN, Rev. A, June 2010
List of Figures
Figure 1-1
Figure 1-2
Figure 1-3
Figure 1-4
Figure 1-5
Figure 1-6
Figure 2-1
Figure 2-2
Figure 2-3
Figure 2-4
Figure 2-5
Figure 3-1
Figure 3-2
Figure 3-3
Figure 3-4
Figure 3-5
Figure 3-6
Figure 3-7
Figure 3-8
Figure 4-1
Figure 4-2
Figure 4-3
Figure 4-4
Figure 4-5
Figure 4-6
Figure 4-7
Figure 4-8
Figure 4-9
Figure 4-10
Figure 4-11
Measuring thicknesses with the 38DL PLUS .................................................
The 38DL PLUS hardware components .........................................................
The 38DL PLUS connections ............................................................................
The top end connectors .....................................................................................
The connectors behind the I/O door ...............................................................
The 38DL PLUS keypads ..................................................................................
The power indicator for battery and AC operation ......................................
Connecting the charger/adaptor ......................................................................
Connecting the DC power plug .......................................................................
Opening the battery compartment ..................................................................
Selecting the new battery type .........................................................................
The main elements of the measurement screen ............................................
The ID bar ...........................................................................................................
Example of other elements appearing on the measurement screen ...........
The loss-of-signal (LOS) indicator ...................................................................
Menu and submenu example ..........................................................................
Parameter screen example ................................................................................
Example of the virtual keyboard .....................................................................
The character cycle of the traditional text edit method ...............................
Selecting the user interface language .............................................................
Selecting clock parameters ...............................................................................
The DISPLAY SETTINGS screen .....................................................................
Example of the indoor and the outdoor color schemes ...............................
Examples of the rectification modes ...............................................................
Examples of waveform trace modes ...............................................................
The range of the waveform display ................................................................
Comparing normal and zoomed display in mode 1 ....................................
Comparing normal and zoomed display in mode 2 ....................................
Comparing normal and zoomed display in mode 3 ....................................
The measurement update rate indicator ........................................................
List of Figures
13
17
17
18
19
20
25
26
27
30
31
33
34
35
35
36
37
39
40
44
45
46
47
48
50
50
52
53
53
54
281
DMTA-10004-01EN, Rev. A, June 2010
Figure 5-1
Figure 5-2
Figure 5-3
Figure 5-4
Figure 5-5
Figure 5-6
Figure 5-7
Figure 5-8
Figure 5-9
Figure 5-10
Figure 5-11
Figure 5-12
Figure 5-13
Figure 5-14
Figure 5-15
Figure 6-1
Figure 7-1
Figure 7-2
Figure 7-3
Figure 7-4
Figure 7-5
Figure 7-6
Figure 7-7
Figure 7-8
Figure 7-9
Figure 7-10
Figure 8-1
Figure 8-2
Figure 8-3
Figure 8-4
Figure 8-5
Figure 8-6
Figure 8-7
Figure 8-8
Figure 8-9
Figure 9-1
Figure 9-2
Figure 9-3
Figure 10-1
Figure 10-2
Figure 10-3
Figure 10-4
282
Plugging the transducer .................................................................................... 58
Initial screen with a standard D79X dual element transducer .................... 58
Selecting a default single element transducer setup .................................... 59
Performing the material sound velocity calibration on a 5-step test block 62
Performing the zero calibration on a 5-step test block ................................. 63
Example of a 5-step test block .......................................................................... 64
Entering a known material sound velocity .................................................... 66
The calibration lock message ........................................................................... 67
Coupling dual element transducer and reading the measured thickness . 70
The active file name appearing in the ID bar ................................................. 71
Opening the THRU COAT SETUP dialog box .............................................. 72
Measuring with the standard echo detection mode ..................................... 74
Measuring with the automatic echo-to-echo detection mode ..................... 75
Measuring with the manual echo-to-echo detection mode ......................... 76
Comparing manual measurements ................................................................. 78
EMAT transducer and filter adaptor connection .......................................... 84
The OPTIONS screen to activate software options ....................................... 88
The OXIDE screen .............................................................................................. 91
Selecting which measurement appears with the larger font ....................... 92
Measurement screen with the oxide layer software option ......................... 93
Measurement screen for a disbonded oxide layer ........................................ 94
Waveform display screen .................................................................................. 96
Setting multi-measurement parameters in the normal mode ..................... 97
Multi-measurement display modes with three layers and the sum .......... 98
Setting multi-measurement parameters in the soft contact mode ............ 100
Setting multi-measurement parameters in the % total thickness mode .. 101
Normal differential mode ............................................................................... 104
The DIFF screen ............................................................................................... 105
Displaying the minimum and/or maximum thickness .............................. 106
Example of a HIGH alarm indicator ............................................................. 108
Example of a B-scan alarm mode .................................................................. 110
YEL (yellow) and RED alarm indicators ...................................................... 111
Setting up the STANDARD alarm ................................................................. 112
Example of a locked function message in the help bar .............................. 114
The INSTRUMENT LOCK screen ................................................................. 115
The MEAS screen ............................................................................................. 118
The SYSTEM screen ......................................................................................... 120
Changing the communication parameters ................................................... 122
Manually adjusting the gain .......................................................................... 128
Adjusting the extended blank length ............................................................ 130
B-scan example for a 5-step test block .......................................................... 131
Changing B-scan parameters ......................................................................... 132
List of Figures
DMTA-10004-01EN, Rev. A, June 2010
Figure 10-5
Figure 10-6
Figure 10-7
Figure 10-8
Figure 10-9
Figure 10-10
Figure 10-11
Figure 10-12
Figure 10-13
Figure 10-14
Figure 10-15
Figure 10-16
Figure 10-17
Figure 10-18
Figure 10-19
Figure 11-1
Figure 11-2
Figure 11-3
Figure 11-4
Figure 11-5
Figure 11-6
Figure 11-7
Figure 11-8
Figure 11-9
Figure 11-10
Figure 11-11
Figure 11-12
Figure 11-13
Figure 11-14
Figure 11-15
Figure 11-16
Figure 11-17
Figure 11-18
Figure 11-19
Figure 11-20
Figure 11-21
Figure 11-22
Figure 11-23
Figure 11-24
The half-size and full-size B-scans ................................................................
B-scan elements ................................................................................................
B-scan freeze review elements .......................................................................
Example of the half-size DB grid ...................................................................
Changing DB grid parameters .......................................................................
Example of half-size and full-size DB grids .................................................
Grid transposition example ............................................................................
Example of a linearized DB grid ...................................................................
The highlighted DB grid cell in the ID review screen ................................
Example of an inserted cell ............................................................................
Example of a zoomed inserted cell ...............................................................
Opening the Avg/Min measure dialog box .................................................
Examples of the measurement screen with the AVG/MIN
measurement active .........................................................................................
The TEMP COMP screen ................................................................................
Displaying temperature compensation data ...............................................
The active file name appearing in the ID bar ..............................................
Identifying datalogger parameters ...............................................................
Example of the CREATE screen .....................................................................
The CREATE screen for the incremental data file type ..............................
Selecting the ID range for the sequential file type ......................................
Configuring the ID range for a sequential with custom points data
file type ..............................................................................................................
General 2-D grid example ..............................................................................
One grid for 75 identical parts .......................................................................
Different named grid for each part ...............................................................
Configuring the ID range for a 2-D grid data file type ..............................
Configuring the ID range for a 2-D grid with custom points data
file type ..............................................................................................................
Configuring the ID range for a 3-D grid data file type ..............................
Configuring the ID range for a boiler data file type ...................................
Configuring the ID range for a 3-D custom data file type .........................
The file menu and report submenu ..............................................................
Opening a file ...................................................................................................
Copying a file ...................................................................................................
Entering new file information ........................................................................
Displaying the grid edit screen ......................................................................
Deleting a file ...................................................................................................
Deleting the data of an ID range in the active file ......................................
Warning message when resetting measurements .......................................
The FILE NOTES screen .................................................................................
Selecting a note from the notes table ............................................................
List of Figures
133
133
135
139
140
141
141
142
143
144
145
146
147
149
150
152
153
156
158
160
162
163
164
165
166
168
170
172
173
175
176
177
179
179
181
182
183
183
185
283
DMTA-10004-01EN, Rev. A, June 2010
Figure 11-25
Figure 11-26
Figure 11-27
Figure 11-28
Figure 11-29
Figure 11-30
Figure 11-31
Figure 11-32
Figure 11-33
Figure 11-34
Figure 11-35
Figure 11-36
Figure 11-37
Figure 11-38
Figure 12-1
Figure 12-2
Figure 12-3
Figure 12-4
Figure 12-5
Figure 12-6
Figure 13-1
Figure 13-2
Figure 13-3
Figure 13-4
Figure 13-5
Figure 13-6
Figure 13-7
Figure 13-8
Figure 13-9
Figure 13-10
Figure 13-11
Figure 13-12
Figure 13-13
Figure 13-14
Figure 13-15
Figure 13-16
Figure 13-17
Figure 14-1
Figure 14-2
Figure 14-3
Figure 14-4
Figure 14-5
284
Copying a note table from one file to another .............................................
The ID overwrite protection message ...........................................................
Identifying the ID review screen ...................................................................
Editing the ID edit mode ................................................................................
The message when the edited ID is not in the database ............................
Selecting the bar code RS-232 device ............................................................
The FILE SUMMARY report screen ..............................................................
The FILE SUMMARY report result screen ...................................................
The MIN/MAX SUMMARY report screen ...................................................
The FILE COMPARISON report screen .......................................................
The FILE COMPARISON report result screen ............................................
The ALARM SUMMARY report result screen ............................................
The MIN/MAX SUMMARY report result screen ........................................
Returning to the measurement screen ..........................................................
The GENERIC SETUP SELECTION screen .................................................
Example of the ACTIVE screen .....................................................................
Illustration of the V-path .................................................................................
Answering YES at the V-path calibration prompt ......................................
Editing point 1 of the V-path calibration ......................................................
Saving the setup ...............................................................................................
The ACTIVE screen for the setup of a single element transducer ............
Adjusting the waveform parameters ............................................................
Mode 1 detection example ..............................................................................
Mode 2 detection example ..............................................................................
Mode 3 detection example ..............................................................................
Detection of the first or the second negative peak ......................................
Comparing pulser power set to 60 V and 200 V ..........................................
The TDG zones and parameters ....................................................................
Main bang blank position for mode 1 ...........................................................
Main bang blank position for mode 2 and mode 3 .....................................
Echo window setting for mode 1 ...................................................................
Echo window setting for mode 2 and mode 3 .............................................
Negative and positive echo detection examples .........................................
Examples of the interface blank in mode 2 ..................................................
Examples of the interface blank in mode 3 ..................................................
Examples of M3 Blank adjustment ................................................................
Saving custom setups ......................................................................................
Connecting the 38DL PLUS to a computer ..................................................
Viewing communication parameters ............................................................
Selecting a file to send .....................................................................................
Identifying a range of ID numbers to send ..................................................
The EXPORT screen .........................................................................................
List of Figures
187
188
189
191
192
194
196
196
197
198
198
199
200
200
205
206
208
210
211
212
215
217
218
219
219
220
221
222
224
225
226
226
227
229
230
231
232
237
239
241
242
244
DMTA-10004-01EN, Rev. A, June 2010
Figure 14-6
Figure 14-7
Figure 14-8
Figure 14-9
Figure 14-10
Figure 15-1
Figure 15-2
Figure 15-3
Figure 15-4
Figure 15-5
Example of the IMPORT screen ....................................................................
The Device Configuration dialog box ...........................................................
The Device Tools dialog box with a screen capture ...................................
Viewing or changing the file output format ................................................
Selecting the COMMUNICATION RESET ..................................................
Activating a reset function .............................................................................
The KEYPAD TEST screen .............................................................................
The DUAL XDCR TEST screen ......................................................................
Example of the SW DIAG screen ...................................................................
Example of the STATUS screen .....................................................................
List of Figures
245
248
249
252
253
259
260
261
262
263
285
DMTA-10004-01EN, Rev. A, June 2010
286
List of Figures
DMTA-10004-01EN, Rev. A, June 2010
List of Tables
Table 1
Table 2
Table 3
Table 4
Table 5
Table 6
Table 7
Table 8
Table 9
Table 10
Table 11
Table 12
Table 13
Table 14
Table 15
Table 16
Table 17
Table 18
Table 19
Table 20
Table 21
Table 22
Table 23
Table 24
Table 25
Table 26
Table 27
Table 28
Table 29
Table 30
Label contents .......................................................................................................... 3
Keypad functions .................................................................................................. 20
Recommended transducers for various steel thickness ranges ...................... 79
38DL PLUS software options ............................................................................... 87
Oxide layer transducers ....................................................................................... 90
Alarm calculation example with the ABSOLUTE DIFF mode ..................... 109
Alarm calculation example with the % DIFF mode ....................................... 110
File contents summary ....................................................................................... 152
Additional information stored with the data .................................................. 154
Resulting ID examples for the INCREMENTAL file type ............................. 157
Resulting ID examples for the SEQUENTIAL file type ................................. 159
Resulting ID example for the SEQ+CUSTOM PT file type ........................... 161
Resulting ID example for the 2D+CUSTOM PT file type .............................. 167
Resulting ID example for the 3-D GRID file type ........................................... 169
Resulting ID example for the BOILER file type .............................................. 171
Resulting ID example for the 3-D CUSTOM file type ................................... 172
File data mode stored measurements .............................................................. 174
Predefined setups ................................................................................................ 203
Default transducers ............................................................................................. 205
Polarity of echoes ................................................................................................ 228
Optional RS-232 cables ....................................................................................... 238
Serial data output format for dual element transducers ............................... 250
Serial data output format for single element transducers ............................. 251
Default communication parameter values ...................................................... 252
Measurement default settings ........................................................................... 257
Default communication settings ....................................................................... 258
Measurement troubleshooting .......................................................................... 264
General EN15317 Specifications ........................................................................ 267
Display EN15317 Specifications ........................................................................ 268
Transmitter EN15317 Specifications ................................................................. 268
List of Tables
287
DMTA-10004-01EN, Rev. A, June 2010
Table 31
Table 32
Table 33
Table 34
Table 35
Table 36
Table 37
Table 38
Table 39
Table 40
Table 41
Table 42
Table 43
Table 44
288
Receiver EN15317 Specifications .......................................................................
Other EN15317 Specifications ............................................................................
Environmental rating specifications .................................................................
Measurement specifications ...............................................................................
Datalogger Specifications ...................................................................................
Typical measurement ranges and default setups for single element
transducer .............................................................................................................
Setup parameter description ..............................................................................
General specifications .........................................................................................
Sound Velocities in common materials ............................................................
Software Options .................................................................................................
Accessories and replacement parts ...................................................................
Interface Cables and Power Accessories ..........................................................
Couplants ..............................................................................................................
Test blocks .............................................................................................................
List of Tables
268
269
269
270
270
271
272
273
275
277
277
278
279
279
DMTA-10004-01EN, Rev. A, June 2010
Index
Symbols
% total mode, multi-measurement 100
Numerics
2-D grid data file 162
2-D grid with custom points data file 166
3-D grid custom data file 172
3-D grid data file 168
AA battery holder 27
AC power 26
cord 17
using 26
accessories and replacement parts 277
acoustic properties of test material 68
activating
DB grid 139
differential mode 104
min/max mode 107
quick setup recall 233
resets 258
software options 88
V-path 208
zoom 52
active file name 71, 152
active ID, changing 190
active measurement 96
adjusting
delay value 51
extended and E1 blanks 77
extended blank with D79X series transducers
129
gain with DE and EMAT transducers 127
update rate 54
waveform parameters 216
advanced gaging functions 127
alarm
setting 111
alarm indicator 35
alarms 108
Alkaline batteries
operating time 28
using 27
arrow keys 20
A-scan 34
associating note to IDs 185
Australia EMC compliance 4
AUTO E-TO-E 75
AVG/MIN
configuring 145
measuring thickness 147
Avg/Min measurements 145
bar code reader, using to enter ID 193
basic operation 57
manual 6
battery
charge 25
charging 28
compartment door 30
full capacity 29
operating time 28
power 27
rechargeable 27
replacement 30
resolving problems 263
storage instructions 29
Index
289
DMTA-10004-01EN, Rev. A, June 2010
usage instructions 29
beeper 43, 120
blank
adjusting 77
interface 228
main bang 224
mode 3 echo 230
thickness value 71
boiler data file 170
boiler tube 90
thickness measurement 93
brightness, display 46
B-scan
about the 131
alarm 110
freeze mode 134
max THK mode 135
saving 137
scan direction 133
using 136
using the alarm mode 136
building V-path for DE transducers 209
calibrating
EMAT transducer 85
oxide layer measurements 92
calibration 60, 67
instrument 61
locked 67
material sound velocity 65
test block 64
THRU-COAT 73
transducer zero compensation 64
Canada, ICES-003 compliance 10
capturing screen with GageView 247
caution notes
AC power cord 18, 26
battery replacement 30
cannot guarantee accuracy and performance
with non-D79X transducers 209
cannot recover data after measurement reset
182
cannot recover deleted file content 180
cannot recover erased data 192
definition 7
290
Index
do not delete existing notes 186
experienced operator only 129, 214
ingress protection guarantee 16
instrument disassembly, modification, or repair 6
internal memory reset deletes all data 257
master reset deletes all data 258
overwriting notes with copied note table 187
replacing setup deletes original data 212, 232
unsaved data lost 207
CE mark 4
changing
active ID 190
active measurement 96
display settings 45
echo detection mode 76
file data mode 175
highlighted cell in DB grid 143
language 43
RS-232 output file format 251
thickness measurement resolution 55
character
cycle in traditional method 40
deleting 41
inserting 41
charging batteries 28
China RoHS 4, 9
cleaning, instrument 256
clock
reset 258
setting 45
coated material 72
color scheme 46
changing 45
comment notes 34, 80
communication
configuring 121
reset 253, 258
compensation, temperature 148
compliance
CE (Europe) 4
C-Tick (Australia) 4
EMC directive 10
FCC (USA) 10
ICES-003 (Canada) 10
configuring
DMTA-10004-01EN, Rev. A, June 2010
AVG/MIN 145
beeper 43
communications 121
DB grid 139
differential mode 104
inactive time 43
instrument 117
measurement parameters 117
radix type 43
system parameters 120
connecting
EMAT transducer 84
connections 17
copying
file 177
note table 187
copyright ii
corrosion applications 72
couplant types 70
coupling technique 67
creating
custom setups for SE transducers 214
data file 155
notes 184
setup for nonstandard DE transducers 204
C-Tick mark 4
curvature of test piece 68
curvature, soft contact 95
custom setups 214
D79X standard transducers 203
danger notes
definition 7
electric shock 1
instrument intended use 5
data
erasing in active file 192
exchange 240
output formats 250
saving 71
data file
2-D grid 162
2-D grid with custom points 166
3-D grid 168
3-D grid custom 172
boiler 170
creating 155
incremental 157
sequential 159
sequential with custom points 160
datalogger
about the 151
echo-to-echo flags 80
file based system 70, 151
functions 15
date, setting 45
DB grid
about the 139
activating and configuring 139
changing the highlighted cell 143
saving readings 143
viewing inserted cell 144
DC power connector 18
DE-AEtoE indicator 75
default file 71
delay 50
adjusting value 51
deleting
a character 41
all files 182
file or content 180
notes from a file 186
range of IDs 181
DE-MEtoE indicator 75
DE-STD indicator 74
detection modes 218
detection of echo 1 and 2 227
diagnostic test 259
differential mode 103
direct current symbol 4
display
brightness 46, 47
changing settings 45
options 15
document
copyright ii
part number ii
publishing date ii
revision ii
doubling 79
download indicator 34
Index
291
DMTA-10004-01EN, Rev. A, June 2010
dual element transducer
connector 17
selection for echo-to-echo modes 78
zero compensation 60, 64
E1 blank
adjusting 77
description 77
E110-SB EMAT transducer 85
eccentricity or taper 68
echo detection mode 74
changing 76
echo window 225
echo-to-echo mode
blanking adjustments 77
flags 80
editing
file 178
ID 190
notes 184
value with traditional method 41
value with virtual keyboard 39
electric shock, danger note 1
electromagnetic acoustic transducer 83
EMAT transducer 83
EMC directive compliance 10
EN15317 specifications 267
enabling THRU-COAT 72
English keypad 20
entering known material sound velocity 66
environmental rating 16
EPRI 166
erasing data in active file 192
error messages 263
calibration 63
exchanging data 240
exporting files to memory card 243
extended blank 129
adjusting 77
using 130
fast mode 54
FCC (USA) compliance 10
file
copying 177
292
Index
deleting 180
deleting all 182
editing 178
opening 176
renaming 178
file data modes 174
file name 71, 152
filled waveform 50
first peak 220
flags, echo-to-echo 80
freeze indicator 35
freezing
waveform 115
waveforms 115
full rectification 48
GageView
about 235
installation 236
manual 6
gain
adjustments (DE and EMAT transducers) 127
initial 223
maximum 222
time dependent 221
generating
report 195
getting started manual 5
half rectification 48
half+ rectification 48
hand strap 16
help text bar 35
high penetration software option 87, 101
high resolution software option 55, 87, 89
high temperature measurements 65
I/O door 18
ICES-003 (Canada) compliance 10
ID bar 33, 34
ID number 34
ID overwrite protection 188
ID review screen 188
ID, editing 190
important notes
DMTA-10004-01EN, Rev. A, June 2010
definition 7
determine thickness range 209
forgotten password 114
setups for each multi-measurement layer 96
turning off before procedure completion 63
importing survey files from memory card 245
inactive time 43
incremental data file 157
indicators
alarm 35
DE-AEtoE 75
DE-MEtoE 75
DE-STD 74
download 34
freeze 35
LOS 35
microSD card 34
power 25, 33
rectification 33
zoom 35
indoor color scheme 47
initial gain 223
initial screen 58
inserting a character 41
instruction label
content 3
location 2
instruction manual 5
instrument
calibrating 61
cleaning 256
configuring 117
locking 113
status 263
intended use 5
interface blank 228
internal memory reset 257
internal oxide 94
international keypad 20
IP67 ingress protection 16
keypad 19
functions 19, 20
secondary function 20
known material sound velocity 66
L
labels
instructions 2, 3
safety 1
language, changing 43
last ID 71
lenses, soft contact 95
loading, setup 59
locked calibration 67
locking
instrument 113
loss-of-signal indicator 35
magnetite 90
main bang blank 224
maintenance 255
gage 255
transducer 256
transducers 256
MANUAL E-TO-E 75
manual gain adjust with D79X series transducer 127, 129
master reset 258
material
coated or painted 72
entering sound velocity 66
sound velocity calibration 60, 62, 65
maximum gain 222
maximum mode 106
measurement
features 14
parameters, configuring 117
reset 257
troubleshooting 264
update rate 54
measurement mode
ID overwrite protection 188
supervisor lock 232
measurement screen 33
measuring thickness 70
membrane vent 4
memory card
exporting files to 243
importing survey files from 245
indicators 34
Index
293
DMTA-10004-01EN, Rev. A, June 2010
microSD 17
screen capture 249
slot 18
menus 35
selecting a ~ command 36
messages, error 263
min/max
mode 106
preventing false readings 107
minimum mode 106
mode 1 52
mode 2 53
mode 3 53
mode 3 echo blank 230
multi-measurement software option 87, 95
negative detection 227
NiMH rechargeable batteries 27
operating time 28
NONAME00 default file 71
normal mode, multi-measurement 97
notes
about 183
adding row or column 166
alarm colors only with indoor color scheme
47
alarm indicator and color 108, 111
alarm reference values and units 113
also saving temperature value 150
A-scan zoom not recommended 135
battery charge cycles 29
battery not initially fully charged 27
battery withstands several hundred discharge-recharge cycles 264
B-scan appears only when enabled 112
calibration error 63
copying table 187
couplant types 70
couplant with M2091 shear transducer 92
creating data file in GageView 155
creating note table in GageView 184
creating or editing 184
data saved with a B-scan 138
database tracking and setting overwriting
123
294
Index
definition 8
deleting an ID 193
deleting and delete protection 181
deleting from a file 186
display brightness and battery life 48
display update rate and min/max mode 107
displaying file header 178
entering + and signs 149
entering known material sound velocity 74
experienced operator only 128
extended blank effects 131
F1 format in USB communications 250
filled waveform trace condition 49
fixed RS-232 parameters 125
freeze to center the B-scan 134
fully charge battery after replacement 31
fully charged battery 29
GageView installation 236
grid transposition and ID increments 141
high temperature measurement 65
ID increment number of digit 157
incrementing passed Z 168, 173
max gain always higher than initial gain 223
menu selection writing convention 36
modes and echo window 220
move to the next line in text edit 40
mutually exclusive MIN/MAX and HOLD
BLANK functions 119
no stored data shown while editing ID 190
optional foot switch 121
output format details 122
parameter selection writing convention 38
previously created notes 184
printing bar code labels 194
quick setup recall only for single element
transducers 233
redo zero with M2008 transducer 101
remove external oxide 83
remove oxide scale for accurate measurement 94
RS-232 printers only 235
saving calibration and setup parameters 121
sending blank reading resets min/max and
freeze functions 243
shear wave with EMAT 85
thickness readings not accurate 210
DMTA-10004-01EN, Rev. A, June 2010
transmitted data depends on output format
243
transmitted data remains in 38DL PLUS 240
unfreezing display 116
untagged letter codes when sending data 186
user defined setups 60
varying number of DB grid columns 140
Olympus
office address ii
technical support 11
opening
file 176
options, software 87
outdoor color scheme 47
outline waveform 50
overwrite protection 188
oxide layer
measurement calibration 92
measurement setup 90, 91
software option 87, 89
thickness measurement 93
painted material 72
parameter
screens 36
selecting 37
password
setting 114
patent label 2
performing
diagnostic tests 259
THRU-COAT calibration 73
phase
distortion 69
reversal 69
polarity of detection 227
positive detection 227
power
AC 26
battery 27
indicator 25, 33
preventing false min/max readings 107
printer 240
product description 13
protective rubber boot 16
pulse power 221
quick setup recall, activating 233
radius of curvature 95
radix type 43
range 50
deleting 181
selecting value 51
recalling
custom DE transducer setup 207
quick setup 233
receiving
files from a computer 246
rectification
changing setting 46
indicator 33
mode 48
renaming a file 178
repair and modification 6
replacing the battery 30
report, generating 195
reports 194
resets 257
resetting
communication 253
resolution, changing 55
review screen 188
reviewing stored data 190
RF rectification 48
RoHS symbol 4, 9
RS-232 communications 238
serial data output formats 250
setting 238
safety
labels and symbols 1
signal words 7
symbols 6
sagittal height 95
saving
B-scan 137
data 71
DB grid readings 143
Index
295
DMTA-10004-01EN, Rev. A, June 2010
setup parameters 231
scale, boiler tube 90
secondary key function 20
selecting
menu command 36
parameter and value 37
range value 51
text edit mode 38
sending
entire files to a computer 240
range of IDs 241
screen capture to GageView 247
screen capture to memory card 249
sequential data file 159
sequential with custom points data file 160
serial communication connector 18
serial number
label content 3
label location 2
setting 238
alarms 111
clock 45
ID overwrite protection 188
oxide layer 90
oxide layer measurement 91
password 114
transducer 57
units 44
USB communications 236
setups
creating for nonstandard DE transducers 204
creating for SE transducers 214
custom for SE transducers 213
dual element transducer 203
loading 59
recalling custom DE transducer 207
saving parameters 231
shear-wave, unwanted 79
single send 242
slope, TDG 223
soft contact lenses 95
soft contact mode, multi-measurement 99
software diagnostic 262
software options 87, 277
activating 88
high resolution 55, 89
296
Index
multi-measurement 95
oxide layer 89
sound
attenuation or absorption 69
scattering 68
velocities 275
velocity calibration 60, 65
special functions 103
stand 16
standard echo detection mode 74
status, instrument 263
steam, boiler tube 90
step test block 64
stored data review 190
strap rings 16
submenus 35
supervisor lock 232
support information 11
surface roughness of test piece 67
symbols
CE (Europe) 4
C-Tick (Australia) 4
direct current 4
RoHS 4, 9
safety 1
WEEE 4
system parameters, configuring 120
T/R transducer connector 18
taper or eccentricity 68
TDG slope 223
technical specifications 267
technical support 11
temperature compensation 148
test block 64
test piece, curvature of 68
text edit
mode selection 38
traditional method 40
virtual keyboard 38
thickness
measuring 70
resolution 54
THRU-COAT
enabling 72
DMTA-10004-01EN, Rev. A, June 2010
measurement 72
performing calibration 73
time, setting 45
time-dependent gain 221
tip notes
definition 8
replacing a thickness reading 193
save both thickness value and waveform 72
scroll between parameters 156
start with existing setup to create a new one
214
switching between echo detection modes 76
try communication reset to solve communication problems 237, 240
when to turn off AGC 119
title bar 37
trademark disclaimer ii
traditional text edit method 40, 41
transducer
maintenance 256
setting 57
transmitting data 240
troubleshooting 255
units, setting 44
unlocking, instrument 114
unwanted shear-wave echo 79
update rate 54
adjusting 54
USA FCC compliance 10
USB
client connector 18
communications, setting 236
connector 17
USB/RS-232 connector 17, 18
user interface language 43
using
AC power 26
AVG/MIN measurement 147
B-scan 136
B-scan alarm mode 136
extended blank 130
high penetration with M2008 transducer 101
multi-measurement % total mode 100
multi-measurement normal mode 97
multi-measurement soft contact mode 99
temperature compensation 148
VGA output 80
velocity
calibration 60, 65
variations 69
VGA output
activating 46
connector 17, 18
using 80
viewing
inserted DB grid cell 144
instrument status 263
virtual keyboard 38
editing value 39
V-path
about the 207
activating 208
building for DE transducers 209
warning notes
charger/adapter usage 28
definition 7
electrical 8
general 8
warranty information 10
waveform
delay 50
display 33
freezing 115
parameters adjusting 216
range 50
rectification 48
rectification, changing 46
trace 34, 49
trace, changing 46
WEEE directive 4, 9
zero calibration 60, 63
zero compensation 60
zoom
activating 52
indicator 35
zoomed display 52
Index
297
DMTA-10004-01EN, Rev. A, June 2010
298
Index
You might also like
- User Manual: K.airDocument196 pagesUser Manual: K.airhNo ratings yet
- ASME V Article 7 Magnetic Particle ExaminationDocument1 pageASME V Article 7 Magnetic Particle ExaminationAmanda Ariesta Aprilia100% (4)
- Advanced Instruments Cryoscope Model 4250 Service ManualDocument195 pagesAdvanced Instruments Cryoscope Model 4250 Service ManualIsmael PintadoNo ratings yet
- E2374Document5 pagesE2374Morales100% (1)
- About Magnetic Particle TestingDocument2 pagesAbout Magnetic Particle TestingRaoFarhanNo ratings yet
- Ect MAD 8D Calibration Procedure: Using The Vertical Volts MethodDocument7 pagesEct MAD 8D Calibration Procedure: Using The Vertical Volts MethodShanmukhaTeliNo ratings yet
- Ultrasonic Inspection of Pressure Vessel Construction Welds Using Phased ArraysDocument17 pagesUltrasonic Inspection of Pressure Vessel Construction Welds Using Phased ArraystbmariNo ratings yet
- Measurement of Prep Ene Trant EtchDocument6 pagesMeasurement of Prep Ene Trant EtchPDDELUCANo ratings yet
- Nondestructive Testing Standards PDFDocument9 pagesNondestructive Testing Standards PDFvelu50% (2)
- Om - Usm 25 enDocument226 pagesOm - Usm 25 enHumberto EspirituNo ratings yet
- A Study On HOMC Guided Waves in Industrial PipesDocument40 pagesA Study On HOMC Guided Waves in Industrial PipesParas ThakurNo ratings yet
- Astm e 1106Document11 pagesAstm e 1106KEN KNo ratings yet
- 510 Closed Book Blank TestDocument70 pages510 Closed Book Blank TestJake SparrowNo ratings yet
- Nortec 2000D Operations ManualDocument145 pagesNortec 2000D Operations ManualAnonymous hYFiNO02SNo ratings yet
- UT ProcedureDocument6 pagesUT ProcedureMurali YNo ratings yet
- Sims ManualDocument76 pagesSims Manualjose ocanaNo ratings yet
- E243 13 PDFDocument6 pagesE243 13 PDFDaniel Mauricio Prieto ValderramaNo ratings yet
- SA288 ARTICLE 23 Ultrasonic StandardsDocument10 pagesSA288 ARTICLE 23 Ultrasonic StandardsSean LavergneNo ratings yet
- Ut Procedure NewDocument10 pagesUt Procedure NewAmit HasanNo ratings yet
- Sitescan 500S User GuideDocument144 pagesSitescan 500S User GuideNguyen binhNo ratings yet
- Eddy Current Array TutorialDocument46 pagesEddy Current Array TutorialZoran Tripunovski100% (1)
- Magnetic Particle Testing - Level 1 (General Exam) - Dec-2003Document6 pagesMagnetic Particle Testing - Level 1 (General Exam) - Dec-2003Farrukh NazNo ratings yet
- Astm Se-273Document5 pagesAstm Se-273Deyci Yamile Peña SantosNo ratings yet
- Se 797Document7 pagesSe 797donaldoguerreroNo ratings yet
- Beam ToolsDocument12 pagesBeam ToolsCosminCristianNo ratings yet
- Study On Pitting Corrosion of Storage Tank Bottom Steel in Acidic Condition Using Acoustic EmissionDocument12 pagesStudy On Pitting Corrosion of Storage Tank Bottom Steel in Acidic Condition Using Acoustic EmissionAnonymous hBBam1nNo ratings yet
- Vertiscan For Boiler Water Wall Tubes Inspection: How It WorksDocument1 pageVertiscan For Boiler Water Wall Tubes Inspection: How It WorksassurendranNo ratings yet
- Intro To NDTDocument61 pagesIntro To NDTzubairsarwar912No ratings yet
- E127 15 PDFDocument9 pagesE127 15 PDFDaniel Mauricio Prieto ValderramaNo ratings yet
- Muravin - Acoustic Emission Method - Short Presentation For StudentsDocument45 pagesMuravin - Acoustic Emission Method - Short Presentation For StudentsBolaji SuberuNo ratings yet
- E690 - Standard Practice For in Situ Electromagnetic (Eddy-Current) Examination of Nonmagnetic Heat Exchanger Tubes - 2010Document5 pagesE690 - Standard Practice For in Situ Electromagnetic (Eddy-Current) Examination of Nonmagnetic Heat Exchanger Tubes - 2010Anonymous 49PvUj100% (1)
- SC Ut Sop - Upto 70 DiaDocument11 pagesSC Ut Sop - Upto 70 DiaSrinu GrandhalayamNo ratings yet
- NDT Level 2 in Leak - TestingDocument9 pagesNDT Level 2 in Leak - TestingRichard MitchellNo ratings yet
- Catalog Tubing Inspection Probes enDocument32 pagesCatalog Tubing Inspection Probes enMohammed Ilyas MohiuddinNo ratings yet
- Magnetic Particle Testing: ASME BPVC Section V - Article 7 ASTM E-709, E-1444Document50 pagesMagnetic Particle Testing: ASME BPVC Section V - Article 7 ASTM E-709, E-1444hariNo ratings yet
- UT Thickness Digital 19-105 Rev.0 PDFDocument10 pagesUT Thickness Digital 19-105 Rev.0 PDFUmair JavedNo ratings yet
- Magnetic Particle TestingDocument87 pagesMagnetic Particle TestingMidhun SukumaranNo ratings yet
- Eddy Current InspectionDocument7 pagesEddy Current InspectionAl BorromeoNo ratings yet
- Olympus-Phased Array TestingB - enDocument124 pagesOlympus-Phased Array TestingB - enSjor_Air100% (1)
- NDT of Composite Materials Bond of Wind Turbine Blade Using UT - NDT JournalDocument6 pagesNDT of Composite Materials Bond of Wind Turbine Blade Using UT - NDT Journalpokeboy19No ratings yet
- Navy NDT - Magnetic ParticleDocument5 pagesNavy NDT - Magnetic Particlebesmindo012345No ratings yet
- Eddy Current Array TutorialDocument13 pagesEddy Current Array TutorialsameerNo ratings yet
- UT 0030 Thickness Measurement Surveys PDFDocument15 pagesUT 0030 Thickness Measurement Surveys PDFAhmed Ben Nouma0% (1)
- PAUT - Phased Array and ToFD - V - Radiography PDFDocument14 pagesPAUT - Phased Array and ToFD - V - Radiography PDFdarouichNo ratings yet
- Inspeccion VisualDocument31 pagesInspeccion VisualOsvaldo Loyde AlvaradoNo ratings yet
- WITCO - UT PresentationDocument51 pagesWITCO - UT PresentationJohn OLiverNo ratings yet
- Adapting CSA W59 Ultrasonic Inspections For Use With Distance Amplitude Techniques Holloway Crawford Keay VaidyaDocument19 pagesAdapting CSA W59 Ultrasonic Inspections For Use With Distance Amplitude Techniques Holloway Crawford Keay VaidyaTerfaia NadjatNo ratings yet
- NDT May-Jun 08Document36 pagesNDT May-Jun 08Abdurohman RawindaNo ratings yet
- MT Procedure For MAG50Document17 pagesMT Procedure For MAG50Anonymous gFcnQ4go100% (1)
- EPRI Automated Analysis of Bobbin CoilProbe Eddy Current DataDocument97 pagesEPRI Automated Analysis of Bobbin CoilProbe Eddy Current DataaldeanucuNo ratings yet
- 4 5847992272976611240 PDFDocument8 pages4 5847992272976611240 PDFAyyappanSubramanianNo ratings yet
- Ultrasonic Examination of Steel Forgings: Standard Practice ForDocument9 pagesUltrasonic Examination of Steel Forgings: Standard Practice ForK.s. Raghavendra KumarNo ratings yet
- Dye Penetrant TestDocument4 pagesDye Penetrant Testarunkumarnoola100% (2)
- Accessories For Magnetic Particle Inspection Brochure - Jan 15 - EnglishDocument3 pagesAccessories For Magnetic Particle Inspection Brochure - Jan 15 - EnglishimahidaNo ratings yet
- NDT Method Magnetic Particle InspectionDocument23 pagesNDT Method Magnetic Particle Inspectionabhaymehta67No ratings yet
- Magnetic Particle InspectionDocument47 pagesMagnetic Particle InspectionAlessandro Posillico100% (1)
- Astm E127 - 1998Document13 pagesAstm E127 - 1998Andy Taylor100% (1)
- Eddy Current 2018-27577Document5 pagesEddy Current 2018-27577SAPTONo ratings yet
- Magnetic Particle Inspection: Techniques, Applications, Interviews Q&A, and GlossaryFrom EverandMagnetic Particle Inspection: Techniques, Applications, Interviews Q&A, and GlossaryNo ratings yet
- Anodes in Cooling Water Heat Exchangers - GuidelinesDocument12 pagesAnodes in Cooling Water Heat Exchangers - GuidelinesJake SparrowNo ratings yet
- Ferrite Content Effect On Autenitic Ss Weld at Cryogenic TempDocument12 pagesFerrite Content Effect On Autenitic Ss Weld at Cryogenic TemparunkumarNo ratings yet
- Professional Resume v2Document1 pageProfessional Resume v2Jake SparrowNo ratings yet
- 510 Bay Tech Closed BookDocument70 pages510 Bay Tech Closed BookJake Sparrow100% (1)
- API 571 Exercises, Rev2Document11 pagesAPI 571 Exercises, Rev2ariyamanjula2914100% (5)
- Ultrasonic Examination ProcedureDocument10 pagesUltrasonic Examination ProcedureJake SparrowNo ratings yet
- Radiographic Testing ProcedureDocument12 pagesRadiographic Testing ProcedureJake SparrowNo ratings yet
- Bellow Seal ValvesDocument36 pagesBellow Seal ValvesJake SparrowNo ratings yet
- Motor Vehicle Registration Manual Book 298Document315 pagesMotor Vehicle Registration Manual Book 298Jake SparrowNo ratings yet
- Adobe Reader and Acrobat Cleaner Tool For 10.x and LaterDocument4 pagesAdobe Reader and Acrobat Cleaner Tool For 10.x and LaterJake SparrowNo ratings yet
- SSPC Hand/Power Tool Cleaning RequirementsDocument33 pagesSSPC Hand/Power Tool Cleaning RequirementsJake Sparrow88% (8)
- API Calcs Rev1 (Version 2)Document112 pagesAPI Calcs Rev1 (Version 2)Jake Sparrow100% (1)
- API 578 Study MaterialDocument12 pagesAPI 578 Study MaterialVimin Prakash100% (1)
- Astm c592 InsulationDocument25 pagesAstm c592 Insulationbrujula27No ratings yet
- 2014 MSTS Class ScheduleDocument1 page2014 MSTS Class ScheduleJake SparrowNo ratings yet
- Civil Disturbance OperationsDocument256 pagesCivil Disturbance OperationsGrey WolfNo ratings yet
- Corrosion TechnologyDocument662 pagesCorrosion TechnologyRaghav Kiran100% (9)
- Technical Manual: SE-B1, B2, B3, B4Document18 pagesTechnical Manual: SE-B1, B2, B3, B4Renan SonciniNo ratings yet
- Camera Quick Start GuideDocument20 pagesCamera Quick Start GuideLucas BicalhoNo ratings yet
- Videoconferencing Tandberg Centric 1000 MXP User ManualDocument280 pagesVideoconferencing Tandberg Centric 1000 MXP User ManualBijubennet GomezNo ratings yet
- Ghid Utilizare Cuptor ElectricDocument76 pagesGhid Utilizare Cuptor ElectricRamona RadulescuNo ratings yet
- NE20E-S2 V800R007C10SPC100 Product Description 07Document32 pagesNE20E-S2 V800R007C10SPC100 Product Description 07Marco Carvalho0% (1)
- Disk DrivesDocument254 pagesDisk Drivesfxzat7323No ratings yet
- MN003671A01-AL Multilingual XiR P6620 XiR P6620i Limited Keypad Portable Radio User GuideDocument718 pagesMN003671A01-AL Multilingual XiR P6620 XiR P6620i Limited Keypad Portable Radio User GuideLaboratory TechnicianNo ratings yet
- Pdbi EpapDocument148 pagesPdbi Epapfouad boutatNo ratings yet
- Dataman 300 Series: Quick Reference GuideDocument27 pagesDataman 300 Series: Quick Reference GuideWashington Luiz BarcelosNo ratings yet
- HGT1 User Manual ENUDocument45 pagesHGT1 User Manual ENURicardo Rodriguez Torres100% (2)
- GEZE Installation-Instructions EN 1454052Document20 pagesGEZE Installation-Instructions EN 1454052XavierNo ratings yet
- Ecoreco CompanyDocument6 pagesEcoreco CompanyYogendra ShastriNo ratings yet
- Cambium PTP 820S Series Technical DescriptionDocument208 pagesCambium PTP 820S Series Technical Descriptionjavierdb2012No ratings yet
- 125ROW User Guide PDFDocument79 pages125ROW User Guide PDFMi LemusNo ratings yet
- Bedienungsanleitung WLAN Router ZTE PDFDocument17 pagesBedienungsanleitung WLAN Router ZTE PDFbledmikifrNo ratings yet
- Operating Manual: CB (E6.1) CO - Incubators CO - Incubators With O ControlDocument145 pagesOperating Manual: CB (E6.1) CO - Incubators CO - Incubators With O ControlWatch ShamsNo ratings yet
- MN006055A01-AD Enus MOTOTRBO Customer Programming Software CPS 2 0 Online HelpDocument657 pagesMN006055A01-AD Enus MOTOTRBO Customer Programming Software CPS 2 0 Online Helpyasarini cabjayapuraNo ratings yet
- IM34M06P15-01E UsDocument708 pagesIM34M06P15-01E UsLovelySinghNo ratings yet
- COM465xP D00216 M XXENDocument108 pagesCOM465xP D00216 M XXENKevin TeodorovNo ratings yet
- Model17C NH3Document206 pagesModel17C NH3Leonardo Andres Acevedo AvilaNo ratings yet
- CAMPOLINA A Study On The Environmental Aspects of WEEE Plastic Recycling in A Brazilian CompanyDocument12 pagesCAMPOLINA A Study On The Environmental Aspects of WEEE Plastic Recycling in A Brazilian CompanyAnonymous HijNGQtNNo ratings yet
- Stressometer Flatness System With Standard Roll: User ManualDocument148 pagesStressometer Flatness System With Standard Roll: User ManualBinh Thai HYNo ratings yet
- Tl-Pa7020 (Kit) V2V3 UgDocument16 pagesTl-Pa7020 (Kit) V2V3 UgAldemi P. JuniorNo ratings yet
- Fin de Vida PduDocument3 pagesFin de Vida Pduananias nuñezNo ratings yet
- VSM6801 Serial Monitoring Distribution Amplifier: Edition A 175-000411-00Document56 pagesVSM6801 Serial Monitoring Distribution Amplifier: Edition A 175-000411-00Laurentiu IacobNo ratings yet
- ASMI Operations GuideDocument148 pagesASMI Operations GuidehldenebNo ratings yet
- Sonifex ConsoleDocument172 pagesSonifex ConsoleJuan Carlos TellezNo ratings yet
- Yealink CTP18 Quick Start Guide (EN, CN) V1.0Document12 pagesYealink CTP18 Quick Start Guide (EN, CN) V1.0thandieu023No ratings yet